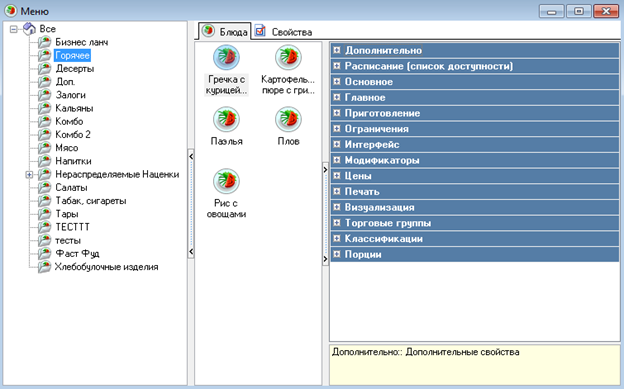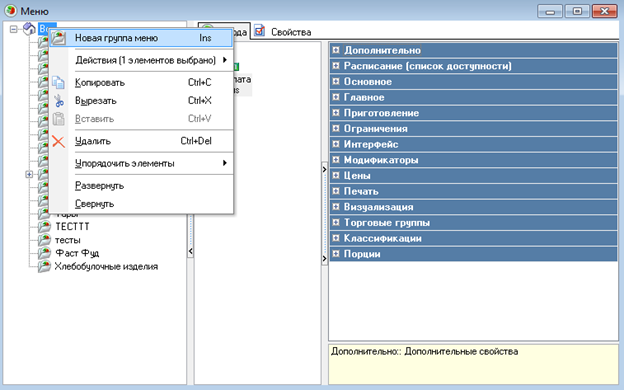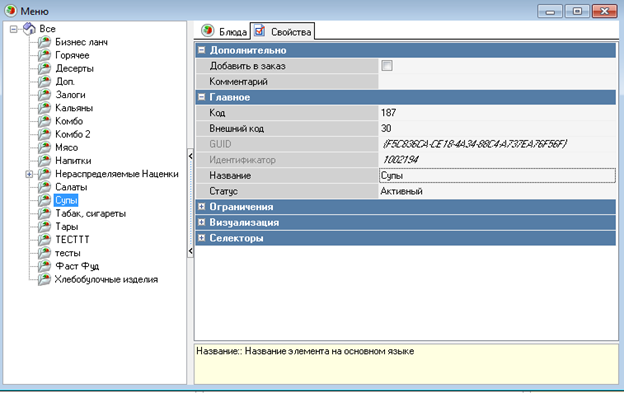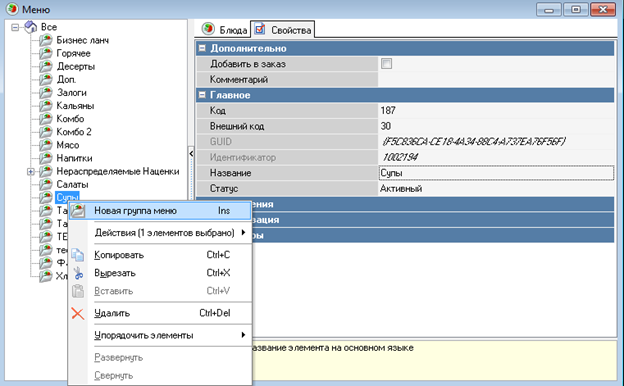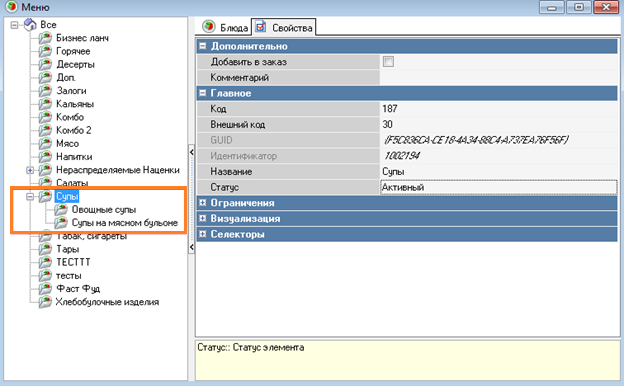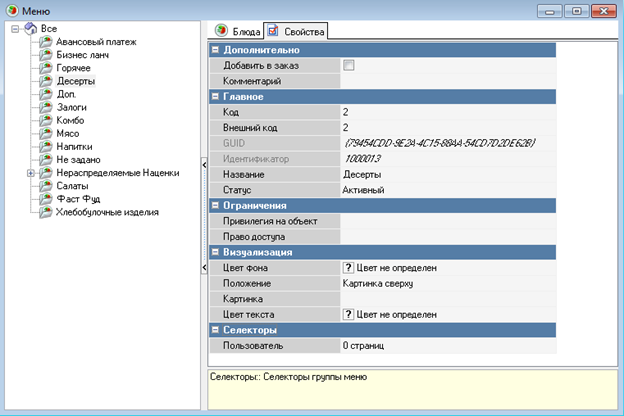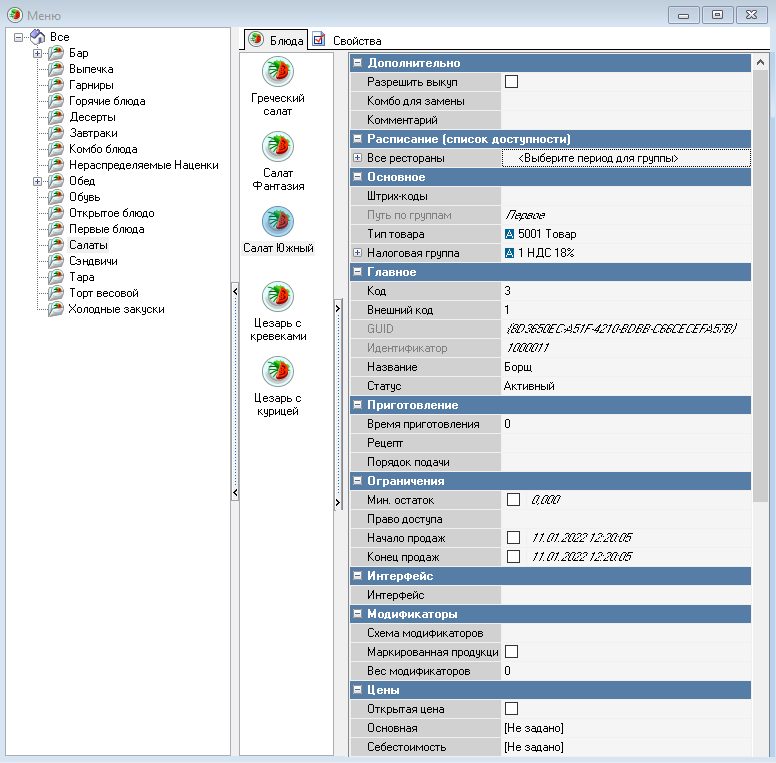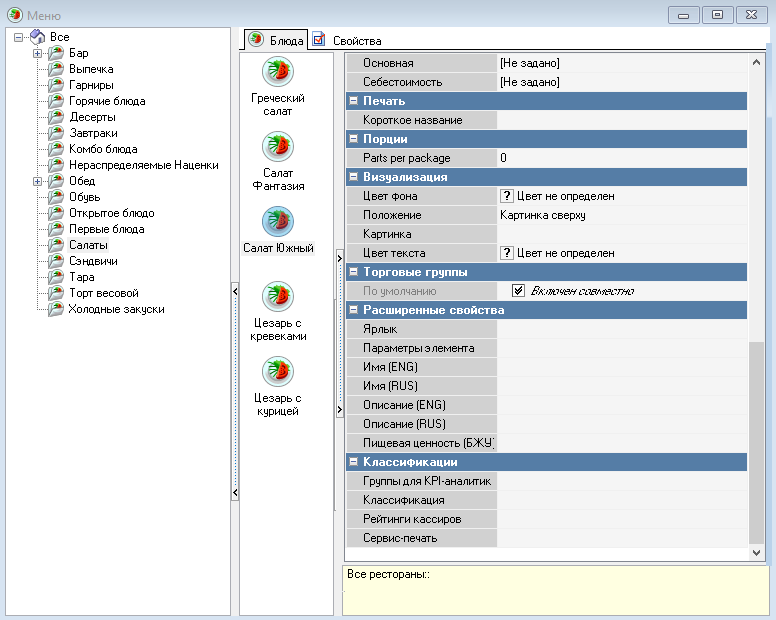Как составить меню
В этой статье будет рассмотрен процесс создания меню из трех компонентов: первое, гарнир и напитки.
Сначала необходимо создать группы меню, в которых будут содержаться блюда. Для этого:
- В менеджерской станции r_keeper перейдите в меню Меню > Меню
- Откроется дерево всех групп меню, которые есть в вашем заведении. Нажмите правой кнопкой мыши на значок Все в левом поле и выберите Новая группа меню
- В разделе Основное заполните:
- Название — введите название группы. Например, Первое
- Статус — переведите статус в Активный
- Сохраните изменения.
Создайте таким образом несколько групп меню — Первое, Горячее, Напитки. При необходимости вы можете создать подгруппу меню в группе. Например, если хотите разделить напитки, нажмите на название группы с напитками правой кнопкой мыши и выберите Новая группа меню. Задайте название, например Кофе, и сохраните изменения.
Далее необходимо заполнить группы меню блюдами. Для этого:
- Выберите группу меню, в которую хотите добавить блюдо, например в группу Первое
- Нажмите правой кнопкой мыши по среднему полю и выберите Новое блюдо
- Заполните поля:
- В разделе Основное:
- Название — введите название блюда. Например, Щи
- Статус — переведите статус в Активный
- В разделе Цены:
- Основная — задайте основную цену на блюдо, которая будет отображаться на кассе
- В разделе Классификация:
- Сервис-печать — укажите, к какой сервис-печати будет принадлежать блюда. Сервис-печать необходимо создать заранее. Подробнее читайте в статье Настройка сервис-печати
- В разделе Основное:
- Сохраните изменения.
Этих настроек хватит, чтобы создать блюдо, которое может продаваться на кассе. Создайте таким образом блюда для каждой созданной группы меню, чтобы они появились на кассе.
При необходимости, вы можете заполнить следующие разделы:
- Визуализация — настройки этого раздела отображают кнопку на кассе. Вы можете использовать изображения или менять цвет кнопки блюла
- Ограничения — настройте ограничения блюда. Например, вы можете выставить минимальный остаток блюда на кухне, после которого его доступность на кассе изменится
- Приготовление — заполните поля информацией о блюде: примерный срок приготовления, рецепт, порядок подачи. Эти данные будут отображаться на кассе и в KDS PRO
- Основное — укажите штрих-код блюда, если он есть, и налоговую группу
- Модификаторы — укажите модификатор, который хотите использовать для блюда. О создании модификаторов читайте в статье Как создать модификатор
- Цены — укажите цены на блюдо.
- Порции — укажите количество штук в упаковке и тип единицы измерения, допустимых к продаже
- Расширенные свойства — укажите дополнительные свойства блюда. Информация из поля Пищевая ценность будет отображена в отчете Меню ресторана
- Классификация — укажите классификации, к которым принадлежит блюдо.
Подробнее о всех разделах и полях читайте в статье Справочник Меню.
В этой серии статей будут рассмотрены варианты составления меню
Справочник Меню
Справочник Меню служит для создания меню ресторана. Для этого необходимо создать блюда и внести основную информацию о них: цены, рецепты, наличие модификаторов, комбо-блюда и другое.
В справочник можно добавить как обычные блюда, так и комбо блюда.
Справочник имеет иерархическую структуру: блюда можно объединять в группы и подгруппы: например, создать группу «Горячее» и заполнить ее подходящими блюдами. Структура меню на кассовой станции повторяет структуру в справочнике меню.
Для открытия справочника перейдите в меню Меню > Меню.
Группы меню
Группы меню нужны для создания и объединения блюд по каким-либо признакам. Благодаря группировке, кассирам и официантам проще искать на кассовой станции необходимое блюдо для добавления в заказ.
Для добавления новой группы меню:
- Нажмите правой кнопкой мыши по папке «Все» и контекстного меню выберите Новая группа меню:
- Заполните основные свойства в разделе Главное:
- Название
- Статус переведите в Активный.
В созданных группах можно создать подгруппы. Например, в группе «Супы» можно создать подгруппы «Овощные супы» и «Супы на мясном бульоне».
Для создания подгруппы:
- Нажмите правой кнопкой мыши по группе, в которой хотите создать подгруппу и из контекстного меню выберите Новая группа меню
- Заполните основные свойства в разделе Главное:
- Название
- Статус переведите в Активный.
Группа меню «Нераспределяемые наценки» предустановлена. Блюда из этой группы используются при создании нераспределяемой наценки в справочнике Скидки и Наценки или настройки предоплат.
Свойства групп меню
Свойства группы меню содержат следующие разделы:
- Дополнительно
- Главное
- Ограничения
- Визуализация
- Селекторы.
Раздел Дополнительно
- Добавить в заказ — если включить настройку, то для группы включится диалоговый режим
- Комментарий — в это поле можно ввести любые заметки относительно группы меню. Информация не отображается на кассе.
Раздел Главное
- Код — уникальный код элемента справочника в системе. Присваивается автоматически, но может быть изменен вручную
- Название — название элемента справочника, отображается на кассе
- Статус — статус элемента справочника. При статусе Черновик на кассе не отображается.
Раздел Ограничения
- Привилегия на объект — право для редактирования объекта на менеджерской станции
- Право доступа — право для работы с элементом на кассовой станции.
Раздел Визуализация
- Цвет фона — цвет фона кнопки. Цвет можно выбрать из списка или из палитры, которая вызывается при двойном нажатии левой кнопки мыши в области значения свойства
- Положение — взаимное расположение картинки и текста
- Картинка — выбор картинки для объекта, выбирается из списка
- Цвет текста — цвет можно выбрать из списка или из палитры, которая вызывается при двойном нажатии левой кнопки мыши в области значения
Раздел Селекторы.
- Пользователь — селектор, который будет отображаться на экране после выбора этой группы меню.
Свойства Блюд
Для дальнейшего наполнения меню ресторана необходимо в группы меню добавить блюда и добавить необходимую информацию о них. Подробнее о создании блюд читайте в статьях Создание штучного блюда и Создание весового блюда.
Свойства блюда содержат следующие разделы:
- Дополнительно
- Расписание
- Основное
- Главное
- Приготовление
- Ограничения
- Интерфейс
- Модификаторы
- Цены
- Печать
- Порции
- Визуализация
- Торговые группы
- Расширенные свойства
- Классификации.
|
|
|
Раздел Дополнительно
- Комбо для замены — поле для выбора комбо элемента меню.
Например, для блюда «Паэлья мясная» в качестве комбо для замены указан комбо элемент «Бизнес ланч». При добавлении этого блюда в заказ официант сможет заменить его на бизнес ланч, нажав кнопку Заменить на комбо - Комментарий — введите любой текстовый комментарий для блюда. Он будет доступен на кассе в верхней части формы Рецепт
- Разрешить выкуп — если настройка включена, разрешен выкуп товара. Используется для настройки продажи или выкупа тары.
Раздел Расписание (список доступности)
Указывается расписание работы или доступность блюд для каждого ресторана. По умолчанию выставлен период Всегда.
Если блюдо не должно отображаться в ресторане, выберите предустановленный период Никогда. В этом случае блюдо также не будет импортировано в базу r_k StoreHouse.
При необходимости можно указать иной период, заведенный в справочнике Периоды, например, для отображения завтраков с 9 до 11 утра.
Раздел Основное
- Штрих-коды — укажите штрих-код блюда, если необходимо добавить его в заказ сканированием
- Путь по группам — поле заполняется автоматически, в нем указан путь до блюда в дереве иерархий
- Тип товара — признак предмета расчета, печатается в фискальном чеке
При создании блюда автоматически выставляется значение «Товар». При необходимости тип можно сменить. Все типы товара хранятся в справочнике Настройки > Настройка > Перечисляемые свойства.
По умолчанию в системе заведены следующие типы:- Платеж
- Товар
- Подакцизный товар
- Работа
- Услуга
- Подакцизный товар без кода маркировки — подакцизный товар, подлежащий маркировке средством идентификации, не имеющий кода маркировки. Например: алкогольная продукция — должна быть акцизная марка, но нет DM-кода от честного знака.
- Подакцизный товар с кодом маркировки — подакцизный товар, подлежащий маркировке средством идентификации, имеющий код маркировки. Указывается, если продается подакцизный и маркированный товар. Например: табак и альтернативная табачная продукция — должна быть акцизная марка, и DM-код от честного знака.
- Неподакцизный товар без кода маркировки — товар, подлежащий маркировке средством идентификации, но не имеющий кода маркировки, за исключением подакцизного товара. Выбирают, если продается маркированный неподакцизный товар, но не имеющий кода маркировки. Не должно быть акцизной марки, должен быть DM-код от честного знака, но можно продать без него.
Например:- Введена обязательная маркировка товара, но есть законодательный срок, в течение которого можно реализовывать товар без нанесения на него кодов
- Случаи расфасовки маркированного товара (в ритейле), где расфасованный товар будет считаться подлежащим маркировке, но не будет иметь кода маркировки — головка сыра имеет маркировку, нарезанные из него порции нет.
- Неподакцизный товар с кодом маркировки — товар, подлежащий маркировке средством идентификации, имеющий код маркировки, за исключением подакцизного товара. Выбирают, если продается маркированный неподакцизный товар. Пример: молочная продукция, упакованная вода — обязателен DM-код от честного знака, нет акцизной марки.
- Налоговая группа — отношение данного блюда к налоговой группе. Для каждого ресторана можно указать свою налоговую группу.
Раздел Главное
- Код — уникальный код элемента справочника в системе. Присваивается автоматически, но может быть изменен вручную
- Название — название элемента справочника
- Статус — статус элемента справочника. При статусе Черновик не отображается на кассовой станции
Раздел Приготовление
-
Время приготовления — укажите время приготовления блюда в минутах
Если параметры «Исп. время напоминания» и «Расчет Времени напоминания» используются со значением «True», время приготовления блюда будет использовано для автоматического расчета времени напоминания: «значение времени подачи» минус «время приготовления».
Если в пакете находятся блюда с разным временем приготовления, расчет времени напоминания будет происходить по времени приготовления того блюда, которое готовится дольше.
Может использоваться для контроля работы кухни и для работы КДС. Используется при выполнении операции «Разбить по порядкам подачи». - Рецепт — укажите рецепт приготовления блюда. Он будет отображаться на кассе в нижней области формы Рецепт
- Порядок подачи — автоматический порядок подачи блюда.
Раздел Ограничения
- Мин. остаток — блюда, для которых задан этот параметр, на кассе в окне Контроль заказов или Ограниченные блюда могут быть ограничены для продаж
- Право доступа — ограничение доступа к блюду на кассе
- Начало продаж — время и дата начала продаж блюда
- Конец продаж — время и дата конца продаж блюда. Вне периода продаж блюдо недоступно для добавления в заказ.
Раздел Интерфейс
- Интерфейс — укажите интерфейс для связи с другими программами.
Раздел Модификаторы
- Схема модификаторов — схема, модификаторы которой будут предлагаться на кассе при выборе этого блюда
- Вес модификаторов — максимальное общее количество модификаторов, которое можно выбрать из всех групп схемы. Складывается вес всех используемых модификаторов, и сумма сравнивается со значением в свойстве Вес модификаторов. Если значение «0» , то ограничений по общему количеству модификаторов на блюдо нет, но проверяется ограничение по весу у самих модификаторов.
- Маркированная продукция — используется для настройки продажи маркированных товаров.
Раздел Цены
- Себестоимость — себестоимость блюда, может быть введена вручную или импортирована из программы r_k StoreHouse
- Открытая цена — если настройка активна, работник на станции может ввести цену вручную. Например, используется для блюда «Блюдо на заказ» или коктейля, которые готовят на усмотрение гостя. Цена на такое блюдо может быть введена после уточнения у повара или после приготовления блюда
-
Основная цена — тип цены, используемый по умолчанию. Если в основной оставить Не задано, то на кассе такое блюдо не отобразится
Цены на блюдо могут быть введены вручную или рассчитаны по правилам расчета типов цены. Если цена рассчитывается по формуле или равна константе, то нельзя отредактировать ее вручную в свойствах блюда.
-
Консумация — вознаграждение сотрудника за увеличение продаж блюда. В данном поле можно указывать как процент, так и сумму
Если активная настройка Консумация-процент, то в Типе цены появится возможность задать консумацию по умолчанию.
Если активна настройка Консумация по умолчанию (%), то значение данного свойства автоматически проставляется как величина консумации для всех новых блюд. - Бонус — бонусная сумма/процент. От данной величины будет рассчитываться процент бонуса. Если в свойствах рассматриваемого типа цен в строке Бонус-процент стоит галочка, то в строке Бонус (%) будет указываться процент. Используется при работе с программами лояльности.
- Минимальная — наименьшая цена, по которой может быть продано блюдо, в том числе после назначения скидок или открытой цены на блюдо. Доступна после включения параметра Минимальные Цены.
Раздел Печать
- Короткое название — название элемента справочника при печати на узком принтере. Для этого в макете документа необходимо вместо свойства Название выбрать свойство Короткое название. Также можно использовать для отображения в меню на кассе, настраивается в параметре Формат наименований блюд.
- Альт. короткое назв. — название элемента справочника на альтернативном языке при печати на узком принтере.
Раздел Визуализация
- Цвет фона — цвет фона кнопки. Цвет можно выбрать из списка или из палитры. Для вызова палитры дважды нажмите левой кнопкой мыши в области значения свойства
- Положение — взаимное расположение картинки и текста
- Картинка — выбор картинки для объекта
- Цвет текста — цвет можно выбрать из списка или из палитры. Для вызова палитры дважды нажмите левой кнопкой мыши в области значения.
Раздел Торговые Группы
В группе настраивается привязка блюд к торговым группам.
Раздел Расширенные свойства
- Ярлык
- Параметры элемента
- Имя — название элемента на русском и английском языке.
- Описание — описание элемента на русском и английском языке
- Пищевая ценность (ЖБУ) — добавьте пищевую ценность блюда. Информация будет печататься в отчете Меню ресторана.
Раздел Классификации
В этом раздел можно включить блюдо в определенную категорию из классификаций.
Если блюдо не относится какой-либо категории, то в справочнике Классификации оно будет находиться в корневой вершине классификаций, но исключено из всех ее категорий. В отчетах по категориям эти блюда будут выделены в отдельную группу без категории.
Название — наименование блюда.
Группа — родительская группа для элемента, выбирается из списка (по умолчанию значение той группы, в рамках которой создавался элемент или «верхний уровень», если группа не была выбрана).
Тип — поле не редактируется. В нем отображается значение создаваемого элемента, в данном случае «Блюдо».
Код — обязательное поле, если не указать свой код, то при сохранении карточки значение сгенерируется автоматически.
НДС, % — вариант без НДС (по умолчанию) или значение из справочника по ставкам НДС (см. отдельную инструкцию по «Налогам»).
Цена, руб — если блюдо продается, то в этом поле необходимо задать его цену.
Флаг «Продается» или нет — при наличии флага, это блюдо отображается на кассовом терминале (по умолчанию флаг стоит).
Единица измерения — выберите нужное значение для единицы измерения.
Пользователь может выбрать значение из справочника (см. подробнее о добавлении новой единицы измерения в отдельной инструкции «Создание фасовки/единицы измерения»).
Вес единицы, кг — числовое поле, которое появляется, если единица измерения отличается от «кг». По умолчанию значение равно 1.
Блюдо сохраняется в списке, ему автоматически присваивается код (если поле «Код» осталось пустым), устанавливаются остальные дефолтные настройки (например, «Признак предмета расчета»). Создается пустая технологическая карта. При переходе в режим редактирования свойств блюда можно изменить/дополнить все параметры, кроме поля «Тип».
Для начала работы можно заполнить только основные параметры блюда, а технологическую карту с ингредиентами (см. Инструкцию по заполнению «Технологической карты» на примере блюда) и расчетом калорийностью (см. Инструкцию по расчету калорийности на примере блюда) можно заполнить позже.
До тех пор, пока для блюда не заполнена технологическая карта, оно списывается со склада, как самостоятельная единица.
Перечень всех имеющихся полей и свойств блюда приведен в отдельной инструкции «Полное описание полей карточки блюда«.
1. Выберите в меню «Продукция» → раздел «Блюда».
Блюда так же, как и другие элементы, для удобства поиска и использования могут быть размещены по группам и подгруппам.
2. Создайте нужные группы по кнопке «Новая группа» (Более подробное описание создания групп приведено в отдельной «Инструкции по созданию групп товаров и блюд»).
3. Выберите группу, в рамках которой создается блюдо, нажмите на кнопку «Добавить элемент».
Для быстрого заполнения карточки блюда внесите обязательные данные в поля блока «Основные настройки».
+Read More
Комплект №1
Решение на базе одной клавиатурной станции, фискального регистратора и принтера сервис-печати позволяет полноценно управлять небольшим заведением, эффективно его контролировать, вести…
Read More
В данной статье мы с вами рассмотрим как настроить автоматическое добавление процента за обслуживание в каждый чек.
Первый шаг. Нужно зайти, в скорее всего уже знакомый вам, R_Keeper_Manager
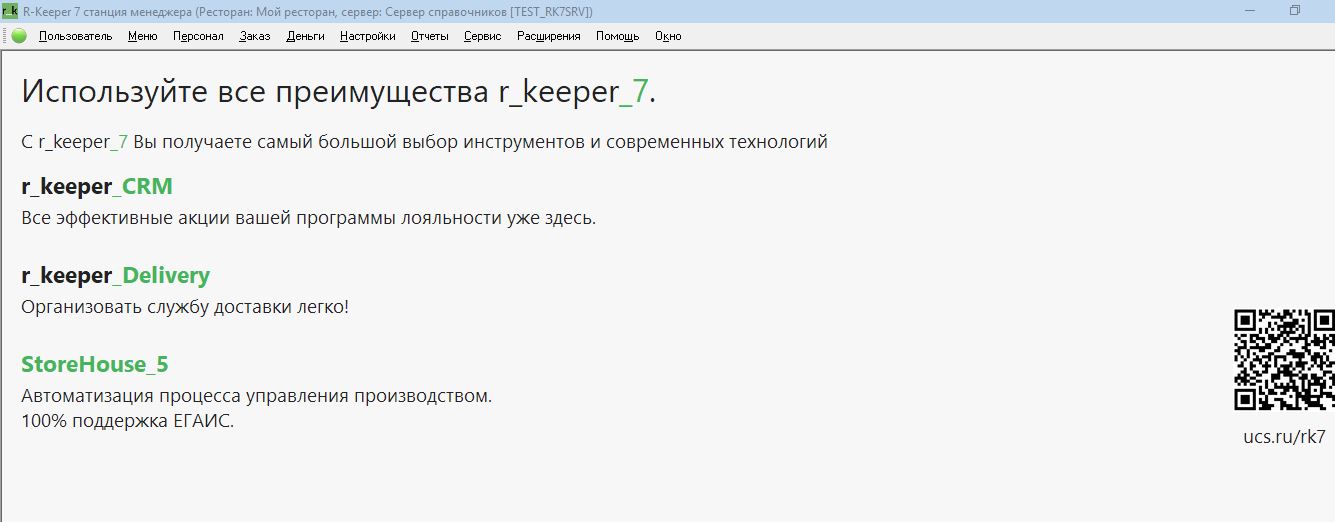
Следующий шаг. Открываем в меню (Деньги — Скидки и наценки)
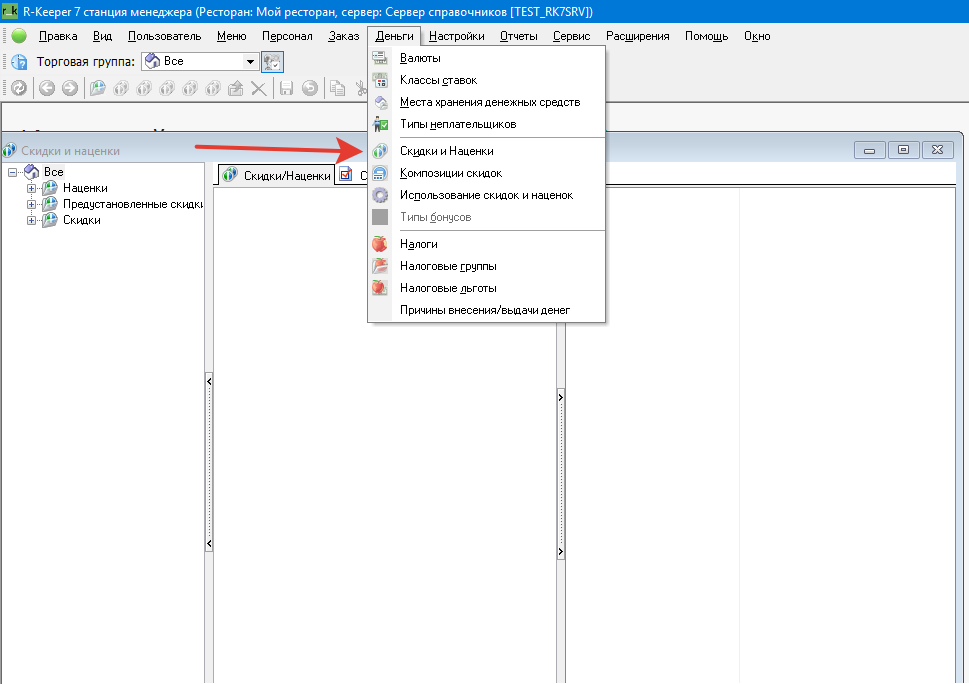
В левой части окна расположены папки со скидками и наценками.
Если у вас уже есть папка «Наценки», то переходите к следующему пункту. Если папки нет
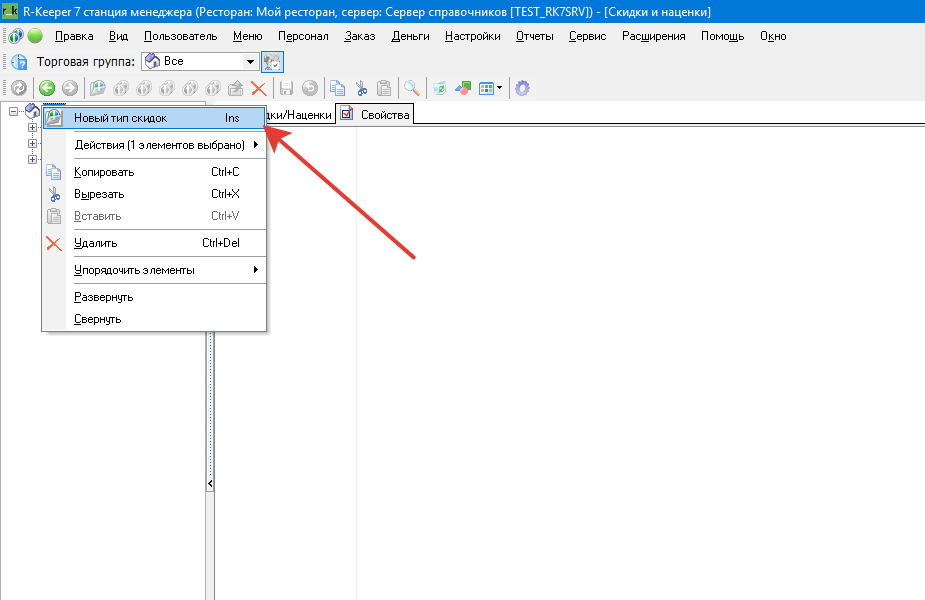
Обязательным к заполнению является поле «Название».
Статус «Активный».
Торговые группы используются для разделению доступа к различным элементам(Блюда, скидки, модификаторы). Если у вас один ресторан, то можете не обращать внимание на это поле и оставить по умолчанию.

R-keeper 7 руководство, инструкция для ресторанов — скачать
Store House V5 руководство, инструкция для ресторанов — скачать
FoodFactory для Store House V5 руководство пользователя — скачать
Egaisforpos реализация алкогольной продукции в ЕГАИС инструкция — скачать
Мобильный официант MobWaiter инструкция — скачать
Импорт из Store House V5 в 1С Бухгалтерию 8.3 инструкция — скачать
KDS PRO система управления заказами на кухне — скачать
- Форум
- Основной форум компании CARBIS
- R-Keeper 7
- Сервер справочников и сервер отчетов R-Keeper 7
- Распечатать меню РК7
-
07.10.2016, 08:54
#1
Новичок
Распечатать меню РК7
Приветствую. Как распечатать меню по группам? например отдельно вторые блюда и первое блюда и т.д. У меня печатает все в кашу все подряд.
-
09.04.2018, 15:01
#2
Разбирающийся
Добрый день! Подскажите как рк 7 распечатать меню?
-
10.04.2018, 15:44
#3
ТВОРЕЦ СЧАСТЬЯ
Алексей Аркадьев
Когда заказчик ищет волшебника, то чаще всего он находит сказочника.
Если у Вас есть вопрос по поддержке — напишите его на форуме, я обязательно отвечу, если знаю ответ.
Если Вам нужны какие-то файлы, пишите на почту: support@carbis.ru, но вначале посмотрите в разделе для скачивания.
Для коммерческих вопросов:
+7 (495) 740-49-91, или на почту: sales@carbis.ru
Похожие темы
-
Ответов: 0
Последнее сообщение: 12.02.2015, 16:27
-
Ответов: 9
Последнее сообщение: 03.12.2014, 13:59
-
Ответов: 2
Последнее сообщение: 10.10.2013, 21:59
-
Ответов: 1
Последнее сообщение: 26.12.2012, 13:34
-
Ответов: 1
Последнее сообщение: 17.05.2011, 16:51

Ваши права
- Вы не можете создавать новые темы
- Вы не можете отвечать в темах
- Вы не можете прикреплять вложения
- Вы не можете редактировать свои сообщения
- BB коды Вкл.
- Смайлы Вкл.
- [IMG] код Вкл.
- [VIDEO] код Вкл.
- HTML код Выкл.
Правила форума
+Read More
Комплект №1
Решение на базе одной клавиатурной станции, фискального регистратора и принтера сервис-печати позволяет полноценно управлять небольшим заведением, эффективно его контролировать, вести…
Read More