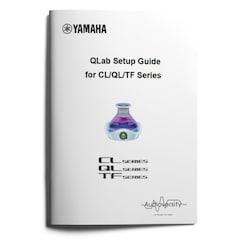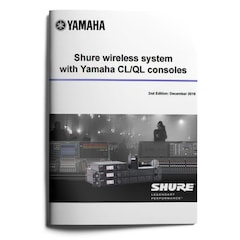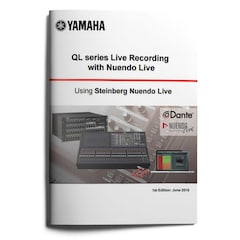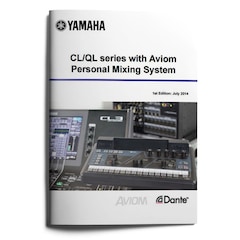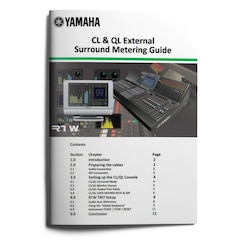Руководство по настройке QLAB для консолей серии CL/QL/TF
В этом документе описан порядок подключения и настройки Qlab — системы управления мероприятия, которая фактически стала стандартом в отрасли, также приведен Python — скрипт для управления консолью серии CL/QL/TF.
-
На английском языке (PDF)
Руководство по проектированию системы с устройствами серии CL/QL
В руководстве описан процесс базовой настройки системы Dante с устройствами серии CL/QL, а также приведены полезные советы по проектированию системы, в том числе указаны ограничения при использовании нескольких консолей и подобные аспекты.
-
На английском языке (PDF)
Руководство по настройке беспроводных микрофонных систем Shure для использования с консолью Yamaha CL/QL
В этом документе описывается простая процедура настройки беспроводных микрофонных систем ULXD4D/4Q, AXT400, ULXD4 и QLXD4 компании Shure для работы с консолями Yamaha CL и QL, в том числе советы по наиболее эффективному развертыванию системы.
-
На английском языке (PDF)
Руководство по использованию консолей серии CL/QL с системами KLANG для мониторинга с помощью внутриканальных наушников
В этом документе и видео показан процесс подключения консолей Yamaha серии CL/QL через сеть Dante к системам KLANG для мониторинга объемного звука с помощью внутриканальных наушников.
-
На английском языке (PDF)
-
Общие сведения о продуктах KLANG для мониторинга с помощью внутриканальных наушников (ВИДЕО)
-
Настройка KLANG:fabrik для использования с консолью серии CL (ВИДЕО)
QL series Live Recording Guide with Nuendo Live
В этом руководстве показано, как легко и быстро можно организовать высококачественную многодорожечную запись живого выступления с помощью цифрового микшера Yamaha серии TF, ПО Steinberg Nuendo Live и ПК.
-
На английском языке (PDF)
Руководство по использованию консоли серии CL/QL с персональным микшером Aviom
В этом руководстве показан пример настройки системы, в котором персональные микшеры Aviom интегрируются в сеть Dante, основанную на цифровых микшерных консолях Yamaha серии CL/QL.
-
На английском языке (PDF)
Руководство по измерению уровней объемного звучания с помощью внешнего устройства и консолей серии CL и QL
В этом руководстве представлены пошаговые инструкции по подключению TouchMonitor TM7 компании RTW в качестве внешнего устройства измерения уровней объемного звучания к цифровой микшерной консоли Yamaha CL или QL.
-
На английском языке (PDF)
Руководство по настройке QLAB для консолей серии CL/QL/TF
В этом документе описан порядок подключения и настройки Qlab — системы управления мероприятия, которая фактически стала стандартом в отрасли, также приведен Python — скрипт для управления консолью серии CL/QL/TF.
-
На английском языке (PDF)
Руководство по проектированию системы с устройствами серии CL/QL
В руководстве описан процесс базовой настройки системы Dante с устройствами серии CL/QL, а также приведены полезные советы по проектированию системы, в том числе указаны ограничения при использовании нескольких консолей и подобные аспекты.
-
На английском языке (PDF)
Руководство по настройке беспроводных микрофонных систем Shure для использования с консолью Yamaha CL/QL
В этом документе описывается простая процедура настройки беспроводных микрофонных систем ULXD4D/4Q, AXT400, ULXD4 и QLXD4 компании Shure для работы с консолями Yamaha CL и QL, в том числе советы по наиболее эффективному развертыванию системы.
-
На английском языке (PDF)
Руководство по использованию консолей серии CL/QL с системами KLANG для мониторинга с помощью внутриканальных наушников
В этом документе и видео показан процесс подключения консолей Yamaha серии CL/QL через сеть Dante к системам KLANG для мониторинга объемного звука с помощью внутриканальных наушников.
-
На английском языке (PDF)
-
Общие сведения о продуктах KLANG для мониторинга с помощью внутриканальных наушников (ВИДЕО)
-
Настройка KLANG:fabrik для использования с консолью серии CL (ВИДЕО)
QL series Live Recording Guide with Nuendo Live
В этом руководстве показано, как легко и быстро можно организовать высококачественную многодорожечную запись живого выступления с помощью цифрового микшера Yamaha серии TF, ПО Steinberg Nuendo Live и ПК.
-
На английском языке (PDF)
Руководство по использованию консоли серии CL/QL с персональным микшером Aviom
В этом руководстве показан пример настройки системы, в котором персональные микшеры Aviom интегрируются в сеть Dante, основанную на цифровых микшерных консолях Yamaha серии CL/QL.
-
На английском языке (PDF)
Руководство по измерению уровней объемного звучания с помощью внешнего устройства и консолей серии CL и QL
В этом руководстве представлены пошаговые инструкции по подключению TouchMonitor TM7 компании RTW в качестве внешнего устройства измерения уровней объемного звучания к цифровой микшерной консоли Yamaha CL или QL.
-
На английском языке (PDF)
Роман Вакулюк
www.gst.moscow
jiglightmedia@gmail.com
Все устройства синхронизации во время шоу делятся на два типа: управляющие и подчиненные. Подчиненные устройства — это световые пульты, медиасерверы, системы управления механикой – в общем, все, что принимает протоколы синхронизации. Управляющие устройства — это устройства, которые транслируют протоколы синхронизации. По сути, эти устройства представляют из себя медиаплееры с расширенными возможностями управления и контроля.
Прежде чем приступить к рассмотрению сложных систем синхронизации, рассмотрим простейший вариант синхронизации шоу при помощи SMPTE LTC.
Так как LTC – это цифровой сигнал, передаваемый по аудиоканалу, этот код можно транслировать вместе с главной аудиофонограммой. И звуковой аудиоканал вместе с TimeCode транслировать на устройства, которые должны синхронизироваться по времени. Для начала нам нужен аудио TimeCode. Как его получить? В интернете можно найти программы и онлайн сервисы, которые могут его генерировать с заданными параметрами в аудиофайл, к примеру: http://elteesee.pehrhovey.net/
Теперь достаточно открыть аудиоредактор, вставить в мультитрек двухканальную фонограмму и одноканальный аудиофайл TimeCode и сохранить эту сессию как трехканальный аудиотрек, где первые два канала – это аудиотрек, а третий канал – это TimeCode. И теперь, чтобы воспроизвести этот трек, нужна многоканальная аудиокарта и любой плеер, который поддерживает многоканальные фонограммы. При воспроизведении трека аудиокарта будет транслировать SMPTE LTC на один из своих аудиовыходов, к которому можно подключить оборудование для синхронизации по времени.
Теперь разберем более сложные системы управляющих устройств синхронизации, которые предоставляют расширенные возможности. Все системы управления можно условно разделить на два типа: Show Control серверы и Show Control Soft.
К Show Control серверам относятся самостоятельные системы управления, собранные в одном корпусе с котроллерами управления. Один из таких примеров – это Show Control сервер фирмы Medialon.
У этой марки большой спектр различных технических решений. Флагманский сервер Show Master Pro может сам транслировать DMX для управления световыми приборами, у него есть физические порты для работы с синхронизацией через MIDI и SMPTE. Ко всему этому у сервера есть дополнительные, различного вида порты для подключения внешних устройств. На базе таких серверов можно строить разные конфигурации систем синхронизации, как самостоятельных, так и больших комплексных с аудиосерверами, световыми и видеопультами.
На схеме представлен пример возможной системы управления, в основе которой несколько Show Control серверов, работающих в комплексе.
Для программирования шоу в сервере есть программный интерфейс для создания сцен и команд, в котором есть возможность прописать сценарий работы любого уровня и сложности. К примеру, через специальные контроллеры сервер может привязываться к командам через телефонный звонок или SMS.
Но, несмотря на обширный спектр возможностей, у Show Control серверов есть свои особенности. Эти системы идеально походят для музеев, выставочных центров, магазинов, танцующих фонтанов, аттракционов, но не для концертной и театральной деятельности, т.к. такие системы не предполагают оперативного вмешательства во время шоу.
Другой вариант исполнения Show Control системы – это программный способ. По сути, это то же самое, что и Show Control серверы, только в этом случае нет жесткой привязки к оборудованию.
Это программное обеспечение, которое устанавливается на компьютер и к которому подключается периферийное оборудование. Количество таких программ великое множество. Разберем программное обеспечение Qlab от компании Figure53
В этой программе производители совместили возможности аудио- видеосервера и возможности сервера синхронизации.
Главное окно программы отображает содержимое шоу с командами (Cue) и переходами. Типы команд, которые можно вставить в шоу, располагаются слева и сверху от главного окна. Разберем возможности QLab при работе с синхронизацией.
QLab может транслировать TimeCode в двух форматах: MTC и LTC. Чтобы запустить TimeCode вместе с аудиотреком, необходимо вставить cue TimeCode сразу после аудиотрека и в настройках cue установить значение Auto-continue. Это означает, что TimeCode будет запускаться вместе с аудиотреком.
Теперь осталось выбрать тип временного кода, его формат, время старта и порты, на которые его транслировать. Особенность такого TimeCode в том, что если аудиотрек закончился, то TimeCode будет продолжать работать.
Чтобы такого не было, необходимо в нужном месте вставить дополнительную cue на остановку TimeCode с задержкой на запуск длиной в аудиотрек и запускать вместе с аудиотреком. И тогда по окончании фонограммы Time-Code тоже остановится.
Теперь разберем работу этой программы уже с MIDI. Qlab может передавать три формата MIDI сообщений: MIDI note, MSC и Midi SysEx. Последнее – это сообщение из группы SysEx в свободной форме в шестнадцатиричной системе, вводимое пользователем с клавиатуры.
Чтобы отправить MIDI сообщение, нужно в рабочий cue list вставить MIDI cue. В настройках cue можно выбрать тип сообщения. Если это MIDI note, то в сообщении можно указать канал MIDI, номер ноты и значение громкости.
Если это MSC, то в сообщении указываем формат сообщения, команду и назначение (Qlist, Qnumber, Qpath).
Эти MIDI сообщения можно привязывать к действиям в CueList по запуску аудиотрека или прописать последовательность MIDI-команд по времени, тем самым синхронизируя работу внешнего оборудования по MIDI.
Если коротко, то QLab – очень мощная программа для работы с аудио и видео, с помощью которой быстро и удобно можно прописать шоу с синхронизацией. QLab поддерживает работу с многоканальными аудиовидеотреками и аудиокартами. При работе с MIDI программа позволяет установить индивидуальные настройки для каждого cue, будь то TimeCode или MIDI сообщения, в отличие от других подобных программ, где настройка временного кода и MIDI устройств для всего шоу одна.
Программы, подобные QLab, универсальны, так как коммутируются с принимающими устройствами посредством универсальных интерфейсов передачи данных. Такая логика не подразумевает обратной связи от синхронизируемых устройств, т.к. в этом нет большой необходимости. Но есть пульт, где логика программирования отличается от всех остальных, и это Grand MA2. Специально для таких систем управления создали софт с обратной связью. Называется он TimeLord.
TimeLord может работать по TimeCode и с другими пультами, но давайте разберем особенности работы с системой Grand MA2. Прямая и обратная связь пульта и TimeLord осуществляется через сеть MA2Net посредством протоколов MSC и Telnet. Чтобы подключить TimeLord к пульту, во-первых, необходимо, чтобы TimeLord и пульты были в одной сети MA2Net. Во-вторых, на пульте в настройках должен быть активирован Telnet. И тогда устройства будут готовы для коннекта. Чтобы это сделать, нужно в настройках TimeLord указать ip адрес пульта, логин и пароль для авторизации и нажать Connect.
Что нам это дает? Во-первых, можно синхронизировать СueList TimeLord с Timecode Pool в пульте. Если на пульте активировать Timecode (TC) из Timecode Pool, то автоматически в TimeLord активируется соответствующий ему аудиотрек и начнется воспроизведение.
Чтобы TimeLord знал, c каким аудиотреком синхронизировать в пульте TC, в настройках cue аудиотрека указывается MA2 Timecode ID, соответствующий номеру в пульте.
Так же функция синхронного воспроизведения работает и в обратном направлении. Если в TimeLord запустить аудиотрек, то в пульте автоматически активируется соответсвующий TC. Но разработчики TimeLord сделали еще пару удобных функций для работы с Grand MA2. В настройках TimeLord в разделе коннекта с пультом есть две кнопки: Show—> MA2; Show <—MA2.
Эти кнопки позволяют экспортировать и импортировать шоу с TimeLorde в пульт и обратно. Если создать свой cuelist в TimeLord и импортировать его в пульт, то пульт автоматически создаст в Timecode Pool новые записи TC, переименует их по названию трека, пропишет все офсеты по временному коду и привяжет Timecode ID всех треков в пульте и в TimeLord. И тоже самое, но наооборот, происходит при экспорте.
При всем при этом не стоит забывать, что пульт и компьютер с TimeLord для работы с синхронизацией помимо MA2Net должен быть cкоммутирован по MIDI или LTC. В TimeLord временной код генерируется автоматически вместе с аудиотреком.
К тому же TimeLorde может принимать и отправлять команды MIDI note. Чтобы вставить MIDI событие по времени, нужно зайти в раздел Cue Events где откроется Time line с графиком аудиотрека, вручную вставить метки на трек и привязать к ним действия по MIDI.
Такой способ удобен тем, что нет необходимости высчитывать время для каждого события MIDI, достаточно установить маркер, исходя из аудиографика. К сожалению, в TimeLord пока нет возможности отправлять MSC сообщения. Как говорит производитель, в скором времени эта возможность будет добавлена.
При работе с разными системами синхронизации самое главное – чтобы шоу было проверено и протоколы синхронизации были настроены верно, так как если во время шоу что-то пойдет не так, то «красиво» исправить ситуацию будет крайне сложно, особенно когда в пультах синхронизационные протоколы имеют самый высокий приоритет. Опыт показывает: лучше все несколько раз перепроверить до начала шоу, чем рвать волосы на голове во время представления, что, увы, иногда случается независимо от того, каким оборудованием вы пользуетесь и какое программное обеспечение на нем установлено.
Одним из недавних проектов стал Фестиваль музыки и света в Зеленом театре на ВДНХ. Особенность этого проекта заключалась в том, что был создан генеративный медиасервер, который получал шесть сведенных аудиосигналов с оркестра, анализировал их и в зависимости от преобладания тех или иных групп инструментов, активности и такта подстраивал динамику видеоконтента и света. Причем синхронизация со световым пультом была постоянная! Так как это было живое выступление, то, конечно же, использование таймкода было невозможно. Постоянная синхронизация достигалась за счет MSC сообщений, которые с высокой частотой команд устанавливали уровни фейдеров на пульте, на которых были прописаны эффекты на различные группы приборов. Тем самым оркестр сам управлял светом и видео.
✔ Наш обзор
1. QLab Remote is free to use in «Read-Only Mode», which allows you to view a workspace & follow along worry-free and also includes the unlimited ability to flag cues & edit cue notes.
Скриншоты








загрузить и установить QLab Remote на вашем персональном компьютере и Mac
Проверить совместимые приложения для ПК или альтернативы
Или следуйте инструкциям ниже для использования на ПК
Выберите версию для ПК:
- Windows 7-10
- Windows 11
Если вы хотите установить и использовать QLab Remote на вашем ПК или Mac, вам нужно будет загрузить и установить эмулятор Desktop App для своего компьютера. Мы усердно работали, чтобы помочь вам понять, как использовать app для вашего компьютера в 4 простых шагах ниже:
Шаг 1: Загрузите эмулятор Android для ПК и Mac
Хорошо. Прежде всего. Если вы хотите использовать приложение на своем компьютере, сначала посетите магазин Mac или Windows AppStore и найдите либо приложение Bluestacks, либо Приложение Nox . Большинство учебных пособий в Интернете рекомендуют приложение Bluestacks, и у меня может возникнуть соблазн рекомендовать его, потому что вы с большей вероятностью сможете легко найти решения в Интернете, если у вас возникнут проблемы с использованием приложения Bluestacks на вашем компьютере. Вы можете загрузить программное обеспечение Bluestacks Pc или Mac here .
Шаг 2: установите эмулятор на ПК или Mac
Теперь, когда вы загрузили эмулятор по вашему выбору, перейдите в папку «Загрузка» на вашем компьютере, чтобы найти приложение эмулятора или Bluestacks.
Как только вы его нашли, щелкните его, чтобы установить приложение или exe на компьютер или компьютер Mac.
Теперь нажмите «Далее», чтобы принять лицензионное соглашение.
Чтобы правильно установить приложение, следуйте инструкциям на экране.
Если вы правильно это сделаете, приложение Emulator будет успешно установлено.
Шаг 3: QLab Remote для ПК — Windows 7/8 / 10/ 11
Теперь откройте приложение Emulator, которое вы установили, и найдите его панель поиска. Найдя его, введите QLab Remote в строке поиска и нажмите «Поиск». Нажмите на QLab Remoteзначок приложения. Окно QLab Remote в Play Маркете или магазине приложений, и он отобразит Store в вашем приложении эмулятора. Теперь нажмите кнопку «Установить» и, например, на устройстве iPhone или Android, ваше приложение начнет загрузку. Теперь мы все закончили.
Вы увидите значок под названием «Все приложения».
Нажмите на нее, и она перенесет вас на страницу, содержащую все установленные вами приложения.
Вы должны увидеть . Нажмите на нее и начните использовать приложение.
Шаг 4: QLab Remote для Mac OS
Привет. Пользователь Mac!
Шаги по использованию QLab Remote для Mac точно такие же, как для ОС Windows выше. Все, что вам нужно сделать, это установить
Nox Application Emulator
или Bluestack на вашем Macintosh. Вы можете получить Это
здесь
.
Спасибо за чтение этого урока. Хорошего дня!
Получить совместимый APK для ПК
| Скачать | Разработчик | Рейтинг | Score | Текущая версия | Совместимость |
|---|---|---|---|---|---|
| Проверить APK → | Figure 53 | 6 | 4.33333 | 5.1.0 | 4+ |
Скачать Android
QLab Remote На iTunes
| Скачать | Разработчик | Рейтинг | Score | Текущая версия | Взрослый рейтинг |
|---|---|---|---|---|---|
| Бесплатно На iTunes | Figure 53 | 6 | 4.33333 | 5.1.0 | 4+ |
Как скачать и установить QLab Remote в Windows 11
Чтобы использовать мобильные приложения в Windows 11, необходимо установить Amazon Appstore. Как только он будет настроен, вы сможете просматривать и устанавливать мобильные приложения из кураторского каталога. Если вы хотите запускать приложения Android на своей Windows 11, это руководство для вас..
Шаги по настройке компьютера и загрузке приложения QLab Remote в Windows 11:
- Проверьте, совместим ли ваш компьютер: Вот минимальные требования:
- RAM: 8GB (минимум), 16GB (рекомендованный)
- Хранение: SSD
- Processor:
- Intel Core i3 8th Gen (минимум или выше)
- AMD Ryzen 3000 (минимум или выше)
- Qualcomm Snapdragon 8c (минимум или выше)
- Processor Architecture: x64 or ARM64
- Проверьте, имеет ли QLab Remote собственную версию Windows. Сделай это здесь ». Если собственная версия отсутствует, перейдите к шагу 3.
- Установите Amazon Appstore из Microsoft Store. Сделай это здесь ». При выборе «Получить» начнется установка приложения и автоматически установится подсистема Windows для Android.
- После установки Amazon Appstore и приложение «Настройки подсистемы Windows для Android» появятся в меню «Пуск» и списке приложений. Откройте Amazon Appstore и войдите в свою учетную запись Amazon.
- Перейдите в магазин приложений Amazon и выполните поиск по слову « QLab Remote ». Откройте страницу приложения, щелкнув значок приложения. Нажмите «Установить». После установки нажмите «Открыть», чтобы начать использовать приложение QLab Remote.
Особенности и описания
QLab Remote is the official iOS companion app for remote control of QLab, the award-winning live show control software for macOS. QLab Remote requires a connection to QLab 3.0 or later. Some features require a specific minimum version of QLab 4 or 5. See https://qlab.app/docs/v5/networking/qlab-remote/#requirements for details.
Get out of the booth and edit your QLab workspace from wherever you are. Flag cues as you sit in tech rehearsal. Adjust audio levels from the front row. Change the geometry of a video cue from the stage.
QLab Remote is free to use in «Read-Only Mode», which allows you to view a workspace & follow along worry-free and also includes the unlimited ability to flag cues & edit cue notes. Optional In-App Purchases are available to unlock show control, editing, and light tools features.
FEATURES
— Automatically finds any QLab workspace on the network.
— Updates in QLab are instantly reflected in QLab Remote and vice versa.
— Open multiple windows on iPad to view workspaces side-by-side on one screen.
— Quickly flag and edit notes for cues.
— Easily switch between cue lists.
— Watch active cues update in real-time.
— Enable «Read-Only Mode» to follow along without worrying you’ll accidentally trigger a cue.
— Edit basic properties for all cues, such as name, number, notes, color, armed, flagged, etc.
— Adjust audio levels and patches for audio, mic, and video cues.
— Change display geometry for video, text, and camera cues.
— Double-tap a cue to quickly edit it.
Please contact support@figure53.com with issues or feedback.
заявка рецензия
-
Sad
Tooo expensive!!! Program for Mac cost 1k $$! And I want free remote app for this!!!! It’s a theft
-
Deep trouble!!!
App doesn’t work on iOS 8!!!!!!!!
Please fix it as soon as possible!!! -
Instability
I have been waiting for the remote version qlab. But unfortunately very unstable connection. Mac and ipad lost connection during the show in a private network….
-
Instability
I have been waiting for the remote version qlab. But unfortunately very unstable connection. Mac and ipad lost connection during the show in a private network….
- Manuals
- Brands
- Aerotech Manuals
- Controller
- Ensemble QLAB
- Hardware manual
-
Contents
-
Table of Contents
-
Bookmarks
Quick Links
Ensemble QLAB Hardware Manual
P/N: EDU224 (Revision 1.00.00)
Dedicated to the Science of Motion
Aerotech, Inc.
101 Zeta Drive,
Pittsburgh, PA 15238-2897
Phone: +1-412-963-7470
Fax: +1-412-963-7459
www.aerotech.com
JOG
1
2
3
USB
4
Related Manuals for Aerotech Ensemble QLAB
Summary of Contents for Aerotech Ensemble QLAB
-
Page 1
Ensemble QLAB Hardware Manual P/N: EDU224 (Revision 1.00.00) Dedicated to the Science of Motion Aerotech, Inc. 101 Zeta Drive, Pittsburgh, PA 15238-2897 Phone: +1-412-963-7470 Fax: +1-412-963-7459 www.aerotech.com… -
Page 2: Technical Support
Email: sales@aerotech.co.uk Email: service@aerotech.tw N O T E : Aerotech continually improves its product offerings; listed options may be superseded at any time. Refer to the most recent edition of the Aerotech Motion Control Product Guide for the most current product information at www.aerotech.com.
-
Page 3: Table Of Contents
Ensemble QLAB Hardware Manual Table of Contents Table of Contents Table of Contents List of Figures List of Tables EC Declaration of Conformity Safety Procedures and Warnings Quick Installation Guide Chapter 1: Introduction 1.1. Electrical Specifications 1.2. Mechanical Specifications 1.3. Environmental Specifications 1.4.
-
Page 4: List Of Figures
Table of Contents Ensemble QLAB Hardware Manual List of Figures Figure 1-1: Ensemble QLAB Controller Figure 1-2: Functional Diagram Figure 1-3: Dimensions Figure 2-1: Power and Control Connections Figure 2-2: Power Switch Figure 2-3: ESTOP Sense Input (TB102) Figure 2-4: PSO Interface…
-
Page 5: List Of Tables
Ensemble QLAB Hardware Manual Table of Contents List of Tables Table 1-1: Ordering Options Table 1-2: Electrical Specifications Table 1-3: Physical Specifications Table 1-4: Ensemble Drive and Software Compatibility Table 2-1: Main AC Power Input Voltages and Current Requirements Table 2-2:…
-
Page 6
Table of Contents Ensemble QLAB Hardware Manual www.aerotech.com… -
Page 7: Ec Declaration Of Conformity
Ensemble QLAB Hardware Manual Declaration of Conformity EC Declaration of Conformity Manufacturer Aerotech, Inc. Address 101 Zeta Drive Pittsburgh, PA 15238-2897 Product Ensemble QLAB Model/Types This is to certify that the aforementioned product is in accordance with the applicable requirements of the…
-
Page 8
Declaration of Conformity Ensemble QLAB Hardware Manual viii www.aerotech.com… -
Page 9: Safety Procedures And Warnings
2. All service and maintenance must be performed by qualified personnel. 3. If the Ensemble QLAB is used in a manner not specified by the manufacturer, any protection provided by the Ensemble QLAB can be impaired and result in damage, shock, injury, or death.
-
Page 10
Safety Procedures and Warnings Ensemble QLAB Hardware Manual www.aerotech.com… -
Page 11: Quick Installation Guide
This chapter describes the order in which connections and settings should typically be made to the Ensemble QLAB. If a custom interconnection drawing was created for your system (look for a line item on your Sales Order under the heading “Integration”), that drawing can be found on your software or documentation disc.
-
Page 12
Quick Installation Guide Ensemble QLAB Hardware Manual www.aerotech.com… -
Page 13: Chapter 1: Introduction
Introduction Chapter 1: Introduction Aerotech’s Ensemble QLAB is a one to four axis desktop standalone motion controller with an integrated power supply. The Ensemble QLAB is designed for applications where ease of operation is desired without sacrificing overall system capability. For simple operations the front-panel interface allows an operator to quickly execute simple operations such as jogging, homing, and moving to fixed positions.
-
Page 14: Table 1-1: Ordering Options
Introduction Ensemble QLAB Hardware Manual Table 1-1: Ordering Options Number of Axes (required) -2AX Configured for 2 axis motor operation -3AX Configured for 3 axis motor operation -4AX Configured for 4 axis motor operation Line Voltage (required) 115 VAC input…
-
Page 15: Figure 1-2: Functional Diagram
Ensemble QLAB Hardware Manual Introduction The following block diagram shows a connection summary (refer to Chapter 2 for more detailed connection information). Controller Amplifier Keypad PSO Output LCD Touch Output Common Display 4 Opto Outputs AUX I/O 4 Opto Inputs…
-
Page 16: Electrical Specifications
Introduction Ensemble QLAB Hardware Manual 1.1. Electrical Specifications The electrical specifications for the Ensemble QLAB are listed below. Table 1-2: Electrical Specifications Description Ensemble QLAB Power Input Voltage 100 VAC 115 VAC 200 VAC 230 VAC Supply Input Frequency 50-60 Hz…
-
Page 17: Mechanical Specifications
Ensemble QLAB Hardware Manual Introduction 1.2. Mechanical Specifications The following figure shows the Ensemble QLAB package dimensions. ETHERNET AUX I/O JOYSTICK ESTOP AXIS J106 J105 TB101 J104 J103 95.6 [3.76] 13.3 [0.52] 44.8 [1.76] 370.2 [14.58] 32.9 [1.29] 304.4 [11.99]…
-
Page 18: Environmental Specifications
Introduction Ensemble QLAB Hardware Manual 1.3. Environmental Specifications The environmental specifications for the Ensemble QLAB are listed below. Ambient Temperature Operating: 0° to 50°C (32° to 122° F) Storage: -30° to 85°C (-22° to 185° F) Humidity Maximum relative humidity is 80% for temperatures up to 31°C.
-
Page 19: Drive And Software Compatibility
Ensemble QLAB Hardware Manual Introduction 1.4. Drive and Software Compatibility The following table lists the available Ensemble drives and which version of the Ensemble software first provided support for a given drive. Drives that list a specific version number in the Last Version column will not be supported after the listed version.
-
Page 20
Introduction Ensemble QLAB Hardware Manual Chapter 1 www.aerotech.com… -
Page 21: Chapter 2: Installation And Configuration
System part number The Ensemble QLAB power label contains the factory configured AC power requirements. D A N G E R : The AC power label should be changed if the Ensemble QLAB chassis is reconfigured for a different AC input voltage.
-
Page 22: Electrical Installation
Installation and Configuration Ensemble QLAB Hardware Manual 2.2. Electrical Installation Motor, power, control, and position feedback cable connections are made to the rear of the Ensemble QLAB. For a complete list of electrical specifications, refer to Section 1.1. Electrical Specifications.
-
Page 23: Ac Power Connection
2.2.1. AC Power Connection AC input power to the Ensemble QLAB is applied to the AC power receptacle that is located on the rear panel. The power cord connected to this receptacle also provides the protective earth ground connection and may serve as a Mains disconnect.
-
Page 24: Minimizing Conducted, Radiated, And System Noise
7. Ferrite beads or Aerotech’s FBF-1 or FBF-2 filter adapters, may be used on the motor leads to reduce the effects of amplifier EMI/RFI, produced by PWM (pulse width modulation) amplifiers. Refer to the FBF-1 and FBF-2 drawings on your software disc for more information on the ferrite beads.
-
Page 25: Motor And Feedback Connections
Ensemble QLAB Hardware Manual Installation and Configuration 2.3. Motor and Feedback Connections Table 2-3: Motor Power and Feedback Connector Description Connector Shield connection Common ground Common ground Stage ID Common ground Common ground Common ground Common ground Common ground Signal shield connection…
-
Page 26: Emergency Stop Sense Input (Tb101)
Installation and Configuration Ensemble QLAB Hardware Manual 2.4. Emergency Stop Sense Input (TB101) The ESTOP sense input is used to monitor the state of an external safety circuit only. This state is indicated by the software and may be used to facilitate system restart. This ESTOP sense input is not intended to be a complete safety system.
-
Page 27: Auxiliary I/O Connector (J106)
Ensemble QLAB Hardware Manual Installation and Configuration 2.5. Auxiliary I/O Connector (J106) The Auxiliary I/O connector provides 6 digital inputs, 1 analog and 4 digital outputs, and PSO outputs. Table 2-6: Auxiliary I/O Interface Pin Assignment (J106) Pin# Description In/Out/Bi Connector…
-
Page 28: Position Synchronized Output (Pso)
Ensemble QLAB Hardware Manual 2.5.1. Position Synchronized Output (PSO) The Ensemble QLAB includes a Position Synchronized Output (PSO) feature. The PSO output is available on the dual function Laser Output 1 signal lines (optically-isolated open drain/open source format or as RS- 422 differential signals).
-
Page 29: Figure 2-4: Pso Interface
Ensemble QLAB Hardware Manual Installation and Configuration Single Ended +5 VDC J106 Active Low Output Aux. Marker Active High Output 74AHCT1G125 Differential +5 VDC 120 — 180 Ω (typical) J106 Active Low Aux. Marker Output * Opto-Isolated +5 VDC Isolated Section J106 10 mA 180 Ω…
-
Page 30: Opto-Isolated Outputs
Installation and Configuration Ensemble QLAB Hardware Manual 2.5.2. Opto-Isolated Outputs 0-3 All outputs are rated for 24 VDC and 80 mA per output and can be connected as current sinking (Figure 2-5) or current sourcing (Figure 2-6). Table 2-9: Port 0 Digital Output Connector Pin Assignment…
-
Page 31: Figure 2-6: Outputs Connected In Current Sourcing Mode (J106)
Ensemble QLAB Hardware Manual Installation and Configuration J106 OPTOCOM J106-15 OPTOOUT0 J106-7 LOAD OPTOOUT1 J106-8 LOAD OPTOOUT2 J106-9 5-24 VDC LOAD OPTOOUT3 J106-16 OUTPUT SWITCHES LOAD EACH OUTPUT 80 mA MAXIMUM DIODE REQUIRED ON EACH OUTPUT THAT DRIVES AN INDUCTIVE DEVICE (COIL), SUCH AS A RELAY.
-
Page 32: Opto-Isolated Inputs
Installation and Configuration Ensemble QLAB Hardware Manual 2.5.3. Opto-Isolated Inputs 0-3 User inputs 0-3 are scaled for an input voltage of 5-24 VDC. Figure 2-7 Figure 2-8, respectively, illustrate how to connect a device in current sinking and sourcing current modes.
-
Page 33: Figure 2-8: Inputs Connected In Current Sourcing Mode (J106)
Ensemble QLAB Hardware Manual Installation and Configuration J106 INPUT SWITCHES OPTOIN0 J106-17 OPTOIN1 J106-18 OPTOIN2 J106-25 5-24VDC OPTOIN3 J106-26 OPTOINCOM J106-24 Figure 2-8: Inputs Connected in Current Sourcing Mode (J106) www.aerotech.com Chapter 2…
-
Page 34: High-Speed User Inputs
Installation and Configuration Ensemble QLAB Hardware Manual 2.5.4. High-Speed User Inputs 4-5 The high-speed inputs are scaled for an input voltage of 5- 24 VDC. The high-speed inputs are isolated by an HCPL-0630 and have a typical delay of 50 ns.
-
Page 35: Analog Output
Ensemble QLAB Hardware Manual Installation and Configuration 2.5.5. Analog Output 4 Analog Output 4 produces a single-ended output in the range of ±10 volts with a resolution of 305 μV (16-bit). The maximum recommended output current is 5 mA (2 k Ohm load). The analog output voltage is referenced to J106-23.
-
Page 36: Joystick Interface (J105)
2.6. Joystick Interface (J105) Aerotech joysticks JI (NEMA12 (IP54) rated) and JBV are powered from 5V and have a nominal 2.5V output in the center detent position. Two switches are used to select axis pairs and speed ranges. An optional interlock signal is used to indicate to the controller that the joystick is present.
-
Page 37: Table 2-15: Joystick Connector Pin Assignment (J105)
Ensemble QLAB Hardware Manual Installation and Configuration Table 2-15: Joystick Connector Pin Assignment (J105) Description In/Out/Bi Connector +5 Volt Power to joystick Output Button A (Axis Select) Input Analog Input 1 [Joystick X] Input Analog Common Analog Input 0 Input…
-
Page 38: Analog Outputs (0-3) (J105)
Installation and Configuration Ensemble QLAB Hardware Manual 2.6.1. Analog Outputs (0-3) (J105) Analog Outputs 0-3 produce a single-ended output in the range of ±10 V with a resolution of 305 μV (16-bit). The maximum recommended output current is 5 mA (2 k Ohm load). The analog output voltage is referenced to an Analog Common pin.
-
Page 39: Analog Inputs (0-3) (J105)
Ensemble QLAB Hardware Manual Installation and Configuration 2.6.2. Analog Inputs (0-3) (J105) Analog Inputs 0-3 are 16-bit single-ended (non-differential) inputs that accept a voltage in the range of +-10V with a resolution of 305uV. Signals outside of this range may damage the input. To read a signal from channel 0, connect the signal common of the source to analog common (pin 8, Analog Common) and the analog source signal to analog input 0 (pin 5, Analog Input 0).
-
Page 40: Communication (Ethernet And Usb)
Method 1: Directly connect to the PC with a standard USB cable. The cable connector type must be Type A or Type B male depending on the PC, and Type B male on the Ensemble QLAB. Method 2: Connect through a USB hub. The cable connector type must be Type A or Type B male depending on the hub, and Type B male on the Ensemble QLAB.
-
Page 41: Ethernet Interface
Aerotech recommends Method 2. Method 2 is a more typical configuration. The network can be a local network (the PC and Ensemble QLAB are connected through a hub or switch) or remote (the devices are connected through a router). When connecting to a remote network, a crossover cable cannot be used;…
-
Page 42: Pc Configuration And Operation Information
Installation and Configuration Ensemble QLAB Hardware Manual 2.8. PC Configuration and Operation Information For additional information about Ensemble QLAB and PC configuration, hardware requirements, programming, utilities and system operation refer to the Ensemble Help file. Chapter 2 www.aerotech.com…
-
Page 43: Chapter 3: Maintenance
The electrical power must be disconnected from the Ensemble QLAB while cleaning. Do not allow cleaning substances or other fluids to enter the Ensemble QLAB or to get on to any of the connectors. Avoid cleaning labels to prevent removing the label information.
-
Page 44
Maintenance Ensemble QLAB Hardware Manual Chapter 3 www.aerotech.com… -
Page 45: Appendix A: Warranty And Field Service
Aerotech makes no warranty that its products are fit for the use or purpose to which they may be put by the buyer, where or not such use or purpose has been…
-
Page 46
Repair sending and having the customer install replacement parts, and cannot be returned to the Aerotech service center for repair, and if Aerotech determines the problem could be warranty-related, then the following policy applies: Aerotech will provide an on-site field service representative in a reasonable amount of time, provided that the customer issues a valid purchase order to Aerotech covering all transportation and subsistence costs. -
Page 47: Appendix B: Revision History
Ensemble QLAB Hardware Manual Revision History Appendix B: Revision History Rev # Date Description 1.00.00 November 8, 2013 New Manual www.aerotech.com Appendix B…
-
Page 48
Revision History Ensemble QLAB Hardware Manual Appendix B www.aerotech.com… -
Page 49: Index
Ensemble QLAB Hardware Manual Index Index Feedback Connections Ferrite Bead Part Numbers 2006/95/EC Functional Diagram fuse AC Power Connection Altitude High-Speed User Inputs 4-5 Ambient Temperature Humidity Analog Input 0 Analog Output 4 inspect Auxiliary I/O Connector (J106) inspect all cables and connections…
-
Page 50
Index Ensemble QLAB Hardware Manual Overview PC Configuration and Operation Information Peak Output Current Pollution Position Synchronized Output Power Amplifier Bandwidth Power Supply Preventative Maintenance PS2815-4 Opto-Device Specifications PS7214-1A Opto Device Specifications Quick Installation Guide Safety Procedures and Warnings Sensor Resolution…
GPB
Well-Known Member
-
#1
Поиском не нашел отдельной темы для обсуждения, потому решил создать.
Сомневался, здесь её создать или в делах театральных, но решил здесь, т.к. не только театров все-таки касается..
Show Cue Systems — Софт для построения шоу. (Работа с фонограммами, живыми источниками звука, видео, светом, управлением по миди и многое другое.) Практически идеально для театров и не только. Её аналог на маке — это Qlab.
Существует много вариантов версий, отличающихся функционалом и соответственно ценой.
Актуальная версия 11.8.1.2 Я являюсь юзером версии Platinum 11.4.1.1.
Все описание, туториалы и демо версия с почти полным функционалом, ограниченная по времени сессии на оф. сайте:
https://www.showcuesystems.com/cms/
Предлагаю обсуждение данного софта, если есть здесь его юзеры.
Так же на данный момент производится перевод интерфейса этого софта на Русский язык, многим известным по переводу мануалов муз софта, Minusmaker’ом. Все происходит по инициативе разработчика. Есть специальная утилита для перевода. Если есть юзеры, имеющие желание и возможность принять участие в тонкостях перевода, то я думаю можно обсудить это так же в этой теме в какой-то степени или мне в личку. Потому как возникают некоторые вопросы о том, как именно будет понятнее перевести некоторые пункты, хотелось бы иметь мнения именно юзеров этого софта.
Последнее редактирование:
-
#2
Идея не плохая, я ее поддерживаю так как являюсь пользователем данной программы и частенько приходиться объяснять моим коллегам женского пола тонкости настройки и пользования данным софтом.
-
#3
Подскажите пожалуйста, возможно ли «подружить» программу Show Cue Systems с иными приборами управления светом, нежели рекомендованы в описании на сайте SCS ?
У меня есть контроллер dvc4gzm и программа Daslight 4.
На данный момент пытаюсь настроить следующую схему:
Аудиоредактор Cubase, с двух своих midi-треков должен отправлять midi команды через виртуальный midi-порт в программы
Daslight (управление световыми приборами)
и Resolume Arena (аудио-визуальная проекция).
GPB
Well-Known Member
-
#4
Со световыми приборами ничего не подскажу, не занимаюсь и не интересуюсь светом.. А по поводу миди команды в другой софт — да, я настроил через LoopMIDI посылы в Studio One, например. В Арену, знаю, тоже люди посылают миди успешно..
-
#5
Как там с переводом интерфейса на русский язык?
GPB
Well-Known Member
-
#6
Пока никак, Мюзикмэйкер (переводчик) перестал на связь выходить, родственники сказали, что он в командировку отправлен. С лета никаких сдвигов. А так все быстро пошло по началу… Посмотрим, может все-же выйдет на связь. Либо если есть у кого знакомые хорошие переводчики муз софта — напишите мне, пообщаемся…
-
#7
Пока никак, Мюзикмэйкер (переводчик) перестал на связь выходить, родственники сказали, что он в командировку отправлен. С лета никаких сдвигов. А так все быстро пошло по началу… Посмотрим, может все-же выйдет на связь. Либо если есть у кого знакомые хорошие переводчики муз софта — напишите мне, пообщаемся…
Ок.
GPB
Well-Known Member
-
#8
Подниму тему.
Один из участников нашего форума предварительно дал согласие заняться переводом интерфейса SCS. В ближайшее время я свяжусь с разработчиком, всё обсудим, если всё срастётся, то думаю, здесь можно будет это всё обсуждать всем заинтересованным юзерам и, надеюсь, участник нашего форума, который будет совершать этот перевод (я не спрашивал его разрешения, потому пока не пишу его имени), тоже к нам здесь присоединится.
Заодно можно и обсуждать здесь все остальные вопросы, касающиеся SCS.
-
#9
… В ближайшее время я свяжусь с разработчиком, всё обсудим, если всё срастётся, то думаю, здесь можно будет это всё обсуждать всем заинтересованным …
@GPB, попроси пожалуйста разработчика запилить демонстрационные видео с акцентом на управлении световым оборудованием
Из того, что у них выложено — ничего понять не смог я))
GPB
Well-Known Member
-
#10
@GPB, попроси пожалуйста разработчика запилить демонстрационные видео с акцентом на управлении световым оборудованием
Из того, что у них выложено — ничего понять не смог я))
Я спрошу у него. В мануале не нашли?
Там на форуме https://www.showcuesystems.com/forum/index.php на самом деле достаточно много тем для обсуждений улучшений и прочего.. Можно здесь генерировать идеи, потом туда их публиковать..
Кстати, @alexei56, @solo541, @demon70_09, если вдруг можете помочь разобраться с некоторыми настройками SCS, загляните пожалуйста вот сюда:
Последнее редактирование:
-
#11
Мне больше подходит SAC, но если понадобится в плане «помочь с переводом» — обращайтесь ))
Чем смогу, тск.
Альберт, да, человек сложный и, последнее время, на самом деле не вполне доступен.
Жаль, что про этот проект он мне в свое время не рассказал.
Хотя, по правде, сам был занят и не вписался ))
О себе: редактор/переводчик тематика: IT и локализация, инициатор и консультант перевода мануала по Риперу.
Вот, собственно, и все.
Последнее редактирование:
GPB
Well-Known Member
-
#12
@wuw, спасибо! Будем видимо все дружно иметь в виду!
На счет Альберта — у нас с ним всё прекрасно строилось в общении. Он присылал мне части работы, мы обсуждали.. Потом просто перестал выходить на связь.. Может быть в личке можно с Вами немного пообщаться на эту тему?
-
#13
Да, конечно можно пообщаться
GPB
Well-Known Member
-
#14
Да, конечно можно пообщаться
![Smile :) :)]()
дело в том, что она у Вас здесь видимо закрыта от переписок. Не нашёл, как написать Вам..
-
#15
Не нашел в настройках, где ее открыть. Мож. по статусу оно мне не положено?
Ок, тогда можно пока на почту [email protected], т.к. кроме ватсапа и скайпа ничем не пользуюсь ))
А потом подберем наиболее удобный вариант, если понадобится.
-
#16
Здравствуйте!
Хотелось бы узнать, что в этой программе плохо. Сразу хочу уточнить: свет и видео не интересуют. Только звук.
Сейчас пользуюсь MultiPlay, но ввиду глючности оного «подгружаю» начальство на покупку софта. Так как на эпл денег точно не дадут, а в нашем распоряжении thinkpad — получается выбор без выбора, но хочется знать о неприятных особенностях до того как…
GPB
Well-Known Member
-
#17
Здравствуйте!
Хотелось бы узнать, что в этой программе плохо. Сразу хочу уточнить: свет и видео не интересуют. Только звук.
Сейчас пользуюсь MultiPlay, но ввиду глючности оного «подгружаю» начальство на покупку софта. Так как на эпл денег точно не дадут, а в нашем распоряжении thinkpad — получается выбор без выбора, но хочется знать о неприятных особенностях до того как…
Вот прям плохо — ничего.
Есть определенные вещи, которых не хватает, но которые есть в том же QLab. Есть хотелки. Есть некоторые неудобства и недоработки, которые ощущаешь, когда уже немало в ней работаешь и хочется всё еще круче чтоб было.. Но после всяких MultiPlay или тем более просто плееров типа Wiamp, Aimp и прочее, жизнь прямо малиной кажется! Да, нужно привыкнуть к логике и интерфейсу, но всё это несложно. Есть конкретные вопросы — задавайте, попробую ответить.
-
#18
Есть конкретные вопросы — задавайте, попробую ответить.
С учётом того что я никогда не видел и не знаю что такое кулаб и шоу, а только отдалённо слышал о них, хотелось бы не только услышать от пользователей как они их применяют, а ещё и увидеть. Запишите видео для чайников и тогда появится очпень много вопросов.
GPB
Well-Known Member
-
#19
С учётом того что я никогда не видел и не знаю что такое кулаб и шоу, а только отдалённо слышал о них, хотелось бы не только услышать от пользователей как они их применяют, а ещё и увидеть. Запишите видео для чайников и тогда появится очпень много вопросов.
Я думаю, не стоит тратить время на записи. Конкретно по QLab есть миллион видео в ютубах, где более, чем все понятно. По SCS — видео гораздо меньше, но они тоже есть. Хотя только на английском. А в целом функционал SCS и QLab очень схож. Можно посмотреть в ютубе и задать вопросы.
-
#20
Есть конкретные вопросы — задавайте, попробую ответить.
1. В MultiPlay окно «Notes» разделено по вертикали на три части:
верхняя часть — показывает текст (выписку и т.п.), относящийся к cue, который уже играет,
средняя часть — показывает текст, относящийся к cue, который будет играть при команде GO,
нижняя часть — показывает текст, относящийся к следующему cue.
Такая организация очень удобна для работы без бумажной выписки.
Возможно ли это в Show Cue Systems?
2. Какие ограничения реально мешают в работе, если купить версию pro, учитывая, что свет и видео мне не нужны и нужно максимум два стерео выхода?
Вот, например, как понимать это:
«Max. No. of Cues that may use WAV file Cue Points or Markers_______________Pro: 2, Plus/Plat: unlimited»
Это получается, что в версии pro я смогу лишь в двух файлах включить луп старт и луп энд?
Последнее редактирование:
-
#21
3. При покупке версии pro, присутствует ли изначально поддержка asio драйверов, или нужно ещё за что-то доплачивать?
А, может быть, достаточно и Standard версии? Это не я жадный, это у начальства на звук вообще что-нибудь выпросить весьма не просто…
Последнее редактирование:
GPB
Well-Known Member
-
#22
1. В MultiPlay окно «Notes» разделено по вертикали на три части:
верхняя часть — показывает текст (выписку и т.п.), относящийся к cue, который уже играет,
средняя часть — показывает текст, относящийся к cue, который будет играть при команде GO,
нижняя часть — показывает текст, относящийся к следующему cue.
Я не знаю, как в MultiPlay все организовано и как выглядит. Какая его у Вас версия… Приведите скрины, что ли?
В SCS в этом плане достаточно удобно и видно кучу информации. Гляньте скрины рабочего окна на оф сайте. Если нужно, могу завтра свои заскринить, прикрепить..
Такая организация очень удобна для работы без бумажной выписки.
Возможно ли это в Show Cue Systems?
Да, мы без бумажных партитур работаем со дня появления у нас SCS.
2. Какие ограничения реально мешают в работе, если купить версию pro, учитывая, что свет и видео мне не нужны и нужно максимум два стерео выхода?
Я думаю, Вам все-же проще будет посмотреть сравнительную таблицу версий на сайте. Мы особо не парились и чтоб не наткнуться на что-либо, купили максимальную — платинум лицензию, сначала на 3 ПК, потом корпоративную. Требования постоянно возрастают, сложность партитур тоже, потому упереться в какие-либо ограничения не хотели сразу.
GPB
Well-Known Member
-
#23
3. При покупке версии pro, присутствует ли изначально поддержка asio драйверов, или нужно ещё за что-то доплачивать?
Посмотрите в таблице пожалуйста, как я сказал выше, у нас платинум, у нас сразу присутствует все, что может присутствовать. Только планы обновления приходится раз в год докупать. Но и без них все вполне себе функционирует..
-
#24
Конкретно по QLab есть миллион видео в ютубах, где более, чем все понятно.
Укажите один из миллиона в котором нет воды и всё понятно. Буду признателен.
-
#25
Последнее редактирование:
-
#26
@solo541, эт здорово, но у меня давно уже не мак. Как бы мак тоже есть, но он больше номинальный. )))
-
#27
@solo541, эт здорово, но у меня давно уже не мак. Как бы мак тоже есть, но он больше номинальный. )))
Тогда с QLab пролет. На винде его нет.
-
#28
Я думаю, Вам все-же проще будет посмотреть сравнительную таблицу версий на сайте.
Это было первое, что я сделал, но там не всё понятно. Потому и спросил здесь.
Ок. Я понял. Поставлю демо, хоть оох как не люблю этого…
GPB
Well-Known Member
-
#29
Это было первое, что я сделал, но там не всё понятно. Потому и спросил здесь.
Ок. Я понял. Поставлю демо, хоть оох как не люблю этого…
Странно.. Демо, насколько помню не полнофункционально и ограничено по времени сессии. Сначала 30 мин, потом с каждым днем меньше и доходит до 5 мин-сессия. Скрины для примера я сюда скоро сделаю и залью — для примера, как выглядят наши партитуры.
Что именно в сравнительной таблице Вам непонятно? Может попробуем вместе разобраться?
GPB
Well-Known Member
-
#30
но у меня давно уже не мак. Как бы мак тоже есть, но он больше номинальный. )))
Тогда с QLab пролет. На винде его нет.
Тогда Вам вполне SCS и подойдет. Windows only. Планшетная её управлялка — Android only, за деньги, но не особо дорого, менее 1тр.
Видео от разработчика по SCS:
Setting up QLab
Below are some of the settings I apply to Figure 53’s QLab and to Mac computers to optimise them for how I use them.
Setting up your computer
If you have not used your Mac to run sound for a show before, do all of this! The instructions below refer to QLab v4 and MacOS 12 Monterey. Everything below applies to other versions but the exact text quoted below might vary slightly.
-
These steps set up your computer for use in a show or rehearsal environment, so for example, you don’t get the sound saying you’ve received an email through the entire sound system in the middle of a show!
Turn off all the sounds your computer makes:
Go to Apple menu > System Preferences > Sound. Click on the “Sound Effects” tab and turn the Alert Volume to Off. Turn “user interface sound effects”, “feedback when volume is changed” Off
Go to Apple menu > System Preferences > Notifications & Focus. Go through each application and ensure “Play sound for notifications” is turned off
Stop it from going to sleep:
Go to Apple menu > System Preferences > Energy Saver or Battery
For both the power adapter and battery options, set “Turn Display off after” to Never
Set Computer Sleep to never
Stop it from going to sleep or the screensaver from activating:
Go to Apple menu > System Preferences > Desktop & Screen Saver
Click on the Screen Saver tab, and untick the option “Show screen saver after…”
Stop it from trying to join new WiFi networks whenever it feels like it:
Go to Apple menu > System Preferences > Network
Click WiFi
Turn “Ask to join Personal Hotspots” and “Ask to join new networks” off
Stop it from running admin tasks in the background:
Go to Apple menu > System Preferences > Date and Time and make sure the Time is set correctly. This is especially important if you’re touring internationally and moving time zones. MacOS runs various background admin tasks if it’s turned on at 3am in the morning.
Stop it from trying to download new software
Go to Apple menu > System Preferences > Software Update. Turn “automatically keep my computer up to date” off. Click on Advanced and turn “check for updates” and all other options off
Stop it from trying to run backups
Go to Apple menu > System Preferences > Time Machine icon, and turn Time Machine off
Stop it from trying to create search indexes of your hard drive
Go to Apple menu > System Preferences > Spotlight. Click on Privacy. Click the Add+ button, and then select Macintosh HD. This means Spotlight won’t index the files on your hard disk (which makes searching for stuff harder) but prevents it from trying to do this in the middle of a show.
Stop it from checking for new emails
Go to Apple menu > System Preferences > Internet Accounts. Make sure you are signed out of iCloud and other services. This means your computer won’t check you’ve got email, etc, in the middle of a show.
Prevent people trying to send you files via AirDrop or Bluetooth in the middle of the show:
Go to Apple menu > System Preferences > Bluetooth
Turn Bluetooth off (NB Check you aren’t using a wireless Bluetooth mouse or keyboard before doing this)
Click on your desktop, then click on the top left File > New Finder window
Click on AirDrop in the left hand side of the window, and check “No One” is selected
Now restart your computer for all these changes to take effect.
Setting up QLab
If you’re completely new to QLab, there’s a great guide to the gerneal user interface of QLab here.
There is a Preferences window for QLab in QLab > QLab Preferences menu, which is applied to every QLab file you open. But actually very little to do with how QLab is set up is altered from there. Instead, most settings are in Workspace Settings, which you can access from Window > Workspace Settings (or by pressing Command-comma). The settings you alter here only affect the QLab file you currently have opened. This includes some settings that you might consider you want to set for every show, such as the audio interface you are using. Consequently, what many people do is open up a new QLab workspace, adjust all the settings then use File > Save As Template. Then each time you create a new show in QLab rather than using File > New Workspace, you instead use File > New From Template. Below are the settings I have in my template
Open Workspace Settings in QLab v5
Open Workspace Settings in QLab v4
General settings for QLab
Below are the general settings I use for QLab. QLab’s helpful labelling makes it largely self-explanatory!
Selecting your sound card / audio interface and playing audio
-
open Workspace Settings (Window > Workspace Settings or by pressing Command-comma)
-
Click the Audio tab on the far left side of the Workspace Settings window
-
For most shows you’ll oinly have one sound card attached, which we’ll connect to Audio Patch 1.
-
Click on the drop-down selection box to the right of Audio Patch 1 and select your sound card from this drop down selection box.
-
Click Done in the bottom right of the Workspace Settings window.
For some newer computers, if you plug some headphones in, QLab won’t automatically change it’s output to the headphones, and vice versa. You’ll need to change this in Workspace Settings
Be aware, if you are using the headphone output or on certain sound cards, the volume of everything you play can be adjusted using the volume keys on the top of your keyboard. Make sure the volume is always at the same level whenever you are playing back sound. I normally turn it up to full using the keyboard volume buttons, then turn it down 3 button presses. (Having it at full can cause the sound to distort)
In the screenshot below, the top section (Audio Patch) relates to QLab’s audio output. The bottom section (Mic Patch) is where you configure any microphones that are being fed into QLab, it’s inputs. Whilst you’re there, set QLab’s Minimum Volume to -80dB, which will give you smoother fade outs of quieter sound cues.
If you’ve got a relatively simple sound system, or a relatively simple show, you can skip below to the “Adding Audio Cues” section. Otherwise the tips below can help you deal with the added complexity of your show and really speed up programming.
We can click on “Edit Patch 1”, where we can name our audio outputs. This is really helpful with large sound systems.
Clicking Edit Patch 1, allows us to name our outputs, by typing into the text boxes to the right of “Cue Output #x”. We can also add Audio Unit effects to QLab’s outputs. In this example, we have changed “1 channel” on output #9 to “2 channels”, and then added a stereo Low Pass Filter effect to outputs 9 and 10.
QLab allows you to set a “cue template”, a series of settings for each type of cue that you drag in or create, accessible via the Workspace Settings.
The default settings are not very useful, I’ve found. It routes audio to everywhere at maximum volume, which is a great way to blow up your speaker system!
The default cue template for audio files.
My Audio cue template routes audio to output 1 and 2 at a low volume. Visible Channels is set to 48 for really large sound systems, I have assigned gangs to assume outputs as sets of stereo pairs, for outputs 1 to 12, and mono outputs for outputs 13-16. The file input cross points are assigned in a similar fashion.
Well done on getting this far! We can now start adding some audio files
Adding Audio Cues
We can most easily add an audio cue to QLab by dragging an audio file on to the QLab workspace.
When we drag in an audio file it will copy the settings from the Cue Template we set up above to the new file.
A stereo file has been dragged into QLab, and inherited all the settings from the Workspace Settings>Cue Template>Audio page
Stereo and mono files
Something that can often trip people up is when they drag a mono (single channel) sound file into QLab. With both the default audio cue levels and the ones I use, you may get unexpected results with a mono file: often you will only get audio coming out of just the left channels. Look at the input cross points in the image below, and compare it to the image of the stereo file, and you can see the mono file is missing what would’ve been the right channel. We can fix this easily by adding extra numbers into the input crosspoints for the mono file.
A mono file has been dragged into QLab, and inherited all the settings from the Workspace Settings>Cue Template>Audio page. Note, however, that the input cross points need to be adjusted to as currently it will only play out of output 1, and not out of input 2
Here the input cross points have been adjusted and now audio can come out of any output we like
Controlling other devices using a MIDI interface
We might often use a MIDI interface to send MIDI (or MSC) to other devices or applications in order to control them. The MIDI interface may be a separate hardware device (or it might be part of a sound card / audio interface)
Note, these settings configure the MIDI output of QLab
-
open Workspace Settings (Window > Workspace Settings or by pressing Command-comma)
-
Click the MIDI tab on the far left side of the Workspace Settings window
-
For most shows you’ll only have one MIDI interface attached, which we’ll connect to MIDI Patch 1. Or you might use the IAC bus to send MIDI to another application on the same computer, and perhaps connect a MIDI device to control a lighting desk to MIDI Patch 2.
-
Click on the drop-down selection box to the right of MIDI Patch 1 and select your MIDI interface from this drop down selection box.
-
Click Done in the bottom right of the Workspace Settings window.
Having done this you can then add MIDI Command cues to your cue list. These cues might be regular MIDI cues or MSC cues.
A regular MIDI cue, sending MIDI Note 60 at velocity 64 on MIDI channel 1 to the IAC bus. The IAC bus allows you to send MIDI to another application on the same computer.
A MSC MIDI cue (note the Message Type drop-down box allows you to swap between regular MIDI and MSC), sending a MSC Go command of Go Q Number 2 to a device with the device ID 1 on MIDI Patch 2.
Controlling QLab from other devices using MIDI
We might often send MIDI to QLab from a Go Box or a lighting desk. This allows these devices to control QLab. The MIDI interface may be a separate hardware device (or it might be part of a sound card / audio interface).
Whilst you can select which MIDI interface QLab sends to, it actually listens to every MIDI interface connected to your computer, as well as the IAC bus (which is a way to send MIDI between applications running on the same computer). You can then choose which MIDI commands have an effect, and how.
-
open Workspace Settings (Window > Workspace Settings or by pressing Command-comma)
-
Click the MIDI Controls tab on the far left side of the Workspace Settings window
-
If you are using MIDI Show Control (MSC) to control QLab, make sure that tick box is ticked, and that you match the Device ID number to whatever is sending MSC to QLab (a video server or lighting desk, for example). In this scenario the “Listen on MIDI Channel” box is irrelevant.
-
If you are using regular MIDI to control QLab, make sure that tick box is ticked, and that you match the “Listen on MIDI Channel” number to whatever is sending MIDI to QLab
-
You can then type in the various types of MIDI command that you want QLab to respond to. In the screenshot below, QLab has been setup to work with a MIDI Go box
You can also trigger individual cues (or groups of cues) in your cue list too. A good example of this is if you have a sound effect that can happen at unpredictable times compared to other cues in your cue list. You might use something like a spare button on a Go Box, or a Novation Launchpad for this.
In the screen shot below, we have an audio cue we want to trigger. It is in a separate cue list called Hot keys. When we click on the cue:
-
select the Triggers tab
-
tick the MIDI trigger tick tox
-
Select which type of MIDI command and on what channel the MIDI command will be sent. Or press the Capture button and send the MIDI command to QLab and it will itself with what you’ve just sent
-
If you are sending a MIDI Note On, from a device that is velocity sensitive like a MIDI keyboard, set the Velocity to 0 to have the cue be triggered by any velocity.
When you start using lots of MIDI triggers it can become tricky to keep track of which ones you are using, and which ones are free to use. Fortunately, QLab can show you a list of which triggers are in use. This is really useful to check that there aren’t two cues responding to the same trigger.
-
Open Workspace Status (Window > Workspace Status
-
Click on the Triggers tab
Control other devices using OSC
We might often use OSC (Open Sound Control), which is a computer network command system, to control other devices or applications. Our computer needs to be connected to a computer network (or multiple networks) that also have the other devices attached to them. We can also control other computer running QLab too.
Note, these settings configure the OSC output of QLab
-
open Workspace Settings (Window > Workspace Settings or by pressing Command-comma)
-
Click the Network tab on the far left side of the Workspace Settings window
-
Often Network Patch 1 is used for QLab to control itself (using a variety of script cues). It is set with the Destination “localhost” and port 53000.
-
Add another Patch if only one is visible by using the “New Patch” button in the top right of the window.
-
Type anything meaningful to you in the name field, it really doesn’t matter what it says. For example, Lighting Desk
-
You can often leave the Network Port on Automatic unless you have multiple computer networks connected to your computer.
-
You then need to find out the IP address of the computer you need to control, and enter that into the Destination field. The second part of the destination field (where it says 53000 in the screenshot below) is the port number, which is equivalent to the MIDI channel that the other device will monitor for incoming OSC commands.
-
Click Done in the bottom right of the Workspace Settings window.
Patch 1 is set to allow OSC to control itself, used for a variety of hot-keys by the designer to speed up programming. Patch 2 is routed to an Ethernet adaptor to a computer which has the IP address 169.254.55.155, which is running the lighting control software. Patch 3 is similarly routed to the Video computer (running QLab) which has the IP address 169.154.21.200.
It’s important to note, that the IP addresses of the computers you are controlling must now remain static — if they change, QLab will lost control of those devices.
The IP address of your computer, and other Mac computers is defined in System Preferences > Network and by clicking on the network port of your computer that is attached to the network, Ensure that “Configure IPv4” is set to Manually on your machine and any others, and that your IP addresses are set suitably.
Having done all this you can then add Network Command cues to your cue list. These cues might be regular OSC cues or QLab control cues.
A regular OSC cue, sending Fire Cue 7 to the Lighting desk.
If you are controlling another QLab machine, you can use OSC, but it is a bit cumbersome to use. By changing the Type drop-down selection, you can enter the information in a neater form
Controlling QLab from other devices using OSC / QLab messages
We might often send OSC to QLab from a lighting desk or video server. This allows these devices to control QLab. OSC is a computer network command system, to control other devices or applications. Our computer needs to be connected to a computer network (or multiple networks) that also have the other devices attached to them.
Whilst you can select which network interface QLab sends to, it actually listens to every network interface (Ethernet ports, WIFI) connected to your computer. You can then choose which OSC commands have an effect, and how.
-
open Workspace Settings (Window > Workspace Settings or by pressing Command-comma)
-
Click the OSC Controls tab on the far left side of the Workspace Settings window
-
Make sure the “Use OSC Controls” tick box is ticked
-
That’s all you need to do! QLab will now respond to whatever commands are sent to it on your IP address using port 5300. These might be commands like Go selected cue, or commands like Cue 7 Go.
It’s important to note, that the IP address of your computer must now remain static — if it changes, QLab will not be able to be controlled by the other device.
The IP address of your computer, and other Mac computers is defined in System Preferences > Network and by clicking on the network port of your computer that is attached to the network, Ensure that “Configure IPv4” is set to Manually on your machine and any others, and that your IP addresses are set suitably.
You can now select cues and click the Go button (or press Space) and you should hear sounds. You can press the Escape key on your keyboard to stop all sounds. A lot of these keyboard shortcuts are customisable — have a look at Workspace Preferences > Key Map to see what they are.
-
If you don’t need WiFi on during the show, turn it off
-
Quit any other applications you don’t need