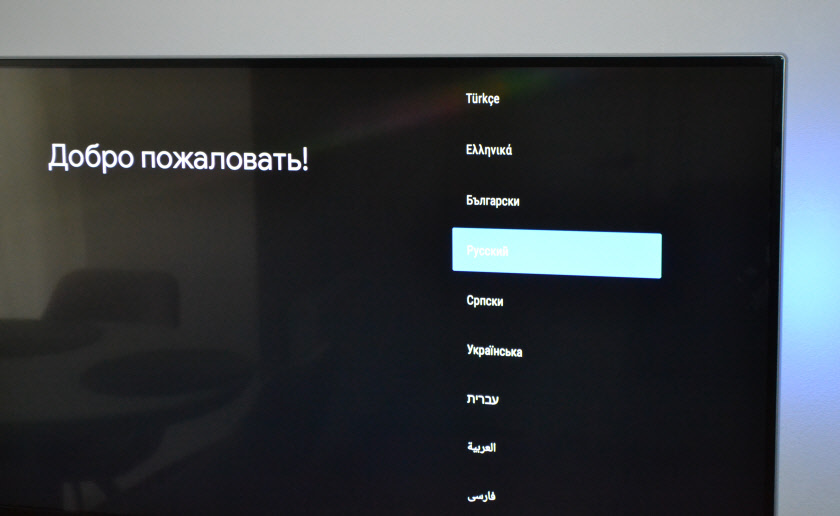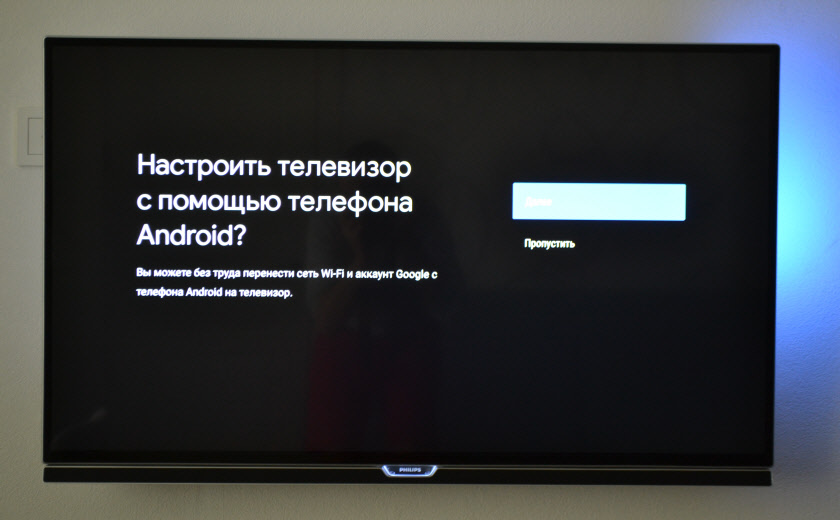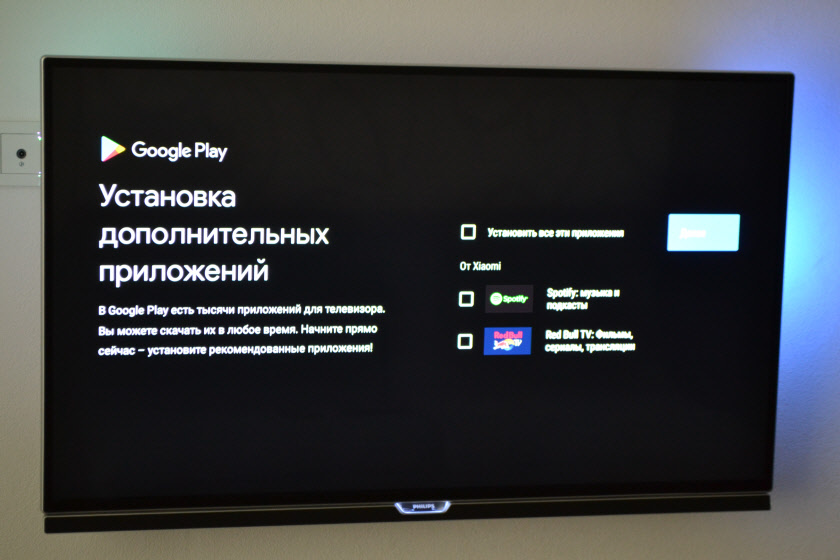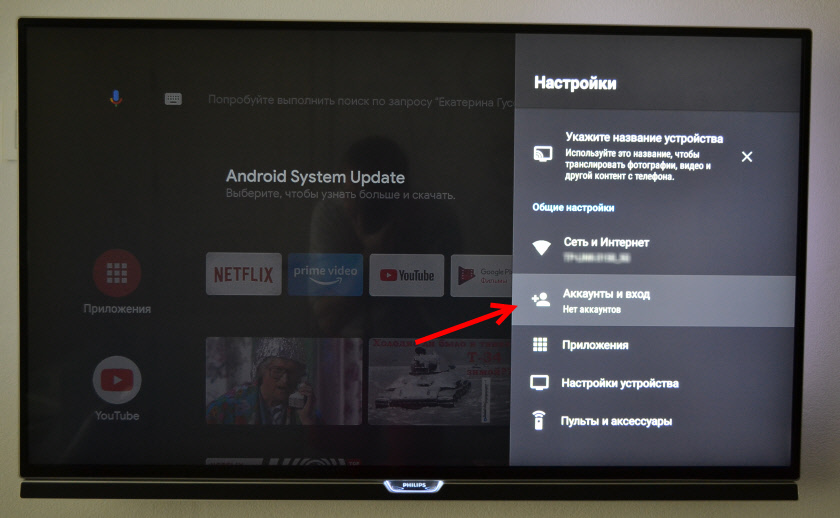Управление вашим устройством mi станет еще проще, если вы научитесь пользоваться пультом. Это удобное устройство обеспечит быстрый доступ ко всем функциям, а также часто используемым приложениям.
Кнопки на пульте mi очень интуитивно понятные: они обеспечат управление устройством как на основе Wi-Fi, так и на основе Bluetooth. Пульт имеет кнопки настройки громкости, кнопки управления перемещениями, а также кнопки функций быстрого доступа. Важно знать несколько простых шагов для максимальной эффективности использования пульта.
В этой статье мы расскажем об основных функциях пульта и простых шагах для быстрого настройки и управления вашим устройством mi. Мы также рассмотрим некоторые подсказки и хитрости, которые могут быть полезными в каждодневном использовании мультимедиа устройства.
Как использовать пульт от телефона
Шаг 1: Убедитесь, что ваш телефон совместим с пультом
Перед использованием пульта на вашем телефоне, убедитесь, что ваш телефон поддерживает функцию ИК-передатчика (infrared transmitter). Если ваш телефон не имеет этой функции, вы не сможете использовать пульт.
Кроме того, вам может потребоваться установить приложение для пульта на ваш телефон. Обычно такие приложения можно найти в Google Play или App Store.
Шаг 2: Подключите пульт к телефону
После того, как вы убедились, что ваш телефон совместим с пультом, подключите пульт к вашему телефону.
Если ваш пульт использует кабель для подключения, вставьте его в гнездо для наушников на вашем телефоне.
Если ваш пульт использует Bluetooth для подключения, включите Bluetooth на вашем телефоне и следуйте инструкциям по подключению в приложении для пульта.
Шаг 3: Используйте пульт
Теперь, когда вы подключили пульт к телефону, вы можете начать использовать его.
Запустите приложение для пульта на вашем телефоне и следуйте инструкциям, чтобы настроить его для работы с вашим телевизором, кондиционером и другими устройствами.
После этого вы можете использовать пульт, чтобы управлять своими устройствами напрямую со своего телефона.
Как использовать универсальный пульт
Основные возможности
Универсальный пульт представляет собой устройство, способное заменить несколько пультов от различных устройств. Он позволяет вам управлять телевизором, видеопроигрывателем, приставкой и другими электронными устройствами.
Пульт имеет кнопки, каждая из которых управляет определенной функцией. Например, кнопка «включить» включает ваше устройство, а кнопки с цифрами позволяют выбирать нужный канал или эпизод.
Управлять универсальным пультом очень просто. Для выбора устройства, которое вы хотите управлять, необходимо нажать кнопку «устройство». Затем нужно выбрать ярлык с названием устройства. Например, если вы хотите управлять телевизором, выберите ярлык «телевизор». Теперь вы можете использовать все кнопки пульта, чтобы управлять своим телевизором.
Некоторые советы
- Никогда не приближайте пульт к детям, животным или воде. Это может привести к повреждению пульта и его потенциальной опасности.
- Не используйте пульт налегке, обернутый в одеяло или другого рода ткань. Это может привести к перегреву пульта и его повреждению.
- Если вы застряли и не знаете, что делать, обратитесь к руководству пользователя. В нем вы найдете неполадки и решения, а также советы и рекомендации.
Итоги
Научиться пользоваться универсальным пультом очень легко. Следуйте инструкциям и используйте его с умом. Всегда сохраняйте пульт в безопасном месте и не забывайте проверять батарейки, чтобы избежать неприятных ситуаций.
Как пользоваться универсальным пультом: советы и инструкции
Основы управления
Первый шаг в работе с универсальным пультом – это правильное подключение к телевизору или другому устройству. Затем нужно выбрать соответствующую кнопку на пульте, которая будет соответствовать выбранному устройству. После этого можно начать работу с пультом.
Для переключения между каналами на телевизоре, нужно использовать кнопки с цифрами. Для увеличения или уменьшения громкости используйте соответствующие кнопки или колесо громкости.
Телевизор
Для работы с телевизором используются кнопки с названиями каналов, цифрами для ввода номера канала и кнопки для изменения параметров телевизора, например яркости, контрастности или настройки звука.
Кабельное телевидение
При работе с кабельным телевидением нужно использовать кнопки для выбора канала на приставке кабельного телевидения. Кроме этого, в некоторых случаях может понадобиться использование кнопок для доступа к дополнительным параметрам.
Проигрыватель DVD/Blu-ray
Для работы с проигрывателем DVD/Blu-ray нужно использовать кнопки для выбора нужного диска или файла, а также кнопки для управления воспроизведением. Например, можно использовать кнопки для перемотки или паузы.
Особенности управления Smart TV
Управление Smart TV с помощью пульта также возможно. В этом случае для управления нужно использовать кнопки для навигации в интерфейсе и выбора приложений, а также кнопки для работы с контентом.
В целом, универсальный пульт можно легко настроить для работы с большим количеством устройств, что поможет вам упростить работу с различной техникой и не терять время на переключение между несколькими пультами.
Как использовать пульт телевизора для управления приставкой Xiaomi Mi Box S?
Шаг 1: Подключите приставку к телевизору с помощью HDMI-кабеля, а также подключите питание к устройству.
Шаг 2: Включите телевизор и выберите вход HDMI, к которому подключена приставка.
Шаг 3: Зайдите в меню на телевизоре и найдите опцию «Управление устройствами CEC» или «Управление HDMI». Включите эту опцию и выберите устройство «Xiaomi Mi Box S».
Шаг 4: Возьмите пульт телевизора и начните управлять приставкой. Если у вас есть инструкция по управлению телевизором, используйте ее для поиска кнопок, управляющих приставкой. Обычно кнопка «Вход» или «Source» используется для выбора входа HDMI, к которому подключена приставка.
Шаг 5: Если у вас не получается управлять приставкой с помощью пульта телевизора, возьмите в руки пульт приставки Xiaomi Mi Box S. Убедитесь, что пульт приставки находится в зоне видимости приставки и устройство включено.
- Совет: Если вы используете пульт приставки, нажмите кнопку «Home» для возвращения на главный экран приставки, а кнопку «Back» для возврата на предыдущий экран.
Как использовать пульт на смартфоне Xiaomi
Шаг 1: Установка приложения «Mi Remote»
Перед использованием пульта лучше всего скачать приложение «Mi Remote» из App Store или Play Store. Это бесплатное приложение позволит использовать ваш телефон в качестве инфракрасного пульта дистанционного управления.
Шаг 2: Выбор устройства
Кнопки на вашем экране будут различаться в зависимости от того, какое устройство вы выберете. Нажмите на иконку «+» в правом верхнем углу экрана и выберите тип устройства, которое вы хотите добавить. Например, телевизор, кондиционер, AV-ресивер или DVD-плеер. Вам нужно будет выбрать марку и модель устройства из списка.
Шаг 3: Настройка пульта
Когда вы добавите новое устройство в приложение «Mi Remote», приложение попросит вас провести быструю настройку для проверки, работает ли ваше устройство с пультом. Это занимает всего несколько секунд. Если устройство работает с вашим смартфоном, вы сможете начать использовать пульт управления. В некоторых случаях вы можете попытаться настроить пульт вручную, введя код дистанционного управления для вашего устройства.
Шаг 4: Использование пульта
Когда вы настроите пульт, вы можете начать использовать его. В приложении «Mi Remote» находится огромное количество кнопок, привязанных к разным функциям устройства. Вы можете использовать свой смартфон в качестве пульта дистанционного управления, загружать настройки других пользователей и настраивать свой пульт по своему усмотрению.
Инструкция по использованию пульта на Xiaomi
Шаг 1: Подключите пульт к устройству
Перед использованием пульта на Xiaomi, необходимо подключить его к соответствующему устройству, например к телевизору. Для этого вы можете воспользоваться инструкцией, приложенной к устройству, или осуществить подключение самостоятельно. Обычно это происходит посредством Bluetooth или инфракрасного соединения.
Шаг 2: Включите пульт
Включить пульт можно путем нажатия на кнопку питания на верхнем крае пульта. При этом на дисплее появится определенная информация о состоянии пульта.
Шаг 3: Начните использовать пульт
После включения пульта на Xiaomi вы можете начинать использовать его для управления соответствующим устройством. Для этого на пульте присутствуют различные кнопки управления. Некоторые из них могут отвечать за включение/выключение устройства, изменение его звука или яркости, выбор каналов и т.д.
Шаг 4: Настройте пульт
Если у вас возникли проблемы с использованием пульта на Xiaomi, или вы хотите изменить его настройки, вы можете воспользоваться соответствующими опциями в меню пульта. Для этого обычно необходимо нажать на кнопку «Настройки» и выбрать соответствующий раздел.
Шаг 5: Выключите пульт
После окончания использования пульта на Xiaomi не забудьте выключить его, нажав на соответствующую кнопку на верхнем крае пульта, чтобы не расходовать лишние заряды батареи или не допустить случайного включения устройства.
Управление пультом Mi с телефона
Подключите пульт к мобильному приложению
Чтобы управлять пультом Mi с телефона, необходимо сначала подключить его к мобильному приложению. Для этого загрузите приложение Mi Home на свой телефон и зарегистрируйтесь в нем. Затем нажмите на кнопку «Добавить устройство» и выберите модель вашего пульта из списка.
Создайте свои сценарии и автоматизации
После подключения пульта к мобильному приложению вы сможете не только управлять им вручную, но и создавать сценарии и автоматизации. Например, вы можете настроить автоматическое выключение света при выходе из дома или создать сценарий для вечернего отдыха, когда будут выключены все светильники, кроме тех, которые установлены в спальне.
Используйте голосовое управление
Одним из удобных способов управления пультом Mi с телефона является голосовое управление. В приложении Mi Home есть функция голосового ассистента, которая позволяет управлять техникой и освещением голосом. Вам нужно всего лишь сказать «включи свет» или «включи телевизор» — и ваш пульт выполнит вашу команду.
Настройте уведомления
Чтобы всегда быть в курсе того, что происходит в вашем доме и контролировать управление пультом Mi, используйте функцию уведомлений в приложении Mi Home. Вы можете настроить уведомления о срабатывании датчиков движения, о наличии нового сообщения на камере или о том, что техника была выключена из розетки.
Ставьте цели для улучшения процесса управления
Чтобы быть уверенным, что пульт Mi работает наиболее эффективно и соответствует ваши требованиям, используйте функцию установки целей в приложении Mi Home. Вы сможете оценить работу вашего пульта и поставить цели для улучшения управления в будущем.
Онлайн пульт Mi: как пользоваться им правильно
Многие из нас знают о возможностях пульта Mi для управления различными устройствами дома, однако не все знают, что он также доступен в онлайн-версии. В данном руководстве мы покажем, как пользоваться им и какие функции он предоставляет.
Что такое онлайн пульт Mi?
Онлайн пульт Mi — это инструмент, который позволяет управлять устройствами Mi Home со своего компьютера или смартфона, не обладая пультом удалённого управления. Это дополнительный инструмент, который поможет вам управлять устройствами, даже если ваш пульт управления потерялся, или вы находитесь в другом месте.
Как пользоваться онлайн пультом Mi?
Для того, чтобы воспользоваться онлайн пультом Mi, необходимо загрузить приложение Mi Home и зарегистрироваться в нём. После этого, войдите в свой аккаунт, и нажмите на «онлайн пульт управления» в меню. Вы увидите список устройств, которые вы можете управлять с помощью онлайн пульта. Выберите устройство, которым хотите управлять, и наслаждайтесь управлением устройством.
Какие функции предоставляет онлайн пульт Mi?
Онлайн пульт Mi предоставляет все те же функции, что и пульт удаленного управления. С помощью него можно включать и выключать устройства, изменять их параметры и настраивать работу устройств Mi Home. Для удобства использования вы можете создавать группы устройств и управлять ими одновременно. Кроме того, онлайн пульт Mi имеет дополнительные функции, такие как настройка таймеров включения и выключения устройств и установка сценариев.
Как использовать пульт на телефоне
Шаг 1: Установите приложение
Для того чтобы пользоваться пультом на телефоне, сначала нужно установить специальное приложение, которое вы можете скачать с официального сайта Xiaomi.
Шаг 2: Подключите телефон к устройству
Пульт на телефоне работает только с устройствами, поддерживающими технологию беспроводной связи Bluetooth. Поэтому для подключения нужно включить Bluetooth на телефоне, и найти доступные устройства в настройках. Выберите нужное и подключитесь.
Шаг 3: Используйте пульт
Теперь у вас есть доступ к пульту на телефоне. Вы можете выбирать категории устройств, которые хотите управлять, и настраивать команды в соответствии с ваши потребностями. Пульт на телефоне может быть особенно удобен, если вы находитесь не в зоне досягаемости основного пульта или если хотите управлять устройствами из другой комнаты.
Помните, что перед началом использования пульта на телефоне вам нужно настроить соединение и синхронизировать все устройства. Если у вас возникли какие-то проблемы, вы можете обратиться в службу поддержки Xiaomi для получения помощи.
Также не забывайте, что для работы пульт на телефоне нужен заряд батареи, так что следите за состоянием зарядки своего телефона.
- Подключение Bluetooth — обязательный шаг для работы пульта на телефоне.
- Настройка соединения — обязательный шаг перед началом использования пульта на телефоне.
- Наличие зарядки — помните, что для работы пульта на телефоне нужен заряд батареи.
Как пользоваться пультом на Сяоми
Шаг 1: Включение и выключение
Для включения пульта на Сяоми нужно нажать на кнопку питания и удерживать ее несколько секунд до тех пор, пока не загорится индикатор. Для выключения нужно нажать ту же самую кнопку и также удерживать ее.
Шаг 2: Управление телевизором
Настройка пульта на Сяоми для работы с телевизором происходит автоматически при первом включении. Чтобы использовать его для управления телевизором, необходимо нажать кнопку «TV».
- Чтобы переключить канал, используйте кнопки с цифрами.
- Чтобы изменить громкость, используйте кнопки со знаками «+» и «-«.
- Чтобы изменить источник входа, используйте кнопки «Input» или «Source».
Шаг 3: Управление телевизионным приставкой
Чтобы использовать пульт на Сяоми для работы с телевизионной приставкой, необходимо нажать кнопку «STB».
- Чтобы переключить канал на приставке, используйте кнопки с цифрами.
- Чтобы перейти на следующий экран меню, используйте кнопки со стрелками «Вверх» и «Вниз».
- Чтобы выбрать пункт меню, используйте кнопку «OK».
Шаг 4: Управление другими устройствами
Пульт на Сяоми можно использовать для управления другими устройствами, например, кондиционером или аудиосистемой. Для этого необходимо выбрать нужный режим на пульте и настроить его на соответствующее устройство.
| Режим | Используйте для управления… |
| A/C | кондиционером |
| DVD | DVD-проигрывателем |
| FAN | вентилятором |
| AMP | аудиосистемой |
Чтобы настроить режим, необходимо нажать кнопку «Mode» и выбрать нужный режим. Далее следуйте инструкциям для настройки соответствующего устройства.
С помощью пульта на Сяоми можно легко управлять различными устройствами и смотреть любимые телепередачи или фильмы, не вставая с дивана!
Как пользоваться пультом от светильника
Шаг 1: Убедитесь, что пульт подключен к светильнику
Перед использованием пульта, убедитесь, что он подключен к светильнику верно. Обычно, светильник поставляется с пультом и инструкцией по подключению. Если вы не уверены в правильности подключения, обратитесь за помощью к специалисту.
Шаг 2: Включите светильник с помощью пульта
Чтобы включить светильник с помощью пульта, нажмите кнопку включения на пульте. Кнопка может иметь иконку лампочки или слово «On». Если светильник не включается, проверьте, загорелся ли светодиод на пульте после нажатия кнопки.
Шаг 3: Выключите светильник
Чтобы выключить светильник, нажмите кнопку выключения на пульте. Кнопка может иметь иконку выключения или слово «Off». Проверьте, что светильник действительно выключился после нажатия кнопки на пульте.
Шаг 4: Измените яркость светильника
Чтобы изменить яркость светильника, используйте кнопки яркости на пульте. Кнопки могут иметь значки «солнце» и «луна», «плюс» и «минус», или быть подписаны соответствующим образом. Нажатие кнопки увеличит или уменьшит яркость светильника.
Шаг 5: Измените цвет светильника (если возможно)
Если ваш светильник позволяет изменять цвет, используйте кнопки на пульте для выбора цвета. Кнопки могут иметь цветовые иконки или быть подписаны. Нажатие кнопки изменит цвет светильника.
Шаг 6: Используйте другие функции (если есть)
Если ваш светильник поддерживает другие функции, такие как режим «ночного света» или имитация рассвета, используйте соответствующие кнопки на пульте. Ознакомьтесь с инструкцией для светильника, чтобы узнать обо всех доступных функциях и их соответствующих кнопках на пульте.
На чтение 3 мин Просмотров 70к. Опубликовано
Обновлено
Все владельцы приставок для телевизора под управлением Android TV рано или поздно сталкиваются с проблемой ограниченности запрограммированных стандартных функций кнопок пульта управления. Например, я пользуюсь Xiaomi Mi Box S, и на ее пульте ДУ имеется всего менее 10 клавиш, на которые назначены самые основные действия. Маловато, не правда ли? Однако мало кто знает, что в Smart TV приставках есть огромный скрытый потенциал для назначения горячих клавиш для вызова той или иной программы, которые можно настроить на пульте управления.
Как настроить кнопки пульта Android TV через приложение?
В чем секрет настройки пульта от Android Smart TV Box? На самом деле все просто.
По умолчанию на пульте от ТВ приставки для каждой кнопки назначено одно действие. Но все мы знаем, что есть также такие жесты, как длительное или двойное нажатие. И самый обычный стоковый пульт от популярной Xiaomi Mi Box умеет их воспринимать — нужно просто их запрограммировать.
Для этого необходимо скачать и установить приложение под названием «Button Mapper». Оно бесплатно и находится в свободном доступе в Google Play Store.
После инсталляции не пытайтесь сразу его запустить, так как необходимо предварительно будет выдать ему разрешение на управление системой Android TV. Для этого запускаем меню настроек приставки
И ищем пункт «Специальные возможности»
Здесь прокручиваем список в самый низ и заходим в «Button Mapper»
Включаем данное приложение, передвинув виртуальный ползунок в активное состояние
Как назначить кнопки пульта от ТВ приставки?
Теперь можно перейти ко второму пункту в этом же меню — «Конфигурация». Жмем на него
И попадаем в настройки программы. К сожалению, очень много различных функций доступны только в платной версии. Но и в бесплатной можно спокойно переназначить или добавить какие-либо действия на основные кнопки пульта управления приставкой Android TV.
Для этого нажимаем на «Добавить кнопки» и попадаем в список уже переназначенных функций. Для добавления новой выбираем еще раз одноименный раздел меню и далее зажимаем клавише на пульте, которую хотим перенастроить.
После чего она появится на этой же странице.
Теперь перемещаем выделение на нее и кликаем на центральную кнопку «ОК» на пульте. Откроются конфигурации программирования данной клавиши. Они в данный момент не активны, поэтому прежде всего надо разблокировать ее переназначение в меню «Настройка»
Теперь у нас появилась возможность задать сразу три значения для данной кнопки:
- на короткое нажатие,
- двойное
- и длительное
Допустим, пусть будет двойное
Теперь осталось выбрать функцию ТВ приставки на Android, которая будет срабатывать при двойном нажатии на клавишу. Их довольно много
Опять же, некоторые разблокируются только за деньги, но и тех, что есть, вполне достаточно для оптимизации работы со Smart TV Box. Например, я назначил создание скриншотов, которые вы и видите в виде иллюстраций к этой статье.
Видео урок
Как удалить настройку кнопки на ТВ пульте от Android Smart Box?
Для того, чтобы полностью удалить переназначение кнопки на пульте и вернуть ее заводские параметры достаточно выделить курсором и нажать «ОК» на значке корзины в списке функций
Актуальные предложения:

Задать вопрос
- 10 лет занимается подключением и настройкой беспроводных систем
- Выпускник образовательного центра при МГТУ им. Баумана по специальностям «Сетевые операционные системы Wi-Fi», «Техническое обслуживание компьютеров», «IP-видеонаблюдение»
- Автор видеокурса «Все секреты Wi-Fi»
( 607 оценок, среднее 3 из 5 )
При всех своих достоинствах ТВ-боксы бренда Xiaomi пока не могут похвастать подробными инструкциями. Поэтому в этой статье мы по шагам рассмотрим, как подключить Mi Box S к телевизору и интернету, как настроить приставку при помощи Android-телефона или пульта, как работать с пультом и использовать USB-накопитель.
Перед подключением ТВ-приставки вставьте в пульт батарейки и убедитесь в том, что у вашего телевизора есть порт HDMI. Если он отсутствует, приобретите конвертер HDMI-AV — переходник с разъемами, которые подойдут к вашей модели телевизора.


Как настроить приставку Mi Box S с помощью телефона на Android
В Mi Box S есть технология так называемого быстрого подключения от Google, которая сама запустит сервис настройки для находящихся поблизости девайсов. Для ее активации на телефоне перейдите в приложение Google и дайте голосовую команду «Окей Гугл, настройки устройства» или напечатайте в поисковой строке «настройки устройства». Сервис предупредит вас о том, что будет использовать на вашем телефоне Wi-Fi и Bluetooth и после вашего согласия начнет искать ТВ-приставку и подключаться к ней.


Как настроить Xiaomi Mi Box S с помощью пульта
Для выбора этого способа настройки на вопрос «Настроить телевизор с помощью устройства Android?» выберите позицию «Пропустить». После этого сервис вам предлагает выбрать свою домашнюю Wi-Fi-сеть и подключиться к ней, введя от нее пароль.

Как подключить Mi Box S к интернету по кабелю
Если у вас в доме нет роутера или будут подвисать онлайн-фильмы или игры, тогда можно подключиться к приставке по кабелю провайдера. Но для этого вам необходимо приобрести специальный USB-LAN адаптер, у которого на одном конце разъем USB, а на другом разъем под сетевой кабель. Обратите внимание, что есть адаптеры, а есть просто удлинители с точно такими же разъемами. Вторые стоят дешевле, не имеют встроенных чипов для преобразования сигнала и не позволят вам подключить по кабелю интернет к вашему смарт-боксу (приставка просто не обнаружит сетевое подключение). Вы можете сразу приобрести более дорогой адаптер с портами USB, чтобы занятый под кабель USB-порт можно было использовать по назначению для жестких дисков или флешек.
Как пользоваться меню ТВ-приставки и работать с пультом
После завершения всех настроек вы попадаете в основное меню вашей ТВ-приставки. Для облегчения управления в ваше распоряжение дается голосовой поиск и виртуальная клавиатура. Кнопка голосового поиска присутствует и на пульте и требует однократного нажатия для передачи команды голосом. После произнесения команды вы увидите на экране телевизора распознавание речи и соответствующую реакцию на команду. Заметим, что сервис неплохо распознает разнообразные русские команды, поэтому вы можете отдавать команду на включение YouTube, конкретного сериала, спросить погоду, время или что-то другое и получить обратную связь от голосового ассистента. Если вы не хотите или не можете вводить текст голосом, тогда воспользуйтесь виртуальной клавиатурой или специальными клавиатурами для телевизоров.

Как использовать USB-накопитель
В работе USB-накопителя на модели Mi Box S есть определенные нюансы, которые вам желательно знать до начала его использования. Начнем с рассмотрения вариантов применения накопителя. Вставьте флешку в USB-порт. Кликните по пришедшему уведомлению в верхнем правом углу экрана и попадете в меню настроек. Команда «Настроить как съемный носитель» подойдет для тех случаев, когда вы хотите перенести на флешку файл приложения или посмотреть с нее фильм.
Если же вы хотите организовать постоянное хранилище для размещения приложений, фильмов и других громоздких материалов, выбирайте команду «Использовать как накопитель». Но здесь есть определенные тонкости. Во-первых, сервис отформатирует эту флешку специально под Mi Box S, и вы не сможете параллельно с этим использовать ее для других целей, например, для работы на компьютере. Во-вторых, если вы извлечете накопитель без его отвязки от приставки, то всякий раз при сохранении любого файла ТВ-бокс будет жаловаться на нехватку места. Посмотрим, как это выглядит на практике.



Эта статья поможет вам самостоятельно подключить и настроить Smart TV приставку Xiaomi Mi Box S 4K. Подробно покажу процесс подключения и первой настройки. Рассмотрим возможные проблемы. Отвечу на самые популярные вопросы, которые не редко возникают при первом знакомстве с Xiaomi Mi Box S. Можете оставлять свои вопросы и дополнения к статье в комментариях, делится собственным опытом. Обязательно всем отвечу!
Smart TV приставка от Xiaomi – одна из лучших на рынке. Поддерживает 4K. Работает на официальной версии Android TV, которая была разработана специально для Smart TV телевизоров и приставок. Имеет компактный корпус, удобный и красивый пуль. Поддерживает голосовой поиск, который очень хорошо работает. Без проблем справляется с воспроизведением видео как через интернет, так и с USB накопителей. Я считаю, что это идеальное решение для просмотра YouTube, Netflix, IPTV, и разных онлайн кинотеатров типа IVI, MEGOGO, Okko, Amediateka, Primevideo, HD VideoBox и т. д.
Я приобрел Xiaomi Mi Box S специально для того, чтобы познакомиться с этой приставкой и рассказать о ней посетителям этого сайта. Устройство мне очень понравилось. Подключил и настроить Mi Box 4 буквально за несколько минут. Теперь думаю, может использовать приставку вместо встроенного Smart TV в своем телевизоре Philips, который тоже на Android TV, но заметно медленнее.
Как подключить?
Xiaomi Mi Box S подключается к телевизору с помощью HDMI кабеля. Это значит, что в телевизоре должен быть HDMI-вход. Он есть даже на относительно старых телевизорах. Все что нам нужно сделать, это подключить кабель (он есть в комплекте) в HDMI-выход на Mi Box и в HDMI-вход на телевизоре. Как правило, если на телевизоре несколько входов, то они пронумерованы. Запомните номер порта, в который вы подключили кабель. Так же подключаем к приставке адаптер питания и включаем его в розетку.
Если необходимо, приставку можно разместить за телевизором. Не обязательно оставлять ее на видном месте. Многие спрашивают, а будет ли работать пульт, если не будет прямой видимости – будет работать. Пульт дистанционного управления соединяется с Xiaomi Mi Box S по Bluetooth.
Если изображение на экране телевизора не появилось, то возможно в настройках телевизора в качестве источника сигнала нужно выбрать HDMI-вход, в который мы подключили нашу Смарт приставку Сяоми. Обычно это делается следующим образом: на пульте от ТВ нажимаем на кнопку «INPUT», или «SOURCES». В меню выбираем HDMI порт, в который подключена приставка (у меня это HDMI 4).
И если приставка подключена к питанию, то на экране телевизора должно появится окно с загрузкой приставки, или с предложением подключить пульт (если ваша Ми Бокс еще не была настроена).
Как подключить Xiaomi Mi Box S к старому телевизору?
В данном случае «старый телевизор» – это телевизор без HDMI-входа. Если нет HDMI, то должен быть RCA разъем (тюльпан). И здесь без переходника не обойтись.
Можно ли подключить к монитору?
Можно! Если на мониторе есть HDMI-вход (а он есть практически на всех мониторах) – Mi Box к монитору подключается без проблем.
Только остается вопрос со звуком. Так как не на всех мониторах есть встроенные динамики, то возможно понадобится подключить к Xiaomi Mi Box S внешние колонки. По кабелю (на приставке есть аудиовыход 3.5 mm Jack), или по Bluetooth можно без проблем подключить любые наушники, колонку, саундбар.
Настройка Xiaomi Mi Box S
После подключения и включения приставки на экране появится инструкция, где будет показано, как вставить батарейки в пульт и как выполнить подключение пульта к приставке.
Для соединения нужно нажать на центральную кнопку. После того как пульт будет соединен с Mi Box по Bluetooth, нужно выбрать язык.
Дальше система предложит нам настроить Ми Бокс 4 с помощью телефона.
Можно либо выбрать этот способ, либо попустить его и пройти настройку в обычном режиме.
Если выбрать вариант настройки с помощью телефона, то нужно будет выполнить следующие инструкции:
Я пропустил настройку с помощью телефона и пошел обычным путем. На следующем шаге нужно установить подключение к Wi-Fi сети. Конечно, этот можно сделать позже в настройках, или вообще не подключить приставку к интернету (правда, от нее тогда не много толку), но я рекомендую сразу установить подключение к интернету.
Просто выберите из списка свою Wi-Fi сеть. Если у вас двухдиапазонный роутер, то лучше подключать Xiaomi Mi Box S к Wi-Fi сети на частоте 5 GHz.
Вводим пароль от выбранной беспроводной сети.
Должно появится сообщение, что подключение к интернету успешно установлено. Дальше немного ждем, и видим предложение войти в аккаунт Google.
Это нужно для того, чтобы была возможность устанавливать приложения из Google Play. Плюс автоматические будет выполнен вход в аккаунт YouTube и другие сервисы от Google.
Если у вас нет аккаунта Google (почты Gmail, YouTube), то я рекомендую создать его и выполнить вход в процессе настройки, или позже в настройках Смарт приставки. Но как оправило аккаунт есть, так что выполняем вход. Есть два варианта: «Использовать телефон или компьютер» (который подключен к этому же роутеру и на котором вы зашли в свой аккаунт), или «Использовать пульт ДУ» (ввести логин или номер телефона и пароль вручную).
Если вы выберите «Использовать телефон или компьютер», то на одном из ваших устройств в браузере нужно перейти по адресу androidtv.com/setup и ввести код, который будет отображаться на экране телевизора.
После ввода кода вход в ваш аккаунт Google на Mi Box 4 будет выполнен автоматически.
Я выбрал «Использовать пуль ДУ». Дальше вручную ввел свой логин (почту Gmail).
И пароль.
Принимаем условия использования.
Включаем, или отключаем передачу геоданных.
И разрешаем, или запрещаем Смарт приставке отправлять данные в Google, которые будут помогать компании улучшать Android.
Система предложит нам установить несколько дополнительных приложений. Я не устанавливал. Их потом можно установить из магазина приложений.
Дальше появится несколько информационных слайдов с информацией о том, что Mi Box 4 работает на Android TV, можно устанавливать приложения из Google Play и транслировать фото, видео и музыку с телефона на телевизор через Смарт приставку с помощью технологии Chromecast. После чего появится стартовый экран.
Все! Приставка Xiaomi Mi Box S настроена и готова к работе!
Если в процессе настройки вы не подключили приставку к Wi-Fi и не вошли в аккаунт Google
Если не подключили Mi Box к интернету, то делать на ней особо нечего, разве что фильмы с флешки смотреть. То же самое с входом в аккаунт Google. Если не заходить, то Google Play (магазин приложений) работать не будет. Если при первом включении вы пропустили подключение к Wi-Fi сети и вход в аккаунт, то это можно сделать в настройках. Чтобы открыть настройки выберите иконку в виде шестеренки.
Подключить приставку к беспроводной сети можно в разделе «Сеть и Интернет».
Там нужно просто выбрать свою сеть и ввести пароль. Проблем с подключением быть не должно. Если у вас что-то не получается – спрашивайте в комментариях. После подключения к интернету выполняем вход в аккаунт в разделе «Аккаунты и вход».
Там нужно выбрать вход с помощью телефона или компьютера, или ввести данные вручную (логин и пароль). Если у вас нет аккаунта Google (почты Gmail) – создайте его и выполните вход в настройках приставки.
Что делать после настройки и как пользоваться Xiaomi Mi Box S?
У меня, например, сразу после настройки появилось сообщение: «Android System Update». Это значит, что есть новое обновление Android TV для нашей приставки. Нажимаем на «Сведения», загружаем и устанавливаем обновление.
В процессе обновления приставка уйдет в перезагрузку.
Указываем название для Chromecast
Так как приставка поддерживает Chromecast, что позволяет выводить с телефона фото, видео или музыку на телевизор через Mi Box, то в настройках будет висеть сообщение: «Укажите название устройства».
Нужно нажать на него и выбрать одно из предложенных названий, или указать свое. Это название будет отображаться на телефоне, когда вы захотите вывести какой-то контент через Smart TV приставку.
Как смотреть фильмы, сериалы, ТВ каналы?
Очень много разных вариантов. Xiaomi Mi Box 4 именно для этого и была создана. На первом месте, лично для меня – YouTube. Открываем приложение и смотрим что угодно. На YouTube есть даже много фильмов, которые доступны абсолютно бесплатно.
А я себе еще оформил подписку YouTube Premium. Чтобы смотреть YouTube вообще без рекламы на всех своих устройствах.
Вообще, чтобы смотреть фильмы, сериалы и обычные ТВ каналы (через интернет, разумеется), желательно оформлять платную подписку в одном из онлайн-кинотеатров. Чтобы это все работало стабильно и без заморочек. А видео было в хорошем качестве. Да, можно настроить бесплатный доступ, но здесь уже нужно устанавливать разные приложения (не с магазина приложений, а через флешку). Можно даже настроить онлайн просмотр торрентов. Об этом мы еще поговорим в отдельных статьях.
Есть официальная поддержка Netflix, где очень много классных сериалов. А из Google Play можно установить приложение практически любого онлайн-кинотеатра. И за небольшую суму денег в месяц оформить подписку, по которой будут доступны тысячи фильмов, сериалов и ТВ каналы. Самые популярные: MEGOGO, IVI, OKKO, КиноПоиск HD, HD VideoBox, Wink, МТС ТВ и т. д. Их очень много. Нужно просто выбрать подходящий для себя сервис и подходящий пакет.
Так же можно смотреть IPTV, если такую услугу предоставляет ваш интернет-провайдер.
Для прослушивания музыки есть Spotify, Deezer и другие сервисы.
Как устанавливать приложения и игры?
Практически все необходим приложения есть в Google Play.
Просто запускаем Google Play, находим необходимое приложение или игру (по категориям, или через поиск) и устанавливаем их.
Так же можно загрузить .apk файл с приложением с интернета, скинуть его на флешку и установить на Сяоми Ми Бокс 4. Так как не все необходимые приложения есть в маркете.
Как настроить каналы (рекомендации на главном экране)?
Разные приложения могут выводить на главный экран свой контент. Например, каике-то рекомендации от Netflix. Тот же YouTube может выводить рекомендованное вам видео, или видео которое в тренде.
Эти ленты рекомендаций можно настроить. Можно отключить их, или изменить. Для этого внизу на главном экране есть кнопка «Настроить каналы».
Там можно выключить/отключить необходимые приложения, или настроить отдельные каналы. Настроить «Избранное».
Можно, например, убрать с главного экрана рекомендации от Google Play Фильмы.
Ответы на популярные вопросы о Xiaomi Mi Box S
Можно ли подключить наушники, колонку, телефон, беспроводную мышь, клавиатуру по Bluetooth?
Можно. Вот инструкция: как подключить Bluetooth устройство к Xiaomi Mi Box S, TV Stick или другой Android ТВ приставке.
К Xiaomi Mi Box S по Bluetooth можно подключить любое устройство. Наушник подключаются без проблем. Я подключал AirPods. Сделать это можно в настройках, в разделе «Пульты и аксессуары». Там уже будет отображаться подключенный по Bluetooth пульт ДУ Xiaomi RC.
Просто нажимаем на кнопку «Добавить устройство» (оно должно находится в режиме подключения, быть видимым для других устройств) выбираем устройство и оно подключиться к ТВ приставке.
Одновременно по Bluetooth можно подключить до 5 устройств. Например, две пары наушников, мышку, пульт.
Я считаю, что это одно из больших преимуществ данной приставки перед телевизорами со встроенной функцией Smart TV. Так как только к некоторым телевизорам можно напрямую подключить Bluetooth наушники. В большинстве случаев такой возможности нет, даже есть в телевизоре есть Bluetooth.
Как пользоваться голосовым поиском?
Нажмите на кнопку голосового поиска на пульте ДУ, произнесите фразу и смотрите результат на экране телевизора.
Голосовой поиск работает в разных приложениях.
Планирую пополнять этот раздел отвечая на новые вопросы. Так же в планах написать несколько подробных инструкций по настройке отдельных функций и решению некоторых проблем с приставкой Xiaomi Mi Box 4.
Оставляйте свои вопросы в комментариях! Делитесь собственным опытом и решениями! Всего хорошего!
При всех своих достоинствах ТВ-боксы бренда Xiaomi пока не могут похвастать подробными инструкциями. Поэтому в этой статье мы по шагам рассмотрим, как подключить Mi Box S к телевизору и интернету, как настроить приставку при помощи Android-телефона или пульта, как работать с пультом и использовать USB-накопитель.
Перед подключением ТВ-приставки вставьте в пульт батарейки и убедитесь в том, что у вашего телевизора есть порт HDMI. Если он отсутствует, приобретите конвертер HDMI-AV — переходник с разъемами, которые подойдут к вашей модели телевизора.


Как настроить приставку Mi Box S с помощью телефона на Android
В Mi Box S есть технология так называемого быстрого подключения от Google, которая сама запустит сервис настройки для находящихся поблизости девайсов. Для ее активации на телефоне перейдите в приложение Google и дайте голосовую команду «Окей Гугл, настройки устройства» или напечатайте в поисковой строке «настройки устройства». Сервис предупредит вас о том, что будет использовать на вашем телефоне Wi-Fi и Bluetooth и после вашего согласия начнет искать ТВ-приставку и подключаться к ней.


Как настроить Xiaomi Mi Box S с помощью пульта
Для выбора этого способа настройки на вопрос «Настроить телевизор с помощью устройства Android?» выберите позицию «Пропустить». После этого сервис вам предлагает выбрать свою домашнюю Wi-Fi-сеть и подключиться к ней, введя от нее пароль.

Как подключить Mi Box S к интернету по кабелю
Если у вас в доме нет роутера или будут подвисать онлайн-фильмы или игры, тогда можно подключиться к приставке по кабелю провайдера. Но для этого вам необходимо приобрести специальный USB-LAN адаптер, у которого на одном конце разъем USB, а на другом разъем под сетевой кабель. Обратите внимание, что есть адаптеры, а есть просто удлинители с точно такими же разъемами. Вторые стоят дешевле, не имеют встроенных чипов для преобразования сигнала и не позволят вам подключить по кабелю интернет к вашему смарт-боксу (приставка просто не обнаружит сетевое подключение). Вы можете сразу приобрести более дорогой адаптер с портами USB, чтобы занятый под кабель USB-порт можно было использовать по назначению для жестких дисков или флешек.
Как пользоваться меню ТВ-приставки и работать с пультом
После завершения всех настроек вы попадаете в основное меню вашей ТВ-приставки. Для облегчения управления в ваше распоряжение дается голосовой поиск и виртуальная клавиатура. Кнопка голосового поиска присутствует и на пульте и требует однократного нажатия для передачи команды голосом. После произнесения команды вы увидите на экране телевизора распознавание речи и соответствующую реакцию на команду. Заметим, что сервис неплохо распознает разнообразные русские команды, поэтому вы можете отдавать команду на включение YouTube, конкретного сериала, спросить погоду, время или что-то другое и получить обратную связь от голосового ассистента. Если вы не хотите или не можете вводить текст голосом, тогда воспользуйтесь виртуальной клавиатурой или специальными клавиатурами для телевизоров.

Как использовать USB-накопитель
В работе USB-накопителя на модели Mi Box S есть определенные нюансы, которые вам желательно знать до начала его использования. Начнем с рассмотрения вариантов применения накопителя. Вставьте флешку в USB-порт. Кликните по пришедшему уведомлению в верхнем правом углу экрана и попадете в меню настроек. Команда «Настроить как съемный носитель» подойдет для тех случаев, когда вы хотите перенести на флешку файл приложения или посмотреть с нее фильм.
Если же вы хотите организовать постоянное хранилище для размещения приложений, фильмов и других громоздких материалов, выбирайте команду «Использовать как накопитель». Но здесь есть определенные тонкости. Во-первых, сервис отформатирует эту флешку специально под Mi Box S, и вы не сможете параллельно с этим использовать ее для других целей, например, для работы на компьютере. Во-вторых, если вы извлечете накопитель без его отвязки от приставки, то всякий раз при сохранении любого файла ТВ-бокс будет жаловаться на нехватку места. Посмотрим, как это выглядит на практике.



Эта статья поможет вам самостоятельно подключить и настроить Smart TV приставку Xiaomi Mi Box S 4K. Подробно покажу процесс подключения и первой настройки. Рассмотрим возможные проблемы. Отвечу на самые популярные вопросы, которые не редко возникают при первом знакомстве с Xiaomi Mi Box S. Можете оставлять свои вопросы и дополнения к статье в комментариях, делится собственным опытом. Обязательно всем отвечу!
Smart TV приставка от Xiaomi – одна из лучших на рынке. Поддерживает 4K. Работает на официальной версии Android TV, которая была разработана специально для Smart TV телевизоров и приставок. Имеет компактный корпус, удобный и красивый пуль. Поддерживает голосовой поиск, который очень хорошо работает. Без проблем справляется с воспроизведением видео как через интернет, так и с USB накопителей. Я считаю, что это идеальное решение для просмотра YouTube, Netflix, IPTV, и разных онлайн кинотеатров типа IVI, MEGOGO, Okko, Amediateka, Primevideo, HD VideoBox и т. д.
Я приобрел Xiaomi Mi Box S специально для того, чтобы познакомиться с этой приставкой и рассказать о ней посетителям этого сайта. Устройство мне очень понравилось. Подключил и настроить Mi Box 4 буквально за несколько минут. Теперь думаю, может использовать приставку вместо встроенного Smart TV в своем телевизоре Philips, который тоже на Android TV, но заметно медленнее.
Как подключить?
Xiaomi Mi Box S подключается к телевизору с помощью HDMI кабеля. Это значит, что в телевизоре должен быть HDMI-вход. Он есть даже на относительно старых телевизорах. Все что нам нужно сделать, это подключить кабель (он есть в комплекте) в HDMI-выход на Mi Box и в HDMI-вход на телевизоре. Как правило, если на телевизоре несколько входов, то они пронумерованы. Запомните номер порта, в который вы подключили кабель. Так же подключаем к приставке адаптер питания и включаем его в розетку.
Если необходимо, приставку можно разместить за телевизором. Не обязательно оставлять ее на видном месте. Многие спрашивают, а будет ли работать пульт, если не будет прямой видимости – будет работать. Пульт дистанционного управления соединяется с Xiaomi Mi Box S по Bluetooth.
Если изображение на экране телевизора не появилось, то возможно в настройках телевизора в качестве источника сигнала нужно выбрать HDMI-вход, в который мы подключили нашу Смарт приставку Сяоми. Обычно это делается следующим образом: на пульте от ТВ нажимаем на кнопку «INPUT», или «SOURCES». В меню выбираем HDMI порт, в который подключена приставка (у меня это HDMI 4).
И если приставка подключена к питанию, то на экране телевизора должно появится окно с загрузкой приставки, или с предложением подключить пульт (если ваша Ми Бокс еще не была настроена).
Как подключить Xiaomi Mi Box S к старому телевизору?
В данном случае «старый телевизор» – это телевизор без HDMI-входа. Если нет HDMI, то должен быть RCA разъем (тюльпан). И здесь без переходника не обойтись.
Можно ли подключить к монитору?
Можно! Если на мониторе есть HDMI-вход (а он есть практически на всех мониторах) – Mi Box к монитору подключается без проблем.
Только остается вопрос со звуком. Так как не на всех мониторах есть встроенные динамики, то возможно понадобится подключить к Xiaomi Mi Box S внешние колонки. По кабелю (на приставке есть аудиовыход 3.5 mm Jack), или по Bluetooth можно без проблем подключить любые наушники, колонку, саундбар.
Настройка Xiaomi Mi Box S
После подключения и включения приставки на экране появится инструкция, где будет показано, как вставить батарейки в пульт и как выполнить подключение пульта к приставке.
Для соединения нужно нажать на центральную кнопку. После того как пульт будет соединен с Mi Box по Bluetooth, нужно выбрать язык.
Дальше система предложит нам настроить Ми Бокс 4 с помощью телефона.
Можно либо выбрать этот способ, либо попустить его и пройти настройку в обычном режиме.
Если выбрать вариант настройки с помощью телефона, то нужно будет выполнить следующие инструкции:
Я пропустил настройку с помощью телефона и пошел обычным путем. На следующем шаге нужно установить подключение к Wi-Fi сети. Конечно, этот можно сделать позже в настройках, или вообще не подключить приставку к интернету (правда, от нее тогда не много толку), но я рекомендую сразу установить подключение к интернету.
Просто выберите из списка свою Wi-Fi сеть. Если у вас двухдиапазонный роутер, то лучше подключать Xiaomi Mi Box S к Wi-Fi сети на частоте 5 GHz.
Вводим пароль от выбранной беспроводной сети.
Должно появится сообщение, что подключение к интернету успешно установлено. Дальше немного ждем, и видим предложение войти в аккаунт Google.
Это нужно для того, чтобы была возможность устанавливать приложения из Google Play. Плюс автоматические будет выполнен вход в аккаунт YouTube и другие сервисы от Google.
Если у вас нет аккаунта Google (почты Gmail, YouTube), то я рекомендую создать его и выполнить вход в процессе настройки, или позже в настройках Смарт приставки. Но как оправило аккаунт есть, так что выполняем вход. Есть два варианта: «Использовать телефон или компьютер» (который подключен к этому же роутеру и на котором вы зашли в свой аккаунт), или «Использовать пульт ДУ» (ввести логин или номер телефона и пароль вручную).
Если вы выберите «Использовать телефон или компьютер», то на одном из ваших устройств в браузере нужно перейти по адресу androidtv.com/setup и ввести код, который будет отображаться на экране телевизора.
После ввода кода вход в ваш аккаунт Google на Mi Box 4 будет выполнен автоматически.
Я выбрал «Использовать пуль ДУ». Дальше вручную ввел свой логин (почту Gmail).
И пароль.
Принимаем условия использования.
Включаем, или отключаем передачу геоданных.
И разрешаем, или запрещаем Смарт приставке отправлять данные в Google, которые будут помогать компании улучшать Android.
Система предложит нам установить несколько дополнительных приложений. Я не устанавливал. Их потом можно установить из магазина приложений.
Дальше появится несколько информационных слайдов с информацией о том, что Mi Box 4 работает на Android TV, можно устанавливать приложения из Google Play и транслировать фото, видео и музыку с телефона на телевизор через Смарт приставку с помощью технологии Chromecast. После чего появится стартовый экран.
Все! Приставка Xiaomi Mi Box S настроена и готова к работе!
Если в процессе настройки вы не подключили приставку к Wi-Fi и не вошли в аккаунт Google
Если не подключили Mi Box к интернету, то делать на ней особо нечего, разве что фильмы с флешки смотреть. То же самое с входом в аккаунт Google. Если не заходить, то Google Play (магазин приложений) работать не будет. Если при первом включении вы пропустили подключение к Wi-Fi сети и вход в аккаунт, то это можно сделать в настройках. Чтобы открыть настройки выберите иконку в виде шестеренки.
Подключить приставку к беспроводной сети можно в разделе «Сеть и Интернет».
Там нужно просто выбрать свою сеть и ввести пароль. Проблем с подключением быть не должно. Если у вас что-то не получается – спрашивайте в комментариях. После подключения к интернету выполняем вход в аккаунт в разделе «Аккаунты и вход».
Там нужно выбрать вход с помощью телефона или компьютера, или ввести данные вручную (логин и пароль). Если у вас нет аккаунта Google (почты Gmail) – создайте его и выполните вход в настройках приставки.
Что делать после настройки и как пользоваться Xiaomi Mi Box S?
У меня, например, сразу после настройки появилось сообщение: «Android System Update». Это значит, что есть новое обновление Android TV для нашей приставки. Нажимаем на «Сведения», загружаем и устанавливаем обновление.
В процессе обновления приставка уйдет в перезагрузку.
Указываем название для Chromecast
Так как приставка поддерживает Chromecast, что позволяет выводить с телефона фото, видео или музыку на телевизор через Mi Box, то в настройках будет висеть сообщение: «Укажите название устройства».
Нужно нажать на него и выбрать одно из предложенных названий, или указать свое. Это название будет отображаться на телефоне, когда вы захотите вывести какой-то контент через Smart TV приставку.
Как смотреть фильмы, сериалы, ТВ каналы?
Очень много разных вариантов. Xiaomi Mi Box 4 именно для этого и была создана. На первом месте, лично для меня – YouTube. Открываем приложение и смотрим что угодно. На YouTube есть даже много фильмов, которые доступны абсолютно бесплатно.
А я себе еще оформил подписку YouTube Premium. Чтобы смотреть YouTube вообще без рекламы на всех своих устройствах.
Вообще, чтобы смотреть фильмы, сериалы и обычные ТВ каналы (через интернет, разумеется), желательно оформлять платную подписку в одном из онлайн-кинотеатров. Чтобы это все работало стабильно и без заморочек. А видео было в хорошем качестве. Да, можно настроить бесплатный доступ, но здесь уже нужно устанавливать разные приложения (не с магазина приложений, а через флешку). Можно даже настроить онлайн просмотр торрентов. Об этом мы еще поговорим в отдельных статьях.
Есть официальная поддержка Netflix, где очень много классных сериалов. А из Google Play можно установить приложение практически любого онлайн-кинотеатра. И за небольшую суму денег в месяц оформить подписку, по которой будут доступны тысячи фильмов, сериалов и ТВ каналы. Самые популярные: MEGOGO, IVI, OKKO, КиноПоиск HD, HD VideoBox, Wink, МТС ТВ и т. д. Их очень много. Нужно просто выбрать подходящий для себя сервис и подходящий пакет.
Так же можно смотреть IPTV, если такую услугу предоставляет ваш интернет-провайдер.
Для прослушивания музыки есть Spotify, Deezer и другие сервисы.
Как устанавливать приложения и игры?
Практически все необходим приложения есть в Google Play.
Просто запускаем Google Play, находим необходимое приложение или игру (по категориям, или через поиск) и устанавливаем их.
Так же можно загрузить .apk файл с приложением с интернета, скинуть его на флешку и установить на Сяоми Ми Бокс 4. Так как не все необходимые приложения есть в маркете.
Как настроить каналы (рекомендации на главном экране)?
Разные приложения могут выводить на главный экран свой контент. Например, каике-то рекомендации от Netflix. Тот же YouTube может выводить рекомендованное вам видео, или видео которое в тренде.
Эти ленты рекомендаций можно настроить. Можно отключить их, или изменить. Для этого внизу на главном экране есть кнопка «Настроить каналы».
Там можно выключить/отключить необходимые приложения, или настроить отдельные каналы. Настроить «Избранное».
Можно, например, убрать с главного экрана рекомендации от Google Play Фильмы.
Ответы на популярные вопросы о Xiaomi Mi Box S
Можно ли подключить наушники, колонку, телефон, беспроводную мышь, клавиатуру по Bluetooth?
Можно. Вот инструкция: как подключить Bluetooth устройство к Xiaomi Mi Box S, TV Stick или другой Android ТВ приставке.
К Xiaomi Mi Box S по Bluetooth можно подключить любое устройство. Наушник подключаются без проблем. Я подключал AirPods. Сделать это можно в настройках, в разделе «Пульты и аксессуары». Там уже будет отображаться подключенный по Bluetooth пульт ДУ Xiaomi RC.
Просто нажимаем на кнопку «Добавить устройство» (оно должно находится в режиме подключения, быть видимым для других устройств) выбираем устройство и оно подключиться к ТВ приставке.
Одновременно по Bluetooth можно подключить до 5 устройств. Например, две пары наушников, мышку, пульт.
Я считаю, что это одно из больших преимуществ данной приставки перед телевизорами со встроенной функцией Smart TV. Так как только к некоторым телевизорам можно напрямую подключить Bluetooth наушники. В большинстве случаев такой возможности нет, даже есть в телевизоре есть Bluetooth.
Как пользоваться голосовым поиском?
Нажмите на кнопку голосового поиска на пульте ДУ, произнесите фразу и смотрите результат на экране телевизора.
Голосовой поиск работает в разных приложениях.
Планирую пополнять этот раздел отвечая на новые вопросы. Так же в планах написать несколько подробных инструкций по настройке отдельных функций и решению некоторых проблем с приставкой Xiaomi Mi Box 4.
Оставляйте свои вопросы в комментариях! Делитесь собственным опытом и решениями! Всего хорошего!