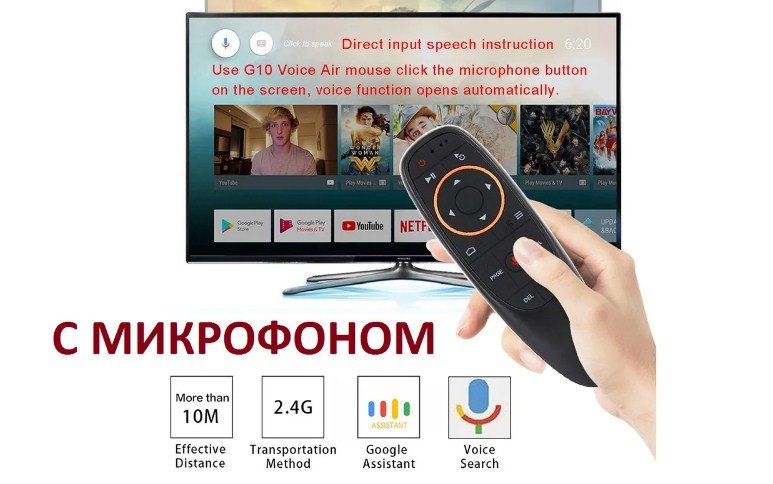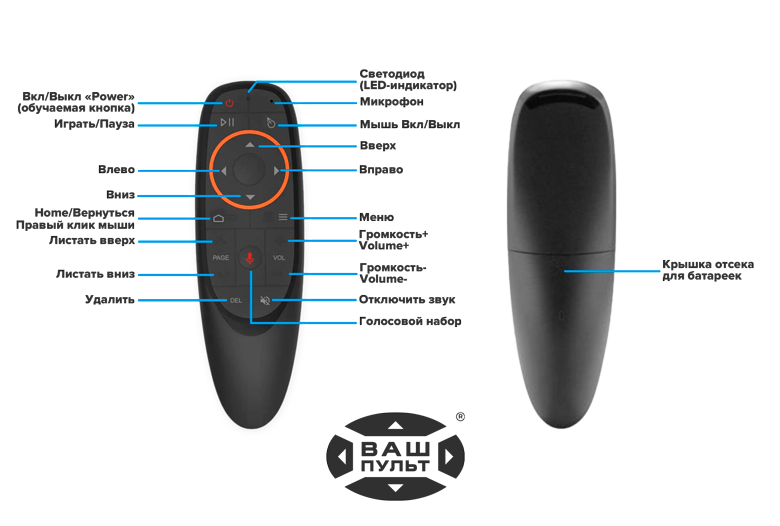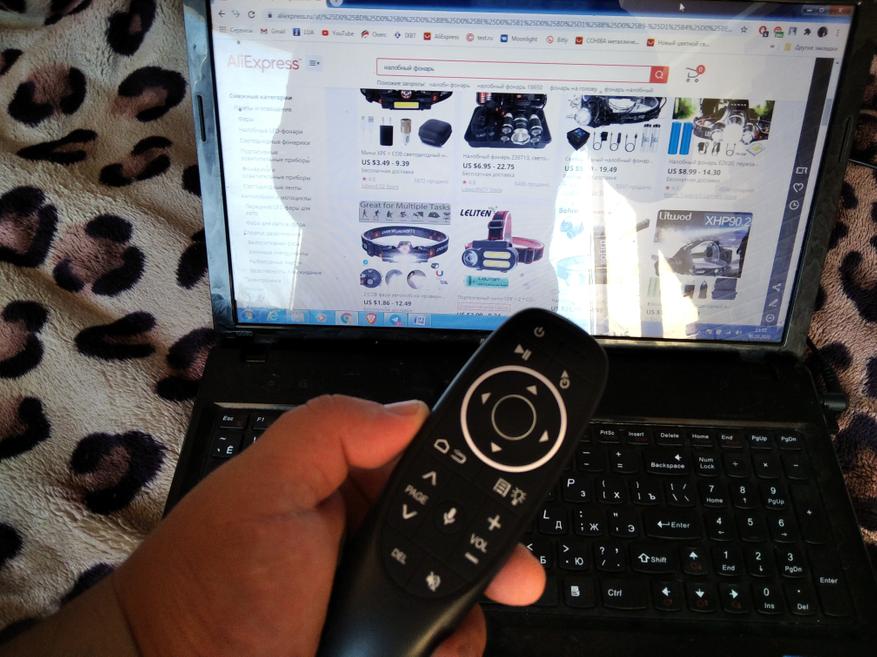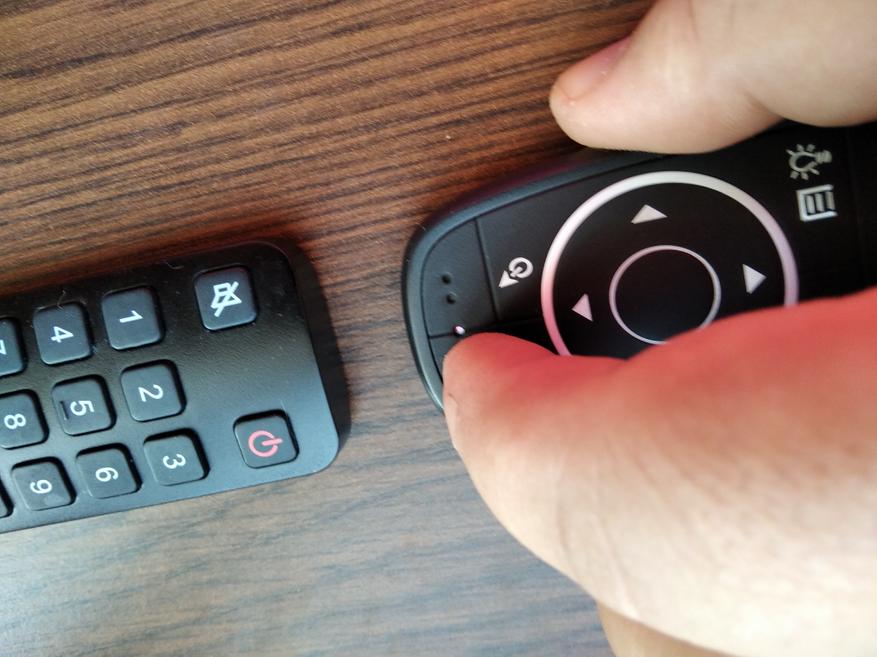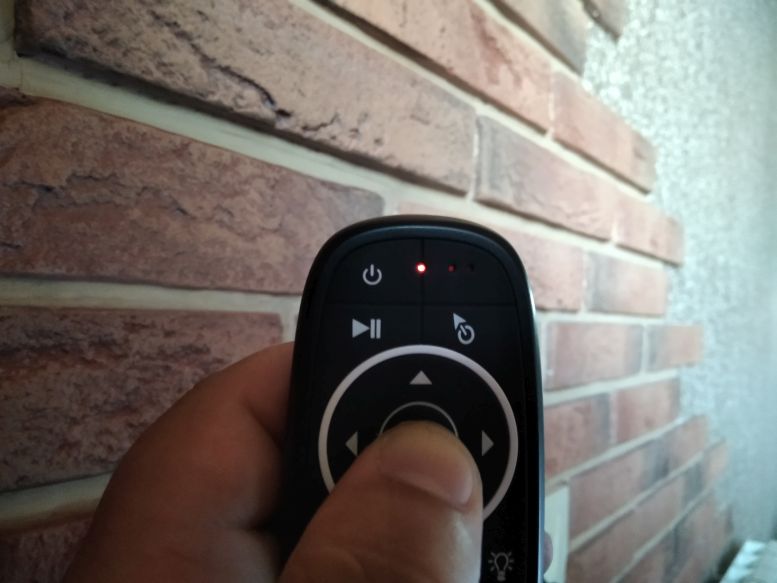Голосовой пульт дистанционного управления g10s pro на данный момент является одним из самых удобных и практичных приспособлений для управления тв приставками на OC Android, а также другими устройствами.
Инструкция пульта G10s pro на русском языке
Беспроводная аэро мышь оснащена встроенным шести осевым гироскопом и акселерометром. Данный пульт также имеет функцию голосового поиска.
Пульт g10s pro является универсальным и может быть использован в качестве обычного пульта управления, компьютерной мыши или игрового джойстика на платформе Android.
Помимо ТВ-бокс, пульт также совместим с персональным компьютером, проектором, домашним кинотеатром и другими устройствами.
Описание кнопок
- Power — кнопка включения (необходимо предварительно настроить).
- Play/Pause — воспроизведение/пауза в мультимедийных приложениях.
- Home — для возврата на главный экран нажмите и удерживайте кнопку 3 секунды.
- Return — возврат к предыдущему экрану.
- OK — подтвердить действие.
- Блокировка курсора — включение и выключение функции аэромыши.
- Подсветка — включение и выключение подсветки.
- Голосовое управление — активация голосового поиска.
Подключение к устройству
При первом подключении вставьте USB-адаптер (донгл) в USB-порт устройства. После этого начнется автоматическая установка драйверов. Подождите некоторое время ( 30-60 секунд). После этого проверьте, работает ли пульт. Если кнопки и аэромышь работают, то сопряжение прошло успешно.
Если пульт не подключился, то зажмите кнопки «ОК» и «Home», после чего замигает светодиодный индикатор. Когда соединение произойдёт он погаснет.
Настройка и обучение пульта
ИК-обучение пульта (на примере кнопки «power»)
- Поднесите пульт g10s pro к пульту донору, так чтобы их ИК-порты смотрели друг на друга.
- На обучаемом пульте нажмите кнопку «Power» на несколько секунд и дождитесь когда индикатор начнет медленно мигать.
- Нажмите кнопку «Power» на пульте доноре.
- Если всё прошло успешно, то индикатор потухнет и данные будут сохранены автоматически.
- Чтобы удалить сохраненный код нажмите «OK»+»DEL».
Регулировка скорости
От медленной к быстрой:
- Зажмите кнопки «OK» и «Volume +».
От быстрой к медленной:
- Зажмите кнопки «OK» и «Volume -«.
Голосовое управление:
Нажмите и удерживайте «Голосовой поиск», чтобы активировать голосовой канал. Отпустите кнопку, чтобы отключить голосовой поиск.
Информация о низком заряде батареи:
Светодиод начнёт постоянно медленно мигать, когда заряд батареи достигнет минимальных значений.
Это будет говорить о том, что пора заменить элементы питания.
Технические характеристики
- Беспроводной сигнал 2,4 ГГц
- Сенсор: гироскоп 6-осевой
- Количество кнопок: 17
- Дальность приёма: до 10 м
- Батарейки: Тип ААА 2 шт.
- Материал: ABS-пластик и резиновые вставки
- Размеры: 143:45:29 мм
- Вес: 50г
Версия g10s pro BT с Bluetooth
Новая версия пульта имеет голубую подсветку, а также возможность подключения по Bluetooth. В остальном оба пульта идентичны.
Где купить
Пульт G10/G10S совместим с Android, Windows, Linux, Mac OS.
Инструкция к пультам управления G10 и G10S. Пульты работают по каналу радиосвязи на частоте 2.4 ГГц. Данные модели поддерживают, голосовой поиск, аэромышь и одну программируемую кнопку. В G10S так же присутствует подсветка кнопок.
При первом подключении вставьте USB-адаптер (донгл) в USB-порт устройства. После этого начнется автоматическая установка драйверов. Подождите некоторое время (30-60 секунд). После чего можно начать использовать пульт.
Если пульт не подключился, зажмите кнопки «ОК» и «Home», после чего замигает светодиодный индикатор тем самым дав нам понять что идет подключение. Когда соединение произойдёт он погаснет.
Программирование кнопки:
На пульте G10/G10S можно запрограммировать кнопку Вкл/Выкл (Power). То есть чтоб она выполняла действие другого пульта ДУ. Например включать или выключать телевизор.
Для того что бы запрограммировать кнопку сделайте следующее:
1. Удерживайте кнопку Вкл/Выкл (Power) пока не начнет мигать красный индикатор.
2. Поднесите второй пульт к ИК датчику и нажмите нужную кнопку .
3. LED-индикатор должен перестанет мигать, это означает что код принят .
4. Нажмите “OK”+”DEL”, чтобы очистит код.
Регулировка скорости аэромыши:
От медленной к быстрой:
- Зажмите кнопки «OK» и «Громкость +».
От быстрой к медленной:
- Зажмите кнопки «OK» и «Громкость -».
Программирование пульта
1. Направить G10s и пульт с которого нужно считать сигнал, так чтоб их передатчики смотрели друг на друга.
2. На G10s зажать кнопку Вкл/Выкл пока светодиод не погастнет.
3. На стороннем пульте зажать кнопку, которую вы желаете запрограммировать и подождать пока не загориться светодиод, сигнализируя о считывании сигнала.
4. Подождать пока потухнет светодиод.
5. Кнопка запрограммирована.
6. Зажатие кнопок OK + DEL — сброс програмирования.
Регулировка уровня скорости мыши :
1. Увеличить скорость мыши : одновременно нажмите «ОК» и «Громкость +».
2. Уменьшить скорость мыши : одновременно нажмите «ОК» и «Громкость -».
Функциональные кнопки:

OK: Подтвердить действие или нажать курсором;
Блокировка курсора: Нажмите, чтобы заблокировать аэромышь. Нажмите снова, чтобы снова разблокировать.




Голосовое управление:
Нажмите и удерживайте «Голосовой набор», чтобы включить голосовой канал. Отпустите кнопку, чтобы отключить голосовой канал.
Калибровка сенсора
Изменение напряжения или температуры могут вызвать смещения курсора. В этом случае, положите аэромышь на стол и оставьте на месте. Вы можете завершить калибровку нажав любую кнопку, чтобы включить ее когда она будет находиться в режиме гипербинации.
Правила использования
При первоначальном использовании подключите USB-адаптер к USB-порту устройства и подождите 20-60 секунд для установки драйвера USB-адаптера. Подвигайте аэромышью, курсор пульта должен двигаться по экрану, что будет означать, что сопряжение прошло успешно. Если это не удалось, нажмите и удерживайте кнопки «ОК» и «Home», светодиодный индикатор начнет мигать. Сопряжение успешно, когда светодиод перестает мигать.
Напоминание про низкий заряд батареи: красный светодиод будет медленно мигать, когда ААА батареи будут меньше 2В. Это будет означать низкий заряд батареи и пора ее заменить.
Поделиться
Поделится
Поделится
Air Mouse G10 универсальный пульт дистанционного управления, который предоставляем своим пользователям возможность управления разными электронными устройствами: компьютером, телевизором, медиаплеерами и т.д.
Пульт позволяет управлять гаджетами с помощью движений в пространстве: перемещаете устройство в воздухе, тем самым перемещая курсор на экране. Преимуществом данного гаджета является то, что он оснащен функцией голосового управления и стабильно работает с поисковыми помощниками и разными сервисами.
Устройство представлено в двух вариантах:
- Air Mouse G10S;
- Air Mouse G10;
Обе модели имеют беспроводное подключение и по внешнему виду совершенно идентичны.
Единственное отличие, что первый имеет функцию управления с помощью движений, а второй нет.
Air Mouse G10S Pro это улучшенная версия модели G10S: разработчики добавили подвесветку вокруг триммера со стрелками, улучшили работу курсора и внедрили алгоритм антишейка, который сделает работу на этой аэромыши еще комфортнее.
Купить все эти модели Air Mouse G10 можно как на платформах с китайскими товарами (например, AliExpress), так и на сайтах проверенных продавцов.
Технические характеристики:
- Тип связи: беспроводной.
- Тип соединения: 2,4 Ггц.
- Интерфейс: USB.
- Датчик: гироскоп (6 осей).
- Батарейки: ААА, 2 шт.
- Дальность действия: до 10 метров.
- Скорость отклика: 10 миллисекунд.
- Габариты устройства: 14,3 x 4,5 x 2,9 сантиметров.
- Вес: 62 грамма.
- Материалы: пластик, силикон.
Аэромышь полезный атрибут электроники
У каждого продвинутого пользователя электроприборов в квартире обычно имеется стандартный набор устройств: телевизор, приставка для него, компьютер и какой-нибудь медиаплеер.
Для каждого прибора существуют отдельные пульты, которые постоянно путаются между собой и занимает место на журнальном столе.
Программируемая аэромышь G10 существенно упростит работу с электронными устройствами и позволит больше не путаться между большим количеством переключателей, так как Air Mouse G10 является уникальным настраиваемым и обучаемым устройством и работает с большинством моделей приборов.
Советуем задуматься о покупке G10 Air Mouse, если вы часто теряете пульты ДУ или они часто приходят в негодность. Уследить за одним единственным устройством куда проще, чем за тремя или четырьмя.
Также аэромышь имеет ряд преимуществ и новых функций по сравнению с заводскими модели. Самыми яркими примерами являются функция голосового управления и управления с помощью перемещения пульта в пространстве.
Обзор Air Mouse G10S
Устройство представлено в компактной коробке, на которой указаны характеристики пульта Air Mouse G10 и устройства, с которыми работает пульт. В комплекте идет сама аэромышь, Bluetooth-адаптер с разъемом USB 3.0, который обеспечивает связь с прибором и руководство по использованию.
Батарейки, к сожалению, в комплекте не идут, поэтому придется докупать их самостоятельно.
Аэромышь G10 стабильно работает с приставками на платформе Android и приставками Xiaomi Mi, с которыми может взаимодействовать далеко не каждое устройство такого типа.
Сам пульт выполнен в сдержанном и приятном стиле: черным глянцевый цвет, в середине устройства находится черное матовое поле, на котором находятся кнопки управления. Вокруг стрелок управления и кнопки ОК расположен оранжевый круг, который выделяется среди общей раскраски устройства и придает контраста.
Пульт содержит в себе перечень самых необходимых кнопок, которые необходимы для комфортного использования. Остальные действия можно выполнять с помощью функции управления голосом или курсором. Список кнопок, представленных на Air Mouse G10S сверху-вниз:
- кнопка включения/выключения прибора;
- пауза/воспроизведение;
- кнопка, позволяющая зафиксировать курсор;
- стрелки вверх, вниз, влево, вправо;
- кнопка ОК;
- кнопка Домой;
- кнопка Меню;
- регулировка громкости;
- выключение звука;
- кнопка DEL для удаления символов.
Также пульт позволяет настраивать кнопку выключения и регулировать скорость указателя.
Как обучить аэромышь g10 программирование кнопки питания:
Настройка Air Mouse G10 подробная инструкция на русском
Чтобы осуществить подключение аэромыши к вашему электронному прибору, необходимо просто подключить Bluetooth-адаптер к прибору и дождаться синхронизации.
Пульт имеет функцию инфракрасного исследования, которая позволяет считывать код с пульта ДУ прибора на Air Mouse G10 и управлять устройством. В качестве примера рассмотрим пульт от телевизора:
- Нажмите и удерживайте кнопку выключения на аэромыши до тех пор, пока частота мигания светодиода не изменится на медленную. Когда частота изменится с быстрой на медленную, аэромышь перейдет в режим изучения ИК.
Ик порт программируется на Ик излучение других устройств - Прижмите воздухозаборник и инфракрасные приемные части телевизора друг к другу и нажмите кнопку питания на пульте телевизора. Когда код будет успешно получен, светодиодный индикатор включится, а затем начнет мигать.
- Светодиод погаснет это означает, что пульт успешно запомнил кодовые значения инфракрасного порта.
- После успешного изучения настройки автоматически сохранятся
- Чтобы очистить значения инфракрасного кода, необходимо нажать кнопки OK + DEL.
Обзор, настройка и калибровка пульта G10s (Air Mouse) с гироскопом и голосовым поиском:
Для регулировки скорости указателя нужно зажать кнопку ОК, а затем увеличить или уменьшить скорости. В целом имеется три режима: медленный, средний и быстрый.
Air Mouse G10S с микрофоном и гироскопом:
Проблемы, которые могут возникнуть при пользовании Air Mouse G10
При работе с аэромышью G10 могут возникнуть проблемы, особенно при отсутствии опыта в управлении такими устройствами.
Только начавшие пользоваться пультом Air Mouse G10, рядовые пользователи, могут столкнуться с такой проблемой из-за банального отсутствия навыков и непривычного управления курсором.
Это проблема решается со временем: как можно больше практикуйтесь и нарабатывайте навык. Также облегчить пользование аэромышью на начальных этапах можно с помощью регулировки скорости курсора, отталкиваясь от собственных предпочтений.
Если ваша аэромышь когда-либо падала или подвергалась другим ударам, могли сбиться настройки датчика устройства.
При возникновении такой проблемы, достаточно будет произвести калибровку датчика заново.
Для этого необходимо извлечь одну батарейку, а затем нажать и удерживать стрелки Влево и Вправо. Продолжая держать кнопки, возвращаем батарейку в гнездо и держим кнопки еще 5-10 секунд, пока индикатор не замигает.
Первым делом стоит обратить внимание на индикаторы они могут сигнализировать вам о возникших проблемах при функционировании устройства.
Например, мигающий индикатор говорит о том, что аэромышь потеряла связь с Bluetooth-адаптером.
Для решения этой проблемы нужно отсоединить Bluetooth-адаптер от вашего прибора, а затем вынуть одну батарейку из пульта, после чего нажать и удерживать на пульте клавиши ОК и Домой.
Не отпуская их, вставляем батарейку обратно и не отпускаем клавиши еще примерно 5-10 секунд. Затем вставляем Bluetooth обратно и ожидаем, пока индикаторы не перестанут мигать.
Еще одним популярным решением проблемы является сброс настроек. Для этого нужно одновременно зажать кнопки Меню и Выключить звук.
Также неполадку можно исправить путем обновления прошивки вашего прибора (например, Smart TV).
Сделать это можно с помощью обновления через интернет-соединение телевизора (если поддерживается данная функция) или при помощь носителя. Для начала обновления необходимо найти вкладку Обновление ПО и выполнить установку, руководствуясь пошаговой инструкцией на экране.
3 / 5 ( 2 голоса )
Пульт G10s Pro — это универсальный пульт дистанционного управления, который может работать с широким спектром устройств, включая телевизоры, ресиверы, медиаплееры и другие. Устройство оснащено сенсорным экраном и функциями голосового управления, что делает его более удобным и интуитивно понятным для использования.
В этом подробном руководстве мы расскажем о том, как настроить пульт G10s Pro, чтобы он работал с вашими устройствами. Сначала вам потребуется синхронизировать пульт с вашим телевизором или другим устройством. Для этого вам понадобятся коды настройки, которые обычно идут в комплекте с устройствами.
Шаг 1: Подключение пульта G10s Pro к устройству
Первым шагом является подключение пульта G10s Pro к вашему устройству. Для этого вам нужно включить пульт, нажав кнопку питания, и затем следовать инструкциям по подключению, указанным в руководстве пользователя. Обычно это сводится к тому, чтобы нажать определенную комбинацию кнопок на пульте, чтобы он перешел в режим сопряжения.
Шаг 2: Сопряжение пульта G10s Pro с устройством
Как только пульт будет подключен к устройству, следующим шагом будет сопряжение пульта G10s Pro с вашим телевизором или другим устройством. Для этого вам понадобится знать код сопряжения, который обычно указан в руководстве пользователя вашего устройства. Для сопряжения пульта G10s Pro вам может потребоваться ввести этот код на сенсорном экране пульта или воспользоваться голосовым управлением.
Следуйте инструкциям на экране пульта G10s Pro, чтобы завершить сопряжение с устройством. После этого пульт будет готов к использованию для управления вашими устройствами. Вам достаточно выбрать нужное устройство на сенсорном экране пульта или использовать голосовые команды для контроля функций устройства.
Содержание
- Описание пульта G10s Pro
- Преимущества использования пульта G10s Pro
- Шаги по настройке пульта G10s Pro
- Подключение пульта G10s Pro к устройству
- Навигация и основные функции пульта G10s Pro
- Советы по использованию пульта G10s Pro
- Вопрос-ответ
- Как настроить пульт G10s Pro?
- Как подключить пульт G10s Pro по Bluetooth?
- Как настроить кнопки на пульте G10s Pro?
- Как использовать голосовой поиск на пульте G10s Pro?
Описание пульта G10s Pro
Пульт G10s Pro является универсальным пультом дистанционного управления, способным подключаться и управлять различными устройствами, такими как телевизоры, ресиверы, медиаплееры и многими другими. Этот пульт поддерживает как классическое ИК-управление, так и беспроводное подключение по Bluetooth.
Он оснащен миниатюрной клавиатурой, которая упрощает ввод текста и поиск в интернете. Также пульт G10s Pro имеет встроенный микрофон, позволяющий использовать голосовые команды для управления устройствами.
Клавиатура пульта G10s Pro облегчает набор текста, благодаря чему можно легко вводить текст на экране вашего телевизора или другого устройства. Клавиши выполнены в формате QWERTY и имеют подсветку для удобства использования в темное время суток.
Пульт G10s Pro имеет встроенную функцию обучения, которая позволяет управлять устройствами, которые не поддерживаются напрямую. Вы можете записать сигналы с оригинального пульта устройства и настроить Г10с Pro для их воспроизведения.
Питание пульта осуществляется с помощью встроенного аккумулятора, который легко перезаряжается через USB-порт, что позволяет экономить деньги на постоянной покупке батареек.
Итак, пульт G10s Pro является универсальным пультом дистанционного управления со множеством функций, клавиатурой и голосовым управлением. Удобный и многофункциональный, он поможет вам наслаждаться удобством и простотой управления своими устройствами.
Преимущества использования пульта G10s Pro
Пульт G10s Pro — это универсальный пульт дистанционного управления, который имеет много преимуществ перед другими пультами:
- Универсальность: G10s Pro может работать с различными устройствами, включая телевизоры, проекторы, ресиверы, приставки и другие аудио-визуальные устройства. Он поддерживает более 5000 брендов и может выполнять функции нескольких пультов в одном.
- Беспроводное подключение: Пульт G10s Pro может быть подключен к устройству через Bluetooth или 2,4-гигагерцевый USB-адаптер. Беспроводное подключение обеспечивает удобство использования и свободу движений.
- Тачпад и клавиатура: G10s Pro имеет встроенный тачпад и клавиатуру на обратной стороне. Тачпад позволяет управлять курсором и прокруткой без использования мыши, а клавиатура упрощает ввод текста.
- Голосовое управление: Пульт G10s Pro поддерживает голосовое управление, что позволяет управлять устройством голосовыми командами. Просто говорите, что вы хотите сделать, и пульт выполнит вашу команду.
- Эргономичный дизайн: G10s Pro имеет эргономичный дизайн с удобными кнопками и подставкой для удобного удержания. Он легко помещается в руке и обеспечивает комфортное управление.
В итоге, пульт G10s Pro предлагает универсальность, беспроводное подключение, удобное управление и голосовое управление, делая его идеальным выбором для управления вашими аудио-визуальными устройствами.
Шаги по настройке пульта G10s Pro
Для успешной настройки пульта G10s Pro следуйте этим шагам:
-
Установите батарейки:
Откройте заднюю крышку пульта и установите две батарейки типа AAA.
-
Подключите пульт к устройству:
- Подключите один конец кабеля USB в порт Micro USB на пульте.
- Подключите другой конец кабеля USB к USB-порту на вашем устройстве (например, телевизоре или Android TV Box).
-
Включите пульт:
Нажмите и удерживайте кнопку «Функция» на пульте, пока не загорится индикатор питания LED.
-
Настройте пульт на ваше устройство:
-
Режим «Учить»:
- Нажмите и удерживайте кнопку «Mode» на пульте до мигания индикатора питания LED.
- Введите коды команд с оригинального пульта вашего устройства, используя клавиши на пульту G10s Pro.
- После каждой команды нажимайте кнопку «OK» для сохранения.
- Когда все команды введены, нажмите кнопку «Mode» еще раз, чтобы закончить режим «Учить».
-
Режим «Авто-поиск»:
- Нажмите и удерживайте кнопку «OK» и «Volume +» одновременно, пока индикатор питания LED не перестанет мигать.
- Пульт автоматически выполнит поиск и настроит команды для вашего устройства.
-
-
Настройте другие функции пульта:
На пульте G10s Pro есть множество дополнительных функций, таких как настройка громкости, соответствия кнопок и т. д. Обратитесь к руководству пользователя для дальнейшей информации.
-
Готово!
Теперь вы можете использовать пульт G10s Pro для управления вашим устройством и наслаждаться комфортом и удобством.
Подключение пульта G10s Pro к устройству
Для начала работы с пультом G10s Pro необходимо правильно подключить его к вашему устройству. Следуйте инструкциям ниже:
- Убедитесь, что ваше устройство поддерживает беспроводное подключение по Bluetooth.
- Включите пульт G10s Pro, нажав и удерживая кнопку «Power» до появления индикатора включения.
- На вашем устройстве откройте раздел настроек Bluetooth и включите функцию Bluetooth.
- В списке доступных устройств Bluetooth найдите «G10s Pro» и выберите его.
- Подождите, пока пульт и ваше устройство завершат процесс сопряжения.
- Успешное подключение будет отображено на экране вашего устройства.
Важно учесть, что процедура сопряжения может отличаться в зависимости от вашего устройства. Обратитесь к руководству пользователя вашего устройства для получения более подробных инструкций.
Навигация и основные функции пульта G10s Pro
Пульт G10s Pro представляет собой устройство, предназначенное для управления телевизором и другими устройствами через инфракрасный сигнал. Он имеет компактный размер, удобную эргономичную форму и интуитивно понятные кнопки.
Основные функции пульта G10s Pro включают:
- Управление телевизором: с помощью пульта можно включать и выключать телевизор, регулировать громкость звука, переключать каналы и настраивать яркость и контрастность изображения.
- Управление устройствами через инфракрасный сигнал: пульт G10s Pro может быть настроен для работы с различными устройствами, такими как DVD-плееры, аудиосистемы, кондиционеры и другие. Для этого необходимо знать коды управления, которые можно найти в инструкции к устройству или на интернет-ресурсах.
- Функция «Умный дом»: пульт G10s Pro может быть интегрирован с умным домом и управлять различными устройствами, такими как освещение, замки на дверях, система отопления и др.
- Поддержка голосового управления: некоторые модели пульта G10s Pro имеют встроенный микрофон и поддерживают голосовое управление. Это позволяет удобно и быстро настраивать и управлять устройствами.
Все функции пульта G10s Pro доступны через нажатие соответствующих кнопок. Для удобства использования кнопки имеют различные формы и размеры, а также отличаются цветовой гаммой. Кнопки могут быть с индикацией, для включения подсветки необходимо нажать кнопку «Backlight».
Также пульт G10s Pro обладает возможностью программируемых кнопок, то есть пользователь может назначить им определенные функции в соответствии с инструкцией или личными предпочтениями. Для этого пульт имеет специальные кнопки «Learn» и «Clear».
| Кнопка | Описание |
|---|---|
| Power | Включение и выключение телевизора или других устройств. |
| Volume + / Volume — | Регулировка громкости звука. |
| Channel + / Channel — | Переключение каналов. |
| Brightness | Настройка яркости изображения. |
| Contrast | Настройка контрастности изображения. |
| Backlight | Включение подсветки кнопок. |
| Menu | Открытие меню. |
| OK | Подтверждение выбора. |
| Arrow buttons | Навигация по меню и выбор пунктов. |
| Other function buttons | Возможно программируемые кнопки с различными функциями. |
Пульт G10s Pro является удобным и многофункциональным устройством, которое позволяет управлять различными устройствами и настраивать их согласно вашим потребностям. Пользуйтесь им с удовольствием!
Советы по использованию пульта G10s Pro
1. Первоначальная настройка
- Убедитесь, что ваш пульт G10s Pro полностью заряжен перед использованием.
- Включите устройство, с которым вы планируете использовать пульт G10s Pro.
- Удерживая кнопки «A» и «Power» на пульте одновременно, введите режим пары пультов и дождитесь, пока индикатор питания начнет мигать.
- Сопрягите пульт G10s Pro со своим устройством, следуя инструкциям на экране или в руководстве вашего устройства.
2. Основные функции
- Кнопка «Главное меню»: открывает главное меню устройства.
- Кнопка «Назад»: возвращает на предыдущую страницу или закрывает текущее окно.
- Кнопка «Громкость»: увеличить или уменьшить громкость звука.
- Кнопка «Медиа»: позволяет управлять медиа-воспроизведением (воспроизведение, пауза, перемотка).
- Кнопки с цифрами: использовать для ввода чисел или выбора опций.
3. Дополнительные функции
- Функция «Air Mouse»: позволяет управлять указателем на экране, используя пульт G10s Pro в режиме безопасной движущейся мыши.
- Функция «Голосовой ввод»: позволяет использовать голосовые команды для управления устройством.
- Функция «Использовать как клавиатуру»: может использоваться для ввода текста вместо экранной клавиатуры.
- Функция «Использовать как геймпад»: можно использовать пульт G10s Pro для игр на устройстве.
4. Управление устройствами
Пульт G10s Pro поддерживает управление различными устройствами, такими как телевизоры, проекторы, медиацентры и другие умные устройства. Проверьте совместимость вашего устройства и настройте пульт G10s Pro в соответствии с маркой и моделью вашего устройства.
5. Обновление пульта G10s Pro
Periodically connect your G10s Pro remote to your computer via USB cable and check for firmware updates. Firmware updates can add new features, improve performance, or fix any bugs. To update the firmware of your G10s Pro remote, visit the official website of the manufacturer and follow the instructions provided.
| Кнопка | Описание |
|---|---|
| Кнопка «A» | Выполнить действие «назначения A» на устройстве |
| Кнопка «B» | Выполнить действие «назначения B» на устройстве |
| Кнопка «C» | Выполнить действие «назначения C» на устройстве |
Вопрос-ответ
Как настроить пульт G10s Pro?
Для настройки пульта G10s Pro вам сначала нужно убедиться, что он правильно подключен к вашему устройству с помощью Bluetooth. Затем вы можете скачать приложение G10s Pro на свое мобильное устройство и следовать инструкциям по установке и настройке. В приложении вы можете настроить различные функции пульта, такие как кнопки, голосовой поиск и управление устройствами. После завершения настройки ваш пульт G10s Pro будет готов к использованию.
Как подключить пульт G10s Pro по Bluetooth?
Для подключения пульта G10s Pro по Bluetooth сначала убедитесь, что ваше устройство поддерживает Bluetooth. Затем включите Bluetooth на вашем устройстве и на пульте G10s Pro. На вашем устройстве найдите и выберите пульт G10s Pro в списке доступных устройств Bluetooth. После успешного подключения ваш пульт G10s Pro будет готов к использованию.
Как настроить кнопки на пульте G10s Pro?
Для настройки кнопок на пульте G10s Pro вам нужно открыть приложение G10s Pro на вашем мобильном устройстве. В приложении найдите раздел с настройками кнопок, где вы сможете назначить определенные действия для каждой кнопки на пульте. Например, вы можете назначить кнопку «Volume Up» для увеличения громкости или кнопку «Power» для включения и выключения телевизора. После настройки кнопок сохраните изменения и ваш пульт G10s Pro будет готов к использованию с новыми настройками кнопок.
Как использовать голосовой поиск на пульте G10s Pro?
Для использования голосового поиска на пульте G10s Pro вы должны сначала настроить его в приложении G10s Pro. В приложении найдите раздел с настройками голосового поиска и следуйте инструкциям для активации и настройки голосового поиска. После завершения настройки просто нажмите кнопку голосового поиска на пульте G10s Pro и произнесите свой запрос голосом. Пульт G10s Pro преобразует ваш голос в текст и выполнит поиск по вашему запросу.