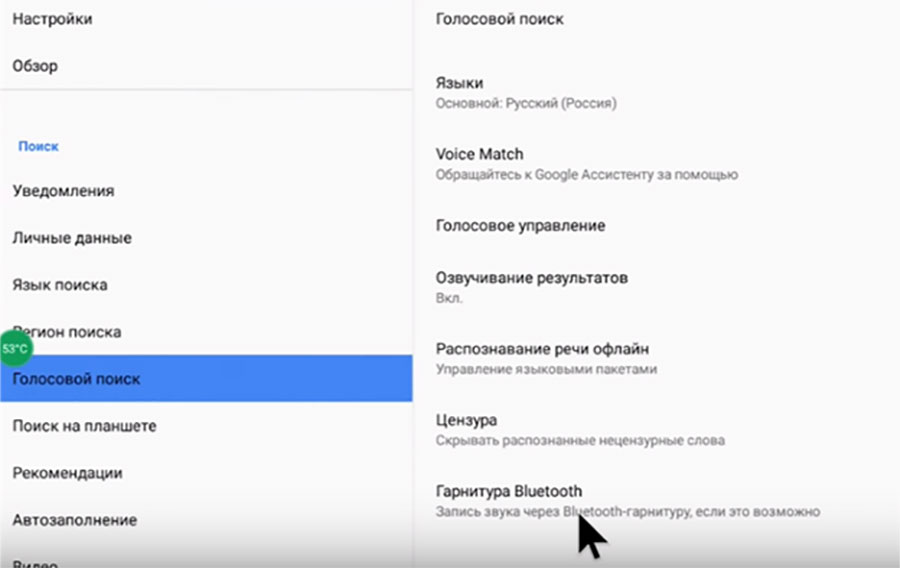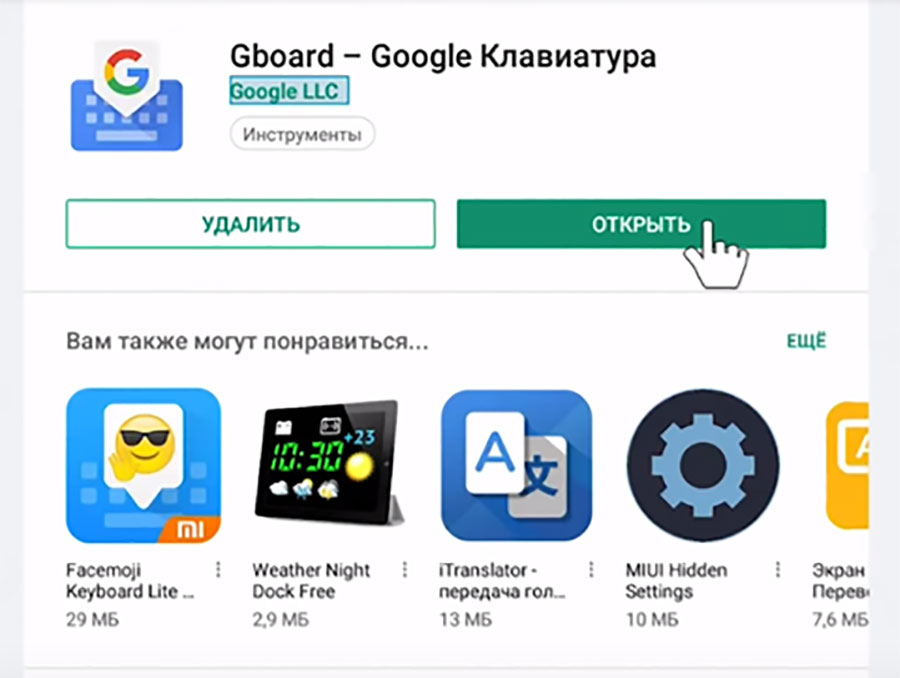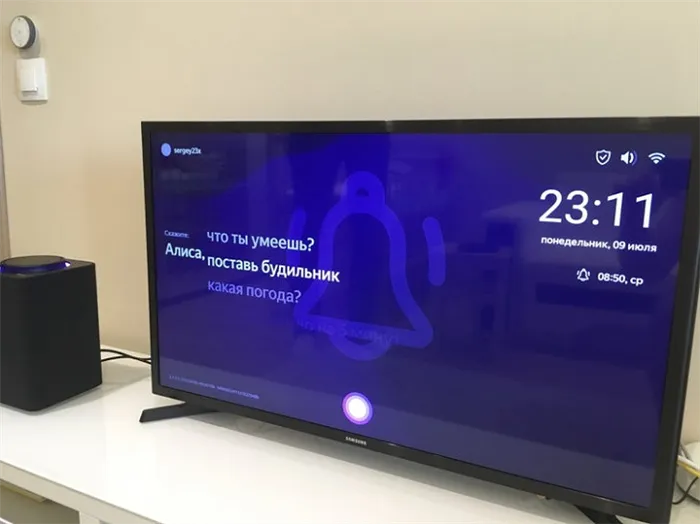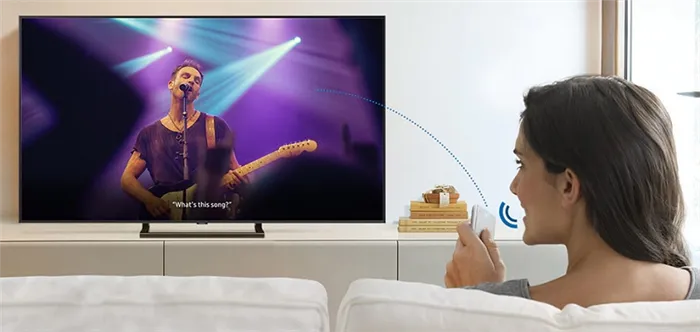В наше время нельзя представить современный телевизор без пульта дистанционного управления. Ведь пульт упрощает управление всеми функциями вашего ТВ. Без него вам будет затруднительно не только переключать каналы и регулировать звук, но и пользоваться опциями Смарт ТВ. Поэтому если ваш пульт перестал работать, вы можете приобрести новый и подключить его к телевизору.
Поэтому давайте разберемся как самому настроить новый пульт к телевизору Хайер. Если с простым пультом проблем с привязкой не должно произойти, то с устройством которое сопрягается с телевизором по технологии блютуз могут возникнуть проблемы.
Первая настройка пульта Haier

Если у вас пульт с работающий по технологии Bluetooth, то при первом включении нового Smart TV телевизора Хайер, его необходимо правильно привязать к нему. Для этого включите телевизор в сеть. Далее подключите к нему все необходимые кабеля, например от антенны. Также в новый пульт необходимо будет установить батарейки, для этого потребуется снять заднюю крышку пульта ДУ. На экране ТВ появиться инструкция для соединения с пультом. Обычно необходимо зажать необходимые кнопки. После успешного сопряжения, вы сможете произвести дальнейшие первоначальные установки телевизора, следуя подсказкам на экране.
Подключение пульта ДУ
Для того чтобы произвести сопряжение пульта и телевизора, необходимо выполнить несколько не сложных действий. Вам потребуется войти в ТВ, а без пульта это конечно же будет затруднительно, но есть смартфон.
- Для соединения пульта с телевизором Haier Smart TV, необходимо войти в главное меню нажав кнопку НОМЕ.
- Следующим этапом переходим в раздел Настройки.
- В появившимся списке выбираем Пульты и аксессуары.
- Далее поднесите пульт к ТВ на расстояние не более 50 см.
- Нажмите и удерживайте кнопки BACK и LIVE TV, на экране в это время должно будет указано какие именно клавиши нажимать.
- После этого в списке подключенных устройств, должно появиться название вашего пульта. нажмите на него и дождитесь окончания процесса сопряжения.
Смартфон вместо пульта для телевизора Хайер
Если у вас телевизор на платформе Андроид ТВ, вы можете использовать свой телефон в качестве пульта. Но для этого вам необходимо будет установить специальное приложение из магазина Плей маркет, своего смартфона. После чего вам нужно будет произвести сопряжение устройств и вы сможете управлять телевизором через смартфон. Дополнительные опции которые будут доступны, зависит от приложения которое вы загрузите.
Пульты для управления телевизорами Haier могут быть оригинальными или универсальными. Из статьи вы узнаете, какими особенностями обладают устройства бренда, как выбрать подходящий пульт к ТВ Haier, и как провести подключение универсального прибора к этому телевизору.
Содержание
- Инструкция по применения пульта к ТВ Haier
- Как открыть пульт и вставить батарейки?
- Описание кнопок
- Перезапуск телевизора
- Разблокировка пульта
- Коды телевизора Haier для универсального пульта
- Как выбрать подходящий пульт для ТВ Haier?
- Где можно купить пульт для Haier?
- Как подключить универсальный пульт к Haier и настроить его?
- Скачать пульт-приложение для Haier на телефон бесплатно
- Возможные проблемы с пультом
- Управление телевизором Haier без пульта
- Как включить?
- Как сбросить телевизор Haier le32m600 без пульта?
При использовании любого устройства важно знать, как оно работает. Для этого к нему прилагается инструкция, но она может затеряться. В этом разделе мы собрали основные моменты, которые могут быть полезны пользователям пульта удалённого управления от Haier.
Как открыть пульт и вставить батарейки?
Некоторые пульты от Haier довольно мудрёно устроены, и пользователь может сразу не обнаружить отсек для вставки батареек. Дело всё в том, что крышкой иногда является вся задняя чёрная поверхность.
Чтобы добраться до батареечного отсека:
- На задней торцевой части пульта найдите кнопку “Press”. На русский это слово переводится как “нажмите”, что нам и нужно сделать. Зажмите кнопку и тяните в разные стороны лицевую панель и заднюю крышку.
- Когда произойдёт щелчок и появится щель, рассоедините части до конца, продолжая несильно тянуть их в противоположные стороны.
- Вставьте батарейки в отсек.
- Закройте крышку. Для этого зафиксируйте переднюю часть, а затем захлопните заднюю.
Видео-инструкция:
Описание кнопок
Расположение кнопок может незначительно отличаться в зависимости от конкретной модели оригинального пульта, но основа одна. В нашем примере представлен пульт Haier LET22T1000HF:
- 1 – кнопка питания: для включения/выключения ТВ, и перевода его в режим ожидания.
- 2 – переключает цифровое/аналоговое телевидение.
- 3 – для изменения режима изображения.
- 4 – информативное отображение статуса сигнала, его источника, и аудио-режима.
- 5 – кнопка выбора режимов: MONO, Nicam stereo для канала ATV, здесь же можно выбрать язык аудио для DTV.
- 6 – включение/отключение субтитров.
- 7 – блок кнопок для переключения на нужные программы.
- 8 – выбор источника сигнала.
- 9 – активация/выключение звука.
- 10 – регулировка громкости.
- 11 – вызов основного телеменю.
- 12 – ОК: подтверждение выбора при настройке/активации.
- 13 – кнопка для возврата в предыдущий раздел телеменю.
- 14 – включение режима телетекста и воспроизведения файлов с флешки или другого носителя.
- 15 – кнопка повтора/возвращения к началу.
- 16 – перемотка вперёд.
- 17 – перемотка назад.
- 18 – изменение фона телетекста.
- 19 – включение телетекста.
- 20 – отображение телетекста.
- 21 – изменение размера телетекста.
- 22 – время телетекста/перечень записей.
- 23 – смена режима телетекста.
- 24 – кнопка для удержания телетекста.
- 25 – отображение внутреннего кода.
- 26 – переход к следующему файлу (видео, фото и т. д.) с USB или иного носителя.
- 27 – переход к предыдущему файлу с носителя.
- 28 – остановка воспроизведения записей с флешки (после нажатия “выбрасывает” в меню носителя).
- 29 – пауза в воспроизведении (после нажатия можно кликнуть по клавише 14 и продолжить просмотр с того же места).
- 30 – запись эфира на флеш-носитель.
- 31 – выбор позиции.
- 32 – переключение на любимые телеканалы в режимах TV или DTV.
- 33 – последовательное переключение программ: выбор следующего/предыдущего канала.
- 34 – электронный телегид.
- 35 – возврат на предшествующий включённому канал.
- 36 – отображение перечня телеканалов.
- 37 – настройка формата картинки.
- 38 – настройка времени отключения ТВ (таймер).
- 39 – выбор звукового режима.
- 40 – открыть/закрыть дисковод (если пульт применяется для соответствующей техники, для ТВ кнопка не используется).
Перезапуск телевизора
Перезапуск ТВ может потребоваться, если возникла неисправность – например, отсутствует изображение на экране.
Есть два варианта, как перезапустить телевизор Haier с пульта (всё зависит от модели/региона/страны):
- Первый. Нажмите и удерживайте кнопку питания на пульте дистанционного управления в течение примерно 5 секунд. Дождитесь, пока появится сообщение о выключении питания.
- Второй. Нажмите и удерживайте кнопку питания на пульте около 2 секунд, затем выберите “Перезагрузка” на экране телевизора. ТВ выключится, и включится примерно через минуту.
Если проблема не устранилась, отключите телевизор от сети. Затем нажмите и отпустите кнопку питания телевизора. Подождите 2 минуты, и снова подключите шнур питания к электрической розетке.
Разблокировка пульта
Пульт от Haier может перестать работать по нескольким причинам, и некоторые из них настолько банальны, что столкнуться с ними может без исключения каждый.
Что может привести к блокировке функций пульта:
- недостаточный заряд батареек;
- плохое соединение с телевизором (возможно, кабель отошёл или стал жертвой зубов и когтей домашних животных);
- переключение в режим “универсального пульта” – в этом случае нужно будет ввести код (можно найти ниже в нашей статье либо узнать у производителя).
Также пульт бывает заблокирован, когда он переведён в режим “Больница” или “Гостиница”. С этим можно столкнуться, например, если вы прибываете в данных заведениях, или купили у них б/у телевизор. Чтобы провести разблокировку, выполните следующее:
- Нажмите кнопку «Меню» на телевизоре и, не отпуская её, нажмите и удерживайте эту же клавишу на пульте дистанционного управления. Удерживайте их вместе около 7 секунд, пока не появится заводское меню.
- Повторно нажмите кнопку «Меню» на пульте дистанционного управления, и выберите пункт «Настройка режима гостиницы / больницы» с помощью кнопки «ОК».
- Используйте кнопку «ОК» на пульте дистанционного управления, чтобы выбрать «Нет» в первой строке.
- Нажмите кнопку «Меню» на ПДУ и выключите телевизор. При повторном включении блокировка будет снята.
Ещё одна неприятная ситуация – приобретение подержанного ТВ с не сброшенным паролем. Бывает, что у прежнего владельца доступ к ТВ защищён кодом, и он забывает сообщить об этом покупателю. Если есть возможность связаться с продавцом, позвоните/напишите ему и спросите, если нет, вот коды по умолчанию:
- 0000;
- 1234;
- 1111;
- 7777;
- 9999.
Если предыдущий код не подошёл, смело пробуйте дальше – от количества попыток телевизор не блокируется.
Если ничего из этого не сработает, возьмите руководство пользователя или перейдите на веб-сайт производителя HAIER, а затем выполните следующее:
- Найдите описание своей модели, и загрузите руководство к ней.
- Найдите код в разделе “справки”.
- Введите исходный код и переопределите пароль.
- В настройках телевизора отключите пароль.
Коды телевизора Haier для универсального пульта
У каждой телемарки есть свой перечень кодов, подходящих для настройки их универсальных пультов. Комбинации для бренда Haier представлены в таблице:
| Коды для универсальных пультов Haier | ||||
| 016 | 393 | 402 | 400 | 105 |
| 118 | 190 | 399 | 396 | 252 |
| 403 | 394 | 403 | 103 | 112 |
| 025 | 397 | 398 | 251 | 401 |
Чтобы найти подходящий код, придётся воспользоваться методом перебора, и вводить комбинации до тех пор, пока ваш пульт не примет одну из них.
Помимо традиционных кодов для универсальных ПДУ, Haier использует и другую систему (для некоторых пультов). Таблица соответствия здесь такая:
| Модель | Код |
| HAIER HTR-A18H | Power+1 |
| HAIER HTR-A18EN | Power+2 |
| HAIER HTR-A18E | Power+3 |
| HAIER TV-5620-121, RC-A-03 | Power+4 |
| HAIER HTR-D18A | Power+5 |
| HAIER RL57S | Power+6 |
Как выбрать подходящий пульт для ТВ Haier?
Многие владельцы электронной техники замечают, что пульт дистанционного управления быстрее выходит из строя, чем другие устройства, поэтому требует замены. Причина этому – ПДУ работает часто в сложных условиях. На него может попасть вода, он падает, постоянно пылится. Пульты Haier не являются исключением.
Необходимо точно выяснить модель своей техники, чтобы купить подходящий пульт удалённого управления. Почти каждый ПДУ Haier работает только с определённой моделью ТВ. Например, оригинальные пульты 2005 года выпуска уже не работают на ТВ 2001 г. И если вы ошибетесь в выборе, устройство окажется бесполезным.
Бывают пульты для телевизоров Haier с голосовым управлением.
Если у вас есть несколько ТВ-устройств, или помимо телевизора есть тюнер, музыкальный центр и т. д., лучше выбрать универсальный пульт ДУ от Haier. С его помощью можно избавиться от необходимости искать нужный пульт, и для контроля широкого спектра техники будет достаточно одного устройства.
Где можно купить пульт для Haier?
Пульт марки Haier можно купить в специализированном магазине техники, а также на различных интернет-площадках – как ориентированных на продажу телеоборудования, так и на маркетплейсах.
Где можно приобрести пульты Haier:
- Озон;
- МВидео;
- ПультМаркет;
- Яндекс.Маркет;
- Алиэкспресс;
- Радиосфера;
- Wildberries;
- СервисПлюс и т. д.
Как подключить универсальный пульт к Haier и настроить его?
Для начала вставьте в устройство батарейки. В большинстве случаев универсальные пульты продаются с элементами питания, но вам может понадобиться купить их самостоятельно. Правильный тип батареек должен быть указан на упаковке прибора.
Если из универсального пульта ДУ вынуть обе батарейки, он «забывает» все сделанные на нём настройки. Поэтому вы должны заменять элементы питания по очереди. Это даёт устройству достаточную мощность, чтобы настройки УПДУ не стирались.
Дальнейшие шаги:
- Используйте кнопки на старом пульте или на корпусе телевизора, чтобы включить телевизор.
- Войдите в режим программирования устройства. Обычно это делается нажатием одной из кнопок или комбинацией кнопок SET и POWER.
- Назначьте кнопку управления устройством (например, кнопку «ТВ»). Нажмите и удерживайте её, пока не загорится индикатор на пульте.
- Введите код устройства. Когда он будет принят, загорится подсветка пульта.
Видео-инструкция по настройке УПДУ:
Скачать пульт-приложение для Haier на телефон бесплатно
Для управления Smart TV установите специальное мобильное приложение – введите в поисковой строке своего магазина приложений “универсальный пульт” и выберите ту программу, которая больше понравится. Приложения есть как на Андроид, так и на Айфон. Аналогичные приложения есть и для большинства умных тюнеров.
После установки зайдите в программу. На экране смартфона появятся кнопки, дублирующие функции пульта, можно:
- включать и выключать телевизор из любой точки мира;
- переключать каналы;
- запускать запись передачи по таймеру;
- настраивать уровень звука и режим изображения.
Вы также можете превратить свой Android-смартфон в универсальный пульт для обычного телевизора (без смарт-функций). Вам нужно устройство с инфракрасным датчиком – например, Samsung, Huawei и т. д. Если на смартфоне есть стандартное приложение для ИК-управления, начните с него. Если нет, установите одну из следующих программ:
- Galaxy Remote;
- Remote Control for TV;
- Remote Control Pro;
- Smartphone Remote Control;
- Universal Remote TV.
Сначала попробуйте автоматическую настройку. Выберите в меню программы подходящую модель телевизора и наведите ИК-порт на ТВ-приёмник. Затем попробуйте потыкать кнопки на сенсорном экране. Если ничего не происходит, введите код устройства вручную.
Видео-инструкция по подключению:
Возможные проблемы с пультом
Есть много причин, по которым может перестать работать пульт на телевизоре Haier. Некоторые из них возможно очень быстро решить своими руками, а для исправления некоторых следует обратиться к специалисту, так как для их устранения требуются профессиональные знания и опыт.
Наиболее частые проблемы и их решения:
- Телевизор не реагирует на пульт совсем. Убедитесь, что исправны элементы питания. Если замена батареек не помогла, попробуйте использовать другой пульт. При отсутствии реакции ТВ обратитесь в мастерскую. Это может быть поломка самого телевизора, а не пульта удалённого управления.
- ПДУ работает, но некорректно. Например, переключает только двойным нажатием, а в нижней части экрана телевизора высвечивается уведомление, что он пытается поймать связь с пультом. Для решения проблемы попробуйте разобрать пульт и промыть спиртом контакты кнопок.
Чтобы контакты меньше засорялись, можно купить чехол для пульта Haier. - Пульт не подключается к телевизору. Самая частая проблема – ПДУ не подходит к ТВ. Также возможно, что к теле-приёмнику уже подключены другие устройства. Обычно лимит – 4 шт. Отключите ненужные приборы и сопряжение должно завершиться успешно.
Какие ещё бывают причины неисправностей:
- при вставлении батареек перепутаны “+” и “-“;
- сбились настройки частоты (касается универсальных моделей) – поможет только мастер;
- посторонние помехи – причиной может быть расположение рядом микроволновки или яркого источника света.
Управление телевизором Haier без пульта
Доступ к пульту есть не всегда, и нужно знать, как выполнить важные функции без его применения – например, провести включение телевизора, или полный сброс – в случае неисправности.
Как включить?
Чтобы включить телевизор Haier без пульта, нужно на самом ТВ найти с торца джойстик и нажать на него. Загвоздка заключается в том, что кнопку нужно удерживать в течение примерно 5 секунд. При быстром нажатии и отпускании ТВ не заработает.
Как сбросить телевизор Haier le32m600 без пульта?
Чтобы выполнить полный сброс настроек до заводских на ТВ Haier le32m600, необходимо зажать кнопку включения/выключения на телевизоре на 5-10 секунд. Этот способ подойдёт для большинства моделей бренда.
Для нормального взаимодействия пульта и телевизора Haier, нужно знать про особенности работы ПДУ, функции его кнопок, выбор подходящего прибора, и про решение возможных неисправностей с ним. Также полезно знать об альтернативах оригинальному пульту управления.
Если увлекаетесь инвестициями, то рекомендую отличную статью про подсчёт комиссий и расходов на брокерских счетах.
Содержание
- HAIER HTR-A27
- IRC 143 F (версия 21.08.01 20:15)
- Haier htr a27 голосовое управление как настроить
- голосовое управление на пульте
- Инструкции
- В теме
- Подготовьте пульт ДУ и ТВ-приставку
- Скачайте приложение Google и настройте его
- Немного «поколдуйте» с настройками в самой ОС
- Проверьте работу голосового поиска теперь
- Какие бывают проблемы и как GBoard придёт вам на помощь
- Haier htr a27 голосовое управление как настроить
- голосовое управление на пульте
- Инструкции
- В теме
- Подготовьте пульт ДУ и ТВ-приставку
- Скачайте приложение Google и настройте его
- Немного «поколдуйте» с настройками в самой ОС
- Проверьте работу голосового поиска теперь
- Какие бывают проблемы и как GBoard придёт вам на помощь
- Инструкции
- В теме
- Подготовьте пульт ДУ и ТВ-приставку
- Скачайте приложение Google и настройте его
- Немного «поколдуйте» с настройками в самой ОС
- Проверьте работу голосового поиска теперь
- Какие бывают проблемы и как GBoard придёт вам на помощь
HAIER HTR-A27
IRC 143 F (версия 21.08.01 20:15)
Файл Word (.docx) с рисунком пульта и таблицей функций кнопок пульта IRC.
Все изображения в файле подгружаются по гиперссылкам. Файл откроется (скорее всего) в режиме защищённого просмотра (только для чтения, в котором отключено большинство функций редактирования). Чтобы загрузились все изображения в файле, нужно нажать «Разрешить редактирование» или в настройках Word отключить защищённый просмотр файлов из Интернета.
Пульт подходит к следующей аппаратуре:
- телевизор HAIER 32 SMART TV BX
- телевизор HAIER 32 SMART TV HX
- телевизор HAIER 43 SMART TV MX
- телевизор HAIER 50 SMART TV BX
- телевизор HAIER 50 SMART TV HX
- телевизор HAIER 55 SMART TV BX
- телевизор HAIER 55 SMART TV HX
- телевизор HAIER 58 SMART TV BX
- телевизор HAIER 65 SMART TV BX
- телевизор HAIER H50K6UG
Инструкция по настройке к пультам IRC 143 F c версией управляющей программы 2.20.78 и выше (указана в батарейном отсеке на белой этикетке во второй строке).
Инструкция по настройке к пультам IRC 143 F c версией управляющей программы 2.20.77 и ниже.
Полное приложение (информация о всех кодах в пульте с таблицами функций кнопок для каждого кода) IRC 143 F (версия 21.08.01 20:15).
Краткие инструкция и приложение к пульту IRC 143 F (версия 21.08.01 20:15):
- краткая инструкция (на двух страницах);
- краткое приложение (на двух страницах);
- краткие инструкция и приложение одним файлом (на четырёх страницах).
Файл Word (.docx) с рисунком пульта и таблицей функций кнопок пульта IRC.
Прошивка IRC 143 F (версия 21.08.01 20:15).
Источник
Haier htr a27 голосовое управление как настроить
голосовое управление на пульте
Добрый день! Прошу проконсультировать, как включить голосовое управление на пульте? Делаю как написано в инструкции (удерживать красную и синюю кнопки), не получается настроить.
Если у вас пульт haier htr-a27 то он не поддерживает подключение по Bluetooth, это сказано в инструкции, где есть описание пульта.
пульт haier htr-a27 работает голосовой набор если подключиться сначала с телефона по блютуз
А на какой странице это сказано? В моём руководстве этого нет
При первой настройке ТВ, меню как раз выдает пункт меню, где при нажатии двух разноцветных клавиш на пульте, должен активироваться голосовой набор. Но «подружить» пульт с тв не удается. Как решить?
Я решил проблему. В usb подключил веб камеру, соответственно она с микрофоном, Голосовое управление заработало у меня с пультом haier htr-a27 .
У меня работает голосовой набор с пультом HTR-A27/
для этого нужно подключиться с телефона к теле по блютуз, после чего автоматически работает голос с пульта
Как подключиться с телефона к теле по блютуз? Опишите, пожалуйста, пошагово! ПОЖАЛУЙСТА! а то ничего не понятно
Судя по карточке товара и фото пульта, нет голосового управления.
Спасибо. Странно, что в инструкции написано, что можно его включить.
На пульте есть светодиод и отверстие микрофона, как указано в инструкции
Доброго времени! пульт haier htr-a27, голосовой набор не работал никак — пока не срастил телефон на андроиде по блютусу с телеком. Голос сразу заработал. не знаею как это работает.
да и на телеке тоже вход по учетке гугл надо сделать
Инструкции
В теме
Но что делать, если у вашей ТВ-приставки другая ОС, не Android TV? Ничего страшного — даже когда встроенного голосового поиска нет, вы сможете настроить его сами.
Казалось бы, зачем вообще устанавливать что-то, кроме Android TV? Ответ прост: далеко не все в восторге от интерфейса, управления и доступных возможностей. Некоторые предпочитают пользоваться ТВ-приставкой с другой ОС. Обычно это полноценная, не «урезанная» версия Android с привычным магазином приложений Play Market и прочими функциями.
Правда, многие уверены, что при выборе Android вместо Android TV придётся пожертвовать голосовым поиском и мучиться, пультом переводя курсор с буквы на букву. Но это не так.
Подготовьте пульт ДУ и ТВ-приставку
Итак, ситуация следующая. В вашем распоряжении ТВ-бокс и пульт дистанционного управления (ДУ), который поддерживает голосовой поиск. Но у вас не Android TV, поэтому встроенная передача данных с микрофона на пульте не работает.
Вы можете легко убедиться, что изначально голосовой поиск не поддерживается. Пробуете управлять с пульта курсором — эффект есть. Пытаетесь воспользоваться голосовым поиском и что-нибудь сказать — ничего не происходит. Будем это исправлять.
Обратите внимание! Такого же интерфейса голосового поиска, как на Android TV, вы не получите. Однако микрофон на пульте ДУ перестанет быть бесполезным — вы сможете искать контент с помощью голосовых запросов во всех приложениях.
Скачайте приложение Google и настройте его
Раньше для решения проблемы требовалась настройка голосового помощника, что требовало немало времени и сил. Теперь всё проще:
- Откройте Play Market.
- Найдите приложение Google. Оно будет первым в результатах поиска.
- Установите приложение Google и сразу запустите его.
- Откройте раздел «Ещё» и перейдите в «Настройки».
- Найдите подраздел «Голосовой поиск» и откройте его.
- Проверьте, что опции в «Голосовом управлении» активированы. Вернитесь в «Голосовой поиск».
- Выберите «Распознавание речи офлайн» и убедитесь, что скачан нужный вам язык — русский или другой, которым вы собираетесь пользоваться во время голосового поиска. Снова вернитесь в «Голосовой поиск».
- Обязательно активируйте в «Голосовом поиске» опцию «Гарнитура Bluetooth». ТВ-приставка с Android будет воспринимать пульт ДУ именно как гарнитуру. Впрочем, для пользователя никакой разницы.
- Нажмите в «Голосовом поиске» на Voice Match. Приложение запросит разрешение на запись аудио — подтвердите, что разрешаете.
На этом с настройкой приложения Google — всё.
Немного «поколдуйте» с настройками в самой ОС
Проверьте работу голосового поиска теперь
Откройте Google Chrome, YouTube или любое другое из приложений, которые сами по себе поддерживают голосовой поиск. Посмотрите: теперь в строке поискового запроса есть значок микрофона. Именно с помощью этого значка вы сможете пользоваться голосовым поиском с пульта.
Согласитесь, намного удобнее, чем каждый раз вводить результаты с помощью экранной клавиатуры. К тому же теперь не потребуется нажимать кнопку микрофона на пульте — вместо этого достаточно нажать на значок микрофона в строке поиска.
Обратите внимание! Когда первый раз нажмёте на значок микрофона в приложении, оно запросит разрешение на запись аудио — разрешите. Потом, когда будете пользоваться этим же приложением, такой запрос всплывать уже не будет.
Итак, ваше преимущество перед пользователями Android TV: вы не ограничены теми приложениями, которые официально поддерживают поиск с пульта ДУ и поэтому доступны пользователям Android TV. Теперь вы можете искать с помощью голоса контент практически в любом приложении.
Какие бывают проблемы и как GBoard придёт вам на помощь
Возможны два нюанса, с которыми вы столкнётесь:
- Вам попадётся пульт, на котором всё-таки придётся нажимать кнопку голосового поиска, чтобы им воспользоваться. Таких моделей очень мало. Если вам вдруг достанется одна из них — будет проще заменить пульт ДУ на другую модель.
- Вы скачаете приложение, где вообще не поддерживается интерфейс Google. Обычно это программы или игры от конкурентов Google. А значит, не поддерживается и привычный голосовой поиск. Таких приложений тоже мало, однако они всё-таки есть.
Но не думайте, что с такими «проблемными» приложениями нет способа разобраться. Если оказалось, что в нужном приложении нет значка микрофона, сделайте следующее:
- Откройте Play Market.
- Найдите приложение «GBoard — Google Клавиатура» и установите его.
- Нажмите «Открыть».
Дальше настройка будет проходить автоматически в три шага. От вас потребуются лишь подтверждения:
- Включите в настройках языка и ввода клавиатуру GBoard. Нажмите OK, когда появится предупреждение.
- Выберите способ ввода — GBoard.
- Задайте разрешения. Установленное приложение GBoard запросит у вас несколько разрешений — одобрите их.
Нажмите «Готово». После этого не забудьте открыть собственные настройки GBoard. Там выберите раздел «Голосовой ввод». Убедитесь, что он активирован.
Готово. Теперь, если в нужном приложении не появляется значок микрофона, это не проблема — он всегда будет в правом верхнем углу виртуальной клавиатуры на экране.
Итак, в вашем распоряжении — целых два метода настроить голосовой поиск через пульт на ТВ-приставке:
- Скачать приложение Google и настроить голосовой поиск.
- Установить виртуальную клавиатуру GBoard и пользоваться ей — даже в приложениях, где интерфейс Google не поддерживается.
Теперь почти стирается одно из главных различий между Android и Android TV. Если вы уже приобрели умный ТВ-бокс или планируете его купить в скором времени, вас наверняка обрадует такая новость.
Источник
Haier htr a27 голосовое управление как настроить
голосовое управление на пульте
Добрый день! Прошу проконсультировать, как включить голосовое управление на пульте? Делаю как написано в инструкции (удерживать красную и синюю кнопки), не получается настроить.
Если у вас пульт haier htr-a27 то он не поддерживает подключение по Bluetooth, это сказано в инструкции, где есть описание пульта.
пульт haier htr-a27 работает голосовой набор если подключиться сначала с телефона по блютуз
А на какой странице это сказано? В моём руководстве этого нет
При первой настройке ТВ, меню как раз выдает пункт меню, где при нажатии двух разноцветных клавиш на пульте, должен активироваться голосовой набор. Но «подружить» пульт с тв не удается. Как решить?
Я решил проблему. В usb подключил веб камеру, соответственно она с микрофоном, Голосовое управление заработало у меня с пультом haier htr-a27 .
У меня работает голосовой набор с пультом HTR-A27/
для этого нужно подключиться с телефона к теле по блютуз, после чего автоматически работает голос с пульта
Как подключиться с телефона к теле по блютуз? Опишите, пожалуйста, пошагово! ПОЖАЛУЙСТА! а то ничего не понятно
Судя по карточке товара и фото пульта, нет голосового управления.
Спасибо. Странно, что в инструкции написано, что можно его включить.
На пульте есть светодиод и отверстие микрофона, как указано в инструкции
Доброго времени! пульт haier htr-a27, голосовой набор не работал никак — пока не срастил телефон на андроиде по блютусу с телеком. Голос сразу заработал. не знаею как это работает.
да и на телеке тоже вход по учетке гугл надо сделать
Инструкции
В теме
Но что делать, если у вашей ТВ-приставки другая ОС, не Android TV? Ничего страшного — даже когда встроенного голосового поиска нет, вы сможете настроить его сами.
Казалось бы, зачем вообще устанавливать что-то, кроме Android TV? Ответ прост: далеко не все в восторге от интерфейса, управления и доступных возможностей. Некоторые предпочитают пользоваться ТВ-приставкой с другой ОС. Обычно это полноценная, не «урезанная» версия Android с привычным магазином приложений Play Market и прочими функциями.
Правда, многие уверены, что при выборе Android вместо Android TV придётся пожертвовать голосовым поиском и мучиться, пультом переводя курсор с буквы на букву. Но это не так.
Подготовьте пульт ДУ и ТВ-приставку
Итак, ситуация следующая. В вашем распоряжении ТВ-бокс и пульт дистанционного управления (ДУ), который поддерживает голосовой поиск. Но у вас не Android TV, поэтому встроенная передача данных с микрофона на пульте не работает.
Вы можете легко убедиться, что изначально голосовой поиск не поддерживается. Пробуете управлять с пульта курсором — эффект есть. Пытаетесь воспользоваться голосовым поиском и что-нибудь сказать — ничего не происходит. Будем это исправлять.
Обратите внимание! Такого же интерфейса голосового поиска, как на Android TV, вы не получите. Однако микрофон на пульте ДУ перестанет быть бесполезным — вы сможете искать контент с помощью голосовых запросов во всех приложениях.
Скачайте приложение Google и настройте его
Раньше для решения проблемы требовалась настройка голосового помощника, что требовало немало времени и сил. Теперь всё проще:
- Откройте Play Market.
- Найдите приложение Google. Оно будет первым в результатах поиска.
- Установите приложение Google и сразу запустите его.
- Откройте раздел «Ещё» и перейдите в «Настройки».
- Найдите подраздел «Голосовой поиск» и откройте его.
- Проверьте, что опции в «Голосовом управлении» активированы. Вернитесь в «Голосовой поиск».
- Выберите «Распознавание речи офлайн» и убедитесь, что скачан нужный вам язык — русский или другой, которым вы собираетесь пользоваться во время голосового поиска. Снова вернитесь в «Голосовой поиск».
- Обязательно активируйте в «Голосовом поиске» опцию «Гарнитура Bluetooth». ТВ-приставка с Android будет воспринимать пульт ДУ именно как гарнитуру. Впрочем, для пользователя никакой разницы.
- Нажмите в «Голосовом поиске» на Voice Match. Приложение запросит разрешение на запись аудио — подтвердите, что разрешаете.
На этом с настройкой приложения Google — всё.
Немного «поколдуйте» с настройками в самой ОС
Проверьте работу голосового поиска теперь
Откройте Google Chrome, YouTube или любое другое из приложений, которые сами по себе поддерживают голосовой поиск. Посмотрите: теперь в строке поискового запроса есть значок микрофона. Именно с помощью этого значка вы сможете пользоваться голосовым поиском с пульта.
Согласитесь, намного удобнее, чем каждый раз вводить результаты с помощью экранной клавиатуры. К тому же теперь не потребуется нажимать кнопку микрофона на пульте — вместо этого достаточно нажать на значок микрофона в строке поиска.
Обратите внимание! Когда первый раз нажмёте на значок микрофона в приложении, оно запросит разрешение на запись аудио — разрешите. Потом, когда будете пользоваться этим же приложением, такой запрос всплывать уже не будет.
Итак, ваше преимущество перед пользователями Android TV: вы не ограничены теми приложениями, которые официально поддерживают поиск с пульта ДУ и поэтому доступны пользователям Android TV. Теперь вы можете искать с помощью голоса контент практически в любом приложении.
Какие бывают проблемы и как GBoard придёт вам на помощь
Возможны два нюанса, с которыми вы столкнётесь:
- Вам попадётся пульт, на котором всё-таки придётся нажимать кнопку голосового поиска, чтобы им воспользоваться. Таких моделей очень мало. Если вам вдруг достанется одна из них — будет проще заменить пульт ДУ на другую модель.
- Вы скачаете приложение, где вообще не поддерживается интерфейс Google. Обычно это программы или игры от конкурентов Google. А значит, не поддерживается и привычный голосовой поиск. Таких приложений тоже мало, однако они всё-таки есть.
Но не думайте, что с такими «проблемными» приложениями нет способа разобраться. Если оказалось, что в нужном приложении нет значка микрофона, сделайте следующее:
- Откройте Play Market.
- Найдите приложение «GBoard — Google Клавиатура» и установите его.
- Нажмите «Открыть».
Дальше настройка будет проходить автоматически в три шага. От вас потребуются лишь подтверждения:
- Включите в настройках языка и ввода клавиатуру GBoard. Нажмите OK, когда появится предупреждение.
- Выберите способ ввода — GBoard.
- Задайте разрешения. Установленное приложение GBoard запросит у вас несколько разрешений — одобрите их.
Нажмите «Готово». После этого не забудьте открыть собственные настройки GBoard. Там выберите раздел «Голосовой ввод». Убедитесь, что он активирован.
Готово. Теперь, если в нужном приложении не появляется значок микрофона, это не проблема — он всегда будет в правом верхнем углу виртуальной клавиатуры на экране.
Итак, в вашем распоряжении — целых два метода настроить голосовой поиск через пульт на ТВ-приставке:
- Скачать приложение Google и настроить голосовой поиск.
- Установить виртуальную клавиатуру GBoard и пользоваться ей — даже в приложениях, где интерфейс Google не поддерживается.
Теперь почти стирается одно из главных различий между Android и Android TV. Если вы уже приобрели умный ТВ-бокс или планируете его купить в скором времени, вас наверняка обрадует такая новость.
Инструкции
В теме
Итак, умные ТВ-приставки, они же смарт ТВ-боксы с операционной системой (ОС) AndroidTV известны своим встроенным (нативным) голосовым поиском. Можно не напрягаться и ничего не вводить вручную — достаточно нажать кнопку на пульте, произнести название видео или ключевые слова, чтобы посмотреть интересующий контент.
Но что делать, если у вашей ТВ-приставки другая ОС, не Android TV? Ничего страшного — даже когда встроенного голосового поиска нет, вы сможете настроить его сами.
Казалось бы, зачем вообще устанавливать что-то, кроме Android TV? Ответ прост: далеко не все в восторге от интерфейса, управления и доступных возможностей. Некоторые предпочитают пользоваться ТВ-приставкой с другой ОС. Обычно это полноценная, не «урезанная» версия Android с привычным магазином приложений Play Market и прочими функциями.
Правда, многие уверены, что при выборе Android вместо Android TV придётся пожертвовать голосовым поиском и мучиться, пультом переводя курсор с буквы на букву. Но это не так.
Подготовьте пульт ДУ и ТВ-приставку
Итак, ситуация следующая. В вашем распоряжении ТВ-бокс и пульт дистанционного управления (ДУ), который поддерживает голосовой поиск. Но у вас не Android TV, поэтому встроенная передача данных с микрофона на пульте не работает.
Вы можете легко убедиться, что изначально голосовой поиск не поддерживается. Пробуете управлять с пульта курсором — эффект есть. Пытаетесь воспользоваться голосовым поиском и что-нибудь сказать — ничего не происходит. Будем это исправлять.
Обратите внимание! Такого же интерфейса голосового поиска, как на Android TV, вы не получите. Однако микрофон на пульте ДУ перестанет быть бесполезным — вы сможете искать контент с помощью голосовых запросов во всех приложениях.
Скачайте приложение Google и настройте его
Раньше для решения проблемы требовалась настройка голосового помощника, что требовало немало времени и сил. Теперь всё проще:
- Откройте Play Market.
- Найдите приложение Google. Оно будет первым в результатах поиска.
- Установите приложение Google и сразу запустите его.
- Откройте раздел «Ещё» и перейдите в «Настройки».
- Найдите подраздел «Голосовой поиск» и откройте его.
- Проверьте, что опции в «Голосовом управлении» активированы. Вернитесь в «Голосовой поиск».
- Выберите «Распознавание речи офлайн» и убедитесь, что скачан нужный вам язык — русский или другой, которым вы собираетесь пользоваться во время голосового поиска. Снова вернитесь в «Голосовой поиск».
- Обязательно активируйте в «Голосовом поиске» опцию «Гарнитура Bluetooth». ТВ-приставка с Android будет воспринимать пульт ДУ именно как гарнитуру. Впрочем, для пользователя никакой разницы.
- Нажмите в «Голосовом поиске» на Voice Match. Приложение запросит разрешение на запись аудио — подтвердите, что разрешаете.
На этом с настройкой приложения Google — всё.
Немного «поколдуйте» с настройками в самой ОС
Откройте «Настройки» самого Android на вашем ТВ-боксе. Сделайте следующее:
- Перейдите в раздел «Клавиатура».
- Нажмите «Управление клавиатурами».
- Включите «Голосовой ввод Google».
- Появится предупреждение — нажмите OK.
Проверьте работу голосового поиска теперь
Откройте Google Chrome, YouTube или любое другое из приложений, которые сами по себе поддерживают голосовой поиск. Посмотрите: теперь в строке поискового запроса есть значок микрофона. Именно с помощью этого значка вы сможете пользоваться голосовым поиском с пульта.
Согласитесь, намного удобнее, чем каждый раз вводить результаты с помощью экранной клавиатуры. К тому же теперь не потребуется нажимать кнопку микрофона на пульте — вместо этого достаточно нажать на значок микрофона в строке поиска.
Обратите внимание! Когда первый раз нажмёте на значок микрофона в приложении, оно запросит разрешение на запись аудио — разрешите. Потом, когда будете пользоваться этим же приложением, такой запрос всплывать уже не будет.
Итак, ваше преимущество перед пользователями Android TV: вы не ограничены теми приложениями, которые официально поддерживают поиск с пульта ДУ и поэтому доступны пользователям Android TV. Теперь вы можете искать с помощью голоса контент практически в любом приложении.
Какие бывают проблемы и как GBoard придёт вам на помощь
Возможны два нюанса, с которыми вы столкнётесь:
- Вам попадётся пульт, на котором всё-таки придётся нажимать кнопку голосового поиска, чтобы им воспользоваться. Таких моделей очень мало. Если вам вдруг достанется одна из них — будет проще заменить пульт ДУ на другую модель.
- Вы скачаете приложение, где вообще не поддерживается интерфейс Google. Обычно это программы или игры от конкурентов Google. А значит, не поддерживается и привычный голосовой поиск. Таких приложений тоже мало, однако они всё-таки есть.
Но не думайте, что с такими «проблемными» приложениями нет способа разобраться. Если оказалось, что в нужном приложении нет значка микрофона, сделайте следующее:
- Откройте Play Market.
- Найдите приложение «GBoard — Google Клавиатура» и установите его.
- Нажмите «Открыть».
Дальше настройка будет проходить автоматически в три шага. От вас потребуются лишь подтверждения:
- Включите в настройках языка и ввода клавиатуру GBoard. Нажмите OK, когда появится предупреждение.
- Выберите способ ввода — GBoard.
- Задайте разрешения. Установленное приложение GBoard запросит у вас несколько разрешений — одобрите их.
Нажмите «Готово». После этого не забудьте открыть собственные настройки GBoard. Там выберите раздел «Голосовой ввод». Убедитесь, что он активирован.
Готово. Теперь, если в нужном приложении не появляется значок микрофона, это не проблема — он всегда будет в правом верхнем углу виртуальной клавиатуры на экране.
Итак, в вашем распоряжении — целых два метода настроить голосовой поиск через пульт на ТВ-приставке:
- Скачать приложение Google и настроить голосовой поиск.
- Установить виртуальную клавиатуру GBoard и пользоваться ей — даже в приложениях, где интерфейс Google не поддерживается.
Теперь почти стирается одно из главных различий между Android и Android TV. Если вы уже приобрели умный ТВ-бокс или планируете его купить в скором времени, вас наверняка обрадует такая новость.
Источник
Содержание
- Как подключить голосовой пульт к телевизору Haier?
- Как подключить голосовой поиск на телевизоре хайер?
- Как включить голосовой поиск на пульте Haier?
- Как пользоваться голосовым вводом на телевизоре?
- Как настроить голосовой поиск на телевизоре LG?
- Почему не работает голосовой поиск в гугле?
- Как подключить Алису к телевизору: простая инструкция по способам подключения. Как настроить голосовой поиск на телевизоре haier
- Особенности и функции пультов для телевизора Haier
- Как открыть пульт дистанционного управления, чтобы вставить батарейки?
- Описание кнопки.
- Как выбрать подходящий пульт для ТВ Haier?
- Где можно купить пульт для Haier?
- Можно ли подключить Алису к телевизору?
- По Bluetooth
- Голосовое сопровождение на Smart TV: как отказаться от помощи, когда она не нужна
- Что такое голосовой помощник
Как подключить голосовой поиск на телевизоре хайер?
Вам необходимо зайти в «Настройки устройства»-«Пульты и аксессуары»-«Добавить устройство». Далее зажать на пульте красную и синюю кнопку на пять секунд. Очень просто.
Как включить голосовой поиск на пульте Haier?
Как использовать функцию Голосового Поиска (Voice Search)?
- Нажмите кнопку HOME на пульте ДУ.
- Выберите Настройки.
- Выберите Голосовое дистанционное управление в разделе Сеть и принадлежности .
- Выберите Активировать кнопку или Активировать .
- Следуйте инструкциям на экране ТВ.
Как пользоваться голосовым вводом на телевизоре?
Теперь всё проще:
- Откройте Play Market.
- Найдите приложение Google. .
- Установите приложение Google и сразу запустите его.
- Откройте раздел «Ещё» и перейдите в «Настройки».
- Найдите подраздел «Голосовой поиск» и откройте его.
- Проверьте, что опции в «Голосовом управлении» активированы.
Как настроить голосовой поиск на телевизоре LG?
[LG webOS TV] Использование Голосового управления
- Нажмите кнопку на пульте ДУ Magic.
- Произнесите операцию, которую необходимо выполнить, когда окно отображения данных Голосового управления откроется в нижнем правом углу экрана телевизора (см. .
- Когда выполнение функции завершится, на экране появляется список результатов
Почему не работает голосовой поиск в гугле?
Если Google Ассистент не работает или не реагирует на команду «Окей, Google» на вашем устройстве Android, убедитесь, что виртуальный помощник, команда Окей, Google и функция Voice Match включены. . В разделе «Популярные настройки» выберите Voice Match. Включите команду Окей, Google и настройте Voice Match.
Источник
Как подключить Алису к телевизору: простая инструкция по способам подключения. Как настроить голосовой поиск на телевизоре haier
Голосовые помощники различных производителей с каждым годом становятся все умнее и учатся выполнять большое количество команд. Уже не является тайной, что голосовые команды могут включать лампы и светильники.
Особенности и функции пультов для телевизора Haier
Пульты дистанционного управления для телевизоров Haier могут быть как оригинальными, так и неоригинальными. В этой статье вы узнаете о функциях фирменных устройств, как правильно выбрать пульт дистанционного управления для телевизора Haier и как подключить универсальное устройство к телевизору.
При использовании устройства важно знать, как оно работает. Для этого прилагается руководство, но оно может быть утеряно. В этом разделе обобщены основные моменты, которые могут помочь пользователям пультов дистанционного управления Haier.
Как открыть пульт дистанционного управления, чтобы вставить батарейки?
Некоторые пульты дистанционного управления Haier очень трудно открыть, и пользователи могут не сразу распознать отсек для батареек. Проблема в том, что задняя часть крышки может быть полностью черной.
Чтобы добраться до батарейного отсека, выполните следующие действия.
- Найдите кнопку «push» на задней панели пульта дистанционного управления. Это слово означает «толкать», и это то, что мы должны делать. Нажмите кнопку и потяните переднюю и заднюю крышки в разные стороны.
- Когда вы услышите щелчок и образуется зазор, полностью раздвиньте компоненты и продолжайте слегка тянуть в противоположном направлении.
- Вставьте аккумулятор в батарейный отсек.
- Закройте крышку. Для этого включите переднюю часть, а затем закройте заднюю.
Описание кнопки.
Расположение кнопок может немного отличаться в зависимости от исходной модели пульта дистанционного управления, но основа одна и та же. В данном примере показан пульт дистанционного управления Haier LET22T1000HF.
- 1-Кнопка питания: включает/выключает телевизор и переводит его в режим ожидания.
- 2-Переключение цифрового/аналогового телевидения.
- 3-Смена режима изображения.
- 4-Информативный дисплей состояния сигнала, источника и звуковых функций.
- 5-Кнопки выбора функций: MONO, Nicam stereo для каналов ATV. Здесь также можно выбрать язык аудиосигнала DTV.
- 6-Включить/выключить субтитры.
- 7-Блок кнопок для переключения на нужную программу.
- 8-Выбор источника сигнала.
- 9-Включение/выключение звука.
- 10-Регулировка громкости.
- 11 — Вызывает главное меню телевизора.
- 12-OK: подтверждает выбор при настройке/активации.
- 13-Возврат к предыдущему разделу меню ТВ.
- 14-Активирует функцию текстовой трансляции и воспроизводит файлы с USB-накопителей или других носителей.
- 15-Кнопка повтора/возврата к началу.
- 16-Быстрый вперед.
- 17 — Коллапс.
- 18-Изменение фона трансляции текста.
- 19-Включение телетекста.
- 20-Текстовое вещание.
- 21-Изменение размера текстовой трансляции.
- 22-Список времени/записей текстовых трансляций.
- 23-Изменение режима трансляции текста.
- 24-Кнопка режима ожидания телетекста.
- 25-Отображение внутренних кодов.
- 26-Переход к следующему файлу (видео, фото и т.д.) на USB или другом носителе.
- 27-Переход к предыдущему файлу с носителя.
- 28-Остановить воспроизведение мультимедиа (нажмите для выхода из меню мультимедиа).
- 29-Пауза воспроизведения (после нажатия можно возобновить просмотр с той же точки, нажав кнопку 14).
- 30-Запишите программу на флэш-накопитель.
- 31 — Выбор местоположения.
- 32 — переключение на любимый телеканал в режиме TV или DTV.
- 33-Непрерывное переключение программ: выбор следующего/предыдущего канала.
- 34-Электронный телегид.
- 35-Возврат к предыдущему активированному каналу.
- 36 — Отображение списка телевизионных каналов.
- 37-Настройка формата изображения.
- 38-Установка времени выключения телевизора (таймер).
- 39 — Выбор режима аудио.
- 40-Включение/выключение дисковода гибких дисков (кнопка не используется для телевизора, если для соответствующего устройства используется пульт дистанционного управления).
Как выбрать подходящий пульт для ТВ Haier?
Многие владельцы электронной техники обнаруживают, что пульты дистанционного управления выходят из строя быстрее, чем другие устройства, и требуют замены. Причина этого в том, что пульты дистанционного управления часто работают в сложных условиях. Он может удариться о воду, упасть или быть постоянно запыленным. Пульты дистанционного управления Haier не являются исключением.
Чтобы купить подходящий пульт дистанционного управления, необходимо знать точную модель устройства. Почти все пульты дистанционного управления Haier работают только с определенными моделями телевизоров. Например, подлинный пульт дистанционного управления 2005 года не будет работать на телевизоре 2001 года, а неправильный выбор сделает устройство бесполезным.
Для телевизоров Haier существуют пульты дистанционного управления с голосовым управлением.
Если у вас много телевизоров, ресиверов или музыкальных центров. В дополнение к телевизору рекомендуется выбрать универсальный пульт дистанционного управления Haier. Он избавляет от необходимости искать подходящий пульт дистанционного управления и позволяет управлять различными устройствами с помощью одного устройства.
Где можно купить пульт для Haier?
Пульты дистанционного управления Haier можно приобрести в различных интернет-магазинах, занимающихся продажей и покупкой телевизионного оборудования, а также в специализированных магазинах техники.
Где купить пульты дистанционного управления Haier:.
- Озон,.
- МВидео,.
- RemoteMarket,.
- Яндекс.Маркет,.
- Маркет, Алиэкспресс,.
- Радиосферы,.
- WildBerry,.
- ServicePlus и т.д.
Существует Яндекс.Станция Мини. Это «голая» версия колонки Alice, которую нельзя подключить к телевизору. Он предназначен для прослушивания музыки и редактирования голосовых команд. Она отличается от предыдущих версий уменьшенным размером и управлением с помощью жестов.
Можно ли подключить Алису к телевизору?
Да, почти все телевизоры поддерживают ту или иную форму подключения к Яндекс.Станции. Все, что вам нужно, — это Wi-Fi, Bluetooth, HDMI-накопитель или хотя бы один из них. Все телевизоры, выпущенные за последние 15 лет, оснащены такими адаптерами.
Лучший способ подключить вашу Алису и получить максимальную отдачу от умной колонки — через HDMI. Эта ссылка доступна только в Max-версии Яндекс.Станции.
Принцип подключения прост — подключите кабели из комплекта к соответствующим входам на телевизоре и колонках. Конечно, сам голосовой помощник также должен быть настроен.
- Включите телевизор, используя кнопку
- Подключите колонки к телевизору с помощью прилагаемого кабеля HDMI или аналогичного кабеля HDMI 1.4.
- Подключите источник питания к устройству с помощью прилагаемого адаптера.
- Для подключения необходимо скачать приложение Яндекс на смартфон (совместимое с Android и iOS) или попросить Алису обновить его до последней версии.
- В приложении необходимо войти в свой аккаунт или создать новый аккаунт. Затем перейдите на вкладку «Службы».
- Оттуда перейдите в раздел «Устройства». На карточке «Станции» нажмите кнопку «Подключить». В меню есть пункт «Яндекс.Станция», к которому подключен динамик.
- Связь с Интернетом осуществляется через Wi-Fi. Необходимо выбрать активную точку доступа и ввести пароль. Устройство работает в двух диапазонах: 2,4 / 5 ГГц.
- Поднесите смартфон к динамику и нажмите кнопку «Воспроизвести аудио». Таким образом, станция Alice автоматически подключается к беспроводной сети.
- Затем обновляется микропрограмма. Это займет несколько минут (время зависит от максимальной скорости загрузки).
- После завершения обновления на экране появится главное меню. Теперь динамик готов к использованию.
Существует Яндекс.Станция Мини. Это «голая» версия колонки Alice, которую нельзя подключить к телевизору. Он предназначен для прослушивания музыки и редактирования голосовых команд. Она отличается от предыдущих версий уменьшенным размером и управлением с помощью жестов.
По Bluetooth
По умолчанию YandexStationmini может подключаться к телевизору только через Bluetooth. Конечно, его функциональность ограничена уровнем обычной беспроводной колонки — только воспроизведением аудио.
Как подключить Яндекс.Станцию к телевизору:.
- [Перейдите в раздел «Настройки телевизора» на вкладке «Пульты дистанционного управления и аксессуары».
- Выберите «Добавить устройство».
- Динамик скажет: «Алиса, включи Bluetooth.
- Появится сообщение ‘YandexStationMini’, которое необходимо выбрать.
Этот способ подключения применим ко всем телевизорам с Bluetooth. Однако некоторые пункты меню могут отличаться.
- Установите и запустите приложение «Яндекс» на своем смартфоне.
- Вы также можете войти в свой аккаунт Яндекса (электронная почта) и создать новый профиль.
- [Перейдите на вкладку Службы, затем Устройства и выберите Умные динамики.
- После нажатия кнопки Подключить необходимо выбрать беспроводную сеть и задать пароль.
- Когда появится кнопка «Воспроизвести аудио», коснитесь ее и приблизьте смартфон к станции «Яндекс.Станция». Алиса автоматически распознает звук и будет готова к использованию.
Хороший способ подключить телевизор через Alice и получить полный контроль над его работой. Его также можно включить голосом, что невозможно при использовании встроенного интеллектуального помощника.
Мини-станции также подходят для этого метода, но он работает не везде.
- Откройте приложение Яндекс.
- [Перейдите в раздел «Устройства».
- Перейдите в Диспетчер устройств.
- Выберите нужное устройство.
- Затем выберите опцию Переконфигурировать.
- Выберите нужную беспроводную сеть из списка.
- Возьмите с собой телефон возле станции «Алиса».
- Команда «Воспроизвести аудио».
- Готово — создано новое соединение.
Используйте эти шаги для повторного подключения динамиков при смене провайдера Интернет-услуг, переезде или использовании динамиков вне дома.
Что делает Яндекс.Станцию устройством будущего, так это наличие Алисы. В любой момент вы можете голосом попросить погодного помощника воспроизвести нужный трек или попросить его открыть нужный фильм. Именно Алиса, а не звук динамика, делает это устройство таким популярным.
Голосовое сопровождение на Smart TV: как отказаться от помощи, когда она не нужна
При использовании современных интеллектуальных технологий голосовые подсказки при управлении обычными настройками телевизора могут стать нежелательным (и довольно раздражающим) побочным эффектом. Давайте рассмотрим, как отключить эту функцию, почему она может быть случайно отключена и как включить ее снова при необходимости.
Что такое голосовой помощник
Голосовой помощник (или виртуальный помощник) — это набор программ, которые помогают удаленно пользоваться устройством. Команды подаются голосом — при их выполнении устройство обычно воспроизводит и определенные голосовые ответы, создавая иллюзию взаимодействия человека и машины. Каждый голосовой помощник обладает собственной «индивидуальностью» и, по желанию, возможностями самообороны. Голосовые помощники являются неотъемлемой частью «умного дома», поскольку они используются для управления почти всеми бытовыми приборами. Современные телевизоры Samsung по умолчанию имеют голосовое управление усилиями родной системы Bixby или «Алисы», разработанной «Яндексом», но при необходимости могут использовать и самую известную Alexa.
Однако для целей данной статьи «голосовой помощник» подразумевается не как виртуальный ассистент, а как функция голосового управления, предназначенная для помощи пользователям с ослабленным зрением (что, к сожалению, переводится буквально и вызывает большую путаницу). Smart TV.
Еще до создания полноценного голосового помощника одной из важнейших функций является «голос» на телевизорах Samsung. Как правило, в российском детектировании этот вариант является более умеренным из-за его намеренного отделения от функциональности виртуального помощника. Соответствующая настройка может называться «Вокальный гид». На телевизорах других производителей эта опция называется по-другому — например, на телевизорах LG она называется «Audio Guidance» (или «Аудиогид»), но функциональность и принципы работы абсолютно одинаковы.
Источник
Пульты для управления телевизорами Haier могут быть оригинальными или универсальными. Из статьи вы узнаете, какими особенностями обладают устройства бренда, как выбрать подходящий пульт к ТВ Haier, и как провести подключение универсального прибора к этому телевизору.
Содержание
- Инструкция по применения пульта к ТВ Haier
- Как открыть пульт и вставить батарейки?
- Описание кнопок
- Перезапуск телевизора
- Разблокировка пульта
- Коды телевизора Haier для универсального пульта
- Как выбрать подходящий пульт для ТВ Haier?
- Где можно купить пульт для Haier?
- Как подключить универсальный пульт к Haier и настроить его?
- Скачать пульт-приложение для Haier на телефон бесплатно
- Возможные проблемы с пультом
- Управление телевизором Haier без пульта
- Как включить?
- Как сбросить телевизор Haier le32m600 без пульта?
Инструкция по применения пульта к ТВ Haier
При использовании любого устройства важно знать, как оно работает. Для этого к нему прилагается инструкция, но она может затеряться. В этом разделе мы собрали основные моменты, которые могут быть полезны пользователям пульта удалённого управления от Haier.
Как открыть пульт и вставить батарейки?
Некоторые пульты от Haier довольно мудрёно устроены, и пользователь может сразу не обнаружить отсек для вставки батареек. Дело всё в том, что крышкой иногда является вся задняя чёрная поверхность.
Чтобы добраться до батареечного отсека:
- На задней торцевой части пульта найдите кнопку “Press”. На русский это слово переводится как “нажмите”, что нам и нужно сделать. Зажмите кнопку и тяните в разные стороны лицевую панель и заднюю крышку.
- Когда произойдёт щелчок и появится щель, рассоедините части до конца, продолжая несильно тянуть их в противоположные стороны.
- Вставьте батарейки в отсек.
- Закройте крышку. Для этого зафиксируйте переднюю часть, а затем захлопните заднюю.
Видео-инструкция:
Описание кнопок
Расположение кнопок может незначительно отличаться в зависимости от конкретной модели оригинального пульта, но основа одна. В нашем примере представлен пульт Haier LET22T1000HF:
- 1 – кнопка питания: для включения/выключения ТВ, и перевода его в режим ожидания.
- 2 – переключает цифровое/аналоговое телевидение.
- 3 – для изменения режима изображения.
- 4 – информативное отображение статуса сигнала, его источника, и аудио-режима.
- 5 – кнопка выбора режимов: MONO, Nicam stereo для канала ATV, здесь же можно выбрать язык аудио для DTV.
- 6 – включение/отключение субтитров.
- 7 – блок кнопок для переключения на нужные программы.
- 8 – выбор источника сигнала.
- 9 – активация/выключение звука.
- 10 – регулировка громкости.
- 11 – вызов основного телеменю.
- 12 – ОК: подтверждение выбора при настройке/активации.
- 13 – кнопка для возврата в предыдущий раздел телеменю.
- 14 – включение режима телетекста и воспроизведения файлов с флешки или другого носителя.
- 15 – кнопка повтора/возвращения к началу.
- 16 – перемотка вперёд.
- 17 – перемотка назад.
- 18 – изменение фона телетекста.
- 19 – включение телетекста.
- 20 – отображение телетекста.
- 21 – изменение размера телетекста.
- 22 – время телетекста/перечень записей.
- 23 – смена режима телетекста.
- 24 – кнопка для удержания телетекста.
- 25 – отображение внутреннего кода.
- 26 – переход к следующему файлу (видео, фото и т. д.) с USB или иного носителя.
- 27 – переход к предыдущему файлу с носителя.
- 28 – остановка воспроизведения записей с флешки (после нажатия “выбрасывает” в меню носителя).
- 29 – пауза в воспроизведении (после нажатия можно кликнуть по клавише 14 и продолжить просмотр с того же места).
- 30 – запись эфира на флеш-носитель.
- 31 – выбор позиции.
- 32 – переключение на любимые телеканалы в режимах TV или DTV.
- 33 – последовательное переключение программ: выбор следующего/предыдущего канала.
- 34 – электронный телегид.
- 35 – возврат на предшествующий включённому канал.
- 36 – отображение перечня телеканалов.
- 37 – настройка формата картинки.
- 38 – настройка времени отключения ТВ (таймер).
- 39 – выбор звукового режима.
- 40 – открыть/закрыть дисковод (если пульт применяется для соответствующей техники, для ТВ кнопка не используется).
Перезапуск телевизора
Перезапуск ТВ может потребоваться, если возникла неисправность – например, отсутствует изображение на экране.
Есть два варианта, как перезапустить телевизор Haier с пульта (всё зависит от модели/региона/страны):
- Первый. Нажмите и удерживайте кнопку питания на пульте дистанционного управления в течение примерно 5 секунд. Дождитесь, пока появится сообщение о выключении питания.
- Второй. Нажмите и удерживайте кнопку питания на пульте около 2 секунд, затем выберите “Перезагрузка” на экране телевизора. ТВ выключится, и включится примерно через минуту.
Если проблема не устранилась, отключите телевизор от сети. Затем нажмите и отпустите кнопку питания телевизора. Подождите 2 минуты, и снова подключите шнур питания к электрической розетке.
Разблокировка пульта
Пульт от Haier может перестать работать по нескольким причинам, и некоторые из них настолько банальны, что столкнуться с ними может без исключения каждый.
Что может привести к блокировке функций пульта:
- недостаточный заряд батареек;
- плохое соединение с телевизором (возможно, кабель отошёл или стал жертвой зубов и когтей домашних животных);
- переключение в режим “универсального пульта” – в этом случае нужно будет ввести код (можно найти ниже в нашей статье либо узнать у производителя).
Также пульт бывает заблокирован, когда он переведён в режим “Больница” или “Гостиница”. С этим можно столкнуться, например, если вы прибываете в данных заведениях, или купили у них б/у телевизор. Чтобы провести разблокировку, выполните следующее:
- Нажмите кнопку «Меню» на телевизоре и, не отпуская её, нажмите и удерживайте эту же клавишу на пульте дистанционного управления. Удерживайте их вместе около 7 секунд, пока не появится заводское меню.
- Повторно нажмите кнопку «Меню» на пульте дистанционного управления, и выберите пункт «Настройка режима гостиницы / больницы» с помощью кнопки «ОК».
- Используйте кнопку «ОК» на пульте дистанционного управления, чтобы выбрать «Нет» в первой строке.
- Нажмите кнопку «Меню» на ПДУ и выключите телевизор. При повторном включении блокировка будет снята.
Ещё одна неприятная ситуация – приобретение подержанного ТВ с не сброшенным паролем. Бывает, что у прежнего владельца доступ к ТВ защищён кодом, и он забывает сообщить об этом покупателю. Если есть возможность связаться с продавцом, позвоните/напишите ему и спросите, если нет, вот коды по умолчанию:
- 0000;
- 1234;
- 1111;
- 7777;
- 9999.
Если предыдущий код не подошёл, смело пробуйте дальше – от количества попыток телевизор не блокируется.
Если ничего из этого не сработает, возьмите руководство пользователя или перейдите на веб-сайт производителя HAIER, а затем выполните следующее:
- Найдите описание своей модели, и загрузите руководство к ней.
- Найдите код в разделе “справки”.
- Введите исходный код и переопределите пароль.
- В настройках телевизора отключите пароль.
Коды телевизора Haier для универсального пульта
У каждой телемарки есть свой перечень кодов, подходящих для настройки их универсальных пультов. Комбинации для бренда Haier представлены в таблице:
| Коды для универсальных пультов Haier | ||||
| 016 | 393 | 402 | 400 | 105 |
| 118 | 190 | 399 | 396 | 252 |
| 403 | 394 | 403 | 103 | 112 |
| 025 | 397 | 398 | 251 | 401 |
Чтобы найти подходящий код, придётся воспользоваться методом перебора, и вводить комбинации до тех пор, пока ваш пульт не примет одну из них.
Помимо традиционных кодов для универсальных ПДУ, Haier использует и другую систему (для некоторых пультов). Таблица соответствия здесь такая:
| Модель | Код |
| HAIER HTR-A18H | Power+1 |
| HAIER HTR-A18EN | Power+2 |
| HAIER HTR-A18E | Power+3 |
| HAIER TV-5620-121, RC-A-03 | Power+4 |
| HAIER HTR-D18A | Power+5 |
| HAIER RL57S | Power+6 |
Как выбрать подходящий пульт для ТВ Haier?
Многие владельцы электронной техники замечают, что пульт дистанционного управления быстрее выходит из строя, чем другие устройства, поэтому требует замены. Причина этому – ПДУ работает часто в сложных условиях. На него может попасть вода, он падает, постоянно пылится. Пульты Haier не являются исключением.
Необходимо точно выяснить модель своей техники, чтобы купить подходящий пульт удалённого управления. Почти каждый ПДУ Haier работает только с определённой моделью ТВ. Например, оригинальные пульты 2005 года выпуска уже не работают на ТВ 2001 г. И если вы ошибетесь в выборе, устройство окажется бесполезным.
Бывают пульты для телевизоров Haier с голосовым управлением.
Если у вас есть несколько ТВ-устройств, или помимо телевизора есть тюнер, музыкальный центр и т. д., лучше выбрать универсальный пульт ДУ от Haier. С его помощью можно избавиться от необходимости искать нужный пульт, и для контроля широкого спектра техники будет достаточно одного устройства.
Где можно купить пульт для Haier?
Пульт марки Haier можно купить в специализированном магазине техники, а также на различных интернет-площадках – как ориентированных на продажу телеоборудования, так и на маркетплейсах.
Где можно приобрести пульты Haier:
- Озон;
- МВидео;
- ПультМаркет;
- Яндекс.Маркет;
- Алиэкспресс;
- Радиосфера;
- Wildberries;
- СервисПлюс и т. д.
Как подключить универсальный пульт к Haier и настроить его?
Для начала вставьте в устройство батарейки. В большинстве случаев универсальные пульты продаются с элементами питания, но вам может понадобиться купить их самостоятельно. Правильный тип батареек должен быть указан на упаковке прибора.
Если из универсального пульта ДУ вынуть обе батарейки, он «забывает» все сделанные на нём настройки. Поэтому вы должны заменять элементы питания по очереди. Это даёт устройству достаточную мощность, чтобы настройки УПДУ не стирались.
Дальнейшие шаги:
- Используйте кнопки на старом пульте или на корпусе телевизора, чтобы включить телевизор.
- Войдите в режим программирования устройства. Обычно это делается нажатием одной из кнопок или комбинацией кнопок SET и POWER.
- Назначьте кнопку управления устройством (например, кнопку «ТВ»). Нажмите и удерживайте её, пока не загорится индикатор на пульте.
- Введите код устройства. Когда он будет принят, загорится подсветка пульта.
Видео-инструкция по настройке УПДУ:
Скачать пульт-приложение для Haier на телефон бесплатно
Для управления Smart TV установите специальное мобильное приложение – введите в поисковой строке своего магазина приложений “универсальный пульт” и выберите ту программу, которая больше понравится. Приложения есть как на Андроид, так и на Айфон. Аналогичные приложения есть и для большинства умных тюнеров.
После установки зайдите в программу. На экране смартфона появятся кнопки, дублирующие функции пульта, можно:
- включать и выключать телевизор из любой точки мира;
- переключать каналы;
- запускать запись передачи по таймеру;
- настраивать уровень звука и режим изображения.
Вы также можете превратить свой Android-смартфон в универсальный пульт для обычного телевизора (без смарт-функций). Вам нужно устройство с инфракрасным датчиком – например, Samsung, Huawei и т. д. Если на смартфоне есть стандартное приложение для ИК-управления, начните с него. Если нет, установите одну из следующих программ:
- Galaxy Remote;
- Remote Control for TV;
- Remote Control Pro;
- Smartphone Remote Control;
- Universal Remote TV.
Сначала попробуйте автоматическую настройку. Выберите в меню программы подходящую модель телевизора и наведите ИК-порт на ТВ-приёмник. Затем попробуйте потыкать кнопки на сенсорном экране. Если ничего не происходит, введите код устройства вручную.
Видео-инструкция по подключению:
Возможные проблемы с пультом
Есть много причин, по которым может перестать работать пульт на телевизоре Haier. Некоторые из них возможно очень быстро решить своими руками, а для исправления некоторых следует обратиться к специалисту, так как для их устранения требуются профессиональные знания и опыт.
Наиболее частые проблемы и их решения:
- Телевизор не реагирует на пульт совсем. Убедитесь, что исправны элементы питания. Если замена батареек не помогла, попробуйте использовать другой пульт. При отсутствии реакции ТВ обратитесь в мастерскую. Это может быть поломка самого телевизора, а не пульта удалённого управления.
- ПДУ работает, но некорректно. Например, переключает только двойным нажатием, а в нижней части экрана телевизора высвечивается уведомление, что он пытается поймать связь с пультом. Для решения проблемы попробуйте разобрать пульт и промыть спиртом контакты кнопок.
Чтобы контакты меньше засорялись, можно купить чехол для пульта Haier. - Пульт не подключается к телевизору. Самая частая проблема – ПДУ не подходит к ТВ. Также возможно, что к теле-приёмнику уже подключены другие устройства. Обычно лимит – 4 шт. Отключите ненужные приборы и сопряжение должно завершиться успешно.
Какие ещё бывают причины неисправностей:
- при вставлении батареек перепутаны “+” и “-“;
- сбились настройки частоты (касается универсальных моделей) – поможет только мастер;
- посторонние помехи – причиной может быть расположение рядом микроволновки или яркого источника света.
Управление телевизором Haier без пульта
Доступ к пульту есть не всегда, и нужно знать, как выполнить важные функции без его применения – например, провести включение телевизора, или полный сброс – в случае неисправности.
Как включить?
Чтобы включить телевизор Haier без пульта, нужно на самом ТВ найти с торца джойстик и нажать на него. Загвоздка заключается в том, что кнопку нужно удерживать в течение примерно 5 секунд. При быстром нажатии и отпускании ТВ не заработает.
Как сбросить телевизор Haier le32m600 без пульта?
Чтобы выполнить полный сброс настроек до заводских на ТВ Haier le32m600, необходимо зажать кнопку включения/выключения на телевизоре на 5-10 секунд. Этот способ подойдёт для большинства моделей бренда.
Для нормального взаимодействия пульта и телевизора Haier, нужно знать про особенности работы ПДУ, функции его кнопок, выбор подходящего прибора, и про решение возможных неисправностей с ним. Также полезно знать об альтернативах оригинальному пульту управления.
Если увлекаетесь инвестициями, то рекомендую отличную статью про подсчёт комиссий и расходов на брокерских счетах.
В наше время нельзя представить современный телевизор без пульта дистанционного управления. Ведь пульт упрощает управление всеми функциями вашего ТВ. Без него вам будет затруднительно не только переключать каналы и регулировать звук, но и пользоваться опциями Смарт ТВ. Поэтому если ваш пульт перестал работать, вы можете приобрести новый и подключить его к телевизору.
Поэтому давайте разберемся как самому настроить новый пульт к телевизору Хайер. Если с простым пультом проблем с привязкой не должно произойти, то с устройством которое сопрягается с телевизором по технологии блютуз могут возникнуть проблемы.
Первая настройка пульта Haier
Если у вас пульт с работающий по технологии Bluetooth, то при первом включении нового Smart TV телевизора Хайер, его необходимо правильно привязать к нему. Для этого включите телевизор в сеть. Далее подключите к нему все необходимые кабеля, например от антенны. Также в новый пульт необходимо будет установить батарейки, для этого потребуется снять заднюю крышку пульта ДУ. На экране ТВ появиться инструкция для соединения с пультом. Обычно необходимо зажать необходимые кнопки. После успешного сопряжения, вы сможете произвести дальнейшие первоначальные установки телевизора, следуя подсказкам на экране.
Подключение пульта ДУ
Для того чтобы произвести сопряжение пульта и телевизора, необходимо выполнить несколько не сложных действий. Вам потребуется войти в ТВ, а без пульта это конечно же будет затруднительно, но есть смартфон.
- Для соединения пульта с телевизором Haier Smart TV, необходимо войти в главное меню нажав кнопку НОМЕ.
- Следующим этапом переходим в раздел Настройки.
- В появившимся списке выбираем Пульты и аксессуары.
- Далее поднесите пульт к ТВ на расстояние не более 50 см.
- Нажмите и удерживайте кнопки BACK и LIVE TV, на экране в это время должно будет указано какие именно клавиши нажимать.
- После этого в списке подключенных устройств, должно появиться название вашего пульта. нажмите на него и дождитесь окончания процесса сопряжения.
Смартфон вместо пульта для телевизора Хайер
Если у вас телевизор на платформе Андроид ТВ, вы можете использовать свой телефон в качестве пульта. Но для этого вам необходимо будет установить специальное приложение из магазина Плей маркет, своего смартфона. После чего вам нужно будет произвести сопряжение устройств и вы сможете управлять телевизором через смартфон. Дополнительные опции которые будут доступны, зависит от приложения которое вы загрузите.
15
03
Пульт дистанционного управления
03
Пу
ль
т дист
анци
онног
о уп
рав
ления
РУССКИЙ
Установка батареек в пульт ДУ
Откройте крышку отсека для батареек.
1.
Установите две батарейки типа ААА, соблюдая
2.
полярность.
Закройте крышку отсека для батареек. Замени-
3.
те батарейки в случае если: пульт ДУ работает
с перебоями; телевизор не управляется пультом
ДУ.
Примечание:
Рекомендуется использовать щелочные бата-
1.
рейки.
Извлеките использованные батарейки, если они
2.
не работают или если вы не собираетесь поль-
зоваться пультом ДУ на протяжении длительного
времени.
1 ПИТаНИЕ: для включения или переключения телевизора в
режим ожидания.
2 цИфРОВОЕ мЕНЮ: не используется
3 Режим изображения: для включения режима изображения.
4 ИНфОРмацИя: для отображения статуса сигнала, включая
источник сигнала и аудио режим канала.
фИКСИРОВаНИЕ: для фиксирования просматриваемого изо-
бражения
5 аУДИО i/ii: для выбора режимов MONO, Nicam stereo для
канала ATV. Выберите язык Аудио для канала DTV.
6 СУбТИТРЫ: для включения и выключения субтитров
7 Номера программ: переход к каналу
8 ИСТОЧНИК СИГНаЛа: выбор источника сигнала.
9 ВКЛЮЧЕНИЕ/ОТКЛЮЧЕНИЕ ЗВУКа
10 Контроль звука: настройка звука
11 мЕНЮ: вызов меню
12 ОК: подтверждение выбора
13 ВЫхОД: кнопка возврата в предыдущее меню
TV: включение режима просмотра телевизора
14 Режим телетекста/ Воспроизведение с USB
15 ПОВТОР:не используется
16 ЗЕЛЁНая КНОПКа ТЕЛЕТЕКСТа/USB ПЕРЕмОТКа ВПЕ-
РЁД
17 КРаСНая КНОПКа ТЕЛЕТЕКСТа/ USB бЫСТРая ПЕРЕ-
мОТКа
18 фОН ТЕЛЕТЕКСТа
19 ТЕКСТ ТЕЛЕТЕКСТа
20 ОТОбРаЖЕНИЕ ТЕЛЕТЕКСТа
21 РаЗмЕР ТЕЛЕТЕКСТа
22 ВРЕмя ТЕЛЕТЕКСТа/аСПЕКТ/СПИСОК ЗаПИСЕЙ (вре-
мя телетекста не используется)
23 РЕЖИм ТЕЛЕТЕКСТа: не используется
24 УДЕРЖаНИЕ ТЕЛЕТЕКСТа
25 ВНТУРЕННИЙ КОД ТЕЛЕТЕКСТа: ВКЛАДКИ ТЕЛЕТЕК-
СТА
26ГОЛУбая КНОПКа ТЕЛЕТЕКСТа/СЛЕДУЮЩИЙ фаЙЛ
USB
27ЖЁЛТая КНОПКа ТЕЛЕТЕКСТа/ПРЕДЫДУЩИЙ фаЙЛ
USB
28 USB СТОП
29 USB ПаУЗа
30 ЗаПИСЬ
31 СТРЕЛКИ ВВЕРх, ВНИЗ, ВЛЕВО, ВПРаВО: выбор пози-
ции
32 FAV: для доступа к Вашим любимым каналам в режимах
TV или DTV.
33 Выбор программы: нажмите кнопки для выбора следую-
щего/предыдущего канала.
34 Электронный телегид: для отображения электронной ин-
струкции в режиме TV.
35 ВЕРНУТЬСя: кнопка возврата на предыдущий канал.
36 СПИСОК КаНаЛОВ: отображение списка каналов.
37 ЭКРаН:для настройки формата изображения
38 ТаЙмЕР: для настройки времени отключения
телевизора
39 ЗВУКОВОЙ РЕЖИм: выбор звукового режима
40 ОТКРЫТЬЗаКРЫТЬ: не используется
На чтение 9 мин Просмотров 3.2к. Опубликовано 24.05.2022
Голосовые помощники различных производителей с каждым годом становятся все умнее и учатся выполнять большое количество команд. Уже не является тайной, что голосовые команды могут включать лампы и светильники.
Особенности и функции пультов для телевизора Haier
Пульты дистанционного управления для телевизоров Haier могут быть как оригинальными, так и неоригинальными. В этой статье вы узнаете о функциях фирменных устройств, как правильно выбрать пульт дистанционного управления для телевизора Haier и как подключить универсальное устройство к телевизору.
При использовании устройства важно знать, как оно работает. Для этого прилагается руководство, но оно может быть утеряно. В этом разделе обобщены основные моменты, которые могут помочь пользователям пультов дистанционного управления Haier.
Как открыть пульт дистанционного управления, чтобы вставить батарейки?
Некоторые пульты дистанционного управления Haier очень трудно открыть, и пользователи могут не сразу распознать отсек для батареек. Проблема в том, что задняя часть крышки может быть полностью черной.
Чтобы добраться до батарейного отсека, выполните следующие действия.
- Найдите кнопку «push» на задней панели пульта дистанционного управления. Это слово означает «толкать», и это то, что мы должны делать. Нажмите кнопку и потяните переднюю и заднюю крышки в разные стороны.
- Когда вы услышите щелчок и образуется зазор, полностью раздвиньте компоненты и продолжайте слегка тянуть в противоположном направлении.
- Вставьте аккумулятор в батарейный отсек.
- Закройте крышку. Для этого включите переднюю часть, а затем закройте заднюю.
Описание кнопки.
Расположение кнопок может немного отличаться в зависимости от исходной модели пульта дистанционного управления, но основа одна и та же. В данном примере показан пульт дистанционного управления Haier LET22T1000HF.
- 1-Кнопка питания: включает/выключает телевизор и переводит его в режим ожидания.
- 2-Переключение цифрового/аналогового телевидения.
- 3-Смена режима изображения.
- 4-Информативный дисплей состояния сигнала, источника и звуковых функций.
- 5-Кнопки выбора функций: MONO, Nicam stereo для каналов ATV. Здесь также можно выбрать язык аудиосигнала DTV.
- 6-Включить/выключить субтитры.
- 7-Блок кнопок для переключения на нужную программу.
- 8-Выбор источника сигнала.
- 9-Включение/выключение звука.
- 10-Регулировка громкости.
- 11 — Вызывает главное меню телевизора.
- 12-OK: подтверждает выбор при настройке/активации.
- 13-Возврат к предыдущему разделу меню ТВ.
- 14-Активирует функцию текстовой трансляции и воспроизводит файлы с USB-накопителей или других носителей.
- 15-Кнопка повтора/возврата к началу.
- 16-Быстрый вперед.
- 17 — Коллапс.
- 18-Изменение фона трансляции текста.
- 19-Включение телетекста.
- 20-Текстовое вещание.
- 21-Изменение размера текстовой трансляции.
- 22-Список времени/записей текстовых трансляций.
- 23-Изменение режима трансляции текста.
- 24-Кнопка режима ожидания телетекста.
- 25-Отображение внутренних кодов.
- 26-Переход к следующему файлу (видео, фото и т.д.) на USB или другом носителе.
- 27-Переход к предыдущему файлу с носителя.
- 28-Остановить воспроизведение мультимедиа (нажмите для выхода из меню мультимедиа).
- 29-Пауза воспроизведения (после нажатия можно возобновить просмотр с той же точки, нажав кнопку 14).
- 30-Запишите программу на флэш-накопитель.
- 31 — Выбор местоположения.
- 32 — переключение на любимый телеканал в режиме TV или DTV.
- 33-Непрерывное переключение программ: выбор следующего/предыдущего канала.
- 34-Электронный телегид.
- 35-Возврат к предыдущему активированному каналу.
- 36 — Отображение списка телевизионных каналов.
- 37-Настройка формата изображения.
- 38-Установка времени выключения телевизора (таймер).
- 39 — Выбор режима аудио.
- 40-Включение/выключение дисковода гибких дисков (кнопка не используется для телевизора, если для соответствующего устройства используется пульт дистанционного управления).
Как выбрать подходящий пульт для ТВ Haier?
Многие владельцы электронной техники обнаруживают, что пульты дистанционного управления выходят из строя быстрее, чем другие устройства, и требуют замены. Причина этого в том, что пульты дистанционного управления часто работают в сложных условиях. Он может удариться о воду, упасть или быть постоянно запыленным. Пульты дистанционного управления Haier не являются исключением.
Чтобы купить подходящий пульт дистанционного управления, необходимо знать точную модель устройства. Почти все пульты дистанционного управления Haier работают только с определенными моделями телевизоров. Например, подлинный пульт дистанционного управления 2005 года не будет работать на телевизоре 2001 года, а неправильный выбор сделает устройство бесполезным.
Для телевизоров Haier существуют пульты дистанционного управления с голосовым управлением.
Если у вас много телевизоров, ресиверов или музыкальных центров. В дополнение к телевизору рекомендуется выбрать универсальный пульт дистанционного управления Haier. Он избавляет от необходимости искать подходящий пульт дистанционного управления и позволяет управлять различными устройствами с помощью одного устройства.
Где можно купить пульт для Haier?
Пульты дистанционного управления Haier можно приобрести в различных интернет-магазинах, занимающихся продажей и покупкой телевизионного оборудования, а также в специализированных магазинах техники.
Где купить пульты дистанционного управления Haier:.
- Озон,.
- МВидео,.
- RemoteMarket,.
- Яндекс.Маркет,.
- Маркет, Алиэкспресс,.
- Радиосферы,.
- WildBerry,.
- ServicePlus и т.д.
Существует Яндекс.Станция Мини. Это «голая» версия колонки Alice, которую нельзя подключить к телевизору. Он предназначен для прослушивания музыки и редактирования голосовых команд. Она отличается от предыдущих версий уменьшенным размером и управлением с помощью жестов.
Можно ли подключить Алису к телевизору?
Да, почти все телевизоры поддерживают ту или иную форму подключения к Яндекс.Станции. Все, что вам нужно, — это Wi-Fi, Bluetooth, HDMI-накопитель или хотя бы один из них. Все телевизоры, выпущенные за последние 15 лет, оснащены такими адаптерами.
Лучший способ подключить вашу Алису и получить максимальную отдачу от умной колонки — через HDMI. Эта ссылка доступна только в Max-версии Яндекс.Станции.
Принцип подключения прост — подключите кабели из комплекта к соответствующим входам на телевизоре и колонках. Конечно, сам голосовой помощник также должен быть настроен.
Соединение:.
- Включите телевизор, используя кнопку
- Подключите колонки к телевизору с помощью прилагаемого кабеля HDMI или аналогичного кабеля HDMI 1.4.
- Подключите источник питания к устройству с помощью прилагаемого адаптера.
- Для подключения необходимо скачать приложение Яндекс на смартфон (совместимое с Android и iOS) или попросить Алису обновить его до последней версии.
- В приложении необходимо войти в свой аккаунт или создать новый аккаунт. Затем перейдите на вкладку «Службы».
- Оттуда перейдите в раздел «Устройства». На карточке «Станции» нажмите кнопку «Подключить». В меню есть пункт «Яндекс.Станция», к которому подключен динамик.
- Связь с Интернетом осуществляется через Wi-Fi. Необходимо выбрать активную точку доступа и ввести пароль. Устройство работает в двух диапазонах: 2,4 / 5 ГГц.
- Поднесите смартфон к динамику и нажмите кнопку «Воспроизвести аудио». Таким образом, станция Alice автоматически подключается к беспроводной сети.
- Затем обновляется микропрограмма. Это займет несколько минут (время зависит от максимальной скорости загрузки).
- После завершения обновления на экране появится главное меню. Теперь динамик готов к использованию.
Существует Яндекс.Станция Мини. Это «голая» версия колонки Alice, которую нельзя подключить к телевизору. Он предназначен для прослушивания музыки и редактирования голосовых команд. Она отличается от предыдущих версий уменьшенным размером и управлением с помощью жестов.
По Bluetooth
По умолчанию YandexStationmini может подключаться к телевизору только через Bluetooth. Конечно, его функциональность ограничена уровнем обычной беспроводной колонки — только воспроизведением аудио.
Как подключить Яндекс.Станцию к телевизору:.
- [Перейдите в раздел «Настройки телевизора» на вкладке «Пульты дистанционного управления и аксессуары».
- Выберите «Добавить устройство».
- Динамик скажет: «Алиса, включи Bluetooth.
- Появится сообщение ‘YandexStationMini’, которое необходимо выбрать.
Этот способ подключения применим ко всем телевизорам с Bluetooth. Однако некоторые пункты меню могут отличаться.
- Установите и запустите приложение «Яндекс» на своем смартфоне.
- Вы также можете войти в свой аккаунт Яндекса (электронная почта) и создать новый профиль.
- [Перейдите на вкладку Службы, затем Устройства и выберите Умные динамики.
- После нажатия кнопки Подключить необходимо выбрать беспроводную сеть и задать пароль.
- Когда появится кнопка «Воспроизвести аудио», коснитесь ее и приблизьте смартфон к станции «Яндекс.Станция». Алиса автоматически распознает звук и будет готова к использованию.
Хороший способ подключить телевизор через Alice и получить полный контроль над его работой. Его также можно включить голосом, что невозможно при использовании встроенного интеллектуального помощника.
Мини-станции также подходят для этого метода, но он работает не везде.
- Откройте приложение Яндекс.
- [Перейдите в раздел «Устройства».
- Перейдите в Диспетчер устройств.
- Выберите нужное устройство.
- Затем выберите опцию Переконфигурировать.
- Выберите нужную беспроводную сеть из списка.
- Возьмите с собой телефон возле станции «Алиса».
- Команда «Воспроизвести аудио».
- Готово — создано новое соединение.
Используйте эти шаги для повторного подключения динамиков при смене провайдера Интернет-услуг, переезде или использовании динамиков вне дома.
Что делает Яндекс.Станцию устройством будущего, так это наличие Алисы. В любой момент вы можете голосом попросить погодного помощника воспроизвести нужный трек или попросить его открыть нужный фильм. Именно Алиса, а не звук динамика, делает это устройство таким популярным.
Голосовое сопровождение на Smart TV: как отказаться от помощи, когда она не нужна
При использовании современных интеллектуальных технологий голосовые подсказки при управлении обычными настройками телевизора могут стать нежелательным (и довольно раздражающим) побочным эффектом. Давайте рассмотрим, как отключить эту функцию, почему она может быть случайно отключена и как включить ее снова при необходимости.
Что такое голосовой помощник
Голосовой помощник (или виртуальный помощник) — это набор программ, которые помогают удаленно пользоваться устройством. Команды подаются голосом — при их выполнении устройство обычно воспроизводит и определенные голосовые ответы, создавая иллюзию взаимодействия человека и машины. Каждый голосовой помощник обладает собственной «индивидуальностью» и, по желанию, возможностями самообороны. Голосовые помощники являются неотъемлемой частью «умного дома», поскольку они используются для управления почти всеми бытовыми приборами. Современные телевизоры Samsung по умолчанию имеют голосовое управление усилиями родной системы Bixby или «Алисы», разработанной «Яндексом», но при необходимости могут использовать и самую известную Alexa.
Однако для целей данной статьи «голосовой помощник» подразумевается не как виртуальный ассистент, а как функция голосового управления, предназначенная для помощи пользователям с ослабленным зрением (что, к сожалению, переводится буквально и вызывает большую путаницу). Smart TV.
Еще до создания полноценного голосового помощника одной из важнейших функций является «голос» на телевизорах Samsung. Как правило, в российском детектировании этот вариант является более умеренным из-за его намеренного отделения от функциональности виртуального помощника. Соответствующая настройка может называться «Вокальный гид». На телевизорах других производителей эта опция называется по-другому — например, на телевизорах LG она называется «Audio Guidance» (или «Аудиогид»), но функциональность и принципы работы абсолютно одинаковы.
Когда дело доходит до управления вашими электронными устройствами в доме, удобство и интуитивность играют огромную роль. Именно поэтому Haier разработал Htr a27 — пульт с голосовым управлением. Этот передовой прибор позволяет вам контролировать свои телевизоры, медиацентры и кондиционеры с помощью команд голосом, что делает взаимодействие с техникой легким и быстрым.
Настроить и использовать пульт Htr a27 очень просто. Вам понадобится лишь связать его с вашими устройствами через Wi-Fi и скачать соответствующее мобильное приложение на свой смартфон. Максимальная совместимость пульта позволяет управлять не только Haier-устройствами, но и другими современными технологиями, такими как Amazon Alexa или Google Assistant. Таким образом, вы получаете все преимущества голосового управления в одном компактном устройстве.
Одной из основных возможностей Htr a27 является кастомизация голосовых команд. Пульт легко адаптируется к вашему голосу, что позволяет создать персональные команды для каждого устройства. Например, вы можете настроить пульт на определенный канал на телевизоре или настройки кондиционера для определенной комнаты. Достаточно сказать ключевое слово и указать желаемую команду — и ваше устройство выполнит ее без лишних вопросов.
Пульт Htr a27 от Haier — это инновационное и удобное решение для голосового управления вашими электронными устройствами. Благодаря своей простоте использования и многофункциональности, он станет незаменимым помощником в вашем доме. Настройте и наслаждайтесь удобством голосового управления уже сегодня!
Содержание
- Начало работы с Htr a27 пульт Haier голосовое управление
- Первоначальные настройки голосового управления на пульте Htr a27
- Как подключить Htr a27 пульт Haier к вашему устройству
- Основные функции голосового управления на Htr a27 пульте Haier
- Дополнительные возможности голосового управления на пульте Htr a27
- Полезные советы по использованию Htr a27 пульта Haier с голосовым управлением
- Расширение функционала голосового управления на пульте Htr a27
Начало работы с Htr a27 пульт Haier голосовое управление
Htr a27 пульт Haier с голосовым управлением предоставляет удобную и простую возможность контролировать и управлять устройствами Haier с помощью голосовых команд. Чтобы начать использование пульта с голосовым управлением, следуйте следующим инструкциям:
- Подготовьте пульт к использованию, вставив батарейки в соответствующие отсеки.
- Включите устройство, которое вы хотите управлять с помощью пульта.
- Удерживайте кнопку «Голосовое управление» на пульте, пока не появится индикатор готовности к приему команд.
- Произнесите голосовую команду, указывающую на нужное действие. Например, «Увеличь громкость», «Сменить канал» или «Включи телевизор».
- Пульт Haier голосовое управление распознает вашу команду и передаст соответствующую команду устройству.
Пульт Haier голосовое управление обладает широким спектром возможностей и функций. Вы можете использовать его для управления телевизорами, спутниковыми ресиверами, DVD-проигрывателями и другими устройствами Haier. Голосовое управление упрощает вашу жизнь, позволяя контролировать устройства без необходимости использования кнопок и пультов дистанционного управления. Начните использование Htr a27 пульта Haier голосовое управление прямо сегодня и наслаждайтесь новым уровнем удобства и комфорта.
Первоначальные настройки голосового управления на пульте Htr a27
Для того чтобы начать использовать голосовое управление на пульте Htr a27, вам необходимо выполнить некоторые первоначальные настройки. Вот как это сделать:
1. Убедитесь, что ваш пульт Htr a27 подключен к устройству Haier и находится включенным.
2. На пульте Htr a27 найдите и нажмите кнопку «Настройки» или «Settings». Обычно эта кнопка расположена на верхней части пульта, рядом с другими основными кнопками.
3. Используя кнопки навигации на пульте Htr a27, найдите и выберите раздел «Голосовое управление» или «Voice Control».
4. Войдите в раздел «Голосовое управление» или «Voice Control», нажав кнопку «OK» или «Подтвердить».
5. В этом разделе вы можете найти опции для настройки голосового управления. Настройте язык распознавания голоса в соответствии с вашими предпочтениями и следуйте указаниям на экране, чтобы завершить настройку.
6. После завершения настройки голосового управления на пульте Htr a27, вы можете начать использовать голосовые команды для управления устройством Haier.
Не забудьте, что для голосового управления на пульте Htr a27 вы должны также настроить соответствующую систему голосового управления на устройстве Haier. Пожалуйста, обратитесь к инструкции по эксплуатации устройства для получения более подробной информации о настройке голосового управления.
Как подключить Htr a27 пульт Haier к вашему устройству
Для начала, убедитесь, что ваше устройство совместимо с пультом Htr a27. Пульт Haier с голосовым управлением может быть подключен к различным устройствам, таким как телевизоры, кондиционеры, медиаплееры и другие умные устройства.
Чтобы подключить пульт Haier Htr a27 к вашему устройству, выполните следующие шаги:
- Установите батарейки в пульт. Обычно в пульт необходимо установить две батарейки типа AAA. Убедитесь, что установили батарейки правильно, соблюдая полярность (+ и -).
- Убедитесь, что ваше устройство имеет функцию беспроводной связи, которая позволяет подключать пульты через Bluetooth или Wi-Fi.
- Включите пульт Haier Htr a27, удерживая кнопку включения некоторое время. Обычно после включения пульта на его дисплее появится надпись «Готов к подключению» или что-то подобное.
- На вашем устройстве найдите раздел настроек, отвечающий за подключение пульта или функцию голосового управления. Подробные инструкции по настройке можно найти в руководстве пользователя вашего устройства.
- В настройках устройства выберите опцию «Добавить новое устройство» или «Настроить пульт» и следуйте инструкциям на экране.
- Когда ваше устройство обнаружит пульт Haier Htr a27, следуйте инструкциям на экране для завершения процесса подключения. Обычно требуется сопоставление пульта и устройства путем ввода специального кода или пароля.
- После успешного подключения вы сможете использовать пульт Haier Htr a27 для управления вашим устройством с помощью голосовых команд или кнопок на пульте.
Примечание: если у вас возникли сложности при подключении пульта Haier Htr a27, обратитесь к руководству пользователя вашего устройства или обратитесь в службу поддержки Haier для получения дополнительной помощи.
Основные функции голосового управления на Htr a27 пульте Haier
Htr a27 пульт Haier с голосовым управлением имеет несколько основных функций, которые позволяют управлять телевизором комфортно и эффективно, не прибегая к использованию кнопок и пульта в руках.
Голосовое управление позволяет вам:
- Включать и выключать телевизор голосом;
- Переключаться между каналами;
- Настраивать громкость звука;
- Искать и воспроизводить различные видео-контенты;
- Открывать и закрывать приложения;
- Переходить в меню настроек телевизора;
- Открывать и закрывать браузер;
- Просматривать историю просмотра;
- Быстро переходить к любимым каналам или программам;
- Получать информацию о текущей программе;
- Управлять функциями домашнего кинотеатра;
- Выполнять другие команды в соответствии с возможностями вашего телевизора и его подключенных устройств.
Все эти функции голосового управления доступны вам с помощью простых и понятных голосовых команд. Следует учесть, что функциональность и поддержка голосового управления могут различаться в зависимости от модели и версии Htr a27 пульта Haier.
Чтобы настроить голосовое управление на Htr a27 пульте Haier, вам может потребоваться пройти процесс идентификации голоса и обучить пульт распознаванию ваших команд. В большинстве случаев, процесс настройки голосового управления описан в руководстве пользователя вашего телевизора или в инструкции к Htr a27 пульту Haier.
Дополнительные возможности голосового управления на пульте Htr a27
Пульт Htr a27 от компании Haier обладает рядом дополнительных возможностей, которые могут быть полезны при использовании голосового управления. Вот некоторые из них:
- Управление мультимедийными устройствами. При настройке пульта Htr a27 вы можете добавить устройства, такие как телевизор, аудиосистему и DVD-плеер, и управлять ими при помощи голосовых команд. Например, вы можете включить телевизор и переключить каналы, просто произнеся соответствующую команду.
- Управление освещением. Если у вас есть «умные» лампы и осветительные приборы, поддерживающие голосовое управление, вы можете настроить пульт Htr a27 для управления их яркостью и цветом. Например, произнесите «Увеличить яркость» или «Включить красный свет», и пульт отправит соответствующую команду устройству.
- Управление умным домом. Если вы имеете другие устройства умного дома, такие как термостат, замок на двери или камеры видеонаблюдения, поддерживающие голосовое управление, вы можете настроить пульт Htr a27, чтобы контролировать их работу. Например, вы можете сказать «Поставь термостат на 25 градусов» или «Открой заднюю дверь», и пульт отправит соответствующую команду устройству.
Это лишь некоторые из возможностей голосового управления на пульте Htr a27. В зависимости от ваших потребностей и совместимости устройств можно настроить дополнительные функции и команды. Используйте документацию к пульту и поэкспериментируйте с различными командами, чтобы максимально использовать все возможности этого устройства.
Полезные советы по использованию Htr a27 пульта Haier с голосовым управлением
Пульт Htr a27 с голосовым управлением предлагает удобное и интуитивно понятное взаимодействие с устройствами Haier. Вот несколько полезных советов, которые помогут вам эффективно использовать этот пульт:
- Ознакомьтесь с командами голосового управления: перед началом использования пульта Htr a27, ознакомьтесь со всеми доступными командами голосового управления Haier. Некоторые команды могут быть полезными для изменения настроек телевизора или управления другими устройствами.
- Настройте голосовое управление: убедитесь, что ваш пульт Htr a27 настроен на голосовое управление. При необходимости проверьте настройки и удостоверьтесь, что микрофон включен.
- Говорите четко и отчетливо: когда используете голосовое управление, старайтесь говорить четко и отчетливо. Пульт Htr a27 лучше распознает команды, если произношение ясное и разборчивое.
- Учитывайте окружение: при использовании голосового управления с пультом Htr a27 обратите внимание на шум вокруг вас. Избегайте мест с громкими звуками или сильным эхом, чтобы снизить вероятность ошибок распознавания голосовых команд.
- Обратите внимание на язык и акцент: пульт Htr a27 может быть настроен на распознавание определенного языка или акцента. При необходимости уточните настройки, чтобы пульт правильно понимал ваши команды.
- Проверьте обновления: время от времени проверяйте наличие обновлений для пульта Htr a27. Обновления могут содержать исправления ошибок и новые функции, которые сделают использование голосового управления еще более удобным.
- Не забывайте о других функциях: помимо голосового управления, пульт Htr a27 также имеет множество других функций, которые могут быть полезными в повседневной жизни. Изучите все возможности пульта, чтобы использовать его на полную мощность.
Следуя этим полезным советам, вы сможете настроить и эффективно использовать Htr a27 пульт Haier с голосовым управлением. Наслаждайтесь удобством и инновацией, которую предлагает данный пульт!
Расширение функционала голосового управления на пульте Htr a27
Пульт Htr a27 от компании Haier оснащен удобной функцией голосового управления, которая позволяет управлять телевизором при помощи голосовых команд. Однако, возможности данной функции не ограничиваются простым включением и выключением устройства. С помощью некоторых дополнительных настроек и приложений, вы можете расширить функционал голосового управления и сделать его более удобным и эффективным.
Для начала, вам необходимо установить и настроить приложение для голосового управления на вашем смартфоне. Существует много различных приложений, которые позволяют управлять телевизором по голосовым командам, например, Google Assistant или Amazon Alexa. Загрузите и установите выбранное приложение на свой смартфон и выполните необходимые настройки.
После этого, вам потребуется подключить ваш смартфон к пульту Htr a27 по Bluetooth. В настройках пульта найдите соответствующую опцию и включите Bluetooth. Затем, на своем смартфоне найдите настройки Bluetooth и выполните поиск доступных устройств. Выберите ваш пульт Htr a27 и выполните процедуру сопряжения.
После успешного сопряжения, вы сможете использовать свое смартфон для голосового управления телевизором, а также для выполнения других команд, таких как поиск контента, управление умным домом и многое другое. Для этого просто активируйте голосовой ассистент на своем смартфоне и произнесите соответствующую команду.
Также, вы можете использовать функцию голосового управления на пульте Htr a27 для управления другими устройствами в вашем доме. Например, если у вас есть умная система освещения, умный домашний кинотеатр или другие устройства, которые поддерживают голосовое управление, вы можете настроить пульт Htr a27 для управления ими. Просто выполните настройки соответствующего приложения на своем смартфоне и выполните процедуру сопряжения пульта с устройством.
Таким образом, расширение функционала голосового управления на пульте Htr a27 позволяет вам сделать управление телевизором и другими устройствами в вашем доме гораздо более удобным и эффективным. Просто установите и настройте соответствующее приложение на вашем смартфоне, сопряжите его с пультом Htr a27 и наслаждайтесь всеми преимуществами голосового управления.
Haier — это производитель телевизоров, который предлагает своим пользователям возможность использования голосового поиска и голосового ввода. Использование этих функций может значительно облегчить взаимодействие с телевизором и сделать его использование более удобным. В этой статье мы рассмотрим, как настроить голосовой набор на телевизоре Haier.
- Как включить голосовой поиск на пульте Haier
- Как включить голосовой ввод на пульте
- Как настроить голосовой ввод на пульте
- Как включить голосовой помощник на телевизоре
- Полезные советы и выводы
Как включить голосовой поиск на пульте Haier
Чтобы включить голосовой поиск на пульте Haier, убедитесь, что пульт подключен к телевизору. Затем выполните следующие действия:
- Поднесите пульт к телевизору (к надписи Haier) на расстояние не более 10 см.
- Одновременно зажмите и удерживайте красную и синюю кнопки внизу пульта, пока на экране не появится надпись об успешном сопряжении!
Как включить голосовой ввод на пульте
Если вы хотите использовать голосовой ввод на пульте Haier, следуйте этим инструкциям:
- Нажмите кнопку HOME на пульте ДУ.
- Выберите Настройки.
- Выберите Голосовое дистанционное управление в разделе Сеть и принадлежности.
- Выберите Активировать кнопку или Активировать.
- Следуйте инструкциям на экране ТВ.
Как настроить голосовой ввод на пульте
Чтобы настроить голосовой ввод на пульте Haier, выполните следующие действия:
- Откройте раздел Настройки и выберите пункт Приложения.
- Откройте пункт Разрешения приложений и выберите Микрофон.
- Включите разрешения для приложений, в которых будете использовать голосовой ввод.
Как включить голосовой помощник на телевизоре
Haier также предлагает использование голосового помощника на своих телевизорах. Чтобы включить его, выполните следующие действия:
- На телевизоре зайдите в Настройки.
- Перейдите в Общие.
- Выберите Голос.
- Откройте Голосовой помощник.
- Выберите Google Assistant.
- Откройте Настройки Google Assistant (пункт будет неактивен — это нормально, его всё равно можно будет выбрать и открыть).
- Нажмите ОК и перейдите к настройке.
Полезные советы и выводы
- Удостоверьтесь, что пульт подключен к телевизору, прежде чем пытаться использовать функции голосового поиска и ввода.
- Если у вас возникли проблемы при настройке голосовых функций на телевизоре Haier, обратитесь за помощью к инструкции пользователя или свяжитесь с сервисным центром Haier.
- Использование голосовых функций может быть удобным и быстрым способом взаимодействия с телевизором, однако не забывайте обеспечивать конфиденциальность своей информации и сохранять её в безопасности.
Почему не работает голосовой ввод на клавиатуре
Если голосовой ввод не работает на клавиатуре, первым делом необходимо проверить доступ к микрофону. Для этого нужно перейти в раздел Пуск, затем выбрать пункт Параметры. В открывшемся меню нужно найти раздел конфиденциальности и безопасности, а затем выбрать настройки микрофона. Важно убедиться, что доступ к микрофону включен. Также возможно, что голосовой ввод недоступен из-за текущего языка, на котором используется клавиатура. В этом случае необходимо проверить настройки языка ввода и выбрать язык, поддерживающий голосовой ввод. Если указанные действия не помогли решить проблему, возможно потребуется обратиться за помощью к специалисту или поисковой системе для получения более подробной информации о данной проблеме и способах ее решения.
Как включить голосовой ввод в Google Chrome
Чтобы включить голосовой ввод в Google Chrome, следуйте следующим шагам: 1. Откройте браузер Google Chrome на вашем компьютере или устройстве. 2. Перейдите в меню, нажав на иконку с тремя точками в верхнем правом углу окна браузера. 3. В выпадающем меню выберите раздел «Настройки». 4. Прокрутите страницу вниз и нажмите на ссылку «Дополнительные параметры». 5. В разделе «Привилегии» найдите вкладку «Распознавание речи» и щелкните на нее. 6. Поставьте галочку напротив пункта «Включить голосовой ввод при помощи микрофона». Теперь вы сможете использовать голосовой ввод в Google Chrome путем нажатия значка микрофона на панели инструментов или нажатия горячей клавиши Ctrl + Shift + S. Если вы хотите отключить голосовой ввод, просто снимите галочку с указанного выше пункта.
Почему не работает голосовой набор Google
Если вы столкнулись с ситуацией, когда голосовой набор Google не работает, то есть не реагирует на команду «Окей, Google», то вам необходимо выполнить несколько шагов для решения проблемы. Во-первых, убедитесь, что на вашем устройстве Android включены виртуальный помощник Google Ассистент, команда «Окей, Google» и функция Voice Match. Это можно сделать, сказав «Настройки Ассистента» в микрофон устройства. Затем перейдите в раздел «Популярные настройки» и выберите «Voice Match». В этом разделе вы сможете настроить голосовой набор и убедиться, что он правильно распознается вашим устройством. Если после выполнения всех этих действий проблема не решается, то возможно, что причина кроется в технических неполадках или обновлениях системы. В таком случае рекомендуется обратиться за помощью к специалистам или подождать выхода обновления, которое может исправить проблему.
Как настроить голосовой набор на телефоне
Голосовой набор на телефоне является очень удобной функцией, которая позволяет пользователю вводить текст с помощью голоса, а не клавиатуры. Чтобы включить эту функцию, следуйте следующим инструкциям.
В первую очередь, откройте настройки телефона. Для этого нажмите на значок «шестеренки», который расположен на главном экране или в списке приложений.
Затем, найдите раздел «Голосовой набор» или «Голосовой ввод» в списке настроек. Обычно он находится в разделе «Язык и ввод» или «Дополнительные настройки клавиатуры».
Когда вы нашли нужный раздел, активируйте переключатель, чтобы включить голосовой набор. Возможно, вам потребуется согласиться с условиями использования или внести дополнительные настройки.
Теперь голосовой ввод готов к использованию! Чтобы ввести текст с помощью голоса, откройте нужное приложение или поле для ввода, и нажмите на иконку микрофона рядом с клавиатурой. Произнесите нужные слова или фразы, и текст автоматически появится на экране.
Не забудьте, что некоторые телефоны могут иметь некоторые отличия в настройках или местоположении функции голосового набора, поэтому для точной инструкции лучше обратиться к руководству пользователя или поддержке производителя.