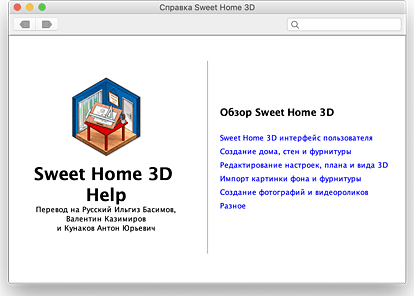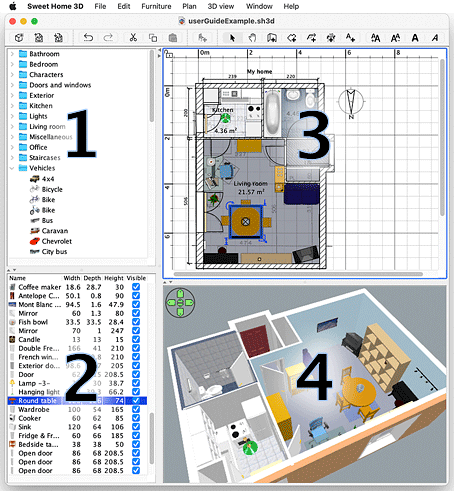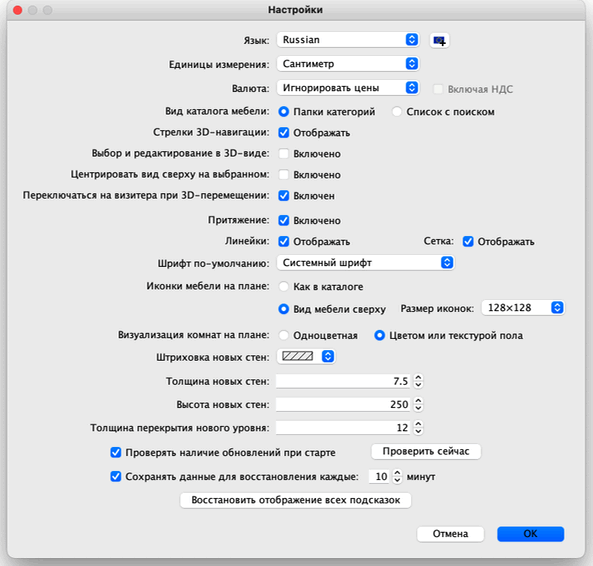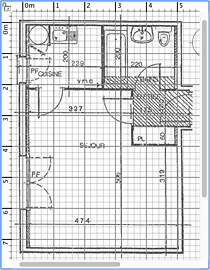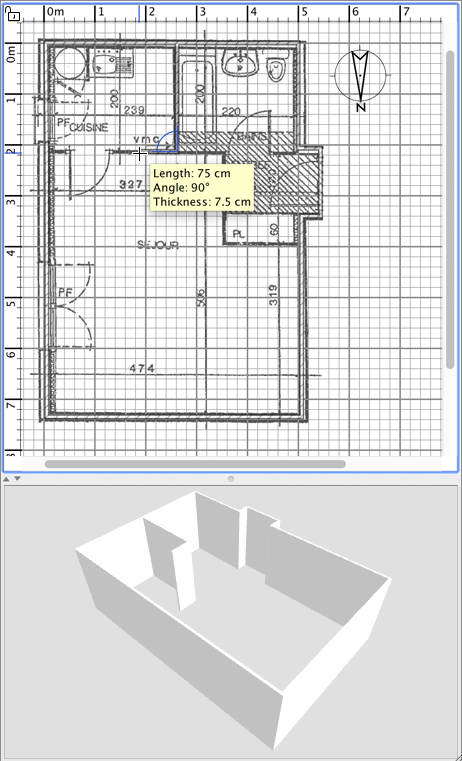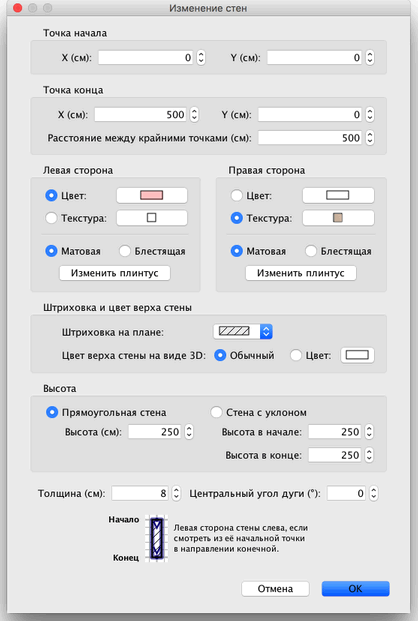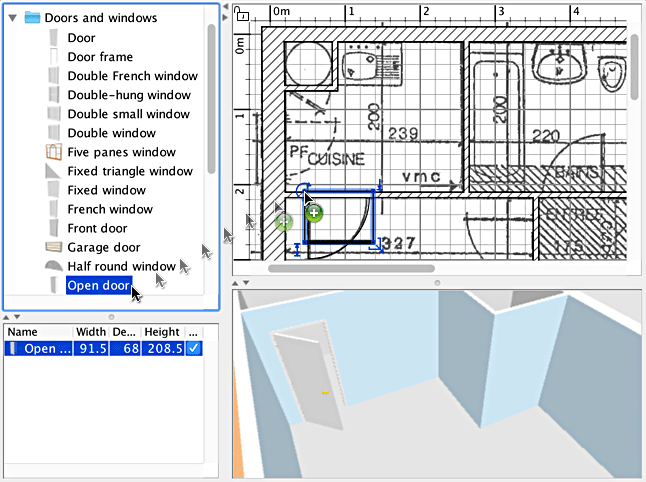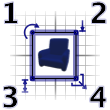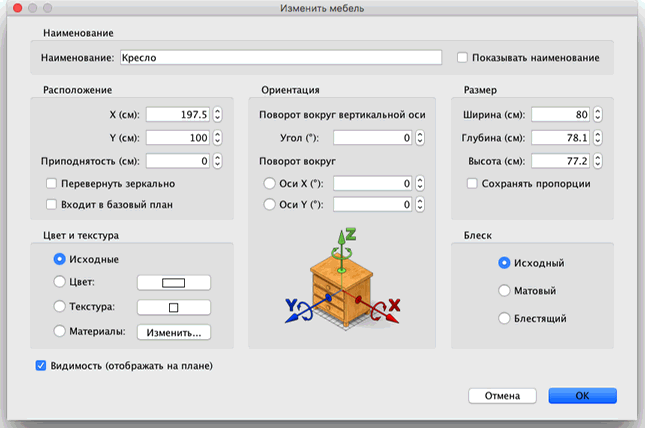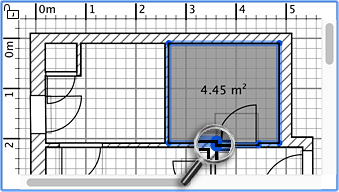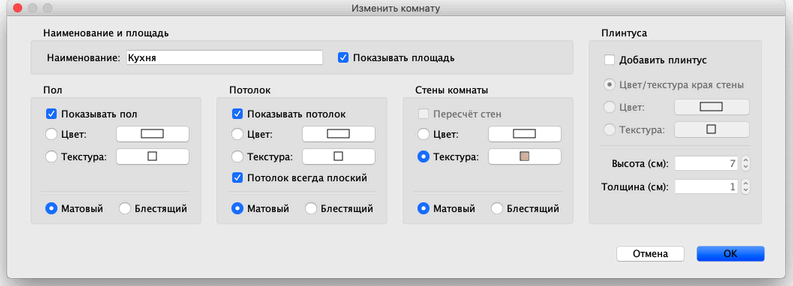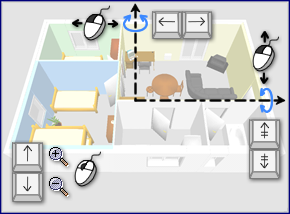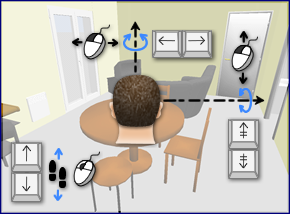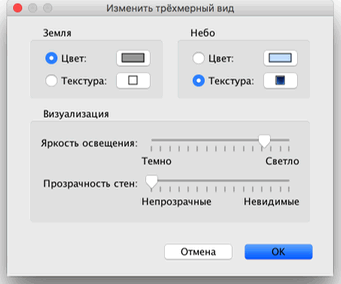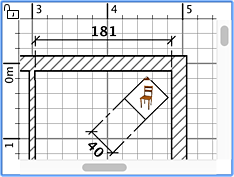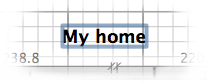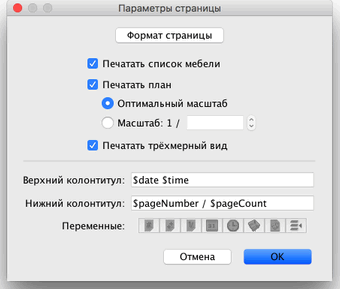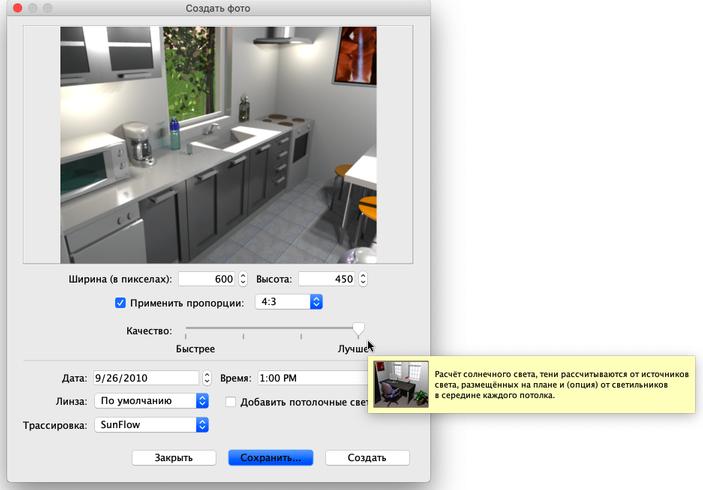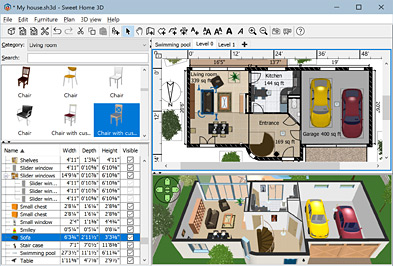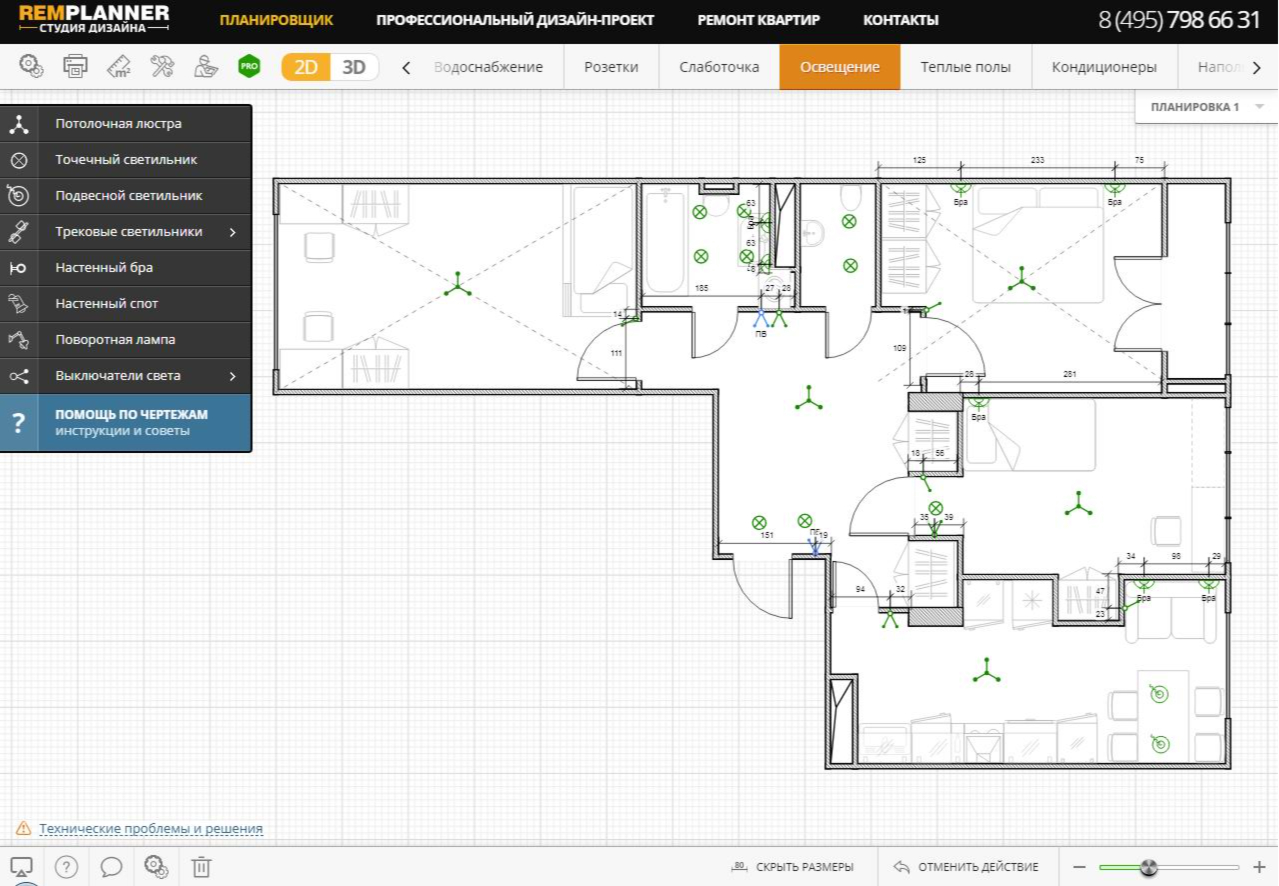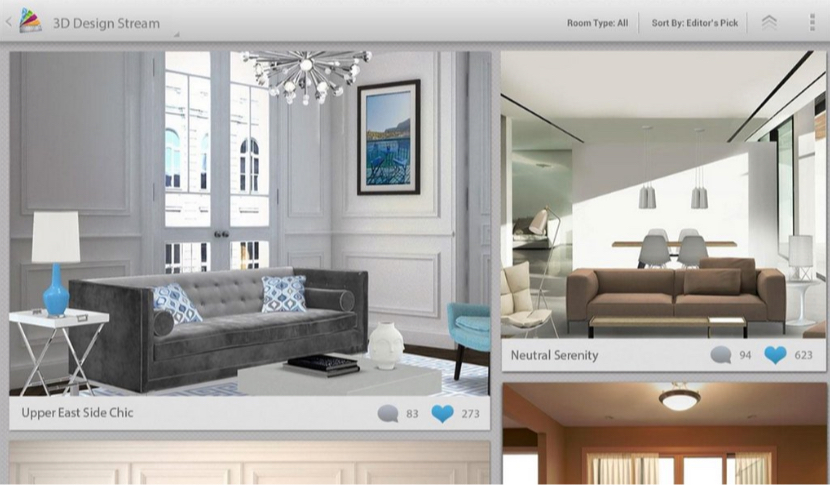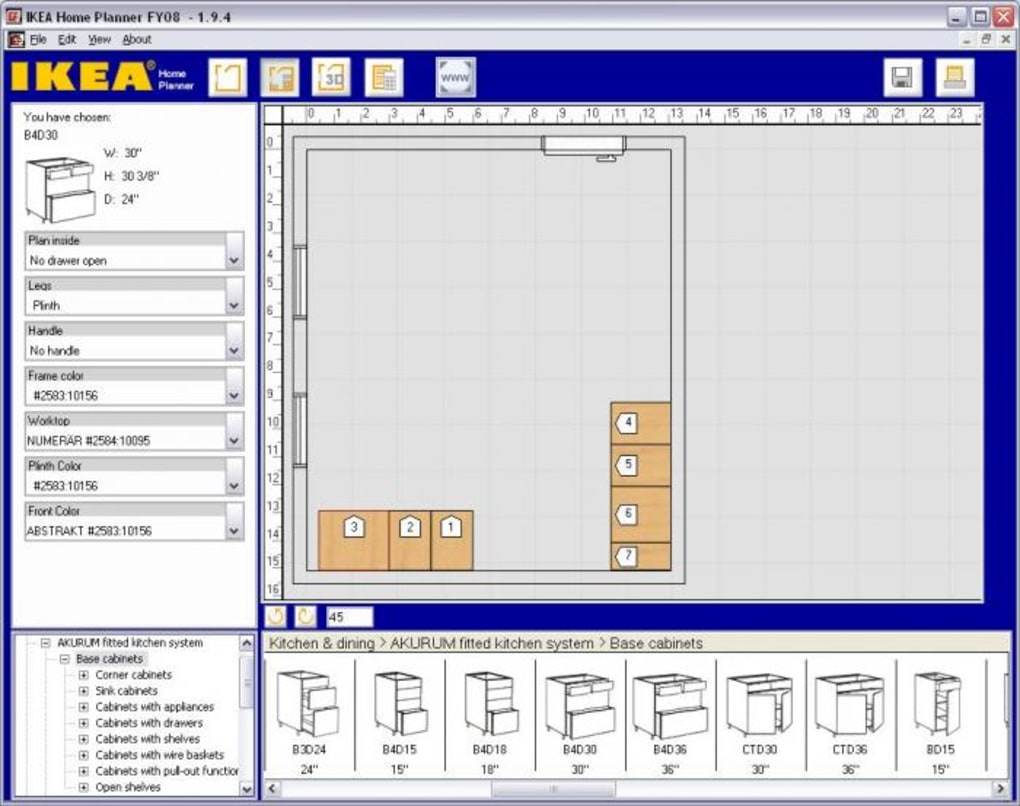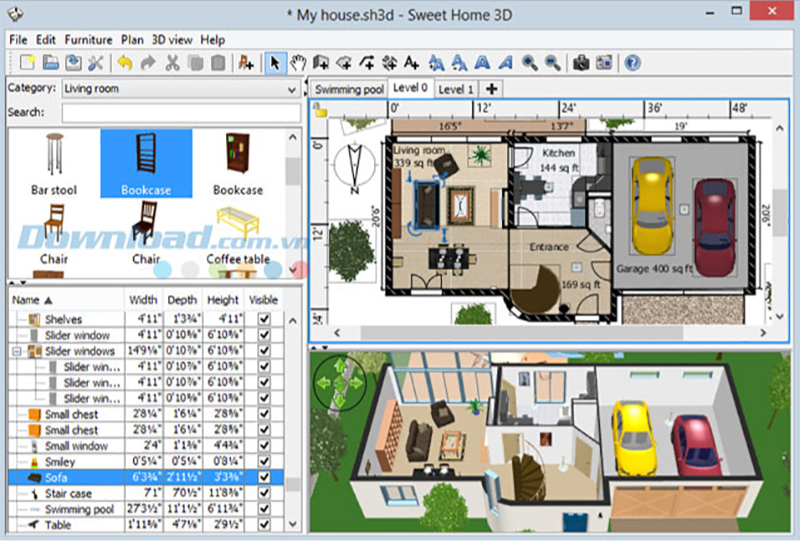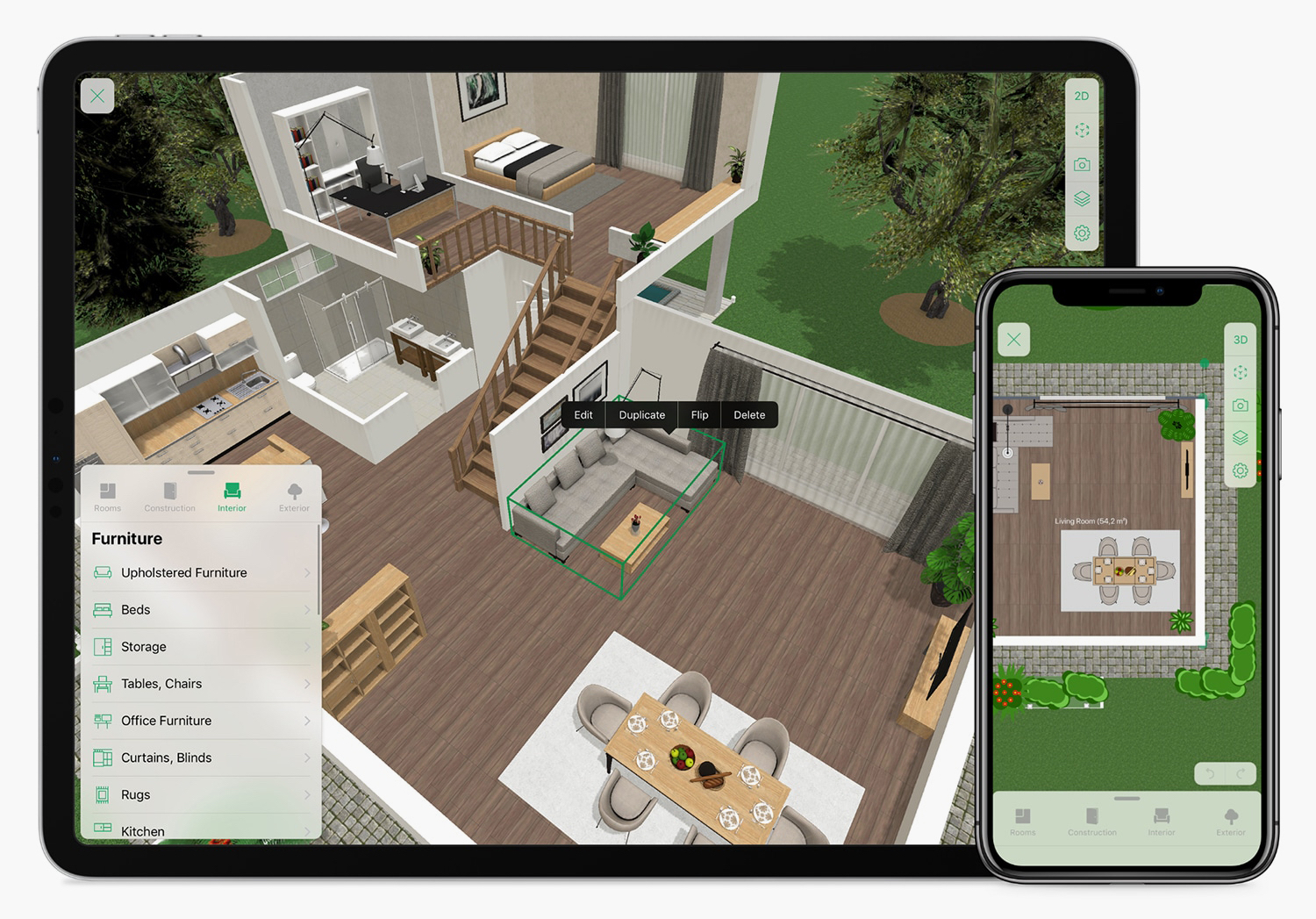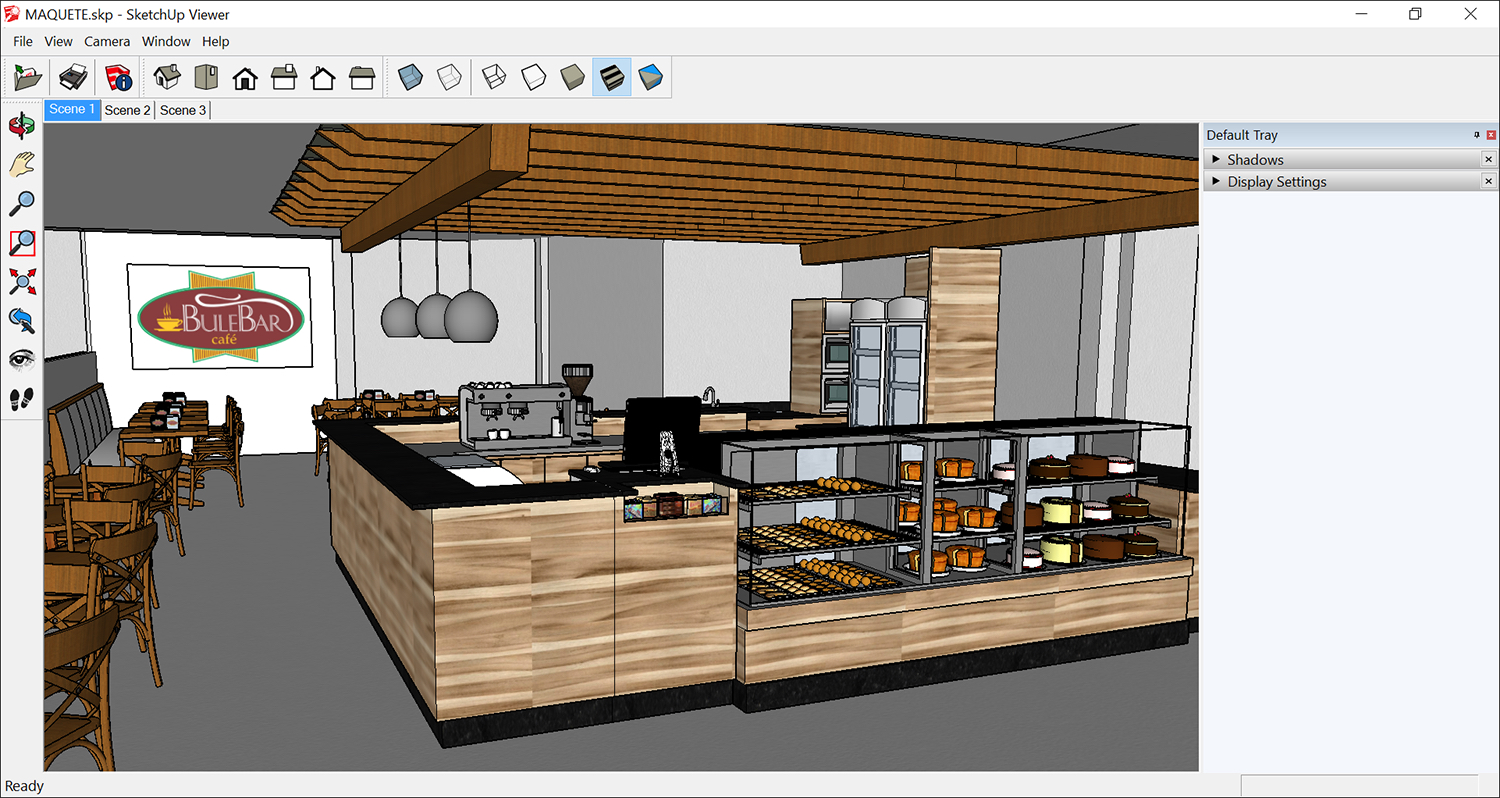Введение
Установка
Пользовательский
интерфейс
Строим новый дом
Импорт плана (blueprint)
Рисуем стены
Редактируем параметры стен
Добавляем
двери, окна и мебель
Импорт новых 3D объектов
Чертим комнаты
Настройка 3D просмотра
Дополнительные возможности
 Введение
Введение
Sweet Home 3D — это бесплатная программа для дизайна интерьера, с возможностью просмотра в 3D.
Программа доступна по адресу: https://www.sweethome3d.com/ru/, и рассчитана на людей, которым
необходимо сделать дизайн интерьера быстро: от перестановки мебели, до дизайна уже существующего дома. Обилие подсказок помогут Вам создать план
своего дома и расположить мебель. Вы можете чертить стены Ваших комнат на основе загруженного плана Вашего дома, а затем перетаскивать на план
образцы мебели из каталога, упорядоченного по категориям. С каждым изменением 2D плана обновляется и 3D вид.Данное руководство пользователя поможет Вам создать свой дом, используя программу Sweet Home 3D версии 7.2. После описания
пользовательского интерфейса, Вы научитесь рисовать стены, чертить комнаты и располагать мебель. Пример дома созданный в этом руководстве доступен
по ссылке: https://www.sweethome3d.com/examples/userGuideExample.sh3d (3.2
MB).

Вы можете также просмотреть Sweet Home 3D видео или использовать кнопку помощи программы
Sweet Home 3D на панели инструментов.
рис.1. Окно помощи программы
 Установка
Установка
Программа Sweet Home 3D кроссплатформенна и может работать на операционных системах Windows, macOS, Linux и Solaris, и
переведена на 29 языков.
В зависимости от Вашей операционной системы: загрузите установочный файл программы Sweet
Home 3D и установите его:Вы также можете редактировать свои дома Online, с помощью приложения: Sweet Home 3D Online. Возможности
online-версии такие же, но ваши проекты будут сохранены на сервере нашего вебсайта как только Вы зарегистрируетесь.
 Пользовательский интерфейс
Пользовательский интерфейс
Каждое окно программы Sweet Home 3D разделено на четыре, изменяющие размер, рабочие области с панелью инструментов наверху, как показано на
рис. 2.
рис.2. Области
и панель инструментов программы Sweet Home 3D
1 Каталог образцов мебели
Это каталог образцов мебели, расположенных по категориям, содержит все образцы мебели, которые Вы
можете добавить в дизайн Вашего дома. Образцы мебели, входяшие в категорию, отображаюся при нажатии на трегольник слева от названия категории.3 План дома
Эта область плана Вашего дома. Именно в этой области Вы будете рисовать стены и расставлять мебель.2 Список образцов мебели, используемых в проекте
Этот список содержит все образцы мебели, используемые в проекте, отображая
название, размер и прочие характеристики образцов. Список может быть отсортирован при нажатии на название необходимой характеристики.4 3D просмотр
Эта область 3D просмотра Вашего дома. Вы можете рассмотреть свой дом как сверху,
так и используя виртуального посетителя.

Каждая из четырех рабочих областей может иметь фокус, от которого зависит список возможных действий. Фокус рабочей области отображается
прямоугольным выделением вокруг нее, например: на рис.2 фокус имеет область плана. Чтобы перенести фокус с одной области на другую используйте
кнопки Tab или Shift + Tab , или кликните мышкой на области.

Все изменения сделанные в проекте можно повторить или отметить используя соответствующие кнопки на панели инструментов.
 Строим новый дом
Строим новый дом
Перед тем, как приступить к воздвижению стен, необходимо проверить настройки программы. Для macOS выберите Sweet Home 3D > Preferences,
для остальных операционных систем File > Preferences (Файл > Настройки). Проверьте устраивают ли Вас настройки программы по умолчанию:
толщина и высота стен и другие настройки.
рис. 3. Настройки
программы

Чтобы создать дом, просто используйте дом по умолчанию, созданный в программе Sweet Home 3D, нажав на кнопку New home (Создать
новый план) на панели инструментов.В программе Sweet Home 3D предлагается следующая последовательность действий:
- Импорт отсканированного плана (blueprint) Вашего дома, как фонового рисунка,
- Рисуем стены поверх фонового рисунка,
- Редактируем стены толщина, цвет, текстура,
- Добавляем двери и окна к плану Вашего дома, редактируем их характеристики,
- Добавляем мебель к плану Вашего дома, также редактируем их характеристики. Со временем добавляем новые 3D образцы мебели,
- Рисуем комнаты и изменяем цвет и тектуру пола и потолка,
- Чертим размеры и добавляем подписи к объектам Вашего дома перед тем, как вывести на печать чертеж.
Во время создания Вашего дома, Вы часто будете обращаться к 3D просмотру и менять точку или угол просмотра.

Не забывайте регулярно сохранять Ваш проект, используя кнопку Save home (Сохранить план) на панели инструментов. Файлами,
созданными программой Sweet Home 3D можно обмениваться с другими пользователями, которые (файлы) могут содержать импортированные
3D образцы, отсутствующие в программе по умолчанию. Вы можете также создать рисунки 3D Вашего дома в
формате PNG или выгрузить 3D просмотр Вашего дома в формате OBJ + MTL.
 Импорт плана
Импорт плана
(blueprint)

Первый шаг, загрузка плана (фонового рисунка), необязательный, но существенно ускоряющий черчение стен уже существующего дома. Поэтому
попробуйте найти его и отсканировать, если Вы еще этого не сделали. Убедитесь что план правильно расположен. Не загружайте файл большого
размера и качества в программу, этот рисунок просто поможет быстрее, но не искусснее нарисовать дом.Выберите пункт меню Plan > Import background image (План > Импорт фонового изображения), чтобы появился мастер фонового
изображения, который поможет Вам выбрать необходимый рисунок и масштабировать его (рис.4).
1
Нажмите на кнопку Choose image (Выбрать изображение) и выберите отсканированный план дома. Программа Sweet Home 3D поддерживает
следующие форматы BMP, JPEG, GIF or PNG. Отсканированное изображение, используемое в этом руководстве доступно по адресу: https://www.sweethome3d.com/examples/userGuideBluePrint.jpg2
Как только рисунок загрузился нажмите кнопку Continue (Продолжить).
3
Определите масштаб изображения путем перемещения концов цветной линии на изображении, таким образом, чтобы эта линия соответствовала уже
известной длине. Затем введите реальную длину, выбранной линии, и нажмите кнопку Continue (Продолжить).4
Определите положение Вашего рисунка на плане, таким образом, чтобы точка на импортируемом изображении, на плане в программе Sweet Home 3D
соответсвовала координатам (0;0) (т.е. точка на импортируемом изображении в программе будет иметь координаты (0;0)). Затем нажмите Finish (Готово).Как только Вы закроете мастер, ваш рисунок появится за сеткой плана. Если Вы установили неверный масштаб или положение фонового изображения,
измените их запустив повторно мастера из меню Plan > Modify background image (План > Изменение фонового изображения).
рис. 5. Фоновое изображение в рабочей области ПЛАН
 Рисуем стены
Рисуем стены

Чтобы нарисовать стену нажмите на кнопку Create walls (Создать стены) на панели инструментов.
Щелкните в плане дома, это будет начальной точкой новой стены, двойном щелчоком завершите стену. Пока Вы не нажмете клавишу Escape или
двойной клик мышки, каждый новый одинарный щелчок будет указывать на конец текущей и начало новой стены.

Для более точной отрисовки стен, используйте кнопки Zoom (Увеличить/Уменьшить масштаб). Вы также можете ввести длину и угол, только что
созданной, но еще не завершенной стены, нажав на кнопку Enter.Не оставляйте отверстий для будущих окон и дверей, рисуйте сплошные стены, программа Sweet Home 3D при добавлении окон и дверей автоматически
вычислит необходимые проемы в стенах. Как показано на Рис.6, стены одновременно отрисовываются и в 2D и в 3D планах. Также в любое время Вы можете
изменить угол обзора, пермещая мышку с нажатой левой кнопкой.

рис.6.
Рисуем стены

Для упрощения черчения параллельных стен, программа по умолчанию настроена на магнетизм (прилипание) отрисовки стен кратный 15°, т.е. Вы
можете рисовать стены только под углом кратным 15°. Магнетизм можно не использовать, либо удерживая клавишу Alt Key нажатой во время
рисования, либо отключив магнетизм в диалоговом окне Настройки.
 Редактируем параметры стен
Редактируем параметры стен

Завершив рисовать стены, нажмите на кнопку Select (Выбрать объект на плане) на панели инструментов, для редактирования параметров
стен.
При включении данного режима, Вы можете выделить, а затем и редактировать один или несколько объектов на плане (с нажатой
клавишей Shift или очертив прямоугольник вокруг необходимых объектов).Для перемещения стен (или других объектов) на плане дома, просто перетаскивайте их мышкой, или используйте кнопки со стелками на клавиатуре.
При выделении одной стены, возможно изменить точки ее начала и конца или разделить стену на части,
используя пунк меню Plan > Split wall (План > Разделить стену).
Двойной клик мышкой на стене или пункт меню Plan >
Modify walls (План — Изменить стену) откроет диалог настройки параметров стены.
Как показано на рис.7, диалог поможет настроить такие
параметры стен, как цвет или текстура левой и правой стороны стены, толщину, высоту, наклон, а также точки начала и конца стены. Если Вы хотите
использовать собственную текстуру, нажмите на кнопку Import (Импорт) в диалоге выбора текстур, и следуйте указаниям помощника импорта
текстур.
рис. 7. Редактирование
параметров стен
 Добавляем двери, окна и мебель
Добавляем двери, окна и мебель

Чтобы добавить образец мебели в Ваш дом, просто перетащите мышкой нужную модель из каталога мебели в область плана дома или в список
образцов мебели, как показано на рис. 8. Используя кнопку Add furniture (Добавить каталог фурнитуры к плану) на панели инструментов,
также можно добавить выбранный образец в план Вашего дома.
Все объекты добавляемые в проект, одновременно отражаются в списке
образцов, 2D плане и в 3D окне.!!! Обратите внимание, что в некоторых случаях английское слово «furniture» переведено не словом «мебель», а словом «фурнитура»,
поскольку в интерфейсе программы, локализованном на русский язык, Вы встретите именно это слово (напр.:Мастер
импорта фурнитуры). В русском же языке слово
«фурнитура» имеет значение «аксессуары мебели», подразумевая дверные ручки, петли и т.д. (прим. переводчика).
рис. 8. Добавление дверей, окон и мебели к плану Вашего домаДля начала добавьте двери и окна. Если Вы не отключили функцию магнетизма в настройках программы, то двери и окна будут автоматически
сориентированны и подогнаны в соответствии с расположением и размером стены.
Затем добавляйте образцы мебели, настроив расположение,
наклон и размеры. Если функция магнетизма активирована, то модели будут автоматически расположены тыльной стороной к стене, а если Вы располагаете
один объект над другим, большим по размеру и находящимся на уровне пола, то он будет автоматически расположен над нижним.При выделении одного объекта, Вы можете изменять его размеры, приподнятость над уровнем пола или
угол, используя один из четырех индикаторов окружающих выделенный объект (см. рис. 9).
рис.
9. Индикаторы выделенного образца фурнитуры
1 Индикатор вращения наведя курсор мыши на него и удерживая нажатой левую кнопку мыши, повернитете объект на нужный угол. Для
поворота на угол кратный 15° держите нажатой клавишу Alt.3 Индикатор высоты позволяет изменять высоту выделенного образца.
2 Индикатор приподнятости позволяет изменять приподнятость объекта над уровнем пола.
4 Индикатор размера изменяет размеры мебели. Двойной клик мышкой на выделенном объекте или пункт меню Furniture > Modify (Мебель > Изменить) откроет диалог настройки
параметров мебели. Открыв диалог изменения фурнитуры (см. рис. 10), Вы можете настроить такие параметры, как наименование, угол вращения,
расположение, приподнятость над уровнем пола, размеры, цвет, видимость на плане, а также возможность отразить объект зеркально.
рис. 10. Настройка
параметров объектов

Если Вы настроили мебель как невидимую, она не отразится на плане и в 3D окне, но останется в списке образцов мебели, чтобы в любой
момент можно было ее сделать видимой снова.
 Импорт новых 3D объектов
Импорт новых 3D объектов
Если нужный объект отсутствует в программе Sweet Home 3D, Вы можете загрузить файл, содержащий необходимую модель, и использовать в своем
проекте. На странице участников проекта Sweet Home 3D можно скачать более 500 моделей фурнитуры (https://www.sweethome3d.com/ru/importModels.jsp).
Вы можете создавать и свои собственные модели в программах Blender или Art
of Illusion, поскольку программа Sweet Home 3D поддерживает такие форматы 3D моделей, как OBJ, DAE, 3DS, а также ZIP-архив содержащий файл одного
из поддерживаемых форматов.Выбрать пункт меню Мебель > Импорт мебели…, запустится мастер импорта фурнитуры, который поможет
выбрать файл и настроить размеры 3D моделей (см. рис. 11). Если Вы используете операционные системы Windows или macOS, то просто перетащите
файл, содержащий 3D объекты, в окно программы Sweet Home 3D чтобы запустить мастера.
1
Нажмите на кнопку Choose model (Выбрать модель) и в открывшемся окне выберите файл, содержащий 3D модель. Вы также можете просто
перетащить файл на окно мастера. Как только образец загрузится нажмите Continue (Продолжить).2
Расположите модель таким образом, чтобы вид спереди у загружаемого объекта находился в соответствующем окошке. Затем нажмите Continue
(Продолжить).3
Если необходимо, измените имя, размер, приподнятость над полом, цвет модели, а также вид модели (окно, дверь или мебель). Затем нажмите Continue
(Продолжить).4
Поверните иконку образца мебели таким образом, чтобы Вам было наглядно видно, какой образец Вы выбираете в каталоге мебели. Затем нажмите
Finish (Завершить).Как только мастер импорта фурнитуры завершит работу, импортируемый образец появится в каталоге фурнитуры и/или на плане в зависимости от
настроек загрузки. Загруженный образец можно использовать, как и любой другой поставляемый с программой.
 Чертим комнаты
Чертим комнаты

Чтобы начертить комнаты нажмите на кнопку Create rooms (Создать комнату) на панели инструментов.
Создайте новую комнату на плане любым из предложенных способов:
- щелкните в каждом углу комнаты, затем двойным щелчком мыши на последнем углу комнаты или нажатием кнопки Escape для завершения,
- Двойным щелчком мыши внутри существующей замкнутой области (напр.: окруженной стенами), (см. рис.
12).
рис. 12. Создание комнаты двойным щелчком мыши, включающим половину дверного проема

Сперва чертите стены и добавляйте двери, и только затем начинайте чертить
комнаты. Пользуясь этим методом, вы сможете создавать комнаты намного быстрее двойным кликом мышки на замкнутой области. Помните, что площадь
комнаты, созданная двойным кликом мышки, включает в себя половину дверного проема каждой двери, находящейся в комнате. Эта возможность
гарантирует , что комнаты в 3D окне переходят одна в другую корректно, когда их двери открыты.Создав комнату, Вы можете изменить ее имя, цвет или текстуру пола и потолка, используя пункт меню Plan > Modify rooms (План >
Изменить комнаты), как показано на рис. 13.
рис. 13. Настройка параметров комнатыЕсли выбрана только одна комната, Вы можете изменять расположение углов
комнаты или расположение самой комнаты пользуясь индикаторами расположенными по углам.
 Настройка 3D просмотра
Настройка 3D просмотра
В любое время Вы можете обратится к 3D просмотру при необходимости меняя точку обзора. Вы можете рассмотреть свой дом либо сверху, либо
используя функцию виртуального посетителя. По умолчанию окно 3D просмотра настроено на вид сверху. Для изменения вида отображения 3D окна
воспользуйтесь строкой меню 3D view > Aerial view (Вид 3D > Вид сверху) или 3D view > Virtual visit (Вид 3D > Виртуальный посетитель).
В обоих случаях для изменения точки обзора используйте мышку или клавиши
клавиатуры (см. рис. 14 и 15).
рис. 14. Изменение точки обзора мышкой и клавиатурой — Вид сверху
рис. 15. Изменение точки обзора мышкой и клавиатурой — Виртуальный посетитель
Если Вы выбрали просмотр от лица виртуального посетителя, то его фигурка отразится и на 2D плане, на котором Вы также можете менять его
расположение. Местоположение посетителя обновляется одновременно и в 2D плане и в 3D окне. Виртуальный посетитель окружен 4 индикаторами (см. рис.
16).
рис.
16. Индикаторы Виртуального посетителя
1
Индикатор наклона головы
2
Индикатор поля зрения
3
Индикатор поворота тела (налево/направо)
Для более детальной настройки виртуального посетителя, используйте команду меню 3D view > Modify 3D view (Вид 3D > Изменить). В
открывшемся диалоге Вы можете настроить такие параметры, как поле зрения, рост посетителя, цвет или текстуру земли и неба, яркость освещения, а
также прозрачность стен (см. рис. 17).
рис.
17. Настройка параметров 3D окнаНа рис. 18 изображены два 3D окна из проекта созданного в этом руководстве после
изменения цвета/текстуры земли и неба.
 Дополнительные возможности
Дополнительные возможности
Наносим размеры

Для нанесения размеров на план используйте кнопку Create dimensions (Создать размеры) на панели инструментов.
Каждое нанесение размера создается тремя кликами мышки:
- Первый клик — начальная точка,
- Второй клик — конечная точка,
- Третий клик — вынесение линии размера на необходимое растояние. Если Вы не передвинете мышь между вторым и третим кликом, то нанесенный
Вами размер не будет иметь вынесенной линии .
рис.
19. Нанесение размеровДобавляем текст (надпись)

Для нанесения текста на план нажмите кнопку Add texts (Добавить текст) на панели инструментов.
Щелкните мышкой на том месте, где текст должен находиться и введите текст в появившемся диалоге.
рис.
20. Текст, полужирным шрифтом

Вы можете изменять размер и стиль теста используя кнопки на панели инструментов.
Печать
Для печати Вашего проекта используйте команды меню: File > Print (Файл > Печать) или File > Print to PDF (Файл >
Сохранить в PDF) , для просмотра — File > Print preview (Файл > Предпросмотр печати). По умолчанию, программа Sweet Home 3D выводит на
печать список используемых предметов интерьера, план и текущее положение дома в 3D окне, используя размер бумаги, ориентацию при печати и границы,
также заданные по умолчанию.
Для изменения настроек печати по умолчанию используйте пункт меню File > Page setup (Файл >
Настройки страницы) (см. рис. 21).
рис. 21. Настройки
страницыСоздаем фотографии 3D окна
Для создания фотографии 3D окна используйте команду меню 3D view > Create photo (Вид 3D > Создать фото),установите желаемый размер
и масштаб, затем сохраните в формате PNG. Диалог создания фотографии содержит настройку качества изображения, чем выше качество, тем фотография
получится более реалистичной.
рис.
22. Создание фотографии

Преобразование 3D вида в фотографию может занять длительное время, в зависимости от параметров вашего компьютера, но это не значит, что
надо сидеть и ждать окончания процесса — Вы можете продолжать работать с программой. По техническим причинам только одно окно Create
photo (Создать фото) может быть открыто одновременно.Выгрузка (Экспорт) в OBJ формат
В программе существует возможность экпорта в программы 3D графики, например: Blender или Art of Illusion для редактирования или улучшения изображения, для осуществления выгрузки выберите пункт меню
3D view > Export to OBJ format (Вид 3D > Экспорт в формате OBJ), после этого Вы можете загружать OBJ файл в программы 3D
графики. Вместе с самим домом выгрузится информация обо всех объектах использованных в проекте в файле с расширением MTL, также как и все
текстуры и рисунки, которые Вы использовали. На рис. 23 изображена выгруженная комната в программе Blender после добавления света и теней.
рис. 23. Рендеринг выгруженного дома в программе BlenderДобавление расширений (plug-ins)
Возможности программы Sweet Home 3D могут быть расширены благодаря дополнениям (plug-ins), которые Вы можете написать сами, если владеете языком программирования Java.
Расширение (plug-in) — это файл в
формате SH3P расположенный в каталоге расширений (plug-ins) программы Sweet Home 3D. Для установки SH3P файла в этот каталог дважды щелкните по
нему (если Вы используете Windows или macOS). Если же Вы пользователь Linux, то Вам надо просто скопировать SH3P файл в каталог .eteks/sweethome3d/plugins
Вашей домашней директории (user folder) (если ничего не происходит при двойном щелчке мыши).
Как только расширение установлено,
перезапустите программу Sweet Home 3D, чтобы новые возможности отобразились в меню. Например: расширение Home rotator добавляет две
новых строки в меню Plan (План) (вращение по и против часовой стрелки).Для удаления расширения (plug-in) из программы, удалите файл SH3P из каталога расширений (plug-ins):
- Windows, удалите из каталога C:\Documents and Settings\user\Application Data\eTeks\Sweet Home 3D\plugins,
- macOS, удалите из каталога Library/Application Support/eTeks/Sweet Home 3D/plugins папки пользователя (user folder),
- Linux, удалите из каталога .eteks/sweethome3d/plugins папки пользователя (user folder).
Thanks to Smirnoff Yuri for his contribution to the translation of
this page.
Перевод Юрия Смирнова.
Last update : October 24, 2022
| © Copyright 2006-2023 eTeks — All rights reserved |
Sweet Home 3D — это бесплатное приложение для дизайна интерьера с возможностью 3D просмотра,
которое поможет Вам расположить фурнитуру на двухмерном плане Вашего дома.
(щелкните на изображения для увеличения)
Вы можете скачать Sweet Home 3D для установки на Ваш компьютер
и/или использовать онлайн в вашем браузере:
Скачать Sweet Home 3D — Использовать Sweet Home 3D Онлайн
Sweet Home 3D доступен на Русском, Английском, Французском, Португальском, Итальянском,
Немецком, Испанском, Шведском, Чешском, Польском и Венгерском языках
и может быть запущен на Windows, macOS, Linux и Solaris.
 |
 |
 |
 |
 |
Sweet Home 3D — это проект
с открытыми исходными кодами, доступными на SourceForge.net
и распространяемыми под лицензией GNU
General Public License.
Пожалуйста, присылайте отчеты об ошибках и пожелания по оптимизации на страницу проекта SourceForge.net.
Перевод на Русский язык: Басимов Ильгиз и Валентин Казимиров
Sweet Home 3D® версия 7.2
Последнее обновление : 22 сентября 2023 г.
| © Copyright 2006-2023 eTeks — All rights reserved |
Если вы планируете ремонт и хотите попробовать себя в роли дизайнера, присмотритесь к этим программам. Рассказываем про семь удобных инструментов для моделирования интерьера, которые помогут создать дом вашей мечты
Продумывая интерьер, хочется не только его представлять, но и видеть, поскольку впоследствии любая ошибка может обернуться дополнительными расходами. Минимизировать просчеты позволяет визуализация — изображения будущего интерьера. К тому же, когда под рукой есть картинки, намного проще объяснить свои пожелания строителям и другим специалистам. Конечно, удобнее всего заказать готовый дизайн-проект у профессионалов. Но если бюджет ограничен, а ремонт не предполагает перепланировку — можно обойтись своими силами.
Фото: Toa Hoftiba/Pexels
Фотографии красивых интерьеров есть на тематических площадках — Pinterest, Houzz, Inmyroom, Roomble. Не обязательно копировать чужой дизайн целиком: можно подсмотреть отдельные приемы, например сочетания цветов или схемы освещения. А оценить, как будет выглядеть ваш дом после ремонта, помогут специальные онлайн-планировщики. Вот наиболее популярные из них:
- Remplanner
- Planoplan
- Homestyler
- IKEA Home Planner
- Sweet Home 3D
- Home Design 3D
- Planner 5D
- SketchUp
1. Remplanner
С помощью онлайн-планировщика Remplanner.ru — любой человек может создать полноценный технический дизайн-проект для ремонта, который состоит из 19 планировочных листов. Простой интерфейс, подсказки по навигации, онлайн чат техподдержки, где вы всегда можете задать вопросы.
Remplanner.ru
(Фото: remplanner.ru)
Используя профессиональную версию программы, вы получаете возможность скачать комплекты всех чертежей для печати в формате PDF, рассчитать объемы материалов и смету на ремонт, включить 3D-визуализацию своего проекта, возможность посмотреть, как будет выглядеть каждое помещение в реальности и попробовать применить разные цвета и материалы для пола, стен и всей мебели.
2. Planoplan
Удобный и простой в освоении 3D-планировщик. Работать с Planoplan можно в браузере или приложении. Тем, кто не уверен в скорости и качестве интернета, лучше скачать программу на компьютер. Процесс создания интерьера похож на игру The Sims. Сначала нужно построить квартиру или комнату, указать ее размеры, отметить расположение дверей и окон. После этого можно ставить мебель, подбирать отделочные материалы, менять текстуры и принты.
Одна из фишек сервиса — фотореалистичные готовые изображения (рендеры). В бесплатной версии они доступны в невысоком качестве, а за PRO-аккаунт придется заплатить 450 руб. в месяц. Кроме того, он позволяет создавать VR-панорамы и совершать VR-туры с помощью очков виртуальной реальности. Другие приятные бонусы — возможность загрузки текстур и объектов, полная русификация сервиса и функция автоматического составления сметы ремонта.
Planoplan
(Фото: Planoplan)
3. Homestyler
Бесплатный онлайн-сервис от разработчиков профессиональных программ для 3D-моделирования — 3ds Max и AutoCAD. Homestyler подходит для интерьерного проектирования и для ландшафтного дизайна. Он позволяет создавать помещения любых форм и строить многоэтажные объекты. Работать можно в режимах 2D и 3D.
Можно выбрать из базы готовый проект, создать интерьер с нуля или через приложение сфотографировать собственную комнату. В вашем распоряжении — тысячи вариантов отделочных материалов, предметов мебели и аксессуаров из последних коллекций известных брендов. Сервис должен понравиться тем, кто задумал перестановку: он поможет набросать схему расположения мебели. А вот для детальной проработки интерьера стоит выбрать другой планировщик.
Homestyler
(Фото: Homestyler)
4. IKEA Home Planner
У бесплатного конструктора IKEA Home Planner простой и интуитивно понятный интерфейс. Как следует из названия, в библиотеке строительных материалов и мебели представлены только товары из магазинов IKEA. Зато она достаточно объемная: тут найдется все, чтобы спроектировать идеальную кухню, гостиную, спальню, ванную комнату и домашний офис. Если вы поклонник бренда IKEA, сервис может стать отличным инструментом для визуализации ваших желаний.
Готовый проект можно посмотреть в двухмерном или трехмерном формате. У конструктора IKEA Home Planner есть еще одна полезная функция — вы можете добавить все задействованные в проекте товары в список покупок и тут же сделать полный расчет стоимость ремонта. Для работы с планировщиком придется пройти регистрацию на сайте. Из минусов — здесь нет поддержки русского языка и возможности добавлять в каталог пользовательские текстуры.
IKEA Home Planner
(Фото: IKEA Home Planner)
5. Sweet Home 3D
Один из самых популярных онлайн-планировщиков, причем полностью русифицированный. При желании вы можете установить его на компьютер и не зависеть от скорости интернета. Сервис Sweet Home 3D позволяет набросать образ жилища, поэкспериментировать с цветом обоев и прикинуть расстановку мебели. Все, что потребуется — перетаскивать элементы интерьера в виртуальную комнату при помощи мышки.
Одно из преимуществ сервиса — вы можете перенести отсканированный план помещения на экран и на его основе создать проект. Есть и минусы. Во-первых, ассортимент мебели во встроенной библиотеке довольно скромный. Во-вторых, разработчики Sweet Home 3D не предусмотрели возможность менять размеры объектов. Но если вы не планируете делать сложные модели, а просто хотите понять, как кресло бежевого цвета будет смотреться у окна — это то, что нужно.
Sweet Home 3D
(Фото: Sweet Home 3D)
6. Home Design 3D
Для более детальной проработки интерьеров можно использовать бесплатное приложение Home Design 3D. Это не обычный планировщик, а увлекательный дизайнерский симулятор. Он позволяет создавать сложную геометрию, регулировать высоту и толщину стен, формировать углы, ставить перегородки, менять цвета и размеры всех объектов и оформлять экстерьер зданий. А в платной версии редактора можно строить дома с любым количеством этажей.
В Home Design 3D также есть возможность импортировать пользовательские текстуры и чертежи. Когда мебель будет расставлена по местам — не забудьте повесить лампы. Вы сможете настроить желаемое время суток, переключиться в трехмерный режим и оценить интерьер в дневном и вечернем свете. Главный недостаток бесплатной версии: здесь нельзя сохранить готовый дизайн в виде фотореалистичного изображения. Но вы всегда можете сделать скрин экрана.
Home Design 3D
(Фото: Home Design 3D)
7. Planner 5D
Planner 5D можно использовать как мобильное приложение, онлайн-сервис или программу. Это трехмерный редактор с широким набором инструментов. С его помощью можно получить качественные и фотореалистичные рендеры, не обладая специальными навыками. Для профессионалов есть расширенная платная версия. Planner 5D создан российскими разработчиками и рассчитан на российских пользователей, а потому его освоение не требует много времени.
Благодаря большому выбору мебели, техники и декора планировщик позволяет создавать самые разные интерьеры. Причем не только отдельные помещения, но и многоэтажные дома с земельными участками. Например, вы можете повторить декорации из любимых кинолент.
Planner 5D
(Фото: Planner5d.com)
8. SketchUp
Это более сложная программа для визуализации. Чтобы овладеть ею, может потребоваться несколько часов или дней. SketchUp рассчитан на новичков в 3D-моделировании. Тем не менее он может составить достойную конкуренцию дорогостоящим аналогам. Если уделить немного времени знакомству с этим редактором — вы сможете получить полноценный дизайн-проект в трехмерном формате. Для тех, кому не хватает базовых инструментов, есть платная версия.
Sketchup
(Фото: Sketchup.com)
В редакторе встроен каталог с готовыми объектами, который регулярно дополняется пользователями. SketchUp позволяет создавать не только интерьеры отдельных комнат, но и дома, мебель, автомобили и целые улицы. Если нужно, проставляйте размеры объектов — как на чертежах. Кроме того, в этом планировщике вы сможете составить детальную схему электропроводки с указанием высоты установки розеток и даже рассчитать точный расход кабеля.
XXI век с его развитыми технологиями значительно упрощает жизнь, как в повседневных делах, так и в профессиональной деятельности. Архитекторы давно не используют бумагу, карандаш или линейку для создания планов. Более того, сам этот процесс стал намного проще, продуктивнее и интереснее, напоминая скорее игру, чем кропотливый труд. Теперь каждый может продумать дом своей мечты, используя бесплатные программы для дизайна интерьера и планировки квартиры. Не знаете с чего начать? Мы вам подскажем!
1. Remplanner
Remplanner.ru – единственный Российский Планировщик, который предназначен для проведения ремонта. Он позволяет пользователям самостоятельно сделать полноценные рабочие чертежи для ремонта своей квартиры.
Самое важное отличие этого Планировщика от других – оформление и подача проекта в виде рабочих чертежей, как и в классическом дизайн-проекте. Вся информация о проекте разнесена по 16 листам.
Например, на листе розеток указывается вся необходимая информация по розеткам и выводам, необходимая для рабочих – количество розеток, их расположение (с размерами), тип розеток (обычные или влагостойкие), для какой техники предназначена розетка.
На плане монтажа стен и перегородок – указывается расположение вновь возводимых стен, материал стен, размеры дверных проемов и т.п.
Также в Планировщике есть:
- визуализация 3d;
- печать альбома чертежей в виде файла pdf;
- расчет сметы и объемов работ для бригад;
- примерный расчет черновых материалов для ремонта;
- возможность одновременной работы с несколькими вариантами планировок.
Официальный сайт: https://remplanner.ru
2. SketchUp
Существует две версии программы: платная, с расширенным функционалом для профессионалов, и бесплатная. Но это не значит, что второй вариант предоставляет ограниченные возможности для создания рендеров.
С его помощью получится спроектировать качественные трехмерные дизайн-модели, «играясь» с планировкой, колористикой, мебелью. Единственный минус — небольшое разнообразие объектов, но их легко найти в Интернете.
Загрузив SketchUp, можно сразу приступать к работе, благо интерфейс очень простой и понятный. Важный инструмент — возможность подписывать размеры отдельных элементов.
Готовый рендер размещают в Сеть или наоборот — ищут там вдохновения, изучая чужие работы.
Что любопытно, эта программа подходит не только для проектирования домов и квартир — с ее помощью можно создавать трехмерные модели участка, дороги, автомобиля или других предметов.
Официальный сайт: https://www.sketchup.com/ru
3. Sweet Home 3D
Может эта программа не удовлетворит серьезных дизайнеров, но обычные пользователи могут найти ее весьма полезной и, что главное, простой. В создании сложных проектов Sweet Home 3D не поможет, а вот небольшие эксперименты с этим приложением легко осуществить. Например, если вы хотите посмотреть, как будет выглядеть шкаф рядом с диваном, а также стоит ли ставить телевизор у этой стены. Буквально за пять минут можно легко набросать план помещений.
К сожалению, установленный каталог объектов недостаточно большой, не предлагающий вариации форм, размеров или фурнитуры. Это могло стать значительным недостатком, если бы недостающие предметы нельзя было скачать на официальном сайте, но этот вопрос легко решается. Sweet Home 3D — иностранная программа, но для пользователей, плохо понимающих английский, есть хорошая новость: существует русская версия.
Официальный сайт: http://www.sweethome3d.com/ru/
4. Астрон Дизайн
Программа Астрон позволяет расставлять предметы в комнате с желаемыми параметрами. Это не многопрофильный инструмент для дизайна, но установленного функционала вполне хватит для продумывания проектов.
Вы можете выбрать свой вариант отделки ключевых перегородок, предварительно указав их размеры. Немного пофантазировав или рассчитав все до мелочей, в созданном пространстве можно разместить мебель, декор, а также определиться с расположением дверей и окон. Относительно большого каталога вполне хватит для этого.
Официальный сайт: http://www.astron-mebel.ru/astron-dizayn/
5. Homestyler
Отличная программа для дизайна интерьера и планировки квартиры от создателей 3ds Max и AutoCAD.
Запустив Homestyler, необходимо выбрать одну из трех предложенных функций: интерьер с нуля, использование готовой схемы или готового проекта из обширной галереи. При этом в вашем распоряжении будет множество вариантов отделки, цветовых решений и реальных предметов мебели, которые входят в каталоги известных брендов.
Официальный сайт: https://www.homestyler.com
6. Planoplan
Еще один инструмент для создания интерьеров с реальной мебелью из магазинов, вместо выдуманных моделей. Путей работы с программой целых три: онлайн-сервис, бесплатная демо-версия или платная для профессионалов. При этом Planoplan продолжает постоянно развиваться и обновляться. Еще одно достоинство — наличие русского интерфейса.
Работая над интерьером квартиры можно самостоятельно придумать планировку или выбрать стандартные варианты. Есть функция виртуального тура по готовому проекту с возможностью просмотра на смартфоне.
Planoplan подойдет не только для продумывания общей планировки, но и более детальных моментов. Например, чтобы проследить, как будет двигаться тень в течение дня, можно настроить солнечный свет в зависимости от времени суток. На многие материалы, которые вы используете для интерьера, есть спецификации. Чтобы разобраться во всех функциях, на сайте есть видео-инструкции, которые наглядно продемонстрируют систему управления программой.
Официальный сайт: https://planoplan.com
7. PRO100
В отличие от других онлайн-сервисов и программ с простым интерфейсом, на освоение PRO100 вам придется потратить немного времени. Это более профессиональное приложение, которое позволяет преобразить каждую деталь выбранного элемента: от текстуры до прозрачности. Демо-версия обладает ограниченным функционалом, но для планировки или наброска ее хватит с головой.
Любопытное свойство, которое редко встречается в бесплатных программах для дизайна интерьера и планировки квартиры: возможность самостоятельно нарисовать любой предмет, регулируя его форму, размер или фактуру, особенно, если у вас есть товары из магазина на примете. Перед началом работы нужно указать параметры помещений, после чего можно проектировать дом своей мечты.
Официальный сайт: http://ru.pro100.eu/pro100
8. Дизайн интерьера 3D
Эта программа предлагает объемный каталог мебели, вариантов отделки и цветов. Конечно, пробная версия ограничивает реальные свойства, но их вполне достаточно для создания качественного рендера.
Создавайте собственную планировку, указав точные параметры или выбрав типовые, которые постоянно добавляются в базу программы.
Простой интерфейс на русском языке, что немаловажно. По готовому проекту квартиры можно «пройтись», воспользовавшись функцией виртуальной экскурсии. 3D планировщик предлагает сохранить готовый план, редактировать его или распечатать.
В целом, продукт мало чем отличается от подобных ему, но подойдет тем, кто не хочет тратить много времени на освоение нового планнера.
Официальный сайт: http://interior3d.su/
9. Planner 5D
Постоянно развивающаяся и обновляющаяся программа для дизайна интерьера с обширным каталогом. Сервис был создан российскими разработчиками для российской аудитории, поэтому вы сможете быстро освоиться в функционале.
Есть возможность не просто вдохновляться чужими работами, но также и использовать их, редактируя по собственному желанию. К примеру, вам понравился чужой проект и, чтобы не тратить лишнее время, можно подстроить его под параметры вашего дома.
Готовые рендеры выглядят очень качественно и детально, словно над ними работали профессиональные дизайнеры. К тому же, у Planner 5D есть мобильное приложение, так что набросать дом своей мечты можно в метро или по пути на работу.
Официальный сайт: https://planner5d.com/ru/
10. FloorPlan 3D
И напоследок — инструмент для настоящих дизайнеров, с которым приятно и легко работать. С ним можно не просто набросать планировку нескольких помещений, но и продумать целый участок, учитывая каждую деталь.
Кроме стандартной мебели, в вашем распоряжении огромный каталог клумб, кустов, заборов, дорожек, позволяющий создать ландшафтный дизайн вокруг дома.
Итоговая картинка выглядит очень реалистично, а возможность «прогуляться» по саду или комнате позволяет оценить проект со всех сторон, в том числе со стороны жителя.
Есть демо-версия для ознакомления, русскоязычный интерфейс. Минусы имеют скорее технический характер: дело в том, что установленный FloorPlan 3D много весит и обладает высокими системными требованиями.
Официальный сайт: http://www.floorplan.ru/
-
0 ₽ 0 товаров
Каталог инструкций по эксплуатации на русском языке
В нашем каталоге более 90.000 инструкций по эксплуатации и руководств пользователя на русском языке к бытовой технике и электронике. Чтобы скачать инструкцию по эксплуатации выберите интересую вас категорию или воспользуйтесь поиском в верхнем правом углу сайта.