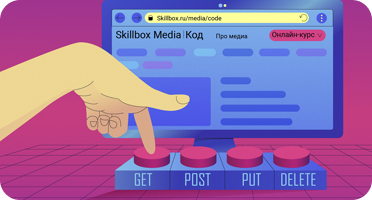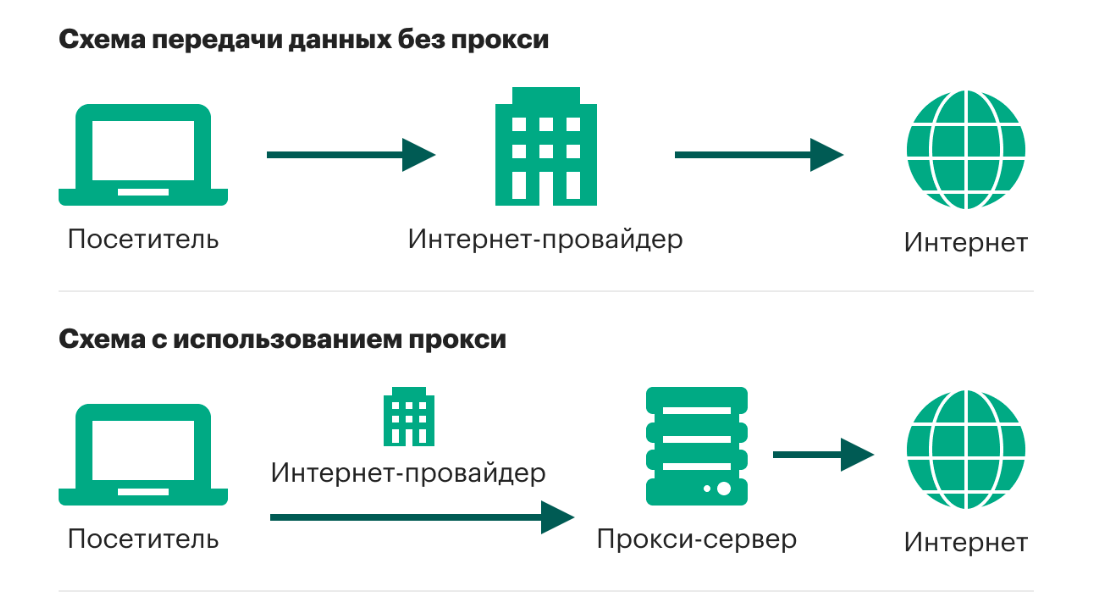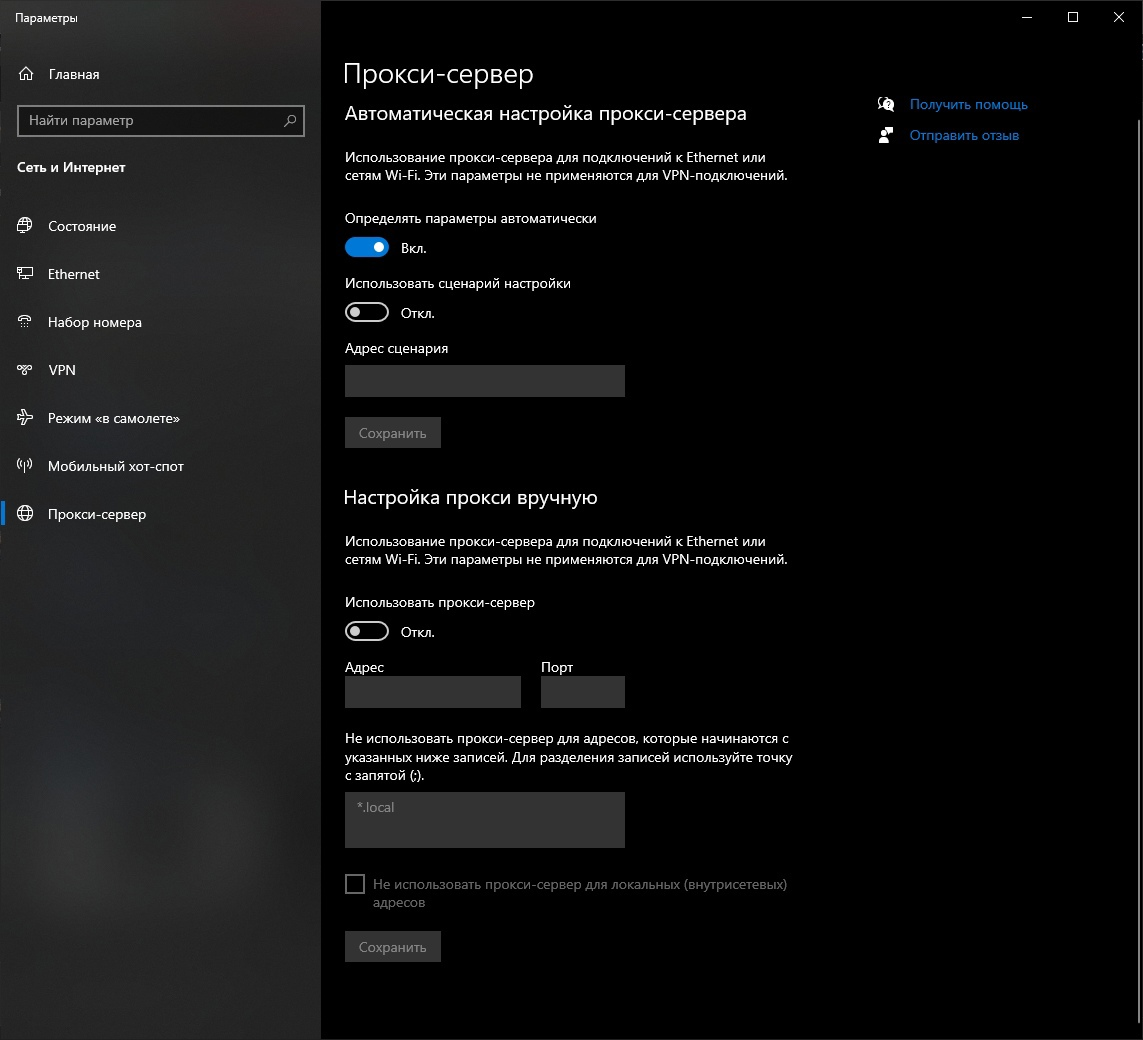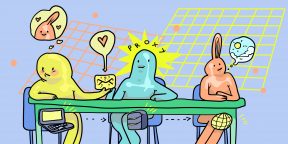#статьи
-
0
Что такое прокси‑сервер и как его настроить
Для чего нужен прокси‑сервер, чем он отличается от VPN и как правильно настроить proxy для Windows 10, Android, macOS и Linux.
Фото: Andrey Rudakov / Getty Images
Онлайн-журнал для тех, кто влюблён в код и информационные технологии. Пишем для айтишников и об айтишниках.
Прокси-сервер (он же proxy) — это посредник между пользователем и ресурсами в интернете. Дополнительный сервер нужен, чтобы сделать запрос, проверить данные и передать их в браузер.
Это как конфиденциальные сделки с недвижимостью, когда риелтор помогает найти покупателя, договориться о продаже и совершить её так, чтобы покупатель остался неизвестным. Но применяется сервер-посредник и для других задач, главное — знать, как его настроить.
Из этой статьи вы узнаете:
- Для чего нужен прокси-сервер
- Как он работает
- Какие бывают прокси-серверы
- Чем они отличаются от VPN
- Топ бесплатных прокси
- Как настроить прокси-сервер в разных ОС
Изначально прокси-серверы создавались для кэширования данных и организации корпоративного доступа в интернет. Поток запросов направляется через один сервер, который сохраняет в кэше данные сайтов и позволяет отследить, кто из пользователей какими ресурсами Сети пользуется.
Также с помощью прокси компании следят за тем, чтобы сотрудники не занимались посторонними задачами, и блокируют доступ к определённым сайтам (например, соцсетям). Позже их стали использовать отдельные пользователи: для того чтобы скрыть информацию о своём IP-адресе, о трафике и посещаемых сайтах, обходить блокировки.
Вот какие функции выполняет прокси:
- Обеспечение конфиденциальности в поисковых системах. Дай человеку удочку — он поймает рыбу; загугли хоть раз про рыбалку — будешь получать контекстную рекламу до конца своих дней. Чтобы такого не было, используется прокси. Он меняет IP-адрес клиента и скрывает его историю поисковых запросов, а значит, настроить на него контекстную рекламу становится невозможно. Однако полностью реклама не блокируется — просто пользователю не будут предлагать то, что он уже искал. При смене геолокации реклама тоже поменяется, например, на французскую.
- Доступ к закрытым сайтам. Санкции? Изменённый адрес поможет «переехать» в любую страну, чтобы открыть доступ к заблокированным сайтам. Пользователь подключается к серверу, зарегистрированному в другой стране, например во Франции или США. Важно помнить, что чем дальше сервер находится от фактического месторасположения пользователя, тем менее устойчивым будет соединение.
- Экономия трафика и ускорение загрузки. Отслеживание IP-адреса помогает запомнить сайты, которые часто посещает пользователь, загрузить информацию в кэш, чтобы сразу отдавать сохранённые данные. Ещё можно настроить прокси на сжатие фото и видео для ускорения загрузки.
- Контроль трафика. Корпоративные прокси-серверы могут заблокировать доступ к определённым сайтам, например к социальным сетям. Или, наоборот, подсматривать, кто из сотрудников на каких сайтах сидит и сколько времени тратит на нерабочие задачи.
- Безопасность. Дополнительный сервер блокирует хакерские атаки и вирусные программы, если на нём установлены средства защиты. Но важно помнить, что сайты с прокси тоже могут быть взломаны, а некоторые и вовсе сливают информацию о своих клиентах. Особенно этим грешат непроверенные бесплатные сервисы. При обрушении файрвола (firewall) под атакой вирусных программ окажутся все устройства, подключённые через него.
- Продвижение и тестирование. Если изменить местоположение с помощью прокси, то можно узнать скорость загрузки сайта в другом регионе, а также то, в каких регионах недоступен ваш контент. Пул прокси-серверов понадобится при парсинге сайтов — они помогут избежать блокировки парсера.
Серверы-посредники делают работу в Сети безопаснее и быстрее.
По большому счёту, работа прокси сводится к подмене сетевого адреса: при подключении к нему IP-адреса пользователя меняется на адрес посредника. После этого сайты видят только адрес прокси, а данные о пользователе надёжно скрываются.
Технически работа сервера выглядит так:
- пользователь направляет запрос на прокси по зашифрованному каналу;
- сервер принимает запрос, модифицирует его, заменяя данные клиента своими;
- изменённый запрос направляется на нужный сайт;
- ответ сайта обрабатывается посредником, проверяется, дешифруется, после этого показывается пользователю.
Также можно указать сайты, работа с которыми будет проходить «прозрачно», то есть без участия посредника.
Есть две классификации proxy: по уровню анонимности и по типу передачи данных.
Не обеспечивают анонимности, не меняют данные пользователя. Тогда зачем оно надо? Для кэширования и экономии трафика. Если сеть корпоративная, к ней подключено много устройств, а скорость интернета невысокая, то можно залить данные в кэш, чтобы быстро их подгружать у всех пользователей. Ещё один плюс прозрачного proxy — он не требует настройки.
Меняют HTTP-заголовок и скрывают IP пользователя, но не утаивают, что работа идёт через посредника. То есть сайтам известно, что этот IP-адрес принадлежит прокси-серверу. Но бывают сайты, которые блокируют обращения через них.
Тип посредника, который ретранслирует запрос из Сети к пользователю так, будто информация находится на самом сервере. В отличие от других типов посредников, у обратных прокси запрос пользователя направляется не в Глобальную сеть, а только на ассоциированные с ними серверы и возвращает запрос от них. Чаще всего именно этот тип используется для корпоративных нужд.
Этот тип чаще всего применяется при обходе блокировок по геолокации. Искажающие proxy также подменяют IP-адрес клиента, поэтому сайты «думают», что запрос идёт от пользователя напрямую. Проверка страны, из которой приходит запрос, показывает, что она не из списка запрещённых, и сайт открывает доступ.
Это серверы с самым высоким уровнем анонимности. Они меняют адрес пользователя при каждом подключении, и сайты уверены, что перед ними реальный пользователь, а не посредник. При этом отследить трафик и данные пользователя становится сложно, но возможно по заголовкам Via, X-Forwared-For, Forwarded, изменённому заголовку Accept.
Также приватные прокси-серверы работают по лимитированным условиям: у них ограничены длина URL, заголовка и максимальная длина запроса. Работу через proxy можно вычислить по другим алгоритмам кэширования, которые отличаются от браузерных алгоритмов.
Proxy различаются и по типу передачи данных. Здесь выделяется четыре типа посредников.
Простейший proxy, который не требует настроек и работает через специальный сайт, где вводится конкретный URL. После этого запрашиваемая страница открывается в браузере. Правда, у такого простого механизма есть недостаток: с довольно высокой вероятностью веб-страница может отображаться некорректно. CGI — это простейший сайт или расширение, которые нужны, например, при обходе ограничений по количеству обращений на определённых сайтах. Если ресурс по бесплатному скачиванию изображений исчерпан, можно работать через CGI-прокси и получить дополнительные бесплатные лимиты.
Используются для сайтов, работающих через HTTP. Это простой сервер без шифрования данных, поэтому информацию, которая через него проходит, легко перехватить.
Чтобы работать с HTTPS, безопасно вводить данные банковских карт, телефоны, пароли и другую приватную информацию, применяют HTTPS-прокси. Данные полностью шифруются, злоумышленникам будет сложно их перехватить.
Socks, или socket secure, proxy не шифруют информацию, а пересылают её пакетами через себя. При этом где-то весь POST-запрос идёт одним пакетом, где-то отдельно идёт заголовок, включая перевод строки. Некоторые прокси-серверы заголовок исключают. Работают с сайтами и приложениями. Само подключение выглядит прозрачным, как если бы работал обычный пользователь без посредников. Эта технология передачи данных наиболее надёжна.
Proxy различаются по типу использования:
- Публичные, или открытые. Бесплатные общедоступные ресурсы, которые могут отключить, закрыть, перепродать данные. Ещё один недостаток публичных proxy: они часто попадают под блокировку и в чёрные списки сайтов. При этом известные адреса прокси-серверов блокируются на уровне провайдера, который определяет DNS и видит, откуда идёт трафик. Многие сайты, которые дают преимущество и скидки по геопозиции, и соцсети (например, Twitter) полностью блокируют доступ к своим данным через любые proxy.
- Закрытые. Они потребуют провести аутентификацию пользователей, работают медленнее, но обеспечивают высокий уровень защиты. Бывают общими (доступ сразу у нескольких человек) или выделенными (персонализированные, на одного пользователя).
Закономерный вопрос: если прокси-серверы меняют данные пользователя и скрывают его присутствие в интернете, то чем они принципиально отличаются от VPN? Давайте разбираться.
Чаще всего VPN используют для тех же задач: изменить адрес пользователя, обойти блокировки, получить доступ к определённым сайтам, скрыть данные истории поиска. Но, в отличие от proxy, VPN шифрует весь трафик, причём туннелирует его до уровня операционной системы. А proxy работает только с интернет-трафиком.
В таблице приведены различия двух систем.
| Прокси-сервер | VPN |
|---|---|
| Шифрование только выделенных запросов | Сквозное шифрование всего трафика, создание туннелей |
| Смена IP и HTTP-заголовка | Смена IP |
| Сервер-посредник, работает по одному протоколу, чаще всего видно, что запрос идёт через прокси | Виртуальная сеть, работает по обычным сетевым протоколам, не определяется программами |
| Высокий уровень безопасности, возможность настраивать доступ к определённым ресурсам, отслеживать корпоративный трафик | Полная анонимность, высокий уровень безопасности |
| Требует настройки | Не требует настройки, во многих ОС есть встроенные VPN-клиенты |
| Скорость работы высокая | Скорость снижена |
Ещё одно существенное преимущество прокси — относительно невысокая стоимость. Часто уровень защиты, который предлагает VPN, избыточен для повседневных задач, поэтому нет смысла покупать дорогие VPN.
Информацию, передаваемую через proxy/VPN, могут купить или украсть. Ведь если пользователь стремится скрыть данные, значит, они ценные.
Работа в интернете — это всегда риск утечки информации. Помните, в Сети нет абсолютной конфиденциальности. Но если нужно поменять геолокацию, «заменить» пользователя по IP, чтобы получить дополнительные бесплатные скачивания, или безопасно работать с огромным массивом данных при парсинге — proxy станет хорошим решением.
В интернете есть надёжные бесплатные ресурсы, которые скроют конфиденциальную информацию. Вот список бесплатных прокси-серверов, которые стабильно и быстро работают.
Хотя компания специализируется на VPN, есть у неё бесплатные прокси с ручной настройкой и разными уровнями конфиденциальности. Из предложенного списка пользователь выбирает геолокацию и уровень безопасности. Приятный момент — система регулярно проверяет доступность proxy и скорость работы.
Узнать больше
Сайт представляет собой адресную строку, куда вставляется URL нужного ресурса, после чего он открывается с изменённым IP. Для постоянного доступа к прокси понадобится установить специальное расширение, как с большинством подобных серверов. Из преимуществ CroxyProxy: высокая пропускная способность для соцсетей и видео, шифрование, анонимность.
Узнать больше
По названию видно, что сервис специализируется на видео. Пропускная способность достаточная для комфортного просмотра видео в анонимном режиме, скроллинга соцсетей. Настройка состоит из трёх строк, количество серверов ограничено 11 рабочими proxy и 22 локациями. В третьей строке нужно ввести URL искомого ресурса.
Узнать больше
Это не просто бесплатный прокси, это сервер с расширенными настройками. Пользователь может скрыть данные о своём IP, сведения об операционной системе, удалить cookie. Чуть колдовства с настройками — и у вас уже не Windows, а macOS и сайты не помнят историю ваших действий.
Узнать больше
Бесплатный простой сервер для быстрого «переезда» в США или Великобританию. В доступе восемь proxy, пропускной способности и скорости работы которых хватит на анонимный просмотр новостей, соцсетей. А вот видео этот сервис потянет с трудом. Из достоинств — понятный интерфейс с простыми настройками.
Узнать больше
При выборе proxy учитываются:
- задачи: часто обычного браузерного расширения бывает достаточно для доступа к нужным ресурсам;
- география: чем дальше от фактического местоположения пользователя, тем медленнее и нестабильнее соединение;
- рейтинг и техподдержка: важные параметры, которые говорят о надёжности.
Большинство proxy нуждаются в настройке. Исключение — бесплатные ресурсы со строкой для URL и CGI-серверы. Остальные посредники потребуют простой ручной настройки. На сайте, предоставляющем прокси, будут указаны IP-адрес и порт сервера. Эти данные нужно указать в соответствующих разделах в настройках сети подключаемого устройства.
- Зайти в Панель управления, раздел «Сеть и Интернет».
- Выбрать «Использовать прокси-сервер».
- Указать параметры сервера-посредника, а также свой IP.
Посмотреть внутренний IP в Windows 10: «Параметры» → «Сеть и Интернет» → «Свойства оборудования» → цифры у параметра IPv4. При подключении через роутер указывается внешний IP, который легко узнать через поисковый запрос «мой IP».
Также в Windows есть возможность настроить сайты, доступ к которым не будет шифроваться даже при включённом proxy. Адреса этих сайтов вводятся через точку с запятой в отдельном поле.
- В разделе Wi-Fi выбрать нужное подключение.
- В контекстном меню выбрать раздел «Изменить Сеть».
- В пункте «Расширенные настройки» выбрать ручную настройку прокси.
- Внести данные адреса и порта, которые можно взять на сайте, предоставляющем сервер.
Сайты, к которым не нужен анонимный доступ, вводятся в отдельном поле.
- В «Системных настройках» выбрать раздел «Сеть».
- Выбрать Wi-Fi, зайти в раздел «Прокси».
- Ввести данные адреса и порта вручную или выбрать «Автообнаружение прокси-сервера».
Исключения также вводятся вручную в отдельном поле.
Для любителей операционных систем на базе ядра Linux рекомендуется поставить специальный сервер, например Squid. Там есть куча настроек, которые позволяют идеально настроить сервер под ваши задачи.
Те, кто не доверяет сторонним ресурсам или не хочет платить, могут создать свой прокси в Windows и macOS. Правда, придётся попотеть с Python или Google App Engine, а настройка сложнее, чем в Linux. Также есть сервис Goproxy, в котором можно написать простейшие сценарии и создать собственный прокси-сервер.
Использование прокси-серверов помогает защитить данные в Сети, сделать работу безопасной, обойти блокировки и таргетированную рекламу. Прокси нужны корпоративным сетям для экономии трафика и ускорения загрузки, также они могут помочь при продвижении сайтов. При этом скорость работы прокси выше, чем у VPN, а уровень защиты данных достаточный для решения повседневных задач пользователей.

Как зарабатывать больше с помощью нейросетей?
Бесплатный вебинар: 15 экспертов, 7 топ-нейросетей. Научитесь использовать ИИ в своей работе и увеличьте доход.
Узнать больше
Если настроить прокси неправильно, он попросту не будет работать. Грамотная настройка прокси сервера поможет организовать анонимное подключение для браузера, отдельной программы или же всех сетевых подключений. Ниже мы подробней расскажем о том, как настроить прокси на Windows, MAC OS, Linux, Android, iOS, роутере и всех популярных браузерах. Также разберем, как выключить прокси-сервер для случаев, когда понадобилось прямое соединение с конечным веб-ресурсом.
Почему нам нужны прокси-серверы
Перед тем как настраивать прокси, надо разобраться, почему их вообще важно и нужно использовать профессионалам и рядовым пользователям интернета:
- засекречивают местоположение и IP адрес;
- помогают обойти баны на сайтах за счет подключения через другой IP адрес;
- дают возможность анонимно общаться в интернете;
- открывают доступ к заблокированному контенту;
- могут ускорить соединение за счет быстрой обработки повторяющихся запросов (поддерживают кэширование данных);
- помогают избежать блокировки при парсинге данных, раскрутке нескольких аккаунтов с одного компьютера и решении других профессиональных задач;
- дают возможность выставить ограничение доступа к сайтам или действиям (например, на скачивание файлов) для пользователей корпоративной сети.
Дальше поговорим о том, как использовать прокси после их приобретения или бесплатного получения.
Как настроить прокси на компьютере
На персональном компьютере или ноутбуке прокси-сервер можно настроить в системных параметрах. Большой плюс здесь заключается в том, что дополнительное программное обеспечение не понадобится. Есть и минус — этот способ позволяет организовать анонимное подключение только через один сервер-посредник. Если же вы собираетесь использовать прокси-пул, тогда настройка через системные параметры не подойдет.

Настройка прокси сервера на Windows
Ниже представлены инструкции для подключения прокси на трех самых популярных версиях этой операционной системы: 7, 8 и 10.
Как использовать прокси-сервер на Windows после настройки? Просто зайдите в интернет привычным способом. Сервер-посредник будет активен в рамках всех сетевых подключений.
Как подключить прокси на Windows 8:
- Находясь на главном экране рабочего стола, нажмите комбинацию клавиш «Windows + С».
- Перейдите в настройки (Settings).
- Нажмите кнопку для изменения настроек (Change PC settings).
- Зайдите в раздел изменения параметров сети (Network).
- Перейдите к настройкам прокси-сервера (Proxy).
- Пролистайте открывшуюся страницу вниз до раздела «Настройка прокси вручную» / «Manual proxy setup».
- Перетащите тумблер во включение положение, что позволит активировать использование прокси-сервера.
- Укажите IP-адрес и порт сервера, который собираетесь использовать.
- При необходимости добавьте список адресов через знак «;», где не будет использоваться указанный прокси-сервер.
- Сохраните обновленные параметры.
Как подключить прокси-сервер на Windows 10:
- В поисковике операционной системы, который расположен рядом с меню «Пуск», введите слово «прокси» (без кавычек).
- Перейдите в «Параметры прокси-сервера».
- Листайте открывшуюся страницу вниз до параметра «Настройка прокси вручную».
- В этом разделе переместите тумблер возле надписи «Использовать прокси-сервер» в положение «Вкл».
- Введите в соответствующую строку данные сервера: IP, порт.
- Если нужно, в строке ниже вы можете указать сайты, на которых не будет действовать используемый proxy.
- Сохраните обновленные данные, нажав кнопку «Сохранить».
Windows 7
Инструкция, как подключиться к прокси на Windows 7:
- Зайдите в меню «Пуск».
- Среди появившихся системных элементов выберите «Панель управления».
- В правом верхнем углу вы найдете поисковик, куда нужно ввести словосочетание «Свойства браузера» (без кавычек).
- Когда поисковик отобразит соответствующий раздел, перейдите в него.
- Откроется новое окно «Свойства: Интернет», где вам нужно перейти во вкладку «Подключения».
- Нажмите на кнопку «Настройка сети».
- В открывшемся окошке поставьте галочку у параметра «Использовать прокси-сервер для локальных подключений».
- Откройте подменю «Дополнительно» и укажите данные прокси-сервера: IP, порт в строке, которая соответствует его типу протокола.
- При необходимости установите дополнительные функции (использование одного сервера для всех протоколов или его деактивацию на определенных сайтах).
- Нажмите «ОК», «Применить» и еще раз «ОК», чтобы сохранить изменения.
Как установить прокси на Windows 7, 8 и 10 разобрались. Теперь перейдем к разбору особенностей подключения сервера-посредника на операционной системе компьютеров от компании Apple.
Настройка прокси на Macbook — macOS
На персональных компьютерах и ноутбуках от Apple сменить прокси можно по тому же принципу, что и на Windows (через сетевые настройки). В этом случае процедура осуществляется следующим образом:
- Зайдите в меню Apple.
- Перейдите в «Системные настройки» — «Сеть».
- Нажмите на сетевую службу, которую вы используете (обычно это Wi-Fi).
- Зайдите в пункт меню «Дополнения».
- Выберите вкладку «Прокси».
- Укажите протокол используемого прокси-сервера, а затем и другие его данные: IP, port, логин, пароль.
- Нажмите «ОК», чтобы завершить настройки.
Как подключиться к прокси-серверу на операционной системе Mac OS через браузер Safari:
- Зайдите в браузер Safari.
- Перейдите в пункт меню «Настройки».
- Нажмите на «Дополнения».
- Выберите параметр «Изменить настройки», который находится рядом с пунктом «Прокси».
- Система перебросит вас в раздел «Сеть».
- Укажите данные используемого прокси-сервера и нажмите «ОК», чтобы сохранить обновленные параметры.
Настройка прокси в Linux
В рамках этой операционной системы процесс подключения серверов-посредников будет проходить сложнее, чем например процедура по тому как настроить прокси-сервер на windows 10/8/7 или MAC OS. Здесь уже придется вводить специальные значения через командную строку, поэтому если вы новичок в этом вопросе, то лучше обратиться к специалистам. Если же все-таки хотите попробовать сами, тогда следуйте представленными ниже рекомендациям.
Инструкция, как установить прокси-сервер на операционной системе Linux:
- Запустите командную строку, нажав сочетание клавиш «Ctrl+Alt+T» или «Ctrl+Alt+F1» (в зависимости от версии).
-
Впишите в нее настройки прокси-сервера:
$export ftp_proxy=»http://IP-адрес:порт»
$export http_proxy=»http://IP-адрес:порт»
$export https_proxy=»https://IP-адрес:порт»
Настройки прокси на Linux при наличии аутентификации по логину и паролю:
$ export ftp_proxy=»http://логин:пароль@IP-адрес:порт»
$ export http_proxy=»http://логин:пароль@IP-адрес:порт»
$ export https_proxy=»https://логин:пароль
IP-адрес:порт»
Важное дополнение: при использовании в пароле специальных символов, в командной строке их надо будет заменить на ASCII-коды. Например, если ваш пароль содержит запятую, то вместо нее нужно указать в командной строке ASCII-код этого символа — «%2C». То есть, если вы используете пароль «parol,parol», то писать его нужно в таком формате «parol%2Cparol».
Проверьте работу прокси-серверов.
Проверка текущих переменных прокси:
$ env | grep -i proxy;
Проверка работы прокси, узнав IP-адрес из командной строки:
$ wget -q -O — checkip.dyndns.org \
sed -e ‘s/.*Current IP Address: //’ -e ‘s/<.*$//’
Запуск Ping:
ping 8.8.8.8
Проверка скорости соединения с прокси и без с помощью команды time:
$ time wget -q -O — checkip.dyndns.org \
| sed -e ‘s/.*Current IP Address: //’ -e ‘s/<.*$//’
Проверка скорости интернет-загрузки:
$ wget —output-document=\
/dev/null http://speedtest.wdc01.softlayer.com/downloads/test500.zip
Вы можете также воспользоваться упрощенной инструкцией по настройке прокси, если вы собираетесь использовать только один прокси-сервер для всех типов трафика:
$ export {http,https,ftp}_proxy=»http://proxy-server:port»
$ unset {http,https,ftp}_proxy
Подключение и настройка прокси-сервера в браузере
Разберем детальней, как подключиться к прокси-серверу через браузер. Ниже вы найдете подробные инструкции, как пользоваться проксями в Chrome, Opera, Explorer, Firefox, Яндекс-браузер, Tor, Edge и Safari.
Мы расписали шаги для ручной настройки прокси-серверов, однако вы также можете в интернет-магазине дополнений к вашему браузеру найти и установить специальные прокси-расширения. С их помощью можно будет запускать анонимное подключение за пару нажатий. Прокси-расширения можно установить в Chrome, Opera, Firefox и Яндекс.Браузер.
Google Chrome
Инструкция, как подключиться к прокси-серверу в браузере Chrome:
- Нажмите одновременно «Ctrl+H».
- С левой стороны вы увидите пункт «Очистить историю». Нажмите на него.
- Нажмите на кнопку «Удалить данные».
- Далее, чтобы быстрее попасть в нужный раздел, в поисковике по настройкам введите слово «Прокси».
- После этого появятся определенные варианты действий, среди которых вам нужно выбрать «Открыть настройки прокси-сервера для компьютера».
- Система перенаправит вас в настройки операционной системы, где нужно пролистать страницу вниз до ручных настроек.
- Переведите тумблер «Использовать прокси-сервер» в положение «ВКЛ», введите данные сервера в соответствующие поля и сохраните изменения.
При желании перед финальным сохранением вы можете выставить дополнительные опции: указать список сайтов, где не будет активен прокси-сервер, а также запретить его использование на локальных (внутрисетевых) адресах.
В зависимости от вашей операционной системы интерфейс системных настроек может отличаться, однако общий принцип будет похожим.
Opera
Запустив браузер Opera, для настройки прокси-сервера следуйте этой инструкции:
- Очистите кэш: нажмите сначала «Alt+P», затем в разделе «Конфиденциальность и Безопасность» выберите действия «Очистить историю посещений» — «Удалить данные».
- В правом верхнем углу вы увидите поле «Поиск настроек». Введите в него слово «Прокси».
- В предложенных системой вариантами выберите действие «Открыть настройки прокси-сервера для компьютера».
-
Введите данные прокси-сервера в системных настройках. Если у вас Windows 10, тогда пролистайте страницу до ручных настроек, переведите тумблер в положение «ВКЛ», введите IP, порт и сохраните данные. При необходимости можете также отключить прокси для локальных адресов, поставив нужную галочку, или же указать сайты, на которых не будет действовать сервер-посредник, введя их в соответствующее поле.
Если же вы используете другую операционную систему, то введите новые настройки, следуя той же логике, но опираясь уже на особенности своего интерфейса.
Internet Explorer
Откройте этот браузер и следуйте инструкции:
- Нажмите комбинацию клавиш «Ctrl+Shift+Del».
- Поставьте галочку везде кроме пунктов касательно данных веб-форм и паролей.
- Кликните на кнопку «Удалить», чтобы очистить кэш браузера.
- Нажмите на иконку в виде шестеренки.
- Перейдите в раздел «Свойства браузера».
- Выберите меню «Подключения».
- Нажмите на кнопку «Настройка сети», расположенную в нижней части открытого окна.
- Поставьте галочку в разделе «Прокси-сервер» у пункта «Использовать прокси-сервер для локальных подключений».
- Если вы будете использовать только один прокси, тогда введите адрес и порт в соответствующие поля.
- При желании выполнения более точечных настроек, нажмите кнопку «Дополнительно» и укажите отдельный IP-адрес для HTTP, Secure, FTP и Socks протоколов. Там же можно будет указать сайты, на которых не будут действовать добавленные вами серверы-посредники.
- Если нужно, поставьте галочку возле пункта «Не использовать прокси-сервер для локальных адресов».
- Нажмите «ОК», «Применить» и снова «ОК», когда завершите настройку параметров.
Mozilla Firefox
Запустите приложение Firefox и следуйте инструкции ниже:
- Очистите историю браузера: «Открыть меню» — «Библиотека» — «Журнал» — «Удалить историю…» — «ОК». В разделе «История» галочки должны стоять у всех пунктов.
- Откройте меню браузера и перейдите в «Настройки».
- В поисковик по настройкам впишите слово «Прокси» и в появившихся результатах поиска нажмите кнопку «Настроить».
- Выберите вариант «Ручная настройка прокси».
- Укажите прокси-серверы для протоколов: Http, Https, FTP и SOCKS.
- В свободном поле «Не использовать прокси для» укажите сайты, где не будет активен прокси-сервер.
- При необходимости поставьте галочки около дополнительных опций: запроса аутентификации, отправки DNS-запросов, включении DNS через HTTPS. Если не разбираетесь в значениях этих параметров, то можно их не трогать.
- Нажмите «ОК» для сохранения внесенных данных.
Яндекс-браузер
Запустив браузер, следуйте этим простым шагам:
- Откройте меню Яндекс.Браузера.
- Зайдите в пункт «Настройки».
- С левой стороны вы увидите маленький поисковик, в котором можно написать слово «Очистить», чтобы быстрее найти нужный параметр.
- Когда появятся результаты поиска, в разделе «Системные» выберите пункт «Очистить историю».
- Очистите историю за все время, нажав кнопку «Очистить» (по умолчанию будут выставлены все галочки, не трогайте их).
- Дальше в поисковике по настройкам введите словосочетание «Прокси».
- В появившихся результатах поиска нажмите на пункт «Настройки прокси-сервера».
- Браузер автоматически перенаправит вас в системные настройки, где нужно будет указать данные прокси-сервера и активировать его. Если у вас Windows 10, тогда долистайте открывшееся окно до раздела «Настройка прокси вручную», переместите тумблер во включенное положение, укажите IP-адрес и порт своего сервера-посредника и сохраните изменения. При необходимости в свободном поле можно также указать веб-ресурсы, на которых не будет активно анонимное подключение.
Если же у вас другая операционная система, то браузер перенаправит вас в системные параметры с немного другим интерфейсом. Действуйте по тому же принципу, но с учетом особенностей конкретно ваших настроек системы.
Tor
Чтобы защитить свои персональные данные от утечки, используя Tor-браузер, сделайте эти простые действия:
- Запустите Tor на своем ноутбуке или персональном компьютере.
- Нажмите на иконку в форме луковицы, которая находится в левом верхнем углу пользовательского окна браузера.
- Из выпадающего списка вам стоит выбрать параметр «Tor Network Settings…».
- Возле пункта «I use a proxy to connect to the Internet» поставьте галочку — это позволит активировать сервер, данные которого вы укажите ниже.
- В поле «Address» введите IP вашего прокси-сервера, в поле «Port» — его порт.
- Если для получения доступа к вашему серверу-посреднику необходим ввод логина и пароля, укажите их в соответствующих полях: «Username» и «Password».
- Подтвердите новые параметры нажатием на кнопку «ОК».
Microsoft Edge
После открытия приложения Microsoft Edge выполните следующие шаги:
- Откройте настройки браузера, нажав комбинацию клавиш «Alt+F» или иконку в виде трех точек в правом верхнем углу пользовательского окна.
- Перейдите в «Журнал» — «Удалить данные о просмотре веб-страниц».
- Выберите временной диапазон «За все время».
- Поставьте галочки у каждого пункта (можно не трогать только поле «Пароли», чтобы вам не приходилось заново вводить сохраненные ранее пароли).
- Нажмите кнопку «Удалить сейчас».
- В поисковике настроек введите слово «Прокси». Это поможет быстрее найти нужный раздел.
- Когда появятся результаты поиска, нажмите на пункт системных настроек «Открыть настройки прокси-сервера компьютера».
- Яндекс.Браузер автоматически перенаправит вас в параметры операционной системы.
Если у вас Windows 10, тогда пролистайте страницу в новом окне до раздела «Настройка прокси вручную», поставьте тумблер «Использовать прокси-сервер» в положение «Вкл», укажите данные прокси и сохраните изменения.
Если же вы используете другую операционную систему, тогда интерфейс будет немного отличаться, но суть настройки останется той же: ввести данные прокси, поставить галочку для его активации и сохранить изменения.
Safari
Чтобы настроить прокси-сервер на Safari, следуйте инструкции:
- Откройте браузер.
- Зайдите в меню Safari — «Настройки» — «Дополнения».
- Выберите параметр «Изменить настройки», расположенный рядом с пунктом «Прокси».
- Перейдя в сетевые настройки, укажите данные используемого прокси-сервера.
- Сохраните изменения нажатием на кнопку «ОК».
Настройка и подключение прокси на телефоне или планшете
Переходим к тому, как настраивать анонимную и засекреченную работу в интернете на мобильных устройствах. Разберем настройку прокси-серверов на операционных системах Android (с root-правами и без них) и iOS.

Android
Есть 2 способа, как можно настроить мобильные прокси:
Первый — для Android-устройств с root-правами:
- Установите специальный софт для управления прокси-серверами. Для этих целей можно использовать ProxyDroid или любое другое приложение, занимающее лидирующие позиции в интернет-каталоге Google Play.
- Введите в настройках скачанного приложения IP-адрес и порт используемого прокси-сервера.
- Если нужно, выберите точки Wi-Fi, при подключении к которым будет действовать прокси.
- Активируйте автоподключение к прокси-серверу при каждом случае нахождения выбранной сети.
- Сохраните изменения.
Второй — для Android-устройств без root-прав:
- Зайдите в настройки Wi-Fi на вашем мобильном устройстве.
- Выберите свою Wi-Fi сеть.
- Откройте подпункт «Дополнительно» и параметр «Вручную».
- Введите значения используемого прокси.
- Нажмите «Подключить».
Если вы не знаете, есть ли root-права на вашем смартфоне, проверить этот факт можно с помощью приложения Root Checker. Скачайте его, запустите и нажмите кнопку «Проверка ROOT». В ответ приложение выдаст вам результат проверки.
Чтобы использовать прокси-сервер при работе с 3G, 4G и другими подобными сетями, придется установить на свое мобильное устройство браузер. Хорошо работают на смартфонах и планшетах браузеры: Opera, Firefox, Habit Browser. Установите один из них на свое мобильное устройство, найдите в его настройках параметры, отвечающие за работу с прокси, и введите туда новые значения для запуска анонимного интернет-соединения.
iOS (iPhone и iPad)
Чтобы подключить прокси-сервер к вашему iPhone или iPad, выполните эти простые шаги:
- Откройте «Настройки».
- Зайдите в раздел «Wi-Fi».
- Рядом с подключенной Wi-Fi сетью вы увидите иконку «i». Нажмите на нее.
- В самом низу открытой страницы будет раздел «HTTP прокси», выберите там параметр «Вручную».
- Введите IP-адрес и порт используемого прокси-сервера в соответствующие поля.
Если для доступа к вашему прокси нужно вводить логин и пароль, тогда возле параметра «Аутентификация» переведите тумблер в положение «Вкл», а затем введите данные для авторизации.
Прокси-сервер на роутере: настройка и подключение
Без глубоких знаний в этом вопросе настроить анонимное подключение через прокси на роутере будет сложно. Универсальной инструкции для всех маршрутизаторов, к сожалению, нет. Лучше обратиться к специалисту, так как есть много нюансов, связанных с различиями роутеров и тонкостями решения задачи в конкретном случае.

Схема настройки прокси-сервера на роутере будет выглядеть примерно так:
- Прописываете вручную IP-адрес прокси сервера.
- Указываете логин и пароль для авторизации.
- Подключаете маршрутизатор к локальной сети через WAN-интерфейс.
Вы также можете настроить прокси-сервер на смартфоне по одной из инструкций выше, после чего использовать свое мобильное устройство для раздачи интернета на компьютер. Во многих современных гаджетах предусмотрена эта специальная функция, позволяющая смартфону работать по принципу модема.
Как настроить прокси с помощью проксификаторов
Один из лучших способов для выполнения максимально детальной настройки прокси-серверов — это проксификаторы. Мы приведем пошаговые инструкции по тому, как настраивать прокси в двух наиболее популярных программах такого типа — Proxy Switcher и Proxifier.
Proxy Switcher
Инструкция по работе с программой:
- Запустите Proxy Switcher.
- Нажмите на ярлык программы, расположенный на панели задач, и выберите действие «Show Manager».
- Попав на основное окно приложения, нажмите на иконку меню в виде белого плюсика на красном фоне.
- Когда откроется новое окно, введите в него данные прокси-сервера (IP, Port, логин, пароль).
- При необходимости можно также указать дополнительные настройки, нажав кнопку «Advance». Здесь можно будет настроить отдельные серверы для определенных протоколов.
- Нажмите кнопку «ОК» для завершения настройки.
- После этого можно проверить работоспособность только что добавленных серверов. Нажмите зеленую кнопку, на которой изображен значок, обычно отображающий запуск музыки, видео в проигрывателе.
Если вам высветится ошибка, то это будет означать, что добавленный прокси — неработоспособен. Его нужно заменить.
- Если тестирование показало, что сервер работает, нажмите на него правой кнопкой мыши и выберите действие «Switch to this Server».
После выполнения перечисленных выше действий туннелирование начнет выполняться через указанный вами прокси-сервер. Через него начнут автоматически подключаться все приложения, которые используют интернет.
Proxifier
Для добавления нового IP-адреса в приложение Proxifier следуйте этой инструкции:
- После запуска программы Proxifier зайдите в меню «Profile».
- Перейдите в «Proxy Servers», после чего нажмите на кнопку «Add».
- Укажите IP-адрес и порт прокси-сервера.
- Выберите тип протокола.
- Если ваш поставщик прокси-сервера предусмотрел аутентификацию, тогда поставьте галочку у параметра «Enable» и укажите логин, пароль для авторизации.
- Нажмите «ОК».
Для настройки прокси-серверов под отдельные программы используете параметр «Proxification Rules».
Как правильно использовать прокси
Если вы собираетесь использовать прокси-сервер для анонимного посещения интернета, тогда рекомендуем перед этим очистить историю браузера, кэш. Не выполнив очистку, есть риск, что ваша личность может быть идентифицирована по предыдущим действиям на сайте, даже если вы в этот раз зашли через прокси.
Для тех, кто занимается интернет-продвижением с помощью автоматизированного софта, идеальным решением будет подбор отдельного прокси-сервера для каждого продвигаемого аккаунта. То есть, если вы продвигаете страницы в социальной сети ВКонтакте или Instagram, то лучше заходить на них с разных IP-адресов. Это решение повысит шансы, что администрация соцсетей не заблокирует раскручиваемые аккаунты за боттинг, спам и т.д.
Если вам нужен сервер-посредник для несложных задач вроде веб-серфинга и обхода блокировок на сайтах, тогда можно использовать бесплатные общедоступные прокси. Для серьезных же задач они не подойдут, так как тормозят процесс и не обеспечивают должного уровня анонимности.
Как сменить прокси
Смена прокси-серверов происходит тем же образом, что и первоначальное подключение. Если ваш текущий сервер перестал в должной мере удовлетворять ваши потребности, тогда перейдите в настройки и замените используемый IP-адрес на другой. Некоторые поставщики прокси готовы иногда предоставлять пользователю новый сервер абсолютно бесплатно.
Используя проксификаторы (специальные программы для работы с прокси), вы можете заранее внести в базу все серверы, которые собираетесь использовать. В дальнейшем среди них можно будет переключаться за несколько кликов. Также через проксификаторы по типу Proxy Switcher или Proxifier можно настроить запуск отдельных прокси-серверов под определенный сайт или софт.
Как отключить прокси — пошаговая инструкция
Разберем теперь особенности отключения прокси-серверов в системных параметрах компьютера и смартфона, а также в настройках браузера и роутера.
Отключение прокси на Windows
На Windows 8 и 10 процесс деактивации прокси-серверов имеет максимальную схожесть, поэтому предоставим общую инструкции для этих версий операционной системы. Плюс отдельно разберем, как отключить прокси-сервер на Windows 7.
Windows 8 и 10
Для деактивации прокси-сервера следуйте инструкции:
- Перейдите в параметры прокси-сервера в системных настройках. Чтобы быстро найти нужный раздел, на Виндовс 10 можно так и написать «Параметры прокси-сервера» в Windows-поисковик.
- Пролистайте страницу вниз до раздела «Настройка прокси вручную».
- Переведите тумблер «Использовать прокси-сервер» в положение «Откл».
Windows 7
Как отключить прокси-сервер на Windows 7:
- Зайдите в системные параметры, где происходит настройка прокси-сервера. Его можно быстро найти с помощью ввода в Windows-поисковик словосочетания «Свойства браузера».
- Перейдите в раздел «Подключения».
- Нажмите на кнопку «Настройка сети».
- Уберите стоящие галочки.
- Сохраните новые настройки, нажав кнопки «ОК» и «Применить».
MAC OS
Инструкция, как выключить прокси-сервер на операционной системе Mac OS:
- Откройте меню Safari.
- Перейдите в «Системные настройки» — «Сеть».
- Выберите используемую сетевую службу (обычно это Wi-Fi).
- Нажмите на раздел «Дополнения».
- Выберите вкладку «Прокси».
- Уберите галочку с протокола, который соответствует прокси-серверу, который нужно отключить.
- Нажмите «ОК».
Linux
Для отключения прокси на операционной системе Linux выполните следующие шаги:
- Откройте системные настройки.
- Перейдите в параметры сети.
- Найдите пункт «Network-proxy».
- Даже если будет выбран параметр «None» выберите «Manual» и удалите сохраненные прокси-серверы.
Если вам нужно отключить сервер-посредник только в рамках текущего сеанса, тогда:
- Запустите командную строку.
- Введите в консоли фразу «unset`env|grep proxy|cut-d=-f1`».
Как отключить прокси на телефоне/планшете
Разберем особенности отключения прокси-сервера на мобильных устройствах.
Android
Сделайте несколько простых шагов:
- Зайдите в настройки.
- Перейдите в раздел «Wi-Fi».
- Выберите сеть, к которой вы подключены.
- Перейдите в дополнительные установки вашей Wi-Fi сети.
- Удалите нынешние введенные значения прокси в полях «Адрес» и «Порт».
- Возле пункта «Прокси» измените вариант действия на «Нет».
Если же вы подключались к прокси-серверу на своем смартфоне или планшете через специальное мобильное приложение, тогда просто удалите установленный софт.
iOS (iPhone или iPad)
Пройдите 5 простых шагов:
- Зайдите в «Настройки».
- Выберите пункт «Wi-Fi».
- Нажмите на Wi-Fi сеть, к которой вы подключены.
- После открытия новой страницы пролистайте ее до опции «HTTP-прокси» и нажмите на параметр «Настройка прокси».
- Выберите действие «Выкл».
Отключение прокси в браузере
Разберем принцип деактивации прокси-сервера в популярных браузерах: Chrome, Opera, Explorer, Firefox, Яндекс-Браузер, Tor и Edge.
Google Chrome
5 шагов, которые нужно сделать для отключения прокси-сервера в браузере Google Chrome:
- Откройте меню «Настройка и управление Google Chrome».
- Зайдите в раздел «Настройки».
- В строку «Поиск настроек» впишите слово «Прокси».
- Откройте настройки прокси-сервера для компьютера (этот вариант высветится последним по списку).
- В разделе «Настройка прокси вручную» переместите тумблер в положение «Откл», если у вас Windows 10. Если вы работаете на другой операционной системе, тогда этот пункт будет немного отличаться, но принцип останется тем же.
Opera
Для деактивации proxy на браузере Opera сделайте следующие шаги:
- Откройте браузер.
- Нажмите на красный логотип в левом верхнем углу, открывающий меню «Настройка и управление Opera».
- Перейдите в раздел «Настройка».
- В строку «Поиск настроек» впишите слово «Прокси».
- Откройте настройки прокси-сервера для компьютера, выбрав соответствующее действие среди предложенных вариантов.
- Если вы используете Windows 10, то в разделе «Настройка прокси» переместите тумблер в отключенное положение возле параметра «Использовать прокси-сервер». Если же вы используете другую операционную систему, то сделайте аналогичное по смыслу действие согласно особенностям вашего интерфейса настроек.
Internet Explorer
Следуйте инструкции:
- В открытом браузере нажмите на значок в форме шестеренки, открывающий меню Explorer под названием «Сервис».
- Перейдите в «Свойства браузера».
- Выберите вкладку «Подключения».
- Далее «Настройка сети».
- Уберите галочку под разделом «Прокси-сервер», активирующую использование прокси.
- Нажмите кнопки «ОК», «Применить» и еще раз «ОК».
Mozilla Firefox
Для отключения прокси-сервера вам нужно выполнить эти шаги:
- Запустите браузер.
- Нажмите на параметр «Открыть меню», расположенной в правом верхнем углу браузера.
- Выберите раздел «Настройки».
- В строке «Найти в настройках» напишите «Прокси».
- Нажмите кнопку «Настроить».
- Выберите вариант «Без прокси».
- Нажмите «ОК» для сохранения изменений.
Яндекс-браузер
Сделайте следующие действия для отключения прокси:
- Зайдите в «Настройки Яндекс.Браузера».
- Нажмите на пункт «Настройки».
- В расположенную с левой стороны графу «Поиск» введите слово «Прокси».
- Из появившихся вариантов выберите «Настройки прокси-сервера».
- Отключите прокси в системных параметрах. Для этого нужно переключить тумблер в положение «Откл» возле действия «Использовать прокси-сервер», если у вас Windows 10. При использовании другой версии операционной системы действуйте примерно тем же образом, но уже согласно особенностям интерфейса вашей операционки.
Tor
Следуйте пошаговой инструкции:
- Запустите браузер Tor.
- Нажмите на иконку в виде луковицы, расположенную в левом верхнем углу пользовательского окна.
- Из выпадающего списка выберите раздел «Настройки сети Tor».
- Снимите галочку возле пункта «Я использую прокси для подключения к интернету».
Microsoft Edge
Чтобы отключить проксю, выполните эти действия:
- Запустите Microsoft Edge.
- Нажмите комбинацию клавиш «Alt+F».
- Перейдите в «Настройки».
- С левой стороны будет расположен «Поиск настроек», куда вы можете вписать слово «Прокси», чтобы быстрее найти нужный раздел.
- Среди появившихся вариантов выберите «Открыть настройки прокси-сервера компьютера».
- Если используете Windows 10, переведите тумблер в положение «Откл» возле параметра «Использовать прокси-сервер». При использовании другой операционной системы выполните аналогичное по смыслу действие, но уже учитывая особенности интерфейса ваших сетевых настроек.
Как отключить прокси на роутере
Для отключения прокси-сервера на маршрутизаторе можно выполнить сброс текущих настроек. Чтобы сделать это, следуйте инструкции к вашему роутеру.
После сброса настроек вы сможете настроить маршрутизатор на новые подходящие параметры.

Часто задаваемые вопросы
Как понять, что прокси работают?
Вы можете проверить работоспособность прокси-серверах на специальных сайтах для определения IP-адреса. Например, для этих целей можно использовать сайт 2ip.ru. При переходе на этот веб-ресурс система автоматически отобразит ваш текущий IP-адрес и геолокацию. Проверьте, совпадают ли они с данными используемого вами прокси-сервера.
Во многие программы для работы с прокси, именуемые проксификаторами, встроены специальные проксичекеры. С их помощью можно будет запустить проверку работоспособности прокси с практически моментальным ответом.
Как определить скорость прокси?
Для этого можно использовать специальные онлайн-сервисы по типу SPYS.ONE. Вам нужно будет лишь указать сайт, на котором нужно будет провести тестирование, и IP-адрес прокси-сервера.
Также получить информацию о скорости конкретного прокси-сервера вы можете на сайте поставщика прокси.
Сколько потоков/подключений можно использовать?
При решении любых профессиональных и рядовых пользовательских задач в интернете: парсинга, SMM-буста страниц в соцсетях, поиска вилок в БК и т.д. — рекомендуется использовать 1 прокси-сервер на каждое подключение/аккаунт. Это поможет избежать повышенного внимания со стороны служб безопасности веб-ресурсов.
Можно ли использовать прокси на компьютере?
Да, конечно. Прокси-серверы можно подключить через системные параметры компьютера, настройки браузера или же специальные программы, именуемые проксификаторами. Как настроить прокси-сервер на Windows 7, 8, 10, а также MAC OS и Linux подробно рассказано выше.
Как включить прокси-сервер в моем браузере?
Это делается в настройках браузера в разделе, отвечающем за сетевые параметры. Подробные инструкции по подключению прокси в Chrome, Opera, Firefox, Explorer, Safari и других популярных браузерах вы найдете выше в нашей статье.
Могу ли я использовать прокси на телефоне?
Да. Для управления прокси-серверами можно скачать специальное мобильное приложение. Также настроить прокси вы можете через сетевые параметры на смартфоне.
Выше мы подготовили подробные инструкции для гаджетов на iOS и Android.
Можно ли изменить домашний IP ?
Вы можете скрыть его от сайтов и других пользователей, используя прокси-серверы. При посещении любых веб-ресурсов будет отображаться IP подключенного прокси, а не ваш.
Что делать если на работе заблокирован определенный сайт/приложение?
Обойти блокировки поможет прокси. Нужно будет лишь изменить параметры сети.
Перед тем как устанавливать прокси на компьютер или другой девайс, обязательно ознакомьтесь с нашими подробными инструкциями. Так вы сможете выполнить все действия быстро и правильно.
Прокси-сервер — это промежуточное звено между пользователем и сайтом. Если прокси-сервер не используется, веб-сайт может определить пользователя по IP-адресу, который способен раскрыть, например, его местоположение.
Как работает прокси-сервер
На картинке выше описан примерный порядок работы. Когда вы используете прокси-сервер, вы добавляете дополнительный уровень между вашим устройством и веб-сайтом:
- Сначала компьютер устанавливает соединение с прокси-сервером и отправляет запрос о подключении к желаемому сайту.
- Прокси-сервер принимает запрос, после чего модифицирует его, заменяя данные клиента своими.
- Далее он отправляет запрос на сайт и получает ответ, который отображает клиенту.
Термины «прокси-сервер» и «IP-адрес прокси» имеют разное значение, хотя они часто используются как взаимозаменяемые.
Прокси-сервер — это машина, которая содержит прокси IP-адреса.
IP-адрес прокси — это индивидуальный IP-адрес, который используется для сокрытия вашего реального «айпишника».
Прокси-сервер обрабатывает ваши запросы, но скрывает множество идентифицирующей информации: в ее числе исходный IP-адрес, геолокация, откуда пришел запрос, данные операционной системы (ОС) и многое другое. В общем, он помогает предотвратить легкое отслеживание вас третьими лицами, или так называемое «вычисление по IP». Работа прокси-сервера осуществляется на уровне приложений модели OSI (L7).
Типы прокси-серверов
На данный момент существует множество типов прокси-серверов. Выделим основные.
Публичный прокси
Эти типы прокси известны как открытые прокси. Это бесплатные прокси, которыми одновременно пользуются много людей. Обычно их можно найти на сайтах, публикующих обновленные списки прокси-серверов. Очевидным преимуществом открытых прокси является то, что они бесплатны. Но недостатки перевешивают: эти прокси-серверы медленные, небезопасные и ненадежные.
Приватный прокси
Такие прокси более быстры и безопасны, чем предыдущие. Компании, предоставляющие частные прокси, могут предлагать и другие функции, услуги, такие как WAF (web application firewall), VPN и прочие, а также техподдержку клиентов. Частный прокси может быть выделенным и общим.
Выделенный прокси
Такой вид предоставляется через высокопроизводительные серверы с выделенными ресурсами. Эти прокси позволяют подключаться и отправлять запросы только одному клиенту, решая проблему «шумных соседей» или черного списка. Последнее актуально для бесплатных прокси, когда один из ранее использовавших его пользователей допустил попадание IP-адреса в блок-лист сайта.
Прозрачный прокси
Вид прокси-сервера, который позволяет подключаться к нему без дополнительных настроек. Принцип его работы заключается в том, что весь трафик с порта клиента перенаправляется на порт прокси-сервера, посредством статических маршрутов на самом устройстве или на маршрутизаторе.
Есть и более специфические разновидности прокси.
HTTP-прокси
Это тип прокси-сервера, который действует как сервер-посредник между клиентом и веб-сервером. Если вы используете HTTP-прокси, то при отправке запроса на веб-сайт происходит следующее: запрос попадает не на сайт, а на прокси-сервер в виде обычного текста. После этого прокси-сервер анализирует его и посылает новый запрос на сайт, используя данные из запроса, но изменяя ваш IP-адрес (по желанию). Веб-сайт получает его и отправляет ответ на прокси-сервер, после чего сервер пересылает ответ пользователю.
Прокси с использованием SSL
При использовании SSL-прокси создается только одно TCP-соединение. Это отличает его от HTTP-прокси, который создает два соединения: одно от клиента к прокси, другое от прокси к веб-серверу.
Когда пользователь инициирует веб-запрос, он посылает запрос CONNECT на веб-сервер и создает TCP-канал, по которому проходит запрос. Одним из преимуществ SSL-прокси перед HTTP-прокси является то, что их можно использовать для доступа к ресурсам как HTTPS-, так и HTTP-серверов. Этого нельзя сделать с HTTP-прокси, который можно использовать только для доступа к ресурсам HTTP-сайтов. Если пользователь попытается получить доступ к HTTPS-сайту с помощью HTTP-прокси, соединение с сайтом не будет считаться безопасным.
CGI-прокси
Прокси Common Gateway Interface (CGI) извлекает веб-контент из интернета от имени клиента. CGI-прокси используется через веб-браузер и выглядит как обычный веб-сайт. Чтобы воспользоваться им, достаточно ввести URL-адрес назначения, и CGI отобразит результаты, как если бы он был отправителем запроса. CGI-прокси работает через зашифрованную веб-форму, встроенную в другую веб-страницу с использованием SSL. CGI-прокси используются для анонимного просмотра веб-страниц и разблокировки сайтов с региональными ограничениями.
SOCKS-прокси (SOCKets Secure)
SOCKS — это еще один интернет-протокол. Он расшифровывается как SOCKet Secure и обычно используется для задач с интенсивным трафиком, таких как потоковая передача контента или обмен P2P.
SOCKS использует соединение TCP, которое предназначено для отправки и получения пакетов данных через интернет, а также для гарантии успешной доставки ресурсов по сети. При использовании SOCKS-прокси интернет-трафик направляется через прокси-сервер по TCP-соединению от имени клиента. Как и большинство других типов прокси, SOCKS скрывают IP-адрес клиента и работают в обход географических ограничений.
Для чего нужен прокси сервер
Ответим на вопрос, зачем нужен прокси. Помимо анонимизации в интернете, с помощью прокси-серверов решаются следующие задачи:
- Фильтрация доступных ресурсов. Эта опция позволяет отсечь доступ к некоторым ресурсам — например, закрыть сотрудникам доступ к соцсетям в рабочее время. При такой работе часть запросов отбрасывается и не транслируется. Также в сочетании с SWG (Secure Web Gateway), который может включать в себя, например, антивирусы, программы для обеспечения безопасности электронной почты, прокси-сервер может обеспечить дополнительную защиту ИБ.
- Ускорение работы интернета. Загрузка сайтов может производиться при помощи кэша на прокси-сервере. Кэширование и сжатие данных — эта технологическая возможность прокси-сервера схожа с режимом «Турбо» в браузерах. При ее работе загрузка ресурсов с сайта производится не напрямую на компьютер пользователя, а сначала на сервер, где она сжимается. После в уменьшенном объеме ресурсы передаются пользователю. Функция будет полезна, если вы используете тариф с ограничением трафика или при медленном соединении.
- Безопасность. При помощи прокси-сервера есть возможность настроить блокировку запросов с потенциально вредоносных сайтов.
- SEO-мониторинг. SEO-прокси используются для обхода фильтров и ограничений, наложенных поисковыми системами.
- Доступ к запрещенному контенту. Обход блокировок на государственном уровне. Иногда сайты блокируют доступ по geoIP — такие блокировки также помогает обойти proxy-сервер.
Proxy или VPN?
Вопрос неоднозначный. Данные технологии предоставляют схожие возможности по анонимизации пользователя в сети, но имеют ряд различий.
Во-первых, они работают на разных уровнях модели OSI — это существенное различие между proxy-сервером и VPN.
Популярные протоколы VPN, такие как PPTP, L2TPv3 и IPsec, работают на уровне 3 (сетевой уровень). Конечно, VPN использует уровень 4 для установления связи. Например, PPTP использует TCP (уровень 4), а L2TP и IPsec используют TCP и UDP (уровень 4) для создания туннеля. Но, как только туннель VPN создан, его протоколы работают так же, как сетевые интерфейсы. Работа на L3 означает, что VPN принимает весь ваш трафик (DNS, HTTP, P2P, VoIP и т.д.), независимо от номера порта или приложения, и шифрует его. Прокси же работает на 5-7 уровне.
Во-вторых, в их основе лежат разные технологии, обеспечивающие безопасность соединения.
Уровень конфиденциальности в VPN зависит от криптографической мощности механизма шифрования. Существуют различные алгоритмы шифрования — 3DES, AES и RSA. Они определяют, как данные скрываются в сообщении. Эти механизмы используют набор ключей и шифров (128 или 256 бит) для сокрытия информации и находят применение в различных протоколах безопасности. Примерами протоколов шифрования VPN являются PPTP, L2TP, SSTP, IKEv2, OpenVPN, IPSec, WireGuard и другие.
Прокси-серверы, с другой стороны, не предназначены для шифрования данных. По своей концепции прокси-серверы маскируют ваш IP-адрес своим, но не шифруют данные. Для компенсации отсутствия шифрования можно использовать прокси-серверы с SSL, но этот обходной путь требует технических знаний. У прокси-серверов нет накладных расходов на шифрование, поэтому они обычно быстрее VPN. Хотя серфинг интернета с VPN едва ли повлияет на ваш пользовательский опыт. Задержки касаются трафика с самой высокой нагрузкой, такого как потоковое видео, передача файлов P2P или игры.
Наконец, отличается стоимость реализации VPN и прокси.
Найти дешевые VPN для общих ресурсов и даже бесплатные (в некоторых случаях) можно, но цена на VPN для бизнеса может увеличиваться в долгосрочной перспективе. Поддержка VPN для крупного предприятия потребует большей инфраструктуры, поддержки, обслуживания и мониторинга. Локальный прокси-сервер, как правило, обходится более дешево для компаний, однако сложно представить компанию, которая пользуется ими в чистом виде.
Риски использования прокси
При использовании прокси-серверов существуют определенные риски. Так, важно тщательно относится к выбору поставщика услуг. При использовании, например, общедоступных прокси не вводить пароли от учетных сетей, так как это будет равносильно передаче данных «прямо в руки» злоумышленникам.
Стоит учитывать, что могут происходить «сливы» данных пользователей владельцами прокси, которые могут попасть в руки мошенников или контролирующих органов. Поэтому важно не вводить личные данные, логины пароли от сайтов при использовании сторонних, а тем более бесплатных прокси.
Как и где выбрать сервер
Существует множество поставщиков прокси-серверов. Единого рецепта для выбора самого безопасного и лучшего нет. Стоит следовать стандартным рекомендациям: прочесть отзывы, поискать статьи в интернете и удостовериться, что с поставщиком не связано громких скандалов, сравнить цену с рыночной (если прокси дешевле рынка, тут что-то нечисто).
Если вы хотите максимально безопасный вариант, лучше настроить прокси-сервер самостоятельно. Для этого нужно арендовать сервер, подготовить инфраструктуру и ПО, произвести установку и настройку прокси-сервера. Подробнее про то, как это сделать, читайте тут.
Выберите дешевый сервер для самостоятельной настройки прокси.
Подключение к прокси-серверу: инструкции
Настройка для операционных систем
Первым шагом мы рассмотрим настройку прокси на ОС Windows, Linux и Mac.
Прокси-сервер на Windows
Для настройки на Windows вам потребуется зайти в поиск и написать Прокси либо перейти в Параметры → Сеть и интернет → Прокси-сервер.
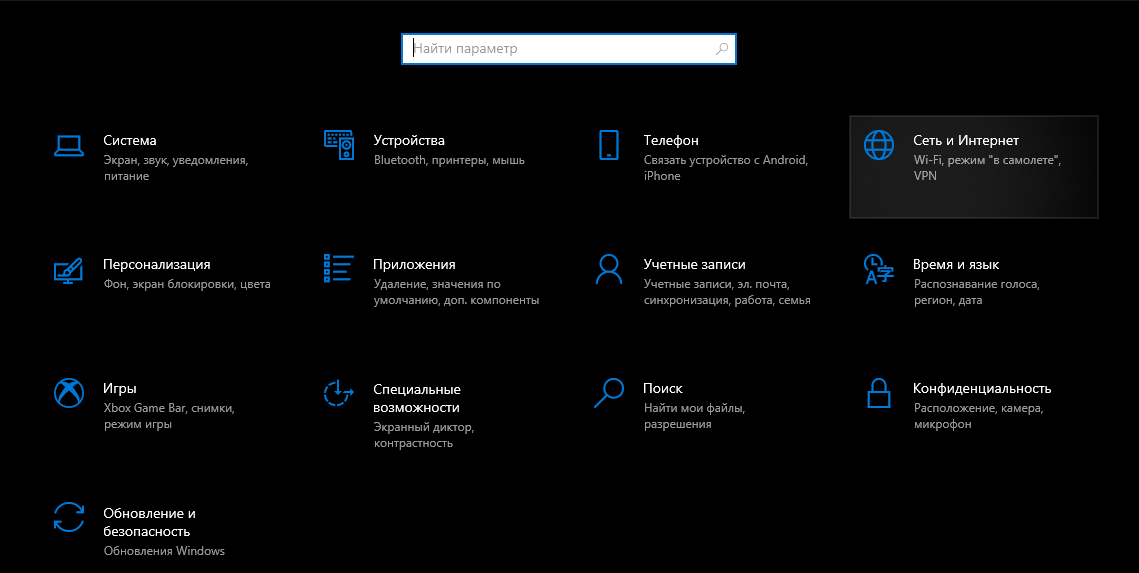
Для Linux
Для настройки прокси на Linux вам понадобится зайти в Настройки, после чего нажать на шестеренку напротив пункта Сетевой прокси.
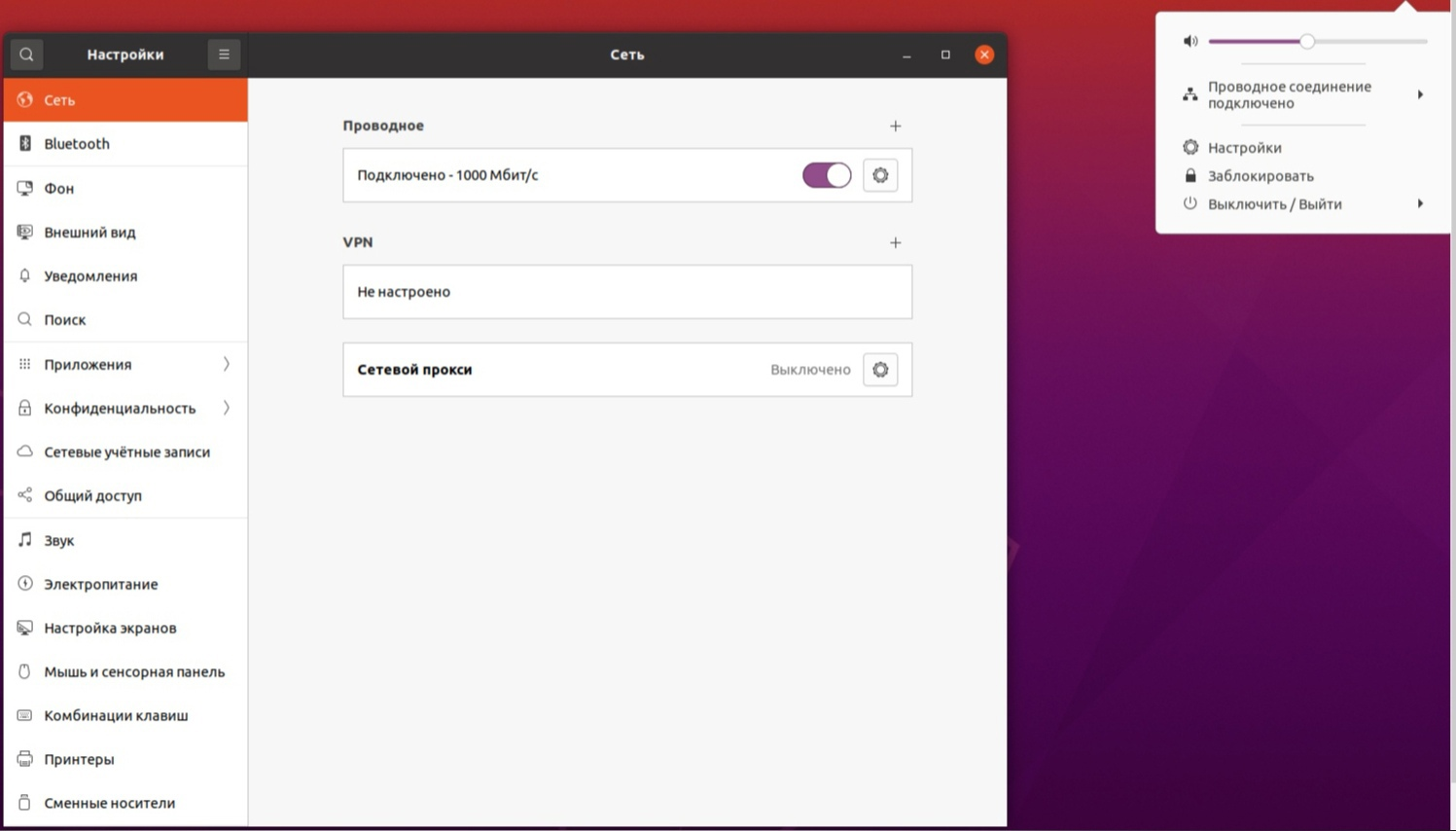

Стоит учитывать, что задать логин и пароль для подключения так просто не получится. Для этого следует выполнить следующие шаги:
- Открыть для редактирования файл /etc/environment, введя команду sudo nano /etc/environment.
- Перейти в конец файла и добавить строки типа:
Название протокола_proxy=”Название протокола://user:pass@proxy:port/”.
- Перезагрузить систему.
Для MacOS
Для настройки прокси на MacOS вам потребуется открыть Safari, после чего зайти в пункт Preferences (или Настройки).
После этого перейти в пункт Дополнения и нажать кнопку Изменить настройки.
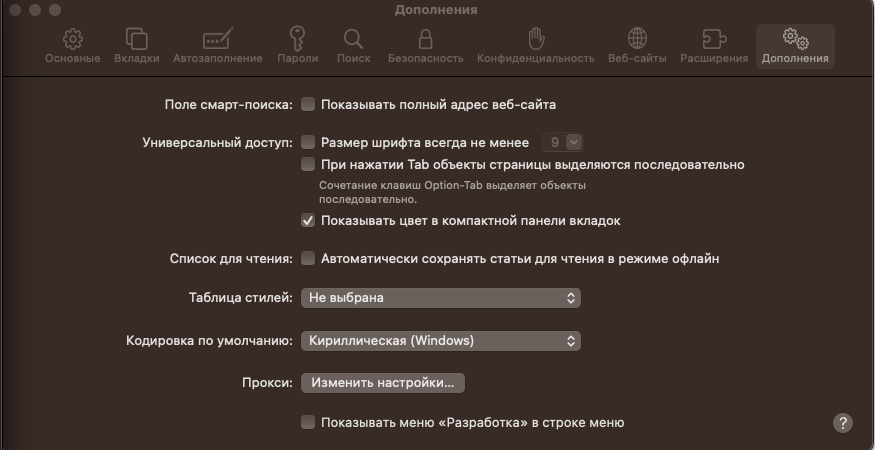
Можно также перейти в окно настройки прокси другим способом. Нажмите на значок Wi-Fi или интернета и выберите Настройки → Wi-Fi.
Выбрать подключенную сеть и нажать Подробнее.
Далее перейдем во вкладку Прокси. Здесь следует выбрать нужный тип прокси-сервера, указать IP и порт. При необходимости — ввести логин и пароль для доступа.
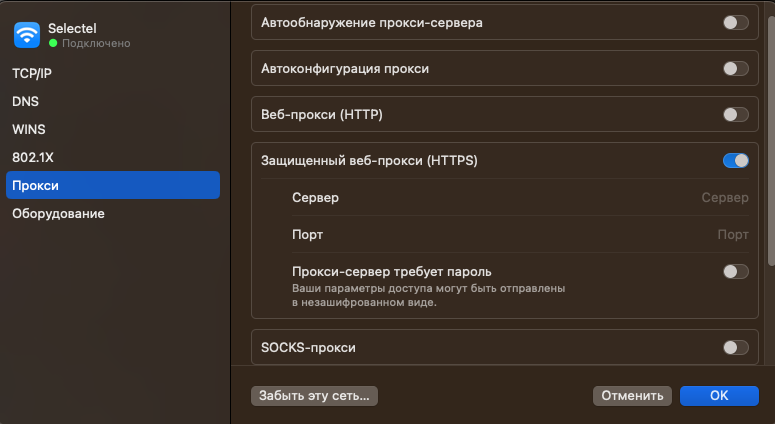
Настройка сервера прокси в браузере
Для настройки прокси в браузере механизм будет схожим. Например, для браузера Google Chrome будет достаточно зайти в настройки и написать в строке поиска Прокси, выбрать пункт открыть настройки прокси сервера для компьютера После этого браузер переадресует вас в настройки прокси-сервера Windows или другой операционной системы.
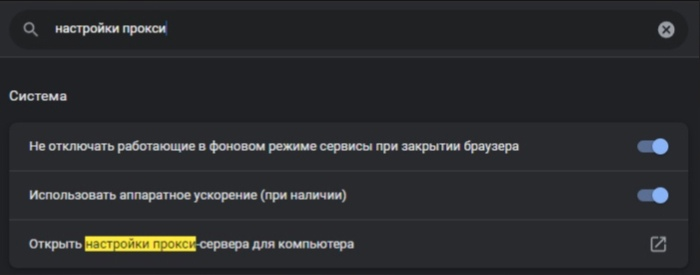
Для браузер Mozilla Firefox следует также перейти в настройки и в строке поиска написать Настройки сети. После выбора этого пункта вам станут доступны настройки соединения.
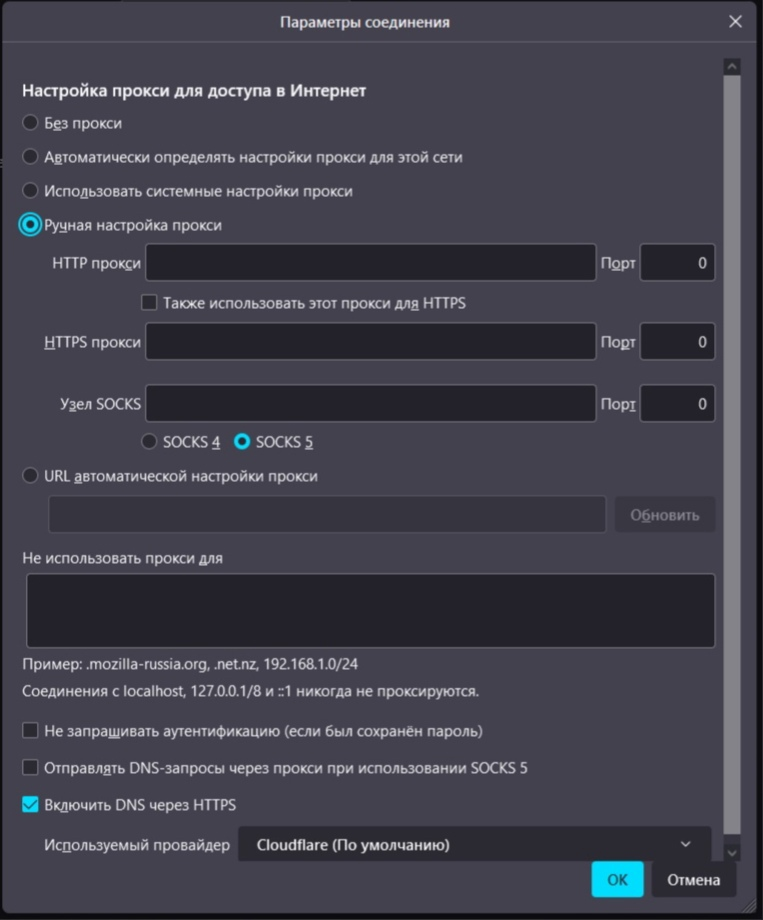
Схожая настройка происходит и в браузере Opera. Вам следует написать в поле поиска Прокси, после чего выбрать пункт Открыть настройки прокси-сервера для компьютера.
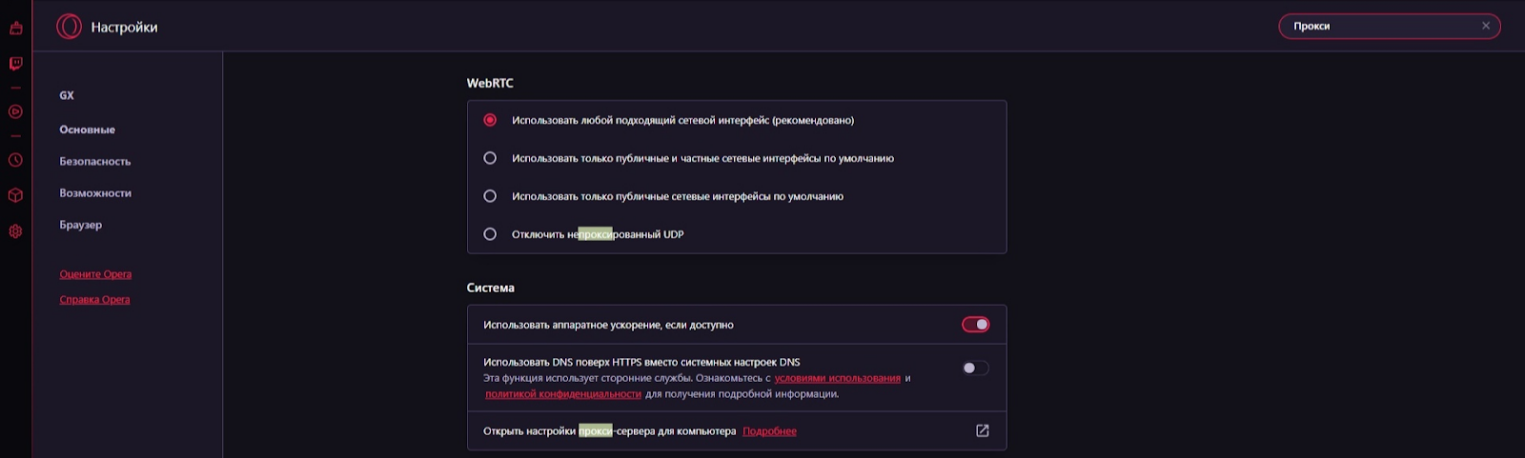
Аналогичный процесс и для браузера Microsoft Edge:

Настройка прокси-сервера для телефонов или планшетов на Android и iOS
Для настройки прокси-сервера в ОС Android и iOS перейдите в меню настроек. Далее выберите подключения: для Android раздел может называться по-разному, в зависимости от оболочки, на IOS это Wi-Fi. Затем зайдите в настройки сети и включите ручную настройку прокси.

Чтобы отключить прокси, следует выполнить шаги в обратном порядке. То есть зайти либо в настройки браузера, либо в настройки системы. Если вы хотите настроить прокси на роутере, то однозначного решения нет. Все будет зависеть от конкретной модели устройства. Сам же алгоритм будет выглядеть аналогично настройке на других системах.
Заключение
Прокси-сервер будет полезен при желании пользователя частично анонимизировать себя или получить доступ к контенту, по каким-то причинам закрытому на территории государства. Также с его помощью компании могут блокировать доступ к социальным сетям для своих сотрудников, отфильтровывать нежелательный трафик и защищать периметр сети.
Но при использовании бесплатных или непроверенных решений стоит соблюдать правила безопасности и быть готовым к тому, что ваши запросы и всю содержащуюся в них информацию могут обнародовать.
Что такое прокси-серверы и как ими пользоваться
Эта технология поможет вам получить доступ к заблокированным ресурсам и обеспечит анонимность в Сети.
Статью можно послушать. Если вам так удобнее, включайте подкаст.
Что такое прокси‑сервер
Когда вы используете интернет в обычном режиме, ваше устройство подключается к серверам приложений и сайтов напрямую. В результате они распознают ваш IP‑адрес, местоположение и прочие данные — то есть вы теряете анонимность в Сети. Кроме того, владельцы приложений и сайтов или провайдер могут блокировать вам доступ к интересующим материалам.
К счастью, вместо прямого подключения можно использовать прокси — сервер‑посредник, который обеспечивает обмен данными между устройством и серверами интернет‑ресурсов. Он маскирует ваши данные от владельцев приложений и сайтов, которые вы посещаете, что мешает им блокировать вас по IP. Кроме того, опосредованное подключение позволяет обходить ограничения, наложенные самим провайдером.
Однако прокси‑серверы обеспечивают только относительную анонимность в интернете.
При наличии специального оборудования и навыков заинтересованные лица смогут вас отследить. Тем не менее с помощью прокси можно получить доступ ко многим заблокированным сайтам и спрятать от них свой IP.
Чем прокси‑сервер отличается от VPN
Обе технологии помогают обходить блокировки и защищают приватность пользователя. Но VPN более совершенна в техническом плане.
Если вы не против установки дополнительного ПО и готовы платить больше за повышение скорости процессов и степени анонимности, а также хотите максимально защитить передаваемые данные, выбирайте именно VPN.
Если вам нужен только анонимайзер, не предусматривающий надёжное сохранение данных, то будет достаточно настроить прокси‑сервер. Для этого не потребуется специального софта. Плюс в большинстве случаев платные прокси дешевле платных VPN. Но если вам нужен качественный сервис без ограничений, то в обоих случаях придётся платить.
Основные типы прокси‑серверов
- CGI — простой прокси‑сервер для веб‑сёрфинга. В отличие от остальных, этот тип не требует никаких настроек. Вы заходите на специальный сайт, вводите нужный URL — и прокси открывает этот адрес в браузере. В то же время CGI часто отображают страницы некорректно и действуют только в рамках открытой вкладки, что не всегда удобно.
- HTTP — прокси‑сервер, предназначенный для работы с протоколом передачи гипертекста. Проще говоря, он подходит для полноценного просмотра сайтов. Если подключить такой прокси в настройках операционной системы, он будет активен сразу для всех браузеров, пока вы не отключите его.
- SHTTP — прокси‑сервер с поддержкой шифрования SSL. Отличается от предыдущего типа тем, что позволяет просматривать защищённые сайты (их адреса начинаются с https).
- SOCKS4, SOCKS5 — поддерживают дополнительные протоколы передачи данных. Могут понадобиться, если вы хотите настроить прокси‑сервер не только для браузера, но и для отдельных приложений.
Как пользоваться прокси‑сервером
CGI‑прокси несложно найти в интернете с помощью любого поисковика — периодически провайдеры блокируют их, но появляются новые. Вы можете попробовать отыскать подходящий вам вариант на ресурсах вроде GetProxi. Как сказано выше, вам не понадобятся никакие настройки — достаточно открыть сайт прокси‑сервера и ввести адрес сайта в соответствующее поле.
Но, чтобы использовать прокси‑сервер любого другого типа, его нужно сначала привязать к устройству. Для этого достаточно узнать IP‑адрес и порт прокси, а затем внести эти данные в настройки операционной системы.
Списки прокси с их адресами и портами можно найти на ресурсах вроде FoxTools или Free Proxy List. Многие серверы доступны бесплатно, но среди них будут попадаться медленные и совсем нерабочие — будьте к этому готовы.
Выбрав сервер любой страны из списка, скопируйте его IP‑адрес и порт. Затем просто вставьте эти данные по одной из инструкций.
Как настроить прокси‑сервер
В большинстве случаев прокси‑сервер, активированный на уровне ОС, применяется для всех программ, пользующихся соединением. Исключение — Windows 7, где настройки задаются только для Internet Explorer.
Как настроить прокси‑сервер в Windows 10 и Windows 8
- Откройте раздел «Пуск» → «Параметры» (иконка в виде шестерёнки) → «Сеть и Интернет» → «Прокси‑сервер».
- Найдите блок «Настройка прокси вручную», активируйте в нём опцию «Использовать прокси вручную».
- Введите адрес и порт, после чего нажмите «Сохранить».
- Чтобы отключить прокси, просто деактивируйте опцию «Использовать прокси‑сервер».
Как настроить прокси‑сервер в Windows 7 и более старых версиях
- Откройте «Панель управления», нажмите «Сеть и Интернет» → «Свойства браузера». Или воспользуйтесь комбинацией Win + R, введите команду
Inetcpl.cplи нажмите Enter. - В открывшемся меню перейдите на вкладку «Подключения» и нажмите «Настройка сети».
- Отметьте опцию «Использовать прокси‑сервер…».
- Введите адрес сервера и порт, затем кликните ОК.
- Чтобы отключить прокси, снимите отметку «Использовать прокси‑сервер…».
Как настроить прокси‑сервер в macOS
- Откройте меню Apple и перейдите в раздел «Системные настройки» → «Сеть».
- Выделите активное подключение и нажмите «Дополнительно».
- Откройте вкладку «Прокси» и отметьте на левой панели один или несколько типов прокси‑серверов, которые вы собираетесь использовать.
- Введите адрес сервера и порт для каждого выбранного типа и кликните ОК.
- Чтобы отключить прокси‑сервер, снимите отметки возле типов прокси.
Как настроить прокси‑сервер в Android
Интерфейс Android различается на разных устройствах, но примерный порядок действий для большинства из них будет таким:
- Откройте настройки и нажмите «Сеть и Интернет» → «Wi‑Fi».
- Выберите вашу сеть. В чистой Android нужно в верхней части экрана нажать значок «Изменить» → «Расширенные настройки». В MIUI нажмите на стрелку рядом с нужной сетью и нужной сетью и нажмите «Прокси».
- Кликните пункт «Прокси‑сервер» и выберите вариант с ручной настройкой. Введите настройки прокси‑сервера.
- Нажмите «Сохранить».
- Чтобы отменить действие прокси, снова войдите в настройки, найдите соответствующий пункт и отключите его.
Как настроить прокси‑сервер в iOS
- Откройте настройки Wi‑Fi и нажмите на круглую иконку с буквой i рядом с активным подключением.
- Нажмите «Настройка прокси» и выберите «Вручную».
- Введите адрес сервера и порт, после чего нажмите «Сохранить».
- Чтобы отключить прокси, снова отыщите пункт «Настройка прокси» и выберите «Выкл.».
Текст статьи был обновлён 26 марта 2021 года.
Читайте также ⚙️🦹♀️💻
- 17 способов сделать WhatsApp безопаснее и приватнее
- 3 специальных браузера для анонимного сёрфинга
- 6 полезных функций Safari, которые заметно упростят веб-сёрфинг
- 17 расширений для безопасного и приватного сёрфинга в Chrome
- 8 браузеров для Android, которые позаботятся о вашей приватности
На чтение 10 мин Просмотров 5к.
Юрий Запорожец
Увлекается компьютерами с 1991 года. Большой опыт в установке и настройке ПО и сборке ПК.
Знать, как настраивать прокси-сервер на Windows 10, 8, 7, macOS и Линукс, должен каждый пользователь десктопного ПК и ноутбука. Владельцам мобильных гаджетов, телефонов и планшетов, стоит познакомиться с особенностями такой настройки на Андроид и iOS. Ведь, применяя прокси, можно обойти блокировки, повысить безопасность личных данных и даже обеспечить анонимные подключения для конкретных программ.
Содержание
- Определение и применение
- Плюсы и минусы
- Типы
- Как и где выбрать сервер
- Настройка на компьютере
- Windows
- Linux
- Mac OS
- В браузере
- Chrome
- Opera
- Mozilla Firefox
- Internet Explorer
- На телефоне или планшете
- iOS
- Android
Определение и применение
Прокси-серверами называются компьютеры, выступающие посредниками между ПК, ноутбуком или мобильным устройством и целевым сервером. Так же, как и файрвол, прокси находятся между сетью и локальным компьютером. Но, в отличие от брандмауэра, предназначенного для фильтрации трафика, позволяет решать следующие задачи:
- повышение конфиденциальности пользователей при посещении веб-страниц;
- защита компьютера, лэптопа или мобильного устройства от сетевых (в том числе, DoS) атак;
- повышение скорости передачи данных;
- обеспечение доступа к сайтам, открытым только для компьютеров из определённых локаций;
- открытие доступа к заблокированным по какой-то причине ресурсам.
Прокси обеспечивает подмену реального IP, который прекращает определяться сайтами и специальными программами. Для прохождения трафика начинают использоваться дополнительные серверы с кэшированными данными, а иногда – и с механизмами повышения защиты.
Плюсы и минусы
Основные преимущества технологии:
- Анонимность. Сайты и программы не узнают реального местоположения пользователя, прекращают действовать блокировки для доступа из определённой страны. А используя прокси-сервер для локальных подключений, обходят запреты корпоративных сетей.
- Повышение уровня защиты компьютеров, лэптопов или мобильных устройств.
- Кэширование данных, позволяющее сэкономить трафик и ускорить загрузку. При открытии уже посещённой раньше страницы информация получается из кэша.
- Возможность геолокации коммерческих ресурсов. Часть крупных международных брендов показывает разную информацию для пользователей из каждой страны или региона.
- Возможность обойти лимиты на совершение определённых действий, включая массовую регистрацию аккаунтов.
- SEO-мониторинг текстов, внешних ссылок и трафика своего сайта и ресурса конкурентов.
- Введение ограничений для пользователей сети. Руководство компаний может поставить запрет доступа к определённым сайтам для повышения эффективности работы своих сотрудников.
У прокси есть и несколько минусов, включая риск кражи данных пользователя общественных бесплатных сервисов. Минус платных сервисов – высокая цена. Потому при выборе подходящего варианта стоит обратить внимание на лучшее соотношение возможностей и качества.
А возможность использования бесплатных сервисов рекомендуется рассматривать только в крайнем случае.
Типы
Существует несколько типов прокси, каждый из которых подходит для решения своих задач:
- HTTP прокси – применяется при обычном соединении с интернетом. Подключение обеспечивается с помощью настроек операционных систем. Считается устаревшим, не обеспечивая достаточную защиту данных, но отличается высокой скоростью передачи данных.
- HTTPS прокси – более современная версия, хорошо подходящая для обхода блокировок. Подключиться к прокси-серверу тоже можно через настройки, обеспечив доступ к ресурсам с SSL-шифрованием.
- SOCKS4 и SOCKS5 – прокси, работающие с трафиком любого типа, потому подходящие не только для браузеров, но и для отдельных приложений. Позволяют скрыть IP, хотя по уровню анонимности уступают VPN.
Существует ещё один тип прокси-серверов, не требующий дополнительных настроек. Он называется CGI или «анонимайзер» и считается самым простым, но не слишком надёжным. Для использования следует перейти на страницу, где расположен прокси, и ввести адрес сайта.
Как и где выбрать сервер
При выборе подходящего прокси-сервера следует учитывать такие факторы:
- Репутация сервиса, с которой можно познакомиться по отзывам пользователей на специально предназначенных для этого ресурсах.
- Количество серверов, которые предлагает сервис. Чем их больше, тем проще выбрать подходящий прокси-сервер, который для увеличения скорости доступа должен находиться как можно ближе к реальному местоположению пользователя.
- Наличие подробной информации обо всех серверах. О каждом сервис должен предоставить сведения, будет ли трафик зашифрован или нет, какие используются протоколы и технологии.
- Сбор данных во время использования. Бесплатные прокси обычно собирают информацию о своих пользователях. Платные и престижные сервисы, в большинстве случаев, сохраняют конфиденциальность клиентов.
- Механизмы, которые обеспечивают безопасность. Есть сервисы, шифрующие передаваемую информацию, блокирующие рекламные баннеры и вредоносные сайты.
- Стоимость услуг. Можно выбрать бесплатный прокси, но его работоспособность не гарантируется. Поэтому пользоваться лучше услугами платного сервиса.
Чтобы обеспечить анонимность и повысить уровень безопасности доступа при использовании социальных сетей, выбирают специализированные сервисы. Их можно найти под названием Facebook прокси, хотя поддерживаются и другие ресурсы. Среди особенностей – возможность создания нескольких аккаунтов, что может понадобиться в личных целях или для бизнеса.
Настройка на компьютере
Для компьютеров и лэптопов включить прокси Windows 10 или 7, macOS и Linux можно в настройках системы. Для этого не понадобится скачивать дополнительное программное обеспечение. А уровень безопасности и анонимности увеличится не для одной программы, а для любой, включая браузер.
Windows
Этапы настройки прокси-сервера Windows 7 выглядят следующим образом:
- Открыть Панель управления (проще всего – через «Пуск»).
- Найти «Свойства браузера (обозревателя)» через поисковую форму.
- Открыть «Подключения» и выбрать настройки сети.
- Отметить параметр «Использовать прокси-сервер для локальных подключений».
- Кликнуть по «Дополнительно», ввести данные прокси-сервера, подтвердить изменения.
Для 8-й версии инструкция по установке системных настроек прокси будет следующей:
- Нажать на клавиатуре Win + C.
- Перейти к настройкам.
- Нажать кнопку изменения настроек.
- Перейти к изменению параметров сети.
- Открыть настройки прокси-сервера.
- Найти пункт настройки прокси вручную и переместить выключатель в положение «Вкл.».
- Ввести порт и IP, указать ресурсы, где не будет применяться прокси, сохранить изменения.
Для настройки прокси-сервера Windows 10 следует выполнить такие этапы:
- Найти нужный раздел, введя «прокси» в строке поиска панели задач.
- Перейти к параметрам прокси-сервера.
- Найти ручную настройку прокси.
- Перевести в положение «Вкл.» тумблер включения прокси-сервера.
- Ввести порт и IP. При необходимости указать сайты-исключения.
- Сохранить изменения.
Иногда, изменяя настройки прокси в Виндовс 10, пользователь нарушает работу Защитника. Для решения проблемы следует разрешить доступ к адресам службы Defender, вызвав командную строку (Win + R), ввести «NETSH WINHTTP SET PROXY 1.1.1.1:8080» и перезагрузить компьютер.
Linux
Процесс установки и настройки прокси на компьютере или ноутбуке с Линукс требует запуска командной строки (Ctrl + Alt + T) и ввода следующего текста: $ export http_proxy=«http://IP:порт». Если применяется ftp или https вместо http_proxy, указывается ftp_proxy или https_proxy, соответственно.
При необходимости аутентификации вводится другая команда: $ export http_proxy=«http:// логин:пароль@IP:порт». Причём в пароле нельзя использовать специальные символы – их заменяют ASCII-кодами. Если это будет «password,password», вместо запятой ставится %2C.
Mac OS
На компьютере или ноутбуке с MacOS прокси меняется с помощью сетевых настроек:
- Открыть меню Apple.
- В разделе системных настроек перейти к пункту «Сеть».
- Выбрать используемую сетевую службу – проводную или Wi-Fi.
- Перейти к дополнениям.
- Открыть вкладку прокси.
Завершающий этап – указание протокола того прокси-сервера, который будет использоваться. Затем – его IP, порта и, при необходимости, логина и пароля. После сохранения настроек нажимается «ОК».
В браузере
Для любого веб-обозревателя можно настроить отдельный прокси, выбрав его из списка бесплатных proxy-серверов на сайте Hide My или купив. В качестве примера стоит познакомиться с особенностями процедуры для самых распространённых браузеров – Chrome, Opera, Firefox и Explorer.
Chrome
Для настройки прокси-сервера браузера Google Chrome нужны такие действия:
- Очистить историю браузера – нажать Ctrl + H, выбрать очистку и подтвердить удаление данных.
- Ввести в поисковой форме настроек браузера Chrome слово «прокси».
- Выбрать пункт «Открыть настройки прокси-сервера для компьютера».
- Найти в списке пункт ручных настроек и перевести тумблер в положение «Вкл.».
На последнем этапе вводятся данные прокси-сервера и сохраняются изменения. Перед сохранением можно выбрать дополнительные опции – запретить использование Google прокси в локальной сети или указать список сайтов, где он не будет активен.
Opera
Для веб-обозревателя Opera придётся сделать следующее:
- Очистить историю браузера – нажать Alt + P, найти пункт очистки и удалить данные.
- В форме поиска указать «прокси».
- Открыть настройки прокси-сервера.
- Ввести все необходимые данные.
Для 10-й версии Windows придётся найти пункт ручных настроек, включить тумблер и уже здесь указать все данные. При вводе можно уточнить, на какие ресурсы не распространяется действие прокси.
Mozilla Firefox
Для Firefox следует выполнить такие действия:
- Очистить историю браузера.
- Перейти к настройкам браузера.
- Найти пункт прокси, введя это слово в строке поиска.
- Нажать кнопку «Настроить» и выбрать ручную настройку.
- Указать прокси-серверы для выбранных протоколов.
Перед сохранением данных можно указать сайты, где не будет использоваться прокси-сервер. Здесь же отмечаются галочками дополнительные параметры прокси, после чего нажимается «ОК».
Internet Explorer
Для стандартного для многих ОС Windows веб-обозревателя Internet Explorer процедура настройки выглядит следующим образом:
- Нажать Ctrl + Shift + Del.
- Поставить галочки на нужных пунктах и кликнуть «Удалить».
- Нажать на значок в виде шестеренки и перейти к свойствам браузера.
- Выбрать меню подключения и кликнуть по «Настройке сети».
- Отметить пункт «Использовать прокси сервер для локальных подключений».
- Ввести адрес и порт прокси-сервера, после чего – согласиться с применением настроек.
Если нужно использовать несколько протоколов, перед сохранением следует нажать на «Дополнительно», указав IP и порты отдельно для FTP, HTTP, HTTPS и SOCKS. Здесь же можно указать сайты, где не будут действовать выбранные прокси.
На телефоне или планшете
Обеспечить повышенную анонимность и безопасность можно не только на ПК, но и на смартфонах или планшетах. Из-за того, что самые распространённые мобильные платформы – Android и iOS, стоит рассмотреть способы включения прокси на гаджетах с этими операционными системами.
iOS
Для устройств, работающих на iOS, iPhone и iPad, этапы настройки будут следующими:
- Перейти к настройкам.
- Найти пункт Wi-Fi и нажать на значок «i» у подключенной сети.
- В разделе HTTP-прокси выбрать ручную настройку.
Последний шаг – ввод данных прокси-сервера и сохранение изменений. Если требуется авторизация, следует сначала включить аутентификацию, а затем ввести нужный логин и пароль.
Android
Первый способ для устройств с Андроид подходит при наличии root-прав («прав суперпользователя»):
- Установить специальное приложение – например, ProxyDroid.
- Находясь в настройках приложения, указать данные прокси-сервера.
- Выбрать точки Wi-Fi, с которыми будет работать прокси.
- Активировать автоматическое подключение и сохранить изменения.
При отсутствии «прав суперпользователя» следует перейти сначала к настройкам телефона или планшета, затем – к разделу Wi-Fi. Затем – указать нужную сеть, кликнуть по «Изменить» и выбрать дополнительные настройки. Здесь нужно найти пункт прокси и вариант «вручную», ввести все необходимые данные и сохранить.