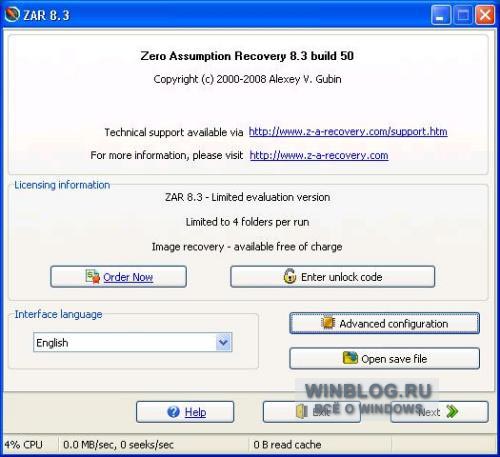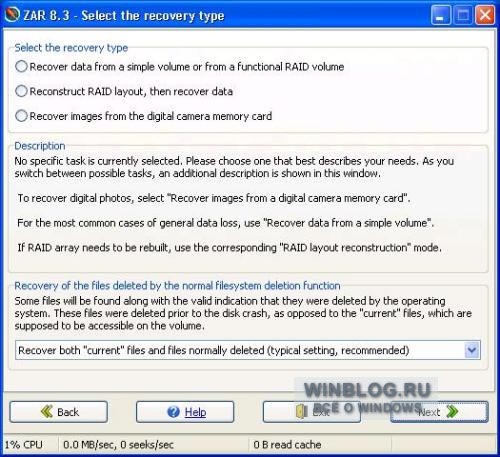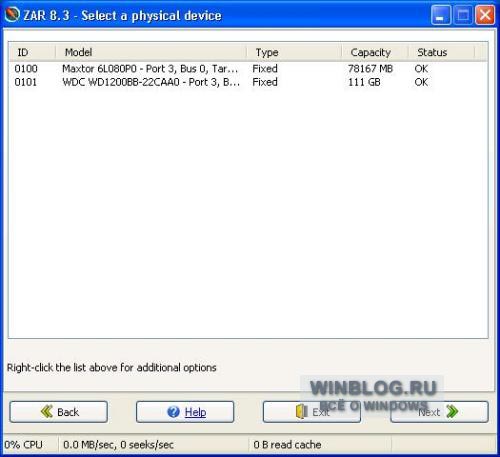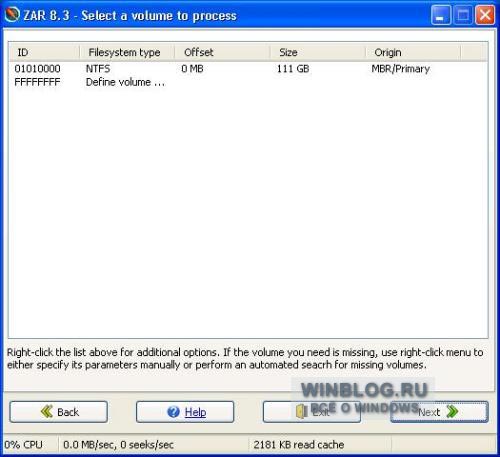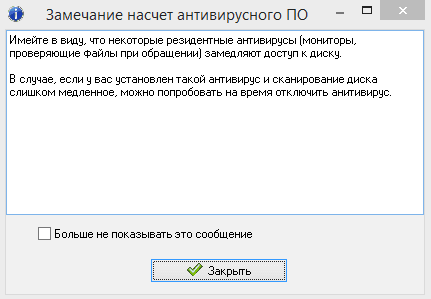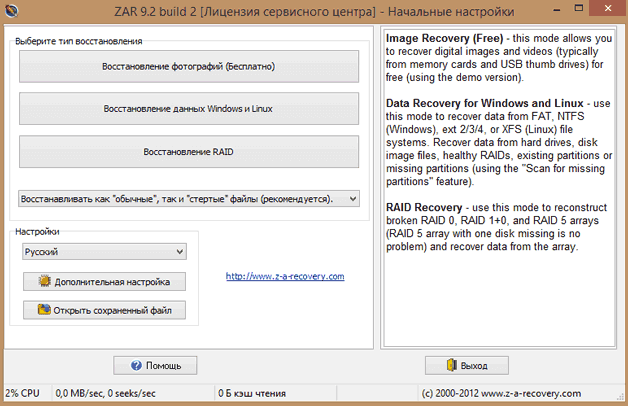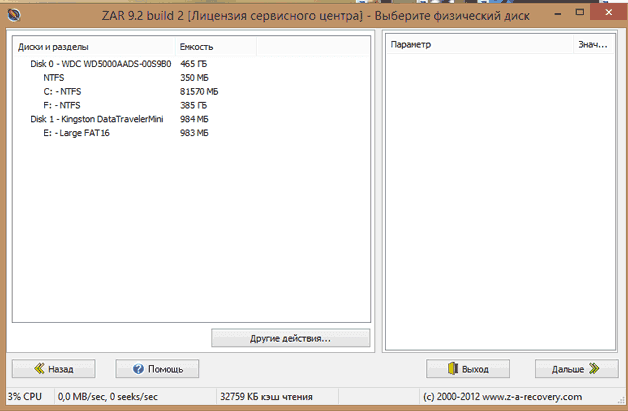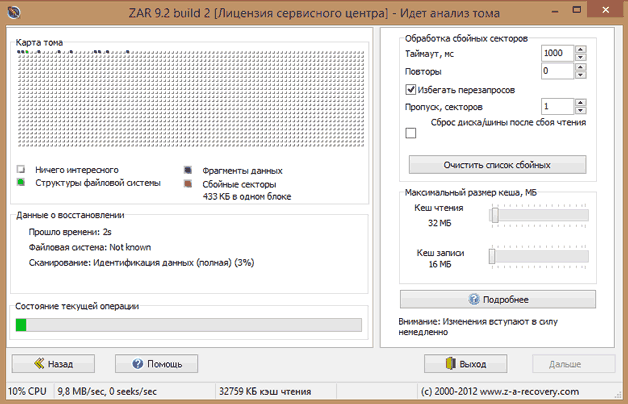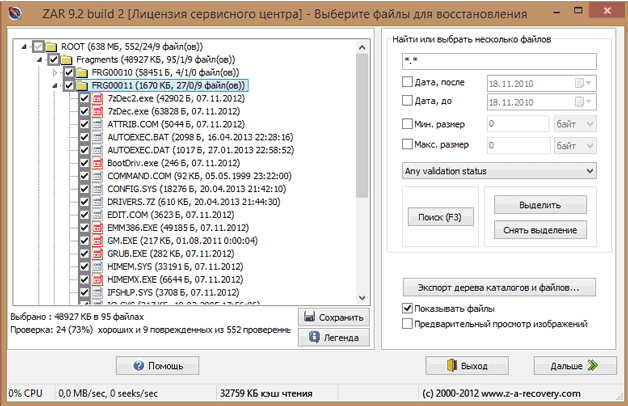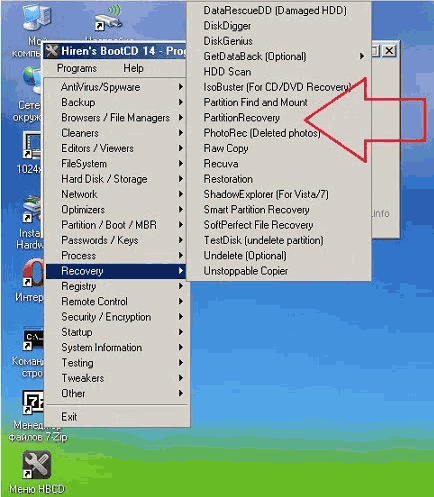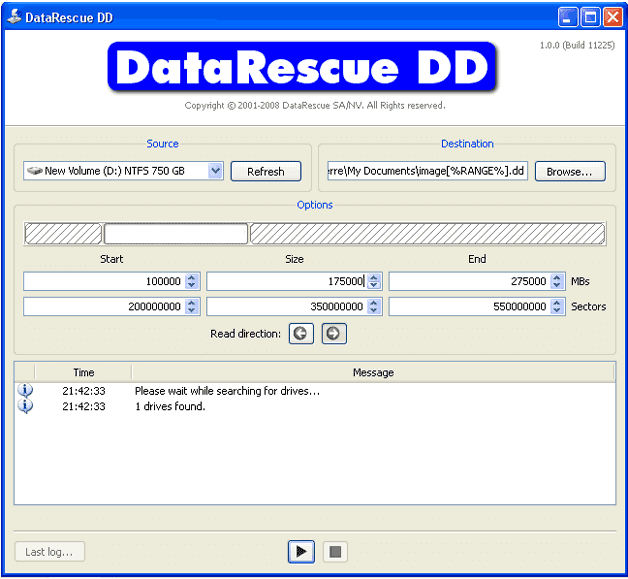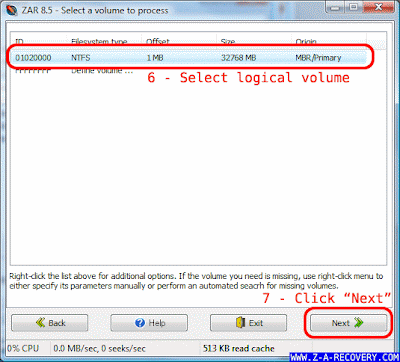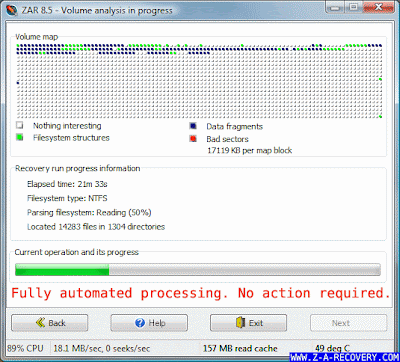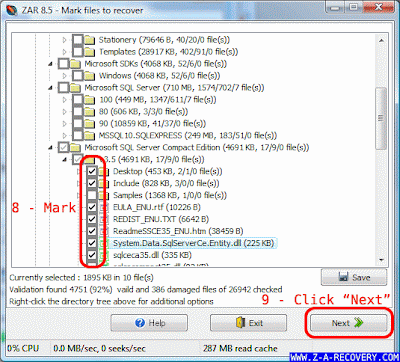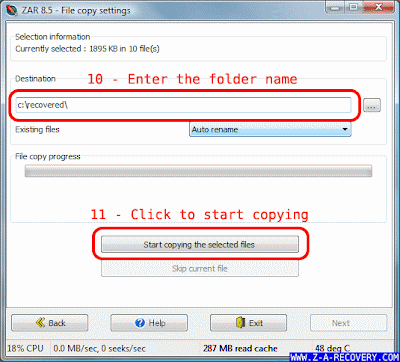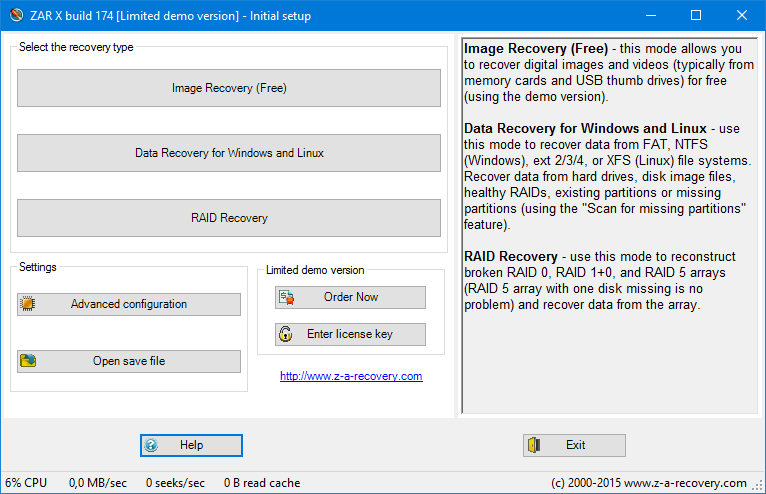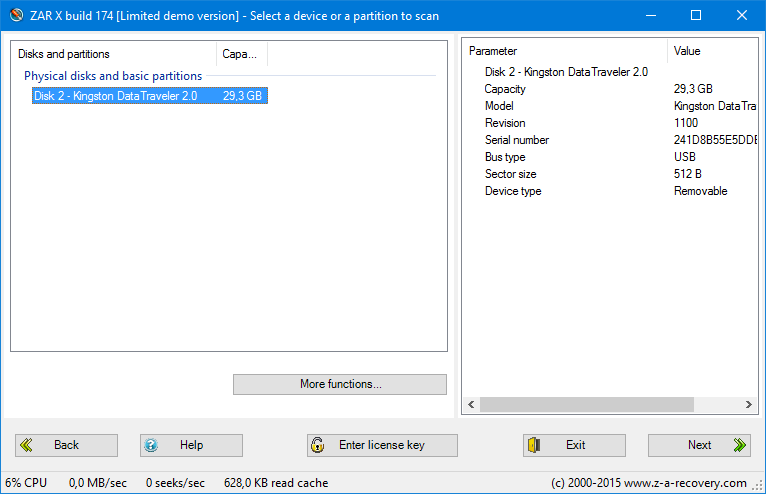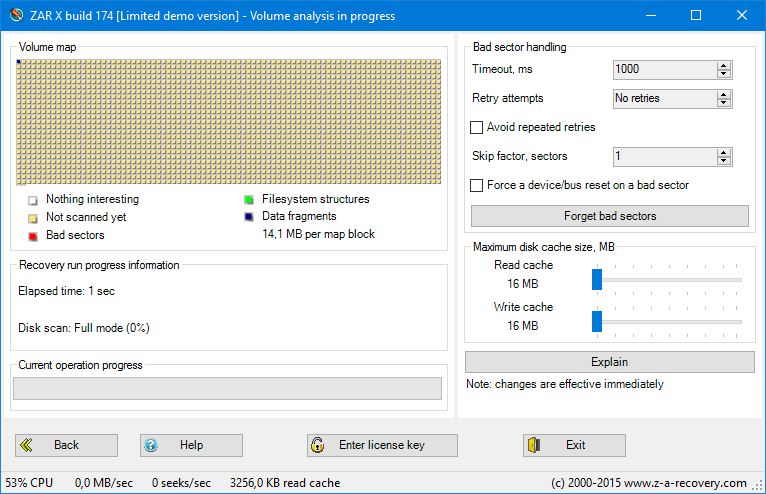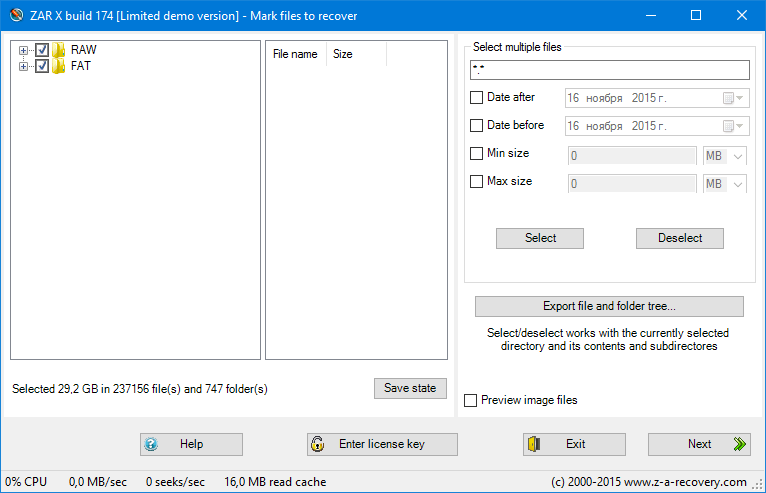Первым делом нужно зайти на сайт ZAR и скачать установочный файл приложения из раздела «General File Recovery» на странице «ZAR Downloads». Файл должен называться «zarXXsetup.exe», где XX — номер текущей версии. Процесс установки вполне стандартен.
Приложение предлагается как условно-бесплатное с некоторыми существенными ограничениями. За один проход можно восстановить файлы только из четырех папок. На первый взгляд кажется, что этого вполне достаточно, но если папка «Мои документы» структурирована следующим образом:
• «Мои документы» (My Documents);
• «Домашняя папка» (Home);
• «Мои рисунки» (My Pictures);
• «Мое видео» (My Videos);
• «Учеба» (School);
• «Работа» (Work);
то выбрав только ее, восстановить файлы из всех вложенных подпапок не удастся. В бесплатном испытательном режиме файлы восстанавливать придется в несколько проходов.
Другой вариант — купить лицензионный ключ. На сегодняшний день однопользовательская лицензия на ZAR стоит 49,95 долларов (Если оплачиваете через Webmoney или Яндекс Деньги, то стоит она 500 рублей или 19 WMZ — прим. ред.). В зависимости от того, насколько важны утраченные данные, возможно, это не так уж и много. Ведь другой выход — обращаться в ремонтную мастерскую — может обойтись едва ли не в два раза дороже.
Воспользоваться ZAR можно одним из двух способов. Во-первых, можно подключить поврежденный жесткий диск к работающей системе и установить ZAR на нее. Во-вторых (при отсутствии запасного компьютера или свободных портов IDE/SATA на этом компьютере), можно использовать загрузочную флэшку и установить ZAR на него. После этого достаточно подключить флэш-накопитель к поврежденной системе и загрузиться с него.
Если жесткий диск поврежден частично, и система по-прежнему загружается, ни в коем случае не ставьте ZAR на него, иначе повредите данные еще больше и восстановить файлы будет уже нельзя.
Восстановление файлов
Примечание: в этой статье описывается только самый простой и распространенный метод восстановления данных. Более подробные инструкции можно найти на веб-сайте ZAR.
ZAR запускается автоматически по завершении установки. Первое диалоговое окно — окно приветствия (рис. A). Здесь можно ввести лицензионный ключ (если таковой имеется), перейти в режим расширенной настройки (о котором мы говорить не будем, потому что он в большинстве случаев не нужен) или просто нажать кнопку «Далее» (Next), чтобы начать процесс восстановления.
Рисунок A. Окно приветствия.
В следующем диалоговом окне (рис. B) предлагается выбрать тип восстановления (Recovery Type). Большинству пользователей подойдет первая опция и опция восстановления удаленных файлов (Deleted Files) внизу окна, выбранная по умолчанию. Можно нажимать «Далее».
Интересное замечание: ZAR можно использовать абсолютно бесплатно для восстановления изображений с карт памяти цифровых фотокамер. Подробнее об этом — на сайте программы.
Рисунок B. Тип восстановления.
После этого ZAR найдет установленные жесткие диски и предложит выбрать устройства для восстановления (рис. C). Выберите поврежденный диск и нажмите «Далее».
Рисунок C. Устройства.
Затем приложение предложит выбрать поврежденный том диска (рис. D). В большинстве систем жесткий диск состоит из одного тома, так что разобраться очень легко. Если не уверены, какой том выбрать, всегда можно вернуться к этому диалоговому окну и отметить другой. Указав том для восстановления, нажмите «Далее».
Рисунок D. Тома.
Оцените статью: Голосов
Первым делом нужно зайти на сайт ZAR и скачать установочный файл приложения из раздела «General File Recovery» на странице «ZAR Downloads». Файл должен называться «zarXXsetup.exe», где XX — номер текущей версии. Процесс установки вполне стандартен.
Приложение предлагается как условно-бесплатное с некоторыми существенными ограничениями. За один проход можно восстановить файлы только из четырех папок. На первый взгляд кажется, что этого вполне достаточно, но если папка «Мои документы» структурирована следующим образом:
• «Мои документы» (My Documents);
• «Домашняя папка» (Home);
• «Мои рисунки» (My Pictures);
• «Мое видео» (My Videos);
• «Учеба» (School);
• «Работа» (Work);
то выбрав только ее, восстановить файлы из всех вложенных подпапок не удастся. В бесплатном испытательном режиме файлы восстанавливать придется в несколько проходов.
Другой вариант — купить лицензионный ключ. На сегодняшний день однопользовательская лицензия на ZAR стоит 49,95 долларов (Если оплачиваете через Webmoney или Яндекс Деньги, то стоит она 500 рублей или 19 WMZ — прим. ред.). В зависимости от того, насколько важны утраченные данные, возможно, это не так уж и много. Ведь другой выход — обращаться в ремонтную мастерскую — может обойтись едва ли не в два раза дороже.
Воспользоваться ZAR можно одним из двух способов. Во-первых, можно подключить поврежденный жесткий диск к работающей системе и установить ZAR на нее. Во-вторых (при отсутствии запасного компьютера или свободных портов IDE/SATA на этом компьютере), можно использовать загрузочную флэшку и установить ZAR на него. После этого достаточно подключить флэш-накопитель к поврежденной системе и загрузиться с него.
Если жесткий диск поврежден частично, и система по-прежнему загружается, ни в коем случае не ставьте ZAR на него, иначе повредите данные еще больше и восстановить файлы будет уже нельзя.
Восстановление файлов
Примечание: в этой статье описывается только самый простой и распространенный метод восстановления данных. Более подробные инструкции можно найти на веб-сайте ZAR.
ZAR запускается автоматически по завершении установки. Первое диалоговое окно — окно приветствия (рис. A). Здесь можно ввести лицензионный ключ (если таковой имеется), перейти в режим расширенной настройки (о котором мы говорить не будем, потому что он в большинстве случаев не нужен) или просто нажать кнопку «Далее» (Next), чтобы начать процесс восстановления.
Рисунок A. Окно приветствия.
В следующем диалоговом окне (рис. B) предлагается выбрать тип восстановления (Recovery Type). Большинству пользователей подойдет первая опция и опция восстановления удаленных файлов (Deleted Files) внизу окна, выбранная по умолчанию. Можно нажимать «Далее».
Интересное замечание: ZAR можно использовать абсолютно бесплатно для восстановления изображений с карт памяти цифровых фотокамер. Подробнее об этом — на сайте программы.
Рисунок B. Тип восстановления.
После этого ZAR найдет установленные жесткие диски и предложит выбрать устройства для восстановления (рис. C). Выберите поврежденный диск и нажмите «Далее».
Рисунок C. Устройства.
Затем приложение предложит выбрать поврежденный том диска (рис. D). В большинстве систем жесткий диск состоит из одного тома, так что разобраться очень легко. Если не уверены, какой том выбрать, всегда можно вернуться к этому диалоговому окну и отметить другой. Указав том для восстановления, нажмите «Далее».
Рисунок D. Тома.
Восстановление данных с поврежденного жесткого диска

Признаки повреждения жесткого диска
Есть несколько признаков того, что есть проблемы или жесткий диск уже поврежден. Наиболее распространенные из них:
- Жесткий диск не распознается операционной системой
- Медленное время отклика при доступе к данным на накопителе
- Странные щелчки или скрежет
Не игнорируйте эти признаки сбоя диска и как можно скорее создайте резервную копию диска.
Можно ли сохранить данные, если жесткий диск уже поврежден зависит от степени повреждения и от того, может ли ваша операционная система получить доступ к диску. Если вы видите диск из вашей операционной системы, программа для восстановления данных может восстановить потерянные файлы. В противном случае следует воспользоваться услугами профессионального центра восстановления данных для восстановления диска.
Восстановление данных с неисправного диска
Первое, что нужно сделать, когда накопитель перестает функционировать и отображать сохраненные файлы, – не паниковать. Не стоит и самостоятельно переустанавливать всю систему, запускать непроверенные программы и делать прочие необдуманные вещи. Первая реакция должна быть следующей:
- Исключите или по меньшей мере минимизируйте любые обращения к винчестеру. Не нужно экспериментировать с диагностическими утилитами, программами-дефрагментаторами и прочим
- Попробуйте скопировать находящиеся на HDD данные, если это, конечно, возможно.
Лучше же всего – вообще выключить компьютер и загрузиться с помощью иного носителя. Загрузочный накопитель – флешку или диск – можно создать на другом компьютере. Он позволит резервировать данные; к нему также можно подключить неисправный HDD. Однако перед всеми манипуляциями полезной окажется запись загрузочного диска с специальными утилитами – это даст возможность вернуть информацию с вышедшего из строя накопителя в случае непредвиденных проблем.
Что делать, если на HDD повреждены пользовательские данные
Если раздел винчестера очищен и при этом на него после отформатирования больше ничего не записывалось, информация восстанавливается довольно просто. И если возможно подключить этот HDD к другому ПК и при этом система видит агрегат, то вполне реально избежать любых неприятностей.
Восстановление данных поврежденного жесткого диска с помощью программ
Поможет в этом так называемый ZAR – Zero Assumption Recovery. Приложение считается едва ли не лучшим в своем классе, так что его можно безбоязненно использовать – конечно, в соответствии с инструкциями.
Важно: нельзя производить установку ZAR в тот раздел HDD, с которого будет происходить само копирование – необходимо выбрать другой.
Если пренебречь этим правилом, можно существенно снизить свои шансы на возвращение данных. В идеале и вовсе не стоит мучить накрывшийся винчестер – можно просто загрузиться с иного устройства или подключиться к другому ПК.
Как работать с Zero Assumption Recovery, инстукция пошагово:
На время выключите антивирусное ПО. Если антивирус будет включен, процесс может затянуться, поскольку защитное ПО замедлит доступ к диску.
В основном окне приложения выберите опцию «Восстановление данных Windows». Мультимедиа, в т.ч. фото, воссоздаются другой соответствующей кнопкой.
После этого ZAR идентифицирует все накопители, находящиеся на ПК, включая и флешки. После распознавания диска его следует выбрать и нажать на «Дальше».
В результате сканирования на экран будут выведены каталоги и конкретные файлы, которые еще можно восстановить.
Выберите те данные, которые нужно «вытащить» с диска, определите каталог, куда их требуется разместить, и нажмите «Сохранить».
Программа надежно «воскрешает» всю ту информацию, которую вообще можно восстановить. При этом Zero Assumption Recovery оставляет полностью нетронутой каталожную структуру – чего, к слову, не делают многие ее аналоги.
Как восстановить данные, если система не загружается
Если HDD был очищен целиком или же просто «приказал долго жить» и ПК не загружается, для воскрешения важных данных придется прибегнуть к иному способу, предполагающему использование аварийного диска или флешки. Для такого метода необходимо либо заранее, либо при первых же «симптомах» неисправности винчестера создать загрузочный накопитель.
Инструкция по созданию загрузочного носителя для возвращения поврежденных файлов
Лучше всего формировать такой накопитель с помощью диска-реаниматора Hiren’s BootCD. В ISO-образе множество разнообразных утилит и программ, которые позволяют «вдохнуть жизнь» в системы и файлы. Zip-архив (дистрибутив) можно скачать на официальном сайте Hiren’s BootCD – причем совершенно бесплатно.
Поскольку весит этот диск-реаниматор около 500 Мб, для его записи можно применять CD-диск, DVD, флешку или внешний HDD. На жесткий диск можно сделать бэкап (резервное копирование) извлеченной информации.
Развернуть ISO-образ можно используя одну из самых популярных в этом плане программ – UltralSO. Ее особенность в том, что она позволяет работать с любыми носителями, включая оптические. Это значительный плюс при работе с нетбуками.
Как создать загрузочный накопитель Hiren’s BootCD:
- Начните работу с UltralSO.
В верхней ленте меню выберите «Открыть», а затем найдите раздел, в котором располагается ISO-образ.
Откройте образ и перейдите дальше – в меню «Самозагрузка».
Как «вытащить» мультимедиа и документы с неисправного винчестера
На этом этапе следует вызвать командную строку BIOS для того, чтобы скорректировать настройки или определить предпочтительный способ загрузки ПК. Это нужно для загрузки Hiren’s BootCD. Во время чтения информации с носителя можно выбрать конкретный вариант – загрузка в режиме DOS или же в графическом режиме, который более удобен. И в этом случае выбираем параметр Mini Windows XP.
Как создать образ поврежденного HDD
Как только с помощью флешки Windows XP запустится, монитор выдаст основное меню Hiren’s BootCD. Следующим шагом будет создание образа непригодного винчестера – это позволит взаимодействовать с ним таким образом, чтобы не затронуть еще оставшиеся «в живых» файлы:
Выберите в меню Programs папку Recovery и откройте в этом разделе программу DataRescueDD.
Если ничего не помогло, а на диске ценная информация, рекомендуем обратиться к специалистам
 |
Если ваш жесткий диск при включении пищит или издает щелчки и посторонние звуки — это указывает на повреждение магнитных головок. Рекомендуем отключить питание диска, чтобы избежать повреждения магнитных пластин. Восстановление данных в таких случаях возможно только в лаборатории. |
Часто задаваемые вопросы
Как восстановить данные с мертвого внешнего жесткого диска?
- Если под «мертвым диском» подразумеваются физические повреждения, то в домашних условиях данные, скорее всего восстановить не получится. В этом случае лучше обратиться к специалистам
- Но если вы имеете в виду поврежденный или отформатированный жесткий диск, вы можете использовать программное обеспечение для восстановления данных, чтобы вернуть свои данные.
Могу ли я восстановить данные с жесткого диска, который не обнаруживает?
Если ваша операционная система не может обнаружить ваш жесткий диск, вы не сможете использовать программное обеспечение для восстановления данных. Иногда все, что нужно сделать — это подключить жесткий диск к другому порту или компьютеру. Если это не помогло, мы рекомендуем вам обратиться к специалистам по восстановлению данных.
Как достать файлы с поврежденного жесткого диска
Для многих пользователей данные, хранящиеся на жестком диске, намного важнее, чем сам девайс. Если устройство вышло из строя или было по неосторожности отформатировано, то извлечь с него важную информацию (документы, фотографии, видео) можно с помощью специального софта.
Видео инструкция
Способы восстановления данных с поврежденного HDD
Для восстановления данных можно использовать аварийную загрузочную флешку либо подключить неисправный HDD к другому компьютеру. В целом способы не отличаются по своей эффективности, но подходят для использования в разных ситуациях. Далее мы рассмотрим, как восстановить данные с поврежденного жесткого диска.
Способ 1: Zero Assumption Recovery
Профессиональный софт для восстановления информации с поврежденных HDD. Программа может быть установлена на операционные системы Windows и поддерживает работу с длинными именами файлов, кириллицей. Инструкция по восстановлению:
- Скачайте и установите ZAR на компьютер. Желательно, чтобы софт загружался не на поврежденный диск (на котором планируется сканирование).
- Отключите антивирусные программы и закройте другие приложения. Это поможет снизить нагрузку на систему и увеличить скорость сканирования.
- В главном окне нажмите на кнопку «Data Recovery for Windows and Linux», чтобы программа нашла все подключенные к компьютеру диски, съемные носители информации.
Как только программа закончит работу, файлы можно будет свободно использовать, перезаписывать на USB-носители. В отличие от другого подобного софта, ZAR восстанавливает все данные, сохраняя при этом прежнюю структуру каталогов.
Способ 2: EaseUS Data Recovery Wizard
Триал-версия программы EaseUS Data Recovery Wizard доступна для бесплатной загрузки с официального сайта. Продукт подходит для восстановления данных с поврежденных HDD и их последующей перезаписи на другие носители или Flash-накопители. Порядок действий:
- Установите программу на компьютер, с которого планируется осуществлять восстановление файлов. Во избежание потери данных не загружайте EaseUS Data Recovery Wizard на поврежденный диск.
- Выберите место для поиска файлов на неисправном HDD. Если нужно восстановить информацию со стационарного диска, то выберите его из списка в верхней части программы.
Сохранить восстановленные файлы можно не только на компьютер, но и на подключенный съемный носитель. После этого получить к ним доступ можно будет в любое время.
Способ 3: R-Studio
R-Studio подходит для восстановления информации с любых поврежденных носителей (флешек, SD-карт, жестких дисков). Программа относится к типу профессиональных и может использоваться на компьютерах с операционной системой Windows. Инструкция по работе:
- Скачайте и установите на компьютер R-Studio. Подключите неработающий HDD или другой носитель информации и запустите программу.
- В главном окне R-Studio выберите нужное устройство и на панели инструментов нажмите «Сканировать».
После этого файлы можно будет свободно открывать, переносить на другие логические диски и съемные носители. Если планируется сканирование HDD большого объема, то процесс может занять более часа.
Если жесткий диск вышел из строя, то восстановить с него информацию все еще можно. Для этого воспользуйтесь специальным софтом и проведите полное сканирование системы. Во избежание потери данных старайтесь не сохранять найденные файлы на неисправный HDD, а использовать для этой цели другие устройства.


Помогла ли вам эта статья?
Еще статьи по данной теме:
Жесткий диск невидим. Его не читает ни ноутбук, ни компьютер. Как в данном случае поступить?
Жесткий диск не видит именно операционная система? Проверьте его на видимость через BIOS. Более подробно о видимости диска в БИОС прочитайте в другой статье: Почему компьютер не видит жесткий диск. В вашем случае актуален Способ 5 этой статьи.
P.S. Даже если проблемный диск не является загрузочным, обязательно проверьте, видит ли его BIOS, просто зайдя в настройки приоритетности загрузки (об этом также написано в Способе 5), и поискав его среди списка накопителей.
Лучше всего проверять через то устройство (компьютер или ноутбук), где диск изначально и был установлен.
Так у Вас всего 3 варианта! Где мне пятый вариант взять?))
В моем комментарии речь шла о пятом варианте той статьи, на которую дана ссылка.
Что делать если жесткий поврежден и экран ноутбука разбит, как вытащить необходимые файлы?
нафига так сложно то !! я не понял не чего!!
Альтернативных и более легких способов нет.
Добрый день! Домашний/рабочий комп, 1-й винт — Барракуда ST2000 с Убунту 18.04, 2-й винт — не помню кто 320 ГБ с Вин 7. Основной — с Убунту. Симптомы — перестала грузиться система, попытки просмотра показывают наличие бэдблоков в загрузочной области. Был куплен новый винт на 2 ТБ под основную систему, отформатирован. При нарезке нового диска под Убунту (по глупости забыл отключить старый:(( ) проехался по старому. Возможно ли и если да, то как и чем восстановить данные со старого винта?
Основной контент — музыка, кино и книги, но главный интерес представляет архив работы за 20 лет — в основном файлы doc, docx, xls, xlsx, odt, odx и некоторое количество jpg — всего порядка 100 ГБ. Дальнейшее использование предполагается в любом случае из-под Убунту.
При просмотре в «трофейном» R.studio оказалось, что критически битых файлов немного, всего где-то 3-4 десятка сообщений программы о нечитаемых файлах.
Для меня критически важна бесплатность используемого софта — пенсия не так, чтобы велика, и даже покупка новой Барракуды проела существенную дыру в бюджете.
Здравствуйте. Выскакивает оповещение о неисправности жесткого диска и необходимости замены. Как извлечь из аварийного диска информацию и загрузить на новый диск(как подключить аварийный к компу?) Спасибо.
Здравствуйте. Выскакивает оповещение о неисправности жесткого диска и необходимости замены. Как извлечь из аварийного диска информацию и загрузить на новый диск(как подключить аварийный к компу?) Спасибо.
Доброго времени суток. Если ЖД стал по механике(если не ошибаюсь, вышла из строя головка), эти способы подойдут?
Здравствуйте, Виталий. Специалисты в таких ситуациях вообще не советуют включать жесткий диск, потому что неисправная головка может попросту залипнуть или поцарапать поверхность пластины, необратимо повредив ваши данные — ведь вы же понимаете, что для работы программ по восстановлению данных накопитель все равно должен работать. Обычно в таких ситуациях подбираются HDD-доноры, извлекаются данные на новый исправный жесткий диск. Шанс ваших самостоятельных попыткок восстановления данных с поврежденного устройства равен 50% — либо все получится, либо жесткий диск окончательно «умрет», возможно, прихватив с собой инфу, которая на нем хранится. Описанные в статье способы в большей степени применимы к ситуациям, когда на диске много битых секторов — самой легкой проблеме, которая может произойти с HDD. При механических повреждениях, если информация очень важна, лучше переплатить денег и принести диск в лабораторию, где профессионалы ее восстановят.
Zero Assumption Recovery — мощное средство восстановления данных с поддержкой длинных и русских имен файлов. Поддерживается встроенное сжатие NTFS. ZAR восстанавливает разделы FAT и NTFS, включая и расположенные на аппаратных массивах RAID0 или RAID5. Есть режим восстановления цифровых фотографий и автоматический поиск потерянных разделов. Zero Assumption Recovery работает в режиме «только чтение», и не делает никаких изменений на поврежденном томе. Это позволяет избежать риска дальнейшего повреждения тома при восстановлении. Такой подход требует дополнительного носителя, на который сохраняются восстановленные данные (обычно это второй жесткий диск).
В этом руководстве описаны действия по восстановлению, если
том был случайно отформатирован
Windows говорит, что на томе нет файловой системы («raw filesystem») или диск не форматирован.
на томе NTFS повреждена таблица файлов (MFT), и том частично или совсем не читается
Восстановление делается за 7 шагов и одиннадцать (11) кликов.
Замечание: Для создания скриншотов в этом руководстве могли использоваться более ранние по сравнению с текущей версии ZAR. Там, где нет значительных отличий в интерфейсе между текущей и предыдущими версиями, скриншоты не обновлялись. Если Вы увидите какую-либо настройку, которая не упомянута в этом руководстве, то просто не трогайте ее, пусть все остается по умолчанию.
Шаг 1 — Скачать, установить, затем запустить ZAR
Как только установка будет закончена, запустится ZAR, и Вы увидите вот такое окно:
Нажмите на кнопку «Дальше>>» («Next>>»).
Шаг 2 — Выбор режима обработки
Выберите «Восстановить простой том или работоспособный массив RAID» («Recover data from a simple volume or from a functional RAID volume»)
Нажмите «Дальше>>» («Next>>»).
Шаг 3 — Выбор физического устройства для восстановлению
Выберите соответствующий жесткий диск
Нажмите «Дальше>>» («Next >>»), чтобы получить список томов (логических дисков) на этом жестком диске
Шаг 4 — Выберите, какой том нужно восстанавливать
Выберите нужный том из списка
Нажмите «Дальше>>» («Next >>»), чтобы начать анализ.
Шаг 5 — Идет восстановление
Продолжительность этой (полностью автоматической) стадии оценивается примерно в 2 часа на каждые 100 гигабайт дискового пространства.
Шаг 6 — Выбор файлов для восстановления
Поставьте галки напротив тех файлов, которые нужно восстановить.
Нажмите «Дальше>>» («Next >>»).
Шаг 7 — Копирование файлов
Задайте имя папки, куда нужно поместить восстановленные файлы
Нажмите «Начать копирование отмеченных файлов» («Start copying the selected files»), чтобы начать копирование.
Главная » Работа с накопителями » Как восстановить файлы на поврежденной карте памяти? [Восстановление фото и видео]

Все-таки, многие пользователи игнорируют данное правило и в наказание получают, либо повреждённые карты памяти, либо вообще сгоревшие. Но проблемы с картой памяти возникают не только по этой причине. Иногда, повреждение может произойти во время полной разрядки телефона, в то время, как на карту памяти шла запись каких-то файлов, либо же, сбои вообще возникают из-за невиданных причин. Таким образом, на поврежденной карте памяти может находиться куча непонятных и нечитаемых файлов, которые, если судить по названию статьи, можно восстановить.
Что нужно для восстановления данных с карты памяти?
(восстанавливать мы будем фото и видео)
Для того, чтобы восстановить все файлы, или хотя бы частично, мы воспользуемся простым и быстрым способом. В интернете можно найти множество различных инструкций по поводу восстановления файлов, но в данной статье, мы разберем метод, который подойдет новичкам.
Воспользуемся мы интересной программой под названием ZAR X Systems recovery software. Полная версия этой программы является платной, но для нас подойдет и бесплатная версия, то есть, инструмент для восстановления данных находиться в демонстрационной версии и им можно воспользовался совершенно бесплатно.
Для начала, конечно, скачайте программу, по ссылке выше. Потом установите. Теперь следует убедится, что у Вас достаточно свободного места на жестком диске. Нужно это, как раз, для восстановления данных. Если у Вас карта памяти на 8 Гб, то и на жестком диске у Вас должно быть свободно 8 Гб. Также, Вам нужно иметь при себе карт-ридер (считыватель карты памяти), чтобы мы могли подключить ее к компьютеру. В ноутбуке обычно уже есть специальный встроенный слот.
Процесс восстановления
Кстати, все, что находится на карте памяти лучше не трогать и не переименовывать, чтобы восстановление прошло более успешно.
Теперь, подключите карту памяти к компьютеру, откройте ZAR X и выбираете восстановление изображений «Image Recovery».
Появится список дисков, в котором Вы выбираете повреждённую карту памяти, потом нажимаете кнопку Next.
Теперь нам нужно просто подождать пока программа просканирует флешку и приступит к восстановлению.
После того, как карта памяти про сканируется, можно будет выбрать, как восстанавливать – полно или частично.
Чтобы полностью восстановить все файлы, нужно отметить пункты – RAW и FAT, теперь нажмем Next.
Теперь указываем папку назначения и нажимаем Start copying. Начинается процесс восстановления.
Скорее всего не все файлы будут восстановлены, хотя процент восстановления довольно высокий 80-90%.
Теперь можно отформатировать карту памяти и использовать ее снова, перенеся туда восстановленные файлы.
( 1 оценка, среднее 5 из 5 )
Zero Assumption Recovery (ZAR) — это программное обеспечение, предназначенное для восстановления данных с поврежденного или отформатированного жесткого диска. Эта мощная программа позволяет вам вернуть утерянные файлы и восстановить работоспособность вашего компьютера.
Заранее прошу быть внимательными и не избегайте рекомендаций, предложенных в данной статье, чтобы избежать дальнейшей потери данных.
Работа с ZAR состоит из нескольких простых шагов. Сначала вам необходимо установить программу на ваш компьютер. После успешной установки запустите ее и приступайте к восстановлению данных.
Основные функции ZAR включают восстановление файлов с отформатированных дисков, восстановление данных после повреждения файловой системы и восстановление данных с неработоспособного жесткого диска. Программа предоставляет возможность просматривать восстановленные файлы перед их восстановлением и выбирать только нужные файлы для восстановления.
Содержание
- Основные шаги для использования Zero Assumption Recovery
- Установка программы
- Запуск программы и выбор устройства для восстановления
- Сканирование выбранного устройства
- Анализ результатов сканирования
- Выбор файлов для восстановления
- Восстановление выбранных файлов
- Вопрос-ответ
- Что такое Zero Assumption Recovery?
- Какие устройства можно восстановить с помощью Zero Assumption Recovery?
- Как работает Zero Assumption Recovery?
- Какие типы данных можно восстановить с помощью Zero Assumption Recovery?
Основные шаги для использования Zero Assumption Recovery
Zero Assumption Recovery (ZAR) — это программное обеспечение для восстановления данных, которое позволяет восстановить удаленные или поврежденные файлы с различных устройств хранения данных, таких как жесткие диски, флэш-накопители, карты памяти и т. д.
Шаг 1: Установка и запуск программы
- Скачайте установочный файл ZAR с официального сайта.
- Запустите установочный файл и следуйте инструкциям на экране для установки программы на ваш компьютер.
- После завершения установки запустите программу Zero Assumption Recovery.
Шаг 2: Выбор устройства для восстановления
- Подключите устройство хранения данных, с которого вы хотите восстановить файлы, к вашему компьютеру.
- В главном окне ZAR выберите устройство из списка доступных устройств.
Шаг 3: Выбор типа сканирования
- Выберите тип сканирования, который соответствует потерянным данным. Например, если вы удалили файлы, выберите «Поверхностное сканирование». Если устройство было повреждено, выберите «Сканирование на предмет файловой системы».
- Нажмите кнопку «Далее», чтобы начать процесс сканирования.
Шаг 4: Просмотр и восстановление файлов
- После завершения сканирования вы увидите список восстановленных файлов и папок.
- Выберите файлы, которые вы хотите восстановить, и нажмите кнопку «Восстановить».
- Выберите путь для сохранения восстановленных файлов на вашем компьютере.
- Нажмите кнопку «ОК», чтобы начать процесс восстановления.
Шаг 5: Завершение процесса восстановления
После завершения процесса восстановления вы увидите сообщение о том, что файлы были успешно восстановлены. Теперь вы можете найти восстановленные файлы в выбранном вами пути на вашем компьютере.
Важно помнить, что чем быстрее вы начнете восстановление после потери данных, тем больше шансов на успешное восстановление. Также рекомендуется сохранить восстановленные файлы на другом устройстве хранения данных, чтобы избежать их повреждения.
Установка программы
Для установки программы Zero Assumption Recovery следуйте инструкциям ниже:
- Скачайте установочный файл программы с официального сайта разработчика.
- Найдите скачанный файл на вашем компьютере и запустите его.
- В появившемся окне программы выберите язык установки и нажмите кнопку «Далее».
- Прочитайте и принимайте условия лицензионного соглашения программы, затем нажмите кнопку «Далее».
- Выберите папку, в которую вы хотите установить программу, или оставьте параметры по умолчанию, затем нажмите кнопку «Далее».
- Выберите создание ярлыка на рабочем столе (если требуется) и/или добавление программы в меню «Пуск», затем нажмите кнопку «Далее».
- Подтвердите свой выбор и нажмите кнопку «Установить».
- Дождитесь окончания процесса установки программы.
- После завершения установки нажмите кнопку «Готово» или «Завершить» для закрытия установщика.
После успешной установки программа Zero Assumption Recovery готова к использованию.
Запуск программы и выбор устройства для восстановления
Чтобы запустить программу Zero Assumption Recovery, найдите ярлык на рабочем столе или в меню «Пуск» и дважды щелкните по нему. После запуска программы появится окно с интерфейсом программы.
Перед началом процесса восстановления необходимо выбрать устройство, с которого будут восстанавливаться данные. Для этого следуйте следующим шагам:
- В верхней части окна программы найдите раздел «Выбор устройства для восстановления».
- В этом разделе будет отображен список доступных устройств. Обратите внимание, что устройства могут быть как логическими дисками, так и физическими устройствами.
- Выберите нужное устройство, щелкнув на нем левой кнопкой мыши.
- После выбора устройства нажмите кнопку «Далее», чтобы перейти к следующему шагу.
После выбора устройства программа будет готова к восстановлению данных с выбранного устройства. Вам будет предложено выбрать тип сканирования и запустить процесс восстановления. Будьте внимательны при выборе устройства, чтобы случайно не потерять какие-либо данные.
Сканирование выбранного устройства
Zero Assumption Recovery предлагает функцию сканирования выбранного устройства для поиска утерянных данных. Этот процесс позволяет программе осмотреть содержимое устройства и найти потенциально восстанавливаемые файлы.
Для начала сканирования выберите нужное устройство из списка доступных устройств в основном окне программы. В списке будут отображены все подключенные накопители, включая внутренние и внешние жесткие диски, флеш-накопители и т. д.
После выбора устройства нажмите кнопку «Сканирование», чтобы начать процесс. Zero Assumption Recovery будет анализировать каждый сектор выбранного устройства, чтобы определить наличие потенциально восстанавливаемых данных.
В ходе сканирования программа будет отображать прогресс и информацию о найденных файлах. Вы можете следить за процессом сканирования и ориентироваться по количеству найденных данных.
После завершения сканирования, Zero Assumption Recovery покажет список найденных файлов и папок, которые можно восстановить. Вы можете просмотреть содержимое каждого файла и выбрать нужные для восстановления.
Обратите внимание, что сканирование выбранного устройства может занять некоторое время, особенно если устройство имеет большой объем или повреждено. Будьте терпеливы и дождитесь завершения процесса сканирования, прежде чем переходить к восстановлению данных.
Анализ результатов сканирования
После завершения процесса сканирования с помощью программы Zero Assumption Recovery, вам предоставляются результаты его работы. Анализирование этих результатов является важным этапом восстановления данных.
В результате сканирования вы можете увидеть список файлов и папок, которые удалось восстановить. Помимо имен файлов, вы увидите также их размер, тип и путь к ним.
Результаты сканирования можно оценить по следующим параметрам:
- Качество восстановленных данных: Программа оценивает вероятность точности восстановления для каждого файла. Если вероятность низкая, то существует риск того, что восстановленный файл будет поврежден или неполным.
- Состояние файлов: Восстановленные файлы могут быть помечены как «удаленные», «полностью восстановленные» или «частично восстановленные». Это позволяет определить, насколько полны и целостны файлы после процесса восстановления.
После анализа результатов сканирования вы можете приступить к восстановлению данных. Определите, какие файлы и папки вы хотите восстановить, и выберите соответствующую опцию в программе Zero Assumption Recovery.
Обратите внимание: При восстановлении данных сохраните их на другом диске или носителе, чтобы избежать перезаписи удаленных файлов и предотвратить дополнительные потери данных.
Завершив процесс восстановления выбранных файлов и папок, рекомендуется проверить целостность данных, чтобы убедиться в их полной восстановленности и работоспособности.
Анализ результатов сканирования является важным шагом восстановления данных с помощью программы Zero Assumption Recovery. Оценивая качество восстановленных файлов и соответствующие параметры состояния, вы сможете определить, какие файлы целесообразно восстанавливать и сохранить все важные данные.
Выбор файлов для восстановления
Zero Assumption Recovery — это мощное программное обеспечение, которое поможет вам восстановить удаленные или поврежденные файлы. Перед началом процесса восстановления необходимо выбрать файлы, которые нужно восстановить.
Для выбора файлов для восстановления выполните следующие шаги:
- Запустите программу Zero Assumption Recovery на вашем компьютере.
- В главном окне программы вы увидите список доступных дисков и разделов. Выберите диск или раздел, на котором находятся потерянные файлы.
- Нажмите кнопку «Старт сканирования», чтобы начать процесс сканирования. Программа будет сканировать выбранный диск или раздел на наличие удаленных или поврежденных файлов.
- После завершения сканирования вы увидите список восстановленных файлов. Вы можете использовать фильтры и поиск, чтобы найти конкретные файлы.
- Выберите файлы, которые вы хотите восстановить, отметив соответствующие флажки рядом с их именами.
- Нажмите кнопку «Восстановить», чтобы начать процесс восстановления выбранных файлов. Убедитесь, что вы выбираете место для сохранения восстановленных файлов, отличное от исходного диска или раздела.
После завершения процесса восстановления вы сможете найти восстановленные файлы в выбранном вами месте сохранения. Будьте внимательны и тщательно проверьте полученные файлы, чтобы убедиться, что они восстановлены корректно.
Выбор нужных файлов для восстановления в Zero Assumption Recovery — это важный шаг, который поможет вам вернуть удаленные или поврежденные данные. Следуйте указанным выше инструкциям и внимательно проверяйте восстановленные файлы перед использованием.
Восстановление выбранных файлов
Zero Assumption Recovery предоставляет возможность восстановления выбранных файлов, которые были удалены или потеряны на вашем компьютере. Для этого следуйте инструкциям ниже:
- Запустите программу. Дважды щелкните на ярлыке Zero Assumption Recovery на рабочем столе или найдите его в меню «Пуск».
- Выберите устройство для сканирования. В верхней части программы выберите устройство, с которого были удалены или потеряны ваши файлы. Это может быть жесткий диск, флеш-диск или карта памяти.
- Выберите тип сканирования. Zero Assumption Recovery предлагает два типа сканирования: быстрое и глубокое. Быстрое сканирование может быть полезно, если вы знаете, что файлы были удалены недавно. Глубокое сканирование рекомендуется, если прошло много времени или устройство было отформатировано.
- Запустите сканирование. Нажмите кнопку «Сканировать» и дождитесь завершения процесса сканирования.
- Выберите файлы для восстановления. Когда сканирование завершено, программа покажет список восстановленных файлов. Выберите нужные файлы, которые вы хотите восстановить, отметив их галочками.
- Укажите место для восстановленных файлов. Нажмите кнопку «Восстановить» и выберите папку, куда следует сохранить восстановленные файлы.
- Дождитесь завершения восстановления. После нажатия кнопки «Восстановить», программа начнет процесс восстановления файлов. Подождите, пока процесс завершится.
- Проверьте восстановленные файлы. После завершения восстановления, перейдите в выбранную вами папку и проверьте, что восстановленные файлы находятся в исходном состоянии.
Примечание: Важно помнить, что чем дольше прошло с момента удаления или потери файлов, тем меньше вероятность успешного восстановления. Чтобы увеличить шансы на восстановление, не записывайте новые данные на устройство, с которого были удалены файлы.
Вопрос-ответ
Что такое Zero Assumption Recovery?
Zero Assumption Recovery (ZAR) — это программа, которая предназначена для восстановления данных на компьютере или других устройствах. Она может восстановить удаленные файлы, отформатированные диски, поврежденные разделы и другие типы потерянных данных.
Какие устройства можно восстановить с помощью Zero Assumption Recovery?
С помощью Zero Assumption Recovery можно восстанавливать данные на компьютере, ноутбуке, внешних жестких дисках, USB-накопителях, карт-ридерах и других подключаемых устройствах.
Как работает Zero Assumption Recovery?
Zero Assumption Recovery использует различные методы сканирования для поиска потерянных данных на устройстве. Она сканирует диски и разделы, восстанавливает информацию из так называемого «мусорного» пространства и анализирует структуру файлов на устройстве.
Какие типы данных можно восстановить с помощью Zero Assumption Recovery?
С помощью Zero Assumption Recovery можно восстановить различные типы данных, включая фотографии, видео, аудио, документы, архивы и другие файлы. Она поддерживает восстановление данных с различных файловых систем, таких как FAT, NTFS, exFAT, HFS+ и многих других.