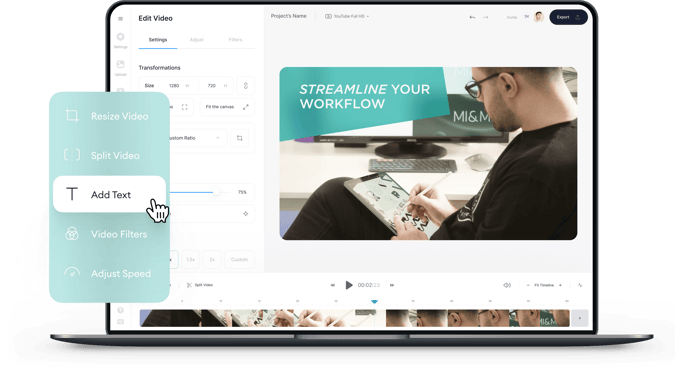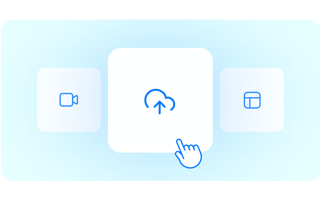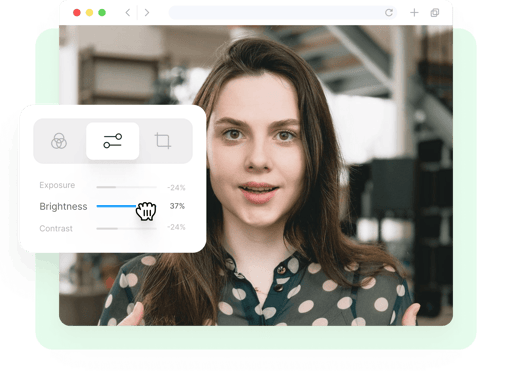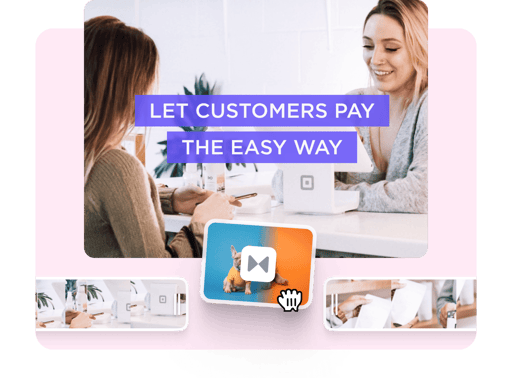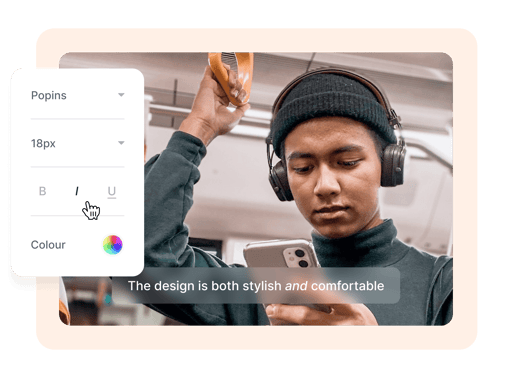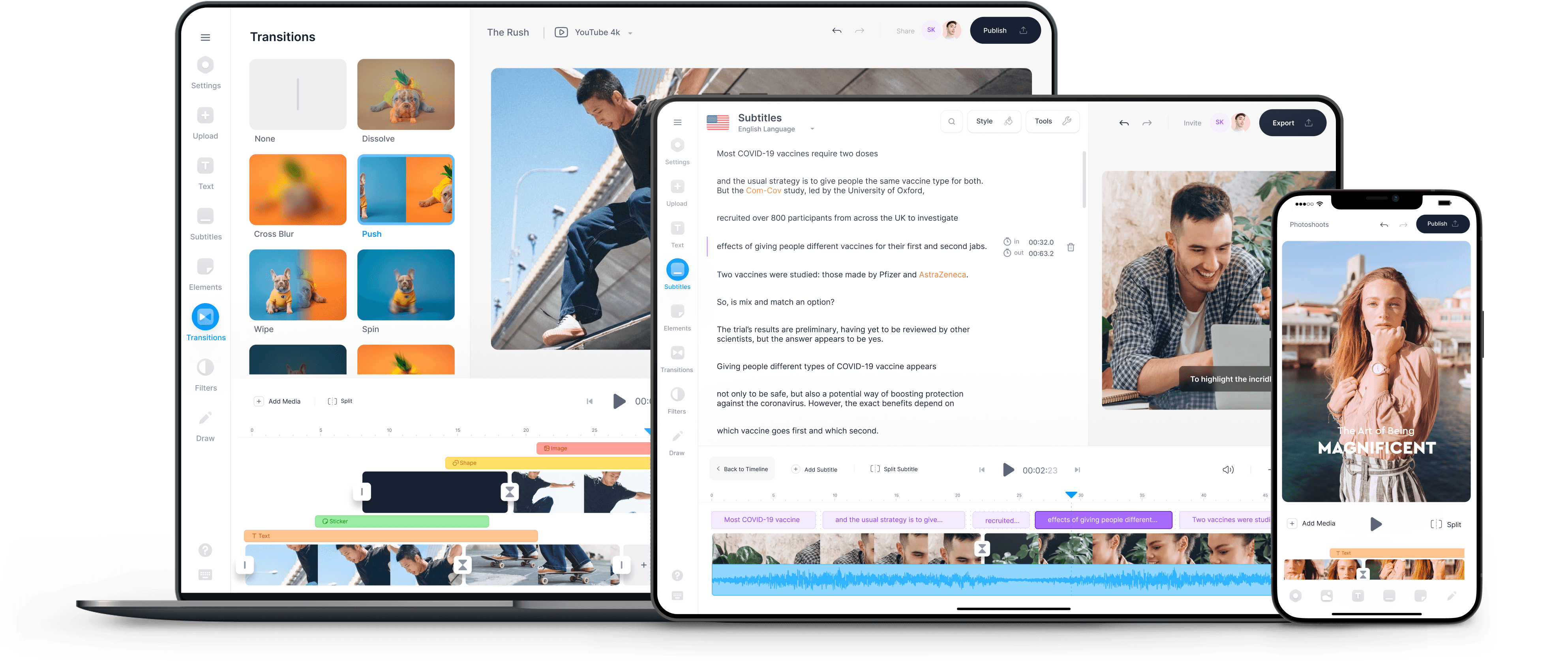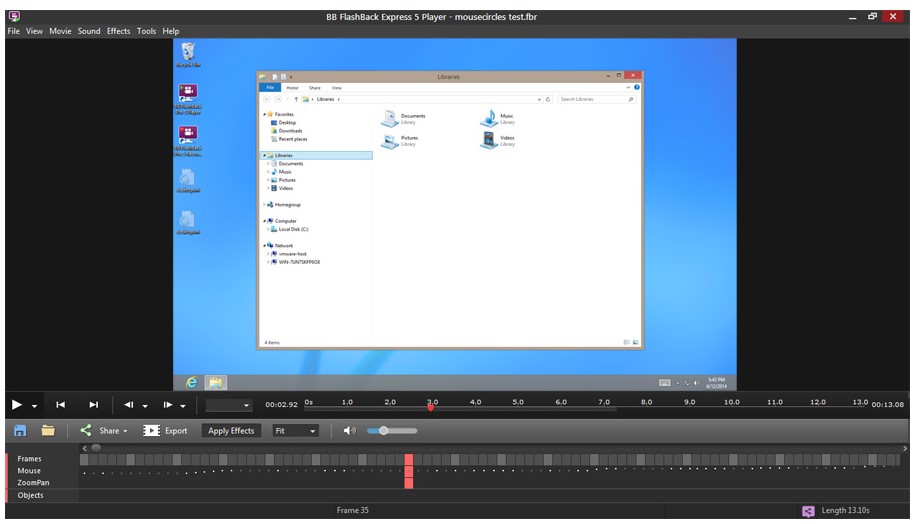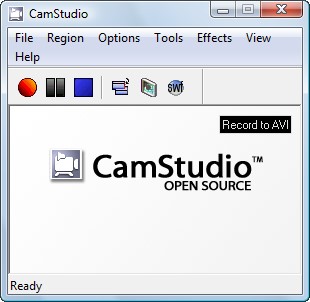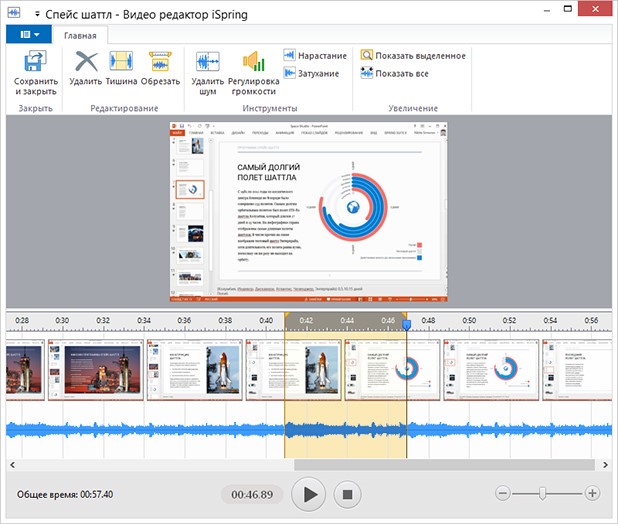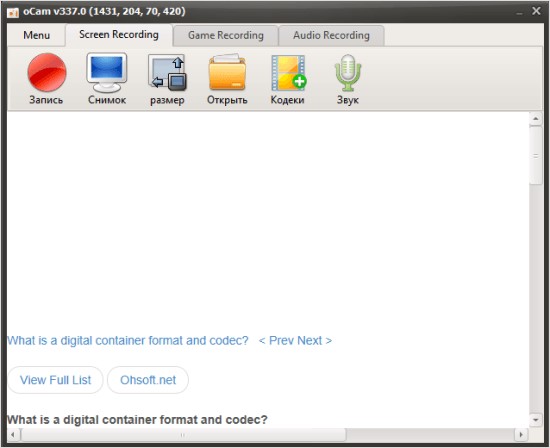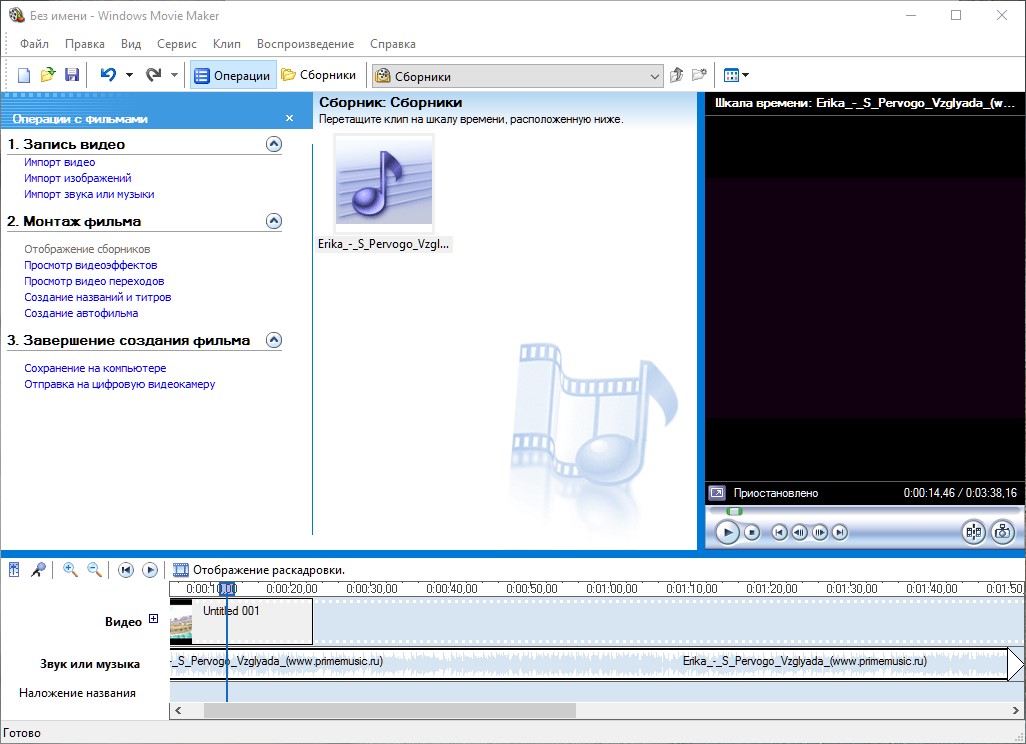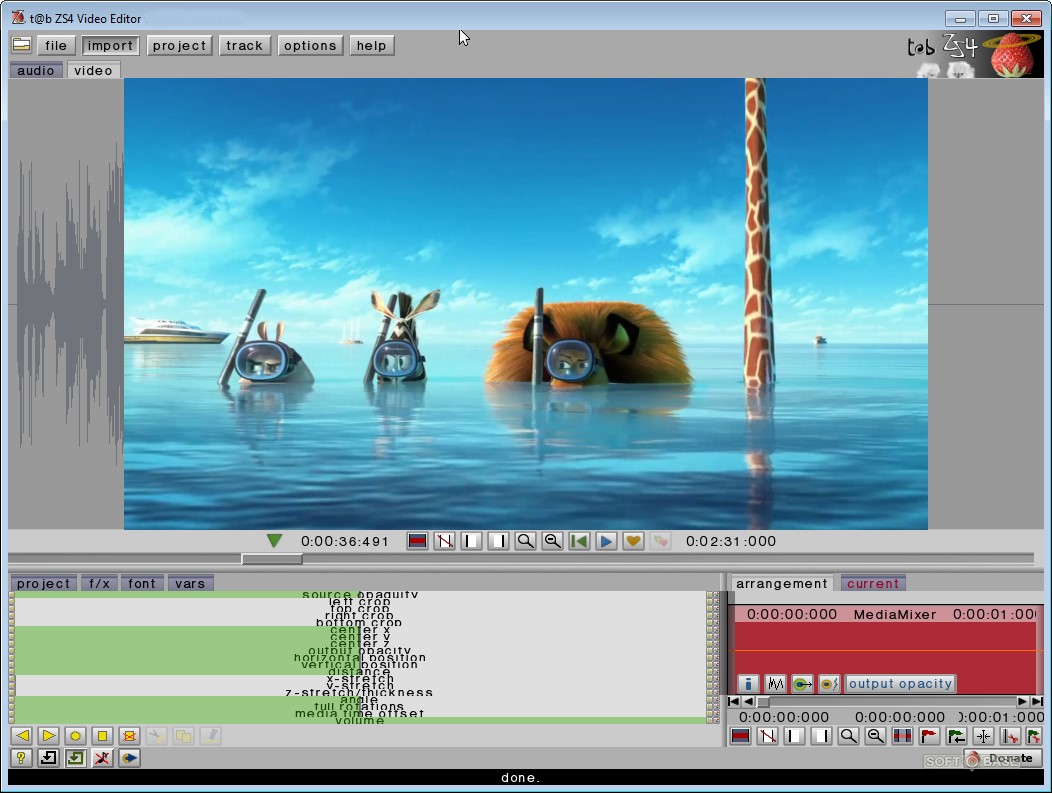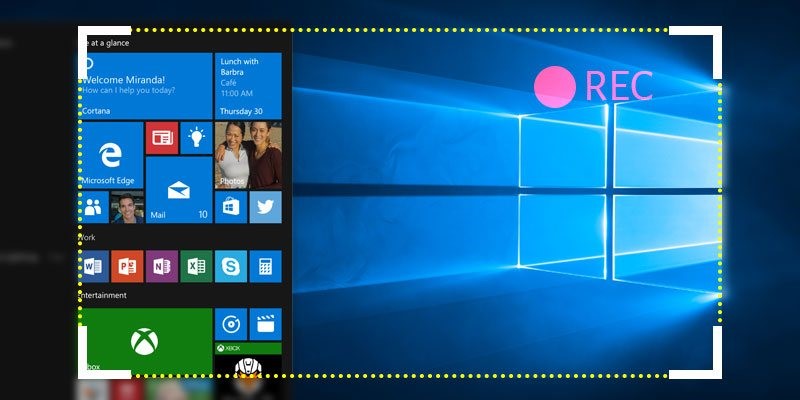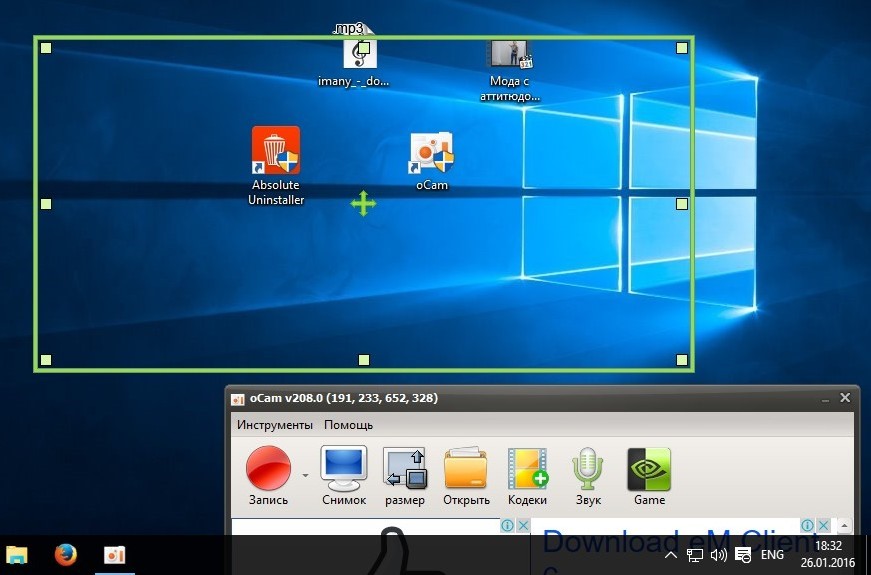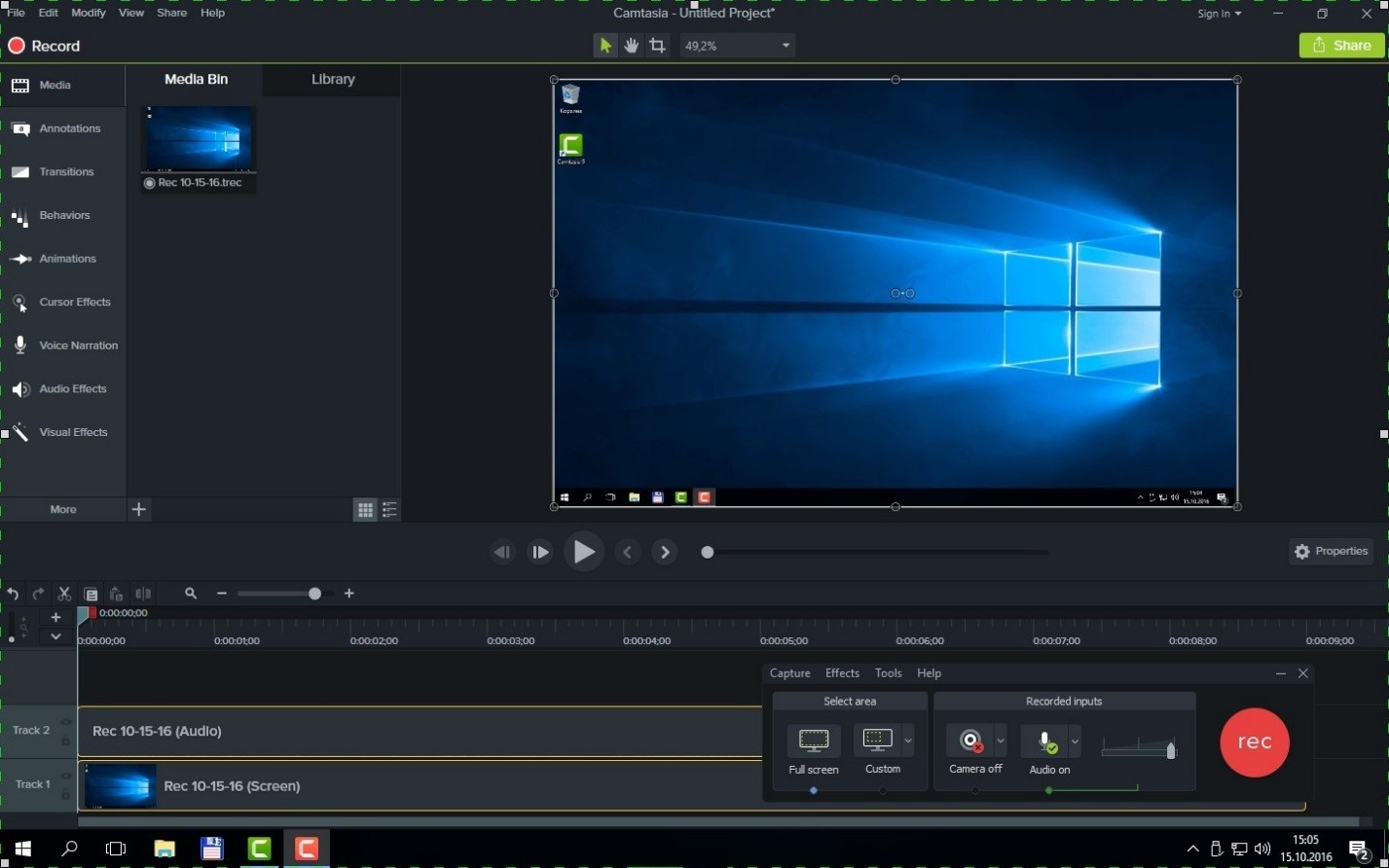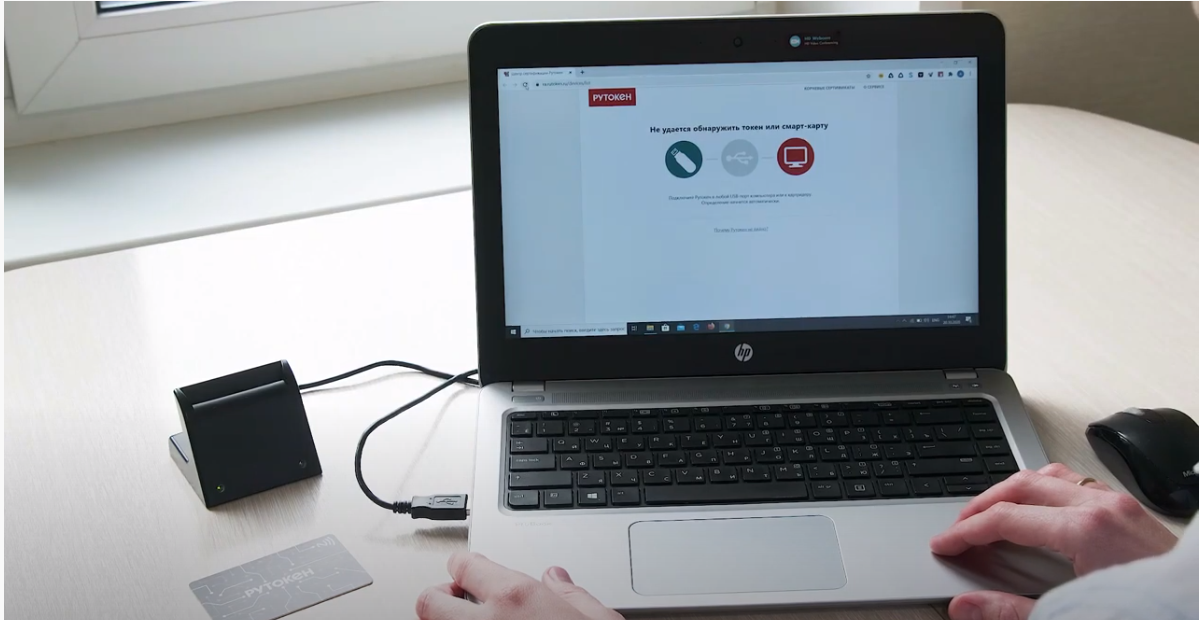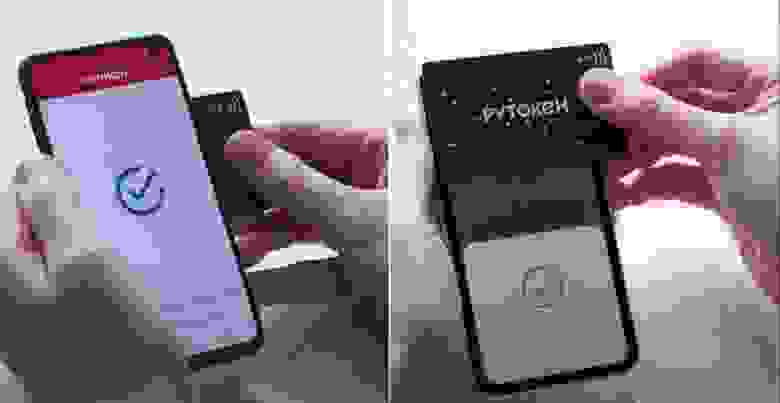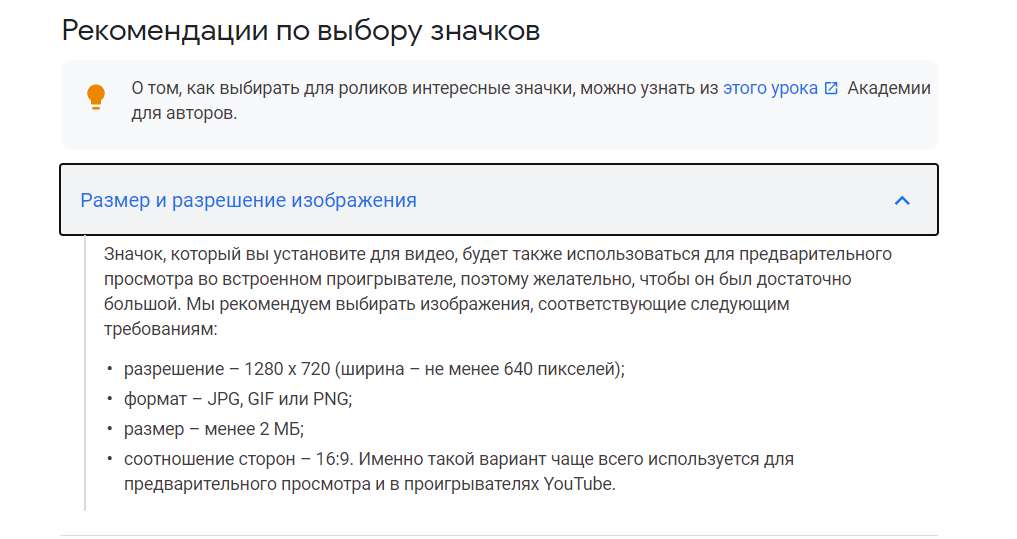Видео программа для Инструкций
Запишите свой экран и создавайте потрясающие видео-инстукции онлайн и бесплатно
Начните Запись
Создавайте Изумительные Видео-Инструкции за Минуты!
Видео-инструкции помогают вашим зрителям легко понять идеи, продукты и инструкции. Они отлично подходят для маркетинга и рекламы, но их лучше всего держать короткими и краткими. Вы можете использовать VEED, чтобы сделать ваши Видео-инструкции более привлекательными! Один из способов сделать это — добавить такие элементы, как текст, рисунки и фигуры, которые помогут передать ваше сообщение более четко. И Вам не нужно тратить на это часы.
Запишите экран, веб-камеру и аудио. Выбирайте из наших макетов, загружайте слайды и персонализируйте! После записи вы можете редактировать свое видео с помощью нашего мощного программного обеспечения для редактирования видео. Вы по-прежнему можете изменить макет камеры, фон видео и даже добавить музыку! Это занимает всего несколько кликов.
Как Создать Видео-Инструкции:
Выберите Устройство
Выберите из нашего списка макетов (Вам может потребоваться нажать «Разрешить» разрешение на доступ к экрану, камере или микрофону). Вы можете записывать только свой экран, только веб-камеру или и то, и другое одновременно!
Начните Запись:
Нажмите красную кнопку, чтобы начать запись! Вы увидите обратный отсчет до начала записи. Не волнуйтесь, если Вы испортите что-то. У Вас есть неограниченное время и неограниченные пересдачи. Вы можете перейти на другие страницы, и не волнуйтесь, Вы все еще продолжаете запись.
Пересмотрите, редактируйте и экспортируйте
Вы можете воспроизвести свою запись чтобы просмотреть ее, нажмите «Поделиться», чтобы поделиться с друзьями и коллегами, или «Редактировать», чтобы отредактировать свое видео (идеально подходит для добавления текста, субтитров и профессиональных моментов записи экрана)
‘Видео-инструкция’ Туториал
Создайте видео-инструкции профессионального качества
Если вы делаете объясняющее видео для своего бизнеса или для работы, важно, чтобы оно выглядело профессионально. VEED имеет все инструменты, необходимые для создания профессионально выглядящих видео. Вы можете добавить визуальные эффекты и фильтры к своим видео, чтобы они выглядели профессионально отредактированными. Некоторые из видеоэффектов, которые вы можете использовать, — это Light Leaks, Lens Flare и Filmic эффекты. Добавьте телевизионные и VHS-эффекты и многое другое.
Добавьте переходы чтобы донести свою точку зрения
Вам часто приходится обсуждать несколько моментов в Ваших объясняющих видео. Помогите своим зрителям четко понять эти моменты, добавив визуальные переходы между ними. Это означает, что Вы можете разделить свои видео на части и плавно переходить от одного клипа к другому. Вы можете выбрать один из нескольких эффектов перехода, таких как Cross Blur, Cross Warp и Dissolve. Вы даже можете выкрутить свои клипы до черного или белого цвета. Это поможет Вашим зрителям понять, что Вы собираетесь перейти к другой идее или точке.
Чтобы добавить переходы, сначала разделите видео на части. Вы можете сделать это, перетащив стрелку или индикатор в любое место на временной шкале, а затем выбрав инструмент «Разделение». Выберите нужный переход и перетащите его между двумя клипами. Вы можете попробовать столько переходов, сколько захотите.
Добавьте текст, субтитры и больше
Текст и субтитры являются ключевыми элементами в видео-инструкциях. Это особенно полезно для Ваших зрителей, которые любят читать при просмотре. Некоторые люди учатся лучше читая, поэтому важно, чтобы Вы добавили эти элементы в свои Видео-инструкции. VEED может автоматически генерировать субтитры для Вас. Просто нажмите на вкладку Субтитры в левом верхнем углу и нажмите Авто субтитры. Наблюдайте, как Ваши собственные слова волшебным образом появляются на экране! Возможно Вам придется отредактировать несколько строк, но это займет всего несколько минут по сравнению с ручным вводом их в течение нескольких часов.
Часто Задаваемые Вопросы
Больше чем программа видео-инструкций
Независимо от того, создаете ли Вы видео для маркетинга, рекламы или выпуска продуктов, VEED — лучшее программное обеспечение для их редактирования. Создавайте обучающие видео, записывая экран и добавляя рисунки, фигуры, изображения и многое другое. Вы даже можете добавить переходы, субтитры и другие полезные элементы, которые помогут Вам более четко донести свое сообщение до вашей аудитории. Кроме того, Вы можете конвертировать свои видео в любой формат, который Вам нужен. Загрузите его как MP4, AVI, MOV и другие популярные типы видеофайлов. Вы также можете сжать свои видео, чтобы ими было легче делиться!
Начните Запись
Большинство людей не читают инструкции к новым программам, будем честными, читает бумажные или электронные документы 3% из 100%, не больше. Все они надеются, что смогут освоить их самостоятельно при помощи метода «научного тыка». Но увы, это возможно не всегда. В эпоху ХХI века найден простой способ обучить пользователя новой программе без больших томов документации и личного присутствия — это видеоинструкции. Видео, как правильно воспринимаются пользователем значительно лучше, чем печатный документ. Да и времени на такую инструкцию уходит значительно меньше, чем на чтение руководства пользователя. Однако, видеоинструкция не является документом, а лишь дополнением к существующему печатному (электронному) руководству пользователя. Так что же такое видеоинструкция?
Видеоинструкция — это пошаговое руководство пользователя, записанное как скринкаст и представленное в виде видеоролика. Основная задача видеоинструкции — это демонстрация работы программы.
Преимущества видеоинструкций
- Наглядная демонстрация работы программы;
- Сокращение сроков обучения пользователей;
- Темп обучения пользователь может выбрать себе сам, то есть если где-то непонятно, он может поставить видео на паузу и посмотреть ещё раз или перемотать видео;
- Лучше один раз увидеть, чем сто раз услышать (ну тут я думаю всё ясно);
- Видеоинструкцию можно разместить на сайте компании в рекламных целях;
- Экономит место. Видео занимает лишь место на компьютере, тогда как печатные документы место на столе. Даже те же самые брошюры для каждого пользователя — это большое количество бумаги, времени и денег;
- Как правило, если у компании есть видеоиинструкции, то доверие к этой компании, согласно статистике, увеличивается.
Недостатки видеоинструкций
- В процессе обучения могут возникнуть вопросы, на которые нельзя будет получить ответ сразу. В этом плане личное обучение лучше;
- Для создания видеоинструкций нужны хотя бы базовые знания работы с видео, но этот минус легко исправить. Сейчас научится делать видео не проблема.
Советы по созданию видеоинструкций
- Сценарий
Сценарий должен быть! Это первое с чего следует начать создание видеоинструкции.
Сценарий должен быть грамотно прописан. В нём следует учесть хронометраж видео, то есть чтобы заранее знать насколько длинным будет запись. При написании сценария стоит продумать всё локации, текст и действия диктора (лектора). Текст должен быть прописан ОТ и ДО. Не следует думать, что какие-то очевидные вещи диктор (лектор) обязательно поймёт, что их надо сделать или сказать. Писать надо всё!
До записи видео обязательно дайте почитать ваш сценарий кому-то ещё, чтобы понять насколько правильно написан сценарий, чего в нём не хватает, а что нужно убрать. - Краткость сестра таланта
Не стоит записывать слишком длинные видео, на них, как и на большие документы никто не будет тратить время. Лучше сделать несколько коротких видео, чем одно, но очень длинное. - При написании сценария следует ответить на несколько вопросов:
- Какая у нас проблема/Что мы хотим сделать?
- Как решить эту проблему/Как сделать это действие?
- Что имеем в итоге после совершённых действий?
Ответы на все эти вопросы должны быть последовательно отображены в сценарии видео.
- Грамотный диктор (лектор)
Прежде чем записывать видео, необходимо выбрать правильно диктора.
Диктор должен:- Иметь поставленный красивый голос;
- Иметь грамотную понятную речь;
- Не иметь дефектов речи.
Если человек находится в кадре, то он должен, ко всему прочему, иметь приятную внешность. Люди любят красивых людей и им приятно смотреть на опрятного красивого диктора.
Поэтому к выбору диктора нужно подойти серьёзно. - Никакой монотонности
Когда диктор говорит, пусть и грамотно, красиво, но монотонно, то слушать его практически невозможно. Сразу хочется выключить. Текст диктора следует добавить какую-то речевую особенность, уместную шутку или интересный факт, то есть всё то, что сможет разнообразить ваше видео. Но этим увлекаться не стоит. - Согласованность картинки
Всё что пользователь видит на экране должно быть согласовано между собой и продумано. Не должно быть никаких лишних деталей. - Грамотная съёмка
Если пользователь видит человека в кадре и его какие-то действия, то запись должна происходить на хорошую камеру. Желательно со штатива, если нет перемещений по помещению. Тогда и оператор будет не нужен, один человек вполне справится сам.
Если в кадре есть перемещения по различным помещениям, то оператора следует выбирать человека с опытом, а для дальнейшего улучшения изображения применить эффект стабилизации кадра.
Если пользователь видит на видео только экране монитора, то следует выбрать одну из программ, которая делает записи с экрана. О некоторых программах описано в данной статье ниже. - Технический дубль
При записи инструкции лучше сделать технический дубль, то есть записать видеоинструкцию 2 раза. Технический дубль поможет при монтаже видео, если на первой основной записи обнаружились погрешности. - Монтаж
Не пренебрегайте монтажом видео, так как не нужно тащить всё в запись: какие-то случайные звуки, ляпы, оговорки и прочее. Всё это делает видео более дешёвым и непрофессиональным. Плохо сделанному видео пользователи доверять не будут, собственно, как и компании, которой принадлежит это видео.
ПО для создания видеоинструкций
В данной подборке ПО будут рассмотрены по 5 бесплатных программ для записи и монтажа видео, которые легко найти в Интернете.
Программы для записи видео с экрана компьютера
1. BlueBerry FlashBack Express Recorder — бесплатное приложение для записи изображения экрана, создающее компактные высококачественные AVI и Flash видеофайлы со звуком. Идеально подходит для создания видеоклипов для YouTube и других подобных сервисов. Обеспечивает полное управление функциями видео и звука. Записывает только изменения экрана, поэтому размер файла может быть минимальным, при этом сохраняя высокое качество видео. Имеет встроенный внутренний редактор.
Интерфейс представлен на русском языке.
Ссылка для скачки: http://www.bbflashback.ru/Default.aspx?tabid=303
2. CamStudio — бесплатная и простая в использовании программа, которая позволяет записывать все происходящее на мониторе с последующим сохранением готового видео на жестком диске в формате AVI или SWF. Также программа позволяет записывать аудио, что делает CamStudio эффективным инструментом для создания видеопрезентаций и обучающих курсов. В настройках можно задавать область экрана с которого будет происходить запись, скрывать/отображать курсор, редактировать параметры аудио/видео и многое другое.
Интерфейс представлен на английском языке.
Ссылка для скачки: https://camstudio.org/
3. Debut Video Capture Software — удобный инструмент для захвата видео с экрана ПК, web-камеры, сетевой IP-камеры и других подключенных видеоустройств (например ТВ-тюнеров), и последующего сохранения результата на жестком диске в форматах avi, wmv, flv, mpg, 3gp, mp4, mov и других (в том числе для различных портативных устройств, включая iPhone, PSP, PS3, Xbox360, iPod). Можно осуществлять захват видео как отдельного окна, так и выделенной области или всего экрана.
Присутствует возможность настройки кодирования, изменения размера видео, добавления текстовых надписей, регулировки яркости, контрастности и гаммы, применения фильтров (сепия, негатив и пр.), подсветка курсора мыши, прокрутка записываемого окна, запись по расписанию, поддержка «горячих» клавиш и многое другое.
Интерфейс представлен на английском языке.
Ссылка для скачки: https://www.nchsoftware.com/capture/index.html
4. iSpring Free Cam — программа, позволяющая записать видео со звуком в формате WMV. Позволяет выложить видео из программы на YouTube. Встроенный редактор, помогает удалить ненужные фрагменты и убрать фоновый шум. Также записать приложений, настроить подсвечивание курсора цветом и добавить звук щелчка мыши.
Интерфейс представлен на русском языке.
Ссылка для скачки: https://www.ispring.ru/ispring-free-cam
5. OCAM Screen Recorder — программа, позволяющая записать видео со звуком в форматах: MP4, MKV, MOV, WMV, FLV, AVI, TS и другие. Одновременно захватывает изображение с двух мониторов. Во время записи будет видно, сколько места она занимает на компьютере, и её максимальный доступный размер.
Интерфейс представлен на русском языке.
Ссылка для скачки: http://ohsoft.net/eng/ocam/download.php?cate=1002
Программы для монтажа видео
1. Movie Maker — видеоредактор с базовым набором функций. Отличается интуитивно понятным интерфейсом. Предназначен для простого монтажа видеороликов и создания презентаций. Поддерживаются не все форматы.
Число дорожек: 1.
Интерфейс представлен на русском языке.
Ссылка для скачки: https://windows-movie-maker.softok.info/
2. VSDC Free Video Editor — простая программа для редактирования аудио- и видеофайлов, обработки их с помощью встроенных эффектов и сохранения готовых версий в форматах: MOV, MKV, SWF, FLV. Имеет встроенную систему профилей, благодаря которым можно создавать видео для различных портативных устройств (DVD плееры, iPod/iPhone/iPad, PSP, Sony PlayStation, Xbox, Zune, Archos, iRiver, Creative Zen, Blackberry и др.), присутствует возможность записывать созданные проекты на DVD и многое другое.
Число дорожек: 1.
Интерфейс представлен на английском языке.
Ссылка для скачки: https://vsdc-free-video-editor.softok.info/
3. ZS4 Video Editor — простая бесплатная программа, позволяющая быстро и легко редактировать видеофайлы любых популярных форматов (avi, mpg, mp4, mkv, flv, 3gp, webm, wmv) даже неопытным пользователям. Онлайн-помощь на сайте производителя, а также редактирование цветокоррекции видео.
Число дорожек: 1.
Интерфейс представлен на английском языке.
Ссылка для скачки: https://zs4-video-editor.softok.info/
4. Avidemux — это бесплатная программа, которая предоставляет пользователю возможность быстро редактировать видеофайлы, удаляя ненужные части, накладывая разнообразные фильтры и прочие «примочки». Программа работает с различными типами видео: AVI, MPEG, MOV/M4, OGM, MKV, FLV, ASF/WMV. Кроме всего прочего, содержит немало полезных фильтров (значительно больше чем первые три программы). Возможность нелинейной обработки видео, а также наличие инструментов для работы с субтитрами.
Имеются готовые настройки для кодирования видео под некоторые популярные устройства (iPhone, iPod, PSP, Microsoft Zune). Встроенный калькулятор позволит рассчитать оптимальные параметры кодирования, когда важен размер получаемого файла.
Число дорожек: 1.
Интерфейс представлен на русском языке.
Ссылка для скачки: http://www.avidemux.ru/
5. VirtualDub — многофункциональный редактор для видео. Поддерживает следующие функции:
- распределённая работа на нескольких компьютерах в Сети;
- поддержка файлов размером больше 2 Gb;
- пакетная обработка;
- поддержка нескольких звуковых дорожек;
- отдельная рекомпрессия;
- отдельная обработка аудио и видео;
- позволяет работать со многими видеоформатами, в том числе DVD-фильмами;
- поддерживает 32-х и 64-х-битные ОС.
Число дорожек: 1.
Интерфейс представлен на русском языке.
Ссылка для скачки: http://virtualdub.ru/

Исследования показывают, что человек усваивает визуальную информацию (картинки и видео) в 60 000 раз быстрее чем обычный текст.
И если кому-то кажется, что чтение — это работа, то просмотр видео воспринимается как развлечение.
Зачем нужны видео-инструкции?
1. С помощь видео-инструкций можно объяснить сотрудникам основные правила работы для всего коллектива
2. Быстро описать бизнес-процесс
Пример → Формирование базы учеников
3. Научить сотрудников пользоваться полезными программами или техниками, которые повысят продуктивность.
Техника Pomodoro – работа в состоянии потока
Программа Evernote для хранения паролей и полезных ссылок
5 правил хорошей видео-инструкции
1. Составьте предварительный план инструкции
2. Избегайте деловых и научных выражений, старайтесь быть понятным и доступным
3. Сокращайте, будьте лаконичными
4. Используйте интонации в голосе, чтобы смысл не терялся
5. Говорите конкретно, показывайте примеры
Какие программы использовать для записи видео-инструкций?
Мы советуем протестить 2 программы и выбрать самую удобную:
oСam
Программа для записи видео с экрана компьютера. Простой удобный функционал для создания видео-инструкций
Функции:
✔ Поддержка записи с нескольких компьютерных мониторов.
✔ Захватывает звука через микрофон или динамики без применения стереомикшера.
✔ Эффект нажатия кнопки мыши, подсветка, водяной знак и т.д.
✔ Возможность изменять битрейт, FPS, потоки, производительность.
✔ Запись с веб-камеры, игрового процесса и многое другое.
✔ Кодирование в популярные форматы: AVI, MKV, MP4, FLV, MOV, TS, VOB и т.д.
Camtasia Studio
Camtasia Studio позволяет записывать все действия, выполняемые мышью и
клавиатурой, захватывая весь экран или отдельную его часть. В процессе редактирования можно добавлять в проект мультимедийные файлы (изображения, звук, видео), использовать различные визуальные и аудио эффекты (выделение, масштабирование, титры и т.д.)
Функции:
✔ Четкая запись происходящего на экране, включая запись веб-камеры, звука, системных звуков и т.д.
✔ Добавление большого количества зрительных результатов
✔ Подготовка представления записанного
✔ Добавление, вырезание, слияние и разрезание видео-клипов
✔ Добавление и редактирование аудио
✔ Добавление выразительности
✔ Все возможные функции публикации
✔ Сохранение готового видео в форматах AVI, SWF, FLV, MOV, WMV, RM, GIF и CAMV
Размещаем готовые видео-инструкции на YouTube
Когда инструкции будут готовы, разместите их на своем канале YouTube
1. Войдите в аккаунт
2. Нажмите кнопку Добавить видео в верхней части страницы
3. Настройте тип доступа — доступ по ссылке
4. Выберите видео-инструкцию на компьютере
5. Пока видео загружается, введите основную информацию о нем и задайте дополнительные параметры. Например, укажите, получат ли подписчики уведомление о новом ролике. Обратите внимание, что длина заголовка может быть не больше 100 символов, а описания – не больше 5000 символов
6. Чтобы добавить видео на YouTube, нажмите Опубликовать. Нажмите Готово, чтобы просто загрузить ролик на сайт, либо Поделиться, чтобы открыть доступ к нему конкретным пользователям
7. Пока вы не нажмете кнопку Опубликовать, видео доступно только вам. Вы сможете в любой момент поделиться добавленным роликом, изменив настройки в Менеджере видео.
Когда загрузка будет завершена, вы получите уведомление со ссылкой на ролик. Вы можете сразу переслать это письмо коллегам, чтобы они посмотрели новое видео.
Создаем корпоративную базу знаний
Видео-инструкции и текстовые инструкции важно собирать в своего рода «библиотеку» — корпоративную базу знаний. У каждого сотрудник должен быть свой доступ — так ваша база будет пополнятся новыми инструкциями и бизнес-процессами.
В Tallanto мы создали свою корпоративную базу знаний — Каталог бизнес-процессов (подробнее о каталоге…).
Каталог бизнес-процессов Tallanto
Чтобы зайти вам понадобится логин и пароль, скопируйте их:
логин: school
пароль: 1q2w3e
В данном видео рассмотрим один, на первый взгляд незаметный, инструмент, который появился в Windows 7. Под названием Problem Screen Recorder, что на русский переводится как запись проблем с экрана.
Это небольшая утилита, которая позволяет делать скрин ксты с монитора и изначально она предназначалась для того, чтобы при появлении определенных неполадок в работе, можно было отправить получившийся файл в службу технической поддержки, чтобы было более наглядно продемонстрирована проблема.
Но лично я её чаще использую для составления инструкций и руководств, как для пользователей, так и для самого себя, чтобы в случае какой-то ситуации, можно было открыть собственноручно составленную инструкцию и быстренько все вспомнить, что к чему (не используя туже Camtasia Studio).
И так, давайте разберемся, что же данная утилита из себя представляет.
Запускается программа командой Выполнить \ psr
Появляется небольшое окошечко под названием Средство записи действий по воспроизведению неполадок. Программа настолько проста, что состоит всего лишь из кнопок Начать запись, Остановить запись и Добавить комментарий.
Чтобы настроить программу щелкаем на значок треугольника и в всплывающем меню выбираем параметры, а параметра тут всего 3. Это расположение получившегося файла в результате записи, но это расположение можно не задавать, так как в конце записи программа сама спросит куда сохранить. Включить снимки экрана, жмем Да, так как собственно для этой цели данная программа нам и нужна, и число хранимых снимков экрана (по умолчанию 25, а максимум 100) Советую ставить максимальное значение, так как если будет сделано больше 25 снимков, допустим 30, то первые 5 сделаных снимка, пропадут, по этому лучше сразу выставлять максимальную планку.
По мимо использования данной программы как средства уточнения своей проблемы перед технической поддержкой, её можно использовать для быстрого составления инструкций и технических руководств для персонала. Допустим у вас в организации внедряется новое программное обеспечение и чтобы как можно быстрее и удобнее обучить персонал работе с ней, резонно составить инструкцию. Делать это через кнопку принт скрин (фотография рабочего стола) и постоянно вставлять эти скрины не удобно, по этому нам и поможет данная программа.
Как мы снимаем видеоинструкции для решений Рутокен
Время на прочтение
11 мин
Количество просмотров 3.2K

Мы решили продолжить наш цикл статей про разработку пользовательской документации, но на этот раз нам захотелось рассказать еще об одном способе создания инструкций для пользователей — это съемка видеороликов. Мы расскажем о процессе их производства: от возникновения идеи до загрузки ролика на YouTube-канал. У нас нет студии и профессиональных актеров, мы все делаем сами и хотим показать вам, что это не так сложно. Здесь вы найдете: идеи, готовые алгоритмы и, быть может, вдохновитесь на съемку своей видеоинструкции.
Когда обычной инструкции не достаточно
Иногда уже в процессе написания обычной инструкции понимаешь, хорошо бы показать какие-то процессы в видео. Например, если лампочка на устройстве, которое мы описываем, мигает несколько раз или меняет цвет. Да, можно написать — “если лампочка устройства мигает три раза, а потом гаснет, то устройство не работает”. Вроде как всё понятно, а если лампочка не просто мигает, а несколько раз меняет цвет, то такое уже будет сложнее объяснить при помощи текста.
Нам надо понимать, что далеко не все можно хорошо объяснить словами. Также, если вам нужно описать новый продукт, показать как он выглядит и как работает, то лучше всего снять видео. Ну и современная молодежь любит ролики, а значит так вы можете расширить свою аудиторию.
Мы расскажем, как снимать ролик на конкретном примере. У нас недавно вышло новое устройство и возникла необходимость показать нашим пользователям его уникальные возможности: работу через контактный и бесконтактный интерфейс. Лучше всего, нам кажется, это можно сделать в видео.
Первым делом мы, конечно, написали обычную инструкцию. В ней немного рассказали про смарт-карту, показали как она выглядит и описали алгоритмы ее работы в различных операционных системах. В этой инструкции есть фотографии устройства, фотографии того, как правильно подключать его к компьютеру и прикладывать к мобильному устройству. Но все это лучше всего можно показать в динамике, а это только видео.
Что делает пользователь с обычной инструкцией? Он не читает ее полностью, а находит необходимый раздел и выполняет описанную в нем процедуру. А это значит, что он будет искать обычную инструкцию в том случае, когда смарт-карта у него уже есть, и наша обычная инструкция будет полезной только для существующих пользователей и вряд ли поможет нам привлечь новых. А смарт-карта новая 一 она еще мало у кого есть. Вряд ли пользователь, который еще не купил эту смарт-карту, будет читать инструкцию на 20 страниц, ему проще посмотреть небольшой ролик и понять, что это за устройство.
Все начинается с идеи и оценки ее реализации
Идея пришла уже после написания инструкции, но далеко не все подобные идеи заканчиваются реализацией. Ведь производство ролика стоит дороже написания инструкции и необходимо было осознать, действительно ли рационально сейчас тратить на это ресурсы компании. И мы задали себе вопрос: кому кроме наших пользователей может пригодиться такая видеоинструкция? Ее глобальная цель — привлечь внимание к новой смарт-карте, поэтому она точно пригодится нашим менеджерам, они смогут отправлять ролик потенциальным заказчикам. Ещё такой ролик или его фрагмент можно показывать на презентации устройства, вставить в пресс-релиз и добавить в новостную ленту в социальных сетях. А этого уже достаточно для того, чтобы запустить процесс его производства. Ну и не стоит забывать про очевидную цель — загрузить новый ролик на YouTube-канал, чтобы наши подписчики про нас лишний раз вспомнили. У вас цели могут быть другие.
Кто нужен для производства видеоинструкции
Идея есть, теперь нам надо понять, все ли необходимые специалисты сейчас могут поучаствовать в производстве ролика. Давайте разбираться, кто нам нужен:
-
Руководитель проекта или продукта. Как вы уже догадались, того продукта, для которого мы будем снимать ролик.
Зачем он нам: сформулировать цель ролика, ответить на вопросы в процессе написания сценария, вычитать сценарий и оценить ролик.
-
Технический писатель. Тот, который писал инструкцию для нашей смарт-карты. Он уже многое знает и напишет сценарий быстрее, чем любой другой, кому придется разбираться в этой теме. Зачем он нам: написать сценарий и снять видео с экрана своего компьютера. Также, если в видео есть реальные кадры, то нарисовать раскадровку для видеооператора. Это идеальная картина, бывает так, что технический писатель и режиссер, и оператор, и монтажер.
-
Видеооператор. Ему совсем не обязательно быть в теме, для него создана раскадровка, и он по ней работает. У нас это не всегда отдельный человек, если нет на это ресурсов, то тот, кто пишет сценарий и снимает живые кадры. В этот раз он у нас был. Зачем он нам: качественно снять живые кадры и при необходимости помочь с монтажом.
-
Монтажер. У нас это тот, кто писал сценарий, он собирает весь ролик. Видеооператор может помочь ему выполнить какие-то сложные моменты. В этот раз они были: нам надо было показать одновременную работу смарт-карты в двух мобильных операционных системах.
-
Человек, записывающий закадровый голос. У нас это реальный сотрудник технической поддержки, его голос знаком нашим пользователям. Он записывает закадровый голос для ролика.
В этот раз обстоятельства сложились так, что голос пришлось перезаписывать и в финальную версию попал голос технического писателя. Дальше мы про это расскажем, дадим ценный совет, чтобы таких форс-мажоров у вас не было.
Маркетолог. Он смотрит финальную версию и загружает ее на YouTube-канал.
Вроде никого не забыли. Да, многое может делать один человек и для каких-то роликов достаточно только заказчика и исполнителя.
Перед тем как мы запустим процесс производства видеоролика, нам надо выяснить, все ли участники свободны и смогут в какой-то момент подключиться к процессу. Мы все выяснили и определили сроки.
Сколько времени нужно на производство ролика
Со сроками тоже все интересно. Если рассказывать про обычную инструкцию, то мы понимаем примерно сколько это займет времени, с видео сложнее. Оно может совсем не понравиться и какие-то моменты придется переснимать, а потом и заново монтировать. По опыту, на ролик продолжительностью 5 минут в среднем нужно 6-8 рабочих дней, это время на весь цикл производства. И надо понимать, что иногда этот срок растягивается в два и в три раза. А бывает, когда все сразу удачно складывается и требуется меньше времени.
Что нужно из оборудования
-
Компьютер. На нем производится запись необходимого материала с экрана, хранятся все файлы для видео и монтируется ролик.
-
Штатив. На него можно закрепить мобильный телефон для съемки живых кадров.
-
Мобильный телефон. На него, как вы уже догадались, можно снимать живые кадры. Когда есть возможность позвать в этот проект видеооператора, штатив и мобильный телефон не нужны, так как процесс съемки обеспечивает видеооператор.
-
Диктофон. На него записывается звук. Никакой конкретный рекламировать не будем, используйте любой, можно даже тот, что есть в мобильном телефоне.
-
Монтажная программа. В ней мы монтируем и собираем видео. У нас их две: для простого линейного монтажа мы используем программу Movavi, а для более сложного — Adobe Premiere Pro. Первая очень простая и быстрая в освоении. Конечно необходимо, чтобы все используемое ПО было лицензированным.
-
Много памяти на компьютере и мощный процессор. Чтобы сохранять все файлы для ролика и быстро его собирать. Файлы для ролика занимают в разы больше места, чем обычная документация.
-
Программа для обработки звука. В ней мы обрабатываем звук. Можно установить специальную, а можно использовать возможности программы Adobe Premiere Pro.
-
Текстовый редактор. В нем мы пишем сценарий. Использовать можно любой, но лучше всего тот, в котором организована возможность совместной работы с документом. Например, можно использовать Microsoft Word 2016 или Google Docs.
-
Программа для записи видео с экрана. С ее помощью мы снимаем видео с экрана, если это необходимо. Мы используем ту же программу, в которой мы делаем скриншоты для обычной документации, это программа Snagit.
-
Программа для создания текстовых слайдов для роликов. Можно использовать любую, мы используем графический онлайн-редактор Readymag.
Вроде все, сами понимаете, что если нет штатива, то это не критично. А вот, например, без монтажной программы точно не обойтись. Все оборудование собрано, начинаем снимать? Нет, сначала пишем сценарий.
Обязательно ли писать сценарий
Ответ — ДА. Сценарий нужен даже, если ваш ролик длится 20 секунд. Ролики без сценариев очень отличаются, в них нет нужных акцентов и логики. А если в таком ролике еще есть закадровый голос, то это вообще “веселье”. Что делает человек, который записывает закадровый голос: он просто комментирует все, что видит, а так быть не должно. Здесь мы можем услышать неоправданные паузы, слова-паразиты и т.п.
Сценарий выстраивает логику повествования, дает возможность понять: где сделать паузу, выделить что-то голосом, замедлить или ускорить какие-то процессы.
Как уже говорили, мы пишем сценарий в текстовом редакторе, в котором есть функция, которая позволяет работать с одним документом нескольким людям одновременно. Сценарий в нашем случае пишет технический писатель, на это ему нужен хотя бы один рабочий день. У нас в ролике есть закадровый голос, поэтому сценарий мы пишем сразу в том виде, в котором сможем его передать тому, кто будет записывать закадровый голос. Не стоит делать сценарий очень большим. Подумайте, что действительно важно рассказать пользователям, на что обратить их внимание.
Например, если пользователю необходимо указать какие-то конкретные значения параметров, то надо это сказать, а сами значения продублировать в субтитрах в кадре.
А вот, если мы показываем, как мигает индикатор на устройстве, то это словами комментировать не нужно, в ролике все и так будет видно.
Когда первая версия сценария написана, она отправляется на проверку заказчику. Это обязательно надо сделать перед началом съемки, так как у исполнителя и заказчика могут быть очень разные представления о содержании ролика, и важно это выяснить. Здесь не нужно торопиться, важно подождать, пока заказчик посмотрим и выдаст свои комментарии, иногда ждать приходится долго.
Комментарии получены, все ошибки исправлены, сценарий готов. Что делать дальше? С чего начать съемку? Начнем с самого сложного — со съемки реальных кадров. В нашем ролике это кадры со смарт-картой, компьютером и мобильными телефонами.
Как снимать реальные кадры или записывать закадровый голос
Мы уже писали, что иногда снимаем реальные кадры без помощи профессионального видеооператора, но в этот раз он был. Тем не менее эту тему нельзя упускать, и хочется дать по этому процессу несколько советов.
Совет 1. Записывайте звук отдельно. Если вы снимаете живые кадры и хотите, чтобы они сопровождались закадровым голосом, то пишите звук отдельно. Качество звука — это очень важный параметр.
Мы записываем закадровый голос специальный диктофон или на диктофон мобильного телефона.
Для записи звука вам нужно найти тихое помещение, так как не все шумы можно убрать в процессе обработки. Располагайте диктофон в 20 сантиметрах от губ говорящего.
Мы обещали рассказать вам про наш форс-мажор, он как раз возник в процессе производства этого ролика. Что произошло? Мы получили файлы с закадровым голосом в пятницу вечером и не успели их проверить. В субботу наш технический писатель смонтировал видео с этими файлами и когда пересматривал финальную версию, обнаружил брак по звуку. Это был звук от прикосновения говорящего к микрофону, а его убрать нереально, так как он шел параллельно голосу. Что пришлось сделать? Перезаписать закадровый голос. А сами понимаете, на это нужно время. Не повторяйте наших ошибок, всегда проверяйте файла с закадровым голосом перед монтажом.
Совет 2. Обрабатывайте звук. Убирайте шумы и выравнивайте звук по громкости.
Совет 3. Думайте про свет. Плохо когда света мало, но также плохо когда его много. Не снимайте против источника света. Он должен быть либо перед объектом съемки, либо сбоку.
Естественный свет лучше искусственного, но у него есть один большой минус — его нельзя контролировать. Например, сейчас может светить солнце, а через 5 минут оно спрячется за тучу или облако, и свет в кадре будет выглядеть иначе. Для того, чтобы выравнивать кадры по свету, необходимо на самом последнем этапе монтажа сделать цветокоррекцию, это можно сделать практически в любой монтажной программе.
Совет 4. Выстраивайте картинку. Даже, если в кадре нет человека, желательно думать о картинке. Думать о том, как это будет выглядеть, пробуйте разные варианты. Ведь порой даже от того, как расположен компьютер в кадре зависит восприятие всего ролика. Если для вас важно, чтобы было видно происходящее на экране компьютера, то старайтесь избегать лишних бликов. Здесь тоже нужен осознанный подход.
Мы снимали для ролика кадры:
-
Общий план: компьютер, считыватель, смарт-карта и руки человека. Так мы показали, что нужно для подготовки смарт-карты к работе.
-
Крупный план: смарт-карта в ладони. Так мы показали, как выглядит смарт-карта.
-
Крупный план: смарт-карта, мобильное устройство и руки человека. Так мы показали, как работать со смарт-картой на мобильном устройстве.
После того, как мы отсняли реальные кадры, начинаем снимать видео с экрана.
Как снимать видео с экрана компьютера или мобильного устройства
Можно просто нажать кнопку “Запись” и начать выполнять процедуру на компьютере или мобильном телефоне, пусть все без разбора записывается. Но лучше разделить съемку большой процедуры на съемку нескольких подпроцедур. Это тоже надо сделать правильно, с соблюдением логики выполнения большой процедуры, чтобы у пользователя не возникло ощущения разорванности процесса.
Не забывайте в таких роликах делать паузы, ведь пользователь смотрит и повторяет действия, а в отстающих ему быть не хочется.
Есть моменты, которые можно ускорить. Например, вы показываете как заполняете стандартные поля (фамилия, имя, отчество), такое пользователь сможет сделать сам.
А есть моменты, которые можно замедлить. Например, если показываете, что пользователю необходимо проверить значения полей. Здесь вам надо дать пользователю время на это.
Не забывайте про то, что в вашем ролике не должно быть каких-то личных данных (номеров телефонов, IP-адресов, адресов электронных почт и т.п.), их надо замылить.
Также мы замыливаем системную дату и время. Вы спросите зачем? У пользователя не должно быть информации о том, что вы долго снимали свой ролик, что-то записывали в два часа ночи, а что-то потом вставили из другого дня. А по системному времени он может это легко отследить, поэтому лучше его замылить.
Мы снимали для нашего ролика процедуру создания тестового сертификата через сервис ra.rutoken.ru. Это нужно, чтобы подготовить смарт-карту для работы с мобильным устройством. Ну и показали пользователю продуктовую страницу смарт-карты.
Все данные в ролике были вымышленными, поэтому мы их не замыливали. Системное время попало в кадр один раз — в общем плане, поэтому его тоже не замыливали.
Теперь у вас есть реальные кадры, есть кадры, снятые с экрана, что делать дальше? Монтировать ролик?
Нужна ли музыка
Перед монтажом стоит подумать про музыку для ролика. Она нужна для того, чтобы ликвидировать недостатки закадрового голоса, если они есть, связать весь ролик воедино и сделать его более ритмичным. Именно поэтому фоновая музыка не должна быть очень медленной, ее цель — подбадривать пользователя.
Мы используем одну и туже музыку во всех роликах, купили ее несколько лет назад на всем известном сайте.
У вас обязательно должны быть права на использование той или иной музыки, иначе ваш ролик могут заблокировать.
Музыку выбрали, теперь можно монтировать.
Как монтировать ролик
План монтажа. Желательно составить план монтажа, особенно это полезно, если над роликом работало несколько человек. В этом плане опишите: продолжительность каждого кадра, текстовые слайды и субтитры. Его тоже лучше согласовать с заказчиком.
Плавные переходы. Стыки кадров должны быть незаметными и плавными, для этого между ними лучше всего добавить специальные переходы. Все переходы в ролике должны быть одного типа и не должно быть долгими.
Освещение и цвет кадра. При монтаже учитывайте освещение и цвет. Если один кадр снят в теплых тонах, а другой в холодных, то это необходимо исправить.
Редактирование голоса. При редактирование голоса необходимо вырезать: паузы, ошибки, слова-паразиты.
Текстовые слайды и субтитры. В начале видео, на заставке надпись может быть крупной.
Во всех остальных видеофрагментах их лучше делать поменьше и размещать в нижней трети кадра.
Также стоит придерживаться единой палитры. Яркие цвета можно использовать для расстановки акцентов, для всего остального – нейтральные. Для лучшего сочетания оттенков можно воспользоваться цветовым кругом.
Картинки. Иногда нужно иллюстрировать какие-то процессы, в этом могут помочь картинки. Как уже писали, для создания иллюстраций мы используем онлайн-редактор Readymag. Там есть готовые изображения, из которых можно составить смысловой слайд.
Мы в ролике иллюстрировали процесс использования смарт-карты в рабочей ситуации на предприятии.
На монтаж тоже нужно время. У нас на это ушел один рабочий день. Потом мы собрали первую версию ролика и отправили на проверку заказчику. Он прислал нам комментарии, мы обсудили их и смонтировали финальную версию ролика. Ее отправили нашему маркетологу, на этом этапе может возникнуть необходимость что-то исправить. Нас попросили исправить заставку, мы это сделали, и потом ролик был опубликован на нашем YouTube-канале.
Жизнь ролика на YouTube
Имейте ввиду, что для ролика еще надо написать описание и создать значок. Давайте сначала расскажем про значок. Это картинка, которая будет отображаться, пока ваш ролик не будет запущен для просмотра. К ней есть некоторые требования. Вставим сюда скриншот со страницы помощи YouTube.
Из описания ролика должно быть понятно, о чем он и должны быть указаны ссылки на ресурсы, о которых было упомянуто в ролике. Также пользователи могут писать комментарии к вашему ролику, периодически надо это проверять. В этих комментариях может быть ценная информация. Например, пользователь мог что-то не так понять.
Дальше ролик живет своей жизнью. Его можно отправлять потенциальным клиентам, пользователям, показывать на презентациях. Он может вызвать эмоции и повлиять на отношение к продукту. Не стоит бояться снимать, в интернете вы можете найти много информации про это и все необходимые программы. Надеюсь, наша статья помогла вам хоть немного разобраться в этом процессе.
Также мы открыты к диалогу, если есть вопросы — пишите в комментарии.