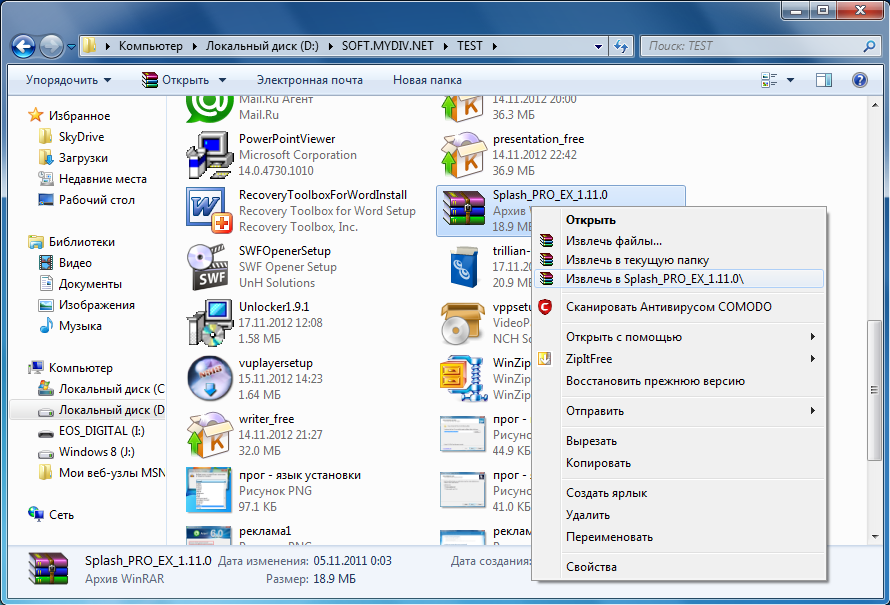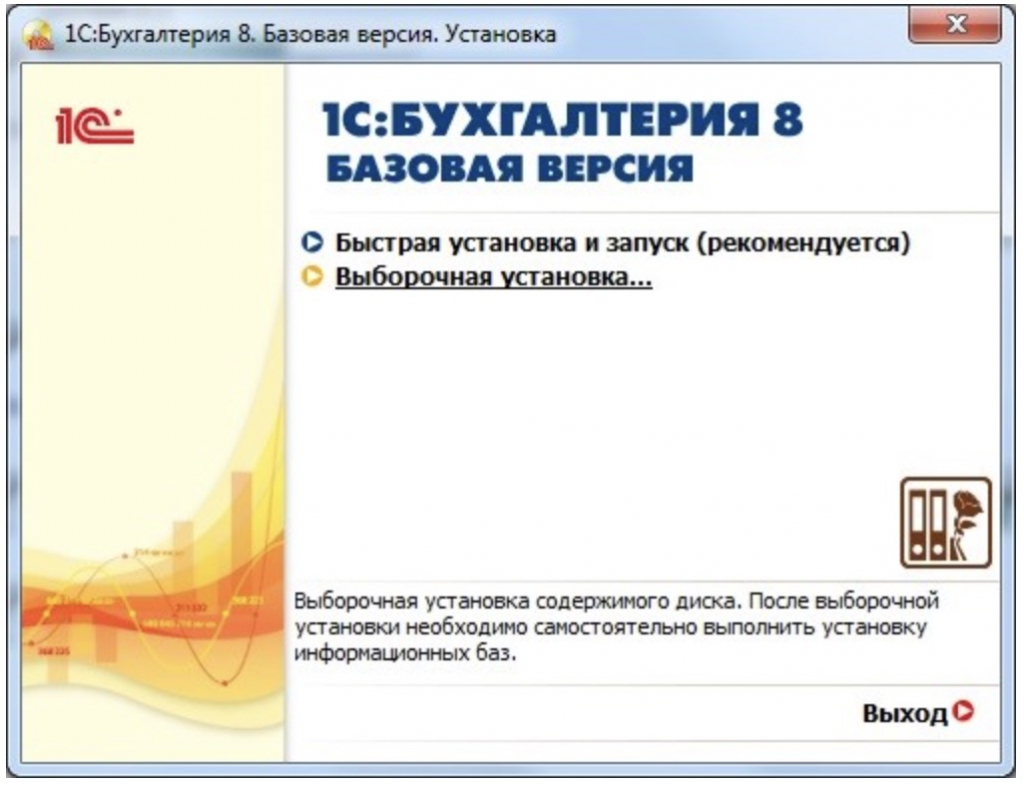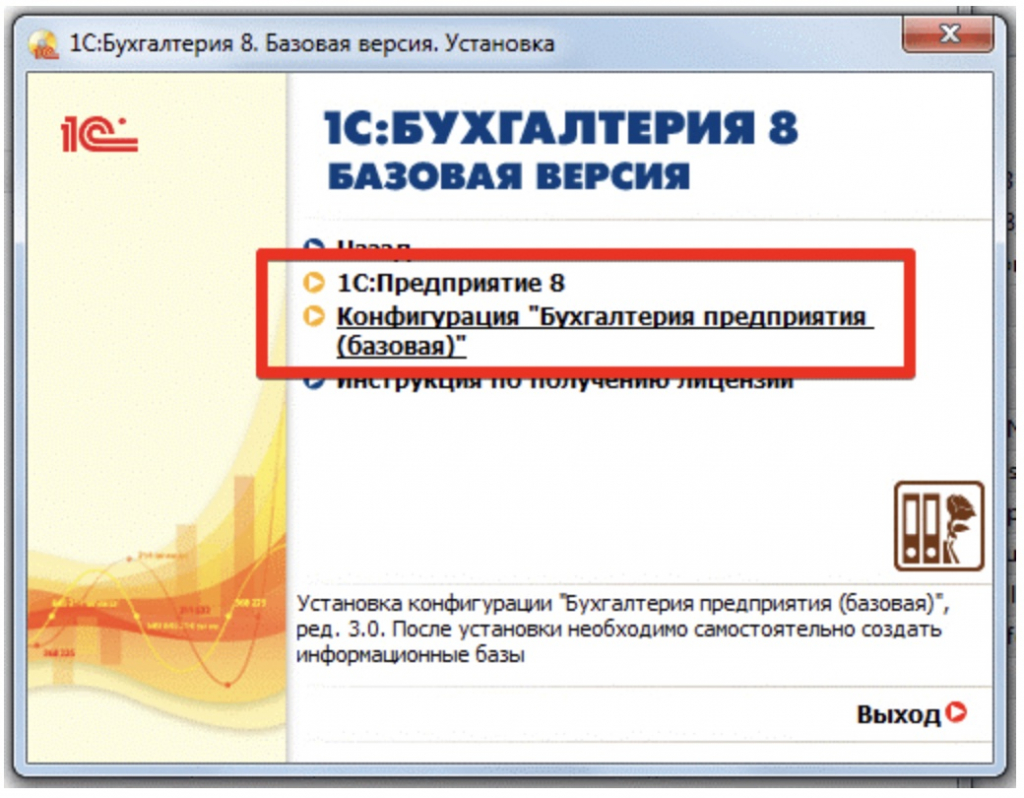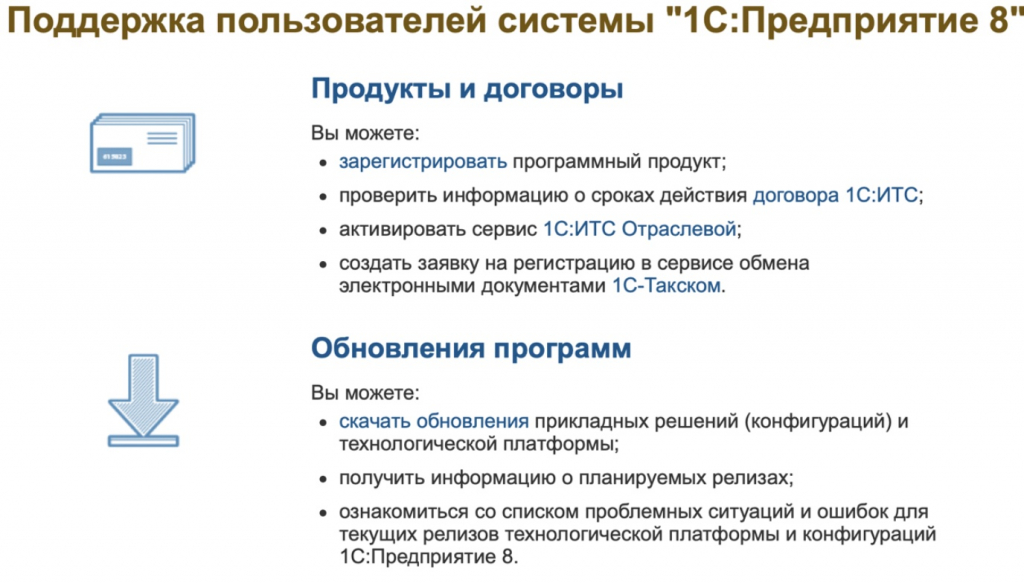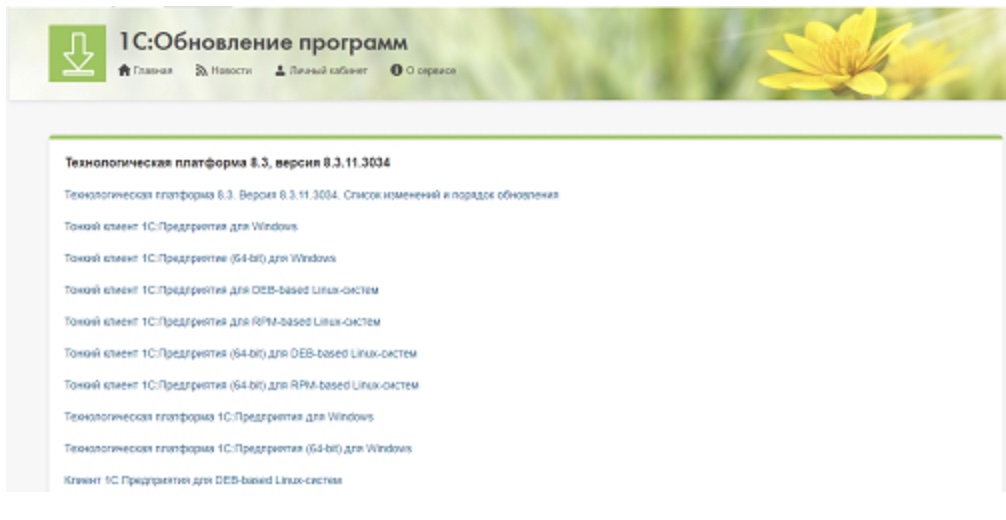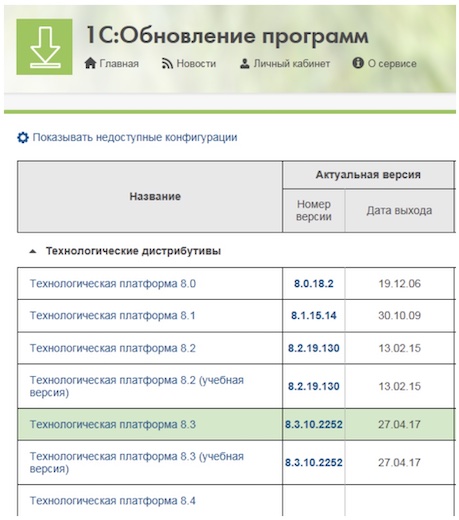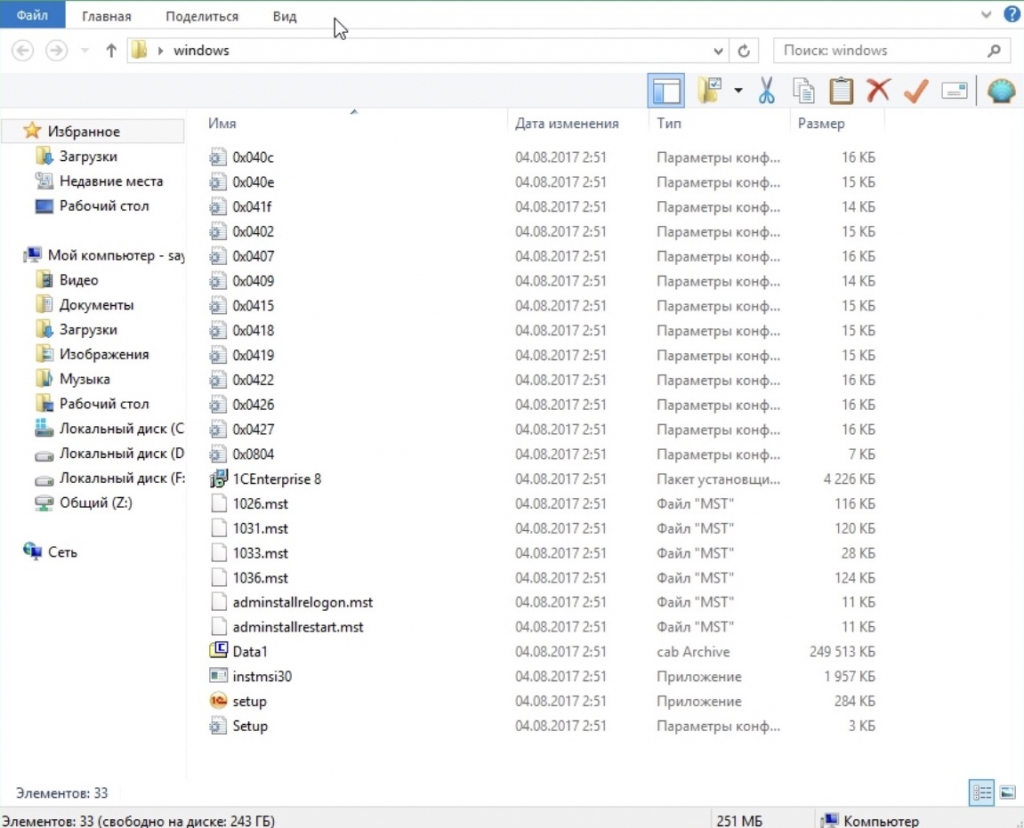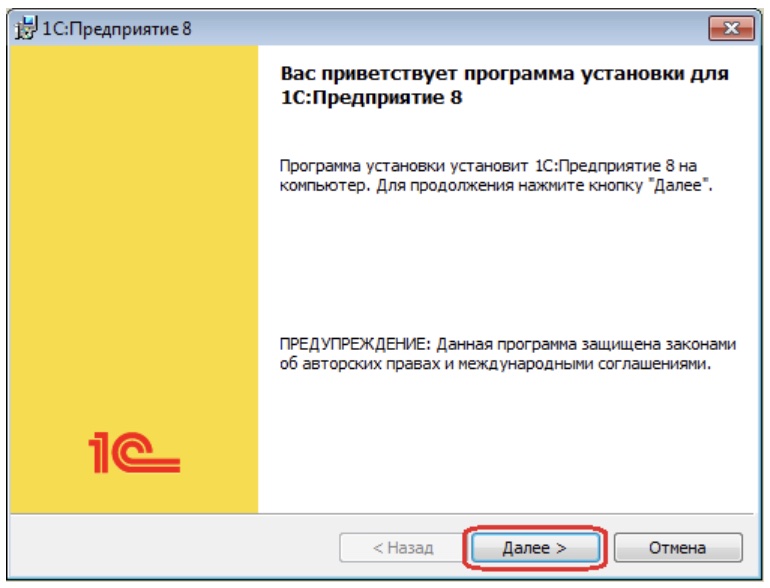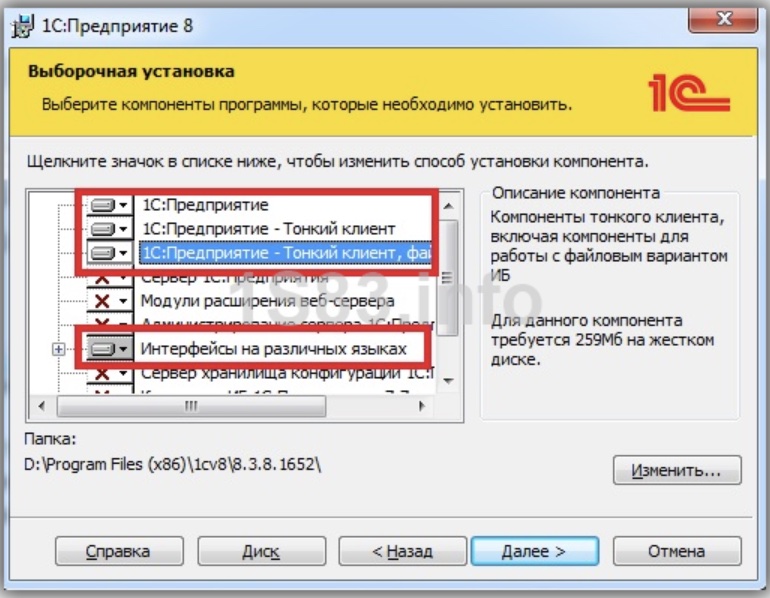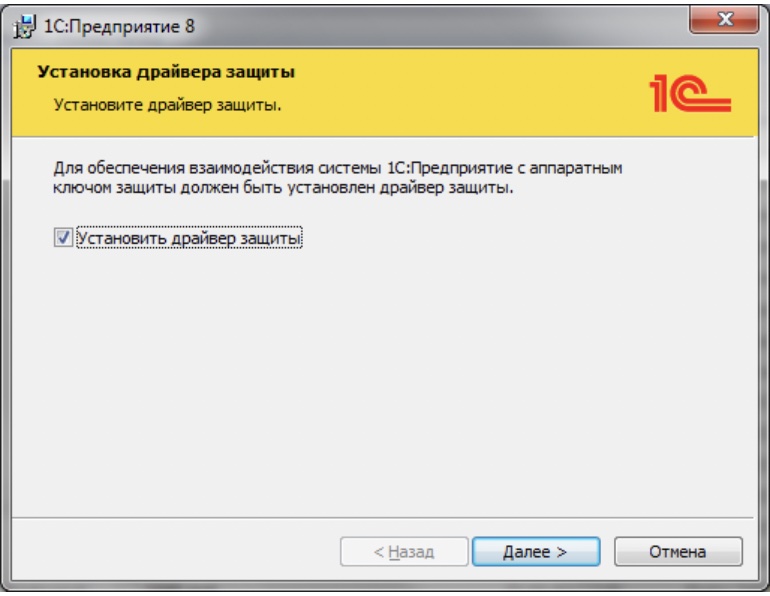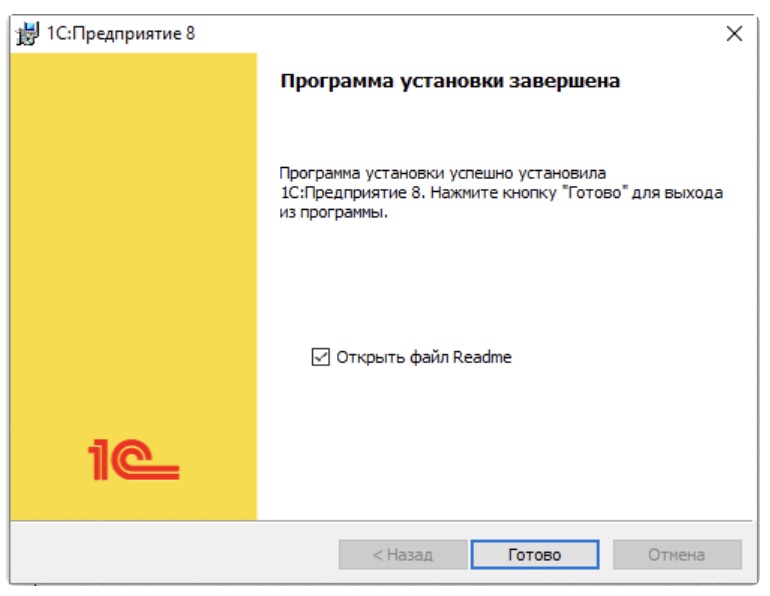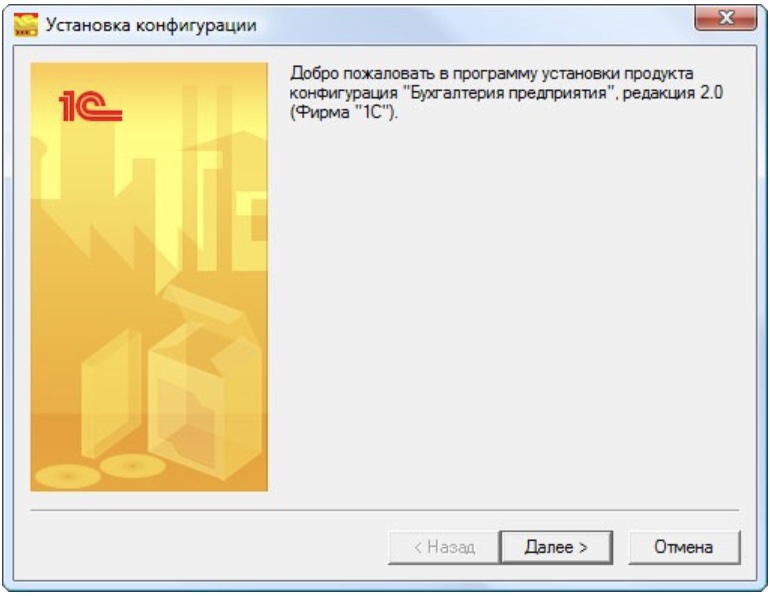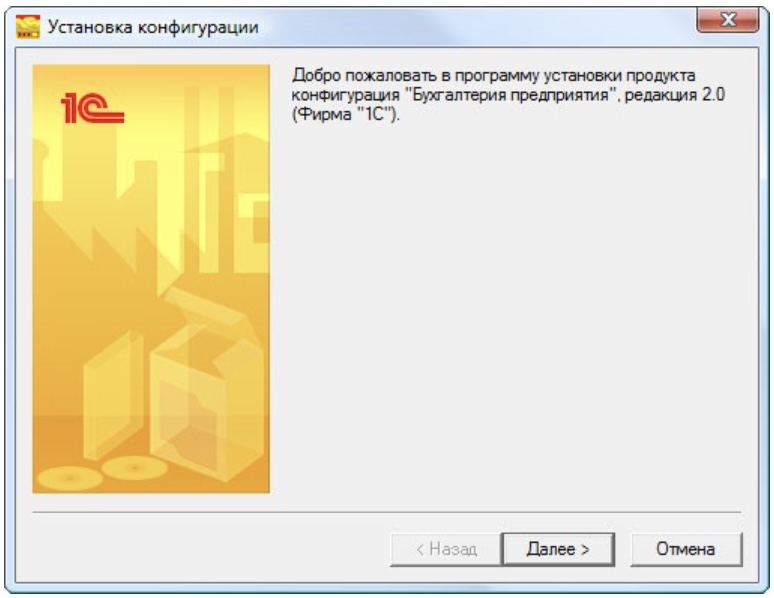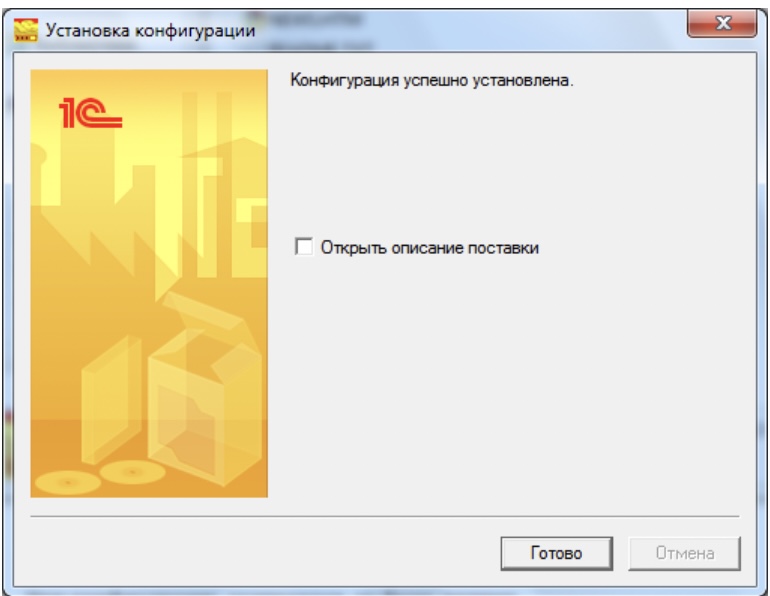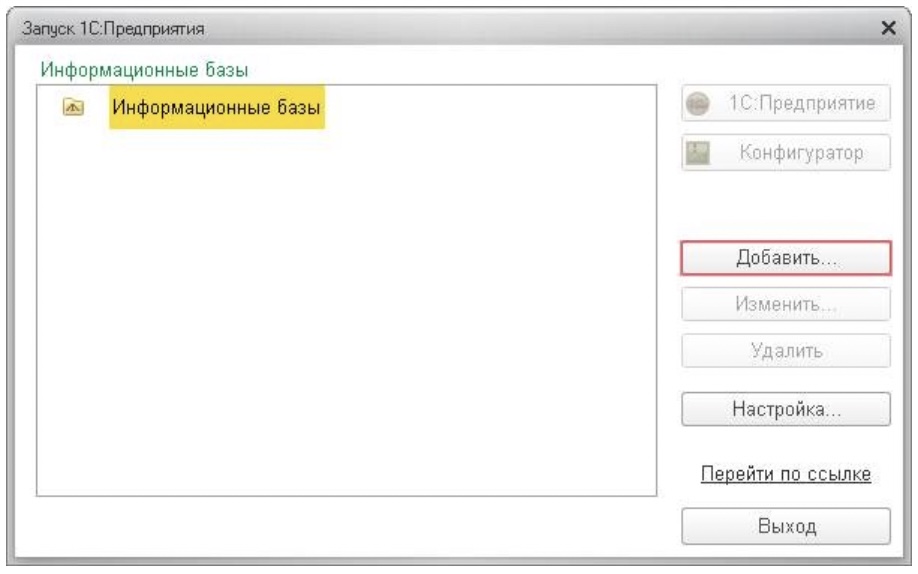Документация VOGBIT — система управления производством
Руководство по установке
Руководство по установке
Уважаемый пользователь!
Приветствуем Вас и благодарим за то, что Вы выбрали программное обеспечение нашей компании!
При правильной эксплуатации система VOGBIT может принести большую пользу Вам и Вашей организации, поскольку помогает решать на современном уровне многие важные для производственного предприятия задачи. Например:
- Управлять и контролировать прохождение заказов в производстве;
- Обеспечить выдачу чётких заданий работникам;
- Организовать оперативную обратную связь от производства о реальном ходе работ (в том числе с использованием специальных терминалов в цехах, технологий RFID и штрих-кодирования);
- Контролировать обеспеченность производства необходимыми материалами и комплектующими, остатки на складах, формировать заявки на недостающие позиции для снабжения и контролировать их выполнение;
- Собирать и анализировать статистику (по работникам, участкам, заказам и др.);
- Вести электронную базу данных по выпускаемой продукции, используемым компонентам (включая чертежи и другие файлы, спецификации изделий, технология изготовления и др.);
- Выполнять различные расчёты. Например, плановой себестоимости изделий или заказов;
- Организовать прослеживаемость (что из чего было сделано) от покупки материала, до отгрузки готовых изделий заказчику;
- И многое другое…
В освоении и работе с программой Вам поможет документация и видео, которые можно найти на сайте VOGBIT.ru и на нашем канале в Youtube. Вопросы, связанные с программой, вы можете задать напрямую разработчикам VOGBIT на специальном интернет-форуме. Те, кто заинтересован в максимально быстром внедрении VOGBIT на своём предприятии, могут воспользоваться дополнительными услугами (обучение, персональные консультации от разработчиков VOGBIT по вопросам как технического, так и методического характера, помощь в настройке программы и т.п., подробнее см. на сайте VOGBIT.ru).
Контактная информация приведена в последней главе данного руководства.
Желаем Вам успехов!
С уважением,
Коллектив разработчиков системы VOGBIT
Введение
Настоящее руководство посвящено вопросам, связанным с установкой программы VOGBIT. В нём приводится общая техническая информация о работе с программы, а также освещены вопросы:
- различия между версиями лицензий «СТАНДАРТ» и «ОНЛАЙН»
- как быстро установить демоверсию;
- как установить новое рабочее место;
- как создать новую базу данных;
- как корректно перенести купленную программу с одного компьютера на другой.
Те, кто хочет быстро установить программу только на один свой компьютер (например, демоверсию для начального ознакомления), могут сэкономить время и сразу перейти к главе «Быстрая упрощенная установка». Если вы хотите получить больше информации, то можете начать с главы «Общая информация о программе».
Пользователям, которые приобрели полнофункциональную версию VOGBIT, могут оказаться полезными все разделы данного руководства.
Обратите внимание, Демонстрационный режим не может быть установлен на виртуальные машины и имеет тип лицензии «СТАНДАРТ.
Общая информация о программе
Программа может использоваться в ознакомительном (ограниченном) или коммерческом (полноценном) режиме.
Ознакомительная версия ограничена по времени работы, а также по количеству данных, которые пользователь может ввести в систему. В остальном ознакомительная версия ничем не отличается от коммерческой. Все модули и функции программы в ней присутствуют.
Время работы ознакомительной версии составляет 15 дней с момента активации. Активация выполняется с подтверждения пользователя при первом запуске приложения. Информация, созданная пользователем при работе с ознакомительной версией, сохраняется и в случае приобретения лицензии с ней можно продолжить работать.
Для полноценного использования программы необходимо приобрести лицензию.
На выбор предлагается два типа лицензии: Стандарт и Онлайн.
Лицензия VOGBIT Стандарт
Позволяет использовать приложение в течение одного года на одном устройстве (компьютере), на котором соответствующая лицензия была активирована. Допускается использование одновременно только одной копии приложения на одном устройстве. Не допускается использовать приложение на виртуальных машинах.
Лицензия VOGBIT Онлайн
Позволяет использовать приложение в течение одного года на любом устройстве, но не более, чем на одном устройстве в течение одного дня. Допускается использование одновременно нескольких копий приложения на одном устройстве при наличии соответствующего количества действующих лицензий. Допускается использование приложения на виртуальных машинах и серверах терминалов.
Cрок действия лицензии 365 дней
Подробнее о стоимости и порядке приобретения лицензий можно прочитать: https://VOGBIT.ru/buy/.
С технической точки зрения система VOGBIT состоит из самой программы (Клиентского приложения) и базы данных.
База данных обеспечивает возможность одновременной (совместной) работы пользователей, а также позволяет оперировать значительными объёмами информации: большое количество изделий, деталей, материалов и комплектующих, заказов, работников и т.д.
Развернуть систему можно в локальном или сетевом варианте.
Локальный режим используется, когда с программой, предполагается, будет работать только один человек на своём компьютере. Например, Вы хотите установить систему на своём ноутбуке для первоначального ознакомления 1. Такой вариант установки программы самый простой для пользователя и не требует наличия дополнительного ПО (SQL Server) или каких-то специальных знаний.
Для развертывания системы в локальном режиме используется Упрощённый вариант установки. Программа установки самостоятельно скачивает и устанавливает (если это требуется) все необходимые компоненты, разворачивает и настраивает на компьютере пользователя базу данных, устанавливает клиентское приложение. Схематично вариант локального использования программы показан на (Рис. 1).
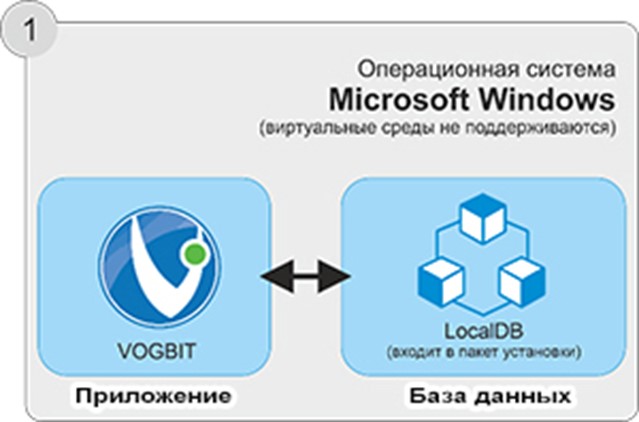
Сетевой режим требует наличия SQL Server 2. Для развертывания системы в данном случае используется Выборочная установка, когда пользователь может самостоятельно управлять всеми параметрами установки: хочет ли он установить только клиентское приложение или создать новую базу данных, выбрать SQL Server, на котором будет развернута база данных, задать имя базы данных и др.
Если у вас небольшая организация, пока нет отдельного сервера и сначала вы планируете начать работать с программой на одном компьютере, но затем подключать ещё пользователей, то можно на первое время установить на свой компьютер и SQL Server (в т.ч. бесплатную версию Express Edition), и клиентское приложение (Рис. 2).
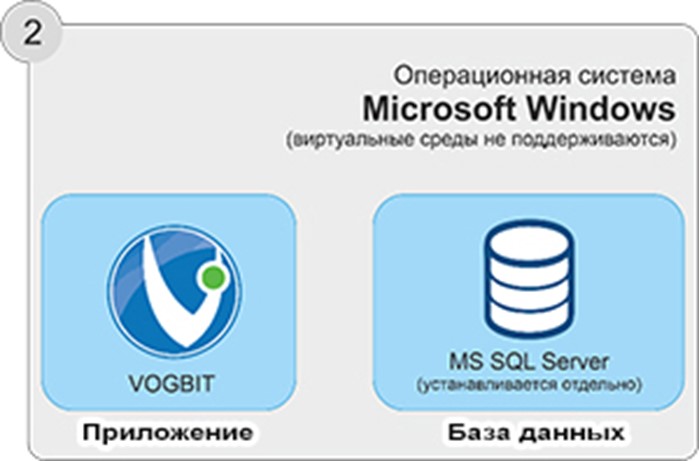
В таком случае, когда возникнет необходимость подключения других пользователей, достаточно будет настроить SQL сервер для работы в сети и установить на компьютеры коллег клиентское приложение VOGBIT. И вы сможете работать в программе вместе, в одной базе данных.
Вариант развертывания системы, когда SQL Server (база данных VOGBIT) располагается на одном из компьютеров пользователей, схематично показан на (Рис. 3).
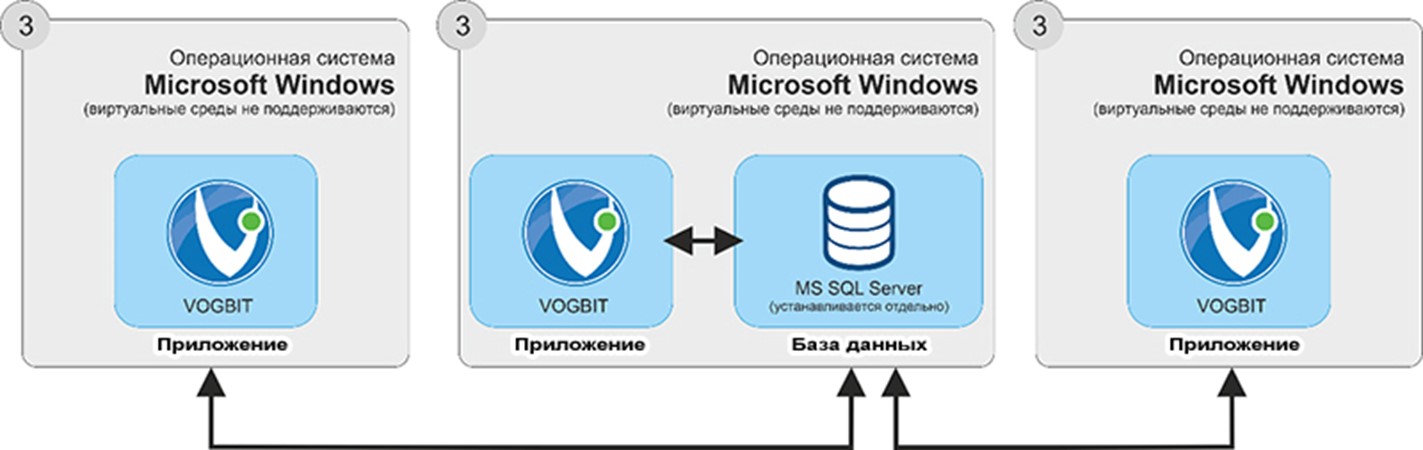
Следует отметить, однако, что такой вариант подходит для начального этапа освоения и эксплуатации программы. Для полноценной промышленной эксплуатации оптимальным будет расположение базы данных на выделенном сервере. На компьютеры пользователей в данном случае устанавливается только клиентское приложение VOGBIT (Рис. 4).
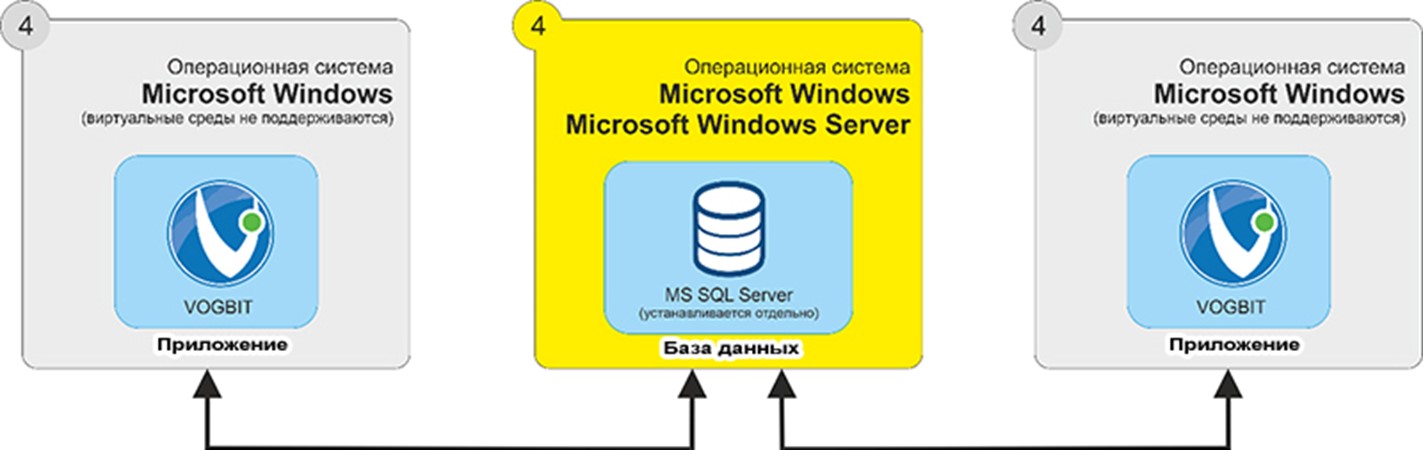
Более подробно все варианты установки описаны в настоящем руководстве.
Системные требования
Данные требования являются рекомендательными для комфортной работы клиента.
Клиентский ПК
Процессор:64-разрядный (x64) процессор с тактовой частотой 2 ГГц или быстрее;
Оперативная память: 8GB DDR3 или быстрее
Жесткий диск: 128GB SSD или больше
Сетевой интерфейс: 100 Mb/s или выше
Операционная система:
Microsoft Windows 7 (x64) или выше. Рекомендуется Microsoft Windows 10 64-разрядная (x64);
Выделенный сервер (при необходимости)
Процессор:64-разрядный (x64) процессор с тактовой частотой 2 ГГц или быстрее;
Оперативная память: 8GB DDR3 или быстрее
Жесткий диск: 128GB SSD или больше
Сетевой интерфейс: 100 Mb/s или выше
Операционная система:
Microsoft Windows 7 (x64) или выше. Рекомендуется Microsoft Windows Server;
Дополнительное программное обеспечение
Microsoft .NET Framework версии 4.8 или выше
Обратите внимание: В версии «СТАНДАРТ», рабочее место VOGBIT должно быть установлено непосредственно на том устройстве, на котором работает пользователь. Использование виртуальных машин и терминальных серверов допускается только в версии «ОНЛАЙН».
Установка программы
В этом разделе подробно описаны возможные варианты установки программы и создания новой базы данных VOGBIT. Для установки вам потребуется стандартный дистрибутив VOGBIT (актуальную версию можно скачать на сайте VOGBIT.ru), компьютер под управлением операционной системы Windows (подробнее см. раздел «Системные требования») с доступом к сети Интернет 3. Для установки пользователь Windows должен обладать правами Администратора.
Дополнительная информация:
Необходимые для работы компоненты (при их отсутствии на компьютере пользователя) программа установки скачивает и устанавливает самостоятельно. Это Microsoft .NET Framework версии 4.8 или выше и Microsoft SQL Server Express LocalDB (в случае локального варианта установки). В некоторых случаях может потребоваться самостоятельная установка пользователем этих компонентов.
Прежде чем начать установку продукта внимательно ознакомьтесь с описанием вариантов установки и выберите подходящий вам режим:
Обратите внимание: Демонстрационный режим не может быть установлен на виртуальные машины и имеет тип лицензии «СТАНДАРТ.
Быстрая упрощённая установка:
- Подходит для установки ознакомительной версии или для работы в локальном режиме;
- Наиболее простая, не требует никаких специальных знаний и навыков, автоматически скачивает и устанавливает необходимые программные компоненты;
- Не требует наличия Microsoft SQL Server;
- Ставит все компоненты системы в автоматическом режиме для локальной работы (один пользователь на одном своём компьютере).
Выборочная установка (требует наличия Microsoft SQL Server):
- Можно устанавливать отдельно только нужные компоненты системы (клиентское приложение, база данных);
- Можно настроить параметры установки: путь для приложения, имя для создаваемой базы данных;
- Можно выбрать SQL сервер, на котором разворачивать базу данных;
- Используется для установки системы для работы в сетевом режиме;
- Используется для обновления уже существующих баз данных более ранних версий;
- Позволяет при создании базы данных задать параметры сортировки с учётом особенностей конкретного языка (для установки на серверах, где основной язык не Русский и не Английский).
Далее будут подробно рассмотрены оба варианта установки программы.
Если вы хотите установить демо-версию версию, то вам достаточно будет ознакомиться с разделом «Быстрая упрощённая установка».
Разделы «Установка VOGBIT» и «Создание новой базы данных» будут полезны тем, кто приобрёл программу.
В них описывается:
- Как установить новое (ещё одно) рабочее место VOGBIT;
- Как создать новую (ещё одну) базу данных VOGBIT.
Быстрая упрощенная установка.
Этот раздел предназначен для пользователей, которые хотят установить VOGBIT на один компьютер в целях ознакомления или использовать коммерческую версию в локальном режиме. Скачайте и разархивируйте архив со стандартным дистрибутивом VOGBIT (актуальную версию можно скачать на сайте VOGBIT.ru). Перед запуском установщика проверьте наличие соединения с сетью интернет. Запустите установочный файл Setup.exe.
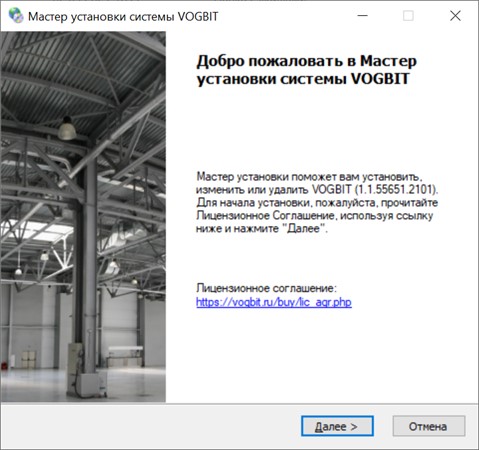
Если Вы ещё не ознакомились с условиями лицензионного соглашения, то перейдите по ссылке, указанной в стартовом окне мастера установки (Рис. 5) и прочитайте лицензионное соглашение. Устанавливая и запуская программу на своём компьютере, вы соглашаетесь с условиями лицензионного соглашения и обязуетесь их не нарушать.
Нажмите кнопку «Далее».
Выберите вариант установки «Быстрая упрощённая установка» (Рис. 6).
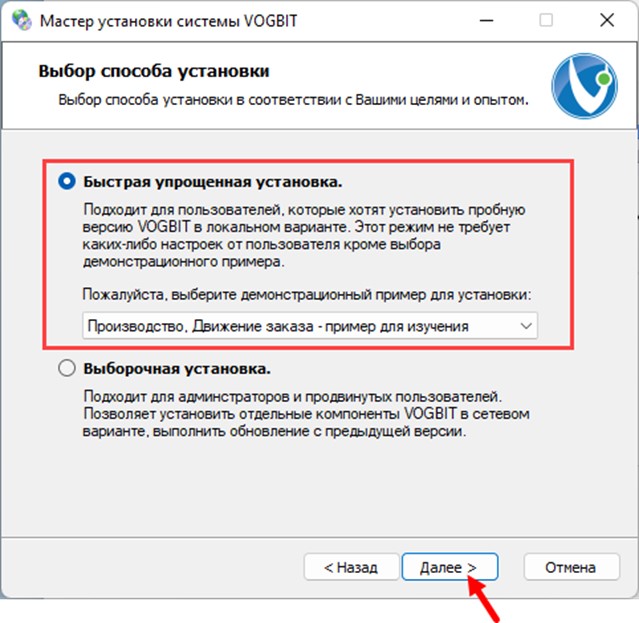
Выберите, какую базу данных вы хотите развернуть (Рис. 7).
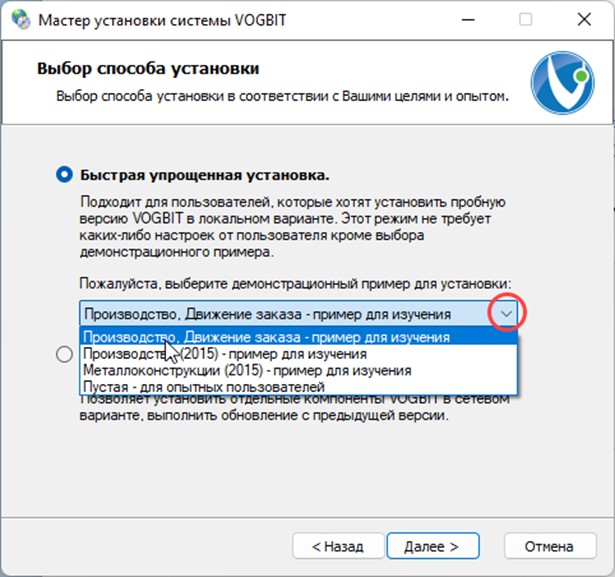
- «Производство. Движение заказа» — пример для изучения
База данных, предназначенная для первичного ознакомления с программой и начального обучения работе в VOGBIT. Демонстрационный пример «Движение заказа» (2022 г.). Содержит все необходимые настройки и данные, чтобы сразу, без какой-либо подготовки посмотреть и опробовать некоторые базовые возможности системы. Подробнее см. Руководство по работе с демонстрационной версией, Движение заказа. Рекомендуется для начинающих пользователей.
- «Производство (2015)» — пример для изучения
База данных с демонстрационным примером 2015 г. Может быть интересна, как дополнительный материал, для пользователей, самостоятельно изучающих программу. Подробнее см.руководство по работе с демоверсией (2015).
- «Металлоконструкции» — пример для изучения
База данных с демонстрационным примером «Металлоконструкции» 2015 г. Узкоспециализированная настройка программы для производства строительных каркасных металлоконструкций. Может быть интересна для специалистов в производстве строительных каркасных МК. Подробнее см. специальное руководство по работе с демонстрационной версией «Металлоконструкции» (2015).
- Пустая – для опытных пользователей
«Пустая», база данных, подготовленная для начала реальной работы с программой. Выполнены минимально необходимые общие настройки, но нет никаких примеров или исходных данных. Рекомендуется устанавливать только после изучения демонстрационных примеров и начального обучения.
Обратите внимание: Для ознакомления с программой и обучения работе с VOGBIT настоятельно рекомендуется сначала использовать базы данных с демонстрационными примерами. Начинать работать с «Пустой» базой данных можно только, если вы уже достаточно хорошо владеете основными навыками работы в программе и чётко представляете куда, как и какую информацию нужно ввести для получения желаемого результата.
Убедитесь, что вы выбрали тот вариант базы данных, который вам нужен, и нажмите Далее. В следующем окне будет выведена текущая конфигурация установки.
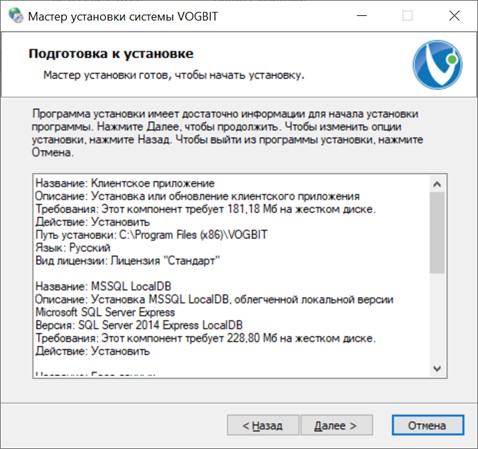
Нажмите «Далее». Запустится установка (Рис. 8).
Процесс установки займёт определённое время, не прерывайте его и дождитесь завершения. Также в процессе установки программа может скачать и установить нужные компоненты операционной системы, если их нет на вашем компьютере (например, .net Framework нужной версии).

По завершении установки программа выдаст окно с сообщением об этом и предложением запустить приложение (Рис. 10).
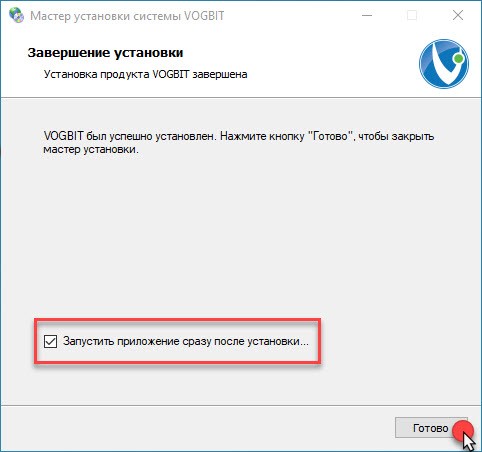
Нажмите «Готово» и начинайте работать с VOGBIT!
Выборочная установка VOGBIT
Этот режим позволяет сконфигурировать установщик VOGBIT для развертывания программы в локальном или сетевом режиме и рассчитан на наличие уже установленного Microsoft SQL Server.
Если вы в первый раз разворачиваете систему VOGBIT, то вам нужно будет создать новую базу данных и установить клиентское приложение. В этом случае обратите внимание на раздел «Подготовка подключения к Microsoft SQL Server».
Если база данных VOGBIT у вас уже существует, а вы хотите только установить дополнительное клиентское место, то раздел «Подготовка подключения к Microsoft SQL Server» можно пропустить.
Подготовка подключения к Microsoft SQL Server
Если вы решили самостоятельно выполнить новую установку Microsoft SQL Server Express на одном из ПК в вашей сети, то выполните ее в соответствии с нашими рекомендациями.
Обратите внимание: В приведенной нами инструкции по настройке Microsoft SQL Server Express рассматривается вариант установки в «Смешанном» режиме аутентификации (проверки подлинности). В этом случае при установке задается пароль для встроенной учетной записи администратора SQL server (SA). При желании вы можете выбрать другой режим (аутентификация Windows), если это позволяет конфигурация сети вашего предприятия.
Если вы хотите организовать совместную работу в программе нескольких пользователей, то помимо установки Microsoft SQL Server требуется настроить возможность доступа к нему по сети. Немного подробнее об этом: в нашем кратком руководстве по настройке SQL Server для работы в сети.
После установки SQL Server или внесения изменений в его настройки перезагрузите компьютер.
Если в сети вашего предприятия уже есть Microsoft SQL Server, то уточните у системного администратора вашей компании следующие параметры подключения:
- Имя или IP-адрес Microsoft SQL Server и, если есть, имя экземпляра SQL сервера, на котором вы хотите развернуть базу данных;
- Уточните у администратора SQL сервера в каком режиме проверки подлинности (аутентификации) работает SQL сервер на вашем предприятии;
- Пароль встроенной учетной записи администратора Microsoft SQL Server (SA) или данные (имя и пароль) учетной записи пользователя с правами sysadmin (возможность создавать новые базы данных, управление пользователями);
- Наличие сетевого доступа на удаленное подключение с вашего ПК к компьютеру или серверу, где установлен Microsoft SQL Server.
Если все условия выполнены и данные для подключения к SQL серверу известны, можно приступать к установке.
Установка VOGBIT
Скачайте и разархивируйте архив со стандартным дистрибутивом VOGBIT (актуальную версию можно скачать на сайте VOGBIT.ru). Перед запуском установщика проверьте наличие соединения с сетью интернет. Запустите установочный файл Setup.exe.
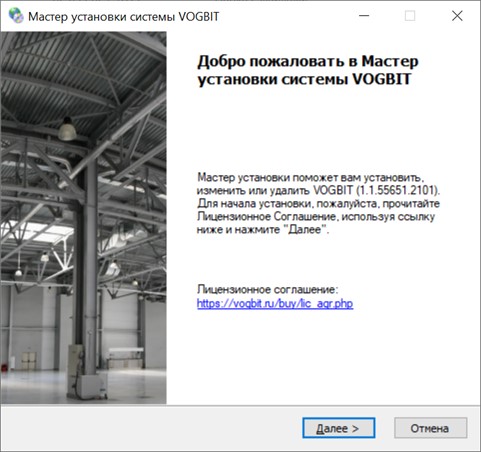
Если Вы ещё не ознакомились с условиями лицензионного соглашения, то перейдите по ссылке, указанной в стартовом окне мастера установки (Рис. 11) и прочитайте лицензионное соглашение. Устанавливая и запуская программу на своём компьютере, вы соглашаетесь с условиями лицензионного соглашения и обязуетесь их не нарушать.
Нажмите кнопку «Далее»
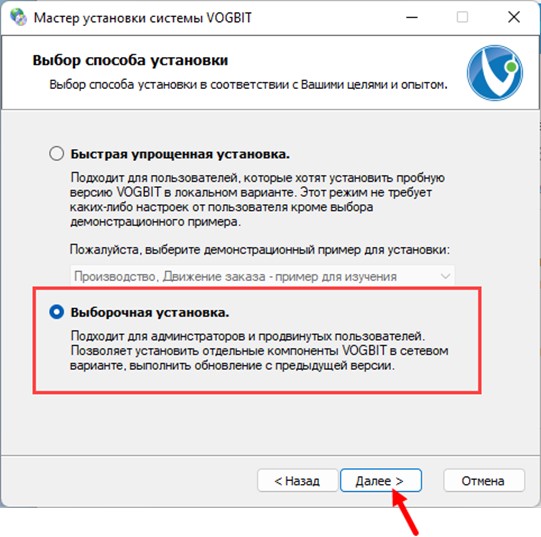
Выберите «Выборочная установка» и нажмите «Далее».
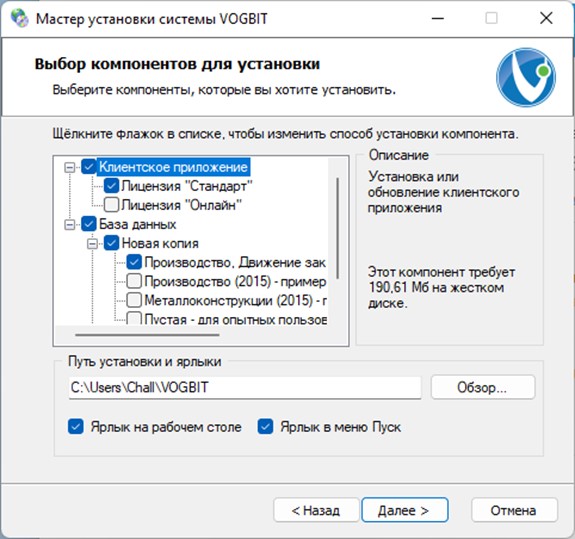
В окне «Выбор компонентов для установки» выберите нужное вам:
- Клиентское приложение – установить на текущий компьютер клиентское приложение VOGBIT с указанным типом лицензии;
- База данных – создать на SQL server новую базу данных VOGBIT или обновить уже существующую более ранней версии
При создании новой базы данных нужно выбрать один из доступных вариантов:
- «Производство. Движение заказа» — пример для изучения
База данных, предназначенная для первичного ознакомления с программой и начального обучения работе в VOGBIT. Демонстрационный пример «Движение заказа» (2022 г.). Содержит все необходимые настройки и данные, чтобы сразу, без какой-либо подготовки посмотреть и опробовать некоторые базовые возможности системы. Подробнее см. Руководство по работе с демонстрационной версией, Движение заказа. Рекомендуется для начинающих пользователей.
- «Производство (2015)» — пример для изучения
База данных с демонстрационным примером 2015 г. Может быть интересна, как дополнительный материал, для пользователей, самостоятельно изучающих программу. Подробнее см.руководство по работе с демоверсией (2015).
- «Металлоконструкции (2015)» — пример для изучения
База данных с демонстрационным примером «Металлоконструкции» 2015 г. Узкоспециализированная настройка программы для производства строительных каркасных металлоконструкций. Может быть интересна для специалистов в производстве строительных каркасных МК. Подробнее см. специальное руководство по работе с демонстрационной версией «Металлоконструкции» (2015)
- Пустая – для опытных пользователей
«Пустая», база данных, подготовленная для начала реальной работы с программой. Выполнены минимально необходимые общие настройки, но нет никаких примеров или исходных данных. Рекомендуется устанавливать только после изучения демонстрационных примеров и начального обучения.
- Обновление — обновление существующей базы данных VOGBIT в случае выпуска новой версии ядра системы (подробнее см. отдельное руководство по обновлению).
Отметьте нужное и нажмите «Далее».
Если вы выбрали создание новой базы данных, то следующим шагом нужно задать параметры подключения к SQL серверу, где будет развёрнута база (Рис. 14) (см. главу «Подготовка подключения к Microsoft SQL Server» выше)
В поле «Сервер» укажите имя SQL сервера (с учётом имени экземпляра, если таковой есть), на котором вы хотите развернуть базу данных.
Программа может попробовать сама найти все доступные в Вашей сети или на локальном компьютере SQL серверы и предложить для выбора. Чтобы выполнить поиск нажмите на стрелку раскрывающегося списка (Рис. 14), и после формирования списка (может занять некоторое время) выберите нужный вам SQL сервер.
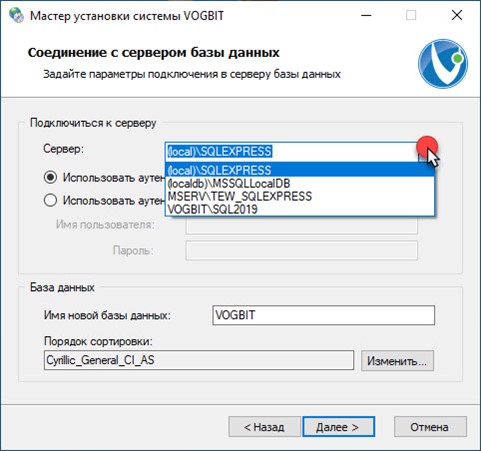
В некоторых случаях (например, при подключении к серверу через интернет или виртуальную локальную сеть) может потребоваться ввести имя сервера вручную в формате <Сетевое имя компьютера> \ <имя экземпляра SQL сервера>.
Например:MY-SERVER\SQL2017.
Также вместо имени компьютера можно указать его IP адрес.
Например:192.168.0.250\SQLSERVER.
Строкой ниже выберите требуемый режим аутентификации SQL сервера.
Подробнее о выборе режима аутентификации SQL сервера смотрите в разделе «Подготовка подключения к Microsoft SQL Server» данного руководства.
Если выбран режим «Использовать аутентификацию SQL Server», то потребуется заполнить поля «Имя пользователя» и «Пароль», выданный администратором SQL Server.
Если используется аутентификация Windows, то ваш пользователь должен иметь достаточные права для создания базы данных на SQL сервере.
Если вы создаёте базу данных VOGBIT на своём компьютере и в качестве SQL сервера используете Microsoft SQL Server Express, который установили согласно краткой инструкции с сайта VOGBIT.ru, то следует использовать тот режим аутентификации, который был выбран при установке Microsoft SQL Server Express.
Если был выбран режим «Использовать аутентификацию SQL Server», то в поле «Имя пользователя» укажите – sa (встроенная учётная запись администратора SQL server), а пароль нужно ввести тот, который вы назначили для администратора при установке SQL server.
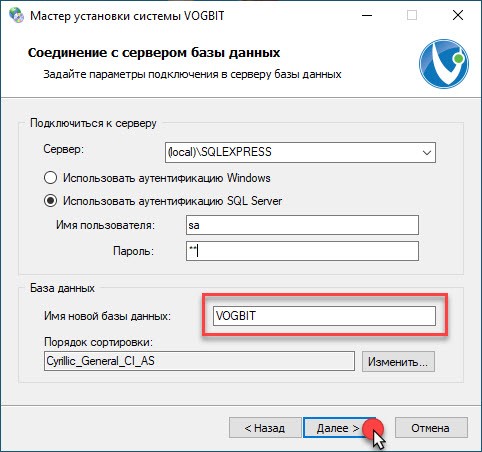
В нижней части окна (Рис. 15) можно задать имя для базы данных VOGBIT, которая будет развёрнута. Если вы хотите создать несколько баз данных на одном сервере (рабочая, с примерами, тестовая и т.п.), то каждой базе данных нужно дать своё уникальное имя.
Также есть возможность выбора порядка сортировки. Этот параметр позволяет при создании базы данных задать параметры сортировки с учётом особенностей конкретного языка и предназначен для установки на серверах, где основной язык не Русский и не Английский (для Русского и Английского языков устанавливается программой автоматически).
Если все сделано правильно, установщик готов к развертыванию VOGBIT (Рис. 16).
Если по каким-либо причинам программе не удалось установить соединение с SQL сервером, то вместо сообщения о готовности к установке на экране появится окно Проверка параметров подключения. В этом случае необходимо изучить текст сообщения, вернуться назад и устранить причину ошибки. Наиболее типичные причины ошибок и способы их устранения можно найти на нашем форуме или в разделе Часто задаваемые вопросы о VOGBIT.
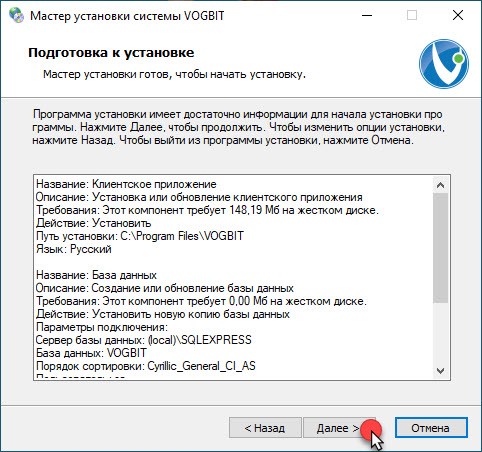
Нажмите «Далее» для запуска процесса установки.
Установка займёт некоторое время, дождитесь завершения процесса, не прерывайте его.
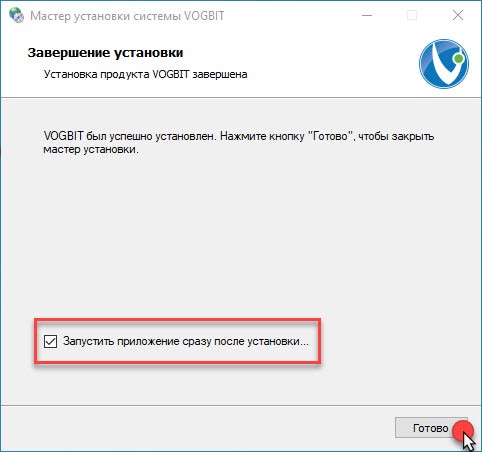
Установка VOGBIT завершена
Запуск приложения
Если в завершающем окне установки вы не выбрали пункт «Запустить приложение сразу после установки», то найдите группу VOGBIT созданную установщиком в главном меню Windows, и запустите программу. Если вы только что создали новую базу данных или обновили базу данных, то после первого запуска приложения и подключения к базе данных начнётся автоматическое его обновление
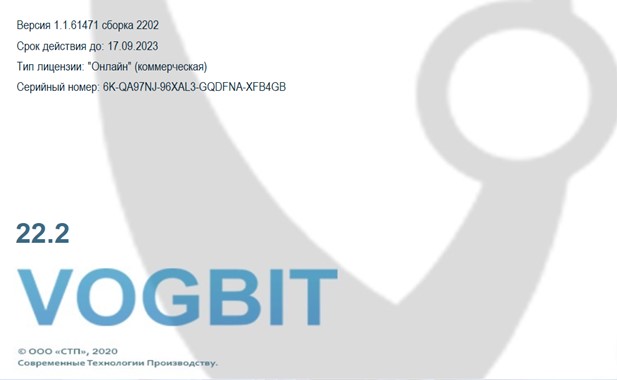
Обратите внимание:
Если при установке вы выбрали тип лицензии «СТАНДАРТ», то при первом запуске вам понадобится активировать пробный период или приобретенный лицензионный номер.
Для работы с лицензией «ОНЛАЙН» наряду с постоянным соединением с интернет потребуется вводить лицензионный номер каждый раз, когда произойдет смена пользователя windows или компьютера.
Активация и деактивация
Обратите внимание: Данный раздел актуален только для пользователей лицензии «СТАНДАРТ».
Лицензия «ОНЛАЙН» активируется автоматически при наличии соединения с интернет.
Общая информация об активации и деактивации
Для возможности работы с программой она должна быть активирована. Активация производится после первого запуска приложения. Если вы не приобретали лицензию VOGBIT, то активация возможна только в демонстрационном режиме (с ограничением по времени работы и количеству данных).
После активации полной версии (приобретённой лицензии) программа будет работать на этом компьютере без каких-либо дальнейших запросов, подтверждений и ограничений в течение срока действия лицензии. Срок действия лицензии определяется при её приобретении. Подробную информацию о стоимости сроках действия, порядке приобретения и продления лицензий можно найти по адресу: https://VOGBIT.ru/buy/.
Удаление и повторная установка программы на том же компьютере не влияют на лицензию и активацию. Т.е. если после проведения активации вы удалите программу, а затем снова установите её на тот же самый компьютер, то программа после этого будет работать, повторная активация не потребуется 4.
При необходимости установленную и работающую программу можно деактивировать. Это может понадобиться, например, для переноса купленной программы на другой компьютер, или в случае существенной модернизации аппаратной части вашего компьютера. После деактивации на соответствующем компьютере программа работать больше не будет. Но с помощью «освобождённой» таким образом лицензии можно активировать VOGBIT на любом другом компьютере или повторно на этом же компьютере после его модернизации. Деактивация возможна только для полноценной, купленной лицензии VOGBIT (не демонстрационной). Одну лицензию можно деактивировать и повторно активировать не более 10 раз.
Обратите внимание: Если вы планируете поменять оборудование вашего компьютера или переустановить операционную систему, то вполне вероятно, что после этого активированное приложение у вас более не запустится. В таком случае, перед тем как выполнять соответствующие изменения, выполните Деактивацию установленной программы. После завершения работ по модернизации компьютера активируйте приложение повторно.
При изменении параметров лицензии (например, увеличении срока её действия) может понадобиться выполнить повторную активацию (переактивацию).
Демонстрационный режим
Если вы пока ещё не приобрели лицензию, то можете бесплатно активировать программу в демонстрационном (ознакомительном) режиме. Для этого в окне, которое появится при первом запуске приложения (Рис. 19), нажмите Пробный период.
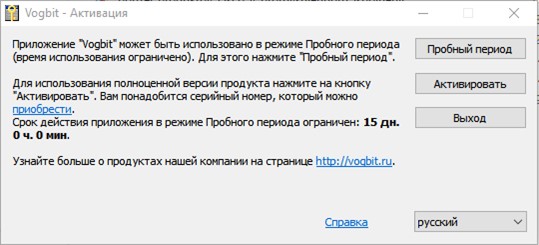
Активация будет выполнена автоматически, приложение запустится (Рис. 19). Выбирайте сервер и базу данных, к которой Вы хотите подключиться.
Следует использовать тот режим аутентификации, который был выбран при установке.
Важно!
Если установка была выполнена в режиме «Быстрая упрощенная установка», то следует выбрать режим «Использовать аутентификацию Windows».
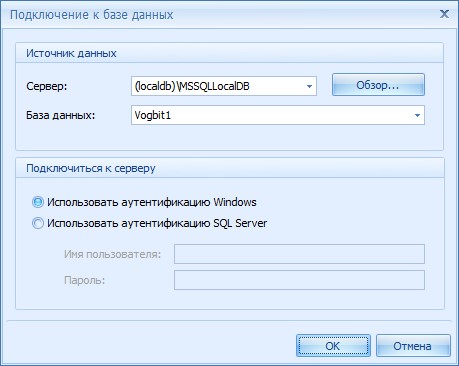
В остальных случаях необходимо выбрать тот режим аутентификации, который был выбран при установке программы в «Выборочном режиме».
При использовании режима «Использовать аутентификацию SQL Server», необходимо указать имя и пароль пользователя для входа в VOGBIT (Рис. 21).
Сразу после создания новой базы, подключиться со своим именем к ней сможет только тот пользователь, который создал эту базу данных (её администратор). Чтобы другие пользователи могли входить в программу и подключаться к этой базе данных, администратор должен уже средствами VOGBIT создать для них учётные записи для входа в программу. Подробнее об этом можно прочитать в отдельном руководстве (https://VOGBIT.ru/support/4153/).
Вводите имя пользователя и пароль и начинайте работать с VOGBIT!
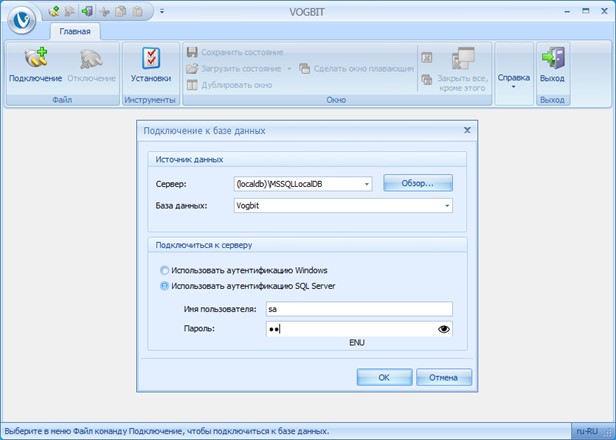
Демонстрационный режим предназначен только для ознакомления с программой, но не для реальной работы с ней. Все функции и режимы работы VOGBIT будут доступны, но существуют ограничения на объём информации 5, которую вы можете ввести в базу данных. При достижении ограничений на экране появится сообщение об этом, и часть возможностей системы будет заблокирована.
В демонстрационном режиме программа будет работать ровно 15 дней с момента активации (первого запуска). По истечении этого срока при попытке запуска VOGBIT будет выдаваться сообщение об окончании пробного периода (Рис. 22). Если Вы хотите продолжить работать с программой, то для этого нужно приобрести лицензию.
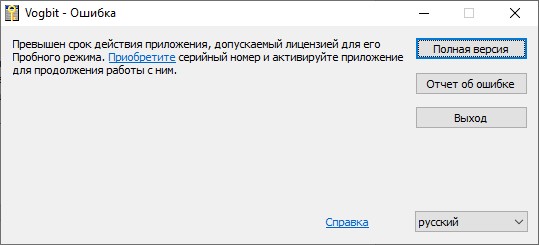
После окончания пробного периода повторная активация программы в демонстрационном режиме на этом же компьютере невозможна.
Полная версия
Активация
Если вы приобрели лицензию VOGBIT, то можете активировать на своём компьютере полную версию программы, которая будет работать без каких-либо ограничений в течение срока действия лицензии. При этом у вас должен быть серийный номер вашей копии программы, предоставленный разработчиком (высылается по электронной почте). Если вы приобрели сразу несколько лицензий программы, то продавец должен предоставить вам соответствующее количество серийных номеров VOGBIT. Один номер позволяет активировать программу на одном компьютере.
Если на вашем компьютере программа ранее не устанавливалась, то при первом запуске VOGBIT появится окно, как показано на (Рис. 23). Нажмите кнопку «Активировать».
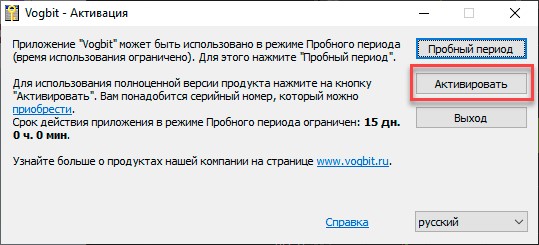
В случае если вы ранее работали с программой в демонстрационном режиме, при запуске VOGBIT появится окно с сообщением об окончании срока действия ознакомительной лицензии (Рис. 24). Нажмите в нём «Полная версия».
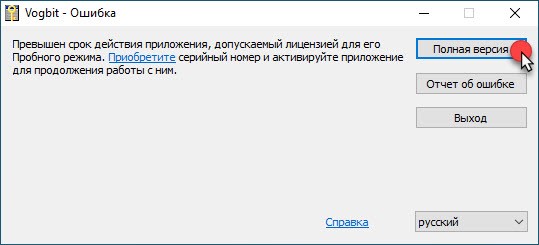
В результате откроется консоль активации (Рис. 25).
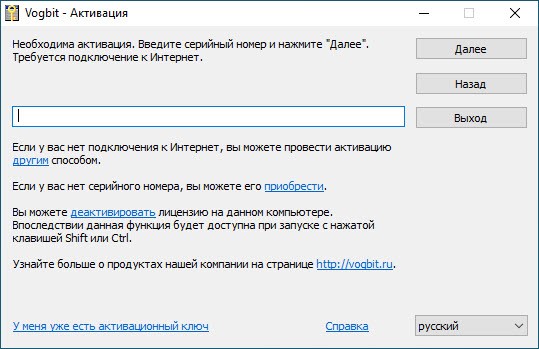
Введите серийный номер своей копии программы (Рис. 26). Чтобы не набирать вручную, можно скопировать номер из письма, которым вам его прислали.
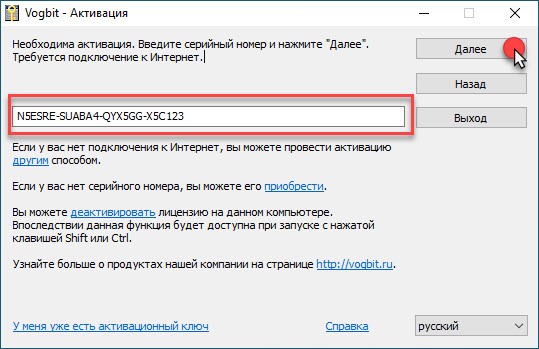
Если ваш компьютер подключен к интернет, то просто нажмите «Далее», и активация будет выполнена автоматически. Если на данном рабочем месте нет доступа в интернет, то нажмите «провести активацию другим способом» и следуйте инструкциям, которые появятся на экране. В этом случае вы можете активировать свою копию программы через специальный сайт или с помощью электронной почты, используя любой компьютер или мобильное устройство, где есть доступ в интернет.
При успешной автоматической активации на экране появится сообщение об этом (Рис. 27). Можно запускать VOGBIT и работать с программой!
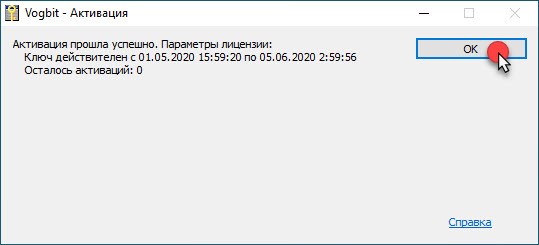
Дективация
Согласно условиям лицензионного соглашения одна лицензия даёт право на использование одного экземпляра программы на одном устройстве (компьютере) пользователя. На этом компьютере можно устанавливать программу, удалять её и переустанавливать любое количество раз без ограничений. Для работы с программой на другом компьютере потребуется приобретение ещё одной лицензии VOGBIT.
Если по каким-то причинам вы хотите «перенести» купленную, установленную и активированную программу на другой компьютер, или в случае существенной модернизации (замены аппаратной части) вашего компьютера, можно деактивировать лицензию VOGBIT и затем использовать этот же серийный номер для активации программы на другом компьютере (или на этом же после его модернизации). Деактивировать одну и ту же лицензию можно не более 10 раз.
Для деактивации установленной программы откройте в VOGBIT окно О программе и нажмите в нём Активация (Рис. 29).

. 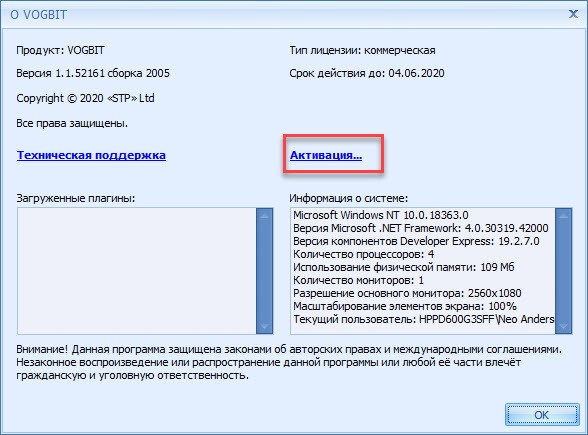
Подтвердите закрытие приложения и переход к работе с консолью активации/деактивации.
В открывшейся консоли выберите «Активировать или деактивировать продукт» и нажмите «Далее»
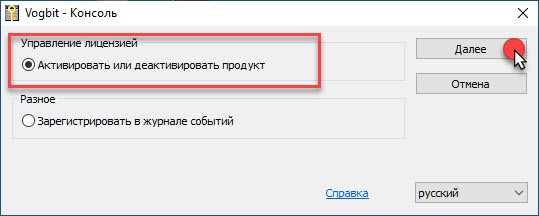
Если ваш компьютер подключен к Интернет, то нажмите «Деактивировать» (Рис. 31). Если на этом рабочем месте отсутствует доступ в интернет, то нажмите провести деактивацию другим способом.
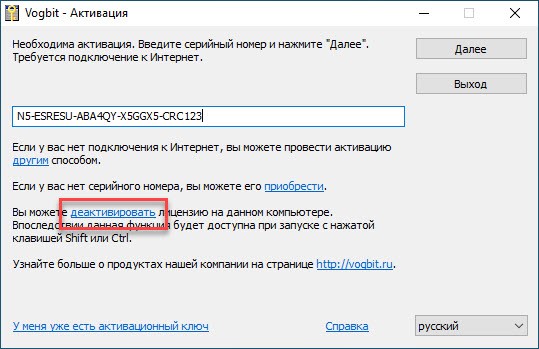
Подтвердите желание деактивировать программу (Рис. 32). При наличии подключения к сети интернет деактивация будет выполнена автоматически. Если вы выбрали «другой вариант», то следуйте инструкциям в окне, которое появится у Вас на экране 6.
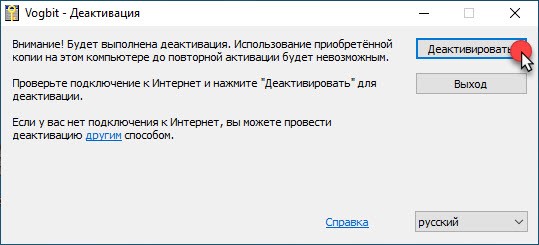
После деактивации программа больше не будет работать на этом компьютере. Но теперь вы можете использовать «освободившуюся» лицензию, чтобы активировать VOGBIT на любом другом рабочем месте.
Повторная активация (переактивация)
Повторная активация (переактивация) уже работающей программы на том же компьютере может потребоваться в случае изменения параметров лицензии. Например, продления срока её действия.
Запустите VOGBIT. Выберите вкладку меню Главная, нажмите «О программе» (Рис. 33).

Нажмите Активация (Рис. 34) для перехода к консоли активации/деактивации. Консоль так же можно вызвать если запустить ярлык программы удерживая кнопку «Shift» на клавиатуре.
Обратите внимание: Для лицензий «ОНЛАЙН» повторная активация производится автоматически. Запуск консоли активации/деактивации требуется только при смене лицензионного номера.
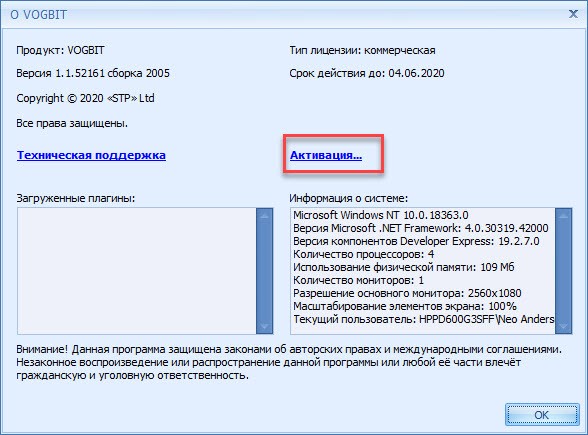
Для работы с консолью активации/деактивации необходимо закрыть само приложение (VOGBIT). Программа запросит разрешение сделать это. Нажмите «Да».
Откроется окно консоли активации/деактивации программы (Рис. 35). Выберите «Активировать или деактивировать продукт» и нажмите «Далее».
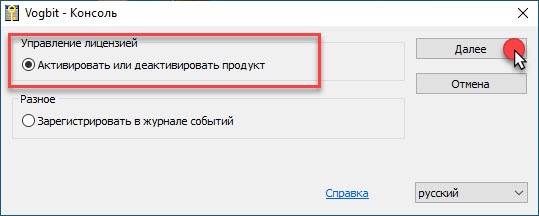
В окне активации должен быть уже заполнен серийный номер вашей копии программы. Если ваш компьютер подключен к интернет, то просто нажмите «Далее». Если на вашем компьютере нет доступа в интернет, то нажмите провести активациюдругим способом.
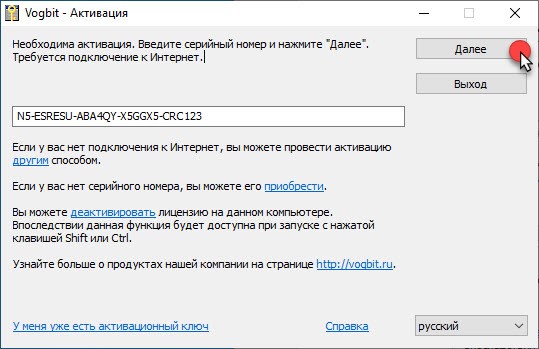
Если в этот момент текущая лицензия ещё действует, то программа сообщит об этом и предложит выбрать: продолжить использовать текущую лицензию, или заново активировать (переактивировать) лицензию. Выберите «Активировать» (Рис. 37).
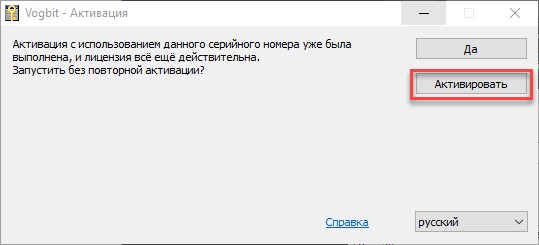
Если ваш компьютер подключен к сети интернет, то переактивация лицензии пройдёт автоматически. Если перед этим вы выбрали провести активацию другим способом, то следуйте инструкциям, которые появятся на экране.
В результате появится окно, с сообщением об успешной активации и информацией о сроке действия текущей лицензии.
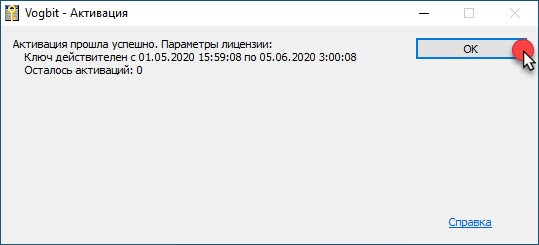
Продление лицензии
Стандартная лицензия даёт возможность использовать программу в течение определённого времени (обычно, 365 дней). За несколько дней до окончания срока действия лицензии программа начинает при запуске выдавать предупреждение об этом (Рис. 39).
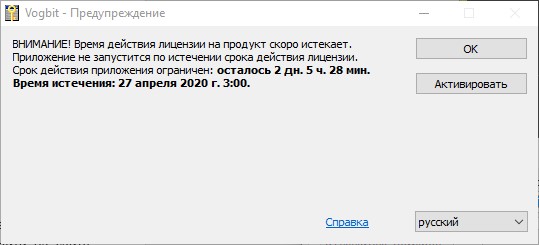
Если в дальнейшем вы хотите продолжать пользоваться программой, то можете на льготных условиях продлить свою текущую лицензию (подробную информацию можно найти на сайте https://VOGBIT.ru). Статус всех ваших лицензий вы сможете посмотреть в личном кабинете на нашем сайте в разделе «Ваши лицензии». Также мы обязательно заранее уведомим вас по e-mail, если срок действия одной из ваших лицензий будет подходить к концу.
Обратите внимание: Продлить лицензию на льготных условиях можно в течение ограниченного времени после окончания срока её действия (или заранее, не дожидаясь окончания срока действия). Если в течение означенного времени вы не стали продлять свою лицензию, то в дальнейшем, если вы когда-нибудь захотите возобновить работу с программой, для этого нужно будет купить новую стандартную лицензию на общих основаниях. Полную информацию по данному вопросу можно найти на сайте https://VOGBIT.ru
Если срок действия лицензии закончился, то при попытке запуска приложения появится сообщение, как на (Рис. 43).
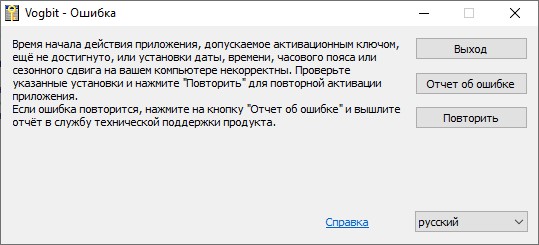
Если вы ещё не оплатили продление своей лицензии, но хотите продолжить пользоваться программой, то нужно оплатить продление.
Если вы уже оплатили продление лицензии, то нажмите Повторить. В этом случае на экране появится окно активации (Рис. 41).
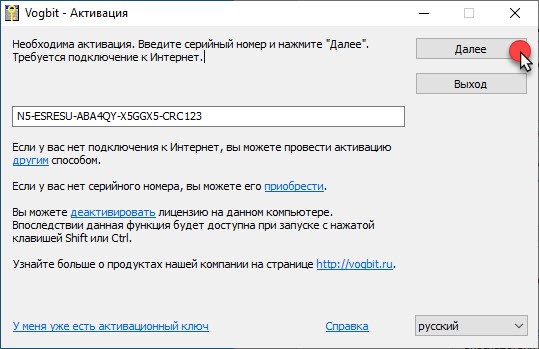
Если ваш компьютер подключен к интернет, то просто нажмите «Далее».
Если у вас на этом рабочем месте нет доступа к сети, то нажмите провести активацию другим способом и следуйте инструкциям на экране 7.
После завершения процесса активации на экране появится сообщение об этом (Рис. 42). Вы можете продолжать работать с программой!
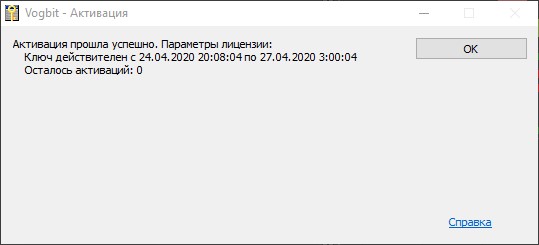
Если вместо сообщения об успешной активации (Рис. 42) у вас на экране появляется сообщение, как на (Рис. 43), то это означает, что продление вашей лицензии не оплачено (лицензия закончилась и не продлена). Оплатите продление своей лицензии и после этого повторите действия, описанные в данном разделе.
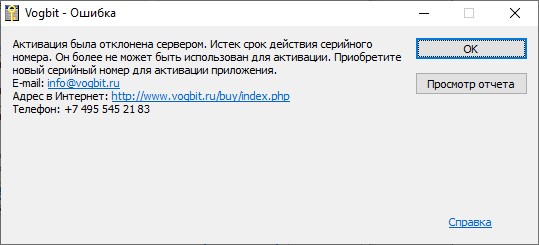
1 При желании ознакомительную версию программы можно развернуть и использовать и в сетевом режиме, никаких дополнительных ограничений в этом плане нет.
2 Система Управления Базами Данных. Подробнее см. раздел «Системные требования» настоящего руководства.
3 Можно установить и активировать приложение и на компьютере, не имеющем доступа в интернет, но в этом случае может потребоваться большее количество действий от пользователя, а для активации коммерческой лицензии будет нужно любое другое устройство, имеющее доступ в интернет (например, телефон).
4 На срок действия лицензии установка, удаление, активация и деактивация программы никак не влияют.
5 Ограничения достаточные для того, чтобы беспрепятственно посмотреть все режимы работы VOGBIT на примерах, заложенных в демонстрационных базах данных «Производство» и «Металлоконструкции», а также, если есть такое желание, ввести свой небольшой пример.
6 При отсутствии доступа в интернет деактивацию своей копи программы можно выполнить на специальном сайте или с помощью электронной почты с любого другого компьютера или устройства, где есть доступ к сети.
7 В этом случае можно провести активацию, используя другой компьютер или мобильное устройство, где есть выход в интернет.
Содержание
- Устанавливаем приложения на компьютер
- Шаг 1: Запуск инсталлятора
- Шаг 2: Выбор языка
- Шаг 3: Знакомство с программой
- Шаг 4: Выбор типа установки
- Шаг 5: Принятие лицензионного соглашения
- Шаг 6: Выбор папки для инсталляции
- Шаг 7: Выбор папки в меню «Пуск»
- Шаг 8: Выбор компонентов
- Шаг 9: Выбор файловых ассоциаций
- Шаг 10: Создание ярлыков
- Шаг 11: Установка дополнительного ПО
- Шаг 12: Ознакомление с отчетом
- Шаг 13: Процесс инсталляции приложения
- Шаг 14: Окончание установки
- Программы для установки ПО
- Программы для установки драйверов
- Заключение
- Вопросы и ответы
Операционная система — это среда, служащая для работы и взаимодействия с программным обеспечением. Но прежде чем использовать разного рода приложения, их необходимо установить. Для большинства пользователей это не составит труда, но для тех, кто недавно начал знакомиться с компьютером, этот процесс может вызвать проблемы. В статье будет дано пошаговое руководство по установке программ на компьютер, также будут предложены решения для автоматической установки приложений и драйверов.
Устанавливаем приложения на компьютер
Чтобы установить программу или игру, используют установщик или, как его еще называют, инсталлятор. Он может находиться на установочном диске или же вы можете скачать его из интернета. Процесс установки ПО можно разбить на этапы, что и будет сделано в этой статье. Но к сожалению, в зависимости от установщика, эти шаги могут отличаться, а некоторые так и вовсе отсутствовать. Поэтому, если следуя инструкции вы заметили, что какого-то окна у вас нет, то просто переходите далее.
Стоит также сказать, что внешний вид установщика может в значительной мере отличаться разниться, но инструкция будет применима ко всем в равной степени.
Шаг 1: Запуск инсталлятора
Любая установка начинается с запуска установочного файла приложения. Как уже было сказано, вы его можете загрузить из интернета или он уже может находиться на диске (локальном или оптическом). В первом случае все просто — вам необходимо открыть папку в «Проводнике», куда вы загрузили его, и дважды кликнуть по файлу.
Примечание: в некоторых случаях установочный файл нужно открывать от имени администратора, для этого кликните по нему правой кнопкой мыши (ПКМ) и выберите одноименный пункт.
Если инсталляция будет производиться с диска, то для начала вставьте его в дисковод, а затем выполните следующие действия:
- Запустите «Проводник», нажав по его значку на панели задач.
- На боковой панели нажмите по пункту «Этот компьютер».
- В разделе «Устройства и диски» нажмите ПКМ по иконке дисковода и выберите пункт «Открыть».
- В открывшейся папке нажмите двойным кликом по файлу «Setup» — это и есть инсталлятор приложения.

Также бывают случаи, когда из интернета вы скачиваете не установочный файл, а ISO-образ, в этом случае его необходимо смонтировать. Делается это с помощью специальных программ, таких как DAEMON Tools Lite или же Alcohol 120%. Сейчас будет приведена инструкция по монтированию образа в DAEMON Tools Lite:
- Запустите программу.
- Нажмите на иконку «Быстрое монтирование», которая расположена на нижней панели.
- В появившемся окне «Проводника» перейдите в папку, в которой находится ISO-образ приложения, выделите его и нажмите кнопку «Открыть».
- Нажмите один раз левой кнопкой мыши по смонтированному образу, чтобы запустить инсталлятор.

Подробнее:
Как смонтировать образ в DAEMON Tools Lite
Как смонтировать образ в Alcohol 120%
После этого на экране появится окно «Контроль учетных записей», в котором вам необходимо будет нажать «Да», если вы уверены, что программа не несет в себе вредоносный код.
Шаг 2: Выбор языка
Этот этап в некоторых случаях может быть пропущен, все зависит непосредственно от установщика. Перед вами появится окно с выпадающим списком, в котором нужно выбрать язык инсталлятора. В некоторых случаях в списке может не оказаться русского, тогда выбирайте английский и нажимайте «ОК». Дальше по тексту будут приведены примеры двух локализаций установщика.
Шаг 3: Знакомство с программой
После того как вы выбрали язык, на экране появится первое окно самого инсталлятора. В нем описан продукт, который будет установлен на компьютер, будут даны рекомендации по установке и предложены дальнейшие действия. Из вариантов выбора есть всего две кнопки, вам необходимо нажать «Далее»/«Next».
Шаг 4: Выбор типа установки
Этот этап присутствует далеко не во всех инсталляторах. Перед тем как приступить непосредственно к установке приложения, необходимо выбрать ее тип. Зачастую в таком случае в инсталляторе есть две кнопки «Настроить»/«Customization» и «Установить»/«Install». После выбора кнопки для установки все последующие этапы будут пропущены, вплоть до двенадцатого. А вот после выбора расширенной настройки установщика вам будет предоставлена возможность самостоятельно указать множество параметров, начиная от выбора папки, в которую будут скопированы файлы приложения, и заканчивая выбором дополнительного программного обеспечения.
Шаг 5: Принятие лицензионного соглашения
Перед тем как приступать к настройке установщика, необходимо принять лицензионное соглашение, предварительно с ним ознакомившись. В противном случае продолжить установку приложения нельзя. В разных установщиках это действие совершается по-разному. В некоторых достаточно просто нажать «Далее»/«Next», а в других перед этим вам понадобится поставить переключатель в положение «Я принимаю условия соглашения»/«I accept the terms in License Agreement» или что-то близкое по содержанию.
Шаг 6: Выбор папки для инсталляции
Этот этап является обязательным в каждом установщике. Вам необходимо в соответствующем поле указать путь к папке, в которую будет установлено приложение. Причем это вы можете сделать двумя разными способами. Первый — вписать путь вручную, второй — нажать кнопку «Обзор»/«Browse» и проложить его в «Проводнике». Также вы можете оставить папку для инсталляции по умолчанию, в этом случае приложение будет находиться на диске «C» в папке «Program Files». Как только все действия были произведены, вам необходимо нажать кнопку «Далее»/«Next».
Примечание: для корректной работы некоторых приложений необходимо, чтобы на пути к конечной директории не было русских букв, то есть все папки должны иметь имя, написанное на английском.
Шаг 7: Выбор папки в меню «Пуск»
Сразу стоит сказать, что этот этап иногда совмещен с предыдущим.
Между собой они практически не отличаются. Вам необходимо указать название папки, которая будет располагаться в меню «Пуск», откуда вы сможете запустить приложение. Как и в прошлый раз, можете вписать имя самостоятельно, изменив название в соответствующей графе, или же нажать «Обзор»/«Browse» и указать ее через «Проводник». Введя название, нажмите кнопку «Далее»/«Next».
Еще вы можете отказаться от создания этой папки, установив отметку рядом с соответствующим пунктом.
Шаг 8: Выбор компонентов
При инсталляции программ, которые вмещают в себя множество компонентов, вам будет предложено выбрать их. На этом этапе перед вами будет список. Нажав по названию одного из элементов, вы можете увидеть его описание, чтобы разобраться за что он отвечает. Все что необходимо сделать — установить галочки напротив тех компонентов, которые вы хотите инсталлировать. Если вы до конца не можете понять, за что именно отвечает тот или иной пункт, то оставьте все как есть и нажмите «Далее»/«Next», по умолчанию уже выбрана оптимальная конфигурация.
Шаг 9: Выбор файловых ассоциаций
Если программа, которую вы устанавливаете, взаимодействует с файлами различных расширений, то вам будет предложено выбрать те файловые форматы, которые будут запускаться в устанавливаемой программе по двойному нажатию ЛКМ. Как и на предыдущем этапе, вам точно так же необходимо поставить отметку рядом с пунктами в списке и нажать кнопку «Далее»/«Next».
Шаг 10: Создание ярлыков
На этом шаге вы можете определить местоположение ярлыков приложения, которые необходимы для его запуска. Обычно его можно разместить на «Рабочем столе» и в меню «Пуск». Все что вам необходимо сделать — это установить галочки у соответствующих пунктов и нажать «Далее»/«Next».
Шаг 11: Установка дополнительного ПО
Стоит сразу сказать, что этот шаг может быть как позже, так и раньше. В нем вам будет предложено установить дополнительное программное обеспечение. Чаще всего это происходит в нелицензионных приложениях. В любом случае рекомендуется отказаться от предложенной возможности, так как сами по себе они бесполезны и лишь будут засорять компьютер, а в некоторых случаях так и вовсе таким образом распространяются вирусы. Для этого вам необходимо снять галочки со всех пунктов и нажать кнопку «Далее»/«Next».
Шаг 12: Ознакомление с отчетом
Настройка параметров инсталлятора практически окончена. Теперь перед вами отображается отчет обо всех действиях, которые вы проделали ранее. На этом шаге вам необходимо перепроверить указанную информацию и в случае несоответствия нажать «Назад»/«Back», чтобы изменить настройки. Если все в точности, как вы указывали, то нажимайте «Установить»/«Install».
Шаг 13: Процесс инсталляции приложения
Теперь перед вами полоса, которая отображает прогресс установки приложения в указанную ранее папку. Все что вам необходимо — это дождаться, пока она полностью заполнится зеленым цветом. К слову, на этом этапе вы можете нажать кнопку «Отмена»/«Cancel», если передумали устанавливать программу.
Шаг 14: Окончание установки
Перед вами появится окно, где будет сообщено об успешной установке приложения. Как правило, в нем активна всего одна кнопка — «Завершить»/«Finish», после нажатия которой окно инсталлятора будет закрыто и вы сможете приступить к использованию только что установленного программного обеспечения. Но в некоторых случаях есть пункт «Запустить программу сейчас»/«Launch program now». Если отметка рядом с ним будет стоять, то после нажатия ранее упомянутой кнопки приложение запустится сразу же.
Также иногда будет кнопка «Перезагрузить сейчас». Происходит это в том случае, если для корректной работы установленного приложения необходима перезагрузка компьютера. Желательно ее выполнить, но вы можете сделать это позже, нажав соответствующую кнопку.
После выполнения всех вышеописанных действий на ваш компьютер будет произведена установка выбранного программного обеспечения и вы сразу же сможете приступить непосредственно к его использованию. В зависимости от сделанных ранее действия, ярлык программы будет располагаться на «Рабочем столе» или в меню «Пуск». Если вы отказались от его создания, то запуск необходимо производить непосредственно из директории, которую вы выбрали для инсталляции приложения.
Программы для установки ПО
Помимо вышеописанного метода установки программ, существует еще один, который подразумевает использование специального программного обеспечения. Все что вам необходимо — установить это ПО и совершить инсталляцию других приложений с его помощью. Таких программ много, и каждая из них хороша по-своему. У нас на сайте есть специальная статья, в которой приведен их список и краткое описание.
Подробнее: Программы для установки программ на компьютер
Мы же рассмотрим использование подобного ПО на примере Npackd. К слову, его установку вы можете произвести, используя инструкцию, которая приведена выше. Чтобы установить программу, после запуска приложения вам необходимо сделать следующее:
- Перейдите на вкладку «Пакеты».
- В поле «Статус» поставьте переключатель на пункт «Все».
- Из выпадающего списка «Категория» выберите категорию, к которой относится искомое вами программное обеспечение. При желании вы также можете определить подкатегорию, выбрав ее из одноименного списка.
- В списке всех найденных программ нажмите левой кнопкой мыши по искомой.
Примечание: если вы знаете точное название программы, то можете пропустить все вышеописанные действия, введя его в поле «Поиск» и нажав Enter.
- Нажмите кнопку «Установить», расположенную на верхней панели. Это же действие вы можете выполнить через контекстное меню или же с помощью горячих клавиш Ctrl+I.
- Дождитесь окончания процесса загрузки и установки выбранной программы. К слову, весь этот процесс можно отследить на вкладке «Задания».

После этого выбранная вами программа установится на ПК. Как можно заметить, главное преимущество использования такой программы — это отсутствие необходимости в прохождении всех этапов, которые есть в привычном инсталляторе. Вам необходимо всего-навсего выбрать приложение для инсталляции и нажать «Установить», после этого все произойдет в автоматическом режиме. К недостаткам можно отнести лишь то, что в списке может не оказаться некоторых приложений, но это компенсируется возможностью самостоятельного их добавления.
Программы для установки драйверов
Помимо программ для установки другого ПО существуют программные решения для автоматической инсталляции драйверов. Они хороши тем, что самостоятельно способны определить, какие драйвера отсутствуют или устарели, и произвести их установку. Вот список самых популярных представителей этого сегмента:
- DriverPack Solution;
- Driver Checker;
- SlimDrivers;
- Snappy Driver Installer;
- Advanced Driver Updater;
- Driver Booster;
- DriverScanner;
- Auslogics Driver Updater;
- DriverMax;
- Device Doctor.
Пользоваться всеми вышеперечисленными программами очень просто, вам необходимо запустить сканирование системы, а потом нажать кнопку «Установить» или «Обновить». У нас на сайте есть руководство по использованию такого ПО.
Подробнее:
Обновляем драйвера с помощью DriverPack Solution
Обновляем драйвера с помощью DriverMax
Заключение
В завершение можно сказать, что установка программы на компьютер — это несложный процесс. Главное — внимательно вчитываться в описания на каждом из этапов и выбирать правильные действия. Если же вы не хотите каждый раз сталкиваться с этим, помогут программы для установки другого ПО. Не стоит также забывать и о драйверах, ведь для многих пользователей их установка непривычна, а с помощью специальных программ весь процесс инсталляции сводится к нескольким кликам мыши.
Документация VOGBIT — система управления производством
Руководство по установке
Руководство по установке
Уважаемый пользователь!
Приветствуем Вас и благодарим за то, что Вы выбрали программное обеспечение нашей компании!
При правильной эксплуатации система VOGBIT может принести большую пользу Вам и Вашей организации, поскольку помогает решать на современном уровне многие важные для производственного предприятия задачи. Например:
- Управлять и контролировать прохождение заказов в производстве;
- Обеспечить выдачу чётких заданий работникам;
- Организовать оперативную обратную связь от производства о реальном ходе работ (в том числе с использованием специальных терминалов в цехах, технологий RFID и штрих-кодирования);
- Контролировать обеспеченность производства необходимыми материалами и комплектующими, остатки на складах, формировать заявки на недостающие позиции для снабжения и контролировать их выполнение;
- Собирать и анализировать статистику (по работникам, участкам, заказам и др.);
- Вести электронную базу данных по выпускаемой продукции, используемым компонентам (включая чертежи и другие файлы, спецификации изделий, технология изготовления и др.);
- Выполнять различные расчёты. Например, плановой себестоимости изделий или заказов;
- Организовать прослеживаемость (что из чего было сделано) от покупки материала, до отгрузки готовых изделий заказчику;
- И многое другое…
В освоении и работе с программой Вам поможет документация и видео, которые можно найти на сайте VOGBIT.ru и на нашем канале в Youtube. Вопросы, связанные с программой, вы можете задать напрямую разработчикам VOGBIT на специальном интернет-форуме. Те, кто заинтересован в максимально быстром внедрении VOGBIT на своём предприятии, могут воспользоваться дополнительными услугами (обучение, персональные консультации от разработчиков VOGBIT по вопросам как технического, так и методического характера, помощь в настройке программы и т.п., подробнее см. на сайте VOGBIT.ru).
Контактная информация приведена в последней главе данного руководства.
Желаем Вам успехов!
С уважением,
Коллектив разработчиков системы VOGBIT
Введение
Настоящее руководство посвящено вопросам, связанным с установкой программы VOGBIT. В нём приводится общая техническая информация о работе с программы, а также освещены вопросы:
- различия между версиями лицензий «СТАНДАРТ» и «ОНЛАЙН»
- как быстро установить демоверсию;
- как установить новое рабочее место;
- как создать новую базу данных;
- как корректно перенести купленную программу с одного компьютера на другой.
Те, кто хочет быстро установить программу только на один свой компьютер (например, демоверсию для начального ознакомления), могут сэкономить время и сразу перейти к главе «Быстрая упрощенная установка». Если вы хотите получить больше информации, то можете начать с главы «Общая информация о программе».
Пользователям, которые приобрели полнофункциональную версию VOGBIT, могут оказаться полезными все разделы данного руководства.
Обратите внимание, Демонстрационный режим не может быть установлен на виртуальные машины и имеет тип лицензии «СТАНДАРТ.
Общая информация о программе
Программа может использоваться в ознакомительном (ограниченном) или коммерческом (полноценном) режиме.
Ознакомительная версия ограничена по времени работы, а также по количеству данных, которые пользователь может ввести в систему. В остальном ознакомительная версия ничем не отличается от коммерческой. Все модули и функции программы в ней присутствуют.
Время работы ознакомительной версии составляет 15 дней с момента активации. Активация выполняется с подтверждения пользователя при первом запуске приложения. Информация, созданная пользователем при работе с ознакомительной версией, сохраняется и в случае приобретения лицензии с ней можно продолжить работать.
Для полноценного использования программы необходимо приобрести лицензию.
На выбор предлагается два типа лицензии: Стандарт и Онлайн.
Лицензия VOGBIT Стандарт
Позволяет использовать приложение в течение одного года на одном устройстве (компьютере), на котором соответствующая лицензия была активирована. Допускается использование одновременно только одной копии приложения на одном устройстве. Не допускается использовать приложение на виртуальных машинах.
Лицензия VOGBIT Онлайн
Позволяет использовать приложение в течение одного года на любом устройстве, но не более, чем на одном устройстве в течение одного дня. Допускается использование одновременно нескольких копий приложения на одном устройстве при наличии соответствующего количества действующих лицензий. Допускается использование приложения на виртуальных машинах и серверах терминалов.
Cрок действия лицензии 365 дней
Подробнее о стоимости и порядке приобретения лицензий можно прочитать: https://VOGBIT.ru/buy/.
С технической точки зрения система VOGBIT состоит из самой программы (Клиентского приложения) и базы данных.
База данных обеспечивает возможность одновременной (совместной) работы пользователей, а также позволяет оперировать значительными объёмами информации: большое количество изделий, деталей, материалов и комплектующих, заказов, работников и т.д.
Развернуть систему можно в локальном или сетевом варианте.
Локальный режим используется, когда с программой, предполагается, будет работать только один человек на своём компьютере. Например, Вы хотите установить систему на своём ноутбуке для первоначального ознакомления 1. Такой вариант установки программы самый простой для пользователя и не требует наличия дополнительного ПО (SQL Server) или каких-то специальных знаний.
Для развертывания системы в локальном режиме используется Упрощённый вариант установки. Программа установки самостоятельно скачивает и устанавливает (если это требуется) все необходимые компоненты, разворачивает и настраивает на компьютере пользователя базу данных, устанавливает клиентское приложение. Схематично вариант локального использования программы показан на (Рис. 1).
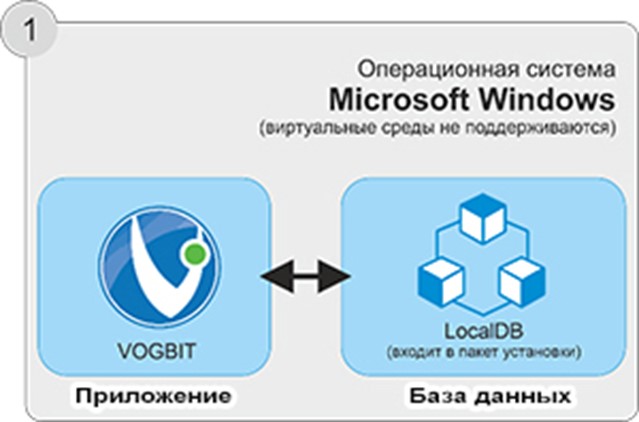
Сетевой режим требует наличия SQL Server 2. Для развертывания системы в данном случае используется Выборочная установка, когда пользователь может самостоятельно управлять всеми параметрами установки: хочет ли он установить только клиентское приложение или создать новую базу данных, выбрать SQL Server, на котором будет развернута база данных, задать имя базы данных и др.
Если у вас небольшая организация, пока нет отдельного сервера и сначала вы планируете начать работать с программой на одном компьютере, но затем подключать ещё пользователей, то можно на первое время установить на свой компьютер и SQL Server (в т.ч. бесплатную версию Express Edition), и клиентское приложение (Рис. 2).
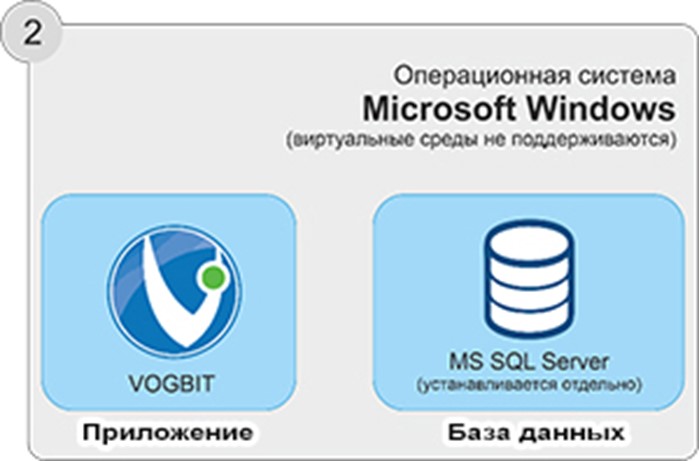
В таком случае, когда возникнет необходимость подключения других пользователей, достаточно будет настроить SQL сервер для работы в сети и установить на компьютеры коллег клиентское приложение VOGBIT. И вы сможете работать в программе вместе, в одной базе данных.
Вариант развертывания системы, когда SQL Server (база данных VOGBIT) располагается на одном из компьютеров пользователей, схематично показан на (Рис. 3).
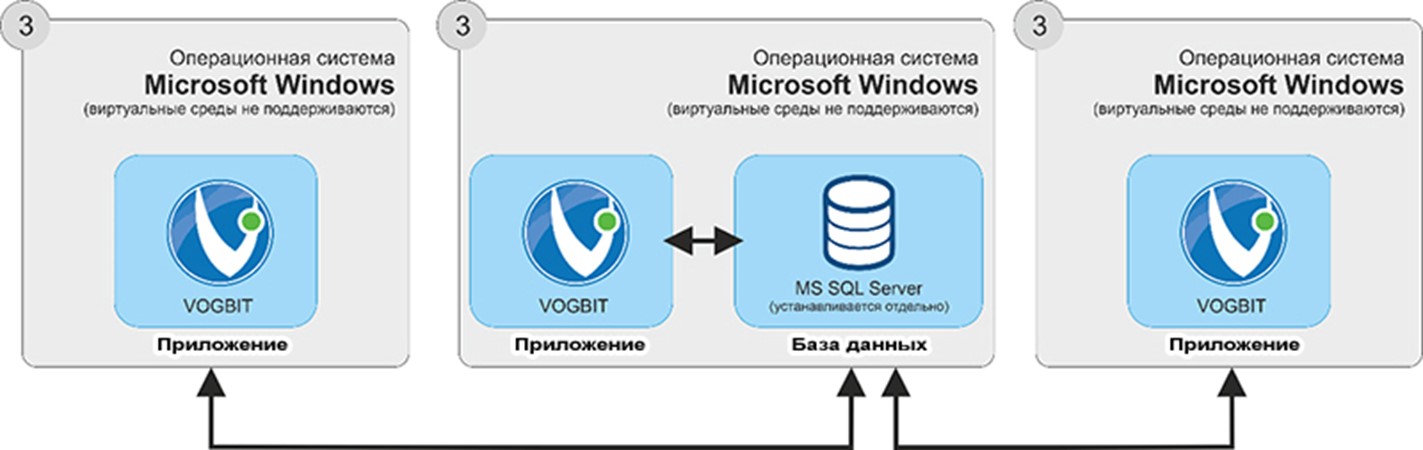
Следует отметить, однако, что такой вариант подходит для начального этапа освоения и эксплуатации программы. Для полноценной промышленной эксплуатации оптимальным будет расположение базы данных на выделенном сервере. На компьютеры пользователей в данном случае устанавливается только клиентское приложение VOGBIT (Рис. 4).
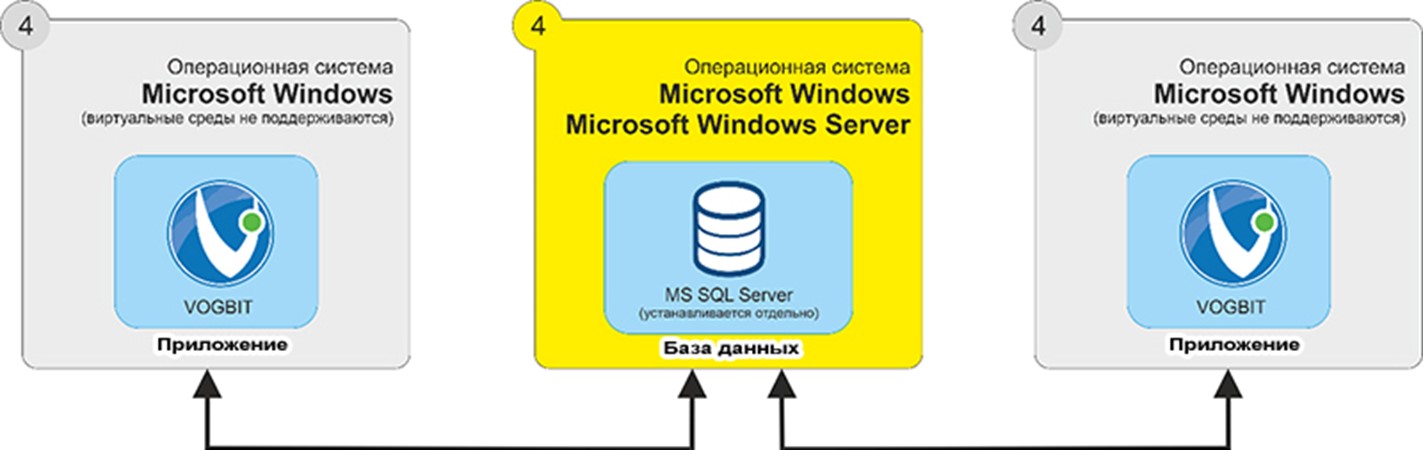
Более подробно все варианты установки описаны в настоящем руководстве.
Системные требования
Данные требования являются рекомендательными для комфортной работы клиента.
Клиентский ПК
Процессор:64-разрядный (x64) процессор с тактовой частотой 2 ГГц или быстрее;
Оперативная память: 8GB DDR3 или быстрее
Жесткий диск: 128GB SSD или больше
Сетевой интерфейс: 100 Mb/s или выше
Операционная система:
Microsoft Windows 7 (x64) или выше. Рекомендуется Microsoft Windows 10 64-разрядная (x64);
Выделенный сервер (при необходимости)
Процессор:64-разрядный (x64) процессор с тактовой частотой 2 ГГц или быстрее;
Оперативная память: 8GB DDR3 или быстрее
Жесткий диск: 128GB SSD или больше
Сетевой интерфейс: 100 Mb/s или выше
Операционная система:
Microsoft Windows 7 (x64) или выше. Рекомендуется Microsoft Windows Server;
Дополнительное программное обеспечение
Microsoft .NET Framework версии 4.8 или выше
Обратите внимание: В версии «СТАНДАРТ», рабочее место VOGBIT должно быть установлено непосредственно на том устройстве, на котором работает пользователь. Использование виртуальных машин и терминальных серверов допускается только в версии «ОНЛАЙН».
Установка программы
В этом разделе подробно описаны возможные варианты установки программы и создания новой базы данных VOGBIT. Для установки вам потребуется стандартный дистрибутив VOGBIT (актуальную версию можно скачать на сайте VOGBIT.ru), компьютер под управлением операционной системы Windows (подробнее см. раздел «Системные требования») с доступом к сети Интернет 3. Для установки пользователь Windows должен обладать правами Администратора.
Дополнительная информация:
Необходимые для работы компоненты (при их отсутствии на компьютере пользователя) программа установки скачивает и устанавливает самостоятельно. Это Microsoft .NET Framework версии 4.8 или выше и Microsoft SQL Server Express LocalDB (в случае локального варианта установки). В некоторых случаях может потребоваться самостоятельная установка пользователем этих компонентов.
Прежде чем начать установку продукта внимательно ознакомьтесь с описанием вариантов установки и выберите подходящий вам режим:
Обратите внимание: Демонстрационный режим не может быть установлен на виртуальные машины и имеет тип лицензии «СТАНДАРТ.
Быстрая упрощённая установка:
- Подходит для установки ознакомительной версии или для работы в локальном режиме;
- Наиболее простая, не требует никаких специальных знаний и навыков, автоматически скачивает и устанавливает необходимые программные компоненты;
- Не требует наличия Microsoft SQL Server;
- Ставит все компоненты системы в автоматическом режиме для локальной работы (один пользователь на одном своём компьютере).
Выборочная установка (требует наличия Microsoft SQL Server):
- Можно устанавливать отдельно только нужные компоненты системы (клиентское приложение, база данных);
- Можно настроить параметры установки: путь для приложения, имя для создаваемой базы данных;
- Можно выбрать SQL сервер, на котором разворачивать базу данных;
- Используется для установки системы для работы в сетевом режиме;
- Используется для обновления уже существующих баз данных более ранних версий;
- Позволяет при создании базы данных задать параметры сортировки с учётом особенностей конкретного языка (для установки на серверах, где основной язык не Русский и не Английский).
Далее будут подробно рассмотрены оба варианта установки программы.
Если вы хотите установить демо-версию версию, то вам достаточно будет ознакомиться с разделом «Быстрая упрощённая установка».
Разделы «Установка VOGBIT» и «Создание новой базы данных» будут полезны тем, кто приобрёл программу.
В них описывается:
- Как установить новое (ещё одно) рабочее место VOGBIT;
- Как создать новую (ещё одну) базу данных VOGBIT.
Быстрая упрощенная установка.
Этот раздел предназначен для пользователей, которые хотят установить VOGBIT на один компьютер в целях ознакомления или использовать коммерческую версию в локальном режиме. Скачайте и разархивируйте архив со стандартным дистрибутивом VOGBIT (актуальную версию можно скачать на сайте VOGBIT.ru). Перед запуском установщика проверьте наличие соединения с сетью интернет. Запустите установочный файл Setup.exe.
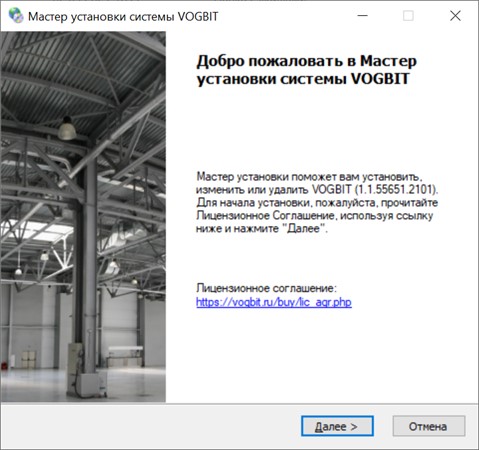
Если Вы ещё не ознакомились с условиями лицензионного соглашения, то перейдите по ссылке, указанной в стартовом окне мастера установки (Рис. 5) и прочитайте лицензионное соглашение. Устанавливая и запуская программу на своём компьютере, вы соглашаетесь с условиями лицензионного соглашения и обязуетесь их не нарушать.
Нажмите кнопку «Далее».
Выберите вариант установки «Быстрая упрощённая установка» (Рис. 6).
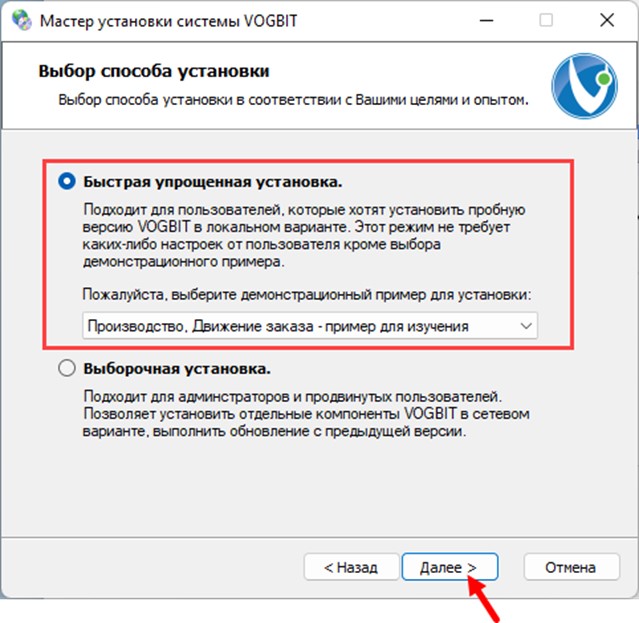
Выберите, какую базу данных вы хотите развернуть (Рис. 7).
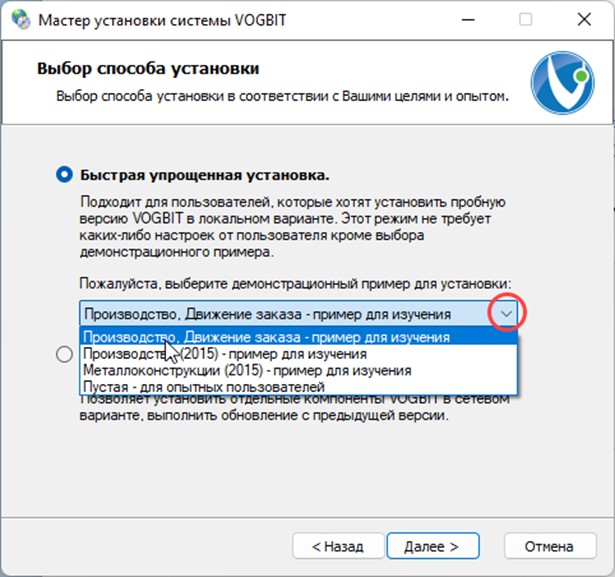
- «Производство. Движение заказа» — пример для изучения
База данных, предназначенная для первичного ознакомления с программой и начального обучения работе в VOGBIT. Демонстрационный пример «Движение заказа» (2022 г.). Содержит все необходимые настройки и данные, чтобы сразу, без какой-либо подготовки посмотреть и опробовать некоторые базовые возможности системы. Подробнее см. Руководство по работе с демонстрационной версией, Движение заказа. Рекомендуется для начинающих пользователей.
- «Производство (2015)» — пример для изучения
База данных с демонстрационным примером 2015 г. Может быть интересна, как дополнительный материал, для пользователей, самостоятельно изучающих программу. Подробнее см.руководство по работе с демоверсией (2015).
- «Металлоконструкции» — пример для изучения
База данных с демонстрационным примером «Металлоконструкции» 2015 г. Узкоспециализированная настройка программы для производства строительных каркасных металлоконструкций. Может быть интересна для специалистов в производстве строительных каркасных МК. Подробнее см. специальное руководство по работе с демонстрационной версией «Металлоконструкции» (2015).
- Пустая – для опытных пользователей
«Пустая», база данных, подготовленная для начала реальной работы с программой. Выполнены минимально необходимые общие настройки, но нет никаких примеров или исходных данных. Рекомендуется устанавливать только после изучения демонстрационных примеров и начального обучения.
Обратите внимание: Для ознакомления с программой и обучения работе с VOGBIT настоятельно рекомендуется сначала использовать базы данных с демонстрационными примерами. Начинать работать с «Пустой» базой данных можно только, если вы уже достаточно хорошо владеете основными навыками работы в программе и чётко представляете куда, как и какую информацию нужно ввести для получения желаемого результата.
Убедитесь, что вы выбрали тот вариант базы данных, который вам нужен, и нажмите Далее. В следующем окне будет выведена текущая конфигурация установки.
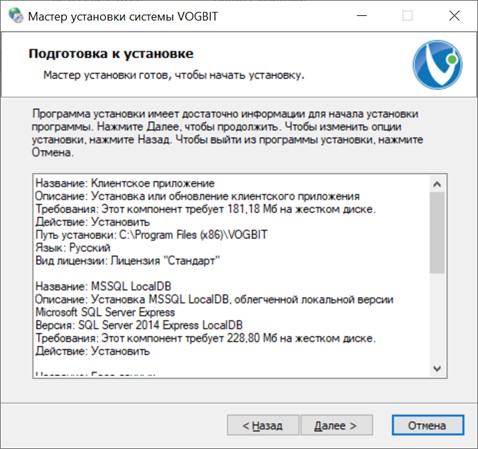
Нажмите «Далее». Запустится установка (Рис. 8).
Процесс установки займёт определённое время, не прерывайте его и дождитесь завершения. Также в процессе установки программа может скачать и установить нужные компоненты операционной системы, если их нет на вашем компьютере (например, .net Framework нужной версии).

По завершении установки программа выдаст окно с сообщением об этом и предложением запустить приложение (Рис. 10).
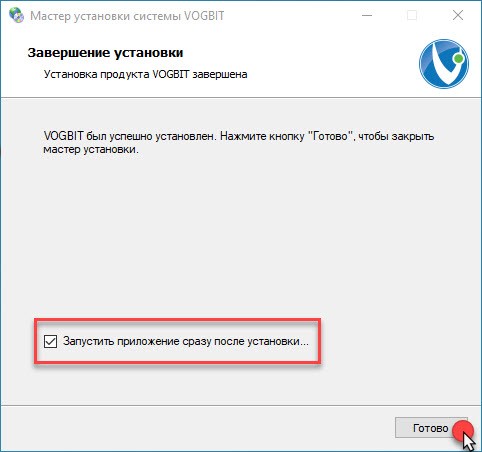
Нажмите «Готово» и начинайте работать с VOGBIT!
Выборочная установка VOGBIT
Этот режим позволяет сконфигурировать установщик VOGBIT для развертывания программы в локальном или сетевом режиме и рассчитан на наличие уже установленного Microsoft SQL Server.
Если вы в первый раз разворачиваете систему VOGBIT, то вам нужно будет создать новую базу данных и установить клиентское приложение. В этом случае обратите внимание на раздел «Подготовка подключения к Microsoft SQL Server».
Если база данных VOGBIT у вас уже существует, а вы хотите только установить дополнительное клиентское место, то раздел «Подготовка подключения к Microsoft SQL Server» можно пропустить.
Подготовка подключения к Microsoft SQL Server
Если вы решили самостоятельно выполнить новую установку Microsoft SQL Server Express на одном из ПК в вашей сети, то выполните ее в соответствии с нашими рекомендациями.
Обратите внимание: В приведенной нами инструкции по настройке Microsoft SQL Server Express рассматривается вариант установки в «Смешанном» режиме аутентификации (проверки подлинности). В этом случае при установке задается пароль для встроенной учетной записи администратора SQL server (SA). При желании вы можете выбрать другой режим (аутентификация Windows), если это позволяет конфигурация сети вашего предприятия.
Если вы хотите организовать совместную работу в программе нескольких пользователей, то помимо установки Microsoft SQL Server требуется настроить возможность доступа к нему по сети. Немного подробнее об этом: в нашем кратком руководстве по настройке SQL Server для работы в сети.
После установки SQL Server или внесения изменений в его настройки перезагрузите компьютер.
Если в сети вашего предприятия уже есть Microsoft SQL Server, то уточните у системного администратора вашей компании следующие параметры подключения:
- Имя или IP-адрес Microsoft SQL Server и, если есть, имя экземпляра SQL сервера, на котором вы хотите развернуть базу данных;
- Уточните у администратора SQL сервера в каком режиме проверки подлинности (аутентификации) работает SQL сервер на вашем предприятии;
- Пароль встроенной учетной записи администратора Microsoft SQL Server (SA) или данные (имя и пароль) учетной записи пользователя с правами sysadmin (возможность создавать новые базы данных, управление пользователями);
- Наличие сетевого доступа на удаленное подключение с вашего ПК к компьютеру или серверу, где установлен Microsoft SQL Server.
Если все условия выполнены и данные для подключения к SQL серверу известны, можно приступать к установке.
Установка VOGBIT
Скачайте и разархивируйте архив со стандартным дистрибутивом VOGBIT (актуальную версию можно скачать на сайте VOGBIT.ru). Перед запуском установщика проверьте наличие соединения с сетью интернет. Запустите установочный файл Setup.exe.
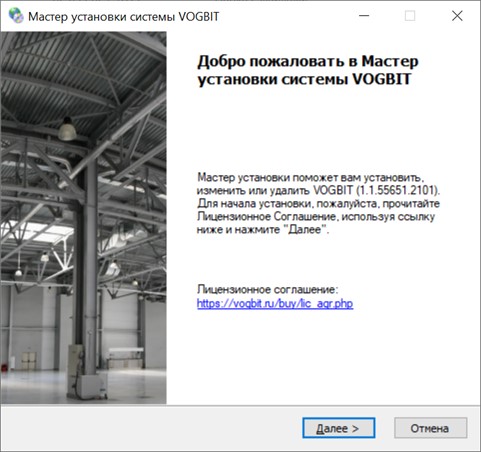
Если Вы ещё не ознакомились с условиями лицензионного соглашения, то перейдите по ссылке, указанной в стартовом окне мастера установки (Рис. 11) и прочитайте лицензионное соглашение. Устанавливая и запуская программу на своём компьютере, вы соглашаетесь с условиями лицензионного соглашения и обязуетесь их не нарушать.
Нажмите кнопку «Далее»
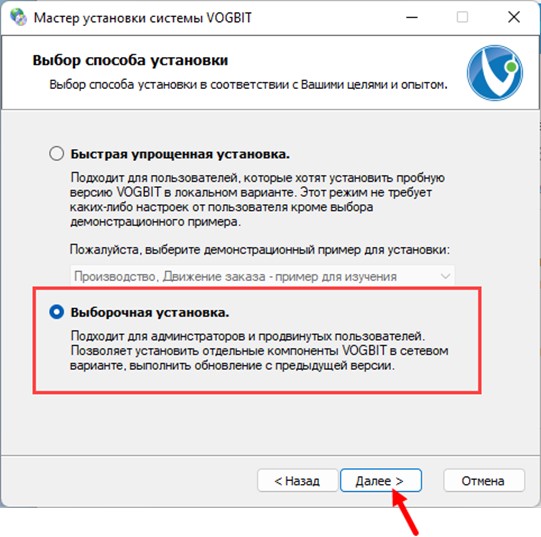
Выберите «Выборочная установка» и нажмите «Далее».
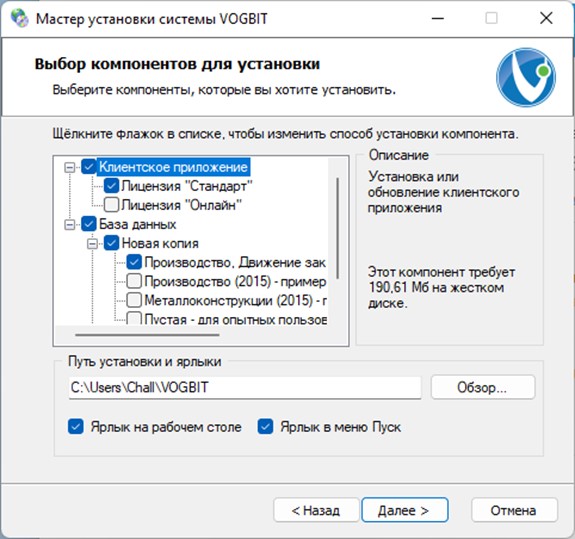
В окне «Выбор компонентов для установки» выберите нужное вам:
- Клиентское приложение – установить на текущий компьютер клиентское приложение VOGBIT с указанным типом лицензии;
- База данных – создать на SQL server новую базу данных VOGBIT или обновить уже существующую более ранней версии
При создании новой базы данных нужно выбрать один из доступных вариантов:
- «Производство. Движение заказа» — пример для изучения
База данных, предназначенная для первичного ознакомления с программой и начального обучения работе в VOGBIT. Демонстрационный пример «Движение заказа» (2022 г.). Содержит все необходимые настройки и данные, чтобы сразу, без какой-либо подготовки посмотреть и опробовать некоторые базовые возможности системы. Подробнее см. Руководство по работе с демонстрационной версией, Движение заказа. Рекомендуется для начинающих пользователей.
- «Производство (2015)» — пример для изучения
База данных с демонстрационным примером 2015 г. Может быть интересна, как дополнительный материал, для пользователей, самостоятельно изучающих программу. Подробнее см.руководство по работе с демоверсией (2015).
- «Металлоконструкции (2015)» — пример для изучения
База данных с демонстрационным примером «Металлоконструкции» 2015 г. Узкоспециализированная настройка программы для производства строительных каркасных металлоконструкций. Может быть интересна для специалистов в производстве строительных каркасных МК. Подробнее см. специальное руководство по работе с демонстрационной версией «Металлоконструкции» (2015)
- Пустая – для опытных пользователей
«Пустая», база данных, подготовленная для начала реальной работы с программой. Выполнены минимально необходимые общие настройки, но нет никаких примеров или исходных данных. Рекомендуется устанавливать только после изучения демонстрационных примеров и начального обучения.
- Обновление — обновление существующей базы данных VOGBIT в случае выпуска новой версии ядра системы (подробнее см. отдельное руководство по обновлению).
Отметьте нужное и нажмите «Далее».
Если вы выбрали создание новой базы данных, то следующим шагом нужно задать параметры подключения к SQL серверу, где будет развёрнута база (Рис. 14) (см. главу «Подготовка подключения к Microsoft SQL Server» выше)
В поле «Сервер» укажите имя SQL сервера (с учётом имени экземпляра, если таковой есть), на котором вы хотите развернуть базу данных.
Программа может попробовать сама найти все доступные в Вашей сети или на локальном компьютере SQL серверы и предложить для выбора. Чтобы выполнить поиск нажмите на стрелку раскрывающегося списка (Рис. 14), и после формирования списка (может занять некоторое время) выберите нужный вам SQL сервер.
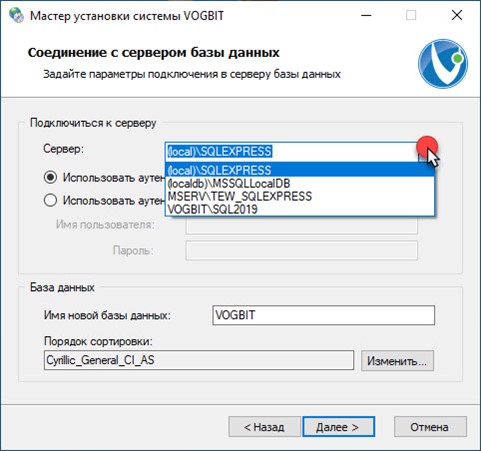
В некоторых случаях (например, при подключении к серверу через интернет или виртуальную локальную сеть) может потребоваться ввести имя сервера вручную в формате <Сетевое имя компьютера> <имя экземпляра SQL сервера>.
Например:MY-SERVERSQL2017.
Также вместо имени компьютера можно указать его IP адрес.
Например:192.168.0.250SQLSERVER.
Строкой ниже выберите требуемый режим аутентификации SQL сервера.
Подробнее о выборе режима аутентификации SQL сервера смотрите в разделе «Подготовка подключения к Microsoft SQL Server» данного руководства.
Если выбран режим «Использовать аутентификацию SQL Server», то потребуется заполнить поля «Имя пользователя» и «Пароль», выданный администратором SQL Server.
Если используется аутентификация Windows, то ваш пользователь должен иметь достаточные права для создания базы данных на SQL сервере.
Если вы создаёте базу данных VOGBIT на своём компьютере и в качестве SQL сервера используете Microsoft SQL Server Express, который установили согласно краткой инструкции с сайта VOGBIT.ru, то следует использовать тот режим аутентификации, который был выбран при установке Microsoft SQL Server Express.
Если был выбран режим «Использовать аутентификацию SQL Server», то в поле «Имя пользователя» укажите – sa (встроенная учётная запись администратора SQL server), а пароль нужно ввести тот, который вы назначили для администратора при установке SQL server.
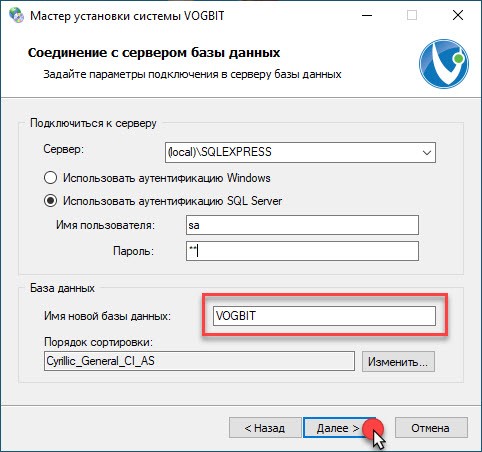
В нижней части окна (Рис. 15) можно задать имя для базы данных VOGBIT, которая будет развёрнута. Если вы хотите создать несколько баз данных на одном сервере (рабочая, с примерами, тестовая и т.п.), то каждой базе данных нужно дать своё уникальное имя.
Также есть возможность выбора порядка сортировки. Этот параметр позволяет при создании базы данных задать параметры сортировки с учётом особенностей конкретного языка и предназначен для установки на серверах, где основной язык не Русский и не Английский (для Русского и Английского языков устанавливается программой автоматически).
Если все сделано правильно, установщик готов к развертыванию VOGBIT (Рис. 16).
Если по каким-либо причинам программе не удалось установить соединение с SQL сервером, то вместо сообщения о готовности к установке на экране появится окно Проверка параметров подключения. В этом случае необходимо изучить текст сообщения, вернуться назад и устранить причину ошибки. Наиболее типичные причины ошибок и способы их устранения можно найти на нашем форуме или в разделе Часто задаваемые вопросы о VOGBIT.
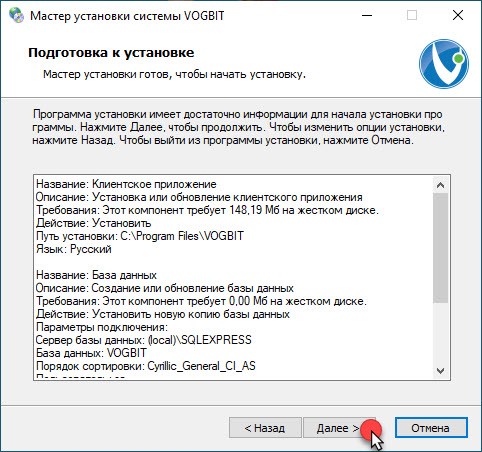
Нажмите «Далее» для запуска процесса установки.
Установка займёт некоторое время, дождитесь завершения процесса, не прерывайте его.
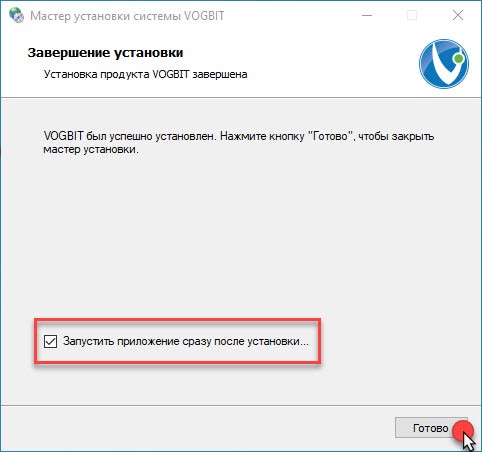
Установка VOGBIT завершена
Запуск приложения
Если в завершающем окне установки вы не выбрали пункт «Запустить приложение сразу после установки», то найдите группу VOGBIT созданную установщиком в главном меню Windows, и запустите программу. Если вы только что создали новую базу данных или обновили базу данных, то после первого запуска приложения и подключения к базе данных начнётся автоматическое его обновление
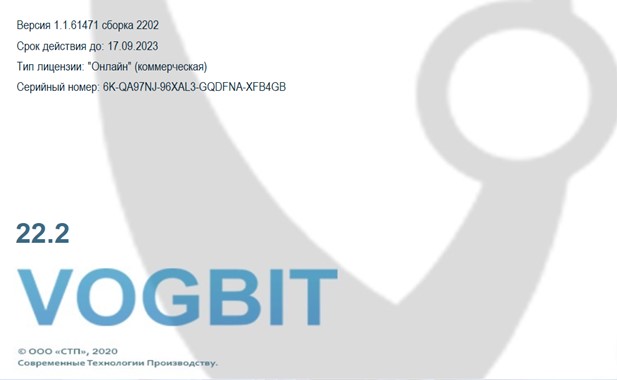
Обратите внимание:
Если при установке вы выбрали тип лицензии «СТАНДАРТ», то при первом запуске вам понадобится активировать пробный период или приобретенный лицензионный номер.
Для работы с лицензией «ОНЛАЙН» наряду с постоянным соединением с интернет потребуется вводить лицензионный номер каждый раз, когда произойдет смена пользователя windows или компьютера.
Активация и деактивация
Обратите внимание: Данный раздел актуален только для пользователей лицензии «СТАНДАРТ».
Лицензия «ОНЛАЙН» активируется автоматически при наличии соединения с интернет.
Общая информация об активации и деактивации
Для возможности работы с программой она должна быть активирована. Активация производится после первого запуска приложения. Если вы не приобретали лицензию VOGBIT, то активация возможна только в демонстрационном режиме (с ограничением по времени работы и количеству данных).
После активации полной версии (приобретённой лицензии) программа будет работать на этом компьютере без каких-либо дальнейших запросов, подтверждений и ограничений в течение срока действия лицензии. Срок действия лицензии определяется при её приобретении. Подробную информацию о стоимости сроках действия, порядке приобретения и продления лицензий можно найти по адресу: https://VOGBIT.ru/buy/.
Удаление и повторная установка программы на том же компьютере не влияют на лицензию и активацию. Т.е. если после проведения активации вы удалите программу, а затем снова установите её на тот же самый компьютер, то программа после этого будет работать, повторная активация не потребуется 4.
При необходимости установленную и работающую программу можно деактивировать. Это может понадобиться, например, для переноса купленной программы на другой компьютер, или в случае существенной модернизации аппаратной части вашего компьютера. После деактивации на соответствующем компьютере программа работать больше не будет. Но с помощью «освобождённой» таким образом лицензии можно активировать VOGBIT на любом другом компьютере или повторно на этом же компьютере после его модернизации. Деактивация возможна только для полноценной, купленной лицензии VOGBIT (не демонстрационной). Одну лицензию можно деактивировать и повторно активировать не более 10 раз.
Обратите внимание: Если вы планируете поменять оборудование вашего компьютера или переустановить операционную систему, то вполне вероятно, что после этого активированное приложение у вас более не запустится. В таком случае, перед тем как выполнять соответствующие изменения, выполните Деактивацию установленной программы. После завершения работ по модернизации компьютера активируйте приложение повторно.
При изменении параметров лицензии (например, увеличении срока её действия) может понадобиться выполнить повторную активацию (переактивацию).
Демонстрационный режим
Если вы пока ещё не приобрели лицензию, то можете бесплатно активировать программу в демонстрационном (ознакомительном) режиме. Для этого в окне, которое появится при первом запуске приложения (Рис. 19), нажмите Пробный период.
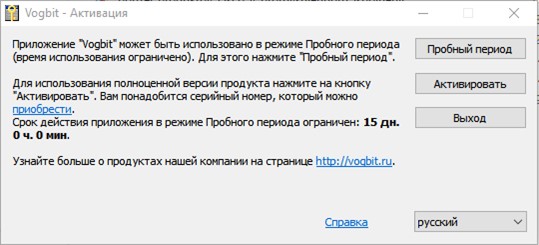
Активация будет выполнена автоматически, приложение запустится (Рис. 19). Выбирайте сервер и базу данных, к которой Вы хотите подключиться.
Следует использовать тот режим аутентификации, который был выбран при установке.
Важно!
Если установка была выполнена в режиме «Быстрая упрощенная установка», то следует выбрать режим «Использовать аутентификацию Windows».
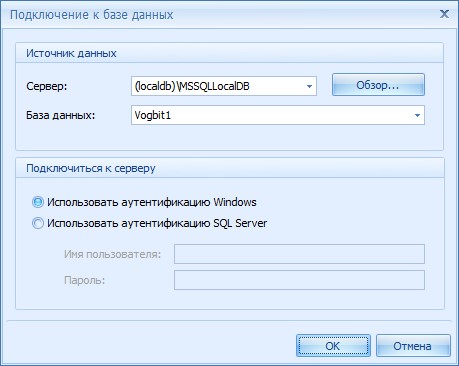
В остальных случаях необходимо выбрать тот режим аутентификации, который был выбран при установке программы в «Выборочном режиме».
При использовании режима «Использовать аутентификацию SQL Server», необходимо указать имя и пароль пользователя для входа в VOGBIT (Рис. 21).
Сразу после создания новой базы, подключиться со своим именем к ней сможет только тот пользователь, который создал эту базу данных (её администратор). Чтобы другие пользователи могли входить в программу и подключаться к этой базе данных, администратор должен уже средствами VOGBIT создать для них учётные записи для входа в программу. Подробнее об этом можно прочитать в отдельном руководстве (https://VOGBIT.ru/support/4153/).
Вводите имя пользователя и пароль и начинайте работать с VOGBIT!
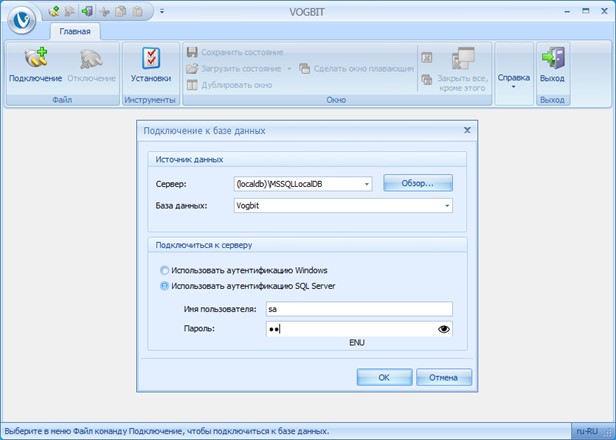
Демонстрационный режим предназначен только для ознакомления с программой, но не для реальной работы с ней. Все функции и режимы работы VOGBIT будут доступны, но существуют ограничения на объём информации 5, которую вы можете ввести в базу данных. При достижении ограничений на экране появится сообщение об этом, и часть возможностей системы будет заблокирована.
В демонстрационном режиме программа будет работать ровно 15 дней с момента активации (первого запуска). По истечении этого срока при попытке запуска VOGBIT будет выдаваться сообщение об окончании пробного периода (Рис. 22). Если Вы хотите продолжить работать с программой, то для этого нужно приобрести лицензию.
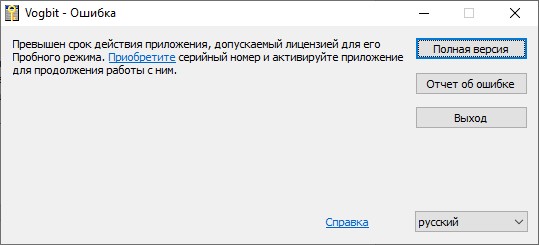
После окончания пробного периода повторная активация программы в демонстрационном режиме на этом же компьютере невозможна.
Полная версия
Активация
Если вы приобрели лицензию VOGBIT, то можете активировать на своём компьютере полную версию программы, которая будет работать без каких-либо ограничений в течение срока действия лицензии. При этом у вас должен быть серийный номер вашей копии программы, предоставленный разработчиком (высылается по электронной почте). Если вы приобрели сразу несколько лицензий программы, то продавец должен предоставить вам соответствующее количество серийных номеров VOGBIT. Один номер позволяет активировать программу на одном компьютере.
Если на вашем компьютере программа ранее не устанавливалась, то при первом запуске VOGBIT появится окно, как показано на (Рис. 23). Нажмите кнопку «Активировать».
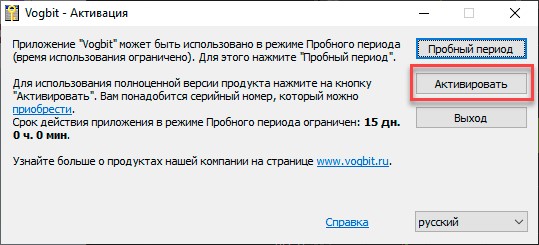
В случае если вы ранее работали с программой в демонстрационном режиме, при запуске VOGBIT появится окно с сообщением об окончании срока действия ознакомительной лицензии (Рис. 24). Нажмите в нём «Полная версия».
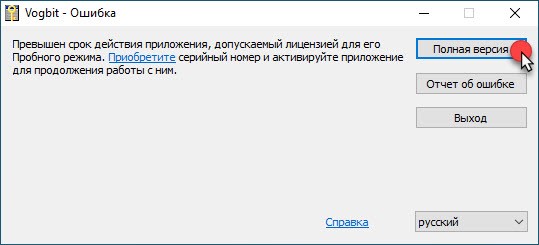
В результате откроется консоль активации (Рис. 25).
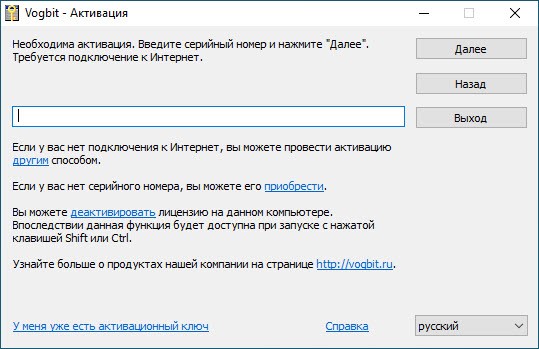
Введите серийный номер своей копии программы (Рис. 26). Чтобы не набирать вручную, можно скопировать номер из письма, которым вам его прислали.
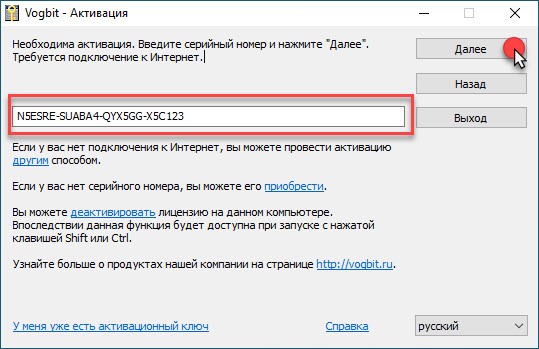
Если ваш компьютер подключен к интернет, то просто нажмите «Далее», и активация будет выполнена автоматически. Если на данном рабочем месте нет доступа в интернет, то нажмите «провести активацию другим способом» и следуйте инструкциям, которые появятся на экране. В этом случае вы можете активировать свою копию программы через специальный сайт или с помощью электронной почты, используя любой компьютер или мобильное устройство, где есть доступ в интернет.
При успешной автоматической активации на экране появится сообщение об этом (Рис. 27). Можно запускать VOGBIT и работать с программой!
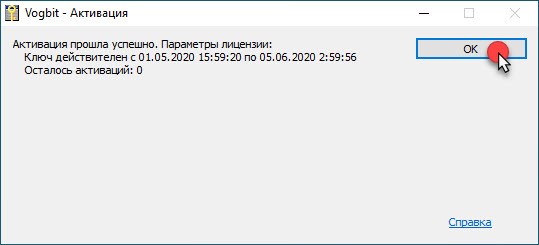
Дективация
Согласно условиям лицензионного соглашения одна лицензия даёт право на использование одного экземпляра программы на одном устройстве (компьютере) пользователя. На этом компьютере можно устанавливать программу, удалять её и переустанавливать любое количество раз без ограничений. Для работы с программой на другом компьютере потребуется приобретение ещё одной лицензии VOGBIT.
Если по каким-то причинам вы хотите «перенести» купленную, установленную и активированную программу на другой компьютер, или в случае существенной модернизации (замены аппаратной части) вашего компьютера, можно деактивировать лицензию VOGBIT и затем использовать этот же серийный номер для активации программы на другом компьютере (или на этом же после его модернизации). Деактивировать одну и ту же лицензию можно не более 10 раз.
Для деактивации установленной программы откройте в VOGBIT окно О программе и нажмите в нём Активация (Рис. 29).

. 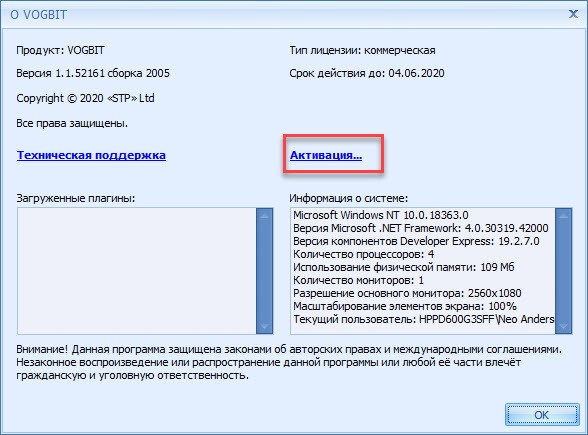
Подтвердите закрытие приложения и переход к работе с консолью активации/деактивации.
В открывшейся консоли выберите «Активировать или деактивировать продукт» и нажмите «Далее»
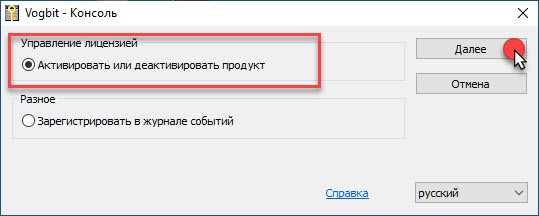
Если ваш компьютер подключен к Интернет, то нажмите «Деактивировать» (Рис. 31). Если на этом рабочем месте отсутствует доступ в интернет, то нажмите провести деактивацию другим способом.
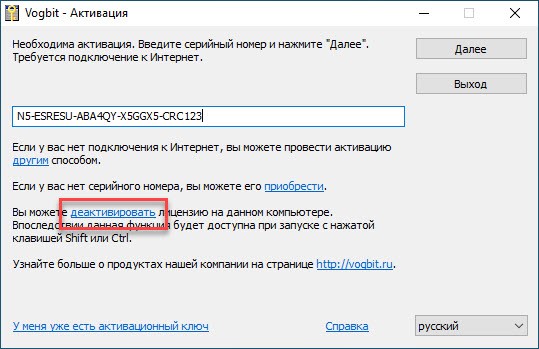
Подтвердите желание деактивировать программу (Рис. 32). При наличии подключения к сети интернет деактивация будет выполнена автоматически. Если вы выбрали «другой вариант», то следуйте инструкциям в окне, которое появится у Вас на экране 6.
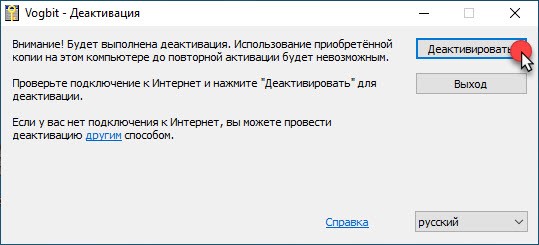
После деактивации программа больше не будет работать на этом компьютере. Но теперь вы можете использовать «освободившуюся» лицензию, чтобы активировать VOGBIT на любом другом рабочем месте.
Повторная активация (переактивация)
Повторная активация (переактивация) уже работающей программы на том же компьютере может потребоваться в случае изменения параметров лицензии. Например, продления срока её действия.
Запустите VOGBIT. Выберите вкладку меню Главная, нажмите «О программе» (Рис. 33).

Нажмите Активация (Рис. 34) для перехода к консоли активации/деактивации. Консоль так же можно вызвать если запустить ярлык программы удерживая кнопку «Shift» на клавиатуре.
Обратите внимание: Для лицензий «ОНЛАЙН» повторная активация производится автоматически. Запуск консоли активации/деактивации требуется только при смене лицензионного номера.
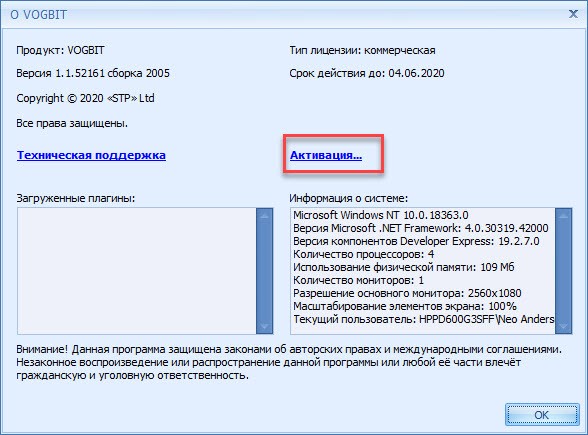
Для работы с консолью активации/деактивации необходимо закрыть само приложение (VOGBIT). Программа запросит разрешение сделать это. Нажмите «Да».
Откроется окно консоли активации/деактивации программы (Рис. 35). Выберите «Активировать или деактивировать продукт» и нажмите «Далее».
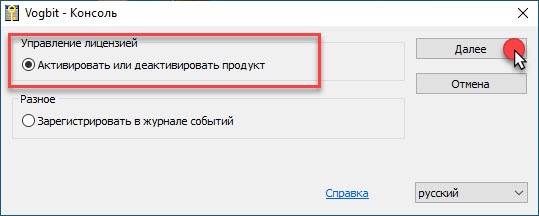
В окне активации должен быть уже заполнен серийный номер вашей копии программы. Если ваш компьютер подключен к интернет, то просто нажмите «Далее». Если на вашем компьютере нет доступа в интернет, то нажмите провести активациюдругим способом.
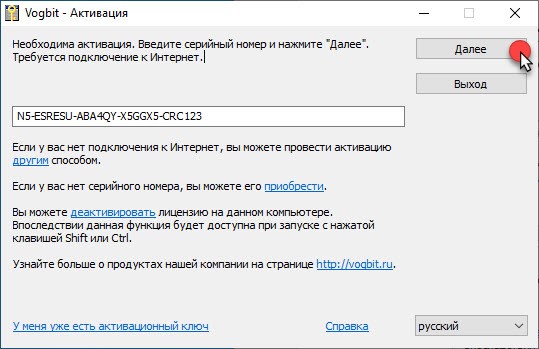
Если в этот момент текущая лицензия ещё действует, то программа сообщит об этом и предложит выбрать: продолжить использовать текущую лицензию, или заново активировать (переактивировать) лицензию. Выберите «Активировать» (Рис. 37).
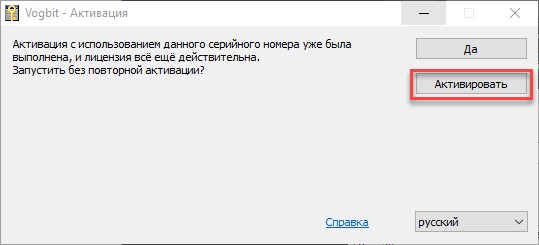
Если ваш компьютер подключен к сети интернет, то переактивация лицензии пройдёт автоматически. Если перед этим вы выбрали провести активацию другим способом, то следуйте инструкциям, которые появятся на экране.
В результате появится окно, с сообщением об успешной активации и информацией о сроке действия текущей лицензии.
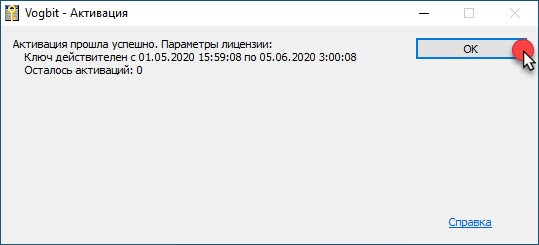
Продление лицензии
Стандартная лицензия даёт возможность использовать программу в течение определённого времени (обычно, 365 дней). За несколько дней до окончания срока действия лицензии программа начинает при запуске выдавать предупреждение об этом (Рис. 39).
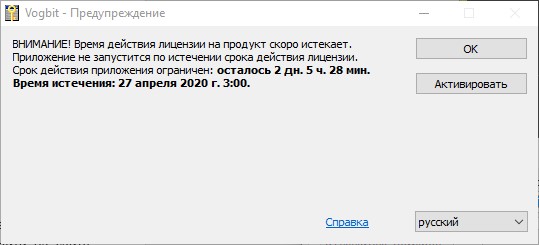
Если в дальнейшем вы хотите продолжать пользоваться программой, то можете на льготных условиях продлить свою текущую лицензию (подробную информацию можно найти на сайте https://VOGBIT.ru). Статус всех ваших лицензий вы сможете посмотреть в личном кабинете на нашем сайте в разделе «Ваши лицензии». Также мы обязательно заранее уведомим вас по e-mail, если срок действия одной из ваших лицензий будет подходить к концу.
Обратите внимание: Продлить лицензию на льготных условиях можно в течение ограниченного времени после окончания срока её действия (или заранее, не дожидаясь окончания срока действия). Если в течение означенного времени вы не стали продлять свою лицензию, то в дальнейшем, если вы когда-нибудь захотите возобновить работу с программой, для этого нужно будет купить новую стандартную лицензию на общих основаниях. Полную информацию по данному вопросу можно найти на сайте https://VOGBIT.ru
Если срок действия лицензии закончился, то при попытке запуска приложения появится сообщение, как на (Рис. 43).
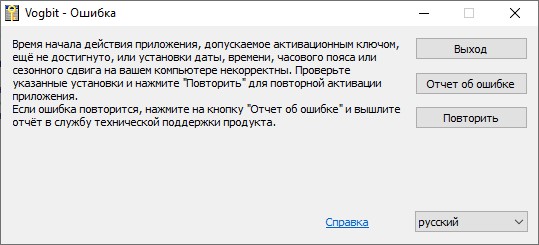
Если вы ещё не оплатили продление своей лицензии, но хотите продолжить пользоваться программой, то нужно оплатить продление.
Если вы уже оплатили продление лицензии, то нажмите Повторить. В этом случае на экране появится окно активации (Рис. 41).
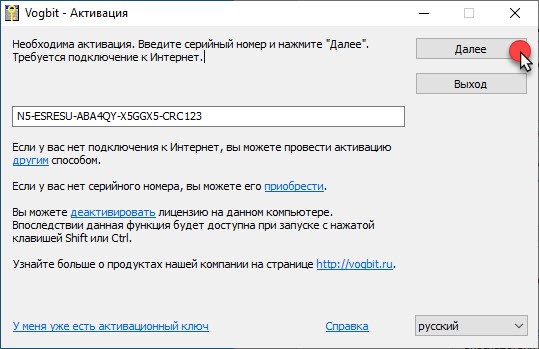
Если ваш компьютер подключен к интернет, то просто нажмите «Далее».
Если у вас на этом рабочем месте нет доступа к сети, то нажмите провести активацию другим способом и следуйте инструкциям на экране 7.
После завершения процесса активации на экране появится сообщение об этом (Рис. 42). Вы можете продолжать работать с программой!
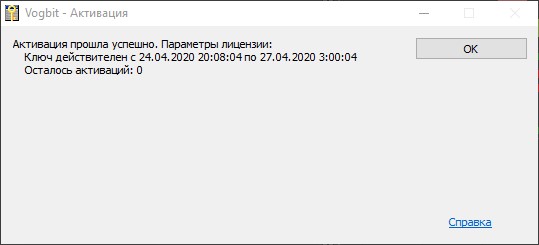
Если вместо сообщения об успешной активации (Рис. 42) у вас на экране появляется сообщение, как на (Рис. 43), то это означает, что продление вашей лицензии не оплачено (лицензия закончилась и не продлена). Оплатите продление своей лицензии и после этого повторите действия, описанные в данном разделе.
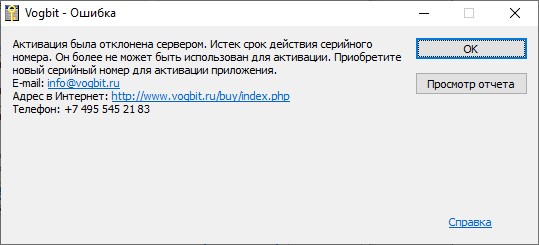
1 При желании ознакомительную версию программы можно развернуть и использовать и в сетевом режиме, никаких дополнительных ограничений в этом плане нет.
2 Система Управления Базами Данных. Подробнее см. раздел «Системные требования» настоящего руководства.
3 Можно установить и активировать приложение и на компьютере, не имеющем доступа в интернет, но в этом случае может потребоваться большее количество действий от пользователя, а для активации коммерческой лицензии будет нужно любое другое устройство, имеющее доступ в интернет (например, телефон).
4 На срок действия лицензии установка, удаление, активация и деактивация программы никак не влияют.
5 Ограничения достаточные для того, чтобы беспрепятственно посмотреть все режимы работы VOGBIT на примерах, заложенных в демонстрационных базах данных «Производство» и «Металлоконструкции», а также, если есть такое желание, ввести свой небольшой пример.
6 При отсутствии доступа в интернет деактивацию своей копи программы можно выполнить на специальном сайте или с помощью электронной почты с любого другого компьютера или устройства, где есть доступ к сети.
7 В этом случае можно провести активацию, используя другой компьютер или мобильное устройство, где есть выход в интернет.
Содержание
- Как установить программу на компьютер, пошаговые действия.
- Где брать программы
- Нужно ли приобретать платное программное обеспечение
- Алгоритм (последовательность) установки компьютерных программ
- ИТОГОВОЕ РЕЗЮМЕ
- Инструкция по скачиванию и установке программы для новичков.
- Подробное описания процесса установки программ на компьютер.
- Скачивание файлов на компьютер
- Что делать если ссылок несколько?
- Типы файлов
- Установка программ
- В процессе установки, обычно есть такие шаги:
- Архивы
- Платные и бесплатные программы
- Защита от вирусов
- Установка и удаление программ в Windows 10: где находится
- Установка и удаление программ в «Панели управления» Windows 10
- Установка и удаление программ в меню «Параметры» Windows 10
- Удаление программ в Windows 10 прямо из меню «Пуск»
- Удаление программ Windows 10
- Правильная установка программ на компьютер
- Подготовительная работа
- Скачивание загрузочного файла
- Дополнительные рекомендации
- Правила установки программ
- Установка программ с загрузочного файла с расширением «exe» или «msi»
- Установка программ из архива
- Как устанавливать на компьютер новые приложения
- Установка:
- Как установить приложения с помощью LDPlayer?
- Установка:
Как установить программу на компьютер, пошаговые действия.
Программное обеспечение, которое приходится пользователю компьютера (в зависимости от его предпочтений, интересов и рабочих задач) сначала при покупке, а затем по мере необходимости устанавливать все более функциональные программы и заниматься их отладкой.
Здесь мы покажем как правильно выполнять установку программ на компьютер (алгоритм действий) с установленной предварительно операционной системой под наименованием *Windows* и при этом избежать ошибок по их полному функционированию.
Схематично компьютерные программы можно представить как набор «инструкций» по выполнению каких-либо задач в определенных областях жизненного пространства существования человека. Так они могут быть обучающимися и системными, прикладными и троянами (вирусами).
Где брать программы
Если в поисковую строку, например, Яндекса или Гугла прописать соответствующий типа запрос, то на первых позициях результатов поиска мы увидим грандов порталов (сайтов) по представлению ста и более программ, всевозможных утилит и игр, как бесплатно так и на конкретно определенной платной основе.
На этих сайтах для удобства пользователей все программы сгруппированы и разбиты по соответствующим разделам Windows, направлениям увлечений (музыка, видео, фото, тв и т.д.) и по рейтингу востребованности.
Все программное обеспечение здесь снабжено кратким описанием для каких целей разработана та или иная программа, условия пользования и запуска ее в работу. Чтобы выбранная программа работала без сбоев, и если есть возможность скачать ее с сайта разработчика, то при поиске программы следует к наименованию программы приписать: официальный сайт. То этот сайт будет на первых позициях выдачи поисковыми системами.
Чтобы узнать точно какая разрядность и тип операционной системы была установлена на вашем компьютере, то для этого следует перейти в меню *Пуск*. Активировать левой клавишей мыши кнопку под обозначением *Пуск*, затем такое же действие производим правой клавишей мыши по обозначению *Компьютер*, и далее левой по обозначению *Свойства*. На открывшейся вкладке будут видны необходимые параметры компьютера.
При отсутствии подобного антивируса, то можно найти в поисковых системах онлайн-сканеры и воспользоваться одним из них для проверки на безопасность скаченной программы.
Чтобы быстро проверить файл на безопасность на онлайн-сканере нажимаем кнопочку *Обзор*, просматриваем папки и находим файл для проверки, после этого активируем кнопку *Проверить*. Через некоторое время получаем результат проверки: имеются вирусы или нет.
Нередки случаи, когда при установке игры требуется без альтернативы предварительно установить новую подходящую версию DirectX, для некоторых других программ необходима некая платформа NET Framework и так далее. Это связано с тем, что в процессе установки программ осуществляется проверка программного обеспечения (ПО) на наличие необходимых компонентов его, позволяющих правильно и корректно работать устанавливаемому программному продукту.
Нужно ли приобретать платное программное обеспечение
На начало года, по мнению социальных опросов, пользователи, в подавляющем большинстве своём, при своей работе используют аналоги платных программ. Например, вместо дорогостоящего пакета приложений от известнейшей на весь мир компании Microsoft Office возможно имеет смысл присмотреться к бесплатному продукту LibreOffice.
Платный проигрыватель Winamp без проблем можно заменить бесплатным AIMP3. Неплохо бесплатный архиватор 7-ZIP выполняет функции архиватора под наименованием *WinRAR*, являющийся платным и так далее. В том случае, когда достойного бесплатного аналога нет или вообще отсутствует, то придётся приобретать платный программный продукт.
Для защиты личной интеллектуальной (продукт ума) собственности (имеется патент или авторское право) от несанкционированного (без ведома владельца программного продукта) использования и распространения разработчики (владельцы) программного обеспечения вынуждены постоянно придумывать специальные коды и лицензионные файлы, без активации которых невозможна установка программ.
По своим функциональным характеристикам такая программа значительно уступает полной, и при том ее могут сделать не разработчики основной программы, а неизвестно кто. Следовательно, перед пользователем стоит дилемма: какую программу установить?
Алгоритм (последовательность) установки компьютерных программ
Весь процесс установки выбранного непосредственно пользователем ПП контролируется и выполняется так называемым «Мастером установки», который при каждом шаге процесса установки уведомляет пользователя, чтобы он принял те или иные решения, касающихся дальнейшего хода проведения или остановки процесса установки.
Обычно в «Мастере установки» применяется следующая последовательность (алгоритм действий) процесса установки программ:
ИТОГОВОЕ РЕЗЮМЕ
В этой заметке были кратенько рассмотрены основные моменты правильного скачивания и установки программных файлов, некоторые рекомендации по их покупке и применению. Все не так сложно как может показаться, опыт накапливается с каждой установленной (удачно или не очень) программой. У нас все получится!
Источник
Инструкция по скачиванию и установке программы для новичков.
Подробное описания процесса установки программ на компьютер.
В этой статье будут описаны самые базовые вещи по части скачивания и установки программ. Статья рассчитана на новичков, и дает некоторые азы компьютерной грамотности.
Информация о том, как выбрать и скачать файл с портала MyDiv.net находится в отдельной статье.
Смотрите также: инструкция для Android, инструкция для iOS (iPhone, iPad)
Скачивание файлов на компьютер
Итак, что нам необходимо сделать для того, чтобы установить нужную программу на компьютер? Сперва, нужно скачать её установочный файл, после запуска которого программа установится на компьютер. Для этого нужно найти ссылку на скачивание программы и нажать на её.
Примерный вид такой ссылки:
В браузере после нажатия на ссылку для скачивания должен стартовать процесс загрузки на ваш жесткий диск.
В некоторых браузерах может появиться диалоговое окно с предложением созранить файл в указанной папке, тогда укажите папку и запомните её.
В большинстве браузеров при скачивании файла внизу браузера должна появиться строка с загрузками.
Пример для Google Chrome. Обратите внимание, мы скачали файл MM26_RU.msi.
Теперь нажав на него мы может приступить к установке программы:
Что делать если ссылок несколько?
Даже для одного файла мы стараемся давать 2 ссылки:
Бывают случаи, когда для разных операционных систем существуют разные версии программы.
Кроме версии операционной системы (Vista, XP, 8, 10) существует еще и разрядность (32 или 64-битные)
Это просто узнать зайдя в свойства компьютера.
В Windows XP или Windows 7 это можно сделать нажав на Мой Компьютер (правая кнопка мыши) → Свойства.
В Windows 8 / 10 нажав на Пуск (правая кнопка мыши) → Система.
Типы файлов
Вначале рассмотрим EXE и MSI, а потом опишем работу с архивами.
Скачанный файл может называться как угодно: setup.exe, icq8_setup.exe, aimp_3.10.1074.msi. Слово «setup» или «install», или их сокращения часто присутствуют в названии установочного файла, и переводятся, как «установка». Однако их может и не быть в названии. В любом случае при сохранении файла нужно следить за тем, как он называется и куда он сохраняется, чтобы потом перейти в папку и найти его.
Установка программ
В процессе установки, обычно есть такие шаги:
Рис 1. Выбор языка интерфейса на стадии установки программы.
Рис 2. Почти все программы предлагают выбрать папку для установки, хотя по умолчанию вариант уже предложен и его можно не менять.
Рис 3. Галочки размещения иконки на рабочем столе и пункта программы в меню Пуск. Обычно стоит выбрать и то и другое.
Отдельно нужно обратить внимание на рекламу, которая незаметным образом встраивается в процесс установки программ. Интернет очень коммерциализирован, и при установке программы, нам часто предлагают установить новую домашнюю страницу, новую поисковую систему или панель инструментов в браузер. Также вместе с основной программой, разработчики могут предлагать установить одну или несколько дополнительных программ. Все это, в итоге, очень засоряет систему, и новички потом часто задаются вопросом о том, откуда в компьютере появились те или иные вещи. Рассмотрим несколько примеров, и будем подкованными во время установки программ в будущем:
Рис 4. О ужас, программа установки пытается инсталлировать в браузер новую домашнюю страницу, поменять поисковую систему по умолчанию, и установить в систему две дополнительные программы. А ведь мы хотели только Mail.Ru Агент.
Рис 6. Программа установки прячет рекламные опции в настройки, предназначенные для опытных пользователей, в надежде, что вы оставите их без внимания.
Чтобы избежать установки ненужных программ и сервисов в систему, все галочки нужно снять перед тем, как продолжить. Будьте внимательны! Часто разработчики прибегают к хитрым уловкам, и делают все, чтобы вы пропустили те шаги установки, в которых есть вопрос об установке рекламных компонентов.
Архивы
Архивы RAR, ZIP (и другие) нужно вначале распаковать. Для распаковки архивов, нужна, опять же, специальная программа, которую нужно скачать отсюда, и установить так, как описано выше. После того, как будет установлена программа для работы с архивами, вы сможете кликнуть правой кнопкой мышки по значку архива, и выбрать в меню соответствующий пункт распаковки. После распаковки архива, вы сможете его открыть и найти в нем установочный файл программы.
Рис 7. Извлечение файлов из архива.
Платные и бесплатные программы
Защита от вирусов
При скачивании любых файлов из интернета, очень желательно иметь в системе хороший антивирус. Любые exe-файлы могут быть заражены, и могут нанести ущерб вашему компьютеру или вашим конфиденциальным данным. Антивирус должен быть активным и обновленным. Часто антивирусы проверяют новые файлы автоматически, как только они попадают к вам на жесткий диск. Но если у вас есть особенные подозрения относительно зараженности скачанных файлов, вы можете проверить их антивирусом целенаправленно. Безопасными сайтами, с которых можно скачивать программы, считаются «белые» каталоги программ и сайты разработчиков программ.
Источник
Установка и удаление программ в Windows 10: где находится
Пользователи, которые до перехода на Windows 10, использовали Windows XP привыкли удалять программы с помощью инструмента «Установка и удаление программ».
Но, Windows 10 нет инструмента с точно таким же названием, что иногда ставит пользователей в тупик. В данной статье мы расскажем о том, какие инструменты заменяют «Установку и удаление программ» в Windows 10 и где они находятся.
Установка и удаление программ в «Панели управления» Windows 10
В «Панели управления» Windows 10 есть инструмент для установки и удаления программ. Для того чтобы получить доступ к данному инструменту необходимо сначала открыть саму «Панель управления». Проще всего это делается с помощью нового меню кнопки «Пуск». Кликните правой кнопкой мышки по кнопке «Пуск» либо нажмите комбинацию клавиш Windows-X и в открывшемся окне выберите пункт «Панель управления».
После открытия «Панели управления», кликните по ссылке «Удаление программ».
Также для доступа к данному инструменту вы можете воспользоваться поиском в меню «Пуск». Для этого откройте «Пуск» и введите поисковый запрос «Программы и компоненты».
Так или иначе, в результате перед вами откроется окно «Удаление или изменение программы» со списком всех установленных программ.
Для того чтобы удалить одно из программ, необходимо кликнуть по ней правой кнопкой мышки и нажать на появившуюся кнопку «Удалить».
Если не получается найти нужную программу, то можно воспользоваться поиском. В верхнем правом углу окна есть поисковая форма, с помощью которой можно находить нужные программы.
Установка и удаление программ в меню «Параметры» Windows 10
Также в Windows 10 появился новый инструмент для установки и удаления программ. Он доступен из меню «Параметры». Для того чтобы открыть его необходимо перейти по пути «Пуск – Параметры – Система – Приложения и возможности» либо вы можете открыть меню «Пуск» и ввести в поиск «Приложения и возможности».
В результате перед вами появится список установленных программ. Вверху списка будет поисковая строка для поиска нужных приложений, а также выпадающие меню для сортировки списка программ.
Для того чтобы удалить программу здесь необходимо выделить ее мышкой, после чего нажать на кнопку «Удалить».
После нажатия на кнопку «Удалить» появится предупреждение об удалении программы и всех ее данных. Для того чтобы продолжить необходимо еще раз нажать на кнопку «Удалить».
Удаление программ в Windows 10 прямо из меню «Пуск»
Также в Windows 10 вы можете удалять программы прямо из меню «Пуск». Для этого необходимо найти программу в списке программ либо воспользоваться поиском. После чего вам необходимо просто кликнуть правой кнопкой по программе и выбрать пункт меню «Удалить».
Если это приложение из магазина приложений Майкрософт, то оно удалится сразу. Если же это программ, которую вы устанавливали вручную, то при попытке удалить ее прямо из меню пуск, перед вами откроется окно «Удаление или изменение программы» из «Панели управления».
Удаление программ Windows 10
Источник
Правильная установка программ на компьютер
Всё в нашей жизни когда-то случается в первый раз. Если не пасовать перед трудностями, если не опасаться неизведанного, всё обязательно получится, и из неопытного пользователя можно стать настоящим профи.
Если лично вам надоело, что вас именуют упрямо «чайником», потому что вы пока не владеете компьютерными навыками в совершенстве, докажите всем, что вы готовы продвигаться вперёд не черепашьим ходом, а семимильными шагами, уверенно овладевая новыми знаниями.

Начните с овладения инструкциями, как установить приложение на компьютер, чтобы впоследствии инсталлировать самостоятельно любое программное обеспечение, в котором вы испытываете необходимость.
Подготовительная работа
Установка сопровождается определённым алгоритмом, который практически для всех разновидностей является идентичным. Если и возникают особенности, то они совершенно не значительные, в них легко разберётся даже новичок.
Для вас важнее первоначально полностью уяснить для себя основы, как установить скачанную программу на компьютер, а ещё точнее, как подготовиться к процессу установки, чтобы он прошёл гладко и не спровоцировал никаких проблем.
Скачивание загрузочного файла
Если у вас возникла необходимость установить какую-то утилиту, вбейте её название в поисковую строку. Откройте сайты, которые готовы вам предложить приложение для скачивания.
Настройтесь на то, что на этих сайтах может быть расположена не одна ссылка, а сразу две. Конечно, вам, как новичку, сложно визуально определить, какая ссылка конкретно подходит для вас.
Но это не беда, обратите внимание на информацию, расположенную рядом со ссылками. Там указывают, для какой операционной системы предназначена программа, а также акцентируется внимание на разрядности ОС.
Чтобы понять, какая конкретно операционная система и скольки разрядная установлена на вашем компьютере, нажмите правой клавишей мышки по иконке «Компьютер», после чего перейдите на строку «Свойства». В открывшемся окне вы обнаружите интересуемую вас информацию.
Теперь можете нажимать на ссылку для скачивания, которая подходит под те параметры, которые вы только что определили для себя.
Процесс скачивания проходит также по-разному. Некоторые браузеры автоматически загружают файлы в папку «Загрузки», другие же браузеры запрашивают информацию, куда бы вы пожелали сохранить загрузочный файл.
Папку «Загрузки» несложно отыскать, если программа автоматически была сохранена в неё. Откройте «Компьютер», по левую сторону вы увидите искомую папку «Загрузки», кликните по ней, после чего она сразу раскроется.
Дополнительные рекомендации
При скачивании загрузочного файла обратите внимание, является ли программа бесплатной или платной, рассчитана она на постоянное использование или лишь на малый период времени (чаще всего на тридцать дней).
Безусловно, оптимально найти программу и бесплатную, и способную работать столько, сколько вам этого требуется.
После скачивания из интернета любых загрузочных файлов полезно их проверить антивирусной программой. Чаще всего антивирус настроен автоматически проверять любые загрузки, но лишним не будет осуществить дополнительную проверку. Таким способом вы просто убережёте от неожиданного заражения свой компьютер.
Правила установки программ
Важно также уяснить для себя, что загрузочный файл может быть в разных форматах, соответственно, и процесс установки желаемой программы будет немножко отличаться.
Установить программу можно, имея в наличии файлы с расширением «exe» или «msi», а также, если вам удалось скачать архив. Название загрузочного файла может быть совершенно разным, поэтому оно не несёт принципиального значения.
Установка программ с загрузочного файла с расширением «exe» или «msi»
Если вы скачали загрузочный файл с расширением «exe» или «msi», алгоритм установки будет идентичен. Чтобы приступить к самостоятельной инсталляции, просто кликните по этому файлу двойным щелчком.
Инсталляционный процесс будет сопровождаться дополнительными подсказками, рекомендациями, поэтому все шаги важно выполнять без спешки.
Некоторые программы на старте инсталляции могут выдвинуть запрос относительно того, какой режим установки будет предпочтительным для вас. Практический опыт наглядно демонстрирует, что существует обычный режим и расширенный.
Учитывая то, что вы пока только учитесь устанавливать программы на компьютер, откажитесь от расширенного варианта установки, поскольку там необходимо иметь определённые знания и обладать некоторыми практическими навыками. Для первоначального использования любой программы вполне будет достаточно и обычного режима.
После этого программа попросит вас подтвердить своё соглашение с лицензионными условиями пользования, после этого попросит вас указать папку, в которую предпочтительно установить программу.
В принципе в процессе инсталляции будет системой самостоятельно предложена папка, точно так же, как и её название, поэтому вы можете согласиться с такими предложениями.
Процесс инсталляции продолжится далее. В определённый момент может вновь последовать запрос с просьбой указать язык, на котором бы вы желали пользоваться программой, а также уточнить, насколько важна для вас установка ярлыка на рабочем столе.
Некоторые программы устанавливаются с небольшой хитростью, в большом содружестве с рекламой, которая, к сожалению, в отдельных случаях может обернуться для вас неприятными сюрпризами, заполоняя лишним «мусором» систему.
Если возникло окно, в котором вам предлагают установить новый поиск, изменить домашнюю страницу, загрузить и поставить в приоритете новый браузер, знайте, всё это настоящая коммерция, не имеющая никакого отношения к инсталляции программы.
По этой причине, если вы обнаружили такие предложения, прежде чем нажать «Далее» снимите все галочки, которые установлены автоматически возле всевозможных предложений. Только после этого продолжайте процесс, нажимая кнопку «Далее».
Установка программ из архива
Если вы скачали из интернета файл, помещённый в архив, процесс инсталляции может осуществляться немного иначе.
Следует отметить, что если вы предварительно не позаботились о скачивании архива, а у вас его не оказалось среди уже действующих программ, то вам придётся первоначально осуществить установку архиваторов, а уж потом успешно пользоваться ними, в том числе и при установке отдельных программ.
Если скачали программу в архиве, для начала установите архиватор
Если архиватор благополучно установлен, наведите мышку на загрузочный файл с заархивированной программой, кликните по ней правой кнопкой мышки. В этот момент появится контекстное меню, в котором найдите строку «Извлечь файлы» или «Извлечь файлы с указанием конкретной папки». Можно воспользоваться и первым предложением, и вторым, после этого запустится процесс разархивации.
Когда же такой процесс будет успешно завершён, вы в папке обнаружите файл с расширением «exe» или «msi», что позволит вам действовать уже согласно алгоритму, который был описан выше.
Итак, процесс установки программ несложен, если вы предварительно изучите все рекомендации, будете следовать алгоритму инсталляции. Всё это позволит вам очень быстро переступить черту «чайника», подняться на новую ступень владения ПК.
Источник
Как устанавливать на компьютер новые приложения
Многим пользователям нравятся различные мобильные игры и приложения, которые они скачивают с таких популярных программ как Google Play Market и App Store. Стоит отметить, что обычным способом установить любимую игру на компьютер не получится. В данной статье мы рассмотрим несколько способов с помощью которых данный запуск станет реален.
В настоящее время существует множество эмуляторов, которые позволят реализовать задуманные планы. Но какой же эмулятор будет работать лучше других? Чтобы ответить на данный вопрос необходимо знать, для каких целей данная программа может понадобиться пользователю. Многие эмуляторы хорошо подходят для игр, а многие для музыки или книг.
Но что же делать, если нужен универсальный эмулятор, который справится со всеми поставленными задачами? Для таких целей мы предлагаем рассмотреть три универсальных утилиты, которые позволят быстро и просто пользоваться любыми приложениями на компьютере. Из самых популярных утилит можно выделить Bluestacks, Droid4x и Nox App Player. С подробной установкой можно ознакомиться ниже.
Bluestacks является универсальной программой, которая за считанные минуты позволит установить мобильное приложение на компьютер. С помощью данного эмулятора на вашем пк устройстве создается особая среда, которая позволяет эмитировать мобильные телефоны. Основным преимуществом Блюстака является его быстрая работа. Помимо этого еще одним положительным моментом является то, что программа полностью выполнена на русском языке, что делает ее удобной для пользования.
Установка:
Как установить приложения с помощью LDPlayer?
LDPlayer является аналогом программы Bluestacks. Стоит отметить, что из отличаются они только тем, что имеют разный внешний вид. Так же как и Блюстакс, ЛДПлеер быстро работает и позволит загрузить мобильные игры за считанные минуты.
Установка:
Для этого необходимо:
Источник
Всё в нашей жизни когда-то случается в первый раз. Если не пасовать перед трудностями, если не опасаться неизведанного, всё обязательно получится, и из неопытного пользователя можно стать настоящим профи.
Если лично вам надоело, что вас именуют упрямо «чайником», потому что вы пока не владеете компьютерными навыками в совершенстве, докажите всем, что вы готовы продвигаться вперёд не черепашьим ходом, а семимильными шагами, уверенно овладевая новыми знаниями.
Начните с овладения инструкциями, как установить приложение на компьютер, чтобы впоследствии инсталлировать самостоятельно любое программное обеспечение, в котором вы испытываете необходимость.
Подготовительная работа
Установка сопровождается определённым алгоритмом, который практически для всех разновидностей является идентичным. Если и возникают особенности, то они совершенно не значительные, в них легко разберётся даже новичок.
Для вас важнее первоначально полностью уяснить для себя основы, как установить скачанную программу на компьютер, а ещё точнее, как подготовиться к процессу установки, чтобы он прошёл гладко и не спровоцировал никаких проблем.
Скачивание загрузочного файла
Если у вас возникла необходимость установить какую-то утилиту, вбейте её название в поисковую строку. Откройте сайты, которые готовы вам предложить приложение для скачивания.
Настройтесь на то, что на этих сайтах может быть расположена не одна ссылка, а сразу две. Конечно, вам, как новичку, сложно визуально определить, какая ссылка конкретно подходит для вас.
Но это не беда, обратите внимание на информацию, расположенную рядом со ссылками. Там указывают, для какой операционной системы предназначена программа, а также акцентируется внимание на разрядности ОС.
Чтобы понять, какая конкретно операционная система и скольки разрядная установлена на вашем компьютере, нажмите правой клавишей мышки по иконке «Компьютер», после чего перейдите на строку «Свойства». В открывшемся окне вы обнаружите интересуемую вас информацию.
Теперь можете нажимать на ссылку для скачивания, которая подходит под те параметры, которые вы только что определили для себя.
Процесс скачивания проходит также по-разному. Некоторые браузеры автоматически загружают файлы в папку «Загрузки», другие же браузеры запрашивают информацию, куда бы вы пожелали сохранить загрузочный файл.
Папку «Загрузки» несложно отыскать, если программа автоматически была сохранена в неё. Откройте «Компьютер», по левую сторону вы увидите искомую папку «Загрузки», кликните по ней, после чего она сразу раскроется.
Дополнительные рекомендации
При скачивании загрузочного файла обратите внимание, является ли программа бесплатной или платной, рассчитана она на постоянное использование или лишь на малый период времени (чаще всего на тридцать дней).
Безусловно, оптимально найти программу и бесплатную, и способную работать столько, сколько вам этого требуется.
После скачивания из интернета любых загрузочных файлов полезно их проверить антивирусной программой. Чаще всего антивирус настроен автоматически проверять любые загрузки, но лишним не будет осуществить дополнительную проверку. Таким способом вы просто убережёте от неожиданного заражения свой компьютер.
Правила установки программ
Важно также уяснить для себя, что загрузочный файл может быть в разных форматах, соответственно, и процесс установки желаемой программы будет немножко отличаться.
Установить программу можно, имея в наличии файлы с расширением «exe» или «msi», а также, если вам удалось скачать архив. Название загрузочного файла может быть совершенно разным, поэтому оно не несёт принципиального значения.
Установка программ с загрузочного файла с расширением «exe» или «msi»
Если вы скачали загрузочный файл с расширением «exe» или «msi», алгоритм установки будет идентичен. Чтобы приступить к самостоятельной инсталляции, просто кликните по этому файлу двойным щелчком.
Инсталляционный процесс будет сопровождаться дополнительными подсказками, рекомендациями, поэтому все шаги важно выполнять без спешки.
Некоторые программы на старте инсталляции могут выдвинуть запрос относительно того, какой режим установки будет предпочтительным для вас. Практический опыт наглядно демонстрирует, что существует обычный режим и расширенный.
Учитывая то, что вы пока только учитесь устанавливать программы на компьютер, откажитесь от расширенного варианта установки, поскольку там необходимо иметь определённые знания и обладать некоторыми практическими навыками. Для первоначального использования любой программы вполне будет достаточно и обычного режима.
После этого программа попросит вас подтвердить своё соглашение с лицензионными условиями пользования, после этого попросит вас указать папку, в которую предпочтительно установить программу.
В принципе в процессе инсталляции будет системой самостоятельно предложена папка, точно так же, как и её название, поэтому вы можете согласиться с такими предложениями.
Процесс инсталляции продолжится далее. В определённый момент может вновь последовать запрос с просьбой указать язык, на котором бы вы желали пользоваться программой, а также уточнить, насколько важна для вас установка ярлыка на рабочем столе.
Некоторые программы устанавливаются с небольшой хитростью, в большом содружестве с рекламой, которая, к сожалению, в отдельных случаях может обернуться для вас неприятными сюрпризами, заполоняя лишним «мусором» систему.
Если возникло окно, в котором вам предлагают установить новый поиск, изменить домашнюю страницу, загрузить и поставить в приоритете новый браузер, знайте, всё это настоящая коммерция, не имеющая никакого отношения к инсталляции программы.
По этой причине, если вы обнаружили такие предложения, прежде чем нажать «Далее» снимите все галочки, которые установлены автоматически возле всевозможных предложений. Только после этого продолжайте процесс, нажимая кнопку «Далее».
Установка программ из архива
Если вы скачали из интернета файл, помещённый в архив, процесс инсталляции может осуществляться немного иначе.
Следует отметить, что если вы предварительно не позаботились о скачивании архива, а у вас его не оказалось среди уже действующих программ, то вам придётся первоначально осуществить установку архиваторов, а уж потом успешно пользоваться ними, в том числе и при установке отдельных программ.
Если скачали программу в архиве, для начала установите архиватор
Если архиватор благополучно установлен, наведите мышку на загрузочный файл с заархивированной программой, кликните по ней правой кнопкой мышки. В этот момент появится контекстное меню, в котором найдите строку «Извлечь файлы» или «Извлечь файлы с указанием конкретной папки». Можно воспользоваться и первым предложением, и вторым, после этого запустится процесс разархивации.
Когда же такой процесс будет успешно завершён, вы в папке обнаружите файл с расширением «exe» или «msi», что позволит вам действовать уже согласно алгоритму, который был описан выше.
Итак, процесс установки программ несложен, если вы предварительно изучите все рекомендации, будете следовать алгоритму инсталляции. Всё это позволит вам очень быстро переступить черту «чайника», подняться на новую ступень владения ПК.
- 1С Автоматизация
- О компании
- Статьи
- Пошаговая инструкция по установке программы 1С
21 мая 2021
Установить программу 1С не так сложно, как кажется. Вы можете установить конфигурацию Предприятие 8 на ваше рабочее устройство даже без помощи специалистов.
Рассмотрим некоторые нюансы, в которых могут возникнуть вопросы у начинающих, а также предоставим универсальное пошаговое руководство, которое можно применить для всех прикладных решений фирмы 1С.
Получение дистрибутива 1С
Для установки понадобится дистрибутив конфигурации Предприятие 8. Его можно получить одним из следующих способов:
- 1. Для пользователей «коробочной» версии ПО – в комплектации имеется диск с дистрибутивами для установки.
- 2. Для клиентов, подписавших соглашение на получение ИТС сопровождения – нужно просто зарегистрироваться на официальном портале ИТС и загрузить дистрибутив с сайта.
- 3. Файл можно запросить у специалистов компании АйБиТи Консалт, при условии действующего договора ИТС. Если вы еще не успели заключить договор ИТС, вы также можете обратиться в компанию АйБиТи Консалт. Действующий договор предоставит вам доступ к методической поддержке 1С, обновлениям ПО, регламентированным отчетным формам и многому другому. Кроме того, ИТС включает консультационную поддержку аудиторов относительно использования прикладных решений.
Запуск установки 1С с диска
Если у вас имеется коробочная версия дистрибутива, выполните следующее:
1) Вставьте диск, выберите команду Автозапуск. Перед вами откроется мастер установки, универсальный для всех прикладных решений (за исключением названия). Мы рассмотрим на примере базовой бухгалтерии.
2) Установку можно произвести по одному из двух способов:
- Быстрая установка программы с запуском (система произведет автоматическую настройку минимального набора инструментов для работы).
- Выборочная (вы самостоятельно выбираете функции, которые нужны для работы).
3) Чтобы установить платформу 1С, нужно нажать на вкладку Предприятие 8.
Получение установщика 1С с официального сайта
Если для получения доступа к дистрибутиву вы используете сайт, тогда выполните следующее:
- 1) Нужно открыть сайт по адресу users.v8.1c.ru и там в блоке «Обновление программ» нажать на ссылку «Скачать обновления».
-
- 2) На этом этапе сайт попросит авторизоваться, после чего откроется страница раздела загрузки ПО.
- 3) Выбираем первый блок «Технологическая платформа». После нажатия откроется список подразделов, из которого нужно выбрать требуемую платформу.
4) После выбора версии будет открыт список доступных для загрузки версий 1С. Если вам нужна версия для Windows OS, то будет доступно всего два варианта: для 32 или 64-битной ОС. Первая подойдет и для 64-битных систем.- 5) После выбора нужной версии откроется ссылка для загрузки. Нужно скачать архив на устройство, затем распаковать его. Файл готов к установке.
Если в ходе загрузки возникли трудности, обратитесь к специалистам компании АйБиТи Консалт.
Установка 1С
После запуска установочного файла нужно произвести установку. Алгоритм установки для всех программных продуктов на базе 1С:Предприятие одинаковый:
- 1) Открываем установочную папку и в списке файлов находим setup.exe. Запускаем его двойным кликом. После этого начнется установка.
- 2) Следуем шагам установки нажимая кнопку «Далее», за исключением вкладки «Выборочная установка».
3) В выборочной установке рекомендуем выбирать первые три пункта, а также «Интерфейсы на различных языках».
4) После завершения установки перед вами появится уведомление об этом. Нажимаем «Установить», дожидаемся завершения операции.- 5) В следующем окне система предложит поставить защиту. Пользователям USB версии галочку снимать не нужно. Если же у вас поставка содержит программную защиту, драйвер устанавливать не обязательно. Переходим к следующему этапу.
6) В следующем окне появится уведомление о завершении установки. Если справочная информация вас не интересует, снимаем галочку и нажимаем «Готово».
Установка завершена! На рабочем столе должен появиться ярлык для оперативного запуска. Теперь можно переходить к установке самой конфигурации 1С.
Установка конфигурации 1С
Конфигурацию установить очень просто:
- 1) Выбираем соответствующий архив, запускаем из него setup.exe.
2) Нажимаем «Далее» до окончания установки. Если на диске, куда производится установка не хватает свободной памяти, нужно выбрать другой или освободить пространство. Дополнительно настраивать ничего не нужно.
3) Дожидаемся окончания установки, затем снимаем галочку (чтобы не читать описание). Нажимаем «Готово».
Создание новой информационной базы 1С
После успешной установки платформы и конфигурации 1С остаётся только сделать новую базу данных. Алгоритм создания новой информационной базы 1С выглядит следующим образом:
- 1) Запускаем 1С:Предприятие через ярлык 1С на рабочем столе.
- 2) В открывшемся окне появится список ваших баз данных. Нажимаем «Добавить».
- 3) Создать БД можно с нуля или из готового шаблона. С учетом того, что у нас уже есть установленная конфигурация 1С, мы будем создавать базу с помощью шаблона. Для этого выбираем нужный шаблон, нажимаем «Далее».
- 4) Если у вас имеется БД, тогда нужно просто указать в настройках её название и путь, где она находится.
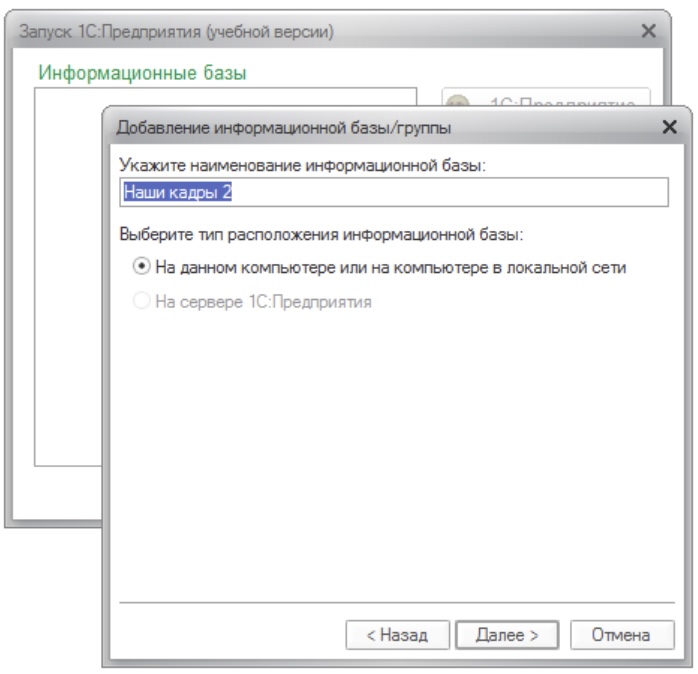
Возврат к списку
Не знаете какой продукт или услугу выбрать?
Cвяжитесь с нами или оставьте свои данные и мы свяжемся с вами
Приходите к нам
105064, Москва, ул. Казакова, д.27
Для установки Windows 10 вам в первую очередь понадобится утилита Media Creation Tool. С ее помощью вы создадите загрузочные DVD, флэшку или образ ISO.
Создание загрузочного накопителя
Содержание
- Создание загрузочного накопителя
- Установка системы
- Важные настройки перед первым запуском Windows 10
- Скачайте драйвера для материнской платы и установите их
- Минимальный набор программ для работы
Загрузите ее с сайта Microsoft. Созданный с помощью утилиты установочный накопитель может использоваться даже при отсутствии доступа к интернету. Для загрузки утилиты и системы соединение с Сетью необходимо.

Запустите программу. Для продолжения потребуется согласиться с условиями использования.

Выберите пункт «Создать установочный носитель (USB-устройство флэш-памяти, DVD-диск или ISO-файл)». Щелкните мышью по кнопке «Далее».

Выберите язык системы и ее архитектуру: 32- или 64-битную. При объеме оперативной памяти 4 Гб и более, выбирайте x64, при меньшем объеме – x32. «Далее».

Следующий экран предлагает вам сразу создать загрузочный USB-носитель или образ ISO. Его вы сможете записать на DVD или флэшку.

В первом варианте вам будет предложено выбрать подключенный к компьютеру накопитель, емкость которого должна быть не менее восьми гигабайт. Во втором — указать место на жестком диске или твердотельном накопителе, где станет располагаться ISO-файл.
Далее экран показывает вам ход процесса загрузки системы. И это может продлиться довольно долго, поскольку объем Windows 10 — более четырех гигабайт.
Следующим шагом стартует создание носителя. В ходе выполнения этого действия данные размещаются на флэшке или формируется ISO-образ.
Установка системы
Вставьте установочную флэшку в USB-порт компьютера. Если используется DVD, он должен быть помещен в оптический привод. После перезагрузки компьютера перейдите в UEFI или BIOS так, как это предусмотрено в вашей модели. В перечне носителей устройства поменяйте приоритет загрузки таким образом, чтобы созданный вами накопитель находился на первом месте.
Компьютер стартует с загрузочного накопителя. Первым действием инструмент установки системы предложит вам определить язык, формат денежных единиц и приоритетную раскладку клавиатуры. Нажмите «Далее».

Щелкните мышью по кнопке «Установить».

Введите ключ активации системы. Если на данный момент он у вас отсутствует, выберите пункт «У меня нет ключа активации». Вы сможете активировать систему потом.

Вам будет предложен выбор версий системы для установки. В их числе: Домашняя, Домашняя для одного языка, для образовательных учреждений, Pro (базовая, для образовательных учреждений и для рабочих станций).

Рассмотрю на примере установки Windows 10 Pro. «Далее».

Вам будет предложено ознакомиться с лицензионным соглашением и принять его условия.
Установку вы сможете продолжить лишь после того, как подтвердите свое согласие, поставив «птичку» перед надписью «Я принимаю условия лицензии». «Далее».

Перед вами появится перечень из двух пунктов. Если у вас уже установлена Windows, вы можете выбрать «Обновление: установка Windows с сохранением файлов, параметров и приложений». В этом варианте ваши файлы и софт будут перенесены в новую систему.

«Выборочная: только установка Windows (для опытных пользователей)». Я рассмотрю этот вариант, при котором ваши данные, параметры и программы не сохранятся. Перед этим рекомендую еще раз вспомнить, сохранена ли на дополнительном носителе вся важная для вас информация. Если вы уверены в том, что нужные файлы сохранены, щелкните по данному пункту.

На экране появится инструмент работы с разделами. Вы можете выбрать один из доступных дисков для установки системы, создать новый, удалить, отформатировать существующий (что ведет к потере всех данных на нем) или расширить виртуальный диск. Фактический объем физического носителя не может быть увеличен программно. «Далее».

Стартует процесс установки, который включает в себя копирование файлов системы, их подготовку к установке, а также установку компонентов и обновлений. Он займет длительное время, которое во многом зависит от производительности вашего компьютера. Обладателям старых и слабых машин предстоит запастись терпением. В ходе установки на экране будет отображаться степень завершенности каждого процесса (в процентах).

После завершения всех процессов, которые необходимы для инсталляции системы, компьютер будет автоматически перезагружен. После этого начнется настройка системы, которая состоит в запуске компонентов и ее подготовке к первому включению. На это также потребуется немалое время.

Важные настройки перед первым запуском Windows 10
Выберите регион и подтвердите нажатием кнопки «Да».

Прежде всего выберите дополнительную раскладку клавиатуры. Английскую добавлять не нужно, она предусмотрена по умолчанию. Нажмите «Да».

Следующим действием является установка необходимых системе компонентов. Здесь вам ничего не нужно делать, только подождать некоторое время.

После вам будет предложено узнать, что нового в Windows.

На экране определения способа настройки выберите пункт «Для личного использования». Нажмите «Далее».

Вы можете войти в свою учетную запись Microsoft, использовав электронную почту, номер телефона или логин Skype. Я рассмотрю вариант с использованием локальной (автономной) учетной записи.
Выберите пункт «Автономная учетная запись» – «Далее».

Вход в систему с использованием учетной записи даст вам доступ к сервисам Microsoft. Но мы используем локальную учетную запись, поэтому жмите «Нет».

Введите имя пользователя. «Далее».

Создайте пароль. При этом позаботьтесь о том, чтобы надежно сохранить его, не забыть и не потерять. Важно, чтобы он не был доступен никому, кроме вас. «Далее».

На следующем экране вам будет предложено включить отправку Microsoft своего журнала активности. Это позволяет продолжить на другом устройстве работу, начатую на данном компьютере. Если вы не желаете отправлять эти данные, нажмите «Нет».

На экране параметров конфиденциальности вы сможете включить или отключить распознавание голоса в сети, поиск устройства, определение местоположения и отправку диагностических данных. Если вы не хотите делиться этой информацией, переведите переключатели в положение «Нет». Я всегда отключаю все пункты. Подтвердите установки нажатием экранной кнопки «Принять».

Если процесс установки системы и ее первоначальная настройка прошли успешно, перед вами откроется сначала экран приветствия..

…а затем и рабочий стол ОС.

Скачайте драйвера для материнской платы и установите их
Может оказаться, что после установки некоторые компоненты не работают или работают некорректно. В первую очередь это относится к видеоадаптерам и сетевым адаптерам. Зайдите на сайт производителя материнской платы вашего компьютера и загрузите оттуда драйвера для своей модели. Установите их. Если версия для Windows 10 отсутствует, то обычно подходит та, которая предназначена для Windows 8.1.
Минимальный набор программ для работы
Операционная система без программного обеспечения не имеет смысла. Вы не сможете открыть документы или архивы, будут проблемы с воспроизведением фильмов и редактированием изображений.
В этой статье я постарался рассказать о бесплатных программах, которые перекроют базовые потребности пользователей: Список бесплатного программного обеспечения.
5
6
голоса
Рейтинг статьи