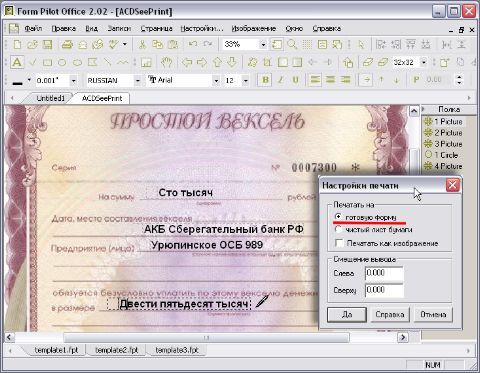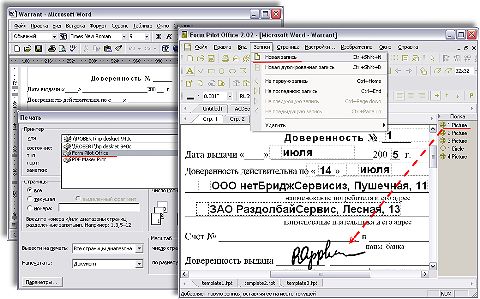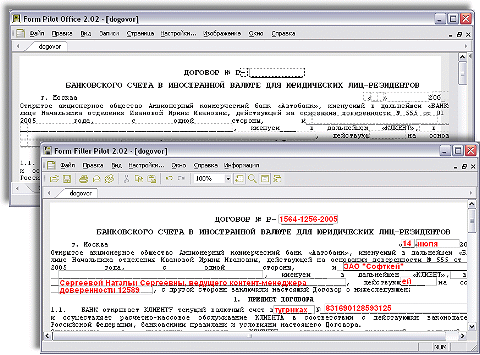Работа с документами
В этом разделе описана работа с документами в Pilot-ICE, которые представлены в формате фиксированной разметки XPS.
Работа с документами в формате PDF осуществляется с помощью установленного на компьютере приложения Adobe Reader. PDF-документ отображается в Adobe Reader в режиме чтения без меню, областей или отображаемых панелей инструментов.
Просмотр документов
Для просмотра документа в Pilot-ICE выберите его в Обозревателе документов. В правой части окна отобразится актуальная версия текущего документа.
Управлять просмотром документа можно с помощью следующих команд:
| Кнопка | Описание |
|---|---|
|
|
Увеличить масштаб |
|
|
Уменьшить масштаб |
|
|
Печать. Щелкните, чтобы распечатать просматриваемый документ (см. Печать документа) |
|
|
Выравнивание по ширине окна. Щелкните, чтобы подогнать ширину документа по размеру окна просмотра документа. |
|
|
Переход в полноэкранный режим просмотра. Щелкните, чтобы просматривать документ на полном экране с возможностью навигации по проекту и добавления замечания. |
|
|
Режим презентации. Щелкните, чтобы просматривать документ без панели инструментов. |
В полноэкранном режиме также доступны команды:
| Кнопка | Описание |
|---|---|
|
|
Навигация по проекту. Щелкните, чтобы перейти к другим документам. |
|
|
Предыдущий документ. Щелкните, чтобы перейти к предыдущему документу в выбранном расположении. |
|
|
Следующий документ. Щелкните, чтобы перейти к следующему документу в выбранном расположении. |
|
|
Выйти из полноэкренного просмотра. |
Подписи
Вкладка 
На вкладке отображаются подписи версии документа и кнопка Подписать. Кнопка активна, если выбранный документ ожидает вашей подписи.
Для подписания документа необходим сертификат ключа электронной подписи.
Также во вкладке Подписи можно создать новый запрос на подписи, для этого щелчком правой кнопки мыши вызовите контекстное меню и выберите команду Создать запросы на подпись.
Замечания
Комментировать документ можно с помощью следующих команд:
| Кнопка | Описание |
|---|---|
|
|
Добавить линию. Выберите команду. Укажите точку начала линии, щелкнув левой кнопкой мыши, затем укажите вторую точку. Выделите замечание, чтобы добавить стрелки и изменить цвет. |
|
|
Добавить графическое замечание. Выберите команду. Выберите цвет на появившейся панели. Нарисуйте линию произвольной формы, удерживая левую кнопку мыши. |
|
|
Добавить замечание к тексту. Выделите текст, к которому относится замечание, выберите команду Добавить замечание к тексту и введите текст замечания. |
|
|
Добавить точечное замечание. Выберите команду, щелкните левой кнопкой мыши в той части документа, к которой относится замечание и введите текст замечания. |

|
Отображать замечания. Нажмите, чтобы увидеть замечания на документе или отключить отображение замечаний. |
Все замечания, нанесенные на XPS-документ, отображаются на вкладке 
- Чтобы удалить своё замечание, щелкните по нему правой кнопкой мыши и выберите команду Удалить замечание.
- Чтобы перенести замечание из предыдущих версий в актуальную (например, для повторной проверки документа), щелкните по замечанию правой кнопкой мыши и выберите команду Копировать в актуальную версию. После выполнения команды в актуальной версии появляется замечание с информацией из какой версии оно скопировано.
Удалять и редактировать замечания в предыдущих версиях документа нельзя.
Чтобы добавить текстовое пояснение к графическому замечанию любого типа:
- Выделите замечание.
- Щелкните правой кнопкой мыши по команде Добавить текстовое пояснение
, расположенной рядом с рамкой замечания.
- Затем щелкните там, где нужно расположить пояснение.
- Введите текст и нажмите Сохранить.

Чтобы ответить на замечание:
- Нажмите на замечание.
- Введите ответ в соответствующем поле.
- Нажмите Ответить, чтобы сохранить изменения.
Кроме того, по результатам переписки можно задать статус замечания:
- Нажмите на замечание.
- Выберите подходящий статус.
- Нажмите Ответить, чтобы сохранить изменения.
Измерения
При работе с документом в Pilot-ICE можно производить измерения с помощью следующих инструментов:
| Кнопка | Описание |
|---|---|
|
|
Измерить длину. Выберите команду. Укажите первую точку, щелкнув левой кнопкой мыши, затем укажите вторую точку. |
|
|
Вычислить площадь. Выберите команду. По точкам укажите область, площадь которой нужно измерить. Для завершения нажмите ESC или щелкните правой кнопкой мыши. |
При использовании инструментов измерения в левой части окна просмотра документов задайте:
- Масштаб.
- Единицы измерения.
- Точность (количество знаков после запятой).
|
Обратите внимание, что площадь не может быть вычислена корректно, если границы пересекаются крест-накрест. |
|
Измерения не сохраняются после закрытия документа. |
Закладки
Вкладка 
Штрихкод и текстовая метка
Текстовая метка и/или штрихкод автоматически накладываются на документ, если в Pilot-myAdmin выполнены соответствующие настройки. При создании документа положение текстовой метки и/или штрихкода корректируется с помощью мыши. Если документ не подписан электронной подписью, то положение также изменяется.
Если настройки в Pilot-myAdmin изменились и необходимо их применить к документу в панели инструментов Обозревателя документов выберите 
Если хотя бы один пользователь подписывает документ, то положение штрихкода и текстовой метки фиксируется.
Чтобы найти документ по штрихкоду:
- Подключите сканер штрихкода к компьютеру.
- Установите курсор в поле Поиск в Обозревателе документов.
- Считайте штрихкод с помощью сканера.
|
Графические элементы, штрихкоды и текстовые метки, добавленные после появления запроса на подпись или подписи без запроса, не будут встроены в итоговый документ для защиты электронной подписи от разрушения. |
Поиск
Чтобы найти в документе текст, введите его в поле Поиск внизу окна просмотра документа и нажмите ENTER.
Управляйте переходом к следующим и предыдущим результатам кнопками в конце строки поиска.
Навигация по документу
Чтобы узнать размер и номер текущей страницы документа, подведите указатель мыши к нижнему левому углу окна просмотра документа.
Для изменения масштаба отображения документа на экране удерживайте клавишу CTRL и крутите колесико мыши.
Для перемещения по документу зажмите колесико мыши и перемещайте указатель мыши.
Переключение режима затемнения документа
Чтобы в окне предпросмотра переключить режим затемнения документа воспользуйтесь сочетанием клавиш CTRL + J
Такая, казалось бы, мелочь, как заполнение бумажных бланков, может доставить множество хлопот и перерасти в настоящую проблему! Особенно, если потребность многократного заполнения бумажных бланков возникает на каждом шагу. Например, при заполнении свидетельств о рождении, школьных аттестатов, доверенностей или анкет сотрудников. Даже при наличии печатной машинки и опытной машинистки дело это долгое и хлопотное: каждый бланк необходимо вставить в машинку и заполнить необходимые поля. Если таких бланков сотни или тысячи — неизбежны ошибки с последующим их замазыванием корректором и исправлением. Самое обидное, что многие поля в таких бланках совершенно одинаковые (например, адрес, реквизиты и название организации), но их приходится заполнять каждый раз. Конечно, для одновременного заполнения нескольких бланков можно воспользоваться копиркой, но и здесь возникают проблемы:
- Бумага для бланков чаще всего бывает очень плотной, что позволяет получить не более 2-х или 3-х копий за один проход печатной машинки.
- Бланки могут отличаться друг от друга размером полей: сверху или снизу, слева или справа. Это приводит к тому, что текст на копиях смещается относительно заполняемых полей: получается некрасиво или совершенно «нечитабельно».
- Если машинистка допустила ошибку — править ее приходится на всех копиях.
- Каждый бланк все равно придется заново вставлять в печатную машинку и заполнять поля, отличающиеся от других: например, «Фамилию» и «Имя».
А на компьютере?
Действительно, почему бы не обойтись современными средствами? Тем более что большинство документов сейчас формируется автоматически с помощью отраслевого специализированного программного обеспечения и без проблем печатается на принтере. Но что делать, если нужно срочно заполнить документ, который существует только на бумаге, например, новую налоговую форму? Можно, конечно, «нарисовать» ее в Excel’е и распечатать на принтере. Процесс создания формы займет много времени, но задача, все же, решается. А вот грамоту, сертификат или диплом необходимо именно заполнить — красиво напечатать нужный текст в определенном месте бланка. Как это сделать с помощью компьютера и принтера?
Можно, в принципе, вымерить шаблон до миллиметра, создать и соответственно разметить документ в Word’е и набрать текст в определенном месте этого документа. После этого — несколько раз «пристреляться», печатая вводимую информацию сначала на чистом листе и проверяя «на свет» — попадет ли она в нужное место шаблона? Именно такая картина заполнения бланков однажды наблюдалась в одном из отделений уважаемого Сбербанка. Что удивительно, заполнялись таким образом не какие-то поздравительные открытки, которые не страшно «запороть», а векселя — ценные бумаги, испортить которые «смерти подобно». Задача осложнялась тем, что векселя различались размерами верхних полей, поэтому каждый бланк нуждался в индивидуальной «пристрелке». Лишь после этого сам ценный документ вставлялся в принтер. Не правда ли, хлопотно? А еще более смешно иметь такие проблемы с заполнением бланков в наш век высоких компьютерных технологий.
Form Pilot Office
Не стоит повторять такой печальный опыт, поскольку есть альтернатива пишущей машинке. Для заполнения бумажных форм любого вида вам понадобится компьютер, сканер, принтер и программа Form Pilot Office (далее просто Form Pilot). Заполненную в этой программе форму можно не только распечатать, но и послать по факсу или электронной почте, даже экспортировав ее в PDF перед этим, если нужно. Делается все это так. Прямо из Form Pilot’а запускается процесс сканирования бумажного бланка а, после его завершения, полученное изображение появляется в окне нового документа программы. Встроенные средства программы позволяют выровнять изображение (если оно было неровно засунуто в сканер) и обрезать «черноту», появившуюся в результате сканирования. После этого программе указывается местонахождение левого верхнего угла, и документ готов к заполнению.
Печать на готовую форму
Чаще всего нужно просто вбить текст. Для этого служит специальный инструмент, при выборе которого курсор мыши становится похожим на авторучку. Нужно просто щелкнуть этой авторучкой в нужном месте бланка и заполнить появившееся текстовое поле. Остается отправить набранный текст на печать, установив переключатель в позицию «Печатать на готовый бланк». Бланк бумажный при этом, естественно, должен быть в принтере. После печати он будет выглядеть точно так же, как и на экране монитора. Печатать можно и на чистый лист — весь документ с изображением бланка и набранным текстом.
Заполнение электронных форм
Заполнение бумажных бланков — это, без сомнения, «изюминка» программы Form Pilot. Но с таким же успехом в ней можно заполнять электронные формы разных форматов: PDF, HTML, DOC, XLS, TXT и другие. Для этого нужно всего лишь открыть документ в родном приложении и «распечатать» его на принтере Form Pilot Office. Вы не ослышались — принтер с таким названием появляется в списке «настоящих» устройств после установки Form Pilot’а. На самом деле документ печататься, конечно же, не будет, а только откроется в Form Pilot’е для заполнения. Точно так же можно заполнить и любую форму в графическом виде, для этого нужно просто открыть в Form Pilot’е файл с ее изображением.
Печать на принтере Form Pilot Office
Кроме текста в документ можно вставить готовую картинку, какой-то символ или что-то нарисовать самостоятельно (программа содержит стандартные инструменты рисования). Например, можно дорисовать недостающие линии в форме, «подписать» документ, вставив в него свою отсканированную подпись, штамп или печать. Часто используемые графические и текстовые объекты можно поместить на «полку» и в дальнейшем просто «стаскивать» их оттуда в другие документы. Автоматизировать и упростить создание новых документов позволяет и использование шаблонов. С их помощью можно быстро создать новый документ, используя исходную информацию из шаблона. Текстовые поля с изменяемым содержанием можно оставить в шаблоне пустыми и заполнять их при печати бланков.
Многократное заполнение бланков
Предположим, что вам нужно заполнить какие-то бумажные досье на сотрудников. Описанным выше способом вы создаете документ Form Pilot’а и сохраняете его как шаблон. Дальше этот шаблон открываете, заполняете данные для каждого сотрудника и выводите их на печать. При этом вам очень хотелось бы сохранить все введенные персональные данные. Как это сделать? Можно, конечно, каждую заполненную анкету сохранять в отдельный файл, но, если таких анкет сотни или тысячи, то впору будет и запутаться в этих файлах.
Заполненнный трижды один и тот же бланк
Form Pilot избавляет от подобной рутины при многократном заполнении одного и того же бланка. Программа ведет собственную базу данных по каждой из созданных форм. Если у вас 100 сотрудников, то и записей в базе по форме с анкетой можно сделать 100, и все это сохранить в одном единственном файле Form Pilot’а. Что хорошо, при заполнении базы совершенно не нужно «вбивать» одинаковые поля для каждой записи — можно создать дублированную запись на основе любого варианта заполнения формы. Останется только изменить или добавить то, что нужно, и распечатать заполненные формы.
Более того, формы можно и не заполнять вручную, если данные для них имеются в «готовых» базах. Достаточно выполнить импорт из этих баз данных (Access, Excel, DBF и других) в документ Form Pilot, и можно будет просто отправить на печать автоматически заполненные формы. А, если у вас возникнет необходимость пересортировать данные в базе, получить по ней какую-то статистику или распечатать данные по всем полям на одном листе в виде таблицы, то можно воспользоваться функцией экспорта данных из базы Form Pilot во внешнюю базу.
Связка Form Pilot + Form Filler
Для заполнения бланков, подготовленных в Form Pilot’е, существует отдельная программа — Form Filler Pilot. В этом «пилотном» аналоге «Adobe Reader’а» можно заполнить только те поля, которые были созданы в Form Pilot’е. Казалось бы, кому нужна программа с такими донельзя урезанными возможностями? Однако именно такая жесткая ограниченность Form Filler’а позволяет найти программе интересное применение.
Форма, сделанная в Form Pilot и заполненная в Form Filler
Например, можно «раздать» эту программу клиентам для заполнения договоров и других документов (для российского рынка программа бесплатна). Печально известный факт — при заполнении форм в формате DOC клиенты могут не только случайно подпортить документ, но и умышленно изменить его часть. А вот форму, подготовленную в Form Pilot’е, нельзя ни «запороть», ни подправить, а только заполнить положенное, распечатать или прислать обратно по электронной почте.
Работа с документами
В этом разделе описана работа с документами в Pilot-ICE, которые представлены в формате фиксированной разметки XPS.
Работа с документами в формате PDF осуществляется с помощью установленного на компьютере приложения Adobe Reader. PDF-документ отображается в Adobe Reader в режиме чтения без меню, областей или отображаемых панелей инструментов.
Просмотр документов
Для просмотра документа в Pilot-ICE выберите его в Обозревателе документов. В правой части окна отобразится актуальная версия текущего документа.
Управлять просмотром документа можно с помощью следующих команд:
| Кнопка | Описание |
|---|---|
|
|
Увеличить масштаб |
|
|
Уменьшить масштаб |
|
|
Печать. Щелкните, чтобы распечатать просматриваемый документ (см. Печать документа) |
|
|
Выравнивание по ширине окна. Щелкните, чтобы подогнать ширину документа по размеру окна просмотра документа. |
|
|
Переход в полноэкранный режим просмотра. Щелкните, чтобы просматривать документ на полном экране с возможностью навигации по проекту и добавления замечания. |
|
|
Режим презентации. Щелкните, чтобы просматривать документ без панели инструментов. |
В полноэкранном режиме также доступны команды:
| Кнопка | Описание |
|---|---|
|
|
Навигация по проекту. Щелкните, чтобы перейти к другим документам. |
|
|
Предыдущий документ. Щелкните, чтобы перейти к предыдущему документу в выбранном расположении. |
|
|
Следующий документ. Щелкните, чтобы перейти к следующему документу в выбранном расположении. |
|
|
Выйти из полноэкренного просмотра. |
Подписи
Вкладка 
На вкладке отображаются подписи версии документа и кнопка Подписать. Кнопка активна, если выбранный документ ожидает вашей подписи.
Для подписания документа необходим сертификат ключа электронной подписи.
Также во вкладке Подписи можно создать новый запрос на подписи, для этого щелчком правой кнопки мыши вызовите контекстное меню и выберите команду Создать запросы на подпись.
Замечания
Комментировать документ можно с помощью следующих команд:
| Кнопка | Описание |
|---|---|
|
|
Добавить линию. Выберите команду. Укажите точку начала линии, щелкнув левой кнопкой мыши, затем укажите вторую точку. Выделите замечание, чтобы добавить стрелки и изменить цвет. |
|
|
Добавить графическое замечание. Выберите команду. Выберите цвет на появившейся панели. Нарисуйте линию произвольной формы, удерживая левую кнопку мыши. |
|
|
Добавить замечание к тексту. Выделите текст, к которому относится замечание, выберите команду Добавить замечание к тексту и введите текст замечания. |
|
|
Добавить точечное замечание. Выберите команду, щелкните левой кнопкой мыши в той части документа, к которой относится замечание и введите текст замечания. |

|
Отображать замечания. Нажмите, чтобы увидеть замечания на документе или отключить отображение замечаний. |
Все замечания, нанесенные на XPS-документ, отображаются на вкладке 
- Чтобы удалить своё замечание, щелкните по нему правой кнопкой мыши и выберите команду Удалить замечание.
- Чтобы перенести замечание из предыдущих версий в актуальную (например, для повторной проверки документа), щелкните по замечанию правой кнопкой мыши и выберите команду Копировать в актуальную версию. После выполнения команды в актуальной версии появляется замечание с информацией из какой версии оно скопировано.
Удалять и редактировать замечания в предыдущих версиях документа нельзя.
Чтобы добавить текстовое пояснение к графическому замечанию любого типа:
- Выделите замечание.
- Щелкните правой кнопкой мыши по команде Добавить текстовое пояснение
, расположенной рядом с рамкой замечания.
- Затем щелкните там, где нужно расположить пояснение.
- Введите текст и нажмите Сохранить.

Чтобы ответить на замечание:
- Нажмите на замечание.
- Введите ответ в соответствующем поле.
- Нажмите Ответить, чтобы сохранить изменения.
Кроме того, по результатам переписки можно задать статус замечания:
- Нажмите на замечание.
- Выберите подходящий статус.
- Нажмите Ответить, чтобы сохранить изменения.
Измерения
При работе с документом в Pilot-ICE можно производить измерения с помощью следующих инструментов:
| Кнопка | Описание |
|---|---|
|
|
Измерить длину. Выберите команду. Укажите первую точку, щелкнув левой кнопкой мыши, затем укажите вторую точку. |
|
|
Вычислить площадь. Выберите команду. По точкам укажите область, площадь которой нужно измерить. Для завершения нажмите ESC или щелкните правой кнопкой мыши. |
При использовании инструментов измерения в левой части окна просмотра документов задайте:
- Масштаб.
- Единицы измерения.
- Точность (количество знаков после запятой).
|
Обратите внимание, что площадь не может быть вычислена корректно, если границы пересекаются крест-накрест. |
|
Измерения не сохраняются после закрытия документа. |
Закладки
Вкладка 
Штрихкод и текстовая метка
Текстовая метка и/или штрихкод автоматически накладываются на документ, если в Pilot-myAdmin выполнены соответствующие настройки. При создании документа положение текстовой метки и/или штрихкода корректируется с помощью мыши. Если документ не подписан электронной подписью, то положение также изменяется.
Если настройки в Pilot-myAdmin изменились и необходимо их применить к документу в панели инструментов Обозревателя документов выберите 
Если хотя бы один пользователь подписывает документ, то положение штрихкода и текстовой метки фиксируется.
Чтобы найти документ по штрихкоду:
- Подключите сканер штрихкода к компьютеру.
- Установите курсор в поле Поиск в Обозревателе документов.
- Считайте штрихкод с помощью сканера.
|
Графические элементы, штрихкоды и текстовые метки, добавленные после появления запроса на подпись или подписи без запроса, не будут встроены в итоговый документ для защиты электронной подписи от разрушения. |
Поиск
Чтобы найти в документе текст, введите его в поле Поиск внизу окна просмотра документа и нажмите ENTER.
Управляйте переходом к следующим и предыдущим результатам кнопками в конце строки поиска.
Навигация по документу
Чтобы узнать размер и номер текущей страницы документа, подведите указатель мыши к нижнему левому углу окна просмотра документа.
Для изменения масштаба отображения документа на экране удерживайте клавишу CTRL и крутите колесико мыши.
Для перемещения по документу зажмите колесико мыши и перемещайте указатель мыши.
Переключение режима затемнения документа
Чтобы в окне предпросмотра переключить режим затемнения документа воспользуйтесь сочетанием клавиш CTRL + J
Такая, казалось бы, мелочь, как заполнение бумажных бланков, может доставить множество хлопот и перерасти в настоящую проблему! Особенно, если потребность многократного заполнения бумажных бланков возникает на каждом шагу. Например, при заполнении свидетельств о рождении, школьных аттестатов, доверенностей или анкет сотрудников. Даже при наличии печатной машинки и опытной машинистки дело это долгое и хлопотное: каждый бланк необходимо вставить в машинку и заполнить необходимые поля. Если таких бланков сотни или тысячи — неизбежны ошибки с последующим их замазыванием корректором и исправлением. Самое обидное, что многие поля в таких бланках совершенно одинаковые (например, адрес, реквизиты и название организации), но их приходится заполнять каждый раз. Конечно, для одновременного заполнения нескольких бланков можно воспользоваться копиркой, но и здесь возникают проблемы:
- Бумага для бланков чаще всего бывает очень плотной, что позволяет получить не более 2-х или 3-х копий за один проход печатной машинки.
- Бланки могут отличаться друг от друга размером полей: сверху или снизу, слева или справа. Это приводит к тому, что текст на копиях смещается относительно заполняемых полей: получается некрасиво или совершенно «нечитабельно».
- Если машинистка допустила ошибку — править ее приходится на всех копиях.
- Каждый бланк все равно придется заново вставлять в печатную машинку и заполнять поля, отличающиеся от других: например, «Фамилию» и «Имя».
А на компьютере?
Действительно, почему бы не обойтись современными средствами? Тем более что большинство документов сейчас формируется автоматически с помощью отраслевого специализированного программного обеспечения и без проблем печатается на принтере. Но что делать, если нужно срочно заполнить документ, который существует только на бумаге, например, новую налоговую форму? Можно, конечно, «нарисовать» ее в Excel’е и распечатать на принтере. Процесс создания формы займет много времени, но задача, все же, решается. А вот грамоту, сертификат или диплом необходимо именно заполнить — красиво напечатать нужный текст в определенном месте бланка. Как это сделать с помощью компьютера и принтера?
Можно, в принципе, вымерить шаблон до миллиметра, создать и соответственно разметить документ в Word’е и набрать текст в определенном месте этого документа. После этого — несколько раз «пристреляться», печатая вводимую информацию сначала на чистом листе и проверяя «на свет» — попадет ли она в нужное место шаблона? Именно такая картина заполнения бланков однажды наблюдалась в одном из отделений уважаемого Сбербанка. Что удивительно, заполнялись таким образом не какие-то поздравительные открытки, которые не страшно «запороть», а векселя — ценные бумаги, испортить которые «смерти подобно». Задача осложнялась тем, что векселя различались размерами верхних полей, поэтому каждый бланк нуждался в индивидуальной «пристрелке». Лишь после этого сам ценный документ вставлялся в принтер. Не правда ли, хлопотно? А еще более смешно иметь такие проблемы с заполнением бланков в наш век высоких компьютерных технологий.
Form Pilot Office
Не стоит повторять такой печальный опыт, поскольку есть альтернатива пишущей машинке. Для заполнения бумажных форм любого вида вам понадобится компьютер, сканер, принтер и программа Form Pilot Office (далее просто Form Pilot). Заполненную в этой программе форму можно не только распечатать, но и послать по факсу или электронной почте, даже экспортировав ее в PDF перед этим, если нужно. Делается все это так. Прямо из Form Pilot’а запускается процесс сканирования бумажного бланка а, после его завершения, полученное изображение появляется в окне нового документа программы. Встроенные средства программы позволяют выровнять изображение (если оно было неровно засунуто в сканер) и обрезать «черноту», появившуюся в результате сканирования. После этого программе указывается местонахождение левого верхнего угла, и документ готов к заполнению.
Печать на готовую форму
Чаще всего нужно просто вбить текст. Для этого служит специальный инструмент, при выборе которого курсор мыши становится похожим на авторучку. Нужно просто щелкнуть этой авторучкой в нужном месте бланка и заполнить появившееся текстовое поле. Остается отправить набранный текст на печать, установив переключатель в позицию «Печатать на готовый бланк». Бланк бумажный при этом, естественно, должен быть в принтере. После печати он будет выглядеть точно так же, как и на экране монитора. Печатать можно и на чистый лист — весь документ с изображением бланка и набранным текстом.
Заполнение электронных форм
Заполнение бумажных бланков — это, без сомнения, «изюминка» программы Form Pilot. Но с таким же успехом в ней можно заполнять электронные формы разных форматов: PDF, HTML, DOC, XLS, TXT и другие. Для этого нужно всего лишь открыть документ в родном приложении и «распечатать» его на принтере Form Pilot Office. Вы не ослышались — принтер с таким названием появляется в списке «настоящих» устройств после установки Form Pilot’а. На самом деле документ печататься, конечно же, не будет, а только откроется в Form Pilot’е для заполнения. Точно так же можно заполнить и любую форму в графическом виде, для этого нужно просто открыть в Form Pilot’е файл с ее изображением.
Печать на принтере Form Pilot Office
Кроме текста в документ можно вставить готовую картинку, какой-то символ или что-то нарисовать самостоятельно (программа содержит стандартные инструменты рисования). Например, можно дорисовать недостающие линии в форме, «подписать» документ, вставив в него свою отсканированную подпись, штамп или печать. Часто используемые графические и текстовые объекты можно поместить на «полку» и в дальнейшем просто «стаскивать» их оттуда в другие документы. Автоматизировать и упростить создание новых документов позволяет и использование шаблонов. С их помощью можно быстро создать новый документ, используя исходную информацию из шаблона. Текстовые поля с изменяемым содержанием можно оставить в шаблоне пустыми и заполнять их при печати бланков.
Многократное заполнение бланков
Предположим, что вам нужно заполнить какие-то бумажные досье на сотрудников. Описанным выше способом вы создаете документ Form Pilot’а и сохраняете его как шаблон. Дальше этот шаблон открываете, заполняете данные для каждого сотрудника и выводите их на печать. При этом вам очень хотелось бы сохранить все введенные персональные данные. Как это сделать? Можно, конечно, каждую заполненную анкету сохранять в отдельный файл, но, если таких анкет сотни или тысячи, то впору будет и запутаться в этих файлах.
Заполненнный трижды один и тот же бланк
Form Pilot избавляет от подобной рутины при многократном заполнении одного и того же бланка. Программа ведет собственную базу данных по каждой из созданных форм. Если у вас 100 сотрудников, то и записей в базе по форме с анкетой можно сделать 100, и все это сохранить в одном единственном файле Form Pilot’а. Что хорошо, при заполнении базы совершенно не нужно «вбивать» одинаковые поля для каждой записи — можно создать дублированную запись на основе любого варианта заполнения формы. Останется только изменить или добавить то, что нужно, и распечатать заполненные формы.
Более того, формы можно и не заполнять вручную, если данные для них имеются в «готовых» базах. Достаточно выполнить импорт из этих баз данных (Access, Excel, DBF и других) в документ Form Pilot, и можно будет просто отправить на печать автоматически заполненные формы. А, если у вас возникнет необходимость пересортировать данные в базе, получить по ней какую-то статистику или распечатать данные по всем полям на одном листе в виде таблицы, то можно воспользоваться функцией экспорта данных из базы Form Pilot во внешнюю базу.
Связка Form Pilot + Form Filler
Для заполнения бланков, подготовленных в Form Pilot’е, существует отдельная программа — Form Filler Pilot. В этом «пилотном» аналоге «Adobe Reader’а» можно заполнить только те поля, которые были созданы в Form Pilot’е. Казалось бы, кому нужна программа с такими донельзя урезанными возможностями? Однако именно такая жесткая ограниченность Form Filler’а позволяет найти программе интересное применение.
Форма, сделанная в Form Pilot и заполненная в Form Filler
Например, можно «раздать» эту программу клиентам для заполнения договоров и других документов (для российского рынка программа бесплатна). Печально известный факт — при заполнении форм в формате DOC клиенты могут не только случайно подпортить документ, но и умышленно изменить его часть. А вот форму, подготовленную в Form Pilot’е, нельзя ни «запороть», ни подправить, а только заполнить положенное, распечатать или прислать обратно по электронной почте.
Системы управления версиями, Управление проектами, IT-инфраструктура
Рекомендация: подборка платных и бесплатных курсов системных администраторов — https://katalog-kursov.ru/
В организациях каждый день сталкиваются с огромным количеством документов: договоры, акты, счета, технические задания, информационные письма, конечно часть документов может формировать бухгалтерская система, но договоры, акты, технические задания и письма по прежнему формируются вручную. Чтобы автоматизировать процесс формирования организационно-распределительных документов, можно, специально для вашего предприятия, сформировать базу данных шаблонов типовых документов. Для этого воспользуемся системой Pilot-ECM, которая позволяет автоматизировать процесс заполнения документов.
Предварительные настройки системы Pilot-ECM
Более подробно о системе:
- Официальный сайт
- Справка Pilot-ICE — Общие сведения
- Центр загрузок
- Установка и настройка компонентов Pilot
Системы Pilot-ECM и Pilot-ICE используют один и тот же сервер, если необходимо — можно создать единую базу данных всех документов предприятия.
Pilot-ECM автоматически публикует исходные файлы документа в нередактируемом формате XPS, который можно подписать электронно цифровой подписью.
Pilot-Server может работать как в локальной сети предприятия, так и через интернет, клиентские приложения Pilot-ECM и Pilot-ICE поддерживают оффлайн режим работы, аналогично таким сервисам как Dropbox, Яндекс.Диск и OneDrive.
Для организации работы предприятия в системе Pilot-ECM, необходимо подготовить инфраструктуру:
- установить на сервер Pilot-Server
- установить Pilot-myAdmin на рабочее место администраторам
- установить Pilot-ECM на рабочие места пользователям и администраторам
Выполнить настройки системы на рабочем месте администратора. Для того, чтобы можно было автоматически заполнять организационно-распределительные документы, необходимо сформировать базу данных шаблонов, о том, как создать шаблон документа будет написано ниже.
Настройка шаблона документов в Microsoft Word
Необходимо создать файл и определить его свойства, которые будет заполняться в Pilot-ECM.
Вызываем окно дополнительных свойств.
Определяем и добавляем дополнительные свойства.
Затем добавляем в документ дополнительные поля.
Главное меню — Вставка — Текст — Экспресс-блоки
Добавление поля
Выбираем свойства документа, заданные пользователем. Необходимо выбрать поле DocProperty и выбрать необходимое свойство поля.
Добавляем нужное количество полей и сохраняем документ для добавления его в качестве шаблона.
Настройка шаблона документов в LibreOffice
Главное меню — Файл — Свойства
Выбираем место в документе, куда нужно вставить поле.
Затем нажимаем Ctrl+F2 или Главное меню — Вставка — Поле — Ещё поля …
Закладка “Сведения о документе” Тип — Особо
Настройка конфигурации
Необходимо добавить шаблон документа в Pilot-ECM (потребуются права администратора БД). Заходим в Сервис-Настройки-Управление шаблонами документов.
Добавляем новый шаблон и выбираем его тип.
Затем добавляем исходный файл.
Настройка соответствия типа документа и полей карточки шаблону документа выполняется в меню Сервис — Настройки — Управление общими настройками.
Необходимо выбрать или добавить конфигурацию ECM-документы — Автозаполнение полей файлов.
Необходимо выбрать организационную единицу (можно указать всю организацию или какой-то из её отделов).
Затем заполнить Описание конфигурации с помощью формата XML.
Пример конфигурации:
<AutoFillSettings>
<Type Name="out_contract">
<Fields Extensions="doc, docx">
<Field PilotAttr="description" FileField="description" />
<Field PilotAttr="total_value" FileField="total_value" />
</Fields>
</Type>
</AutoFillSettings>Необходимо определить тип документа Pilot-ECM, расширение файлов и сопоставить поля из карточки Pilot-ECM со свойствами шаблона.
Название типа и атрибутов можно посмотреть в Pilot-myAdmin.
Демонстрация работы
Кейс 1. Создание нового документа
При создании нового документа, свойства обновятся автоматически и шаблон будет заполнен.
Кейс 2. Редактирование карточки документа
Если вы поменяете что-нибудь в карточке документов, то вам необходимо выполнить команду:”Обновить поля файлов”, в результате документ будет обновлён и поля изменены.
Заключение
В результате простых действий, без программирования, можно создать и использовать базу данных шаблонов документов. В результате мы экономим время на поиске информации и очень быстро создаём или изменяем документы, для этого нужно только заполнить или изменить карточку документа и нажать одну кнопку “Обновить поля файлов”.
Демонстрация обновления полей в документе
Обновлено
2018-10-26 20:13:59
Совместимость
Windows XP, Windows Vista, Windows 7, Windows 8
Описание
Form Pilot Office Программа для работы с электронными и бумажными документами на компьютере, подготовки бланков для клиентов и партнеров. Специальные поля бланка, подготовленного в Form Pilot Office, будут доступны для заполнения в бесплатном клиентском приложении Filler Pilot.
Работа с электронными документами (PDF, HTML, DOC, XLS, TXT…):
1. Откройте электронный бланк в любой программе, поддерживающей чтение документов данного формата. Например, если это PDF файл — в Adobe Reader или Adobe Acrobat.
2. Выберите команду Печать и распечатайте документ из этой программы на принтере с именем Form Pilot Office.
3. Когда бланк появится в Form Pilot Office, вы сможете ввести текст и добавить рисунки и другие графические объекты в любом месте на изображении бланка.
Работа с бумажными документами:
1. Отсканируйте бланк в Form Pilot Office.
2. Введите текст и добавить рисунки и другие графические объекты в любом месте на изображении бланка.
3. Вставьте исходный бумажный бланк в принтер и распечатайте текст на нем.
Текст будет расположен на бумажном бланке так же, как и на экране монитора.
При помощи программы удобно заполнять разного рода сертификаты, дипломы…
Версии
Такая, казалось бы, мелочь, как заполнение бумажных бланков, может доставить множество хлопот и перерасти в настоящую проблему! Особенно, если потребность многократного заполнения бумажных бланков возникает на каждом шагу. Например, при заполнении свидетельств о рождении, школьных аттестатов, доверенностей или анкет сотрудников. Даже при наличии печатной машинки и опытной машинистки дело это долгое и хлопотное: каждый бланк необходимо вставить в машинку и заполнить необходимые поля. Если таких бланков сотни или тысячи — неизбежны ошибки с последующим их замазыванием корректором и исправлением. Самое обидное, что многие поля в таких бланках совершенно одинаковые (например, адрес, реквизиты и название организации), но их приходится заполнять каждый раз. Конечно, для одновременного заполнения нескольких бланков можно воспользоваться копиркой, но и здесь возникают проблемы:
- Бумага для бланков чаще всего бывает очень плотной, что позволяет получить не более 2-х или 3-х копий за один проход печатной машинки.
- Бланки могут отличаться друг от друга размером полей: сверху или снизу, слева или справа. Это приводит к тому, что текст на копиях смещается относительно заполняемых полей: получается некрасиво или совершенно «нечитабельно».
- Если машинистка допустила ошибку — править ее приходится на всех копиях.
- Каждый бланк все равно придется заново вставлять в печатную машинку и заполнять поля, отличающиеся от других: например, «Фамилию» и «Имя».
А на компьютере?
Действительно, почему бы не обойтись современными средствами? Тем более что большинство документов сейчас формируется автоматически с помощью отраслевого специализированного программного обеспечения и без проблем печатается на принтере. Но что делать, если нужно срочно заполнить документ, который существует только на бумаге, например, новую налоговую форму? Можно, конечно, «нарисовать» ее в Excel»е и распечатать на принтере. Процесс создания формы займет много времени, но задача, все же, решается. А вот грамоту, сертификат или диплом необходимо именно заполнить — красиво напечатать нужный текст в определенном месте бланка. Как это сделать с помощью компьютера и принтера?
Можно, в принципе, вымерить шаблон до миллиметра, создать и соответственно разметить документ в Word»е и набрать текст в определенном месте этого документа. После этого — несколько раз «пристреляться», печатая вводимую информацию сначала на чистом листе и проверяя «на свет» — попадет ли она в нужное место шаблона? Именно такая картина заполнения бланков однажды наблюдалась в одном из отделений уважаемого Сбербанка. Что удивительно, заполнялись таким образом не какие-то поздравительные открытки, которые не страшно «запороть», а векселя — ценные бумаги, испортить которые «смерти подобно». Задача осложнялась тем, что векселя различались размерами верхних полей, поэтому каждый бланк нуждался в индивидуальной «пристрелке». Лишь после этого сам ценный документ вставлялся в принтер. Не правда ли, хлопотно? А еще более смешно иметь такие проблемы с заполнением бланков в наш век высоких компьютерных технологий.
Form Pilot Office
Не стоит повторять такой печальный опыт, поскольку есть альтернатива пишущей машинке. Для заполнения бумажных форм любого вида вам понадобится компьютер, сканер, принтер и программа Form Pilot Office (далее просто Form Pilot). Заполненную в этой программе форму можно не только распечатать, но и послать по факсу или электронной почте, даже экспортировав ее в PDF перед этим, если нужно. Делается все это так. Прямо из Form Pilot»а запускается процесс сканирования бумажного бланка а, после его завершения, полученное изображение появляется в окне нового документа программы. Встроенные средства программы позволяют выровнять изображение (если оно было неровно засунуто в сканер) и обрезать «черноту», появившуюся в результате сканирования. После этого программе указывается местонахождение левого верхнего угла, и документ готов к заполнению.
Чаще всего нужно просто вбить текст. Для этого служит специальный инструмент, при выборе которого курсор мыши становится похожим на авторучку. Нужно просто щелкнуть этой авторучкой в нужном месте бланка и заполнить появившееся текстовое поле. Остается отправить набранный текст на печать, установив переключатель в позицию «Печатать на готовый бланк». Бланк бумажный при этом, естественно, должен быть в принтере. После печати он будет выглядеть точно так же, как и на экране монитора. Печатать можно и на чистый лист — весь документ с изображением бланка и набранным текстом.
Заполнение электронных форм
Заполнение бумажных бланков — это, без сомнения, «изюминка» программы Form Pilot. Но с таким же успехом в ней можно заполнять электронные формы разных форматов: PDF, HTML, DOC, XLS, TXT и другие. Для этого нужно всего лишь открыть документ в родном приложении и «распечатать» его на принтере Form Pilot Office. Вы не ослышались — принтер с таким названием появляется в списке «настоящих» устройств после установки Form Pilot»а. На самом деле документ печататься, конечно же, не будет, а только откроется в Form Pilot»е для заполнения. Точно так же можно заполнить и любую форму в графическом виде, для этого нужно просто открыть в Form Pilot»е файл с ее изображением.
Кроме текста в документ можно вставить готовую картинку, какой-то символ или что-то нарисовать самостоятельно (программа содержит стандартные инструменты рисования). Например, можно дорисовать недостающие линии в форме, «подписать» документ, вставив в него свою отсканированную подпись, штамп или печать. Часто используемые графические и текстовые объекты можно поместить на «полку» и в дальнейшем просто «стаскивать» их оттуда в другие документы. Автоматизировать и упростить создание новых документов позволяет и использование шаблонов. С их помощью можно быстро создать новый документ, используя исходную информацию из шаблона. Текстовые поля с изменяемым содержанием можно оставить в шаблоне пустыми и заполнять их при печати бланков.
Многократное заполнение бланков
Предположим, что вам нужно заполнить какие-то бумажные досье на сотрудников. Описанным выше способом вы создаете документ Form Pilot»а и сохраняете его как шаблон. Дальше этот шаблон открываете, заполняете данные для каждого сотрудника и выводите их на печать. При этом вам очень хотелось бы сохранить все введенные персональные данные. Как это сделать? Можно, конечно, каждую заполненную анкету сохранять в отдельный файл, но, если таких анкет сотни или тысячи, то впору будет и запутаться в этих файлах.
Form Pilot избавляет от подобной рутины при многократном заполнении одного и того же бланка. Программа ведет собственную базу данных по каждой из созданных форм. Если у вас 100 сотрудников, то и записей в базе по форме с анкетой можно сделать 100, и все это сохранить в одном единственном файле Form Pilot»а. Что хорошо, при заполнении базы совершенно не нужно «вбивать» одинаковые поля для каждой записи — можно создать дублированную запись на основе любого варианта заполнения формы. Останется только изменить или добавить то, что нужно, и распечатать заполненные формы.
Более того, формы можно и не заполнять вручную, если данные для них имеются в «готовых» базах. Достаточно выполнить импорт из этих баз данных (Access, Excel, DBF и других) в документ Form Pilot, и можно будет просто отправить на печать автоматически заполненные формы. А, если у вас возникнет необходимость пересортировать данные в базе, получить по ней какую-то статистику или распечатать данные по всем полям на одном листе в виде таблицы, то можно воспользоваться функцией экспорта данных из базы Form Pilot во внешнюю базу.
Связка Form Pilot + Form Filler
Для заполнения бланков, подготовленных в Form Pilot»е, существует отдельная программа — Form Filler Pilot. В этом «пилотном» аналоге «Adobe Reader»а» можно заполнить только те поля, которые были созданы в Form Pilot»е. Казалось бы, кому нужна программа с такими донельзя урезанными возможностями? Однако именно такая жесткая ограниченность Form Filler»а позволяет найти программе интересное применение.
Например, можно «раздать» эту программу клиентам для заполнения договоров и других документов (для российского рынка программа бесплатна). Печально известный факт — при заполнении форм в формате DOC клиенты могут не только случайно подпортить документ, но и умышленно изменить его часть. А вот форму, подготовленную в Form Pilot»е, нельзя ни «запороть», ни подправить, а только заполнить положенное, распечатать или прислать обратно по электронной почте.
Для кого предназначена программа
Данная программа предназначена для физических и юридических лиц, которые по роду своей деятельности создают большое количество однотипных документов. Большая часть таких документов так или иначе создается по шаблону (рыбе), которая меняется в нескольких местах и сохраняется под новым именем. Примером такой работы могут служить договора купли-продажи, аренды, передаточные акты и прочее.
Основные отличия программы от других
Как правило, сторонние программы требуют указания данных для каждого элемента данных, вставляемых в шаблон, в данной программе реализован механизм функций преобразования данных, который позволяет отличать переменную от функции и, соответственно, требует задания переменной только один раз, система сама осуществит вычисление функций и подставит результат в документ.
Дополнительные сведения
Данная программа написана с использованием БСП и компоненты склонения от 1С. Данный релиз есть БЕТА версия программы и я не гарантирую ее полную работоспособность и поддержку. Если у достаточного количества пользователей возникнет желание использовать данную программу, то под ее сопровождение будет создан отдельный сайт и я продолжу выпускать релизы. На текущий момент программа может быть свободно и безвозмездно использована для личных ознакомительных целей, за исключением ее коммерческого использования.
Пример создания документа
- Создание шаблона документа, если он еще не создан. Если шаблон документа создан, то переходите к пункту 2.
- Заполнение название и вид шаблона.
- Сохраните шаблон в базу.
- Перейдите на закладку «Присоединенные файлы» и прикрепите файл содержащий функции преобразования.
- Затем вернитесь на основную закладку и выберите «Файл шаблона» из списка прикрепленных документов.
- Нажмите кнопку «Обновить реквизиты из файла шаблона» и табличная часть шаблона будет заполнена списком переменных.
- Теперь заполните представление и тип реквизитов в табличной части.
- Процесс создания шаблона закончен, теперь нужно его сохранить и закрыть.
- Создать новый документ на основании шаблона можно 2мя способами: ввести новый документ на основании шаблона или создать его в журнале созданных документов. Разница состоит в том, что при создании на основании в новом документе сразу будут заполнены некоторые реквизиты. Если вы создаете документ на основании шаблона, то переходите к пункту 2.с.
- Создайте новый документ из журнала документов.
- Заполните шаблон документа, вид документа и табличную часть с переменными. Табличную часть лучше всего заполнить кнопкой «Обновить список переменных».
- Заполните организацию.
- Заполните значения реквизитов в табличной части.
- Сохраните документ в базу.
- Нажмите кнопку сформировать документ. После этого к созданному документу будет прикреплен готовый файл. Если в настройках пользователя (на закладке файловых настроек) не установлен флажок открытия файлов на просмотр, то новый файл откроется на редактирование. Если флажок установлен, переходите к пункту 2.h.
- После того, как вы закончите работу с файлом, то необходимо его загрузить обратно в базу. Для этого можно воспользоваться списком редактируемых файлов на рабочем столе программы или списком прикрепленных файлов к созданному документу. Файл будет загружен в базу кнопкой «Закончить редактирование».
- Документ сформирован и помещен в базу, вы можете его распечатать, отправить по почте и т.д.
На рисунках вы можете просмотреть данный процесс более наглядно.
ParRot – бесплатная и очень полезная программа, которая может стать отличным помощником для сотрудников компаний и офисов, работа которых постоянно связана с заполнением различных бланков и документов.
Бесплатная программа ParRot для Windows дает возможность настроить автоматическое заполнение полей в рабочих документах, платежных файлах, экспресс накладных и бланках. Сделать это под силу любому пользователю. Для этого необходимо создать собственные шаблоны для автозаполнения, используя специальный редактор в ParRot.
После этого, содержимое шаблонов можно быстро экспортировать в текстовые файлы, а также добавлять в них графические элементы. Используя такие возможности можно также быстро заполнять поля дипломов, грамот, аттестатов и прочих печатных документов. Оперативно произведя заполнение нужного файла, его содержимое можно сразу отправить на печать.
При этом, вам не стоит переживать о том, что после распечатки содержимое файла будет некорректно отображено на бумаге, поскольку в состав ParRot входит функция автоматической адаптации под используемый принтер или МФУ.ParRot на русском языке можно скачать и использовать бесплатно
, но несмотря на это, программа может навсегда избавить от рутинной работы, максимально автоматизировать вашу офисную деятельность. Она реально экономит для вас огромное количество времени.
С бумажной волокитой, присущей большинству государственных (и не только) учреждений нашей необъятной родины, в той или иной степени приходится сталкиваться каждому россиянину, привыкшему к бюрократическим формальностям и бесконечным разговорам о скором переводе системы госуслуг на электронные рельсы. Далеко за примерами ходить нет необходимости — достаточно поворошить в памяти листву былого и вспомнить, к примеру, последнее посещение «Сбербанка» или налоговой инспекции, известных своей привязанностью ко всевозможным квитанциям и платежным документам установленного образца, на заполнение которых порой уходит уйма драгоценного времени. Одни сознательные граждане ищут спасения в системах электронного документооборота и интернет-банкинга, другие пытаются разобраться в многострадальном портале gosuslugi.ru. Мы же в данной заметке предлагаем иной способ борьбы с набившей оскомину канцелярщиной, который предполагает использование универсальных программных решений, позволяющих решать бумажные дела в два счета.
Начнем обзор с онлайновых инструментов, функционирующих в окне любого браузера. Первым в списке таковых фигурирует сервис Formz.ru , позволяющий заполнять и распечатывать счета на оплату и счета-фактуры, товарные накладные, платежные поручения, доверенности, путевые листы, различные приказы и договоры, а также часто используемые бланки: официальные письма организации, квитанции «Сбербанка», договор купли-продажи авто и прочие документы. Заполненные формы создаются динамически в формате PDF: их можно сохранить на диск компьютера, отправить по электронной почте и факсу либо просто распечатать на принтере.
Для удобства пользователей на сайте Formz.ru предусмотрен механизм регистрации и создания учетной записи, предоставляющей возможность сохранять заполненные формы в личном архиве, вести журнал документов и оперировать дополнительным функционалом системы, расширить который можно путем приобретения соответствующего пакета услуг. Работа с сервисом на коммерческой основе предполагает отсутствие рекламы и каких-либо ограничений на количество распечатываемых документов. Оформив подписку, пользователи могут работать в защищенном режиме обмена данными SSL, вести справочник контрагентов, использовать в формах факсимильные изображения печати и подписей, вводить документы «на основании», а также получать консультации специалистов по работе с сайтом по телефону или ICQ.
В общем и целом размещенный на сервере Formz.ru инструментарий заслуживает наивысшей оценки, и единственное, что способно оттолкнуть аудиторию от полезного ресурса, — это опубликованный на сайте договор об обслуживании, в тексте которого открыто сказано, что разработчик не несет никакой ответственности за несанкционированный доступ третьих лиц к хранящейся в базе данных информации и возможные недоработки в системе безопасности сервиса. Риск, конечно, — дело благородное, однако когда речь идет о возможном раскрытии конфиденциальных сведений, становится немного не по себе при мысли, что создатели Formz.ru не ставят вопрос защиты пользовательских данных во главу угла.
Совсем иной позиции придерживается команда разработчиков портала EasyBlank.ru , первейшим принципом которой является безопасность обрабатываемых сайтом данных. Проект полностью бесплатен и не требует от пользователя обязательного прохождения нудной процедуры регистрации — достаточно выбрать из списка подходящую форму, заполнить необходимые поля и, щелкнув по клавише «Распечатать», получить готовый для отправки на принтер файл формата PDF. Для обеспечения правильности заполнения форм, в системе предусмотрены соответствующие образцы документов и всплывающие подсказки. Посредством EasyBlank.ru не составит труда подготовить авансовый отчет, заявление о выдаче загранпаспорта, командировочное удостоверение, почтовый перевод и прочие-прочие квитанции. Берите на заметку.
Наконец, еще один интернет-ресурс, на котором мы хотели акцентировать внимание, называется «Налоговод.ru» . Отличительной его особенностью является система заполнения декларации по налогам на доходы физических лиц за требуемый год. Посредством размещенных на сайте интерактивных форм можно правильно задекларировать доходы, полученные от продажи машины, квартиры и другого имущества, отчитаться перед ФНС России о предпринимательской деятельности и прочих финансовых операциях. После занесения данных «Налоговод.ru» производит их обработку и в файле формата электронных таблиц Microsoft Excel формирует налоговую декларацию, которую можно сохранить на компьютере и распечатать. Демонстрационная версия файла с частично заполненной декларацией предоставляется бесплатно по окончании заполнения предложенных на страницах сайта форм. Для получения готового файла с заполненной декларацией необходимо произвести оплату посредством SMS либо платежных терминалов QIWI. Таковы условия предоставления сервисом услуг.
Тому, кто по каким-либо причинам не желает иметь дело с веб-приложениями и привык по старинке работать с обычными программными решениями, посильную помощь в деле заполнения и печати квитанций и документов окажет разработанная компанией «Два Пилота» программа Form Pilot . Представленная в редакциях для Windows и Mac OS X, она позволяет работать как с готовыми электронными бланками форматов PDF, DOC, XLS, TXT и др., так и с любыми имеющимися на руках бумажными квитанциями путем предварительного их сканирования и распознавания структуры. Помимо редактирования документов приложение обеспечивает проверку орфографии вводимых пользователем текстов, допускает работу с многостраничными бланками и умеет сохранять записи в собственной базе данных. Form Pilot является коммерческим продуктом и доступен покупателям в трех модификациях − Home, Pro и Office, разнящихся функциональной начинкой и, соответственно, стоимостью.
Одно дело — создать на основе образцов печатных форм документы, и совсем другое — подготовить их к пересылке средствами обычной (не электронной!) почты конкретному адресату. Обычно в таких случаях встает проблема правильного заполнения конвертов, коих, если речь идет о какой-нибудь организации внушительных размеров, может быть несколько сотен, если не тысяч. Справиться с непростой задачей поможет разработанный компанией «Русские информационные технологии» инструментарий с говорящим названием «Печать конвертов!» , который обеспечивает автоматическую печать конвертов (поля «Куда», «Откуда» и «Индекс»), реестров, уведомлений, включая ведение баз данных всех контрагентов и проведенных рассылок. Принцип прост: вставляете пустой конверт в принтер — на выходе получаете заполненный. В числе особенностей программы фигурируют печать логотипа на конвертах, импорт данных контрагентов из Excel-файлов и пакета «1С:Предприятие», поддержка всех утвержденных в РФ и Украине форматов конвертов, а также различных шаблонов, в том числе праздничного оформления. Приложение доступно на сайте разработчика в трех редакциях, одна из которых распространяется на безвозмездной основе.
Кого влечет бумаготворчество в полном понимании этого слова, тому мы можем порекомендовать массу других заслуживающих внимания ресурсов. Один из них — сайт Paperkraft.net с подборкой выкроек и инструкций по изготовлению различных поделок из бумаги. Особого интереса заслуживает портал office.microsoft.com , на страницах которого также представлено немало пригодных для редактирования в Microsoft Office и последующей распечатки шаблонов рекламных листовок, календарей, визитных карточек и форм деловых документов. Листы для нотных записей, миллиметровку и прочие разлинованные определенным образом бланки, часто используемые студентами вузов, можно найти на сайте PDF Pad . Также учащимся может пригодиться бесплатная программа ProPoster , предназначенная для распечатки плакатов стандартного (А0, А1, А2, А3) или заданного пользователем формата на листах меньшего размера. Наконец, знатокам картографии придется по душе основанный на свободном ПО веб-сервис MapOSMatic , позволяющий генерировать карты городов используя данные OpenStreetMap. Созданная карта мегаполиса включает две страницы: саму карту, разделенную на квадраты, позволяющие находить улицы, и указатель улиц со ссылками на квадраты карты. Сгенерированные карты доступны в форматах PNG, PDF и SVG и подготовлены для печати.
В программе «Регистрация документов организации» есть возможность печати произвольных документов на базе полей карточки входящего документа, которые формируются в Microsoft Word, либо, при соответствующей
настройке , в OpenOffice Writer.
Для создания шаблона произвольного документа можно либо создать новый документ в MS Word (OO Writer),
либо открыть на редактирование шаблон любого существующего документа, например карточки входящего.
В Microsoft Word нужно будет включить вкладку «Разработчик».
Для этого выберите пункт контекстного меню «Настройка панели быстрого доступа» (нажать правой кнопкой мыши на кружок в левой верхней части окна Word).
Увеличить изображение
Откроется окно «Параметры Word».
В разделе «Основные» поставьте галочку «Показывать вкладку Разработчик на ленте», затем нажмите ОК.
В MS Word 2010 (и старше)
включение вкладки «Разработчик» происходит в разделе «Настройка ленты» (меню Файл-Параметры-Настройка ленты).
Увеличить изображение
Увеличить изображение
На ленте появится вкладка «Разработчик».
Нужные нам кнопки расположены в блоке «Формы предыдущих версий».
При работе в Microsoft Word более ранних версий надо активизировать в MS Word специальный ToolBar с именем «Формы» (Пункт главного меню «Вид» — «Панели инструментов» — «Формы»).
Увеличить изображение
В качестве вставляемых объектов в документ Word используются «Поля формы».
Нажмите на панели инструментов «Формы» иконку с буквой «a» для включения затенения полей формы. Вставляем курсор на нужное место в шаблоне и нажимаем на панели инструментов «Формы» самую левую иконку с буквами «ab». В текущее место шаблона будет вставлен специальный объект «Поле формы».
Дважды щелкните левой клавишей мыши по «Полю формы» и откроется дополнительное окно свойств этого объекта. Сейчас нас интересует его свойство «Закладка». Это и будет то самое, символьное обозначение объекта, по которому к нему можно будет обратиться из программы.
Это обозначение (закладка) может быть любое. Единственное ограничение — оно должно быть уникально в пределах всего шаблона. Впрочем, за этим проследит сам Word.
Соответствие значений закладок полям программы Регистрация документов организации:
Входящая корреспонденция
ТекстовоеПоле1 — № входящего
ТекстовоеПоле2 — Дата входящего
ТекстовоеПоле3 — Дата входящего в формате ЧЧ месяц ГГГ
ТекстовоеПоле4 — Носитель
ТекстовоеПоле5 — Тип документа
ТекстовоеПоле6 — Отправитель
ТекстовоеПоле7 — № исходящего
ТекстовоеПоле8 — Дата исходящего
ТекстовоеПоле9 — Получатель
ТекстовоеПоле10 — Наименование документа
ТекстовоеПоле11 — Краткое содержание документа
ТекстовоеПоле12 — Исполнитель
ТекстовоеПоле13 — Дата наложения резолюции
ТекстовоеПоле14 — Резолюция
ТекстовоеПоле15 — Наш исходящий номер
ТекстовоеПоле16 — Дата нашего исходящего
ТекстовоеПоле17 — Дата исполнения
ТекстовоеПоле25 — Дата контроля
ТекстовоеПоле18 — Контроль
ТекстовоеПоле19 — Отметка об исполнении
ТекстовоеПоле20 — Местонахождение (№ дела)
ТекстовоеПоле21 — Количество экземпляров
ТекстовоеПоле22 — Количество листов
ТекстовоеПоле23 — Номера страниц
ТекстовоеПоле24 — Дата получения документа исполнителем
Исходящая корреспонденция
ТекстовоеПоле31 — № исходящего
ТекстовоеПоле32 — Дата исходящего
ТекстовоеПоле33 — Дата исходящего в формате ЧЧ месяц ГГГ
ТекстовоеПоле34 — Номер входящего
ТекстовоеПоле35 — Дата входящего
ТекстовоеПоле36 — Носитель
ТекстовоеПоле37 — Тип документа
ТекстовоеПоле38 — Получатель
ТекстовоеПоле39 — Отправитель
ТекстовоеПоле40 — Исполнитель
ТекстовоеПоле41 — Тема исходящего
ТекстовоеПоле42 — Местонахождение (№ дела)
ТекстовоеПоле43 — Дата контроля
ТекстовоеПоле44 — Контроль
ТекстовоеПоле45 — Количество экземпляров
ТекстовоеПоле46 — Количество листов
ТекстовоеПоле47 — Номера страниц
ТекстовоеПоле48 — Дата исполнения
ТекстовоеПоле49 — Наименование документа
ТекстовоеПоле50 — Номер входящего получателя
ТекстовоеПоле51 — Дата получения
Внутренние документы
ТекстовоеПоле61 — № документа
ТекстовоеПоле62 — Дата документа
ТекстовоеПоле63 — Дата документа в формате ЧЧ месяц ГГГ
ТекстовоеПоле64 — Дополнительный номер
ТекстовоеПоле65 — Тип документа
ТекстовоеПоле66 — Распространяется на
ТекстовоеПоле67 — Инициатор
ТекстовоеПоле68 — Исполнитель
ТекстовоеПоле69 — Название
ТекстовоеПоле70 — Содержание
ТекстовоеПоле71 — Местонахождение
ТекстовоеПоле72 — Дата контроля
ТекстовоеПоле73 — Контроль
ТекстовоеПоле74 — Количество экземпляров
ТекстовоеПоле75 — Количество листов
ТекстовоеПоле76 — Номера страниц
ТекстовоеПоле77 — Дата получения документа исполнителем
ТекстовоеПоле78 — Дата исполнения
ТекстовоеПоле79 — Получатель
ТекстовоеПоле100 — Наименование организации
При работе в OO Writer
Сначала создаем шаблон договора. Пишем стадартный текст, в местах где надо будет
вставлять свою информацию вставляем поля ввода. Делается это следующим образом:
1) в меню «Вставка»->»Поля»->»Дополнительно…»; (в англоязычном Insert-Fields-Other)
2) в открывшемся окне выбираем закладку «Функции» (Functions);
3) на закладке выбираем из списка тип поля «Поле ввода» (Input Field);
4) пишем в поле «Подсказка» уникальное название этого поля (В английском варианте кнопка Insert, заполняем текстовое поле).
Сохраняем документ с расширением doc. Шаблон готов.
Для OpenOffice Writer можно использовать шаблоны MS Word с расширением DOT
Увеличить изображение
Отредактируйте карточку, как это принято в Вашем делопроизводстве, после чего сохраните измененный шаблон в любое место на диске (например в папку «Мои документы») как шаблон.
Для этого выберите в MS Word (OO Writer) пункт меню Файл-Сохранить как, тип файла установите «Шаблон Word» (для OpenOffice Writer тип файла DOC).
Увеличить изображение
Затем закройте Microsoft Word (OpenOffice Writer).
Увеличить изображение
Для внесения в программу созданного шаблона к входящему документу в карточке входящего документа нажмите на кнопку «Печать шаблона».
Откроется раздел «Печать шаблона документа», в котором можно добавить/удалить/распечатать шаблоны произвольных документов к входящему.
С появлением электронного документооборота меняются привычки и методики работы с документами. У электронных документов свои особенности, для коллективной работы с ними не нужно плодить несколько копий, дублировать процессы работы с бумажными документами. Необходимо научиться извлекать максимум пользы из применения новых технологий и оптимизировать привычные бизнес-процессы. В этой статье мы рассмотрим инструменты и процессы согласования документации в системе Pilot-ICE.
В Pilot-ICE процедуру согласования можно запустить с помощью задания на согласование с применением электронной подписи. Оно позволяет направить документ для одновременной параллельной проверки его несколькими участниками, а при необходимости — разделить процесс согласования документов на последовательные этапы и запускать их в работу постепенно. Это особенно актуально для руководителей (например, ГИПов), которые могут приступить к проверке документа на самом последнем этапе, когда все остальные участники уже согласовали и поставили свои подписи.
Если в процессе согласования возникнут замечания, то в системе есть инструменты для проставления аннотаций как текстовых, так и графических (выделить цветным карандашом). Участники согласования могут комментировать документ одновременно, вести переписку по замечаниям, видеть весь перечень замечаний к каждой версии электронного документа. Также есть возможность копирования замечаний из предыдущих версий в актуальную, если работа по ним еще ведется. Коллективное обсуждение особенно актуально при проведении совещаний в офисе или на строительной площадке, или когда работа над одним проектом ведется в территориально-распределенной среде.
При внесении изменений в документ, формируется новая версия документа, в которой указывается причина создания. Для каждого документа ведется история всех версий с указанием даты и автора.
При согласовании возникает необходимость проверить, были ли устранены замечания и сравнить версии документов. При работе с насыщенными чертежами для многих это трудоемкая задача. С переходом на проверку документов с мониторов процесс усложняется, многие пока еще просто не привыкли, поэтому вероятность пропустить ошибки высокая. В Pilot-ICE реализован автоматический механизм отображения различий в версиях документа для контроля изменений, произошедших в новой версии после отработки замечаний. Сравнение происходит как по тексту, таблицам, так и по геометрии.
Для специалистов, проводящих нормоконтроль и экспертизу проектной документации, разработаны инструменты измерения длины и площади в просмотрщике документов для быстрой проверки указанных значений на чертежах.
Одной из важных новинок стало появление функционала для быстрого формирования пояснительных записок из документов различных форматов — XPS, DWFx или изображений в форматах JPEG, TIFF, PNG и BMP, с расстановкой закладок. Таким образом, проектная документация, разработанная и сформированная в системе Pilot-ICE, соответствует требованиям, предъявляемым для проведения экспертизы в электронном виде.
После проведения проверок документации участники процесса согласования подписывают электронные документы с применением электронной подписи с разделением ролей (разработал, утвердил, согласовал).
Система Pilot-ICE позволяет организовать юридически значимый документооборот в соответствии с федеральным законом «Об электронной подписи» N 63-ФЗ и применять сертификаты квалифицированных электронных подписей.
Для тех, кто еще не привык использовать электронные подписи и хочет видеть отображение собственноручной подписи есть возможность размещения на документе факсимиле.
Чтобы проверить все ли документы в проекте согласованы и подписаны, прежде чем отдавать проект заказчик, можно воспользоваться отчетом «Контроль подписания документов по проекту».
Систему Pilot-ICE уже используют в холдинговых структурах предприятий для проведения внутренней экспертизы проектов в электронном виде, для организации электронного документооборота проектных организаций с подрядчиками и заказчиками. Это решение также могут использовать государственные и негосударственные службы для проведения экспертизы проектной документации в электронном виде.