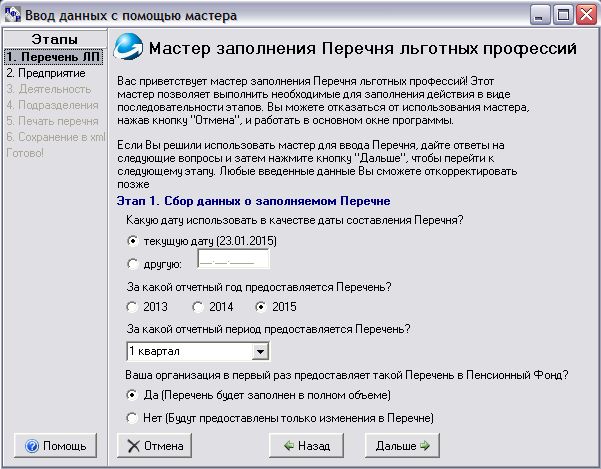Рисунок 1.6.1.. Окно для ввода информации о подразделении.
Закладка «Общие данные»
В верхней части окна находятся поля для ввода общей информации о подразделении:
- номера — обязательно для заполнения; номер может повторяться внутри одной организации только для обозначения нескольких участков этого подразделения;
- наименования — обязательно для заполнения.
В нижней части окна находится список, в котором указаны имеющиеся ошибки заполнения (например, не заполнено обязательное поле либо имеется противоречивость введенных данных и др.). По щелчку мыши на ошибке в списке курсор будет позиционирован в месте ее возникновения (например, при щелчке на сообщении «Не заполнено поле Номер подразделения», станет активным поле для ввода номера, при щелчке на сообщении «Значение 754-456-456 44 не является верным страховым номером» курсор передвинется на строку поименного списка где была допущена ошибка). Устранение ошибки приведет к автоматическому удалению сообщения из списка1.
Остальная информация о подразделении распределена на двух закладках «Общие данные» и «Позиции и поименный список». Закладка, представленная на рис. 1.6.1, предназначена для ввода такой информации как:
- характеристика подразделения, его деятельности;
- список видов деятельности подразделения – при добавлении подразделения по умолчанию список видов деятельности устанавливается такой же как и для организации в целом, но может быть откорректирован путем нажатия на кнопку «…» рядом с полем «Вид деятельности» (подробнее о работе с окном «Выбор видов деятельности» смотрите в разделе «Редактирование списка видов деятельности»)
- информация о производстве, к которому относится подразделение (цех) — рекомендуется к заполнению для организаций, имеющих производственное деление, для прочих не заполняется;
- информация об участке подразделения (цеха) — указывается для цехов имеющих участковое деление вредных профессий, для прочих – необязателен.
Дополнительно на закладке расположена краткая статистика по подразделению:
- количество позиций штатного расписания;
- численность работников (итог по столбцу «численность по штатному расписанию» из таблицы позиции);
- количество работников, указанных в поименном списке;
- число допущенных и не исправленных ошибок заполнения.

Рисунок 1.6.2. Окно для ввода информации о подразделении.
Закладка «Позиции и поименный список»
Закладка «Позиции и поименный список» содержит две таблицы (рис. 1.6.2):
- таблица позиций штатного расписания по льготным профессиям для данного подразделения;
- таблица поименного списка работников подразделения, занятых на должностях дающих право на льготное назначение пенсии.
В
Над таблицей поименного списка находятся три кнопки: «Найти работника», предназначенная для быстрого поиска в поименном списке (см. раздел 1.6.4 «Поиск работника»), кнопка «Обновить периоды» (раздел 1.6.3) и кнопка удаления поименного списка (с черным крестиком), позволяющая полностью очистить поименный список подразделения (удалить все записи о работниках).
Внизу окна находятся три кнопки: «Сохранить», «Сохранить и закрыть» и «Закрыть». Кнопка «Сохранить» предназначена для промежуточной фиксации данных, внесенных о подразделении; окно не закрывается. При нажатии на кнопку «Сохранить и закрыть» данные сохраняются, текущее окно закрывается и происходит возврат к основному окну программы. Нажатие на кнопку «Закрыть» просто закроет текущее окно без сохранения изменений.
1.6.1 Заполнение таблицы позиций штатного расписания
При заполнении таблицы требуется обязательно ввести данные о:
- наименовании профессии (должности) по штатному расписанию;
- штатной численности работников по профессии (может быть дробным положительным числом)
- фактической численности работников (может быть только целым числом)
Е
- хотя бы об одном основании льготы, дающей право на досрочное назначение пенсии; всего можно указать для одной позиции до трех оснований льготы, но обязательным является заполнение хотя бы одной колонки с названием «Основание льготы»;
- в случае, если профессия относится к Спискам № 1,2 требуется указать код профессии; для прочих может не заполняться;
- дате ввода в штатное расписание – дата ввода позиции в штатное расписание.
Также в таблицу вводится следующая информация:
- наименование по ОКПДТР — для рабочих — наименование профессии по ЕТКС; для служащих — наименование должности по ОКПДТР с учетом списков 1,2;
В
после этого, при заполнении наименования по ОКПДТР, вы сможете выбрать название из классификатора:
- описание характера работы на данной должности (профессии) и (или) дополнительные факторы для досрочного пенсионного обеспечения;
- наименование подтверждающих документов — документов, в которых отражается учет выполняемых работ, и содержатся сведения о характере и условиях труда работников данной профессии;
- тип изменения позиции Перечня – указывается в случае, если Перечень носит корректирующий характер.
Ввод данных начинается с указания профессии, наименования профессии по ОКПДТР и так далее от ячейки к ячейке. Переход к следующей ячейке возможен нажатием клавиши Enter. Основания пенсионной льготы выбираются из списка мышкой (рис. 1.6.1.1) или нажатием кнопок управления курсором и . Также допускается ввод данных непосредственно в ячейку – главное, чтобы введенное значение присутствовало в списке. Из списка выбираются также значения для позиции по Спискам № 1,2 и типа изменения.
Рисунок 1.6.1.1. Ввод данных об основаниях льготы путем выбора значения из списка
Рядом с таблицей позиций штатного расписания имеются две кнопки. Они предназначены для добавления и удаления строчек в таблице. При нажатии на кнопку происходит добавление строчки ниже текущей выделенной строки. Нажатие на кнопку
приведет к удалению позиции (перед удалением программа спрашивает подтверждение удаления). Если требуется удалить сразу несколько позиций штатного расписания, отметьте галками, позиции, которые нужно удалить и нажмите кнопку
(рис. 1.6.1.2).
Рисунок 1.6.1.2. Выбор позиций штатного расписания для удаления
Внимание! Все внесенные Вами изменения, в том числе и удаление строчек, будут зафиксированы только в том случае, если по окончании работы с подразделением будет нажата кнопка «Сохранить и закрыть» (либо кнопка «Сохранить»), расположенная внизу окна «Подразделение» (рис. 1.6.1).
Внимание! Если в штанном расписании подразделения имеется должность, работа на которой предусматривает разные условия труда в течении одного периода работы (часть работ по 27-1, часть по 27-2), то такая профессия заносится дважды с различными основаниями и кодами по спискам №1,2, но с одинаковым названием и штатной численностью (рис. 1.6.1.3). В дальнейшем, при печати Перечня в итоговую численность такая профессия попадет один раз.
Рисунок 1.6.1.3. Заполнение Перечня в случае, если одна должность подразумевает работы с различными условиями труда
1.6.2 Заполнение таблицы поименного списка
Поименный список должен содержать основную информацию о работнике и периодах его работы. Для одного работника можно указать несколько периодов работы. Каждый период работы – отдельная строчка в таблице поименного списка. Для визуального различения строки таблицы окрашены в два цвета – зеленый и белый. Зеленым цветом обозначается запись о работнике и первый из его периодов работы; следующие за зеленой строкой белые строки — это остальные периоды работы этого же человека (рис. 1.6.2.1).
Рисунок 1.6.2.1. Ввод данных в поименный список в случае, если работник имеет более одного периода работы
Таким образом, порядок работы с таблицей поименного списка следующий:
- Если сотрудник работал весь отчетный период без перерывов, в таблицу вводится его страховой номер, фамилия, имя, отчество и дата выхода на пенсию. В качестве начала и окончания периода работы указываются соответственно начало и окончание отчетного периода либо даты начала и окончания работы. Вводятся данные о его должности по трудовой книжке (необязательно) и наименование профессии по штатному расписанию. Затем указывается хотя бы одно основание пенсионной льготы (допускается до трех оснований одновременно) и позиция по Спискам № 1,2 (в случае, если профессия относится к этим спискам). Также для педагогов и медиков указывается доля ставки (может быть дробным числом, но не может превышать 2). В последние ячейки строки вносятся количество часов для выслуги лет и примечание по данному работнику. Затем можно переходить на новую строчку и вносить данные о следующем работнике.
- Если сотрудник за отчетный период работал с перерывами или на разных должностях, то сначала вносятся сведения о его страховом номере, фамилии, имени, отчестве, дате выхода на пенсию и датах окончания и начала первого из его периодов работы в пределах отчетного периода. Также указываются название должности по трудовой книжке (необязательно) и наименование профессии по штатному расписанию, по которым сотрудник работал в этот период. Затем указывается хотя бы одно основание пенсионной льготы (допускается до трех оснований одновременно) и позиция по Спискам № 1,2 (в случае, если профессия относится к этим спискам). Также для педагогов и медиков указывается доля ставки (может быть дробным числом, но не может превышать 2). В последние ячейки строки вносятся количество часов для выслуги лет и примечание по данному периоды работы.
П
Информация об основании льготы и позиции по списку №1,2 будут подставлены в нужные ячейки автоматически:
Если в позициях штатного расписания присутствуют профессии, имеющие одинаковые наименования, но разные условия труда, то в списке профессий штатного расписания такие позиции будут представлены в скобках с указанием основания льготы и коду по спискам 1,2:
Дальше нужно ввести данные о следующем периоде работы. Для этого нажмите на кнопку , находящуюся рядом с таблицей поименного списка (рис. 1.6.2.2)
Рисунок 1.6.2.2. Таблица поименного списка и кнопка для добавления еще одного периода работы
После нажатия на эту кнопку, ниже текущей строки появится еще одна, окрашенная белым цветом. В ней автоматически будут продублированы страховой номер, фамилия, имя, отчество и дата выхода на пенсию работника (рис. 1.6.2.3).
Рисунок 1.6.2.3. Строчка для ввода нового периода работы в поименном списке работников
Вам остается ввести характерные данные о втором периоде работы. После указания необходимых данных, если у сотрудника имеется еще один период работы, нажмите кнопку — появиться новая белая строка для ввода следующего периода работы. Если у сотрудника больше нет периодов работы, можете переходить на следующую (зеленую) строчку таблицы и начинать ввод данных о следующем работнике.
Е
При необходимости в поименном списке указывается фактически отработанное время в часах и минутах (для водолазов) либо в месяцах и днях (для прочих). Для того, чтобы появились соответствующие поля в таблице поименного списка, укажите основание исчисления стажа «ФАКТИЧЕСКИ-ОТРАБОТАННОЕ-ВРЕМЯ» либо «ВОДОЛАЗ» (рис. 1.6.2.4). При этом добавлять буквы м (мес.) или д. (дней) не нужно. В поля нужно вводить только числа.
Рисунок 1.6.2.4. Заполнение полей фактически отработанного времени
Рядом с таблицей поименного списка имеются три кнопки: «Добавить сотрудника», «Добавить период работы» и «Удалить строчку» (рис. 1.6.2.5).
Рисунок 1.6.2.5. Кнопки для работы с таблицей поименного списка
Нажатие на кнопку «Добавить сотрудника» приведет к появлению в таблице поименного списка зеленой строчки для ввода данных о сотруднике ниже текущей выделенной строки. Кнопка «Добавить период работы» предназначена для добавления еще одного периода работы для текущего работника. С помощью кнопки «Удалить строчку» можно удалить строчку с неверно введенными данными как о работнике (строчки зеленого цвета), так и об отдельных периодах работы сотрудника (строчки белого цвета). При этом, если Вы удаляете строчку с сотрудником, имеющим более одного периода работы, то вместе с выделенной строчкой, будут удалены и относящиеся к этому человеку периоды работы. В любом случае, перед выполнением удаления программа запрашивает подтверждение выполняемой операции. При необходимости удаления нескольких записей о работниках отметьте их «галками» и нажмите кнопку «Удалить».
Внимание! Все внесенные Вами изменения, в том числе и удаление строчек, будут зафиксированы только в том случае, если по окончании работы с подразделением будет нажата кнопка «Сохранить и закрыть» (либо кнопка «Сохранить»), расположенная внизу окна «Подразделение» (рис. 1.6.1).
1.6.3 Обновление периодов работы
Поименный список в части периодов работы может быть обновлен автоматически на новый отчетный период. Для этого в окне редактирования информации о подразделении есть специальная кнопка . При нажатии на эту кнопку программа предлагает обновить даты периодов работы сотрудников в поименном списке заданным для Перечня отчетным периодом (рис. 1.6.3.1). После подтверждения все периоды работы будут переведены в этот отчетный период.
Рисунок 1.6.3.1. Подтверждение обновления дат периодов работы в поименном списке
Внимание! Обновление периодов вступит в силу только после того, как будет успешно выполнено сохранение данных о подразделении.
1.6.4 Поиск работника в поименном списке
Окно редактирования информации о подразделении предоставляет возможность быстрого поиска работника в поименном списке по таким параметрам как страховой номер, фамилия, имя или наименование профессии. По умолчанию поля ввода условий поиска скрыты. Для того, чтобы их увидеть нужно нажать на расположенную над таблицей поименного списка кнопку «Найти работника» (рис. 1.6.4.1). Повторное нажатие на эту кнопку позволяет скрыть поля поиска.
Рисунок 1.6.4.1. Кнопка для отображения полей поиска по поименному списку
Чтобы начать поиск начните вводить в одно из полей поиска искомое значение. По мере того как Вы будете вводить текст, курсор в таблице поименного списка будет позиционироваться на первую подходящую строчку. Если по указанным условиям ничего не найдено, цвет текста в поле вода станет красным (рис. 1.6.4.2).
1. Введен текст «027» в поле «Страховой номер»;
курсор в таблице установлен на первую найденную запись
2. Введен текст «Тем» в поле «Фамилия»;
курсор в таблице установлен на первую найденную запись
3. При вводе очередного символа в поле «Фамилия»
текст становится красным – по заданным условиям ничего не найдено
Рисунок 1.6.4.2. Пример выполнения поиска в поименном списке: поиск работника, у которого страховой номер начинается с «027» и фамилия «Темушко»
Рядом с полями для поиска находится кнопка (перейти к следующей строчке, удовлетворяющей указанным критериям). Эта кнопка позволяет переходить к следующей найденной записи. Например, если выбрать профессию из раскрывающегося списка, то курсор в таблице будет находиться на первом работнике с такой профессией. Чтобы перейти к следующему работнику, нажмите кнопку
.
1.6.5 Сохранение изменений и завершение работы с окном подразделения
Зафиксировать результаты работы по формированию Перечня и поименного списка по подразделению можно нажатием кнопки «Сохранить» или кнопки «Сохранить и закрыть» (в последнем случае после выполнения сохранения окно редактирования информации о подразделении будет закрыто). Если выполняется промежуточное сохранение (кнопка «Сохранить»), то в случае отсутствия ошибок надпись на кнопе временно изменится на «Успешно сохранено» как свидетельство выполненного действия.
Завершение работы с окном подразделения может заканчиваться одним из следующих способов:
- сохранение введенных или измененных данных путем нажатия кнопки «Сохранить и закрыть», расположенной внизу окна; при этом текущее окно закрывается и происходит возврат к основному окну программы;
- отмена внесенных изменений (либо отмена введенных данных) и закрытие текущего окна с возвратом к основному окну программы; происходит при нажатии кнопки «Закрыть», находящейся внизу окна, либо при нажатии на стандартную кнопку с крестиком, расположенную в верхнем правом углу окна.
Непосредственно перед выполнением операции сохранения происходит проверка введенных данных на полноту и корректность. Если будут отсутствовать какие-либо данные, обязательные к заполнению или программа обнаружит какие-либо несоответствия, сохранение произведено не будет и появиться сообщение об ошибке (рис. 1.6.5.1); после закрытия окна с сообщением, программа будет ожидать исправления несоответствий. Что конкретно нужно исправить, можно узнать из списка ошибок (рис. 1.6.1). Щелчок мыши на сообщении об ошибке приведет к позиционированию курсора на место ее возникновения.
Рисунок 1.6.5.1. Сообщение программы в случае, если сохранение данных невозможно:
Также перед сохранением программа проверяет уникальность введенного номера подразделения и наименования участка. Если уникальность нарушена, появиться сообщение, представленное на рис. 1.6.5.2Рисунок.
Рисунок 1.6.5.2. Сообщение программы, если сохраняемое подразделение уже присутствует в Перечне организации
Сообщение, представленное на рис. 1.6.5.2, означает, что введенный номер подразделения и наименование участка уже были введены ранее в Перечень (в пределах Перечня сочетание номер подразделения/наименование участка не может встречаться более одного раза).
В случае, если ошибок в данных обнаружено не было, окно «Подразделение» будет закрыто с сохранением изменений и произойдет возврат к главному окну программы.
Проверка данных на полноту и корректность может быть отключена. Для этого в основном окне программы выберите пункт [Программа] > [Параметры…] (рис. 1.6.5.3)
Внимание! Отключать проверку рекомендуется только в крайних случаях при работе с большими объемами данных (например, большое количество работников в поименном списке каждого подразделения). Отсутствие проверки на ошибки заполнения Перечня может повлечь за собой предоставление в ПФР неверных сведений.
Рисунок 1.6.5.3. Пункт меню для отключения проверки перед сохранением
В открывшемся окне на закладке «Общие» снимите флажок рядом с фразой «Перед сохранением проверять введенные значения на полноту и корректность» и нажмите кнопку «Применить» (рис. 1.6.5.4).
Рисунок 1.6.5.4. Окно параметров работы программы
После выполнения вышеуказанных действий в окне редактирования информации о подразделении будет напоминание об отключенной проверке (рис. 1.6.5.5). Включить проверку снова можно либо в окне «Параметры работы программы» (рис. 1.6.5.4), либо щелчком мыши на напоминании в окне подразделения (рис. 1.6.5.6).
Рисунок 1.6.5.5. Напоминание об отсутствии проверки данных на полноту и корректность
Рисунок 1.6.5.6. Сообщение, появляющееся при щелчке мышью на напоминании об отключенной проверке


Новое в версии 3.6.14 от 10.02.2023:
— [LGOT-1369] — с поля адреса сотрудника снято ограничение в 200 символов;
— [LGOT-1371] — возвращена возможность редактирования поля «Тип изменения позиции»;
— [LGOT-1370] — исключено появление ошибочных предупреждений «Класс условий труда отличается от указанных для данной профессии в позициях штатного расписания» в случаях, когда ни для позиции, ни для периода работы не указано классов условий труда;
Новое в версии 3.6.13 от 30.01.2023:
-[LGOT-1365] — исправлена проблема с загрузкой перечней формата 1.24;
Новое в версии 3.6.12 от 23.01.2023:
— [LGOT-1363]:
1. В связи с постановлением Правления ПФР от 13.10.2022 № 216п:
• добавлена графа «Дополнительные сведения исчисления стажа» (соответствует графе 11 СЗВ-СТАЖ):
• код «ВОЕНСЛ» (действует с 24.02.2022, указание оснований льготного стажа и территориальных условий вместе с данным кодом недопустимо),
• код «КВАЛИФ» (теперь может указываться с одновременным указанием кодов льготного стажа, кроме кода территориальных условий «СЕЛО»),
• код «ДЕТИ» (указание только с кодом территориальных условий «СЕЛО»).
• добавлена графа «Территориальные условия» (соответствует графе 8 СЗВ-СТАЖ):
• код «СЕЛО».
2. В связи с постановлением Конституционного труда РФ от 04.10.2022 №40-П:
• добавлены классы условий труда 1, 2 (допустимо только с указанием основания льготного стажа код 27-ОС)
— Поддержка формата 1.24.
Изменения в предыдущих версиях
Перечень льготных профессий (Перечень ЛП) — бесплатная программа, разрабатываемая СФР Социальным Фондом Российской Федерации. Предназначена для подготовки страхователями Перечня рабочих мест, профессий, должностей, занятость на которых дает право застрахованным лицам на досрочное пенсионное обеспечение в соответствии со статьями 27, 28 Федерального закона от 17.12.2001 № 173–ФЗ «О трудовых пенсиях в РФ». Предполагается к использованию на рабочих местах специалистов кадровых служб, ответственных за ведение персонального учета на предприятии [1]. Программа содержит руководство пользователя по работе с программой, которое можно вызвать из меню Программа — Помощь.
Функции программы по данным [Источник: 1 — Справка к программе, sfr.gov.ru]:
• создание и корректировка Перечня рабочих мест, профессий (должностей), занятость на которых дает право на досрочное назначение трудовых пенсий;
• выгрузка и загрузка сформированного в формате xml файла Перечня;
• печать Перечня в виде формы установленного образца;
• печать поименного списка в виде формы установленного образца;
• получение статистики с выводом на экран и принтер;
• формирование списка лиц, выходящих на пенсию.
Изображения
Главное окно программы. Увеличить
Окно мастера ввода данных. Увеличить
Skip to content

Перечень ЛП – приложение, полное название которого звучит как перечень льготных профессий, служит для подготовки этих самых перечней для дальнейшей их передачи в ПФР.
Данный вид документов ни как не регламентирован законодательно, а является лишь требованием Пенсионного фонда. Но сдать отчетность, если у вас на предприятии задействованы профессии и должности которые дают право на досрочное пенсионное обеспечение, не удастся.
Перед началом использование приложения вам предлагается заполнить перечень с помощью мастера заполнения, вы можете отказаться и продолжить работу в основном окне.
Так же вам предоставляется возможность загрузить в приложение уже готовый перечень, загрузить поименный список из файла ИС или из подготовленного перечня ЛП.
Возможности программы:
-создание и корректировка Перечня рабочих мест, профессий (должностей), занятость на которых дает право на досрочное назначение трудовых пенсий;
-выгрузка и загрузка сформированного в формате xml файла Перечня;
-печать Перечня в виде формы установленного образца;
-печать поименного списка в виде формы установленного образца;
-получение статистики с выводом на экран и принтер;
-формирование списка лиц, выходящих на пенсию.
Внимание!!! Программа обновляется без изменения версии. При возникновении ошибок скачайте файл заново, возможно они уже исправлены.
Обновление 3.6.14.1129 файл от 15.02.2023 г.
Перечень льготных профессий предприятия версия 3.6.14 (10.02.2023)
— [LGOT-1369] – с поля адреса сотрудника снято ограничение в 200 символов;
– [LGOT-1371] – возвращена возможность редактирования поля “Тип изменения позиции”;
– [LGOT-1370] – исключено появление ошибочных предупреждений “Класс условий труда отличается от указанных для данной профессии в позициях штатного расписания” в случаях, когда ни для позиции, ни для периода работы не указано классов условий труда;
Скачать новую версию Перечень льготных профессий 3.6.14 от 10.02.2023
Размер файла — 12.55 МБ
Следующая статья
-
Страхователям
Коды регионов по классификатору СФР (ПФР)
Пн Фев 27 , 2023
Ниже представлены коды регионов по классификации Пенсионного фонда России. Напоминаем, что регистрационный номер, присваиваемый Пенсионным фондом, состоит из двенадцати символов, разделен на три блока, и имеет следующую структуру ХХХ-ХХХ-ХХХХХХ Первые три цифры как раз и указывают на принадлежность организации к определенному региону Российской Федерации (код региона по классификации ПФР). […]