Загрузка…
Часто задаваемые вопросы при работе с ПК «Налогоплательщик»
27 вопросов и ответов на тему: Как работать в программе Налогоплательщик
Ответы:
№1 / №2: Как в ПК «Налогоплательщик» сформировать отчет по страховым взносам, который с 2017 года сдается в ФНС? / Как в ПК «Налогоплательщик» сформировать отчет 4-ФСС?
Как же работать в программе Налогоплательщик? Отвечаем:
Сначала нужно сформировать зарплату или заполнить доходы в режиме «Регистр» (можно проимпортировать в формате DBF из сторонних программ, смотрите описание в файле ReadMe2.txt в каталоге установленной программы).
Затем, заходите в режим «Отчетность, налоги и взносы» – «Индивидуальная карточка» и проверяете сверху нужный квартал, год. Список сотрудников должен быть окрашен в черный цвет и перед ФИО сотрудников должны стоять галки (окрашенные красным не переносятся (не подготовленные); дальше нажимаете «групповые операции» (шестеренка под списком), ставите галку «перенести всем данные из доходов» – «ок» (зеленая галка) и закрываете.
Входите в режим «Отчетность, налоги и взносы» – «декларации и расчеты», «6-НДФЛ». Сверху выбираете 2020 год. Создаете пустой отчет – нажимаете «применить», слева нажимаете «заполнить» (синяя стрелка вниз). Нажимаете «Выдать» – выгрузка файла (при выгрузке указываете путь, куда сохранить файл).
№3: Пытаемся выгрузить ИС для ПФР (АДВ-1,2,3), но программа пишет что нет информации для вывода. Что нам делать?
Ответ:
Зайдите в «Отчётность, налоги и взносы», «персонифицированный учет», «Анкеты (АДВ 1-3)» проверьте, чтоб Фамилии нужных сотрудников были «чёрного» цвета. Если они «красного» цвета, нужно «встать» на таких людей и посмотреть что подчеркивается красной полосой, устранить (заполнить) недостающее.
Если люди «черного» цвета, а все равно не выводятся, то нужно зайти в групповые операции снизу, поставить галочки: Сбросить признаки выдачи (если возможно), и нажать «Выполнить».
№4: В отчетности в некоторых формах не все листы активны, а с нас требуют все, как быть?
Ответ:
Нажимаем на неактивный лист левой кнопкой мыши и жмем на кнопку добавить лист (белый лист с плюсом в зеленом кружочке), аналогично можно удалить не нужный лист (кнопка с минусом в красном кружочке).
№5: Почему у меня в доходах есть только начисленная сумма, а налогов нет?
Ответ:
Потому что у Вас отключен авторасчет, нужно зайти в «Зарплата и кадры», «Доходы (налоговый регистр)», «групповые операции», поставить галочку на «авторасчет» и «всем провести перерасчет» и нажать «Зеленую галочку».
№6: В 2-НДФЛ у меня некоторые люди помечены, синим цветом, что это значит?
Это значит, что у этих людей исчисленный налог не равен удержанному.

№7: Как вывести одного человека в 2-НДФЛ?
Ответ:
Заходим в 2-НДФЛ, оставляем галочку, слева от фамилии только на нужном человеке и нажимаем вывод на магнитный носитель.
№8: Почему у нас в Зарплате (доходах, ИК (взносах), ПФР) нет значка «Принтер (вывод на магнитный носитель)»?
Ответ:
Не зарегистрирована версия. Возможно, меняли ИНН/КПП, превысило количество сотрудников проплаченный предел или меняли регистрационный номер. Приведите все в соответствие и заново введите регистрационный номер. Если сотрудников действительно стало больше и они все нужны, то доплатите недостающую сумму и введите новый регистрационный номер.
№9: Мы сотруднику выплатили материальную помощь 10000 рублей, должно облагаться только 6000 рублей подоходным налогом, а у нас облагается вся сумма, в чем причина?
Ответ:
Когда Вы добавляли материальную помощь, либо не поставили 503 вычет вообще, либо не поставили сумму вычета 4000 рублей, в этом случае облагается вся сумма, так как у Вас и получилось. Вызовите на редактирование начисление и устраните ошибки.
№10: У нас не работает программа, выдает ошибку: 30.05.2014 08:54:25, Версия: 2014.5.30, Номер ошибки: 1705, Имя процедуры: CHECKTAB, Номер строки: 189, Сообщение: Доступ к файлу запрещен c:\npwpro\b1\basen\spisok.dbf. Что нам делать?
Ответ:
Скорее всего запуск программы блокирует антивирус из-за очень высокого уровня защиты. Можно понизить уровень до стандартного или внести нашу программу в список доверенных в антивирусе. Если не можете в данный момент ни первое, ни второе, то просто временно отключите антивирус.
№11: Программа не позволяет добавлять сотрудников с гражданско-правовым, в зарплатную ведомость, почему и как быть?
Ответ:
Сотрудники которые находятся на не трудовом договоре, не будут добавляться в ведомость, т.к. у них не должно быть отчислений в ФСС. Такие сотрудники должны добавляться в отдельный вид ведомости и для них необходимо использовать отдельный вид начисления (ДГП — Гр.-правовой договор) который есть в программе.
Для этого в меню «Справочники», «экономические», «Виды ведомостей» необходимо добавить и настроить новый вид ведомости.
№12: У нас в компании идет перестановка оборудования, как нам перенести базы данных программы на новый компьютер?
Ответ:
Самый простой способ — скопировать полностью папку с программой на новый компьютер, после чего установить программу на новом компьютере в скопированную папку, при установке требуются права администратора (Запустить установку по правой копке мыши и левой выбрать «Запустить от имени Администратора»).
№13: Запускаем программу с сервера, по сети, вылетают ошибки, программа не работает, что делать?
Ответ:
Для корректной работы программы в сетевом режиме, необходимо устанавливать программу как на компьютер на котором будет храниться база данных (Сервер), так и на клиентский компьютер.
После чего включить сетевой режим, открыть сетевой доступ к папке с программой на сервере, прописать сетевой путь на клиентских местах, и запускать программу необходимо не с сервера по сети, а непосредственно с того компьютера на котором будет работать сотрудник.
Для настройки работы по сети настоятельно рекомендуем прочесть соответствующий пункт в справке о программе (вызывается клавишей «F1» в программе).
№14: Какие минимальные требования к компьютеру?
Ответ:
Windows 7 и выше, Память от 2 Гб (в зависимости от количества сотрудников), процессор 2-х ядерный и выше. Также см. «Требования к оборудованию и программной платформе»
№15: После обновления программы пропали данные, что делать?
Ответ:
Программа не стирает данные без команды, а при обновлении база данных не затрагивается и не участвует в процессе обновления вообще. Вероятнее всего, при установке был изменен путь установки.
В таком случае необходимо проверить куда установилась программа и нахождение предыдущей версии, после чего установить обновление повторно в тот каталог где находится предыдущая версия, после успешного обновления программы база(ы) данных «подхватятся автоматически».
Или воспользуйтесь кнопкой «Обновление» в программе, в этом случае обновления сами установятся в текущую папку установки.
№16: Как установить КЛАДР?
Ответ:
В программе нажать «Обновления», поставить галочку на КЛАДР и нажать скачать и установить, после того как скачается, на вопрос ответить «Да».
№17: Не отображается список документов в Отчетности, пишет — «невозможно отобразить страницу», что делать?
Ответ:
Обновите Internet Explorer до последней версии, но не ниже 8.0.
№18: После выгрузки на магнитный носитель, на дискете нет файлов, ничего не записалось, в чем проблема?
Ответ:
Вероятнее всего в пункте «Направление вывода» стоит другой диск/каталог, Если Вам необходимо вывести на дискету, то путь должен быть — A:\. Вы также можете воспользоваться кнопкой Обзор для нахождения и выбора диска/каталога для вывода
№19: Можно ли работать в программе налогоплательщик на разных компьютерах без установки, к примеру с внешнего носителя (флешки)?
Ответ:
На данный момент мы не рекомендуем этого делать, дело в том, что при установке происходит регистрация необходимых компонентов программы для корректной работы, если пытаться работать в программе без установки на компьютере, то возможны частые ошибки и «вылеты».
№20: Можно ли вести в программе более одной организации или для этого необходимо устанавливать программу повторно?
Ответ:
В программе можно вести более одной базы данных (более одной организации), дополнительно устанавливать программу на компьютер нет необходимости. Для этого необходимо зайти в меню «настройки и сервис», «Выбор базы данных (Мои организации)».
В открывшемся списке Вы можете добавлять, удалять и выбирать именно ту базу данных, которая Вам необходима для работы на данный момент.
№21: При входе в программу возникло сообщение о возможном вмешательстве в файлы программы, что могло случиться?
Ответ:
Данное сообщение является предположением, которое возникает после ряда возможных причин, таких как — внезапное отключение электроэнергии, перезагрузка компьютера, не правильное завершение программы, изменение атрибутов файлов программы. Как правило все это является не критическими моментами.
Если такое сообщение возникает при каждом входе в программу, зайдите в «настройки и сервис», «архивная копия», «архивная копия+лечение баз». Если не помогло, проверьте атрибуты файлов программы и настройки антивируса. Если и это не помогло, свяжитесь с технической поддержкой.
№22: Можно ли импортировать данные в программу?
Ответ:
Да, такая функция предусмотрена, но прежде необходимо ознакомиться с файлом Readme2.txt (если речь идет о доходах) который находится в корне программы.
Так же в программу возможен импорт файлов в утвержденных структурах — 2-НДФЛ, индивидуальных сведений для ПФР, отчетности.
№23: Возможен ли импорт данных из программы предыдущего года?
Ответ:
Все данные, начиная с 2011 года хранятся в базе, для перехода на другой год необходимо выбрать нужный, нажав на стрелочку вниз, находящуюся после года, например в кадровых данных.
№24: В ведомости завели сотруднику запись о больничном, после чего поменяли в этом начислении данные, в связи с исправлением, теперь не открывается Расчет-записка. Что делать?
Ответ:
Если после расчета Вы изменяете какие-то данные, то расчет необходимо провести по ведомости повторно, находясь в ведомости нажмите кнопку «Групповые операции», провести перерасчет поставить галочку и нажать ОК.
№25: Сводная в ведомости не соответствует данным в режиме «Отчётность, налоги и взносы», почему?
Ответ:
Сводная которая открывается в режиме «Отчётность, налоги и взносы» выводит данные по всем сотрудникам которые присутствуют, в то время как сводная в определенной ведомости будет содержать данные только касательно данной ведомости и только о тех сотрудниках которые в нее включены.
№26: Есть ли в программе резервное копирование и как его можно использовать?
Ответ:
Резервное копирование происходит при выборе пункта «настройки и сервис», «архивная копия», «архивная копия+лечение баз». При необходимости восстановления базы данных по состоянию более раннего момента, необходимо выбрать пункт «Восстановление из архива» в том же меню «настройки и сервис», «архивная копия», тут же можно задать периодичность создания архивной копии, пункт «периодичность архивной копии».
№27: Как добавить и настроить новый (свой) тип ведомости?
Ответ:
Необходимо зайти в «Справочники», «Экономические», «Виды ведомостей». Нажимаем зеленый плюсик слева снизу… Создаем, например, ведомость по дивидендам, обратите внимание на правильную настройку, справа, где автоматическое включение в ведомость, должны стоять галочки напротив дивидендов и налог на доходы, либо еще какие-либо начисления/удержания, которые, по Вашему мнению, должны присутствовать у всех сотрудников.
Дорогой читатель! Добавьте этот сайт в закладки своего браузера и поделитесь с друзьями ссылкой на этот сайт! Мы стараемся показывать здесь всякие хитрости и секреты. Пригодится точно.
Это тоже интересно:
Как пользоваться приложением «Мой налог». Инструкция для самозанятых.
Новый МРОТ с 1 января 2020 года в России: таблица по регионам.
Статистическая отчетность за 2019 год: для ООО и ИП.
Загрузка…
Часто задаваемые вопросы при работе с ПК «Налогоплательщик»
27 вопросов и ответов на тему: Как работать в программе Налогоплательщик
Ответы:
№1 / №2: Как в ПК «Налогоплательщик» сформировать отчет по страховым взносам, который с 2017 года сдается в ФНС? / Как в ПК «Налогоплательщик» сформировать отчет 4-ФСС?
Как же работать в программе Налогоплательщик? Отвечаем:
Сначала нужно сформировать зарплату или заполнить доходы в режиме «Регистр» (можно проимпортировать в формате DBF из сторонних программ, смотрите описание в файле ReadMe2.txt в каталоге установленной программы).
Затем, заходите в режим «Отчетность, налоги и взносы» – «Индивидуальная карточка» и проверяете сверху нужный квартал, год. Список сотрудников должен быть окрашен в черный цвет и перед ФИО сотрудников должны стоять галки (окрашенные красным не переносятся (не подготовленные); дальше нажимаете «групповые операции» (шестеренка под списком), ставите галку «перенести всем данные из доходов» – «ок» (зеленая галка) и закрываете.
Входите в режим «Отчетность, налоги и взносы» – «декларации и расчеты», «6-НДФЛ». Сверху выбираете 2020 год. Создаете пустой отчет – нажимаете «применить», слева нажимаете «заполнить» (синяя стрелка вниз). Нажимаете «Выдать» – выгрузка файла (при выгрузке указываете путь, куда сохранить файл).
№3: Пытаемся выгрузить ИС для ПФР (АДВ-1,2,3), но программа пишет что нет информации для вывода. Что нам делать?
Ответ:
Зайдите в «Отчётность, налоги и взносы», «персонифицированный учет», «Анкеты (АДВ 1-3)» проверьте, чтоб Фамилии нужных сотрудников были «чёрного» цвета. Если они «красного» цвета, нужно «встать» на таких людей и посмотреть что подчеркивается красной полосой, устранить (заполнить) недостающее.
Если люди «черного» цвета, а все равно не выводятся, то нужно зайти в групповые операции снизу, поставить галочки: Сбросить признаки выдачи (если возможно), и нажать «Выполнить».
№4: В отчетности в некоторых формах не все листы активны, а с нас требуют все, как быть?
Ответ:
Нажимаем на неактивный лист левой кнопкой мыши и жмем на кнопку добавить лист (белый лист с плюсом в зеленом кружочке), аналогично можно удалить не нужный лист (кнопка с минусом в красном кружочке).
№5: Почему у меня в доходах есть только начисленная сумма, а налогов нет?
Ответ:
Потому что у Вас отключен авторасчет, нужно зайти в «Зарплата и кадры», «Доходы (налоговый регистр)», «групповые операции», поставить галочку на «авторасчет» и «всем провести перерасчет» и нажать «Зеленую галочку».
№6: В 2-НДФЛ у меня некоторые люди помечены, синим цветом, что это значит?
Это значит, что у этих людей исчисленный налог не равен удержанному.
№7: Как вывести одного человека в 2-НДФЛ?
Ответ:
Заходим в 2-НДФЛ, оставляем галочку, слева от фамилии только на нужном человеке и нажимаем вывод на магнитный носитель.
№8: Почему у нас в Зарплате (доходах, ИК (взносах), ПФР) нет значка «Принтер (вывод на магнитный носитель)»?
Ответ:
Не зарегистрирована версия. Возможно, меняли ИНН/КПП, превысило количество сотрудников проплаченный предел или меняли регистрационный номер. Приведите все в соответствие и заново введите регистрационный номер. Если сотрудников действительно стало больше и они все нужны, то доплатите недостающую сумму и введите новый регистрационный номер.
№9: Мы сотруднику выплатили материальную помощь 10000 рублей, должно облагаться только 6000 рублей подоходным налогом, а у нас облагается вся сумма, в чем причина?
Ответ:
Когда Вы добавляли материальную помощь, либо не поставили 503 вычет вообще, либо не поставили сумму вычета 4000 рублей, в этом случае облагается вся сумма, так как у Вас и получилось. Вызовите на редактирование начисление и устраните ошибки.
№10: У нас не работает программа, выдает ошибку: 30.05.2014 08:54:25, Версия: 2014.5.30, Номер ошибки: 1705, Имя процедуры: CHECKTAB, Номер строки: 189, Сообщение: Доступ к файлу запрещен c:npwprob1basenspisok.dbf. Что нам делать?
Ответ:
Скорее всего запуск программы блокирует антивирус из-за очень высокого уровня защиты. Можно понизить уровень до стандартного или внести нашу программу в список доверенных в антивирусе. Если не можете в данный момент ни первое, ни второе, то просто временно отключите антивирус.
№11: Программа не позволяет добавлять сотрудников с гражданско-правовым, в зарплатную ведомость, почему и как быть?
Ответ:
Сотрудники которые находятся на не трудовом договоре, не будут добавляться в ведомость, т.к. у них не должно быть отчислений в ФСС. Такие сотрудники должны добавляться в отдельный вид ведомости и для них необходимо использовать отдельный вид начисления (ДГП — Гр.-правовой договор) который есть в программе.
Для этого в меню «Справочники», «экономические», «Виды ведомостей» необходимо добавить и настроить новый вид ведомости.
№12: У нас в компании идет перестановка оборудования, как нам перенести базы данных программы на новый компьютер?
Ответ:
Самый простой способ — скопировать полностью папку с программой на новый компьютер, после чего установить программу на новом компьютере в скопированную папку, при установке требуются права администратора (Запустить установку по правой копке мыши и левой выбрать «Запустить от имени Администратора»).
№13: Запускаем программу с сервера, по сети, вылетают ошибки, программа не работает, что делать?
Ответ:
Для корректной работы программы в сетевом режиме, необходимо устанавливать программу как на компьютер на котором будет храниться база данных (Сервер), так и на клиентский компьютер.
После чего включить сетевой режим, открыть сетевой доступ к папке с программой на сервере, прописать сетевой путь на клиентских местах, и запускать программу необходимо не с сервера по сети, а непосредственно с того компьютера на котором будет работать сотрудник.
Для настройки работы по сети настоятельно рекомендуем прочесть соответствующий пункт в справке о программе (вызывается клавишей «F1» в программе).
№14: Какие минимальные требования к компьютеру?
Ответ:
Windows 7 и выше, Память от 2 Гб (в зависимости от количества сотрудников), процессор 2-х ядерный и выше. Также см. «Требования к оборудованию и программной платформе»
№15: После обновления программы пропали данные, что делать?
Ответ:
Программа не стирает данные без команды, а при обновлении база данных не затрагивается и не участвует в процессе обновления вообще. Вероятнее всего, при установке был изменен путь установки.
В таком случае необходимо проверить куда установилась программа и нахождение предыдущей версии, после чего установить обновление повторно в тот каталог где находится предыдущая версия, после успешного обновления программы база(ы) данных «подхватятся автоматически».
Или воспользуйтесь кнопкой «Обновление» в программе, в этом случае обновления сами установятся в текущую папку установки.
№16: Как установить КЛАДР?
Ответ:
В программе нажать «Обновления», поставить галочку на КЛАДР и нажать скачать и установить, после того как скачается, на вопрос ответить «Да».
№17: Не отображается список документов в Отчетности, пишет — «невозможно отобразить страницу», что делать?
Ответ:
Обновите Internet Explorer до последней версии, но не ниже 8.0.
№18: После выгрузки на магнитный носитель, на дискете нет файлов, ничего не записалось, в чем проблема?
Ответ:
Вероятнее всего в пункте «Направление вывода» стоит другой диск/каталог, Если Вам необходимо вывести на дискету, то путь должен быть — A:. Вы также можете воспользоваться кнопкой Обзор для нахождения и выбора диска/каталога для вывода
№19: Можно ли работать в программе налогоплательщик на разных компьютерах без установки, к примеру с внешнего носителя (флешки)?
Ответ:
На данный момент мы не рекомендуем этого делать, дело в том, что при установке происходит регистрация необходимых компонентов программы для корректной работы, если пытаться работать в программе без установки на компьютере, то возможны частые ошибки и «вылеты».
№20: Можно ли вести в программе более одной организации или для этого необходимо устанавливать программу повторно?
Ответ:
В программе можно вести более одной базы данных (более одной организации), дополнительно устанавливать программу на компьютер нет необходимости. Для этого необходимо зайти в меню «настройки и сервис», «Выбор базы данных (Мои организации)».
В открывшемся списке Вы можете добавлять, удалять и выбирать именно ту базу данных, которая Вам необходима для работы на данный момент.
№21: При входе в программу возникло сообщение о возможном вмешательстве в файлы программы, что могло случиться?
Ответ:
Данное сообщение является предположением, которое возникает после ряда возможных причин, таких как — внезапное отключение электроэнергии, перезагрузка компьютера, не правильное завершение программы, изменение атрибутов файлов программы. Как правило все это является не критическими моментами.
Если такое сообщение возникает при каждом входе в программу, зайдите в «настройки и сервис», «архивная копия», «архивная копия+лечение баз». Если не помогло, проверьте атрибуты файлов программы и настройки антивируса. Если и это не помогло, свяжитесь с технической поддержкой.
№22: Можно ли импортировать данные в программу?
Ответ:
Да, такая функция предусмотрена, но прежде необходимо ознакомиться с файлом Readme2.txt (если речь идет о доходах) который находится в корне программы.
Так же в программу возможен импорт файлов в утвержденных структурах — 2-НДФЛ, индивидуальных сведений для ПФР, отчетности.
№23: Возможен ли импорт данных из программы предыдущего года?
Ответ:
Все данные, начиная с 2011 года хранятся в базе, для перехода на другой год необходимо выбрать нужный, нажав на стрелочку вниз, находящуюся после года, например в кадровых данных.
№24: В ведомости завели сотруднику запись о больничном, после чего поменяли в этом начислении данные, в связи с исправлением, теперь не открывается Расчет-записка. Что делать?
Ответ:
Если после расчета Вы изменяете какие-то данные, то расчет необходимо провести по ведомости повторно, находясь в ведомости нажмите кнопку «Групповые операции», провести перерасчет поставить галочку и нажать ОК.
№25: Сводная в ведомости не соответствует данным в режиме «Отчётность, налоги и взносы», почему?
Ответ:
Сводная которая открывается в режиме «Отчётность, налоги и взносы» выводит данные по всем сотрудникам которые присутствуют, в то время как сводная в определенной ведомости будет содержать данные только касательно данной ведомости и только о тех сотрудниках которые в нее включены.
№26: Есть ли в программе резервное копирование и как его можно использовать?
Ответ:
Резервное копирование происходит при выборе пункта «настройки и сервис», «архивная копия», «архивная копия+лечение баз». При необходимости восстановления базы данных по состоянию более раннего момента, необходимо выбрать пункт «Восстановление из архива» в том же меню «настройки и сервис», «архивная копия», тут же можно задать периодичность создания архивной копии, пункт «периодичность архивной копии».
№27: Как добавить и настроить новый (свой) тип ведомости?
Ответ:
Необходимо зайти в «Справочники», «Экономические», «Виды ведомостей». Нажимаем зеленый плюсик слева снизу… Создаем, например, ведомость по дивидендам, обратите внимание на правильную настройку, справа, где автоматическое включение в ведомость, должны стоять галочки напротив дивидендов и налог на доходы, либо еще какие-либо начисления/удержания, которые, по Вашему мнению, должны присутствовать у всех сотрудников.
Дорогой читатель! Добавьте этот сайт в закладки своего браузера и поделитесь с друзьями ссылкой на этот сайт! Мы стараемся показывать здесь всякие хитрости и секреты. Пригодится точно.
Это тоже интересно:
Как пользоваться приложением «Мой налог». Инструкция для самозанятых.
Новый МРОТ с 1 января 2020 года в России: таблица по регионам.
Статистическая отчетность за 2019 год: для ООО и ИП.
УСТАНОВКА ПРОГРАММЫ
ЗАПУСК ПРОГРАММЫ
ФОРМИРОВАНИЕ ТРАНСПОРТНОГО КОНТЕЙНЕРА(ТК) С ДАННЫМИ УЧЕТА ОБ УЧАСТНИКАХ АЗАРТНЫХ ИГР
УСТАНОВКА ПРОГРАММЫ НА WINDOWS VISTA, WINDOWS 7, 2008, 8, 2012, 10, 2016, 11
УСТАНОВКА ПРОГРАММЫ НА LINUX
УСТАНОВКА ПРОГРАММЫ НА MAC
УСТАНОВКА ПРОГРАММЫ В ЛОКАЛЬНОЙ СЕТИ
ВОССТАНОВЛЕНИЕ ПРОГРАММЫ
УДАЛЕНИЕ ПРОГРАММЫ
«ТИХАЯ» УСТАНОВКА
РЕШЕНИЕ ПРОБЛЕМ, КОТОРЫЕ МОГУТ ВОЗНИКНУТЬ ПРИ УСТАНОВКЕ
РЕШЕНИЕ ПРОБЛЕМ, КОТОРЫЕ МОГУТ ВОЗНИКНУТЬ ПРИ ЗАПУСКЕ
ПЕЧАТЬ PDF417 НА Windows XP, Vista
КАК СВЯЗАТЬСЯ С РАЗРАБОТЧИКАМИ
ВНИМАНИЕ!
- Версия 4.80 может устанавливаться как на чистый компьютер, так и на любую, из более ранних версий, без потерь введенных данных (при условии корректной установки ранней версии).
- Рекомендуем отключать антивирусы перед установкой программы и первым входом в программу после установки.
- При сетевом варианте работы программы, рекомендуется запускать программу установки и запускать программу первый раз после установки, на сервере (том компьютере, куда устанавливается программа).
- При установке новой версии, предыдущая версия программы автоматически деинсталлируется. Данные пользователя (в папке с программой) при этом не удаляются. Т.е., если вы устанавливаете новую версию программы в папку, отличную от той, куда была установлена предыдущая версия, то, после установки, будет невозможно работать в старой папке. Если вы хотите сохранить работоспособную старую версию программы – сделайте перед установкой копию этой папки.
- Нельзя запускать msi файл из папки, в которую вы будете устанавливать программу.
- Введенные вами в предыдущих версиях данные (списки налогоплательщиков, сотрудников, отчетность и пр.) хранятся в папке с программой. Если вы поставите новую версию в новую папку, то данных из предыдущей версии при запуске не увидите. Программа создана для ведения отчетности за все годы для всех налогоплательщиков в одной папке.
УСТАНОВКА ПРОГРАММЫ
- Создайте папку на жестком диске
- Скопируйте или перенесите в эту папку файл NalogUL480.msi.
- Запустите файл NalogUL480.msi. Внимание! Нельзя запускать msi файл из папки, в которую вы будете устанавливать программу.
- Выберите вид установки:
- Полная – для установки программы на компьютер.
- Клиентская часть – для установки файлов и компонентов, необходимых для запуска программы, установленной на другом компьютере в сети. Установка в сети описана ниже.
- После выбора вида нажмите кнопку «Далее», в следующем окне, если необходимо, измените путь к папке, куда будет установлена программа.
Внимание! Нельзя запускать msi файл из папки, в которую вы будете устанавливать программу.
Внимание! Все введенные в предыдущей версии данные хранятся в папке с программой и, если при установке новой версии задать другой путь, то вы этих данных не увидите. Если предыдущая версия была установлена корректно, то при установке новой версии путь к старой версии определится автоматически и менять его не нужно.
- После нажатия на кнопку «Далее» и «Установить» в следующем окне, будет произведена установка программы.
- В конце установки автоматически запустится программа установки модуля печати.
- В конце установки должно выйти окно, с сообщением об успешной установке. В этом же окне можно поставить галочку, чтобы сразу после установки запустилась программа «Налогоплательщик ЮЛ».
ЗАПУСК ПРОГРАММЫ
После успешной установки на рабочем столе появится ярлык “Налогоплательщик ЮЛ”. Также в системном меню Windows Пуск – Программы/Все программы появится подпункт “Налогоплательщик ЮЛ”, содержащий ссылки на исполняемую программу и руководство пользователя.
Как можно запустить программу «Налогоплательщик ЮЛ»:
- выполнить “двойной клик” на ярлыке рабочего стола с именем “Налогоплательщик ЮЛ”;
- вызвать из меню Windows: Пуск – Программы – Налогоплательщик ЮЛ – Налогоплательщик ЮЛ;
- в папке, куда была установлена программа, запустить файл inputdoc.exe.
При первом запуске программы выполнится конвертация и переиндексация. После этого программа будет готова к работе.
Работа в программе Налогоплательщик описана в файле «Руководство пользователя.doc» Пуск – Программы – Налогоплательщик ЮЛ – Руководство пользователя.
ФОРМИРОВАНИЕ ТРАНСПОРТНОГО КОНТЕЙНЕРА(ТК) С ДАННЫМИ УЧЕТА ОБ УЧАСТНИКАХ АЗАРТНЫХ ИГР
Для формирования транспортного контейнера с данными учета об участниках азартных игр (для передачи через интернет сервис ФНС) можно не входить в программу, а вызвать меню Windows: Пуск – Программы – Налогоплательщик ЮЛ – Формирование транспортного контейнера с данными учета об участниках азартных игр.
УСТАНОВКА ПРОГРАММЫ НА WINDOWS VISTA, WINDOWS 7, 2008, 8, 2012, 10, 2016, 11
Не рекомендуем устанавливать программу в папку Program Files, т.к. доступ в этих ОС к ней ограничен. Создайте папку на жестком диске (напр. c:NalogUL) и в программе установки укажите путь к этой папке. Все последующие версии и изменения будут определять этот путь автоматически.
В некоторых случаях, возможна нехватка прав у пользователя для нормальной работы программы. Попробуйте запустить программу «Налогоплательщик ЮЛ» под администратором – правая кнопка мыши на ярлыке и выбор из выпадающего меню «Запуск от имени администратора». Если программа запустилась – вы можете либо дать дополнительные права этому пользователю, либо и дальше запускать программу от имени администратора.
УСТАНОВКА ПРОГРАММЫ НА LINUX
- установите wine http://help.ubuntu.ru/wiki/wine_%D1%83%D1%81%D1%82%D0%B0%D0%BD%D0%BE%D0%B2%D0%BA%D0%B0
- на современных версиях Linux после этого уже можно установить программу «Налогоплательщик ЮЛ» и работать в ней
- в папке с программой «Налогоплательщик ЮЛ» (обычно .wine/drive_c/Налогоплательщик ЮЛ/inputdoc/ в домашней папке пользователя) создать файл linux.txt (содержимое неважно)
Для старых версий Linux
Внимание! папка .wine обычно скрытая и обычно не видна
- переписать русские windows шрифты
micross.ttf
sserife.fon
tahoma.ttf
в папку шрифтов wine (обычно это папка .wine/drive_c/windows/fonts в домашней папке пользователя)
- если при приеме отчетных форм в программе будут появляться ошибки распаковки – положите extrac32.exe в папку с установленной программой (рядом с inputdoc.exe)
- переписать windows программу extrac32.exe (обычно в windowssystem32) в папку system32 wine (обычно это папка .wine/drive_c/windows/system32 в домашней папке пользователя), если вы устанавливаете wine от etersoft, переписывать extrac32.exe не надо
- далее запустить программу установки НП ЮЛ NalogUL*.msi – например в UBUNTU для этого в контекстном меню выбирается пункт открыть в Wine Эмулятор Windows,
- рекомендуем устанавливать программу не в папку «Налогоплательщик ЮЛ», а в папку с латинским наименованием (например, NPUL), далее все по руководству установки НП ЮЛ.
После установки:
- в программе regedit (обычно .wine/drive_c/windows/regedit.exe в домашней папке пользователя) изменить значение настройки
HKEY_LOCAL_MACHINESoftwareClasseshtmlfileshellopencommand
на
C:windowssystem32winebrowser.exe “%l”
- файл http://npul.ru/download/linux/ooffice положить в папку command (обычно это папка .wine/drive_c/windows/command в домашней папке пользователя)
- файл http://npul.ru/download/linux/ooffice.reg импортировать в программе regedit (обычно .wine/drive_c/windows/regedit.exe в домашней папке пользователя)
- в папке с программой «Налогоплательщик ЮЛ» (обычно .wine/drive_c/Налогоплательщик ЮЛ/inputdoc/ в домашней папке пользователя) создать файл linux.txt (содержимое неважно)
УСТАНОВКА ПРОГРАММЫ НА MAC
Вариант 1 (рекомендуемый, работающий в любых конфигурациях):
- https://www.virtualbox.org/wiki/Downloads скачать и установить пакет для OC X
- https://www.microsoft.com/ru-ru/software-download/windows10 скачать образ загрузочного диска (ISO) для Windows 10. Эту версию можно не покупать, ограничения её функционала не повлияют на работу НПЮЛ.
- создать в Virtual Box новую виртуальную машину, запустить, указать скачанный образ
- по завершении установки Windows, установить на виртуальной машине НПЮЛ
- если при печати не будет виден «родной» принтер mac, установите любой виртуальный принтер и печатайте в файл, а файл уже в mac
- для того, чтобы видеть какую-то папку мак в windows, надо выполнить последовательность действий:
- http://npul.ru/download/other/vb_shared_fldr1.png
- затем в windows:
- http://npul.ru/download/other/vb_shared_fldr2.png
- после этого в windows произойдет установка обновления, после которой надо перезагрузить windows.
- после этого в проводнике windows появится диск = папке mac
Вариант 2 (скорее всего не будет работать на последних версиях MacOS ):
- скачать c https://www.xquartz.org/ XQuartz-2.7.11.dmg, открыть, запустить XQuartz.pkg
- скачать c https://dl.winehq.org/wine-builds/macosx/download.html “Wine Development”, запустить, на 64-хразрядной системе при установке поставить соответствующую галочку
- через ланчпад запустить Wine, в нём в командной строке набрать wine explorer
- в эксплорере двойным кликом запустить NalogUL480.msi
- при установке программы указать путь c:npul, а не “c:Налогоплательщик ЮЛ”
- в папке с программой создать файл linux.txt (можно путём переименования howwork.txt)
- при ошибках печати поможет совет: http://forum.npul.ru/viewtopic.php?p=118944#118944
- изменения устанавливаются просто – скачиваете и запускаете
- следующие версии устанавливать в ту же папку, запуском msi файлов
УСТАНОВКА ПРОГРАММЫ В ЛОКАЛЬНОЙ СЕТИ
- Выберите компьютер, который будет выступать в качестве сервера, и выполните полную установку программы.
- После установки запустите программу.
- Папку с установленной программой сделайте общедоступной. Доступ к папке должен быть полный – т.е. изменение, чтение, запись и удаление файлов.
- На каждом компьютере в сети, с которого вы будете запускать программу (клиент):
- Подключите папку общего доступа с установленной программой как сетевой диск.
- Запустите программу установки, при установке нужно будет выбирать вид установки «Клиентская часть» и задать путь к сетевому диску.
Пример:
- есть сеть из 3 компьютеров – А, Б, В.
- на А в папке c:Налогоплательщик ЮЛ установлена программа, заведены налогоплательщики.
- папка c:Налогоплательщик ЮЛ открыта для общего доступа
- на Б и В подключить сетевой диск Z, указать папку \AНалогоплательщик ЮЛ
- на Б и В запустить программу установки, в процессе установки выбрать вид установки «Клиентская часть». Путь к программе указать Z: (но не Z:Inputdoc)
ВОССТАНОВЛЕНИЕ ПРОГРАММЫ
В случаях, когда описания форм, справочники или программы были повреждены или случайно удалены (проявляется в виде ошибок при вводе/выгрузке документов) предусмотрена возможность восстановления программы. Для этого запустите еще раз программу установки NalogUL480.msi, затем выберите вариант «Исправить».
Внимание!
После восстановления программы будет восстановлена версия 4.80. Если до этого устанавливалось изменение к этой версии его нужно установить еще раз.
УДАЛЕНИЕ ПРОГРАММЫ
Для удаления программы вызовите меню Пуск-Программы/Все программы-Налогоплательщик ЮЛ-Удаление программы. Данные, введенные ранее в программе, при этом не удалятся, а останутся в папке, в которую была установлена программа.
«ТИХАЯ» УСТАНОВКА
Командная строка для установки без интерфейса и диалоговых окон:
msiexec /i NalogUL480.msi /quiet
Установка в указанную папку:
msiexec /i NalogUL480.msi /quiet INSTALLDIR=”c:npul” Установка клиентской части с указанием папки, в которую установлена полная версия:
msiexec /i NalogUL480.msi /quiet INSTALLDIR=”v:npul” SETUPCLIENT=1 Удаление программы:
msiexec /x NalogUL480.msi /quiet
Командная строка для первого запуска программы после установки:
Путь_к_программеinputdoc.exe go.ini
При первом запуске выполняются процедуры конвертации, индексация данных. По завершении процедур программа сама закроется. Признаком успешного завершения будет отсутствие в папке с программой файла setupmarker.ini.
РЕШЕНИЕ ПРОБЛЕМ, КОТОРЫЕ МОГУТ ВОЗНИКНУТЬ ПРИ УСТАНОВКЕ
1. Вопрос: При установке потребовалась перезагрузка Windows, после которой программа не запускается
Ответ: Запустите программу установки еще раз.
2. Вопрос: в конце установки выходит окно Установщик Windows, с текстом: Невозможно открыть этот установочный пакет. Проверьте, что пакет существует и к нему есть доступ, или обратитесь к поставщику программы, чтобы убедиться в правильности этого установочного пакета Windows.
Ответ: в папке, куда устанавливается программа, нет файла «Печать НД с PDF417(3.3.2).msi». Это может быть из-за:
– работы антивируса – перед установкой рекомендуем антивирусы отключать
– повреждён пакет установки – скачать еще раз, обратить внимание на размер и контрольную сумму
– при установке клиентской части некорректно указана папка, в которую установлена полная версия (см. установку в локальной сети)
Данное сообщение не повлияет на работу программы. Файл «Печать НД с PDF417(3.3.2).msi» можно запустить отдельно.
3. Вопрос: Ошибки установки модуля печати «Печать НД с PDF417(3.3.2).msi»
Ответ: Поищите решение на сайте ГНИВЦ:
https://www.gnivc.ru/software/fnspo/pdf417/ (“Решение проблем”)
если вы не найдете решения проблемы, пожалуйста, обратитесь к разработчикам модуля печати PDF417: https://www.gnivc.ru/technical_support/software_taxpayers/?service=12720
Обязательно приведите дословно сообщение об ошибке, укажите тип (32 / 64 бита) и версию (Windows XP / Vista / 7 …) операционной системы.
4. Вопрос: После установки я не вижу введенных ранее данных (форм отчетности)
Ответ: Варианты:
1. вы установили программу не в ту папку:
-на компьютере, где устанавливалась программа выполните пункт меню в программе НП ЮЛ Сервис/Разное/Поиск папок с программой,
-после возможно долгой работы режима появится список папок, где когда-либо устанавливалась программа и вы работали с ней
-в списке найденных папок вы увидите информацию о том, куда устанавливалась программа, когда в нее вы последний раз входили, сколько плательщиков было в ней введено
-запомните путь к правильной папке
–удалите программу
–установите программу по запомненному вами пути
2. введенные данные (отчетная форма) находится в отличном от текущего отчетном периоде – решается сменой отчетного периода в правом верхнем углу окна программы
3. не были установлены описания отчетных форм; проверьте наличие нужных форм в режиме Настройки – Отчетные формы, при отсутствии переустановите программу.
5. Вопрос: При установке программа запрашивает диск F (может быть E, B, H … Z)
Ответ: Видимо предыдущая версия устанавливалась с этого диска. Создайте диск F, что на нем будет – неважно (например, подключите любой ресурс как диск F – мой компьютер/подключить сетевой диск) и еще раз запустите программу установки.
РЕШЕНИЕ ПРОБЛЕМ, КОТОРЫЕ МОГУТ ВОЗНИКНУТЬ ПРИ ЗАПУСКЕ
1. Вопрос: После установки, при вводе документов выдается окно с ошибками типа:
“Ошибка OLE, код 0x80040154: Класс не зарегистрирован. … “
“Внутренняя ошибка 2738 (Internal error 2738)”
Ответ: отсутствует необходимая для работы библиотека; для ее регистрации в Windows выполните: Пуск – Программы/Все программы – Налогоплательщик ЮЛ – Регистрация компонент. Рекомендуем запуск под администратором, либо запустите файл REG.BAT (желательно от имени администратора) из папки с программой (обычно c: Налогоплательщик ЮЛ Inputdocreg.bat)
2. Вопрос: при попытке запуска программы выдаются сообщения типа:
“Несовпадение версии файла ресурсов”
“Библиотека MSVCR70.DLL не найдена по указанному пути …”
“не хватает библиотеки Visual FoxPro”
Visual FoxPro cannot start
Could not load resources
Неправильный путь или имя файла
Resource file version mismatch
Cannot locate the Microsoft Visual Foxpro support library
либо выходит окно Microsoft Visual Foxpro и диалог выбора файла prg(fxp)
сама программа при этом не запускается
Ответ:
1. на Windows 10, 11 проблема скорее всего в некорректных региональных настройках. Смотри ответ на вопрос 3.
2. если запускаете с помощью ярлыка на рабочем столе – убедитесь, что место куда установлена программа Налогоплательщик ЮЛ совпадает с рабочей папкой в свойствах ярлыка программы (например:
-программа установлена в “C:Налогоплательщик ЮЛ”
-Объект(Target): “C:Налогоплательщик ЮЛINPUTDOCinputdoc.exe”
-Рабочая папка(Start in): “C:Налогоплательщик ЮЛINPUTDOC”
3. убедитесь, что в рабочей папке есть файлы:
gdiplus.dll (1 607К)
msvcr71.dll (340К)
vfp9r.dll (4 600К)
vfp9rrus.dll (1 416К)
если их нет, или размер не совпал – восстановите программу
4. попробуйте отключить антивирус и запустить программу без него
5. возможно в папке windowssystem32 или windowsSysWOW64 есть файлы vfp9r.dll, vfp9rrus.dll, vfp9renu.dll, config.fpw – удалите их оттуда и попробуйте запустить программу
6. возможно в переменной окружения PATH (мой компьютер/свойства/дополнительно/ кнопка “переменные среды”) каталог %SystemRoot%system32 присутствует более одного раза – д.б. один раз
7. попробуйте скачать и заменить в папке с программой файлы: http://npul.ru/download/other/9/
8. попробуйте скачать и заменить в папке с программой файлы: http://npul.ru/download/other/9sp1/
9. если 1-5 не помогли, попробуйте скачать и установить туда, где не запускается:
http://rvcgnivc.ru/download/idw/other/VFP9SP0RT.exe
3. Вопрос: в программе вместо букв иероглифы, как исправить?
Ответ:
Windows 10:
1. Кнопка Пуск, Параметры
2. в окне “Параметры Windows” выбрать “Время и язык”
3. в окне “Дата и время” выбрать “Язык”
4. в окне “Язык” в правой части окна нажать ссылку “Административные языковые параметры”
5. в окне “Регион” на закладке Дополнительно (Язык программ не поддерживающих Юникод) нажать кнопку “Изменить язык системы”, выбрать Русский.
6. в окне выбора языка может быть галочка «Бета версия: Использовать Юникод (UTF-8) для поддержки языка во всём мире». Галочку необходимо убрать.
7. перезагрузиться
Windows 11:
1. Кнопка Пуск, Параметры
2. в окне “Параметры Windows” выбрать “Время и язык”
3. выбрать “Административные языковые параметры”
4. в окне “Регион” на закладке Дополнительно (Язык программ не поддерживающих Юникод) нажать кнопку “Изменить язык системы”, выбрать Русский.
5. в окне выбора языка может быть галочка «Бета версия: Использовать Юникод (UTF-8) для поддержки языка во всём мире». Галочку необходимо убрать.
6. перезагрузиться
На некоторых дистрибутивах windows изменение языка может не помочь – возможно проблема с шрифтом ms sansserif. В этом случае, из папки FONTS в папке, куда установлена программа (обычно это c:Налогоплательщик ЮЛ INPUTDOCFONTS), установите шрифт sserifer.fon. Откройте папку INPUTDOCFONTS, нажмите правую кнопку мыши на sserifer.fon, из выпадающего списка меню выберите пункт “Установить”.
Windows Vista, 8, (ранние 10):
1. Панель управления, Региональные стандарты, на закладке Форматы выбрать формат английский, на закладке Дополнительно (Язык программ не поддерживающих Юникод) нажать кнопку “Изменить язык системы”, выбрать Английский
2. Перезагрузить!
3. Панель управления, Региональные стандарты, на закладке Форматы выбрать формат Русский, на закладке Дополнительно (Язык программ не поддерживающих Юникод) нажать кнопку “Изменить язык системы”, выбрать Русский. На Windows 10 в окне выбора языка может быть галочка «Бета версия: Использовать Юникод (UTF-8) для поддержки языка во всём мире». Галочку необходимо убрать.
4. Перезагрузить!
5.Внимание! иногда метод помогает со второй или третьей попытки
Windows 98, XP, 2000, 2003
1. Установите Русский на всех закладках окна настроек региональных стандартов (Панель управления/Язык и региональные стандарты)- обратите внимание на язык программ не поддерживающих Юникод на закладке Дополнительно – д.б. Русский
2. если не помогло, загрузите классическую схему в настройках экрана Windows
3. если не помогло, смените язык системы на английский, перезагрузитесь, затем опять на русский и снова перезагрузитесь
4.Внимание! во время смены языков windows может выдать сообщение, о том, что какие-то файлы уже имеются на диске и предлагает использовать их. Не соглашайтесь и выбирайте файл из дистрибутива windows. Смысл этих действий именно в восстановлении языковых файлов из дистрибутива windows.
4. Вопрос: появляется сообщение об ошибке C0000005 … Что делать?
Ответ: в папке с программой, после такой ошибки, будет файл VFP9Rerr.log – пришлите его на mailto:rvc@gnivc.ru
5. Вопрос: иногда возникает ошибка доступа к файлам, находящимся во временной папке программы (Documents and Settings<Имя пользователя>Local SettingsTempIDC или Users<Имя пользователя>AppDataLocalTempIDC)
Ответ: возможно, это вызвано работой антивируса – попробуйте отключить его и поработать, если ошибка не повторится, в настройках антивируса исключите из проверки файлы типа *.DBF, *.FPT, *.CDX, либо указанную временную папку программы.
ПЕЧАТЬ PDF417 НА Windows XP, Vista
Начиная с версии 4.74 для печати документов требуется операционная система Windows 7 и выше. Если вы используете Windows XP или Windows Vista, то рекомендуем в кратчайшие сроки обновить операционную систему. Если возможность обновления операционной системы отсутствует, то в качестве временной меры можно выполнить следующие действия:
1) нажмите на клавиатуре сочетание клавиш Win+R (клавиша Win – это клавиша с эмблемой Windows);
2) в открывшемся окне наберите команду control и нажмите Enter;
3) выполните двойной клик левой кнопкой мыши по значку “Программы и компоненты”;
4) в открывшемся списке удалите все записи, начинающиеся на “Печать НД с PDF417”;
5) откройте папку INPUTDOCFONTS, в папке, куда установлена программа (обычно C:Налогоплательщик ЮЛINPUTDOCFONTS)
6) запустите в этой папке на выполнение файл “Печать НД с PDF417(3.2.4).msi” и следуйте указаниям на экране;
7) после завершения выполнения файла “Печать НД с PDF417(3.2.4).msi” выполните печать документа (при появлении ошибки на экране выберите “Продолжить печать”).
Дополнительно хотим отметить, что печать подобным образом – это временное решение, которое через какое-то время станет недоступным. Поэтому рекомендуем при первой возможности обновить операционную систему.
Извините за ошибки, но, к сожалению, у нас нет возможности протестировать программу на всем возможном множестве программных + аппаратных платформ и с учетом всех программ, которые может у себя установить пользователь. Надеемся на ваше понимание и желание сотрудничать с нами в решении этой проблемы.
Для локализации и устранения причин ошибок в программе инсталляции большая просьба выслать нам файлы MSI*.LOG из временной папки Windows (“C:Users<Имя пользователя>AppDataLocalTempMSI*.LOG” или “C:Documents and Settings<Имя пользователя>Local SettingsTempMSI*.LOG”)
Для локализации и устранения причин ошибок в программе «Налогоплательщик ЮЛ» большая просьба выслать нам все файлы из папки LOG программы «Налогоплательщик ЮЛ» (типа: “C:Налогоплательщик ЮЛINPUTDOCLOG*.*”). Если программа работоспособна, то для создания архивного файла с протоколами, воспользуйтесь режимом Сервис – Разное – Создание архива с протоколами работы программы.
В России существует довольно немного бухгалтерских программ, где каждый раз приходится сталкиваться с начислением заработной платы в организации сотрудникам. Если сравнивать различные программы между собой по удобству использования — то хочется отметить наиболее подходящую из них — это программный комплекс «Налогоплательщик ПРО«. Выплатные ведомости, лицевые счета и расчётные листки отнимают достаточно много рабочего времени, особенно когда у вас большой штат сотрудников. В программе достаточно один раз добавить новую ведомость в список в разделе «Зарплата и Кадры» — где становится всё просто и понятно, а главное быстро. Например, реализована возможность и при расчёте повременной оплаты труда привязывать базовое время для полного оклада не только к рабочему графику, но и к производственному календарю. Из данного справочника формируются выпадающие списки в поле «Вид дохода» в справочнике «Начисления», а также при выборе вида (кода) дохода в режиме 2-НДФЛ, возможна отсылка в ПФР и экспорт данных, аналитика. Прекрасно реализовано то, что и сама программа «Налогоплательщик ПРО» имеет «древовидную структуру» в виде понятных вкладок, что визуально упрощает и ускоряет работу для бухгалтера. Кстати, в том же 1С вас попросят пройти все нужные и ненужные заполнения форм и полей, вернуться обратно, потом снова к форме заполнения, где просто запутавшись в структуре вы скорее всего потеряетесь. Здесь же сделано всё удобно!
Зарплата всегда тесно связана с кадрами, поэтому вынесена отдельной и понятной вкладкой, а основные темы отделены по смыслу. Пройдёмся по структуре вкладки «Зарплата и Кадры» (табель учёта, ведомости, журнал документов):
- Кадровые данные
- Табель учёта рабочего времени
- Штатное расписание
- График отпусков
- Сведения об использовании отпусков
- Анализ полноты и корректности для формирования отчётности по физическим лицам
- Согласие на обработку персональных данных
- Журнал расчетов по оплате труда
- Ведомости по зарплате
- Выплата дохода (с привязкой по ведомостям)
- Отчёты по начислению и выплаты дохода
- Доходы (налоговый регистр)
- Аналитика доходов, удержаний, налогов и взносов
- Начисление дивидендов
- Кадровые уведомления (дни рождения, стаж, отпуск)
- Журнал документов по заработной плате (проводки бухгалтерского учёта)
- Проверка на получение статуса «резидент»
- Заявление о выплате пособия (оплате отпуска)
- Реестр по больничным листам и пособиям социального характера

Подведём итоги использования программы «Налогоплательщик ПРО» по работе с зарплатами:
- Удобство в работе
- Простота в использовании
- Аналитика и отчёты
- Модульность программы
- Автоматизация процессов
- Низкая цена продукта
Скачивайте и работайте с программным комплексом по оплате труда с официального сайта фирмы-разработчика ООО «Служба налогоплательщика» (Скачать и установить программу «Налогоплательщик ПРО»).
Отвечаете ли вы за единственный ПК с Windows 10, или за тысячи, трудности с управлением обновлениями у вас одни и те же. Ваша цель – быстро устанавливать обновления, связанные с безопасностью, по-умному работать с обновлениями компонентов, и предотвращать падение продуктивности из-за неожиданных перезагрузок
Есть ли у вашего предприятия всеобъемлющий план работы с обновлениями Windows 10? Есть соблазн считать эти скачивания периодическими помехами, от которых нужно избавляться сразу, как только они появляются. Однако реактивный подход к обновлениям – это рецепт разочарований и снижения продуктивности.
Вместо этого можно создать стратегию управления для тестирования и внедрения обновлений, чтобы этот процесс стал настолько же повседневным, как отправка счетов или ежемесячное подведение бухгалтерских итогов.
В статье указана вся информация, необходимая для понимания того, как Microsoft отправляет обновления на устройства под управлением Windows 10, а также детали по поводу инструментов и техник, которые можно использовать для умного управления этими обновлениями на устройствах под управлением Windows 10 версий Pro, Enterprise или Education. (Windows 10 Home поддерживает лишь самые базовые возможности управления обновлениями и непригодна для использования в бизнес-среде).
Но перед тем, как перейти к любому из этих инструментов, вам понадобится план.
Решение возможных ошибок при установке
В завершение кратко рассмотрим возможные ошибки, которые появляются у пользователей при попытке установить последнюю версию Налогоплательщик ЮЛ на свой компьютер. Их существует не так много, но лучше сразу знать, что делать, если вдруг процесс завершится неудачно.
- Если после установки понадобилась перезагрузка операционной системы, но в новом сеансе программа не запускается, откройте инсталлятор еще раз и выполните все те же самые действия, после чего повторите открытие. На этот раз запуск должен пройти без эксцессов, после чего сразу же начнется переиндексация.
- Появившееся уведомление «Невозможно открыть этот установочный пакет» можно пропустить, поскольку это связано с отсутствием пакета «Печать НД с PDF417(3.2.4)» и никак не влияет на работоспособность софта. Однако если вы все-таки хотите решить эту проблему, убедитесь в том, что антивирус отключен и сам исполняемый файл установщика не поврежден. Лучше удалите его и скачайте заново с официального сайта, после чего запустите инсталляцию.
- Последняя проблема — появление иероглифов вместо букв. Рассмотрим решение на примере Windows 10 и 7. Обладателям более старой версии операционной системы поможет переключение всех вкладок в программе на русский язык или установка языкового пакета. В последней версии ОС понадобится переключиться на английский язык в региональных настройках, а после перезагрузки — снова на русский. Сделайте это несколько раз, пока проблема не будет решена.
Подробнее: Установка языкового пакета в Windows 7 Изменение языка интерфейса в Windows 10
Мы рады, что смогли помочь Вам в решении проблемы. Добавьте сайт Lumpics.ru в закладки и мы еще пригодимся вам. Отблагодарите автора, поделитесь статьей в социальных сетях.
Опишите, что у вас не получилось. Наши специалисты постараются ответить максимально быстро.
Перенос “Налогоплательщик” на новый ПК
Выдали бухгалтерии новый компьютер, который они сразу же захотели использовать в своей работе. Достали из коробки, собрали, включили и тут облом. На этом компьютере нет ни одной бухгалтерской программы. После этого оба компа оказались у меня. Задача перенести программы со старого компа с Windows XP на новый с Windows 7.
Одна из программ «Налогоплательщик».
Скопировал папку с ней на новую рабочую станцию, запускаю nwp.exe. Налогоплательщик выдал ошибку, что не может найти AbaleZip.dll и просит указать путь до этой библиотеки. Пришлось рыться в гугле в поисках нужной dll. Скачал с оф. сайта установщик abalezip.exe. После установки abalezip стал запускаться Налогоплательщик. Проблема решена.
Установщик можно скачать с оф. сайта https://www.abale.com/download
Либо можно скачать саму dll — AbaleZip.dll. Ссылку обновил 19.11.13
Нашли опечатку в тексте? Пожалуйста, выделите ее и нажмите Ctrl+Enter! Спасибо!
Хотите поблагодарить автора за эту заметку? Вы можете это сделать!
Эта статья рассказывает, как перенести базу данных на другой компьютер. Ее материал можно также использовать и в случае переустановки Windows на компьютере.
Прежде чем перенести данные на другой компьютер, надо узнать, где эти данные хранятся на текущем компьютере.
Стандартно при установке программы все базы данных располагаются в каталоге c:ases
. Однако, утверждать наверняка, что Ваши базы данных находятся именно там, нельзя. Ведь при установке программы мог быть выбран другой путь к базам данных. Также в процессе работы программы могли создаваться дополнительные базы данных, например, для ведения учета других предприятий или базы данных предыдущих периодов. Если запустить программу, подключиться к рабочей базе данных и зайти в программе в меню
«Справка | О системе»
, можно узнать путь к ней:
Все данные хранятся в одном указанном здесь файле. Кроме этого файла, в каталоге с базами (в данном случае c:ases) располагаются также резервные копии базы данных, которые копировать не обязательно.
Ввод документов
| Название настройки | Что означает |
| Использовать формулы расчета | Если отключена данная настройка, то все показатели документа будут вводимыми, а функция расчета документа недоступной. |
| Ввод документа по разделам | Если данная настройка включена, то в режиме ввода документ будет открываться не целиком, а по разделам. |
| Разбивать цифры чисел на группы | Если данная настройка включена, то в режиме ввода числа будут разбиваться на группы по 3 цифры. Например, число 18372512 будет отображаться как 18 372 512. |
Как действовать
Для запуска режима добавления необходимо выбрать пункт меню Настройки→Налогоплательщики.
Данный режим используют для добавления и удаления плательщиков, а также редактирования реквизитов уже зарегистрированных в программе плательщиков.
В данном режиме находятся постоянные реквизиты налогоплательщика (т. н. константы), которые необходимо заполнить для корректного ввода налоговой и бухгалтерской отчётности и представления ее в электронном виде. Все сведения о плательщике разбиты на группы и размещены по отдельным веткам.
Но перед тем как добавить налогоплательщика в «Налогоплательщик ЮЛ», нужно правильно указать его тип.
Также см. «Что даёт бухгалтеру программа «Налогоплательщик ЮЛ».
Установка приложения «Налогоплательщик ЮЛ»
У ЮЛ, впервые сталкивающихся с бесплатным скачиванием и установкой программного комплекса, цифровая аббревиатура может вызвать затруднения.
Нужно помнить, что:
- версия налогоплательщик с цифровыми значениями, разделенными одной точкой, являются базовыми, в их состав включены все актуальные обновления программы. Например, налогоплательщик онлайн в версии 4.15, для его установки не требуется скачивание предыдущих версий;
- версии, у которых цифровые номера разделены двумя точками, являются дополнениями к основной программе. Они устанавливаются на соответствующую базовую версию. Например, 4.15.1 – это обновление версии 4.15, его можно установить только на данный релиз.
ЭТАП 3
Папка назначения
На данном этапе установки предложено выбрать место, где будет лежать программа. Мы не рекомендуем хранить важные рабочие файлы на том же диске, на котором стоит система. В большинстве случаев, Windows находится на диске C, значит для установки программы лучше выбрать другой диск, разумеется, при его наличии.
Это делается для того, чтобы в случае утраты Windows своей функциональности (а такое бывает), рабочие файлы программы не были повреждены и остались в безопасности на другом диске.
Если же другого, кроме C, логического диска у вас на компьютере нет, придётся выбрать папку там, либо оставить путь по умолчанию: C:Налогоплательщик ЮЛ Нажимаем далее.
Функциональные возможности
В последней версии комплекса «Налогоплательщик ЮЛ» разработаны следующие блоки:
- отчетные формы по бухучету и налогам;
- электронная отчетность налогоплательщика;
- журнал регистрации и учета счет-фактур, реестров;
- декларации и документация по упрощенной системе налогообложения и патентной СНО;
- расчетные формы по страховым перечислениям;
- документация по отчетности в налоговую по НДФЛ;
- заявления по учету ЮЛ;
- уведомления о сделках, контролируемых на государственном уровне;
- декларации в ИФНС;
- документация по учету ЮЛ-нерезидентов;
- информационные запросы в налоговую;
- сообщения ЮЛ о выданных доверенностях;
- документация по учету налогоплательщиков;
- пояснения, реестры данных по налогу на добавленную стоимость;
- уведомления ОФР.
Добавление плательщика из файла отчетности
При выборе способа добавления из файла налоговой/бухгалтерской отчетности версии 5.xx (XML-файлы), форма ввода реквизитов налогоплательщика будет предоставлена пользователю уже с предварительным заполнением основных реквизитов теми значениями, которые были найдены в выбранном файле.
Этот набор реквизитов зависит от документа и версии формата. Как правило, он не велик. Это:
- идентифицирующие реквизиты налогоплательщика;
- код ИФНС;
- ОКТМО/ОКАТО;
- ОКВЭД.
Налогоплательщики
- организации-юрлица, образованные в соответствии с законодательством РФ;
- иностранные юрлица, компании и другие корпоративные образования, обладающие гражданской правоспособностью, созданные в соответствии с законодательством иностранных государств;
- международные организации;
- филиалы и представительства указанных иностранных лиц и международных организаций, созданные на территории России.
При необходимости заполнения в программе документов по учету иностранной организации (КНД 11130xx, 11134xx, 1120413) налогоплательщика необходимо добавить с типом «Иностранная организация/Отделение иностранной организации (ИО)».
Только в этом случае вам будет доступна задача «Документы по учету иностранной организации» и специфические реквизиты налогоплательщика, необходимые для данных документов (группа реквизитов «Страна регистрации и постоянного местонахождения”»).
ИМЕЙТЕ В ВИДУ
Если же планируете использовать программу только для заполнения налоговой/бухгалтерской отчетности, то и иностранную организацию можно добавить как «Юридическое лицо (ЮЛ)».
Это физические лица, зарегистрированные в установленном порядке и ведущие предпринимательскую деятельность без образования юрлица, а также главы крестьянских (фермерских) хозяйств.
Физлицо – граждане РФ, иностранные граждане и лица без гражданства.
Данный тип добавлен в программу исключительно для минимизации ввода реквизитов налогоплательщика (форма ввода реквизитов данного типа – это урезанная/отфильтрованная форма ввода реквизитов ИП), необходимых исключительно для заполнения форм специальной декларации (КНД 0000038), 3-НДФЛ (1151020), сообщения о наличии объектов недвижимого имущества (1153006) и некоторых других.
Налогоплательщику с типом «Физическое лицо (ФЛ)» доступны для заполнения только перечисленные документы (ИП доступны все – и для предпринимательской деятельности, и для отчетности в качестве физлица).
СОВЕТ
В случае ошибочного добавления ИП как налогоплательщика-физическое лицо воспользуйтесь режимом Сервис→ Разное→ Изменение типа налогоплательщика.
Как сказано ранее, данный подтип юридических лиц выделен только для возможности заполнения документов задачи «Документы по учету иностранной организации» (это КНД 11130xx, 11134xx, 1120413), для которых нужен довольно большой объем дополнительных специфических реквизитов.
Если вам необходимо добавить обособленное подразделение (филиал), то это возможно сделать, только если у вас уже зарегистрирован в программе хотя бы один налогоплательщик с типом «Юридическое лицо (ЮЛ)». При этом выдается список с налогоплательщиками-ЮЛ для выбора головной организации для добавляемого обособленного подразделения.
Нужно выбрать необходимую вам запись. После этого будет предоставлена форма заполнения реквизитов обособленного подразделения (она идентична форме ввода реквизитов юрлица, при этом большая часть реквизитов изначально инициализируется значениями из реквизитов головной организации).
| Название настройки | Что означает |
| Проверять целостность реквизитов плательщика | Настройка влияет на выполнение режима редактирования реквизитов плательщика. Если она включена, то до появления диалоговой формы работы с реквизитами, произойдет проверка наличия/корректности всех необходимых данных, переиндексация таблиц списочных реквизитов (редактируемого плательщика), при отсутствии – их создание. Наличие такой проверки повышает стабильность работы программы, а ее отсутствие – быстродействие режима редактирования. |
| Единая папка выгрузки для всех налогоплательщиков | Данный признак необходим для возможности выгрузки документов по нескольким плательщикам в одну и ту же папку. Для того чтобы не перенастраивать значение папки в сеансе выгрузки по каждому налогоплательщику, достаточно установить этот признак и произвести необходимую настройку значения «Папка выгрузки» |
| Папка выгрузки | При установке признака необходимости использования единой папки выгрузки путь, где будут создаваться выходные файлы, будет браться из данной настройки. |
| Показывать в списке «краткое наименование» | В реестре зарегистрированных в программе налогоплательщиков в зависимости от данной настройки будет или не будет отображаться колонка краткого наименования налогоплательщика. |
| Вести раздельные списки для дополнительных ИФНС-получателей (не рекомендовано) | До версии 4.08 все списки (списочные реквизиты) по каждому дополнительному ИФНС-получателю велись раздельно, что приводило к ситуации, когда одно и то же значение необходимо было ввести несколько раз (в список каждого ИФНС-получателя). Начиная с версии 4.08 все списки (кроме транспортных средств, земельных участков и правообладателей земельных участков) стали общими, т. е. не зависят от выбранного ИФНС-получателя, а в качестве «исходных» выбраны списки, естественно, по головной ИФНС. Данная настройка предоставляет возможность доступа к спискам остальных ИФНС-получателей, когда в них осталась информация, отсутствующая в списке головной ИФНС – для возможности ее переноса (при помощи действий «Копировать»/»Вставить»). Примечание: чтобы данная настройка начала действовать, необходимо сменить текущего налогоплательщика или ИФНС-получателя. |
| Показывать в списке «краткое наименование» | В реестре зарегистрированных в программе налогоплательщиков в зависимости от данной настройки будет или не будет отображаться колонка краткого наименования налогоплательщика. |
ЭТАП 1
Запустите программу, дважды кликнув на скаченный установочный файл. Скорее всего, Windows спросит вас, согласны ли вы открыть исполнительный файл, нажмите да или ок.
Далее перед вами откроется окно с лицензионным соглашением:
Внимательно с ним ознакомьтесь, поставьте точку в пункте меню “Я принимаю условия лицензионного соглашения” и кнопку “Далее” ниже. Соответственно, если вы условия лицензии программы не принимаете, установка не продолжится.
При покупке программного обеспечения (ПО) пользователь получает лицензию — неисключительное право использовать ПО. Исключительное право будет только на то ПО, которое создано самим пользователем или по его заказу либо приобретено по специальному договору. Как учесть неисключительные права на лицензионное ПО? Посмотреть ответ
Жизнь индивидуального предпринимателя — сайт на простом языке об отчетности ИП
Добрый день дорогие друзья! Сегодня я хочу Вам рассказать, как перенести Налогоплательщик ЮЛ на другой компьютер. Например, Вы решили поменять свой рабочий компьютер, потому что он сломался, или просто захотели купить себе новый, более современный. А снова вносить все данные в программу не хочется. Поэтому, процедура переноса программы Налогоплательщик ЮЛ, может быть Вам полезна. Приступим!
Как перенести Налогоплательщик ЮЛ на другой компьютер
Если у Вас не получается самостоятельно решить данную проблему, то Вы можете перейти в раздел ПОМОЩЬ и Вам помогут наши специалисты.
Есть два варианта, как сделать перенос программы. Первый способ очень простой. Вам просто нужно взять папку с программой и перенести ее на другой компьютер, при помощи флешки. Давайте расскажу подробнее, как это сделать.
Легкий способ, как перенести Налогоплательщик на другой компьютер
Нажимаем по ярлыку программы правой кнопкой мыши, затем выбираем пункт «Расположение файла».
Переходим в папку с программой.
У Вас может быть другой путь к программе. Теперь поднимаемся на уровень выше и копируем всю папку на флеш носитель.
У меня программа «Налогоплательщик ЮЛ» находится по пути «C:НП ЮЛINPUTDOC». Значит я буду копировать папку из пути «C:НП ЮЛ», папку «INPUTDOC».
После того, как копирование программы на флешку будет завершено, можно будет скопировать ее на новый компьютер. Для того, чтобы запустить программу на новом компьютере, зайдите в папку с программой и откройте файл «inputdoc.exe»
После этого у Вас запустится Ваш «Налогоплательщик ЮЛ» и Вы можете полноценно начинать работать.
Теперь разберем более сложный способ.
Сложный способ, как перенести Налогоплательщик на другой компьютер
Этот способ разбит на два этапа. Первый этап.
Сохраняем нашу базу данных. Как сохранить базу данных прочитайте вот тут.
Теперь скопируем нашу резервную копию на второй компьютер.
Теперь на втором компьютере нам нужно установить программу «Налогоплательщик ЮЛ». Как это сделать прочитайте вот тут.
После того, как на втором компьютере у нас будет установлена программа «Налогоплательщик» и скопирована резервная копия, приступим ко второму этапу.
Второй этап. Восстанавливаем данные.
Для этого нам нужно открыть программу «Налогоплательщик ЮЛ». Далее заходим в меню «Сервис», выбираем пункт «Восстановление информации».
Далее нам нужно указать место, в которое Вы скопировали резервную копию базы данных. Обратите внимание, что Вам нужно указать только папку, в которой хранится резервная копия, сам файл резервной копии Вы не увидите. Например. У меня путь к резервной копии выглядит так «C:Резервная копия НП ЮЛ», в этой папке у меня лежит файл с резервной копией.
Налогоплательщик ЮЛ версии 4.67 от 01 октября 2021 года
Налогоплательщик Юридических Лиц — программа, помогающая предпринимателям, бизнесменам, а также физическим лицам в формировании отчётности в налоговые органы. Программа поставляется бесплатно и может быть использована любым физическим или юридическим лицом.
Вне зависимости от версии Налогоплательщика ЮЛ, его установка на жёсткий диск компьютера происходит в несколько этапов, которые мы полностью опишем на версии, актуальной на данный момент.
Для того, чтобы воспользоваться программой, первым делом, её нужно скачать (актуальность — октябрь 2020 года):
Возможности сервиса
Программа «Налогоплательщик ЮЛ» ориентирована на руководителей организаций и представителей малого бизнеса. Основное назначение сервиса — облегчение работы с различной документацией. Для автоматизации процесса необходимо скачать последнюю версию и выполнить инсталляцию. После ознакомления с интерфейсом и функционалом вы можете приступать к работе.
Преимущества сервиса:
- Программа русифицирована, из-за чего исключаются проблемы в ее освоении.
- Встроенный календарь бухгалтера, который гарантирует своевременную сдачу отчетности.
- На сервисе предоставлены справочники, которые помогут неопытным пользователям в подготовке документов.
- Вы можете сделать резервную копию документов и не переживать за их утрату в случае системных неполадок.
- Один пользователь может использовать «Налогоплательщик ЮЛ» для работы с документацией нескольких фирм или ИП.
- Возможность использовать портативную или стационарную версию программы.
- Функционал «Налогоплательщика»
Приложение востребовано не только и предпринимателей и владельцев фирм. Им успешно пользуются частные лица, которые по долгу службы вынуждены работать с большим документооборотом. По сути, установка «Налогоплательщика ЮЛ» равноценна найму личного помошника.
Основные возможности сервиса:
- Создание документов для подачи в ФНС и другие государственные инстанции.
- Все документы создаются в автоматическом режиме.
- В приложении можно найти шаблон абсолютно любого документа.
- Возможность распечатки нужных документов.
- Калькулятор бухгалтера — данная функция помогает отслеживать, сколько часов отработал каждый сотрудник. Это нужно для ведения рабочего табеля и корректного начисления заработной платы.
- На сервисе имеется форум, где можно получить консультацию по возникшим вопросам.
Одна из самых важных функций программы ФНС России «Налогоплательщик ЮЛ» – формирование и проверка отчётности по налогам. Поэтому рассматриваем, как работать в «Налогоплательщик ЮЛ» с документами налоговой отчётности.
Основные манипуляции
Когда идёт речь о вводе и обработке документов налоговой отчётности в «Налогоплательщик ЮЛ», то имеется в виду их создание, открытие, удаление, выгрузка, а также формирование файла транспортного контейнера.
Для работы с документами налоговой отчетности необходимо выбрать пункт меню Документы→Налоговая отчетность. В появившемся окне будут представлены введенные документы по выбранному налогоплательщику за выбранный налоговый/отчетный период с указанием:
- КНД;
- наименования документа;
- его состояния.
Если за выбранный отчетный период не был введен ни один документ по выбранному налогоплательщику, то будет выведен пустой список.
Отчетный период, а также налогоплательщика, можно менять непосредственно с данного окна. При этом будет автоматически обновлен список введенных документов.
Состояние документа носит информационный характер и отражает последнее действие пользователя с введенным документом.
ПРИМЕР
Если в режиме ввода проконтролировать документ, и при этом не будут выявлены ошибки контроля, то он будет иметь состояние «проконтролирован». Успешно выгруженный документ будет иметь состояние «выгружен в файл».
Если документ имеет уточненные расчеты, состояние будет показываться для документа, имеющее наибольшее уточнение.
Для документов, которые могут быть представлены одним налогоплательщиком за один и тот же отчетный период более одного раза (критерии документа), состояние документа не показывается. Такие документы обозначены иконкой .
Список критериев документа с указанием их состояния будут показаны при редактировании такого документа.
В этом режиме вы можете:
- создать новый документ;
- открыть документ для редактирования;
- удалить документ;
- выгрузить документ в утвержденном формате;
- формировать файл транспортного контейнера для передачи отчетности через сайт ФНС России или Портал госуслуг;
- копировать документ в другой отчетный период;
- загрузить документ, выгруженный в соответствии с утвержденными форматами представления в электронном виде.
Для создания документа воспользуйтесь кнопкой
(клавишей [Insert]).
Для открытия документа воспользуйтесь кнопкой
(клавишей [Enter]).
Для удаления документа воспользуйтесь кнопкой
(клавишей [Delete]).
Также см. «Какие у «Налогоплательщик ЮЛ» есть настройки и как их настроить для удобной работы».
Особенности удаления
Если помечен документ или группа документов, то будут удалены помеченные документы. Если же нет помеченных документов, то будет удален документ, на котором установлен курсор (документ, который выделен).
Для удаления необходимо подтвердить ваше намерение. При этом если форма документа предусматривает ввод по критериям и документ введен по 2-м и более критериям, такой документ не удаляется, а выводится сообщение с указанием:
- причины и возможностью перехода в список критериев (при удалении одного документа);
- списка документов, которые были не удалены по этой причине (при удалении группы документов).
Как восстановить документ
При удалении документа предварительно он будет сохранен в журнале удаленных документов для последующего восстановления в случае необходимости.
Удаленный документ можно восстановить в режиме Сервис→Журналы→Журнал удаленных документов.
ИМЕЙТЕ В ВИДУ
Восстановить можно только последний удаленный документ. Если ранее данный документ уже был удален, то его нельзя будет восстановить.
Как выгрузить документ
Для выгрузки документа воспользуйтесь кнопкой . При этом если помечен документ или группа документов, то будут выгружены помеченные элементы.
Если нет помеченных документов, то будет выгружен документ, на котором установлен курсор (документ, который выделен).
Для формирования файла транспортного контейнера для передачи отчетности через сайт ФНС или Портал госуслуг воспользуйтесь кнопкой
.
Также см. «Как сделать 2-НДФЛ в программе «Налогоплательщике ЮЛ».
Как облегчить работу: копирование данных
Содержимое некоторых документов может повторяться (или с небольшими изменениями) с одного отчетного периода в другой. При этом данный документ может быть объемным.
Чтобы в следующем отчетном периоде не вводить вручную еще раз этот документ, есть возможность копирования данных из одного отчетного периода в другой. Для этого:
1. Установите отчетный период, в котором данный документ введен.
2. Нажмите на кнопку .
3. В появившемся окне выберите отчетный период, куда вы хотите скопировать данные с текущего отчетного периода.
Список отчетных периодов, доступных в появившемся окне, строится на основании справочника периодов представлений, который можно посмотреть в режиме Настройки→Отчетные формы.
Если документ невозможно корректно копировать в другой отчетный период из-за изменения описания отчетной формы, нужный отчетный период может отсутствовать в списке периодов, доступных для копирования.
Выбираемый отчетный период должен отличаться от текущего отчетного периода.
Непосредственно само копирование выполняют при нажатии кнопки <Выполнить>. При этом, если за выбранный для копирования отчетный период документ был уже введен, необходимо подтвердить такое намерение.
Если в отчетном периоде документ имеет критерии множественности, а в выбранном для копирования отчетном периоде нет, и при этом в отчетном периоде документ был введен по нескольким критериям, то будет выдан список введенных критериев документа для копирования.
Если же в отчетном периоде были введены уточненные расчеты, то будет скопирован только последний уточненный расчет. И он станет основным.
Когда в списке доступных отчетных периодов доступны отчетные периоды с разной периодичностью представления (например, месячные и квартальные), то можно изменить периодичность представления документа.
У вас есть введенный документ за март месяц. Для того чтобы сделать документ представленным за 1-й квартал, необходимо выбрать из списка соответствующий отчетный период. После подтверждения у документа будет изменена периодичность представления.
Если после копирования документа вы хотите сменить отчетный период на копируемый, установите галочку на соответствующую опцию.
Режим загрузки
Для загрузки документа, выгруженного в соответствии с утвержденными форматами представления в электронном виде, воспользуйтесь кнопкой .
В данном режиме предоставлены стандартные возможности работы со списком:
- сортировка по графам (необходимо щелкнуть мышкой в титуле сортируемой графы);
- изменение порядка расположения граф или их скрытия-показа (для этого воспользуйтесь кнопкой
.
Для поиска контекста в списке (можно в отдельной графе) воспользуйтесь кнопкой (комбинацией клавиш [Ctrl][F]).
Получение помощи по работе с данным окном – кнопка , клавиша [F1]. Количество документов в списке показано в левом нижнем углу окна.
В России существует довольно немного бухгалтерских программ, где каждый раз приходится сталкиваться с начислением заработной платы в организации сотрудникам. Если сравнивать различные программы между собой по удобству использования — то хочется отметить наиболее подходящую из них — это программный комплекс «Налогоплательщик ПРО«. Выплатные ведомости, лицевые счета и расчётные листки отнимают достаточно много рабочего времени, особенно когда у вас большой штат сотрудников. В программе достаточно один раз добавить новую ведомость в список в разделе «Зарплата и Кадры» — где становится всё просто и понятно, а главное быстро. Например, реализована возможность и при расчёте повременной оплаты труда привязывать базовое время для полного оклада не только к рабочему графику, но и к производственному календарю. Из данного справочника формируются выпадающие списки в поле «Вид дохода» в справочнике «Начисления», а также при выборе вида (кода) дохода в режиме 2-НДФЛ, возможна отсылка в ПФР и экспорт данных, аналитика. Прекрасно реализовано то, что и сама программа «Налогоплательщик ПРО» имеет «древовидную структуру» в виде понятных вкладок, что визуально упрощает и ускоряет работу для бухгалтера. Кстати, в том же 1С вас попросят пройти все нужные и ненужные заполнения форм и полей, вернуться обратно, потом снова к форме заполнения, где просто запутавшись в структуре вы скорее всего потеряетесь. Здесь же сделано всё удобно!
Зарплата всегда тесно связана с кадрами, поэтому вынесена отдельной и понятной вкладкой, а основные темы отделены по смыслу. Пройдёмся по структуре вкладки «Зарплата и Кадры» (табель учёта, ведомости, журнал документов):
- Кадровые данные
- Табель учёта рабочего времени
- Штатное расписание
- График отпусков
- Сведения об использовании отпусков
- Анализ полноты и корректности для формирования отчётности по физическим лицам
- Согласие на обработку персональных данных
- Журнал расчетов по оплате труда
- Ведомости по зарплате
- Выплата дохода (с привязкой по ведомостям)
- Отчёты по начислению и выплаты дохода
- Доходы (налоговый регистр)
- Аналитика доходов, удержаний, налогов и взносов
- Начисление дивидендов
- Кадровые уведомления (дни рождения, стаж, отпуск)
- Журнал документов по заработной плате (проводки бухгалтерского учёта)
- Проверка на получение статуса «резидент»
- Заявление о выплате пособия (оплате отпуска)
- Реестр по больничным листам и пособиям социального характера

Подведём итоги использования программы «Налогоплательщик ПРО» по работе с зарплатами:
- Удобство в работе
- Простота в использовании
- Аналитика и отчёты
- Модульность программы
- Автоматизация процессов
- Низкая цена продукта
Скачивайте и работайте с программным комплексом по оплате труда с официального сайта фирмы-разработчика ООО «Служба налогоплательщика» (Скачать и установить программу «Налогоплательщик ПРО»).
Одна из самых важных функций программы ФНС России «Налогоплательщик ЮЛ» – формирование и проверка отчётности по налогам. Поэтому рассматриваем, как работать в «Налогоплательщик ЮЛ» с документами налоговой отчётности.
Основные манипуляции
Когда идёт речь о вводе и обработке документов налоговой отчётности в «Налогоплательщик ЮЛ», то имеется в виду их создание, открытие, удаление, выгрузка, а также формирование файла транспортного контейнера.
Для работы с документами налоговой отчетности необходимо выбрать пункт меню Документы→Налоговая отчетность. В появившемся окне будут представлены введенные документы по выбранному налогоплательщику за выбранный налоговый/отчетный период с указанием:
- КНД;
- наименования документа;
- его состояния.
Если за выбранный отчетный период не был введен ни один документ по выбранному налогоплательщику, то будет выведен пустой список.
Отчетный период, а также налогоплательщика, можно менять непосредственно с данного окна. При этом будет автоматически обновлен список введенных документов.
Состояние документа носит информационный характер и отражает последнее действие пользователя с введенным документом.
ПРИМЕР
Если в режиме ввода проконтролировать документ, и при этом не будут выявлены ошибки контроля, то он будет иметь состояние «проконтролирован». Успешно выгруженный документ будет иметь состояние «выгружен в файл».
Если документ имеет уточненные расчеты, состояние будет показываться для документа, имеющее наибольшее уточнение.
Для документов, которые могут быть представлены одним налогоплательщиком за один и тот же отчетный период более одного раза (критерии документа), состояние документа не показывается. Такие документы обозначены иконкой .
Список критериев документа с указанием их состояния будут показаны при редактировании такого документа.
В этом режиме вы можете:
- создать новый документ;
- открыть документ для редактирования;
- удалить документ;
- выгрузить документ в утвержденном формате;
- формировать файл транспортного контейнера для передачи отчетности через сайт ФНС России или Портал госуслуг;
- копировать документ в другой отчетный период;
- загрузить документ, выгруженный в соответствии с утвержденными форматами представления в электронном виде.
Для создания документа воспользуйтесь кнопкой
(клавишей [Insert]).
Для открытия документа воспользуйтесь кнопкой
(клавишей [Enter]).
Для удаления документа воспользуйтесь кнопкой
(клавишей [Delete]).
Также см. «Какие у «Налогоплательщик ЮЛ» есть настройки и как их настроить для удобной работы».
Особенности удаления
Если помечен документ или группа документов, то будут удалены помеченные документы. Если же нет помеченных документов, то будет удален документ, на котором установлен курсор (документ, который выделен).
Для удаления необходимо подтвердить ваше намерение. При этом если форма документа предусматривает ввод по критериям и документ введен по 2-м и более критериям, такой документ не удаляется, а выводится сообщение с указанием:
- причины и возможностью перехода в список критериев (при удалении одного документа);
- списка документов, которые были не удалены по этой причине (при удалении группы документов).
Как восстановить документ
При удалении документа предварительно он будет сохранен в журнале удаленных документов для последующего восстановления в случае необходимости.
Удаленный документ можно восстановить в режиме Сервис→Журналы→Журнал удаленных документов.
ИМЕЙТЕ В ВИДУ
Восстановить можно только последний удаленный документ. Если ранее данный документ уже был удален, то его нельзя будет восстановить.
Как выгрузить документ
Для выгрузки документа воспользуйтесь кнопкой . При этом если помечен документ или группа документов, то будут выгружены помеченные элементы.
Если нет помеченных документов, то будет выгружен документ, на котором установлен курсор (документ, который выделен).
Для формирования файла транспортного контейнера для передачи отчетности через сайт ФНС или Портал госуслуг воспользуйтесь кнопкой
.
Также см. «Как сделать 2-НДФЛ в программе «Налогоплательщике ЮЛ».
Как облегчить работу: копирование данных
Содержимое некоторых документов может повторяться (или с небольшими изменениями) с одного отчетного периода в другой. При этом данный документ может быть объемным.
Чтобы в следующем отчетном периоде не вводить вручную еще раз этот документ, есть возможность копирования данных из одного отчетного периода в другой. Для этого:
1. Установите отчетный период, в котором данный документ введен.
2. Нажмите на кнопку .
3. В появившемся окне выберите отчетный период, куда вы хотите скопировать данные с текущего отчетного периода.
Список отчетных периодов, доступных в появившемся окне, строится на основании справочника периодов представлений, который можно посмотреть в режиме Настройки→Отчетные формы.
Если документ невозможно корректно копировать в другой отчетный период из-за изменения описания отчетной формы, нужный отчетный период может отсутствовать в списке периодов, доступных для копирования.
Выбираемый отчетный период должен отличаться от текущего отчетного периода.
Непосредственно само копирование выполняют при нажатии кнопки <Выполнить>. При этом, если за выбранный для копирования отчетный период документ был уже введен, необходимо подтвердить такое намерение.
Если в отчетном периоде документ имеет критерии множественности, а в выбранном для копирования отчетном периоде нет, и при этом в отчетном периоде документ был введен по нескольким критериям, то будет выдан список введенных критериев документа для копирования.
Если же в отчетном периоде были введены уточненные расчеты, то будет скопирован только последний уточненный расчет. И он станет основным.
Когда в списке доступных отчетных периодов доступны отчетные периоды с разной периодичностью представления (например, месячные и квартальные), то можно изменить периодичность представления документа.
У вас есть введенный документ за март месяц. Для того чтобы сделать документ представленным за 1-й квартал, необходимо выбрать из списка соответствующий отчетный период. После подтверждения у документа будет изменена периодичность представления.
Если после копирования документа вы хотите сменить отчетный период на копируемый, установите галочку на соответствующую опцию.
Режим загрузки
Для загрузки документа, выгруженного в соответствии с утвержденными форматами представления в электронном виде, воспользуйтесь кнопкой .
В данном режиме предоставлены стандартные возможности работы со списком:
- сортировка по графам (необходимо щелкнуть мышкой в титуле сортируемой графы);
- изменение порядка расположения граф или их скрытия-показа (для этого воспользуйтесь кнопкой
.
Для поиска контекста в списке (можно в отдельной графе) воспользуйтесь кнопкой (комбинацией клавиш [Ctrl]\[F]).
Получение помощи по работе с данным окном – кнопка , клавиша [F1]. Количество документов в списке показано в левом нижнем углу окна.
Если вы не пользуетесь платными программами ведения учета и формирования отчетности, для заполнения деклараций можно использовать бесплатную программу Налогоплательщик ЮЛ.
Скачать программу можно на сайте ФНС, там же есть инструкции по установке и работе.
Офрмление декларации по УСН можно в этой программе не займет много времени. Рассмотрим заполнение на примере декларации по УСН с объектом «доходы»
Сначала надо заполнить данные налогоплательщика. Идем в меню «Настройки» и ищем там строку «Налогоплательщики»
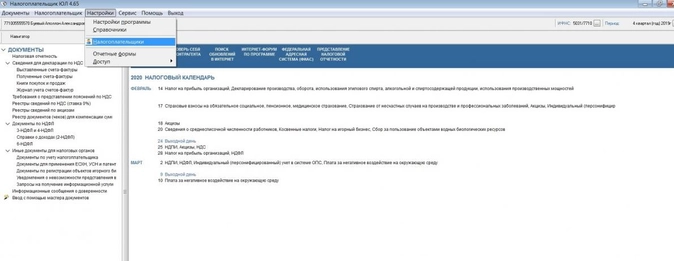
Поскольку заполнять будем декларацию за индивидуального предпринимателя, то выбираем соответствующий вид налогоплательщика
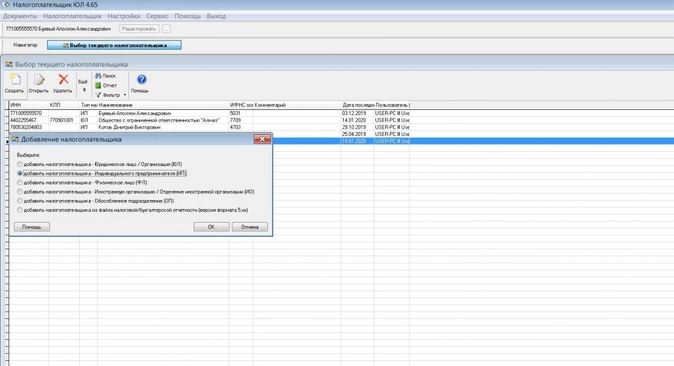
Заполнять все реквизиты не обязательно. Для заполнения декларации нам понадобится ФИО, ИНН, номер телефона и номер вашей ИФНС, куда будет направляться декларация. Можно сразу же заполнить ОКВЭД и ОКТМО, но можно это сделать и в процессе заполнения декларации. Паспортные данные и прочие реквизиты вносить не надо.
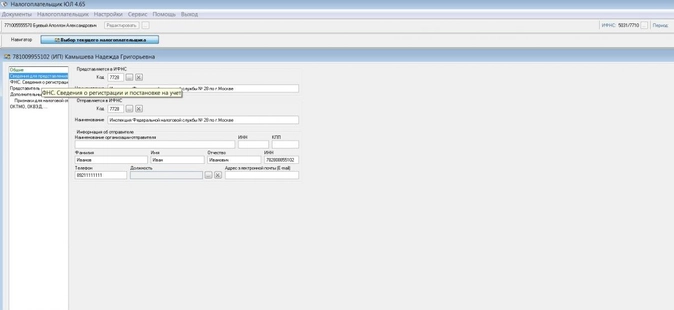
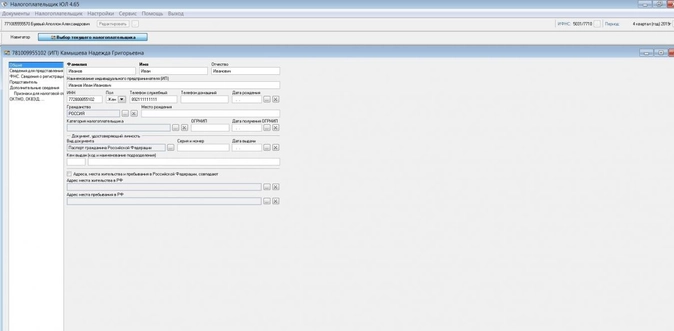
Заполнять отчет будем через мастер документов
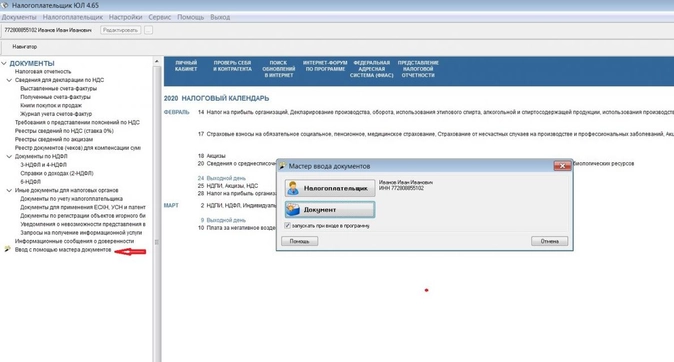
В открытом списке документов надо будет найти нужную декларацию. Это не всегда просто, поэтому лучше искать по номеру (кнопка поиска в левом верхнем углу в виде бинокля)
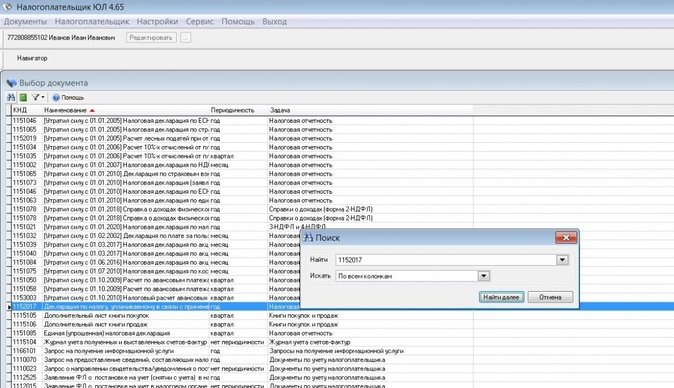
Программа запросит год сдачи отчета, а потом предложит ввести данные. Нажимаем кноку Ввод и печать документа.
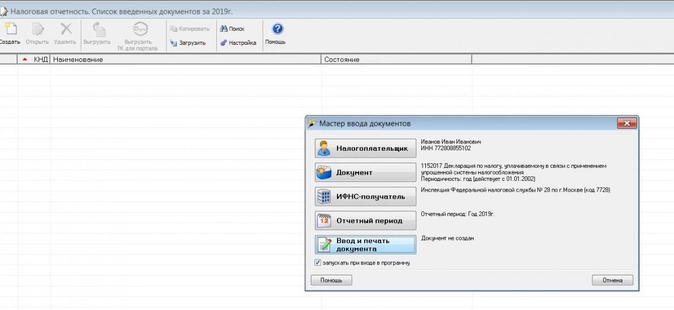
Заходим в декларацию и заполняем титульный лист. Все должно заполниться автоматом, кроме налогового периода, его надо выбрать из выпадающего списка. Если ранее не внесли ОКВЭД, надо сделать это сейчас. Обратите внимание, что у ИП в декларации не указывается ФИО в поле над подписью, если подписывает отчет сам предприниматель. Не надо пытаться внести туда эти данные.
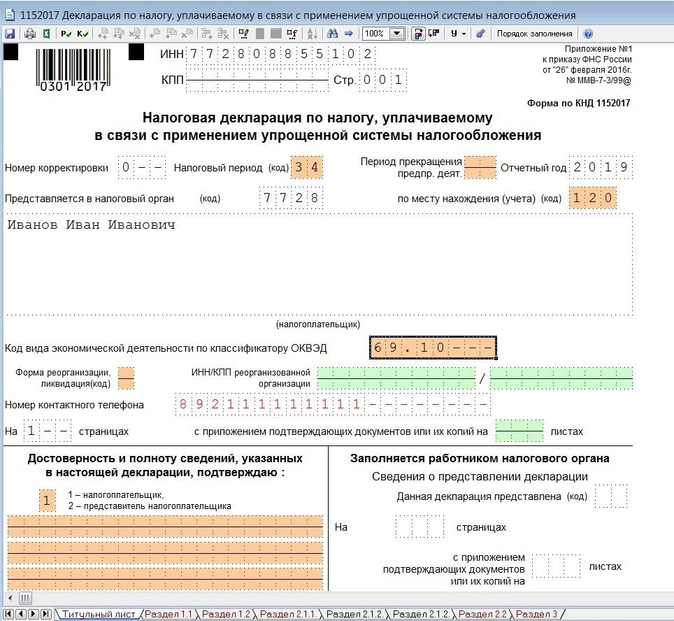
Переходим в раздел 2.1.2. Он пока не активен. Нам надо его добавить, нажав кнопку с двумя плюсиками
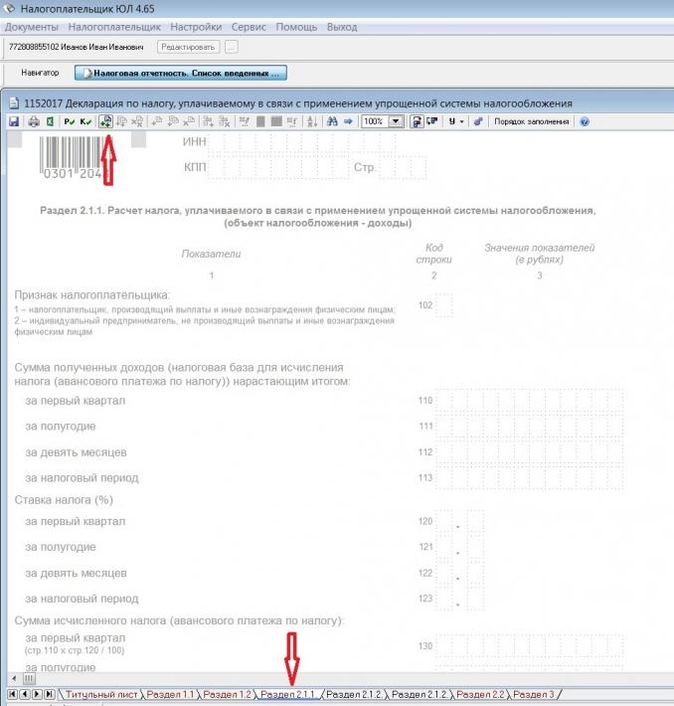
В разделе сразу указываем признак налогоплательщика и заполняем поля, подсвеченные зеленым цветом. Поля 130-133 программа расчитает сама, после того, как вы нажмете кнопку с буквой Р
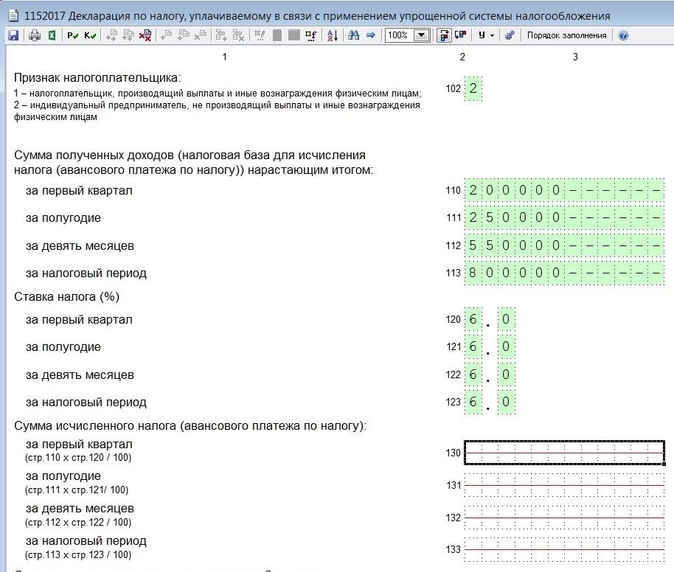
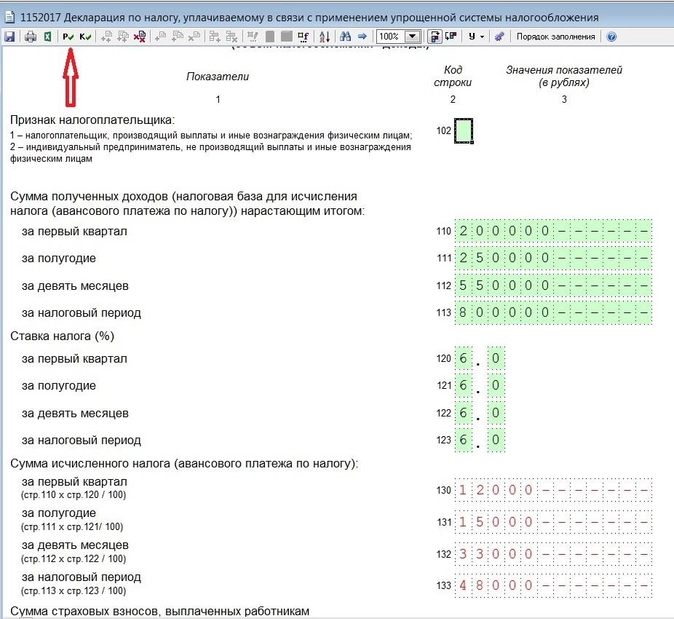
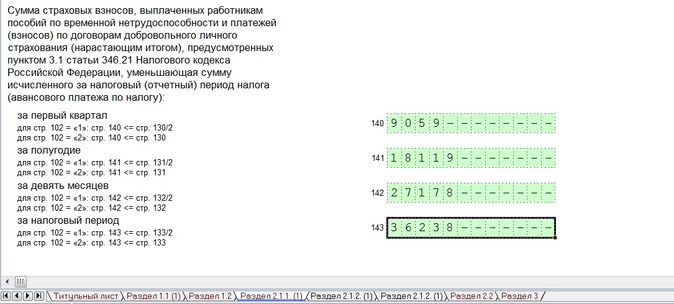
Теперь идем в раздел 1.1, активируем его так же, как и предыдущий раздел. В поле ОКТМО добавляем нужный код, если не внесли его раньше. И нажимаем кнопку расчета (Р). Всё. На этом заполнение декларации закончено.
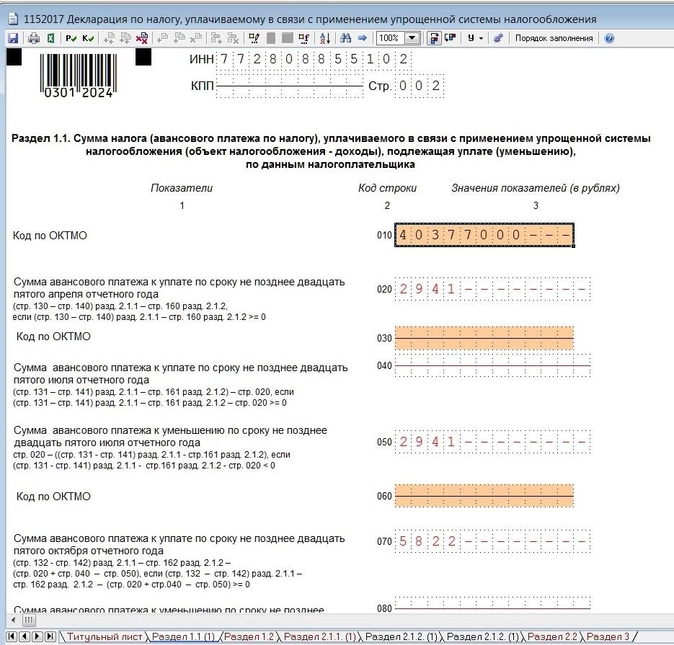
Теперь нажмем кнопку «Печать» и получим декларацию для печати. Если вы не заполнили какое-то обязательное поле, программа вас об этом предупредит, выдав ошибку.
Декларацию можно не только распечатать, но и сохранить файл для отправки в электронном виде. Программа это позволяет сделать.
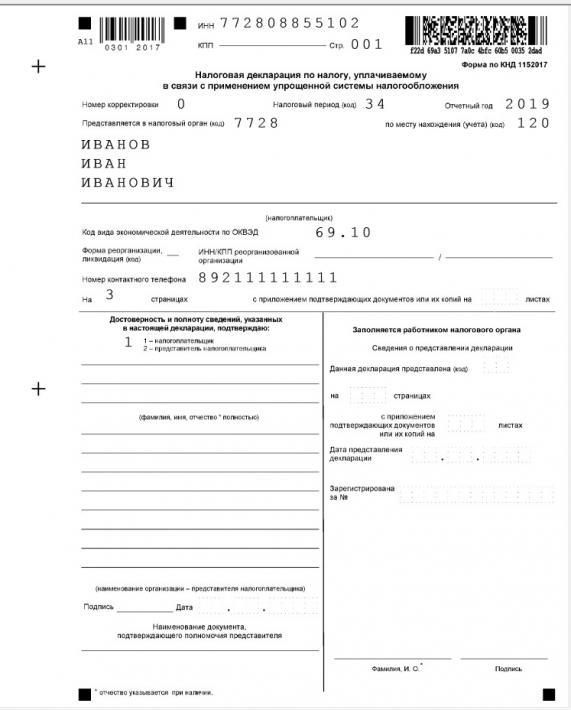
Не забудьте подписать отчет и поставить дату, вписав её от руки.
Усовершенствуйте свои навыки расчетов взносов, заполнения деклараций, платежных уведомлений и поручений для упрощенки по новым правилам на курсе «Главный бухгалтер на УСН». Посмотреть программу

