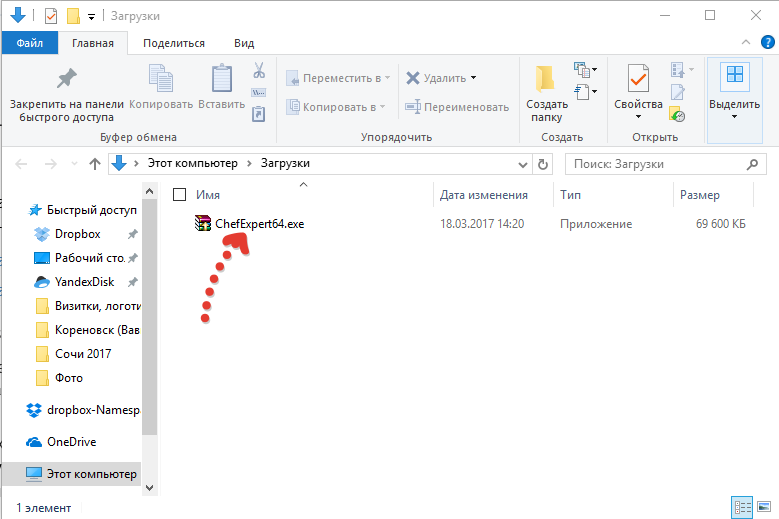Запуск
системы «Эксперт» осуществляется путем
двойного нажатия на иконку программы
мышью. После этого на экране появится
окно заставки (рис 1.)
Рис1.
Окно заставки
Затем
появляется главная форма (рис 3), но
поверх него располагается диалог
«Идентификация пользователя» (рис. 2),
на котором требуется указать тип
пользователя (директор, сотрудник и
т.п.) и соответственно пароль пользователя.
Если идентификация имени пользователя
«Директор» и его пароль произошла
успешно, то пользователь получает
возможность вносить изменения планируемой
даты окончания работ, а также корректировать
файл «Указания директора». Если
идентификация сотрудника произошла
успешно, то ему будут доступны все
функции программы, кроме указанных выше
функций предназначенных для директора.
Рис. 2. Идентификация пользователя.
Если
будет нажата кнопка «Отмена», то
произойдет выход из программы, так как
пользователь в таком случае не имеет
право доступа к работе с программой.
После
правильного введения пароля и нажатия
кнопки «Выполнить» на экране появляется
основная форма программы, открытая на
закладке Потенциальных клиентов (рис.3).
Рис.2. Основное окно программы
На
форме имеются две закладки: «Потенциальные
клиенты» и «Постоянные Клиенты».
Потенциальные клиенты
На
закладке «Потенциальные клиенты»
представлена основная информация о
потенциальных клиентах (название
организации, телефон, контактное лицо).
Возможен поиск этой информации по
названию организации. Для того чтобы
быстро найти в списке организацию, нужно
1) установить переключатель на
соответствующий способ поиска; 2) набрать
несколько первых букв названия
организации. При этом выделяющая строка
в таблице находит ближайшее соответствие
введенному слову.
Кнопка
«Выход»
заканчивает работу программы.
Чтобы получить подробную информацию
о фирме — потенциальном клиенте, выделите
строку с нужной фирмой и нажмите на
кнопку «Об организации».
Рис.4. О потенциальном клиенте
При
нажатии кнопки «Об организации»
открывается окно «О потенциальном
клиенте» (рис. 4), в котором пользователь
может узнать подробную информацию о
фирме: юридический адрес, телефон и
факс, e-mail,
а также узнать о предварительных
договоренностях с клиентом. Эти поля
могут изменяться при необходимости:
для этого нужно установить курсор в
изменяемое поле и ввести нужные вам
данные. Не забывайте каждый раз после
изменения информации о потенциальном
клиенте сохранять изменения (кнопка
«+» — сохранить).
Кроме
того, эта форма позволяет вносить
изменения в основную форму «Потенциальные
клиенты», а именно добавлять новых или
удалять старых клиентов. Имеется
навигатор, состоящий из восьми кнопок,
позволяющий перемещаться по базе,
добавлять или удалять записи, сохранять
изменения в базе. Чтобы выйти из этого
приложения, нажмите кнопку «Закрыть».
Добавление
нового потенциального клиента:
-
на закладке
«Потенциальные клиенты» нажмите кнопку
«Подробнее об организации»; -
на открывшейся
форме «Подробнее о потенциальном
клиенте» нажмите кнопку «+», т.е. добавить
новую запись; -
заполните
пустые поля известной информацией о
фирме; -
нажмите
кнопку «√» — cохранить; -
в нижней
части формы нажмите кнопку «Закрыть».
Удаление
потенциального клиента:
-
на закладке
«Потенциальные клиенты» нажмите кнопку
«Подробнее об организации»; -
на открывшейся
форме «Подробнее о потенциальном
клиенте» в выпадающем меню «Дополнительно»
выберите пункт «Удалить»;
— в нижней части формы нажмите кнопку
«Закрыть».
Меню “Дополнительно”
имеет следующий вид:
Рис. 5. Меню“Дополнительно”
Использую его можно:
-
Перенести информацию о потенциальном
клиенте в базу постоянныхж -
Удалить запись о потенциальном клиенте
-
Просмотреть информацию о рассылке
именно для этого клиента (рис. 6) -
Создать документ по шаблону для этой
организации (рис. 7) -
Отослать шаблонное письмо клиенту
(рис.8)
Рис. 6. Форма для просмотра рассылки
писем клиенту.
Рис. 7. Форма для создания документа по
шаблону.
Достаточно выбрать шаблон и нажать
кнопку “Создать документ”.
После этого в папке с шаблономи будет
создан документ для этого клиента. Если
в поле ввода была занесена информация
и установлен флаг “Занести информацию
в базу”, то информация о
“рассылке” будет сохранена
в системе.
Рис. 8. Форма отправки письма через
Интернет
Отправка письма аналогична созданию
документа, только надо указать
дополнительно заголовок письма и
прекрепляемые файлы (если они есть).
При нажатии кнопки «О работах» на
основной форме (рис.3), на экран будет
выведена форма «О работах с потенциальными
клиентами» (рис. 8). В этой форме хранится
краткая информац. ия о работах с клиентом.
Рис.8.
Форма «О работах с потенциальными
клиентами»
Чтобы
назначить работу какому-либо сотруднику
(Исполнителю), нажмите на кнопку
«Назначить». Это действие приведет к
открытию базы данных сотрудников фирмы
(рис. 9). Здесь же в нижней части формы
хранится информация о работах, числящихся
за определенным исполнителем, фамилия
которого выделена строкой или помечена
маркером.
Рис.
9.Форма для назначения заданий сотруднику.
Чтобы
просмотреть список сотрудников или
редактировать его, а также работы,
выполняемые ими, выберите в выпадающем
меню «Списки» пункт «Сотрудники”.
Рис.10.
Форма «Сотрудники»
Назначить сотруднику работу:
-
выберите в таблице «Сотрудники» нужную
фамилию; -
нажмите кнопку «Добавить работу» на
нижней части формы (при этом выбранному
сотруднику будет добавлена работа,
помеченная выделяющей рамкой); -
нажмите кнопку «Сохранить» – «√»;
-
для выхода нажмите кнопку «Закрыть».
Освободить сотрудника от исполнения
работы:
-
выберите в таблице «Работы» работу, от
которой будет освобожден работник; -
нажмите кнопку «Удалить работу» на
нижней части формы; -
для выхода нажмите кнопку «Закрыть».
Кнопка «Закрыть» заканчивает работу
данного приложения.
Если
с потенциальным клиентом начинается
работа по какому-либо направлению, то
эту фирму необходимо из базы «Потенциальных
клиентов» перевести в базу «Постоянных
клиентов». Для этого на форме «Потенциальные
клиенты» нажмите на кнопку «Начать
работу» и в открывшейся карточке
«Создание записи о работе с потенциальным
клиентом», предназначенная для регистрации
заявки заполните все известные поля
(обязательными для заполнения являются
только поля «Название организации»,
«Тема заявки», «Номенклатура дела»,
«Номер папки с документами»).
Рис. 11.
Форма «Создание записи о работе с
потенциальным клиентом»
Соседние файлы в папке Shimarik
- #
16.04.2013136 б12О дипломе.txt
- #
- #
- #
- #
- #
- #
- #
- #
- #
- #
СОДЕРЖАНИЕ
1. Описание разделов программы
1.1. Номенклатура
1.2. Планы-меню
1.3. Отчеты
1.4. Организации
1.5. Сервис
1.6. Обмен данными
1.7. Справка
1.8. О программе
1.9. Пользовательский доступ
2. Работа с программой
3. Сервисные функции
3.1. Создание резервной копии базы данных
3.2. Работа с шаблонами печатных форм
3.3. Исправление ошибок в базе данных
3.4. Отображение микробиологии и % от рекомендуемой суточной нормы в ТТК
4. Установка
4.1. Требования к компьютеру
4.2. Установка и обновление программы
4.3. Покупка программы (лицензии и дополнительных баз данных)
4.4. Активация программы
4.5. Загрузка расширенной базы данных
4.6. Проверка обновлений
5. Работа нескольких пользователей
5.1. Установка и настройка программы в сети
5.2. Установка сервера Firebird 2.1
5.3. Настройка сервера
5.4. Особенности при работе
6. Закрытый раздел (только для лицензионных пользователей). Важные и полезные функции программы*
6.1. Как перенести программу и базу данных на другой компьютер
6.2. Как загрузить новую базу данных
6.3. Как работать с разными базами данных на одном компьютере (например, с приобретенным Сборником рецептур)
6.4. Как разместить базу данных в «облаке» (Яндекс Диск, Google Drive и т.п.), чтобы работать с одной базой данных на разных компьютерах
6.5. Как редактировать шаблон ТТК, Калькуляции и прочих форм (Например, убрать подпись «Документ создан при помощи программы Шеф Эксперт»
6.6. Как автоматически пересчитать рецептуру на другой выход
6.7. Как автоматически выгрузить все (или часть) документов в Word, Excel, PDF и другие форматы
6.8. Как сохранить данные при поломке компьютера. Обезопасьте себя от потери рецептур и ценных данных
6.9. Как повысить точность при расчетах рецептуры. Как автоматически пересчитать все рецептуры при увеличении разрядности (изменении режима округления)
*Для входа в этот раздел требуется авторизация на сайте под логином покупателя. Все покупатели автоматически получают логин и пароль для входа в закрытые разделы сайта. Хотите пользоваться всеми привелегиями? — Купите лицензию на программу Шеф Эксперт.
Есть вопросы по работе с программой?
Напишите нам, мы в онлайне!
info@chefexpert.ru.
Офис: +7 (499) 705-04-27
Мобильный, WhatsApp, Viber: +7 (989) 531-69-65
1. ОПИСАНИЕ РАЗДЕЛОВ ПРОГРАММЫ
Основные разделы программы Шеф Эксперт:
- Номенклатура
- Планы–меню
- Отчеты
- Организации
- Сервис
- Справка
- О программе
1.1. НОМЕНКЛАТУРА
Этот раздел является основным. Он предназначен для работы с блюдами, полуфабрикатами, рецептурами и ингредиентами.
Раздел «Номенклатура» состоит из древовидного списка объектов — в левой части и области для редактирования (просмотра) выбранного объекта (группы, блюда и т.п.) — в правой части.
Объекты номенклатуры разделены на три основные группы:
- Ингредиенты
- Блюда
- Полуфабрикаты
В группе Ингредиенты в базовой комплектации программы уже содержится база более 1000 ингредиентов для производства блюд и кулинарных изделий, с необходимыми показателями для разработки технико-технологических карт (содержание белков, жиров, углеводов, сухих веществ, этилового спирта; массовые доли жира, сахарозы; проценты технологических потерь ингредиента и пищевых веществ при различных обработках). Все ингредиенты поделены на подгруппы согласно их классификации (Колбасные изделия, Крупы, Макаронные изделия, Мясо и т.д.).
| Сведения о пищевой ценности ингредиентов в программе Шеф Эксперт приведены по сборникам, рекомендованным к применению Роспотребнадзором, а также, по информации на маркировочном ярлыке товара. В базу ингредиентов не включены ингредиенты, которые не используются, или редко используются в общественном питании. |
Вы можете без ограничений добавлять новые ингредиенты, редактировать существующие, добавлять подгруппы. Все изменения существующих ингредиентов (например технологические потери или наименования) будут автоматически отображаться в тех документах, где присутствует данный ингредиент.
В группе Блюда Вы размещаете создаваемые блюда и кулинарные изделия, в соответствующих подгруппах. В базовой комплектации программы уже содержатся подгруппы блюд и кулинарных изделий (более 100 подгрупп), с заполненными характеристиками для разработки ТТК (органолептические показатели, нормируемые физико–химические показатели, микробиологические показатели, количество жира, открываемое в изделиях методом Гербера, максимально допустимое содержание соли в блюде, коэффициент для расчета потерь сухих веществ в блюде).
Вы можете без ограничений добавлять новые блюда, добавлять новые подгруппы, редактировать существующие.
В группе Полуфабрикаты Вы размещаете создаваемые полуфабрикаты, которые будут входить в состав блюд, или блюда в составе блюд (вложения), в соответствующих подгруппах. В базовой комплектации программы уже содержатся подгруппы полуфабрикатов, с заполненными характеристиками для разработки ТТК.
Вы можете без ограничений добавлять новые полуфабрикаты, добавлять новые подгруппы, редактировать существующие.
1.2. ПЛАНЫ-МЕНЮ
Этот раздел предназначен для создания документов типа «план–меню» и расчета необходимого количество ингредиентов для производства блюд (Требование в кладовую), а, также расчета прибыльности блюд (Profit).
Раздел Планы–меню состоит из трех подразделов:
- План–меню
- Печатная форма
- Требование в кладовую
План-меню
Этот подраздел является формой для редактирования и предназначен для ввода блюд в план-меню.
Печатная форма
Это форма для печати плана-меню.
Требование в кладовую
Требование в кладовую формируется автоматически и показывает состав и количество ингредиентов, которые необходимы для производства блюд, указанных в плане-меню.
1.3. ОТЧЕТЫ
Этот раздел позволяет формировать отчеты (печатные формы):
- Печать номенклатуры
- Листа калорийности (блюд и полуфабрикатов)
- Печать закладок (мини-рецептур для поваров)
- Содержание ингредиента в рецептурах
Для формирования отчетов можно проводить отбор ингредиентов и блюд по группам, состоянию (в производстве, не производятся…), и по организациям (если в составе Вашего предприятия существует несколько объектов общепита с различными рецептурами).
Отчет «Печать номенклатуры»
Отчет «Лист калорийности»
Отчет «Печать закладок»
Отчет «Содержание ингредиента в рецептурах»
Отчет – Информационный лист
1.4. ОРГАНИЗАЦИИ
В данном разделе Вы задаете реквизиты организаций, для которых будут разрабатываться технологические документы.
Количество создаваемых организаций в программе не ограничено.
1.5. СЕРВИС
Раздел Сервис состоит из четырех подразделов:
- Резервное копирование
- Печатные формы
- Настройки
- Восстановление базы данных
В подразделе Резервное копирование Вы можете создавать резервные копии базы, с тем чтобы восстановить рабочую базу данных после системных сбоев или после непреднамеренного удаления Вами важной информации.
| При восстановлении базы все изменения, которые производились после создания резервной копии, будут утеряны! |
В разделе Печатные формы можно произвести редактирование печатных форм или восстановить первоначальный вид печатных форм, заданный разработчиком.
Раздел Настройки служит для указания месторасположения базы данных, если Вы перенесли файл базы в другое место, либо если с базой работает несколько пользователей.
Раздел Восстановление базы данных служит для выполнения операции восстановления целостности и исправления ошибок, возникших в результате некорректного завершения работы.
1.6. ОБМЕН ДАННЫМИ
Раздел служит для выполнения операций обмена данными с внешними источниками.
1.7. СПРАВКА
Содержит подробное руководство по работе с программой.
1.8. О ПРОГРАММЕ
Содержит информацию о текущей версии программы Шеф Эксперт, об авторских правах, а также информацию о ключе активации.
1.9. ПОЛЬЗОВАТЕЛЬСКИЙ ДОСТУП
Этот раздел находится в разработке
2. РАБОТА С ПРОГРАММОЙ
2.1. УКАЗЫВАЕМ РЕКВИЗИТЫ ОРГАНИЗАЦИИ
В программе уже содержится одна организация. Вы можете изменить все ее реквизиты на реальные, либо создать новую организацию, нажав на кнопку , и заполнить пустые поля. Если Вы хотите, чтобы реквизиты данной организации проставлялись автоматически, во вновь создаваемых документах, поставьте «галочку»
.
| При изменении любого из реквизитов организации, данный реквизит будет автоматически изменен во всех документах, где он присутствует. |
2.2. СОЗДАЕМ НОВОЕ БЛЮДО. Пример разработки документации на салат «Греческий»
Выбираем в Номенклатуре группу блюда, подходящую для салата «Греческий». В данном случае – Группа «Холодные закуски, Салаты», подгруппа «Салаты из сырых овощей и фруктов (с заправками)».
Все необходимые показатели групп блюд уже заполнены в базовой комплектации программы «Шеф Эксперт» (Органолептические показатели, Нормируемые физико – химические показатели, Микробиологические показатели, Количество жира, открываемое в изделиях методом Гербера, Максимально допустимое содержание соли в блюде, Коэффициент для расчета потерь сухих веществ в блюде). Пользователь может редактировать все показатели в группе. При изменении какого–либо параметра, соответствующие изменения автоматически произойдут в блюдах, входящих в изменяемую группу.
Нажимаем на кнопку Создать новое блюдо над деревом Номенклатуры.
В поле «Наименование» указываем наименование и состояние блюда.
По умолчанию состояние, создаваемых блюд — «В производстве». Вы можете выбрать три варианта состояния блюд:
- В производстве
- В разработке
- Не производится
Указав состояние блюда Вы затем можете сформировать отчеты (Лист калорийности и Печать закладок) отдельно по каждому из состояний или сразу по всем.
Наживаем кнопку и переходим к созданию рецептуры.
2.3 СОЗДАЕМ НОВУЮ РЕЦЕПТУРУ
Для добавления ингредиента нажимаем кнопку .
В появившемся окне поиска вводим первые буквы ингредиента (огурцы). Программа автоматически производит поиск по введенным буквам. Нажимаем «Ввод» (Enter).
| Программа обладает гибкими возможностями для подбора ингредиентов, в зависимости от предпочтений пользователя. Можно производить подбор полностью с клавиатуры, без мыши, клавишами Insert (Подбор ингредиента) -> Tab (переход на список подходящих ингредиентов) -> Enter (ввод ингредиента в рецептуру). Также действия по подбору можно выполнять только мышью, без клавиатуры (через двойной щелчок левой кнопкой по необходимому ингредиенту в поле поиска). |
В рецептуре появляется необходимый ингредиент. Вводим любое из значений (массу Брутто, Нетто или Выход ингредиента после тепловой обработки). В данном случае вводим Выход ингредиента = 100 гр. Значения Нетто и Брутто рассчитаются автоматически.
Аналогично подбираем остальные ингредиенты по рецептуре. Указываем значения Брутто, Нетто или Выход.
Вид обработки ингредиента заполняется автоматически значением «по умолчанию» для каждого ингредиента. Изменить значение «по умолчанию» можно в карточке ингредиента. Изменить вид обработки можно нажатием на кнопку возле описания обработки, и выбором необходимой обработки из раскрывающегося списка, при этом значения Нетто / Брутто будут автоматически пересчитаны, а выход ингредиента останется неизменным.
В нашей рецептуре все виды обработки по умолчанию соответствуют технологии.
| Многим пользователям удобнее вначале произвести подбор ингредиентов, а затем, проставить массу ингредиентов. Программа допускает любой способ: можно задавать массу, как при подборе каждого ингредиента, так и после подбора всех ингредиентов. |
Выход полуфабриката и выход блюда рассчитываются автоматически. Рядом с выходом тех ингредиентов, которые в выход блюда не входят, или незначительно влияют на выход (в нашем случае – Зелень Базилик, Соль поваренная пищевая и Специи Базилик сушеный) убираем «галочки» «Учитывать в выходе готового изделия». Выход полуфабриката в редактируемом поле внизу таблицы задаем равным «0» (т.к. в нашем блюде не используется полуфабрикат).
| По тем ингредиентам, которые не учитываются в выходе готового изделия, содержание пищевых веществ и калорийность рассчитаны не будут. |
Описываем технологию приготовления, включая требования к оформлению, подаче и реализации.
Себестоимость блюда рассчитывается автоматически. В поле Цена продажи задаем цену реализации блюда. Нажимаем кнопку .
| Если по какому–либо ингредиенту не задано ни одного из значений пищевой ценности и себестоимость, при сохранении рецептуры появится соответствующее предупреждение. |
Прикрепляем фотографию к блюду. Для этого нажимаем кнопку и выбираем фотографию блюда с жесткого диска или с любого носителя.
На этом процесс создания рецептуры закончен. Все необходимые действия для формирования комплекта документов программа «Шеф Эксперт» произвела:
- Рассчитаны содержания белков, жиров, углеводов в блюде;
- Рассчитана калорийность всего блюда и 100 грамм блюда;
- Рассчитана себестоимость блюда и процент торговой наценки;
- Рассчитаны нормируемые физико–химические показатели (в данном случае – массовая доля жира в блюде);
- Подобраны необходимые микробиологические показатели;
- Подобраны органолептические показатели;
- Сформирована Технико–технологическая карта на блюдо, в соответствии с требованиями ГОСТ 31987-2012 «Технологические документы на продукцию общественного питания…»
- Сформирована Калькуляционная карта;
- Сформирован Акт контрольной проработки блюда;
- Сформирована Технологическая карта
Документ «Технологическая карта» актуален только тогда, когда рецептура на блюдо разработана на основании утвержденных Сборников технологических нормативов (Сборников рецептур). Если вы создаете рецептуру на фирменное блюдо, актуальным документом является Технико-технологическая карта.
Просмотреть документы можно, нажатием на соответствующей вкладке в верхней части рецептуры. Любой документ можно экспортировать в нужный Вам формат (Word, Excel, Jpeg и др.)
2.3.1. ДОПОЛНИТЕЛЬНЫЕ ВОЗМОЖНОСТИ ПРИ СОЗДАНИИ РЕЦЕПТУР
- Номер рецептуры задается по порядку автоматически. Вы в любой момент можете его изменить.
- Для новой рецептуры по умолчанию задается текущая дата создания рецептуры. В программе предусмотрена возможность редактировать дату создания:
- Для создаваемых рецептур задается организация «по умолчанию». Пользователь может выбрать организацию из списка имеющихся организаций:
— добавление примечания в поле рецептуры, при этом рецептура разделяется на блоки, и выход рецептуры отображается через дробь «/». Например:
— удаление указанного (выделенного) ингредиента или подзаголовка.
— перемещение выделенной строки.
— вставка в рецептуру всех ингредиентов из другой рецептуры. Удобная функция для составления однотипных рецептур, например, одинаковые салаты с разными заправками. При нажатии на пиктограмму активируется диалоговое окно:
Вы выбираете необходимую рецептуру, и нажимаете «ОК» и все ингредиенты из выбранной рецептуры автоматически копируются в нашу рецептуру.
— поля редактирования расчетного выхода полуфабриката и готового блюда.
- Органолептика в ТТК заполняется на основе данных, указанных родительской группе блюда. Если Вы хотите задать для блюда индивидуальные показатели — просто заполните соответствующие поля в рецептуре. При щелчке мышью на таких полях (например на поле «Внешний вид») программа предложит скопировать описание и родительской группы после чего Вы можете его отредактировать.
Если Вы хотите использовать стандартное описание органолептики оставьте эти поля пустыми.
— если установлена «галочка» — это значит, что данная рецептура будет использоваться для формирования отчетов и требования в кладовую.
- Кнопка «Отключение автоматического расчет брутто/нетто/выход» применяется, если необходимо вручную указать значения. При нажатии этой кнопки пользователь может указывать любые значения брутто/нетто/выхода ингредиента, при этом в акте проработки будет указан % потерь автоматически, на основании внесенным пользователем данных:
- Опция «Отображать показатели качества полуфабриката в ТТК» (ОП).
Если в составе блюда есть полуфабрикат, и по этому полуфабрикату необходимо отдельно отобразить в печатной форме ТТК показатели качества и безопасности, поставьте соответствующую «галочку» в графе «ОП» в таблице рецептуры. При этом вторая страница ТТК примет вид:
Поле «Источник» предназначено для рецептур, которые создаются на основе утвержденных Сборников технологических нормативов (Сборников рецептур). Если вы создаете рецептуру на фирменное блюдо, поле «источник» не заполняется:
В поле «Подача» заполняются требования к оформлению и подаче блюда. Если вы не заполните этот раздел, программа вставит данные по умолчанию.
В поле «Описание для меню» вы можете добавить описание вашего блюда для гостевого меню. Это описание будет отображено в отчете «Информационный лист»
2.3.2. СОЗДАНИЕ ДОПОЛНИТЕЛЬНОЙ РЕЦЕПТУРЫ НА БЛЮДО
На каждое блюдо можно создавать неограниченное количество рецептур. Для создания новой рецептуры делаем один щелчок левой кнопкой мыши на названии блюда в номенклатуре, и нажимаем на кнопку «Создать новую рецептуру», после чего переходим к редактированию рецептуры:
2.3.3. ТЕХНОЛОГИЧЕСКИЕ ДОКУМЕНТЫ НА САЛАТ «ГРЕЧЕСКИЙ»
2.4. СОЗДАЕМ НОВУЮ ГРУППУ БЛЮД ИЛИ ПОЛУФАБРИКАТОВ
1. Для создания новой группы блюд или полуфабрикатов, выделяем щелчком мыши (по заголовку группы, или внутри группы) нужную группу блюд или полуфабрикатов и нажимаем кнопку Создать новую группу.
2. Задаем наименование группы, и нажимаем на кнопку .
| Пример: Если Вам необходимо создать Группу в Группе «Блюда», Вы делаете один щелчок левой кнопкой на Группе «Блюдо», она выделяется другим цветом, затем нажимаете на кнопку Если Вы хотите создать дочернюю группу, например в группе «Блюда Азиатской кухни…», сделайте щелчок левой кнопкой мыши на группе «Блюда Азиатской кухни…» и нажмите кнопку «Создать новую группу». Данная группа будет дочерней в группе «Блюда Азиатской кухни…» |
| Количество дочерних групп в программе не ограничено, но в отчеты не попадут группы (Ингредиенты, Блюда, Полуфабрикаты) находящиеся глубже третьего уровня. |
3. Переходим к заполнению стандартных органолептических показателей для всей группы, нормируемых физико–химических показателей, микробиологических показателей.
Вводим значения необходимых коэффициентов:
Количество жира, открываемое в изделиях методом Гербера
Соль, максимально допустимое содержание в блюде, %. Содержание соли, г, обычно принимают: для первых блюд — 3 г (на 500 г) (0,6% от массы готового блюда), молочных супов — 2 г (на 500 г) (0,4%), вторых — 2г (на 150 — 200 г) (1,33%), молочных каш — 1 г (на 150 — 200 г) (0,67%), салатов — 2 – 3 г (на 100 — 150 г) (3%), для соусов — 0,5 г (на 50 г). (1%).
Коэффициент расчета минимального количества сухих веществ в блюде. Коэффициент для первых блюд и соусов составляет – 0,85. Для остальных блюд – 0,9.
Для определения МИКРОБИОЛОГИЧЕСКИХ показателей качества следует руководствоваться Техническими Регламентами Таможенного Союза (ТР ТС)
ПЕРЕЧЕНЬ НОРМИРУЕМЫХ ФИЗИКО–ХИМИЧЕСКИХ ПОКАЗАТЕЛЕЙ указан в Приложении 2 Методических указаний по лабораторному контролю качества продукции общественного питания, М., 1997, (Письмо №1-40/3805 от 11.11.91г.)
КОЛИЧЕСТВО ЖИРА, ОТКРЫВАЕМОЕ В ИЗДЕЛИЯХ МЕТОДОМ ГЕРБЕРА, приведено в таблице 8 Методических указаний по лабораторному контролю качества продукции общественного питания, М., 1997, (Письмо №1-40/3805 от 11.11.91г.)
УКАЗЫВАЕМ СРОКИ ГОДНОСТИ И УСЛОВИЯ ХРАНЕНИЯ данной категории блюд в соответствии с действующими санитарными правилами:
4. Нажимаем на кнопку в верхней части окна.
| Все блюда или полуфабрикаты, создаваемые в данной группе, будут рассчитаны, с учетом показателей, заданных в данной группе. При изменении показателя в группе, автоматически будет пересчитана ТТК на блюда, в составе этих групп. |
2.5. ДОБАВЛЯЕМ НОВЫЙ ИНГРЕДИЕНТ
В программе уже содержится база более 1000 ингредиентов для производства блюд и кулинарных изделий, с необходимыми показателями для разработки ТТК (содержание белков, жиров, углеводов, сухих веществ, этилового спирта; массовые доли жира, сахарозы; проценты технологических потерь ингредиента и пищевых веществ при различных обработках). Все ингредиенты поделены на группы, согласно их классификации (Колбасные изделия, Крупы, Макаронные изделия, Мясо и т.д.).
База ингредиентов будет постоянно увеличиваться, и размещаться на сайте www.chefexpert.ru. Но, конечно, мы не можем добавить в базу все возможные ингредиенты, поэтому, Вы без ограничений можете добавлять свои ингредиенты в базу, и редактировать существующие.
| Если Вы не можете найти нужный ингредиент в группах Номенклатуры, воспользуйтесь поиском в верхней части Номенклатуры. Результаты поиска отображаются по мере введения первых букв названия ингредиента, блюда или полуфабриката. Для отображения Номенклатуры в виде древовидного списка, необходимо очистить текстовое поле поиска нажав кнопку «Очистить» рядом с полем. |
- Для создания нового ингредиента, выделяем мышью нужную группу ингредиентов (заголовок группы, или любой узел внутри группы), и нажимаем кнопку
Создать новый ингредиент.
- Задаем наименование ингредиента.
- Выбираем из списка или задаем самостоятельно единицу измерения (по умолчанию – кг) и указываем, сколько грамм содержится в единице измерения. Например, ингредиент «Яйцо куриное». Единица измерения – шт., Масса 1шт – 50 грамм, поэтому в графе «Граммов в единице» указываем значение «50». Данные параметры влияют только на расчет Калькуляционной карты, т.к. в ТТК расчет ведется исключительно в граммах.
- Задаем Цену закупки (если в программе Вы будете рассчитывать калькуляцию блюд)
- Если по ингредиенту будут технологические потери при очистке, тепловой обработке и т.д., добавляем вид обработки, нажимая кнопку
. Записываем наименование вида обработки, проценты потерь при холодной, тепловой и окончательной обработках, а, также проценты потерь пищевых веществ (белков, жиров и углеводов). Количество различных обработок для ингредиента не ограничено. Для наиболее часто используемой обработки ставим «галочку» «По умолчанию» и при создании ТТК данная обработка отобразится в рецептуре.
|
- Задаем значения белков, жиров, углеводов, сухих веществ (в граммах на 100 грамм продукта), а, также, спирт (грамм на 100 мл.). В справочниках, как правило указывается содержание воды в продукте. Значение сухих веществ рассчитываем по формуле: = 100 – Вода.
- Сухие вещества могут быть рассчитаны автоматически. Для этого, после ввода данных о содержании белков, жиров и углеводов нажмите кнопку «Рассчитать содержание сухих веществ»:
- Задаем значение сахарозы и массовую долю жира. Сахароза задается только в продуктах с высоким содержанием сахарозы (сахар, карамель, сахарные сиропы и т.д.). Массовая доля жира (равна содержанию жира в граммах на 100 грамм) задается только в жировых продуктах (масла, майонезы и т.д.), а также, в молочных продуктах (молоко, сливки, сметана, сыры).
- В случае наличия аллергенов выбираем их в списке, нажав на кнопку рядом с полем «Продукт содержит»:
По завершению выбора аллергенов нажмите «Закрыть»
- При необходимости добавляем информацию о продукте в Комментарии.
Для завершения создания нового ингредиента нажимаем на кнопку .
| При изменении любого из значений, заданных в ингредиенте при сохранении данные изменения отразятся во всех рецептурах, где присутствует данный ингредиент! При изменении процентов технологических потерь, изменения в рецептурах проводятся по решению пользователя (автоматический пересчет брутто и нетто в рецептурах):
|
Функция автоматического отражения изменений позволяет:
|
2.6. ДОБАВЛЯЕМ НОВУЮ ГРУППУ ИНГРЕДИЕНТОВ
- Для создания новой группы ингредиентов выделяем нужную группу ингредиентов и нажимаем кнопку
Создать новую группу.
- Задаем наименование группы и нажимаем на кнопку
.
| Количество дочерних групп в программе не ограничено, но в отчеты не попадут группы (Ингредиенты, Блюда, Полуфабрикаты) находящиеся глубже третьего уровня. |
2.7. СОЗДАЕМ НОВЫЙ ПОЛУФАБРИКАТ
Первый этап создания полуфабриката аналогичен созданию нового ингредиента (см. раздел 2.5.). Полуфабрикат создается только в группе «Полуфабрикаты» нажатием на кнопку Создать новый полуфабрикат. После этого задаем наименование п/ф, состояние (в производстве, в разработке, не производится), единицу измерения, вес единицы измерения.
| Содержания пищевых веществ и цена закупки для полуфабриката будут рассчитаны автоматически, после заполнения рецептуры полуфабриката. |
После нажатия кнопки открывается окно для редактирования рецептуры полуфабриката. Рецептура полуфабриката создается аналогично рецептуре блюда (см. раздел 2.3).
По умолчанию рецептура п/ф создается на 1000 грамм. Если вы создаете п/ф не на 1000 грамм, задайте соответствующие единицы измерения и «грамм в единице»:
Если фактический выход вашего п/ф не будет равен значению «грамм в единице», программа выдаст предупреждение и предложение пересчитать рецептуру на другой выход.
| После сохранения полуфабриката его можно добавлять в блюдо как ингредиент. При изменении параметра любого ингредиента, входящего в состав полуфабриката (цена, процент технологических потерь и т.д.) автоматически будут пересчитаны значения для данного полуфабриката и блюд, в составе которых присутствует данный полуфабрикат. |
2.8. ПЛАН-МЕНЮ
В программе «Шеф Эксперт» Вы можете создать план-меню и рассчитать необходимое количество ингредиентов для производства блюд (Требование в кладовую), а также рассчитать прибыльность блюд (Profit).
Раздел Планы–меню состоит из трех подразделов (вкладок):
- План–меню
- Печатная форма
- Требование в кладовую
СОЗДАНИЕ ПЛАНА-МЕНЮ
Для создания нового плана-меню нажимаем на кнопку . Заполняем план-меню нажимая на кнопку
(или клавишу Insert). Задаем количество порций блюда, и сохраняем план-меню
.
ПЕЧАТНАЯ ФОРМА
В подразделе «Печатная форма» мы видим сумму сырьевого набора (себестоимость) и сумму продажи, а также Прибыль (profit). Данные значения будут отображаться при корректно заполненных закупочных ценах на ингредиенты и продажных ценах на блюда.
ТРЕБОВАНИЕ В КЛАДОВУЮ
В подразделе «Требование в кладовую» программа отображает ингредиенты, необходимые для приготовления блюд по плану-меню. Полуфабрикаты в составе блюд отображаются в виде ингредиентов, входящих в их состав (т.е. разворачиваются). При этом глубина вложенности не должна превышать трех уровней. Другими словами, можно вложить друг в друга не более трех полуфабрикатов.
2.9. ПРОСМОТР И РЕДАКТИРОВАНИЕ ПЕЧАТНЫХ ДОКУМЕНТОВ
Все печатные формы формируются программой автоматически. Для просмотра печатной формы, необходимо перейти по соответствующей закладке. На верхней панели печатных форм расположены кнопки для работы с формами (печать, сохранение, экспорт, масштаб и т.д.). Все кнопки сопровождаются всплывающими подсказками для удобства пользователя.
Редактирование печатных форм производится в редакторе Report Sharp Shooter Designer. Этот редактор встроен в «Шеф Эксперт». Для ознакомления с возможностями данной программы обратитесь к справке программы.
Для редактирования шаблона печатной формы нажмите кнопку . После редактирования данная печатная форма будет формироваться по новому шаблону. Восстановить шаблон, заданных разработчиком «Шеф Эксперт» можно в разделе Сервис -> Печатные формы.
Для редактирования, уже сформированного документа, нажимаем кнопку .
2.10. РАБОТА С ОТЧЕТАМИ
Для формирования любого из отчетов, необходимо открыть вкладку необходимого отчета, и произвести отбор критериев для формирования отчета.
По группе блюда:
По состоянию:
По организации:
Отчет «Содержание ингредиента» необходим, чтобы проверить, в каких блюдах содержится тот или иной ингредиент. Для формирования отчета выберите Продукт (Ингредиент) – Состояние блюда – Организацию. Готовый отчет примет вид:
3. СЕРВИСНЫЕ ФУНКЦИИ
3.1. СОЗДАНИЕ РЕЗЕРВНОЙ КОПИИ БАЗЫ ДАННЫХ
Чтобы создать резервную копию базы данных нажмите кнопку «Создать копию». В списке копий появится новая строка с датой и временем создания копии.
Чтобы восстановить базу данных выберите копию щелчком левой кнопки мыши и нажмите кнопку «Восстановить базу». При этом вся база данных будет заменена.
Для удаления ненужной копии выберите ее щелчком левой кнопки мыши и нажмите кнопку «Удалить копию».
3.2 РАБОТА С ШАБЛОНАМИ ПЕЧАТНЫХ ФОРМ
В разделе Печатные формы Вы можете сделать следующие основные действия:
- Создать новый шаблон печатной формы;
- Отредактировать существующий шаблон печатной формы;
- Восстановить предыдущий вид шаблона до Ваших изменений;
- Зафиксировать изменения шаблона;
- Удалить, созданный Вами, шаблон;
3.3. ИСПРАВЛЕНИЕ ОШИБОК В БАЗЕ ДАННЫХ
Чтобы проверить базу данных на наличие ошибок нажмите кнопку «Показать ошибки». Если ошибки будут обнаружены, Вы увидите список записей, нарушающих целостность данных. Эти записи следует удалить. Для этого нажмите кнопку «Исправить».
3.4.ОТОБРАЖЕНИЕ МИКРОБИОЛОГИИ И % ОТ РЕКОМЕНДУЕМОЙ СУТОЧНОЙ НОРМЫ В ТТК
По требованиям ГОСТ, информацию о микробиологии и % от рекомендуемой суточной нормы в ТТК включать не обязательно, однако, мы добавили эти разделы для информативности. Если вы не хотите, чтобы эти показатели отображались в ТТК, зайдите в раздел «Сервис» — «Настройки» и снимите «галочки» напротив данных показателей.
4. УСТАНОВКА ПРОГРАММЫ
4.1. ТРЕБОВАНИЯ К КОМПЬЮТЕРУ
- Операционная система Windows Vista и выше
- Компоненты Microsoft.Net Framework
- Процессор не менее 700 МГц;
- Оперативная память не менее 128 Мб;
- Свободное место на диске 80 Мб;
- Рекомендуемое разрешение экрана не менее 1024 х 768;
4.2. УСТАНОВКА ИЛИ ОБНОВЛЕНИЕ ПРОГРАММЫ
Процедура установки программы и обновления практически одинаковая, но для обновления программы не подходит файл установки. При попытке установить обновление, запустив файл установки приведет к блокировке программы! Страница обновления программы доступна только для лицензионных пользователей.
- Страница загрузки программы «Шеф Эксперт»
- Страница обновления программы «Шеф Эксперт»
Зайдите на страницу загрузки или обновления. Выберите для загрузки файл, соответствующий типу Вашей операционной системы Windows (32-х или 64-х разрядная):
Сохраните файл в удобном для Вас месте на компьютере. Если Вы не выбрали место для сохранения, браузер по умолчанию сохранит файл в папке «Загрузки» или в той папке, где Вы сохраняли файлы последний раз:
После выбора необходимого файла и места сохранения начнется загрузка файла установки. По окончании загрузки запустите (выполните) загруженный файл установки. Запустить файл можно в браузере:
Или, открыв файл непосредственно в папке Загрузки:
После запуска файла откроется окно распаковки (Необходимо нажать «Извлечь»):
После чего запустится мастер установки:
Нажмите «Далее».
Прочтите «Лицензионное соглашение», выберите пункт «Принимаю» и нажмите «Далее».
В этом окне можно изменить папку, в которую будет установлена программа. Рекомендуется оставить папку, выбранную по умолчанию. Нажмите «Далее».
Установка завершена. Нажмите «Закрыть» и запустите ярлык «Шеф Эксперт» на Вашем рабочем столе:
При запуске демо-версии программы Вам будет предложено ввести ключ активации. Вы можете ввести ключ (если Вы его приобретали ранее), приобрести ключ активации (лицензию на использование программы) или отложить ввод ключа (нажать «Позже»). Если Вы не активировали программу, Вы можете работать в тестовом режиме не более 30-ти дней, кроме того, Вам будут недоступны некоторые функции программы, и база данных ингредиентов будет сильно сокращена):
Установка базы данных на внешний носитель (флешку или внешний жесткий диск)
В программе предусмотрена возможность хранения базы данных на внешнем носителе. Для получения справки по этой теме воспользуйтесь Технической поддержкой для лицензионных пользователей.
4.3. ПОКУПКА ПРОГРАММЫ (ЛИЦЕНЗИИ) И ДОПОЛНИТЕЛЬНЫХ БАЗ ДАННЫХ
Вы можете приобрести программу только на нашем официальном сайте по адресу: http://www.chefexpert.ru/buy. Подробная информация о процедуре покупки доступна здесь…
4.4. АКТИВАЦИЯ ПРОГРАММЫ
Чтобы начать работать без ограничений ознакомительного режима Вы должны приобрести лицензию и получить ключ активации. После оплаты лицензии ключ активации будет отправлен Вам по электронной почте (email). Приобретая лицензию, Вы получаете право на использование, обновление программы, техническую поддержку и расширенную базу ингредиентов (Подробнее о составе базы данных).
В программе нет рецептур блюд, но Вы можете приобрести дополнительные рецептуры. Для этого выберите необходимый Сборник рецептур (Базу данных) в нашем магазине. Вы можете приобрести дополнительную базу данных с блюдами сразу при покупке основной лицензии, или впоследствии, однако при установке сборника, все данные (включая рецептуры блюд, ингредиенты и документы), которые Вы создали в программе «Шеф Эксперт», будут удалены.
После того, как Вы приобрели лицензию и дополнительные базы данных, Вы получите по электронной почте письмо с ключом активации и кодом для установки базы данных:
Вы должны ввести полученный ключ в программу. Войдите в раздел «О программе» и нажмите кнопку «Ввести ключ». В открывшемся окне введите ключ активации и нажмите кнопку «Активировать». Активация завершена.
Окно активации также будет открываться при запуске ознакомительной версии программы.
Если Вы ввели правильный ключ активации, появится окно подтверждения. Если ключ активации не подходит, убедитесь в правильном вводе ключа, или обратесь в техподдержку для лицензионных пользователей.
4.5. ЗАГРУЗКА РАСШИРЕННОЙ БАЗЫ ДАННЫХ
После активации программы Вы можете загрузить стандартную (расширенную) базу данных (или приобретенный Вами Сборник рецептур). Для этого нажмите кнопку «Загрузить БД» в разделе «О программе», и в открывшемся окне введите код для загрузки базы данных, который Вы получили в письме, и нажмите «Загрузить»:
Убедитесь, что вы не создавали в программе никаких ценных для Вас рецептур, документов и записей, т.к. они будут полностью удалены без возможности восстановления. После этого нажмите «Да»:
После успешной установки базы данных Вы получите сообщение:
Теперь можно пользоваться программой без каких-либо ограничений!
4.6. ПРОВЕРКА ОБНОВЛЕНИЙ
Для проверки обновлений зайдите в раздел «О программе» и нажмите «Обновить программу». Если для вашей версии есть актуальное обновление, вы увидите соответствующее сообщение, если обновлений нет, удаленный сервер возвратит ошибку «404»
Обновление программы доступно только лицензионным пользователям!
5. РАБОТА НЕСКОЛЬКИХ ПОЛЬЗОВАТЕЛЕЙ
5.1. УСТАНОВКА И НАСТРОЙКА ПРОГРАММЫ В СЕТИ
Для работы нескольких пользователей с программой «Шеф Эксперт» в локальной сети необходимо:
- Установить программу на каждый компьютер, на котором предполагается использование программы (обратите внимание, что на каждое рабочее место требуется лицензия);
- Выбрать основной компьютер, на котором будет располагаться рабочая база данных (файл с расширением .fdb). Критерии выбора — это мощность и доступность данного компьютера.
- Установить на выбранный компьютер сервер Firebird 2.1 (это специальная программа для управления базой данных);
- Изменить настройки программы Шеф Эксперт на основном компьютере;
- Изменить настройки программы Шеф Эксперт на других компьютерах в сети;
О том как скачать и установить сервер Firebird 2.1 можно прочитать в следующем разделе 5.2.
Настройка на основном компьютере
Установите «галочку» Использовать внешний сервер Firebird.
В поле «Имя сервера…» должно быть записано слово «localhost» или сетевое имя данного компьютера.
В поле «Имя базы данных…» по умолчанию указан путь к файлу базы данных. Вы можете оставить это поле без изменений. Если же Вы хотите перенести файл базы в другое место, то в поле «Имя базы данных…» следует указать новый путь к этому файлу.
Для завершения настройки нажмите кнопку «Применить». Если все сделано правильно, то после перезапуска программа будет обращаться к базе данных через сервер Firebird.
В некоторых случаях запущенный на компьютере брандмауэр может блокировать доступ других компьютеров к серверу Firebird. В этом случае следует добавить порт 3050 в исключения брандмауэра на основном компьютере.
Настройка на дополнительном компьютере
Установите «галочку» Использовать внешний сервер Firebird.
В поле «Имя сервера…» должно быть записано сетевое имя основного компьютера или его IP-адрес.
В поле «Имя базы данных…» должно быть записано в точности то же, что в соответствующем поле в основном компьютере.
Для завершения настройки нажмите кнопку «Применить». Если все сделано правильно, то после перезапуска программа будет обращаться по локальной сети к базе данных через сервер Firebird.
5.2. УСТАНОВКА СЕРВЕРА FIREBIRD 2.1
Скачайте установочный пакет Firebird 2.1 на нашем сайте www.chefexpert.ru и запустите процесс установки.
Установка не представляет особой сложности. На все вопросы программы следует отвечать утвердительно и нажимать кнопку «Далее».
На снимках для примера показаны основные окна установочной программы.
Папка установки может не соответствовать указанной здесь.
5.3. НАСТРОЙКА СЕРВЕРА
Для того, чтобы пользователи на других компьютерах получили доступ к серверу Firebird 2.1 необходима настройка брандмауэра (фаервола) на сервере. Сервер Firebird использует для работы протокол TCP/IP порт 3050.
Чтобы сервер Firebird мог свободно опрашивать порт 3050 и принимать входящие подключения от пользователей – серверный брандмауэр должен быть настроен следующим образом:
- локальный порт 3050
- направление входящие
- протокол TCP
- приложение fbserver.exe
В зависимости от используемого брандмауэра способ задания настроек будет отличаться. Дополнительные параметры — такие как IP адрес сервера и клиента, удалённый порт и т.д. настраиваются администратором в зависимости от структуры сети предприятия и требований к безопасности. Подробности настроек брандмауэра смотрите в документации Вашей операционной системы.
5.4. ОСОБЕННОСТИ ПРИ РАБОТЕ
При одновременной работе нескольких пользователей могут возникать ситуации, когда два пользователя захотят изменить одни и те же данные (например, рецептуру или план-меню). В этом случае доступ получит тот пользователь, который первым начал редактировать данные. Для других пользователей данные будут оставаться заблокированными до тех пор пока не завершится редактирование нажатием кнопки «Сохранить».
Для того чтобы увидеть изменения сделанные другими пользователями следует нажать кнопку «Обновить» в верхней части каждой карточки.
Кнопка «Обновить» над деревом номенклатуры 
6. ВАЖНЫЕ И ПОЛЕЗНЫЕ ФУНКЦИИ ПРОГРАММЫ (Закрытый раздел, только для лицензионных пользователей)*
6.1. Как перенести программу и базу данных на другой компьютер
6.2. Как загрузить новую базу данных
6.3. Как работать с разными базами данных на одном компьютере (например, с приобретенным Сборником рецептур)
6.4. Как разместить базу данных в «облаке» (Яндекс Диск, Google Drive и т.п.), чтобы работать с одной базой данных на разных компьютерах
6.5. Как редактировать шаблон ТТК, Калькуляции и прочих форм (Например, убрать подпись «Документ создан при помощи программы Шеф Эксперт»
6.6. Как автоматически пересчитать рецептуру на другой выход
6.7. Как автоматически выгрузить все (или часть) документов в Word, Excel, PDF и другие форматы
6.8. Как сохранить данные при поломке компьютера. Обезопасьте себя от потери рецептур и ценных данных
6.9. Как повысить точность при расчетах рецептуры. Как автоматически пересчитать все рецептуры при увеличении разрядности (изменении режима округления)
*Для входа в этот раздел требуется авторизация на сайте под логином покупателя. Все покупатели автоматически получают логин и пароль для входа в закрытые разделы сайта. Хотите пользоваться всеми привелегиями? — Купите лицензию на программу Шеф Эксперт.
Есть вопросы по работе с программой?
Напишите нам, мы в онлайне!
info@chefexpert.ru.
Офис: +7 (499) 705-04-27
Мобильный, WhatsApp, Viber: +7 (989) 531-69-65
Все права защищены. При перепечатке материала активная ссылка на www.chefexpert.ru обязательна.
Авторы: Константин Трясуха; Алексей Гуляков
© 2010-н.в., Центр ресторанного партнерства «Креатив — шеф»
https://www.creative-chef.ru
Руководство пользователя Шеф Эксперт 2018 rev.1
Пакет прикладных программ (ППП) Project Expert представляет собой систему стратегического инвестиционного проектирования, в основу которой положены методика оценки инвестиционных проектов ЮНИДО, а также методика финансового анализа, соответствующая международным стандартам бухгалтерского учета. На основе метода имитационного моделирования деятельности предприятия она позволяет, рассчитывая прогнозные значения денежных потоков на всем протяжении периода планирования, а также финансовые показатели деятельности предприятия, детально описывать все особенности проектируемого бизнеса, создавать различные сценарии развития предприятия и анализировать последствия принимаемых решений в условиях достаточно большой неопределенности.
Рассмотрим пример разработки бизнес-плана инвестиционного проекта «ТЭЦ Юго-Запад». Этот инвестиционный план впоследствии был существенно изменен в соответствии с возникшими новыми условиями макросреды, а значит, не был реализован в представленном виде. Однако и в нереализованном виде он является убедительной иллюстрацией всех необходимых расчетных и логических процедур, а также многочисленных форм представления исходных данных.
Главное меню программы Project Expert, в которой разрабатывался бизнес-план инвестиционного проекта «ТЭЦ Юго-Запад», показано на рис. 4.2.
Рис. 4.2. Главное меню программы Project Expert
ШАГ 1. Проект. Раздел Проект предназначен для ввода общей информации о проекте, настройки параметров расчета и отображения данных. На закладке Заголовок введем наименование проекта «ТЭЦ Юго-Запад», наименование варианта — базовый, дату начала проекта — 01.01.2010 и горизонт планирования — 10 лет. В нижней части диалога представлено название файла проекта с указанием полного пути к нему и размер занимаемого им пространства.
Выпуск продукции или предоставление услуг является основным содержанием проекта, поэтому подготовку бизнес-плана следует начать с формирования перечня продуктов с указанием единицы измерения и даты начала продаж. В нашем проекте выпускаемые продукты — это электроэнергия (единица измерения — МВт/ч) и тепловая энергия (Гкал). Дата начала продаж обоих продуктов — 01.01.2012.
Диалог Отображение данных предназначен для указания масштаба представления данных проекта, настойки параметров отображения итоговых таблиц и исходных данных. Данные и результаты расчетов могут отображаться в масштабе месяца, квартала или года.
Диалог Настройка расчета предназначен для задания параметров определения показателей эффективности проекта и степени детализации результатов. Здесь указывается принятая в проекте ставка дисконтирования (14% в основной валюте проекта — руб.).
ШАГ 2. Компания. В разделе Компания выполняется ввод данных, характеризующих финансово-экономическое состояние предприятия на момент начала проекта. Если для реализации проекта создается новое предприятие, имеющее «нулевой» стартовый баланс, то вновь создаваемые активы описываются в разделе Инвестиционный план. Если проект реализуется на основе действующего предприятия, необходимо описать состояние его активов и пассивов на момент начала проекта в диалоге Стартовый баланс (рис. 4.3). Для реализации этого проекта создается новое предприятие.
Рис. 4.3. Агрегированный баланс
Для определения основных правил учета финансовой деятельности предприятия используется диалог Банк. Система учета.
В тех случаях, когда одной из целей проекта является анализ деятельности подразделений, следует описать внутреннюю структуру компании и степень участия каждого подразделения в производстве. Для нашего проекта анализ логичнее производить по продуктам.
ШАГ 3. Окружение. В разделе Окружение описывается финансово- экономическая среда, в которой планируется реализация проекта. Здесь вводятся данные, определяющие внешние условия хозяйственной деятельности предприятия: параметры валют проекта, ставка рефинансирования, показатели инфляции, условия налогообложения.
В модуле Валюта выберем в качестве первой валюты рубль, вспомогательной — доллар. В списке Единицы измерения укажем «тыс. руб.».
В модуль Учетная ставка вводят ежегодные значения ставки рефинансирования Банка России в период действия проекта (8,25%) и тенденции ее изменения.
Модуль Инфляция обеспечивает ввод данных, характеризующих инфляционные факторы внешней среды. Поскольку инфляция действует неравномерно на различные группы товаров и услуг, трудовые ресурсы, при разработке проекта следует стремиться оценить тенденции ценообразования по каждой из этих составляющих.
Модуль Налоги предназначен для ввода данных о налогах на основные виды деятельности, предусмотренные проектом (рис. 4.4, 4.5).
Рис. 4.4. Описание налогов
Рис. 4.5. Ввод данных о налогах
ШАГ 4. Инвестиционный план. Модуль Календарный план состоит из трех основных частей. В левой части окна находится иерархически организованный список этапов, в правой находится окно диаграммы Ганта[1], на котором графически отображены временные характеристики этапов (рис. 4.6).
Этапом календарного плана называется отдельная задача подготовительного периода проекта, вынесенная в качестве одной из составных частей общего плана работ.
Работы с календарным планом начинаются с формирования списка этапов. Все данные, относящиеся к инвестиционному плану, привязаны к тому или иному этапу. Для каждого этапа вводится следующая информация: наименование, ответственный, стоимость этапа и длительность в рабочих днях. Если после завершения этапа средства, затраченные на его выполнение, фиксируются в балансе предприятия как основные и в дальнейшем амортизируются, то можно описать правила амортизации, вызвав диалог Характеристика актива.
ШАГ 5. Операционный план. План основной деятельности, предусмотренной проектом, опирается на прогноз объема сбыта продукции и услуг, который, в свою очередь, основан на исследованиях рынка. В модуле План сбыта вводятся данные об объемах и условиях продажи продуктов и услуг, здесь же могут устанавливаться тенденции изменения цен. В верхней части диалога вводится цена реализации каждого продукта с учетом НДС (рис. 4.7).
Рис. 4.6. Диаграмма Ганта
Рис. 4.7. План сбыта
Карточка Объем сбыта предназначена для ввода данных о запланированном количестве продаж продукта. Данные вводятся в натуральных единицах. План продаж можно ввести двумя способами: непосредственно ввести данные в таблицу или воспользоваться функцией Быстрый ввод.
В диалоге Сырье, материалы и комплектующие можно детально описать условия приобретения всех компонентов, используемых в производстве. Следует указать наименование, единицу измерения и цену каждого из компонентов.
Модуль План производства предназначен для описания производственной программы предприятия. Здесь вводится информация о прямых издержках производственного периода проекта и формируется график производства. К прямым издержкам относятся затраты на сырье, материалы, сдельную заработную плату (рис. 4.8).
ШАГ 6. Финансирование. Потребность в капитале определяется на основании данных, отображаемых в отчете о движении денежных средств («кэш-фло»). Баланс наличности представлен в последней строке таблицы и демонстрирует прогнозируемое состояние расчетного счета предприятия в каждый момент времени. Отрицательное значение остатка на расчетном счете в какой-либо период времени означает, что предприятие не располагает необходимыми средствами для реализации проекта. Существуют два основных вида источников финансирования: вклады инвесторов, претендующих на доходы от предприятия; займы, полученные на условиях оплаты финансовых ресурсов и возврата их в установленный срок (рис. 4.9).
Рис. 4.8. Описание плана производства
Рис. 4.9. Подбор схемы финансирования
Диалог Акционерный капитал предназначен для описания условий финансирования проекта посредством продажи акций предприятия. Таким образом инвестор приобретает определенную долю акций, дающих ему право на долю прибыли, пропорциональную размеру его вклада (рис. 4.10).
Диалог Займы предназначен для описания схемы привлечения заемного капитала. В нем описываются условия выдачи, возврата и выплаты процентов по кредиту. Для автоматического подбора схемы кредитования можно воспользоваться диалогом Подбор кредита, в котором указываются условия подбора, выплаты процентов, поступления, возврата.
ШАГ 7. Результаты. Результаты моделирования деятельности предприятия отражаются в финансовых отчетах, таблицах и графиках (рис. 4.11). Эти материалы вместе с пояснительным текстом входят в бизнес-план. Наиболее важная информация о деятельности предприятия содержится в итоговых таблицах, получаемых в результате расчета проекта:
- • отчет о движении денежных средств;
- • баланс предприятия;
- • отчет о прибылях и убытках;
- • отчет об использовании прибыли.
Рис. 4.10. Диалог Акционерный капитал
Рис. 4.11. Движение денежных средств
Эти отчеты отражают состояние денежных средств, активов и пассивов предприятия в процессе реализации проекта.
Информация в таблицах представлена в те интервалы времени, которые соответствуют выбранному масштабу времени.
ШАГ 8. Анализ проекта.
В этом разделе содержится набор инструментов для исследования финансовой эффективности разработанного проекта (рис. 4.12).
Здесь можно изучить динамику финансовых коэффициентов, рассмотреть показатели эффективности инвестиций, исследовать чувствительность проекта и его устойчивость к изменениям случайных параметров (пример на рис. 4.13).
Созданный проект является, по сути, прогнозом, который показывает, что при определенных значениях исходных данных могут быть получены расчетные показатели эффективности хозяйственной деятельности. Для окончательных выводов необходимо учитывать также разброс результатов расчета, т.е. параметр неопределенности.
Рис. 4.12. Анализ проекта. Расчет точки безубыточности
Рис. 4.13. Анализ проекта. Доклады подразделений
СОДЕРЖАНИЕ
1. Описание разделов программы
1.1. Номенклатура
1.2. Планы-меню
1.3. Отчеты
1.4. Организации
1.5. Сервис
1.6. Обмен данными
1.7. Справка
1.8. О программе
1.9. Пользовательский доступ
2. Работа с программой
3. Сервисные функции
3.1. Создание резервной копии базы данных
3.2. Работа с шаблонами печатных форм
3.3. Исправление ошибок в базе данных
3.4. Отображение микробиологии и % от рекомендуемой суточной нормы в ТТК
4. Установка
4.1. Требования к компьютеру
4.2. Установка и обновление программы
4.3. Покупка программы (лицензии и дополнительных баз данных)
4.4. Активация программы
4.5. Загрузка расширенной базы данных
4.6. Проверка обновлений
5. Работа нескольких пользователей
5.1. Установка и настройка программы в сети
5.2. Установка сервера Firebird 2.1
5.3. Настройка сервера
5.4. Особенности при работе
6. Закрытый раздел (только для лицензионных пользователей). Важные и полезные функции программы*
6.1. Как перенести программу и базу данных на другой компьютер
6.2. Как загрузить новую базу данных
6.3. Как работать с разными базами данных на одном компьютере (например, с приобретенным Сборником рецептур)
6.4. Как разместить базу данных в «облаке» (Яндекс Диск, Google Drive и т.п.), чтобы работать с одной базой данных на разных компьютерах
6.5. Как редактировать шаблон ТТК, Калькуляции и прочих форм (Например, убрать подпись «Документ создан при помощи программы Шеф Эксперт»
6.6. Как автоматически пересчитать рецептуру на другой выход
6.7. Как автоматически выгрузить все (или часть) документов в Word, Excel, PDF и другие форматы
6.8. Как сохранить данные при поломке компьютера. Обезопасьте себя от потери рецептур и ценных данных
6.9. Как повысить точность при расчетах рецептуры. Как автоматически пересчитать все рецептуры при увеличении разрядности (изменении режима округления)
*Для входа в этот раздел требуется авторизация на сайте под логином покупателя. Все покупатели автоматически получают логин и пароль для входа в закрытые разделы сайта. Хотите пользоваться всеми привелегиями? — Купите лицензию на программу Шеф Эксперт.
Есть вопросы по работе с программой?
Напишите нам, мы в онлайне!
info@chefexpert.ru.
Офис: +7 (499) 705-04-27
Мобильный, WhatsApp, Viber: +7 (989) 531-69-65
1. ОПИСАНИЕ РАЗДЕЛОВ ПРОГРАММЫ
Основные разделы программы Шеф Эксперт:
- Номенклатура
- Планы–меню
- Отчеты
- Организации
- Сервис
- Справка
- О программе
1.1. НОМЕНКЛАТУРА
Этот раздел является основным. Он предназначен для работы с блюдами, полуфабрикатами, рецептурами и ингредиентами.
Раздел «Номенклатура» состоит из древовидного списка объектов — в левой части и области для редактирования (просмотра) выбранного объекта (группы, блюда и т.п.) — в правой части.
Объекты номенклатуры разделены на три основные группы:
- Ингредиенты
- Блюда
- Полуфабрикаты
В группе Ингредиенты в базовой комплектации программы уже содержится база более 1000 ингредиентов для производства блюд и кулинарных изделий, с необходимыми показателями для разработки технико-технологических карт (содержание белков, жиров, углеводов, сухих веществ, этилового спирта; массовые доли жира, сахарозы; проценты технологических потерь ингредиента и пищевых веществ при различных обработках). Все ингредиенты поделены на подгруппы согласно их классификации (Колбасные изделия, Крупы, Макаронные изделия, Мясо и т.д.).
| Сведения о пищевой ценности ингредиентов в программе Шеф Эксперт приведены по сборникам, рекомендованным к применению Роспотребнадзором, а также, по информации на маркировочном ярлыке товара. В базу ингредиентов не включены ингредиенты, которые не используются, или редко используются в общественном питании. |
Вы можете без ограничений добавлять новые ингредиенты, редактировать существующие, добавлять подгруппы. Все изменения существующих ингредиентов (например технологические потери или наименования) будут автоматически отображаться в тех документах, где присутствует данный ингредиент.
В группе Блюда Вы размещаете создаваемые блюда и кулинарные изделия, в соответствующих подгруппах. В базовой комплектации программы уже содержатся подгруппы блюд и кулинарных изделий (более 100 подгрупп), с заполненными характеристиками для разработки ТТК (органолептические показатели, нормируемые физико–химические показатели, микробиологические показатели, количество жира, открываемое в изделиях методом Гербера, максимально допустимое содержание соли в блюде, коэффициент для расчета потерь сухих веществ в блюде).
Вы можете без ограничений добавлять новые блюда, добавлять новые подгруппы, редактировать существующие.
В группе Полуфабрикаты Вы размещаете создаваемые полуфабрикаты, которые будут входить в состав блюд, или блюда в составе блюд (вложения), в соответствующих подгруппах. В базовой комплектации программы уже содержатся подгруппы полуфабрикатов, с заполненными характеристиками для разработки ТТК.
Вы можете без ограничений добавлять новые полуфабрикаты, добавлять новые подгруппы, редактировать существующие.
1.2. ПЛАНЫ-МЕНЮ
Этот раздел предназначен для создания документов типа «план–меню» и расчета необходимого количество ингредиентов для производства блюд (Требование в кладовую), а, также расчета прибыльности блюд (Profit).
Раздел Планы–меню состоит из трех подразделов:
- План–меню
- Печатная форма
- Требование в кладовую
План-меню
Этот подраздел является формой для редактирования и предназначен для ввода блюд в план-меню.
Печатная форма
Это форма для печати плана-меню.
Требование в кладовую
Требование в кладовую формируется автоматически и показывает состав и количество ингредиентов, которые необходимы для производства блюд, указанных в плане-меню.
1.3. ОТЧЕТЫ
Этот раздел позволяет формировать отчеты (печатные формы):
- Печать номенклатуры
- Листа калорийности (блюд и полуфабрикатов)
- Печать закладок (мини-рецептур для поваров)
- Содержание ингредиента в рецептурах
Для формирования отчетов можно проводить отбор ингредиентов и блюд по группам, состоянию (в производстве, не производятся…), и по организациям (если в составе Вашего предприятия существует несколько объектов общепита с различными рецептурами).
Отчет «Печать номенклатуры»
Отчет «Лист калорийности»
Отчет «Печать закладок»
Отчет «Содержание ингредиента в рецептурах»
Отчет – Информационный лист
1.4. ОРГАНИЗАЦИИ
В данном разделе Вы задаете реквизиты организаций, для которых будут разрабатываться технологические документы.
Количество создаваемых организаций в программе не ограничено.
1.5. СЕРВИС
Раздел Сервис состоит из четырех подразделов:
- Резервное копирование
- Печатные формы
- Настройки
- Восстановление базы данных
В подразделе Резервное копирование Вы можете создавать резервные копии базы, с тем чтобы восстановить рабочую базу данных после системных сбоев или после непреднамеренного удаления Вами важной информации.
| При восстановлении базы все изменения, которые производились после создания резервной копии, будут утеряны! |
В разделе Печатные формы можно произвести редактирование печатных форм или восстановить первоначальный вид печатных форм, заданный разработчиком.
Раздел Настройки служит для указания месторасположения базы данных, если Вы перенесли файл базы в другое место, либо если с базой работает несколько пользователей.
Раздел Восстановление базы данных служит для выполнения операции восстановления целостности и исправления ошибок, возникших в результате некорректного завершения работы.
1.6. ОБМЕН ДАННЫМИ
Раздел служит для выполнения операций обмена данными с внешними источниками.
1.7. СПРАВКА
Содержит подробное руководство по работе с программой.
1.8. О ПРОГРАММЕ
Содержит информацию о текущей версии программы Шеф Эксперт, об авторских правах, а также информацию о ключе активации.
1.9. ПОЛЬЗОВАТЕЛЬСКИЙ ДОСТУП
Этот раздел находится в разработке
2. РАБОТА С ПРОГРАММОЙ
2.1. УКАЗЫВАЕМ РЕКВИЗИТЫ ОРГАНИЗАЦИИ
В программе уже содержится одна организация. Вы можете изменить все ее реквизиты на реальные, либо создать новую организацию, нажав на кнопку , и заполнить пустые поля. Если Вы хотите, чтобы реквизиты данной организации проставлялись автоматически, во вновь создаваемых документах, поставьте «галочку»
.
| При изменении любого из реквизитов организации, данный реквизит будет автоматически изменен во всех документах, где он присутствует. |
2.2. СОЗДАЕМ НОВОЕ БЛЮДО. Пример разработки документации на салат «Греческий»
Выбираем в Номенклатуре группу блюда, подходящую для салата «Греческий». В данном случае – Группа «Холодные закуски, Салаты», подгруппа «Салаты из сырых овощей и фруктов (с заправками)».
Все необходимые показатели групп блюд уже заполнены в базовой комплектации программы «Шеф Эксперт» (Органолептические показатели, Нормируемые физико – химические показатели, Микробиологические показатели, Количество жира, открываемое в изделиях методом Гербера, Максимально допустимое содержание соли в блюде, Коэффициент для расчета потерь сухих веществ в блюде). Пользователь может редактировать все показатели в группе. При изменении какого–либо параметра, соответствующие изменения автоматически произойдут в блюдах, входящих в изменяемую группу.
Нажимаем на кнопку Создать новое блюдо над деревом Номенклатуры.
В поле «Наименование» указываем наименование и состояние блюда.
По умолчанию состояние, создаваемых блюд — «В производстве». Вы можете выбрать три варианта состояния блюд:
- В производстве
- В разработке
- Не производится
Указав состояние блюда Вы затем можете сформировать отчеты (Лист калорийности и Печать закладок) отдельно по каждому из состояний или сразу по всем.
Наживаем кнопку и переходим к созданию рецептуры.
2.3 СОЗДАЕМ НОВУЮ РЕЦЕПТУРУ
Для добавления ингредиента нажимаем кнопку .
В появившемся окне поиска вводим первые буквы ингредиента (огурцы). Программа автоматически производит поиск по введенным буквам. Нажимаем «Ввод» (Enter).
| Программа обладает гибкими возможностями для подбора ингредиентов, в зависимости от предпочтений пользователя. Можно производить подбор полностью с клавиатуры, без мыши, клавишами Insert (Подбор ингредиента) -> Tab (переход на список подходящих ингредиентов) -> Enter (ввод ингредиента в рецептуру). Также действия по подбору можно выполнять только мышью, без клавиатуры (через двойной щелчок левой кнопкой по необходимому ингредиенту в поле поиска). |
В рецептуре появляется необходимый ингредиент. Вводим любое из значений (массу Брутто, Нетто или Выход ингредиента после тепловой обработки). В данном случае вводим Выход ингредиента = 100 гр. Значения Нетто и Брутто рассчитаются автоматически.
Аналогично подбираем остальные ингредиенты по рецептуре. Указываем значения Брутто, Нетто или Выход.
Вид обработки ингредиента заполняется автоматически значением «по умолчанию» для каждого ингредиента. Изменить значение «по умолчанию» можно в карточке ингредиента. Изменить вид обработки можно нажатием на кнопку возле описания обработки, и выбором необходимой обработки из раскрывающегося списка, при этом значения Нетто / Брутто будут автоматически пересчитаны, а выход ингредиента останется неизменным.
В нашей рецептуре все виды обработки по умолчанию соответствуют технологии.
| Многим пользователям удобнее вначале произвести подбор ингредиентов, а затем, проставить массу ингредиентов. Программа допускает любой способ: можно задавать массу, как при подборе каждого ингредиента, так и после подбора всех ингредиентов. |
Выход полуфабриката и выход блюда рассчитываются автоматически. Рядом с выходом тех ингредиентов, которые в выход блюда не входят, или незначительно влияют на выход (в нашем случае – Зелень Базилик, Соль поваренная пищевая и Специи Базилик сушеный) убираем «галочки» «Учитывать в выходе готового изделия». Выход полуфабриката в редактируемом поле внизу таблицы задаем равным «0» (т.к. в нашем блюде не используется полуфабрикат).
| По тем ингредиентам, которые не учитываются в выходе готового изделия, содержание пищевых веществ и калорийность рассчитаны не будут. |
Описываем технологию приготовления, включая требования к оформлению, подаче и реализации.
Себестоимость блюда рассчитывается автоматически. В поле Цена продажи задаем цену реализации блюда. Нажимаем кнопку .
| Если по какому–либо ингредиенту не задано ни одного из значений пищевой ценности и себестоимость, при сохранении рецептуры появится соответствующее предупреждение. |
Прикрепляем фотографию к блюду. Для этого нажимаем кнопку и выбираем фотографию блюда с жесткого диска или с любого носителя.
На этом процесс создания рецептуры закончен. Все необходимые действия для формирования комплекта документов программа «Шеф Эксперт» произвела:
- Рассчитаны содержания белков, жиров, углеводов в блюде;
- Рассчитана калорийность всего блюда и 100 грамм блюда;
- Рассчитана себестоимость блюда и процент торговой наценки;
- Рассчитаны нормируемые физико–химические показатели (в данном случае – массовая доля жира в блюде);
- Подобраны необходимые микробиологические показатели;
- Подобраны органолептические показатели;
- Сформирована Технико–технологическая карта на блюдо, в соответствии с требованиями ГОСТ 31987-2012 «Технологические документы на продукцию общественного питания…»
- Сформирована Калькуляционная карта;
- Сформирован Акт контрольной проработки блюда;
- Сформирована Технологическая карта
Документ «Технологическая карта» актуален только тогда, когда рецептура на блюдо разработана на основании утвержденных Сборников технологических нормативов (Сборников рецептур). Если вы создаете рецептуру на фирменное блюдо, актуальным документом является Технико-технологическая карта.
Просмотреть документы можно, нажатием на соответствующей вкладке в верхней части рецептуры. Любой документ можно экспортировать в нужный Вам формат (Word, Excel, Jpeg и др.)
2.3.1. ДОПОЛНИТЕЛЬНЫЕ ВОЗМОЖНОСТИ ПРИ СОЗДАНИИ РЕЦЕПТУР
- Номер рецептуры задается по порядку автоматически. Вы в любой момент можете его изменить.
- Для новой рецептуры по умолчанию задается текущая дата создания рецептуры. В программе предусмотрена возможность редактировать дату создания:
- Для создаваемых рецептур задается организация «по умолчанию». Пользователь может выбрать организацию из списка имеющихся организаций:
— добавление примечания в поле рецептуры, при этом рецептура разделяется на блоки, и выход рецептуры отображается через дробь «/». Например:
— удаление указанного (выделенного) ингредиента или подзаголовка.
— перемещение выделенной строки.
— вставка в рецептуру всех ингредиентов из другой рецептуры. Удобная функция для составления однотипных рецептур, например, одинаковые салаты с разными заправками. При нажатии на пиктограмму активируется диалоговое окно:
Вы выбираете необходимую рецептуру, и нажимаете «ОК» и все ингредиенты из выбранной рецептуры автоматически копируются в нашу рецептуру.
— поля редактирования расчетного выхода полуфабриката и готового блюда.
- Органолептика в ТТК заполняется на основе данных, указанных родительской группе блюда. Если Вы хотите задать для блюда индивидуальные показатели — просто заполните соответствующие поля в рецептуре. При щелчке мышью на таких полях (например на поле «Внешний вид») программа предложит скопировать описание и родительской группы после чего Вы можете его отредактировать.
Если Вы хотите использовать стандартное описание органолептики оставьте эти поля пустыми.
— если установлена «галочка» — это значит, что данная рецептура будет использоваться для формирования отчетов и требования в кладовую.
- Кнопка «Отключение автоматического расчет брутто/нетто/выход» применяется, если необходимо вручную указать значения. При нажатии этой кнопки пользователь может указывать любые значения брутто/нетто/выхода ингредиента, при этом в акте проработки будет указан % потерь автоматически, на основании внесенным пользователем данных:
- Опция «Отображать показатели качества полуфабриката в ТТК» (ОП).
Если в составе блюда есть полуфабрикат, и по этому полуфабрикату необходимо отдельно отобразить в печатной форме ТТК показатели качества и безопасности, поставьте соответствующую «галочку» в графе «ОП» в таблице рецептуры. При этом вторая страница ТТК примет вид:
Поле «Источник» предназначено для рецептур, которые создаются на основе утвержденных Сборников технологических нормативов (Сборников рецептур). Если вы создаете рецептуру на фирменное блюдо, поле «источник» не заполняется:
В поле «Подача» заполняются требования к оформлению и подаче блюда. Если вы не заполните этот раздел, программа вставит данные по умолчанию.
В поле «Описание для меню» вы можете добавить описание вашего блюда для гостевого меню. Это описание будет отображено в отчете «Информационный лист»
2.3.2. СОЗДАНИЕ ДОПОЛНИТЕЛЬНОЙ РЕЦЕПТУРЫ НА БЛЮДО
На каждое блюдо можно создавать неограниченное количество рецептур. Для создания новой рецептуры делаем один щелчок левой кнопкой мыши на названии блюда в номенклатуре, и нажимаем на кнопку «Создать новую рецептуру», после чего переходим к редактированию рецептуры:
2.3.3. ТЕХНОЛОГИЧЕСКИЕ ДОКУМЕНТЫ НА САЛАТ «ГРЕЧЕСКИЙ»
2.4. СОЗДАЕМ НОВУЮ ГРУППУ БЛЮД ИЛИ ПОЛУФАБРИКАТОВ
1. Для создания новой группы блюд или полуфабрикатов, выделяем щелчком мыши (по заголовку группы, или внутри группы) нужную группу блюд или полуфабрикатов и нажимаем кнопку Создать новую группу.
2. Задаем наименование группы, и нажимаем на кнопку .
| Пример: Если Вам необходимо создать Группу в Группе «Блюда», Вы делаете один щелчок левой кнопкой на Группе «Блюдо», она выделяется другим цветом, затем нажимаете на кнопку Если Вы хотите создать дочернюю группу, например в группе «Блюда Азиатской кухни…», сделайте щелчок левой кнопкой мыши на группе «Блюда Азиатской кухни…» и нажмите кнопку «Создать новую группу». Данная группа будет дочерней в группе «Блюда Азиатской кухни…» |
| Количество дочерних групп в программе не ограничено, но в отчеты не попадут группы (Ингредиенты, Блюда, Полуфабрикаты) находящиеся глубже третьего уровня. |
3. Переходим к заполнению стандартных органолептических показателей для всей группы, нормируемых физико–химических показателей, микробиологических показателей.
Вводим значения необходимых коэффициентов:
Количество жира, открываемое в изделиях методом Гербера
Соль, максимально допустимое содержание в блюде, %. Содержание соли, г, обычно принимают: для первых блюд — 3 г (на 500 г) (0,6% от массы готового блюда), молочных супов — 2 г (на 500 г) (0,4%), вторых — 2г (на 150 — 200 г) (1,33%), молочных каш — 1 г (на 150 — 200 г) (0,67%), салатов — 2 – 3 г (на 100 — 150 г) (3%), для соусов — 0,5 г (на 50 г). (1%).
Коэффициент расчета минимального количества сухих веществ в блюде. Коэффициент для первых блюд и соусов составляет – 0,85. Для остальных блюд – 0,9.
Для определения МИКРОБИОЛОГИЧЕСКИХ показателей качества следует руководствоваться Техническими Регламентами Таможенного Союза (ТР ТС)
ПЕРЕЧЕНЬ НОРМИРУЕМЫХ ФИЗИКО–ХИМИЧЕСКИХ ПОКАЗАТЕЛЕЙ указан в Приложении 2 Методических указаний по лабораторному контролю качества продукции общественного питания, М., 1997, (Письмо №1-40/3805 от 11.11.91г.)
КОЛИЧЕСТВО ЖИРА, ОТКРЫВАЕМОЕ В ИЗДЕЛИЯХ МЕТОДОМ ГЕРБЕРА, приведено в таблице 8 Методических указаний по лабораторному контролю качества продукции общественного питания, М., 1997, (Письмо №1-40/3805 от 11.11.91г.)
УКАЗЫВАЕМ СРОКИ ГОДНОСТИ И УСЛОВИЯ ХРАНЕНИЯ данной категории блюд в соответствии с действующими санитарными правилами:
4. Нажимаем на кнопку в верхней части окна.
| Все блюда или полуфабрикаты, создаваемые в данной группе, будут рассчитаны, с учетом показателей, заданных в данной группе. При изменении показателя в группе, автоматически будет пересчитана ТТК на блюда, в составе этих групп. |
2.5. ДОБАВЛЯЕМ НОВЫЙ ИНГРЕДИЕНТ
В программе уже содержится база более 1000 ингредиентов для производства блюд и кулинарных изделий, с необходимыми показателями для разработки ТТК (содержание белков, жиров, углеводов, сухих веществ, этилового спирта; массовые доли жира, сахарозы; проценты технологических потерь ингредиента и пищевых веществ при различных обработках). Все ингредиенты поделены на группы, согласно их классификации (Колбасные изделия, Крупы, Макаронные изделия, Мясо и т.д.).
База ингредиентов будет постоянно увеличиваться, и размещаться на сайте www.chefexpert.ru. Но, конечно, мы не можем добавить в базу все возможные ингредиенты, поэтому, Вы без ограничений можете добавлять свои ингредиенты в базу, и редактировать существующие.
| Если Вы не можете найти нужный ингредиент в группах Номенклатуры, воспользуйтесь поиском в верхней части Номенклатуры. Результаты поиска отображаются по мере введения первых букв названия ингредиента, блюда или полуфабриката. Для отображения Номенклатуры в виде древовидного списка, необходимо очистить текстовое поле поиска нажав кнопку «Очистить» рядом с полем. |
- Для создания нового ингредиента, выделяем мышью нужную группу ингредиентов (заголовок группы, или любой узел внутри группы), и нажимаем кнопку
Создать новый ингредиент.
- Задаем наименование ингредиента.
- Выбираем из списка или задаем самостоятельно единицу измерения (по умолчанию – кг) и указываем, сколько грамм содержится в единице измерения. Например, ингредиент «Яйцо куриное». Единица измерения – шт., Масса 1шт – 50 грамм, поэтому в графе «Граммов в единице» указываем значение «50». Данные параметры влияют только на расчет Калькуляционной карты, т.к. в ТТК расчет ведется исключительно в граммах.
- Задаем Цену закупки (если в программе Вы будете рассчитывать калькуляцию блюд)
- Если по ингредиенту будут технологические потери при очистке, тепловой обработке и т.д., добавляем вид обработки, нажимая кнопку
. Записываем наименование вида обработки, проценты потерь при холодной, тепловой и окончательной обработках, а, также проценты потерь пищевых веществ (белков, жиров и углеводов). Количество различных обработок для ингредиента не ограничено. Для наиболее часто используемой обработки ставим «галочку» «По умолчанию» и при создании ТТК данная обработка отобразится в рецептуре.
|
- Задаем значения белков, жиров, углеводов, сухих веществ (в граммах на 100 грамм продукта), а, также, спирт (грамм на 100 мл.). В справочниках, как правило указывается содержание воды в продукте. Значение сухих веществ рассчитываем по формуле: = 100 – Вода.
- Сухие вещества могут быть рассчитаны автоматически. Для этого, после ввода данных о содержании белков, жиров и углеводов нажмите кнопку «Рассчитать содержание сухих веществ»:
- Задаем значение сахарозы и массовую долю жира. Сахароза задается только в продуктах с высоким содержанием сахарозы (сахар, карамель, сахарные сиропы и т.д.). Массовая доля жира (равна содержанию жира в граммах на 100 грамм) задается только в жировых продуктах (масла, майонезы и т.д.), а также, в молочных продуктах (молоко, сливки, сметана, сыры).
- В случае наличия аллергенов выбираем их в списке, нажав на кнопку рядом с полем «Продукт содержит»:
По завершению выбора аллергенов нажмите «Закрыть»
- При необходимости добавляем информацию о продукте в Комментарии.
Для завершения создания нового ингредиента нажимаем на кнопку .
| При изменении любого из значений, заданных в ингредиенте при сохранении данные изменения отразятся во всех рецептурах, где присутствует данный ингредиент! При изменении процентов технологических потерь, изменения в рецептурах проводятся по решению пользователя (автоматический пересчет брутто и нетто в рецептурах):
|
Функция автоматического отражения изменений позволяет:
|
2.6. ДОБАВЛЯЕМ НОВУЮ ГРУППУ ИНГРЕДИЕНТОВ
- Для создания новой группы ингредиентов выделяем нужную группу ингредиентов и нажимаем кнопку
Создать новую группу.
- Задаем наименование группы и нажимаем на кнопку
.
| Количество дочерних групп в программе не ограничено, но в отчеты не попадут группы (Ингредиенты, Блюда, Полуфабрикаты) находящиеся глубже третьего уровня. |
2.7. СОЗДАЕМ НОВЫЙ ПОЛУФАБРИКАТ
Первый этап создания полуфабриката аналогичен созданию нового ингредиента (см. раздел 2.5.). Полуфабрикат создается только в группе «Полуфабрикаты» нажатием на кнопку Создать новый полуфабрикат. После этого задаем наименование п/ф, состояние (в производстве, в разработке, не производится), единицу измерения, вес единицы измерения.
| Содержания пищевых веществ и цена закупки для полуфабриката будут рассчитаны автоматически, после заполнения рецептуры полуфабриката. |
После нажатия кнопки открывается окно для редактирования рецептуры полуфабриката. Рецептура полуфабриката создается аналогично рецептуре блюда (см. раздел 2.3).
По умолчанию рецептура п/ф создается на 1000 грамм. Если вы создаете п/ф не на 1000 грамм, задайте соответствующие единицы измерения и «грамм в единице»:
Если фактический выход вашего п/ф не будет равен значению «грамм в единице», программа выдаст предупреждение и предложение пересчитать рецептуру на другой выход.
| После сохранения полуфабриката его можно добавлять в блюдо как ингредиент. При изменении параметра любого ингредиента, входящего в состав полуфабриката (цена, процент технологических потерь и т.д.) автоматически будут пересчитаны значения для данного полуфабриката и блюд, в составе которых присутствует данный полуфабрикат. |
2.8. ПЛАН-МЕНЮ
В программе «Шеф Эксперт» Вы можете создать план-меню и рассчитать необходимое количество ингредиентов для производства блюд (Требование в кладовую), а также рассчитать прибыльность блюд (Profit).
Раздел Планы–меню состоит из трех подразделов (вкладок):
- План–меню
- Печатная форма
- Требование в кладовую
СОЗДАНИЕ ПЛАНА-МЕНЮ
Для создания нового плана-меню нажимаем на кнопку . Заполняем план-меню нажимая на кнопку
(или клавишу Insert). Задаем количество порций блюда, и сохраняем план-меню
.
ПЕЧАТНАЯ ФОРМА
В подразделе «Печатная форма» мы видим сумму сырьевого набора (себестоимость) и сумму продажи, а также Прибыль (profit). Данные значения будут отображаться при корректно заполненных закупочных ценах на ингредиенты и продажных ценах на блюда.
ТРЕБОВАНИЕ В КЛАДОВУЮ
В подразделе «Требование в кладовую» программа отображает ингредиенты, необходимые для приготовления блюд по плану-меню. Полуфабрикаты в составе блюд отображаются в виде ингредиентов, входящих в их состав (т.е. разворачиваются). При этом глубина вложенности не должна превышать трех уровней. Другими словами, можно вложить друг в друга не более трех полуфабрикатов.
2.9. ПРОСМОТР И РЕДАКТИРОВАНИЕ ПЕЧАТНЫХ ДОКУМЕНТОВ
Все печатные формы формируются программой автоматически. Для просмотра печатной формы, необходимо перейти по соответствующей закладке. На верхней панели печатных форм расположены кнопки для работы с формами (печать, сохранение, экспорт, масштаб и т.д.). Все кнопки сопровождаются всплывающими подсказками для удобства пользователя.
Редактирование печатных форм производится в редакторе Report Sharp Shooter Designer. Этот редактор встроен в «Шеф Эксперт». Для ознакомления с возможностями данной программы обратитесь к справке программы.
Для редактирования шаблона печатной формы нажмите кнопку . После редактирования данная печатная форма будет формироваться по новому шаблону. Восстановить шаблон, заданных разработчиком «Шеф Эксперт» можно в разделе Сервис -> Печатные формы.
Для редактирования, уже сформированного документа, нажимаем кнопку .
2.10. РАБОТА С ОТЧЕТАМИ
Для формирования любого из отчетов, необходимо открыть вкладку необходимого отчета, и произвести отбор критериев для формирования отчета.
По группе блюда:
По состоянию:
По организации:
Отчет «Содержание ингредиента» необходим, чтобы проверить, в каких блюдах содержится тот или иной ингредиент. Для формирования отчета выберите Продукт (Ингредиент) – Состояние блюда – Организацию. Готовый отчет примет вид:
3. СЕРВИСНЫЕ ФУНКЦИИ
3.1. СОЗДАНИЕ РЕЗЕРВНОЙ КОПИИ БАЗЫ ДАННЫХ
Чтобы создать резервную копию базы данных нажмите кнопку «Создать копию». В списке копий появится новая строка с датой и временем создания копии.
Чтобы восстановить базу данных выберите копию щелчком левой кнопки мыши и нажмите кнопку «Восстановить базу». При этом вся база данных будет заменена.
Для удаления ненужной копии выберите ее щелчком левой кнопки мыши и нажмите кнопку «Удалить копию».
3.2 РАБОТА С ШАБЛОНАМИ ПЕЧАТНЫХ ФОРМ
В разделе Печатные формы Вы можете сделать следующие основные действия:
- Создать новый шаблон печатной формы;
- Отредактировать существующий шаблон печатной формы;
- Восстановить предыдущий вид шаблона до Ваших изменений;
- Зафиксировать изменения шаблона;
- Удалить, созданный Вами, шаблон;
3.3. ИСПРАВЛЕНИЕ ОШИБОК В БАЗЕ ДАННЫХ
Чтобы проверить базу данных на наличие ошибок нажмите кнопку «Показать ошибки». Если ошибки будут обнаружены, Вы увидите список записей, нарушающих целостность данных. Эти записи следует удалить. Для этого нажмите кнопку «Исправить».
3.4.ОТОБРАЖЕНИЕ МИКРОБИОЛОГИИ И % ОТ РЕКОМЕНДУЕМОЙ СУТОЧНОЙ НОРМЫ В ТТК
По требованиям ГОСТ, информацию о микробиологии и % от рекомендуемой суточной нормы в ТТК включать не обязательно, однако, мы добавили эти разделы для информативности. Если вы не хотите, чтобы эти показатели отображались в ТТК, зайдите в раздел «Сервис» — «Настройки» и снимите «галочки» напротив данных показателей.
4. УСТАНОВКА ПРОГРАММЫ
4.1. ТРЕБОВАНИЯ К КОМПЬЮТЕРУ
- Операционная система Windows Vista и выше
- Компоненты Microsoft.Net Framework
- Процессор не менее 700 МГц;
- Оперативная память не менее 128 Мб;
- Свободное место на диске 80 Мб;
- Рекомендуемое разрешение экрана не менее 1024 х 768;
4.2. УСТАНОВКА ИЛИ ОБНОВЛЕНИЕ ПРОГРАММЫ
Процедура установки программы и обновления практически одинаковая, но для обновления программы не подходит файл установки. При попытке установить обновление, запустив файл установки приведет к блокировке программы! Страница обновления программы доступна только для лицензионных пользователей.
- Страница загрузки программы «Шеф Эксперт»
- Страница обновления программы «Шеф Эксперт»
Зайдите на страницу загрузки или обновления. Выберите для загрузки файл, соответствующий типу Вашей операционной системы Windows (32-х или 64-х разрядная):
Сохраните файл в удобном для Вас месте на компьютере. Если Вы не выбрали место для сохранения, браузер по умолчанию сохранит файл в папке «Загрузки» или в той папке, где Вы сохраняли файлы последний раз:
После выбора необходимого файла и места сохранения начнется загрузка файла установки. По окончании загрузки запустите (выполните) загруженный файл установки. Запустить файл можно в браузере:
Или, открыв файл непосредственно в папке Загрузки:
После запуска файла откроется окно распаковки (Необходимо нажать «Извлечь»):
После чего запустится мастер установки:
Нажмите «Далее».
Прочтите «Лицензионное соглашение», выберите пункт «Принимаю» и нажмите «Далее».
В этом окне можно изменить папку, в которую будет установлена программа. Рекомендуется оставить папку, выбранную по умолчанию. Нажмите «Далее».
Установка завершена. Нажмите «Закрыть» и запустите ярлык «Шеф Эксперт» на Вашем рабочем столе:
При запуске демо-версии программы Вам будет предложено ввести ключ активации. Вы можете ввести ключ (если Вы его приобретали ранее), приобрести ключ активации (лицензию на использование программы) или отложить ввод ключа (нажать «Позже»). Если Вы не активировали программу, Вы можете работать в тестовом режиме не более 30-ти дней, кроме того, Вам будут недоступны некоторые функции программы, и база данных ингредиентов будет сильно сокращена):
Установка базы данных на внешний носитель (флешку или внешний жесткий диск)
В программе предусмотрена возможность хранения базы данных на внешнем носителе. Для получения справки по этой теме воспользуйтесь Технической поддержкой для лицензионных пользователей.
4.3. ПОКУПКА ПРОГРАММЫ (ЛИЦЕНЗИИ) И ДОПОЛНИТЕЛЬНЫХ БАЗ ДАННЫХ
Вы можете приобрести программу только на нашем официальном сайте по адресу: http://www.chefexpert.ru/buy. Подробная информация о процедуре покупки доступна здесь…
4.4. АКТИВАЦИЯ ПРОГРАММЫ
Чтобы начать работать без ограничений ознакомительного режима Вы должны приобрести лицензию и получить ключ активации. После оплаты лицензии ключ активации будет отправлен Вам по электронной почте (email). Приобретая лицензию, Вы получаете право на использование, обновление программы, техническую поддержку и расширенную базу ингредиентов (Подробнее о составе базы данных).
В программе нет рецептур блюд, но Вы можете приобрести дополнительные рецептуры. Для этого выберите необходимый Сборник рецептур (Базу данных) в нашем магазине. Вы можете приобрести дополнительную базу данных с блюдами сразу при покупке основной лицензии, или впоследствии, однако при установке сборника, все данные (включая рецептуры блюд, ингредиенты и документы), которые Вы создали в программе «Шеф Эксперт», будут удалены.
После того, как Вы приобрели лицензию и дополнительные базы данных, Вы получите по электронной почте письмо с ключом активации и кодом для установки базы данных:
Вы должны ввести полученный ключ в программу. Войдите в раздел «О программе» и нажмите кнопку «Ввести ключ». В открывшемся окне введите ключ активации и нажмите кнопку «Активировать». Активация завершена.
Окно активации также будет открываться при запуске ознакомительной версии программы.
Если Вы ввели правильный ключ активации, появится окно подтверждения. Если ключ активации не подходит, убедитесь в правильном вводе ключа, или обратесь в техподдержку для лицензионных пользователей.
4.5. ЗАГРУЗКА РАСШИРЕННОЙ БАЗЫ ДАННЫХ
После активации программы Вы можете загрузить стандартную (расширенную) базу данных (или приобретенный Вами Сборник рецептур). Для этого нажмите кнопку «Загрузить БД» в разделе «О программе», и в открывшемся окне введите код для загрузки базы данных, который Вы получили в письме, и нажмите «Загрузить»:
Убедитесь, что вы не создавали в программе никаких ценных для Вас рецептур, документов и записей, т.к. они будут полностью удалены без возможности восстановления. После этого нажмите «Да»:
После успешной установки базы данных Вы получите сообщение:
Теперь можно пользоваться программой без каких-либо ограничений!
4.6. ПРОВЕРКА ОБНОВЛЕНИЙ
Для проверки обновлений зайдите в раздел «О программе» и нажмите «Обновить программу». Если для вашей версии есть актуальное обновление, вы увидите соответствующее сообщение, если обновлений нет, удаленный сервер возвратит ошибку «404»
Обновление программы доступно только лицензионным пользователям!
5. РАБОТА НЕСКОЛЬКИХ ПОЛЬЗОВАТЕЛЕЙ
5.1. УСТАНОВКА И НАСТРОЙКА ПРОГРАММЫ В СЕТИ
Для работы нескольких пользователей с программой «Шеф Эксперт» в локальной сети необходимо:
- Установить программу на каждый компьютер, на котором предполагается использование программы (обратите внимание, что на каждое рабочее место требуется лицензия);
- Выбрать основной компьютер, на котором будет располагаться рабочая база данных (файл с расширением .fdb). Критерии выбора — это мощность и доступность данного компьютера.
- Установить на выбранный компьютер сервер Firebird 2.1 (это специальная программа для управления базой данных);
- Изменить настройки программы Шеф Эксперт на основном компьютере;
- Изменить настройки программы Шеф Эксперт на других компьютерах в сети;
О том как скачать и установить сервер Firebird 2.1 можно прочитать в следующем разделе 5.2.
Настройка на основном компьютере
Установите «галочку» Использовать внешний сервер Firebird.
В поле «Имя сервера…» должно быть записано слово «localhost» или сетевое имя данного компьютера.
В поле «Имя базы данных…» по умолчанию указан путь к файлу базы данных. Вы можете оставить это поле без изменений. Если же Вы хотите перенести файл базы в другое место, то в поле «Имя базы данных…» следует указать новый путь к этому файлу.
Для завершения настройки нажмите кнопку «Применить». Если все сделано правильно, то после перезапуска программа будет обращаться к базе данных через сервер Firebird.
В некоторых случаях запущенный на компьютере брандмауэр может блокировать доступ других компьютеров к серверу Firebird. В этом случае следует добавить порт 3050 в исключения брандмауэра на основном компьютере.
Настройка на дополнительном компьютере
Установите «галочку» Использовать внешний сервер Firebird.
В поле «Имя сервера…» должно быть записано сетевое имя основного компьютера или его IP-адрес.
В поле «Имя базы данных…» должно быть записано в точности то же, что в соответствующем поле в основном компьютере.
Для завершения настройки нажмите кнопку «Применить». Если все сделано правильно, то после перезапуска программа будет обращаться по локальной сети к базе данных через сервер Firebird.
5.2. УСТАНОВКА СЕРВЕРА FIREBIRD 2.1
Скачайте установочный пакет Firebird 2.1 на нашем сайте www.chefexpert.ru и запустите процесс установки.
Установка не представляет особой сложности. На все вопросы программы следует отвечать утвердительно и нажимать кнопку «Далее».
На снимках для примера показаны основные окна установочной программы.
Папка установки может не соответствовать указанной здесь.
5.3. НАСТРОЙКА СЕРВЕРА
Для того, чтобы пользователи на других компьютерах получили доступ к серверу Firebird 2.1 необходима настройка брандмауэра (фаервола) на сервере. Сервер Firebird использует для работы протокол TCP/IP порт 3050.
Чтобы сервер Firebird мог свободно опрашивать порт 3050 и принимать входящие подключения от пользователей – серверный брандмауэр должен быть настроен следующим образом:
- локальный порт 3050
- направление входящие
- протокол TCP
- приложение fbserver.exe
В зависимости от используемого брандмауэра способ задания настроек будет отличаться. Дополнительные параметры — такие как IP адрес сервера и клиента, удалённый порт и т.д. настраиваются администратором в зависимости от структуры сети предприятия и требований к безопасности. Подробности настроек брандмауэра смотрите в документации Вашей операционной системы.
5.4. ОСОБЕННОСТИ ПРИ РАБОТЕ
При одновременной работе нескольких пользователей могут возникать ситуации, когда два пользователя захотят изменить одни и те же данные (например, рецептуру или план-меню). В этом случае доступ получит тот пользователь, который первым начал редактировать данные. Для других пользователей данные будут оставаться заблокированными до тех пор пока не завершится редактирование нажатием кнопки «Сохранить».
Для того чтобы увидеть изменения сделанные другими пользователями следует нажать кнопку «Обновить» в верхней части каждой карточки.
Кнопка «Обновить» над деревом номенклатуры 
6. ВАЖНЫЕ И ПОЛЕЗНЫЕ ФУНКЦИИ ПРОГРАММЫ (Закрытый раздел, только для лицензионных пользователей)*
6.1. Как перенести программу и базу данных на другой компьютер
6.2. Как загрузить новую базу данных
6.3. Как работать с разными базами данных на одном компьютере (например, с приобретенным Сборником рецептур)
6.4. Как разместить базу данных в «облаке» (Яндекс Диск, Google Drive и т.п.), чтобы работать с одной базой данных на разных компьютерах
6.5. Как редактировать шаблон ТТК, Калькуляции и прочих форм (Например, убрать подпись «Документ создан при помощи программы Шеф Эксперт»
6.6. Как автоматически пересчитать рецептуру на другой выход
6.7. Как автоматически выгрузить все (или часть) документов в Word, Excel, PDF и другие форматы
6.8. Как сохранить данные при поломке компьютера. Обезопасьте себя от потери рецептур и ценных данных
6.9. Как повысить точность при расчетах рецептуры. Как автоматически пересчитать все рецептуры при увеличении разрядности (изменении режима округления)
*Для входа в этот раздел требуется авторизация на сайте под логином покупателя. Все покупатели автоматически получают логин и пароль для входа в закрытые разделы сайта. Хотите пользоваться всеми привелегиями? — Купите лицензию на программу Шеф Эксперт.
Есть вопросы по работе с программой?
Напишите нам, мы в онлайне!
info@chefexpert.ru.
Офис: +7 (499) 705-04-27
Мобильный, WhatsApp, Viber: +7 (989) 531-69-65
Все права защищены. При перепечатке материала активная ссылка на www.chefexpert.ru обязательна.
Авторы: Константин Трясуха; Алексей Гуляков
© 2010-н.в., Центр ресторанного партнерства «Креатив — шеф»
https://www.creative-chef.ru
Руководство пользователя Шеф Эксперт 2018 rev.1



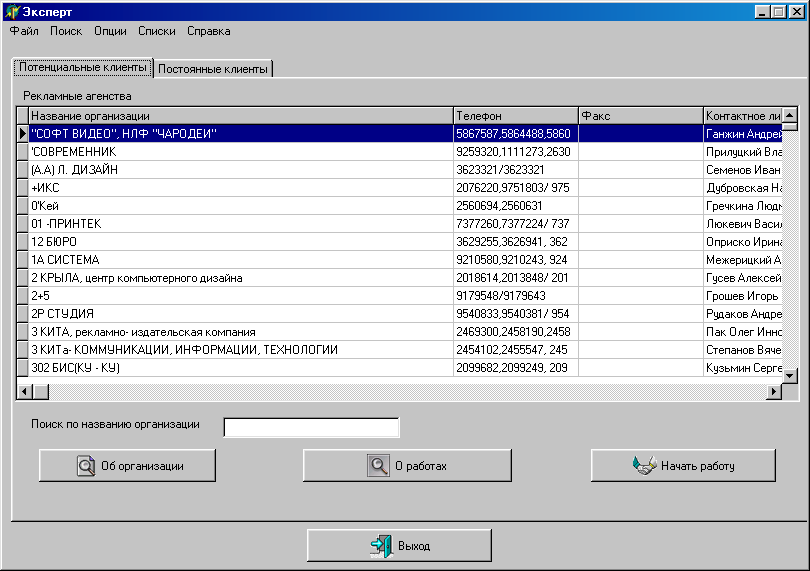
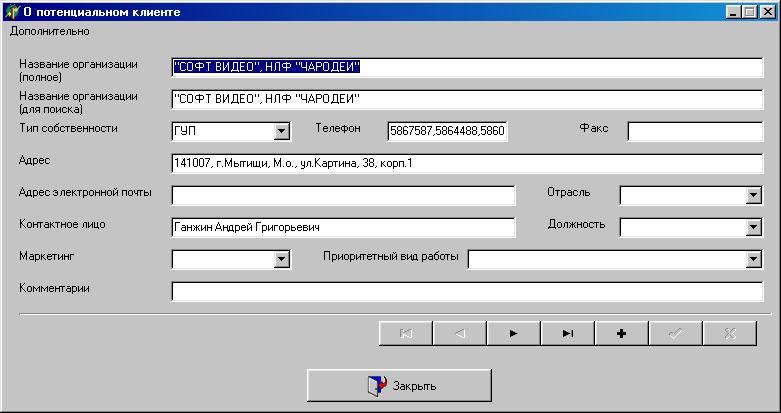

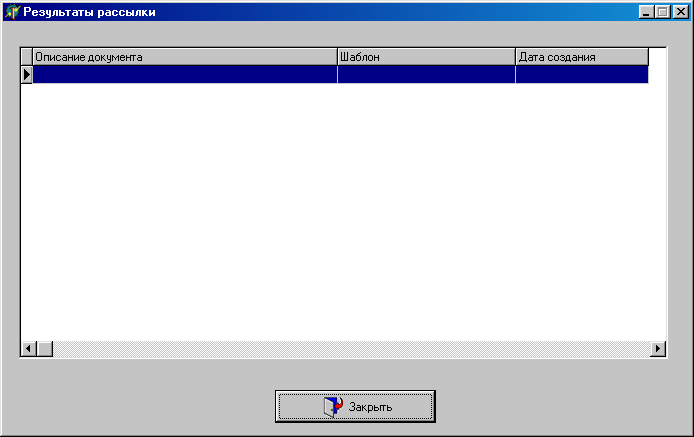
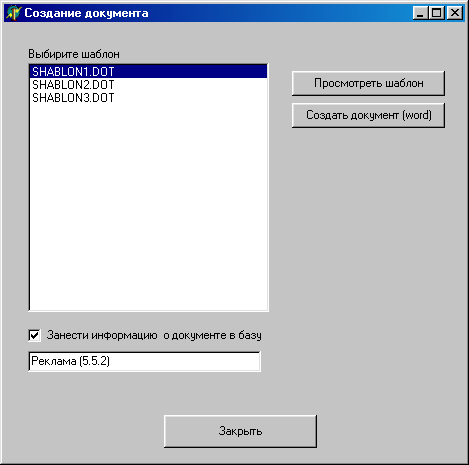
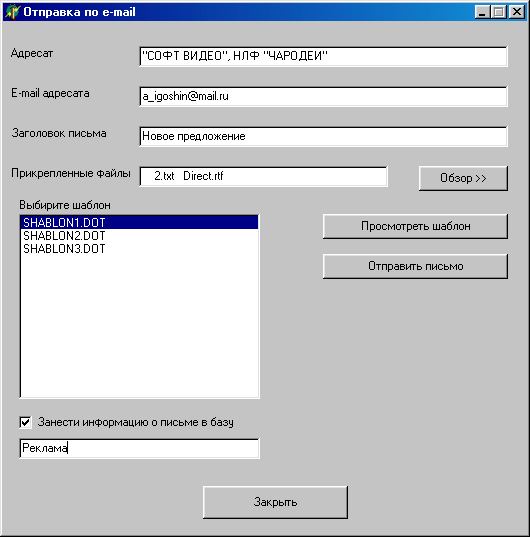
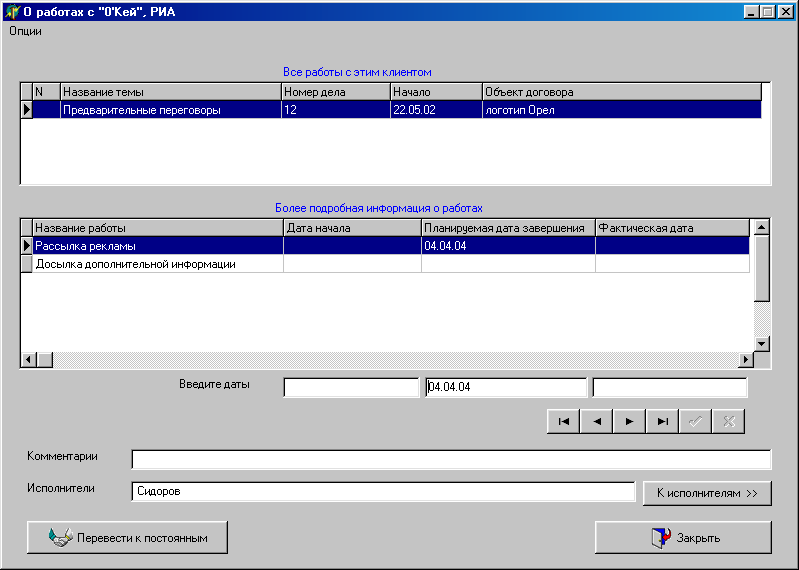
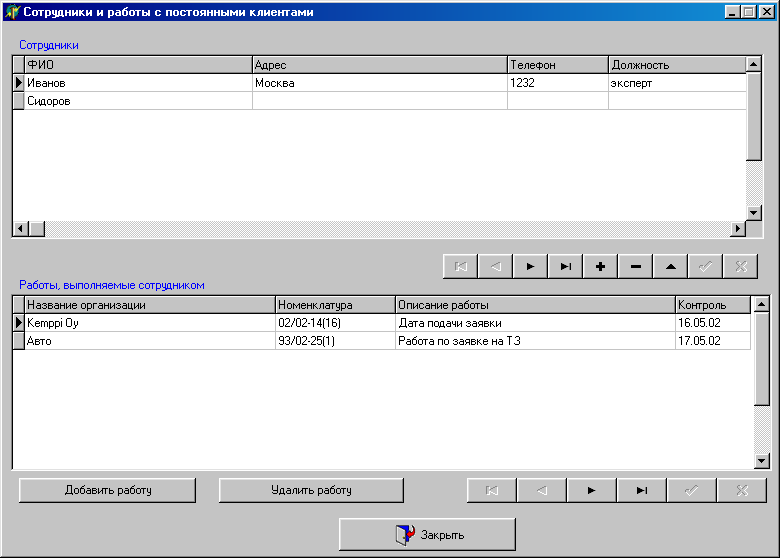
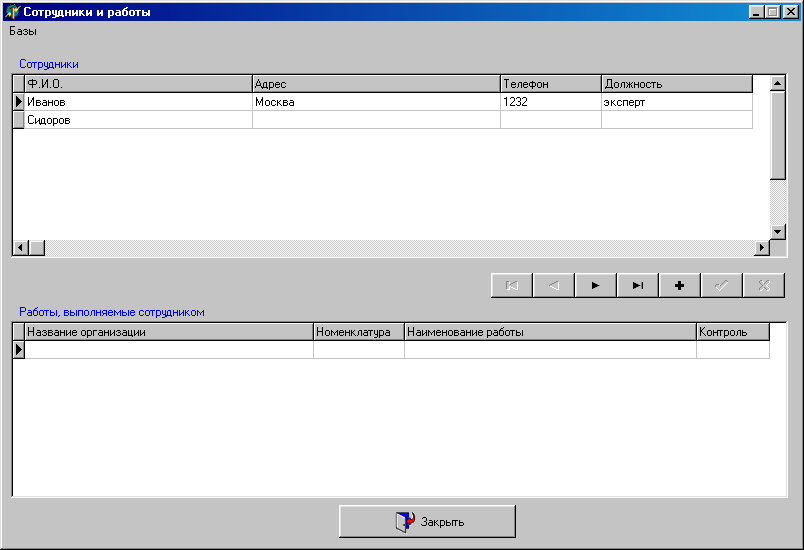
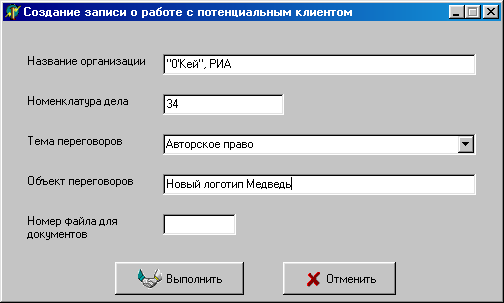
















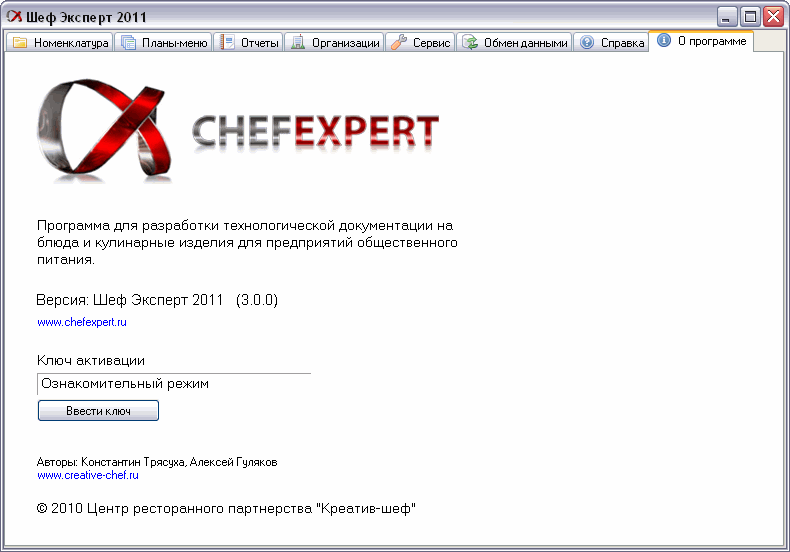






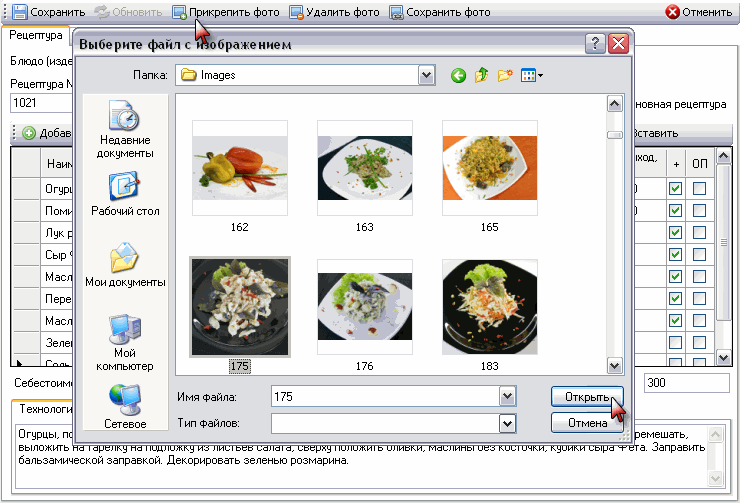




 — поля редактирования расчетного выхода полуфабриката и готового блюда.
— поля редактирования расчетного выхода полуфабриката и готового блюда.

.jpg.webp)