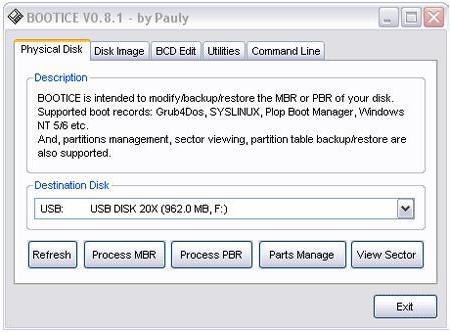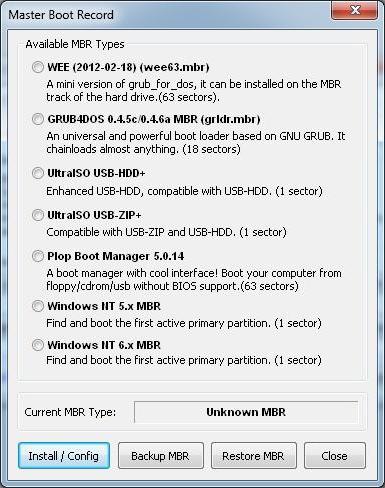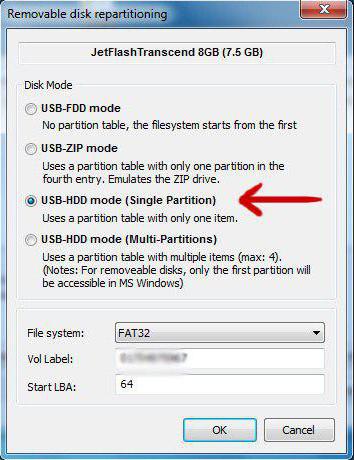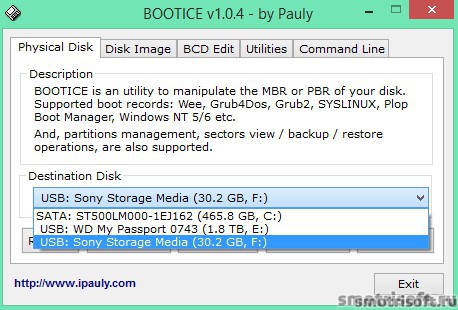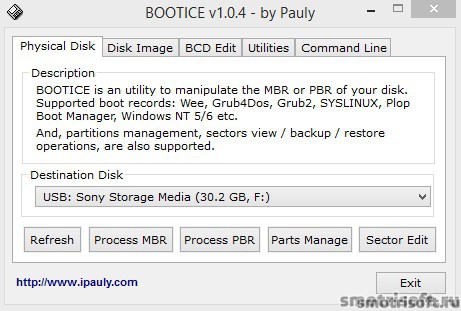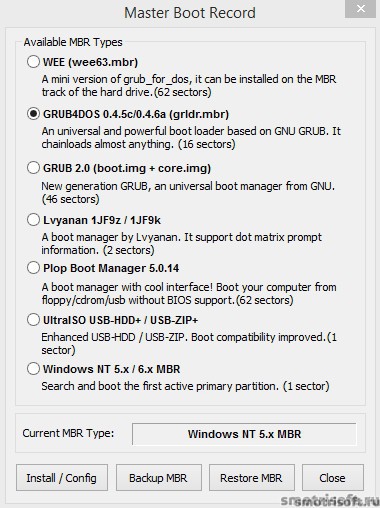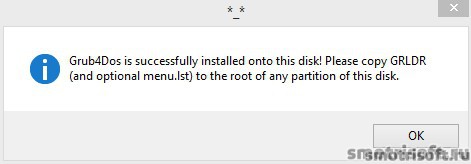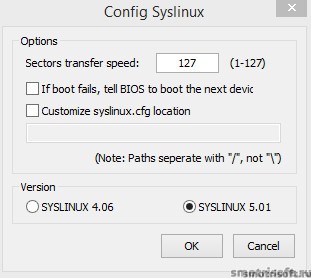Неопытные пользователи ПК обычно интересуются чем-то тогда, когда случаются неполадки с компьютером. Если нужна переустановка системы, либо же случились какие-то проблемы с жестким диском, нужно искать решение. Сегодня мы узнаем, как пользоваться Bootice, для чего нужен этот инструмент и сложно ли с ним работать.
Назначение утилиты Bootice
Сразу нужно заметить, что Bootice – это не что иное, как программа, которая помогает сделать из обычной флешки загрузочную. Сразу нужно сказать, для чего это нужно. Сейчас многие используют ноутбуки или компьютеры без дисковода. Диски потихоньку уходят в прошлое. Их использование не всегда удобно, к тому же если что-то записать на диск, то удалить эту информацию или записать диск снова не всегда возможно.
Уходит и эра программ для этих носителей. Сейчас многие устанавливают даже операционные системы с флешек. Для этого им как раз и нужно преобразовывать накопитель в загрузочный. Поэтому многие и пытаются понять, как пользоваться Bootice.
Что такое загрузочная флешка и для чего она нужна
Итак, загрузочная флешка – это тот накопитель, который готовится с помощью специальной программы к загрузке операционной системы. Конечно, можно использовать для этих целей и другие внешние накопители, но флешка — более удобный вариант.
Помимо того, что так вы можете установить себе новую версию системы, вы, благодаря такой флешке, можете и опробовать её. Предположим, что вы длительное время использовали «семерку» и наконец-то решились поменять её на «десятку». Чтобы не сносить всю систему разом, можно, благодаря накопителю с загрузочной ОС, протестировать её.
Есть, кстати, и мультизагрузочные флешки. На них можно записать сразу несколько программ с помощью Bootice.exe. Как пользоваться этой программой, мы рассмотрим дальше.
С чего начать?
Итак, если вы нашли в ящике у себя бесхозную флешку, которая давно лежит и никому не нужна, можно попробовать сделать из неё загрузочную. Возможно, она вам даже никогда не пригодится. Но мало ли что может случиться с ПК. Система часто преподносит нам неприятные сюрпризы. Возможно, даже вашему другу понадобится переустановка операционной системы на устройстве, которое не имеет дисковода.
Вообще, сразу стоит сказать, что для этого есть масса способов, кстати, как и программ. Можно это делать с помощью сложных кодов и команд. Можно использовать разные графические утилиты и пакеты для файловых систем. Любой из всех вариантов поможет вам создать корректно работающий накопитель. Но если вы не хотите тратить много времени на прописку дополнительных команд, лучше использовать программу Bootice.
Программа
Пример создания загрузочной флешки с помощью Bootice – это самый удачный способ, чтобы показать, как работает этот инструмент. Кроме того, это самый быстрый и надежный вариант для такой задачи.
Для того чтобы начать работу с ней, нужно установить софт. Сделать это несложно. Есть масса сайтов, с которых можно безопасно скачать программу. Также есть дополнительные утилиты, которые имеют в себе условно встроенный Bootice.
Если у вас нет дисковода, а нужно на ноутбук или нетбук поставить операционную систему, скачивайте эту программу и начинайте работу с ней.
Старт
Чтобы флешка могла по праву называться загрузочной, необходимо создать на ней главную загрузочную запись MBR и загрузочный код PBR. Содержимое этих записей будет зависеть от назначения. То есть от того, что необходимо запускать.
Открываем нашу программу. В ней не сразу понятно, как пользоваться Bootice. Кстати, чаще всего вы попадете еще и на англоязычную её версию. Но вам не нужно особо перемещаться по меню утилиты, просто пошагово выполняйте все описанные ниже действия.
Когда откроется окно, перед вами будет вкладка «Физический диск» (Physical Disk). В строке ниже необходимо из выпадающего списка выбрать флешку, которую вы собираетесь делать загрузочной. Обычно там представлено несколько вариантов. Среди этих дисков могут быть системные, поэтому внимательно смотрите на букву в скобках и сопоставляйте ее с той, которая указана в «Моем компьютере».
Ниже необходимо будет выбрать MBR, чтобы сделать главную загрузочную запись. Именно здесь будет находиться основная информация, которая нужна, чтобы загрузить операционную систему. В новом окне будут предложены несколько типов MBR. Если вы не знаете, как пользоваться Bootice 1.0.4, будьте особо внимательны, поскольку тут можно ошибиться. Но обычно выбирают второй пункт, под которым находится GRUB4DOS. Этот тип записи создает мощный универсальный загрузчик.
После того как вы выбрали второй пункт, переходим в самый низ окошка и кликаем по «Уст./Смена» (Install/Config). Снова появится окошко. В целом тут можно ничего не исправлять. Либо дайте имя файлу загрузчика. Дальше сохраняем все изменения, кликая по кнопке «Сохр. на диск» (Save to disk). Все, система Windows заняла свое место на флешке.
Linux
Если вы не знаете, как пользоваться Bootice 1.3.2 при установке системы Linux, не беда. Алгоритм действий похож. Нужно лишь скачать версию именно для этой ОС. Далее из списка следует выбрать не GRUB4DOS, а уже SYSLINUX. После снова нажимаем «Уст./Смена» (Install/Config).
Теперь откроется новое окно, в котором не нужно ничего нажимать. Внизу нужно лишь поставить точечку напротив версии 5.01. Все, процесс завершен, как и работа с программой.
Другой вариант
Конечно, это не единственный способ создать загрузочный накопитель. К примеру, можно скачать утилиту WinSetupFromUSB. После того как вы её запустите, она автоматически определит все имеющиеся флешки. Чтобы сделать одну из них загрузочной, программа предоставляет два способа. И вот один из них, с уже знакомым названием Bootice, должен помочь нам в этом.
Далее появится окно, уже знакомое нам. В нем некоторые пользователи советуют выбирать не MBR, а Perform Format. После, в дополнительном окошке, выбрать третий пункт USB-HDD Mode (Single Partition). Потом придется выбрать файловую систему. Чаще всего используют NTFS, поскольку она быстрее считывает информацию. Далее останется лишь согласиться со всеми предупреждениями о том, что накопитель будет очищен, вы потеряете информацию на нем и т. д. После этого флешка станет загрузочной.
Выводы
Если вы до сих пор не знаете, как пользоваться Bootice, то эта статья поможет вам. Конечно, есть несколько вариантов установки и создания загрузочной флешки. Причем разница есть даже в самой утилите. Все это зависит от целей пользователя и того, что именно он собирается загружать на неё.
Ошибка «No bootable device insert boot disk and press any key» или как создать универсальную загрузочную флешку, совместимую как с Legacy, так и с UEFI, с помощью программы Bootice
Письмо от читателя:
Здравствуйте, админ. Прочитал вашу статью о создании загрузочной флешки с Windows 10, буквально на следующий день купил новую флешку, форматировал её в FAT32 и точно так, как показано в вашей статье скопировал на неё все файлы Windows 10, затем перезагрузился, и вошёл в загрузочное меню своего компьютера, выбрал для загрузки флешку, но загрузки с флешки не произошло, на экране монитора вышла ошибка «No bootable device insert boot disk and press any key» другими словами «Отсутствует загрузочное устройство». Что интересно, попытался с этой же флешки загрузить ноутбук с БИОСом UEFI и попал в программу установки Windows 10, то есть флешка всё-таки загрузочная! Ещё раз проверил флешку на другом обычном компьютере и с флешки не удалось загрузиться. Не могу понять, в чём же дело? Где-то на вашем сайте Владимир объяснял причину, но не найду такой статьи.
Привет всем! Меня зовут Владимир и я отвечу на этот вопрос. В статье «Как создать загрузочную флешку с Windows 10» админ написал, что для создания флешки достаточно скопировать файлы образа Windows 10 на накопитель и флешка автоматически станет загрузочной. Для компьютеров с включенным UEFI это так. Для компьютеров с обычным BIOS или выключенным интерфейсом UEFI это не так. Коротко объясняю почему, уверен, вы всё поймёте. Установку операционных систем Windows (от Vista до 10) запускает загрузчик BOOTMGR, который находится в, скопированном на флешку, дистрибутиве. Но флешку BIOS видит как HDD. И чтобы BIOS передал управление загрузкой нашему BOOTMGR, на флешке должна быть создана MBR c кодом загрузчика BOOTMGR (Windows NT 6.x) и активный раздел с PBR (загрузочной записью раздела) BOOTMGR.
При обычном форматировании флешки средствами Windows (в файловую систему NTFS или FAT32) PBR станет BOOTMGR, а MBR какой была до форматирования такой и останется (то есть новая флешка не будет загрузочной после простого копирования на неё файлов Windows 10). У админа получилось потому, что он всё проделал на старой флешке, когда-то уже бывшей загрузочной и на ней были ранее установлен нужный код и раздел был активный. Обновить коды и сделать раздел на флешке активным можно и после копирования файлов Windows на флешку. Сделать это можно двумя способами: с помощью утилиты Bootice, а также командной строки. Показываю оба способа.
Итак, поставим себя на место нашего читателя. Подсоединяем новую флешку к компьютеру и форматируем её в файловую систему FAT32,
затем копируем на неё содержимое ISO-образа Windows 10.
Файлы Windows скопированы на флешку.
Если у вас новый ноутбук с включенным интерфейсом UEFI, то ноутбук прекрасно загрузится с этой флешки, но если UEFI отключен или вы пытаетесь загрузить обычный компьютер с простым BIOS, то появится ошибка при загрузке «No bootable device insert boot disk and press any key». Открываем утилиту WinSetupFromUSB
выбираем в списке накопителей нашу флешку и жмём на кнопку Bootice.
Выбираем в списке нашу флешку. Жмём «Parts Manage».

Как видим, на флешке нет активного раздела (в пункте Act. отсутствует буква A).
Создаём активный раздел на флешке. Выделяем флешку левой мышью и жмём кнопку Activate.

В пункте Act. появляется буква A).
Close
Жмём Process PBR.
На флешке должен быть активный раздел с PBR (загрузочной записью раздела) BOOTMGR. Отмечаем пункт BOOTMGR boot record, нажимаем Install /ConfigClose.

Жмём Process MBR
На флешке должен быть активный раздел с MBR c кодом загрузчика BOOTMGR (Windows NT 6.x).Отмечаем пункт Windows NT 5.x/6.x MBR, нажимаем Install /Config Close.
Exit
Всё! Теперь с этой универсальной флешки можно загрузить любой компьютер или ноутбук с включенным интерфейсом UEFI или простым BIOS.
Обновляем коды и делаем раздел на флешке активным с помощью командной строки. Активным раздел делается с помощью diskpart:
diskpart
lis vol
sel vol 6 (6 номер тома флешки, в вашем случае может быть другим).
active
Ещё загрузочные коды можно обновить с помощью консольной bootsect:
bootsect /nt60 x: /mbr
x буква флешки
В Windows 7 запустить утилиту можно из дистрибутива смонтированного в виртуальный привод, команда:
y:\boot\bootsect /nt60 x: /mbr
y буква привода.
Можно использовать и команду:
x:\boot\bootsect /nt60 x: /mbr
Коды будут обновлены, но будет сообщение, что код обновлён ненадёжно, так как при обновлении кода не был отключён диск.
Вот и всё.
Утилиты изменения кода загрузки ОС. Редактирование записей MBR PBR HDD VHD.
Если вас интересуют вопросы работы с жестким диском … Как подготовить жесткий диск к установке Windows ? … Подготовка жесткого диска к установке операционной системы … Как отформатировать новый жесткий диск и нужно ли форматировать ? … Подготовка жесткого диска к работе … Подготовка нового жесткого диска … То, в принципе, можно обойтись и стандартными (подручными) средствами разметки HDD …
Но, иногда — возникают вопросы, требующие подготовить накопитель определенным образом, для решения специфичных задач … Виртуальная загрузка операционных систем … Изменение / восстановление загрузочных записей и секторов … Сделать диск загрузочным или скрытым … Подготовиться к установке специфичных ОС : DOS, Windows, Linux, Hackintosh (Хакинтош, взломанный Macintosh и установленный на Intel компьютера), Android, ReactOS …
Правда, если вы знакомы с такими названиями, то наверняка имеете собственное мнение относительно программ модификации записей винчестера … Я, же — хочу рассказать о простой и удобной, маленькой, но многофункциональной утилите обработки HDD, без рекламы, которая поможет решить все назревшие вопросы с накопителем … Это утилита BootIce by Paulu … Но прежде, чем перейти к описанию ее возможностей — нужно совершить маленький экскурс в устройство жесткого диска, чтобы определиться с используемой терминологией …
Выбор марок жестких дисков не такой большой, как может показаться на первый взгляд, это : WD (Western Digital), Seagate, Toshiba, Hitachi и Samsung … Первые две марки можно встретить наиболее часто … Несмотря на различия и отличия — все диски работают по одинаковым принципам …
Что внутри — устройство внешнего НЖМД : дисковый носитель / накопитель информации, привод и блок электроники … Этим обычные дисководы отличаются от SSD, который больше напоминает флешку с большим объемом памяти … Это, главное отличие — строение жесткого диска, из чего состоит винчестер компьютера …
Принцип работы НЖМД кратко : операционная система, используя совместимые драйвера — инициализирует HDD, чтобы иметь доступ чтения / записи его содержимого, используя занятое (перезапись) или свободное (добавление информации) место (пространство) … Во время инициализации ОС узнает всю необходимую информацию о диске : идентификацию, размер, количество разделов и тип файловой системы, разрешение загрузки, записи или только чтение, состояние готовности / исправности … Получив эти сведения и при наличии возможности — операционка подключает (монтирует) винчестер в систему, назначая буквы обращения к размеченным на нем разделам, представляющим из себя логические диски, которые становятся частью компьютера после его загрузки …
В некоторых случаях, даже, буква — не имеет значения, когда утилиты обращаются / видят некий диск, как кодовую запись : disk (0) rdisk (0) partition (1), где каждый элемент соответствует физическому расположению и разбивке накопителей информации … Понимая разницу между диском и разделом, а также осознавая, к какому порту ввода / вывода (и каким способом) он подключен — вам будет уже нетрудно интерпритировать и другие схожие записи, которые могут быть встречены на практике : drive 0 partition 2 или disk 1 partition 3 … И другие возможные сочетания фактических расположений, даже : /dev/disk/by-id , которые командой symlink (mklink в Windows) превращаются в более понятные символьные ссылки, вида /dev/sd* (/dev/sda1 ; /dev/sda2 ; /dev/sdb3) …
Обращения (запросы / ответы) подразделяются на программные и аппаратные …
API, Application Programming Interface (Программный интерфейс приложений) — для запросов программ используются системные драйвера …
PIO, Programmed Input / Output (Программный ввод / вывод) — режим доступа к накопителю непосредственно через порты ввода / вывода, в обход функций Windows, BIOS и драйверов … Этот наиболее простой и универсальный доступ к диску обычно используют фирменные утилиты тестирования носителя …
В 64-разрядных операционных системах, большинство которых работает, как расширение x32 (виртуальный режим с протекцией) — прямой доступ к диску может быть заблокирован …
Не суть … Чтобы НЖМД мог быть доступен системе — некоторые его конфигурационные значения должны быть заданы предварительно … Вот тут и поможет — простая и многофункциональная утилита BootIce by Paulu … Что умеет программа обслуживания HDD и как с ней работать ? …
BootIce by Paulu — ремонт и восстановление жесткого диска. Phyical Disk.
Физический винчестер (фактический, известный системе) … На примере — у меня два НЖМД … Один — Hitachi, реально физический, другой — Msft Virtual Disk — не что иное, как VHD / виртуальный привод с операционной системой Windows 7 … Фактически — операционка грузится из физического hard disk drive — E:, где и расположен VHD файл / образ … Однако — программе BootIce без разницы, что и какой НЖМД модифицировать : реальный или виртуальный клон … Софт работает не с логическими представлениями ОС, а с фактической разметкой реального HDD … На этом окне программы есть пять кнопок …
Примечание : чтобы вы увидели, как BootIce помогает в конфигурации загрузки систем, и что есть отличия между настройками HDD и VHD — я буду делать для них разные скриншоты … Эти примеры сделаны прямо из текущей системы Windows 7, работающей из виртуального VHD, загруженного с реального / физического HDD …
BootIce by Paulu — ремонт и восстановление жесткого диска. Кнопка — process MBR для HDD.
BootIce by Paulu — ремонт и восстановление жесткого диска. Кнопка — process MBR для VHD.
Master Boot Record — код и данные, необходимые для последующей загрузки операционной системы … Если вы не собираетесь изучать кодирование HDD, вам даже — не нужно знать, что находится внутри этого кода … Любая программа сервисного обслуживания накопителя — с радостью декодирует и отобразит эти сведения на понятном (мнемонически ассоциативном) языке … Все, что нужно знать, это то, что есть определенное место на диске, куда пишется специальный код MBR, и никто не имеет права его модифицировать, иначе доступ к диску стандартными средствами — может быть утрачен полностью … ( Фактически же — будут стерты идентификация и коды (команды) перехода, и если восстановить их — восстановится и доступ к данным винчестера — конечно, в случае, если они не были случайно затерты — но и это еще — не конец [ часто — не смертельно … ] ) …
Refresh — обновить …
Current MBR Type — текущий тип главной загрузочной записи, прописанный сейчас на диске …
На этом экране три кнопки операций модификации …
# Install / Config — установить новый тип загрузки на носитель …
# Backup MBR — сохранить текущую запись в файл …
# Restore MBR — восстановить из файла …
# И кнопка Close — закрыть окно …
Программа BootIce позволяет прописать MBR записи … Обычно — отсчет начинается с нулевого сектора …
WEE (GRUB for DOS, 62 сектора) …
GRUB4DOS (GRLDR, универсальный Boot Loader, 16 секторов) …
GRUB 2.00 (boot.img + core.img, мощный универсальный boot manager из GNU, 63 сектора) …
Lvyanan 1JF9 x (Менеджер загрузки, поддерживает точечную матрицу наводящей информации, 2 сектора) …
Plop Boot Manager (Загрузчик компьютера с дискеты, CD-ROM, USB — без поддержки BIOS, 62 сектора) …
UltraISO USB-HDD+ / USB-ZIP+ (расширенная программа с улучшенной загрузочной совместимостью, 1 сектор) …
Windows NT 5.x / 6.x MBR (Загрузка с первой активной primary партиции, 1 сектор) …
Примечание … Так как вы уже поняли, что MBR — это загрузчик операционных систем — вам нужно дополнить свои знания следующими замечаниями …
# Неважно, первичный или вторичный раздел — флаги : active (загрузочный), none (обычный доступ к данным) или hide (скрытая партиция) — могут быть установлены независимо, для каждого раздела … От этого зависит — будет партиция / ОС — загрузочной, или нет …
# Кроме стандарта старого оборудования BIOS / MBR — существует новый : ГУАШ … UEFI / GPT …
BIOS — базовая система ввода / вывода … О BIOS можно говорить много и долго … Но, по сути, это — набор инструкций, микропрограмм, которые обеспечивает начальную загрузку компьютера … Точнее — помогают материнской плате выполнить самотестирование оборудования ПК (процедура POST — power-on self-test), считать и применить основные настройки (сконфигурировать дальнейшую работу), а затем — загрузить в оперативную память код загрузчика и передать ему управление для запуска ОС …
UEFI — унифицированный расширяемый интерфейс встроенных микропрограмм … По сути — тот же BIOS, только значительно улучшенный … Более корректная инициализация оборудования, улучшенная криптография, поддержка нового оборудования и старых способов запуска системы, сокращение времени работы и улучшение быстродействия …
# Оба эти загрузчика — не стартуют операционку непосредственно, а всего лишь — передают управление на следующий исполняемый код … Однако MBR делает это — через BIOS (базовая система ввода вывода), а UEFI / GPT — делает это прямее и быстрее …
# Основные характеристики BIOS / MBR … Основных / первичных раздела = 4 … Вторичных / расширенных разделов = теоретически — неограничено, практически (в Windows) — не более, чем останется свободных букв английского алфавита, после того, как часть из них займут приводы дискет, первичных / расширенных разделов Hard Disk Drive и установленные CD-ROM (возможно — включая и виртуальные) … Размер раздела ограничен объемом 2ТБ … При повреждении MBR — весь НЖМД становится нечитаемым … Высокая совместимость с большинством компьютерных систем …
# Основные характеристики UEFI / GPT … Количество разделов = неограничено (Windows разрешает не более 128) … Размер разделов = много (объемом памяти широко распространенного современного оборудования эти ограничения — недостижимы) … GPT имеет защищенный MBR — для совместимости со старыми программами обслуживания Hard Disk Drive и предотвращения перезаписи данных … При повреждении GPT : проверка собственной целостности по контрольной сумме, восстановление данных раздела из копии … Низкая или полная несовместимость со старыми системами …
# MBR можно конвертировать в GPT … GPT можно конвертировать в MBR … Но лучше делать эти операции на пустом диске, чтобы исключить случайную потерю данных …
Кнопка — Process PBR для HDD.
Кнопка — Process PBR для VHD.
В этом окне программы можно увидеть …
— Destination Partition … Раздел назначения, который нужно модифицировать … А, также : тип файловой системы, размер диска, буква и метка …
— Current PBR Type … Загрузочный сектор, бутсектор … Первый физический сектор для каждого раздела hard disk drive … Stage1 — первый этап загрузки операционной системы … Передает управление загрузчику операционки … При установке старых систем (в ручном или автоматическом режиме) — нужно было следовать особому порядку последовательности записи файлов, чтобы загрузчик попал в дисковое пространство с заданным адресом, куда ведет ссылка из первого шага (Stage 1) … Более современные методы — ищут не по адресу памяти, а — по имени / пути расположения загрузчика ОС …
— Назначение остальных кнопок — повторяется … Install / Config — установить новый тип PBR раздела … Backup PBR — сохранить текущую запись в файл … Restore PBR — восстановить из файла … И кнопка Close — закрыть окно …
Программа BootIce позволяет прописать PBR записи … Записи должны соответствовать типу MBR или мультизагрузочным особенностям загрузчика, а также типу файловой системы …
GRUB4DOS (FAT / FAT32 / NTFS / ExFAT), 4 сектора … Грузит лоадер GRLDR из корня активного привода …
NTLDR boot record (FAT / FAT32 / NTFS), 8 секторов … Win2k / XP … Грузит лоадер NTLDR с корневой директории …
BOOTMGR boot record (FAT / FAT32 / NTFS / ExFAT), 12 секторов … Win Vista / 7 / 8 … Грузит лоадер BOOTMGR с корневой директории … Здесь — сказано : сначала NTLDR на NTFS … Вообще-то лоадеру не требуется старый NTLDR загрузчик, да и вообще он может грузиться по пути, из папки, где лежит BCD хранилище выбора загрузочных записей (например, C:\Boot) … BOOTMGR Win7 не умеет грузить Win8 … Так, что — сразу ставьте более свежий лоадер, который поддерживает и Win7 / старые способы …
SYSLINUX (FAT / FAT32 / NTFS), 1 сектор … Грузит лоадер Linux систем …
Phyical Disk. Parts Manage для HDD.
Phyical Disk. Parts Manage для VHD.
Управление разделами … На этом экране окна показаны … Порядковый номер … Метка тома Volume Label … Буква винчестера в системе … ID / тип партиции (HEX коды : 07 — HPFS / NTFS / ExFAT ; 0B — FAT32 ; 0C — FAT32 LBA ; 3C — Partition Magic ; 83 — Linux ; BC — Acronis FAT32 ; EE — GPT) … Флаги : active, активный / hide, скрытый (иначе — none, данные) … Текущий формат файловой системы … Начальный LBA, всего секторов, емкость (вместимость) привода …
Допустимые операции …
Activate — сделать активным …
Hide / Unhide — скрыть / показать …
Assign / Remove Drive Letter — назначить / удалить букву НЖМД …
Change ID — изменить тип партиции …
Format this part — форматировать этот раздел …
Re-Partitioning — Восстановление партиции в исходное состояние … Похоже на быстрое форматирование … Обычно применяется для восстановления USB флешек, после записи с образов или для многораздельного накопителя — чтобы он снова стал читаемым на всех компьютерах …
Backup / Restore Partition Table … Резервная копия / восстановление таблицы разделов … Когда таблица на диске повреждена — больше нельзя получить доступ к сохраненным данным в разделе … Большинство обычных пользователей не знают, как определить, повреждена ли таблица на диске — это сложный процесс … Внешне проявляется, как : диск не распределен или не проинициализирован …
Запись, редактирование. Sector Edit для HDD.
Запись, редактирование. Sector Edit для VHD.
Шестнадцатеричный редактор прямого изменения содержимого ячеек накопителя … Это — для тех, кто разбирается и знает, что делает, поэтому останавливаться здесь не будем …
BootIce by Paulu — ремонт и восстановление жесткого диска. Disk Image.
Имидж Hard Disk Drive … С некоторых пор (с тех, когда я полностью перешел на VHD) — у меня под руками нет сохраненных образов Hard Disk Drive … Однако, для примера — я могу открыть образ VHD, например sysw7x32.vhd … Поддерживаются расширения (к вопросу — чем открыть образ ) : .IMG , .IMA , .VHD , .VHDX , .VMDK …
Disk Image для VHD. Ремонт и восстановление жесткого диска.
Какие возможности модификации образов HDD предлагает этот раздел программы …
Примечание : когда мы говорим образ диска, то предполагаем логический, как его можно видеть в системе, хотя / фактически — это может быть раздел физического Hard Disk Drive или, даже — единственный файл, как накопитель для виртуальной системы … Это не акцентируется специально, но должно быть учтено оператором ПК, чтобы понимать, о чем вообще идет речь …
В окне программы присутствуют два набора кнопок … Модификация файла образа (MBR, PBR, разделы и HEX редактор) и VHD менеджмент, о котором подробнее …
# Create VHD — Создать виртуальный винчестер … Позже могут понадобиться специально предназначенные программы VHD Resizer (для изменения размеров) и WinContig (для дефрагментирования и обеспечения непрерывной целостности VHD файла на физическом носителе) …
# Differencing VHD … Разностный виртуальный жесткий диск … Эта технология предназначена для тестирования сборок операционки на базовом образе … Я не знаком лично с этим методом и мне проще клонировать подходящий образ для тестирования и поигрушек … Однако, суть этого метода в том, что для оригинала создается специальный файл, в который и записываются все будущие изменения, а исходный VHD — остается нетронутым … Для этого файла — также создается отдельная запись в BCD / меню загрузки … Интересный метод тестирования …
# Attach / Detach VHD — подключить / отключить носитель в текущую систему … Соответствует Windows командам … Пуск … Правой кнопкой мыши — Мой компьютер — Управление … В новом окне — Управление дисками … Дополнительные действия … Присоединить виртуальный жесткий привод …
Disk Image Attach. Смотреть примеры с картинками.
Disk Image VHD Info.
# Последняя кнопка этого меню — информация о виртуальном файле … Можно узнать … Тип винчестера — Fixed size … Емкость, размер файла и блока … Тип хранения, размер сектора …
Reset capacity (Expand or Shrink) — Сбросить емкость (увеличить или уменьшить) … Возможно — не подойдет для фиксированного типа, но может работать на динамическом … Тип задается при создании виртуального привода …
Parent file (Corrupted differencing link could be fixed) — Родительский файл (поврежденная разностная ссылка может быть исправлена) …
BootIce BCD Edit. Редактор загрузочного меню BOOTMGR лоадера ОС.
Различается режимами загрузки : текущий (системный) ; другой (по пути, из файла) ; Easy Mode — легкий режим ; Proffesional Mode — профессиональный режим … Create New BCD — создать новое хранилище записей и путей меню загрузки операционных систем …
BootIce BCD Edit — Easy Mode.
BootIce BCD Edit — Professional Mode.
Для редактирования записей загрузочного меню — обычно достаточно легкого режима … Он позволяет сделать / внести изменения в BCD хранилище …
Up / Down — переместить запись для отображения выше / ниже по списку …
Add — добавить новый пункт загрузки … New Entry — новая точка входа : Win XP / 2003 / 7 / 8 / 8.1 ; RealMode Grub / Linux ; VHD ; WIM …
Del — удалить запись …
Сохранить глобально и сделать резервную копию BCD … Указать пути / названия файлов, изменить настройки конфигурации запуска
Save Current System — сохранить все выполненные изменения для редактируемого BCD хранилища записей меню загрузки …
BootIce Utilities.
Встроенные утилиты программы восстановления НЖМД Бутайс …
Grub4DOS Menu Editor — для редактирования меню загрузки, ноходящегося в файле menu.lst, с поддержкой UTF-8 и LZMA … Лично я никогда не использовал эту опцию … Достаточно обычного блокнота / notepad, (с правами администратора в Win7 и новее) …
Disk Sector Filling … Заполнение дискового сектора … Иногда вы можете нуждаться стереть все данные на вашем диске по соображениям безопасности … Теперь вы можете стереть свой винчестер или привод, заполнив сектора настраиваемыми символами …
Заполнение секторов НЖМД значениями 00, FF или предварительно заданными …
BootIce Utilities — Fill Disk Sector.
Command Line. Встроенная справка по ключам запуска программы в командной строке.
BootIce. About. Окно — о программе. Предупреждения об использовании и потери данных.
Прочитав эту статью вы получили первичное представление об устройстве и работе жесткого диска, конфигурации, модификации и восстановлении, вариантах загрузки операционных систем … Может быть, BootIce by Paulu — не самая лучшая дисковая программа, но она позволяет просто и быстро внести все требуемые исправления на НЖМД с BIOS / MBR, а более свежие версии — поддерживают UEFI / GPT …
При работе с жесткими дисками лично меня напрягают несколько вопросов …
— Виртуальные образы требуют непрерывного расположения файла для предотвращения сбоев в работе с ними …
— Программы сбора данных свободного места — валят все в кучу, не предоставляя подробных сведений о промежутках / размерах свободного места между файлами …
— Мне неизвестно относительно легкого способа принудительного копирования VHD файла в эти промежутки, по адресам … Иначе — приходится выполнять двойную работу … Просто копировать файл в любое доступное место, а затем дефрагментировать его программой WContig, которая находит место, чтобы переместить файл в неразрывную область памяти НЖМД, что отнимает еще столько же времени …
Но, к работе программы BootIce by Paulu — это не относится ))) …
Август, 2020 …
Список всех страниц, раздел computer : смотреть онлайн бесплатно, интересное — надо посмотреть …
Диагностика автомобиля.
Автодиагност визитка, компьютерная диагностика двигателя автомобиля, грузовика. Отечественные и импортные … Быстрое чтение кодов ошибок DTC … K-Line. ELM 327. ОБД. EOBD. MOBD. USA OBD. JOBD … Рекомендации … Подробнее …
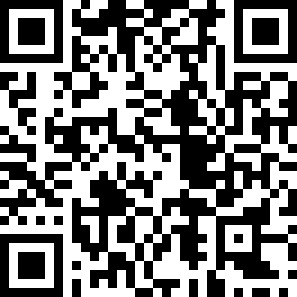
ссылки …
Уголок потребителя … Авто транспорт … Информация … Фольксваген, Volkswagen … сколько стоит диагностика двигателя … диагностика двигателя екатеринбург … проверка машины диагностика … Другие машины и услуги …
Популярные ссылки.
Золотые правила авто диагностики транспорта. … Правила ремонта и обслуживания авто мото техники. Техника безопасности. Нарушения ПТБ. Пор …
Спутниковые данные. Спутники CubeSat и PicoSa … Передача изображений. Радионавигация. Цифровые сообщения. Частота. Дешифровка протоколов о …
Неисправности режим PTO двигателя. CC круиз к … Влияние электронного управления оборотами двигателя на мощность и скорость автомобиля груз …
Инфо. LoRa. Сеть и технология передачи радио … LoRa — сеть, связь, технология передачи радио данных. Устройства. Node JS. Arduino. IoT. Р …
Авто мануал. Техническая литература для ремон … Коды неисправности. Электросхема. Диагностика. Документация. Руководства по ремонту, онлай …
Мульти калькуляторы кода разблокировки радио … Vehicle тюнинг софт. Мульти калькуляторы кода разблокировки passenger радио. Для музыки в …
Простое и краткое введение в спутниковую теле … С помощью ПК софта и программ, декодирование телеметрии спутников стало легче проще и быст …
Новости РУ СМИ, сводки.
2023-09-07 … приканал новости … история кратчайшая …
# … speedme.ru, Volkswagen Group объявляет о завершении производства автомобилей испанской марки Seat.
…
По неофициальным данным, будущее Seat, это — Cupra … Cupra S.A.U., дочерняя компания Seat — выпускает автомобили Ateca, Born, Formentor и Leon … Словосочетание Cupra образовано от слов Cup Racing, и компания ориентируется на выпуск заряженных версий авто …
2023-09-10 … когда все будет хорошо … суть кратко …
# … eurekalert.org, Распознавание состава продуктов питания еды на базе многонациональной сингапурской кухни.
…
Проект цифрового распознавания продуктов питания на основе надежной системы машинного обучения, способной правильно идентифицировать многорасовую еду в Сингапуре … По изображению, алгоритм должен правильно распознавать тип потребляемой пищи, находить правильный рецепт, ингредиенты и этапы приготовления, выделять питательную ценность, а также выдавать специальные рекомендации согласно диете пользователя … Гордость местной многорасовой кухни — множество блюд : китайские, индийские, малайские и перанаканские, поэтому Сингапур — подходящее место для проведения исследований …
2023-09-10 … ньюс новости … края новости …
# … spj.science.org, ИИ в сельское хозяйство. Глубокое обучение позволяет мгновенно и универсально оценить урожайность риса.
…
Рис — один из важнейших злаков, обеспечивающий 20% мировой пищевой энергии … Однако, его продуктивность — плохо оценивается, особенно на глобальном Юге … Здесь представлено первое исследование по реализации подхода, основанного на глубоком обучении, для мгновенной оценки урожайности риса с использованием красно-зелено-синих изображений, собранных на стадии созревания и во время сбора урожая … Предсказание изменения урожая успешно до 68%, учитывая генотипические различия и влияние агрономических мероприятий на урожайность …
Смотреть все самые интересные новости последних дней, недели, месяца …
Новые страницы сайта.
12:01 23.09.2023 Быстрый онлайн курс сегодня радио из блоков GNU Radio. … IndexNow : Y120123092023 , B120123092023 …
22:06 20.09.2023 Простое и краткое введение в спутниковую телеметрию.
22:03 20.09.2023 Спутниковые данные. Спутники CubeSat и PicoSat.
23:48 17.09.2023 При раздаче со смартфона висит интернет не работает.
1:45 15.09.2023 Галактика Млечный Путь фото неба, и потрясающие виды.
22:49 11.09.2023 Как препарить ПК к инсталу Windows 11 на GPT с UEFI.
18:04 10.09.2023 Множество моделей ИИ нейросетей для науки и быта.
Кратко полезное.
кино фильм 2011 Исходный код …
Что посмотреть, кино, фильмы для событий, происходящих вне времени … Бесконечность, время и пространство … Реинкарнация … Прошлая и будущая жизнь … Измерение … Телепортация и путешествия сквозь и вне времени …
2011 Исходный код [ 7.6 ] …
Джейк Джилленхол, Мишель Монахэн, Вера Фармига … Инвалид, военный пилот — оказывается внутри программы, позволяющей переживать последние 8 минут жизни другого человека … Его задача — найти террориста, который планирует взорвать поезд … В процессе исследования он сталкивается с загадками и неожиданными поворотами событий … Захватывающая и оригинальная концепция и умелое сочетание научной фантастики, триллера и драмы ; естественность и эмоциональность …
СоцСети, вход моя страница.
Cоциальная сеть, моя страница, поиск, вход без регистрации, знакомство без пароля, войти бесплатно …
Разрешенные соцсети в РФ :
vk.com, моя страница вконтакте.
ok.ru, моя страница одноклассники.
t.me, моя страница телеграм.
youtube.com, мой канал на ютубе.
Запрещенные соцсети в РФ :
twitter.com, моя страница твиттер.
fb.me, моя страница фейсбук.
instagram.com, моя страница инстаграм.
linkedin.com, моя страница в линкедин.
красивая мелодия … песнь …
…
Поро-Шок — Mr. Credo.
…
Leave a Light On — Tom Walker.
…
Аскорбинка — ФрендЗона.
как называется песня … какая песня …
…
I Cant Get No Satisfaction — Rolling Stones.
…
Somethin Bout A Truck — Kip Moore.
…
Obsession — Prinz M. Army Of Lovers, 1991.
можно ли слушать музыку … можно ли скачивать музыку …
…
Ай-Я-Най, I and I — Dub-TV.
Перейти к контенту
| Категория: | Система |
| Cистема: | Windows 10, 7 |
| Язык: | Русский |
| Статус программы: | Бесплатно |
| Загрузок: | 0 |
|
Скачать |
Bootice представляет собой компактную, но весьма полезную утилиту, которая нужна для того, чтобы создавать загрузочные портативные флешки с образами различных операционных систем. Сейчас приложение доступно для скачивания с нашего сайта.
Если внезапно вы заметили сбой в работе своего компьютера, или ваше устройство подверглось вирусной атаке по причине загрузки подозрительных файлов, то мы рекомендуем переустановить платформу, чтобы моментально избавиться от файлового «мусора». Как раз, бесплатная версия Bootice призвана помочь пользователям решить такую непростую задачу.
15-минутное видео было подготовлено для тех, кто хочет понять, как нужно работать с бесплатным приложением Bootice, чтобы в итоге стать счастливым владельцем загрузочного USB-устройства. Повторяйте все действия за автором ролика и тогда вы точно получите результат.
Разбор основных вкладок
- Physical Disk — здесь рекомендуется выбрать съемный флеш-накопитель, который собираетесь превратить в загрузочный при помощи ресурсов данной программы.
- Disk Image — вкладка, где имеется все необходимое для проведения всевозможных манипуляций с образами дисков.
- BCD Edit — присутствуют конфигурации базового Windows-загрузчика.
- Utilities — набор дополнительных инструментов, среди которых присутствует встроенный редактор меню, заполнитель выбранного диска.
- Command Line — здесь можно активировать опцию запуска Bootice из командной строки системы Виндовс. Этот вариант считается наиболее быстрым и удобным для большинства пользователей. Также здесь присутствуют все параметры, с которыми следует ознакомиться перед запуском.
Разбор основных кнопок
- Refresh — кнопка для обновления данных.
- Process MBR — предназначена для взаимодействия с основной загрузочной записью.
- Process PBR — можно осуществлять манипуляции с записью разделов диска.
- Parts Manage — дополнительные опции для редактирования разделов диска, например, активация, скрытие.
- Sector Edit — исключительно для опытных пользователей. Доступна опция по редактированию загрузочной записи MBR.
Алгоритм быстрого создания загрузочной флешки с Windows-операционкой
- Запустите приложение Bootice. В первой вкладке «Physical Disk» выберите съемный флеш-накопитель, с которым собираетесь дальше работать. После чего, кликните по кнопке «Process MBR».
- Когда откроется новая панель, вы увидите список. В этом перечне выберите пункт под названием GRUB4DOS (это загрузочная запись). Далее нажмите на «Install/Config».
- Для сохранения всех данных жмите по кнопке «Save to disk». Если утилита автоматически выдала оповещение об успешном завершении процесса, то это значит, что вы все сделали правильно.
| Стандартный установщик |
Бесплатно!
uFiler |
|
|---|---|---|
| check | Официальный дистрибутив Bootice | check |
| close | Тихая установка без диалоговых окон | check |
| close | Рекомендации по установке необходимых программ | check |
| close | Пакетная установка нескольких программ | check |
|
Bootice |
Скачать |
Чтобы сделать загрузочную флешку надо вначале прописать в ней загрузчик. Bootice — это программа для создания загрузочной флешки.
Программа необходима особенно сильно тем, у кого на ноутбуке или нетбуке нет дисковода и нет возможности загрузиться с диска, а только с флешки.
Запускаем bootice и в пункте Destination Disk выбираем флешку которую будете делать загрузочной.
Нажимаем Process MBR (master boot record — это главная загрузочная запись. В ней находится информация необходимая для загрузки операционной системы).
Далее выбираем пункт GRUB4DOS 0.4.5c/0.4.6a (grldr.mbr) и нажимаем Install/Config (Слева снизу).
Далее нажимаем Save to disk.
Готово мы записали загрузочную информацию на флешку для ОС Windows.
Скачать Bootice с официального сайта разработчика ipauly bbs.ipauly.com/viewtopic.php?f=2&t=2
Чтобы прописать загрузчик для Linux систем нужно установить SUSLINUX 4.06/5.01 (FAT/FAT32/NTFS). Далее нажимаем Install/Config.
Далее выбираем SYSLINUX 5.01 и нажимаем ОК.
Готово.
Ранее я уже показывал как создать загрузочную флешку.
Другие уроки на тему разных программ:
- Как проверить компьютер на ошибки
- Как настроить utorrent
- Обзор Ccleaner
- Как увеличить виртуальную память
- Как разделить диск