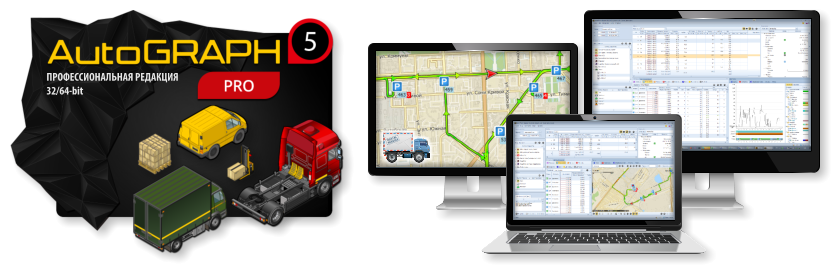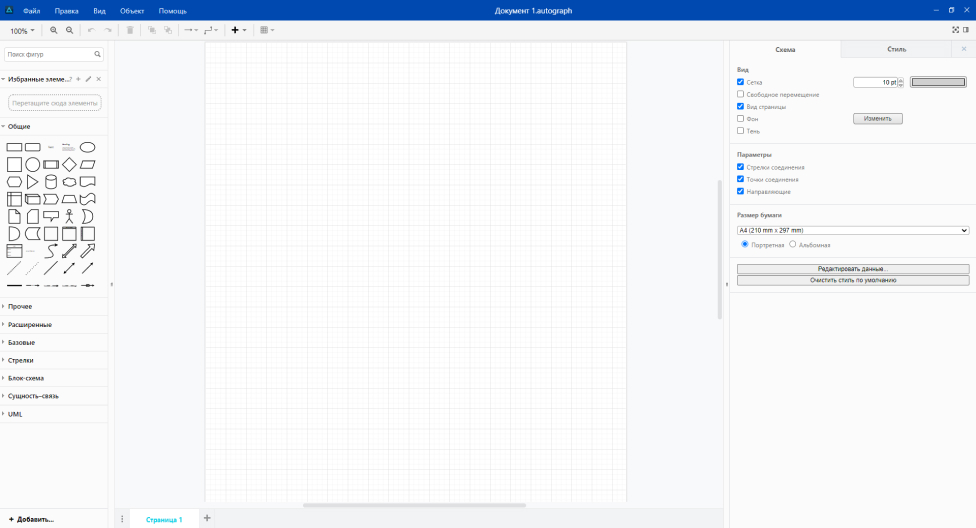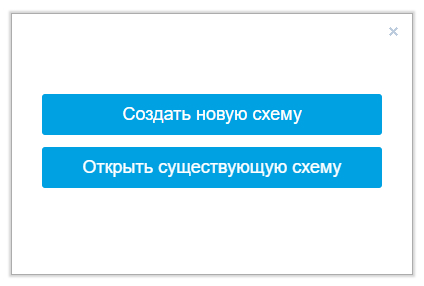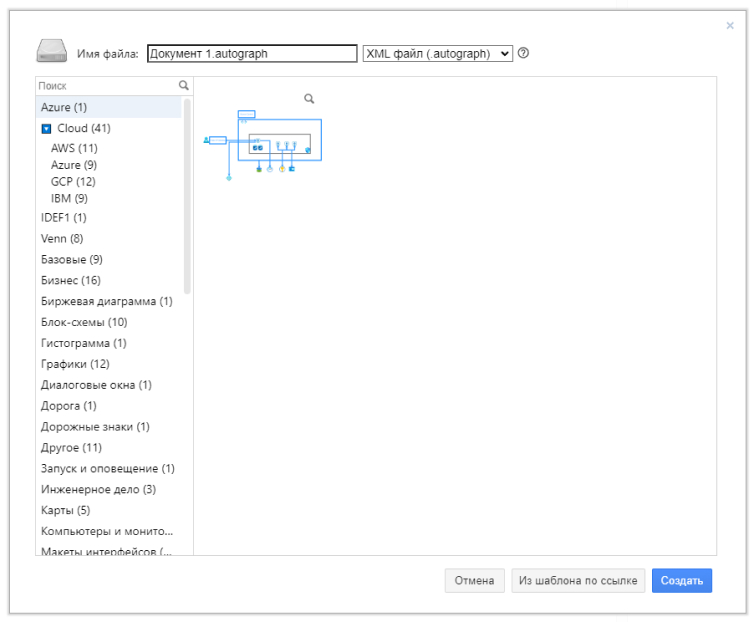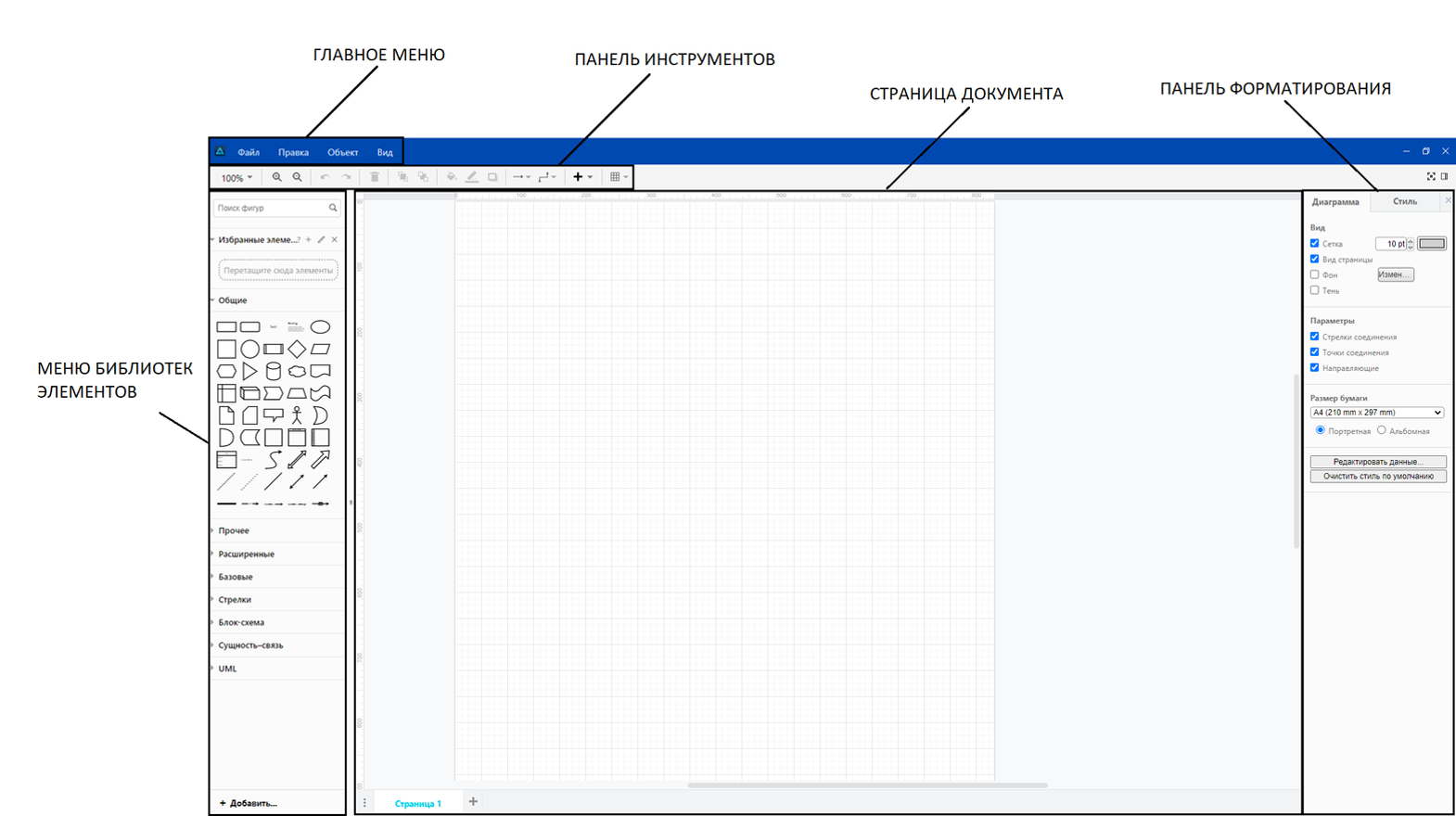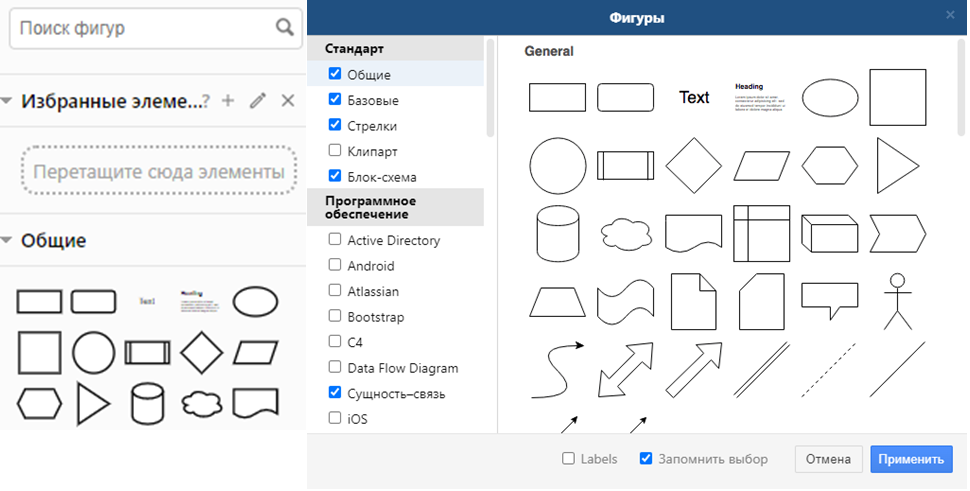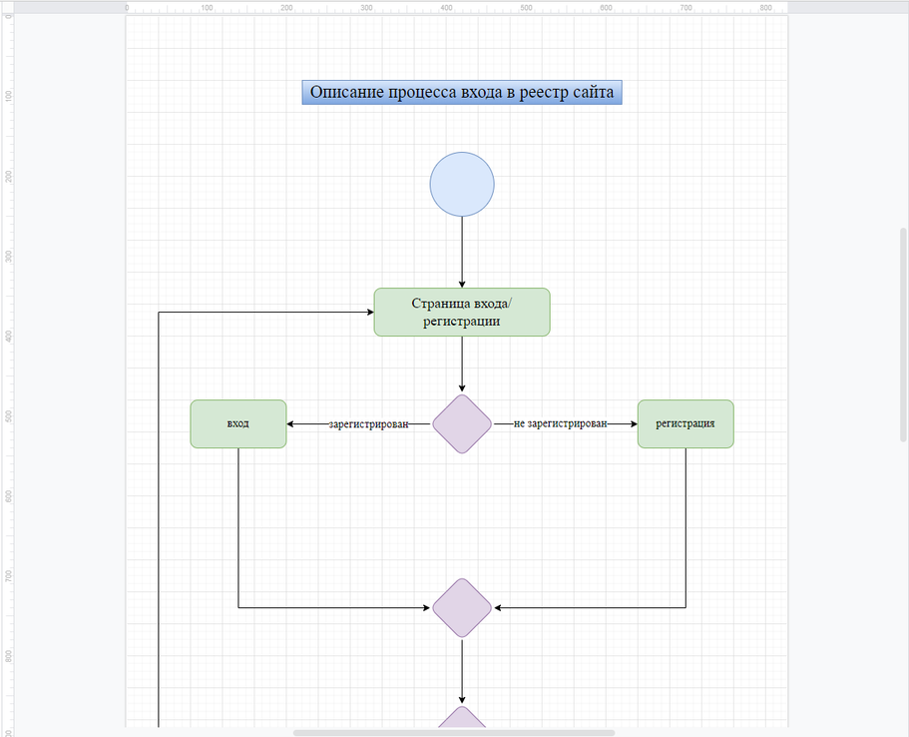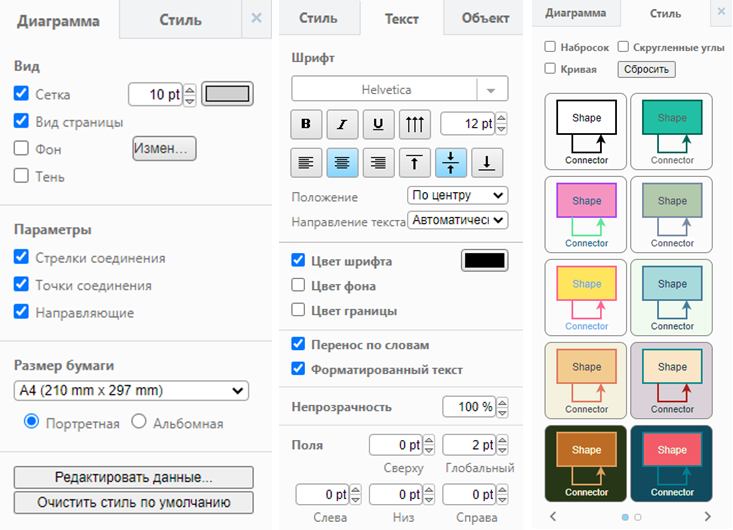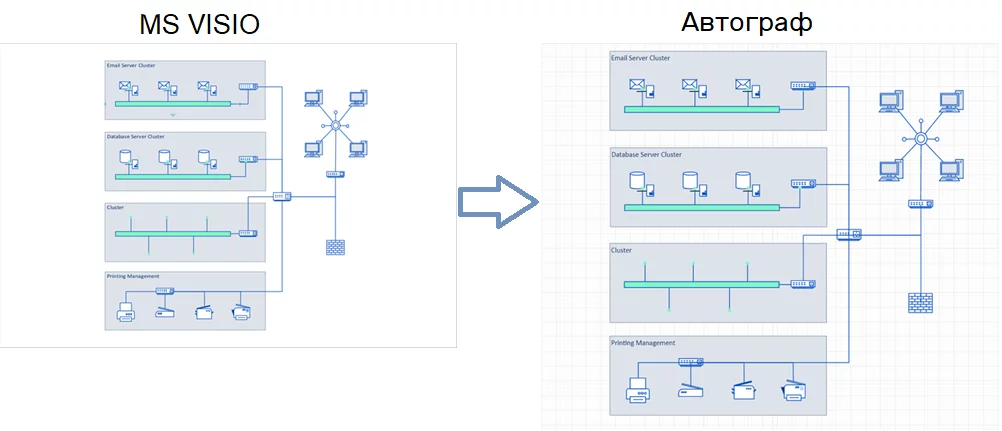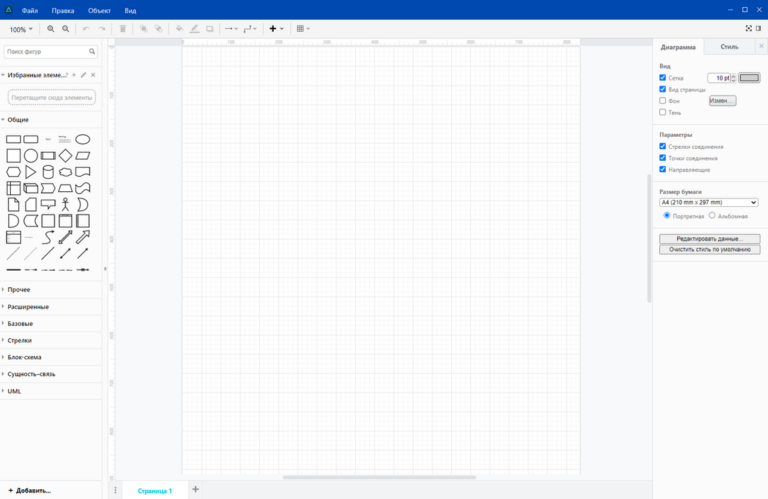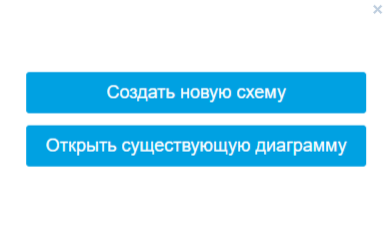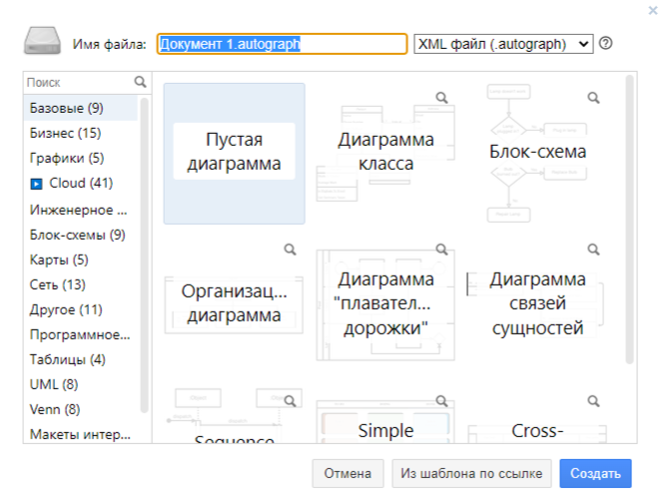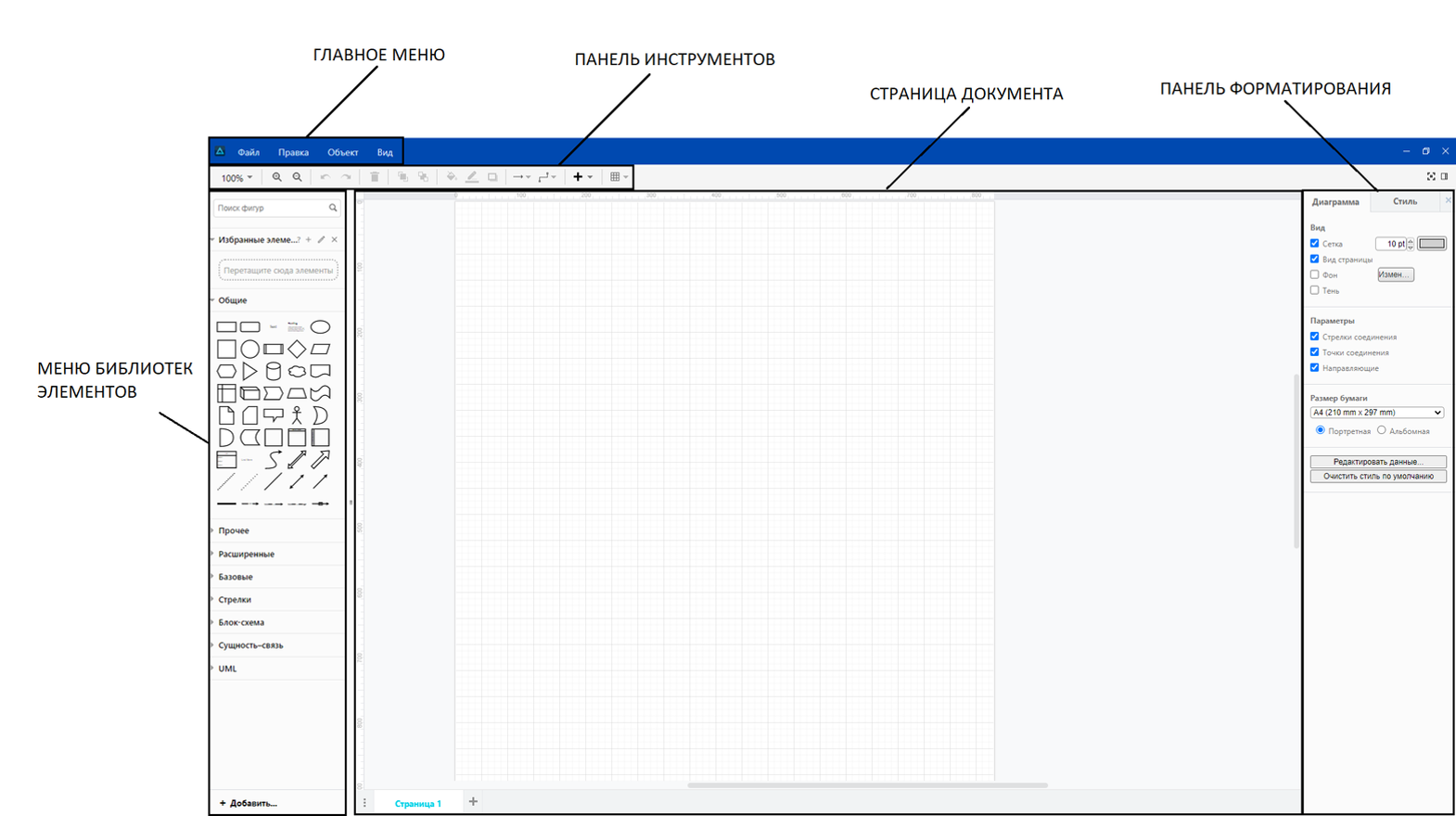Программное обеспечение для ГЛОНАСС GPS мониторинга транспорта
Программное обеспечение «АвтоГРАФ» — это мощный диспетчерский программный комплекс, предназначенный для мониторинга транспорта и получения отчетности.
АвтоГРАФ 5 PRO (АвтоГРАФ.NET)
СКАЧАТЬ:
- Программа АвтоГРАФ 5 Pro
- Руководство для пользователя ПО АвтоГРАФ 5 версии (67 Мб)
Версия программы АвтоГРАФ 4.0.6
СКАЧАТЬ:
- Полный пакет установки (43 Мб)
- Интернет-пакет 2 Мб (установка / обновление)
- АвтоГРАФ: Демо-версия 26 Мб
- Обновление АвтоГРАФ до версии 4.0.6
Программное обеспечение для тахографов
Программы для работы с картами тахографа
Программы позволяют считывать данные с карты, используя устройство для считывания смарт-карт, а также импортировать .ddd файлы, например выгруженные на usb носитель (например флешку), или на специальное устройство для переноса данных. Возможность разблокировки карт тахографа.
СКАЧАТЬ:
- АТОЛ Карты тахографа
- ШТРИХ-TaxoREPORT
Документация ГЛОНАСС/GPS мониторинга транспорта
Руководство пользователя по программе АвтоГРАФ 4
1 файл(ы) 9.67 MB
Скачать
Руководство пользователя WEB интерфейса АвтоГРАФ
1 файл(ы) 3.62 MB
Скачать
Приказ Минтранса России от 31.07.2012 N 285
1 файл(ы) 545.17 KB
Скачать
РУКОВОДСТВО ПОЛЬЗОВАТЕЛЯ: АвтоГРАФ-GSM / GSM+ / GSM+WiFi / WiFi
1 файл(ы) 16.07 MB
Скачать
РУКОВОДСТВО ПОЛЬЗОВАТЕЛЯ: АвтоГРАФ-GSM/SL
1 файл(ы) 10.60 MB
Скачать
РУКОВОДСТВО ПОЛЬЗОВАТЕЛЯ: АвтоГРАФ-ST (противоугонный маяк-закладка)
1 файл(ы) 1.79 MB
Скачать
РУКОВОДСТВО ПОЛЬЗОВАТЕЛЯ: АвтоГРАФ-Mobile (персональный трекер)
1 файл(ы) 3.28 MB
Скачать
РУКОВОДСТВО ПОЛЬЗОВАТЕЛЯ: (модуль для тахографов АТОЛ)
1 файл(ы) 7.22 MB
Скачать
РУКОВОДСТВО ПОЛЬЗОВАТЕЛЯ: Датчик уровня топлива TKLS
1 файл(ы) 2.77 MB
Скачать
Документация по тахографам
Приказ Минтранса России от 13 февраля 2013 г. № 36
1 файл(ы) 32.00 KB
Скачать
Приложение к приказу N 36
1 файл(ы) 425.00 KB
Скачать
Приказ Минтранса России от 21.08.2013 N 273
1 файл(ы) 61.50 KB
Скачать
Приказ Минтранса России от 17.12.2013 N 470
1 файл(ы) 18.33 KB
Скачать
Приказ Минтранса России от 20.08.2004 N 15
1 файл(ы) 30.81 KB
Скачать
Приказ Минтранса России от 24.12.2013 N 484
1 файл(ы) 15.00 KB
Скачать
Кодекс РФ об административных правонарушениях — ст 11.23 КоАП РФ
1 файл(ы) 0.00 KB
Скачать
Введение
Универсальный редактор деловой и технической графики «Автограф» (далее Автограф) является самостоятельным программным продуктом.
Данный продукт реализован в качестве десктопного приложения и представляет пользователю стандартный оконный интерфейс. Большинство иконок, кнопок, пунктов меню и значков панелей снабжены всплывающими подсказками, что существенно упрощает работу с редактором.
Создание схемы и открытие шаблона
При запуске программы открывается окно входа, в котором пользователю предложено создать новую схему, либо открыть одну из сохраненных.
При создании новой схемы открывается окно выбора шаблонов.
В данном окне представлены шаблоны, разделенные по группам их назначения. Пользователь может выбрать один из шаблонов и открыть его для дальнейшей работы.
Интерфейс программы
После выбора шаблона пользователь попадает в стандартное рабочее окно редактора, представленное ниже. Интерфейс редактора разделен на 5 основных частей: Главное меню, Панель инструментов, Меню библиотек, Страница документа, Панель форматирования.
Главное меню
1. ФайлНабор функций по работе с файлом
2. ПравкаНабор стандартных функций по выбору и изменению параметров объекта
3. ОбъектНабор функций для редактирования объектов и групп объектов
4. ВидНабор функций для изменения параметров интерфейса
5. ПомощьСправочная информация о версии ПО, ответы на наиболее распространенные вопросы и сайт редактора
Главное меню состоит из 5 основных разделов. в меню представлены все основные функции по работе с чертежом, а при возникновении вопросов по ПО-Помощь
Панель инструментов
Панель инструментов или же панель быстрого доступа содержит набор основных функций для редактирования схемы. Данная панель предназначена для удобства пользователя при непосредственной работе с чертежом.
На данной панели представлены следующие функции:
Масштаб; Увеличить/уменьшить; Отменить/вернуть; Удалить; на передний план/на задний план; Цвет заливки; Цвет линии; Тень; Соединение; Опорные точки; Добавить; Таблица.
Меню библиотек
Меню библиотек содержит в себе несколько основных разделов: Поиск фигур, Избранные элементы, Библиотеки элементов, Панель выбора библиотек. Меню предназначено как для работы с конкретными библиотечными элементами, так и с самими библиотеками и позволяет пользователю не просто перемещать интересующие его объекты на рабочий лист, но и индивидуально настраивать свое рабочее пространство, таким образом пользователь имеет возможность оставлять необходимые библиотеки, а наименее используемые убирать.
Рабочая страница
Рабочая страница документа является основным пространством для работы в программе. на рабочий лист пользователь методом drag and drop (перетаскивания) переносит необходимые ему объекты и строит из них схемы. Также страница документа оснащена различными настройками, упрощающими работу в редакторе, такими как сетка, линейка, направляющие и меню страниц для работы в многостраничном режиме.
Панель форматирования
Панель форматирования представляет собой набор функций для быстрого редактирования чертежа. Она находится в правой части листа и не требует от пользователя открытия разделов главного меню для применения каких-либо стандартных функций. Примечательно, что при отсутствии выделенного объекта функции с панели форматирования применяются ко всей схеме.
Работа с файлом
Операции с файлами производятся в меню «Файл», которое включает в себя ряд стандартных функций.
1. СоздатьПри выборе функции «Создать» открывается новое окно программы.
2.ОткрытьПри выборе функции «Создать» открывается меню файлов, сохраненных на компьютере с выбором формата. После выбора определенного файла он открывается в окне программы, при этом удаляя объекты на ли
3.Открыть недавниеПри выборе функции «Открыть недавние» пользователю предлагается открыть один из нескольких последних используемых в программе документов.
Импорт и экспорт
ИмпортИмпорт файлов работает схожим образом, что и открытие, однако при импорте объекты на текущей схеме не удаляются. для импорта доступны файлы большинства стандартных форматов, а также формата VSDX. Процесс импорта схемы из Visio в Автограф представлен справа.
ЭкспортЭкспорт файлов позволяет пользователю конвертировать схему в следующие форматы: PNG, JPEG, SVG, PDF, VSDX. за счет функции экспорта схемы, созданные в Автографе, доступны для просмотра любым сторонним пользователям, не применяющим редактор.
Сохранение и печать
Сохранить, Сохранить какПомимо создания и открытия файлов, в данном меню присутствует стандартная функция сохранения файла (обычная, с выбором формата и места хранения файла).
ПечатьТакже в редакторе присутствует удобная функция печати с возможностью разбивки по форматам и выбором масштаба печати документа.
Меню Вид и панель «Диаграмма»
Перед началом рисования схем в редакторе пользователю рекомендуется настроить свое рабочее пространство. Большинство функций по настройке интерфейса находятся в меню Вид и на панели форматирования в разделе «Диаграмма».
Меню Вид содержит в себе все базовые функции, в основном заключающиеся в отображении или скрытии тех или иных панелей или параметров рабочего листа.
Панель «Диаграмма» содержит в себе функции, отвечающие непосредственно за внешний вид рабочего листа, такие как цвет и стиль сетки, фон страницы и пр.
Работа с библиотеками
ПоискВ верхней части меню библиотек располагается поиск по названию элементов, при помощи которого пользователь может найти любой элемент из добавленных на рабочее пространство библиотек.
Избранные элементыБиблиотека избранных элементов — пользовательская библиотека, в которую он может добавлять любые объекты или группы объектов путем перетаскивания с чертежа.
Добавление библиотекВ нижней части меню библиотек, нажав на кнопку «Добавить», пользователь может выбрать необходимые ему библиотеки и открыть их на рабочем окне.
Импорт (формат VSSX)Важным и незаменимым аспектом является импорт библиотек. Редактор импортирует библиотеки формата VSSX (MS Visio). в добавление у программы есть особенность, за сессию работы программы доступен импорт только одной библиотеки. Импорт производится следующим образом:
Новая библиотека → Импортировать → Открыть нужную библиотеку→ Сохранить
ОткрытьВ основе опции заложено открытие «готовых» библиотек для дальнейшего использования. Функция, которая позволяет пользователю открывать библиотеки формата XML без ограничений.
Принцип работы:
Файл → Открыть библиотеку → открыть нужную библиотеку
СозданиеС помощью данной функции в ходе работы есть возможность создания, редактирования персональных пользовательских библиотек.
Файл →Новая библиотека →ввести название→Сохранить
Добавление элементов
В редакторе есть несколько способов добавления элементов на рабочий лист:
Метод drag and drop (перетаскивание) — Выберите необходимый элемент и курсором мыши перетащите его на страницу документа.
Двойное нажатие ЛКМ — Дважды щелкните ЛКМ по рабочему листу, после чего появится группа часто используемых элементов, один из которых можно выбрать и добавить на страницу.

Вставить сюда — ПКМ нажмите на произвольное место на рабочем листе, выберите функцию «Вставить сюда», после чего ЛКМ щелкните по необходимому элементу в меню библиотек.
Соединение элементов
У каждого библиотечного элемента есть несколько так называемых точек соединения или точек привязки. Данные точки становятся видимыми при наведении курсора на объект.
Чтобы провести соединительную линию из одного объекта в другой, наведитесь курсором мыши на один из элементов, нажмите на одну из появившихся по краям стрелок и проведите ее до другого элемента, где линия автоматически приклеится к одной из точек соединения.
Также некоторые соединительные линии размещены в Общей библиотеке элементов, откуда их можно также перетащить на рабочий лист и соединить с необходимыми точками.
Редактирование стилей объектов
Существует несколько способов редактирования стиля объектов:
Панель инструментов — на панели инструментов размещены функции изменения цвета заливки, цвета линий, а также добавления тени, которые применяются к выделенному объекту.
Панель форматирования — на панели форматирования присутствует раздел «Стиль», который включает в себя все функции по изменению стиля объекта (в том числе и функции с панели инструментов). Примечательно, что без выделенного объекта, функции из раздела «Стиль» применяются ко всей схеме.
Работа с группами объектов
Меню ОбъектВ меню Объект (рис. слева) представлены все функции по работе с группами объектов, однако при работе с чертежом не всегда удобно открывать данное меню, поэтому функции дублируются и в других частях интерфейса.
Панель инструментовНа панели инструментов представлена функция пермещения объекта на задний и передний план.
Панель форматированияНа панели форматирования представлен раздел «Объект», где представлена большая часть функций из меню Объект.
Размещение текста
Существует два варианта размещения текста на схеме:
Текст на рабочем листеЧтобы добавить текст без привязки к элементу, необходимо перетащить текстовый блок из Общей библиотеки элементов на страницу документа, либо на панели инструментов в инструменте «Добавить» выбрать текст.
Текст внутри объектаЧтобы добавить текст внутри объекта с привязкой к нему, необходимо навести курсор мыши на необходимый элемент и нажать на него двойным щелчком ЛКМ, после чего появится возможность ввести текст.
Текстовый редактор
При выделении объекта или группы объектов на панели форматирования появляется раздел «Текст» (фото справа). Данный раздел представляет собой стандартный текстовый редактор для изменения всех необходимых параметров текста внутри выделенного элемента чертежа.
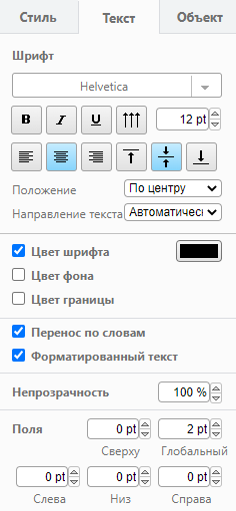
Введение
Создание схемы. Открытие шаблона
При запуске программы открывается окно входа, в котором пользователю предложено создать новую схему, либо открыть одну из сохраненных.
Универсальный редактор деловой и технической графики «Автограф» (далее Автограф) является самостоятельным программным продуктом. Данный продукт реализован в качестве десктопного приложения и представляет пользователю стандартный оконный интерфейс. Большинство иконок, кнопок, пунктов меню и значков панелей снабжены всплывающими подсказками, что существенно упрощает работу с редактором.
При создании новой схемы открывается окно выбора шаблонов. В данном окне представлены шаблоны, разделенные по группам их назначения. Пользователь может выбрать один из шаблонов и открыть его для дальнейшей работы.
Интерфейс программы
Главное меню
Главное меню состоит из 5 основных разделов. В меню представлены все основные функции по работе с чертежом, а при возникновении вопросов по ПО-Помощь
После выбора шаблона пользователь попадает в стандартное рабочее окно редактора, представленное ниже. Интерфейс редактора разделен на 5 основных частей: Главное меню, Панель инструментов, Меню библиотек, Страница документа, Панель форматирования.
Панель инструментов или же панель быстрого доступа содержит набор основных функций для редактирования схемы. Данная панель предназначена для удобства пользователя при непосредственной работе с чертежом.
- Файл
Набор функций для изменения параметров интерфейса
Набор функций по работе с файлом
2..Правка
Набор стандартных функций по выбору и изменению параметров объекта
3..Объект
Набор функций для редактирования объектов и групп объектов
4..Вид
Панель инструментов
На данной панели представлены следующие функции:
Масштаб; Увеличить/уменьшить; Отменить/вернуть; Удалить; На передний план/на задний план; Цвет заливки; Цвет линии; Тень; Соединение; Опорные точки; Добавить; Таблица.
Меню библиотек
Меню библиотек содержит в себе несколько основных разделов: Поиск фигур, Избранные элементы, Библиотеки элементов, Панель выбора библиотек. Меню предназначено как для работы с конкретными библиотечными элементами, так и с самими библиотеками и позволяет пользователю не просто перемещать интересующие его объекты на рабочий лист, но и индивидуально настраивать свое рабочее пространство, таким образом пользователь имеет возможность оставлять необходимые библиотеки, а наименее используемые убирать.
Рабочая страница
Рабочая страница документа является основным пространством для работы в программе. На рабочий лист пользователь методом drag and drop (перетаскивания) переносит необходимые ему объекты и строит из них схемы. Также страница документа оснащена различными настройками, упрощающими работу в редакторе, такими как сетка, линейка, направляющие и меню страниц для работы в многостраничном режиме.
Панель форматирования
Панель форматирования представляет собой набор функций для быстрого редактирования чертежа. Она находится в правой части листа и не требует от пользователя открытия разделов главного меню для применения каких-либо стандартных функций. Примечательно, что при отсутствии выделенного объекта функции с панели форматирования применяются ко всей схеме.
справочная информация о версии ПО, ответы на наиболее распространенные вопросы и сайт редактора
5..Помощь
Работа с файлом
Импорт и экспорт
Импорт
Операции с файлами производятся в меню «Файл», которое включает в себя ряд стандартных функций.
- Создать
При выборе функции «Создать» открывается новое окно программы.
2..Открыть
При выборе функции «Создать» открывается меню файлов, сохраненных на компьютере с выбором формата. После выбора определенного файла он открывается в окне программы, при этом удаляя объекты на ли
3..Открыть недавние
При выборе функции «Открыть недавние» пользователю предлагается открыть один из нескольких последних используемых в программе документов.
Сохранение и печать
Импорт файлов работает схожим образом, что и открытие, однако при импорте объекты на текущей схеме не удаляются. Для импорта доступны файлы большинства стандартных форматов, а также формата VSDX. Процесс импорта схемы из Visio в Автограф представлен справа.
Экспорт
Экспорт файлов позволяет пользователю конвертировать схему в следующие форматы: PNG, JPEG, SVG, PDF, VSDX. За счет функции экспорта схемы, созданные в Автографе, доступны для просмотра любым сторонним пользователям, не применяющим редактор.
Сохранить, Сохранить как
Помимо создания и открытия файлов, в данном меню присутствует стандартная функция сохранения файла (обычная, с выбором формата и места хранения файла).
Печать
Также в редакторе присутствует удобная функция печати с возможностью разбивки по форматам и выбором масштаба печати документа.
Меню Вид и панель «Диаграмма»
Работа с библиотеками
Поиск
Перед началом рисования схем в редакторе пользователю рекомендуется настроить свое рабочее пространство. Большинство функций по настройке интерфейса находятся в меню Вид и на панели форматирования в разделе «Диаграмма».
Меню Вид содержит в себе все базовые функции, в основном заключающиеся в отображении или скрытии тех или иных панелей или параметров рабочего листа.
Панель «Диаграмма» содержит в себе функции, отвечающие непосредственно за внешний вид рабочего листа, такие как цвет и стиль сетки, фон страницы и пр.
В верхней части меню библиотек располагается поиск по названию элементов, при помощи которого пользователь может найти любой элемент из добавленных на рабочее пространство библиотек.
Избранные элементы
Библиотека избранных элементов — пользовательская библиотека, в которую он может добавлять любые объекты или группы объектов путем перетаскивания с чертежа.
Добавление библиотек
В нижней части меню библиотек, нажав на кнопку «Добавить», пользователь может выбрать необходимые ему библиотеки и открыть их на рабочем окне.
Импорт (формат VSSX)
Важным и незаменимым аспектом является импорт библиотек. Редактор импортирует библиотеки формата VSSX (MS Visio). В добавление у программы есть особенность, за сессию работы программы доступен импорт только одной библиотеки. Импорт производится следующим образом:
Новая библиотека → Импортировать → Открыть нужную библиотеку→ Сохранить
Открыть
В основе опции заложено открытие «готовых» библиотек для дальнейшего использования. Функция, которая позволяет пользователю открывать библиотеки формата XML без ограничений.
Принцип работы:
Файл → Открыть библиотеку → открыть нужную библиотеку
Создание
С помощью данной функции в ходе работы есть возможность создания, редактирования персональных пользовательских библиотек.
Файл →Новая библиотека →ввести название→Сохранить
Добавление элементов
Соединение элементов
В редакторе есть несколько способов добавления элементов на рабочий лист:
У каждого библиотечного элемента есть несколько так называемых точек соединения или точек привязки. Данные точки становятся видимыми при наведении курсора на объект.
Чтобы провести соединительную линию из одного объекта в другой, наведитесь курсором мыши на один из элементов, нажмите на одну из появившихся по краям стрелок и проведите ее до другого элемента, где линия автоматически приклеится к одной из точек соединения.
Также некоторые соединительные линии размещены в Общей библиотеке элементов, откуда их можно также перетащить на рабочий лист и соединить с необходимыми точками.
Метод drag and drop (перетаскивание) — Выберите необходимый элемент и курсором мыши перетащите его на страницу документа.
Двойное нажатие ЛКМ — Дважды щелкните ЛКМ по рабочему листу, после чего появится группа часто используемых элементов, один из которых можно выбрать и добавить на страницу.
Нажмите на данную кнопку на панели инструментов, после чего будет предложено выбрать одну из базовых фигур для добавления на рабочий лист.
Вставить сюда — ПКМ нажмите на произвольное место на рабочем листе, выберите функцию «Вставить сюда», после чего ЛКМ щелкните по необходимому элементу в меню библиотек.
Редактирование стилей объектов
Существует несколько способов редактирования стиля объектов:
Панель инструментов — На панели инструментов размещены функции изменения цвета заливки, цвета линий, а также добавления тени, которые применяются к выделенному объекту.
Панель форматирования — На панели форматирования присутствует раздел «Стиль», который включает в себя все функции по изменению стиля объекта (в том числе и функции с панели инструментов). Примечательно, что без выделенного объекта, функции из раздела «Стиль» применяются ко всей схеме.
Работа с группами объектов
Меню Объект
В меню Объект (рис. слева) представлены все функции по работе с группами объектов, однако при работе с чертежом не всегда удобно открывать данное меню, поэтому функции дублируются и в других частях интерфейса.
Панель инструментов
На панели инструментов представлена функция пермещения объекта на задний и передний план.
Панель форматирования
На панели форматирования представлен раздел «Объект», где представлена большая часть функций из меню Объект.
Чтобы записаться на консультацию с демонстрацией всех возможностей редактора, заполните форму
Записаться на встречу с экспертом
Программное обеспечение для ГЛОНАСС GPS мониторинга транспорта
Программное обеспечение «АвтоГРАФ» — это мощный диспетчерский программный комплекс, предназначенный для мониторинга транспорта и получения отчетности.
АвтоГРАФ 5 PRO (АвтоГРАФ.NET)
СКАЧАТЬ:
- Программа АвтоГРАФ 5 Pro
- Руководство для пользователя ПО АвтоГРАФ 5 версии (67 Мб)
Версия программы АвтоГРАФ 4.0.6
СКАЧАТЬ:
- Полный пакет установки (43 Мб)
- Интернет-пакет 2 Мб (установка / обновление)
- АвтоГРАФ: Демо-версия 26 Мб
- Обновление АвтоГРАФ до версии 4.0.6
Программное обеспечение для тахографов
Программы для работы с картами тахографа
Программы позволяют считывать данные с карты, используя устройство для считывания смарт-карт, а также импортировать .ddd файлы, например выгруженные на usb носитель (например флешку), или на специальное устройство для переноса данных. Возможность разблокировки карт тахографа.
СКАЧАТЬ:
- АТОЛ Карты тахографа
- ШТРИХ-TaxoREPORT
Документация ГЛОНАСС/GPS мониторинга транспорта
Руководство пользователя по программе АвтоГРАФ 4
1 файл(ы) 9.67 MB
Скачать
Руководство пользователя WEB интерфейса АвтоГРАФ
1 файл(ы) 3.62 MB
Скачать
Приказ Минтранса России от 31.07.2012 N 285
1 файл(ы) 545.17 KB
Скачать
РУКОВОДСТВО ПОЛЬЗОВАТЕЛЯ: АвтоГРАФ-GSM / GSM+ / GSM+WiFi / WiFi
1 файл(ы) 16.07 MB
Скачать
РУКОВОДСТВО ПОЛЬЗОВАТЕЛЯ: АвтоГРАФ-GSM/SL
1 файл(ы) 10.60 MB
Скачать
РУКОВОДСТВО ПОЛЬЗОВАТЕЛЯ: АвтоГРАФ-ST (противоугонный маяк-закладка)
1 файл(ы) 1.79 MB
Скачать
РУКОВОДСТВО ПОЛЬЗОВАТЕЛЯ: АвтоГРАФ-Mobile (персональный трекер)
1 файл(ы) 3.28 MB
РУКОВОДСТВО ПОЛЬЗОВАТЕЛЯ: (модуль для тахографов АТОЛ)
1 файл(ы) 7.22 MB
Скачать
РУКОВОДСТВО ПОЛЬЗОВАТЕЛЯ: Датчик уровня топлива TKLS
1 файл(ы) 2.77 MB
Скачать
Документация по тахографам
Приказ Минтранса России от 13 февраля 2013 г. № 36
1 файл(ы) 32.00 KB
Скачать
Приложение к приказу N 36
1 файл(ы) 425.00 KB
Скачать
Приказ Минтранса России от 21.08.2013 N 273
1 файл(ы) 61.50 KB
Скачать
Приказ Минтранса России от 17.12.2013 N 470
1 файл(ы) 18.33 KB
Скачать
Приказ Минтранса России от 20.08.2004 N 15
1 файл(ы) 30.81 KB
Скачать
Приказ Минтранса России от 24.12.2013 N 484
1 файл(ы) 15.00 KB
Скачать
Кодекс РФ об административных правонарушениях — ст 11.23 КоАП РФ
1 файл(ы) 0.00 KB
Скачать
Перед использованием информации, размещенной на данном сайте (далее «Сайт»), просим Вас ознакомиться с настоящими правилами (далее «Правила»). Посещая Сайт и используя содержащуюся здесь информацию, Вы выражаете свое согласие с данными Правилами, без каких-либо ограничений и оговорок.
Все данные на сайте www.tk-ekat.ru представлены as is («как есть») с возможными ошибками, без каких-либо явных и подразумеваемых гарантий.
Информация, размещенная на сайте, носит ознакомительный характер и не предназначена для коммерческого использования. Все материалы Сайта предназначены для персонального и некоммерческого использования. Посетители Сайта не вправе использовать информацию в каких-либо коммерческих целях, в том числе не вправе воспроизводить, изменять, рассылать или публиковать информацию полностью или в части без предварительного письменного согласия ООО «ТехноКом».
ООО «ТехноКом» не несет ответственности за прямой или косвенный ущерб, упущенную выгоду, возникшие в результате использования или невозможности использования материалов, размещенных на сайте, а также за возможные неточности, технические и смысловые ошибки, допущенные в информации на сайте.
Обращаем Ваше внимание, что указанные на сайте тарифы на товары и услуги носят информационный характер. Размещенные на сайте материалы и тарифы не являются публичной офертой или предложением делать оферты по смыслу ст. 437 Гражданского кодекса Российской Федерации и не могут быть использованы для доказывания обязанности заключить договор на условиях, содержащихся в таких материалах. Для получения подробной информации просьба обращаться в ООО «ТехноКом».
Ссылки на сайты третьих лиц размещены в информационных целях и не означают рекомендацию посетить эти сайты. Переход на другие сайты осуществляется только по желанию посетителя. ООО «ТехноКом» не отвечает за точность данных, содержащихся на ресурсах третьих лиц.
Перед использованием информации, размещенной на данном сайте (далее «Сайт»), просим Вас ознакомиться с настоящими правилами (далее «Правила»). Посещая Сайт и используя содержащуюся здесь информацию, Вы выражаете свое согласие с данными Правилами, без каких-либо ограничений и оговорок.
Все данные на сайте www.tk-ekat.ru представлены as is («как есть») с возможными ошибками, без каких-либо явных и подразумеваемых гарантий.
Информация, размещенная на сайте, носит ознакомительный характер и не предназначена для коммерческого использования. Все материалы Сайта предназначены для персонального и некоммерческого использования. Посетители Сайта не вправе использовать информацию в каких-либо коммерческих целях, в том числе не вправе воспроизводить, изменять, рассылать или публиковать информацию полностью или в части без предварительного письменного согласия ООО «ТехноКом».
ООО «ТехноКом» не несет ответственности за прямой или косвенный ущерб, упущенную выгоду, возникшие в результате использования или невозможности использования материалов, размещенных на сайте, а также за возможные неточности, технические и смысловые ошибки, допущенные в информации на сайте.
Обращаем Ваше внимание, что указанные на сайте тарифы на товары и услуги носят информационный характер. Размещенные на сайте материалы и тарифы не являются публичной офертой или предложением делать оферты по смыслу ст. 437 Гражданского кодекса Российской Федерации и не могут быть использованы для доказывания обязанности заключить договор на условиях, содержащихся в таких материалах. Для получения подробной информации просьба обращаться в ООО «ТехноКом».
Ссылки на сайты третьих лиц размещены в информационных целях и не означают рекомендацию посетить эти сайты. Переход на другие сайты осуществляется только по желанию посетителя. ООО «ТехноКом» не отвечает за точность данных, содержащихся на ресурсах третьих лиц.