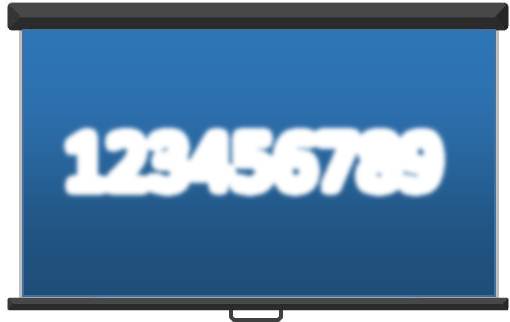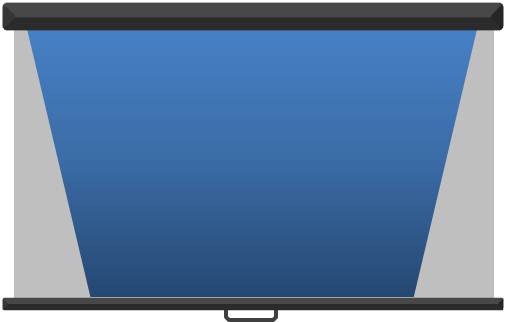- Печать
Последнее обновление: 17 Августа 2017 на 15:57
- Обзор
- Требуемое оборудование
- Первоначальное размещение проектора
- Включение проектора
- Подключение к медиаисточнику
- Подключение аудио к проектору
- Регулировка проектора
- Обслуживание после мероприятия
Обзор
Инструкция по настройке проектора применима практически ко всем проекторам дома собраний для подключения разнообразных медиаисточников.
Вернуться наверх
Требуемое оборудование
- Проектор
- Небольшой стол или подставка для проектора
- Экран — портативный или стационарный
- Кабель питания или удлинитель достаточного размера
- Тканевый скотч-тейп или защита кабеля в местах прохода людей
Примечание: Не используйте клейкую ленту, так как она оставляет липкие участки на кабелях - Кабель A/V для подключения к медийному источнику (в зависимости от типа подключения)
- Метод аудио-усиления (например, с помощью «разводной коробки» или вмонтированного в стену (3,5 мм) разъема для подключения к звуковой системе спутникового оборудования или с использованием компьютерных колонок)
Вернуться наверх
Первоначальное размещение проектора
Установите проектор прямо напротив экрана так чтобы он не был на одной линии с выступающим/ докладчиком, а также чтобы он не бил светом в его глаза, а выступающий не загораживал изображение. Примените регулировку для компенсации неправильной центровки или наклона проекта (детально описано ниже в разделе «Регулировка проектора»).
В домах собрания размещайте проект на:
- Столе или подставке для проектора позади кафедры (если позволяет место)
- Пространство напротив кафедры
Примечание: можно разместить проектор на кафедре, если не планируется использовать ее для выступления
В комнатах вспомогательных организаций следуйте тем же правилам размещения:
- Не размещайте проектор на одной линии с докладчиком
- Используйте стол или подставку для проектора
- Создайте буферную зону, где никто не будет сидеть и блокировать изображение или натыкаться на проектор
Вернуться наверх
Включение проектора
Подключите проектор к электрической розетке и включите его. Некоторые кнопки питания необходимо нажимать и удерживать в течение нескольких секунд. После нагрева проектора экране должен показывать сплошной цвет с названием входа в одном из углов. Если ничего не видно, проверьте, снята ли крышка с объектива /открыта ли сдвижная крышка.
Лучше всего настроить проектор для отображения статичного изображения похожего на то, которое будет представлено во время события. Поэтому подключение к медийному источнику до начала точной регулировки подойдет в самый раз.
Вернуться наверх
Подключение к медиа-источнику
Входы и их расположение на проекторе могут меняться в зависимости от модели. Определите тип входов в проекторе вашего дома собраний, сопоставимых с выходами в медиа-источниках (ноутбук, DVD-плеер, медиаплеер или мобильное устройство, видеокабель от спутникового оборудования причастного зала)
1. Разъем HDMI — Высокое разрешение (видео и аудио)
Как правило представлен в проигрывателях Blu-ray, новых ноутбуках и мобильных устройствах (может потребоваться соответствующий адаптер/кабель)
2. Разъем VGA Высокое разрешение (только видео)
Обычно представлен в портативных/стационарных компьютерах с ОС Windows (потребуется отдельный аудиокабель)
3. Компонентный разъем — Стандартное разрешение (желтый = видео, красный и белый = левый и правый аудиоканалы)
Как правильно имеется в DVD-плеерах и спутниковом видеооборудовании причастного зала.
Примечание: коаксиальные соединения также могут быть преобразованы в данный тип соединения)
Вернуться наверх
Подключение аудио к проектору
В причастном зале:
Подключите аудио-выход источника к ближайшей звуковой системе причастного зала через разъем ближайшего микрофона:
- Адаптер или «разводная коробка»
или - установленный в стену (3,5 мм) вход для подключения к звуковой системе (если имеется)
Медиа-источник также может быть подключен к аудио- и видеосистеме спутникового оборудования. В этом случае проекторы получают доступ к видео через коаксиальное соединение или через составные выходы по всему зданию.
Узнайте больше о том, как легко переключать источники (например ноутбук, спутник и другие устройства) при помощи AVDH-1
В комнатах вспомогательных организаций:
Подключите аудио-выход источника к ближайшей звуковой системе причастного зала через разъем ближайшего микрофона. Для этого используйте следующие приспособления:
- Адаптер или «разводная коробка» (представлена в большинстве магазинов строительных материалов)
или - установленный в стену (3,5 мм) вход для подключения к звуковой системе (если имеется)
Также можно подключить к аудио выходу проектора или медиа-источника портативные колонки.
Примечание: VGA не имеет аудиоканала. Поэтому аудио должно быть подключено непосредственно к разъему для наушников в ноутбуке/ компьютере.
Вернуться наверх
Регулировка проектора
Многие проекторы имеют функции для настройки различных расстояний и углов проекции. Наиболее распространенные настройки: регулировка масштаба изображения, фокусировка, изменение наклона, регулировка горизонтальных и вертикальных трапецеидальных искажений.
Эти примеры помогут в определении необходимых корректировок для получения четкого изображения без каких-либо искажений.
Необходима корректировка масштаба
Контроль масштабирования как правило располагается рядом с объективом проектора. Если регулировки не хватает, отодвиньте назад проектор для увлечения изображения или пододвиньте ближе для уменьшения размера проекции. Затем отрегулируйте изображение при помощи изменения масштаба и фокусировки.
Необходима регулировка фокусировки
Большинство проекторов имеют регулировочное кольцо фокусировки (или опции в меню управления). Покрутите кольцо вправо или влево до достижения четкого изображения. Обратите внимание на резкость изображения небольшого текста при регулировке фокусировки. Попросите человека с хорошим зрением проверить настройку фокусировки.
Примечание: фокусировку необходимо снова настраивать после любых изменений месторасположения проектора, изменения масштаба или изменения горизонтальных и вертикальных трапецеидальных искажений.
Необходима корректировка угла наклона
Подправьте угол проектора, подняв или опустив переднюю стойку проектора. Если этого недостаточно, попробуйте подложить что-нибудь под стойку для дополнительного наклона.
Изменение горизонтальных трапецеидальных искажений
Корректировка горизонтальных трапецеидальных искажений компенсирует высокий или низкий угол проектора, расширяя верх или низ изображения для равномерного заполнения экрана. Возможность и расположение этих регулировок зависит от конкретной модели проектора. Как правило, их можно найти в меню программы или на корпусе проектора в виде специальных кнопок управления.
Изменение вертикальных трапецеидальных искажений
Корректировка вертикальных трапецеидальных искажений компенсирует отсутствие центровки изображения проектора. Возможность и расположение этих регулировок зависит от конкретной модели проектора. Как правило, их можно найти в меню программы или на корпусе проектора в виде специальных кнопок управления.
Вернуться наверх
Обслуживание проектора после мероприятия
После выключения проектора:
- Подождите несколько минут для охлаждения проектора перед его отключением от сети.
- Обязательно закройте подвижную крышку объектива или наденьте съемную крышку на объектив
- Храните проектор и соответствующие кабели в специальном футляре для переноски
- Храните проектор в безопасном месте, например, в библиотеке
Вернуться наверх
МУЛЬТИМЕДИА ПРОЕКТОР
Модель
LC-XBS500
LC-WBS500
Руководство пользователя
www.eiki-projector.ru — видеопроекторы EIKI www.mw-screen.ru — проекционные экраны MW
1
ОСОБЕННОСТИ И
КОНСТРУКЦИЯ
Данный мультимедийный проектор разработан по самой передовой технологии, обеспечивающей портативность, длительный срок службы и простоту эксплуатации. В проекторе реализованы мультимедийные технологии, цветовая палитра из
10
,7 миллионов цветов и технология матричного жидкокристаллического дисплея (LCD).
Простая настройка компьютерной системы
Проектор оснащен мультисканирования для системой быстрого распознавания почти всех выходных сигналов компьютера. Прием видеосигнала с разрешением вплоть до WXGA.
Функции. Расширяющие возможности презентации
—
Функция цифрового масштабирования изображения Digital Zoom позволяет вам сосредоточиться на важных деталях изображения во время презентации.
—
Встроенный динамик мощностью 7W позволяет проводить презентацию без использования дополнительного звукового оборудования.
Выбор режимов лампы
В меню настройки можно выбрать яркость проекционной лампы.
Использование логотипа
Проецируемое изображение можно зафиксировать с помощью функции Capture и использовать на экране при запуске проектора. Также вы можете отображать зафиксированное изображение в паузах демонстрации вместо черного экрана, получаемого посредством отключения изображения. функции
Многоязычное экранное меню
Функции, облегчающие обслуживание проектора
Сервисные функции, отвечающие за состояние лампы и фильтра, помогут своевременно осуществить обслуживание проектора, что поможет избежать неисправностей в его работе и продлить срок его службы.
Функция безопасности
Функция безопасности поможет Вам предотвратить несанкционированный доступ к управлению проектором.
Функция позволит заблокировать управление проектором с верхней панели управления, или с пульта ДУ.
Использование
PINкода также предотвращает несанкционированное использование проектора.
Управление по локальной сети
Возможность контроля и управления проектором по локальной сети с помощью проводного LAN-интерфейса.
Функция автонастройки
Возможность осуществления различных функций (автоматический поиск входного сигнала, коррекция трапецеидальных искажений и др.) просто нажатием кнопки
AUTO на пульте ДУ.
Функция Colorboard
Возможность проецирования изображения на цветную поверхность
(доступно 4 цвета). При этом искажение цветовой гаммы исходного изображения практически отсутствует.
Коррекция искажений трапецеидальных
Неправильный наклон проектора по отношению к экрану может привести к появлению трапецеидальных искажений изображения. Функция цифровой коррекции трапеции позволяет решить эту проблему.
Переключаемый интерфейса терминал
Данный проектор переключаемым оснащен терминалом интерфейса. Вы можете использовать этот терминал как вход для компьютера или выход на монитор.
Управление электропитания режимом
Функция управления режимом электропитания
Power Management позволяет снизить потребление мощности и продлить срок службы лампы.
Субтитры
Возможность вывода на экран субтитров.
Примечание:
• Приведенная информация может незначительно отличаться для каждого конкретного продукта.
• Содержание данного руководства может меняться без предварительного извещения.
2
СОДЕРЖАНИЕ
Особенности и конструкция ………………… 2
Содержание ……………………………………………. 3
Обращение к пользователю …………………. 4
Настройка цвета ………………………………… 31
Режим настройки параметров изображения …………………………………………. 31
Режим настройки цвета для компьютерного сигнала ………………………….. 31
Настройка цвета для видеосигнала ………… 32
Инструкции по технике безопасности ………………………………………… 5
Настройка других
Циркуляция воздуха ……………………………………….. 6
Установка проектора в надлежащем положении ………………………………. 6
Особенности потолочного крепления ………………. 6
функций проектора…………………………….. 32
Функция автоматического включения ……… 32
Режим ожидания ……………………………………. 32
Перемещение проектора ………………………. 7
Соглашение ……………………………………………. 8
Аксессуары …………………………………………….. 8
Название частей проектора и их функции ………………………………………….. 9
Вид спереди …………………………………………………… 9
Вид сзади ………………………………………………………. 9
Вид снизу ……………………………………………………….. 9
Задняя панель разъемов ………………………………. 10
Верхняя панель управления и индикаторы …….. 11
Пульт дистанционного управления ……………….. 12
Установка батарей в пульт ДУ ……………………….. 14
Диапазон действия пульта ДУ ……………………….. 14
Проводное использование пульта ДУ …………….. 14
Регулировочные ножки ………………………………….. 14
Режим высокогорья ……………………………….. 32
Контроль лампы …………………………………….. 33
Скорость работы вентилятора ……………….. 33
Понижение контраста изображения ………… 33
Переключаемый терминал …………………….. 33
Настройка HDMI …………………………………….. 33
Расширенная настройка параметров .. 34
Выбор языка ………………………………………….. 34
Автоматическая настройка …………………….. 34
Логотип …………………………………………………. 34
Безопасность ………………………………………… 34
Тестовая таблица ………………………………….. 34
Коррекция трапецеидальных искажений …. 35
Управление питанием
(функция энергосбережения) …………………. 37
Счетчик фильтра …………………………………… 37
Управление через сеть ………………………….. 38
Установка проектора …………………………. 15
Размещение проектора ………………………………… 15
Регулировка смещения объектива …………………. 16
Подключение к компьютеру ………………………….. 17
Подключение видеооборудования …………………. 18
Подключение аудиооборудования …………………. 19
Подключение к устройствам через USB кабель …………………………………………. 20
Заводские настройки (по умолчанию) …….. 38
Информация………………………………………….. 38
Воспроизведение изображения с
внешнего USB-устройства………………… 38
Функция Display …………………………………….. 40
Подключение шнура питания ………………………… 21
Уход и обслуживание ………………………….. 41
Основные операции …………………………….. 21
Включение проектора ……………………………………. 21
Выключение проектора …………………………………. 21
Индикатор питания ………………………………… 41
Очистка фильтра …………………………………… 42
Сброс счетчика фильтра ………………………… 42
Работа с экранным меню ………………………………. 22
Содержание меню ………………………………………… 23
Масштабирование и фокусировка ………………….. 24
Настройка положения объектива …………………… 24
Устранение неисправностей …………….. 44
Функция автоматической настройки ……………….. 24
Индикаторы, отображающие
Настройка звука ……………………………………………. 26
Управление с пульта ДУ ……………………………….. 27
Выбор входа ………………………………………… 29
Настройка параметров изображения … 30
Автоматическая настройка ……………………… 30
Технические спецификации ………………… 47
Габаритные размеры …………………………. 49
ТОВАРНЫЕ ЗНАКИ
Каждое название компании или продукции, упоминаемое в руководстве по эксплуатации является товарным знаком или зарегистрированной торговой маркой соответствующей компании.
3
ОБРАЩЕНИЕ К
ПОЛЬЗОВАТЕЛЮ
Перед тем, как начать работать с данным проектором, прочтите полностью руководство и используйте проектор должным образом.
У данного проектора имеется много удобных особенностей и функций. Правильная эксплуатация проектора позволит Вам использовать эти функции и обеспечит наилучшую работоспособность аппарата в течение длительного времени.
Неправильная эксплуатация аппарата может привести не только к сокращению его срока службы, но и к различным сбоям в работе, возникновению пожара или другим несчастным случаям.
Если вам кажется, что проектор не работает должным образом, прочтите это руководство снова, проверьте свои действия и соединения кабелей и попробуйте найти решение в разделе
«Поиск и устранение неполадок» в конце этого буклета. Если устранить неполадку не удалось, обратитесь к дилеру, у которого вы приобрели проектор или в центр технического обслуживания.
ОСТОРОЖНО
Возможно поражение электрическим током. Не открывать!
ПРЕДОСТЕРЕЖЕНИЕ: Во избежание поражения электрическим током, не снимайте крышку (или заднюю панель) прибора, не трогайте детали, находящиеся внутри, за исключением лампы, которую необходимо заменить. Обслуживание прибора должно осуществляться только квалифицированными специалистами.
ВЫСОКОЕ НАПРЯЖЕНИЕ!
ОПАСНОСТЬ ПОРАЖЕНИЯ
ЭЛЕКТРИЧЕСКИМ ТОКОМ.
ОБРАТИТЕ ОСОБОЕ ВНИМАНИЕ
НА ЭТУ ИНФОРМАЦИЮ
Символ, указанный ниже, является действительным на территории стран ЕС.
Данный продукт изготовлен из современных высококачественных материалов, которые могут быть утилизированы или использованы заново.
Данный символ означает, что элементы питания прибора – батарейки и аккумуляторы, после окончания срока службы должны быть утилизированы отдельно от всех остальных отходов. Наличие значка химического элемента означает, что батарейка или аккумулятор содержит тяжелые металлы. Hg – ртуть, Cd – кадмий, Pb – свинец.
Данные меры предосторожности позволяют избежать загрязнения окружающей среды. Помогите нам сохранить окружающую среду!
4
МЕРЫ БЕЗОПАСНОСТИ
ВНИМАНИЕ: ПРИБОР ДОЛЖЕН БЫТЬ
ЗАЗЕМЛЕН! ВО ИЗБЕЖАНИЕ РИСКА
ВОЗНИКНОВЕНИЯ ПОЖАРА ИЛИ
ПОРАЖЕНИЯ ЭЛЕКТРИЧЕСКИМ
ТОКОМ НЕ ПОДВЕРГАЙТЕ ПРИБОР
ВОЗДЕЙСТВИЮ ДОЖДЯ И ВЛАГИ.
—
Данный проектор испускает мощный яркий поток света. Во избежание повреждения глаз, не смотрите прямо в объектив работающего прибора. Особенно следите, чтобы дети не стояли непосредственно на пути луча света.
—
Во избежание угрозы пожара устанавливайте проектор в правильное положение в соответствии с инструкцией.
—
Оставляйте достаточно места вокруг проектора для обеспечения необходимой циркуляции воздуха и охлаждения прибора.
Ниже приведены минимальные расстояния от проектора до окружающих препятствий.
Данные расстояния необходимо соблюдать при установке аппарата в нише, или в ограниченном пространстве.
—
Не загораживайте вентиляционные отверстия проектора – это может привести к перегреву и возникновению пожара.
20см
Боковая и верхняя поверхность
Задняя поверхность
50 см
1 м
1 м
Если проектор не используется длительное время, отключите прибор от розетки электросети.
Не проецируйте одно и то же изображения в течение длительного времени, – это может привести к порче ЖК-панели.
НЕ ИСПОЛЬЗУЙТЕ ПРИБОР В
ЗАДЫМЛЕННЫХ ИЛИ СЫРЫХ
ПОМЕЩЕНИЯХ, ТАКИХ КАК КУХНЯ,
ВАННАЯ КОМНАТА, ИЛИ
ПОМЕЩЕНИЕ С БАССЕЙНОМ. НЕ
ДОПУСКАЙТЕ КОНТАКТА
ХИМИЧЕСКИМИ ВЕЩЕСТВАМИ.
С
Необходимо обеспечить легкий доступ к сетевой розетке или другому источнику питания Вашего проектора.
Прочитайте данную инструкцию по безопасности и сохраните ее для дальнейшего использования.
ИНСТРУКЦИИ ПО ТЕХНИКЕ БЕЗОПАСНОСТИ
Прежде, чем пользоваться прибором, следует прочесть все инструкции по технике безопасности и по эксплуатации.
Прочтите все приведенные здесь инструкции и сохраните их для дальнейшего использования.
Перед чисткой проектора отключите сетевой кабель от электросети. Не пользуйтесь жидкими или аэрозольными очистителями. Используйте для чистки влажную ткань.
Следуйте всем предупреждениям и инструкциям, имеющимся на корпусе проектора.
Для дополнительной защиты проектора во время грозы, или когда он оставляется без присмотра и не используется в течение длительного периода времени, отключите сетевой кабель от электросети.
Это предотвратит его повреждение во время удара молнии и при скачках напряжения в сети.
Не подвергайте прибор воздействию дождя и не используйте его около воды. Например, в сыром подвальном помещении, около плавательного бассейна и т.п.
Не используйте приспособления, не рекомендуемые фирмой-изготовителем, так как это опасно.
Не размещайте данный проектор на неустойчивой тележке, подставке или столе. Проектор может упасть, нанеся серьезную травму ребенку или взрослому, а сам проектор в результате будет серьезно поврежден. Используйте только тележку или подставку, рекомендованную изготовителем, или купленную вместе с проектором. При монтаже на стене или на полке следует соблюдать инструкции изготовителя и использовать набор монтажных инструментов, разрешенный изготовителем.
Соблюдайте осторожность при перемещении прибора, установленного на тележку. Резкие остановки, чрезмерное применение силы и неровные поверхности могут стать причиной опрокидывания тележки и прибора.
Пазы и отверстия на задней и нижней стороне корпуса предназначены для вентиляции, чтобы облегчить безотказную эксплуатацию оборудования и защитить его от перегрева.
Никогда нельзя накрывать отверстия тканью или другими материалами, а также нельзя блокировать отверстия на днище корпуса, помещая проектор на кровать, диван, ковер или другую аналогичную поверхность. Проектор никогда нельзя размещать около или сверху батареи или обогревателя.
Никогда не вставляйте какие-либо предметы в проектор через щели корпуса, так как они могут коснуться точек с опасным напряжением или создать короткое замыкание, что может привести к пожару или поражению электрическим током. Не допускайте попадания каких-либо жидкостей на проектор.
Не размещайте проктор вблизи вентиляционного канала оборудования для кондиционирования воздуха.
Данный проектор должен работать только от такого типа источника питания, параметры которого указаны на заводской табличке. Если вы не уверены относительно параметров вашей электросети, проконсультируйтесь у вашего дилера или в местной организации электроснабжения.
Не перегружайте настенные розетки и удлинители, поскольку это может привести к пожару или поражению электрическим током. Не ставьте какие-либо предметы на сетевой шнур. Не устанавливайте проектор там, где люди могут наступить на шнур и повредить его.
Не пытайтесь самостоятельно ремонтировать проектор, т.к. открывание или снятие покрытий может подвергнуть вас воздействию опасного напряжения или другим опасностям. Предоставьте проведение какого-либо технического обслуживания квалифицированному персоналу.
Выньте шнур проектора из электророзетки и обратитесь к квалифицированному обслуживающему персоналу в следующих случаях: a.
При повреждении или износе сетевого шнура или вилки. b. c. воду.
При попадании в проектор жидкости.
При попадании проектора под дождь или в d.
При неудовлетворительной работе проектора, несмотря на соблюдение инструкций по эксплуатации. Выполняйте регулировку только теми средствами управления, которые описаны в инструкции по эксплуатации, поскольку регулировка с помощью других средств управления может привести к повреждению, и часто будет требоваться вмешательство квалифицированного мастера для восстановления нормальной работы проектора. e.
При падении проектора или повреждении корпуса. f.
При существенном изменении рабочих характеристик проктора – это указывает на необходимость технического обслуживания.
Если требуется замена деталей, убедитесь в том, что мастер по ремонту использует детали, указанные изготовителем, которые имеют те же параметры, что и оригинальные детали.
Неправомочные замены могут привести к пожару, поражению электрическим током или травмам людей.
При окончании какого-либо технического обслуживания или ремонта данного проектора, попросите мастера выполнить стандартную проверку безопасности, чтобы убедиться в том, что эксплуатация не представляет опасности.
5
Циркуляция воздуха
В корпусе проектора предусмотрены отверстия, служащие для вентиляции и обеспечивающие безотказную работу оборудования, защищая его от перегрева. Поэтому не допускайте, чтобы эти отверстия оказались блокированы или закрыты.
ПРЕДОСТЕРЕЖЕНИЯ
Из вентиляционных отверстий выходит горячий воздух. При работе или установке проектора соблюдайте следующие правила:
—
Не ставьте вблизи этих отверстий легковоспламеняющиеся предметы.
—
Соблюдайте дистанцию, по крайней мере, 1 м от решетки до каких-либо предметов, особенно это касается предметов, чувствительных к теплу.
—
Не прикасайтесь к корпусу проектора в области выходных вентиляционных отверстий, особенно к винтам и металлическим частям. Во время работы проектора этот участок становится горячим.
—
Не размещайте какие-либо предметы на корпусе. Эти предметы могут не только испортиться, но и стать причиной возникновения пожара.
Данный проектор определяет внутреннюю температуру и автоматически регулирует интенсивность вентиляторов.
работы охлаждающих
Воздухозаборные вентиляционные отверстия
Выходные вентиляционные отверстия
Воздухозаборные вентиляционные отверстия
Установка проектора в надлежащем положении
Устанавливайте проектор в правильном положении. Неправильная установка может сократить срок службы проекционной лампы или создать опасность возникновения пожара.
Не наклоняйте проктор более чем на 10˚ в любую сторону.
Не ставьте проектор объективом вверх, чтобы проецировать изображение из такого положения.
Не ставьте проектор объективом вниз, чтобы проецировать изображение из такого положения.
Не ставьте проектор на бок, чтобы проецировать изображение из такого положения.
Если проектор не используется в течение продолжительного периода, пометите его в чехол, подходящий для хранения.
Особенности потолочного крепления
Крепление проектора на потолке должно осуществляться только квалифицированным специалистом. При монтаже используйте крепеж, рекомендованный производителем. В противном случае, право на гарантию прибора будет утрачено. Если проектор не предполагается крепить на потолок, монтажные крепления необходимо удалить.
При монтаже не используйте электроотвертку.
Конструкция крепления может быть изменена без предварительного уведомления.
6
ПЕРЕМЕЩЕНИЕ
ПРОЕКТОРА
—
—
При перемещении проектора соблюдайте осторожность, чтобы не повредить линзу объектива. Во избежание повреждения корпуса и объектива проектора необходимо убрать регулируемые ножки, прежде чем произвести транспортировку прибора.
Прежде чем начать работу с проектором, необходимо удалить с объектива защитное кольцо.
Перед транспортировкой проектора установите объектив в исходное центрально положение при помощи кольца фокусировки и регуляторов смещения объектива и наденьте на объектив защитное кольцо.
ZOOM FOCUS
Регулятор смещения объектива
ПРЕДОСТЕРЕЖЕНИЯ, КАСАЮЩИЕСЯ
ПЕРЕНОСКИ И ТРАНСПОРТИРОВКИ
ПРОЕКТОРА
—
Не роняйте и не ударяйте проктор, во избежание его повреждения.
Для переноски проектора используйте соответствующую переносную сумку.
—
Не допускайте перевозку проектора курьерскими или транспортными службами, используя тару, неподходящую для транспортировки. Это может привести к повреждению проектора. В случае необходимости транспортировки посредством курьерских или транспортных служб, проконсультируйтесь о наилучшем способе у своего дилера.
Не помещайте прибор в чехол, если он недостаточно остыл.
7
При подъеме или перемещении проектора запрещается удерживать его за объектив или за другие, не предназначенные для этого части. Это может привести к повреждению прибора или его падению.
Проектор требует бережного обращения. Не роняйте и не допускайте попадания в корпус прибора посторонних предметов. Не подвергайте проектор воздействию грубой физической силы.
ВНИМАНИЕ!
Настройка объектива проектора производится вручную. При вращении объектива не помещайте пальцы в зазор между корпусом и объективом, — это может привести к травме.
Не позволяйте детям трогать объектив проектора.
СОГЛАШЕНИЕ
Извещение Федерального Комитета Связи
Извещение: Данное оборудование прошло испытания и соответствует предельным значениям параметров для цифровых устройств класса В согласно разделу 15 Правил FCC. Эти предельные значения установлены для обеспечения разумной защиты от вредного влияния при эксплуатации в жилых помещениях. Данное оборудование генерирует, использует и может излучать энергию радиочастотного диапазона и, если оно установлено и используется с нарушением инструкций, может послужить источником радиопомех. Однако нет никаких гарантий, что помехи не появятся в частном случае установки. Если данное оборудование вызывает недопустимые помехи для радио- или телевизионного приема, что можно определить путем выключения и включения оборудования, пользователю следует попробовать устранить помехи, предприняв одну из или несколько из следующих мер:
—
Переориентировать или изменить положение приемной антенны.
—
Увеличить расстояние между оборудованием и приемной антенной.
—
Подключить оборудование и приемную аппаратуру к разным приемным розеткам.
—
Проконсультироваться с дилером или специалистом по радиотелевизионной аппаратуре.
Необходимо использовать экранированный кабель в соответствии с предельными параметрами для аппаратуры класса В подраздела В, раздела 15 Правил FCC.
Не выполняйте никакие замены или модификации оборудования, не предусмотренные в инструкциях. Если такие замены или модификации будут сделаны, то от вас потребовать прекратить эксплуатацию оборудования.
Модель:
Торговая марка:
Ответственная сторона:
Адрес:
LC-XBS500, LC-WBS500
EIKI
EIKI International,Inc.
30251 Esperanza Rancho Santa Margarita CA 92688-2132
Телефон:
800-242-3454 (949-457-0200)
ТРЕБОВАНИЯ ДЛЯ ПОДКЛЮЧЕНИЯ ШНУРА ПИТАНИЯ К СЕТИ ПЕРЕМЕННОГО ТОКА
Сетевой шнур, поставляемый с проектором, соответствует требованиям для использования в той стране, в которой вы его купили.
СЕТЕВАЯ РОЗЕТКА ДОЛЖНА НАХОДИТЬСЯ НЕДАЛЕКО ОТ ОБОРУДОВАНИЯ, И К НЕЙ
ДОЛЖЕН БЫТЬ ОБЕСПЕЧЕН СВОБОДНЫЙ ДОСТУП.
АКСЕССУАРЫ
Руководство пользователя на CD Сетевой кабель Пульт ДУ с батарейкам АА/LR6
Кабель VGA
Руководство по быстрому старту
Защитное кольцо объектива
8
НАЗВАНИЯ ЧАСТЕЙ ПРОЕКТОРА И ИХ ФУНКЦИИ
Вид спереди
Вид сзади
Вид снизу
1
Индикаторы
2
Приемник ИК сигнала от пульта ДУ (фронтальный)
3
Крышка лампового отсека
4
Регулятор смещения объектива
5
Верхняя панель управления
6
Фильтр
7
Объектив
8
Воздухозаборные вентиляционные отверстия
9
Сетевой разъем
10
Терминалы
11
Приемник ИК сигнала от пульта ДУ (задний)
13
Регулировочные ножки
14
Выходное вентиляционное отверстие
ПРЕДОСТЕРЕЖЕНИЕ
Из вентиляционных отверстий происходит отток горячего воздуха. Не размещайте вблизи них какие-либо предметы, чувствительные к теплу
9
Задняя панель разъемов
Разъемы
1 DC OUT
Триггерный выход 12В, 1.5A.
2
VGA IN 1/YcbCr/S-VIDEO IN
Прием RGB, YcbCr и S-video сигналов.
3 VGA IN 2/VGA OUT
—
Вход для подключения второго компьютера
—
Вывод аналогового сигнала, получаемого через вход 2 на другой монитор
.
4 HDMI
Подключение кабеля HDMI.
5 LAN
Вход для подключения проектора к локальной сети.
6 USB-B
Подключение проектора к компьютеру при помощи USB-кабеля, если Вы хотите использовать функцию “USB-Display”.
7 USB-
А
Подключение USB-накопителя (флэшки), если
Вы хотите использовать функцию “Memory
Viewer
”.
8 RS-232C
Управление проектором через RS-232C .
9 R/C
Проводное подключение пульта дистанционного управления.
10 AUDIO OUT
Подключение внешнего усилителя звука.
11 AUDIO IN
Прием компьютерного аудиосигнала.
12 MONO (R/L)
Подключение моно аудиосигнала (одиночный аудио jack).
13
VIDEO IN
Прием видеосигналов.
14 Remote Control receiver(BACK)
Управление проектором при помощи пульта
ДУ.
10
Верхняя панель управления и индикаторы
Верхняя панель управления и индикаторы
1
Индикатор питания (POWER)
Включение/выключение проектора.
2
▲▼◄►/UP/DOWN/VOL+/VOL-
—
Выбор пункта меню.
—
—
—
Настройка значения выбранного параметра.
Изменение размера изображения в режиме D. Zoom +/-.
Увеличение/уменьшение громкости звука.
3
MENU
Открывет/закрывает экранное меню.
4
ESC
Возврат в предыдущее меню.
5
AUTO
Запускает процесс автоматической настройки таких функций как: «Input search» , «Auto PC adj
.» и»Auto keystone».
6
OK
—
Выполнение выбранной операции.
—
Подтверждение выбранного пункта меню.
7
INPUT
Выбор источника входного сигнала.
8
KEYSTONE
Коррекция трапецеидальных искажений.
9
Remote Control receiver (Front)
Управление проектором при помощи пульта ДУ.
10 Индикатор POWER
—
Горит красным, когда проектор находится в
—
—
— режиме ожидания.
Горит зеленым в процессе штатной работы проектора.
Мигает зеленым в режиме энергосбережения.
Мигает красным в режиме работы охлаждающего вентилятора.
11
Индикатор LAMP
Горит желтым, когда срок службы лампы проектора подходит к концу.
12
Индикатор WARNING
Мигает красным, если внутренняя температура проектора превысила допустимое значение.
Горит красным в случае, если появляется проблема в работе блока питания проектора.
11
ПУЛЬТ ДИСТАНЦИОННОГО УПРАВЛЕНИЯ
*
ИСТОЧНИК ЛАЗЕРНОГО ЛУЧА
В случае использование пульта ДУ в качестве лазеной указки, из этого отверстия будет испускаться лазерный луч. Во избежание травм и повреждения глаз запрещается смотреть непосредственно на источник лазерного луча, а также направлять луч в сторону людей или на отражающие поверхности.
1. КНОПКА POWER
Включение/выключение проектора.
2. КНОПКА LASER
Использование пульта ДУ в качестве лазерного указателя.
3
. КНОПКА
HDMI
Выбор входа HDMI в качестве источника входного сигнала.
4.
КНОПКА VIDEO
Выбирает
«Video» в качестве источника входного сигнала.
5.
КНОПКА NETWORK
Выбор в качестве источника входного сигнала
«Network».
6.
КНОПКА VGA
IN 1
Выбирает «Computer 1» как источник входного сигнала.
7.
КНОПКА S-VIDEO
Кнопка выбирает
«S-video» в качестве источника входного сигнала.
8.
КНОПКА USB DISPLAY
Выбирает в качестве источника входного сигнала компьютер, подключенный через
USBкабель.
9.
КНОПКА VGA
IN 1
Выбирает «Computer 2» как источник входного сигнала.
Это возможно при условии, что в меню разъем
VGA IN2/VGA OUT назначен как VGA IN2.
10.
КНОПКА
COMPONENT
Выбор «Component» как источник входного сигнала.
11.
КНОПКА MEMORY VIEWER
Выбор «Memory Viewer» в качестве источника входного сигнала.
12.
КНОПКА MENU
Открывает/закрывает экранное меню.
13.
КНОПКА AUTO
Вход в режим автонастройки
14.
КНОПКИ ◄/►/▼/▲
—
Выбор пункта меню или настройка параметра меню.
—
Выбор области изображения в режиме цифрового увеличения
15.
КНОПКА OK
Переход в подменю, или выполнение выбранного пункта меню.
12
16.
КНОПКА ESC
Возврат в предыдущее меню.
17.
КНОПКА KEYSTONE
Коррекция трапецеидальных искажений.
18.
КНОПКА BLANK
Временно убирает изображение с экрана.
19.
КНОПКА FREEZE
Останавливает изображение на экране.
20.
КНОПКА Timer
Запускает таймер
21.
КНОПКА MUTE
Отключение звука.
22.
КНОПКА
IMAGE
Выбор режима просмотра изображения.
23.
КНОПКА
SCREEN
Выбор формата экрана
24.
КНОПКА VOLUME+
Увеличение громкости звука.
25.
КНОПКА
LAMP
Выбор режима работы лампы
26.
КНОПКА D.ZOOM+
Включает режим цифрового увеличения.
27.
КНОПКА VOLUME-
Уменьшение громкости звука.
28.
КНОПКА
PATTERN
Вывод на экран тестовой таблицы.
29.
КНОПКА D.ZOOM-
Включает режим цифрового уменьшения.
30.
КНОПКА INFO
Вывод на экран информации о состоянии проектора
31.
Разъем для подключения кабеля в случае проводного использования пульта ДУ.
13
УСТАНОВКА БАТАРЕЙ В ПУЛЬТ ДУ
1. Снимите крышку батарейного отсека.
2. Установите батареи, соблюдая полярность.
3. Закройте крышку батарейного отсека.
ВНИМАНИЕ!
Используйте только щелочные батареи AAA или LR6.
При установке батарей соблюдайте полярность.
Убедитесь, что контакты батарей соприкасаются с контактами внутри батарейного отсека.
Меняйте одновременно 2 батареи.
Не используйте одну новую и одну использованную батареи.
Избегайте контакта с водой и другими жидкостями.
Не ударяйте пульт ДУ, не нагревайте, не подвергайте воздействию влаги.
Если батареи в пульте ДУ потекли, тщательно вытрете пульт и вставьте новые батареи.
При неправильной установке батарей возникает опасность взрыва.
Утилизируйте израсходованные батареи в соответствии с рекомендациями фирмыизготовителя.
Диапазон действия пульта ДУ
При управлении проектором с пульта ДУ направляйте пульт в сторону приемника ИК сигнала, расположенного на передней грани проектора. Рабочий диапазон для пульта ДУ составляет около 5 метров и 60 градусов по вертикали и по горизонтали.
Проводное использование пульта ДУ
Пульт ДУ может использоваться как беспроводным, так и проводным способом. Проводной способ позволяет использовать пульт ДУ для управления проектором в том случае, если расстояние до проектора превышает расстояние, максимально допустимое при беспроводном использовании пульта, то есть, составляет более 8 м. В этом случае, расстояние от проектора до пульта ограничивается только длиной соединительного кабеля.
Регулировочные ножки
Регулировочные ножки позволяют скорректировать высоту подъема изображения в пределах 40 мм.
Для подъема проектора вращайте регулировочные ножки по часовой стрелке. Для уменьшения высоты подъема вращайте ножки против часовой стрелки.
Трапецеидальные искажения, возникающие при этих действиях, могут быть в дальнейшем скорректированы при помощи пульта
ДУ, или из соответствующего меню операций.
Регулировочные ножки
14
УСТАНОВКА ПРОЕКТОРА
Размещение проектора
Примечание:
Для получения качественного изображения рекомендуется снизить общую освещенность.
Яркость освещения в помещении имеет большое влияние на качество изображения.
Все значения, приведенные в таблицах, являются примерными и могут отличаться от реальных.
Примечание:
В скобках приведены значения для формата экрана 16:9
Примечание:
В скобках приведены значения для формата экрана16:9
15
РЕГУЛИРОВКА СМЕЩЕНИЯ ОБЪЕКТИВА
Существует возможность регулировки смещения объектива как по горизонтали, так и по вертикали, что позволяет легко управлять положением изображения на экране.
Изображение может быть смещено по вертикали вверх до 40% (для XGA) и
50% (для WXGA) соответственно.
Изображение может быть смещено по вертикали вниз до 40% (для XGA) и
50% (для WXGA) соответственно.
Крайнее верхнее положение объектива
Изображение может быть смещено влево максимально на 10%.
Крайнее нижнее положение объектива
Изображение может быть смещено вправо максимально на 10%.
Крайнее левое положение объектива Крайнее правое положение объектива
Центральное положение объектива
Границы смещения
16
Подключение к компьютеру (Digital и analog RGB)
Кабели, необходимые для подключения:
VGA
HDMI кабель кабель (не входит в комплект поставки)
Кабель управления RS-232 (не входит в комплект поставки)
ВНИМАНИЕ!
Перед подключением кабелей необходимо отсоединить шнуры питания проектора и внешнего оборудования от электросети.
17
Подключение видеооборудования (Video, S-Video)
Кабели, необходимые для подключения:
Video кабель(не входит в комплект поставки)
S-Video кабель (не входит в комплект поставки)
Кабель-переходник VGA- Component (не входит в комплект поставки)
ВНИМАНИЕ!
Перед подключением кабелей необходимо отсоединить шнуры питания проектора и внешнего оборудования от электросети.
18
Подключение аудиооборудования
Кабели, необходимые для подключения:
Audio кабель (не входит в комплект поставки).
Если используется только левый вход L(mono), то в правый канал будет поступать аналогичный сигнал.
ВНИМАНИЕ!
Перед подключением кабелей необходимо отсоединить шнуры питания проектора и внешнего оборудования от электросети.
19
Подключение к устройствам через USB кабель
Кабели, необходимые для подключения:
USB кабель (не входит в комплект поставки)
ВНИМАНИЕ!
Перед подключением кабелей необходимо отсоединить шнуры питания проектора и внешнего оборудования от электросети.
20
Подключение шнура питания
Для питания проектора используется сеть переменного тока 100-240В. Проектор автоматически определяет входное напряжение. Для питания проектора должна использоваться однофазная сеть с заземленным проводником. Для исключения повреждений оборудования, не подключайте его к другим типам источников питания. Перед включением проектора соедините его со всеми необходимыми устройствами.
ВНИМАНИЕ!
Если проектор не используется, необходимо отсоединить шнур питания от электросети.
Отсоединяйте шнур питания только в том случае, когда проектор находится в режиме STAND-BY . Подключайте видеопроектор к сети с помощью сетевого шнура, входящего в комплект поставки. Розетка для подключения проектора должна находиться рядом с проектором в легкодоступном месте. Используйте сетевой кабель, соответствующий типу используемой сети.
ОСНОВНЫЕ ОПЕРАЦИИ
Включение проектора
1.
2.
3.
4.
Подключите все периферийное оборудование к проектору перед его включением.
Вставьте сетевой шнур проектора в розетку. Индикатор POWER загорится красным цветом.
Нажмите кнопку POWER ON-OFF на пульте ДУ либо на панели управления проектора. Индикатор
POWER изменит цвет на зеленый и одновременно включится вентилятор проектора. На экране появится дисплей приветствие и счетчик обратного отсчета.
Если проектор защищен PIN кодом, на экране появится диалоговое окно для введения PIN кода.
Выключение проектора
1.
2.
Нажмите кнопку POWER на панели управления проектора или на пульте ДУ. При этом на экране появится надпись «Power off?»
Повторно нажмите кнопки POWER в течение
4х секунд. Индикатор POWER будет мигать красным цветом, и начнет работать вентилятор охлаждения (Вы можете выбрать скорость работы и уровень шума вентилятора). Теперь Вы можете отключить проектор от сети (даже если вентилятор продолжает работать).
3.
Когда проектор остынет достаточно для его повторного включения, индикатор POWER перестанет мигать.
ВНИМАНИЕ!
В целях продления срока службы лампы не выключайте проектор в течение, по крайней мере, 5 минут после его включения.
Использование проектора слишком длительное время без перерыва уменьшит срок службы лампы. При постоянной работе проектора, необходимо делать перерыв 1 час каждые 24 часа работы.
Примечание:
Если включена функция автоматического старта, проектор начнет работу сразу после включения питания.
Скорость работы вентилятора зависит от температуры внутри проектора.
Не помещайте проектор в кейс, если прибор недостаточно остыл.
Если индикатор питания мигает, это означает, что работает вентилятор охлаждения, и проектор не может быть включен. Дождитесь, пока индикатор питания перестанет мигать и загорится красным светом. Тогда проектор можно включать снова.
В случае отсоединения сетевого кабеля от источника питания сразу после выключения проектора, работа вентилятора немедленно прекращается.
Если после выключения проектора сетевой шнур остается подключенным к электросети, вентилятор продолжит работу, и период до повторного включения проектора будет сокращен.
21
Работа с экранным меню
Настройка проектора может быть осуществлена при помощи экранного меню, имеющего иерархическую структуру. Для настройки каждого параметра обратитесь к соответствующим разделам данного Руководства.
1.
Для вызова меню нажмите кнопку MENU на панели управления или на пульте ДУ.
2.
При помощи кнопок
выберите необходимый пункт меню и нажмите кнопку ОК для входа в подменю.
3.
При помощи кнопок
выберите необходимый параметр и нажмите кнопку ОК для выбора или ввода значения.
4.
Используйте кнопки
для настройки параметра, или для перемещения между элементами. Для подтверждения выбора нажмите
ОК.
5.
Для возврата в предыдущее меню используйте кнопку ESC. Чтобы выйти из экранного меню нажмите кнопку
MENU.
Панель управления
Пульт ДУ
Экранное меню
22
Содержание меню
Главное меню Подменю
1.
Настройка параметров изображения (Display)
—
—
—
—
—
—
Настройка параметров компьютерного сигнала в соответствии с форматом входного VGA сигнала: Auto PC adj., Fine sync, H Position, V Position и H.Size.
Выбор формата изображения (Aspect): Normal, Wide.
Выбор способа проекции (Project way): Front, Rear, Celing/Front, Ceiling/Rear.
Выбор положения меню на экране (Menu position).
Выбор цвета фона (Background display)
Система (System): выбор формата сигнала в соответствии с выбранным источником изображения.
2.
Настройка цвета (Color adjust)
—
Режим изображения (Image mode): Standard, Dynamic, User Image, Colorboard, Blackboard
(Green) и Cinema.
—
Настройка цвета (Image color adjust):.
Для компьютерного сигнала доступна настройка следующих параметров: контрастность, яркость, цветовая температура, баланс белого и резкость (Contrast, Brightness, Color temp., White balance
(R/G/B) и Sharpness).
Для видеосигнала доступна настройка следующих параметров: контрастность, яркость, цвет, оттенок, баланс белого и резкость (Contrast, Brightness, Color, Tint, White balance (R/G/B), Sharpness и
Progressive).
3.
Настройка функций управления проектором (Setting)
Настройка следующих функций проектора: автоматический старт при включении питания, режим ожидания, режим «Высокогорье», режим контроля лампы, режим быстрого охлаждения, субтитры, блокировка, настройка диафрагмы, настройка входов, настройка звука и настройка HDMI (On start,
Standby mode, High land, Lamp control, Cooling fast, Closed caption, Key lock, Iris, Terminal, Sound и
HDMI setup).
4. Расширенные настройки (Expand)
Настройка следующих функций: выбор языка, автонастройка, коррекция трапецеидальных искажений, использование логотипа, настройка безопасности, режим энергосбережения, настройка счетчика фильтра, тестовые таблицы, работа с сетью, настройка пульта ДУ, заводские настройки по умолчанию и счетчик наработки лампы (Language, Auto setup, Keystone. Logo, Security, Power management, Filter counter, Test Pattern, Network, Remote control, Factory default и Lamp counter).
5. Настройка параметров просмотра внешней памяти (Memory viewer)
Слайдшоу, настройка перехода, порядок сортировки, поворот изображения, подгонка размера изображения, повтор, применение (Set Slide, Slide transition effect, Sort order, Rotate, Best fit, Repeat и
Apply).
6.
Информация (Info)
Вывод на экран системной информации о проекторе.
23
Масштабирование и фокусировка
Для увеличения или уменьшения изображения на экране вращайте кольцо зума в соответствующую сторону.
Для настройки резкости изображения вращайте фокусировочное кольцо.
Настройка положения объектива
Вращая регуляторы 1 и 2 , Вы можете смещать объектив проектора по горизонтали и вертикали.
Отклонение изображения от центральной оси по вертикали составляет до 40% от размера изображения для XGA и 50% для WXGA.
Отклонение изображения от центральной оси по горизонтали составляет до 10% от размера изображения.
Функция автоматической настройки
Данная функция осуществляется простым нажатием кнопки AUTO на пульте дистанционного управления.
Далее система сама автоматически выполняет различные настройки в меню настроек, включая поиск источника входного сигнала и настройку параметров компьютерного сигнала.
Кольцо зумирования
Кнопка
AUTO
Фокусировочное кольцо
Панель управления
Пульт ДУ
Кнопка
AUTO
24
Коррекция трапецеидальных искажений
Если изображение на экране отличается от прямоугольной формы, необходимо исправить эту ситуацию.
Нажмите кнопку KEYSTONE на панели управления проектора или на пульте ДУ. На экране возникнет диалоговое окно коррекции.
Оно позволить осуществить коррекцию изображения по горизонтали и вертикали, коррекцию по углам, коррекцию искривлений, а также сбросить все параметры коррекции. При помощи ▲▼◄► выберите необходимый пункт меню.
H/V Keystone …………………… используется, если стороны изображения непараллельны.
Corner correction ……………….. используется, если изображения непрямые углы
Curved correction ………………. используется, если прямые линии выглядят искривленными.
Reset value……………………….. сброс произведенных настроек и возврат к первоначальным значениям.
Вертикальная и горизонтальная коррекция изображения
Белый цвет стрелок указывает на отсутствие процесса коррекции.
Красная стрелка указывает направление коррекции.
Стрелка, при помощи которой в данный момент осуществляется коррекция, становится красной.
Если нажать на стрелку в течение некоторого времени, она станет красной, и процесс коррекции будет быстрым и непрерывным.
При достижении максимального уровня коррекции стрелки исчезают.
Если нажать кнопку KEYSTONE в то время, когда на экране отображается диалоговое окно коррекции, процесс коррекции будет прекращен.
Диапазон возможных изменений изображения зависит от типа входного сигнала.
Панель управления
Пульт ДУ
25
Настройка звука
Прямые операции:
Громкость звука +/-
Для настройки громкости звука используйте кнопку
VOLUME +/- на пульте ДУ.
Выключение звука
Нажмите кнопку MUTE на пульте ДУ и выберите On для временного отключения звука. Для включения звука на его предыдущем уровне громкости нажмите кнопку MUTE повторно и выберите Off, или воспользуйтесь копкой
VOLUME+/-
. Функцию отключения звука также можно использовать для выхода AUDIO OUT.
Меню операций:
1.
Нажмите кнопку MENU для вызова экранного меню. При помощи кнопок
выберите пункт
«Настройки» и нажмите OK для входа в подменю.
2.
При помощи кнопок
выберите пункт
«Громкость» и нажмите OK.
3.
При помощи кнопок
выберите пункт
«Громкость» или «Без звука».
Отрегулируйте громкость звука при помощи кнопок
.
Для отключения/включения звука используйте кнопки
.
4.
Нажмите кнопку OK.
Панель управления
Пульт ДУ
Меню настройки звука
26
Управление с пульта ДУ
Для выполнения некоторых часто используемых действий целесообразно использовать прямое управление проектором с пульта ДУ. Одним нажатием кнопки пульта ДУ можно выполнить требуемое действие без вызова экранного меню, что значительно упрощает процесс управления.
FREEZE
Используйте кнопку FREEZE на пульте ДУ для остановки изображения на экране. При этом звук также будет отключен.
На экране появится соответствующий значок. Для отмены действия нажмите кнопку FREEZE повторно.
MUTE
Используйте кнопку MUTE на пульте ДУ для выключения звука. Для отмены действия нажмите кнопку MUTE повторно, или кнопку VOLUME +/-.
VOLUME +/-
Используйте данные кнопки на пульте ДУ для изменения громкости звука.
INPUT
Используйте кнопку INPUT на пульте ДУ для выбора источника входного сигнала.
IMAGE
Используйте данную кнопку для выбора режима изображения.
LAMP
Используйте данную кнопку для выбора режима лампы проектора.
Normal………………. стандартная яркость
ECO …………………. пониженная яркость, снижает энергопотребление и увеличивает срок службы лампы.
INFO
Используйте данную кнопку для вывода на экран информации о текущем состоянии проектора.
ESC
Используйте данную кнопку для возвращения на предыдущий уровень меню.
BLANK
Используйте данную кнопку для замены изображения на экране пустым черным полем. Для возвращения изображения на экран нажмите кнопку BLANK повторно. При каждом следующем нажатии изображение на экране будет сменяться:
Изображение поле…
→ черное поле → изображение → черное
27
Пульт ДУ
TIMER
При нажатии данной кнопки на экране появится таймер с нулевым значением “00:00”, и начнется отсчет времени.
Диапазон отсчета составляет 00:00–59:59.
Для остановки таймера нажмите кнопку TIMER. Если нажать эту кнопку еще раз таймер на экране исчезнет.
SCREEN
При помощи этой кнопки можно выбрать желаемый формат экрана.
D.ZOOM+
Нажмите кнопку D.ZOOM+. На экране появится информация о цифровом увеличении. Для увеличения размера изображения используйте кнопку Select.
При помощи кнопок ▲▼◄► Вы можете перемещать изображение по горизонтали и вертикали. Перемещение возможно лишь тогда, когда размер изображения больше, чем размер экрана.
D.ZOOM-
Нажмите кнопку
D.ZOOM-
. На экране появится информация о цифровом уменьшении. Для уменьшения размера изображения используйте кнопку ОК.
Для выхода из режима цифрового уменьшения нажмите любую кнопку кроме кнопок D.ZOOM+/-.
Чтобы вернуться к нормальному размеру изображения, выберите кнопку SCREEN, или используйте кнопки
▲▼◄►.
Пульт ДУ
28
ВЫБОР ВХОДА
Прямые операции
Для выбора источника входного сигнала выберите одну из следующих кнопок на пульте ДУ: VGA IN 1, VGA IN 2,
HDMI, Component, Video, S-video, Network, Memory Viewer или USB Display
Меню операций
1
Нажмите кнопку INPUT на панели управления для вызова меню выбора источника входного сигнала.
2
Используйте кнопки ▲▼ для выбора соответствующего источника (Computer1
Computer2, HDMI, Component, Video, S-video,
Network, Memory Viewer or USB
), затем нажмите кнопку ОК.
Computer 1
Выберите данный пункт, если сигнал поступает от ПК на терминал VGA IN1 через
VGA кабель.
Computer 2
Выберите данный пункт, если сигнал поступает от ПК на терминал VGA IN2/VGA
OUT через VGA кабель.
HDMI
Выберите данный пункт, если оборудование подключено к HDMI входу проектора через
HDMIкабель.
Component
Выберите данный пункт, если сигнал поступает от видеооборудования на терминал
YCbCr через RCA кабель.
S-VIDEO
Выберите данный пункт, если сигнал поступает от видеооборудования на терминал
S-VIDEO.
VIDEO
Выберите данный пункт, если сигнал поступает от видеооборудования на терминал
VIDEO IN
Примечание:
Если включена функция поиска входного сигнала, поиск сигнала будет осуществляться автоматически.
В случае, когда терминал VGA IN 2/VGA используется как VGA OUT, VGA IN 2 не может быть выбран.
Пульт ДУ
Панель управлени я
Меню выбора источника входного сигнала
29
Network
Выберите данный пункт, если сигнал поступает из локальной сети через
LAN кабель.
Memory Viewer
Выберите данный пункт, если сигнал поступает с устройства, подключенного к терминалу USB-A.
USB display
Выберите данный пункт, если сигнал поступает с устройства, подключенного к терминалу USB-B.
Примечание:
Если включена функция поиска входного сигнала, поиск сигнала будет осуществляться автоматически.
Если источником входного сигнала являются «USB
Display»,»Memory Viewer
» и «Network», функции FREEZE,
ASPECT, IMAGE, AUTO SETUP и SCREEN недоступны.
НАСТРОЙКА ИЗОБРАЖЕНИЯ
Автоматическая настройка (Auto PC adj).
Функция обеспечивает автоматическую настройку изображения в соответствии с параметрами выходного сигнала компьютера.
Меню операций
1.
Нажмите кнопку MENU на пульте ДУ или на панели управления для вызова экранного меню. Используя кнопки ▲▼, выберите пункт “Display”, затем нажмите кнопку ОК.
2.
Используя кнопки ▲▼, выберите пункт “Auto PC adj”, затем нажмите кнопку ОК. Дождитесь, пока автоматическая настройка будет выполнена.
В данном разделе меню Вы можете настроить следующие параметры: Fine sync, H Position, V Position, H.Size, Aspect,
Project Way, Menu Position, Background Display, System.
Для настройки используйте курсорную группу ▲▼. Данные параметры могут быть настроены только для компьютерного входного сигнала.
Выбор формата компьютерного сигнала (System)
При помощи функций мультисканирования и автонастройки проектор автоматически распознает различные форматы компьютерных сигналов.
Автоматический выбор системы Video или S-video входного сигнала
Проектор автоматически определяет систему входного видеосигнала и в соответствии с ним оптимизирует изображение. Если в качестве видеосистемы используется
PAL-M или PAL-N, необходимо выбрать тип системы вручную.
30
Пульт ДУ
Меню автоматической настройки изображения
Примечание:
Полученные настройки могут быть сохранены в памяти проектора.
Если параметры, полученные при помощи автоматической настройки (разрешение, количество точек по горизонтали и вертикали) не позволяют добиться правильного изображения, настройте эти параметры вручную.
Функция автоматической настройки компьютерного сигнала не может быть использована для разрешений видеосигнала 480i, 576i,
480p, 576p, 720p, 1080i или 1080p, если они заданы в меню “System”, или если входной сигнал поступает на терминал HDMI.
НАСТРОЙКА ЦВЕТА
Режим настройки параметров изображения (Image Mode)
Настройка параметров изображения доступна как с пульта ДУ, используя кнопку IMAGE, так и через соответствующий раздел меню
(Image mode).
В меню для настройки параметров используется курсорную группу ▲▼.
Вы можете выбрать следующие режимы воспроизведения изображения:
Стандартный (Normal)
Качество изображения предустанавливается в настройках проектора.
Динамичный (Dynamic)
Воспроизведение изображения в ярко освещенной комнате.
Черно/белое кино (Cinema)
Для воспроизведения ч/б видеофильмов с множественной градацией серого цвета.
Школьная доска (зеленая) (Blackboard (Green))
Для проецирования на поверхность школьной доски (зеленого цвета) с сохранением первоначальной цветовой гаммы изображения.
Цветная доска (Colorboard)
Проецирование изображение на красную, синюю, желтую или зеленую поверхность.
Режим пользователя (User Image)
Настройка изображения производится вручную в меню настройки параметров изображения.
Режим настройки цвета для компьютерного сигнала (Computer)
Меню операций
Для настройки параметров используйте курсорную группу ▲▼.
Настраиваемые параметры:
—
Контраст (Contrast)
—
Яркость (Brightness)
—
Цветовая температура (Color temp.)
—
Баланс красного (Red)
—
Баланс зеленого (Green)
—
Баланс синего (Blue)
—
Резкость (Sharpness)
Примечание:
Если источником входного сигнала являются «Video»,
«S-video» или «Component» , настройка параметра
«Sharpness» недоступна.
Пульт ДУ
Кнопка
IMAGE
Меню настроек параметров изображения для компьютерного сигнала
Меню настроек цвета для компьютерного сигнала
31
Настройка цвета для видеосигнала
(
Video,S-video,Component)
Настройка параметров изображения доступна как с пульта ДУ, используя кнопку IMAGE, так и через соответствующий раздел меню (Image mode). В меню для настройки параметров используйте курсорную группу ▲▼.
Настраиваемые параметры:
—
Контраст (Contrast)
—
Яркость (Brightness)
—
Цвет (Color)
—
Оттенок (Tint)
—
Баланс красного (Red)
—
Баланс зеленого (Green)
—
Баланс синего (Blue)
—
Резкость (Sharpness)
Примечание:
Если источником входного сигнала являются «Video»,
«S-video» или «Component» , настройка параметра
«Sharpness» и «Tint» недоступны.
НАСТРОЙКА ДРУГИХ
ФУНКЦИЙ ПРОЕКТОРА
При помощи экранного меню Вы можете так же настроить некоторые другие функции, касающиеся процесса управления проектором. В меню для настройки параметров используется курсорную группу ▲▼.
Функция автоматического включения (ON start)
Позволяет проектору включаться немедленно после того, как сетевой шнур будет подключен к системе электропитания.
Режим ожидания (Standby)
Функция доступна при управлении проектором по сети.
Eco
В этом случае сетевые функции, RS — 232C и VGA
OUT становятся недоступны при выключении проектора.
Normal
Даже после выключения проектора Вы можете включать/выключать проектор, используя данные порты.
Режим Высокогорья (High land)
В зависимости от географической высоты места расположения проектора Вы можете регулировать скорость работы охлаждающего вентилятора.
Рекомендуется включить данную функцию, если географическое местоположение проектора превышает уровень 2000 метров над уровнем моря.
Меню настроек параметров изображения для видеосигнала
(
Vdieo,S-video,Component)
Меню настроек
32
Контроль лампы (Lamp control)
Функция позволяет менять яркость экрана.
Normal обычная яркость
Eco — пониженная яркость. Позволяет экономить ресурс лампы проектора.
Скорость работы вентилятора (Cooling fast)
Функция позволяет выбрать скорость работы охлаждающего вентилятора.
Normal
60 сек
0 сек обычная скорость работы в этом режиме скорость работы увеличена, громкость повышена, время охлаждения сокращается. позволяет сразу после выключения проектора отключить прибор от электросети в случае, когда не имеется времени на его охлаждение.
Примечание:
Если установлено значение «0», перезапустить проектор немедленно сразу после выключения невозможно. Для включения проектора необходимо будет дождаться, пока лампа достаточно остынет.
Титры (Closed Caption)
Защита от несанкционированного доступа (Key lock)
Понижение контраста изображения (Iris)
Переключаемый терминал (terminal)
Функция позволяет использовать терминал
VGA IN 2/VGA OUT как вход с ПК, так и как выход на дополнительный монитор.
При помощи кнопок ▲▼выберите необходимый вариант.
Computer 2 терминал используется как вход для компьютерного сигнала.
Monitor out терминал используется как выход на внешний монитор.
Настройка звука (Sound)
Настройка HDMI
Если при подключении внешнего оборудования изображение или звук воспроизводятся неправильно, необходимо произвести настройку звука и изображения в меню настройки
HDMI.
Меню настройки режима работа лампы
Меню настройки скорости работы вентилятора
Меню настройки переключаемого терминала
Меню настройки
HDMI
33
РАСШИРЕННАЯ НАСТРОЙКА ПАРАМЕТРОВ
Меню расширенных настроек позволяет настраивать другие важные функции для эффективной работы проектора.
Для настройки параметров используйте курсорную группу ▲▼.
Меню расширенной настройки
Выбор языка (Language)
Используя кнопки ▲▼, выберите желаемый язык из предложенного списка.
Автоматическая настройка (Auto setup)
Нажмите кнопку AUTO на пульте ДУ для запуска функций execute
«Input search», «Auto PC adj.» и «Auto keystone».
Автоматический поиск входного сигнала (Input search)
Позволяет автоматически обнаружить входной сигнал, после чего действие функции прекращается.
Используя кнопки ▲▼, выберите требуемую опцию.
ON
Функция включена.
Off
Функция выключена.
Автоматическая настройка параметров изображения в соответствии с параметрами выходного сигнала компьютера
(Auto PC adj).
ON
Для автоматического запуска функции нажмите
Off кнопку AUTO на пульте ДУ, или на панели управления.
Отмена функции.
Автоматическая коррекция трапецеидальных искажений.
Off
Отмена функции.
Manual
Для включения функции нажмите кнопку AUTO на пульте ДУ или на панели управления.
Auto
Коррекция трапецеидальных искажений, возникших изза изменения угла наклона проектора.
Примечание:
Функции Input Search, Auto PC Adj и
«Auto Keystone» не могут быть выключены одновременно. Хотя бы одна из них должна быть включена.
Если в процессе автоматической настройки параметров изображения не будет достигнут требуемый результат, необходимо произвести настройку параметров вручную.
—
Функция автоматической коррекции недоступна, если в качестве режима отображения выбран потолочный прямой («Ceiling/ Front»)
или потолочный обратный
(«Ceiling/Rear»).
Логотип (Logo)
Функция позволяет создать и настроить логотип.
Безопасность (Security)
Защита от несанкционированного доступа при помощи PIN-кода.
Тестовая таблица (Test Pattern)
Функция используется для вывода на экран внутреннего тестового сигнала: серый тип 1, серый тип 2, серый тип 3, серый тип 4, шкала цвета, красный экран, зеленый экран, синий экран, чернобелая сетка, белый, черный и серый.
Меню выбора тестовой таблицы
34
Коррекция трапецеидальных искажений (Keystone)
Функция предназначена для сохранения или сброса настроек коррекции трапецеидальных искажений, при отключении проектора от электросети.
Меню коррекции трапецеидальных искажений
1. Нажмите кнопку MENU на пульте ДУ для вызова экранного меню.
Используя кнопки ▲▼, выберите пункт «Расширенные настройки»
(Expand
), затем нажмите кнопку ОК.
2. Используя кнопки
▲▼, выберите пункт «Коррекция трапецеидальных искажений» (Keystone), затем нажмите кнопку ОК.
3.
Используя кнопки ▲▼, выберите требуемый пункт, затем нажмите кнопку ОК.
Сохранить (Store)
Сбросить (Reset)
Сохранение произведенных настроек даже когда проектор отключен от электросети.
Если параметр «Standby mode» установлен как «Eco» при выключении проектора, или отключении его от сети все настройки коррекции будут сброшены. Если параметр «Standby mode» установлен как «Normal», то при отключении проектора от сети настройки коррекции будут сброшены, а при выключении проектора настройки будут сохранены.
Горизонтальная и вертикальная коррекция изображения.
Данные настройки производятся, если стороны изображения не параллельны.
При помощи кнопки ▲ уменьшите ширину верхней стороны изображения
При помощи кнопки уменьшите ширину нижней стороны изображения
▼
При помощи кнопки уменьшите высоту левой стороны изображения
При помощи кнопки уменьшите высоту правой стороны изображения
Угловая коррекция изображения коррекция изображения
Данные настройки производятся, если углы изображения отличаются от прямых.
Для коррекции используйте курсорную группу ▲▼◄►
Коррекция углов
Верхний левый Верхний правый Нижний левый Нижний правый
Примечание:
Белые стрелки указывает на отсутствие процесса коррекции.
Красные стрелки показывают направление коррекции.
При достижении максимальных значений коррекции стрелки исчезают.
35
Коррекция криволинейных искажений
Данные настройки производятся в случаях, когда имеются криволинейные искажения прямых линий изображения, или нарушена линейная однородность.
Вид искажений Операции Настройка Диапазон изменения
Используйте кнопку
Бочкообразная и подушкообразная дисторсия по осям X,Y
Используйте кнопку
Используйте кнопку
Расширение центральной части изображения по горизонтали
Сужение центральной части изображения по горизонтали
Расширение центральной части изображения по вертикали
+40 +40
-40 — +40
Используйте кнопку
Сужение центральной части изображения по горизонтали
Дисторсия смещения по оси X
Используйте кнопку
Используйте кнопку
Расширение изображения вправо
Расширение изображения влево
0 — +1365
Дисторсия смещения по оси Y
Используйте кнопку
Расширение изображения вверх
Используйте кнопку
0 — +799
Расширение изображения вниз
Примечание:
Изображение можно корректировать только одним способом: коррекция сторон, угловая коррекция или коррекция криволинейных искажений/нарушения линейной однородности. Если в процессе коррекции изображения одним способом перейти на другой, результаты предыдущей коррекции будут отменены.
При проведении коррекции криволинейных искажений/нарушения линейной однородности сначала исправляют бочкообразную/подушкообразную дисторсию, а затем корректируют искажения горизонтального/вертикального смещения. Эти функции связаны между собой и выполнение одной из них влечет за собой выполнение другой.
Используйте кнопки
для перехода на следующий экран настройки.
Прежде чем использовать коррекцию изображения при помощи данной функции, постарайтесь минимизировать эти искажения, изменяя положение проектора в горизонтальной и вертикальной плоскостях (±15°). В этом случае качество изображения пострадает меньше.
При использовании данной функции размер изображения может измениться.
При использовании данной функции соотношение сторон изображения может измениться.
Сброс произведенных настроек Reset value
Для сброса всех произведенных настроек выберите «Reset value», и нажмите кнопку OK.
36
Управление питанием (функция энергосбережения)
Таймер показывает время, оставшееся до того момента, как лампа проектора будет выключена.
Для снижения потребления энергии, а также увеличения срока службы лампы, функция управления питанием выключает лампу проектора, когда прибор не эксплуатируется в течение определенного времени. Выберите один из следующих вариантов:
Ready
Shut down
Off
Timer
Когда лампа в проекторе достаточно остыла, индикатор POWER начинает мигать зеленым светом. В этом случае проектор может начать работу, как только появится входной сигнал, или если будет нажата какая-либо кнопка на панели управления или на пульте ДУ.
После того как лампа достаточно остыла, проектор будет выключен.
Функция выключена.
В случае прерывания сигнала, если в течение 30 секунд не будет нажата никакая кнопка на панели управления или пульте ДУ, на экране появится надпись «Сигнал отсутствует» и начнет работу таймер обратного отсчета.
По истечении установленного времени лампа будет выключена.
Для настройки таймера (1 – 30 минут) используйте кнопки ▲▼.
Ready countdown
Настройка автоматического перехода проектора из режима готовности в спящий режим (0 – 30мин). Если установлено значение «0», проектор не будет переходить в спящий режим. В рабочем режиме нажмите кнопку POWER, чтобы перевести проектор в режим ожидания. Чтобы затем включить проектор, нажмите любую другую кнопку.
Примечание:
По умолчанию время таймера составляет 5 минут.
Время перехода в спящий режим составляет 0 минут.
Счетчик фильтра
Задает период очистки фильтра.
Когда время использования фильтра проектора закончилось, на экране появляется значок предупреждения о необходимости очистки фильтра.
После очистки фильтра необходимо выбрать RESET и произвести настройку таймера. Значок предупреждения фильтра не выключается до тех пор, пока не произойдет сброс счетчика фильтра.
Filter counter
Timer
Время наработки фильтра
Период очистки фильтра
Filter counter reset
Сброс счетчика фильтра
Счетчик фильтра
37
Управление через сеть
Управление проектором через локальную сеть.
Необходимое оборудование: ПК, проектор, кабели подключения.
Подключите проектор к роутеру или коммутатору при помощи LAN кабеля. Если не удается установить подключение при помощи прямого LAN кабеля, используйте перекрестный LAN кабель.
Перезагрузите компьютер и подключите проектор. После этого
Индикатор LAN проектора будет постоянно мигать.
Произведите необходимые сетевые настройки.
MENU Expand Network
(см. оригинальное меню).
Настройка параметров сети
Заводские настройки (по умолчанию)
Функция позволяет сбросить все настройки (кроме User logo, PIN code lock, Logo PIN code lock,
Lamp counter и Filter counter) и вернуться к первоначальным предустановочным значениям.
Информация
Меню информации
Меню информации предоставляет информацию о параметрах текущего изображения и текущем состоянии проектора.
Нажмите кнопку MENU на пульте ДУ для вызова экранного меню.
Используя кнопки ▲▼, выберите пункт «Меню информации» (Info), затем нажмите ОК.
После этого на экране появится меню информации.
Воспроизведение изображения с внешнего
USBустройства (Memory viewer)
Данная функция позволяет использовать в качестве источника информации внешнее
USBустройство, подключенное непосредственно к проектору.
Для настроек параметров нажмите кнопку MEMORY VEIWER на пульте ДУ, а затем, кнопку MENU.
В открывшемся меню произведите необходимые настройки.
Set Slide
Запуск слайдшоу.
Меню настроек показа слайдов
Slide transition effect
Выбор перехода между слайдами.
Sort Order
Выбор порядка сортировки.
Rotate
Настройка поворота изображения.
Best Fit
Настройка размера изображения.
Repeat
Настройка цикличности.
Apply
Выполнение произведенных настроек.
Примечание:
Меню настроек доступно только при наличии сигнала «Memory Viewer».
Все произведенные в меню настройки (кроме меню настройки показа слайдов) вступят в действие только после нажатия «Apply».
38
Функция поддерживает следующие типы файлов
Тип файла
Формат
Jpg/jp eg
Baseline coding 24
Progressive RGB 24 bits bits
Изображение
bmp
Palettle-based, 4, 8 bits,
RGB 24, 32 bits png
True color 24 bits/48 bits
Максимальное разрешение
10000 х 10000
Разрешение панели (экрана?)
Разрешение панели (экрана?)
Разрешение панели (экрана?) tiff
800 х 600
Порядок действий
1.
Для выбора внешнего USB-устройства в качестве источника изображения, нажмите кнопку
MEMORY VIEWER на пульте ДУ, или кнопку выбора источника входного сигнала INPUT на панели управления проектора.
2.
Подключите устройство внешней памяти к разъему USB-A. После этого на экране появится надпись «please press RC ENTER» и значок USB-устройства.
3.
Нажмите кнопку ОК на пульте ДУ. После этого на экране появится изображение корневой директории USB-устройства.
Просмотр изображений
Просмотр изображений в ручном режиме.
1.
Для выбора файла изображения используйте курсорную группу ▲▼◄►.
2.
Для полноэкранного вывода изображения нажмите ОК.
3.
Для перехода к следующему изображению нажмите ►. Для перехода к предыдущему изображению нажмите ◄.
4.
Нажмите кнопку ОК на пульте ДУ.
Просмотр слайдшоу
Все изображения, расположенные в одной папке начнут воспроизводиться автоматически в режиме слайдшоу, если в меню настройки «Memory Viewer» задан тип перехода между слайдами.
1.
Для выбора файла изображения используйте курсорную группу ▲▼◄►.
2.
Нажмите кнопку MENU и перейдите к параметру «Memory Viewer» → «Set Slide».
3.
Нажмите кнопку ОК.
Для выхода из режима нажмите кнопку ОК.
39
Просмотр видео
Для полноэкранного просмотра видеоизображения выберите необходимый видеофайл при помощи курсорной группы ▲▼◄► и нажмите ОК.
Выход из режима просмотра и возврат на начальную страницу.
Пауза и возобновление воспроизведения.
Перемотка изображения (10сек).
Ускоренная перемотка изображения (60сек).
Повторное воспроизведение видео.
Показывает время воспроизведения и общее время видео
Просмотр файлов PDF
Для полноэкранного просмотра
PDF файла выберите необходимый видеофайл при помощи курсорной группы ▲▼◄► и нажмите ОК.
Переход к предыдущему или следующему изображению.
Переход на 5 страниц назад или вперед.
Переход на 1 страниц назад или вперед.
Переход к конкретной указанной странице.
Переключение размера изображения
Используйте ▲▼ на пульте ДУ для увеличения/уменьшения размера изображения. Возможно 3-х уровневое увеличение/уменьшения размера.
Используйте ▲▼◄► для перемещения изображения на экране.
Выход из режима просмотра и возврат на начальную страницу.
Выход из режима Memory Viewer
1.
Нажмите ▲▼◄►, чтобы в левом верхнем углу экрана появилась миниатюра .
2.
Нажмите ОК на пульте ДУ для выхода из режима. На экране появится надпись
«please press RC ENTER».
3.
Извлеките внешнюю память.
Функция USB Display
Воспроизведение изображения с компьютера, подключенного к терминалу USB- B(DISPLAY) при помощи USB кабеля.
40
УХОД И ОБСЛУЖИВАНИЕ
Индикатор питания (POWER)
Индикатор итания показывает статус состояния проектора, что позволяет вовремя осуществить техническое обслуживание проектора.
Проектор выключен. Индикатор питания мигает
красным светом.
В случае, если температура внутри проектора превышает допустимы уровень, проектор автоматически завершает работу для защиты внутренних компонентов от перегрева.
Индикатор питания мигает, в то время как проектор охлаждается. Когда проектор достаточно остынет (до нормальной рабочей температуры), он может быть включен снова, припомощи кнопки питания (POWER).
Примечание:
Индикатор питания продолжает мигать, даже после того, как температура внутри проектора снижается до рабочей.
Индикатор питания перестанет мигать, когда проектор можно будет включить снова.
В случае, когда индикатор питания мигает красным светом проверьте следующие условия.
Достаточно ли вокруг проектора оставлено места для нормальной вентиляции.
Не загорожены ли вентиляционные отверстия каким-либо предметами.
Не установлен ли проектор рядом с воздуховодами или кондиционером. Такое расположение проектора недопусимо.
Не засорены ли воздушные фильтры. Воздушные фильтры нуждаются в регулярной очистке.
Проектор выключен. Индикатор питания горит
красным светом.
В случае, если проектор обнаруживает аномальное состояние, он автоматически завершает работу для защиты внутренних компонентов. При этом индикатор питания загорится оранжевым светом.. В этом случае необходимо отключить шнур питания переменного тока, подключить его повторно и затем включить проектор еще раз для проверки его работоспособности. Если проектор не включится и индикатор питания светится красным светом, необходимо отсоединить шнур питания от электросети и связаться с сервисной службой.
ВНИМАНИЕ!
Не оставляйте проектор подключенным к электросети в случае обнаружения каких-либо неполадок в его работе. Это может привести к возникновению пожара и травмам.
41
Индикатор питания мигает красным светом
Индикатор питания горит красным светом
Очистка фильтра
Воздушный фильтр предотвращает попадание и накопление пыли на поверхности оптических элементов внутри проектора. В случае засорения воздушного фильтра снижается эффективность работы охлаждающего вентилятора, что может привести к повышению температуры внутри проектора, и, как следствие, вызвать неполадки в его работе. Если на экране появляется предупреждающий значок очистки фильтра, следует немедленно очистить воздушный фильтр.
Порядок очистки воздушного фильтра
1.
Выключите проектор и отсоедините его от электросети.
2.
Извлеките из проектора воздушный фильтр.
3.
Аккуратно почитите фильтр щеткой.
4.
Установите фильтр на прежнее место.
ВНИМАНИЕ!
Запрещается использовать проектор, если в нем отсутствует воздушный фильтр.
Запрещается помещать какие-либо предметы в вентиляционные отверстия, в противном случае, это может привести к выходу прибора из строя.
Сброс счетчика фильтра
После очистки фильтра необходимо сбросить значение счетчика фильтра.
1.
Нажмите кнопку MENU на пульте ДУ для вызова экранного меню. Используя кнопки
▲▼, выберите пункт «Расширенная настройка» (Expand), затем нажмите ОК.
2.
Используя кнопки ▲▼, выберите «Счетчик фильтра» (Filter counter), затем нажмите ОК.
3.
Используя кнопки ▲▼, выберите «Сброс счетчика фильтра» и нажмите ОК. На экране появится запрос о подтверждении сброса счетчика (Filter counter Reset?). Выберите
«Да» (Yes) для продолжения.
4.
В следующем диалоговом окне выберите
«ДА» (Yes) для завершения операции.
фильтр
Рекомендации
Не рекомендуется устанавливать проектор в пыльных или задымленных помещениях, так как это создаст дополнительную нагрузку на фильтр прибора и сократит срок его службы. Также, это может привести к ухудшению качества изображения.
Находящаяся в воздухе пыль или сажа может накапливаться на ЖК панелях, на объективе и на оптических элементах проектора. внутри
При обнаружении подобной ситуации необходимо немедленно обратиться в сервисный центр или к
Вашему дилеру для вызова специалиста, квалифицированно очистку проектора. который произведет
42
Замена лампы
Когда срок службы лампы подошел к концу, на экране появляется значок замены лампы.
Индикатор лампы мигает желтым светом. В этом случае необходимо немедленно заменить лампу проектора. Замену необходимо проводить на лампу того же типа. Срок работы лампы зависит от условий использования проектора и режима его работы.
ОСТОРОЖНО!
Значок замены лампы
ОСТОРОЖНО!
Индикатор замены лампы
Прежде чем менять лампу проектора необходимо дать остыть ему в течение, по крайней мере 45 минут, так как температура внутри чрезвычайно высока. проектора
В целях безопасности избегайте падения лампы на пол и не берите лампу за стеклянную колбу,так как она может разбиться и нанести Вам травмы.
ВНИМАНИЕ!
Если лампа проектора не горит, это может означать, что лампа повреждена. При замене лампы в проекторе, установленном на потолке, нельзя находиться непосредственно под крышкой лампового отсека. Крышку необходимо открывать осторожно, чтобы выпавшие оттуда осколки не нанесли Вам травму. В случае попадания стекла в глаза или рот, необходимо немедленно обратиться к врачу.
Для замены лампы выполните следующие действия:
1.
Выключите проектор и отсоедините его от электросети. Дайте рибору остыть в течение, по крайней мере 45 минут.
2.
Ослабьте фиксирующий винт на крышке лампового отсека и снимите крышку.
3.
Убедитесь, что лампа не повреждена и удалите три фиксирующих винта.
Извлеките лампу из отсека, удерживая ее за специальную ручку.
4.
Установите лампу такой же модели и закрутите винты. Убедитесь, что лампа установлена правильно. Установите на место крышку лампового отсека и затяните фиксирующий винт.
5.
Подключите сетевой шнур и включите проектор.
Ручка
Винт
Крышка лампового отсека
Замену лампы можно заказать через Вашего дилера.
При заказе лампы, сообщите следующую информацию:
Модель проектора и номер для заказа
P/N: 23040049
Винт
43
УСТРАНЕНИЕ НЕИСПРАВНОСТЕЙ
При возникновении неполадок в работе проектора, прежде чем обратиться в сервисный центр, проверьте следующие факторы:
1.
Убедитесь, что проектор правильно соединен с периферийным оборудованием.
2.
Убедитесь, что все оборудование правильно подключено к источникам электропитания.
3.
Убедитесь, что все оборудование включено.
4.
Если видеопроектор по-прежнему не показывает изображение, перезагрузите Ваш компьютер.
5.
Если проблема по-прежнему не решена, попробуйте следующие действия:
Проблема Возможное решение
Отсутствует электропитание.
—
Подключите сетевой шнур к источнику питания.
—
Убедитесь, что индикатор питания горит красным светом.
—
Только если индикатор питания горит красным светом, проектор может быть включен повторно.
—
Проверьте предупреждающий индикатор (WARNING). Если он горит красным, включение проектора невозможно.
—
Проверьте наличие и состояние лампы.
—
Проверьте, отключена ли функция блокировки «Key lock».
Убедитесь, что функция «Logo» не отключена.
На экране отсутствует начальная информация.
Начальная информация на экране не соответствует заводским настройкам.
Присходит безостановочное автоматическое переключение входов.
Убедитесь, что функция «Logo» не отключена, или не выбран режим пользователя.
Отключите функцию автоматического поиска входного сигнала, или настройте ее вручную.
Некачественное изображение на экране.
Изображение перевернуто слева направо.
Изображение перевернуто сверху вниз.
Изображение недостаточно яркое.
—
Настройте фокус.
—
Скорректируйте расстояние от проектора до экрана.
—
Проверьте, не загрязнены ли линзы.
—
Проверьте отсутствие конденсата на объективе. (Конденсат образуется при переносе прибора из холодной среды в более теплую). В случае наличия конденсата дождитесь, пока он не исчезнет.
Проверьте функцию «Потолочно-обратная проекция»
(Ceiling/rear).
Проверьте функцию «Потолочная проекция» (Ceiling).
Отсутствует изображение.
—
Проверьте, правильно ли настроены яркость и контраст.
—
Проверьте, правильно ли выбран режим показа изображения.
—
Проверьте состояние лампы.
—
Проверьте предупреждающий индикатор (WARNING). Если он горит красным, это означает, что срок службы лампы подошел к концу, и лампа немедленно нуждается в замене.
—
Проверьте соединение проектора с компьютером или с видеооборудованием.
—
Проверьте, правильно ли выбран входной источник. Для работы с некоторыми портативными компьютерами, типа laptop, может потребоваться изменение настройки выхода монитора. Для настройки компьютера см. руководство по эксплуатации компьютера.
—
Изображение на экране появляется лишь спустя 20 секунд после включения проектора.
—
Проверьте настройку следующих функций: input signal, color system, video system и computer system.
—
Убедитесь, что температурные условия эксплуатации проектора не
44
Отсутствует изображение.
Отсутствует звук.
Искажение цвета изображения. выходят за пределы нормы (5˚C–35˚C).
—
Возможно, включена функция пустого экрана (BLANC). В этом случае нажмите кнопку BLANC или любую другую кнопку на пульте ДУ.
—
Проверьте подключение аудиооборудования.
—
Настройте параметры при помощи меню настройки звука.
—
Используйте кнопку увеличения громкости звука (VOLUME +).
—
Нажмите кнопку выключения звука.
—
В случае подключения выхода AUDIO OUT, встроенный динамик проектора не работает.
—
Звук воспроизводится только при воспроизведении изображения.
—
Проверьте настройку следующих функций: input signal, color system, video system и computer system.
—
Возможно, включена функция классной доски (Blackboard).
Проверьте входной сигнал. Функция может не работать с системами
480p, 576p, 720p, 480i, 576i, 1035i ,1080i, 1080p.
Не работает функция
Автоматической настройки компьютерного сигнала
(Auto PC adj.).
Произведенные настройки не сохраняются после выключения проектора.
Не работает функция энергосбережения.
Не работает функция Logo.
Не работает функция автонастройки (Auto setup).
Изображение искажено или пропадает с экрана.
Убедитесь, что после совершения настроек выбрана опция
«Сохранить» (Store).
Функция энергосбережения недоступна во время работы функций остановки изображения (Freeze) и функции пустого экрана (Blanc).
Проверьте подключение источника сигнала.
—
Убедитесь, что данная функция не отключен в меню настройки.
—
Убедитесь, что в функции «Потолочная проекция» (Ceiling) не выбрано Вкл. (On).
Проверьте настройки изображения в меню настройки компьютерного сигнала (PC adjust), или в меню настройки размера изображения
(Screen size).
Установлена защита при помощи ПИН-кода. При включении на экране возникает запрос ПИН-кода.
Не работает пульт ДУ.
Индикаторы светятся или мигают.
На экране появляется восклицательный знак.
Не работает верхняя панель управления.
Не удается разблокировать проектор, заблокированный функциями Logo PIN code,
Key lock или PIN code lock.
—
Замените батарейки.
—
Убедитесь, что отсутствуют препятствия между пультом ДУ и проектором. Максимальное расстояние составляет 5 метров.
—
Выключите функцию Key lock в меню настроек пульта ДУ.
Обратитесь к соответствующему разделу данного Руководства для оценки состояния проектора.
Вы выполнили неправильную операцию.
Выключите функцию Key lock в меню настроек верхней панели управления.
Обратитесь в сервисный центр.
ПРЕДУПРЕЖДЕНИЕ:
Внутри данного проектора — высокое напряжение. Не пытайтесь открывать корпус проектора.
Если после принятия всех перечисленных мер неполадки не устраняются, обратитесь в сервисный центр или к Вашему дилеру. Сообщите модель и объясните, в чем заключается проблема. Мы посоветуем Вам, как провести техническое обслуживание.
45
ИНДИКАТОРЫ, ОТОБРАЖАЮЩИЕ СОСТОЯНИЕ ПРОЕКТОРА
Всегда следите за состоянием индикаторов, чтобы знать о текущем состоянии проектора.
Индикатор Состояние проектора
POWER LAMP WARNING
—
Проектор выключен. (Сетевой кабель отключен от источника питания).
—
Проектор находится в режиме ожидания. Для включения нажмите кнопку POWER.
—
Проектор работает нормально
—
Проектор готов к переходу в режим ожидания.
—
Лампа находится в процессе охлаждения.
Прежде чем включить проектор повторно, дождитесь, пока лампа достаточно остынет, и индикатор перестанет мигать.
—
Проектор работает в режиме энергосбережения.
—
Внутренняя температура проектора превышает допустимое значение. Проектор не может быть включен. Дождитесь, пока проектор не охладится до рабочей температуры и индикатор POWER перестанет мигать и загорится красным светом.
Проектор не может быть включен, потому что обнаружена ошибка. Необходимо немедленно отключить шнур питания, затем вставить его повторно и включить проектор. Если проектор по-прежнему не работает, отключите его от электросети и обратитесь в сервисный центр. Несоблюдение этих требований может привести к возникновению пожара, или к поражению электрическим током.
Закончился срок службы лампы проектора.
Необходимо немедленно заменить ее лампой того же типа.
Индикаторы
Горит зеленым
Мигает зеленым
Горит красным
Мигает красным
Горит желтым
Выключен
46
ТЕХНИЧЕСКИЕ СПЕЦИФИКАЦИИ
Модель
Параметр
Высота подъема регулировочных ножек
Система LCD
Разрешение
LC-XBS500
0.63″ TFT , active matrix, 3-panel
1024*768
Контраст
40 мм
2400:1
LC-WBS500
0.59″ TFT , active matrix, 3-panel
1280*800
Объектив
Расстояние до экрана
Размер изображения по диагонали
Формат экрана
Мощность лампы
Входы
Выходы
Входы управления
Частота горизонтальной развертки
Частота вертикальной развертки
Совместимые системы компьютерного сигнала
Совместимые системы видеосигнала
Парматры источника питания
Диапазон рабочих температур
Температура хранения
F=1.6-2.08, f=19.36-31.94mm;
Manual zooming and focusing;
Zoom times: 1.65X
0.82
м~9.18м (W)
1,42м~15.17м (Т)
0.94
м~9.73м (W)
1,57 м~16.08м (Т)
30″~ 300″
4:3 (Standard)
16:9 (Compatible)
16:10 (Standard)
4:3 (Compatible)
28
0 Вт NSH
VGA x 2;
Video x 1(Complex with YCbCr);
HDMI x 1;
USB-B x 1 (display)
USB-A x 1 (read+Wifi Dongle)/Wifi Dongle Optional/Microsoft Office/Adobe
Reader
Audio in(3.5mm) x 1;
RCAx2(L/R)
VGAx1(Complex with VGA in2);
Audio out (3.5mm)x1
RS-232 x 1
100 Base-TX (100Mbps)/10 Base-T (10Mbps) RJ45
Wired remote input terminal x 1
15~100 KHz
48~85 Hz
VGA, SVGA, XGA, SXGA, WXGA, UXGA, Mac
PAL,SECAM,NTSC 4.43,PAL-M, PAL-N,
480i,480p,576i,576p,720p,1035i,1080i, 1080p
100~240V, 50/60Hz
5˚C
40˚C
—
10˚C
60˚C
47
Предельная высота над уровнем моря
Встроенный динамик
Габариты
Вес проектора
14
00 м
7Wx1
386.4mmx126.1mmx326.7mm
4,6 кг
48
ГАБАРИТНЫЕ РАЗМЕРЫ
49
Четыре отверстия под винты для потолочного крепления
Винт М4
Длина 10,0
50
РУКОВОДСТВО ПО ЭКСПЛУАТАЦИИ
Пожалуйста, внимательно прочтите это руководство перед использованием и сохраните его для использования в будущем.
Это оборудование было протестировано и признано соответствующим ограничениям для цифровых устройств класса B в соответствии с частью 15 правил FCC. Эти ограничения разработаны для обеспечения разумной защиты от вредных помех при установке в жилых помещениях.
Это оборудование генерирует, использует и может излучать радиочастотную энергию и, если оно установлено и используется не в соответствии с инструкциями, может создавать вредные помехи для радиосвязи. Однако нет гарантии, что помехи не возникнут при конкретной установке. Если это оборудование действительно создает недопустимые помехи для приема радио или телевидения, что можно определить путем включения и выключения оборудования, пользователю рекомендуется попытаться устранить помехи одним или несколькими из следующих способов:
- Увеличьте расстояние между оборудованием и приемником.
- Подключить оборудование к розетке в цепи, отличной от той, к которой подключен приемник.
- Обратитесь за помощью к дилеру или опытному радио / телевизионному технику.
Внимание: Любые изменения или модификации этого устройства, явно не одобренные производителем, могут лишить вас права на использование этого оборудования. Это устройство соответствует части 15 Правил FCC. Эксплуатация возможна при соблюдении следующих двух условий: (1) это устройство не может создавать вредных помех, и [2) это устройство должно принимать любые принимаемые помехи, включая помехи, которые могут вызвать нежелательную работу.
Это оборудование соответствует ограничениям FCC на радиационное излучение, установленным для неконтролируемой среды. Это устройство и его антенна не должны располагаться или работать вместе с какой-либо другой антенной или передатчиком.
Устройство было проверено на соответствие общим требованиям к воздействию радиочастотного излучения. Устройство можно использовать в условиях переносного воздействия без ограничений.
(КРАСНЫЙ) 2014/53 / EU
- Чтобы продлить срок службы динамиков, а также ваше физическое и психическое здоровье, не включайте музыку в режиме большой громкости в течение длительного времени.
- Выберите режим вывода на наушники, чтобы слушать музыку в общественном месте, чтобы не мешать другим.
ТОВАРНАЯ НАКЛАДНАЯ
ВНИМАНИЕ
ФУНКЦИЯ ЗАВЕРШЕНАVIEW
БЫСТРЫЙ СТАРТ
ИСТОЧНИК NPUT
Нажмите кнопку на проекторе / пульте дистанционного управления, чтобы войти в интерфейс источника входного сигнала.
Пожалуйста, выберите USB или TF в качестве источника входного сигнала после установки USB-накопителя или карты MicroSD, после чего вы войдете в основной интерфейс со значками ФИЛЬМ, МУЗЫКА, ФОТО и ТЕКСТ. Убедитесь, что вы выбрали правильный значок для file ты бы хотел поиграть. Для бывшегоampле, если хочешь.
ПОДКЛЮЧЕНИЯ ПРОЕКТОРА
ЗЕРКАЛИРОВАНИЕ ЭКРАНА
Важно: перед зеркальным отображением экрана нажмите кнопку на проекторе / пульте дистанционного управления, чтобы войти в интерфейс источника входного сигнала и выбрать Screen Mirroring.
Дублирование экрана через беспроводное соединение
Для системы iOS
* Потоковая передача с сотовыми данными
- Включите проектор, выберите Screen Mirroring в качестве источника входного сигнала, чтобы войти в интерфейс Screen Mirroring для системы iOS.
- Зайдите в настройки своего мобильного устройства iOS и подключите его к Wi-Fi LEISURE450400000 ((PWD: 12345678). Не обращайте внимания на восклицательный знак перед ним.
- Проведите вверх по экрану мобильного устройства iOS, затем коснитесь Screen Mirroring / AirPlay Mirroring и найдите проектор.
- Выберите LEISURE450400000 (из результатов поиска для подключения.
- После успешного подключения изображение вашего мобильного устройства iOS будет проецироваться на стену / экран через сотовые данные.
* Потоковая передача с помощью Wi-Fi вашего роутера
- Включите проектор, выберите Screen Mirroring в качестве источника входного сигнала, чтобы войти в интерфейс Screen Mirroring для системы iOS.
- Зайдите в настройки вашего мобильного устройства iOS и подключите его к Wi-Fi ОТДЫХ450-XXXXXX (ПВД: 12345678).
- Войти http://192.168.49.1 в браузере мобильного устройства нажмите «Точка доступа Wi-Fi»> «Сканировать», выберите Wi-Fi маршрутизатора и введите правильный пароль, затем нажмите «Подключиться», чтобы продолжить.
- Wi-Fi вашего роутера будет отображаться в интерфейсе Screen Mirroring для системы iOS после успешного подключения.
- Вернитесь к настройкам Wi-Fi вашего мобильного устройства iOS, затем подключите его к Wi-Fi того же маршрутизатора.
- Проведите вверх по экрану мобильного устройства iOS и коснитесь Screen Mirroring, чтобы найти проектор, затем выберите LEISURE450-) 00000 (из результатов поиска для подключения.
- Контент в прямом эфире с вашего мобильного устройства iOS будет проецироваться на стену / экран через соединение Wi-Fi. Если вы хотите подключиться к Wi-Fi другого маршрутизатора, повторите процедуры, упомянутые в разделе «Потоковая передача с помощью Wi-Fi вашего маршрутизатора».
Для системы Android
Чтобы активировать эту функцию, ваше устройство Android должно поддерживать многоэкранный / беспроводной дисплей. Имена на разных устройствах могут отличаться.
- Включите проектор, выберите Screen Mirroring в качестве источника входного сигнала, затем нажмите кнопку OK на проекторе / пульте дистанционного управления, чтобы переключиться на интерфейс Зеркальное отображение экрана для системы Android.
- Включите переключатель Wi-Fi на устройстве Android. Успешно подключенный Wi-Fi на устройстве Android не является обязательным, если не требуется потоковая передача контента.
- Активируйте функцию многоэкранного режима на своем устройстве Android и найдите проектор.
- Выберите LEISURE450400000 (из результатов поиска для подключения.
- После успешного подключения дисплей вашего устройства Android будет проецироваться на стену / экран.
1. На плавность дублирования экрана при беспроводном подключении будет влиять сетевая среда. При использовании зеркального отображения экрана рекомендуется пропускная способность 100 Мбит или более.
2. Убедитесь, что ваше мобильное устройство находится рядом с проектором при использовании беспроводного соединения. рекомендуется расстояние в пределах 1 метра.
3. Некоторые мобильные устройства могут не поддерживать зеркальное отображение экрана из-за совместимости.
4. Диапазон частот WI-FI: 2412-2471 МГц. Максимальный EIRP: 10.79 дБм.
Зеркальное отображение экрана с помощью USB-кабеля для
Система iOS
- Включите проектор, выберите Screen Mirroring в качестве источника входного сигнала, чтобы войти в интерфейс Screen Mirroring для системы iOS.
- Подключите мобильное устройство iOS к USB-порту проектора с помощью ОРИГИНАЛЬНОГО кабеля Lightning.
- Выберите Доверять во всплывающем окне Доверять этому компьютеру.
- Через некоторое время изображение вашего мобильного устройства iOS будет проецироваться на стену / экран.
Для системы Android
- Включите проектор, выберите Screen Mirroring в качестве источника входного сигнала, затем нажмите кнопку OK на проекторе / пульте дистанционного управления, чтобы переключиться на интерфейс Зеркальное отображение экрана для системы Android.
- Зайдите в настройки вашего мобильного устройства, найдите Варианты разработчика, и включите отладку по USB. Действия по включению параметров разработчика различаются в зависимости от модели устройств Android. Вы можете проверить это в Интернете или связаться с нами для получения подробных инструкций. Мы принимаем Samsung Galaxy S8 + как бывшийample
• Зайдите в настройки вашего Android-устройства, затем нажмите О телефоне> Информация о ПО> Номер сборки.
• Непрерывно нажимайте на номер сборки несколько раз, пока он не покажет, что режим разработчика включен.
• Вернитесь к настройкам вашего мобильного устройства, он покажет параметры разработчика. - Подключите мобильное устройство Android к USB-порту проектора с помощью ОРИГИНАЛЬНОГО USB-кабеля.
- Нажмите «ОК», когда на вашем мобильном устройстве Android появится окно «Разрешить отладку по USB?», После чего ваше устройство Android будет проецироваться на стену / экран.
- Кабель USB ДОЛЖЕН быть ОРИГИНАЛЬНЫМ кабелем или кабелем, который может передавать данные, в противном случае зеркальное отображение экрана может не работать. Вы можете подключить кабель к ноутбуку, чтобы проверить возможность передачи данных.
- Некоторые мобильные устройства могут не поддерживать зеркальное отображение экрана из-за совместимости.
- Некоторые мобильные устройства Android могут передавать только изображение без звука из-за ограничений протокола.
ПРОЕКЦИОННОЕ РАССТОЯНИЕ И РАЗМЕР
Рекомендуемый размер проекционного экрана составляет около 87 дюймов с расстоянием проецирования около 8.6 футов.
ТЕХНИЧЕСКИЕ ХАРАКТЕРИСТИКИ
| Разрешение | Поддерживается разрешение | 576i,576P,7201,720P,1080i, 1080P | |
| Расстояние проекции | 3.6FT-19.7FT | Проекционный экран | 34 «-200» |
| Тип установки | спереди / сзади / потолок | Соотношение сторон | 4: 3/16: 9 / авто |
| Фокус | Вручную | Краеугольный камень | ± 15 ° |
| ДИНАМИКИ | 3 Вт / 4 Ом * 1 | Напряжение питания | AC100V-240V, 50/60 Гц |
| Единица измерения | 230 * 180 * 78мм | Вес нетто | 1.09KG |
| Поддерживаемый формат фотографий | BM P / JPG / PNG / GIF / JPEG | Поддерживаемый аудиоформат | AAC / MP2 / MP3 / PCM / FLAC / WMA |
| Поддерживаемый формат видео | AVI / MP4 / MKV / FLV / MOV / RMVB / 3GP / MPEG1 / MPEG2 / H.264 / XVID |
Порты | HD In * 1 / USB2.0 Porn / Порт VGA * 1 / AV1n * l / Аудиовыход * 1 / Карта microSD Sion |
РУКОВОДСТВО ПО УСТРАНЕНИЮ НЕПОЛАДОК
- Размытое изображение
• Отрегулируйте кольцо фокусировки / трапецию.
• Проектор и экран / стена должны находиться на эффективном расстоянии. - Удаленный не отвечает
• Сделать Убедитесь, что пульт указывает прямо на ИК-приемник.
• Не закрывайте ИК-приемник. - Изображения вверх-вниз
• Идти к Меню> ОПЦИИ> Режим проецирования , чтобы перевернуть проецируемое изображение. - Отрегулируйте размер изображения
• Идти к Меню> ИЗОБРАЖЕНИЕ> Уменьшить размер экрана для настройки размера изображения.
Документы / Ресурсы
- Печать
Последнее обновление: 17 Августа 2017 на 15:57
- Обзор
- Требуемое оборудование
- Первоначальное размещение проектора
- Включение проектора
- Подключение к медиаисточнику
- Подключение аудио к проектору
- Регулировка проектора
- Обслуживание после мероприятия
Обзор
Инструкция по настройке проектора применима практически ко всем проекторам дома собраний для подключения разнообразных медиаисточников.
Вернуться наверх
Требуемое оборудование
- Проектор
- Небольшой стол или подставка для проектора
- Экран — портативный или стационарный
- Кабель питания или удлинитель достаточного размера
- Тканевый скотч-тейп или защита кабеля в местах прохода людей
Примечание: Не используйте клейкую ленту, так как она оставляет липкие участки на кабелях - Кабель A/V для подключения к медийному источнику (в зависимости от типа подключения)
- Метод аудио-усиления (например, с помощью «разводной коробки» или вмонтированного в стену (3,5 мм) разъема для подключения к звуковой системе спутникового оборудования или с использованием компьютерных колонок)
Вернуться наверх
Первоначальное размещение проектора
Установите проектор прямо напротив экрана так чтобы он не был на одной линии с выступающим/ докладчиком, а также чтобы он не бил светом в его глаза, а выступающий не загораживал изображение. Примените регулировку для компенсации неправильной центровки или наклона проекта (детально описано ниже в разделе «Регулировка проектора»).
В домах собрания размещайте проект на:
- Столе или подставке для проектора позади кафедры (если позволяет место)
- Пространство напротив кафедры
Примечание: можно разместить проектор на кафедре, если не планируется использовать ее для выступления
В комнатах вспомогательных организаций следуйте тем же правилам размещения:
- Не размещайте проектор на одной линии с докладчиком
- Используйте стол или подставку для проектора
- Создайте буферную зону, где никто не будет сидеть и блокировать изображение или натыкаться на проектор
Вернуться наверх
Включение проектора
Подключите проектор к электрической розетке и включите его. Некоторые кнопки питания необходимо нажимать и удерживать в течение нескольких секунд. После нагрева проектора экране должен показывать сплошной цвет с названием входа в одном из углов. Если ничего не видно, проверьте, снята ли крышка с объектива /открыта ли сдвижная крышка.
Лучше всего настроить проектор для отображения статичного изображения похожего на то, которое будет представлено во время события. Поэтому подключение к медийному источнику до начала точной регулировки подойдет в самый раз.
Вернуться наверх
Подключение к медиа-источнику
Входы и их расположение на проекторе могут меняться в зависимости от модели. Определите тип входов в проекторе вашего дома собраний, сопоставимых с выходами в медиа-источниках (ноутбук, DVD-плеер, медиаплеер или мобильное устройство, видеокабель от спутникового оборудования причастного зала)
1. Разъем HDMI — Высокое разрешение (видео и аудио)
Как правило представлен в проигрывателях Blu-ray, новых ноутбуках и мобильных устройствах (может потребоваться соответствующий адаптер/кабель)
2. Разъем VGA Высокое разрешение (только видео)
Обычно представлен в портативных/стационарных компьютерах с ОС Windows (потребуется отдельный аудиокабель)
3. Компонентный разъем — Стандартное разрешение (желтый = видео, красный и белый = левый и правый аудиоканалы)
Как правильно имеется в DVD-плеерах и спутниковом видеооборудовании причастного зала.
Примечание: коаксиальные соединения также могут быть преобразованы в данный тип соединения)
Вернуться наверх
Подключение аудио к проектору
В причастном зале:
Подключите аудио-выход источника к ближайшей звуковой системе причастного зала через разъем ближайшего микрофона:
- Адаптер или «разводная коробка»
или - установленный в стену (3,5 мм) вход для подключения к звуковой системе (если имеется)
Медиа-источник также может быть подключен к аудио- и видеосистеме спутникового оборудования. В этом случае проекторы получают доступ к видео через коаксиальное соединение или через составные выходы по всему зданию.
Узнайте больше о том, как легко переключать источники (например ноутбук, спутник и другие устройства) при помощи AVDH-1
В комнатах вспомогательных организаций:
Подключите аудио-выход источника к ближайшей звуковой системе причастного зала через разъем ближайшего микрофона. Для этого используйте следующие приспособления:
- Адаптер или «разводная коробка» (представлена в большинстве магазинов строительных материалов)
или - установленный в стену (3,5 мм) вход для подключения к звуковой системе (если имеется)
Также можно подключить к аудио выходу проектора или медиа-источника портативные колонки.
Примечание: VGA не имеет аудиоканала. Поэтому аудио должно быть подключено непосредственно к разъему для наушников в ноутбуке/ компьютере.
Вернуться наверх
Регулировка проектора
Многие проекторы имеют функции для настройки различных расстояний и углов проекции. Наиболее распространенные настройки: регулировка масштаба изображения, фокусировка, изменение наклона, регулировка горизонтальных и вертикальных трапецеидальных искажений.
Эти примеры помогут в определении необходимых корректировок для получения четкого изображения без каких-либо искажений.
Необходима корректировка масштаба
Контроль масштабирования как правило располагается рядом с объективом проектора. Если регулировки не хватает, отодвиньте назад проектор для увлечения изображения или пододвиньте ближе для уменьшения размера проекции. Затем отрегулируйте изображение при помощи изменения масштаба и фокусировки.
Необходима регулировка фокусировки
Большинство проекторов имеют регулировочное кольцо фокусировки (или опции в меню управления). Покрутите кольцо вправо или влево до достижения четкого изображения. Обратите внимание на резкость изображения небольшого текста при регулировке фокусировки. Попросите человека с хорошим зрением проверить настройку фокусировки.
Примечание: фокусировку необходимо снова настраивать после любых изменений месторасположения проектора, изменения масштаба или изменения горизонтальных и вертикальных трапецеидальных искажений.
Необходима корректировка угла наклона
Подправьте угол проектора, подняв или опустив переднюю стойку проектора. Если этого недостаточно, попробуйте подложить что-нибудь под стойку для дополнительного наклона.
Изменение горизонтальных трапецеидальных искажений
Корректировка горизонтальных трапецеидальных искажений компенсирует высокий или низкий угол проектора, расширяя верх или низ изображения для равномерного заполнения экрана. Возможность и расположение этих регулировок зависит от конкретной модели проектора. Как правило, их можно найти в меню программы или на корпусе проектора в виде специальных кнопок управления.
Изменение вертикальных трапецеидальных искажений
Корректировка вертикальных трапецеидальных искажений компенсирует отсутствие центровки изображения проектора. Возможность и расположение этих регулировок зависит от конкретной модели проектора. Как правило, их можно найти в меню программы или на корпусе проектора в виде специальных кнопок управления.
Вернуться наверх
Обслуживание проектора после мероприятия
После выключения проектора:
- Подождите несколько минут для охлаждения проектора перед его отключением от сети.
- Обязательно закройте подвижную крышку объектива или наденьте съемную крышку на объектив
- Храните проектор и соответствующие кабели в специальном футляре для переноски
- Храните проектор в безопасном месте, например, в библиотеке
Вернуться наверх
Содержание
- Настройка проектора, его изображения, фокуса, расстояния, трапеции и других параметров
- Параметры, которые необходимо настроить
- Установка
- Как самостоятельно провести калибровку проектора
- Простая подгонка параметров под стандарты, указанные фирмой-производителем
- Принципы наладки устройства
- Компьютерный вариант калибровки проектора
- Вместо вывода еще несколько советов
- Полезные фишки для Power Point
- Идеальная картинка
- Полезные фишки для Power Point
- Что такое «люмены»?
- Беспроводное подключение
- 4K или Full HD: какое разрешение предпочесть?
- Беспроводное подключение
- Содержание:
- Обработка изображений
Настройка проектора, его изображения, фокуса, расстояния, трапеции и других параметров
Чтобы использовать проектор, его надо установить и настроить. Если вы распаковали устройство и сразу направили его объектив на белую простыню, у изображения будет плохое качество. Надо рассчитать расстояние, повесить экран, подобрать размер картинки, откалибровать цвета, выставить яркость и контрастность. Вы можете вызвать мастера, который всё это сделает за приличную плату. Но разобраться, как настроить проектор, достаточно легко.
Настроить проектор можно и самостоятельно
Параметры, которые необходимо настроить
Как настроить проектор? Ответ на данным вопрос будет дан ниже.
Существует несколько типов проекторов. Отличаться данные устройства могут принципами воспроизведения необходимого контента и качеством оного. Стандартный перечень характеристик и настроек может отличаться в зависимости от фирмы-производителя. Калибровка проектора поспособствует достижению наилучшего качества изображений и видео, в случае, если изначально оно не соответствует вашим пожеланиям.
Точная настройка проектора является кропотливым процессом, требует внимательности и концентрации на этой филигранной работе. Для настройки проектора вам потребуются некоторые инструменты, такие как: специально предназначенное программное обеспечение, изображение, которые послужат образцом, колориметр и спектрофотометр.
Рекомендуемая последовательности проведения калибровки такова:
- Показатель резкости (настраивается в первую очередь, так как это поможет в настройке дальнейших показателей и параметров)
- Чистота изображений (предотвращает различные неточности в передаче картинки, возможные помехи)
- Точность цветовой гаммы
- Показатель контраста изображений и видео
- Разрешение выдаваемой проекции
Изменения в уровне цветовой гаммы также имеют определённую последовательность:
- Контраст тёмных и светлых тонов
- Области улавливания серых оттенков
- Цветовая гамма
Для грамотного улучшения работы проектора настоятельно рекомендуется обратиться к специалисту, но при желании это можно сделать и своими руками. В процессе настройки вам могут потребоваться некие узконаправленные знания и специализированные, довольно-таки дорогие, приборы. Более широкий спектр возможностей для настройки вам может предоставить платное ПО, но для первого раза можно использовать и бесплатный софт.







Установка
Перед установкой изделия обязательно прочитайте документы, которые к нему прилагаются. У каждой модели проекционного оборудования есть свои нюансы. Если вы получили его не из «коробки» и у вас нет инструкции, её можно найти на официальном сайте производителя.
Не стоит ставить устройства с большим разрешением в маленькую комнату. У изделия есть характеристики, которые надо учитывать перед покупкой. Настройка проектора начинается с выбора места для него. Лучше заранее присмотреть весь комплект проекционного оборудования и измерить помещение, в которое вы собираетесь его поставить. Чтобы всё рассчитать. Воспользуйтесь информацией на сайте производителя. Или посмотрите документацию к устройству. В ней указано оптимальное расстояние до стены и рекомендуемые размеры экрана.
Современный проектор — это не фильмоскопы для диафильмов, которые можно было смотреть на «белой простыне». Хотя ничего не мешает вам воспользоваться старым проверенным способом. Но чтобы получить качественную картинку и в полной мере ощутить эффект присутствия, нужен специальный экран. От его размеров во многом зависит, как установить и как настроить проекционное оборудование.
На сайте производителя должен быть калькулятор. Там надо указать характеристики экрана и модель устройства. И получите рекомендованное расстояние от проектора до стены. Это примерные значения — необязательно выверять длину вплоть до миллиметра.
Чтобы посчитать самостоятельно, нужно проекционное отношение устройства, горизонтальное и вертикальное смещение. Эти параметры есть в характеристиках оборудования. По ним можно вычислить, куда его поставить.
Если у вас стандартная комната с диваном и парой кресел (а не театральный зал с нескольким рядами кресел), то экран следует повесить на высоте 61-92 см от пола
Если проекционное отношение равно 3:1 (три к одному), а размер экрана — 200 сантиметров, то расстояние между изделием и стеной должно быть — 3×200 (проекционное отношение умножить на размер). Это рекомендованное значение. Больше ориентируйтесь на своё восприятие. Если картинка вас не устраивает, передвиньте проектор.
От вертикального смещения зависит высота, на которой должно находиться проекционное оборудование. Этот параметр указывается в процентах. Кто-то ставит устройство воспроизведения на пол, кто-то — на тумбочку, кто-то — вешает под потолком. Если вертикальное смещение со знаком «плюс» (например, +90%), картинка будет выше устройства. Если со знаком «минус» (-91%) — ниже. В некоторых моделях можно поворачивать объектив.
Правильная установка экрана — тоже важный момент. Конечно, это во многом зависит от обстановки в комнате. Проекционное оборудование должно стоять так, чтобы можно было смотреть фильмы с комфортом. Но всё же надо следовать некоторым рекомендациям.
- Не вещайте экран на стену, на которую падает прямой свет. Даже хороший и правильно настроенный проектор будет плохо показывать, если в комнате очень светло.
- Между объективом устройства и стеной не должно быть посторонних предметов. Если вы решите поставить изделие позади зрителей, учитывайте, что их головы могут закрыть часть кадра.
- Чем ближе объектив к стене, тем ярче изображение. Но при этом уменьшается чёткость. Включите проекционное оборудование, чтобы посмотреть, как в итоге будет выглядеть картинка. Без такой проверки нельзя подобрать разрешение, контрастность проектора и другие параметры.
- Найдите такое положение, чтобы проекция попадала прямо на экран. Если нужно, поставьте устройство выше или ниже. Сядьте на то место, с которого будете смотреть видео. Проверьте, хорошо ли всё видно, не мешают ли тени от предметов или блики.
- Если вы вешаете устройство под потолком, используйте специальное крепление.
- Заранее решите, где будут находиться провода и хватит ли их длины.




Как самостоятельно провести калибровку проектора
Для одноразовой настройки проще всего будет пользоваться одним из этих методов:
- Ручной настройкой характеристик и параметров проектора, отталкиваясь от данных, которые соответствуют эталону.
- Использовав стандартную форму калибровки проекторов в свойствах экрана, предварительно подключив его к компьютеру или альтернативному устройству, которое поддерживает возможность настройки цветовой гаммы.
Если часто в семейном кругу просматриваются фотографии (слайды, презентации), то для улучшения картинки можно воспользоваться на компьютере встроенными в программу Power Point средствами.
Простая подгонка параметров под стандарты, указанные фирмой-производителем
С помощью этого способа можно настроить параметры насыщенности, контраста и слияния цветов. Как образец нужно использовать тестовое изображение, подаваемое с компьютера.
Для более качественной и точной настройки рекомендуется отключить дополнительные источники света, которые могут вызвать неточности и затруднить процесс калибровки подручными средствами. На проекторе следует выбрать режим пользовательской настройки.
Кроме освещения, на результат также могут повлиять: количество зрителей, уровень освещения в помещении, характеристики самого монитора, личные предпочтения пользователей.






Принципы наладки устройства
Наладочные работы призваны обеспечить приближение цветовых характеристик к эталонным показателям. Последние берут из специальных таблиц, либо графиков, содержащихся в программной базе или используемого наладочного оборудования. По принципу проведения подгонки параметров выделяют 2 подхода к процессу калибровки. Они рассмотрены в следующей таблице.
| Способ | Сущность | Достоинства | Недостатки |
| аппаратный | вариант осуществляется путем изменения параметров самого прибора | позволяет откалибровать разные устройства: проектор, телевизор | результат определяется техническими возможностями устройства |
| вызывает меньше дефектов на картинке, чем программный способ | трудный метод: при изменении одного показателя – меняются другие параметры | ||
| программный | предполагает для определенной модели создание оптимального профиля (цветового), связанного с конкретным монитором | в большинстве случаев процесс проходит автоматически | при наладке необходимо иметь компьютер, либо другое устройство с операционной системой, совместимой с имеющейся моделью, позволяющей работать с цветом |
Практически настройка специалистами проводится с применением обоих принципов и дополнительного оборудования.
Компьютерный вариант калибровки проектора
При помощи проектора, при желании, можно заменить компьютерный монитор, но также его можно использовать в сочетании с последним, в качестве дополнительного экрана.
Подключив устройство к компьютеру, необходимо провести его калибровку.
Для этого придётся использовать некоторые программы для улучшения качества изображения. Например, очень удобно брать изображение в сетку и улучшать по деталям, используя именно такой софт.
Довольно часто, чтобы соединить два 2 прибора, требуется VGA-DVI кабель, а также различные дополнительные переходники (их тип определяется необходимыми для синергии разъёмами).
Когда компьютер уже подключен к проектору с помощью соответствующих портов и проводников, необходимо открыть окно, позволяющее настроить новое оборудование, подключенное к вашему персональному компьютеру.
Процесс настройки выглядит таким образом:
- Открываем «Панель управления» через меню «Пуск» или иным, удобным вам способом.
- В разделе «Оформление», переходим в пункт «Экран».
- Открываем меню, позволяющее управлять настройками экрана.
- Если ПК уже определил новое подключенное к нему устройство, то вы должны увидеть несколько рабочих столов (скорее всего, два), и пункт, указывающий на наличие этих самых дополнительных экранов.
- На этом этапе необходимо обозначить требуемое разрешение экрана, так как в дальнейшем это облегчит процесс настройки параметров проектора.
Вместо вывода еще несколько советов
- Делайте настройку вечером или хотя бы при плотно закрытых шторах.
- Местоположение зрителя влияет на восприятие изображения — иногда легче передвинуть диван, чем мудрить с положением проектора или экрана.
- Используйте настройки яркости и контрастности в том режиме работы проектора, в котором собираетесь смотреть — в экономном или обычном.
- Любая настройка делается на глаз — 4 глаза лучше двух.
- Настройки не вечны, со временем лампа будет светить хуже.
- Настройки не универсальны. Режиссеры используют при создании фильмов разные эффекты, которые могут влиять на цвет и контрастность.
Полезные фишки для Power Point
Режим докладчика – удобный инструмент для показа презентаций на проекторе. Пользователю доступен дополнительный интерфейс, который виден только ему, но скрыт от зрителя.
Основные функции:
- Заметки. Позволяет делать примечания к слайдам. Полезен, как указания для помощника, переключающего слайды. Чтобы добавить новую заметку, нужно перейти к вкладке «Вид», в группе «Показ» и нажать «Заметки». Внизу появится панель для пометок.
- Перо и лазерная указка. Инструменты позволяют оставлять наброски или выделять текст.
- Просмотр всех слайдов. Показывает все слайды сразу, помогает осуществлять навигацию.
- Увеличение слайдов. Можно приблизить область слайда для более подробного ознакомления.
Чтобы включить режим, нужно запустить презентацию. Сделать это можно во вкладке «Показ слайдов» или с помощью клавиши F5. Откроется окно презентации, кликнув правой кнопкой по которому нужно выбрать «Показать режим докладчика». Сделать то же самое, но быстрей можно нажав Alt+F5.
Идеальная картинка
Чаще всего заводские настройки проектора оказываются приемлемыми, но мы рекомендуем включить режим «Стандарт» или «Кино» и затем скорректировать яркость и контрастность по своему вкусу. Не забудьте запастись парой хороших и проверенных фильмов.
Для настройки контрастности остановите воспроизведение на кадре с кучевыми облаками; установите контрастность на максимум и уменьшайте ее до тех пор, пока не сможете рассмотреть детали вместо сплошных белых пятен. Для настройки яркости на экране должно быть что-нибудь темное – например, пальто или рубашка. Понижайте яркость до тех пор, пока складки и застежки не начнут теряться в тени.
Цветовая палитра обычно не требует регулировки; в противном случае выберите эпизод с яркими красками и повышайте уровень, если вам не хватает энергичности, либо понижайте его, если цвета кажутся перегретыми. Сцена с изображением человеческих лиц позволит оценить реалистичность телесных тонов.
Обратите внимание: в экологичном режиме вентилятор проектора может работать тише, однако он приводит к снижению энергичности изображения. У большинства проекторов имеется такой режим; найдите его в настройках и отключите.
Полезные фишки для Power Point
Режим докладчика – удобный инструмент для показа презентаций на проекторе. Пользователю доступен дополнительный интерфейс, который виден только ему, но скрыт от зрителя.
Основные функции:
- Заметки. Позволяет делать примечания к слайдам. Полезен, как указания для помощника, переключающего слайды. Чтобы добавить новую заметку, нужно перейти к вкладке «Вид», в группе «Показ» и нажать «Заметки». Внизу появится панель для пометок.
- Перо и лазерная указка. Инструменты позволяют оставлять наброски или выделять текст.
- Просмотр всех слайдов. Показывает все слайды сразу, помогает осуществлять навигацию.
- Увеличение слайдов. Можно приблизить область слайда для более подробного ознакомления.
Чтобы включить режим, нужно запустить презентацию. Сделать это можно во вкладке «Показ слайдов» или с помощью клавиши F5. Откроется окно презентации, кликнув правой кнопкой по которому нужно выбрать «Показать режим докладчика». Сделать то же самое, но быстрей можно нажав Alt+F5.
Что такое «люмены»?

Многих сводит с толку этот термин, но он достаточно прост. Это количество света, излучаемого объективом проектора. Оно измеряется в единицах, называемых «люмен», и эта характеристика сопровождает каждый проектор. Иными словами, этим же термином мы можем называть яркость проектора.
Для определения точного объема светового потока в люменах на экран проецируют полностью белое изображение, так как в таком режиме однородный свет равномерно распределен по площади. Таким образом, люмены говорят нам о максимально возможной яркости проектора.
Беспроводное подключение
Разобравшись, как подключить проектор к компьютеру без проводов, можно избавиться от многих проблем: кабель не мешает, а устройство легко перемещать по комнате.
Беспроводное подключение проектора к ноутбуку производится по Wi-Fi или по lan соединению. Специальная антенна вставляется в порт USB устройства. Горящий светодиод уведомит, что устройство исправно и готово к работе.
Более дорогие модели могут подключаться без сторонних девайсов. Например, проектор Epson EH-TW650 имеет встроенный модуль беспроводного соединения. Это позволит подключение к проектору сделать не только быстрым, но и удобным.
Все современные ноутбуки имеют встроенный сетевой модуль и не требуют дополнительного оборудования. Однако, при подключении проектора может понадобиться специальное ПО. Например, eDisplay Management, которую потребует установить проектор acer.
Важно! Для корректной работы беспроводной режим нуждается в дополнительных драйверах для ПК. Если под рукой нет установочного диска, скачать необходимый софт можно в интернете, указав название модели проектора.
4K или Full HD: какое разрешение предпочесть?
Если покупка HD-телевизора сегодня кажется странной причудой, то проектор с разрешением 1080p вполне имеет смысл приобрести, особенно если ваш бюджет невелик. На рынке немало достойных вариантов, нам больше всего нравится Epson EH-TW650.
Проекторы в ценовой категории 100 000 — 300 000 руб. позволяют рассчитывать на разрешение 4K – в четыре раза больше, чем в HD. Это не реальное 4K, однако для него все-таки задействуется 4,15 миллиона пикселей (или немного меньше) – половина от восьми миллионов в Ultra HD. При наличии функции сдвига пикселей, которая быстро и поочередно выдает на экран две картинки в более низком разрешении для формирования окончательного изображения в высоком, производители проекторов могут заявлять о поддержке 4K и получать сертификат от Ассоциации потребительских технологий (CTA) в США.
Верхнюю часть ценового спектра занимают аппараты с истинным разрешением 4K. Их цены начинаются от 450 000 руб, зато они гарантируют, что изображение получится максимально четким, каким и было задумано, безо всяких фокусов. Лучшую картинку, какую нам доводилось видеть, создавал великолепный JVC DLA-Z1, за который придется выложить впечатляющую сумму.
В конечном итоге цена и размер проектора определяют разрешение, на которое вы можете рассчитывать; остается выбрать лучший вариант из доступных.
Беспроводное подключение
Разобравшись, как подключить проектор к компьютеру без проводов, можно избавиться от многих проблем: кабель не мешает, а устройство легко перемещать по комнате.
Беспроводное подключение проектора к ноутбуку производится по Wi-Fi или по lan соединению. Специальная антенна вставляется в порт USB устройства. Горящий светодиод уведомит, что устройство исправно и готово к работе.
Более дорогие модели могут подключаться без сторонних девайсов. Например, проектор Epson EH-TW650 имеет встроенный модуль беспроводного соединения. Это позволит подключение к проектору сделать не только быстрым, но и удобным.
Все современные ноутбуки имеют встроенный сетевой модуль и не требуют дополнительного оборудования. Однако, при подключении проектора может понадобиться специальное ПО. Например, eDisplay Management, которую потребует установить проектор acer.
Важно! Для корректной работы беспроводной режим нуждается в дополнительных драйверах для ПК. Если под рукой нет установочного диска, скачать необходимый софт можно в интернете, указав название модели проектора.
Содержание:
- 1 Размер изображения
- 2 Что такое «люмены»?
- 3 Механизм проекции света
- 4 Ярче или больше?
- 5 Расчет яркости проектора
- 6 Окружающий свет
- 7 Выбор правильного проектора
Каждый домашний кинотеатр или конференц-зал по-своему уникален. Современные проекторы могут работать в разнообразных условиях, но для получения лучшего результата необходимо правильно подобрать такой важный их параметр, как яркость.
От него зависит качество изображения, его размер, а также цена самого проектора.
В данной статье мы разберем важные аспекты, относящиеся к яркости, а также влияние на нее окружающего и фонового света из сторонних источников.
Обработка изображений
Чтобы преодолеть некоторые ограничения проекционных технологий, инженеры разработали различные алгоритмы и обходные пути..
У большинства из них есть очевидные, раздутые имена, такие как «Динамический черный», «Супер разрешение» или «Яркий цвет». Тем не менее, наиболее распространенным — и самым противоречивым — на проекторах достаточно высокого класса является интерполяция кадров, которая стремится избавить видео от дрожания и размытости изображения.
Вы заметите дрожание наиболее очевидно, когда камера медленно панорамирует слева направо, особенно на дисках Blu-ray. Технология интерполяции кадров работает за счет интеллектуальной вставки рассчитанных кадров видео в действие на экране, чтобы фильмы выглядели более плавными и их было легче просматривать. Это придает видео-гладкость дискам Blu-ray — по сути, создавая более высокую частоту кадров — это изначально очень привлекательно, хотя может привести к появлению некоторых неприятных артефактов.
Если для максимальной настройки используется интерполяция кадров, вы можете увидеть мерцание и «разрывы» вокруг любого элемента изображения, который быстро перемещается (например, вокруг головы или конечностей актеров), поэтому обычно лучше всего экспериментировать с настройкой средней силы. , Сказав это, некоторые люди абсолютно не любят даже чисто выполненную интерполяцию кадров.
Источник
Первая настройка проектора происходит быстро и без особых хлопот. Куда важнее следующий этап — тонкая подстройка параметров под освещение помещения, расстояние до стены, тип экрана. Универсальных параметров нет, каждый проектор настраивается в зависимости от положения зрителя и конфигурации помещения.
Шаг первый. Установка экрана
Это не только первый, но и самый важный шаг. От того, как и где установлен экран, зависит половина настроек проектора — расстояние, фокусировка, четкость.
Основное правило монтажа — на экран не должен падать свет ближайшей звезды. Если избежать прямых солнечных лучей нельзя, необходимо использовать плотные шторы или специальные жалюзи «блэкаут».

Высота. Комфортное для глаз расстояние от пола до экрана составляет 61–92 см. Чем дальше сидят зрители, тем выше можно повесить полотно. Не забудьте отнять от высоты потолка высоту экрана, прежде чем определить нижний уровень. Не стоит полагаться только на цифры и сразу намертво крепить полотно к стене — лучшей метрикой послужит чувство комфорта, которое вы испытываете, глядя на экран с дивана или кресла.
Удобно использовать кронштейн, позволяющий отдалить экран от стены, свободно перемещать его по горизонтали. Подходящий размер экрана для современных моделей проекторов — 200–254 сантиметра.

Дилемма выбора места под проекционное полотно не грозит владельцам покрашенных стен. Достаточно брать специальную краску с матовой отражающей поверхностью и красить всю стену.
Шаг второй. Установка проектора
Когда картонная «шкурка» проектора сброшена, сорвана пупырчатая упаковка и уже раскрыта инструкция на нужной странице, пора приступать к установке. Поставить аппарат можно на тумбу, пол, подвесить под потолок.
Расстояние
В инструкции указывается рекомендуемое производителем расстояние проекционного отношения в зависимости от размера экрана. Обычно от 1,15:1 до 2,8:1. Под единицей подразумевается диагональ полотна. Например, размер экрана 200 сантиметров, умножается на указанную величину: 200х1,15 = 230 см — минимальное расстояние и 200х2,8 = 560 см — максимальное.

Если нужно посчитать размер экрана для уже установленного проектора, делим расстояние на указанные в документах параметры. Например, агрегат висит в 3 метрах от стены: 3/1.15=2,6 метра — максимальный размер экрана и 3/2.8 — 1,07 метра минимальный.
Монтаж
В случае с тумбой все просто — ставим проектор, выкручиваем ножки до упора, включаем. Если тумба низкая или ножки слишком короткие, пригодится универсальный регулятор высоты — книжка.

Пол — не ставьте проектор на ковролин и другие ворсисто-шерстистые объекты, перекрывающие отток теплого воздуха снизу, в остальном все то же самое.

Монтаж под потолком — тут все немножко проще и сложнее одновременно. Понадобится кронштейн, крепежи, перфоратор и немного терпения соседей. Сначала надо сделать разметку, чтобы понять, где именно будет располагаться проектор.
Учитывайте высоту выдвижной ножки 150–400 миллиметров и максимальный угол наклона — 300. Проектор крепится вровень с верхней границей экрана.

Не берите первый попавшийся универсальный крепеж в магазине, — ножки кронштейна должны идеально совпадать с отверстиями на корпусе аппарата.
Положительное и отрицательное смещение
Многие не обращают внимания на эту настройку, а затем жалуются, что проектор плохой, потолок кривой, крепеж не тот и т.д.

В руководстве к проектору обычно указывается положительное и отрицательное значение смещения картинки. При положительном смещении картинка проецируется выше, при отрицательном, соответственно, — ниже. Чаще всего этот показатель равен +96,3% или –96,3%.

Если в меню нет автоматической подстройки, придется нивелировать разницу с помощью угла наклона проектора.
Если на потолке нельзя закрепить, используйте настенные кронштейны — такой вариант позволит регулировать не только угол наклона, но и положение по горизонтали. К тому же в стене удобнее спрятать кабель питания.
Шаг третий. Аппаратная настройка
Включаете, смотрите на экран настройки, если он уполз вверх, уменьшаете высоту колесиком под/над объективом или с пульта ДУ, если есть функция электронной регулировки.

Если картинка перекосилась, в меню выбираем «коррекция трапецеидальных искажений», изображение выровняется, растянувшись по горизонтали и вертикали.

У этой функции есть существенный минус — при растягивании падает качество картинки.
Фокусировка четкости и резкости
Поиграем немного в офтальмолога, только возьмем не знаменитую таблицу Головина-Сивцева, а обыкновенные титры любимого фильма. Желательно позвать друга, который будет медленно крутить ручку фокуса, пока ваши глаза следят за изменением пикселей на экране.

Изображение должно быть четким, контрастным и не расползаться на отдельные фрагменты. Буквам положено находиться в строчках, а не плясать гопака.
С помощью меню можно увеличить четкость на пару пунктов, но с этим параметром стоит быть аккуратней — контрастность цветных картинок может начать резать глаз.
Лучше всего сначала применить стандартные настройки, например, «Кино», и затем их скорректировать.
Настраиваем контрастность с помощью облака
Кучевые облака — отличный индикатор контрастности. Можно взять любое видео с плывущими по небу облаками. Объекты должны иметь четкую форму, выраженные края, переход разных оттенков белого.
Универсальный способ настройки — выкрутить яркость на максимум и затем постепенно уменьшать ее, пока не появятся четкие очертания.
Измеряем яркость по пальто
Строго говоря, подойдет любая черная одежда, костюм или пальто.

Включаем нуарный детектив, делаем стоп-кадр с импозантным гангстером, снижаем яркость, пока складки одежды и карманы не станут еле заметными.
Подбор цветовой палитры
Потребуется несколько стоп-кадров: лицо человека крупным планом при естественном освещении, улицы города, пасторальный пейзаж или ассортимент цветочного магазина.

Если цветы в кадре кажутся слишком холодными, повысьте уровень.

Неестественно розовое лицо — снижайте. Посмотрите, как выглядят вывески на улице, блики в окнах, машины — регулируйте, пока не добьетесь реалистичного цвета. Вернитесь на кадр с цветами, повторите все снова, если результат неудовлетворительный.
Что делать, если картинка все равно бледная
Возможно, виноват сам проектор. В большинстве моделей есть экономный режим, при котором лампа работает с меньшей интенсивностью и выдает бледную картинку. Попробуйте отключить режим экономии в настройках.
Вместо вывода еще несколько советов
- Делайте настройку вечером или хотя бы при плотно закрытых шторах.
- Местоположение зрителя влияет на восприятие изображения — иногда легче передвинуть диван, чем мудрить с положением проектора или экрана.
- Используйте настройки яркости и контрастности в том режиме работы проектора, в котором собираетесь смотреть — в экономном или обычном.
- Любая настройка делается на глаз — 4 глаза лучше двух.
- Настройки не вечны, со временем лампа будет светить хуже.
- Настройки не универсальны. Режиссеры используют при создании фильмов разные эффекты, которые могут влиять на цвет и контрастность.