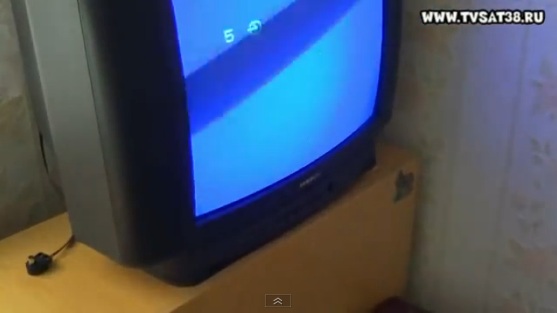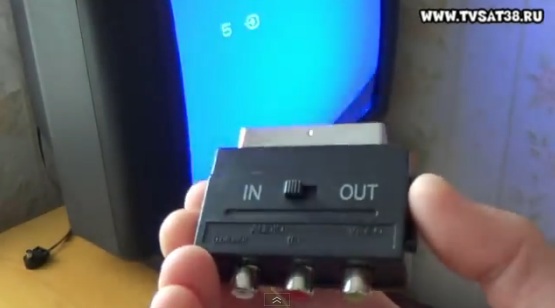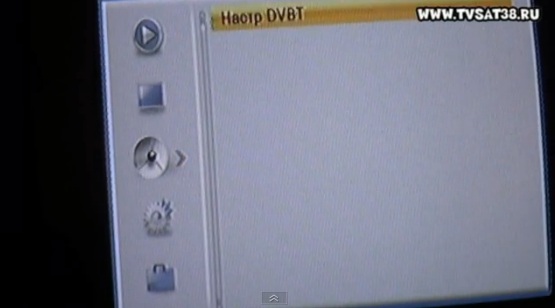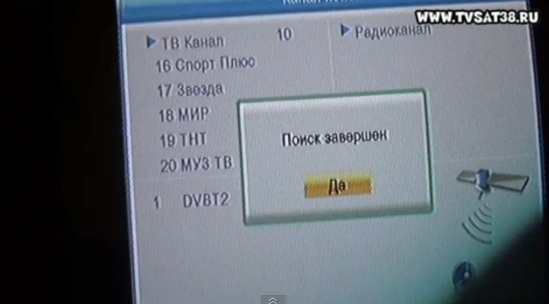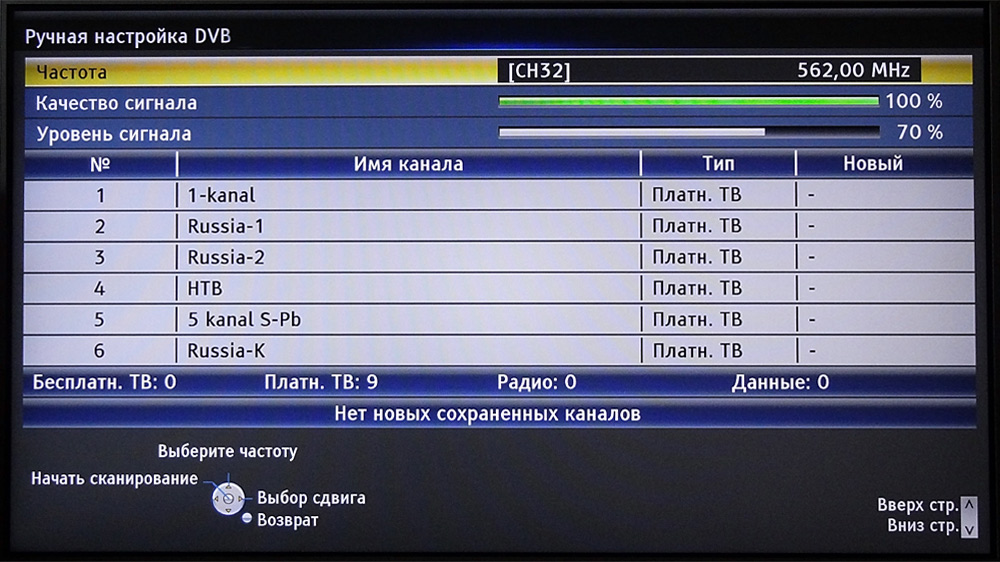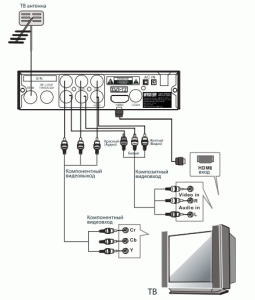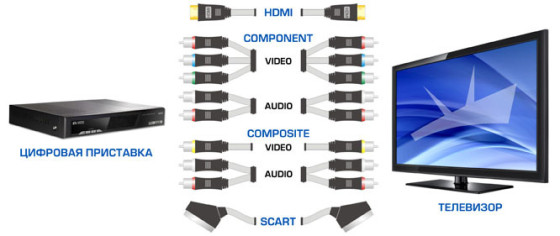• 3204 — GX6701 (H.264) + пластик, вход для внешнего ИК + внешний адаптер питания
• 3102 — GX6701 (H.264) + металл, 7 кнопок, цифровой индикатор, вход для внешнего ИК + обучаемый пульт
• 2203 — GX6702S5 (+H.265) + пластик, 4 кнопки + внешний адаптер питания
• 2101 — GX6702S5 (+H.265) + металл, 7 кнопок, цифровой индикатор, вход для внешнего ИК + обучаемый пульт
Тюнер у всех MaxLinear MxL608.
У самой маленькой 3204 выход AV под Jack 3.5 (короткий), а у остальных — RCA («тюльпаны»).
Металлические модели имеют вход ещё и для альтернативного питания DC 5V — на случай неисправности внутреннего блока питания.
Конструктивно обучаемый пульт как у World Vision (и также взаимозаменяем с ним):
Внешний вид и комплектацию каждой из моделей можно оценить по презентации:
При включении стандартная заставка DiViSAT:


Прошивка общая на все модели и свежая — от 23 апреля 2021.
Интерфейс меню как у аналогичных моделей Selenga (круглые значки):
Как и у Selenga, при оценке сигнала кнопкой INFO не показывает шкалу BER:




Но, в отличие от Selenga, отсутствует функционал DVB2IP.
В перечне приложений Интернет тут нет редко используемых Stalker, Xtream, IVI:



Megogo также функционирует:
Традиционно для процессоров GX поддерживаются адаптеры Wi-Fi на чипах RT5370 и MT7601:
[USB] USB WIFI ENABLED
rtusb init rt5370 —>
rtusb init mt7601 —>
А также сетевые адаптеры USB-LAN, например, на чипе RTL8152.
И еще раз напомним, что ни в коем случае нельзя брать адаптеры, имеющие в названии модели цифры 9700 (SR9700, RD9700) — а иначе на любом компьютере, планшете, приставке скорость будет ограничена ~5 Мбит/с.
И по этой же причине — не брать USB-LAN на старом чипе DM9601.
Поддержки модемов 3G/4G в данной прошивке нет (в отличие от прошивок Selenga/World Vision).
В магазинах Спутник маркет адаптер Wi-Fi стоит 252 р.
Есть возможность Аварийного восстановления — файл должен называться gx670xx_t2.bin
И это же, при необходимости, позволит легко превратить приставку, например, в Selenga или World Vision (подробнее в статье Сравнение Selenga, World Vision, Lumax, Perfeo и других ресиверов).
Если кратко:
- переименовать прошивку Selenga или World Vision в gx670xx_t2.bin
- вставить флешку в приставку
- включить в розетку
И точно также при необходимости можно вернуться обратно.
Коды кнопок пультов Divisat, Selenga и World Vision одинаковые.
Напомним, что, как и у предыдущих процессоров GX3235S, есть служебная функция записи всего потока целиком с помощью кода 7791

При Автоматическом поиске DVB-C пропускается частота 514 МГц (но конечно можно найти через Ручной поиск). Данный мелкий недочёт был устранён у Selenga/World Vision ещё в декабре. Наверняка и здесь подправят.
В целом, можно рекомендовать данные модели, и особенно металлические тем, кому больше нравится корпус обучаемого пульта как у World Vision.
И при необходимости прошить под Selenga или World Vision, чтобы получить все их возможности.
Задать вопросы о цифровом телевидении можно на форуме DVBpro
Автор: Александр Воробьёв, 03 Май 2021 | Постоянная ссылка на страницу: http://dvbpro.ru/?p=29247
Содержание
- Как установить, подключить и настроить цифровой эфирный ресивер TV DVB T2.
- Приставка hobbit iron gx как настроить
- Интернет Афиша ТВ оборудования
- ИП Косенко Я.В. ИНН 910200540420, +7-978-562-52-15, satellit@satellit.crimea.com
- не дозвонились, напишите SMS или e-mail
- Транспортные расходы оплачивает покупатель при получении товара
- Условия работы
- Hobbit Hobbit Iron GX
- Интернет Афиша ТВ оборудования
- ИП Косенко Я.В. ИНН 910200540420, +7-978-562-52-15, satellit@satellit.crimea.com
- не дозвонились, напишите SMS или e-mail
- Транспортные расходы оплачивает покупатель при получении товара
- Условия работы
- Hobbit Hobbit Iron GX
Как установить, подключить и настроить цифровой эфирный ресивер TV DVB T2.
Сначала нам надо подключить наш приемник к телевизору.
Вот приёмник и его комплектность.
В этом видео, я подключал к старому кинескопному телевизору Самсунг цифровую эфирную приставку ТВ ДВБ Т2 Ролсон РДБ 514.
Видео можно посмотреть в конце статьи.
У телевизора Samsung есть только разъём щетка, скарт.
И мне пришлось докупить переходник на SKART, который может работать на вход и выход.
Если у вас новый телевизор ЛСД то подключится еще проще по АШДИМАЙ или HDMI, у меня кабеля в комплекте не было.
При подключении через шдмай качество лучше, чем по колокольчикам.
Если телевизор старый, подключаем тюльпаны по цветам к переходнику и приемнику.
Если на приемнике два выхода, значит подключаем только два из них.
Главное это тюльпан желтого цвета, по нему идёт видео сигнал.
Последний шаг подключение антенны.
Вот вид моего ресивера т2 с задней стороны.
Все разъёмы подписаны.
Вот инструкция, как быстро своими руками сделать антенну из подручных средств.
И для просмотра цифрового эфирного телевидения надо только сделать поиск каналов.
Заходим в меню, нажатием одноимённой клавише на ДУ.
Переходим на вкладку настройки и выбираем DVBT и жмем ОК.
Для поиска каналов, нам надо знать на каком канале и частоте нам искать первый и второй мультиплекс.
Современные Т2 приставки обычно сами, при авто поиске, найдут все каналы.
Если ваша приставка не нашла ни одного канала то, заходим по этой ССЫЛКИ.
Дальше жмём на башню, которая стоит ближе всего к вам и видим канал вещания.
И уже по полученным настройкам переходим к настройке приставки.
Как найти каналы первого и второго мультиплекса?
Заходим в меню и делаем следующие настройки.
Ставим Полоса поиска UHF и вы должны увидеть качество и интенсивность сигнала.
Для хорошего, четкого изображения достаточно качества и интенсивности больше 30%.
Но при этом оно не должно прыгать, а быть стабильным.
Если качество сигнала будет ниже, то картинка будит подвисать и рассыпаться на квадраты.
Дальше выставляем канал для первого мультиплекса и жмём поиск.
Первый мультиплекс в Братске вещает по CH30 каналу 546000 кГц.
Поиск проходит быстро 15-30 секунд.
Ресивер должен найти 10 каналов и сохранить в память.
Дальше выставляем канал для второго мультиплекса, для Братска это 38 канал 610000 кГц.
И жмём кнопку поиск.
У меня интенсивность и качество сигнала на втором мультиплексе выше чем на первом.
Бывает, что один из мультиплексов ловится а другой нет.
В этом случае, надо ставить более мощную антенну или менять её место положения.
Приемник находит еще 10 каналов.
Итого двадцать каналов в HD качестве.
Всё это можно сделать самому, самостоятельно и своими руками.
Ниже видео инструкция как самому установить, подключить и настроить DVB T2 ресивер.
Купить в Братске DVB T2 ресивер можно у нас. Звоните 290-513
Источник
Приставка hobbit iron gx как настроить
DIVISAT ® — Телевизионное оборудование запись закреплена

Уважаемые пользователи DVB-T2 приёмников DVS Hobbit серии GX !
Модели:
__DVS-T2+C HOBBIT IRON GX: Приемник цифровой эфирный;
__DVS-T2+C HOBBIT UNIT GX Приемник цифровой эфирный;
__DVS-T2+C HOBBIT UNIT GX+ Приемник цифровой эфирны
Сообщаем вам о выходе новой прошивки.
В актуальном обновлении:
— Кнопка ПДУ AUDIO теперь в один клик вызывает панель приложения IPTV,
двойной клик — быстрый доступ к приложению YouTube
Для обновления ПО на вашем приёмнике, есть два способа:
1) Вам необходимо скачать прошивку на USB флешку, подключить её в USB порт приёмника. В меню приёмника перейти на вкладку Сиситема-> Обновление П.О.-> Выбрать файл с прошивкой и нажать кнопку ОК.
2) Подключившись к Wi-Fi сети обновиться онлайн. Для этого перейдите в Меню->Сиситема-> Обновление П.О.->Обновление по сети.
Источник
Интернет Афиша ТВ оборудования
ИП Косенко Я.В. ИНН 910200540420, +7-978-562-52-15, satellit@satellit.crimea.com
не дозвонились, напишите SMS или e-mail
Транспортные расходы оплачивает покупатель при получении товара
Условия работы
- Описание
- Задайте вопрос по этому товару
- Отзывы покупателей
Эфирный приемник DVS IRON GX
Эфирная телеприставка для приема цифрового телевидения в стандартах DVB-T/T2 и кабельного телевидения DVB-C. При первом включении приставка автоматически запустит поиск эфирных каналов.
Процессор GX3235S — современный и быстрый, обеспечивает плавную работу интерфейса, а так же просмотр видео в формате FullHD 1080p. Имеется поддержка аудио кодека AC3 — это избавит Вас от проблем с воспроизведением любимых фильмов разных форматов с USB-накопителя. При подключении к сети Интернет, значительно расширяются информационные и мультимедийные возможности через приложения: Погода, RSS Чтение, YouTube, Gmail, IPTV (загружайте до 5-ти плейлистов), Megogo — никаких ограничений просмотра телепередач и кинофильмов Вашим провайдером: бесплатный контент онлайн-кинотеатра Megogo, миллиарды доступных видео с Youtube. Интернет можно подключить с помощью беспроводных USB Wi-Fi адаптеров, а также с помощью USB Lan адаптеров.
Обновление прошивки позволяет управлять приставкой с Android смартфона, а так же транслировать с его экрана изображение — посредством технологии MeeCast (подключившись к одной Wi-Fi сети). Корпус устройства металлический, поэтому он более стоек к механическим нагрузкам (падениям и ударам) и менее подвержен нагреву.
На передней панели расположен четырехзначный светодиодный дисплей, отображающий номер активного канала или текущее время, кнопки: POWER, MENU, CH+/-,VOL+/-,ОК, первый USB разъем; второй USB разъем расположен на задней панели, где так же можно обнаружить разъемы RCA-«тюльпан» — вдохните новую жизнь в Ваш старый телевизор, HDMI — расширяйте возможности более новых телевизоров, LOOP OUT — для подключения второго приемника к одной антенне, ANT IN — для подключения антенны/кабеля.
Полная поддержка стандарта DVB-С, DVB-T, DVB-T2
Возможность просмотра программ эфирного телевидения высокой чёткости (FULL HD 1080р)
Поддержка формата звука Doldy Digital, AC-3 для воспроизведения звука в формате 5.1
Автоматический и ручной поиск телеканалов, список избранных телеканалов, родительский контроль
Отображение уровня сигнала
Электронная программа передач (EPG)
Поддержка субтитров и телетекста
Порт USB 2.0 с функцией записи на внешний носитель
Воспроизведение AVI, MPEG, MKV, DivX, MP4, JEPG, MP3, WAV и USB PVR через USB2.0.
Функция TimeShlft (сдвиг времени)
Возможность обновления ПО через USB порт
Многоязычное меню, включая русский язык
HDMI выход, аналоговый аудио выходы,
Композитный видео выход (3RCA), USB порт
Пульт ДУ в комплекте с обучаемыми кнопками для управления телевизором
Потребляемая мощность в режиме работы менее 8W
Потребляемая мощность в режиме ожидания менее 0,5W
Источник
Интернет Афиша ТВ оборудования
ИП Косенко Я.В. ИНН 910200540420, +7-978-562-52-15, satellit@satellit.crimea.com
не дозвонились, напишите SMS или e-mail
Транспортные расходы оплачивает покупатель при получении товара
Условия работы
Hobbit Hobbit Iron GX
- Описание
- Задайте вопрос по этому товару
- Отзывы покупателей
Эфирный приемник DVS IRON GX
Эфирная телеприставка для приема цифрового телевидения в стандартах DVB-T/T2 и кабельного телевидения DVB-C. При первом включении приставка автоматически запустит поиск эфирных каналов.
Процессор GX3235S — современный и быстрый, обеспечивает плавную работу интерфейса, а так же просмотр видео в формате FullHD 1080p. Имеется поддержка аудио кодека AC3 — это избавит Вас от проблем с воспроизведением любимых фильмов разных форматов с USB-накопителя. При подключении к сети Интернет, значительно расширяются информационные и мультимедийные возможности через приложения: Погода, RSS Чтение, YouTube, Gmail, IPTV (загружайте до 5-ти плейлистов), Megogo — никаких ограничений просмотра телепередач и кинофильмов Вашим провайдером: бесплатный контент онлайн-кинотеатра Megogo, миллиарды доступных видео с Youtube. Интернет можно подключить с помощью беспроводных USB Wi-Fi адаптеров, а также с помощью USB Lan адаптеров.
Обновление прошивки позволяет управлять приставкой с Android смартфона, а так же транслировать с его экрана изображение — посредством технологии MeeCast (подключившись к одной Wi-Fi сети). Корпус устройства металлический, поэтому он более стоек к механическим нагрузкам (падениям и ударам) и менее подвержен нагреву.
На передней панели расположен четырехзначный светодиодный дисплей, отображающий номер активного канала или текущее время, кнопки: POWER, MENU, CH+/-,VOL+/-,ОК, первый USB разъем; второй USB разъем расположен на задней панели, где так же можно обнаружить разъемы RCA-«тюльпан» — вдохните новую жизнь в Ваш старый телевизор, HDMI — расширяйте возможности более новых телевизоров, LOOP OUT — для подключения второго приемника к одной антенне, ANT IN — для подключения антенны/кабеля.
Полная поддержка стандарта DVB-С, DVB-T, DVB-T2
Возможность просмотра программ эфирного телевидения высокой чёткости (FULL HD 1080р)
Поддержка формата звука Doldy Digital, AC-3 для воспроизведения звука в формате 5.1
Автоматический и ручной поиск телеканалов, список избранных телеканалов, родительский контроль
Отображение уровня сигнала
Электронная программа передач (EPG)
Поддержка субтитров и телетекста
Порт USB 2.0 с функцией записи на внешний носитель
Воспроизведение AVI, MPEG, MKV, DivX, MP4, JEPG, MP3, WAV и USB PVR через USB2.0.
Функция TimeShlft (сдвиг времени)
Возможность обновления ПО через USB порт
Многоязычное меню, включая русский язык
HDMI выход, аналоговый аудио выходы,
Композитный видео выход (3RCA), USB порт
Пульт ДУ в комплекте с обучаемыми кнопками для управления телевизором
Потребляемая мощность в режиме работы менее 8W
Потребляемая мощность в режиме ожидания менее 0,5W
Источник
Сначала нам надо подключить наш приемник к телевизору.
Вот приёмник и его комплектность.
В этом видео, я подключал к старому кинескопному телевизору Самсунг цифровую эфирную приставку ТВ ДВБ Т2 Ролсон РДБ 514.
Видео можно посмотреть в конце статьи.
У телевизора Samsung есть только разъём щетка, скарт.
И мне пришлось докупить переходник на SKART, который может работать на вход и выход.
Если у вас новый телевизор ЛСД то подключится еще проще по АШДИМАЙ или HDMI, у меня кабеля в комплекте не было.
При подключении через шдмай качество лучше, чем по колокольчикам.
Если телевизор старый, подключаем тюльпаны по цветам к переходнику и приемнику.
Если на приемнике два выхода, значит подключаем только два из них.
Главное это тюльпан желтого цвета, по нему идёт видео сигнал.
Последний шаг подключение антенны.
Вот вид моего ресивера т2 с задней стороны.
Все разъёмы подписаны.
Вот инструкция, как быстро своими руками сделать антенну из подручных средств.
И для просмотра цифрового эфирного телевидения надо только сделать поиск каналов.
Заходим в меню, нажатием одноимённой клавише на ДУ.
Переходим на вкладку настройки и выбираем DVBT и жмем ОК.
Для поиска каналов, нам надо знать на каком канале и частоте нам искать первый и второй мультиплекс.
Современные Т2 приставки обычно сами, при авто поиске, найдут все каналы.
Если ваша приставка не нашла ни одного канала то, заходим по этой ССЫЛКИ.
Дальше жмём на башню, которая стоит ближе всего к вам и видим канал вещания.
И уже по полученным настройкам переходим к настройке приставки.
Как найти каналы первого и второго мультиплекса?
Заходим в меню и делаем следующие настройки.
Ставим Полоса поиска UHF и вы должны увидеть качество и интенсивность сигнала.
Для хорошего, четкого изображения достаточно качества и интенсивности больше 30%.
Но при этом оно не должно прыгать, а быть стабильным.
Если качество сигнала будет ниже, то картинка будит подвисать и рассыпаться на квадраты.
Дальше выставляем канал для первого мультиплекса и жмём поиск.
Первый мультиплекс в Братске вещает по CH30 каналу 546000 кГц.
Поиск проходит быстро 15-30 секунд.
Ресивер должен найти 10 каналов и сохранить в память.
Дальше выставляем канал для второго мультиплекса, для Братска это 38 канал 610000 кГц.
И жмём кнопку поиск.
У меня интенсивность и качество сигнала на втором мультиплексе выше чем на первом.
Бывает, что один из мультиплексов ловится а другой нет.
В этом случае, надо ставить более мощную антенну или менять её место положения.
Приемник находит еще 10 каналов.
Итого двадцать каналов в HD качестве.
Всё это можно сделать самому, самостоятельно и своими руками.
Ниже видео инструкция как самому установить, подключить и настроить DVB T2 ресивер.
Купить в Братске DVB T2 ресивер можно у нас. Звоните 290-513
Содержание
- Внешний вид и функционал
- Меню и интерфейс приставки Divisat Hobbit Nano
- О прошивке:
- Скачать файл прошивки DIVISAT:
- Как прошить DVB-T2 приставку DIVISAT:
- Официальный сайт производителя:
- Полезные ссылки:
- Производителям:
Самарская компания Divisat давно известна многим россиянам как производитель качественного бюджетного телекоммуникационного оборудования. С 2013 года Divisat выпускает линейку цифровых приставок формата DVB-T2. Наиболее популярные из них Hobbit Nano, Hobbit Flash, Hobbit Unit и Hobbit Iron. Продукцию Divisat редко можно встретить в сетевых магазинах, чаще всего приставки продаются в специализированных магазинах, торгующих антеннами и спутниковым оборудованием.
Divisat Hobbit Nano представляет собой одну из наиболее простых моделей: здесь нет поддержки AC3, приставка не отображает номер канала на панели, однако при этом прекрасно справляется с основными функциями по приему DVB-T2 каналов.
Внешний вид и функционал
На первом изображении представлена собственно сама приставка в фабричной упаковке. Открыв коробку, мы можем увидеть стандартную для Divisat Hobbit комплектацию: само изделие, пульт дистанционного управления, батарейки, блок питания, шнур 3RCA-3RCA, инструкцию и гарантийный талон. Внешнее исполнение блока питания наиболее практичный вариант, ведь именно блок питания обычно самое слабое звено любого электронного изделия. При выходе БП из строя в течение гарантии продавец обязан заменить его на другой, а если проблема возникла по окончании гарантийного срока — несложно и недорого купить и поменять блок самостоятельно. «Тюльпаны» в комплекте весьма неплохого качества и весьма приятно что они вообще есть, ибо нередко приставки продаются без них. Батарейки неизвестного производителя, но по отзывам покупателей как минимум на год использования их хватает. Инструкция компактная, но вполне понятная и читаемая.
Ниже следуют рисунки на которых изображено основное изделие с разных сторон: пластивый глянцевый корпус смотрится очень достойно, но любые царапины и даже отпечатки пальцев на нем будут видны очень хорошо. Никаких кнопок на приемнике нет, как нет и цифрового дисплея с отображением номера канала. В передней часть приемника расположены лишь датчик для пульта ДУ и светодиод, который горит красным цветом, если приемник выключен и зеленым, если он работает. Справа расположен USB порт, в который можно вставить флешки или подключить жесткий диск. Приемник позволяет записывать транслируемые DVB-T2 каналы на внешний носитель и воспроиводить видео, mp3, показывать фотографии. Обращаем ваше внимание что приставка не поддерживает Dolby Digital, поэтому звуковая дорожка 5.1 воспроизводиться не будет. На задней части приемника расположены антенный вход, петлевой выход для подключения второй приставки, коаксиальный аудиовыход, HDMI, аналоговый видео-аудио выход и разъем для подключения блока питания.



Отдельного внимания заслуживает полноразмерный пульт дистанционного управления. Стоит отметить, что многие бюджетных приставки, например Divisat Unit, комплектуются очень миниатюрными пультами ДУ с маленькими кнопками. Пользоваться таким пультом не очень удобно, особенно пожилым людям. В линейке приставок D-color такие микропульты идут у большинства моделей, даже достаточно дорогих. Несмотря на адекватные размеры пульт несколько угловат и на мой взглят уступает по удобству пультам приставок Divisat Flash или Globo GL30/GL100, но пользоваться им вполне удобно даже пожилым людям.
Меню и интерфейс приставки Divisat Hobbit Nano
Итак, подключаем приставку к телевизору. Процесс подключения стандартный и подробно описан на странице «Как подключить цифровую приставку». Первоначально на новой приставке сразу отображается меню «Мастер установки». Стоит обратить внимание, что в этом меню отсутствует пункт «питание антенны». Поэтому, если вы используете активную антенну, которая должна получать питание 5В от приставки, нужно нажать кнопку «EXIT» и перейти в основное меню поиска каналов, включить питание на антенну и уже затем начать поиск. Если же антенна пассивная (или активная с собственным блоком питания) то достаточно просто нажать кнопку «ОК», после чего начинается автоматический поиск каналов по всему диапазону частот. Если антенна исправна и уверенно ловит нужные нам частоты, то в списке слева будут появляться названия телеканалов, справа — радиоканалы.
После окончания поиска приставка сразу начнет показывать один из телеканалов. При переключении каналов на несколько секунд появляется окошко с названием канала, текущей и следующей телепередачи. В отличие от некоторых других приставок информация отображается полностью, без урезания текста. При нажатии кнопки EPG на экран выводится телегид — программа передач по каждому каналу на неделю вперед. Интерфейс телегида вы можете увидеть на последней картинке.
Изначально на приставке чаще всего установлен несколько странный режим вывода изображения, при котором оно занимает не весь экран и остаются черные поля со всех сторон. Поэтому нажатием желтой кнопки внизу пульта следует выбрать тот режим отображения, который больше всего подходит под ваш телевизор. Установленная в USB разъем флешка с фильмами без проблем считалась и просмотр видеозаписей со стереозвуком не вызвал никаких трудностей. Однако, как и стоило ожидать, видеофайлы со звуком 5.1 Dolby Digital данная приставка не поддерживает и никакого звука, собственно, не было. Для просмотра видеофайлов с такой звуковой дорожкой из линейки Divisat Hobbit стоит приобретать модели Unit 3, Iron DD, Iron 3 или Box DD.
Вы можете оставить комментарий к этой статье или задать свой вопрос внизу страницы.
Вы можете поделиться этой страницей в соцсети. Просто нажмите соответствующую картинку
Если у вас есть аккаунт ВК вы можете прокомментировать статью или задать вопрос специалисту.
Всё чаще в домах у людей можно заметить DVB-T2 приставки, позволяющие смотреть цифровое телевидение. Цифровое ТВ имеет значительно больше преимуществ, чем обычное, именно поэтому многие переходят на него. А начать, разумеется, нужно с выбора ресивера. При этом необходимо учитывать марку производителя, функциональные возможности, качество и, конечно же, цену. Наконец, приобретя цифровой приёмник, необходимо подготовить его к использованию. Но как это сделать? В этой статье вы узнаете, как подключить и настроить цифровое телевидение DVB-T2. Давайте разбираться в вопросе вместе.
Первым делом нужно соединить между собой все элементы. В этом нет ничего трудного, убедитесь сами. Подключите антенну к приёмнику, а сам приёмник — к телевизору. Вот и всё — готово! Рекомендуется подключать приставку через HDMI-кабель, разумеется, при условии, что устройства имеют соответствующие входы и разъёмы. Если HDMI не поддерживается, выполните подключение через обычные «тюльпаны». С любой моделью приставки в комплекте идёт инструкция, в которой наглядно показано, что и с чем нужно соединять.
Отдельно стоит отметить функционал разъёмов «RF IN» и «Rf LOOP». В разъём «RF IN» подключается кабель, идущий от телевизионной антенны, а «Rf LOOP» — это выход, полученного по разъёму «RF IN» сигнала для его дальнейшей трансляции на другие устройства, то есть его можно назвать заменой «тройникам».
Приступаем к подключению устройства
Обратите внимание, что процесс настройки одинаков для всех моделей цифровых приёмников, поэтому не имеет значения, какой именно марки ваша приставка. Разумеется, оформление окон и некоторые названия разделов меню могут незначительно отличаться, однако общая суть не меняется.
Для начала выбирается способ подключения
Выполнив подключение устройства, включите телевизор и приставку. На телевизоре нужно выбрать видеовход, чтобы перейти к меню ресивера. Если всё сделали правильно, то на экране вы увидите окно с приветствием, в котором нужно будет выбрать язык, регион, режим и формат изображения, а также режим поиска. Установите необходимые параметры при помощи пульта приставки. Настройки можно не менять и оставить их по умолчанию. Нажмите «ОК», чтобы перейти к следующему окну.
Первое окно диалога на экране
Если в разделе «Режим поиска» стоит «DVB-T + DVB-T2», то приёмник сразу найдёт все доступные для вашего региона каналы самостоятельно. Но такой способ сработает только в том случае, если у вас уже имеется работающая антенна, направленная в нужном направлении. По завершении автопоиска можно будет закрыть меню и наслаждаться просмотром. Остальным пользователям необходимо выполнить позиционирование антенны. Сложного в этом ничего нет, всё, что нужно — произвести несколько настроек в меню ресивера.
Список доступных каналов загружается вручную либо автоматически
В случае, если раньше у вас не было антенны и появилась она только сейчас, вместе с DVB-T2 приставкой, находясь в окне приветствия, нажмите кнопку для вызова меню на вашем пульте. Перейдите к разделу «Настройка DVBT» и выберите пункт «Поиск канала». В открывшемся окне установите «Режим поиска». Здесь можно установить как «по каналу», так и «по частоте». Большой разницы тут нет — выберите то, что вам больше нравится. Далее задайте полосу поиска «UHF».
Чтобы упростить процесс поиска каналов, зайдите на специальный сайт с информацией по частотным каналам для вашего конкретного города. В принципе, делать так необязательно, можно обойтись и без этого, но такой подход облегчит и ускорит процесс настройки. Выберите нужное значение в пункте «Частотный канал». Если направление было выбрано правильно, то спустя пару секунд вы увидите заполненные шкалы «Интенсивность сигнала» и «Качество сигнала» в нижней части окна. Если уровень шкал хороший, то нажмите «Поиск». После этого приёмник выполнит настройку в заданном частотном канале.
В том случае, если вы не знаете нужного направления антенны, возьмите и плавно покрутите её, следя за шкалами интенсивности и качества. Как только они заполнятся до приемлемого уровня, закрепите антенну и выполните поиск. Как только процесс настройки телеканалов будет завершён, можете выйти из меню и начать просмотр.
Большинство моделей предоставляют возможность одновременно подключиться как через разъемы типа «тюльпан», так и через HDMI
Если вы одновременно подключились и через «тюльпаны», и через HDMI, в процессе просмотра можно переключаться с одного кабеля на другой. Лучше смотреть именно через HDMI, так как в этом случае качество изображения будет значительно выше.
Теперь вы без труда сможете самостоятельно выполнить подключение и настройку цифрового телевидения DVB-T2. Как видите, разобраться в этом вопросе не составляет никакого труда. Пишите в комментариях, помогла ли вам эта статья и задавайте вопросы, если какие-то моменты остались непонятными.
О прошивке:
Обновление программного обеспечения (прошивки) вашего оборудования производится лишь в тех случаях, когда возникают какие-либо неполадки, либо обновление добавит полезные функции устройству. Прошивать устройства без необходимости не рекомендуется, т.к. в процессе обновления прошивки существует вероятность выхода оборудования из строя . Если вы не уверены что справитесь самостоятельно с обновлением прошивки, рекомендуем обратиться в соответствующий сервисный центр к квалифицированным специалистам.
Скачать файл прошивки DIVISAT:
• Файл прошивки ресивера DVS- IRON DD — на официальном сайте прошивки не предоставлено;
• Файл прошивки ресивера DVS- IRON II — на официальном сайте прошивки не предоставлено;
• Файл прошивки ресивера DVS-Hobbit Flash — скачать ;
• Файл прошивки ресивера DVS-HOBBIT Plus — на официальном сайте прошивки не предоставлено;
• Файл прошивки ресивера DVS- HOBBIT UNIT II — на официальном сайте прошивки не предоставлено;
• Файл прошивки ресивера DVS- HOBBIT nano — на официальном сайте прошивки не предоставлено;
• Файл прошивки ресивера DVS-HOBBIT MINI — скачать прошивку от 15.10.13, скачать прошивку от 10.08.15;
• Файл прошивки ресивера DVS-HOBBIT LITE 2.0 — скачать прошивку от 15.09.13, скачать прошивку от 10.08.15;
• Файл прошивки ресивера DVS-HOBBIT BOX — на официальном сайте прошивки не предоставлено;
• Файл прошивки ресивера DVS-HOBBIT BOX DD — скачать ;
• Файл прошивки ресивера DVS-HOBBIT LITE — скачать ;
• Файл прошивки ресивера DVS-HOBBIT BOX II — скачать .
Как прошить DVB-T2 приставку DIVISAT:
Главное меню обновление:
1. Скопируйте»usb_upgrade_all_flash.bin» на диск в корневой каталог
2. Обновления в главном меню «система -> обновление ПО -> обновление с USB.
3. После обновления сбросьте на заводские настройки в меню «система»
4. Проверьте страну «Россия»
Автоматическое обновление в Boot:
1. Скопируйте»имя файла.бин» на диск в корневой каталог.
2.Включите питание, приемник будет автоматически обновляться.
Официальный сайт производителя:
• Проверить наличие более нового ПО вы можете на официальном сайте производителя – divisat.ru ;
• Вопросы качающиеся оборудования марки DIVISAT, вы можете задать через контактную форму на сайте divisat.ru .
Полезные ссылки:
• Для того чтобы разархивировать файл прошивки вам может понадобиться программа-архиватор. Одна из наиболее популярных – архиватор 7ZIP .
Производителям:
Добавить актуальное ПО своего оборудования Вы можете написав нам через контактную форму.
Самарская компания Divisat давно известна многим россиянам как производитель качественного бюджетного телекоммуникационного оборудования. С 2013 года Divisat выпускает линейку цифровых приставок формата DVB-T2. Наиболее популярные из них Hobbit Nano, Hobbit Flash, Hobbit Unit и Hobbit Iron. Продукцию Divisat редко можно встретить в сетевых магазинах, чаще всего приставки продаются в специализированных магазинах, торгующих антеннами и спутниковым оборудованием.
Divisat Hobbit Nano представляет собой одну из наиболее простых моделей: здесь нет поддержки AC3, приставка не отображает номер канала на панели, однако при этом прекрасно справляется с основными функциями по приему DVB-T2 каналов.
Содержание
- Внешний вид и функционал
- Меню и интерфейс приставки Divisat Hobbit Nano
- Что для этого нужно
- Подключение цифровой приставки
- Подключение ресивера к советским телевизорам
- Настройка ресивера
- Проверка качества сигнала
- Поломки у TV-тюнеров
- Поломки у Divisat DVS-HOBBIT LITE 2.0
Внешний вид и функционал
На первом изображении представлена собственно сама приставка в фабричной упаковке. Открыв коробку, мы можем увидеть стандартную для Divisat Hobbit комплектацию: само изделие, пульт дистанционного управления, батарейки, блок питания, шнур 3RCA-3RCA, инструкцию и гарантийный талон. Внешнее исполнение блока питания наиболее практичный вариант, ведь именно блок питания обычно самое слабое звено любого электронного изделия. При выходе БП из строя в течение гарантии продавец обязан заменить его на другой, а если проблема возникла по окончании гарантийного срока — несложно и недорого купить и поменять блок самостоятельно. «Тюльпаны» в комплекте весьма неплохого качества и весьма приятно что они вообще есть, ибо нередко приставки продаются без них. Батарейки неизвестного производителя, но по отзывам покупателей как минимум на год использования их хватает. Инструкция компактная, но вполне понятная и читаемая.
Ниже следуют рисунки на которых изображено основное изделие с разных сторон: пластивый глянцевый корпус смотрится очень достойно, но любые царапины и даже отпечатки пальцев на нем будут видны очень хорошо. Никаких кнопок на приемнике нет, как нет и цифрового дисплея с отображением номера канала. В передней часть приемника расположены лишь датчик для пульта ДУ и светодиод, который горит красным цветом, если приемник выключен и зеленым, если он работает. Справа расположен USB порт, в который можно вставить флешки или подключить жесткий диск. Приемник позволяет записывать транслируемые DVB-T2 каналы на внешний носитель и воспроиводить видео, mp3, показывать фотографии. Обращаем ваше внимание что приставка не поддерживает Dolby Digital, поэтому звуковая дорожка 5.1 воспроизводиться не будет. На задней части приемника расположены антенный вход, петлевой выход для подключения второй приставки, коаксиальный аудиовыход, HDMI, аналоговый видео-аудио выход и разъем для подключения блока питания.



Отдельного внимания заслуживает полноразмерный пульт дистанционного управления. Стоит отметить, что многие бюджетных приставки, например Divisat Unit, комплектуются очень миниатюрными пультами ДУ с маленькими кнопками. Пользоваться таким пультом не очень удобно, особенно пожилым людям. В линейке приставок D-color такие микропульты идут у большинства моделей, даже достаточно дорогих. Несмотря на адекватные размеры пульт несколько угловат и на мой взглят уступает по удобству пультам приставок Divisat Flash или Globo GL30/GL100, но пользоваться им вполне удобно даже пожилым людям.
Меню и интерфейс приставки Divisat Hobbit Nano
Итак, подключаем приставку к телевизору. Процесс подключения стандартный и подробно описан на странице «Как подключить цифровую приставку». Первоначально на новой приставке сразу отображается меню «Мастер установки». Стоит обратить внимание, что в этом меню отсутствует пункт «питание антенны». Поэтому, если вы используете активную антенну, которая должна получать питание 5В от приставки, нужно нажать кнопку «EXIT» и перейти в основное меню поиска каналов, включить питание на антенну и уже затем начать поиск. Если же антенна пассивная (или активная с собственным блоком питания) то достаточно просто нажать кнопку «ОК», после чего начинается автоматический поиск каналов по всему диапазону частот. Если антенна исправна и уверенно ловит нужные нам частоты, то в списке слева будут появляться названия телеканалов, справа — радиоканалы.
После окончания поиска приставка сразу начнет показывать один из телеканалов. При переключении каналов на несколько секунд появляется окошко с названием канала, текущей и следующей телепередачи. В отличие от некоторых других приставок информация отображается полностью, без урезания текста. При нажатии кнопки EPG на экран выводится телегид — программа передач по каждому каналу на неделю вперед. Интерфейс телегида вы можете увидеть на последней картинке.
Изначально на приставке чаще всего установлен несколько странный режим вывода изображения, при котором оно занимает не весь экран и остаются черные поля со всех сторон. Поэтому нажатием желтой кнопки внизу пульта следует выбрать тот режим отображения, который больше всего подходит под ваш телевизор. Установленная в USB разъем флешка с фильмами без проблем считалась и просмотр видеозаписей со стереозвуком не вызвал никаких трудностей. Однако, как и стоило ожидать, видеофайлы со звуком 5.1 Dolby Digital данная приставка не поддерживает и никакого звука, собственно, не было. Для просмотра видеофайлов с такой звуковой дорожкой из линейки Divisat Hobbit стоит приобретать модели Unit 3, Iron DD, Iron 3 или Box DD.
Вы можете оставить комментарий к этой статье или задать свой вопрос внизу страницы.
Вы можете поделиться этой страницей в соцсети. Просто нажмите соответствующую картинку
Если у вас есть аккаунт ВК вы можете прокомментировать статью или задать вопрос специалисту.
Современный мир уже невозможно представить без цифрового ТВ. Такая передача сигнала довольно давно используется для трансляции теле- и радиоканалов во многих странах Европы, Америки и Азии. В России же процесс перехода с аналогового ТВ на цифровое затянулся.
Цифровой сигнал, поступающий через антенну приемника, позволяет смотреть больше телеканалов по всей стране без потери качества и помех. Сам сигнал при этом может поступать как на антенну, которая крепится к телевизионной приставке, так и непосредственно на телевизор. Все зависит от того, насколько современной моделью данного устройства вы обладаете.
С устройствами, которые поддерживают DVB-T2, все просто. Для того чтобы подключиться к цифровому ТВ, достаточно вставить кабель в соответствующий разъем и выполнить несложную настройку каналов. Если же ваш телевизор устарел и не поддерживает прием такого типа сигнала, то для того чтобы просматривать цифровые каналы следует приобрести специальную приставку. Стоит она недорого, но вот с ее подключением и настройкой у некоторых людей могут возникнуть проблемы, поэтому сегодня мы и поговорим о том, как это сделать.
Что для этого нужно
Чтобы подключить цифровое ТВ вам потребуется:
У вашего телевизора при этом должен быть вход, в который можно будет вставить антенну, разъем типа «тюльпан», а также вход с видеовыходом (scart). Если же вместе разъема scart у вас вход hdmi, то не стоит беспокоиться. Он также подойдет для подключения ресивера. Просто ваша модель более новая.
Перед тем как покупать ресивер, следует разобраться в том, какой из них лучше и выяснить на какие параметры следует обратить внимание, чтобы выбрать наиболее оптимальную модель. Если вы мало что понимаете в технике, а тратить свое свободное время на изучение всех этих нюансов не желаете, то можете обратиться в компанию, которая предоставляет услуги телевещания в вашем городе и получить консультацию у их специалистов. Кроме того, вы можете воспользоваться акционными предложениями от поставщика услуг. Нередко при условии подключения к их услугам вы можете получить ресивер в подарок.
Ресивер, по сути, является переходником, который позволяет принимать и передавать на ваше устройство сигнал. Получать его он может через следующие источники:
- Спутниковую тарелку;
- Антенну;
- Через интернет;
- При помощи других источников.
Подключение цифровой приставки
Ресивер можно подключить как к телевизору напрямую, так и через DVD или монитор, однако для последних двух вариантов вам, скорее всего, потребуется приобрести специальный переходник.
Для того чтобы подключить ресивер напрямую, вам следует выполнить следующие действия:
- Достаньте приставку для ТВ из коробки и снимите с нее защитную пленку. Пленку снимать необходимо обязательно. В противном случае ресивер может перегреться и сломаться.
- Возьмите ТВ кабель и срежьте защитную оболочку, оголив таким образом 1-15 миллиметров кабеля с обеих сторон. Оболочку следует зачищать очень аккуратно, чтобы не повредить экранирующую пленку, которая предназначена для защиты центрального проводника.
- Аккуратно отогните блестящую защитную пленку и прикрутите к проводам f-разъемы.
- Соедините телевизор с приставкой при помощи кабеля.
- Вставьте провода в разъемы типа «тюльпан» в телевизоре и приставке.
- Подключите антенну к телевизору. Саму антенну при этом следует установить на внешней стене дома или же у себя на балконе, если он не застеклен. При этом следите за тем, чтобы ее не касались ветки деревьев или провода электропередачи.
На этом процесс подключения ТВ приставки заканчивается. Далее, для просмотра доступных в вашем регионе телеканалов, следует настроить ее.
Подключение ресивера к советским телевизорам
В нашей стране до сих пор многие люди пользуются телевизорами, которые были произведены еще в советские годы или в начале 90-х. Подключить к таким увтройствам ресивер не так-то просто – у них нет разъемов по типу «тюльпан». Кроме того, у некоторых моделей есть выходы scart, но они принимают только компонентные сигналы.
Решить эти проблемы можно двумя путями:
- Найти схему для переходника от входа A/V к scart и спаять его самостоятельно;
- Приобрести в магазине специальный переходник, к которому можно будет присоединить кабель RCA от приставки или переходный кабель.
Существуют еще более древние модели телевизоров по типу «Электрон» в которых вообще не предусмотрено каких-либо входов, кроме разъема под антенну. Через этот разъем в телевизор поступает модулированный сигнал высокой частоты, поэтому чтобы смотреть цифровое ТВ на устройстве такого типа вам потребуется дополнительно приобрести модулятор, который будет оснащен разъемами RCA.
Настройка ресивера
Для того чтобы настроить цифровые каналы на телевизоре, вам после подключения к нему приставки необходимо будет выполнить следующие действия:
- На пульте дистанционного управления нажмите кнопку «Меню».
- В открывшемся окне перейдите в меню настройки.
- В качестве страны вам необходимо выбрать Россию, если она не стоит по умолчанию.
- Теперь вам нужно выбрать стандарт сигнала. По умолчанию установлено DTV-T/DTV-T2, то есть аналоговое и цифровое ТВ соответственно. Если оставить так, то телевизор будет искать и те и эти каналы.
- Вам будет предложено выполнить автоматическую или ручную настройку. Выберите Автоматическую и нажмите на пульте кнопку «ОК».
- Теперь вам нужно подождать некоторое время пока все доступные бесплатные и платные телеканалы будут обнаружены. По завершению поиска нажмите «Сохранить».
Это один из наиболее простых способов настроить цифровое ТВ у себя дома. Если же телевизор нашел мало каналов или не нашел их вовсе, то следует воспользоваться ручной настройкой.
Для этого вам необходимо удалить все каналы, которые были найдены для этого. После того как каналы будут удалены, следует повторить те же действия, что и для автоматического поиска, но вместо автонастройки выбрать ручной поиск. Перед вами появится окно, в котором следует установить частоту, на которой транслируются цифровые каналы в вашем городе. Узнать эту частоту вы можете в интернете или обратившись к своему поставщику услуг. Также может потребоваться изменить диапазон поиска для того, чтобы поиск начался.
После того, как телеканалы первого мультиплекса будут найдены, потребуется узнать частоту для второго мультиплекса в вашем городе и опять запустить ручной поиск. Благодаря этому вы сможете смотреть больше каналов.
Проверка качества сигнала
Чтобы убедиться в том, что вы все сделали правильно и все работает хорошо, следует проверить качество приема сигнала. Сделать это несложно. На ресивере должна присутствовать кнопка с названием INFO. Нажав на нее три раза на экране появится окно с информацией о качестве сигнала, номере канала, частоте и кодировке. Если два существующих показателя выше 60%, значит все хорошо и уровень сигнала достаточно приемлемый.
Возможно, в вашей модели ТВ приставки данная кнопка будет называться как-то иначе. Чтобы выяснить, как данная кнопка называется у вас, загляните в инструкцию и почитайте назначение кнопок.
Если ваш телевизор ловит несколько мультиплексов, не забудьте проверить качество сигнала на каждом из них. Это связано с тем, что каждый из них передается и принимается при помощи разных передатчиков, поэтому весьма возможно, что в одном мультиплексе сигнал будет хорошим, а во втором – нет.
Текст описываающий харакетристики устройства.
| Общие характеристики | |
| Тип | цифровой TV-тюнер |
| Исполнение | внешнее |
| Тип подключения | автономный |
| Видеозахват | нет |
| FM-тюнер | нет |
| Характеристики видео | |
| Поддержка HD | 720p, 1080i, 1080p |
| Цифровые стандарты | DVB-T, DVB-T2 |
| Входы и выходы | |
| Выходы | аудио, HDMI, композитный |
| FireWire | нет |
| Другие функции и возможности | |
| Телетекст | есть |
| Таймер записи | есть |
| Режим отложенного просмотра | есть |
| Дополнительная информация | |
| Пульт ДУ | есть |
| Особенности | порт USB 2.0 с функцией записи на внешний носитель; цифровой коаксиальный аудиовыход |
Поломки у TV-тюнеров
Здесь представлен список самых частых и распространенных поломок и неисправностей у TV-тюнеров. Если у вас такая поломка то вам повезло, это типовая неисправность для Divisat DVS-HOBBIT LITE 2.0 и вы можете задать вопрос о том как ее устранить и вам быстро ответят или же прочитайте в вопросах и ответах ниже.
| Название поломки | Описание поломки | Действие |
|---|---|---|
| Не включается | вопрос | |
| Отсутствует звук | вопрос | |
| Отсутствует изображение | вопрос | |
| горит зелнний светодиод на руль не регирует | вопрос | |
| Мигает зелёная лампочка | вопрос | |
| Не ловят каналы,отсуствует сигнал | вопрос | |
| Мигают два светодиода | вопрос | |
| d color dc911hd | на экране все время показывает «предупреждение»warninq lnb short | вопрос |
| не реагирует на пульт и ручное управление | вопрос | |
| КАСКАД VA2202HD | не реагирует на пульт и ручное управление, мигает красный светодиод | вопрос |
| не отключается | на экране горит А5Н | вопрос |
| каналы | не показывает россия 1 и россия 24 | вопрос |
| не включается | горит зелёная лампочка | вопрос |
| Отсутствует звук на записи | Отсутствует звук на записи | вопрос |
| изменил разрешение экрана | не могу открыть меню что бы изменить разрешение | вопрос |
| приставка dc930hd один диод горит желтым а второй зелёным и нет изображения что это? | приставка DK930HD | вопрос |
| DV3-T2 D-COLOR DC1501HD «Установка» | Приобрёл недавно цифровой телевизионный приёмник марки DV3-T2 D-COLOR DC1501HD. Подключил к телевизору (не цифровому) следующим образом: 1. Входной антенный кабель — в гнездо IN приставки, 2. тюльпаны из приставки в телевизор. При включении телевизора и п | вопрос |
| Не работает меню | при нажатии меню сразу появляется раздел прграммы | вопрос |
| TV-тюнер D-COLOR DC1002HD | не отключается время не подводится | вопрос |
| пропали все каналы | при включении загарается зелёный диод,на экране высвечиваются нули,на нажатие кнопок не реагирует,с пульта тоже не реагирует,работает 1 кнопка включения,выключения | вопрос |
| Tesler DSR-720 | при включении загарается зелёный диод,на экране высвечиваются нули,на нажатие кнопок не реагирует,с пульта тоже не реагирует,работает 1 кнопка включения,выключения | вопрос |
| HARPER HDT2-1108 не включается | HARPER HDT2-1108 не включается горит красный светодиод | вопрос |
| не реагирует на пульт | не реагирует на пульт кнопками на передней панели управляется но как включить USB? | вопрос |
| Нет базы данных | Не ищет каналы | вопрос |
| помехи в изображении чаще с 1 по 10 канал | вопрос |
Добавить поломку
Поломки у Divisat DVS-HOBBIT LITE 2.0
Если ни одна поломка из списка выше не подходит под описание для вашего случая то вы можете добавить свою поломку и мастера из сервисных центров или просто посетители сайта смогут вас проконсультруют. Это Бесплатно!
Если вы приобрели приставку Divisat Hobbit Iron, то вам необходимо правильно настроить ее перед использованием. Приступая к этой процедуре, важно понимать, что все настройки должны быть выполнены правильно, чтобы получить максимальную выгоду от устройства.
В этой статье мы рассмотрим пошаговую инструкцию по настройке приставки Divisat Hobbit Iron. Мы дадим подробное описание каждого шага и объясним, зачем нужно выполнять каждую настройку. Также мы расскажем о том, как обеспечить безопасность устройства и как произвести первоначальную настройку.
По завершении настройки вы сможете наслаждаться кристально чистым изображением и глубоким звуком на своем телевизоре. Приступим!
Содержание
- Как настроить приставку Divisat Hobbit Iron: инструкция
- Шаг 1: Подключение к телевизору
- Шаг 2: Подключение к Интернету
- Шаг 3: Настройка приставки
- Шаг 4: Добавление приложений
- Распаковка и подключение к телевизору
- Шаг 1: Распаковка
- Шаг 2: Подключение
- Питание и включение приставки
- Шаг 1: Подключение питания
- Шаг 2: Включение устройства
- Подключение интернета и настройка Wi-Fi на приставке Divisat Hobbit Iron: пошаговая инструкция
- Подключение кабеля Ethernet
- Настройка Wi-Fi
- Обновление ПО и настройка языка интерфейса
- Обновление ПО
- Настройка языка интерфейса
- Настройка каналов и списка избранных
- Шаг 1. Открыть меню каналов
- Шаг 2. Перейти в настройки каналов
- Шаг 3. Настройка каналов
- Шаг 4. Создание списка избранных каналов
- Настройка и установка приложений
- Шаг 1. Зайти в меню установки
- Шаг 2. Выбрать раздел «Приложения»
- Шаг 3. Выбрать способ установки
- Шаг 4. Запустить установленное приложение
- Настройка и использование функций таймера и записи
- Настройка таймера
- Использование функции записи
- Вопрос-ответ
- Как подключить приставку Divisat Hobbit Iron к телевизору?
- Как настроить Wi-Fi на приставке Divisat Hobbit Iron?
- Как настроить каналы на приставке Divisat Hobbit Iron?
- Как настроить временной пояс на приставке Divisat Hobbit Iron?
- Могу ли я записывать телепередачи на приставке Divisat Hobbit Iron?
- Как настроить звук на приставке Divisat Hobbit Iron?
Как настроить приставку Divisat Hobbit Iron: инструкция
Шаг 1: Подключение к телевизору
Сначала необходимо подключить приставку к телевизору при помощи HDMI-кабеля. Одно конце кабеля подключается к порту HDMI на телевизоре, а другой конец — к порту HDMI на приставке. Убедитесь, что кабель надежно закреплен в обоих портах.
Шаг 2: Подключение к Интернету
Далее необходимо подключить приставку к Интернету. Это можно сделать при помощи Wi-Fi или кабеля Ethernet. Если выбрано подключение при помощи кабеля, то один конец кабеля подключается к порту Ethernet на приставке, а другой конец — к роутеру. Если выбрано подключение через Wi-Fi, то необходимо выбрать сеть Wi-Fi и ввести пароль при необходимости.
Шаг 3: Настройка приставки
После подключения к телевизору и Интернету, на экране появится меню настройки приставки. Следуйте инструкциям на экране, выбирая язык и подключенный тип Интернета. После настройки приставка будет готова к использованию.
Шаг 4: Добавление приложений
Чтобы смотреть телевизионные передачи и фильмы на приставке, необходимо добавить приложения. Введите магазин приложений на приставке и выберите нужное приложение для установки. Далее следуйте инструкциям на экране, чтобы установить приложение. После установки приложение будет доступно для использования на приставке.
Распаковка и подключение к телевизору
Шаг 1: Распаковка
Все комплектующие приставки Divisat Hobbit Iron находятся в коробке. При открытии убедитесь, что вы получили все необходимые части, такие как:
- Приставку Divisat Hobbit Iron
- Пульт ДУ
- Блок питания
- Кабель HDMI
- Инструкция по эксплуатации
Шаг 2: Подключение
Чтобы посмотреть фильмы и телепередачи с помощью приставки Divisat Hobbit Iron, вам необходимо подключить ее к телевизору. Следуйте этим инструкциям, чтобы это сделать:
- Подключите кабель HDMI к порту HDMI на приставке Divisat Hobbit Iron.
- Подключите другой конец кабеля HDMI к порту HDMI на телевизоре.
- Подключите блок питания к приставке Divisat Hobbit Iron.
- Подключите блок питания к розетке.
После того, как вы закончили подключение, вы должны выбрать HDMI-вход на телевизоре, чтобы начать использовать приставку Divisat Hobbit Iron.
Питание и включение приставки
Шаг 1: Подключение питания
Перед тем, как начать настройку, необходимо подключить к приставке питание. Для этого следует использовать шнур, который идет в комплекте с устройством. Один из концов подключается к приставке, а другой – в розетку.
Важно: Перед подключением проверьте, что напряжение в вашей розетке соответствует напряжению, указанному на блоке питания.
Шаг 2: Включение устройства
После того, как вы успешно подключили питание, необходимо включить устройство. Для этого нужно нажать на кнопку питания на передней панели приставки. Обычно она расположена справа или слева внизу.
Важно: Перед включением приставки проверьте, правильно ли подключено питание, и все ли соединения надежно зафиксированы.
В случае возникновения проблем с питанием или включением приставки рекомендуется обратиться за помощью к специалисту или к официальному сервисному центру.
Подключение интернета и настройка Wi-Fi на приставке Divisat Hobbit Iron: пошаговая инструкция
Подключение кабеля Ethernet
Если вам необходимо подключить приставку Divisat Hobbit Iron к интернету по кабелю Ethernet, выполните следующие действия:
- Подключите кабель Ethernet к порту LAN на приставке Divisat Hobbit Iron
- Подключите другой конец кабеля Ethernet к сетевому порту на маршрутизаторе или модеме
- Настройте интрефейс Ethernet в меню настроек приставки
- Проверьте соединение с интернетом через браузер на приставке
Настройка Wi-Fi
Для подключения к Wi-Fi, используйте следующие инструкции:
- В меню настроек выберите пункт «Wi-Fi» и включите беспроводную сеть
- Выберите точку доступа Wi-Fi из списка доступных сетей и нажмите «Подключить»
- Введите пароль для выбранной точки доступа
- При успешном подключении проверьте в настройках приставки статус подключения к сети и интернету
Обратите внимание, что точка доступа Wi-Fi должна быть настроена в соответствии с требованиями вашего провайдера.
Обновление ПО и настройка языка интерфейса
Обновление ПО
Для того чтобы обновить ПО на приставке Divisat Hobbit Iron, необходимо выполнить следующие шаги:
- Перейти в настройки приставки.
- Выбрать раздел «Обновление ПО».
- Нажать на кнопку «Проверить наличие обновлений».
- Если обновление доступно, выбрать «Обновить».
- Дождаться завершения обновления и перезагрузить приставку.
Настройка языка интерфейса
Для того чтобы настроить язык интерфейса на приставке Divisat Hobbit Iron, необходимо выполнить следующие шаги:
- Перейти в настройки приставки.
- Выбрать раздел «Язык и время».
- Выбрать необходимый язык из списка доступных языков.
- Подтвердить выбор языка и перезапустить приставку.
Также, можно настроить язык и другие параметры в настройках каждого приложения отдельно, если они поддерживаются на выбранном языке. Для этого необходимо перейти в настройки каждого приложения и выбрать нужный язык и другие настройки.
Настройка каналов и списка избранных
Шаг 1. Открыть меню каналов
Для настройки каналов и списка избранных нужно открыть главное меню на приставке Divisat Hobbit Iron.
Сделать это можно при помощи кнопки «Menu» на пульте дистанционного управления.
Шаг 2. Перейти в настройки каналов
В главном меню нужно найти и выбрать раздел «Settings» (Настройки) и зайти в него, нажав на кнопку «OK».
Далее выберите пункт «Channels» (Каналы) и зайдите в него, также нажав на кнопку «OK».
Шаг 3. Настройка каналов
В меню настройки каналов можно добавить, удалить или переместить каналы, а также изменить их порядок.
Чтобы добавить канал, выберите пункт «Add channel» (Добавить канал), введите его номер, название и частоту. Нажмите «OK», чтобы сохранить изменения.
Чтобы удалить канал, выберите его в списке и нажмите на кнопку «OK». Затем выберите «Delete channel» (Удалить канал) и подтвердите действие.
Чтобы изменить порядок каналов, выберите пункт «Move channel» (Переместить канал) и выберите канал, который нужно переместить. Затем выберите новое место для канала и нажмите «OK», чтобы подтвердить изменения.
Шаг 4. Создание списка избранных каналов
Чтобы создать список избранных каналов, нужно вернуться в меню «Settings» и выбрать пункт «Favorites» (Избранное). Зайдите в этот раздел, нажав на кнопку «OK».
Для добавления канала в список избранных нужно выбрать его в списке каналов и нажать на кнопку «Fav» на пульте дистанционного управления. Чтобы удалить канал из списка, сделайте то же самое.
Готово! Теперь вы можете быстро переключаться между избранными каналами, воспользовавшись соответствующей кнопкой на пульте дистанционного управления.
Настройка и установка приложений
Шаг 1. Зайти в меню установки
Для установки приложений на приставку Divisat Hobbit Iron необходимо зайти в меню «Настройки» на главной странице.
Шаг 2. Выбрать раздел «Приложения»
После входа в меню настроек на главной странице, необходимо выбрать раздел «Приложения».
Шаг 3. Выбрать способ установки
Для установки новых приложений на приставку Divisat Hobbit Iron, можно выбрать два способа: загрузить их с помощью USB-порта или с помощью магазина приложений.
- Загрузка с помощью USB-порта: подключите USB-накопитель к приставке, выберите раздел «Приложения» в меню установки, нажмите кнопку «Установить приложение с USB-устройства». Найдите нужный файл и установите его после подтверждения.
- Загрузка с помощью магазина приложений: выберите раздел «Магазин приложений», найдите нужное приложение с помощью поиска или вручную, нажмите кнопку «Установить».
Шаг 4. Запустить установленное приложение
После успешной установки выбранного приложения, его можно запустить в меню «Приложения» на главной странице приставки.
Важно помнить, что для установки некоторых приложений могут потребоваться определенные настройки. Например, для запуска игр может потребоваться наличие геймпада или приставки к сети интернет.
Настройка и использование функций таймера и записи
Настройка таймера
Для настройки таймера на приставке Divisat Hobbit Iron следуйте следующим шагам:
- Перейдите в меню «Таймер», выбрав его из списка функций на главной странице.
- Выберите тип таймера, который хотите настроить: «Однократный», «Ежедневный», «Еженедельный».
- Установите время, в которое должен запуститься таймер.
- Выберите канал, на который нужно переключиться при запуске таймера.
- Подтвердите настройки.
После настройки таймера приставка автоматически переключится на выбранный канал в указанное время.
Использование функции записи
Функция записи на приставке Divisat Hobbit Iron позволяет записывать телепередачи на внешний носитель (например, флешку) или на жесткий диск приставки.
- Перейдите в меню «Запись», выбрав его из списка функций на главной странице.
- Выберите канал, который нужно записать.
- Установите длительность записи.
- Выберите способ записи: на внешний носитель или на жесткий диск приставки.
- Подтвердите настройки.
Чтобы воспроизвести записанную телепередачу, перейдите в меню «Медиа», выберите «Видео» и выберите необходимый файл записи.
Вопрос-ответ
Как подключить приставку Divisat Hobbit Iron к телевизору?
Для подключения приставки Divisat Hobbit Iron к телевизору необходимо использовать HDMI-кабель, подключив его к HDMI-порту на приставке и на телевизоре.
Как настроить Wi-Fi на приставке Divisat Hobbit Iron?
Для настройки Wi-Fi на приставке Divisat Hobbit Iron нужно зайти в меню настроек, выбрать «Wi-Fi», выбрать нужную Wi-Fi-сеть и ввести пароль.
Как настроить каналы на приставке Divisat Hobbit Iron?
Для настройки каналов на приставке Divisat Hobbit Iron нужно зайти в меню настроек, выбрать «ТВ», выбрать «Автоматический поиск каналов» и дождаться окончания поиска.
Как настроить временной пояс на приставке Divisat Hobbit Iron?
Для настройки временного пояса на приставке Divisat Hobbit Iron нужно зайти в меню настроек, выбрать «Система», выбрать «Временная зона» и выбрать нужный временной пояс.
Могу ли я записывать телепередачи на приставке Divisat Hobbit Iron?
Да, на приставке Divisat Hobbit Iron есть функция записи, для этого нужно подключить внешний жесткий диск к приставке через USB-порт и выбрать «Запись» на пульте управления.
Как настроить звук на приставке Divisat Hobbit Iron?
Для настройки звука на приставке Divisat Hobbit Iron нужно зайти в меню настроек, выбрать «Звук», выбрать «Настройки звука», и настроить нужный звуковой режим.
Как настроить дивисат приставка
На чтение 5 мин Просмотров 2 Опубликовано
DIVISAT-приставка — это инновационное устройство, которое позволяет получить доступ к цифровому телевидению высокой четкости. Она предлагает широкий спектр возможностей и функций, которые помогут сделать просмотр любимых программ и фильмов максимально комфортным и удобным.
Настройка DIVISAT-приставки может иногда вызывать затруднения у пользователей. Однако, соблюдение нескольких простых шагов позволит сделать этот процесс быстрым и безопасным.
Шаг 1: Подключите DIVISAT-приставку к телевизору с помощью HDMI-кабеля. Убедитесь, что оба устройства выключены до начала подключения.
Шаг 2: Включите телевизор и выберите соответствующий источник сигнала на его пульту управления. Вам может потребоваться использовать функцию «Источник» или «Вход» на пульте, чтобы выбрать HDMI-порт, к которому подключена DIVISAT-приставка.
Шаг 3: Подключите DIVISAT-приставку к доступу в интернет, используя Ethernet-порт или Wi-Fi соединение. Это необходимо для получения обновлений программного обеспечения и доступа к онлайн-сервисам.
Шаг 4: Включите DIVISAT-приставку и убедитесь, что она подключена к сети питания. Приставка должна загрузиться и отобразить стартовый экран с настройками.
Совет: Если у вас возникли проблемы с загрузкой или отображением стартового экрана, проверьте подключение к интернету, а также убедитесь, что ваш телевизор настроен на правильный источник сигнала.
Шаг 5: Следуйте инструкциям на экране для завершения настройки DIVISAT-приставки. Вам может потребоваться ввести информацию о вашем местоположении, языке и других настройках.
После завершения настройки DIVISAT-приставка будет готова к использованию. Вы можете наслаждаться просмотром своих любимых телеканалов и сериалов на большом экране с отличным качеством изображения.
Содержание
- Ввод в эксплуатацию DIVISAT-приставки
- Подготовка к установке:
- Подключение к телевизору:
- Подключение к интернету:
- Настройка основных функций:
Перед началом настройки DIVISAT-приставки необходимо проверить комплектацию и наличие всех необходимых компонентов:
- DIVISAT-приставка
- Пульт дистанционного управления
- Адаптер питания
- Кабель HDMI
- Инструкция по использованию
После этого можно приступать к вводу в эксплуатацию:
- Подключите DIVISAT-приставку к телевизору с помощью кабеля HDMI. Один конец кабеля подключите к HDMI-порту телевизора, а другой – к соответствующему порту на DIVISAT-приставке.
- Подключите DIVISAT-приставку к сети питания с помощью адаптера питания. Вставьте один конец адаптера в разъем на приставке, а другой – в розетку.
- Включите телевизор и переключите его на соответствующий вход, к которому подключена DIVISAT-приставка. Нажмите кнопку «Source» или «Источник» на пульте дистанционного управления телевизора и выберите нужный вход.
- Вставьте батарейки в пульт дистанционного управления. Убедитесь, что удалите пленку или защитный штырь, если они есть, чтобы обеспечить нормальное питание пульта.
- Включите DIVISAT-приставку с помощью кнопки питания на пульте дистанционного управления. Дождитесь, пока приставка полностью загрузится.
- Следуйте инструкциям на экране для первоначальной настройки и подключения к Интернету. Введите необходимые данные, такие как Wi-Fi-пароль или сетевые настройки.
- После завершения настройки можно приступить к использованию DIVISAT-приставки. Убедитесь, что вы ознакомились со всеми функциями и возможностями устройства, указанными в инструкции.
Теперь вы готовы к использованию DIVISAT-приставки. Удачного использования!
Подготовка к установке:
Перед началом установки DIVISAT-приставки необходимо внимательно ознакомиться с инструкцией и убедиться, что у вас имеются все необходимые компоненты и условия для успешной установки.
Важно заранее проверить, что у вас есть:
- Комплект DIVISAT-приставки. Убедитесь, что у вас есть все компоненты, включая приставку, пульт управления, антенну и соединительные кабели. Проверьте наличие инструкции по установке.
- Телевизор и/или монитор. DIVISAT-приставку можно подключить как к телевизору, так и к монитору с HDMI-портом.
- Интернет-подключение. Для работы DIVISAT-приставки необходимо подключение к интернету. Убедитесь, что у вас есть действующий интернет-провайдер и доступ к сети.
- Wi-Fi или Ethernet-подключение. В зависимости от возможностей вашей DIVISAT-приставки, вам может потребоваться либо Wi-Fi-соединение, либо Ethernet-кабель для подключения к интернету.
Также рекомендуется:
- Обновить ПО. Проверьте, что у вас установлена последняя версия операционной системы на вашем устройстве. Если нужно, выполните обновление перед установкой DIVISAT-приставки.
- Разместите приставку на удобном для вас месте. Заранее определите место установки DIVISAT-приставки, где она будет наиболее эффективно работать и удобно доступна для подключения и использования.
Подключение к телевизору:
Для подключения DIVISAT-приставки к телевизору необходимо выполнить следующие шаги:
|
Шаг 1: |
Включите телевизор и убедитесь, что он работает в нормальном режиме. |
|
Шаг 2: |
С помощью HDMI-кабеля соедините HDMI-разъем на DIVISAT-приставке с HDMI-входом на телевизоре. |
|
Шаг 3: |
Подключите кабель питания к DIVISAT-приставке и включите приставку в электрическую розетку. |
|
Шаг 4: |
На телевизоре выберите источник сигнала — HDMI. Обычно управление доступно через пульт дистанционного управления. |
|
Шаг 5: |
Настройте DIVISAT-приставку на ваш телевизор, следуя инструкциям, предоставленным вместе с приставкой. |
Подключение к интернету:
- Подключите DIVISAT-приставку к роутеру или модему с помощью сетевого кабеля.
- Убедитесь, что роутер или модем имеют подключение к интернету и работают корректно.
- Включите DIVISAT-приставку, убедитесь, что она успешно подключается к роутеру или модему.
- Настройте доступ к интернету на DIVISAT-приставке в соответствии с инструкцией, предоставленной вашим интернет-провайдером.
- Проверьте подключение к интернету, открывая веб-браузер и посещая различные веб-сайты.
Настройка основных функций:
-
Подключите приставку DIVISAT к телевизору с помощью HDMI-кабеля.
-
Включите телевизор и приставку DIVISAT, выбрав соответствующий источник видео на телевизоре.
-
Выберите язык интерфейса и следуйте инструкциям на экране, чтобы выполнить первоначальную настройку приставки.
-
Подключите приставку к Интернету либо через эфирные каналы, либо по кабелю Ethernet.
-
Выполните поиск доступных каналов, выбрав соответствующий пункт меню на приставке.
-
Создайте список избранных каналов, добавляя нужные каналы из найденного списка.
-
Настройте параметры изображения и звука согласно вашим предпочтениям, выбрав соответствующие пункты меню.
-
Разрешите доступ к приложениям и сервисам, введя необходимые учетные данные или активируя соответствующие службы.
-
Настройте сетевые параметры, если требуется, выбрав соответствующий пункт меню.
-
Проверьте работу всех функций, включая просмотр каналов, доступ к интернет-сервисам и приложениям, а также функции записи и паузы просмотра.
Приставки для телевизоров сегодня стали неотъемлемой частью нашей жизни. Одной из популярных моделей является приставка divisat, которая позволяет смотреть любимые фильмы, сериалы, слушать музыку и использовать другие приложения прямо на большом экране.
Однако, чтобы начать наслаждаться всеми возможностями приставки, необходимо ее настроить и подключить к телевизору. В этой статье мы рассмотрим подробную пошаговую инструкцию по настройке приставки divisat, чтобы вы смогли легко и быстро освоить все ее функции.
Шаг 1: Подготовка к настройке. Сначала убедитесь, что у вас есть все необходимое для настройки приставки divisat. У вас должны быть сама приставка, пульт управления, HDMI-кабель и доступ к Интернету.
Примечание: Убедитесь, что ваш телевизор поддерживает подключение по HDMI. В противном случае вам придется использовать другое соединение (например, AV-кабель).
Содержание
- Как подключить приставку для телевизора: пошаговая инструкция
- Подготовка к подключению
- Подключение приставки к телевизору
- Настройка приставки и телевизора
Как подключить приставку для телевизора: пошаговая инструкция
Шаг 1: Подготовка приставки и телевизора
Убедитесь, что у вас есть все необходимые компоненты для подключения:
— Приставка для телевизора
— HDMI-кабель
— Пульт дистанционного управления
— Кабель питания
Примечание: Возможно, вам потребуется использовать другой тип кабеля, например, AV кабель, если ваш телевизор не имеет HDMI-входа. Проверьте инструкцию к своему телевизору, чтобы узнать, какие типы кабелей поддерживаются.
Шаг 2: Подключение кабелей
Вставьте один конец HDMI-кабеля в порт HDMI на задней панели приставки, а другой конец — в HDMI-порт на вашем телевизоре.
Шаг 3: Питание
Подключите кабель питания к приставке и вставьте его в розетку.
Шаг 4: Переключение входа на телевизоре
На пульте дистанционного управления телевизора найдите кнопку «Источник» или «Input» и нажмите на нее. Из списка доступных источников выберите HDMI вход, к которому вы подключили приставку.
Шаг 5: Настройка приставки
Включите приставку для телевизора и следуйте инструкциям на экране для завершения настройки.
Поздравляем! Вы успешно подключили приставку к вашему телевизору. Теперь вы можете наслаждаться любимыми фильмами, передачами и играми на большом экране!
Подготовка к подключению
Перед тем, как приступить к настройке приставки для телевизора divisat, важно убедиться в наличии необходимых компонентов и выполнить некоторые подготовительные шаги.
Следуйте этим инструкциям, чтобы правильно подготовиться к установке и подключению приставки:
| Компоненты | Описание |
| Приставка для телевизора divisat | Убедитесь, что у вас есть требуемая приставка для телевизора divisat. |
| Телевизор | У вас должен быть телевизор, к которому будет подключаться приставка. |
| Кабель HDMI | Для подключения приставки к телевизору вам потребуется кабель HDMI. Убедитесь, что у вас есть подходящий кабель. |
| Интернет-подключение | Проверьте наличие стабильного интернет-подключения. Процесс настройки и использования приставки требует доступа к интернету. |
Когда у вас есть все необходимые компоненты и выполнены подготовительные шаги, вы готовы приступить к установке и настройке приставки для телевизора divisat.
Подключение приставки к телевизору
Подключение приставки к телевизору divisat производится с помощью простых шагов:
Шаг 1: Установите приставку рядом с телевизором и включите ее в розетку.
Шаг 2: Подключите приставку к телевизору с помощью HDMI-кабеля. Один конец кабеля следует вставить в соответствующий разъем на приставке, а другой конец — в разъем HDMI на телевизоре.
Шаг 3: Включите телевизор и установите его на источник сигнала, соответствующий HDMI-порту, к которому подключена приставка. Для этого обычно используется пульт управления телевизором.
Шаг 4: Включите приставку с помощью пульта управления или кнопки питания на самой приставке.
Шаг 5: Настройте приставку и телевизор в соответствии с инструкцией, прилагаемой к устройству.
После выполнения всех этих шагов, приставка должна быть успешно подключена к телевизору divisat, и вы сможете наслаждаться просмотром фильмов, сериалов и других контента на большом экране вашего телевизора.
Настройка приставки и телевизора
Для настройки приставки и телевизора Divisat, следуйте следующим шагам:
|
Шаг 1: Убедитесь, что телевизор и приставка Divisat подключены к электропитанию. |
|
Шаг 2: Подключите кабель HDMI из приставки Divisat к HDMI-порту телевизора. |
|
Шаг 3: Включите телевизор и приставку с помощью пульта дистанционного управления. |
|
Шаг 4: Настройте вход HDMI на телевизоре, выбрав соответствующий источник сигнала на меню телевизора. |
|
Шаг 5: Настройте приставку Divisat, следуя инструкциям на экране. Введите необходимые сведения, такие как язык, регион, сетевые настройки и т.д. |
|
Шаг 6: Подключите приставку Divisat к интернету, используя доступные сетевые настройки. Это позволит вам получить доступ к интернет-сервисам и потоковому контенту. |
|
Шаг 7: Проверьте работоспособность приставки и телевизора, переключая каналы и просматривая доступный контент. |
Поздравляю! Вы успешно настроили приставку и телевизор Divisat. Теперь вы можете наслаждаться просмотром своего любимого контента.