-
Contents
-
Table of Contents
-
Troubleshooting
-
Bookmarks
Quick Links
Xerox WorkCentre 3045
Multifunction Printer
Imprimante multifonction
Xerox
WorkCentre
®
User Guide
Guide d’utilisation
Italiano
Guida per l’utente
Deutsch
Benutzerhandbuch
Español
Guía del usuario
Português
Guia do usuário
Nederlands
Gebruikershandleiding
Svenska
Användarhandbok
Dansk
Betjeningsvejledning
Čeština
Uživatelská příručka
Polski
Przewodnik użytkownika
Magyar
Felhasználói útmutató
3045
®
Русский
Руководство пользователя
Türkçe
Kullanıcı Kılavuzu
Ελληνικά
Εγχειρίδιο χρήστη
Troubleshooting
Summary of Contents for Xerox WorkCentre 3045

Xerox WorkCentre 3045
Multifunction Printer
Imprimante multifonction
Xerox® WorkCentre® 3045
User Guide
Guide d’utilisation
|
Italiano |
Guida per l’utente |
Svenska |
Användarhandbok |
Русский |
Руководство пользователя |
|
Deutsch |
Benutzerhandbuch |
Dansk |
Betjeningsvejledning |
Türkçe |
Kullanıcı Kılavuzu |
|
Español |
Guía del usuario |
Čeština |
Uživatelská příručka |
Ελληνικά |
Εγχειρίδιο χρήστη |
|
Português |
Guia do usuário |
Polski |
Przewodnik użytkownika |
||
|
Nederlands |
Gebruikershandleiding |
Magyar |
Felhasználói útmutató |
© 2012 Xerox Corporation. Все права защищены. Права на неопубликованные материалы охраняются законами о защите авторских прав США. Содержание настоящего документа не может быть воспроизведено ни в какой форме без разрешения корпорации Xerox.
Охрана авторских прав распространяется на все виды материалов и информации, защита которых разрешена существующим законодательством, в том числе на экранные материалы, генерируемые программным способом, например стили, шаблоны, значки, изображения и т. п.
XEROX®, XEROX и Design®, Phaser®, PhaserSMART®, PhaserMatch®, PhaserCal®, PhaserMeter, CentreWare®, PrintingScout®, Walk-Up®, WorkCentre®, FreeFlow®, SMARTsend®, Scan to PC Desktop®, MeterAssistant®, SuppliesAssistant®, Xerox Secure Access Unified ID System®, Xerox Extensible Interface Platform®, ColorQube®, Global Print Driver® и Mobile Express Driver® являются товарными знаками корпорации Xerox в США и других странах.
Adobe® Reader®, Adobe® Type Manager®, ATM™, Flash®, Macromedia®, Photoshop®, and PostScript® are trademarks of Adobe Systems Incorporated in the United States and/or other countries.
Apple®, AppleTalk®, Bonjour®, EtherTalk®, Macintosh®, Mac OS® и TrueType® являются товарными знаками Apple Inc.,
зарегистрированными в США и других странах.
HP-GL®, HP-UX®, and PCL® are trademarks of Hewlett-Packard Corporation in the United States and/or other countries. IBM® and AIX® are trademarks of International Business Machines Corporation in the United States and/or other countries.
Microsoft®, Windows Vista®, Windows®, and Windows Server® are trademarks of Microsoft Corporation in the United States and other countries.
Novell®, NetWare®, NDPS®, NDS®, IPX™, and Novell Distributed Print Services™ are trademarks of Novell, Inc. in the United States and other countries.
SGI® and IRIX® are trademarks of Silicon Graphics International Corp. or its subsidiaries in the United States and/or other countries.
Sun, Sun Microsystems, and Solaris are trademarks or registered trademarks of Oracle and/or its affiliates in the United States and other countries.
UNIX® is a trademark in the United States and other countries, licensed exclusively through X/ Open Company Limited. PANTONE® and other Pantone, Inc. trademarks are the property of Pantone, Inc.
Версия документа 1.1: Апрель 2012
|
Содержание |
||
|
1 |
Безопасность |
9 |
|
Электрическая безопасность ……………………………………………………………………………………………………………….. |
10 |
|
|
Общие инструкции …………………………………………………………………………………………………………………………… |
10 |
|
|
Шнур питания ……………………………………………………………………………………………………………………………………. |
10 |
|
|
Телефонный шнур ……………………………………………………………………………………………………………………………. |
11 |
|
|
Безопасность при эксплуатации …………………………………………………………………………………………………………. |
12 |
|
|
Инструкции по эксплуатации………………………………………………………………………………………………………… |
12 |
|
|
Выделение озона ……………………………………………………………………………………………………………………………… |
12 |
|
|
Размещение принтера…………………………………………………………………………………………………………………….. |
12 |
|
|
Расходные материалы для принтера………………………………………………………………………………………….. |
13 |
|
|
Безопасность при обслуживании………………………………………………………………………………………………………… |
14 |
|
|
Символы на принтере…………………………………………………………………………………………………………………………….. |
15 |
|
|
Контактные сведения по вопросам охраны труда, техники безопасности и |
||
|
окружающей среды ………………………………………………………………………………………………………………………………… |
16 |
|
|
2 |
Режимы |
17 |
|
Компоненты принтера……………………………………………………………………………………………………………………………. |
18 |
|
|
Вид спереди ……………………………………………………………………………………………………………………………………….. |
18 |
|
|
Вид сзади ……………………………………………………………………………………………………………………………………………. |
19 |
|
|
Панель управления………………………………………………………………………………………………………………………….. |
19 |
|
|
Меню системы ………………………………………………………………………………………………………………………………………….. |
23 |
|
|
Информационные страницы …………………………………………………………………………………………………………. |
24 |
|
|
Счетчики учета………………………………………………………………………………………………………………………………….. |
24 |
|
|
Меню администр………………………………………………………………………………………………………………………………. |
25 |
|
|
Меню «Настройки по умолч.» ……………………………………………………………………………………………………….. |
32 |
|
|
Параметры лотков …………………………………………………………………………………………………………………………… |
34 |
|
|
Язык интерфейса панели ……………………………………………………………………………………………………………….. |
34 |
|
|
Режим энергосбережения …………………………………………………………………………………………………………………….. |
35 |
|
|
Настройка таймера режима энергосбережения ……………………………………………………………………… |
35 |
|
|
Выход из режима энергосбережения …………………………………………………………………………………………. |
35 |
|
|
Функции администрирования ……………………………………………………………………………………………………………… |
36 |
|
|
Информационные страницы …………………………………………………………………………………………………………. |
36 |
|
|
Интернет-службы CentreWare IS ………………………………………………………………………………………………….. |
36 |
|
|
Дополнительные сведения …………………………………………………………………………………………………………………… |
37 |
|
|
Горячая линия Xerox® ……………………………………………………………………………………………………………………… |
37 |
|
|
3 |
Установка и настройка |
39 |
|
Краткие сведения по установке и настройке…………………………………………………………………………………… |
40 |
|
|
Выбор места установки для принтера……………………………………………………………………………………………….. |
41 |
|
Многофункциональный принтер WorkCentre 3045 |
3 |
|
Руководство пользователя |
|
Содержание |
||
|
Подключение принтера …………………………………………………………………………………………………………………………. |
42 |
|
|
Выбор типа подключения ………………………………………………………………………………………………………………. |
42 |
|
|
Подключение к проводной сети …………………………………………………………………………………………………… |
43 |
|
|
Подключение к беспроводной сети …………………………………………………………………………………………….. |
43 |
|
|
Подключение к компьютеру USB-кабелем………………………………………………………………………………… |
47 |
|
|
Подключение к телефонной линии ……………………………………………………………………………………………… |
47 |
|
|
Установка настроек сети……………………………………………………………………………………………………………………….. |
48 |
|
|
TCP/IP- и IP-адреса…………………………………………………………………………………………………………………………… |
48 |
|
|
Назначение IP-адреса принтеру ………………………………………………………………………………………………….. |
49 |
|
|
Настройка заголовка факса ………………………………………………………………………………………………………….. |
52 |
|
|
Включение на принтере режима сканирования………………………………………………………………………. |
53 |
|
|
Установка даты и времени……………………………………………………………………………………………………………………. |
54 |
|
|
Установка программного обеспечения……………………………………………………………………………………………… |
55 |
|
|
Требования к операционным системам …………………………………………………………………………………….. |
55 |
|
|
Варианты драйверов принтера ……………………………………………………………………………………………………. |
55 |
|
|
Установка драйверов принтера, подключенного к сети в среде Windows ……………………….. |
56 |
|
|
Установка драйверов принтера, подключенного в среде Windows через порт USB………. |
57 |
|
|
Установка драйверов и утилит для Macintosh OS X версии 10.5 и более |
||
|
поздних версий …………………………………………………………………………………………………………………………………. |
58 |
|
|
Настройка сканирования ……………………………………………………………………………………………………………………… |
60 |
|
|
Краткие сведения по настройке сканирования……………………………………………………………………….. |
60 |
|
|
Настройка сканирования в общую папку на компьютере…………………………………………………….. |
61 |
|
|
Настройка сканирования на сервер FTP ……………………………………………………………………………………. |
64 |
|
|
Настройка сканирования в эл. почту ………………………………………………………………………………………….. |
65 |
|
|
Настройка сканирования через USB…………………………………………………………………………………………… |
65 |
|
|
4 |
Печать |
67 |
|
Поддерживаемые типы бумаги …………………………………………………………………………………………………………… |
68 |
|
|
Рекомендуемые материалы ………………………………………………………………………………………………………….. |
68 |
|
|
Заказ бумаги ……………………………………………………………………………………………………………………………………… |
68 |
|
|
Общие указания по загрузке бумаги ………………………………………………………………………………………….. |
68 |
|
|
Бумага, которая может повредить принтер………………………………………………………………………………. |
69 |
|
|
Указания по хранению бумаги……………………………………………………………………………………………………… |
69 |
|
|
Поддерживаемые стандартные форматы бумаги …………………………………………………………………… |
70 |
|
|
Нестандартные размеры бумаги …………………………………………………………………………………………………. |
70 |
|
|
Поддерживаемые типы и плотность бумаги …………………………………………………………………………….. |
70 |
|
|
Загрузка бумаги ………………………………………………………………………………………………………………………………………. |
71 |
|
|
Загрузка бумаги в основной лоток ……………………………………………………………………………………………… |
71 |
|
|
Загрузка бумаги в обходной лоток ……………………………………………………………………………………………… |
74 |
|
|
Настройка типов и форматов бумаги………………………………………………………………………………………….. |
76 |
|
|
Выбор параметров печати ……………………………………………………………………………………………………………………. |
77 |
|
|
Выбор настроек печати по умолчанию в среде Windows………………………………………………………. |
77 |
|
|
Выбор настроек по умолчанию для сетевого принтера с общим доступом в |
||
|
среде Windows…………………………………………………………………………………………………………………………………… |
78 |
|
|
Выбор параметров печати для отдельной работы в среде Windows …………………………………. |
78 |
|
|
Выбор параметров печати в Macintosh………………………………………………………………………………………. |
79 |
|
|
Печать на конвертах ………………………………………………………………………………………………………………………………. |
80 |
|
|
Указания по печати на конвертах ……………………………………………………………………………………………….. |
80 |
|
|
Вкладывание конвертов в лотки………………………………………………………………………………………………….. |
81 |
|
|
Указание настроек основного лотка для печати на конвертах …………………………………………… |
82 |
|
|
Печать на конвертах из приложения ………………………………………………………………………………………….. |
82 |
4Многофункциональный принтер WorkCentre 3045 Руководство пользователя
|
Содержание |
||
|
Использование бумаги настраиваемого размера………………………………………………………………………….. |
83 |
|
|
Указание настраиваемого размера бумаги ……………………………………………………………………………… |
83 |
|
|
Печатать на бумаге настраиваемого размера…………………………………………………………………………. |
85 |
|
|
Двусторонняя печать ……………………………………………………………………………………………………………………………… |
86 |
|
|
Настройка двусторонней печати …………………………………………………………………………………………………. |
86 |
|
|
Загрузка бумаги для двусторонней печати вручную ……………………………………………………………… |
87 |
|
|
Печать с USB-накопителя………………………………………………………………………………………………………………………. |
88 |
|
|
5 |
Копирование |
89 |
|
Изготовление копий ……………………………………………………………………………………………………………………………….. |
90 |
|
|
Инструкции по использованию автоматического податчика оригиналов ……………………….. |
91 |
|
|
Инструкции по применению стекла экспонирования…………………………………………………………….. |
91 |
|
|
Изменение настроек копирования …………………………………………………………………………………………………….. |
92 |
|
|
Базовые настройки ………………………………………………………………………………………………………………………….. |
93 |
|
|
Настройки качества изображения ………………………………………………………………………………………………. |
94 |
|
|
Регулировка макета изображения………………………………………………………………………………………………. |
95 |
|
|
Настройка вывода……………………………………………………………………………………………………………………………. |
96 |
|
|
Изменение настроек копирования по умолчанию ………………………………………………………………….. |
97 |
|
|
Ограничение доступа к копированию ………………………………………………………………………………………… |
98 |
|
|
6 |
Сканирование |
99 |
|
Загрузка документов для сканирования ………………………………………………………………………………………… |
100 |
|
|
Инструкции по использованию автоматического податчика оригиналов ……………………… |
100 |
|
|
Инструкции по применению стекла экспонирования…………………………………………………………… |
101 |
|
|
Сканирование на USB-накопитель……………………………………………………………………………………………………. |
102 |
|
|
Сканирование в папку на компьютере, подключенном USB-кабелем ……………………………………. |
103 |
|
|
Сканирование в общую папку на компьютере в сети………………………………………………………………….. |
104 |
|
|
Открытие общего доступ к папке в среде Windows ………………………………………………………………. |
104 |
|
|
Открытие общего доступа к папке в среде Macintosh OS X версии 10.5 и более |
||
|
поздних версий ……………………………………………………………………………………………………………………………….. |
105 |
|
|
Добавление папки в качестве записи в адресной книге с помощью приложения |
||
|
Интернет-службы CentreWare IS ………………………………………………………………………………………………… |
105 |
|
|
Добавление папки в качестве записи в адресной книге с помощью Редактора |
||
|
адресной книги ……………………………………………………………………………………………………………………………….. |
106 |
|
|
Сканирование в папку на компьютере в сети…………………………………………………………………………. |
106 |
|
|
Сканирование в электронную почту ………………………………………………………………………………………………… |
108 |
|
|
Сканирование на сервер FTP……………………………………………………………………………………………………………… |
109 |
|
|
Сканирование изображений в приложении на компьютере, подключенном |
||
|
USB-кабелем …………………………………………………………………………………………………………………………………………… |
110 |
|
|
Сканирования изображения в приложение ……………………………………………………………………………. |
110 |
|
|
Сканирование изображений в среде Windows XP …………………………………………………………………. |
111 |
|
|
Сканирование изображений в среде Windows Vista и Windows 7 …………………………………….. |
111 |
|
Многофункциональный принтер WorkCentre 3045 |
5 |
|
Руководство пользователя |
|
Содержание |
||
|
Изменение настроек сканирования …………………………………………………………………………………………………. |
113 |
|
|
Задание формата файла ………………………………………………………………………………………………………………. |
113 |
|
|
Выбор цветового режима …………………………………………………………………………………………………………….. |
113 |
|
|
Установка разрешения сканирования ……………………………………………………………………………………… |
113 |
|
|
Указание размера оригинала……………………………………………………………………………………………………… |
114 |
|
|
Осветление и затемнение изображения ………………………………………………………………………………….. |
114 |
|
|
Настройка резкости……………………………………………………………………………………………………………………….. |
114 |
|
|
Изменение уровня автоэкспонирования …………………………………………………………………………………. |
114 |
|
|
Настройка полей…………………………………………………………………………………………………………………………….. |
114 |
|
|
Изменение настроек сканирования по умолчанию……………………………………………………………………… |
115 |
|
|
Выбор сканирования в сеть …………………………………………………………………………………………………………. |
115 |
|
|
Задание формата файла ………………………………………………………………………………………………………………. |
115 |
|
|
Изменение цветового режима…………………………………………………………………………………………………….. |
116 |
|
|
Установка разрешения сканирования ……………………………………………………………………………………… |
116 |
|
|
Указание размера оригинала……………………………………………………………………………………………………… |
116 |
|
|
Осветление и затемнение изображения ………………………………………………………………………………….. |
116 |
|
|
Настройка резкости……………………………………………………………………………………………………………………….. |
116 |
|
|
Изменение уровня автоэкспонирования …………………………………………………………………………………. |
117 |
|
|
Настройка полей…………………………………………………………………………………………………………………………….. |
117 |
|
|
Задание формата файла TIFF ……………………………………………………………………………………………………… |
117 |
|
|
Установка сжатия изображений…………………………………………………………………………………………………. |
117 |
|
|
Задание максимального размера сообщения эл. почты……………………………………………………… |
117 |
|
|
Ограничение доступа к сканированию……………………………………………………………………………………………. |
118 |
|
|
7 |
Работа с факсом |
119 |
|
Загрузка документов для отправки по факсу………………………………………………………………………………… |
120 |
|
|
Основные сведения о работе с факсом……………………………………………………………………………………………. |
121 |
|
|
Отправка факса с помощью принтера ……………………………………………………………………………………… |
121 |
|
|
Отправка факса с компьютера……………………………………………………………………………………………………. |
122 |
|
|
Использование адресной книги факса…………………………………………………………………………………………….. |
123 |
|
|
Отправка факса отдельным адресатам……………………………………………………………………………………. |
124 |
|
|
Отправка факса группе…………………………………………………………………………………………………………………. |
126 |
|
|
Выбор опций факса для отдельных работ………………………………………………………………………………………. |
129 |
|
|
Установка разрешения факса……………………………………………………………………………………………………… |
129 |
|
|
Осветление и затемнение изображения ………………………………………………………………………………….. |
129 |
|
|
Включение и отключение функции «Без снятия трубки»……………………………………………………… |
129 |
|
|
Отправка отложенного факса …………………………………………………………………………………………………….. |
130 |
|
|
Включение титульного листа факса…………………………………………………………………………………………… |
130 |
|
|
Настройка удаленного опроса……………………………………………………………………………………………………. |
130 |
|
|
Настройка на принтере режима факса……………………………………………………………………………………………. |
131 |
|
|
Изменение настроек факса по умолчанию ……………………………………………………………………………… |
131 |
|
|
Управление функциями факса …………………………………………………………………………………………………………… |
132 |
|
|
Печать отчетов монитора …………………………………………………………………………………………………………….. |
132 |
|
|
Печать отчета монитора факса при групповой передаче……………………………………………………. |
132 |
|
|
Включение и отключение защищенного приема факса……………………………………………………….. |
133 |
|
|
Ограничение доступа к факсу……………………………………………………………………………………………………… |
133 |
|
|
Печать отчетов о факсах ………………………………………………………………………………………………………………. |
134 |
|
|
Вставка пауз в номера факсов ……………………………………………………………………………………………………. |
135 |
6Многофункциональный принтер WorkCentre 3045 Руководство пользователя
|
Содержание |
||
|
8 |
Обслуживание |
137 |
|
Чистка принтера…………………………………………………………………………………………………………………………………….. |
138 |
|
|
Общие меры предосторожности ………………………………………………………………………………………………… |
138 |
|
|
Чистка наружных поверхностей…………………………………………………………………………………………………. |
139 |
|
|
Очистка сканера……………………………………………………………………………………………………………………………… |
139 |
|
|
Чистка внутренних частей ……………………………………………………………………………………………………………. |
141 |
|
|
Процедуры регулировки и обслуживания………………………………………………………………………………………. |
142 |
|
|
Регулировка ролика переноса смещения………………………………………………………………………………… |
142 |
|
|
Настройка узла фьюзера ……………………………………………………………………………………………………………… |
142 |
|
|
Настройка плотности …………………………………………………………………………………………………………………….. |
143 |
|
|
Настройка высоты………………………………………………………………………………………………………………………….. |
143 |
|
|
Заказ расходных материалов…………………………………………………………………………………………………………….. |
144 |
|
|
Расходные материалы…………………………………………………………………………………………………………………… |
144 |
|
|
Когда заказывать расходные материалы ……………………………………………………………………………….. |
144 |
|
|
Тонер-картриджи……………………………………………………………………………………………………………………………. |
145 |
|
|
Вторичная переработка расходных материалов…………………………………………………………………… |
147 |
|
|
Управление принтером………………………………………………………………………………………………………………………… |
148 |
|
|
Проверка счетчика страниц ………………………………………………………………………………………………………… |
148 |
|
|
Изменение пароля блокировки панели……………………………………………………………………………………. |
148 |
|
|
Перемещение принтера ………………………………………………………………………………………………………………………. |
149 |
|
|
9 |
Поиск и устр. неиспр. |
153 |
|
Устранение общих неисправностей………………………………………………………………………………………………….. |
154 |
|
|
Принтер не включается…………………………………………………………………………………………………………………. |
154 |
|
|
Принтер часто перезагружается или отключается ……………………………………………………………….. |
154 |
|
|
Принтер не печатает ……………………………………………………………………………………………………………………… |
155 |
|
|
Принтер издает необычный шум ……………………………………………………………………………………………….. |
155 |
|
|
Конденсация внутри принтера……………………………………………………………………………………………………. |
156 |
|
|
Застревание бумаги ……………………………………………………………………………………………………………………………… |
157 |
|
|
Нахождение застрявшей бумаги………………………………………………………………………………………………… |
157 |
|
|
Сокращение вероятности возникновения застреваний ………………………………………………………. |
158 |
|
|
Извлечение застрявшей бумаги …………………………………………………………………………………………………. |
160 |
|
|
Устранение застреваний бумаги………………………………………………………………………………………………… |
165 |
|
|
Проблемы с качеством печати …………………………………………………………………………………………………………… |
167 |
|
|
Контроль качества печати……………………………………………………………………………………………………………. |
167 |
|
|
Контроль качества печати……………………………………………………………………………………………………………. |
167 |
|
|
Решение проблем с качеством печати ……………………………………………………………………………………… |
169 |
|
|
Получение справки ……………………………………………………………………………………………………………………………….. |
173 |
|
|
Сообщения об ошибках и состоянии…………………………………………………………………………………………. |
173 |
|
|
Предупреждения программы PrintingScout …………………………………………………………………………….. |
173 |
|
|
Online Support Assistant (Онлайновый ассистент поддержки) ……………………………………………. |
173 |
|
|
Информационные страницы ……………………………………………………………………………………………………….. |
173 |
|
|
Дополнительные сведения…………………………………………………………………………………………………………… |
174 |
|
|
A |
Технические характеристики |
175 |
|
Конфигурации принтера и опции ……………………………………………………………………………………………………… |
176 |
|
|
Доступные конфигурации…………………………………………………………………………………………………………….. |
176 |
|
|
Стандартные функции…………………………………………………………………………………………………………………… |
176 |
|
Многофункциональный принтер WorkCentre 3045 |
7 |
|
Руководство пользователя |
|
Содержание |
||
|
Габаритные размеры и вес …………………………………………………………………………………………………………………. |
177 |
|
|
Вес и габариты ………………………………………………………………………………………………………………………………… |
177 |
|
|
Общие требования к свободному пространству ……………………………………………………………………. |
177 |
|
|
Требования к расстоянию до соседних объектов………………………………………………………………….. |
177 |
|
|
Требования к окружающей среде …………………………………………………………………………………………………….. |
179 |
|
|
Температура…………………………………………………………………………………………………………………………………….. |
179 |
|
|
Относительная влажность……………………………………………………………………………………………………………. |
179 |
|
|
Высота над уровнем моря ……………………………………………………………………………………………………………. |
179 |
|
|
Электропитание……………………………………………………………………………………………………………………………………… |
180 |
|
|
Напряжение и частота электропитания …………………………………………………………………………………… |
180 |
|
|
Потребляемая мощность………………………………………………………………………………………………………………. |
180 |
|
|
Аппарат удовлетворяет требованиям ENERGY STAR ……………………………………………………………. |
180 |
|
|
Эксплуатационные характеристики…………………………………………………………………………………………………. |
181 |
|
|
Характеристики контроллера ……………………………………………………………………………………………………………. |
182 |
|
|
Процессор…………………………………………………………………………………………………………………………………………. |
182 |
|
|
Память……………………………………………………………………………………………………………………………………………….. |
182 |
|
|
Интерфейсы ……………………………………………………………………………………………………………………………………… |
182 |
|
|
B |
Соответствие стандартам |
183 |
|
Основные нормативные требования ……………………………………………………………………………………………….. |
184 |
|
|
Правила Федеральной комиссии по связи США…………………………………………………………………….. |
184 |
|
|
Канада ………………………………………………………………………………………………………………………………………………. |
184 |
|
|
Европейский Союз ………………………………………………………………………………………………………………………….. |
185 |
|
|
Нормативная информация для модуля беспроводной локальной сети 2,4 ГГц ……………. |
185 |
|
|
Правила ограничения содержания опасных веществ (Турция)…………………………………………. |
185 |
|
|
Ограничения на копирование ……………………………………………………………………………………………………………. |
186 |
|
|
США ……………………………………………………………………………………………………………………………………………………. |
186 |
|
|
Канада ………………………………………………………………………………………………………………………………………………. |
187 |
|
|
Другие страны …………………………………………………………………………………………………………………………………. |
188 |
|
|
Ограничения на передачу факсов …………………………………………………………………………………………………….. |
189 |
|
|
США ……………………………………………………………………………………………………………………………………………………. |
189 |
|
|
Канада ………………………………………………………………………………………………………………………………………………. |
191 |
|
|
Европейский Союз ………………………………………………………………………………………………………………………….. |
191 |
|
|
Южная Африка………………………………………………………………………………………………………………………………… |
192 |
|
|
Новая Зеландия………………………………………………………………………………………………………………………………. |
192 |
|
|
Material Safety Data Sheets (Данные по безопасности материалов)……………………………………….. |
194 |
|
|
C |
Вторичная переработка и утилизация |
195 |
|
Все страны……………………………………………………………………………………………………………………………………………….. |
196 |
|
|
Северная Америка ………………………………………………………………………………………………………………………………… |
197 |
|
|
Европейский Союз …………………………………………………………………………………………………………………………………. |
198 |
|
|
Бытовое использование ……………………………………………………………………………………………………………….. |
198 |
|
|
Коммерческое использование ……………………………………………………………………………………………………. |
198 |
|
|
Сбор и утилизация оборудования и аккумуляторов…………………………………………………………….. |
199 |
|
|
Символ предупреждения для аккумуляторов ………………………………………………………………………… |
199 |
|
|
Замена аккумуляторов …………………………………………………………………………………………………………………. |
199 |
|
|
Другие страны………………………………………………………………………………………………………………………………………… |
200 |
8Многофункциональный принтер WorkCentre 3045 Руководство пользователя
В этом разделе рассматриваются следующие вопросы.
|
Электрическая безопасность ………………………………………………………………………………………………………………….. |
10 |
|
|
Безопасность при эксплуатации…………………………………………………………………………………………………………….. |
12 |
|
|
Безопасность при обслуживании …………………………………………………………………………………………………………… |
14 |
|
|
Символы на принтере……………………………………………………………………………………………………………………………….. |
15 |
Контактные сведения по вопросам охраны труда, техники безопасности и
|
окружающей среды …………………………………………………………………………………………………………………………………… |
16 |
Данный принтер и рекомендуемые расходные материалы разработаны с учетом строгих требований техники безопасности и прошли проверку на соответствие этим требованиям. Точное соблюдение следующих правил обеспечит длительную и безопасную работу принтера
Xerox®.
|
Многофункциональный принтер WorkCentre 3045 |
9 |
|
Руководство пользователя |

|
Безопасность |
||
Электрическая безопасность |
||
|
В этом разделе рассматриваются следующие вопросы. |
||
|
Общие инструкции …………………………………………………………………………………………………………………………………….. |
10 |
|
|
Шнур питания ……………………………………………………………………………………………………………………………………………… |
10 |
|
|
Телефонный шнур………………………………………………………………………………………………………………………………………. |
11 |
Общие инструкции
ПРЕДУПРЕЖДЕНИЯ.
Не вставляйте никаких предметов в щели и отверстия принтера. Прикосновение к контакту высокого напряжения или короткое замыкание могут привести к пожару или поражению электрическим током.
Не снимайте крышки и ограждения, закрепленные винтами, за исключением случаев установки дополнительного оборудования и выполнения специальных указаний. При выполнении таких операций отключайте питание принтера. Устанавливая дополнительное оборудование, выньте шнур питания из розетки. Кроме устанавливаемого дополнительного оборудования под этими крышками нет деталей, подлежащих обслуживанию пользователем.
Угроза вашей безопасности возникает в следующих случаях:
Шнур питания поврежден или изношен.
В принтер попала жидкость.
Принтер намок.
Принтер дымится или поверхность нагревается больше обычного.
Принтер издает необычный шум или запах.
Из-за принтера срабатывает автоматический выключатель, предохранитель или другое защитное устройство.
При возникновении любой из перечисленных ситуаций выполните следующие действия:
1.Немедленно выключите принтер.
2.Выньте шнур питания из розетки.
3.Обратитесь в уполномоченное сервисное представительство.
Шнур питания
Используйте шнур питания, поставляемый с принтером.
Подключайте шнур питания напрямую к правильно заземленной электрической розетке. Убедитесь, что шнур надежно подключен с обоих концов. Если вы не знаете, заземлена ли розетка, попросите специалиста проверить ее.
Не используйте вилку адаптера с заземлением для подключения принтера к сетевой розетке без контакта заземления.
10Многофункциональный принтер WorkCentre 3045 Руководство пользователя

Безопасность
ПРЕДУПРЕЖДЕНИЕ. Правильное заземление принтера защищает от поражения током. При неправильном использовании электрические приборы могут представлять опасность.
Следует использовать только удлинители, рассчитанные на рабочее напряжение принтера.
Убедитесь, что принтер подключен к розетке, обеспечивающей соответствующее напряжение питания и мощность. В случае необходимости обсудите со специалистом режимы питания принтера.
Не размещайте принтер в таком месте, где на шнур питания могут случайно наступить.
Не ставьте предметы на шнур питания.
Не вынимайте вилку шнура питания из розетки, когда выключатель питания находится в положении «включено».
При повреждении или износе шнура питания замените его.
Во избежание поражения электрическим током и повреждения шнура питания при отсоединении его от розетки держитесь за вилку.
Шнур питания подключается через розетку на задней панели принтера. Если требуется полностью отключить электропитание принтера, выньте вилку шнура питания из розетки.
Телефонный шнур
ПРЕДУПРЕЖДЕНИЕ. Чтобы уменьшить риск возгорания, используйте для телекоммуникационной линии провод калибра не менее 26 по системе AWG (American Wire
Gauge).
|
Многофункциональный принтер WorkCentre 3045 |
11 |
|
Руководство пользователя |
Безопасность
Безопасность при эксплуатации
Принтер и расходные материалы разработаны с учетом строгих требований техники безопасности и прошли проверку на соответствие этим требованиям. Это включает проверку и утверждение агентствами по технике безопасности, а также соответствие установленным стандартам охраны окружающей среды.
Соблюдение вами перечисленных условий обеспечит длительную и безопасную работу принтера.
Инструкции по эксплуатации
Не снимайте лоток для бумаги, выбранный в драйвере или на панели управления, когда выполняется печать.
Не открывайте дверцы во время печати.
Не перемещайте принтер во время печати.
Следите за тем, чтобы руки, волосы, галстук и т. п. не попадали между роликами вывода и подачи.
Опасные участки принтера закрыты крышками, которые снимаются с помощью инструмента. Не снимайте защитные крышки.
Выделение озона
В процессе нормальной работы принтера выделяется озон. Количество выделяемого озона зависит от объемов копирования. Озон тяжелее воздуха и выделяется в количествах, недостаточных для причинения вреда здоровью. Принтер следует устанавливать в хорошо проветриваемом помещении.
Дополнительные сведения (для США и Канады) см. на веб-сайте www.xerox.com/environment. В других регионах обратитесь в местное представительство Xerox® или посетите сайт www.xerox.com/environment_europe.
Размещение принтера
Размещайте принтер на ровной, прочной и устойчивой поверхности, которая может выдержать его вес. Сведения о весе принтера см. раздел Габаритные размеры и вес на стр. 177.
Не блокируйте и не закрывайте щели и отверстия принтера. Эти отверстия предназначены для вентиляции и предотвращения перегрева принтера.
Размещайте принтер таким образом, чтобы оставалось достаточно свободного места для работы и обслуживания.
Принтер не следует устанавливать в пыльных помещениях и пространствах.
Принтер нельзя хранить и эксплуатировать в условиях высоких и низких температур или влажности.
Не размещайте принтер рядом с источником тепла.
Не размещайте принтер в местах, где он может подвергнуться воздействию прямых солнечных лучей, во избежание повреждения чувствительных к свету компонентов.
Не размещайте принтер на пути потока холодного воздуха из кондиционера.
12Многофункциональный принтер WorkCentre 3045 Руководство пользователя

Безопасность
Не устанавливайте принтер в местах, подверженных вибрации.
Наилучшая производительность обеспечивается на высоте ниже 3100 м (10 170 футов) над уровнем моря.
Расходные материалы для принтера
Используйте расходные материалы, предназначенные для этой модели принтера. Использование неподходящих материалов может привести к ухудшению работы принтера и представлять угрозу вашей безопасности.
Следуйте предупреждениям на маркировке и инструкциям, поставляемым с продуктом, дополнительными узлами и расходными материалами.
Храните расходные материалы в соответствии с указаниям, приведенными на их упаковке.
Храните расходные материалы в недоступном для детей месте.
Не бросайте тонер-картриджи в открытый огонь.
При обращении с тонер-картриджами соблюдайте осторожность – берегите глаза и незащищенные участки тела. Попадание тонера в глаза может привести к раздражению и воспалению. Не пытайтесь разобрать картридж: это повышает риск контакта тонера с кожей или глазами.
ВНИМАНИЕ! Не рекомендуется использовать расходные материалы других производителей. Гарантия Xerox®, соглашение об обслуживании и Total Satisfaction Guarantee (Общая гарантия качества) не распространяются на поломки, неправильную работу или снижение качества, вызванные использованием расходных материалов других производителей или использованием расходных материалов Xerox®, не предназначенных для этого принтера. Гарантия Total Satisfaction Guarantee (Общая гарантия качества) действует в США и Канаде. В других регионах могут действовать другие гарантийные условия. За дополнительной информацией обращайтесь в местное представительство компании Xerox.
|
Многофункциональный принтер WorkCentre 3045 |
13 |
|
Руководство пользователя |
Безопасность
Безопасность при обслуживании
Не выполняйте действия по обслуживанию, не описанные в документации на принтер.
Не применяйте аэрозольные очистители. Для чистки используйте только сухую безворсовую ткань.
Информация о программе утилизации расходных материалов Xerox® содержится по адресу: www.xerox.com/gwa
14Многофункциональный принтер WorkCentre 3045 Руководство пользователя
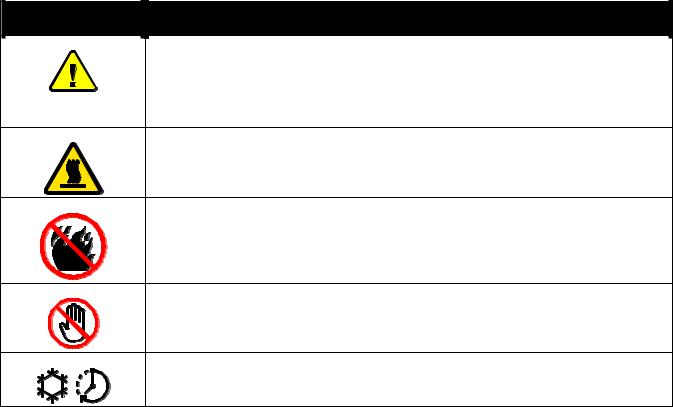
Безопасность
Символы на принтере
На принтер нанесены следующие предупреждающие символы.
|
Символ |
Описание |
|
«Предупреждение» или «Внимание!»: |
|
|
Несоблюдение требований этого предупреждения может привести к тяжелой травме и |
|
|
даже к летальному исходу. |
|
|
Игнорирование данного предупреждения может привести к причинению материального |
|
|
ущерба. |
|
|
Наружная или внутренняя поверхность принтера может нагреваться. Во избежание |
|
|
травм соблюдайте осторожность. |
|
|
Не сжигайте данный компонент. |
Не прикасайтесь к данным компонентам. Опасность получения травмы!
Горячая поверхность. Подождите в течение указанного времени, пока она остынет.
|
Многофункциональный принтер WorkCentre 3045 |
15 |
|
Руководство пользователя |
Безопасность
Контактные сведения по вопросам охраны труда, техники безопасности и окружающей среды
Для получения дополнительных сведений по вопросам охраны труда, техники безопасности и окружающей среды относительно данного продукта Xerox® и расходных материалов, звоните по следующим номерам службы поддержки:
|
США: |
1-800 828-6571 |
|
Канада: |
1-800 828-6571 |
|
Европа: |
+44 1707 353 434 |
Дополнительные сведения о безопасности продукта (США) см. на веб-сайте www.xerox.com/environment.
Сведения о безопасности продукта (Европа) см. на веб-сайте www.xerox.com/environment_europe.
16Многофункциональный принтер WorkCentre 3045 Руководство пользователя
|
В этом разделе рассматриваются следующие вопросы. |
||
|
Компоненты принтера………………………………………………………………………………………………………………………………. |
18 |
|
|
Меню системы …………………………………………………………………………………………………………………………………………….. |
23 |
|
|
Режим энергосбережения………………………………………………………………………………………………………………………… |
35 |
|
|
Функции администрирования…………………………………………………………………………………………………………………. |
36 |
|
|
Дополнительные сведения………………………………………………………………………………………………………………………. |
37 |
|
Многофункциональный принтер WorkCentre 3045 |
17 |
|
Руководство пользователя |

|
Режимы |
||
Компоненты принтера |
||
|
В этом разделе рассматриваются следующие вопросы. |
||
|
Вид спереди …………………………………………………………………………………………………………………………………………………. |
18 |
|
|
Вид сзади ……………………………………………………………………………………………………………………………………………………… |
18 |
|
|
Панель управления……………………………………………………………………………………………………………………………………. |
19 |
Вид спереди
|
1. |
Основной лоток |
7. |
Стекло экспонирования |
|
1. |
Крышка для бумаги |
8. |
Направляющие ширины |
|
2. |
Порт USB-накопителей |
9. |
Выключатель питания |
|
3. |
Панель управления |
10. |
Передняя крышка |
|
4. |
Выходной лоток |
11. |
Обходной лоток |
|
5. |
Удлинитель выходного лотка |
12. |
Направляющая длины |
|
6. |
Автоподатчик оригиналов |
13. |
Ползунок |
|
Только для многофункционального |
|||
|
принтера WorkCentre 3045NI. |
18Многофункциональный принтер WorkCentre 3045 Руководство пользователя
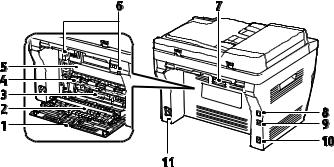
Режимы
Вид сзади
|
1. |
Задняя крышка |
8. |
Разъем Ethernet |
|
2. |
Ролик переноса |
Только для многофункционального |
|
|
3. |
Направляющая бумаги |
принтера WorkCentre 3045NI. |
|
|
4. |
Валик регистрации |
9. |
Порт USB |
|
5. |
Ремень переноса |
10. |
Вход/выход телефонной линии |
|
(факс/телефон) |
|||
|
6. |
Защелки ролика фьюзера |
||
|
Только для многофункционального |
|||
|
7. |
Защелка задней крышки |
||
|
принтера WorkCentre 3045NI. |
|||
|
11. |
Разъем питания |
Панель управления
На панели управления находится экран, клавиатура и кнопки для управления функциями принтера. Функции панели управления:
Отображение текущего рабочего состояния принтера.
Обеспечение доступа к режимам печати, копирования, сканирования и факса.
Обеспечение доступа к информационным страницам.
Вывод предупреждений о необходимости загрузить бумагу, заменить расходные материалы или устранить застревание.
Отображение ошибок и предупреждений.
|
Многофункциональный принтер WorkCentre 3045 |
19 |
|
Руководство пользователя |

|
Режимы |
Кнопки и индикаторы на панели управления |
1.Клавиатура ускоренного набора: для ускоренного набора номеров телефона. Только для многофункционального принтера WorkCentre
3045NI.
2.Кнопки Копирование, Сканирование, Печать и Факс: для вывода на экран соответствующих меню. Факс доступен только в многофункциональном принтере WorkCentre
3045NI.
3.Кнопки со стрелками: для перехода вверх, вниз, вперед и назад в системе меню.
4.Кнопка Состояние работы: для вывода списка выполняемых и завершенных работ на сенсорном экране.
5.Кнопка Система: вывод меню «Система».
6.Буквенно-цифровая клавиатура: для ввода букв и цифр имен и номеров телефонов.
7.Кнопка Повторный набор/Пауза: для вызова последнего использовавшегося номера при отправке факса или для вставки паузы в набираемый номер факса. Только для многофункционального принтера WorkCentre
3045NI.
8.Кнопка Ускоренный набор: для доступа к списку номеров факсов отдельных лиц или групп. Только для многофункционального принтера WorkCentre
3045NI.
9.Кнопка режима энергосбережения: светится в режиме энергосбережения. Для выхода из режима энергосбережения эту кнопку надо нажать.
10.Кнопка Очистить все: удаление всех текущих настроек печати, копирования, сканирования или факса и восстановление настроек по умолчанию.
11.Кнопка Стоп: для отмены текущей работы.
12.Кнопка Старт: для запуска выполнения работы копирования, сканирования или факса.
13.Индикатор Состояние: зеленый или красный индикатор указывает состояние принтера:
Горит зеленым светом, когда принтер готов к приему данных.
Мигает зеленым светом, когда принтер занят приемом данных.
Горит красным светом при ошибке или предупреждении, которое требуется вмешательство пользователя.
Мигает красным светом, если возникла ошибка, которая требует помощи со стороны службы технической поддержки.
Если световой индикатор не горит, принтер находится в режиме энергосбережения.
14.Кнопка Отмена/Сброс: при работе в меню каждое нажатие этой кнопки удаляется один символ.
15.Кнопка Адресная книга: для доступа к адресным книгам факса и электронной почты. Только для многофункционального принтера WorkCentre
3045NI.
16.Кнопка OK: для подтверждения выбранной настройки.
17.Кнопка Назад/Возврат: для перехода в меню на один уровень вверх.
18.Экран: для вывода сообщений о состоянии принтера, меню и данных о запасе тонера.
20Многофункциональный принтер WorkCentre 3045 Руководство пользователя

Режимы
Значки на панели управления
|
Символ |
Имя |
Описание |
|
Копирование |
Изменение настроек работ копирования. |
|
|
Сканирование |
Изменение настроек работ сканирования. |
|
|
Печать |
Печать с USB-накопителя. |
|
|
Факс |
Изменение настроек работ факса. |
|
|
Только для |
||
|
многофункционально |
||
|
го принтера |
||
|
WorkCentre 3045NI. |
||
|
Состояние работы |
Отображение выполняемых работ. |
|
|
Система |
Вызов или закрытие экрана меню системы. |
|
|
Адресная книга |
Доступ к адресной книге принтера. |
|
|
Только для |
||
|
многофункционально |
||
|
го принтера |
||
|
WorkCentre 3045NI. |
||
|
Стрелка вперед |
Переход на один уровень ниже в меню или перемещение |
|
|
курсора вправо при установке значений. |
||
|
Стрелка назад |
Переход на один уровень выше в меню или перемещение |
|
|
курсора влево при установке значений. |
||
|
Стрелка вверх |
Вызов предыдущего меню или пункта. |
|
|
Стрелка вниз |
Вызов следующего меню или пункта. |
|
|
OK |
Выбор или исполнение опции или функции, отображаемой на |
|
|
экране. |
||
|
Возврат |
Переход в меню на уровень вверх. |
|
|
Энергосбережение |
Указание состояния энергосбережения. Используется для |
|
|
выхода из режима энергосбережения. |
|
Многофункциональный принтер WorkCentre 3045 |
21 |
|
Руководство пользователя |
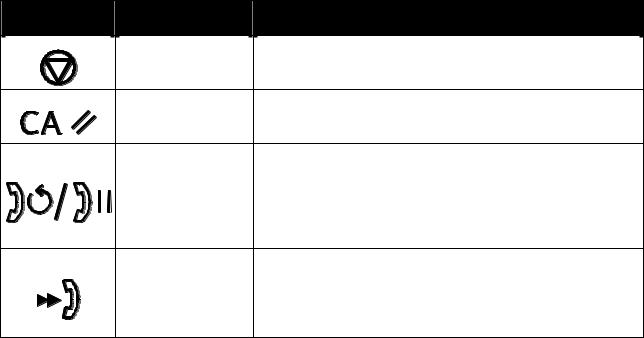
Режимы
|
Символ |
Имя |
Описание |
|
Стоп |
Остановка текущей операции. |
|
|
Очистить все |
Удаление всех текущих настроек для работы печати, |
|
|
копирования, сканирования или факса и восстановление |
||
|
настроек по умолчанию. |
||
|
Повторный |
Вызов последнего использовавшегося номера факса или вставка |
|
|
набор/Пауза |
паузы в набираемый номер факса. |
|
|
Только для |
||
|
многофункционально |
||
|
го принтера |
||
|
WorkCentre 3045NI. |
||
|
Ускоренный набор |
Для доступа к списку номеров факсов отдельных лиц или групп. |
|
|
Только для |
||
|
многофункционально |
||
|
го принтера |
||
|
WorkCentre 3045NI. |
22Многофункциональный принтер WorkCentre 3045 Руководство пользователя
|
Режимы |
||
Меню системы |
||
|
В этом разделе рассматриваются следующие вопросы. |
||
|
Информационные страницы …………………………………………………………………………………………………………………… |
24 |
|
|
Счетчики учета ……………………………………………………………………………………………………………………………………………. |
24 |
|
|
Меню администр. ……………………………………………………………………………………………………………………………………….. |
25 |
|
|
Меню «Настройки по умолч.»………………………………………………………………………………………………………………….. |
32 |
|
|
Параметры лотков …………………………………………………………………………………………………………………………………….. |
34 |
|
|
Язык интерфейса панели …………………………………………………………………………………………………………………………. |
34 |
Для доступа к системе меню на панели управления надо нажать кнопку Система.
|
Меню |
Функции |
||||
|
Информ. страницы |
Печать различных отчетов и списков. Подробности см. в разделе Информационные |
||||
|
страницы на стр. 24. |
|||||
|
Счетчики |
Отображение числа отпечатков на панели управления. Подробности см. раздел |
||||
|
Счетчики на стр. 24. |
|||||
|
Меню администр. |
Установка опций сканирования: |
||||
|
Адресная книга факса: создание и удаление записей в адресной книге. |
|||||
|
Сеть: установка настроек сети для принтера. |
|||||
|
Только для многофункционального принтера WorkCentre 3045NI. |
|||||
|
Настройки факса: установка настроек факса по умолчанию. |
|||||
|
Только для многофункционального принтера WorkCentre 3045NI. |
|||||
|
Настр-ка системы: установка настроек системы, таких как предупреждения и |
|||||
|
таймер энергосбережения. |
|||||
|
Обслуживание: восстановление настроек по умолчанию и настройка типа бумаги, |
|||||
|
ролика переноса смещения и температуры фьюзера. |
|||||
|
Настройки защиты: установка настроек защиты принтера. |
|||||
|
Сканирование в эл. почту: включение и отключение возможности изменения поля |
|||||
|
«От:». |
|||||
|
Настройка USB: включение и отключение порта USB. |
|||||
|
Примечание: Подробности см. раздел Меню администр. на стр. 25 |
|||||
|
Настройки по умолч. |
Установка настроек по умолчанию. Подробности см. разделы |
||||
|
Настройки копирования по умолч. на стр. 32 |
|||||
|
Настройки сканирования по умолч. на стр. 32 |
|||||
|
Настройки факса по умолч. на стр. 33 |
|||||
|
Парам. печати с USB по умолчанию на стр. 33 |
|||||
|
Параметры лотка |
Установка формата и типа бумаги в лотках. |
||||
|
Язык интерфейса |
Выбор языка интерфейса панели управления. |
||||
|
панели |
|||||
|
Многофункциональный принтер WorkCentre 3045 |
23 |
|
Руководство пользователя |

Режимы
Информационные страницы
Меню «Информ. страницы» служит для печати различных отчетов и списков.
|
Отчет или Список |
Содержание |
||||
|
Страница «Настройки |
Информация о состоянии принтера, включая сведения о его конфигурации и сети. |
||||
|
системы» |
Данный отчет печатают для проверки сведений о сети и количества страниц. |
||||
|
Настройки |
Настройки принтера, включая настройки по умолчанию, параметры лотков, |
||||
|
настройку сети, настройки факса и системы. |
|||||
|
Журнал работ |
Информация о предыдущих работах печати, в том числе дата, время, тип работы, |
||||
|
входной порт, имя документа, формат бумаги, количество страниц, число листов и |
|||||
|
результаты. В отчете журнала работ можно распечатать состояние для 20 работ |
|||||
|
максимум. |
|||||
|
Журнал ошибок |
Информация о системных сбоях и застреваниях бумаги. |
||||
|
Демо-страница |
Пробный документ для проверки работы принтера. |
||||
|
Монитор протоколов |
Сведения о предыдущей работе факса для определения ошибок в протоколе. |
||||
|
Только для |
|||||
|
многофункциональног |
|||||
|
о принтера WorkCentre |
|||||
|
3045NI. |
|||||
|
Адресная книга |
Список отдельных и групповых записей эл. почты. |
||||
|
Только для |
|||||
|
многофункциональног |
|||||
|
о принтера WorkCentre |
|||||
|
3045NI. |
|||||
|
Операции факса |
Список отправленных и принятых факсов с указанием номера работы, удаленной |
||||
|
Только для |
станции, времени начала, продолжительности, количества страниц, режима, |
||||
|
многофункциональног |
содержимого и результатов. |
||||
|
о принтера WorkCentre |
|||||
|
3045NI. |
|||||
Счетчики учета
В меню «Счетчики учета» отображается общее количество отпечатков. Показания счетчиков не обнуляются и отслеживают общее количество страниц, напечатанных в течение срока службы принтера. Страницей называется одна сторона листа бумаги, которую можно печатать на одной или двух сторонах. Страница, распечатанная на двух сторонах, считается за два отпечатка.
|
Параметр |
Описание |
||||
|
Всего отпеч-в |
Общее количество напечатанных страниц. |
См. также:
Проверка счетчика страниц на стр. 148
24Многофункциональный принтер WorkCentre 3045 Руководство пользователя
|
Режимы |
||
Меню администр. |
||
|
В этом разделе рассматриваются следующие вопросы. |
||
|
Адресная книга факса ………………………………………………………………………………………………………………………………. |
25 |
|
|
Сетевая …………………………………………………………………………………………………………………………………………………………. |
25 |
|
|
Настройки факса………………………………………………………………………………………………………………………………………… |
27 |
|
|
Настр-ка системы……………………………………………………………………………………………………………………………………….. |
29 |
|
|
Обслуживание …………………………………………………………………………………………………………………………………………….. |
29 |
|
|
Настройки защиты …………………………………………………………………………………………………………………………………….. |
30 |
|
|
Сканирование в эл. почту ………………………………………………………………………………………………………………………… |
31 |
|
|
Настройки порта USB………………………………………………………………………………………………………………………………… |
31 |
«Меню администр.» служит для доступа к настройкам конфигурации принтера.
Адресная книга факса
Используется для создания, редактирования и удаления номеров ускоренного и группового набора.
Примечание: Только для многофункционального принтера WorkCentre 3045NI.
|
Параметр |
Описание |
||||
|
Ускоренный набор |
Создание, редактирование и удаление записей ускоренного набора в адресной |
||||
|
книге. |
|||||
|
Групповой набор |
Создание, редактирование и удаление записей ускоренного группового набора в |
||||
|
адресной книге. |
|||||
Сетевая
Данное меню служит для установки настроек принтера для работ, отправляемых на принтер через сетевой порт.
Примечания:
Только для многофункционального принтера WorkCentre 3045NI.
Эту настройку нельзя выбирать в процессе печати.
Чтобы измененные в меню настройки вступили в силу, нужно перезагрузить принтер. После изменения настроек выключите принтер и снова включите его.
|
Многофункциональный принтер WorkCentre 3045 |
25 |
|
Руководство пользователя |

Режимы
Настройка проводн. сети
В данном меню содержатся настройки подключения принтера к проводной сети Ethernet.
Примечание: Это меню отображается на многофункциональном принтере WorkCentre 3045NI только тогда, когда он подключен к проводной сети.
|
Параметр |
Описание |
||||
|
Ethernet |
Указывается скорость передачи данных и режимы работы сети Ethernet. |
||||
|
TCP/IP |
Указываются настройки TCP/IP для сети. |
||||
|
Режим IP: Двойной стек или Режим IPv4. |
|||||
|
IPv4: Получ. IP-адрес, IP-адрес, Маска подсети, Адрес шлюза |
|||||
|
Протокол |
Для использования протокола выбирается опция «Включить». Для отключения |
||||
|
протокола выбирается опция «Отключить». |
|||||
|
Протокол LPD: Настройка по умолчанию: Включить. |
|||||
|
Port9100: Настройка по умолчанию: Включить. |
|||||
|
WSD: Настройка по умолчанию: Включить. |
|||||
|
SNMP: Настройка по умолчанию: Включить. |
|||||
|
Status Messenger: Настройка по умолчанию: Включить. |
|||||
|
Интернет-службы CentreWare IS: Настройка по умолчанию: Включить. |
|||||
|
LLTD: Настройка по умолчанию: Включить. |
|||||
|
Bonjour (mDNS): Настройка по умолчанию: Включить. |
|||||
|
Иниц. NVM |
Инициализация сетевых настроек, хранящихся в энергонезависимой памяти. После |
||||
|
выполнения этой функции и перезагрузки принтера для всех сетевых настроек |
|||||
|
устанавливаются значения по умолчанию. |
|||||
Настройка беспроводн. сети
В данном меню содержатся настройки подключения принтера к беспроводной сети.
Примечание: Это меню отображается на многофункциональном принтере WorkCentre 3045NI только тогда, когда он не подключен к проводной сети.
|
Параметр |
Описание |
|||||
|
Статус |
Отображение состояния беспроводного подключения. |
|||||
|
Настр. беспроводн. |
Указывается способ настройки беспроводного соединения: |
|||||
|
сети |
Ручная настройка |
|||||
|
WPS |
||||||
|
Сброс беспроводн. |
Восстановление настроек по умолчанию для беспроводной связи. |
|||||
|
TCP/IP |
Указываются настройки TCP/IP для сети. |
|||||
|
Режим IP: Двойной стек или Режим IPv4. |
||||||
|
IPv4: Получ. IP-адрес, IP-адрес, Маска подсети, Адрес шлюза |
26Многофункциональный принтер WorkCentre 3045 Руководство пользователя

|
Режимы |
|
|
Параметр |
Описание |
|
Протокол |
Для использования протокола выбирается опция «Включить». Для отключения |
|
протокола выбирается опция «Отключить». |
|
|
Протокол LPD: Настройка по умолчанию: Включить. |
|
|
Port9100: Настройка по умолчанию: Включить. |
|
|
WSD: Настройка по умолчанию: Включить. |
|
|
SNMP: Настройка по умолчанию: Включить. |
|
|
Status Messenger: Настройка по умолчанию: Включить. |
|
|
Интернет-службы CentreWare IS: Настройка по умолчанию: Включить. |
|
|
LLTD: Настройка по умолчанию: Включить. |
|
|
Bonjour (mDNS): Настройка по умолчанию: Включить. |
|
|
Иниц. NVM |
Инициализация сетевых настроек, хранящихся в энергонезависимой памяти. После |
|
выполнения этой функции и перезагрузки принтера для всех сетевых настроек |
|
|
устанавливаются значения по умолчанию. |
|
Настройки факса
Используется для установки настроек факса.
Примечание: Только для многофункционального принтера WorkCentre 3045NI.
|
Параметр |
Описание |
||||
|
Выбор ответа |
Указывается режим приема: |
||||
|
Режим телеф.: отключение режима автоматического приема факсов. Факс можно |
|||||
|
принять, подняв трубку внешнего телефона с последующим вводом кода |
|||||
|
дистанционного приема. Также можно установить для настройки «Без снятия |
|||||
|
трубки» значение «Вкл.» для приема факса, когда раздается сигнал факса с |
|||||
|
удаленного аппарата. |
|||||
|
Режим факса: автоматическое получение факсов. |
|||||
|
Режим тел./факса: когда на принтер поступает входящий факс, внешний телефон |
|||||
|
звонит в течение времени, заданного в настройке «Автоот тел/факс», затем |
|||||
|
принтер автоматически принимает факс. Если входящие данные не являются |
|||||
|
факсом, звучит сигнал. |
|||||
|
Реж.автоот./факса: принтер может подключаться к одной телефонной линии с |
|||||
|
автоответчиком. В этом режиме принтер отслеживает сигнал факса и занимает |
|||||
|
линию при обнаружении тонального сигнала факса. Если используется |
|||||
|
последовательная телефонная связь, этот режим недоступен. |
|||||
|
Режим DRPD: перед использованием режима DRPD (автоматическое |
|||||
|
распознавание условного звонка) необходимо подключить услугу «Условный |
|||||
|
звонок» у оператора телефонной связи. После того, как телефонная компания |
|||||
|
предоставит отдельный номер для факса с уникальным шаблоном звонка, |
|||||
|
следует настроить факс на отслеживание данного шаблона звонка. |
|||||
|
Автоответ факса |
Когда включен режима факса, указывается время ожидания принтера до |
||||
|
ответа на входящий вызов. Значения указываются в диапазоне 0–255 секунд. |
|||||
|
Автоответ тел./факса |
Когда включен режима телефона/факса, указывается время ожидания принтера до |
||||
|
ответа на входящий вызов. Значения указываются в диапазоне 0–255 секунд. |
|||||
|
Автоответ |
Когда включен режим ответа/факса, указывается время ожидания принтера до |
||||
|
автоотв./факса |
ответа на входящий вызов. Значения указываются в диапазоне 0–255 секунд. |
||||
|
Монитор линии |
Указывается уровень громкости внешнего телефона. |
|
Многофункциональный принтер WorkCentre 3045 |
27 |
|
Руководство пользователя |
Режимы
|
Параметр |
Описание |
||||
|
Громкость мелодии |
Указывается громкость звонка для входящих факсов. |
||||
|
звонка |
|||||
|
Тип линии |
Указывается тип линии по умолчанию: PSTN или PBX. |
||||
|
Тип набора |
Указывается тип набора. |
||||
|
Интерв. таймер |
Указывается интервал таймера в диапазоне 3–255 секунд. |
||||
|
Попыт. дозвона |
Указывается количество повторных наборов номера факса в диапазоне 0–9. |
||||
|
Задержка при дозвоне |
Указывается интервал между попытками повторного дозвона в диапазоне 1–15 |
||||
|
минут. |
|||||
|
Фильтр неж. факс |
Когда установлено значение «Вкл.», входящие факсы принимаются только с номеров, |
||||
|
зарегистрированных в адресной книге. |
|||||
|
Удаленный прием |
Когда установлено значение «Вкл.», факсы можно принимать путем набора кода |
||||
|
удаленного приема на внешнем телефоне. Код удаленного приема вводится после |
|||||
|
снятия трубки. |
|||||
|
Сигнал удаленного |
Указывается тон двумя цифрами в диапазоне 00–99, когда для удаленного приема |
||||
|
приема |
установлено значение «Вкл.». |
||||
|
Отправлять заголовок |
Когда установлено значение «Вкл.»., каждый исходящий факс содержит заголовок, |
||||
|
включающий название компании, номер факса, дату и время отправки факса. Когда |
|||||
|
установлено значение «Выкл.»., исходящие факс не содержат заголовка с |
|||||
|
информацией. |
|||||
|
Примечание: Законодательство многих стран требует наличия заголовков во всех |
|||||
|
исходящих факсах. Законодательными требованиями регламентируется |
|||||
|
информация, которая должна быть в заголовке. |
|||||
|
Название компании |
Указывается имя отправителя, которое записывается в отчете об отправке. |
||||
|
№ вашего факса |
Указывается номер вашего телефона, который печатается вверху каждой страницы, |
||||
|
отправляемой с принтера. |
|||||
|
Титульный лист факса |
Когда установлено значение «Вкл.», титульный лист факса печатается |
||||
|
автоматически. Когда установлено значение «Выкл.», титульный лист факса не |
|||||
|
печатается. |
|||||
|
Образец звонка DRPD |
Указывается уникальный шаблон звонка, используемого в режиме DRPD. Шаблон |
||||
|
DRPD задается телефонной компанией. |
|||||
|
Набор префикса |
Указывается, добавляется ли номер префикса при отправке факса. |
||||
|
Номер набора с |
Указывается номер префикса набора, до пяти цифр. Набор этого номера |
||||
|
префиксом |
выполняется перед автоматическим набором номера. |
||||
|
Обрезать |
Указывается, должны ли отбрасываться лишние данные внизу страницы. |
||||
|
изображение |
|||||
|
ECM |
Если для режима исправления ошибок (ECM) установлено значение «Вкл.», |
||||
|
выполняются попытки исправления ошибок передачи факса, вызванных такими |
|||||
|
неполадками, как помехи в телефонной линии. Значение по умолчанию: «Вкл.». |
|||||
|
Игнор. трубки внеш. |
Указывается пороговое значение для внешнего телефона. |
||||
|
телеф. |
|||||
|
Скорость модема |
Указывается скорость модема факса. |
||||
|
Операции факса |
Включение и отключение функции автопечати. |
||||
|
Отправка факса |
Указывается режим передачи факса. |
||||
|
Многоадр. передача |
Указывается режим многоадресной рассылки. |
||||
|
факса |
|||||
|
Страна |
Указывается страна, где установлен факс. |
||||
28Многофункциональный принтер WorkCentre 3045 Руководство пользователя

Режимы
Настр-ка системы
Данное меню служит для установки общих настроек принтера, таких как время до перехода в режим энергосбережения, настройки предупреждений и т. д.
|
Параметр |
Описание |
|||||
|
Таймер |
Указывается время перехода в режим энергосбережения 1 и 2. |
|||||
|
энергосбережения |
Режим энергосб. 1 (низкое энергопотребление): 5–60 мин. Значение по |
|||||
|
умолчанию: 60 мин. |
||||||
|
Режим энергосб. 2 (режим сна): 1–60 мин. Значение по умолчанию: 1 мин. |
||||||
|
Подробности см. раздел Режим энергосбережения на стр. 35. |
||||||
|
Автосброс |
Указывается время ожидания ввода с панели управления, по истечении которого |
|||||
|
происходит автоматический сброс настроек копирования, сканирования или факса и |
||||||
|
переход в режим ожидания. |
||||||
|
Тайм-аут неиспр. |
При возникновении ошибки в процессе печати можно отменить печать. Указывается |
|||||
|
время до отмены работы печати: |
||||||
|
Вкл.: Указывается время ожидания поступления дополнительных данных на |
||||||
|
принтер перед отменой работы. Значение по умолчанию: 60 сек. |
||||||
|
Выкл.: отмена недоступна. |
||||||
|
Тайм-аут работы |
Печать можно отменить, если она не начинается по истечении указанного периода |
|||||
|
времени. Указывается время до отмены работы печати: |
||||||
|
Вкл.: Указывается время ожидания принтера перед отменой работы. Значение по |
||||||
|
умолчанию: 30 сек. |
||||||
|
Выкл.: отмена недоступна. |
||||||
|
Настройка часов |
Указывается дата и время, а также формат настроек: |
|||||
|
Установка даты и времени. |
||||||
|
Формат даты: гг/мм/чч, мм/чч/гг или чч/мм/гг. |
||||||
|
Формат времени: 12или 24-часовой. |
||||||
|
Часовой пояс: Указывается часовой пояс по географическому региону. |
||||||
|
Сигнал предупр-я |
Указывается вариант звукового предупреждения при возникновении в принтере |
|||||
|
ошибки и громкость сигнала (выкл., мин., сред., макс.): |
||||||
|
Сигнал выбора на панели: Значение по умолчанию: «Выкл.». |
||||||
|
Сигнал оповещения на панели: Значение по умолчанию: «Выкл.». |
||||||
|
Предупреждение об автоочистке: Значение по умолчанию: «Выкл.». |
||||||
|
Сигнал работы: Значение по умолчанию: Сред. |
||||||
|
Сигнал предупр-я: Значение по умолчанию: Сред. |
||||||
|
Все сигналы: Значение по умолчанию: «Выкл.». |
||||||
|
мм/дюймы |
Указываются единицы для формата нестандартной бумаги (миллиметры или |
|||||
|
дюймы). |
||||||
|
Миллиметры (мм): формат бумаги указывается в миллиметрах. Значение по |
||||||
|
умолчанию: мм. |
||||||
|
Дюймы (\x22): формат бумаги указывается в дюймах. |
||||||
|
Предупр.»Мало |
Включение и отключение предупреждения о низком уровне тонера. |
|||||
|
тонера» |
||||||
|
Мастер вкл. пит. |
Включение и отключение мастера включения питания. |
|
Многофункциональный принтер WorkCentre 3045 |
29 |
|
Руководство пользователя |

Режимы
Обслуживание
В данном меню содержатся сведения о микропрограмме, выполняются регулировки и восстановление настроек по умолчанию.
|
Параметр |
Описание |
||||
|
Версия ПО |
Указывается последняя версия микропрограммы. |
||||
|
Настройка BTR |
Указывается напряжение смещения на ролике переноса (BTR) для печати на бумаге |
||||
|
выбранного типа. |
|||||
|
Настройка узла |
Указывается оптимальное напряжение на узле фьюзера для печати на бумаге |
||||
|
фьюзера |
выбранного типа. |
||||
|
Настройка плотности |
Компенсация изменений интенсивности тонера, которые могут произойти при |
||||
|
длительном использовании тонер-картриджей или блока формирования |
|||||
|
изображения. |
|||||
|
Очис.блок прояв. |
Удаление из проявителей старого тонера за счет их вращения двигателями и |
||||
|
встряхивания тонер-картриджей. |
|||||
|
Восстан. тонера |
Поворот проявителя и перемешивание тонера в проявителе. |
||||
|
Иниц. NVM |
Инициализация настроек, хранящихся в энергонезависимой памяти (NVM), кроме |
||||
|
настроек сети. В памяти NVM настройки принтера хранятся даже после выключения |
|||||
|
питания. После выполнения этой функции и перезагрузки принтера для всех |
|||||
|
настроек меню устанавливаются значения по умолчанию. |
|||||
|
Примечание: Эту настройку нельзя выбирать в процессе печати. |
|||||
|
Настр. высоты |
Коррекция высоты местоположения принтера над уровнем моря для достижения |
||||
|
оптимальных результатов при печати. |
|||||
|
Сброс счетчика |
Сброс показаний счетчика количества тонера для подготовки точного отчета о |
||||
|
состоянии тонера. |
|||||
Настройки защиты
Данное меню служит для контроля доступа к функциям принтера.
|
Параметр |
Описание |
|||||
|
Блокировка панели |
Когда эта настройка включена, для доступа к меню администратора требуется |
|||||
|
пароль. Подробности см. раздел Изменение пароля блокировки панели на стр. 134. |
||||||
|
Блокир. реж. |
Указывается блокировка функций и их доступность для всех пользователей или |
|||||
|
защита функций паролем, когда требуется ввод кода для использования: |
||||||
|
Копирование |
||||||
|
Факс |
||||||
|
Только для многофункционального принтера WorkCentre 3045NI. |
||||||
|
Сканирование |
||||||
|
Печать с USB |
||||||
|
Примечание: Для включения блокировки функций должна быть включена |
||||||
|
блокировка панели. |
||||||
|
Защищенный прием |
Включение и отключение защищенного приема. |
30Многофункциональный принтер WorkCentre 3045 Руководство пользователя

Режимы
Сканирование в эл. почту
Данное меню служит для включения и отключения возможности вносить изменения в поле «От» при сканировании изображений в электронную почту.
|
Параметр |
Описание |
||||
|
Ред. поле «От» |
Включение и отключение функции изменения поля «От». |
||||
Настройки порта USB…
Данное меню служит для настройки порта USB.
|
Параметр |
Описание |
||||
|
Статус порта |
Включение и отключение порта USB. |
||||
|
Многофункциональный принтер WorkCentre 3045 |
31 |
|
Руководство пользователя |

|
Режимы |
|||
Меню «Настройки по умолч.» |
|||
|
В этом разделе рассматриваются следующие вопросы. |
|||
|
Настройки копирования по умолч…………………………………………………………………………………………………………. |
32 |
||
|
Настройки сканирования по умолч. ……………………………………………………………………………………………………… |
32 |
||
|
Настройки факса по умолч………………………………………………………………………………………………………………………. |
33 |
||
|
Парам. печати с USB по умолчанию ……………………………………………………………………………………………………… |
33 |
||
|
В данном меню устанавливаются настройки по умолчанию для копирования, сканирования, |
|||
|
факса и печати. |
|||
Настройки копирования по умолч. |
|||
|
Используется для установки настроек копирования по умолчанию. Подробности см. раздел |
|||
|
Выбор настроек копирования по умолчанию на стр. 97. |
|||
|
Параметр |
Описание |
||
|
С подборкой |
Включение и отключение функции подборки копий. |
||
|
Уменьш./Увелич. |
Уменьшение и увеличение копий. |
||
|
Размер документа |
Указывается размер оригинала. |
||
|
Тип документа |
Указывается тип оригинала. |
||
|
Светлее/Темнее |
Осветление и затемнение отпечатков. |
||
|
Резкость |
Указывается резкость копий. |
||
|
Автоэкспонир. |
Включение и отключение при копировании функции автоэкспозиции. Автовыбор |
||
|
экспозиции обеспечивает подавление фона документа, напечатанного на бумаге с |
|||
|
цветным оттенком, и эффекта прозрачности при копировании двусторонней тонкой |
|||
|
бумаги. |
|||
|
Баланс серого |
Коррекция баланса серого на копиях вплоть до нейтрального серого. |
||
|
Печать блоком |
Копирование двух страниц оригинала на одну сторону листа: |
||
|
Выкл. |
|||
|
Авто (автом. масштабирование) |
|||
|
Копир. удостовер. |
|||
|
Вручную (масштабирование вручную) |
|||
|
Поле сверху/снизу |
Включение и отключение полей копий для верхнего и нижнего краев страницы. |
||
|
Поле слева/справа |
Включение и отключение полей копий для левого и правого краев страницы. |
||
|
Поле посередине |
Включение и отключение полей копий для середины страницы. Служит для создания |
||
|
поля переплета в середине страницы при печати с помощью функции «Печать |
|||
|
блоком». |
32Многофункциональный принтер WorkCentre 3045 Руководство пользователя

Режимы
Настройки сканирования по умолч.
Используется для установки настроек сканирования по умолчанию. Подробности см. раздел Регулировка настроек сканирования на стр. 113.
|
Параметр |
Описание |
||||
|
Сканирование в сеть |
Выбирается назначение сканирования: Компьютер (сеть) или Сервер (FTP). |
||||
|
Формат файла |
Выбирается тип файла для отсканированного изображения. |
||||
|
Цвет |
Указывается черно-белый или цветной режим вывода. |
||||
|
Разрешение |
Выбирается разрешение сканирования. |
||||
|
Размер документа |
Указывается размер оригинала. |
||||
|
Светлее/Темнее |
Осветление и затемнение отпечатков. |
||||
|
Резкость |
Указывается резкость отсканированных изображений. |
||||
|
Автоэкспонир. |
Включение и отключение при копировании функции автоэкспозиции. Автовыбор |
||||
|
экспозиции обеспечивает подавление фона документа, напечатанного на бумаге с |
|||||
|
цветным оттенком, и эффекта прозрачности при копировании двусторонней тонкой |
|||||
|
бумаги. |
|||||
|
Поле сверху/снизу |
Включение и отключение полей копий для верхнего и нижнего краев страницы. |
||||
|
Поле слева/справа |
Включение и отключение полей копий для левого и правого краев страницы. |
||||
|
Поле посередине |
Включение и отключение полей копий для середины страницы. Служит для создания |
||||
|
поля переплета в середине страницы при печати с помощью функции «Печать |
|||||
|
блоком». |
|||||
|
Формат TIFF |
Указывается формат файла TIFF: TIFF V6 или TTN2. |
||||
|
Сжатие изображения |
Указывается степень сжатия изображения: Ниже, Норма или Выше. |
||||
|
Макс. размер эл. |
Указывается ограничение на размер вложений в сообщения эл. почты в диапазоне |
||||
|
почты |
50–16384 КБ. |
||||
Настройки факса по умолч.
Используется для указания настроек факса по умолчанию. Подробности см. раздел Изменение настроек работы факса по умолчанию на стр. 131.
Примечание: Только для многофункционального принтера WorkCentre 3045NI.
|
Параметр |
Описание |
||||
|
Разрешение |
Указывается разрешение факса. |
||||
|
Тип документа |
Указывается тип документа — текст или фото. |
||||
|
Светлее/Темнее |
Осветление и затемнение отпечатков. |
||||
|
Отложенн старт |
Указывается задержка до передачи факса, вплоть до 23 часов 59 минут. |
||||
Парам. печати с USB по умолчанию
Используется для указания настроек по умолчанию для печати с USB-накопителя.
|
Параметр |
Описание |
||||
|
Макет |
Указываются настройки макета страницы. |
||||
|
Многофункциональный принтер WorkCentre 3045 |
33 |
||||
|
Руководство пользователя |
Режимы
Параметры лотков
Данное меню служит для указания настроек формата и типа бумаги в основном лотке. Если тип бумаги в лотке отличается от настроенного, возможно снижение качества печати или возникновение застреваний. Если формат бумаги в лотке отличается от настройки лотка, может возникнуть ошибка несоответствия. Укажите правильный тип и формат бумаги.
|
Параметр |
Описание |
||||
|
Формат бумаги |
Указывается формат и ориентация бумаги в основном лотке. |
||||
|
Подробности см. разделы Поддерживаемые типы бумаги на стр. 68 и Установка типа |
|||||
|
и формата бумаги на стр. 75. |
|||||
|
Тип бумаги |
Указывается тип бумаги в основном лотке. |
||||
|
Подробности см. разделы Поддерживаемые типы бумаги на стр. 68 и Установка типа |
|||||
|
и формата бумаги на стр. 75. |
|||||
Язык интерфейса панели
Выбирается язык интерфейса для экрана панели управления.
34Многофункциональный принтер WorkCentre 3045 Руководство пользователя
|
Режимы |
||
Режим энергосбережения |
||
|
В этом разделе рассматриваются следующие вопросы. |
||
|
Настройка таймера режима энергосбережения ……………………………………………………………………………….. |
35 |
|
|
Выход из режима энергосбережения……………………………………………………………………………………………………. |
35 |
Можно задать время простоя принтера в режиме готовности до его автоматического перехода в режим пониженного энергопотребления. Кроме того, функцию автоматического перехода можно отключить.
Настройка таймера режима энергосбережения
1.На панели управления принтера нажмите кнопку Система.
2.Кнопками со стрелками выберите пункт Меню администр. и нажмите кнопку OK.
3.Кнопками со стрелками выберите пункт Настр-ка системы и нажмите кнопку OK.
4.В разделе «Таймер энергосб-я» нажмите кнопку OK.
5.Кнопками со стрелками выберите одну из следующих опций:
Режим энергосб. 1: обеспечивает снижение энергопотребления до 15 Вт или менее, если принтер простаивает. Диапазон значений таймера: 5–60 минут. Настройка по умолчанию: 1.
Режим энергосб. 2: обеспечивает отключение панели управления и всех датчиков после перехода принтера в режим 1. Энергопотребление снижается до 7 Вт или менее. Диапазон значений таймера: 1–60 минут. Настройка по умолчанию: 10.
6.Нажмите кнопку OK.
7.Кнопками со стрелками выберите время и нажмите кнопку OK, чтобы сохранить изменения.
8.Для возврата к экрану готовности четырежды нажмите кнопку Возврат.
Выход из режима энергосбережения
Принтер автоматически выходит из режима энергосбережения при получении данных от подключенного компьютера.
Чтобы вручную выйти из режима энергосбережения, нажмите кнопку Энергосбережение на панели управления.
|
Многофункциональный принтер WorkCentre 3045 |
35 |
|
Руководство пользователя |
|
Режимы |
||
Функции администрирования |
||
|
В этом разделе рассматриваются следующие вопросы. |
||
|
Информационные страницы …………………………………………………………………………………………………………………… |
36 |
|
|
Интернет-службы CentreWare IS ……………………………………………………………………………………………………………. |
36 |
Информационные страницы
В принтере предусмотрены информационные страницы для печати. В них содержится информация о конфигурации и шрифтах, демонстрационные страницы и т.д.
Страница «Настройки системы»
Страница «Настройки системы» содержит перечень сведений о принтере, таких как настройки по умолчанию, установленные дополнительные устройства, сетевые настройки, включая IP-адрес, и настройки шрифта. Приведенная на этой странице информация помогает конфигурировать сетевые настройки принтера и просматривать счетчики страниц и настройки системы.
Печать страницы «Настройки системы»:
1.На панели управления принтера нажмите кнопку Система.
2.В разделе «Информ. страницы» нажмите кнопку OK.
3.Кнопками со стрелками выберите пункт Настройки системы.
4.Нажмите кнопку OK.
Интернет-службы CentreWare IS
Интернет-службы CentreWare IS – это программное обеспечение для администрирования и настройки, устанавливаемое на встроенный веб-сервер принтера. Оно позволяет осуществлять настройку и управление принтером с помощью веб-браузера.
Примечание: Только для многофункционального принтера WorkCentre 3045NI.
Для Интернет-службы CentreWare IS требуется:
Соединение по протоколу TCP/IP между принтером и сетью в среде Windows, Macintosh, UNIX или Linux.
TCP/IP и Интернет-службы CentreWare IS включены на принтере.
Подключенный к сети компьютер с веб-браузером, поддерживающим JavaScript.
Получение доступа к Интернет-службы CentreWare IS
На компьютере откройте веб-браузер, введите в адресной строке IP-адрес принтера и нажмите клавишу Enter или Return.
Чтобы узнать IP-адрес принтера, см. раздел Определение IP-адреса принтера на стр. 51.
36Многофункциональный принтер WorkCentre 3045 Руководство пользователя
Режимы
Дополнительные сведения
Дополнительные сведения о принтере можно получить из следующих источников:
|
Ресурс |
Местонахождение |
|
Руководство по установке |
Входит в комплект принтера. |
|
Краткое руководство пользователя |
Входит в комплект принтера. |
|
Видеоруководства |
www.xerox.com/office/WC3045docs |
|
Recommended Media List (Список рекомендуемых |
США: www.xerox.com/paper |
|
материалов) |
Европа: www.xerox.com/europaper |
|
Техническая поддержка для принтера, в том числе |
www.xerox.com/office/WC3045support |
|
поддержка по интернету, Online Support Assistant |
|
|
(Онлайновый ассистент поддержки) и драйверы для |
|
|
загрузки. |
|
|
Информационные страницы |
Печатаются из меню панели управления. |
|
Заказ расходных материалов для принтера |
www.xerox.com/office/WC3045supplies |
|
Доступ к информационным и программным ресурсам, |
www.xerox.com/office/businessresourcecenter |
|
включая интерактивные руководства, шаблоны для |
|
|
печати, полезные советы и специальные функции, |
|
|
отвечающие индивидуальным требованиям. |
|
|
Местные центры продаж и поддержки |
www.xerox.com/office/worldcontacts |
|
Регистрация принтера |
www.xerox.com/office/register |
|
Интернет-магазин Xerox® Direct |
www.direct.xerox.com/ |
Горячая линия Xerox®
Получить помощь при установке принтера или после нее можно, посетив веб-сайт технической поддержки Xerox® по адресу www.xerox.com/office/worldcontacts.
Вы также можете обратиться за помощью к специалистам по горячей линии Xerox®. Если при установке принтера был предоставлен номер телефона местного представительства, запишите его:
#_________________________________
Горячая линия Xerox® в Канаде: 1-800-93-XEROX (1-800-939-3769)
Для получения дополнительной справки по эксплуатации принтера:
1.См. данное Руководство пользователя.
2.Обратитесь к ответственному лицу.
3.Посетите веб-сайт технической поддержки www.xerox.com/office/WC3045support.
При обращении по горячей линии Xerox необходимо сообщить следующие сведения:
Характер проблемы.
Серийный номер принтера.
Код ошибки.
Название и местоположение вашей компании.
|
Многофункциональный принтер WorkCentre 3045 |
37 |
|
Руководство пользователя |
Режимы
Определение серийного номера
При заказе расходных материалов или обращении в компанию Xerox требуется сообщить серийный номер принтера. Серийный номер указан на этикетке, прикрепленной к задней дверце принтера. Кроме того, серийный номер указывается на странице «Настройки системы». Печать страницы «Настройки системы»:
1.На панели управления принтера нажмите кнопку Система.
2.В разделе Информ. страницы нажмите кнопку OK.
3.Кнопками со стрелками выберите пункт Настройки системы и нажмите кнопку OK, чтобы распечатать страницу.
4.IP-адрес принтера на странице указывается в разделе «Проводн. сеть».
38Многофункциональный принтер WorkCentre 3045 Руководство пользователя
Установка и настройка |
3 |
|
В этом разделе рассматриваются следующие вопросы. |
||
|
Краткие сведения по установке и настройке……………………………………………………………………………………… |
40 |
|
|
Выбор места установки для принтера………………………………………………………………………………………………….. |
41 |
|
|
Подключение принтера ……………………………………………………………………………………………………………………………. |
42 |
|
|
Установка настроек сети………………………………………………………………………………………………………………………….. |
48 |
|
|
Установка даты и времени ………………………………………………………………………………………………………………………. |
54 |
|
|
Установка программного обеспечения………………………………………………………………………………………………… |
55 |
|
|
Настройка сканирования…………………………………………………………………………………………………………………………. |
60 |
См. также:
Руководство по установке, входит в комплект принтера.
Online Support Assistant (Онлайновый ассистент поддержки) по адресу www.xerox.com/office/WC3045support
|
Многофункциональный принтер WorkCentre 3045 |
39 |
|
Руководство пользователя |
Установка и настройка
Краткие сведения по установке и настройке
Прежде чем печатать, компьютер и принтер следует подсоединить к сети электропитания, включить и подключить к компьютерной сети. Выберите первоначальные настройки принтера, затем установите на компьютер драйвер и утилиты.
Принтер можно подключить к компьютеру напрямую кабелем USB или по сети с помощью кабеля Ethernet или беспроводного соединения. Требования к аппаратным средствам и кабелям зависят от типа подключения. Маршрутизатор, сетевые концентраторы и коммутаторы, модемы и кабели Ethernet и USB не входят в комплект поставки принтера и приобретаются отдельно. Компания Xerox рекомендует подключение через Ethernet, поскольку оно, как правило, обеспечивает более высокую скорость передачи, чем через USB, а также доступ к приложению Интернет-службы CentreWare IS.
Примечание: Если Software and Documentation disc (Диск с программным обеспечением и документацией) отсутствует, можно загрузить последние драйверы с веб-страницы www.xerox.com/office/WC3045drivers.
См. также:
Выбор места установки для принтера на стр. 41 Выбор типа подключения на стр. 42 Подключение принтера на стр. 42 Установка настроек сети на стр. 48
Установка программного обеспечения на стр. 55
40Многофункциональный принтер WorkCentre 3045 Руководство пользователя
Установка и настройка
Выбор места установки для принтера
1.Выберите место, где нет пыли, температура воздуха составляет 10°–32°C, а относительная влажность воздуха — 15–85%.
Примечание: Резкие колебания температуры могут ухудшать качество печати. При резком повышении температуры воздуха в холодном помещении внутри принтера может образоваться конденсат, напрямую влияя на качество передачи изображения.
2.Установите принтер на ровной, прочной поверхности, которая может выдержать его вес. Он должен стоять на поверхности устойчиво, без наклона. Сведения о весе принтера см. раздел Габаритные размеры и вес на стр. 177.
После размещения принтера его можно подключить к источнику питания и компьютеру или к сети.
См. также:
Общие требования к свободному пространству на стр. 177 Требования к расстоянию до соседних объектов на стр. 177
|
Многофункциональный принтер WorkCentre 3045 |
41 |
|
Руководство пользователя |
|
Установка и настройка |
|
Подключение принтера |
|
|
В этом разделе рассматриваются следующие вопросы. |
|
|
Выбор типа подключения ………………………………………………………………………………………………………………………… |
42 |
|
Подключение к проводной сети …………………………………………………………………………………………………………….. |
43 |
|
Подключение к беспроводной сети ………………………………………………………………………………………………………. |
43 |
|
Подключение к компьютеру USB-кабелем………………………………………………………………………………………….. |
47 |
|
Подключение к телефонной линии ……………………………………………………………………………………………………….. |
47 |
Выбор типа подключения
Принтер может подключаться к компьютеру с помощью кабеля USB или Ethernet. Выбор типа подключения зависит от того, подключен ли компьютер к компьютерной сети. Самым простым способом подключения является прямое USB-подключение. Подключение через Ethernet используется для работы в сети. При использовании сетевого подключения необходимо знать, компьютер подключен к компьютерной сети. Подробности см. раздел TCP/IP- и IP-адреса на стр. 48.
Примечание: Требования к аппаратным средствам и кабелям зависят от типа подключения. Маршрутизатор, сетевые концентраторы и коммутаторы, модемы и кабели Ethernet и USB не входят в комплект поставки принтера и приобретаются отдельно.
Сеть: если компьютер подключен к корпоративной или домашней сети, для подключения к ней принтера используется Ethernet-кабель. Подключить принтер непосредственно к компьютеру нельзя. Он должен быть подключен через маршрутизатор или концентратор. Сеть Ethernet можно использовать для одного или нескольких компьютеров, в ней одновременно могут работать множество принтеров и устройств. Ethernet-соединение обычно работает быстрее, чем USB, и позволяет получить прямой доступ к настройкам принтера посредством приложения Интернет-службы CentreWare IS.
Беспроводн. сеть: Если компьютер оборудован беспроводным маршрутизатором или беспроводной точкой доступа, принтер можно подключить к сети с помощью беспроводного соединения. Беспроводное подключение обеспечивает такие же возможности доступа и службы, как и проводное. Как правило, беспроводное соединение работает быстрее, чем USB, и позволяет получить прямой доступ к настройкам принтера посредством приложения Интернет-службы CentreWare IS.
USB: если принтер подключается к одному компьютеру и отсутствует сеть, используется подключение кабелем USB. Подключение через USB обеспечивает достаточно высокую скорость передачи данных, но обычно не такую высокую, как подключение через Ethernet. Кроме того, подключение через USB не дает доступа к приложению Интернет-службы
CentreWare IS.
Телефон: для отправки и приема факсов данный многофункциональный принтер также должен быть подключен к отдельной телефонной линии.
42Многофункциональный принтер WorkCentre 3045 Руководство пользователя
Установка и настройка
Подключение к проводной сети
Примечание: Только для многофункционального принтера WorkCentre 3045NI.
Подключение принтера к проводной сети:
1.Убедитесь, что принтер выключен.
2.Подключите кабель Ethernet категории 5 (или более высокой) от принтера к сети или гнезду маршрутизатора. Используйте Ethernet-концентратор или маршрутизатор и два или несколько кабелей Ethernet. Подключите компьютер к концентратору или маршрутизатору одним кабелем, а принтер — другим. Можно подключаться к любому порту концентратора или маршрутизатора, кроме порта каскадирования.
3.Подключите к принтеру шнур питания, вставьте его в розетку и включите принтер.
4.Укажите или автоматически определите сетевой IP-адрес принтера. Подробности см. раздел Назначение IP-адреса принтеру на стр. 49.
Подключение к беспроводной сети
Примечание: Только для многофункционального принтера WorkCentre 3045NI.
Беспроводная локальная сеть (local area network, LAN) позволяет подключать устройства без физического соединения. Принтер подключается к беспроводной локальной сети, в состав которой входит беспроводной маршрутизатор или беспроводная точка доступа. Перед подключением принтера к беспроводной сети на беспроводном маршрутизаторе должен быть задан идентификатор набора служб (service set identifier, SSID), кодовая фраза и протоколы безопасности.
Сброс настроек беспроводной связи
Если принтер ранее устанавливался в беспроводной сети, в нем может оставаться информация об установке и настройке.
Для того чтобы принтер не подключался с использованием настроек для прежней сети, выполните следующее:
1.На панели управления принтера нажмите кнопку Система.
2.Кнопками со стрелками выберите пункт Меню администр. и нажмите кнопку OK.
3.Кнопками со стрелками выберите пункт Сеть и нажмите кнопку OK.
4.Кнопками со стрелками выберите пункт Сброс беспроводн. и нажмите кнопку OK.
5.Кнопками со стрелками выберите пункт Да и нажмите кнопку OK.
Подключение к сети с помощью WPS-совместимого маршрутизатора
Стандарт WPS (Wi-Fi Protected Setup) предназначен для безопасной настройки беспроводной сети. Протоколы WPS дают возможность настраивать устройства в безопасной беспроводной сети даже тем пользователям, которые не имеют такого опыта. Подключение принтера к сети с помощью WPS-совместимого маршрутизатора осуществляется инструментальными средствами, предусмотренными для маршрутизатора и принтера. Для использования данных средств беспроводной маршрутизатор должен соответствовать стандарту WPS и быть правильно настроен.
Подключение методом PBC (Push Button Connection, подключение нажатие одной кнопки) является самым простым способом подключения принтера к беспроводной сети. Он
|
Многофункциональный принтер WorkCentre 3045 |
43 |
|
Руководство пользователя |
Установка и настройка
обеспечивает автоматическое подключение нажатием кнопки на маршрутизаторе и на принтере. В результате обмена информацией принтер получает от маршрутизатора информацию о настройках безопасности и конфигурации и подключается к сети. Подключение методом PBC обеспечивает средний уровень безопасности подключения принтера к сети. Для сетевого подключения не требуется вводить никакой информации.
Подключение методом PIN (Personal Identification Number, личный идентификационный номер) обеспечивает автоматическое подключение принтера к беспроводному машрутизатора с помощью PIN-кода. В процессе настройки принтер генерирует и печатает PIN-код. При вводе PIN-кода на маршрутизаторе информация в сети передается с использованием PIN-кода. Когда оба устройства опознают данный PIN-код, маршрутизатор передает принтеру информацию о настройках безопасности и конфигурации для подключения к сети.
Подключение к беспроводной WPS-сети методом PBC:
Примечание: Перед установкой принтера беспроводной маршрутизатор должен быть подключен и правильно настроен для работы в сети.
1.Нажмите кнопку PBC на беспроводном маршрутизаторе.
Маршрутизатор в течение 120 секунд будет передавать информацию о настройке.
Примечание: Если на беспроводном маршрутизаторе отсутствует аппаратная кнопка PBC, воспользуйтесь программной кнопкой интерфейса управления маршрутизатором на компьютере. Подробности см. в документации к маршрутизатору.
2.На панели управления принтера нажмите кнопку Система.
3.Кнопками со стрелками выберите пункт Сеть и нажмите кнопку OK.
4.Кнопками со стрелками выберите пункт Настр. беспроводн. сети и нажмите кнопку OK.
5.Кнопками со стрелками выберите пункт WPS и нажмите кнопку OK.
6.Кнопками со стрелками выберите пункт Управление кнопками и нажмите кнопку OK.
7.Кнопками со стрелками выберите пункт Да и нажмите кнопку OK.
Принтер свяжется с маршрутизатором для получения информации об установке и настройке. Обратный отсчет начинается со 100. Получив соответствующую информацию, принтер подключается к маршрутизатору и перезагружается с установленными настройками.
Подключение к беспроводной WPS-сети методом PIN:
Примечание: Перед установкой принтера беспроводной маршрутизатор должен быть подключен и правильно настроен для работы в сети.
1.На панели управления принтера нажмите кнопку Система.
2.Кнопками со стрелками выберите пункт Меню администр. и нажмите кнопку OK.
3.Кнопками со стрелками выберите пункт Сеть и нажмите кнопку OK.
4.Кнопками со стрелками выберите пункт Настр. беспроводн. сети и нажмите кнопку OK.
5.Кнопками со стрелками выберите пункт WPS и нажмите кнопку OK.
6.Кнопками со стрелками выберите пункт PIN-код и нажмите кнопку OK.
7.Кнопками со стрелками выберите пункт Печатать PIN-код и нажмите кнопку OK. PIN-код распечатается в начале страницы «Печатать PIN-код».
44Многофункциональный принтер WorkCentre 3045 Руководство пользователя
Установка и настройка
8.На маршрутизаторе в интерфейсе управления маршрутизатором выберите пункт Add WPS Client (Добавить WPS-клиент).
Примечание: Подробности см. в документации к маршрутизатору.
9.Выберите опцию PIN Method.
Примечание: Следующие действия могут отличать в зависимости от модели маршрутизатора.
10.Введите PIN-код со страницы «Печатать PIN-код» в поле «Client PIN» и нажмите кнопку
Далее.
11.На панели управления принтера нажмите кнопку Система.
12.Кнопками со стрелками выберите пункт Меню администр. и нажмите кнопку OK.
13.Кнопками со стрелками выберите пункт Сеть и нажмите кнопку OK.
14.Кнопками со стрелками выберите пункт Настр. беспроводн. сети и нажмите кнопку OK.
15.Кнопками со стрелками выберите пункт WPS и нажмите кнопку OK.
16.Кнопками со стрелками выберите пункт PIN-код и нажмите кнопку OK.
17.Кнопками со стрелками выберите пункт Начальная конфигурация и нажмите кнопку OK.
Принтер свяжется с маршрутизатором для получения информации об установке и настройке. Обратный отсчет начинается со 100. Получив соответствующую информацию, принтер подключается к маршрутизатору и перезагружается с установленными настройками.
Подключение к беспроводной сети вручную
При подключении к беспроводной сети без WPS-совместимого маршрутизатора установка и настройка принтера осуществляется вручную. Сначала необходимо получить от маршрутизатора информацию об установке и настройке, например имя и кодовую фразу. Получив информацию для сети, можно установить принтер с панели управления или из приложения Интернет-службы CentreWare IS. Проще всего подключаться вручную с помощью приложения Интернет-службы CentreWare IS.
Запись информации о сети с беспроводного маршрутизатора:
1.На компьютере откройте веб-браузере интерфейс управления беспроводным маршрутизатором.
2.Нажмите кнопку Wireless Settings (Настройки беспроводной сети).
3.Запищите приведенные ниже данные. Сетевое имя и кодовая фраза зависят от регистра. Запишите их так, как указано в интерфейсе управления беспроводным маршрутизатором.
имя (SSID);
настройки безопасности (тип шифрования);
кодовая фраза.
Примечание: Перед установкой принтера беспроводной маршрутизатор должен быть подключен и правильно настроен для работы в сети. Подробности см. в документации к маршрутизатору.
|
Многофункциональный принтер WorkCentre 3045 |
45 |
|
Руководство пользователя |
Установка и настройка
Подключение к беспроводной сети вручную с панели управления принтера:
1.На панели управления принтера нажмите кнопку Система.
2.Кнопками со стрелками выберите пункт Меню администр. и нажмите кнопку OK.
3.Кнопками со стрелками выберите пункт Сеть и нажмите кнопку OK.
4.Кнопками со стрелками выберите пункт Настр. беспроводн. сети и нажмите кнопку OK.
5.Кнопками со стрелками выберите пункт Ручная настройка и нажмите кнопку OK.
6.В поле Укажите сеть (SSID) введите имя сети (SSID) и нажмите кнопку OK.
7.Кнопками со стрелками выберите пункт Инфраструктура или Прямое подключение и нажмите кнопку OK.
Примечание: Вариант «Инфраструктура» обеспечивает самый широкий выбор настроек безопасности. Вариант «Прямое подключение» в большинстве сетей обеспечивает только WEP-шифрование.
8.Кнопками со стрелками выберите пункт Тип шифрования и нажмите кнопку OK.
9.Введите с клавиатуры кодовую фразу.
Для выбора символов и цифр нужно несколько раз нажимать на соответствующие кнопки. Чтобы стереть символ, надо нажимать кнопку Очистить.
10.Нажмите кнопку OK.
Если принтер не подключится к сети в течение 90 секунд, проверьте настройки сети и попробуйте снова.
Подключение к беспроводной сети вручную с помощью приложения Интернет-службы
CentreWare IS:
1.На компьютере откройте веб-браузер, введите в адресной строке IP-адрес принтера и нажмите клавишу Enter или Return.
Примечание: Чтобы узнать IP-адрес принтера, см. раздел Определение IP-адреса принтера на стр. 51.
2.Нажмите кнопку Свойства.
3.В разделе «Свойства» в левой части окна выберите опцию Беспроводная локальная сеть.
4.Введите сетевое имя (SSID) в поле SSID.
5.В раскрывающемся списке Тип сети выберите опцию Инфраструктура или Прямое подключение.
Примечание: Вариант «Инфраструктура» обеспечивает самый широкий выбор настроек безопасности. Вариант «Прямое подключение» в большинстве сетей обеспечивает только WEP-шифрование.
6.В раскрывающемся списке Шифрование выберите вариант защиты для маршрутизатора.
7.Для удаления пяти точек в поле «Кодовая фраза» выделите их и нажмите клавишу Забой.
8.Введите кодовую фразу для сети в поле «Кодовая фраза».
9.Для удаления пяти точек в поле «Подтверждение кодовой фразы» выделите их и нажмите клавишу Забой.
10.Введите кодовую фразу для сети в поле «Подтверждение кодовой фразы».
11.Нажмите кнопку Сохранить изменения.
46Многофункциональный принтер WorkCentre 3045 Руководство пользователя
Установка и настройка
12.Отключите кабель Ethernet от принтера.
13.Выключите и снова включите принтер.
После перезагрузки принтера для подключения к беспроводному маршрутизатору будут использоваться настройки, полученные с помощью приложения Интернет-службы CentreWare IS. Для проверки информации о подключении распечатайте страницу «Настройки сети». Если принтер не подключится к беспроводной сети, проверьте настройки сети и попробуйте снова.
Подключение к компьютеру USB-кабелем
Для подключения через USB требуется ОС Windows XP SP1 (или более поздней версии), Windows Server 2003 (или более поздней версии) или Macintosh OS X версии 10.5 или более поздней.
Подключение принтера к компьютеру USB-кабелем:
1.Убедитесь, что принтер выключен.
2.Вставьте конец В стандартного кабеля USB 2.0 типа А/В в порт USB на задней панели принтера.
3.Подключите шнур питания к принтеру и включите принтер.
4.Вставьте конец А кабеля USB в разъем порта USB на компьютере.
5.При появлении мастера установки нового оборудования закройте его.
6.Теперь можно установить драйверы принтера. Подробности см. раздел Установка программного обеспечения на стр. 55.
Подключение к телефонной линии
1.Убедитесь, что принтер выключен.
2.Подключите стандартный кабель RJ11 калибра № 26 AWG (по системе American Wire Gauge) или более крупного размера к линейному порту на задней панели принтера.
3.Противоположный конец кабеля RJ11 подключите к действующей телефонной розетке.
4.Включите и настройте функции факса.
Подробности см. раздел Изменение настроек работы факса по умолчанию на стр. 131.
|
Многофункциональный принтер WorkCentre 3045 |
47 |
|
Руководство пользователя |
|
Установка и настройка |
||
Установка настроек сети |
||
|
В этом разделе рассматриваются следующие вопросы. |
||
|
TCP/IP- и IP-адреса…………………………………………………………………………………………………………………………………….. |
48 |
|
|
Назначение IP-адреса принтеру…………………………………………………………………………………………………………….. |
49 |
|
|
Настройка заголовка факса ……………………………………………………………………………………………………………………. |
52 |
|
|
Включение на принтере режима сканирования………………………………………………………………………………… |
53 |
|
|
Примечание: Только для многофункционального принтера WorkCentre 3045NI. |
TCP/IP- и IP-адреса
Для обмена данными в сети Ethernet между компьютерами и принтерами обычно используют протоколы TCP/IP. Компьютеры Macintosh для связи с сетевым принтером обычно используют протокол TCP/IP или Bonjour. Для систем Mac OS X предпочтительнее протокол TCP/IP. В отличие от протокола TCP/IP, протокол Bonjour не требует наличия у компьютеров и принтеров IP-адресов.
При использовании протокола TCP/IP каждый принтер и компьютер должны иметь уникальный IP-адрес. Во многих сетях и кабельных и DSL-маршрутизаторах используется сервер DHCP (протокол динамической настройки хоста). Сервер DHCP автоматически назначает IP-адрес каждому сетевому компьютеру и принтеру, для которого настроена поддержка протокола
DHCP.
Сведения о назначении IP-адреса при использовании кабельного или DSL-маршрутизатора см. в документации маршрутизатора.
48Многофункциональный принтер WorkCentre 3045 Руководство пользователя
|
Установка и настройка |
||
Назначение IP-адреса принтеру |
||
|
В этом разделе рассматриваются следующие вопросы. |
||
|
Автоматическое назначение IP-адреса ……………………………………………………………………………………………….. |
49 |
|
|
Назначение IP-адреса вручную ……………………………………………………………………………………………………………… |
49 |
|
|
Определение IP-адреса принтера …………………………………………………………………………………………………………. |
51 |
|
|
Изменение IP-адреса с помощью приложения Интернет-службы CentreWare IS …………………….. |
51 |
По умолчанию на принтере задано назначение IP-адреса сетевым сервером по протоколу DHCP. Однако назначенные сервером DHCP сетевые адреса являются временными. По истечении заданного времени принтеру может назначаться новый IP-адрес в сети. Если в драйвере принтера задана периодическая смена IP-адреса, могут возникать проблемы с подключением. Если возникают проблемы или системный администратор требует статический IP-адрес для принтера, можно назначить ему IP-адрес вручную.
Примечание: IP-адрес принтера можно узнать на странице «Настройки системы», с панели управления принтера или с помощью приложения Интернет-службы CentreWare IS.
См. также:
Назначение IP-адреса вручную на стр. 49 Определение IP-адреса принтера на стр. 51
Автоматическое назначение IP-адреса
1.На панели управления принтера нажмите кнопку Система.
2.Кнопками со стрелками выберите пункт Меню администр. и нажмите кнопку OK.
3.Выберите пункт Сеть и нажмите кнопку OK.
4.Кнопкой со стрелкой вниз выберите пункт TCP/IP и нажмите кнопку ОK.
5.Кнопками со стрелками выберите пункт IPv4 и нажмите кнопку OK.
6.В разделе Получ. IP-адр. нажмите кнопку OK.
7.Кнопками со стрелками выберите пункт DHCP/AutoIP и нажмите кнопку OK.
8.Для возврата к экрану готовности нажмите кнопку Возврат.
Назначение IP-адреса вручную
Принтеру можно назначить статический IP-адрес с панели управления. После назначения IP-адрес можно изменить с помощью приложения Интернет-службы CentreWare IS.
Чтобы назначить статический IP-адрес принтеру, необходима следующая информация:
IP-адрес, правильно заданный для данной сети;
адрес маски сети;
адрес маршрутизатора/шлюза по умолчанию.
|
Многофункциональный принтер WorkCentre 3045 |
49 |
|
Руководство пользователя |
Установка и настройка
Если сетью управляет системный администратор, обратитесь к нему за информацией по сетевым настройкам.
При работе в домашней сети, в которой для подключения принтера к сети используются маршрутизаторы или другие устройства, обратитесь к соответствующей инструкции с описанием назначения сетевых адресов. В документации к маршрутизатору или устройству должен указываться предусмотренный диапазон адресов. Адреса должны быть похожи на те, что используются другими принтерами и компьютерами в сети, но не одинаковыми. Они должны отличаться только последними цифрами. Например, принтер может иметь IPv4-адрес 192.168.1.2, а компьютер — 192.168.1.3. У какого-то другого устройства может быть IP-адрес
192.168.1.4.
Маршрутизатор может назначить статический IP-адрес принтера другому компьютеру, использующему динамическое назначение IP-адреса. Чтобы избежать повторного назначения уже используемого IP-адреса, назначенный принтеру адрес должен быть близок к верхней границе предусмотренного диапазона адресов. Например, если IP-адрес компьютера 192.168.1.2, а маршрутизатор/устройство разрешает IP-адреса вплоть до 192.168.1.25,
выберите IP-адрес между 192.168.1.20 и 192.168.1.25.
В сети IPv6 адрес IPv6 назначается автоматически.
Назначение принтеру статического IP-адреса:
1.На панели управления принтера нажмите кнопку Система.
2.Кнопками со стрелками выберите пункт Меню администр. и нажмите кнопку OK.
3.Кнопками со стрелками выберите пункт Сеть и нажмите кнопку OK.
4.Кнопкой со стрелкой вниз выберите пункт TCP/IP и нажмите кнопку ОK.
5.Кнопками со стрелками выберите пункт IPv4 и нажмите кнопку OK.
6.В разделе Получ. IP-адр. нажмите кнопку OK.
7.Кнопками со стрелками выберите пункт Панель и нажмите кнопку OK для включения данной опции.
8.Для возврата к меню IPv4 однократно нажмите кнопку Возврат.
9.Кнопками со стрелками выберите пункт IP-адрес и нажмите кнопку OK. Когда адрес не задан, отображается 000.000.000.000.
10.Установка IP-адреса:
a.В первом поле выберите адрес с помощью кнопок со стрелками или введите его с помощью буквенно-цифровой клавиатуры.
b.Перейти к следующему полю, нажав стрелку вперед, и введите нужное число.
c.Перейдите к следующим двум полям и введите нужные числа.
Примечание: Для быстрой прокрутки цифр пользуйтесь кнопкой со стрелкой вверх или вниз. Чтобы вернуться в какое-либо поле, нажмите кнопку со стрелкой назад.
d. По завершении нажмите OK для подтверждения адреса.
11.Чтобы вернуться к IP-адресу, однократно нажмите кнопку со стрелкой назад.
12.Кнопкой со стрелкой вниз выберите пункт Маска сети и нажмите кнопку OK. Повторите пункт 10, чтобы указать адрес маски сети.
13.Чтобы вернуться к маске сети, однократно нажмите кнопку со стрелкой назад.
14.Кнопкой со стрелкой вниз выберите пункт Адрес шлюза и нажмите кнопку OK. Повторите пункт 10, чтобы указать адрес шлюза.
50Многофункциональный принтер WorkCentre 3045 Руководство пользователя

- Инструкции и руководства
- Бренды
- Xerox
- WorkCentre 3045
- Руководство Пользователя
Xerox WorkCentre 3045
Multifunction Printer
Imprimante multifonction
Xerox
®
WorkCentre
®
3045
User Guide
Guide d’utilisation
Italiano
Guida per l’utente
Deutsch
Benutzerhandbuch
Español
Guía del usuario
Português
Guia do usuário
Nederlands
Gebruikershandleiding
Svenska
Användarhandbok
Dansk
Betjeningsvejledning
Čeština
Uživatelská příručka
Polski
Przewodnik użytkownika
Magyar
Felhasználói útmutató
Русский
Руководство пользователя
Türkçe
Kullanıcı Kılavuzu
Ελληνικά
Εγχειρίδιο χρήστη

