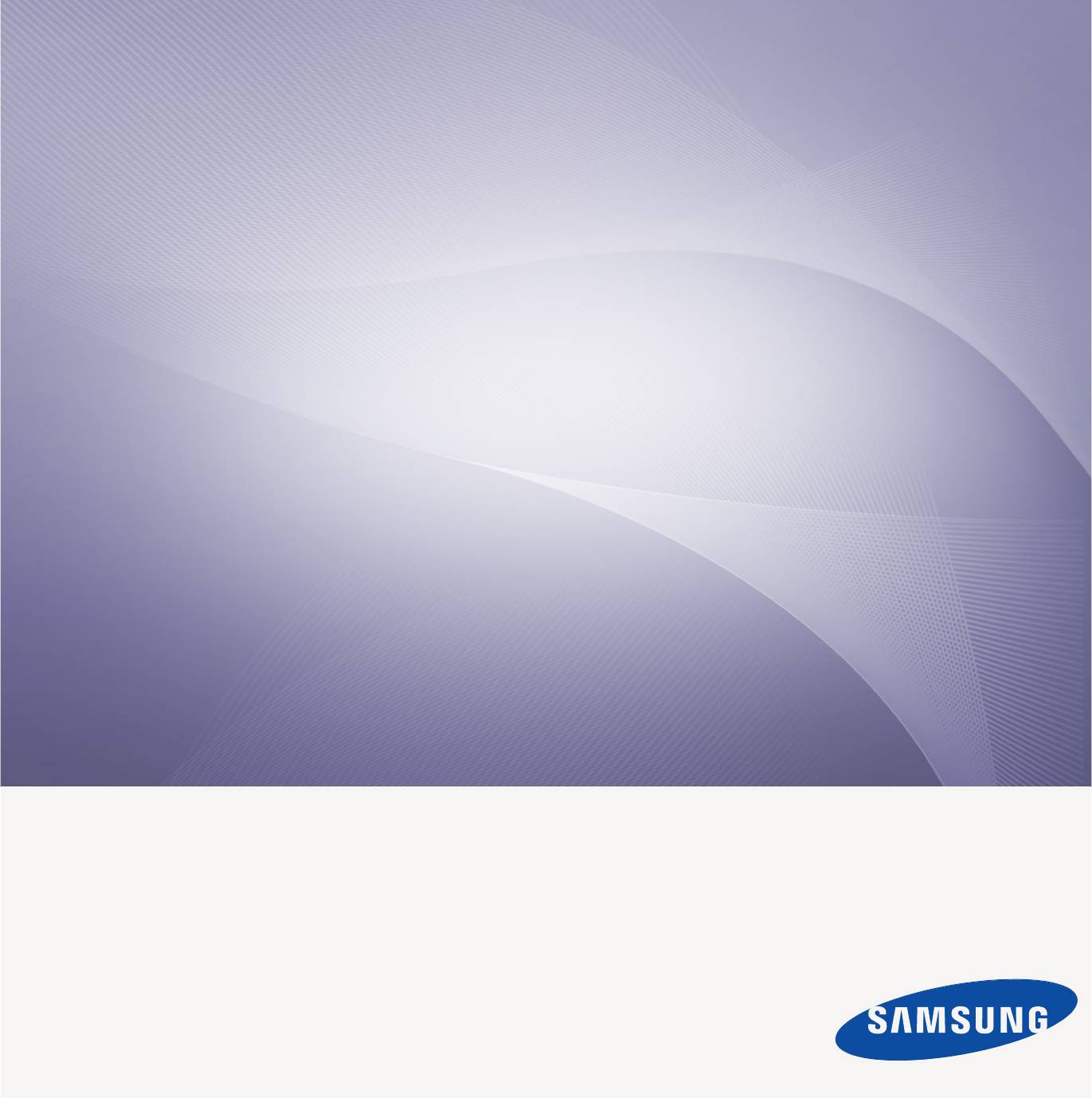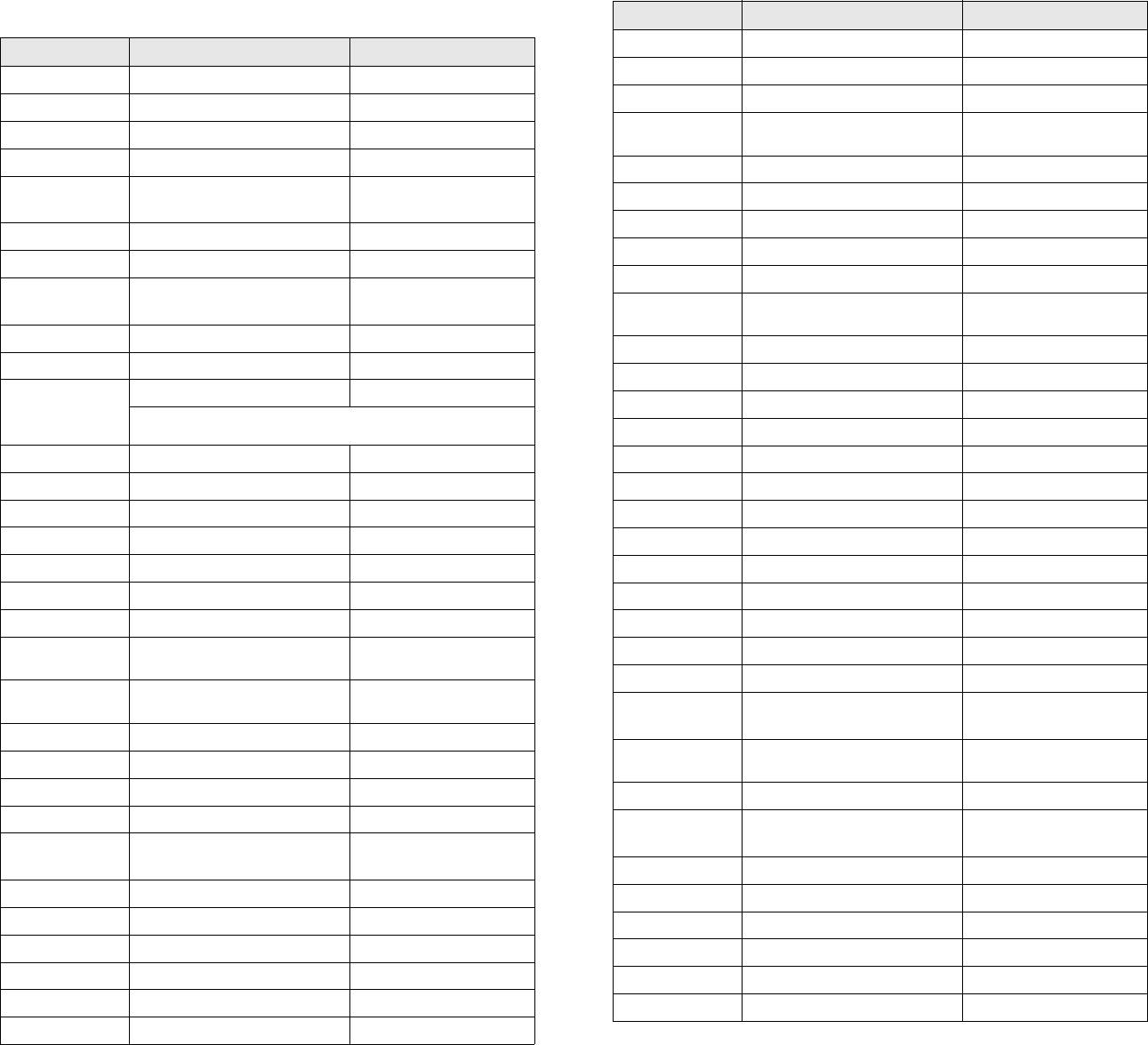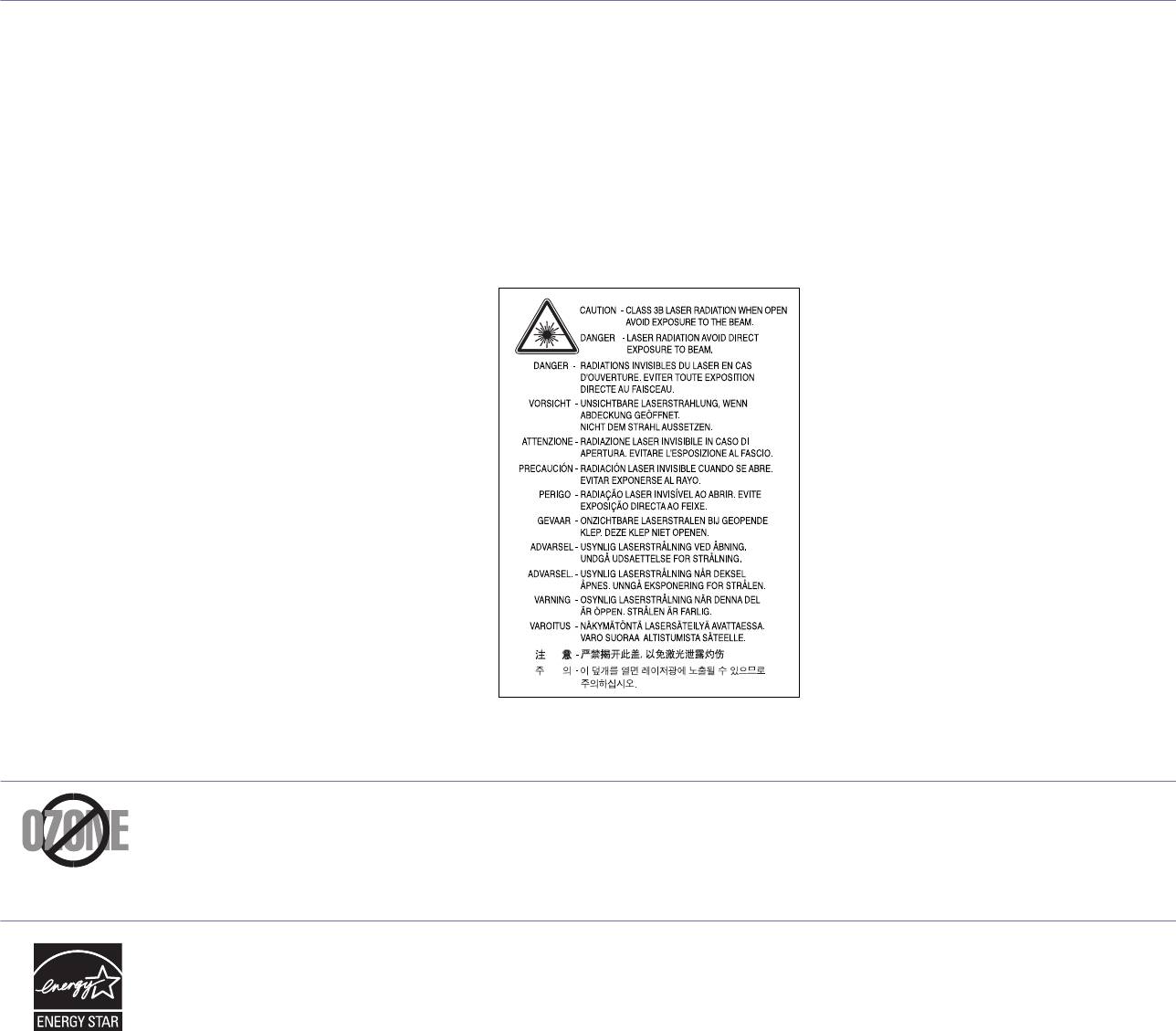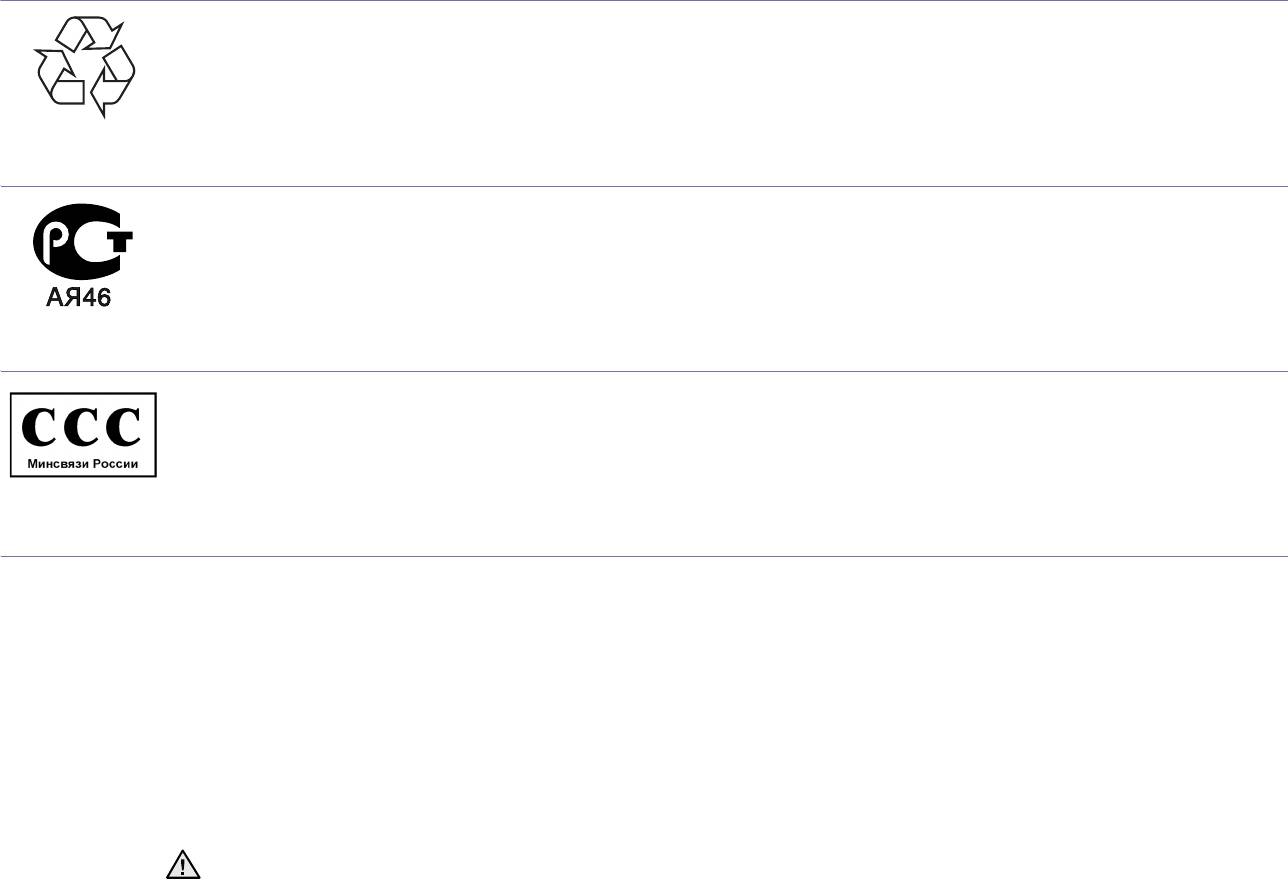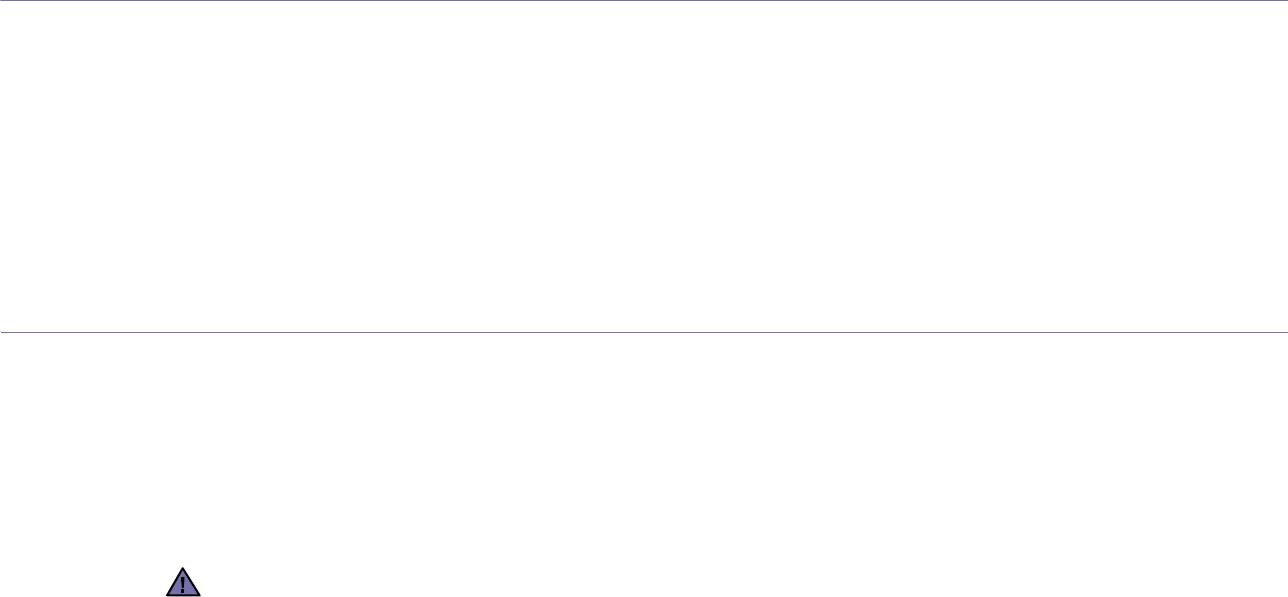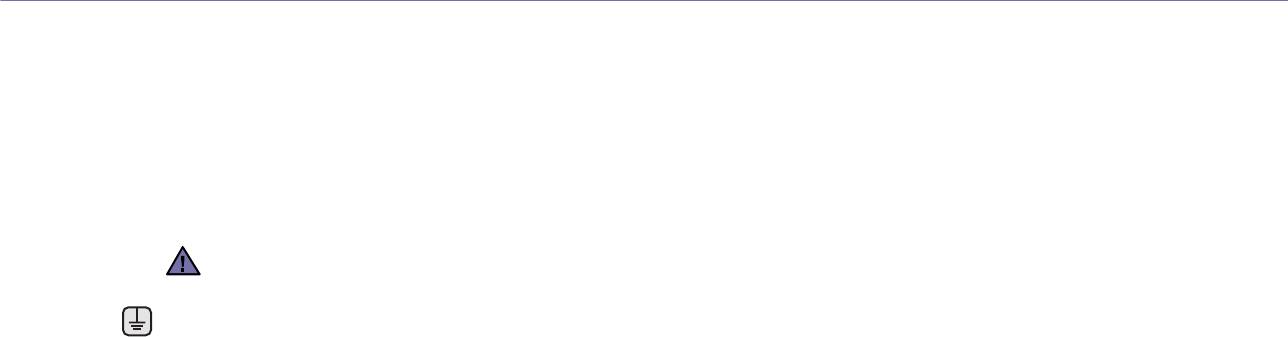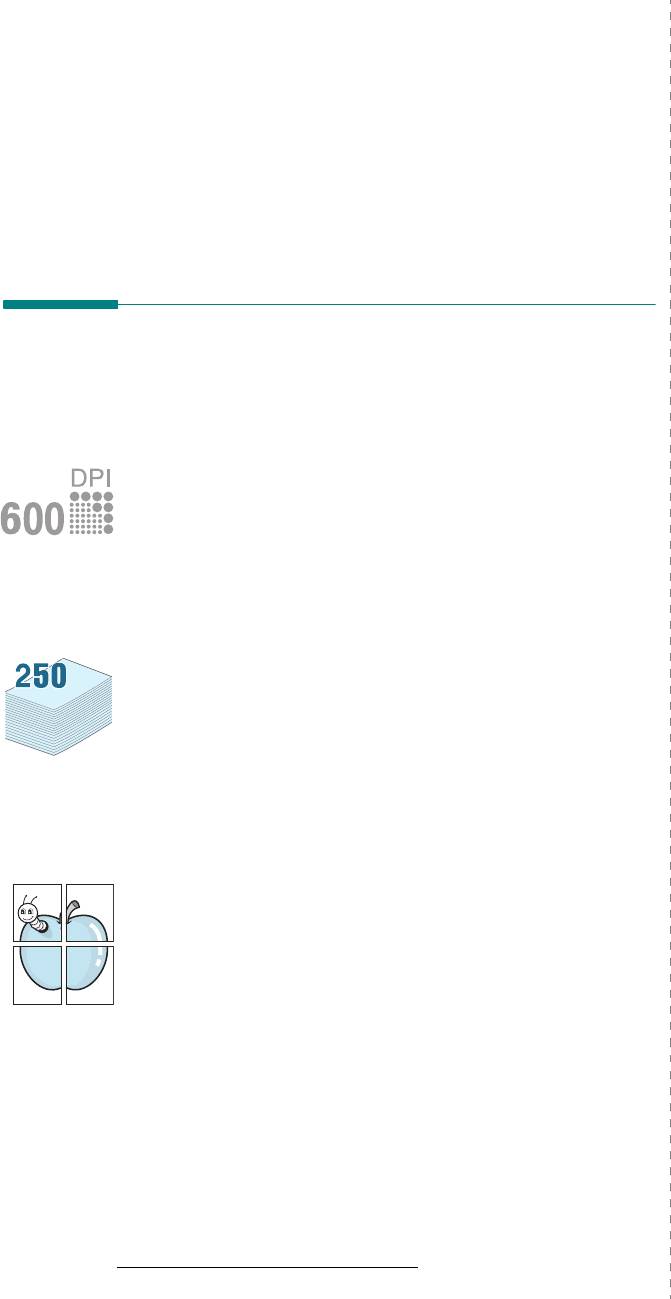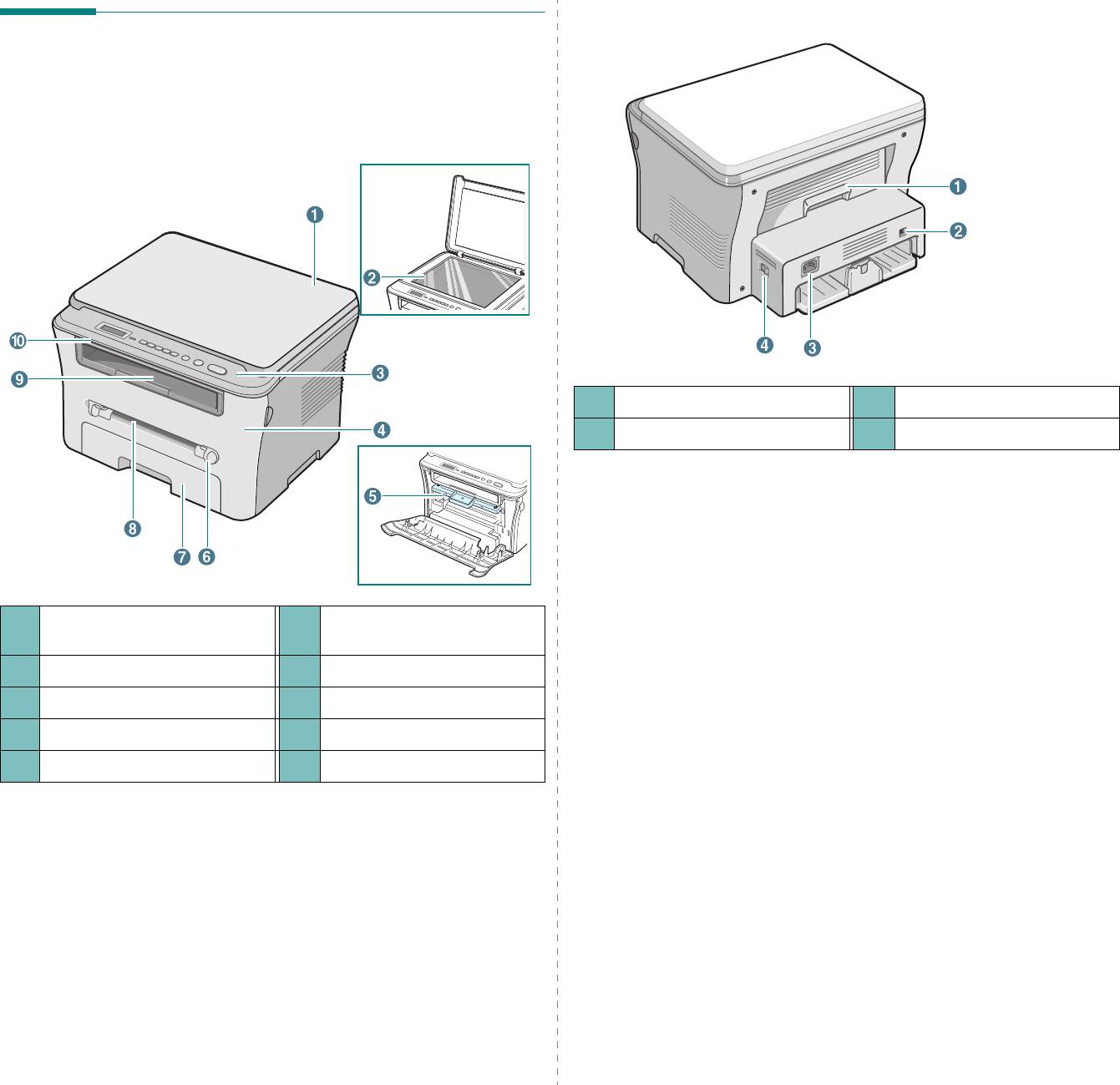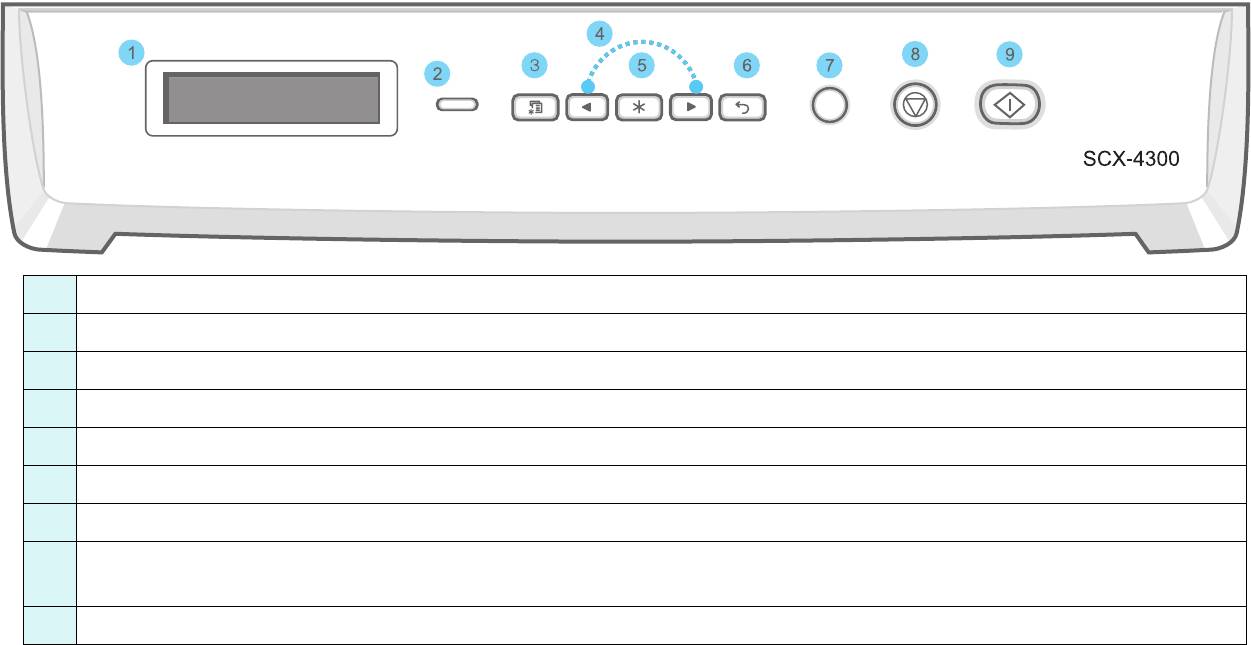- Manuals
- Brands
- Samsung Manuals
- All in One Printer
- SCX-4300 — SCX 4300 B/W Laser
- User manual
-
Contents
-
Table of Contents
-
Troubleshooting
-
Bookmarks
Quick Links
SCX-4300 Series
Multi Functional Printer
User’s Guide
imagine
the possibilities
Thank you for purchasing a Samsung product.
Related Manuals for Samsung SCX-4300
Summary of Contents for Samsung SCX-4300
-
Page 1
SCX-4300 Series Multi Functional Printer User’s Guide imagine the possibilities Thank you for purchasing a Samsung product. -
Page 3
© 2008 Samsung Electronics Co., Ltd. All rights reserved. This manual is provided for information purposes only. All information included herein is subject to change without notice. Samsung Electronics is not responsible for any direct or indirect damages, arising from or related to use of this manual. -
Page 4: Contact Samsung Worldwide
SAMSUNG worldwide If you have any comments or questions regarding Samsung products, contact the COUNTRY/REG CUSTOMER CARE CENTER 0800-333-3733 ARGENTINE 1300 362 603 AUSTRALIA 0810-SAMSUNG (7267864, AUSTRIA € 0.07/min) 810-800-500-55-500 BELARUS 02 201 2418 BELGIUM 0800-124-421 BRAZIL 4004-0000 1-800-SAMSUNG…
-
Page 5
COUNTRY/REG CUSTOMER CARE CENTER 8-800-555-55-55 RUSSIA 1800-SAMSUNG SINGAPORE (726-7864) 0800-SAMSUNG SLOVAKIA (726-7864) 0860 SAMSUNG SOUTH AFRICA (726-7864) 902-1-SAMSUNG(902 172 SPAIN 678) 0771 726 7864 SWEDEN (SAMSUNG) 0848-SAMSUNG (7267864, SWITZERLAND CHF 0.08/min) 8-10-800-500-55-500 TADJIKISTAN 0800-329-999 TAIWAN 1800-29-3232 THAILAND 02-689-3232 1-800-SAMSUNG TRINIDAD &… -
Page 6: Table Of Contents
ONTENTS 1. Introduction Special features … 1.1 Understanding component locations … 1.2 2. Getting started Setting up your machine Finding more information … 2.1 Selecting a location … 2.2 Installing the toner cartridge … 2.2 Loading paper … 2.3 Making connections … 2.5 Turning the machine on …
-
Page 7
Clearing memory … 8.1 Cleaning your machine … 8.1 Maintaining the toner cartridge … 8.3 Consumable and replacement parts … 8.4 9. Troubleshooting Clearing paper jams … 9.1 Understanding the Status LED … 9.3 Understanding display messages … 9.4 Solving other problems … 9.5 10. -
Page 8: Safety Information
safety information IMPORTANT SAFETY SYMBOLS AND PRECAUTIONS What the icons and signs in this user’s guide mean: Hazards or unsafe practices that may result in severe personal injury or death. WARNING Hazards or unsafe practices that may result in minor personal injury or property damage. CAUTION To reduce the risk of fire, explosion, electric shock, or personal injury when using your laser MFP, follow these basic safety precautions:…
-
Page 9: Laser Safety Statement
13. Unplug the machine from the telephone jack, PC and AC wall outlet and refer servicing to qualified service personnel under the following conditions: • When any part of the power cord, plug or connecting cable is damaged or frayed. •…
-
Page 10: Ozone Safety
During normal operation, this machine produces ozone. The ozone produced does not present a hazard to the operator. However, it is advisable that the machine be operated in a well ventilated area. If you need additional information about ozone, request your nearest Samsung dealer. POWER SAVER This printer contains advanced energy conservation technology that reduces power consumption when it is not in active use.
-
Page 11: Ringer Equivalence Number
Canadian Radio Interference Regulations This digital apparatus does not exceed the Class B limits for radio noise emissions from digital apparatus as set out in the interference-causing equipment standard entitled “Digital Apparatus”, ICES-003 of the Industry and Science Canada. Cet appareil numérique respecte les limites de bruits radioélectriques applicables aux appareils numériques de Classe B prescrites dans la norme sur le matériel brouilleur: “Appareils Numériques”, ICES-003 édictée par l’Industrie et Sciences Canada.
-
Page 12
PBXs of the European countries: In the event of problems, you should contact the Euro QA Lab of Samsung Electronics Co., Ltd. in the first instance. The product has been tested against TBR21. To assist in the use and application of terminal equipment which complies with this standard, the European Telecommunication Standards Institute (ETSI) has issued an advisory document (EG 201 121) which contains notes and additional requirements to ensure network compatibility of TBR21 terminals. -
Page 13
11_Safety information… -
Page 14: Introduction
Introduction Thank you for purchasing this Samsung multifunctional product. Your machine provides printing, copying, and scanning functions! This chapter includes: • Special features • Understanding component locations Special features Your new machine is equipped with special features that improve the print quality. You can: Print with excellent quality and speed •…
-
Page 15: Understanding Component Locations
Understanding component locations These are the main components of your machine: Front view document cover document glass control panel front cover toner cartridge rear cover USB port manual feeder guides paper input tray manual feeder output tray scan unit Introduction Rear view power receptacle power switch…
-
Page 16: Control Panel Functions
Control panel functions SCX-4300 Displays the current status and prompts during an operation. Status- Shows the status of your machine. See page 9.3. Menu- Enters Menu mode and scrolls through the available menus. Scroll through the options available in the selected menu. OK- Confirms the selection on the display.
-
Page 17: Getting Started
To access a printer driver help screen, click Help from the printer properties dialog box. If you have Internet access, you can get help, support, printer drivers, manuals, and order information from the Samsung website, www.samsungprinter.com.
-
Page 18: Selecting A Location
Selecting a location Select a level, stable place with adequate space for air circulation. Allow extra space for opening covers and trays. The area should be well-ventilated and away from direct sunlight or sources of heat, cold, and humidity. Do not set the machine close to the edge of your desk or table.
-
Page 19: Loading Paper
AUTION • To prevent damage, do not expose the toner cartridge to light for more than a few minutes. Cover it with a piece of paper, if left exposed for more than a few minutes. • Do not touch the green underside of the toner cartridge. Use the handle on the toner cartridge to avoid touching this area.
-
Page 20: Input Tray
Pay attention to the paper limit mark on both inside walls of the paper input tray. Paper overloading may cause paper jams. Insert and slide the paper input tray back into the machine. : After you load paper, you need to set up your machine for the paper type and size you loaded.
-
Page 21: Making Connections
Squeeze the paper width guide, as shown and slide it to the stack of paper until it lightly touches the side of the stack. OTES • Do not push the paper width guide far enough to cause the materials to warp. •…
-
Page 22: Setting Up The Machine System
Setting up the machine system Overview of control panel menus The control panel provides access to various menus to set up the machine or use the machine’s functions. They can be accessed by pressing Menu. Refer to the following diagram. Reduce/Enlarge Darkness Original Type…
-
Page 23: Printer Software Overview
Printer software overview Supplied printer software You must install the printer software using the supplied printer driver CD after you have set up your machine and connected it to your computer. For details, see the Software Section. The printer driver CD provides you with the following software: Programs for windows To use your machine as a printer and scanner in Windows, you must install the MFP driver.
-
Page 24: System Requirements
System requirements Before you begin, ensure that your system meets the minimum requirements. Windows Your machine supports the following Windows operating systems. Requirement (recommended) Operating System Windows Pentium II 400 MHz 64 MB 2000 (Pentium III 933 MHz) (128 MB) Windows Pentium III 933 MHz 128 MB…
-
Page 25: Loading Original Documents And Paper
Loading original documents and paper This chapter introduces you to how to load documents and print materials into your machine. This chapter includes: • Loading document • Selecting print materials • Loading paper • Setting the paper size and type •…
-
Page 26: Selecting Print Materials
• Some paper may meet all of the guidelines in this section and still not produce satisfactory results. This may be the result of improper handling, unacceptable temperature and humidity levels, or other variables over which Samsung has no control. • Before purchasing large quantities of paper, ensure that the paper meets the requirements specified in this user’s guide.
-
Page 27
Type Size Dimensions Envelope Envelope C6 114 x 162 mm (4.48 x 6.37 (continued) inches) Transparency Letter, A4 Refer to the Plain paper section Labels Letter, Legal, Refer to the Plain Folio, A4, JIS paper section B5, ISO B5, Executive, A5, A6 Card stock Letter, Legal,… -
Page 28
Guidelines for special materials Paper Type Guidelines Envelopes • Successful printing on envelopes depends upon the quality of the envelopes. When selecting envelopes, consider the following factors: — Weight: The weight of the envelope paper should not exceed 90 g/m occur. -
Page 29: Loading Paper
Paper Type Guidelines Preprinted paper • Letterhead must be printed with heat-resistant ink that will not melt, vaporize, or release hazardous emissions when subjected to the machine’s fusing temperature of 208° C (406.4° F) for 0.1 second. • Letterhead ink must be non-flammable and should not adversely affect printer rollers.
-
Page 30: Setting The Paper Size And Type
Adjust the manual feeder guides to the width of the print material without bending it. After loading paper, you need to set the paper type and size for the manual feeder. See page 3.6 for copying or the Software Section for PC-printing. : The settings made from the printer driver override the settings on the control panel.
-
Page 31
If you use paper which is not long enough to reach the output tray, use the scan unit. To use the scan unit: Lift the scan unit. A tab automatically springs up to support the cover. Take the paper out manually. Close the scan unit. -
Page 32: Copying
Copying This chapter gives you step-by-step instructions for copying documents. This chapter includes: • Copying • Changing the settings for each copy • Using special copy features • Changing the default settings • Setting the time out option Copying Place a document on the document glass. Customize the copy settings including copy size, darkness, and original type, by using the control panel buttons.
-
Page 33: Changing The Default Settings
Press OK to save the selection. Changing the default settings The copy options, including darkness, original type, copy size and number of copies, can be set to the most frequently used modes. When you copy a document, the default settings are used unless they are changed by using the menus on the control panel.
-
Page 34: Setting The Time Out Option
: If you press Stop/Clear or no buttons are pressed for approximately 30 seconds, the machine cancels the copy job and returns to Standby mode. Press Start to begin copying. 2-UP copying This feature prints 2 original images reduced to fit onto one sheet of paper.
-
Page 35: Basic Printing
Basic printing This chapter explains common printing tasks. Printing a document This printer allows you to print from various Windows applications, a Macintosh computer, or a Linux system. The exact steps for printing a document may vary depending on the application you use.
-
Page 36: Scanning
Then you can upload them on your web site or use them to create projects that you can print using Samsung SmarThru program or the WIA driver. Scanning basics Your machine offers the following ways to scan an image: •…
-
Page 37: Ordering Toner Cartridge
Romania, Serbia, Slovakia, Slovenia, Spain, Sweden, Switzerland, How to purchase To order Samsung-authorized toner cartridges, contact your local Samsung dealer or the retailer where you purchased your machine, or visit www.samsungprinter.com and select your country/region for information on calling for technical support.
-
Page 38: Maintenance
Maintenance This chapter provides information for maintaining your machine and the toner cartridge. This chapter includes: • Printing reports • Clearing memory • Cleaning your machine • Maintaining the toner cartridge • Consumable and replacement parts Printing reports Your machine can print report containing system data information.
-
Page 39: Cleaning The Scan Unit
With a dry lint-free cloth, wipe away any dust and spilled toner from the toner cartridge area and the toner cartridge cavity. : While cleaning the inside of the machine, be careful AUTION not to touch the transfer roller, located underneath the toner cartridge.
-
Page 40: Maintaining The Toner Cartridge
Use of non-Samsung and refilled toner cartridge Samsung Electronics does not recommend or approve the use of non-Samsung brand toner cartridges in your printer including generic, store brand, refilled, or remanufactured toner cartridges. Samsung’s printer warranty does not cover damage to…
-
Page 41: Consumable And Replacement Parts
: Do not touch the green underside of the toner AUTION cartridge. Use the handle on the toner cartridge to avoid touching this area. Hold the toner cartridge by the handle and slowly insert the toner cartridge into the opening in the machine. Tabs on the sides of the toner cartridge and corresponding grooves within the machine will guide the toner cartridge into the correct position until it locks into place completely.
-
Page 42
Paper feeding roller Approx. 50,000 pages To purchase consumable and replacement parts, contact your Samsung dealer or the retailer where you bought your machine. We strongly recommend that these items be installed by a trained service professional, except for the toner cartridge (see page 8.4). -
Page 43: Troubleshooting
Troubleshooting This chapter gives helpful information for what to do if you encounter an error. This chapter includes: • Clearing paper jams • Understanding the Status LED • Understanding display messages • Solving other problems Clearing paper jams When a paper jam occurs, Paper Jam appears on the display. Refer to the table below to locate and clear the paper jam.
-
Page 44: In The Paper Exit Area
In the fuser area or around the toner cartridge : The fuser area is hot. Take care when removing paper from the machine. Open the front cover and pull the toner cartridge out. Remove the jammed paper by gently pulling it straight out.
-
Page 45: Understanding The Status Led
Tips for avoiding paper jams By selecting the correct paper types, most paper jams can be avoided. When a paper jam occurs, follow the steps outlined in page 9.1. • Follow the procedures in page 2.3. Ensure that the adjustable guides are positioned correctly. •…
-
Page 46: Understanding Display Messages
Unplug the power cord and Scanner Error plug it back in. If the problem persists, please call for service. Toner Empty You must use a Samsung Replace Toner approved cartridge. Toner Exhausted • Install the Samsung genuine Replace Toner toner cartridge designed for your machine.
-
Page 47: Solving Other Problems
Troubleshooting Suggested solutions Check the power cord connections. Check the power switch and the power source. Select Samsung SCX-4300 Series as your default printer in your Windows. Disconnect the printer cable and reconnect it. If possible, attach the cable to another computer that is working properly and print a job.
-
Page 48
Condition Possible cause Suggested solutions The paper For many software applications, the paper machine source selection source selection is found under the Paper selects in the printer tab within the printer properties. Select print properties may the correct paper source. See the materials be incorrect. -
Page 49: Printing Quality Problems
Printing quality problems If the inside of the machine is dirty or paper has been loaded improperly, you may notice a reduction in print quality. See the table below to clear the problem. Condition Suggested solutions Light or faded If a vertical white streak or faded area appears on print the page: •…
-
Page 50
Condition Suggested solutions Background Background scatter results from bits of toner scatter randomly distributed on the printed page. • The paper may be too damp. Try printing with a different batch of paper. Do not open packages of paper until necessary so that the paper does not absorb too much moisture. -
Page 51: Scanning Problems
Condition Suggested solutions Horizontal stripes If horizontally aligned black streaks or smears appear: • The toner cartridge may be installed improperly. AaBbCc Remove the toner cartridge and reinsert it. AaBbCc • The toner cartridge may be defective. Remove the AaBbCc toner cartridge and install a new one.
-
Page 52: Common Linux Problems
Condition Suggested solutions Message appears on • There may be a copying or printing job in your computer progress. When that job is complete, try your job screen: again. • The Selected port is currently being used. Restart • “Device can’t be your computer and try again.
-
Page 53
Please, log in as root user and invoke the following command: ln -sf /usr/local/bin/samsung/slpr /usr/bin/lpr • Check if Gimp Front-end has “Xsane:Device dialog.” on the “Acquire” menu. If not, you should install Xsane plug-in for Gimp on the your computer. -
Page 54: Common Macintosh Problems
Common macintosh problems Problems in printer setup utility Condition Suggested solutions There is described • Software is not installed correctly. Reinstall the «driver not software. See Software Section. installed» at Product • Make sure that you are using a high-quality cable. List Window after you click Add and Select USB.
-
Page 55: Specifications
Specifications This chapter includes: • General specifications • Scanner and copier specifications • Printer specifications General specifications Item Description Model name SCX-4300 Series Paper input capacity Tray with multi-pages: 250 multi-pages for plain paper (20 lb bond, 80 g/m Tray with single page and manual tray: 1 single page for plain paper, transparencies, labels, Post Card and envelopes (16 ~43 lb bond, 60 ~ 165 g/m Paper output capacity…
-
Page 56: Printer Specifications
Up to 18 ppm in A4 (19 ppm in Letter) First print out time 11 seconds (From Ready) Print resolution Up to 600 x 600 dpi Printer language SPL (Samsung Printer Language) OS Compatibility Windows 2000/XP/2003/2008/Vista/7/Server 2008 R2, Various Linux OS, Macintosh 10.3~10.6 Inteface USB 2.0 a Print speed will be affected by operating system used, computing performance, applica- tion software, connecting method, media type, media size, and job complexity.
-
Page 57
NDEX Numerics 2-up, special copy 4.3 §µ auto fit, sepcial copy 4.2 cleaning drum 8.2 inside 8.1 LSU 8.2 outside 8.1 scan unit 8.2 clone, special copy 4.2 component location 1.2 connection power cord 2.5 USB 2.5 consumables 8.4 contrast, copy 4.1 control panel 1.3 copying 2-up 4.3… -
Page 58
§§ scanning 6.1 software overview 2.7 special materials, guidelines 3.4 specifications general 10.1 paper 3.2 printer 10.2 scanner and copier 10.1 Status LED 9.3 system requirements Windows 2.8 toner cartridge installing 2.2 maintaining 8.3 order information 7.1 redistributing 8.3 replacing 8.4 toner save mode, use 2.6 USB, connecting 3.6 Windows… -
Page 59
REV 4.00… -
Page 60: Software Section
Samsung Printer Software section…
-
Page 61
OFTWARE SECTION ONTENTS NSTALLING Chapter 1: Installing Printer Software … 4 Reinstalling Printer Software … 6 Removing Printer Software … 6 ASIC Chapter 2: Printing a Document … 7 Printing to a file (PRN) … 8 Printer Settings … 8 Layout Tab … -
Page 62
Opening the Troubleshooting Guide … 18 Changing the Smart Panel Program Settings … 19 CANNING Chapter 6: Scanning Using Samsung SmarThru … 20 Uninstalling Samsung SmarThru … 20 Using Samsung SmarThru … 20 Using Onscreen Help File … 21 Scanning Process with TWAIN-enabled Software … 22 Scanning Using the WIA Driver … -
Page 63
Scanners Configuration … 26 Ports Configuration … 26 Configuring Printer Properties … 27 Printing a Document … 27 Printing from Applications … 27 Printing Files … 28 Scanning a Document … 28 Using the Image Manager … 29 SING RINTER WITH A Chapter 8: Installing Software … -
Page 64: Installing Printer Software In Windows
Installing Printer Software in Windows This chapter includes: • Installing Printer Software • Reinstalling Printer Software • Removing Printer Software Installing Printer Software You can install the printer software for local printing. To install the printer software on the computer, perform the appropriate installation procedure depending on the printer in use.
-
Page 65
If the test page prints out correctly, click Yes. If not, click No to reprint it. To register yourself as a user of Samsung Printers in order to receive information from Samsung, select the checkbox and click Finish. You are now sent to the Samsung web site. -
Page 66: Reinstalling Printer Software
Reinstalling Printer Software You can reinstall the software if installation fails. Start Windows. From the Start menu select Programs or All Programs → your printer driver name → Maintenance. Select Repair and click Next You will see a component list so that you can reinstall any item individually.
-
Page 67: Basic Printing
Basic Printing This chapter explains the printing options and common printing tasks in Windows. This chapter includes: • Printing a Document • Printing to a file (PRN) • Printer Settings — Layout Tab — Paper Tab — Graphics Tab — Extras Tab — About Tab — Printer Tab — Using a Favorite Setting…
-
Page 68: Printing To A File (Prn)
Printing to a file (PRN) You will sometimes need to save the print data as a file for your purpose. To create a file: Check the Print to file box at the Print window. Select the folder and assign a name of the file and then click OK.
-
Page 69: Layout Tab
Layout Tab The Layout tab provides options to adjust how the document appears on the printed page. The Layout Options includes Multiple Pages per Side, Poster Printing and Booklet Printing. See “Printing a Document” on page 7 for more information on accessing printer properties. Paper Orientation Paper Orientation allows you to select the direction in which information is printed on a page.
-
Page 70: Graphics Tab
Type Set Type to correspond to the paper loaded in the tray from which you want to print. This will let you get the best quality printout. If not, print quality may not be acheived as you want. Thick Paper: 24 lb to 28 lb (90~105 g/m ) thick paper.
-
Page 71: Extras Tab
Advanced Options You can set advanced settings by clicking the Advanced Options button. • Print All Text To Black: When the Print All Text To Black option is checked, all text in your document prints solid black, regardless of the color it appears on the screen. •…
-
Page 72: Using A Favorite Setting
Using a Favorite Setting The Favorites option, which is visible on each properties tab, allows you to save the current properties settings for future use. To save a Favorites item: Change the settings as needed on each tab. Enter a name for the item in the Favorites input box. Click Save.
-
Page 73: Advanced Printing
Advanced Printing This chapter explains printing options and advanced printing tasks. • Your printer driver Properties window that appears in this User’s Guide may differ depending on the printer in use. However the composition of the printer properties window is similar.
-
Page 74: Printing Posters
Printing Posters This feature allows you to print a single-page document onto 4, 9, or 16 sheets of paper, for the purpose of pasting the sheets together to form one poster-size document. To change the print settings from your software application, access printer properties.
-
Page 75: Using Watermarks
Using Watermarks The Watermark option allows you to print text over an existing document. For example, you may want to have large gray letters reading “DRAFT” or “CONFIDENTIAL” printed diagonally across the first page or all pages of a document. There are several predefined watermarks that come with the printer, and they can be modified, or you can add new ones to the list.
-
Page 76: Using Overlays
Using Overlays What is an Overlay? An overlay is text and/or images stored in the computer hard disk drive (HDD) as a special file format that can be printed on Dear ABC any document. Overlays are often used to take the place of preprinted forms and letterhead paper.
-
Page 77: Sharing The Printer Locally
Sharing the Printer Locally You can connect the printer directly to a selected computer, which is called “host computer,” on the network. The following procedure is for Windows XP. For other Windows OS, refer to the corresponding Windows User’s Guide or online help.
-
Page 78: Using Smart Panel
Or, from the Start menu, select Programs or All Programs → your printer driver name → Smart Panel. OTES • If you have already installed more than one Samsung printer, first select the printer model you want in order to use the corresponding Smart Panel. Right-click the Smart Panel icon on the Windows task bar and select your printer name.
-
Page 79: Changing The Smart Panel Program Settings
Changing the Smart Panel Program Settings Right-click the Smart Panel icon on the Windows task bar and select Options. Select the settings you want from the Options window. Using Smart Panel…
-
Page 80: Scanning
Then you can fax or e-mail the files, display them on your web site or use them to create projects that you can print using Samsung SmarThru software or the WIA driver. This chapter includes: •…
-
Page 81: Using Onscreen Help File
The SmarThru 4 window opens. Make sure that your printer is selected. •Scan To Allows you to scan an image and save it to an application or folder, email it, or publish it on a web site. •Image Allows you to edit an image you have saved as a graphic file and send it to a selected application or folder, email it, or publish it on a web site.
-
Page 82: Scanning Process With Twain-Enabled Software
Scanning Process with TWAIN- enabled Software If you want to scan documents using other software, you will need to use TWAIN-compliant software, such as Adobe Photoshop. The first time you scan with your machine, select it as your TWAIN source in the application you use. The basic scanning process involves a number of steps: Make sure that your machine and computer are turned on and properly connected to each other.
-
Page 83: Using Your Printer In Linux
You need to download Linux software package from the Samsung website (www.samsung.com/printer) to install the printer and scanner softwares. Samsung’s Unified Linux Driver package contains printer and scanner drivers, providing the ability to print documents and scan images. The package also delivers powerful applications for configuring your machine and further processing of the scanned documents.
-
Page 84: Uninstalling The Unified Linux Driver
When the installation is complete, click Finish. The installation program has added the Unified Driver Configurator desktop icon and Samsung Unified Driver group to the system menu for your convenience. If you have any difficulties, consult the onscreen help that is…
-
Page 85: Using The Unified Driver Configurator
Configurator Double-click Unified Driver Configurator on the desktop. You can also click the Startup Menu icon and select Samsung Unified Driver and then Unified Driver Configurator. Press each button on the Modules pane to switch to the corresponding configuration window.
-
Page 86: Scanners Configuration
• Add Class… : Allows you to add a new printer class. • Remove Class : Removes the selected printer class. Scanners Configuration In this window, you can monitor the activity of scanner devices, view a list of installed Samsung MFP devices, change device properties, and scan images. Switches to Scanners configuration.
-
Page 87: Configuring Printer Properties
Configuring Printer Properties Using the properties window provided by the Printers configuration, you can change the various properties for your machine as a printer. Open the Unified Driver Configurator. If necessary, switch to Printers configuration. Select your machine on the available printers list and click Properties.
-
Page 88: Printing Files
To abort the current job, click Cancel. Printing Files You can print many different types of files on the Samsung machine device using the standard CUPS way — directly from the command line interface. The CUPS lpr utility allows you do that.
-
Page 89: Using The Image Manager
The document is scanned and the image preview appears in the Preview Pane. Drag the pointer to set the image area to be scanned. Change the scan options in the Image Quality and Scan Area sections. •Image Quality: allows you to select the color composition and the scan resolution for the image.
-
Page 90
You can use the following tools to edit the image: Tools Function Saves the image. Cancels your last action. Restores the action you canceled. Allows you to scroll through the image. Crops the selected image area. Zooms the image out. Zooms the image in. -
Page 91: Using Your Printer With A Macintosh
Double-click the MAC_Installer folder. Double-click the Installer icon. Enter the password and click OK. The Samsung Installer window opens. Click Continue. Select Easy Install and click Install. Easy Install is recommended for most users. All components necessary for printer operations will be installed.
-
Page 92: Setting Up The Printer
Samsung in Printer Model and your printer name in Model Name. • For MAC OS 10.4, if Auto Select does not work properly, select Samsung in Print Using and your printer name in Model. • For MAC OS 10.5~10.6, if Auto Select does not work properly, select Select a driver to use…
-
Page 93: Printing
Printing OTES • The Macintosh printer’s properties window that appears in this User’s Guide may differ depending on the printer in use. However the composition of the printer properties window is similar. • You can check your printer name in the supplied CD- ROM.
-
Page 94
Graphics The Graphics tab provides options for selecting Resolution(Quality) and Darkness. Select Graphics form the Presets’ drop-down list to access the graphic features. Mac OS 10.4 Resolution(Quality) • : You can select the printing resolution. The higher the setting, the sharper the clarity of printed characters and graphics. -
Page 95: Printing Multiple Pages On One Sheet Of Paper
Printing Multiple Pages on One Sheet of Paper You can print more than one page on a single sheet of paper. This feature provides a cost-effective way to print draft pages. From your Macintosh application, select Print from the File menu. Select Layout.
-
Page 96
OFTWARE SECTION NDEX advanced printing, use 13 canceling scan 22 document, print Macintosh 33 Windows 7 Extras properties, set 11 favorites settings, use 12 Graphics properties, set 10 help, use 12 install printer driver Macintosh 31 Windows 4 installing Linux software 23 Layout properties, set Windows 9 Linux… -
Page 97
setting darkness 10 favorites 12 image mode 10 resolution Windows 10 toner save 10 true-type option 10 software install Macintosh 31 Windows 4 reinstall Windows 6 system requirements Macintosh 31 uninstall Macintosh 31 Windows 6 status monitor, use 18 toner save, set 10 TWAIN, scan 22 uninstall, software Macintosh 31…
SCX-4300 Series
Многофункциональный
принтер
Руководство пользователя
представьте
возможности
Благодарим вас за покупку устройства
Samsung. Для получения более полного
обслуживания зарегистрируйте свое
устройство на веб-узле
www.samsung.com/global/register
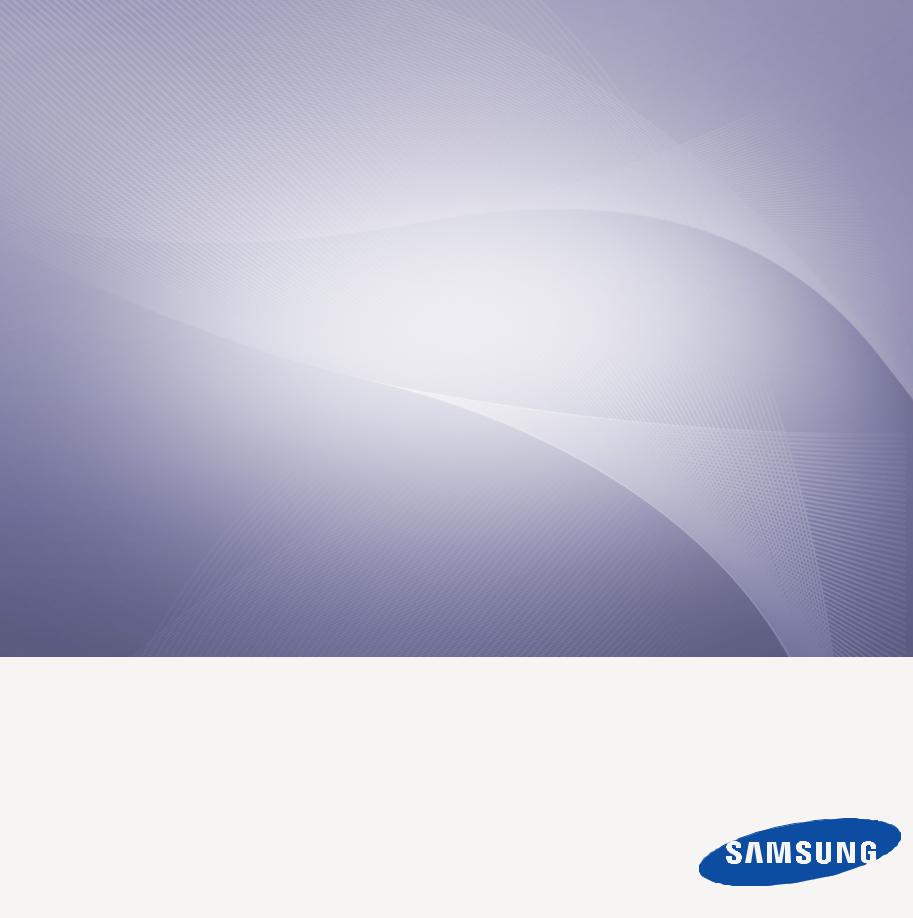
SCX-4300 Series
Многофункциональный
принтер
Руководство пользователя
представьте возможности
Благодарим вас за покупку устройства Samsung. Для получения более полного обслуживания зарегистрируйте свое устройство на веб-узле
www.samsung.com/global/register
© Samsung Electronics Co., Ltd., 2008. Все права защищены.
Данное руководство предназначено только для ознакомления. Информация, содержащаяся в руководстве, может быть изменена без предупреждения. Компания Samsung Electronics не несет ответственности за какие бы то ни было изменения, прямые или косвенные, произошедшие в результате
или в связи с использованием данного руководства.
•SCX-4300 является названием моделей Samsung Electronics Co., Ltd.
•Samsung и логотип Samsung являются товарными знаками компании Samsung Electronics Co., Ltd.
•IBM и IBM PC являются товарными знаками корпорации International Business Machines.
•PCL и PCL 6 являются товарными знаками компании Hewlett-Packard.
•Microsoft, Windows, Windows 2000, Windows XP и Windows Vista являются охраняемыми товарными знаками корпорации Microsoft.
•TrueType, LaserWriter и Macintosh являются товарными знаками корпорации Apple Computer, Inc.
•Остальные торговые марки и названия изделий являются товарными знаками соответствующих компаний или организаций.
1
CONTACT SAMSUNG WORLDWIDE
If you have any comments or questions regarding Samsung products, contact the Samsung customer care center.
|
Country |
Customer Care Center |
Web Site |
|
|
ARGENTINE |
0800-333-3733 |
www.samsung.com/ar |
|
|
AUSTRALIA |
1300 362 603 |
www.samsung.com |
|
|
AUSTRIA |
0800-SAMSUNG (726-7864) |
www.samsung.com/at |
|
|
BELGIUM |
0032 (0)2 201 24 18 |
www.samsung.com/be |
|
|
BRAZIL |
0800-124-421 |
www.samsung.com |
|
|
4004-0000 |
|||
|
CANADA |
1-800-SAMSUNG (726-7864) |
www.samsung.com/ca |
|
|
CHILE |
800-SAMSUNG (726-7864 ) |
www.samsung.com/cl |
|
|
CHINA |
800-810-5858 |
www.samsung.com.cn |
|
|
0106475 1880 |
|||
|
COLOMBIA |
01-8000-112-112 |
www.samsung.com/co |
|
|
COSTA RICA |
0-800-507-7267 |
www.samsung.com/latin |
|
|
CZECH |
844 000 844 |
www.samsung.com/cz |
|
|
REPUBLIC |
|||
|
Distributor pro Českou republiku : Samsung Zrt., česka organizační |
|||
|
složka Vyskočilova 4, 14000 Praha 4 |
|||
|
DENMARK |
70 70 19 70 |
www.samsung.com/dk |
|
|
ECUADOR |
1-800-10-7267 |
www.samsung.com/latin |
|
|
EL SALVADOR |
800-6225 |
www.samsung.com/latin |
|
|
ESTONIA |
800-7267 |
www.samsung.ee |
|
|
KAZAHSTAN |
8-10-800-500-55-500 |
www.samsung.kz |
|
|
KYRGYZSTAN |
00-800-500-55-500 |
||
|
FINLAND |
030-6227 515 |
www.samsung.com/fi |
|
|
FRANCE |
3260 SAMSUNG 08 25 08 65 65 |
www.samsung.com |
|
|
(€ 0,15/min) |
|||
|
GERMANY |
01805 — SAMSUNG (726-7864 (€ |
www.samsung.com |
|
|
0,14/Min) |
|||
|
GUATEMALA |
1-800-299-0013 |
www.samsung.com/latin |
|
|
HONDURAS |
800-7919267 |
||
|
HONG KONG |
3698-4698 |
www.samsung.com/hk |
|
|
HUNGARY |
06-80-SAMSUNG (726-7864) |
www.samsung.com |
|
|
INDIA |
3030 8282 |
www.samsung.com |
|
|
1800 110011 |
|||
|
INDONESIA |
0800-112-8888 |
www.samsung.com |
|
|
ITALIA |
800-SAMSUNG (726-7864) |
www.samsung.com |
|
|
JAMAICA |
1-800-234-7267 |
www.samsung.com/latin |
|
|
JAPAN |
0120-327-527 |
www.samsung.com/jp |
|
|
LATVIA |
800-7267 |
www.samsung.com/lv |
|
|
LITHUANIA |
8-800-77777 |
www.samsung.com/lt |
|
|
Country |
Customer Care Center |
Web Site |
|
LUXEMBURG |
0035 (0)2 261 03 710 |
www.samsung.com/be |
|
MALAYSIA |
1800-88-9999 |
www.samsung.com/my |
|
MEXICO |
01-800-SAMSUNG (726-7864) |
www.samsung.com |
|
NETHERLANDS |
0900-SAMSUNG (726-7864 € |
www.samsung.com/nl |
|
0,10/Min) |
||
|
NEW ZEALAND |
0800SAMSUNG (726-7864) |
www.samsung.com/nz |
|
NICARAGUA |
00-1800-5077267 |
|
|
NORWAY |
815-56 480 |
www.samsung.com/no |
|
PANAMA |
800-7267 |
www.samsung.com/latin |
|
PHILIPPINES |
1800-10-SAMSUNG (726-7864) |
www.samsung.com/ph |
|
POLAND |
0 801 801 881 |
www.samsung.com/pl |
|
022-607-93-33 |
||
|
PORTUGAL |
80820-SAMSUNG (726-7864) |
www.samsung.com/pt |
|
PUERTO RICO |
1-800-682-3180 |
www.samsung.com/latin |
|
REP. DOMINICA |
1-800-751-2676 |
www.samsung.com/latin |
|
EIRE |
0818 717 100 |
www.samsung.com/ie |
|
RUSSIA |
8-800-555-55-55 |
www.samsung.com |
|
SINGAPORE |
1800-SAMSUNG (726-7864) |
www.samsung.com/sg |
|
SLOVAKIA |
0800-SAMSUNG (726-7864) |
www.samsung.com/sk |
|
SOUTH AFRICA |
0860-SAMSUNG (726-7864 ) |
www.samsung.com |
|
SPAIN |
902 10 11 30 |
www.samsung.com |
|
SWEDEN |
0771-400 200 |
www.samsung.com/se |
|
SWITZERLAND |
0800-SAMSUNG (726-7864) |
www.samsung.com/ch |
|
TADJIKISTAN |
8-10-800-500-55-500 |
|
|
TAIWAN |
0800-329-999 |
www.samsung.com |
|
THAILAND |
1800-29-3232 |
www.samsung.com/th |
|
02-689-3232 |
||
|
TRINIDAD & |
1-800-SAMSUNG (726-7864) |
www.samsung.com/latin |
|
TOBAGO |
||
|
TURKEY |
444 77 11 |
www.samsung.com |
|
U.A.E |
800-SAMSUNG (726-7864) |
www.samsung.com |
|
8000-4726 |
||
|
U.K |
0845 SAMSUNG (726-7864) |
www.samsung.com |
|
U.S.A. |
1-800-SAMSUNG (726-7864) |
www.samsung.com/us |
|
UKRAINE |
8-800-502-0000 |
www.samsung.com |
|
UZBEKISTAN |
8-10-800-500-55-500 |
www.samsung.com.uz |
|
VENEZUELA |
0-800-100-5303 |
www.samsung.com/latin |
|
VIETNAM |
1 800 588 889 |
www.samsung.com |
2
СОДЕРЖАНИЕ
1. Введение
|
Специальные функции ………………………………………………………………………………………………………………………………. |
1.1 |
|
Расположение компонентов устройства ……………………………………………………………………………………………………… |
1.2 |
2. Приступая к работе
Установка устройства
|
Поиск дополнительной информации ………………………………………………………………………………………………………….. |
2.1 |
|
Выбор места установки ……………………………………………………………………………………………………………………………… |
2.2 |
|
Установка картриджа ………………………………………………………………………………………………………………………………… |
2.2 |
|
Загрузка бумаги ………………………………………………………………………………………………………………………………………… |
2.3 |
|
Подключение устройства …………………………………………………………………………………………………………………………… |
2.5 |
|
Включение устройства ………………………………………………………………………………………………………………………………. |
2.5 |
|
Настройка системы |
|
|
Обзор меню панели управления ………………………………………………………………………………………………………………… |
2.6 |
|
Изменение языка сообщений на дисплее …………………………………………………………………………………………………… |
2.6 |
|
Использование режимов экономии …………………………………………………………………………………………………………….. |
2.6 |
|
Программное обеспечение принтера |
|
|
Поставляемое программное обеспечение принтера …………………………………………………………………………………… |
2.7 |
|
Функции драйвера принтера ………………………………………………………………………………………………………………………. |
2.7 |
|
Требования к системе ……………………………………………………………………………………………………………………………….. |
2.8 |
|
3. Загрузка оригиналов документов и бумаги |
|
|
Загрузка документа …………………………………………………………………………………………………………………………………… |
3.1 |
|
Выбор материала для печати ……………………………………………………………………………………………………………………. |
3.2 |
|
Загрузка бумаги ………………………………………………………………………………………………………………………………………… |
3.5 |
|
Выбор размера и типа бумаги ……………………………………………………………………………………………………………………. |
3.6 |
|
Выбор выходного лотка …………………………………………………………………………………………………………………………….. |
3.6 |
|
4. Копирование |
|
|
Копирование …………………………………………………………………………………………………………………………………………….. |
4.1 |
|
Изменение настроек для каждой копии ………………………………………………………………………………………………………. |
4.1 |
|
Изменение параметров настройки по умолчанию ……………………………………………………………………………………….. |
4.2 |
|
Специальные функции копирования ………………………………………………………………………………………………………….. |
4.2 |
|
Выбор времени ожидания …………………………………………………………………………………………………………………………. |
4.3 |
|
5. |
Базовые знания печати |
|
|
Печать документа ……………………………………………………………………………………………………………………………………… |
5.1 |
|
|
Отмена задания печати …………………………………………………………………………………………………………………………….. |
5.1 |
|
|
6. |
Сканирование |
|
|
Основные операции сканирования …………………………………………………………………………………………………………….. |
6.1 |
|
|
7. |
Заказ картриджа |
|
|
Картриджи с тонером ………………………………………………………………………………………………………………………………… |
7.1 |
|
|
Приобретение …………………………………………………………………………………………………………………………………………… |
7.1 |
3
8. Обслуживание
|
Печать отчетов …………………………………………………………………………………………………………………………………………. |
8.1 |
|
Очистка памяти …………………………………………………………………………………………………………………………………………. |
8.1 |
|
Чистка устройства …………………………………………………………………………………………………………………………………….. |
8.1 |
|
Обслуживание картриджа ………………………………………………………………………………………………………………………….. |
8.3 |
|
Расходные материалы и запасные части ……………………………………………………………………………………………………. |
8.4 |
9. Устранение неполадок
|
Устранение замятия бумаги ………………………………………………………………………………………………………………………. |
9.1 |
|
Сигналы индикатора состояния …………………………………………………………………………………………………………………. |
9.3 |
|
Сообщения на дисплее ……………………………………………………………………………………………………………………………… |
9.4 |
|
Устранение других неполадок ……………………………………………………………………………………………………………………. |
9.4 |
10. Технические характеристики
|
Общие характеристики ……………………………………………………………………………………………………………………………. |
10.1 |
|
Характеристики сканера и копировального аппарата ………………………………………………………………………………… |
10.1 |
|
Технические характеристики принтера …………………………………………………………………………………………………….. |
10.2 |
4
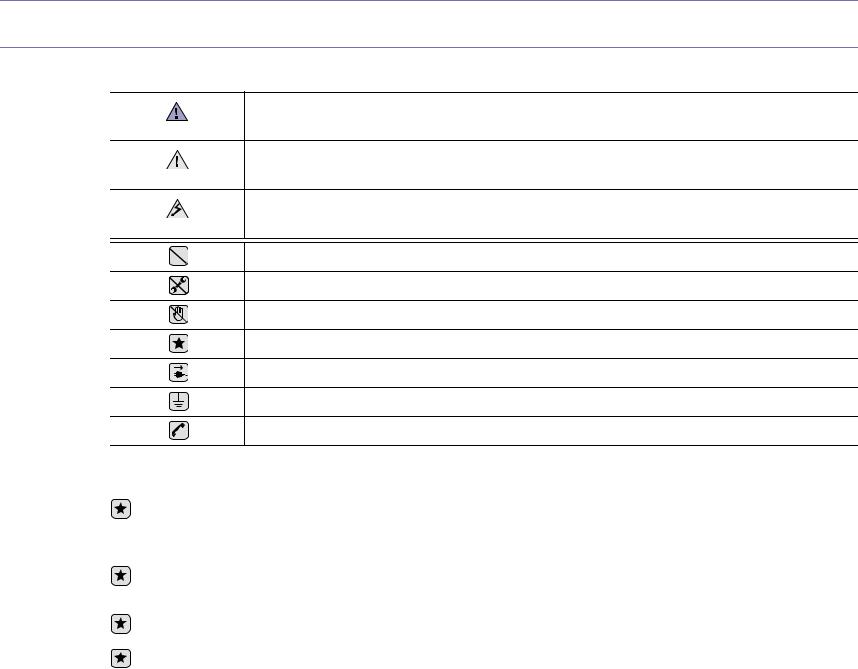
информация о безопасности
ТЕХНИКА БЕЗОПАСНОСТИ: УСЛОВНЫЕ ОБОЗНАЧЕНИЯИ МЕРЫ ПРЕДОСТОРОЖНОСТИ
Условные обозначения и их расшифровка
Обозначает ситуации, которые могут повлечь за собой смерть или нанесение вреда здоровью.
ВНИМАНИЕ
Обозначает ситуации, которые могут повлечь за собой нанесение легкого вреда здоровью или имуществу.
ПРЕДУПРЕЖДЕНИЕ
Во избежание возникновения пожара, взрыва, поражения электрическим током или получения травмы при ПРЕДУПРЕЖДЕНИЕ использовании данного устройства соблюдайте следующие меры предосторожности.
НЕ пытайтесь использовать устройство.
НЕ разбирайте устройство.
НЕ трогайте устройство.
Тщательно следуйте инструкциям.
Отключите шнур питания от электросети.
Во избежание поражения электрическим током убедитесь, что устройство заземлено.
Обратитесь в сервисный центр.
Данные условные обозначения и их расшифровки призваны оградить пользователей устройства от получения травм. Тщательно следуйте всем инструкциям. После ознакомления с данным документом сохраните его для последующего обращения.
1.Внимательно изучите все инструкции.
2.Следуйте общим правилам эксплуатации электрических устройств.
3.Обратите внимание на предупреждения и инструкции, содержащиеся в надписях на самом устройстве и в прилагаемой к нему документации.
4.Если инструкция по эксплуатации противоречит требованиям безопасности, следуйте правилам безопасности. Возможно, инструкция по эксплуатации была неправильно понята. Если противоречие между инструкциями разрешить не удается, обратитесь к продавцу устройства или в службу технической поддержки.
5.Перед чисткой устройства вытащите из розеток шнур питания и телефонный кабель. Не пользуйтесь чистящими жидкостями и аэрозолями. Для чистки устройства можно применять только влажную ткань.
6.Не размещайте устройство на неустойчивых тележках, подставках или столах. Падение устройства может причинить серьезный ущерб.
7.Никогда не размещайте устройство на отопительных устройствах, нагревателях, кондиционерах, вентиляционных каналах или поблизости от них.
8.Не ставьте никакие предметы на шнур питания. Размещайте устройство таким образом, чтобы нельзя было наступить на кабели устройства.
Информация о безопасности_5
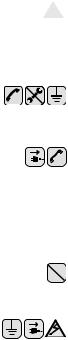
9. Электрическая нагрузка на розетки и шнуры питания не должна превышать допустимой для этих устройств нормы. Иначе 
10.Следите, чтобы домашние животные не грызли шнуры питания, телефона или сигнальные кабели.
11.Избегайте попадания в устройство посторонних предметов через отверстия в корпусе устройства. Они могут вызвать замыкание электрических цепей под высоким напряжением, что может привести к пожару или поражению электрическим током. Избегайте попадания жидкостей внутрь устройства или на него.
12. Не разбирайте устройство во избежание поражения электрическим током. Если требуется ремонт, обратитесь в службу технической поддержки. Эксплуатация устройства с открытыми или снятыми крышками опасна, в том числе из-за угрозы поражения электрическим током. Неправильная сборка устройства может вызвать поражение электрическим током при последующей эксплуатации.
13. В перечисленных ниже ситуациях выдерните шнур питания из розетки, отключите все телефонные и компьютерные сигнальные кабели и обратитесь в службу технической поддержки.
•Поврежден шнур питания, разъемы или кабель для подключения к компьютеру.
•В устройство попала жидкость.
•Устройство облили водой, или оно попало под дождь.
•Устройство работает неправильно, хотя инструкции соблюдались точно.
•Устройство уронили, или на его корпусе видны повреждения.
•Производительность устройства внезапно значительно изменилась.
14.Пользуйтесь только теми элементами управления устройством, которые описаны в инструкциях по эксплуатации. Использование других элементов управления устройством может привести к его повреждению, устранение которого, а также восстановление работоспособности устройства потребуют вмешательства технических специалистов.
15.Не пользуйтесь устройством во время грозы. Существует риск поражения молнией. Желательно выдернуть шнур питания
из розетки и отключить телефонный кабель.
16.Для безопасной работы с устройством используйте шнур питания, поставляемый в комплекте. Если длина шнура превышает 2 м при напряжении питания 110 В используйте шнур сечением 16 AWGa или выше.
17.Используйте телефонный кабель сечением AWG #26 или выше.

6_Информация о безопасности
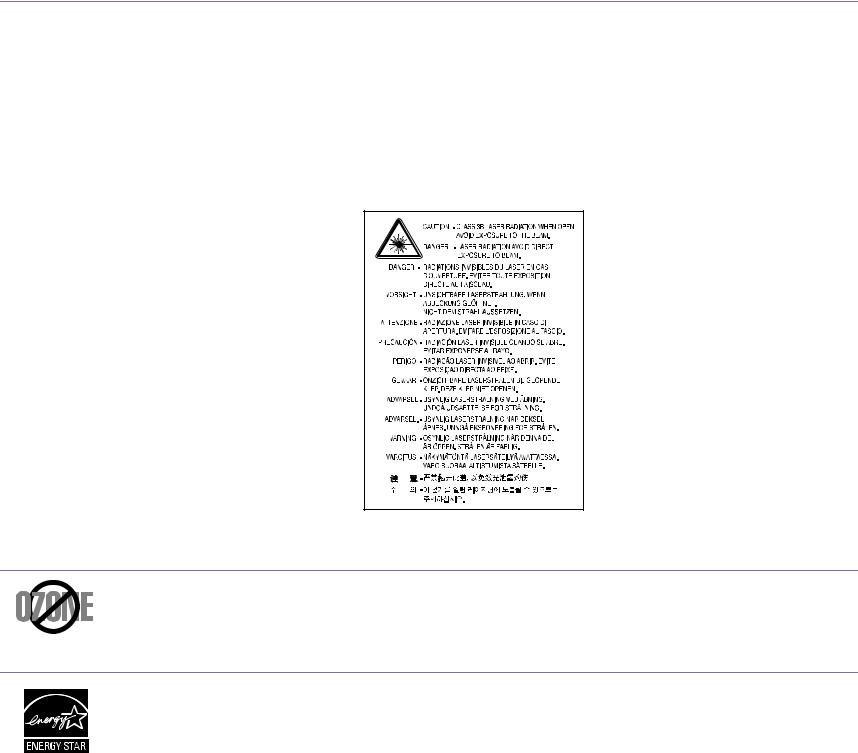
ТЕХНИКА БЕЗОПАСНОСТИ ПРИ ЭКСПЛУАТАЦИИ ЛАЗЕРНЫХ УСТРОЙСТВ
Данное устройство сертифицировано в США и соответствует требованиям параграфа J главы 1 сборника № 21 федеральных норм и правил Министерства здравоохранения и социального обеспечения для лазерных устройств класса I(1). В других странах данный принтер сертифицирован как лазерное устройство класса I, соответствующее требованиям Международной электротехнической комиссии (IEC 825).
Лазерные устройства класса I не считаются опасными. Блок лазера и принтер сконструированы таким образом, что во время нормальной работы или технического обслуживания облучение человека лазерным излучением не превышает уровня, соответствующего классу I.
Внимание!
Не используйте и не обслуживайте устройство, если с блока сканирующего лазера снята защитная крышка. Невидимый отраженный луч может повредить глаза.
Во избежание возникновения пожара, поражения электрическим током или получения травмы при эксплуатации устройства соблюдайте перечисленные ниже меры предосторожности.
ТЕХНИКА БЕЗОПАСНОСТИ ПРИ НАЛИЧИИ ОЗОНА
Во время нормальной работы данное устройство вырабатывает озон. Количество выделяемого озона не представляет опасности для оператора. Тем не менее, рекомендуется использовать устройство в хорошо проветриваемом помещении.
Дополнительную информацию об озоне можно получить в местном торговом представительстве компании Samsung.
ЭНЕРГОСБЕРЕЖЕНИЕ
Данное устройство использует современную технологию энергосбережения, которая позволяет снизить потребление энергии устройством во время простоя.
Если устройство не получает никаких данных в течение длительного времени, потребление им электроэнергии автоматически уменьшается.
ENERGY STAR и логотип ENERGY STAR являются зарегистрированными в США товарными знаками. Дополнительную информацию о программе ENERGY STAR см. на веб-сайте http://www.energystar.gov.
Информация о безопасности_7
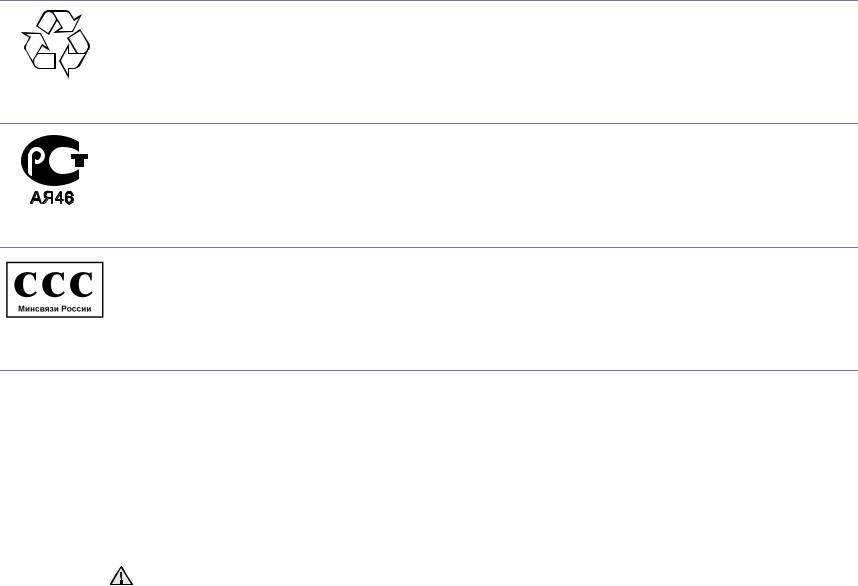
УТИЛИЗАЦИЯ
При переработке и утилизации упаковки данного товара соблюдайте нормы охраны окружающей среды.
АЯ46
МИНСВЯЗИ РОССИИ
ИЗЛУЧЕНИЕ РАДИОВОЛН
Регулятивные нормы Федеральной комиссии по средствам связи
Настоящее устройство прошло испытания, показавшие его соответствие ограничениям, относящимся к части 15 правил Федеральной комиссии по средствам связи для цифровых устройств класса B. Эти ограничения введены для того, чтобы в разумных пределах обеспечить защиту от нежелательных и вредных помех в жилых помещениях. Настоящее оборудование генерирует, использует и может излучать радиоволны, и в случае установки и эксплуатации с нарушением инструкций может создавать помехи на линиях радиосвязи. Однако и в случае установки с соблюдением инструкций не гарантируется отсутствие помех. Если данное устройство создает помехи радио- и телевизионному приему, что можно определить путем выключения и включения устройства, попытайтесь устранить помехи одним из следующих способов:
•Переориентируйте или переместите приемную антенну.
•Увеличьте расстояние между данным оборудованием и приемником.
•Подключите оборудование и приемное устройство к разным ветвям сети электропитания
•Проконсультируйтесь с продавцом или радиотелемастером.
Внесение в устройство изменений или модификаций, не одобренных производителем, может повлечь за собой потерю пользователем права на эксплуатацию данного оборудования.
Регулятивные нормы Канады по отношению к эфирным помехам
Данная цифровая аппаратура не превышает ограничения, определенные для класса B, в области излучения радиошумов для цифровых устройств, установленных стандартом «Цифровая аппаратура» ( ICES-003) Министерства науки и промышленности Канады.
Cet appareil numérique respecte les limites de bruits radioélectriques applicables aux appareils numériques de Classe B prescrites dans la norme sur le matériel brouilleur: “Appareils Numériques”, ICES-003 édictée par l’Industrie et Sciences Canada.
8_Информация о безопасности
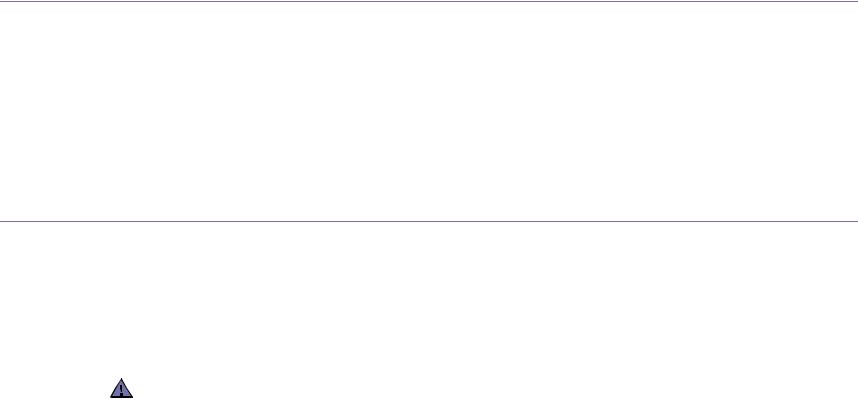
МАРКИРОВКА ФАКСИМИЛЬНЫХ СООБЩЕНИЙ
Согласно Акту о защите абонентов телефонных сетей от 1991 года отправка факсимильных сообщений с использованием компьютера или других электронных устройств является незаконной, если сообщение не содержит в нижнем и верхнем поле каждой передаваемой страницы или на первой странице следующих данных:
(1)времени и даты передачи;
(2)рода занятий, названия предприятия или имени человека, отправившего сообщение;
(3)телефонного номера аппарата, с которого отправлено сообщение, предприятия или человека, отправившего сообщение.
Телефонная компания может изменить средства связи и режим работы оборудования, если такое действие необходимо для нормального функционирования и не противоречит части 68 правил Федеральной комиссии связи. Если ожидаются изменения, которые могут привести к несовместимости оконечного оборудования клиента со средствами связи телефонной компании, потребовать модификации оконечного оборудования клиента или иным образом затронуть его использование или работу, клиент должен быть извещен в письменной форме для обеспечения непрерывной работы.
ЭКВИВАЛЕНТНОЕ ЧИСЛО СИГНАЛА ВЫЗОВА
Эквивалентное число сигнала вызова и регистрационный номер Федеральной комиссии связи для данного устройства можно найти на шильдике, расположенном снизу или сзади устройства. В некоторых случаях эти номера нужно будет сообщить телефонной компании.
Эквивалентное число сигнала вызова (REN) используется для определения нагрузочной способности телефонной линии и ее перегрузки. Установка нескольких типов оборудования на одну телефонную линию может привести к проблемам во время отправки и принятия телефонных вызовов, особенно если телефонная линия занята. Для того чтобы обеспечить должное качество услуг телефонной связи, сумма эквивалентных чисел сигнала вызова оборудования, установленного на одну телефонную линию, должна быть меньше пяти. Для некоторых линий сумма, равная пяти, может быть неприменима. Если какое-либо оборудование работает неправильно, необходимо немедленно отключить его от телефонной линии, т. к. дальнейшая эксплуатация этого оборудования может привести к повреждению телефонной сети.
Согласно правилам Федеральной комиссии связи, внесение несанкционированных производителем изменений в конструкцию оборудования может повлечь за собой лишение пользователя прав на использование данного оборудования. В случае, если оконечное оборудование вызвало повреждения телефонной сети, телефонная компания обязана уведомить клиента о возможном временном прекращении предоставления услуг связи. Однако если возможности предварительного уведомления нет, компания может временно приостановить предоставление услуг связи, если она:
a) сразу сообщит об этом клиенту;
б) предоставит клиенту возможность разрешить проблемы с оборудованием;
в) сообщит клиенту о его праве подать жалобу в Федеральную комиссию связи в соответствии с процедурами, изложенными в параграфе Е части 68 правил Федеральной комиссии связи.
Кроме того, необходимо помнить, что:
•При разработке данного устройства не предусматривалось его подключение к цифровым PBX-системам.
•При использовании на одной телефонной линии с устройством модема или факс-модема могут возникнуть проблемы передачи и приема. Не рекомендуется подключать к телефонной линии, к которой подключено данное устройство, другое оборудование, за исключением обычного телефонного аппарата.
•Если в районе вашего размещения существует большой риск подвергнуться удару молнии или резким перепадам напряжения, рекомендуется установить устройства защиты от перепадов напряжения как для электросети, так и для телефонных линий. Устройства защиты от перепадов напряжения можно приобрести у торгового представителя или в магазинах, торгующих телефонами и специальным электронным оборудованием.
•В случае, если вы запрограммировали номера телефонов для вызова при чрезвычайных ситуациях и собираетесь сделать тестовый звонок, не забудьте предупредить об этом соответствующую службу по обычному телефону. Диспетчер службы проинструктирует вас о том, как проводить такие тесты.
•Данное устройство нельзя использовать в таксофонных линиях и в линиях коллективного пользования.
•Данное устройство обеспечивает индуктивную связь со слуховым аппаратом.
Данное оборудование можно подключить к телефонной сети, используя стандартный модульный разъем USOC RJ-11C.
Информация о безопасности_9
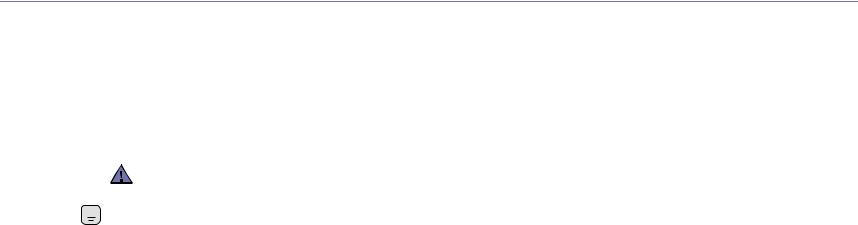
ЗАМЕНА ВИЛКИ ШНУРА ПИТАНИЯ(ТОЛЬКО ДЛЯВЕЛИКОБРИТАНИИ)
Внимание!
Шнур питания для данного устройства оснащен стандартной вилкой (BS 1363), рассчитанной на ток 13А, со встроенным плавким предохранителем на 13А. При проверке или замене предохранителя необходимо пользоваться соответствующими плавкими предохранителями на 13А. Затем следует поставить на место крышку предохранителя. В случае потери крышки предохранителя не пользуйтесь вилкой до тех пор, пока не найдете другую крышку.
Для этого свяжитесь с продавцом, у которого было приобретено устройство.
Вилка на 13А широко используется в Великобритании и должна подойти. Однако в некоторых зданиях (в основном, старой постройки) отсутствуют стандартные розетки, рассчитанные на ток 13А. В этом случае необходимо приобрести соответствующий переходник. Не удаляйте со шнура несъемную вилку.
Если несъемная вилка повреждена или порезана, немедленно удалите ее.
Не следует скручивать провода вилки, так как при включении ее в розетку возможно поражение электрическим током.

Устройство необходимо заземлить.
Провода в шнуре питания имеют следующую цветовую кодировку.
•Желто-зеленый: земля
•Синий: ноль
•Коричневый: питание
Если цвет проводов в шнуре питания отличается от обозначений в розетке, проделайте следующее.
Соедините желто-зеленый провод с контактом, обозначенным буквой «E», значком заземления или пометкой желто-зеленого или зеленого цвета.
Синий провод соедините с контактом, обозначенным буквой «N» или пометкой черного цвета. Коричневый провод соедините с контактом, обозначенным буквой «L» или пометкой красного цвета. В розетке, переходнике или удлинителе должен быть плавкий предохранитель на 13А.
10_Информация о безопасности

ДЕКЛАРАЦИЯО СООТВЕТСТВИИ ТРЕБОВАНИЯМ (СТРАНЫ ЕВРОПЫ)
Сертификация
Маркировка CE на данном изделии означает декларацию компании Samsung Electronics о соответствии требованиям директив 93/68/ EEC Европейского союза за следующими датами:
1 января 1995 г.: директива Совета 73/23/EEC о согласовании законов государств-членов Европейского союза, касающихся оборудования, использующего низкое напряжение.
1 января 1996 г.: директива Совета 89/336/EEC (92/31/EEC) о согласовании законов государств-членов Европейского союза, касающихся электромагнитной совместимости.
9 марта 1999 г.: директива Совета 1999/5/EC о радиотехническом оборудовании и терминалах связи и взаимном признании их соответствия требованиям. Полный текст декларации с указанием соответствующих директив и стандартов можно получить в торговом представительстве компании Samsung Electronics.
Сертификация ЕС
Сертификация на соответствие директиве 1999/5/EC о радиотехническом оборудовании и терминалах связи (для факсимильных аппаратов)
Данное изделие компании Samsung было сертифицировано компанией Samsung для подключения через европейский единый терминал к аналоговой коммутируемой телефонной сети общего пользования (PSTN) в соответствии с директивой 999/5/EC. Данное изделие предназначено для работы с национальными сетями общего пользования и совместимо с телефонными системами частного пользования европейских стран:
В случае возникновения проблем прежде всего обращайтесь в Европейскую лабораторию обеспечения качества компании Samsung Electronics Co., Ltd.
Данное изделие было протестировано на соответствие нормам TBR21. Для облегчения использования оконечного оборудования, соответствующего этому стандарту, Европейский институт по стандартам в области телекоммуникаций (ETSI) издал информационный бюллетень (EG 201 121), в котором содержатся рекомендации и дополнительные требования для обеспечения сетевой совместимости терминалов TBR21. Данное изделие было разработано с учетом всех рекомендаций, перечисленных в этом документе, и полностью соответствует им.
Информация о безопасности_11
12_Информация о безопасности

1 Введение
Благодарим вас за покупку этого многофункционального устройства Samsung. Многофункциональныйаппаратпозволяетраспечатывать, копировать и сканировать документы.
Глава содержит следующие разделы.
•Специальные функции
•Расположение компонентов устройства
Специальные функции
В данном устройстве реализованы специальные функции, позволяющие улучшить качество печати. Имеются следующие возможности.
Быстрая и высококачественная печать

Программное обеспечение.
•Печать на бумаге формата A4 выполняется со скоростью до 18 стр/минa, а на бумаге формата Letter — до 19 стр/мин.
Удобство работы с бумагой
• Ручной податчик позволяет выполнять печать на обычной бумаге, фирменных бланках, конвертах, наклейках, открытках, использовать материал для печати нестандартного размера, прозрачную пленку и плотную бумагу.
• Входной лоток для бумаги вмещает до 250 листов обычной бумаги формата A4 или Letter.
Создание профессиональных документов
• Печать водяных знаков. К документу можно добавить надпись,
например «Секретно». См. раздел Программное обеспечение.

на страницах документа увеличиваются, распечатываются на нескольких листах бумаги и склеиваются. См. раздел
Программное обеспечение.
a страниц в минуту
1.1
Введение
Экономия денег и времени
•Для экономии бумаги возможна печать нескольких страниц на одном листе.
•Готовые формы и бланки можно печатать на обычной бумаге.
См. раздел Программное обеспечение.
•Данное устройство экономит электроэнергию, автоматически снижая ее потребление в режиме ожидания.
Печать в различных операционных системах
•Принтер позволяет печатать в операционных системах
Windows 2000/XP/Vista.
•Устройство совместимо с различными версиями Linux.
•Устройство совместимо с различными системами Macintosh.
•Устройство поставляется с интерфейсом USB.
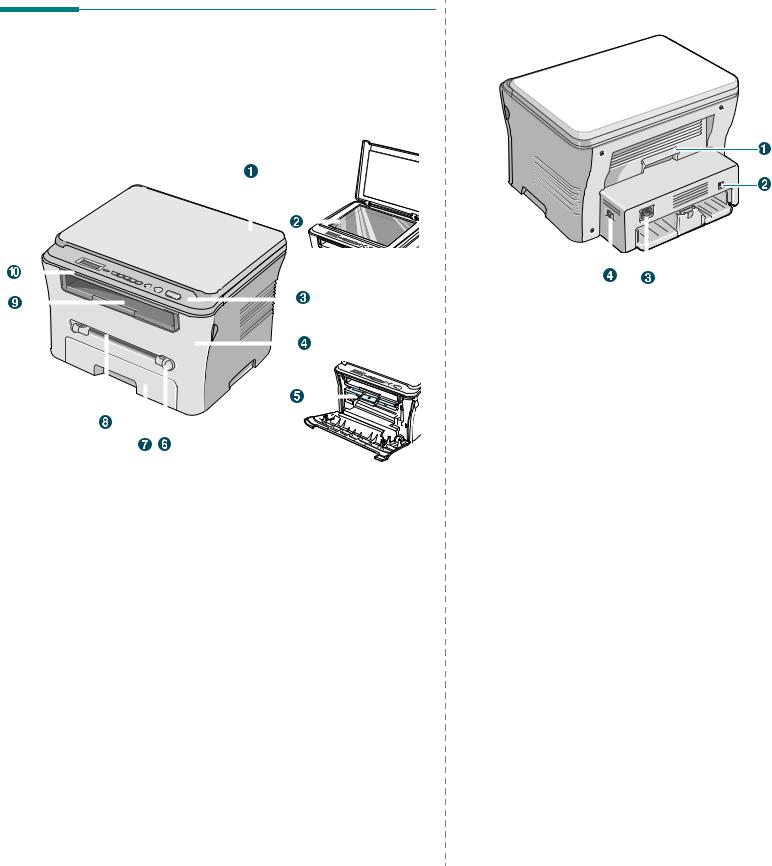
Расположение компонентов устройства
На рисунке показаны основные компоненты устройства.
Вид спереди
|
1 |
Крышка стекла |
6 |
Направляющие ручного |
||||||||||||||||||||||||||||||||||
|
экспонирования |
податчика |
||||||||||||||||||||||||||||||||||||
|
2 |
Стекло экспонирования |
7 |
Входной лоток для бумаги |
||||||||||||||||||||||||||||||||||
|
3 |
Панель управления |
8 |
Ручной податчик |
||||||||||||||||||||||||||||||||||
|
4 |
Передняя крышка |
9 |
Выходной лоток |
||||||||||||||||||||||||||||||||||
|
5 |
Картридж |
10 |
Модуль сканирования |
||||||||||||||||||||||||||||||||||
Вид сзади
|
1 |
Задняя крышка |
3 |
Разъем питания |
|||||||
|
2 |
Порт USB |
4 |
Выключатель питания |
|||||||
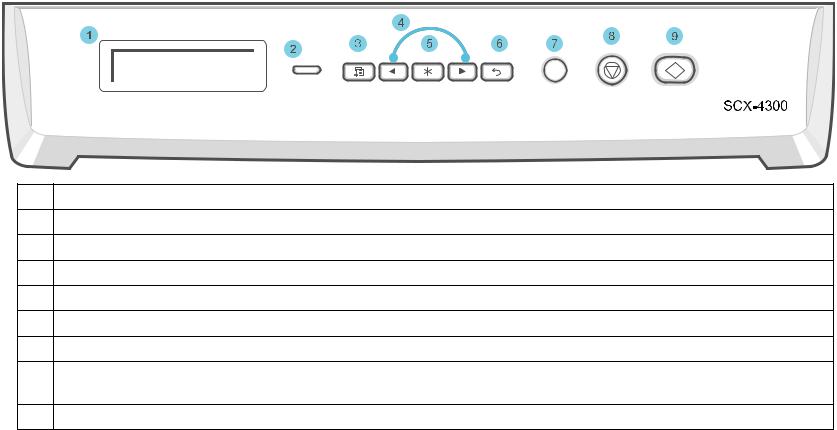
Функции панели управления
SCX-4300
|
Отображение текущего состояния и подсказок во время работы. |
|||||
|
1 |
|||||
|
2 |
Состояние — Отображение состояния устройства. См. с. 9.3 |
||||
|
3 |
Меню — Вход в режим меню и прокрутка доступных меню. |
||||
|
4 |
Прокрутка параметров, доступных в выбранном меню. |
||||
|
5 |
OK — Подтверждение выбора. |
||||
|
6 |
Назад — Возврат на верхний уровень меню. |
||||
|
7 |
Копий — Ввод числа копий. |
||||
|
8 |
Стоп/Сброс — Немедленная остановка операции. |
||||
|
В режиме ожидания — сброс или отмена параметров копирования, таких как разрешение, тип документа, размер и число копий. |
|||||
|
9 |
Старт — Запуск операции. |
||||
1.3
Введение
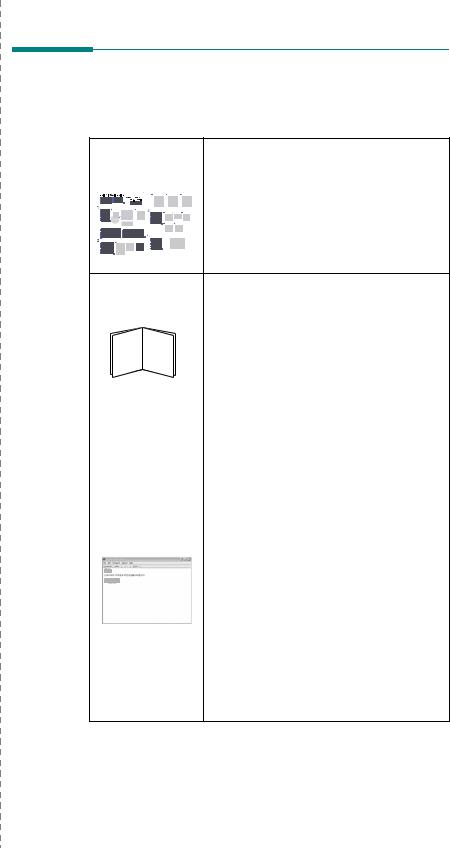
2 Приступая к работе
В этой главе приведены пошаговые инструкции по подготовке устройства к эксплуатации.
Глава содержит следующие разделы.
Установка устройства
•Поиск дополнительной информации
•Выбор места установки
•Установка картриджа
•Загрузка бумаги
•Подключение устройства
•Включение устройства
•Настройка системы
•Обзор меню панели управления
•Изменение языка сообщений на дисплее
•Использование режимов экономии
•Программное обеспечение принтера
•Поставляемое программное обеспечение принтера
•Функции драйвера принтера
•Требования к системе

Поиск дополнительной информации
Вы можете найти информацию по настройке и использованию Вашего устройства в следующих источниках, печатных или электронных.
|
Краткое |
Предоставляет информацию по установке |
||||
|
руководство по |
устройства, следуйтерекомендациямданного |
||||
|
установке |
руководства при первоначальной настройке |
||||
|
устройства. |
|||||
|
Интерактивное |
Содержит пошаговые инструкции по |
||||
|
руководство |
использованию всех функций Вашего |
||||
|
пользователя |
устройства, а также сведения по |
||||
|
обслуживанию устройства, поиску и |
|||||
|
устранению неисправностей и установке |
|||||
|
дополнительных компонентов. |
|||||
|
В данное руководство пользователя также |
|||||
|
входит раздел Программное обеспечение, |
|||||
|
содержащий инструкции по печати |
|||||
|
документов на Вашем устройстве из разных |
|||||
|
операционных систем и по использованию |
|||||
|
прилагаемых утилит. |
|||||
|
ПРИМЕЧАНИЕ. Руководства пользователя на |
|||||
|
других языках находятся в папке Manual на |
|||||
|
компакт-диске программного обеспечения |
|||||
|
принтера. |
|||||
|
Справка по |
Содержит справочную информацию о |
||||
|
драйверу принтера |
свойствахдрайверапринтераиинструкциипо |
||||
|
их настройке для выполнения печати. Для |
|||||
|
доступа к окну справки по драйверу принтера, |
|||||
|
нажмите кнопку Справка в диалоговом окне |
|||||
|
свойств принтера. |
|||||
|
Web-сайт Samsung |
ЕслиуВасестьдоступвИнтернет, Выможете |
||||
|
получить справку, поддержку, драйверы |
|||||
|
принтера, руководства и информацию для |
|||||
|
заказа на web-сайте Samsung, |
|||||
|
www.samsungprinter.com. |
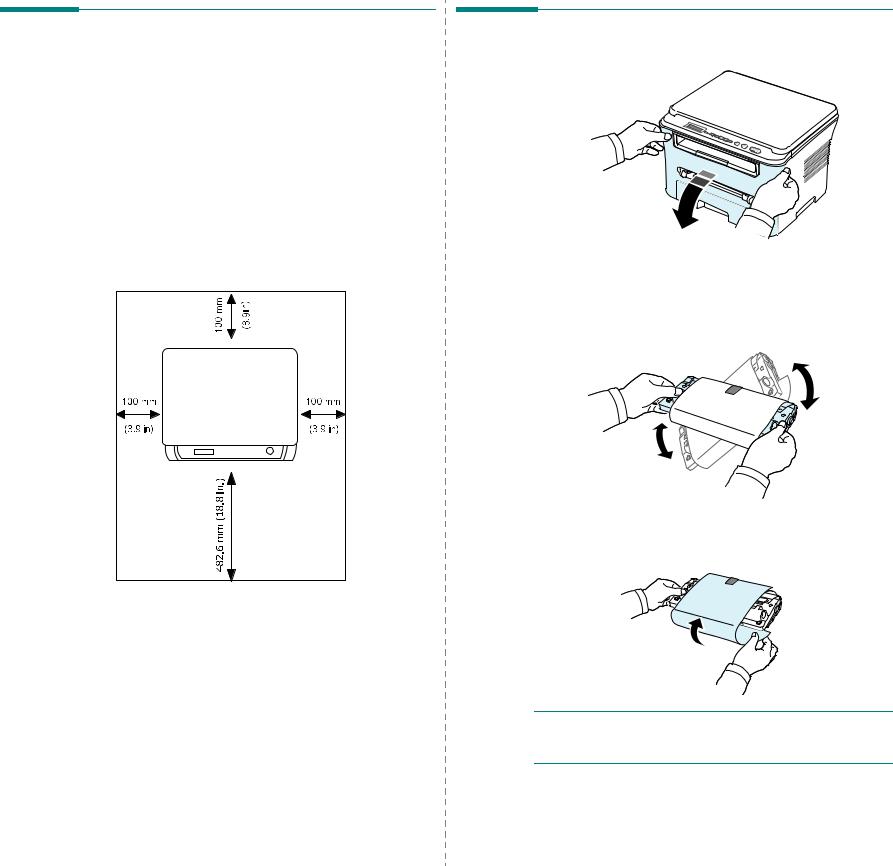
Выбор места установки
Расположите устройство на ровной горизонтальной устойчивой поверхности со свободной циркуляцией воздуха. Вокруг устройства должно быть достаточно места для открывания крышек и лотков.
Устройство должно находиться в сухом, хорошо проветриваемом помещении, вдали от прямых солнечных лучей и источников тепла, холода и влажности. Не ставьте устройство на край стола.
Свободное пространство
•Спереди: 482,6 мм (расстояние, достаточное для вытаскивания лотка).
•Сзади: 100 мм (для вентиляции).
•Справа: 100 мм (для вентиляции).
•Слева: 100 мм (для вентиляции).
Установка картриджа
1 Откройте переднюю крышку.
2Извлеките картридж из упаковки. Не вскрывайте упаковку ножом или другим острым предметом, чтобы не повредить барабан картриджа.
3Встряхните картридж 5-6 раз, чтобы равномерно распределить тонер внутри картриджа.
Встряхивание картриджа позволит получить максимальное количество копий с каждого картриджа.
4 Удалите упаковочную бумагу с картриджа.
ПРИМЕЧАНИЕ. При попадании тонера на одежду удалите его сухой тряпкой и выстирайте одежду в холодной воде. Под воздействием горячей воды тонер въедается в ткань.
2.2
Приступая к работе
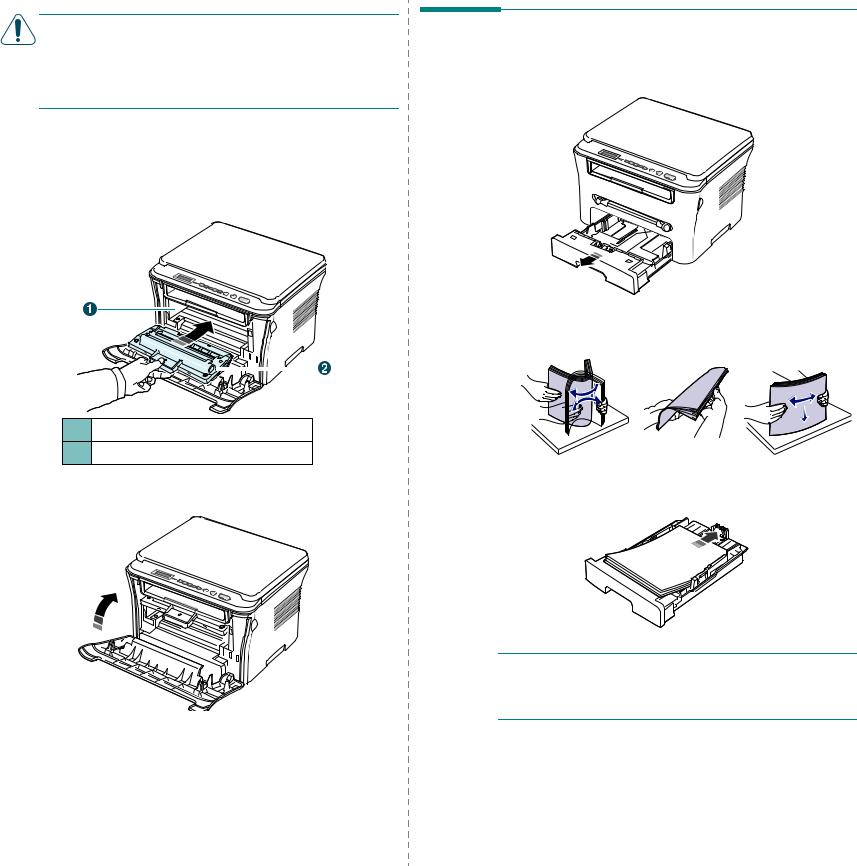
ВНИМАНИЕ!
•Во избежание повреждения картриджа не держите его на свету больше нескольких минут. Оставляя картридж на свету на более длительный срок, накройте его бумагой.
•Не прикасайтесь к нижней зеленой части картриджа. Держите картридж за ручку, чтобы не прикасаться к этой области.
5Возьмите картридж за ручку. Аккуратно вставьте картридж вустройство.
6Выступы по бокам картриджа и соответствующие пазы устройства обеспечивают правильное положение картриджа при вставке и надежную фиксацию его в рабочем положении.
1Паз
2Выступ
7Закройте переднюю крышку. Крышка должна быть закрыта плотно.
2.3
Приступая к работе
Загрузка бумаги
Входной лоток вмещает до 250 листов обычной бумаги (80 г/м2).
1 Выдвиньте входной лоток и извлеките его из устройства.
2Разверните бумагу веером, чтобы разъединить листы. Выровняйте края пачки бумаги, постучав ею о ровную поверхность.
3 Загрузите стопку бумаги в лоток стороной для печати вниз.
ПРИМЕЧАНИЕ. Для использования бумаги другого размера необходимо соответствующим образом изменить положение ограничителей длины бумаги. Дополнительные сведения см. на с. 2.4.

4Обратите внимание на отметки ограничителя уровня бумаги на обеих внутренних сторонах входного лотка. Переполнение лотка может привести к замятию бумаги.
5 Вставьте входной лоток в устройство и задвиньте его внутрь.
ПРИМЕЧАНИЕ. После загрузки бумаги необходимо настроить устройство для работы с бумагой данного типа и размера. См. на с. 3.6 сведения о копировании или в разделе Программное обеспечение– о печати скомпьютера. Параметры, установленные для драйвера принтера, переопределяют параметры настройки, заданные с панели управления.
2.4
Приступая к работе
Изменение размера бумаги во входном лотке
Для загрузки бумаги большего размера, например формата Legal, измените соответствующим образом положение ограничителей бумаги в лотке.
1Нажав на защелку ограничителя длины бумаги и разблокировав его, сдвиньте ограничитель на всю длину лотка.
2Загрузив бумагу в лоток, сдвиньте ограничитель длины так, чтобы он слегка касался края пачки бумаги.
Дляработысбумагойменьшегоформата, чемLetter, установите ограничитель длины бумаги так, чтобы он слегка касался края пачки.
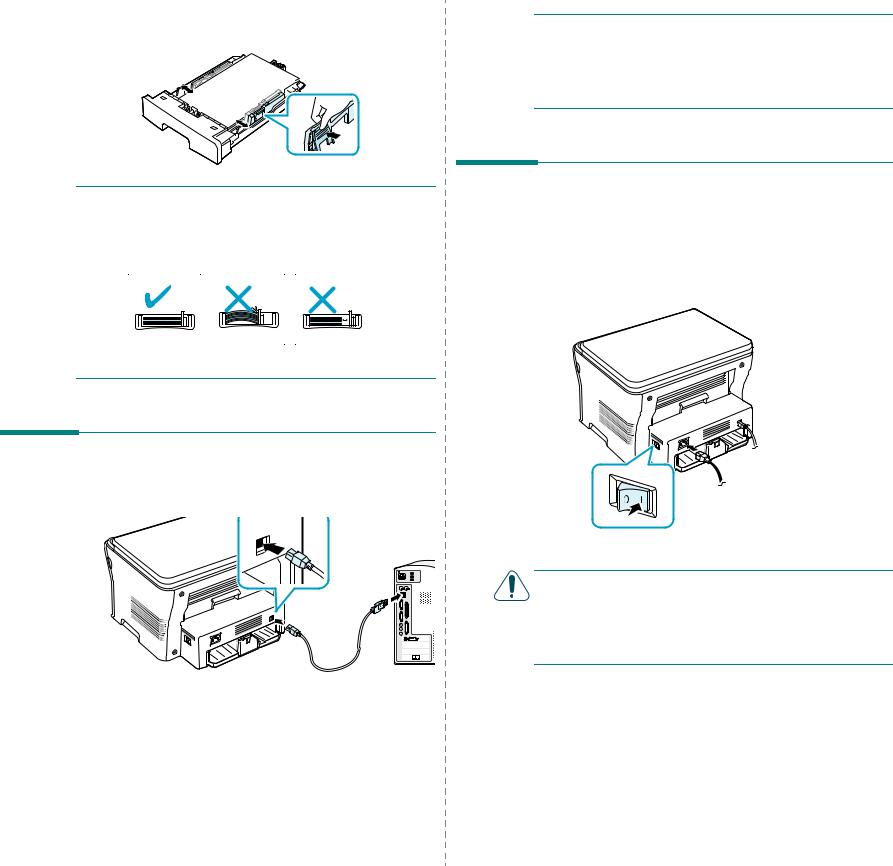
3Сожмите ограничитель ширины, как показано на рисунке, и сдвиньте его по направлению к пачке бумаги так, чтобы он касался краев пачки.
ПРИМЕЧАНИЕ. Устройство поддерживает два режима работы
с интерфейсом USB: «Быстрый» и «Медленный». По умолчанию используется режим «Быстрый». Иногда при работе в режиме USB, действующем по умолчанию, возникают проблемы. В таком случае попробуйте выбрать режим «Медленный». Дополнительные сведения об изменении режима USB см. на с. 9.6.
ПРИМЕЧАНИЯ
•Ограничитель ширины бумаги не должен сжимать бумагу слишком сильно. Это может привести к деформации бумаги.
•Неправильное положение ограничителя ширины может привести к замятию бумаги.
Подключение устройства
1Подключите кабель USB к разъему USB устройства. Кабель должен соответствовать стандарту USB 2.0. Длина кабеля недолжна превышать 3 м.
К порту USB компьютера
2Подключите другой конец кабеля к порту USB компьютера.
Дополнительную информацию см. в руководстве пользователя компьютера.
2.5
Приступая к работе
Включение устройства
1Подключите один конец поставляемого с устройством шнура питания к разъему питания, а другой — к розетке переменного тока с заземлением.
2Нажмите выключатель питания для включения устройства. На дисплее появится надпись Разогрев Подождите…, показывающая, что устройство включено.
Сведения о выборе языка сообщений на дисплее см. на с. 2.6.
ВНИМАНИЕ!
• Область термофиксатора под задней крышкой устройства сильно нагреваетсявовремяработы. Будьтеосторожны, чтобынеобжечь пальцы при доступе к этой части устройства.
•Неразбирайтеустройствововключенномсостоянии. Впротивном случае возможно поражение электрическим током.
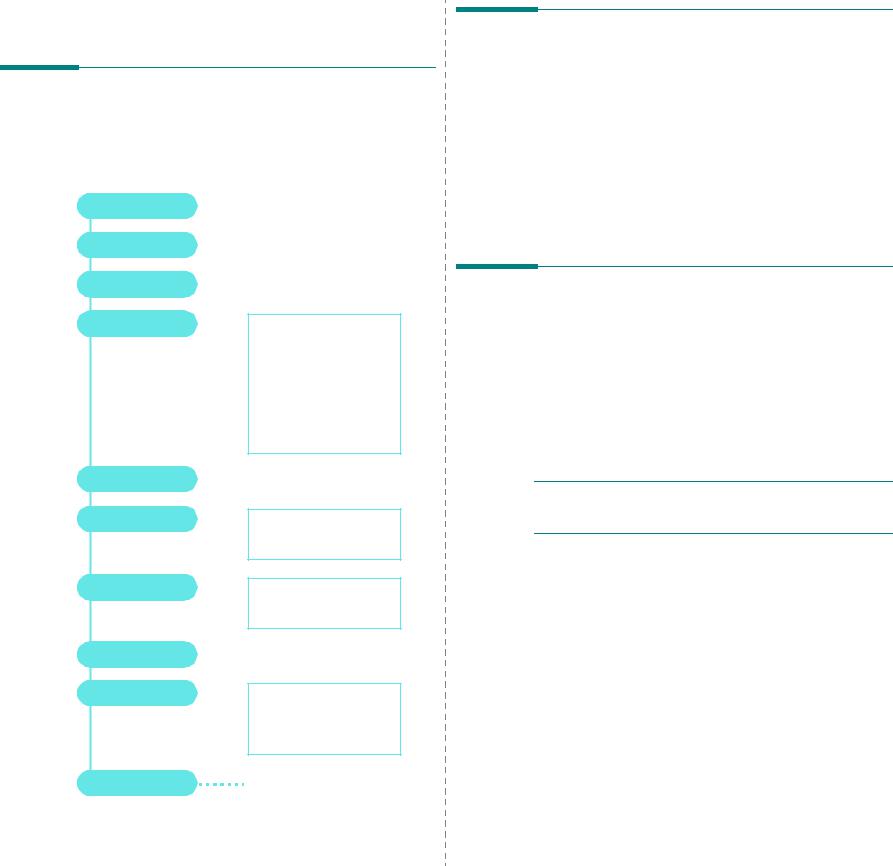
Настройка системы
Обзор меню панели управления
Панель управления позволяет получить доступ к различным меню, обеспечивающим настройку и использование функций устройства. Доступ к ним обеспечивает кнопка Меню.
См. следующую диаграмму.
Уменьш./увел.
Плотность
Изначал. тип
Спец. копия
Эконом. тонера
Настр. бумаги
Настр. копир.
Отчет
Настройка
|
Обслуживание |
Очист. барабан |
|
|
Сброс настроек |
||
2.6
Приступая к работе
Изменение языка сообщений на дисплее
Чтобы изменить язык сообщений на дисплее панели управления, выполните следующие действия.
1Нажимайте кнопку Меню, пока в верхней строке дисплея не появится надпись Настройка.
2Нажмите кнопку OK, когда появится надпись Язык.
3Нажимайте кнопку прокрутки (

4Для возврата в режим ожидания нажмите кнопку Стоп/Сброс.
Использование режимов экономии
Режим экономии тонера
Режим экономии тонера позволяет уменьшить расход тонера при печати каждой страницы. При работе в этом режиме срок службы картриджа увеличивается, однако снижается качество печати.
1Нажимайте кнопку Меню, пока в верхней строке дисплея не появится надпись Эконом. тонера.
2Нажимайте кнопку прокрутки (

ПРИМЕЧАНИЕ. При печати с компьютера режим экономии тонера можно включить и отключить в окне свойств принтера. См. раздел
Программное обеспечение.
Режим энергосбережения
Режим энергосбережения позволяет снизить потребление электроэнергии устройством во время простоя. При включении этого режима можно указать, сколько должно пройти времени после выполнения задания, прежде чем устройство автоматически перейдет в режим пониженного энергопотребления.
1Нажимайте кнопку Меню, пока в верхней строке дисплея не появится надпись Настройка.
2Нажимайте кнопку прокрутки (

3Нажимайте кнопку прокрутки (

4Нажимайте кнопку прокрутки (

5Для возврата в режим ожидания нажмите кнопку Стоп/Сброс.
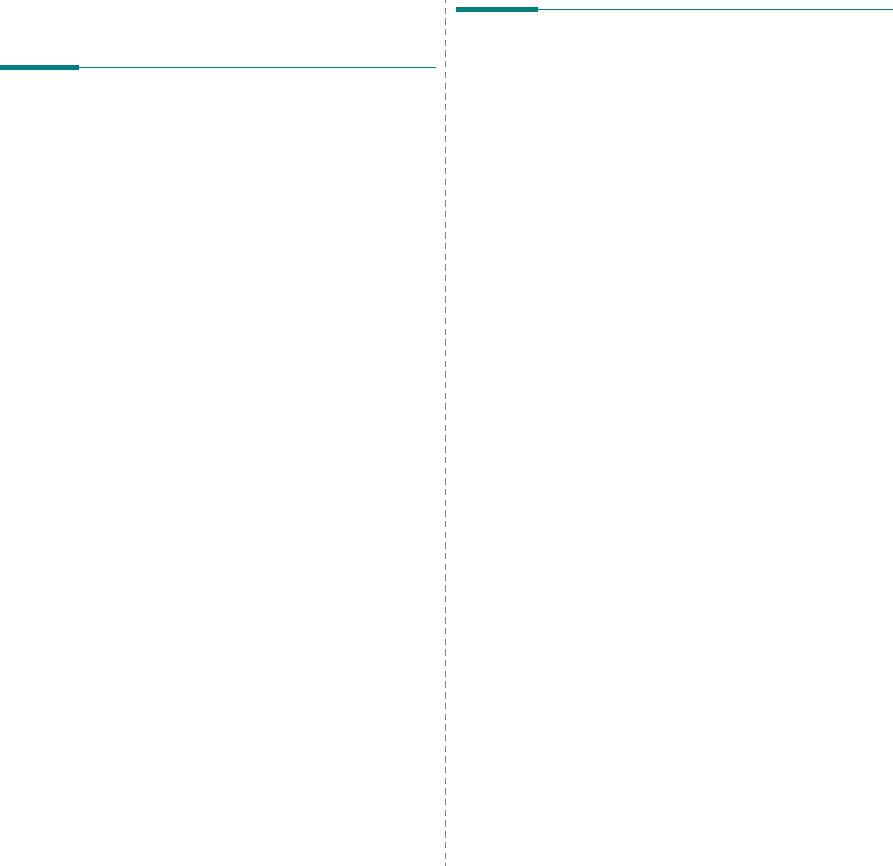
Программное обеспечение принтера
Поставляемое программное обеспечение принтера
После установки устройства и подключения его к компьютеру необходимо установить программное обеспечение принтера с прилагаемого компакт-диска драйверов. Дополнительную информацию см. в разделе Программное обеспечение.
С компакт-диска драйверов устанавливается следующее программное обеспечение.
Программы для Windows
Чтобы использовать устройство в качестве принтера и сканера в операционной системе Windows, необходимо установить драйвер многофункционального устройства. Можно установить любые из следующих компонентов.
•Драйвер принтера. Позволяетиспользоватьвсефункциональные возможностипринтера.
•Драйвер сканера. Драйвер TWAIN и загрузки рисунков Windows (WIA) предназначен для сканирования изображений с устройства.
•Smart Panel. Этапрограммапозволяетконтролироватьсостояние устройства и получать предупреждения об ошибках при печати.
•SmarThru. Этопрограммноеобеспечениедляоперационной системыWindows расширяетвозможностимногофункционального устройства. Поддерживаетсяобработкаотсканированных изображенийвграфическомредактореиотправкаизображенийпо электроннойпочте. Крометого, изSmarThru можнооткрыватьдругие установленныевWindows программыобработкиизображений, такие какAdobe PhotoShop.
Дополнительные сведения см. в справке программы SmarThru.
Драйвер для Linux
Устройство может работать как принтер и сканер в операционной системе Linux. Дополнительные сведения об установке драйвера многофункционального устройства в операционной системе Linux
см. в разделе Программное обеспечение.
Драйвер принтера для Macintosh
Устройство может работать как принтер и сканер в операционной системе Macintosh. Дополнительные сведения об установке драйвера многофункционального устройства в операционной системе Macintosh см. в разделе Программное обеспечение.
2.7
Приступая к работе
Функции драйвера принтера
Драйверы принтера поддерживают следующие стандартные функции.
•Выбор источника бумаги.
•Выбор размера бумаги, ориентации и типа материала для печати.
•Выбор числа копий.
В таблице перечислены стандартные функции, поддерживаемые драйверами принтера.
|
Драйвер принтера |
|||||
|
Функция |
Win 2000/ |
Macintosh |
Linux |
||
|
XP/Vista |
|||||
|
OS 10.3/ |
OS 10.5 |
||||
|
10.4 |
|||||
|
Экономия тонера |
Да |
Нет |
Да |
||
|
Выбор качества |
Да |
Да |
Да |
||
|
печати |
|||||
|
Печать плакатов |
Да |
Нет |
Нет |
||
|
Печать нескольких |
Да |
Да |
Да (2 |
||
|
страниц на одном |
или 4) |
||||
|
листе |
|||||
|
Печать по размеру |
Да |
Нет |
Да |
Да |
|
|
страницы |
|||||
|
Печать с |
Да |
Да |
Да |
||
|
масштабированием |
|||||
|
Водяной знак |
Да |
Нет |
Нет |
||
|
Наложение |
Да |
Нет |
Нет |
||
|
Шрифты TrueType |
Нет |
Нет |
Нет |
||
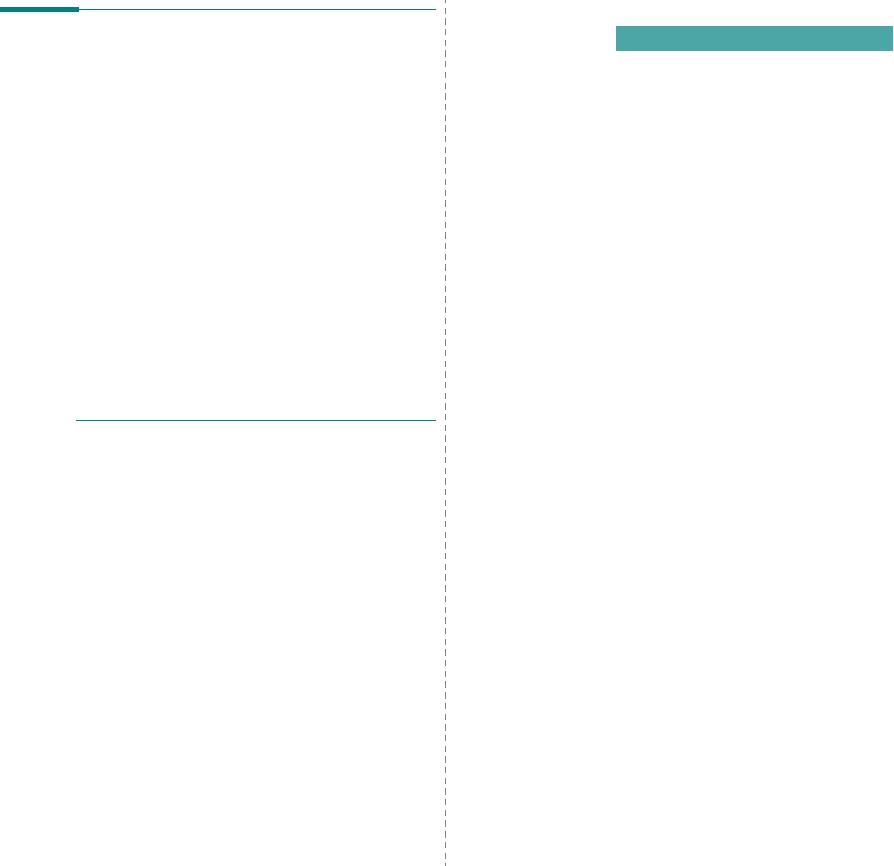
Требования к системе
Перед началом установки убедитесь, что используемая система соответствует минимальным требованиям.
Windows
|
Операци- |
Требования (Рекомендуется) |
|||
|
онная |
Процессор |
ОЗУ |
Свободное |
|
|
система |
место на |
|||
|
диске |
||||
|
Windows |
Pentium II 400 MHz |
64 Мб |
650 Мб |
|
|
2000 |
(Pentium III 933 MHz) |
(128 Мб) |
||
|
Windows XP |
Pentium III 933 MHz |
128 Мб |
1.5 Гб |
|
|
(Pentium IV 1 GHz) |
(256 Мб) |
|||
|
Windows |
Pentium III 933 MHz |
128 Мб |
1.25 Гб ~ |
|
|
2003 Server |
(Pentium IV 1 GHz) |
(512 Мб) |
2 Гб |
|
|
Windows |
Pentium IV 3 GHz |
512 Мб |
15 Гб |
|
|
Vista |
(1024 Мб) |
|||
ПРИМЕчАНИЕ. ДляWindows 2000/XP/Vista программноеобеспечение могут устанавливать пользователи, имеющие права администратора.
Macintosh
Linux
|
Компонент |
Требования (Рекомендуется) |
|
Операци-онная |
RedHat 8.0, 9.0 (32 bit) |
|
система |
RedHat Enterprise Linux WS 4, 5 (32/64 bit) |
|
Fedora Core 1~7 (32/64 bit) |
|
|
Mandrake 9.2 (32 bit), 10.0, 10.1 (32/64 bit) |
|
|
Mandriva 2005, 2006, 2007 (32/64 bit) |
|
|
SuSE Linux 8.2, 9.0, 9.1 (32 bit) |
|
|
SuSE Linux 9.2, 9.3, 10.0, 10.1, 10.2 (32/64 bit) |
|
|
SuSE Linux Enterprise Desktop 9, 10 (32/64 bit) |
|
|
Ubuntu 6.06, 6.10, 7.04 (32/64 bit) |
|
|
Debian 3.1, 4.0 (32/64 bit) |
|
|
Процессор |
Pentium IV 2.4 GHz (IntelCore2) |
|
ОЗУ |
512 Мб (1024 Мб) |
|
Свободное место |
1 Гб (1 Гб) |
|
на диске |
|
|
Программное |
Linux Kernel 2.4 или выше |
|
обеспечение |
Glibc 2.2 или выше |
|
CUPS |
|
|
Операци- |
Требования (Рекомендуется) |
|||
|
онная |
Процессор |
ОЗУ |
Свободно |
|
|
система |
еместона |
|||
|
диске |
||||
|
Mac OS X 10.4 |
• |
Процессор Intel |
• 128 Мб для системы |
1 Гб |
|
или более |
• |
Power PC G4 / |
на базе процессора |
|
|
ранняя |
G5 |
PowerPC под |
||
|
управлением |
||||
|
Macintosh (512 Мб) |
||||
|
• 512 Мб для системы |
||||
|
на базе процессора |
||||
|
Intel под |
||||
|
управлением |
||||
|
Macintosh (1 Гб) |
||||
|
Mac OS X 10.5 |
• |
Процессор Intel |
512 Мб (1 Гб) |
1 Гб |
|
• |
Процессор |
|||
|
PowerPC G4/G5 |
||||
|
с тактовой |
||||
|
частотой не |
||||
|
менее 867 МГц |
||||
2.8
Приступая к работе
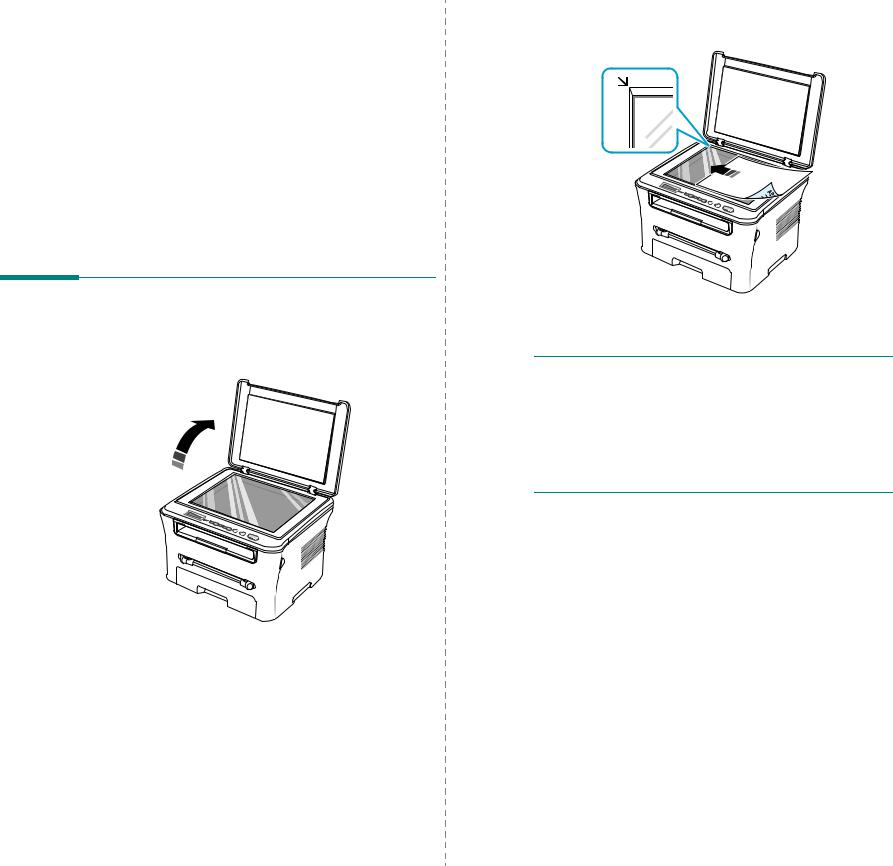
3 Загрузка оригиналов документов и бумаги
Вэтойглавеприведеныосновныесведенияо загрузкевустройство документов и материалов для печати.
Глава содержит следующие разделы.
•Загрузка документа
•Выбор материала для печати
•Загрузка бумаги
•Выбор размера и типа бумаги
•Выбор выходного лотка
Загрузка документа
Для копирования или сканирования исходного документа положите его на стекло экспонирования.
1 Откройте крышку стекла экспонирования.
2Поместите документ лицевой стороной вниз на стекло экспонирования и совместите его с направляющими метками в левом верхнем углу стекла.
3Закройте крышку стекла экспонирования. При этом следите затем, чтобы документ не сдвинулся.
Примечания
•При копировании с открытой крышкой снижается качество печати и увеличивается расход тонера.
•Пыль на стекле экспонирования приводит к появлению черных пятен на копиях. Не допускайте загрязнения стекла.
•Если необходимо скопировать страницу книги или журнала, приподнимите крышку так, чтобы ее шарниры вошли в ограничители, и опустите ее. Если книга или журнал толще 30 мм, копируйте с открытой крышкой.
3.1
Загрузка оригиналов документов и бумаги
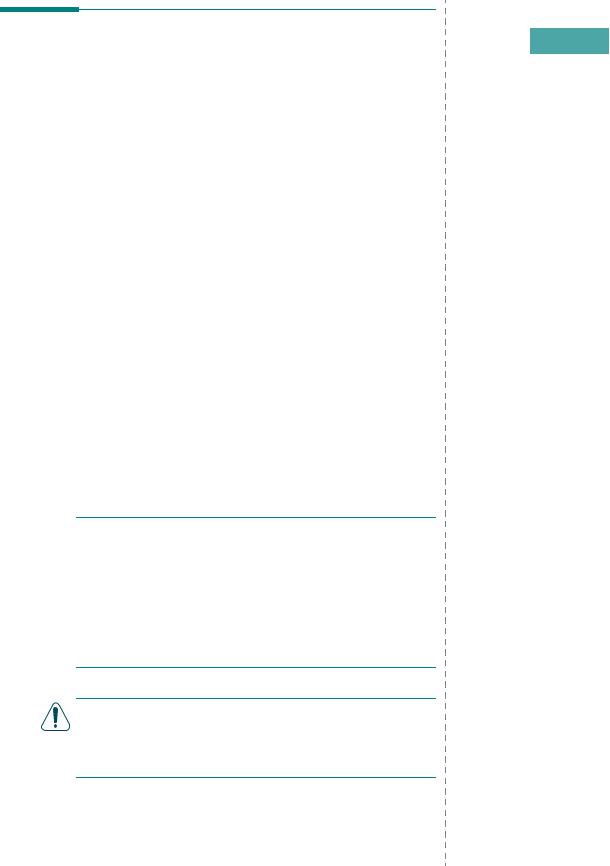
Поддерживаемые размеры бумаги
Выбор материала для печати
Для печати можно использовать материалы различных типов, например обычную бумагу, конверты, наклейки и прозрачную пленку. Используйте только материалы, соответствующие рекомендациям по работе с данным устройством. Использование бумаги, не отвечающей требованиям данного руководства, может стать причиной следующих неполадок:
•низкое качество печати;
•частые замятия бумаги;
•преждевременный износ устройства.
Свойства бумаги, включая плотность, состав, зернистость и содержание влаги, влияют на работу устройства и качество
печати. При выборе материала для печати обращайте внимание на следующее.
•Желаемый результат. Выбранная бумага должна соответствовать поставленной задаче.
•Размер. Вы можете использовать бумагу любого размера, если она помещается между ограничителями размера бумаги во входном лотке.
•Плотность. Данное устройство позволяет использовать бумагу следующей плотности:
—высокосортная бумага 60-90 г/м2 для входного лотка;
—высокосортная бумага 60-165 г/м2 для ручного податчика.
•Яркость. Чем белее бумага, тем более четкими и живыми получаются изображения.
•Гладкость поверхности. Гладкость бумаги влияет на четкость напечатанного изображения.
Примечания
•Иногда при использовании бумаги, отвечающей всем требованиям, качество печати может оказаться неудовлетворительным. Это может быть вызванонеправильным обращением, недопустимым уровнем температуры или влажности или другими причинами, которые Samsung не в состоянии контролировать.
•При покупке большого количества бумаги убедитесь, что она соответствует требованиям, указанным в руководстве пользователя.
Внимание! Использование бумаги, не отвечающей этим требованиям, может привести к повреждению устройства с необходимостью ремонта. Такой ремонт не предусматривается гарантией или соглашениями об обслуживании корпорации
Samsung.
3.2
|
Тип |
Формат |
Размеры |
Плотностьa |
Емкостьb |
||
|
Letter |
216 x 279 мм |
• |
60–90 г/м2 |
• 250 листов |
||
|
(высокосо |
бумаги |
|||||
|
Legal |
216 x 356 мм |
|||||
|
ртная |
плотностью |
|||||
|
Folio |
216 x 330,2 мм |
бумага) |
80 г/м2 |
|||
|
для |
для загрузк |
|||||
|
Oficio |
216 x 343 мм |
|||||
|
загрузки в |
и в лоток |
|||||
|
A4 |
210 x 297 мм |
лоток |
• 1 лист для |
|||
|
Обычная |
• |
60–165 г/ |
ручной |
|||
|
JIS B5 |
182 x 257 мм |
|||||
|
м2 |
подачи в |
|||||
|
бумага |
(высокосо |
лоток 1 |
||||
|
ISO B5 |
176 x 250 мм |
|||||
|
ртная |
||||||
|
Executive |
184 x 267 мм |
|||||
|
бумага) |
||||||
|
A5 |
148 x 210 мм |
для |
||||
|
загрузки в |
||||||
|
A6 |
105 x 148 мм |
лоток |
||||
|
ручной |
||||||
|
подачи |
||||||
|
Конверт B5 |
176 x 250 мм |
|||||
|
Конверт |
98,4 x 190,5 мм |
|||||
|
Monarch |
||||||
|
Конверт |
105 x 241 мм |
1 лист для |
||||
|
COM-10 |
||||||
|
Конверт |
60–90 г/м2 |
ручной |
||||
|
Конверт |
||||||
|
110 x 220 мм |
подачи |
|||||
|
DL |
в лоток 1 |
|||||
|
Конверт |
162 x 229 мм |
|||||
|
C5 |
||||||
|
Конверт |
114 x 162 мм |
|||||
|
C6 |
||||||
|
Прозрачн |
См. раздел |
1 лист для |
||||
|
138–148 г/ |
ручной |
|||||
|
Letter, A4 |
«Обычная |
|||||
|
ая пленка |
м2 |
подачи |
||||
|
бумага» |
в лоток 1 |
|||||
|
Letter, |
||||||
|
Legal, |
1 лист для |
|||||
|
Folio, |
См. раздел |
|||||
|
Наклейки |
Oficio, A4, |
120–150 г/ |
ручной |
|||
|
«Обычная |
||||||
|
JIS B5, |
м2 |
подачи |
||||
|
ISO B5, |
бумага» |
в лоток 1 |
||||
|
Executive, |
||||||
|
A5, A6 |
||||||
|
Letter, |
||||||
|
Legal, |
1 лист для |
|||||
|
Folio, |
См. раздел |
|||||
|
Картон |
Oficio, A4, |
60–165 г/м2 |
ручной |
|||
|
«Обычная |
||||||
|
JIS B5, |
бумага» |
подачи |
||||
|
ISO B5, |
в лоток 1 |
|||||
|
Executive, |
||||||
|
A5, A6 |
||||||
Загрузка оригиналов документов и бумаги
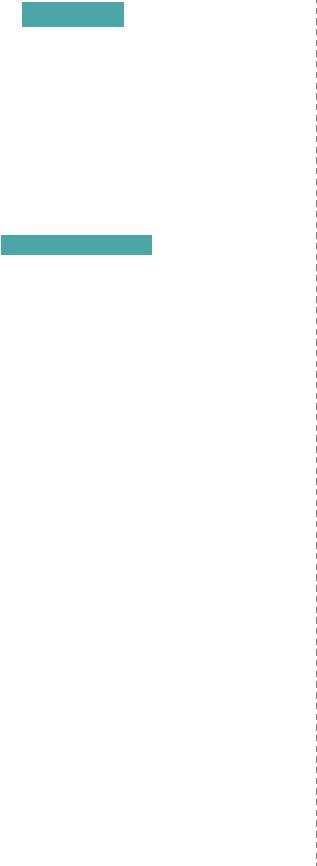
|
Тип |
Формат |
Размеры |
Плотностьa |
Емкостьb |
|
|
Минимальный размер |
76 x 127 мм |
60–165 г/м2 |
1 лист для |
||
|
(нестандартный) |
|||||
|
ручной |
|||||
|
(высокосорт |
|||||
|
Максимальный размер |
подачи |
||||
|
215,9 x 356 мм |
ная бумага) |
||||
|
в лоток 1 |
|||||
|
(нестандартный) |
aЕсли плотность носителя превышает 90 г/м2, следует использовать лоток ручной подачи.
bМаксимальная емкость зависит от толщины и плотности материала, а также от условий окружающей среды.
Размер бумаги, поддерживаемый в каждом режиме
|
Режим |
Размер |
Источник |
|
|
Режим копирования |
Letter, A4, Legal, Folio, |
• |
Входной лоток для |
|
Executive, ISO B5, JIS B5, |
бумаги |
||
|
A5, A6 |
• |
Ручной податчик |
|
|
Односторонняя печать |
Все размеры, |
• |
Входной лоток для |
|
поддерживаемые |
бумаги |
||
|
устройством |
• |
Ручной податчик |
|
Рекомендации по выбору и хранению материалов для печати
При выборе и загрузке бумаги, конвертов или других материалов для печати обратите внимание на следующее.
•Используйте только бумагу и материалы, соответствующие спецификациям, перечисленным на с. 3.2.
•Попытка печати на влажной, скрученной, мятой или рваной бумаге может привести к замятию бумаги и плохому качеству печати.
•Для наилучшего качества печати используйте только высококачественную бумагу, предназначенную для использования с лазерными принтерами.
•Не используйте бумагу следующих типов:
•бумага с тиснением, перфорацией, а также слишком гладкая или шершавая бумага;
•высокосортная стираемая бумага;
•многостраничная бумага;
•синтетическая бумага и термобумага;
•бескопирочная бумага и калька.
•Использование этих типов бумаги может привести к замятию бумаги, выделению летучих химических веществ и к повреждению устройства.
•Храните бумагу в заводской упаковке. Держите упаковки с бумагой на поддонах или на полках, но не на полу. Не ставьте тяжелые предметы на стопки бумаги, даже если бумага находится в заводской упаковке. Не подвергайте бумагу
воздействию влаги или других факторов, которые могут привести к ее скручиванию или замятию.
•Храните неиспользуемые материалы для печати при температуре от 15 oC до 30 oC и относительной влажности 1070 %.
•Храните бумагу в герметичной упаковке (например, в полиэтиленовом пакете), чтобы она оставалась сухой и чистой.
•Во избежание замятия загружайте специальные материалы для печати по одному листу через ручной податчик.
•Для предотвращения склеивания специальных материалов для печати (например, прозрачных пленок или листов наклеек) вынимайте их из лотка по мере печати.
3.3
Загрузка оригиналов документов и бумаги

Рекомендации по использованию специальных материалов для печати
|
Тип бумаги |
Рекомендации |
|
Конверты |
• Результаты печати на конвертах зависят от их качества. |
|
При выборе конвертов обращайте внимание на |
|
|
следующие параметры. |
|
|
-Плотность. Плотность бумаги конвертов не должна |
|
|
превышать 90 г/м2. В противном случае возможно |
|
|
замятие бумаги. |
|
|
-Структура. Передпечатьюконвертыдолжнылежатьровно. |
|
|
Волнистостьконвертовнедолжнапревышать6 мм, и |
|
|
внутринихнедолжнобытьвоздушнойпрослойки. |
|
|
-Состояние. Не используйте мятые, рваные или иным |
|
|
образом поврежденные конверты. |
|
|
-Температура. Конверты должны выдерживать |
|
|
температуру и давление в устройстве. |
•Используйте только хорошо склеенные конверты с острыми краями и четкими линиями сгиба.
•Не используйте конверты с марками.
•Не используйте конверты с окошками, мелованной подложкой, самоклеящимися клапанами и другими синтетическими материалами.
•Не используйте поврежденные или плохо склеенные конверты.
•Участок склейки должен доходить до угла конверта.
•Клеящие вещества на конвертах с отделяемой клеящей лентой или загибаемыми клапанами для склейки должны выдерживать температуру 208 °C в течение 0,1 сек. Дополнительные клапаны и клеящие ленты могут привести к сминанию, сморщиванию и замятию бумаги, а также к повреждению блока термофиксатора.
•Для наилучшего качества печати поля должны располагаться не ближе 15 мм от края конвертов.
•Не печатайте на участках совмещения швов конверта.
|
Тип бумаги |
Рекомендации |
|
Прозрачные пленки |
• Во избежание повреждения устройства используйте |
|
только прозрачные пленки, предназначенные для |
|
|
лазерных принтеров. |
|
|
• Прозрачные пленки должны выдерживать температуру |
|
|
закрепления тонера (208 °C). |
|
|
• После извлечения пленок из устройства кладите их на |
|
|
ровную поверхность. |
|
|
• Не оставляйте прозрачные пленки в лотке на |
|
|
продолжительное время. На них может налипнуть |
|
|
грязь и пыль, что приведет к неравномерной печати. |
|
|
• При работе с прозрачными пленками соблюдайте |
|
|
осторожность во избежание появления отпечатков |
|
|
пальцев. |
|
|
• Чтобы избежать выцветания изображения, не |
|
|
подвергайте напечатанные прозрачные пленки |
|
|
продолжительному воздействию солнечного света. |
|
|
• Не используйте мятые прозрачные пленки, а также |
|
|
пленки со скрученными или рваными краями. |
|
|
Наклейки |
• Во избежание повреждения устройства используйте |
|
только наклейки, предназначенные для лазерных |
|
|
принтеров. |
|
|
• Привыборенаклеекобращайтевниманиенаследующие |
|
|
параметры. |
|
|
-Клейкая поверхность. Клейкое вещество должно |
|
|
выдерживать температуру закрепления тонера 208 °C. |
|
|
-Расположение. Не используйте наклейки с выходящей |
|
|
наружу подложкой. Если между наклейками имеются |
|
|
промежутки, наклейки могут отсоединиться от листа, |
|
|
что приведет к замятию бумаги. |
|
|
-Волнистость. Допечатинаклейкидолжнылежатьровно |
|
|
и иметь волнистость не более 13 мм в любом |
|
|
направлении. |
|
|
-Состояние. Не используйте наклейки со складками, |
|
|
пузырьками и другими признаками отделения наклеек |
|
|
от подложки. |
|
|
• Между наклейками не должно быть выходящего наружу |
|
|
клейкого вещества. В противном случае при печати |
|
|
наклейкимогутотсоединитьсяотподложки, чтоприведет |
|
|
к замятию бумаги. Кроме того, клеящие вещества могут |
|
|
повредить устройство. |
|
|
• Не загружайте листы наклеек несколько раз. Подложка |
|
|
наклейки рассчитана на одно прохождение через |
|
|
устройство. |
|
|
• Не используйте наклейки, отделяющиеся от подложки, |
|
|
наклейки с пузырьками, а также поврежденные или |
|
|
мятые наклейки. |
|
|
Печать на картоне |
• Не используйте для печати материалы шириной менее |
|
и носителях |
76 мм и длиной менее 127 мм. |
|
нестандартного |
• Вприложении должны бытьустановлены поля шириной |
|
размера |
не менее 6,4 мм. |
3.4
Загрузка оригиналов документов и бумаги
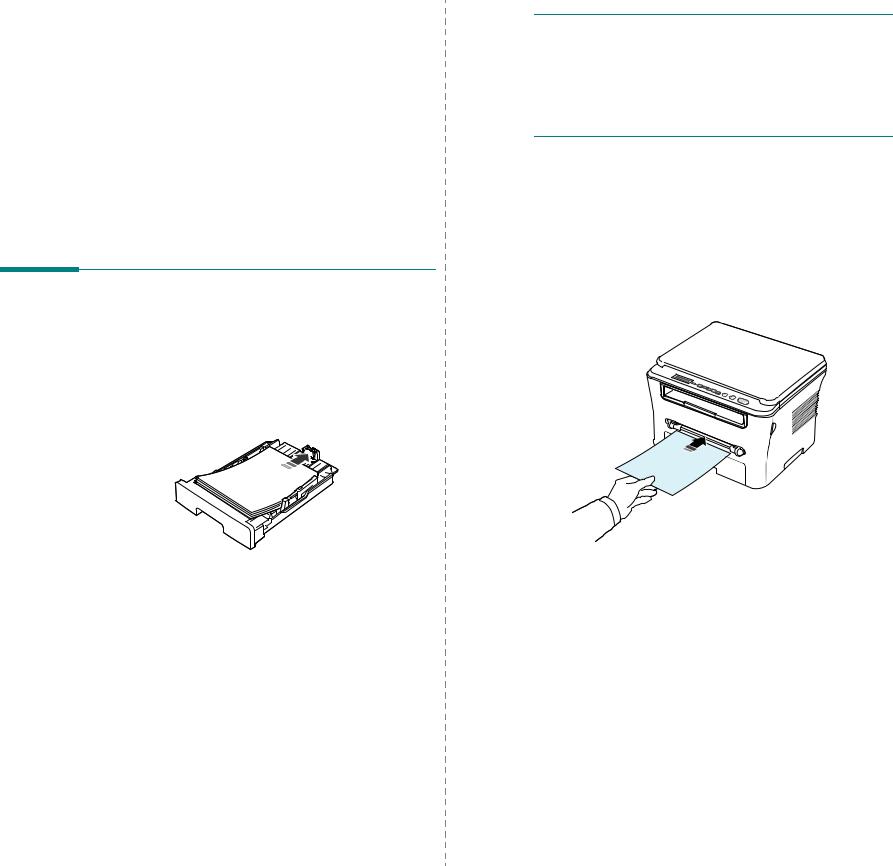
|
Тип бумаги |
Рекомендации |
|
Фирменные бланки |
• Дляпечатифирменныхбланковнеобходимоиспользовать |
|
термостойкие красители, которыенерастекаются, не |
|
|
испаряютсяиневыделяютвредныевеществапод |
|
|
воздействиемтемпературызакрепления тонера(208 °C) |
|
|
втечение0,1 с. |
|
|
• Красители не должны воспламеняться и неблагоприятно |
|
|
воздействовать на ролики принтера. |
|
|
• Хранитебланкииготовыеформывгерметичнойупаковке, |
|
|
длятогочтобынедопуститьихдеградации. |
|
|
• Передзагрузкойготовыхформибланковубедитесь, что |
|
|
красители на бумаге высохли. Во время закрепления |
|
|
тонера невысохшие красители могут размазаться, что |
|
|
повлияет на качество печати. |
|
Загрузка бумаги
Во входной лоток
Загружайтевовходнойлотокматериалы, используемыедляпечати большинства документов. Входной лоток вмещает до 250 листов обычной бумаги (80 г/м2).
Откройте входной лоток и положите в него листы бумаги стороной для печати вниз.
Фирменные бланки следует загружать логотипом вниз. При этом верхний край листа с логотипом должен находиться у переднего края лотка.
Дополнительную информацию о загрузке бумаги см. на с. 2.3.
ПРИМЕЧАНИЯ
•Если при загрузке бумаги возникают проблемы, заправляйте ее по одному листу в ручной податчик.
•Допускается повторная печать на использованной бумаге. Бумага должна лежать использованной стороной вверх, несвернутым краем по направлению к устройству. Если при подаче бумаги в принтер возникают проблемы, разверните бумагу. При этом высокое качество печати не гарантируется.
В ручной податчик
Ручной податчик позволяет печатать на прозрачных пленках, наклейках, конвертах или открытках, а также быстро загружать бумагу, тип и размер которой отличаются от типа и размера бумаги во входном лотке.
Загрузка материала в ручной податчик
1Загрузите лист материала для печати стороной для печати вверх по центру ручного податчика.
В зависимости от типа материала используйте следующие способы загрузки.
•Конверты. Загружайте конверт клапаном вниз так, чтобы часть конверта, предназначенная для наклеивания марки, располагалась в верхнем левом углу.
•Прозрачные пленки. Загружайте лист пленки стороной для печати вверх и верхним краем с клейкой полосой вперед.
•Наклейки. Загружайте лист стороной для печати вверх и верхним узким краем вперед.
•Фирменные бланки. Загружайте лист стороной для печати вверх и верхним краем по направлению к принтеру.
•Открытки. Загружайте лист пленки стороной для печати вверх и узким краем вперед.
•Бумага с печатью на одной стороне. Загружайте лист напечатанной стороной вниз и нескрученным краем по направлению к принтеру.
3.5
Загрузка оригиналов документов и бумаги
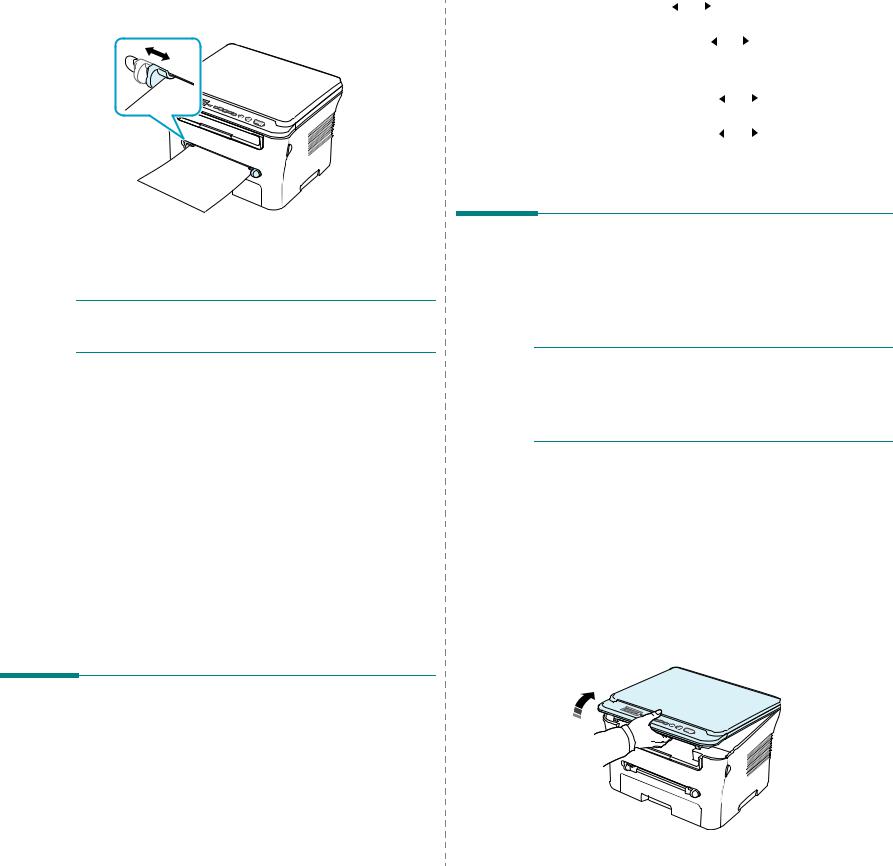
|
2 В ручном податчике направляющие должны устанавливаться |
3 |
Кнопками прокрутки ( или ) выберите нужный лоток |
||
|
по ширине листа так, чтобы не сгибать его. |
и нажмите кнопку OK. |
|||
|
4 |
Нажимайтекнопкупрокрутки( |
или |
) дляпоискаиспользуемого |
|
|
размера бумаги, а затем нажмите кнопку OK. |
||||
|
5 |
Нажмите кнопку Назад для возврата на один уровень вверх. |
|||
|
6 |
Нажимайте кнопку прокрутки ( |
или |
), пока не появится |
|
|
надпись Тип бумаги, и нажмите кнопку OK. |
||||
|
7 |
Нажимайте кнопку прокрутки ( |
или |
), пока не будет найден |
|
|
используемый тип бумаги, а затем нажмите кнопку OK. |
||||
|
8 |
Для возврата в режим ожидания нажмите кнопку Стоп/Сброс. |
3После загрузки бумаги необходимо задать ее размер и тип для ручного податчика. См. на с. 3.6 сведения о копировании или в разделе Программное обеспечение – о печати с компьютера.
ПРИМЕЧАНИЕ. Параметры, установленные для драйвера принтера, переопределяют параметры настройки, заданные с панели управления.
4Если требуется использовать заднюю крышку, откройте заднюю крышку.
Советы по использованию ручного податчика
•Загружайте материалы для печати стороной для печати вверх. При этом лист следует подавать по центру ручного податчика верхним краем вперед.
•Никогданезагружайтематериалыдляпечати, несоответствующие рекомендациям на с. 3.2. Это может привести к замятию бумаги иухудшению качества печати.
•Припечатинаматериалеразмером76 x 127 ммизручного податчикаоткройтезаднююкрышку, чтобыиспользоватьзаднюю крышку.
•Обязательно открывайте заднюю крышку при печати на прозрачныхпленках. Впротивномслучаепленкимогутпорваться при выходе изустройства.
Выбор выходного лотка
В устройствеимеютсядва выходныхлотка: задняя крышка (лицевой стороной вверх) и выходной лоток (лицевой стороной вниз).
Чтобы использовать выходной лоток, закройте заднюю крышку. Если требуется использовать заднюю крышку, откройте заднюю крышку.
ПРИМЕЧАНИЯ
•Если при выходе бумаги через выходной лоток возникают проблемы (например, бумага свертывается), попытайтесь печатать с использованием задней крышки.
•Не открывайте и не закрывайте заднюю крышку во время печати. Это может вызвать замятие бумаги.
Печать с использованием выходного лотка
(лицевой стороной вниз)
Бумага поступает в выходной лоток лицевой стороной вниз в том порядке, в котором печатаются листы. Этот лоток рекомендуется для печати большинства документов.
Если лист бумаги слишком короткий, чтобы дойти до выходного лотка, используйте модуль сканирования.
Использование модуля сканирования
1Поднимите модуль сканирования. Автоматически выдвинется упор, поддерживающий крышку.
Выбор размера и типа бумаги
Послезагрузкибумагивлотокнеобходимоустановитьтипиразмер бумаги кнопками панели управления. Эти настройки действуют в режиме копирования. При печати документов с компьютера размер и тип бумаги следует задать в приложении, используемом для печати с компьютера.
1 Нажимайте кнопку Меню, пока в верхней строке дисплея не появится надпись Настр. бумаги.
2 Нажмите кнопку OK, когда появится надпись Размер бумаги.
3.6
Загрузка оригиналов документов и бумаги

Раздел: Офисная Техника
Тип: Лазерный Принтер
Характеристики, спецификации
Потребляемая мощность:
350 Вт
Встроенная память (ROM):
8 МБ
Работа под Windows:
2000, XP, 2003 Server; Vista
Работа под Mac OS:
X 10.3 и выше
Уровень шума при печати:
53 дБ
Копирование без компьютера:
Да
Масштабирование:
50 — 200 %
Скорость копирования:
18 стр/мин
Макс. разрешение копира:
600 т/д
Лоток для подачи бумаги:
до 250 листов
Лоток приоритет. подачи:
до 1 листа
Нагрузка на принтер:
до 5000 стр/мес
Габаритные размеры (В*Ш*Г):
23*41*38 см
Скорость печати текста до:
18 стр/мин
Область сканирования:
208*297 мм
Оптическое разреш. сканера:
600×2400 т/д
Интерфейс связи с ПК:
USB 2.0
Черный картридж:
в комплекте
Инструкция к Лазерному Принтеру Samsung SCX-4300
SCX-4300 Series
Многофункциональный
принтер
Руководство пользователя
представьте возможности
Благодарим вас за покупку устройства
Samsung. Для получения более полного
обслуживания зарегистрируйте свое
устройство на веб—узле
www.samsung.com/global/register
© Samsung Electronics Co., Ltd., 2008. Все права защищены.
Данное руководство предназначено только для ознакомления. Информация, содержащаяся в руководстве, может быть изменена без предупреждения.
Компания Samsung Electronics не несет ответственности за какие бы то ни было изменения, прямые или косвенные, произошедшие в результате
иливсвязисиспользованием данного руководства.
• SCX-4300 является названием моделей Samsung Electronics Co., Ltd.
• Samsung и логотип Samsung являются товарными знаками компании Samsung Electronics Co., Ltd.
•IBM и IBM PC являются
товарными знаками корпорации International Business Machines.
•PCL и PCL 6 являются товарными знаками компании Hewlett-Packard.
• Microsoft, Windows, Windows 2000, Windows XP и Windows Vista являются охраняемыми товарными знаками корпорации Microsoft.
• TrueType, LaserWriter и Macintosh являются товарными знаками корпорации Apple Computer, Inc.
• Остальные торговые марки и названия изделий являются товарными знаками соответствующих компаний или организаций.
1
CONTACT SAMSUNG WORLDWIDE
If you have any comments or questions regarding Samsung products, contact the
Country Customer Care Center Web Site
Samsung customer care center.
LUXEMBURG 0035 (0)2 261 03 710 www.samsung.com/be
Country Customer Care Center Web Site
MALAYSIA 1800-88-9999 www.samsung.com/my
ARGENTINE 0800-333-3733 www.samsung.com/ar
MEXICO 01-800-SAMSUNG (726-7864) www.samsung.com
AUSTRALIA 1300 362 603 www.samsung.com
NETHERLANDS
0900-SAMSUNG (726-7864 €
www.samsung.com/nl
AUSTRIA
0800-SAMSUNG (726-7864)
www.samsung.com/at
0,10/Min)
BELGIUM 0032 (0)2 201 24 18 www.samsung.com/be
NEW ZEALAND
0800SAMSUNG (726-7864) www.samsung.com/nz
BRAZIL 0800-124-421
www.samsung.com
NICARAGUA 00-1800-5077267
4004-0000
NORWAY 815-56 480 www.samsung.com/no
CANADA 1-800-SAMSUNG (726-7864) www.samsung.com/ca
PANAMA 800-7267 www.samsung.com/latin
CHILE 800-SAMSUNG (726-7864 ) www.samsung.com/cl
PHILIPPINES 1800-10-SAMSUNG (726-7864) www.samsung.com/ph
CHINA 800-810-5858
www.samsung.com.cn
010- 6475 1880
POLAND 0 801 801 881
www.samsung.com/pl
022-607-93-33
COLOMBIA 01-8000-112-112 www.samsung.com/co
PORTUGAL 80820-SAMSUNG (726-7864) www.samsung.com/pt
COSTA RICA 0-800-507-7267 www.samsung.com/latin
PUERTO RICO 1-800-682-3180 www.samsung.com/latin
CZECH
844 000 844 www.samsung.com/cz
REPUBLIC
REP. DOMINICA 1-800-751-2676 www.samsung.com/latin
Distributor pro Českou republiku : Samsung Zrt., česka organizační
složka Vyskočilova 4, 14000 Praha 4
EIRE 0818 717 100 www.samsung.com/ie
DENMARK 70 70 19 70 www.samsung.com/dk
RUSSIA 8-800-555-55-55 www.samsung.com
ECUADOR 1-800-10-7267 www.samsung.com/latin
SINGAPORE 1800-SAMSUNG (726-7864) www.samsung.com/sg
EL SALVADOR 800-6225 www.samsung.com/latin
SLOVAKIA 0800-SAMSUNG (726-7864) www.samsung.com/sk
ESTONIA 800-7267 www.samsung.ee
SOUTH AFRICA 0860-SAMSUNG (726-7864 ) www.samsung.com
KAZAHSTAN 8-10-800-500-55-500 www.samsung.kz
SPAIN 902 10 11 30 www.samsung.com
KYRGYZSTAN
00-800-500-55-500
SWEDEN 0771-400 200 www.samsung.com/se
FINLAND 030-6227 515 www.samsung.com/fi
SWITZERLAND 0800-SAMSUNG (726-7864) www.samsung.com/ch
FRANCE 3260 SAMSUNG 08 25 08 65 65
www.samsung.com
TADJIKISTAN 8-10-800-500-55-500
(€ 0,15/min)
TAIWAN 0800-329-999 www.samsung.com
GERMANY 01805 — SAMSUNG (726-7864 (€
www.samsung.com
0,14/Min)
THAILAND 1800-29-3232
www.samsung.com/th
02-689-3232
GUATEMALA 1-800-299-0013 www.samsung.com/latin
TRINIDAD &
1-800-SAMSUNG (726-7864) www.samsung.com/latin
HONDURAS 800-7919267
TOBAGO
HONG KONG 3698-4698 www.samsung.com/hk
TURKEY 444 77 11 www.samsung.com
HUNGARY 06-80-SAMSUNG (726-7864) www.samsung.com
U.A.E 800-SAMSUNG (726-7864)
www.samsung.com
INDIA 3030 8282
www.samsung.com
8000-4726
1800 110011
U.K 0845 SAMSUNG (726-7864) www.samsung.com
INDONESIA 0800-112-8888 www.samsung.com
U.S.A. 1-800-SAMSUNG (726-7864) www.samsung.com/us
ITALIA 800-SAMSUNG (726-7864) www.samsung.com
UKRAINE 8-800-502-0000 www.samsung.com
JAMAICA 1-800-234-7267 www.samsung.com/latin
UZBEKISTAN 8-10-800-500-55-500 www.samsung.com.uz
JAPAN 0120-327-527 www.samsung.com/jp
VENEZUELA 0-800-100-5303
www.samsung.com/latin
LATVIA 800-7267 www.samsung.com/lv
VIETNAM 1 800 588 889 www.samsung.com
LITHUANIA 8-800-77777 www.samsung.com/lt
2
СОДЕРЖАНИЕ
1. Введение
Специальные функции …………….………….……….………..……….………….……….………..……….………….………………………. 1.1
Расположение компонентов устройства ………….………..…………………..……….………..…………………..……….………..….. 1.2
2. Приступая к работе
Установка устройства
Поиск дополнительной информации …………….………..……….………….……….………..……….………….……….………..……. 2.1
Выбор места установки ………………….……….……….………..………….……….……….………..……….………….……………….….. 2.2
Установка картриджа ………………….………..……….………….……….………..……….………….……….………..…...………..……… 2.2
Загрузка бумаги ……..………..……….………….……….………..……….………….……….………..……….……………..………….……… 2.3
Подключение устройства …………..………..……….………….……….………..……….………….……….………..……….…….……….. 2.5
Включение устройства …………………….……….………..……….………….……….………..……….………….……….……………..….. 2.5
Настройка системы
Обзор меню панели управления ………….……….………….……….………..……….………..…………………..……….………..….... 2.6
Изменение языка сообщений на дисплее …………………….………..……….……….………….……….………..……….………….. 2.6
Использование режимов экономии ……………..………..…………………..……….………..…………………..……….………..……… 2.6
Программное обеспечение принтера
Поставляемое программное обеспечение принтера ………….………..……….………….……….………..…………………..….. 2.7
Функции драйвера принтера …………..……….……….………..………….……….……….………..…………………..……….….………. 2.7
Требования к системе ………….………..…………………..……….………..…………………..……….……….…………...….………….… 2.8
3. Загрузка оригиналов документов и бумаги
Загрузка документа ………..…………………..……….………..…………………..……….………..…………………..…...……..………..… 3.1
Выбор материала для печати ….………….……….………..……….………….……….………..……….………….……….………..……. 3.2
Загрузка бумаги ……..………..……….………….……….………..……….………….……….………..……….……………..………….……… 3.5
Выбор размера и типа бумаги …………………….………….……….………..……….………….……….………..……….………….……. 3.6
Выбор выходного лотка …………….………..……….………..…………………..……….………..…………………..………..…………….. 3.6
4. Копирование
Копирование …..………….……….………..……….………….……….………..……….………….……….……….……………..………..……. 4.1
Изменение настроек для каждой копии …………..………..……….………….……….………..……….………….……….………..….. 4.1
Изменение параметров настройки по умолчанию …………….………..…………………..……….………..…………………..……. 4.2
Специальные функции копирования …………….………….……….………..……….………….……….………..……….………….….. 4.2
Выбор времени ожидания ….……….………….……….………..……….………….……….………..……….………….………..…………. 4.3
5. Базовые знания печати
Печать документа ………………….………..……….………….……….………..……….………….……….………..…..……………………… 5.1
Отмена задания печати …………….………..…………………..……….………..……….………….……….………..………..…………….. 5.1
6. Сканирование
Основные операции сканирования ……………………..…………………..……….………..…………………..……….………..……….. 6.1
7. Заказ картриджа
Картриджи с тонером ………………….………..…………………..……….………..…………………..……….………..…...………….……. 7.1
Приобретение ………………….……….………..……….………….……….………..……….………….……….………………………………... 7.1
3
8. Обслуживание
Печать отчетов ………………….………….……….……….………..……….………….……….………..……….………………….…………... 8.1
Очистка памяти ……………………………..……….……….………….………..……….……….………….……….….…………….…………... 8.1
Чистка устройства ……………..……….………….……….………..……….………….……….………..……….………..…………………….. 8.1
Обслуживание картриджа ………………….……….………..……….………….……….………..……….………….……….……………..… 8.3
Расходные материалы и запасные части …….………..…………………..……….………..…………………..……….………..……… 8.4
9. Устранение неполадок
Устранение замятия бумаги …..………..……….………….……….………..……….………….……….………..……….…………..…….. 9.1
Сигналы индикатора состояния ……..……….……….………….………..……….……….………….……….………..……….……….…. 9.3
Сообщения на дисплее …..…………………..……….………..…………………..……….………..…………………..……….……………… 9.4
Устранение других неполадок ……………..……….………..…………………..……….………..…………………..……….………..……. 9.4
10. Технические характеристики
Общие характеристики ………….………..……….………..…………………..……….………..…………………..……….….….………… 10.1
Характеристики сканера и копировального аппарата …………..………….……….………..…………………..……….………… 10.1
Технические характеристики принтера …………..………..……….………….……….………..…………………..……….………….. 10.2
4
информация о безопасности
ТЕХНИКА БЕЗОПАСНОСТИ: УСЛОВНЫЕ ОБОЗНАЧЕНИЯ И МЕРЫ ПРЕДОСТОРОЖНОСТИ
Условные обозначения и их расшифровка
Обозначает ситуации, которые могут повлечь за собой смерть или нанесение вреда здоровью.
ВНИМАНИЕ
Обозначает ситуации, которые могут повлечь за собой нанесение легкого вреда здоровью
или имуществу.
ПРЕДУПРЕЖДЕНИЕ
Во избежание возникновения пожара, взрыва, поражения электрическим током или получения травмы при
использовании данного устройства соблюдайте следующие меры предосторожности.
ПРЕДУПРЕЖДЕНИЕ
НЕ пытайтесь использовать устройство.
НЕ разбирайте устройство.
НЕ трогайте устройство.
Тщательно следуйте инструкциям.
Отключите шнур питания от электросети.
Во избежание поражения электрическим током убедитесь, что устройство заземлено.
Обратитесь в
сервисный центр.
Данные условные обозначения и их расшифровки призваны оградить пользователей устройства от получения травм.
Тщательно следуйте всем инструкциям. После ознакомления с данным документом сохраните его для последующего
обращения.
1. Внимательно изучите все инструкции.
2. Следуйте общим правилам эксплуатации электрических устройств.
3. Обратите внимание на предупреждения и инструкции, содержащиеся в надписях на самом устройстве и в прилагаемой к
нему документации.
4. Если инструкция по эксплуатации противоречит требованиям безопасности, следуйте правилам безопасности. Возможно,
инструкция по эксплуатации была неправильно понята. Если противоречие между инструкциями
разрешить не удается,
обратитесь к продавцу устройства или в службу технической поддержки.
5. Перед чисткой устройства вытащите из розеток шнур питания и телефонный кабель. Не пользуйтесь чистящими
жидкостями и аэрозолями. Для чистки устройства можно применять только влажную ткань.
6. Не размещайте устройство на неустойчивых тележках, подставках или столах. Падение устройства может причинить
серьезный ущерб.
7. Никогда не размещайте устройство на отопительных устройствах, нагревателях, кондиционерах, вентиляционных каналах
или поблизости от них.
8. Не ставьте никакие предметы на шнур питания. Размещайте устройство таким образом, чтобы нельзя было наступить на
кабели устройства.
Информация о безопасности_5
9. Электрическая нагрузка на розетки и шнуры питания не должна превышать допустимой для этих устройств нормы. Иначе
может уменьшиться производительность и возникнет угроза пожара и поражения электрическим током.
10. Следите, чтобы домашние животные не грызли шнуры питания, телефона или сигнальные кабели.
11. Избегайте попадания в устройство посторонних предметов через отверстия в корпусе
устройства. Они могут вызвать
замыкание электрических цепей под высоким напряжением, что может привести к пожару или поражению электрическим
током. Избегайте попадания жидкостей внутрь устройства или на него.
12. Не разбирайте устройство во избежание поражения электрическим током. Если требуется ремонт, обратитесь в службу
технической поддержки. Эксплуатация устройства с открытыми или снятыми крышками
опасна, в том числе из—за угрозы
поражения электрическим током. Неправильная сборка устройства может вызвать поражение электрическим током при
последующей эксплуатации.
13. В перечисленных ниже ситуациях выдерните шнур питания из розетки, отключите все телефонные и компьютерные
сигнальные кабели и обратитесь в службу технической поддержки.
• Поврежден шнур питания, разъемы или кабель для
подключения к компьютеру.
• В устройство попала жидкость.
• Устройство облили водой, или оно попало под дождь.
• Устройство работает неправильно, хотя инструкции соблюдались точно.
• Устройство уронили, или на его корпусе видны повреждения.
• Производительность устройства внезапно значительно изменилась.
14. Пользуйтесь только теми элементами управления устройством, которые описаны в инструкциях по эксплуатации.
Использование других элементов управления устройством может привести к его повреждению, устранение которого, а
также восстановление работоспособности устройства потребуют вмешательства технических специалистов.
15. Не пользуйтесь устройством во время грозы. Существует риск поражения молнией. Желательно выдернуть шнур питания
из розетки и отключить телефонный кабель.
16. Для безопасной работы с устройством используйте шнур питания, поставляемый
в комплекте. Если длина шнура
a
превышает 2 м при напряжении питания 110 В используйте шнур сечением 16 AWG
или выше.
17. Используйте телефонный кабель сечением AWG
#26 или выше.
18. СОХРАНЯЙТЕ ЭТИ ИНСТРУКЦИИ.
a. AWG: American Wire Gauge
6_Информация о безопасности
ТЕХНИКА БЕЗОПАСНОСТИ ПРИ ЭКСПЛУАТАЦИИ ЛАЗЕРНЫХ УСТРОЙСТВ
Данное устройство сертифицировано в США и соответствует требованиям параграфа J главы 1 сборника № 21 федеральных норм и
правил Министерства здравоохранения и социального обеспечения для лазерных устройств класса I(1). В других странах данный
принтер сертифицирован как лазерное устройство класса I, соответствующее требованиям Международной электротехнической
комиссии (IEC 825).
Лазерные устройства класса I не считаются опасными. Блок лазера и принтер сконструированы
таким образом, что во время
нормальной работы или технического обслуживания облучение человека лазерным излучением не превышает уровня,
соответствующего классу I.
Внимание!
Не используйте и не обслуживайте устройство, если с блока сканирующего лазера снята защитная крышка. Невидимый отраженный
луч может повредить глаза.
Во избежание возникновения пожара, поражения электрическим током или получения травмы при эксплуатации устройства
соблюдайте перечисленные ниже меры предосторожности.
ТЕХНИКА БЕЗОПАСНОСТИ ПРИ НАЛИЧИИ ОЗОНА
Во время нормальной работы данное устройство вырабатывает озон. Количество выделяемого озона не представляет опасности
для оператора. Тем не менее, рекомендуется использовать устройство в хорошо проветриваемом помещении.
Дополнительную информацию об озоне можно получить в местном торговом представительстве компании Samsung.
ЭНЕРГОСБЕРЕЖЕНИЕ
Данное устройство использует современную технологию энергосбережения, которая позволяет снизить потребление энергии
устройством во время простоя.
Если устройство не получает никаких данных в течение длительного времени, потребление им электроэнергии автоматически
уменьшается.
ENERGY STAR и логотип ENERGY STAR являются зарегистрированными в США товарными знаками.
Дополнительную информацию о программе ENERGY STAR см. на веб—сайте http://www.energystar.gov.
Информация о безопасности_7
УТИЛИЗАЦИЯ
При переработке и утилизации упаковки данного товара соблюдайте нормы охраны окружающей среды.
АЯ46
МИНСВЯЗИ РОССИИ
ИЗЛУЧЕНИЕ РАДИОВОЛН
Регулятивные нормы Федеральной комиссии по средствам связи
Настоящее устройство прошло испытания, показавшие его соответствие ограничениям, относящимся к части 15 правил
Федеральной комиссии по средствам связи для цифровых устройств класса B. Эти ограничения введены для того, чтобы в разумных
пределах обеспечить защиту от нежелательных и вредных помех в жилых помещениях. Настоящее оборудование генерирует,
использует и может излучать радиоволны, и в случае
установки и эксплуатации с нарушением инструкций может создавать помехи
на линиях радиосвязи. Однако и в случае установки с соблюдением инструкций не гарантируется отсутствие помех. Если данное
устройство создает помехи радио— и телевизионному приему, что можно определить путем выключения и включения устройства,
попытайтесь устранить помехи одним из следующих способов:
• Переориентируйте или
переместите приемную антенну.
• Увеличьте расстояние между данным оборудованием и приемником.
• Подключите оборудование и приемное устройство к разным ветвям сети электропитания
• Проконсультируйтесь с продавцом или радио— телемастером.
Внесение в устройство изменений или модификаций, не одобренных производителем, может повлечь за собой потерю
пользователем права на эксплуатацию данного оборудования.
Регулятивные нормы Канады по отношению к эфирным помехам
Данная цифровая аппаратура не превышает ограничения, определенные для класса B, в области излучения радиошумов для
цифровых устройств, установленных стандартом «Цифровая аппаратура» ( ICES-003) Министерства науки и промышленности
Канады.
Cet appareil numérique respecte les limites de bruits radioélectriques applicables aux appareils numériques de Classe B prescrites dans la
norme sur le matériel brouilleur: “Appareils Numériques”, ICES-003 édictée par l’Industrie et Sciences Canada.
8_Информация о безопасности
МАРКИРОВКА ФАКСИМИЛЬНЫХ СООБЩЕНИЙ
Согласно Акту о защите абонентов телефонных сетей от 1991 года отправка факсимильных сообщений с использованием
компьютера или других электронных устройств является незаконной, если сообщение не содержит в нижнем и верхнем поле каждой
передаваемой страницы или на первой странице следующих данных:
(1) времени и даты передачи;
(2) рода занятий, названия предприятия или имени человека
, отправившего сообщение;
(3) телефонного номера аппарата, с которого отправлено сообщение, предприятия или человека, отправившего сообщение.
Телефонная компания может изменить средства связи и режим работы оборудования, если такое действие необходимо для
нормального функционирования и не противоречит части 68 правил Федеральной комиссии связи. Если ожидаются изменения,
которые могут привести к несовместимости оконечного оборудования клиента
со средствами связи телефонной компании,
потребовать модификации оконечного оборудования клиента или иным образом затронуть его использование или работу, клиент
должен быть извещен в письменной форме для обеспечения непрерывной работы.
ЭКВИВАЛЕНТНОЕ ЧИСЛО СИГНАЛА ВЫЗОВА
Эквивалентное число сигнала вызова и регистрационный номер Федеральной комиссии связи для данного устройства можно найти
на шильдике, расположенном снизу или сзади устройства. В некоторых случаях эти номера нужно будет сообщить телефонной
компании.
Эквивалентное число сигнала вызова (REN) используется для определения нагрузочной способности телефонной линии и ее
перегрузки. Установка нескольких типов оборудования на
одну телефонную линию может привести к проблемам во время отправки
и принятия телефонных вызовов, особенно если телефонная линия занята. Для того чтобы обеспечить должное качество услуг
телефонной связи, сумма эквивалентных чисел сигнала вызова оборудования, установленного на одну телефонную линию, должна
быть меньше пяти. Для некоторых линий сумма, равная пяти, может
быть неприменима. Если какое—либо оборудование работает
неправильно, необходимо немедленно отключить его от телефонной линии, т. к. дальнейшая эксплуатация этого оборудования
может привести к повреждению телефонной сети.
Согласно правилам Федеральной комиссии связи, внесение несанкционированных производителем изменений в конструкцию
оборудования может повлечь за собой лишение пользователя прав на использование данного оборудования. В случае, если
оконечное оборудование вызвало повреждения телефонной сети, телефонная компания обязана уведомить клиента о
возможном временном прекращении предоставления услуг связи. Однако если возможности предварительного уведомления
нет, компания
может временно приостановить предоставление услуг связи, если она:
a) сразу сообщит об этом клиенту;
б) предоставит клиенту возможность разрешить проблемы с оборудованием;
в) сообщит клиенту о его праве подать жалобу в Федеральную комиссию связи в соответствии с процедурами, изложенными
в параграфе Е части 68 правил Федеральной комиссии связи.
Кроме того, необходимо помнить, что:
• При разработке данного устройства не предусматривалось его подключение к цифровым PBX-системам.
• При использовании на одной телефонной линии с устройством модема или факс—модема могут возникнуть проблемы передачи и
приема. Не рекомендуется подключать к телефонной линии, к которой подключено данное устройство, другое оборудование, за
исключением обычного телефонного аппарата.
• Если в районе
вашего размещения существует большой риск подвергнуться удару молнии или резким перепадам напряжения,
рекомендуется установить устройства защиты от перепадов напряжения как для электросети, так и для телефонных линий.
Устройства защиты от перепадов напряжения можно приобрести у торгового представителя или в магазинах, торгующих
телефонами и специальным электронным оборудованием.
• В случае, если вы
запрограммировали номера телефонов для вызова при чрезвычайных ситуациях и собираетесь
сделать тестовый звонок, не забудьте предупредить об этом соответствующую службу по обычному телефону. Диспетчер
службы проинструктирует вас о том, как проводить такие тесты.
• Данное устройство нельзя использовать в таксофонных линиях ив линиях коллективного пользования.
• Данное устройство обеспечивает индуктивную связь со слуховым аппаратом.
Данное оборудование можно подключить к телефонной сети, используя стандартный модульный разъем USOC RJ-11C.
Информация о безопасности_9
ЗАМЕНА ВИЛКИ ШНУРА ПИТАНИЯ (ТОЛЬКО ДЛЯ ВЕЛИКОБРИТАНИИ)
Внимание!
Шнур питания для данного устройства оснащен стандартной вилкой (BS 1363), рассчитанной на ток 13А, со встроенным плавким
предохранителем на 13А. При проверке или замене предохранителя необходимо пользоваться соответствующими плавкими
предохранителями на 13А. Затем следует поставить на место крышку предохранителя. В случае потери крышки предохранителя не
пользуйтесь вилкой до тех пор, пока не найдете
другую крышку.
Для этого свяжитесь с продавцом, у которого было приобретено устройство.
Вилка на 13А широко используется в Великобритании и должна подойти. Однако в некоторых зданиях (в основном, старой
постройки) отсутствуют стандартные розетки, рассчитанные на ток 13А. В этом случае необходимо приобрести соответствующий
переходник. Не удаляйте со шнура несъемную вилку.
Если несъемная вилка повреждена или порезана, немедленно удалите ее.
Не следует скручивать провода вилки, так как при включении ее в розетку возможно поражение электрическим током.
Внимание!
Устройство необходимо заземлить.
Провода в шнуре питания имеют следующую цветовую кодировку.
• Желто—зеленый: земля
• Синий: ноль
• Коричневый: питание
Если цвет проводов в шнуре питания отличается от обозначений в розетке, проделайте следующее.
Соедините желто—зеленый провод с контактом, обозначенным буквой «E», значком заземления или пометкой желто—зеленого
или зеленого цвета.
Синий провод соедините с контактом
, обозначенным буквой «N» или пометкой черного цвета.
Коричневый провод соедините с контактом, обозначенным буквой «L» или пометкой красного цвета.
В розетке, переходнике или удлинителе должен быть плавкий предохранитель на 13А.
10_Информация о безопасности
ДЕКЛАРАЦИЯ О СООТВЕТСТВИИ ТРЕБОВАНИЯМ (СТРАНЫ ЕВРОПЫ)
Сертификация
Маркировка CE на данном изделии означает декларацию компании Samsung Electronics о соответствии требованиям директив 93/68/
EEC Европейского союза за следующими датами:
1 января 1995 г.: директива Совета 73/23/EEC о согласовании законов государств—членов Европейского союза, касающихся
оборудования, использующего низкое напряжение.
1 января 1996 г.: директива Совета 89/336/EEC (92/31/EEC) о согласовании законов государств—членов Европейского союза,
касающихся электромагнитной совместимости.
9 марта 1999 г
.: директива Совета 1999/5/EC о радиотехническом оборудовании и терминалах связи и взаимном признании их
соответствия требованиям. Полный текст декларации с указанием соответствующих директив и стандартов можно получить в
торговом представительстве компании Samsung Electronics.
Сертификация ЕС
Сертификация на соответствие директиве 1999/5/EC о радиотехническом оборудовании и терминалах связи
(для факсимильных аппаратов)
Данное изделие компании Samsung было сертифицировано компанией Samsung для подключения через европейский единый
терминал к аналоговой коммутируемой телефонной сети общего пользования (PSTN) в соответствии с директивой 999/5/EC. Данное
изделие предназначено для работы с национальными сетями общего пользования и совместимо с телефонными системами
частного пользования европейских стран:
В случае возникновения проблем прежде всего обращайтесь в Европейскую лабораторию обеспечения качества компании Samsung
Electronics Co., Ltd.
Данное изделие было протестировано на соответствие нормам TBR21. Для облегчения использования оконечного оборудования,
соответствующего этому стандарту, Европейский институт по стандартам в области телекоммуникаций (ETSI) издал
информационный бюллетень (EG 201 121), в котором содержатся рекомендации и дополнительные требования для обеспечения
сетевой совместимости терминалов TBR21. Данное изделие было разработано с учетом всех рекомендаций, перечисленных в
этом
документе, и полностью соответствует им.
Информация о безопасности_11
12_Информация о безопасности
Экономия денег и времени
1 Введение
• Для экономии бумаги возможна печать нескольких страниц
на одном листе.
Благодарим вас за покупку этого многофункционального устройства
• Готовые формы и бланки можно печатать на обычной бумаге.
Samsung. Многофункциональный аппарат позволяет распечатывать,
См. раздел
Программное обеспечение
.
копировать и сканировать документы.
• Данное устройство
экономит электроэнергию
, автоматически
Глава содержит следующие разделы.
снижая ее потребление в режиме ожидания.
• Специальные функции
• Расположение компонентов устройства
Печать в различных операционных системах
• Принтер позволяет печатать в операционных системах
Windows 2000/XP/Vista
.
Специальные функции
• Устройство совместимо с различными версиями
Linux
.
В данном устройстве реализованы специальные функции,
• Устройство совместимо с различными системами
Macintosh
.
позволяющие улучшить качество печати. Имеются следующие
• Устройство поставляется с интерфейсом
USB
.
возможности.
Быстрая и высококачественная печать
• Печать с разрешением до
600 X 600 тчк/дюйм
. См. раздел
Программное обеспечение
.
• Печать на бумаге формата A4 выполняется со скоростью до 18
a
стр/мин
, а на бумаге формата Letter — до 19 стр/мин.
Удобство работы с бумагой
•
Ручной податчик
позволяет выполнять печать на обычной
бумаге, фирменных бланках, конвертах, наклейках, открытках,
использовать материал для печати нестандартного размера,
прозрачную пленку и плотную бумагу.
•
Входной лоток для бумаги
вмещает до 250 листов обычной
бумаги формата A4 или Letter.
Создание профессиональных документов
• Печать
водяных знаков
. К документу можно добавить надпись,
например «Секретно». См. раздел
Программное обеспечение
.
• Печать
плакатов
. Для получения плаката текст и изображения
на страницах документа увеличиваются, распечатываются на
нескольких листах бумаги и склеиваются. См. раздел
Программное обеспечение
.
a страниц в минуту
1.1
Введение
Вид сзади
Расположение компонентов
устройства
На рисунке показаны основные компоненты устройства.
Вид спереди
1
Задняя крышка
3
Разъем питания
2
Порт USB
4
Выключатель питания
Крышка стекла
Направляющие ручного
1
6
экспонирования
податчика
2
Стекло экспонирования
7
Входной лоток для бумаги
3
Панель управления
8
Ручной податчик
4
Передняя крышка
9
Выходной лоток
5
Картридж
10
Модуль сканирования
1.2
Введение
Функции панели управления
SCX-4300
1
Отображение текущего состояния и подсказок во время работы.
2 Состояние
— Отображение состояния устройства. См. с.9.3
3 Меню
— Вход в режим меню и прокрутка доступных меню.
4
Прокрутка параметров, доступных в выбранном меню.
5 OK
— Подтверждение выбора.
6 Назад
— Возврат на верхний уровень меню.
7 Копий
— Ввод числа копий.
Стоп/Сброс
— Немедленная остановка операции.
8
В режиме ожидания — сброс или отмена параметров копирования, таких как разрешение, тип документа, размер и число копий.
9 Старт
— Запуск операции.
1.3
Введение
Оглавление
Аннотации для Лазерного Принтера Samsung SCX-4300 в формате PDF
Топ 10 инструкций
Другие инструкции
Страницы и текст этой инструкции

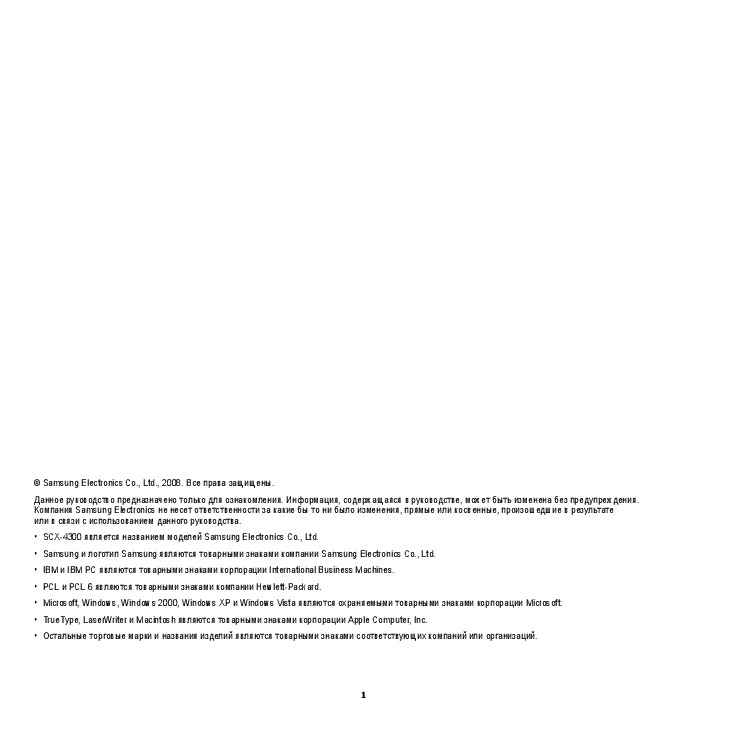
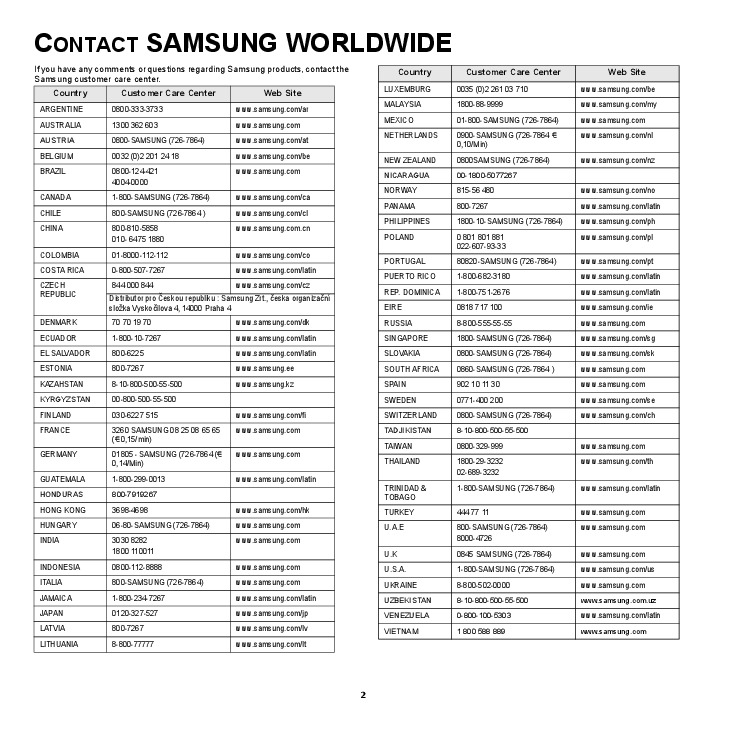
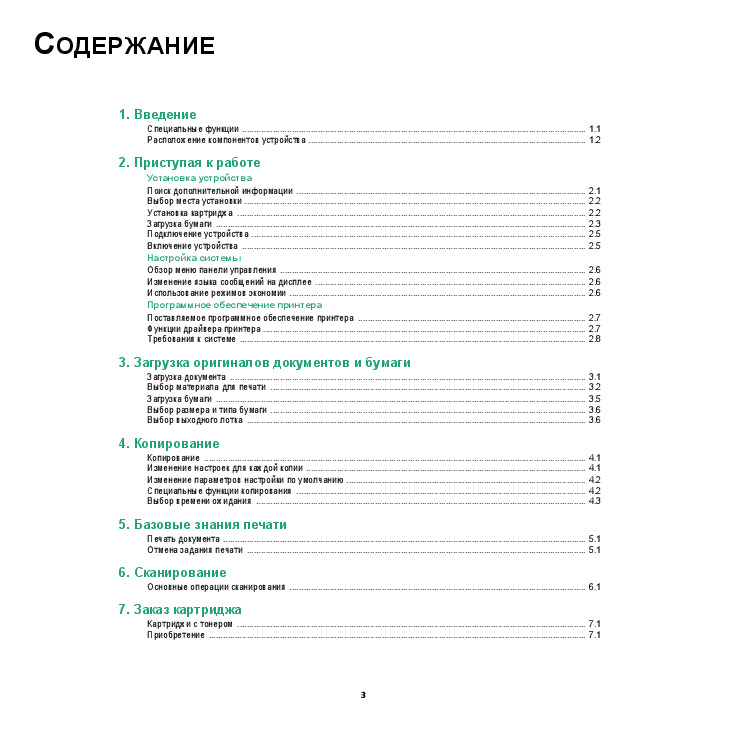
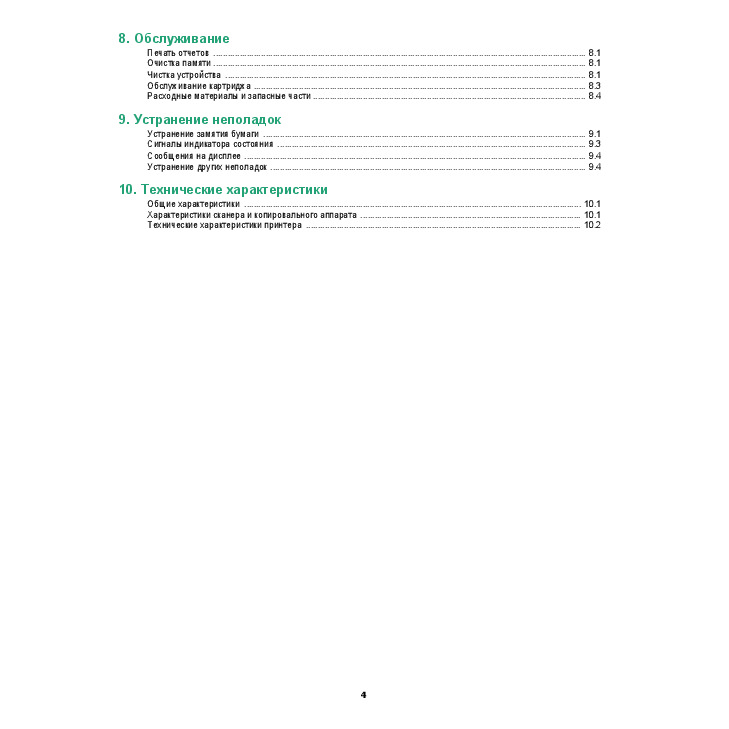
Как использовать наш сайт инструкций OnlineManuals.ru
Наша цель состоит в том, чтобы предоставить вам быстрый доступ к содержанию инструкции для лазерного принтера Samsung SCX-4300.
С помощью онлайн просмотра, Вы можете быстро просмотреть содержимое инструкции и найти решение проблемы с лазерного принтера Samsung SCX-4300.
Для Вашего удобства
Если листать руководство пользователя лазерного принтера Samsung SCX-4300 прямо на сайте, не очень удобно для Вас, есть два возможных решения:
• Просмотр в полноэкранном режиме — легко просмотреть руководство пользователя (без загрузки его на свой компьютер), Вы можете использовать режим полноэкранного просмотра.
Для просмотра инструкции пользователя лазерного принтера Samsung SCX-4300 на полном экране, используйте кнопку «Открыть в Pdf-viewer».
• Загрузка на компьютер — Вы можете также скачать Инструкция лазерного принтера Samsung SCX-4300 на свой компьютер и сохранить его в файлах.
Многие люди предпочитают читать документы не на экране, а в печатной версии.
Возможность печати руководства пользователя также была предусмотрена на нашем сайте,
и вы можете использовать ее, нажав на иконку «печать» в Pdf-viewer.
Нет необходимости печатать все руководство лазерного принтера Samsung SCX-4300, можно выбрать только нужные страницы инструкции.