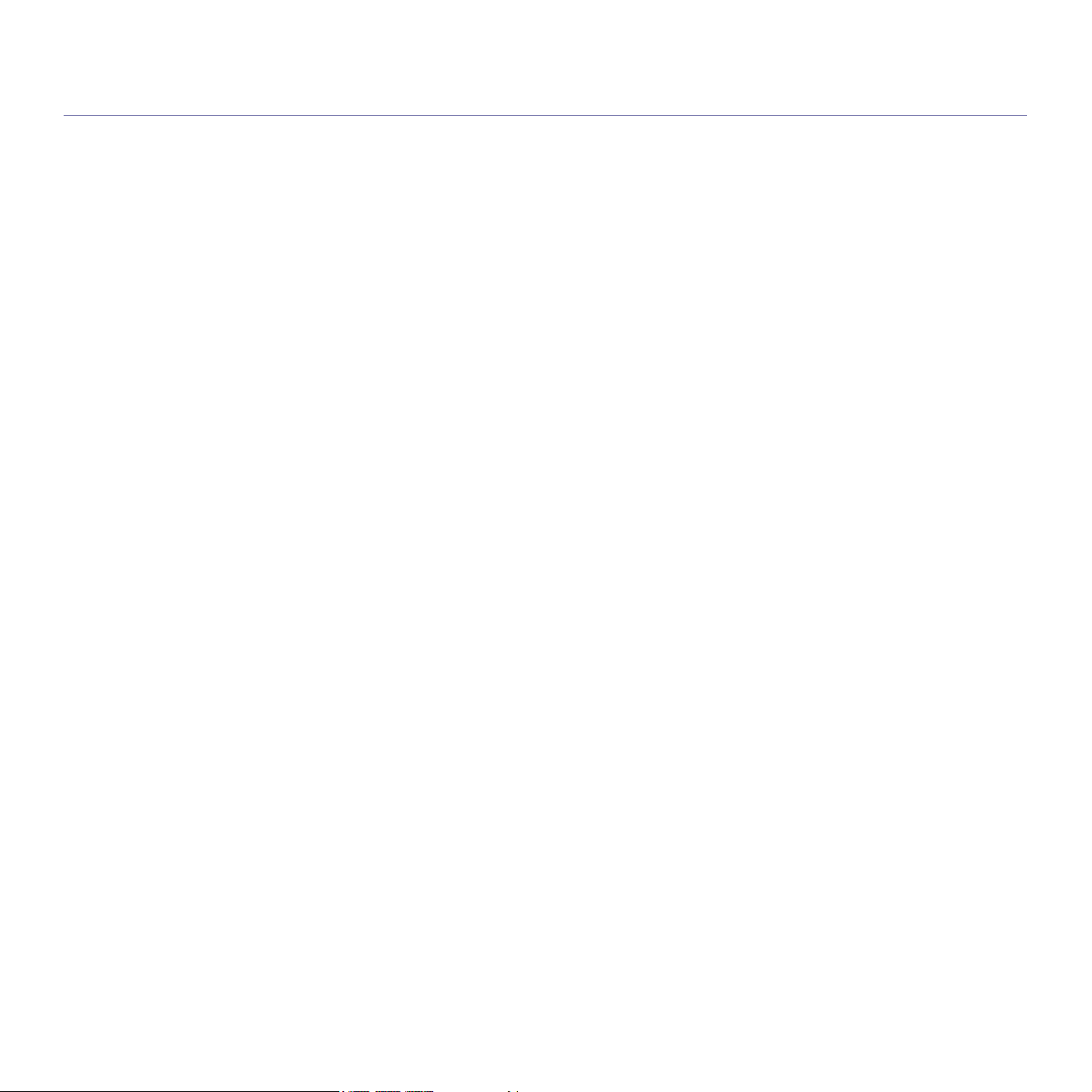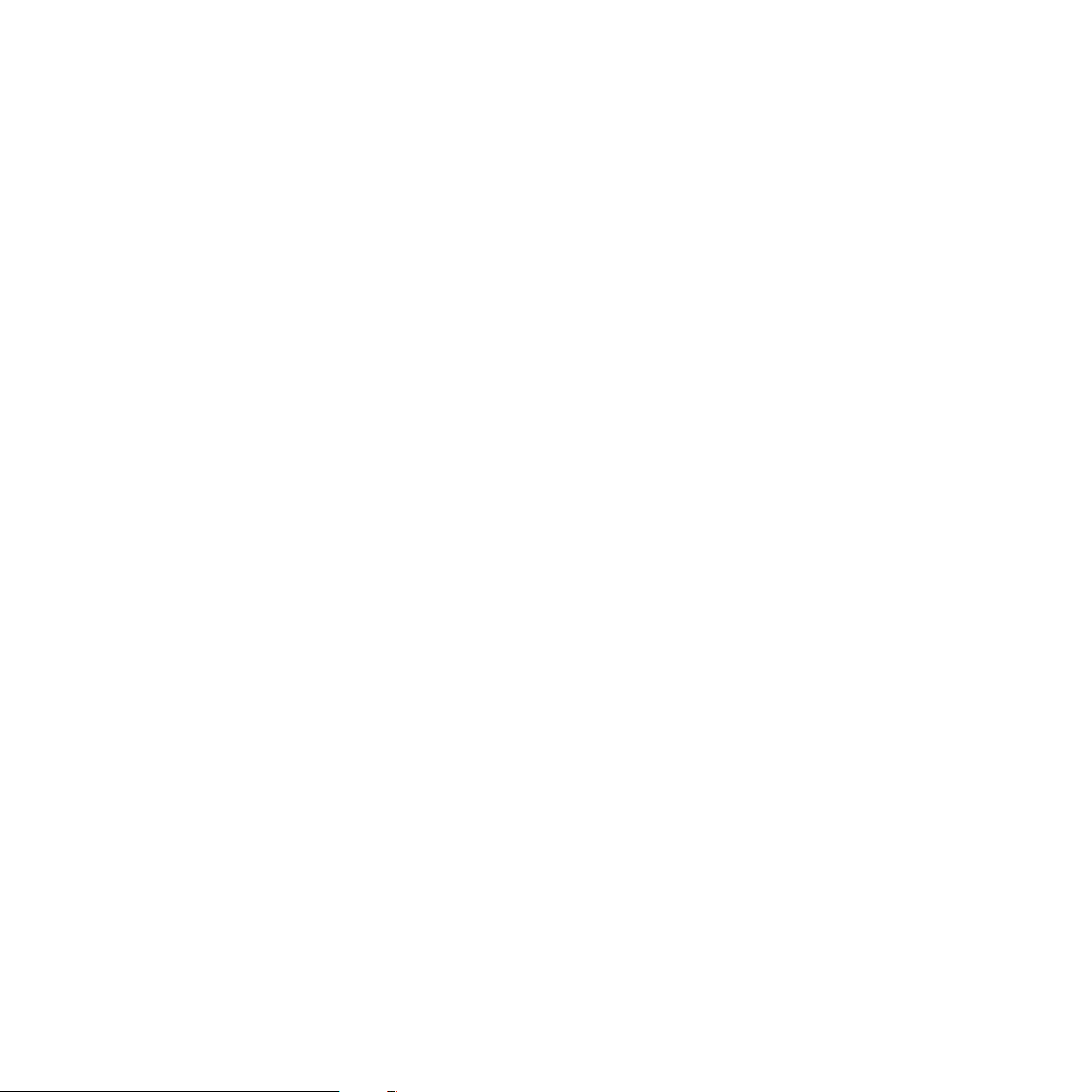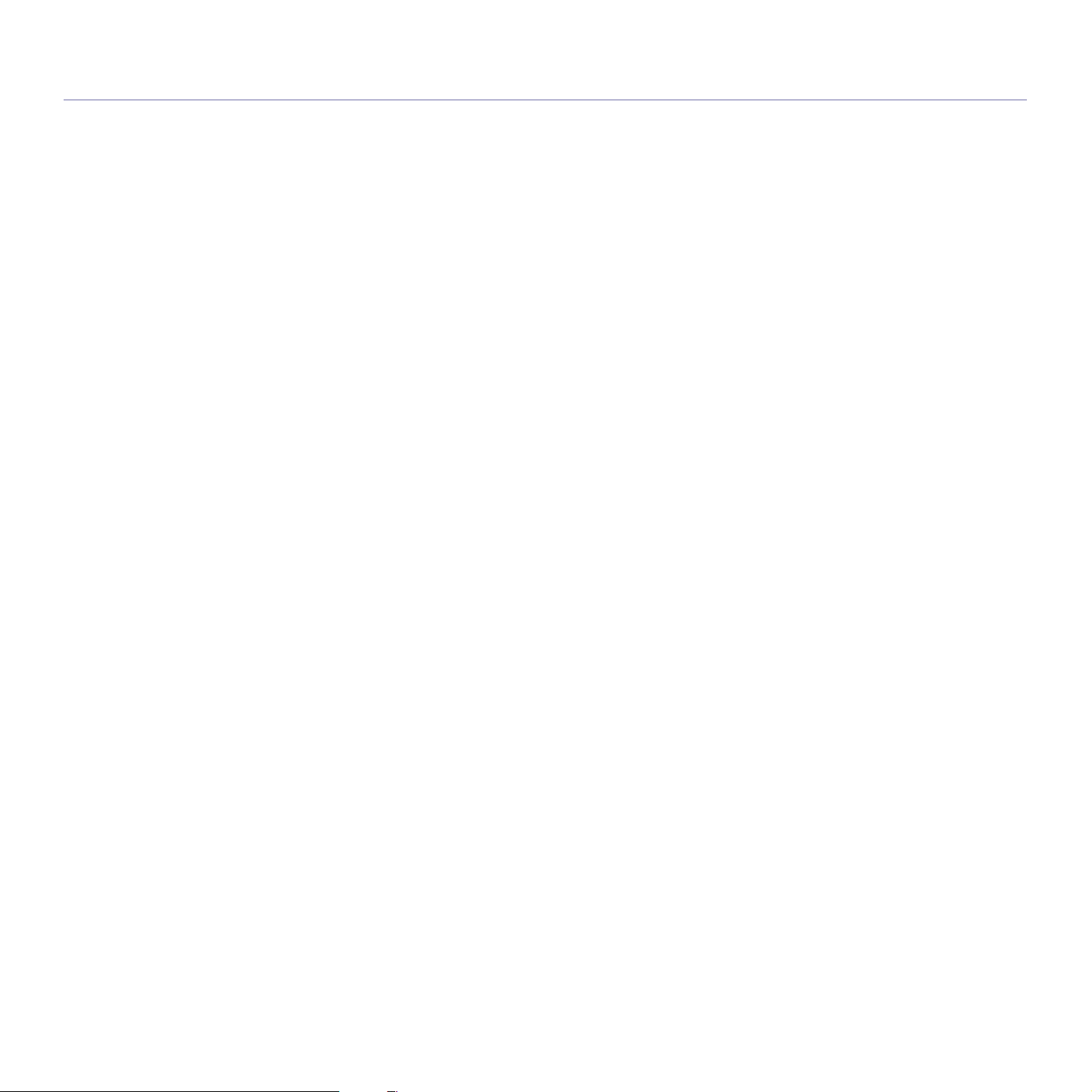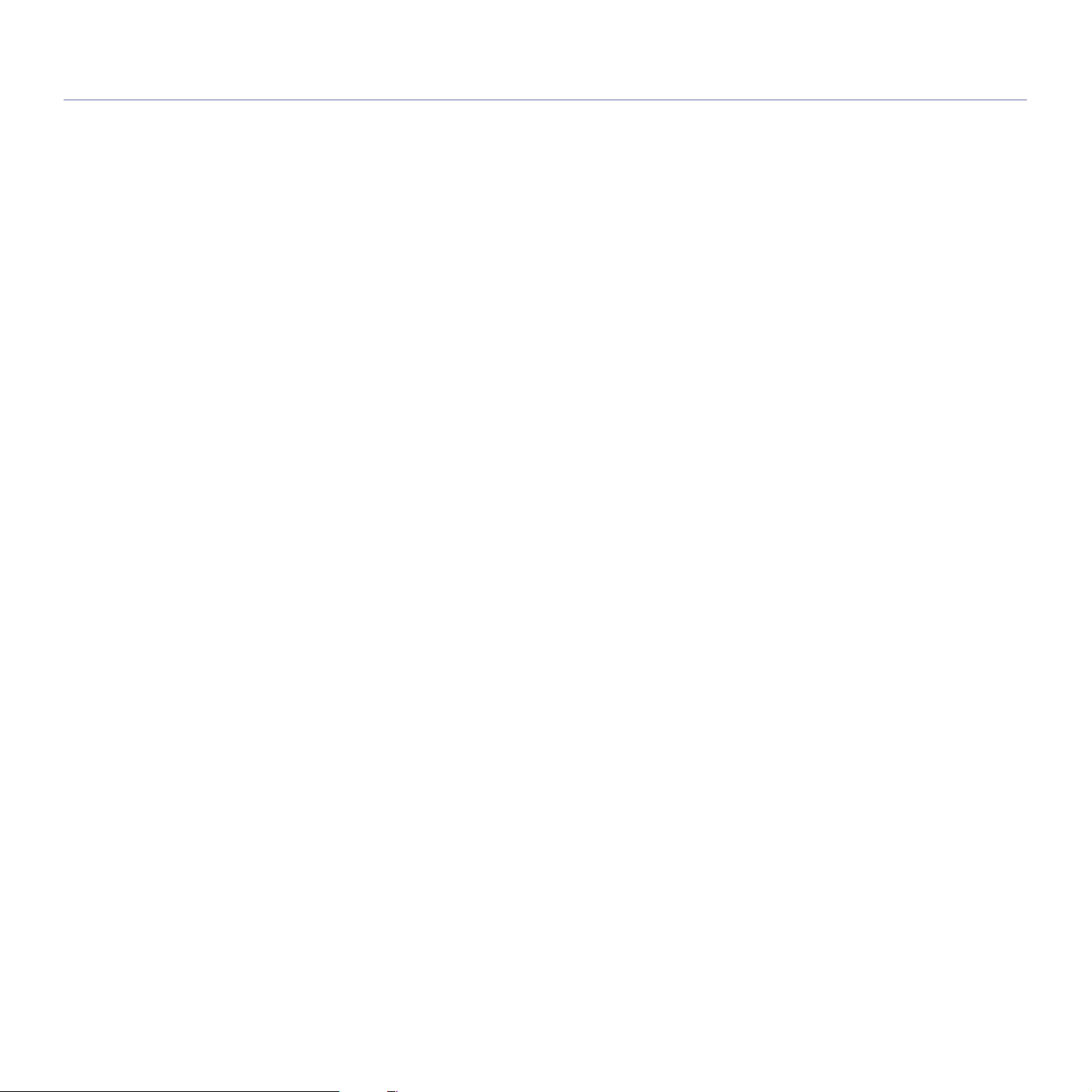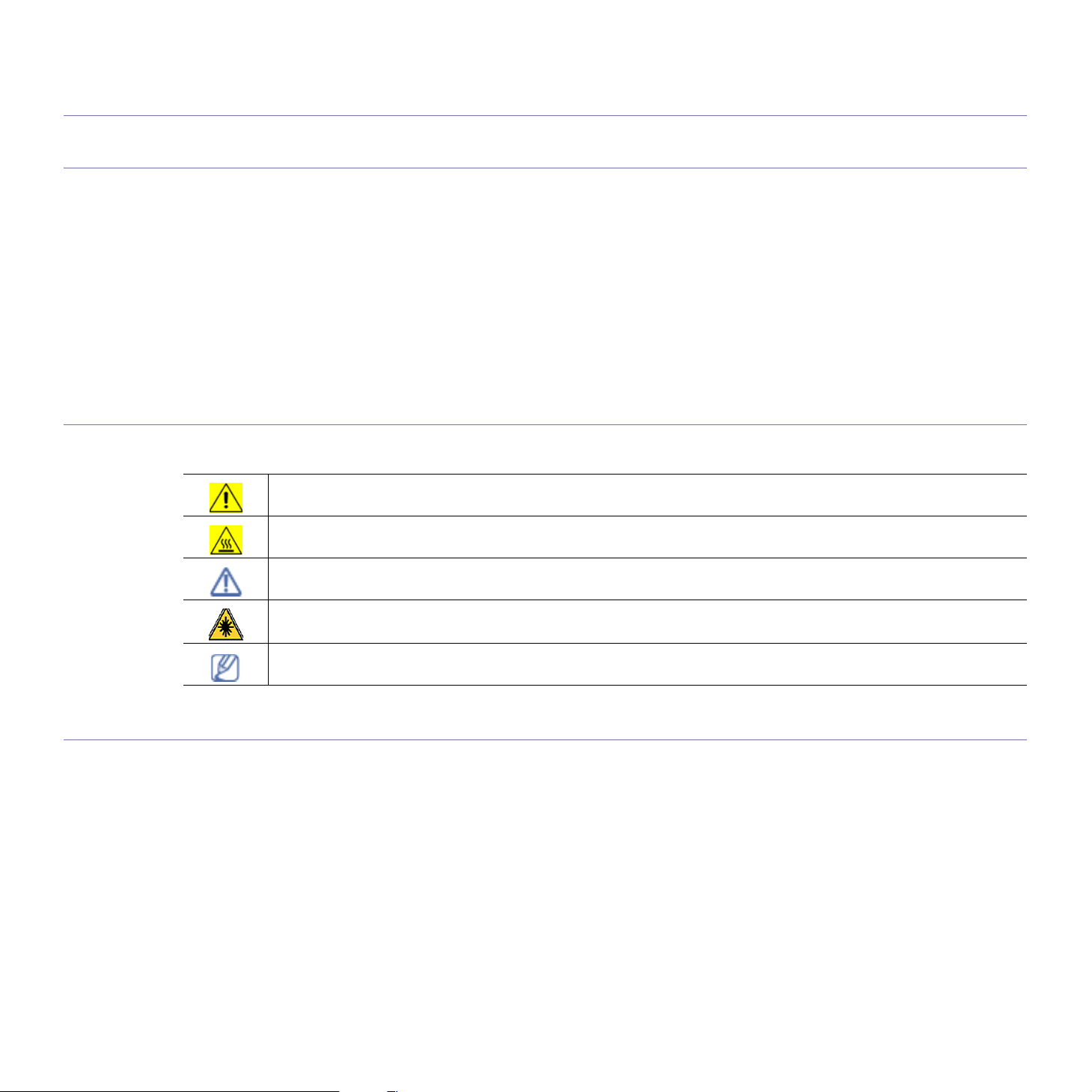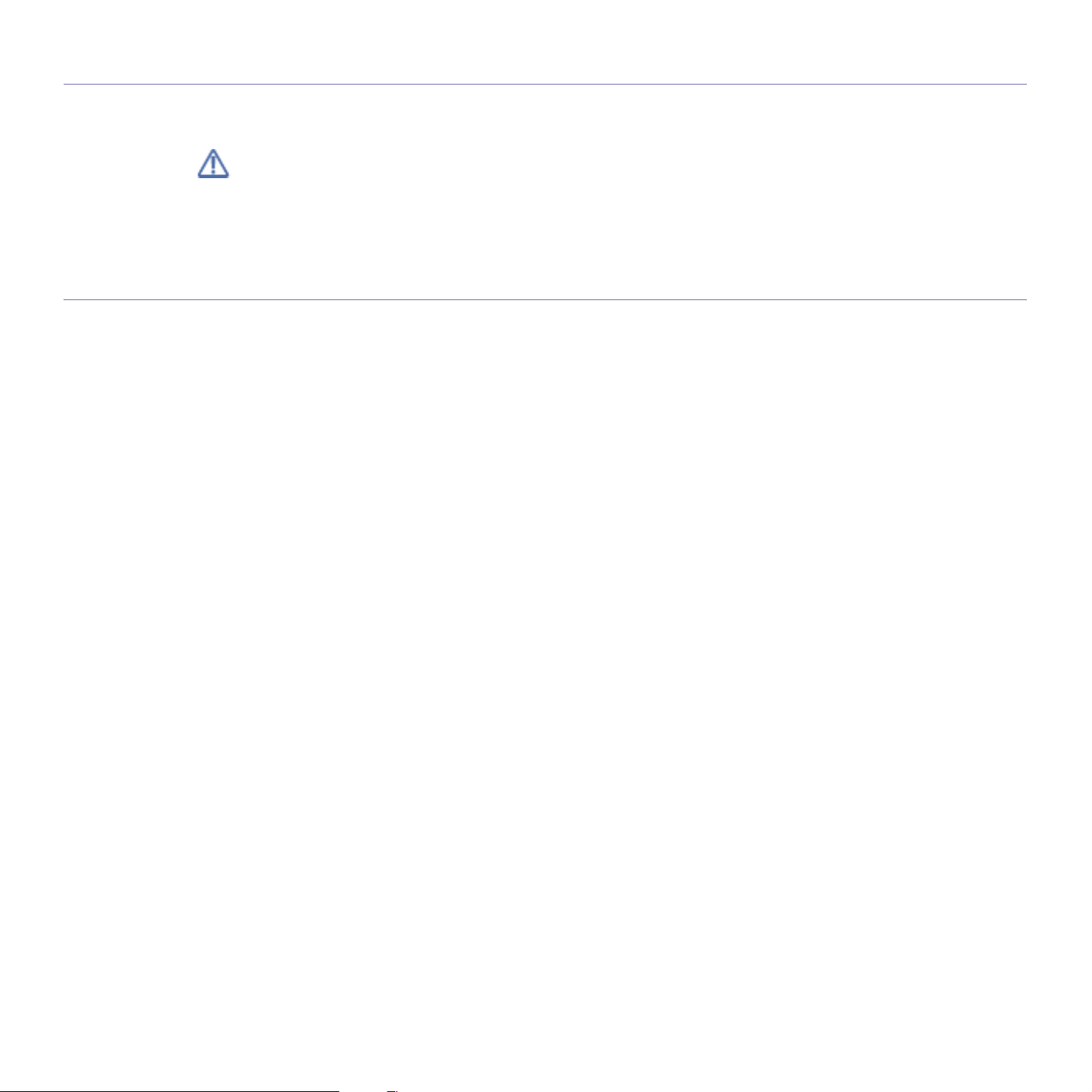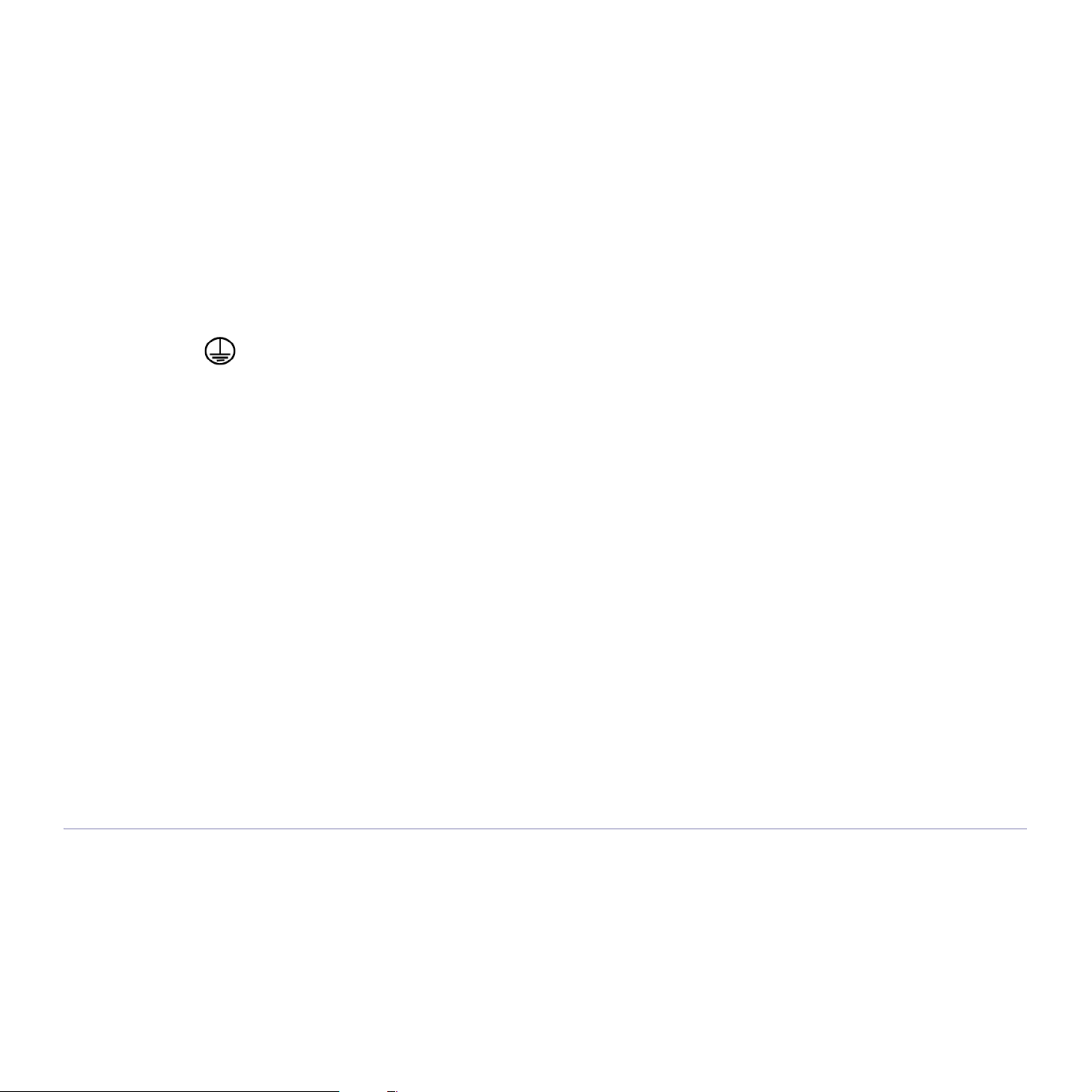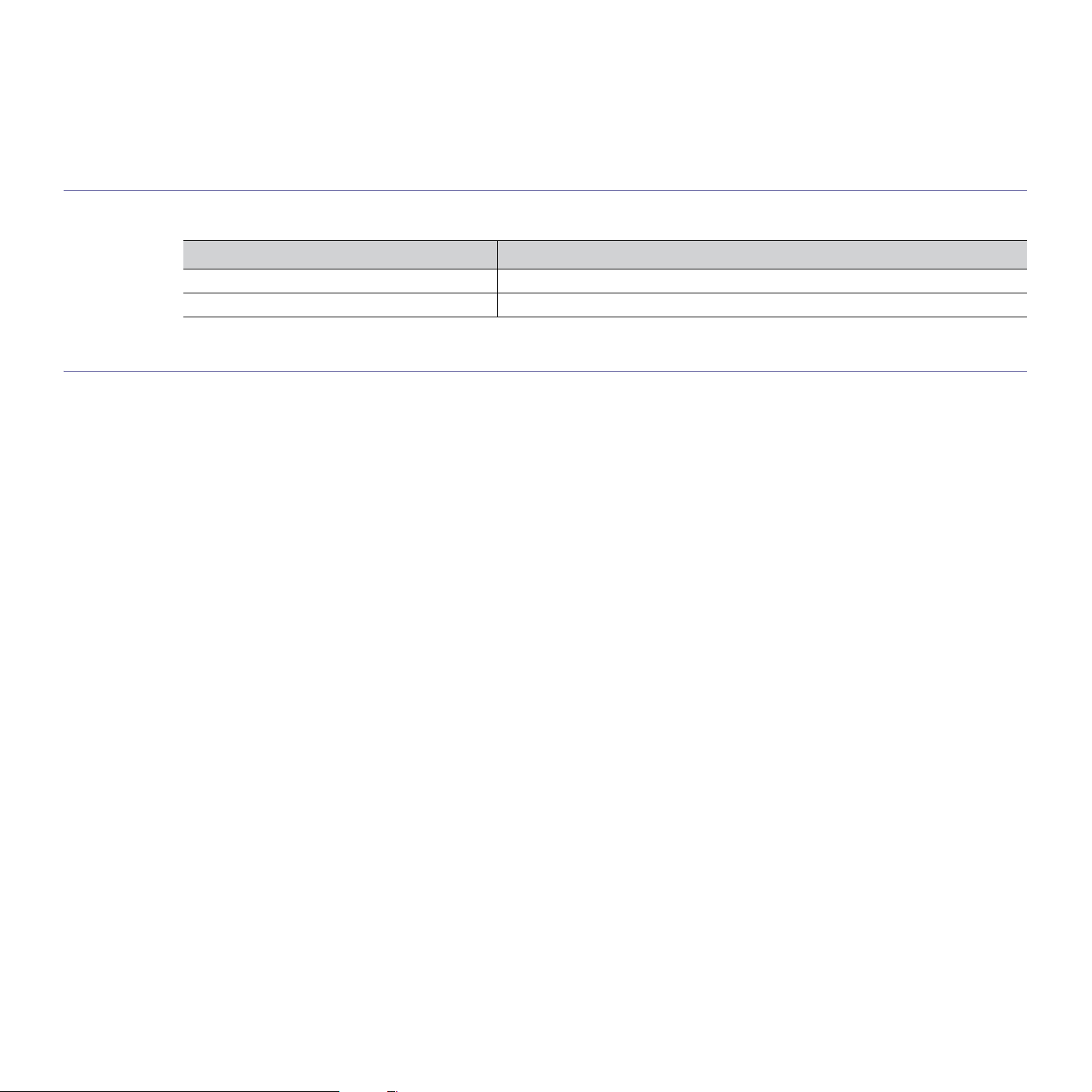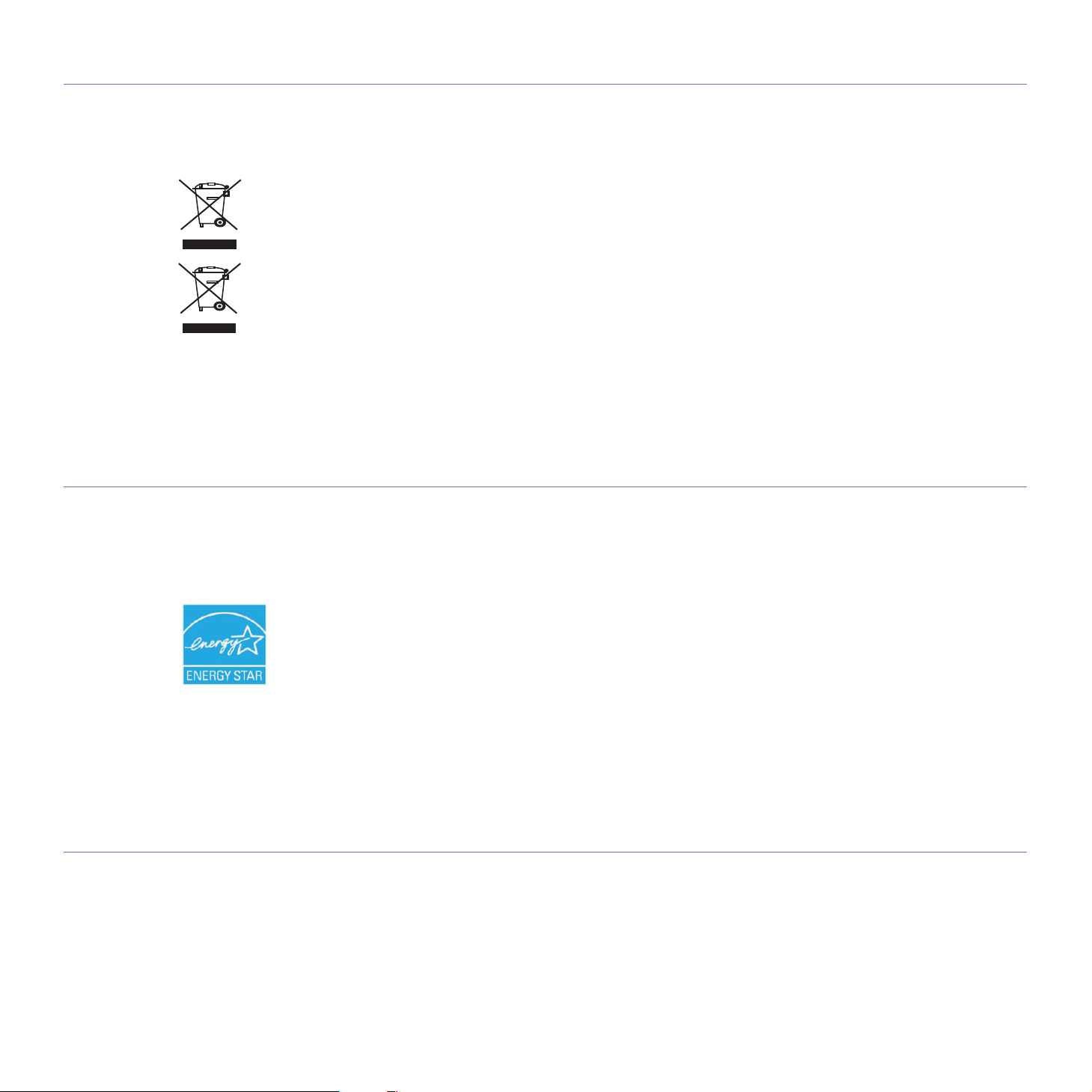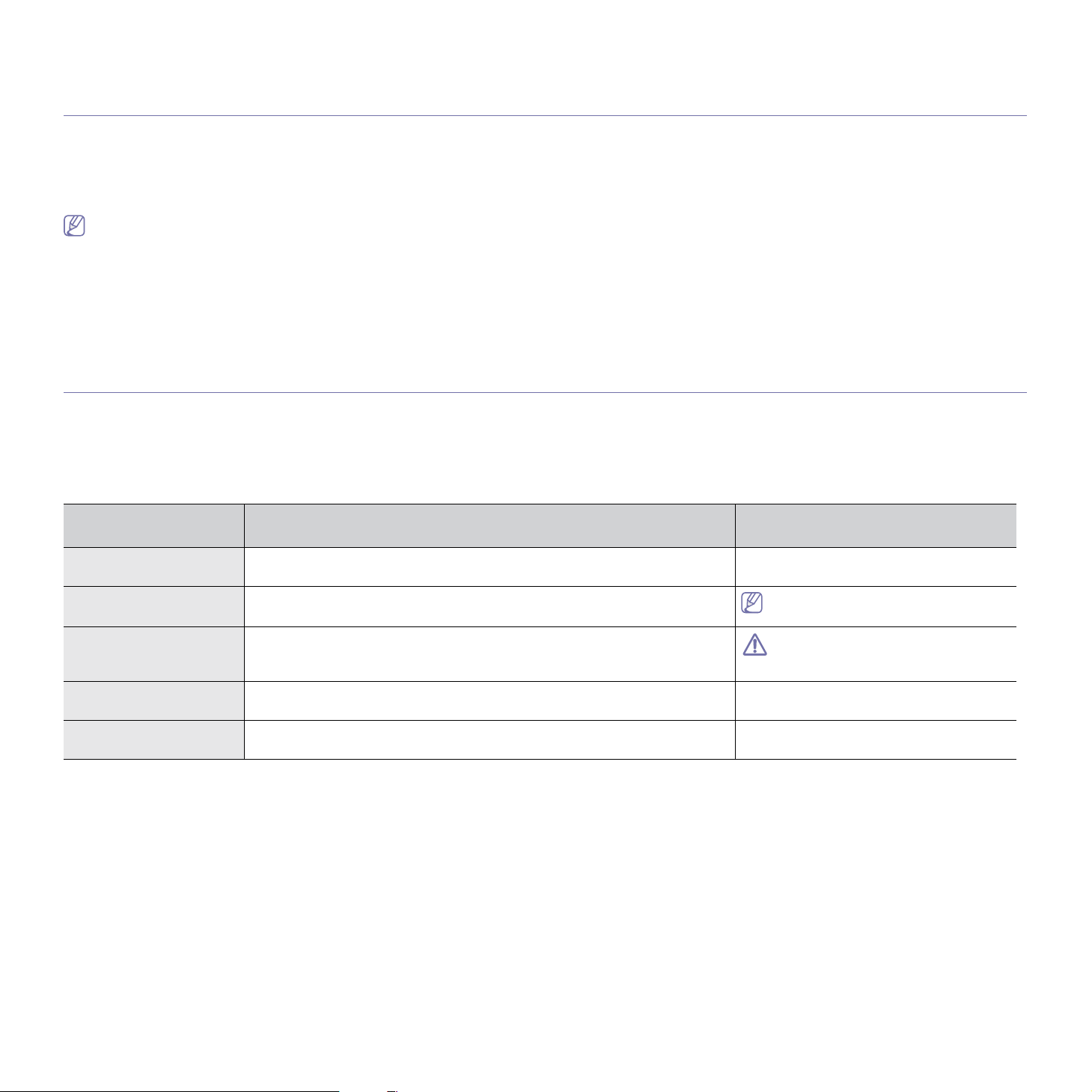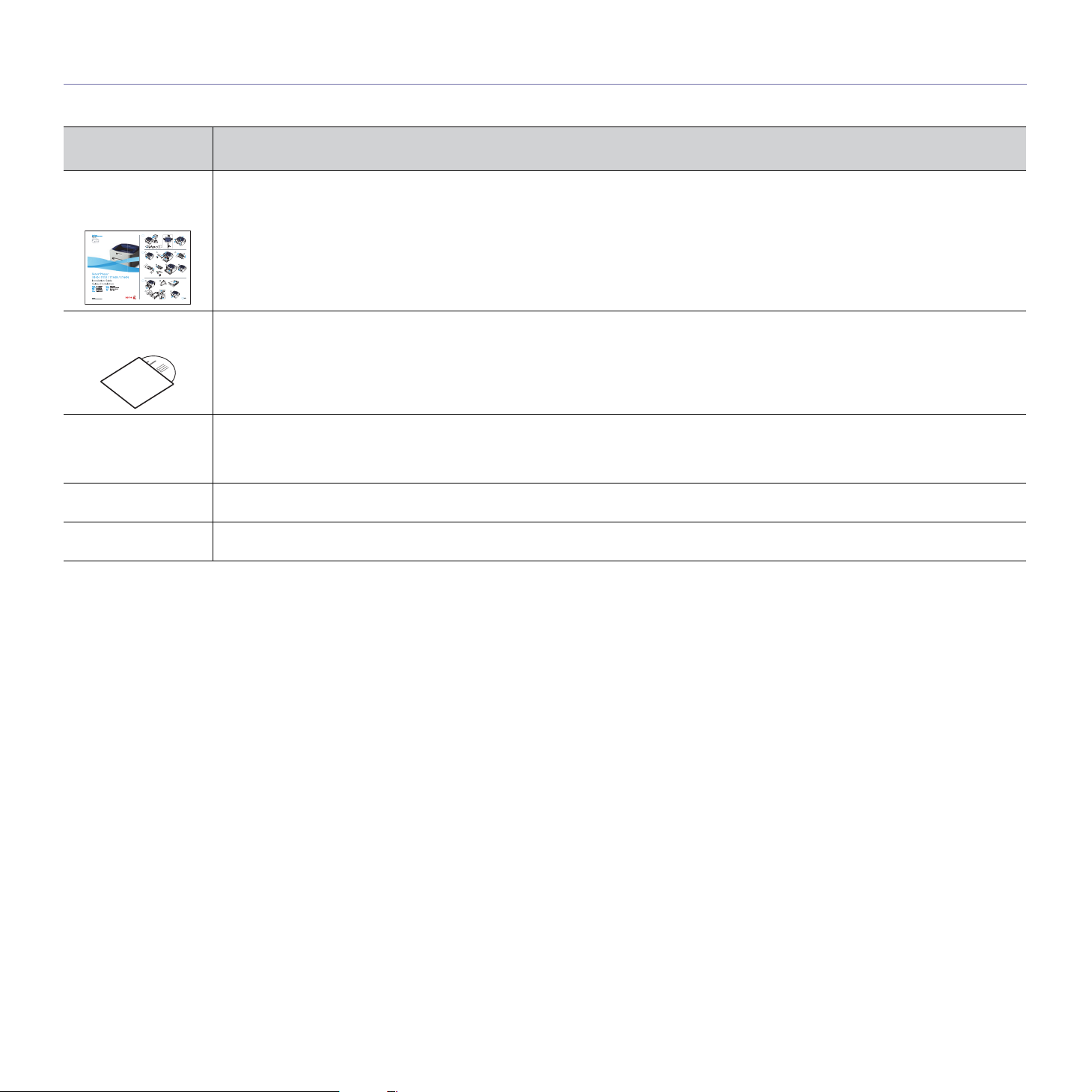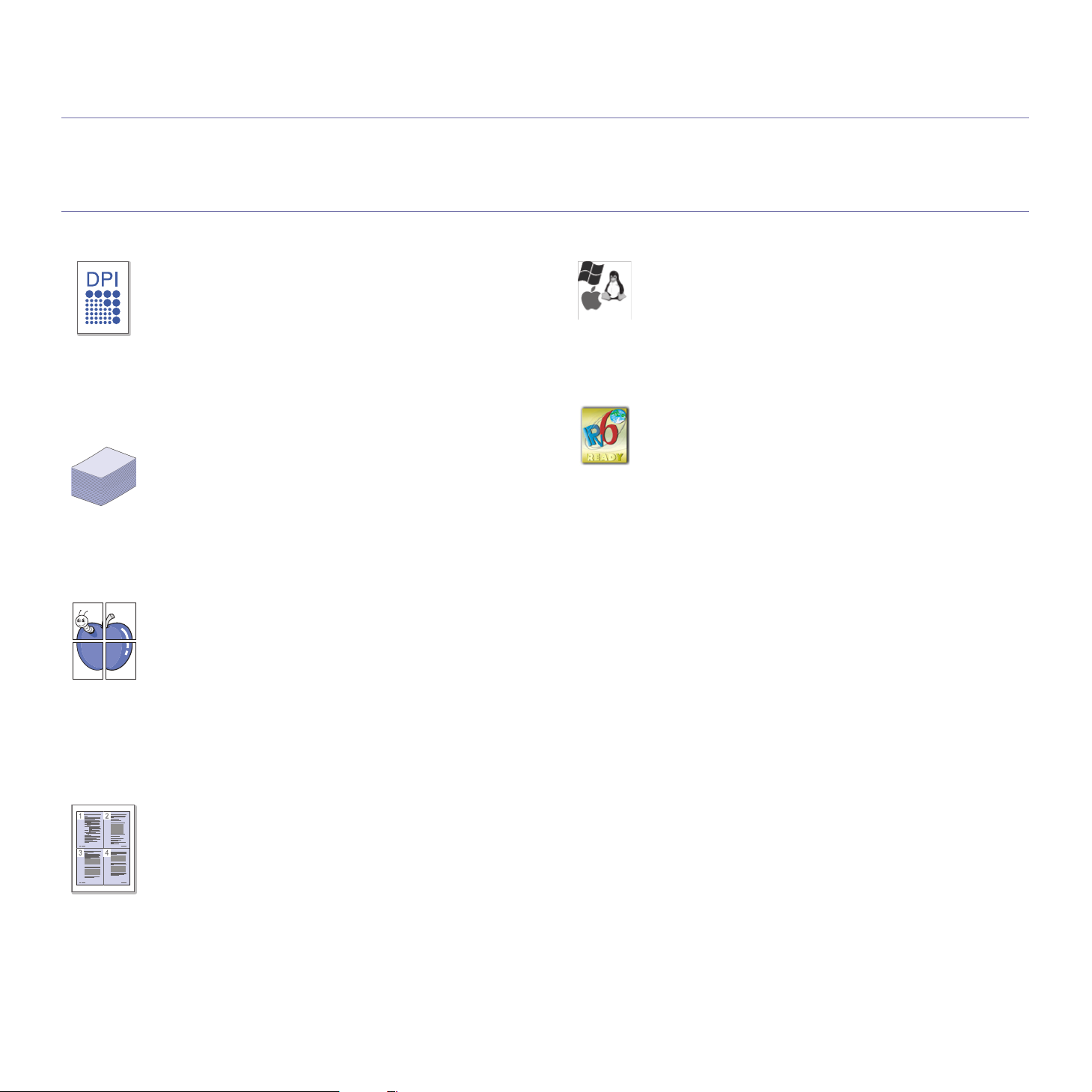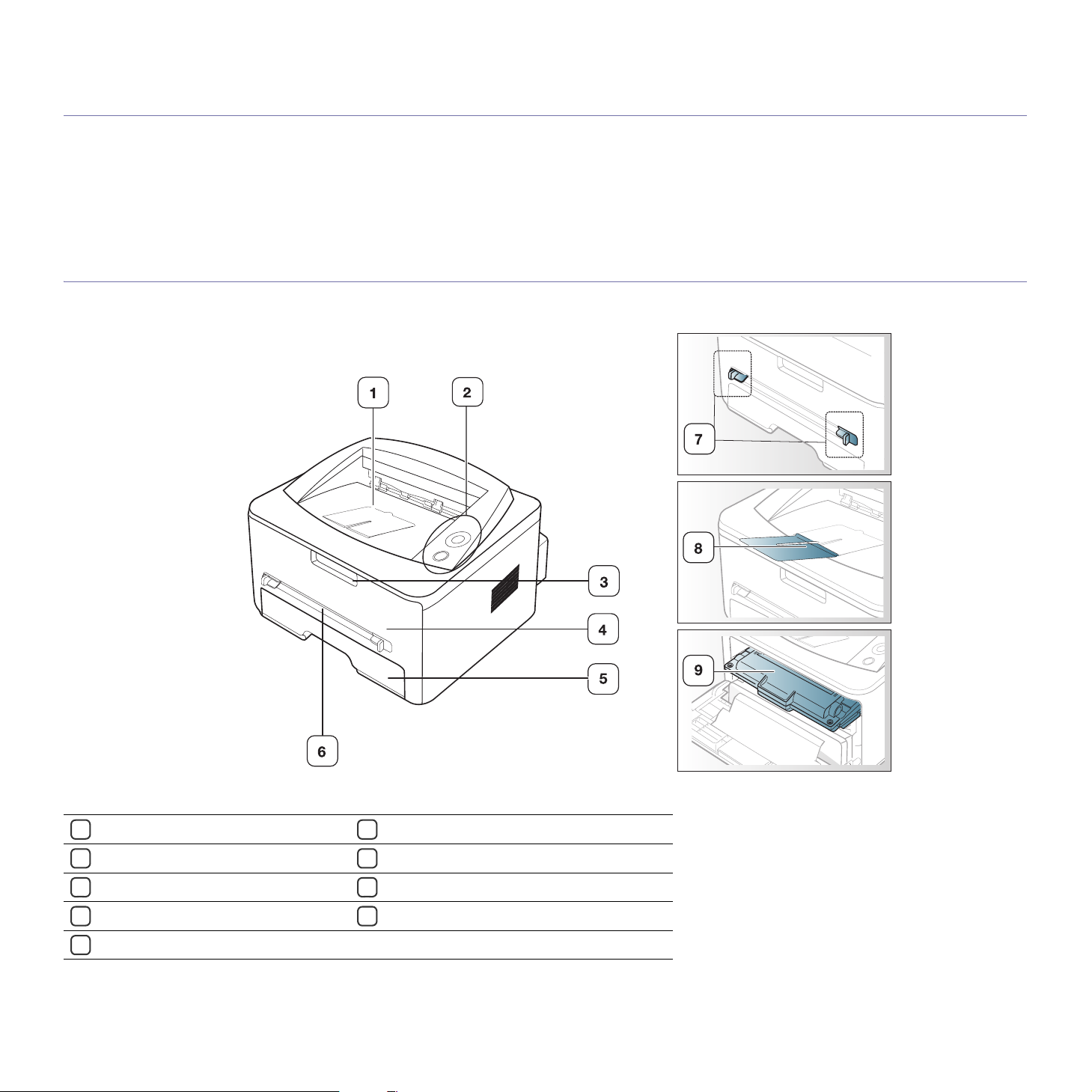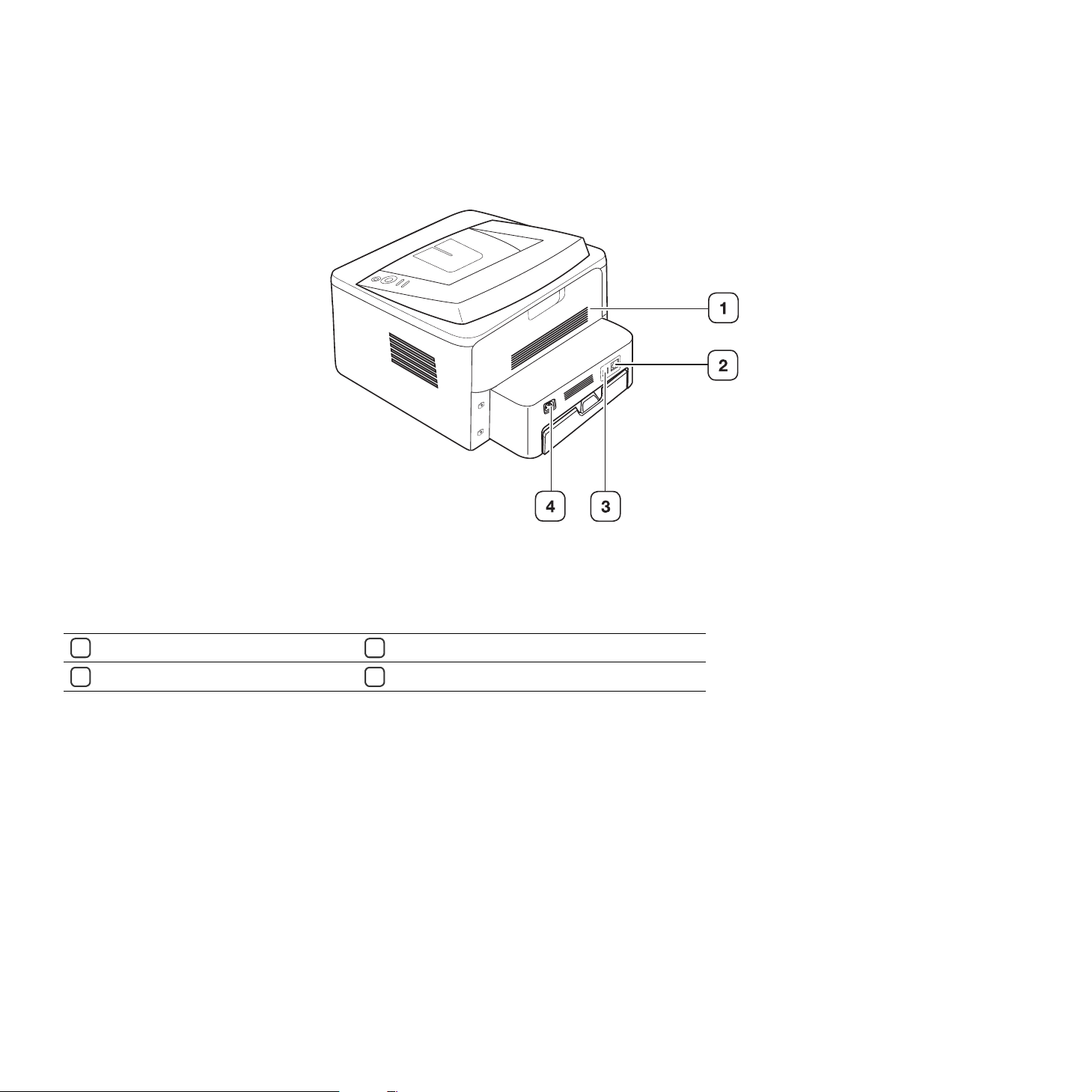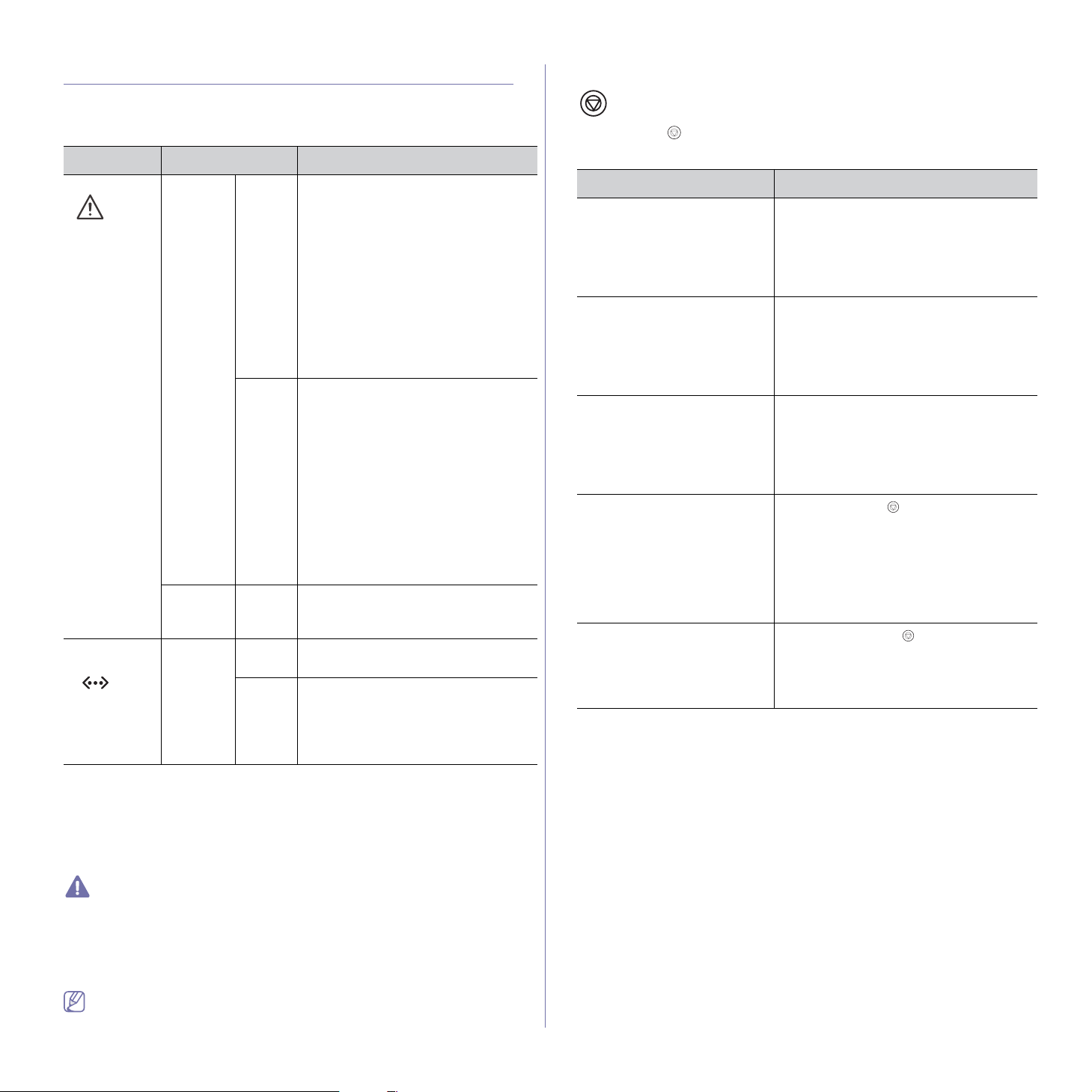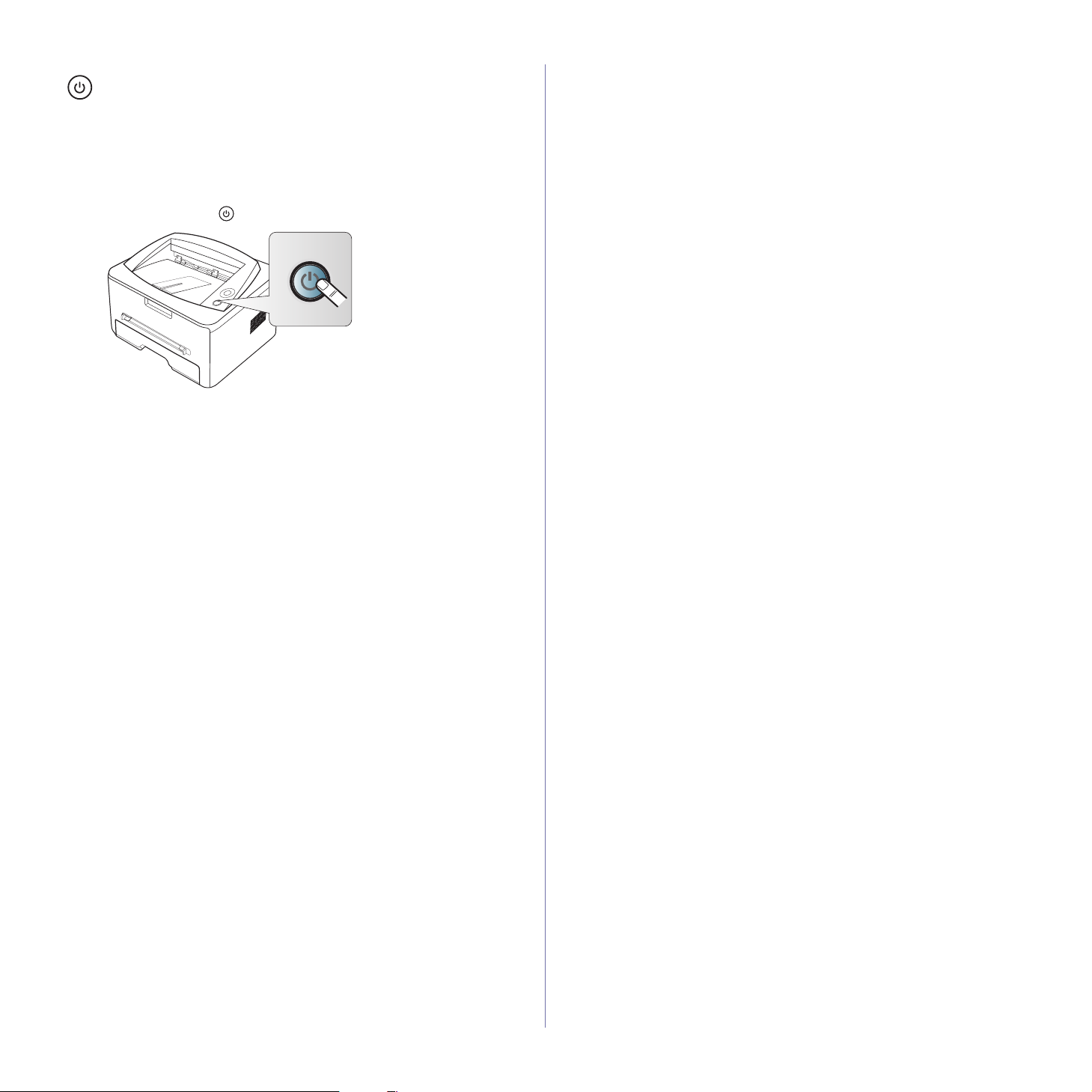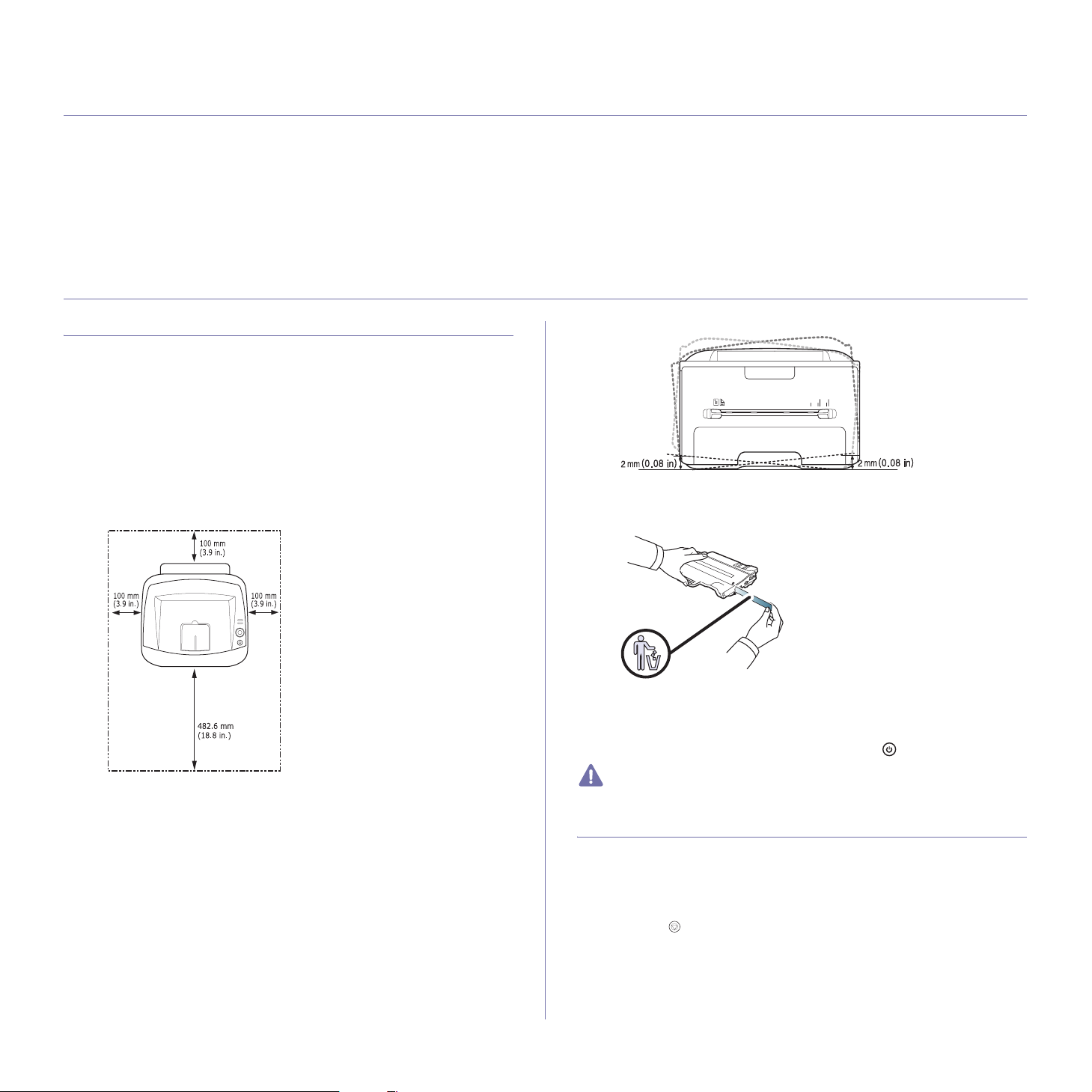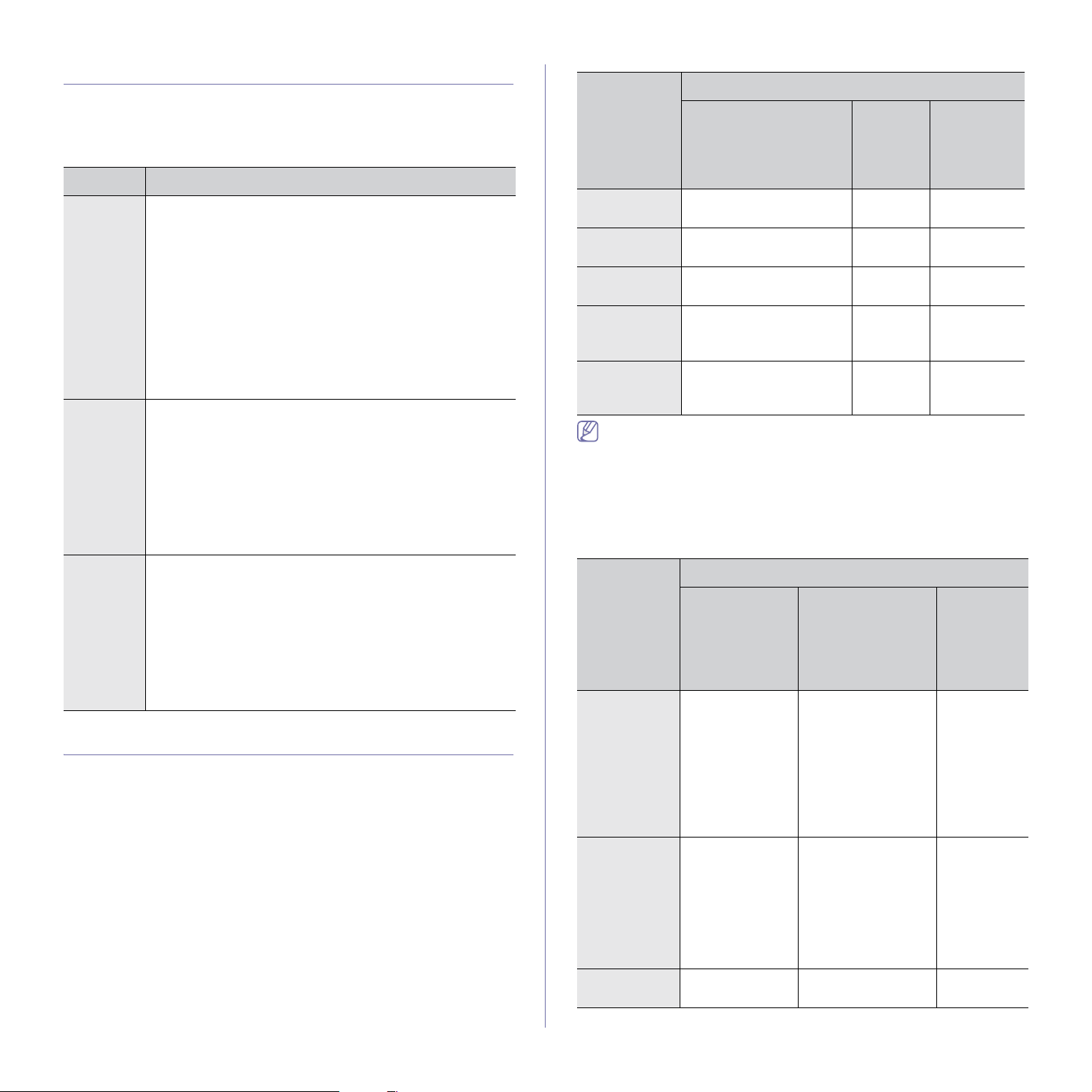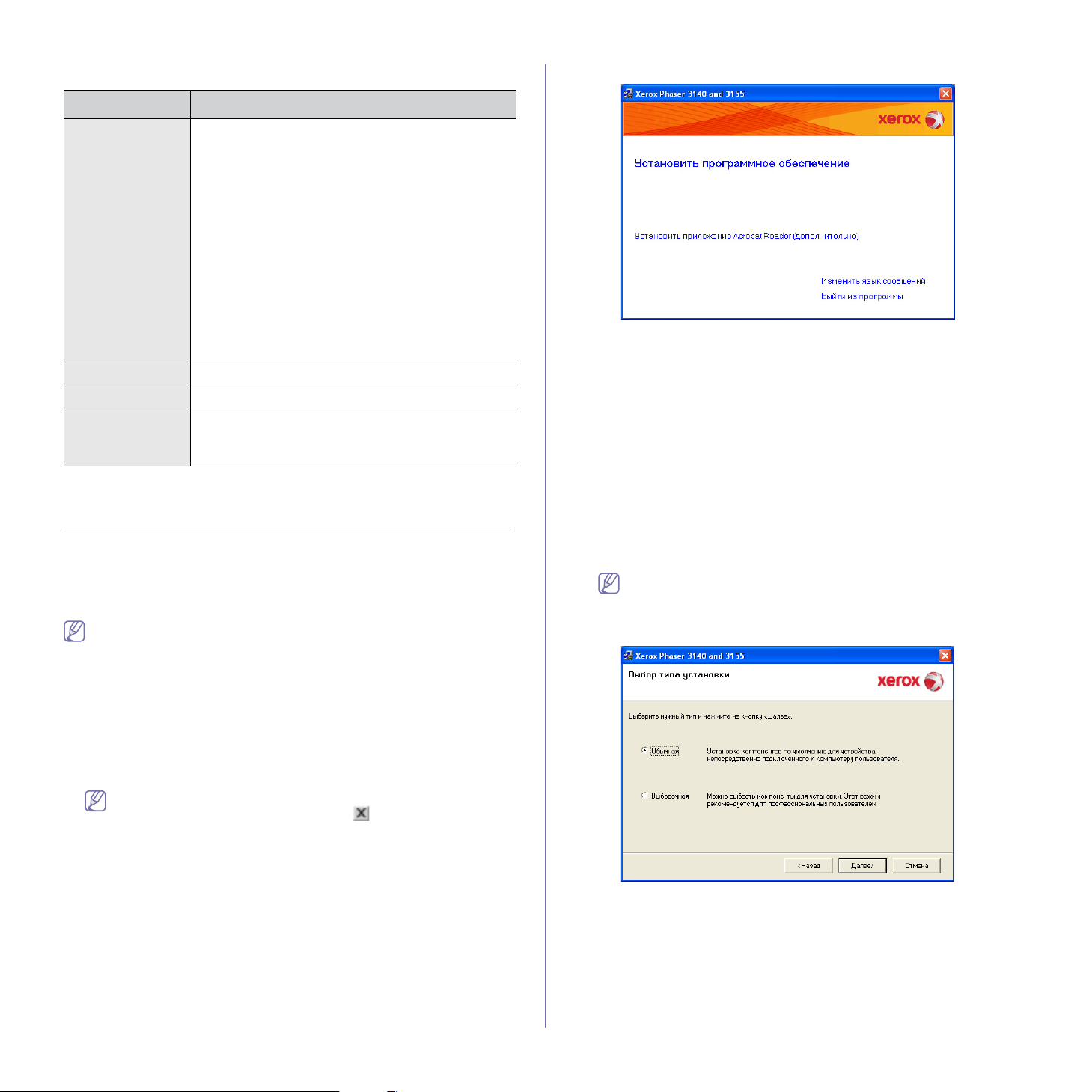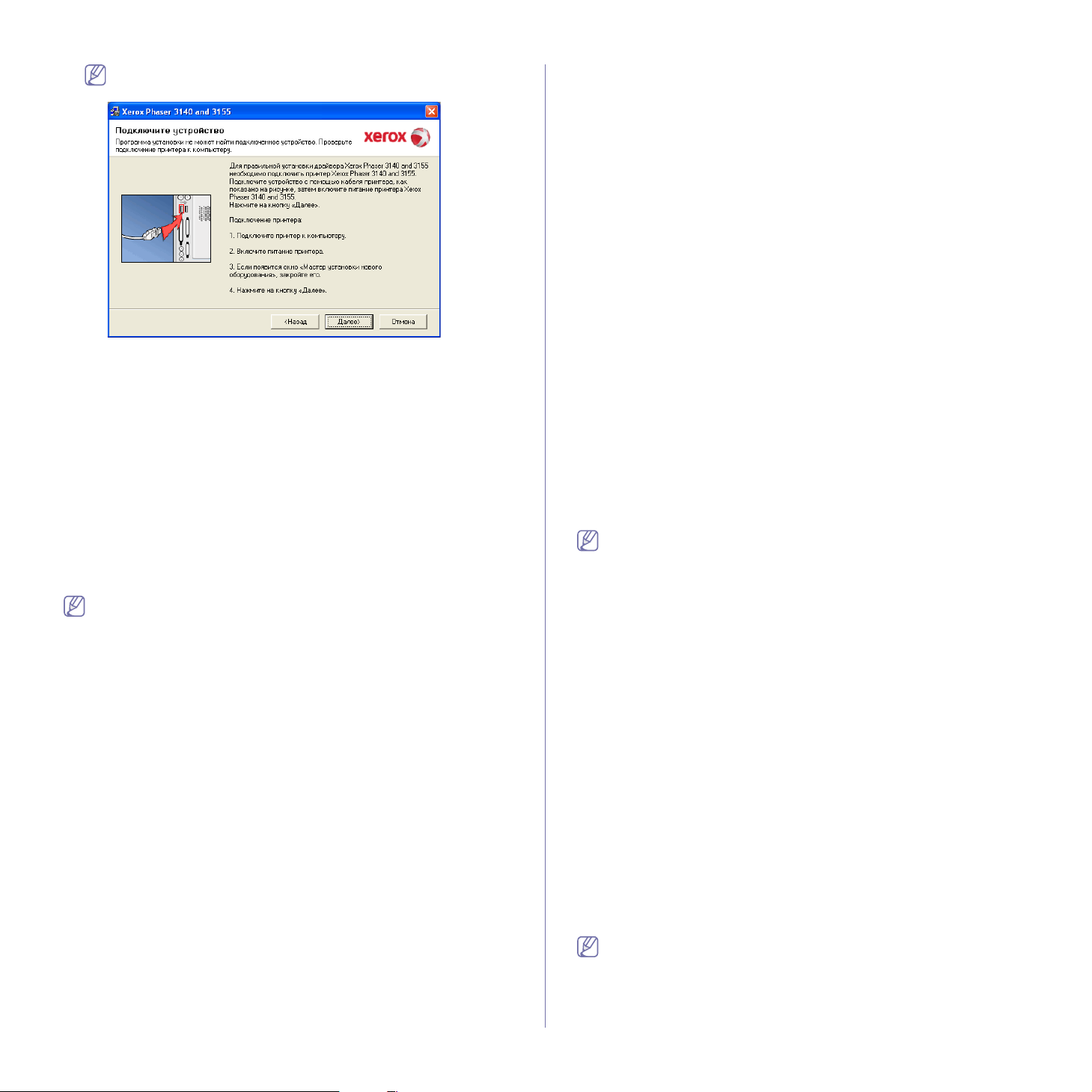Поддержка
Драйверы и загрузки
Пользовательская документация
Руководство пользователя
-
Released:
16.04.2013
-
Размер:
12.67 MB
-
Filename:
Phaser_3140_3155_Guide_RU.pdf
-
Tags:
User Guides
Supported languages
-
Russian
Supported products
-
Phaser 3140/3155
Contact
- Инструкции и руководства
- Бренды
- Xerox
- Phaser 3140
- Руководство Пользователя
Авторские права
© 2009 Корпорация Xerox. Все права защищены.
Данное руководство пользователя предназначено только для ознакомления. Любая информация, содержащаяся в нем, может быть изменена без
предупреждения.
Корпорация Xerox не несет ответственности за какие бы то ни было убытки, прямые или косвенные, вызванные использованием данного руководства
или связанные с ним.
• Xerox и эмбл
• PCL и PCL 6 являются товарными знаками компании Hewlett-Packard.
• Microsoft, Windows и Windows Vista являются зарегистрированными товарными знаками или товарными знаками корпорации Microsoft.
• TrueType, LaserWriter и Macintosh являются товарными знаками корпорации Apple Computer, Inc.
• Все другие товарные знаки и названия продуктов являются собственностью их законных владельцев: компаний или организаций.
Вер. .00Ɏɟɜɪɚɥɶ
ема Xerox являются товарными знаками корпорации Xerox.
Содержание
7 Меры предосторожности
12 О руководстве пользователя
14 Функции принтера
ВВЕДЕНИЕ
16
ПРИСТУПАЯ К РАБОТЕ
21
НАСТРОЙКА СЕТИ (ТОЛЬКО ДЛЯ ПРИНТЕРА PHASER
3160N)
27
16 Обзор устройства
16 Вид спереди
18 Обзор панели управления
19 Знакомство с панелью управления
19 Индикаторы
19 Кнопка
21 Установка оборудования
21 Печать тестовой страницы
22 Поставляемое программное обеспечение
22 Требования к системе
22 Windows
22 Macintosh
23 Linux
23 Установка драйвера для устройства, подключенного через
интерфейс USB
23 Windows
24 Macintosh
24 Linux
25 Совместное использование локального устройства
26 Windows
26 Macintosh
27 Сетевое окружение
27 Знакомство с сетевыми программами
27 CentreWare IS (только для принтера Phaser 3160N)
27 SetIP
27 Установка драйверов для устройства, подключенного к сети
27 Windows
28 Macintosh
29 Linux
29 Работа в сети
29 Печать отчета о конфигурации сети
29 Назначение IP-адреса
31 Настройка сетевых параметров
31 Восстановление заводских настроек
31 Конфигурация IPv6
31 Печать отчета о конфигурации сети
32 Настройка IPv6-адресов
32 Конфигурация адреса вручную
32 Установка драйвера принтера
32 Использование CentreWare IS
БАЗОВАЯ НАСТРОЙКА
33
33 Настройка высоты
33 Для принтеров Phaser 3140 и Phaser 3155
33 Для принтеров Phaser 3160B и Phaser 3160N
33 Установка лотка и настройка типа бумаги по умолчанию
33 В операционной системе:
34 Работа в режиме энергосбережения
34 Для принтеров Phaser 3140 и Phaser 3155
Содержание
34 Для принтеров Phaser 3160B и Phaser 3160N
34 Настройка шрифта (только для принтеров Phaser 3160B и Phaser
3160N)
МАТЕРИАЛЫ И ЛОТКИ
35
ПЕЧАТЬ
41
35 Выбор материала для печати
35 Указания по выбору материала для печати
35 Размеры носителей, поддерживаемые в каждом режиме
35 Изменение размера лотка
36 Загрузка бумаги в лоток
36 Лоток 1
37 Лоток ручной подачи
37 Печать на нестандартных материалах
38 Конверт
38 Прозрачная пленка
39 Наклейки
39 Картон и бумага нестандартного размера
39 Бумага для фирменных бланков и готовые формы
39 Фотобумага
39 Глянцевая бумага
40 Использование подставки выходного лотка
41 Характеристики драйвера принтера
41 Драйвер принтера
41 Основные операции печати
42 Отмена задания печати
42 Доступ к настройкам печати
42 Использование набора параметров
42 Использование справки
42 Специальные функции печати
43 Печать нескольких страниц на одной стороне листа бумаги
43 Печать плакатов
43 Печать брошюр (ручная подача)
43 Печать на обеих сторонах листа (в ручном режиме)
44 Изменение масштаба документа
44 Масштабирование документа по размеру бумаги
44 Использование вкладки Неисправности
44 Использование водяных знаков
45 Использование наложения
45 Параметры вкладки Графика
46 Изменение стандартных параметров печати
46 Выбор устройства по умолчанию
46 Печать в файл (PRN)
47 Печать в среде Macintosh
47 Печать документа
47 Изменение настроек принтера
48 Печать нескольких страниц на одной стороне листа бумаги
48 Печать в операционной системе Linux
48 Печать из приложений
49 Печать файлов
49 Настройка параметров принтера
ИНСТРУМЕНТЫ УПРАВЛЕНИЯ
50
50 Использование CentreWare IS (только для принтера Phaser 3160N)
50 Получение доступа к CentreWare IS
50 Обзор CentreWare
50 Использование утилит
Содержание
50 Описание монитора состояния
51 Использование утилиты настройки принтера (только для принтеров
Phaser 3160B и Phaser 3160N)
51 Открытие Руководства по устранению неполадок
51 Использование программы SetIP (только для принтера Phaser
3160N)
51 Windows
51 Macintosh
52 Linux
52 Использование средства Unified Linux Driver Configurator
52 Запуск средства Unified Driver Configurator
52 Printers configuration
53 Ports configuration
ОБСЛУЖИВАНИЕ
54
УСТРАНЕНИЕ НЕИСПРАВНОСТЕЙ
56
54 Печать отчета о состоянии устройства
54 Использование параметра предупреждения о том, что тонер на
исходе (только для принтеров Phaser 3160B и Phaser 3160N)
54 Чистка устройства
54 Чистка устройства снаружи
54 Печать чистящей страницы (только для принтеров Phaser 3160B и
Phaser 3160N)
54 Внутренняя чистка
55 Хранение картриджей
55 Инструкция по использованию
55 Использование картриджей, произведенных не корпорацией Xerox,
и повторно заправленных картриджей
55 Приблизительный срок службы картриджа
55 Советы по перемещению и хранению устройства
56 Перераспределение тонера
56 Рекомендации по предотвращению скручивания бумаги
57 Рекомендации по предотвращению замятия бумаги
57 Удаление замятой бумаги
57 В лотке
57 В лотке ручной подачи
57 Внутри принтера
58 В области выхода бумаги
59 Устранение других неполадок
59 Проблемы с электропитанием
59 Проблемы при подаче бумаги
60 Неполадки при печати
62 Проблемы качества печати
65 Часто встречающиеся проблемы в операционной системе Windows
65 Часто встречающиеся проблемы в операционной системе Linux
66 Часто встречающиеся проблемы в операционной системе Macintosh
РАСХОДНЫЕ МАТЕРИАЛЫ
67
ТЕХНИЧЕСКИЕ ХАРАКТЕРИСТИКИ
69
67 Порядок приобретения
67 Расходные материалы
67 Ресурсные детали
68 Замена картриджа
69 Технические характеристики аппарата
69 Технические характеристики воздействия на окружающую среду
70 Технические характеристики электрооборудования
71 Материалы для печати
Содержание
АЛФАВИТНЫЙ УКАЗАТЕЛЬ
ГЛОССАРИЙ
72
76
Меры предосторожности
Техника безопасности
Замечания и техника безопасности
Перед эксплуатацией устройства внимательно прочтите приведенные ниже инструкции. При необходимости обращайтесь к ним,
чтобы обеспечить безопасную работу устройства в течение всего срока его службы.
Данное ус
соответствие этим требованиям, в том числе прошли испытания на соответствие требованиям агентства оценки и сертификации,
удовлетворяют нормам электромагнитной безопасности и действующим стандартам экологической безопасности.
Проверка эксплуа
проводилась исключительно с использованием материалов Xerox.
ВНИМАНИЕ! Несанкционированная модификация устройства путем расшире
может повлиять на условия сертификации. Дополнительную информацию можно получить в местном представительстве компании
Xerox.
Знаки и маркировка
Знаки
тройство Xer
ox и расходные материалы к нему разработаны с учетом строгих требований безопасности и проверены на
тационных характеристик устройства, а также его соответствия требованиям безопасности и экологичности
ния его функций или подключения внешни
х устройств
Излучение радиоволн
Замечания Федеральной комиссии связи США
ПРИМЕЧАНИЕ. Данное устройство прошло испытания, показавшие его соответствие ограничениям, относящимся к части 15 правил
Федеральной комиссии по связи США для цифровых устройств класса B.
Эти огра
оборудование генерирует, использует и может излучать радиоволны, а в случае установки и эксплуатации с нарушением инструкций
создавать помехи в каналах радиосвязи. Однако отсутствие помех в конкретном случае установки не гарантируется. Если устройство
создает помехи радио- и телевизионному приему (что можно определить путем его выключения и включения), пользователю
рекомендуется попытаться устранить помехи одним из указанных ниже способов.
— Пе
— Увеличить расстояние
— Подключить о
— Проконсультироваться с
Внесение не од
данное оборудование.
ничения вв
реориентировать или переместить приемную антенну.
ВНИМАНИЕ
ВНИМАНИЕ
ПРЕДУПРЕЖДЕНИЕ
ВНИМАНИЕ
ПРИМЕЧАНИЕ
едены, чтобы в разумных пределах обеспечить защиту от вредных помех в жилых помещениях. Данное
между устройством и приемником.
борудование и приемное устройство к разным цепям сети электропитания.
продавцом, радиотехником или телемастером.
обренных корпорацией Xerox изменений в конструкцию оборудования может повлечь за собой лишение гарантии на
Данный символ предуп
компонентах устройства.
Данный символ предуп
компонентам устройства.
Данный символ предуп
повышенного внимания во избежание травм или повреждения оборудования.
Указывает на то, что в устройстве используется лазер, и предупреждает о
необходимости придерживаться определенных требований безопасности.
Данный символ акцентир
реждает пользователей о потенциально опасных для здоровья
реждает пользователей об опасности прикосновения к горячим
реждает пользователей о компонентах устройства, требующих
ует внимание на информации, которую важно помнить.
Меры предосторожности_ 7
Техника безопасности при работе с лазерным излучением
Техника безопасности при работе с лазерным излучением
ПРЕДУПРЕЖДЕНИЕ. Использование элементов управления и настроек или выполнение операций, не описанных в
настоящем руководстве, может подвергнуть пользователя воздействию опасного излучения.
Данное устройство с
Данное устройство с
устройств класса 1. Устройство не испускает опасного излучения, поскольку на всех этапах работы лазерный луч
экранируется корпусом.
оответствует международным стандартам для лазерных устройств класса 1.
оответствует государственным, международным и национальным стандартам для лазерных
Информация о безопасной эксплуатации
Информация о безопасной эксплуатации
Данное устройство Xerox и расходные материалы к нему разработаны с учетом строгих требований безопасности и проверены на
соответствие этим требованиям, в том числе прошли испытания на соответствие действующим стандартам по охране окружающей
среды и требованиям агентства по безопасности.
Для обеспечения безопасн
Рекомендации
— Следуйте предупреждениям и инструкциям на самом устройстве и в прилагаемой к нему документации.
— Перед чисткой откл
устройства. Это может отрицательно повлиять на его производительность и привести к возникновению опасных ситуаций.
— Не ис
— Проявляйте осто
— Устанавливайте устройство на тверд
— Обеспечьте достаточн
пользуйте аэ
рожность при перемещении устройства.
ой работы оборудования Xerox всегда следуйте указанным ниже рекомендациям.
ючайте устройство от электросети. Не используйте средства, специально не предназначенные для данного
розольные очистители. При определенных условиях они могут быть взрыво- и пожароопасными.
ую поверхность, обладающую необходимой прочностью (не на ковровое покрытие).
ое пространство для вентиляции и обслуживания устройства.
ПРИМЕЧАНИЕ. Данное ус
используется. Оно может постоянно находиться во включенном состоянии.
ВНИМАНИЕ! Расположенные вблизи термофиксатора металлические поверхности могут сильно нагреваться. Поэтому
следует соблюдать осторожность при удалении замятий бумаги в этой зоне и избегать соприкосновения с любыми
металлическими поверхностями.
тройство Xerox оборудовано системой экономии электроэнергии в то время, когда устройство не
Запрещенные действия
— Запрещается использовать переходник заземления при включении оборудования в розетку, не имеющую заземляющего контакта.
— При обслужи
— Не закрывайте в
— Не снимайте кр
обслуживания пользователем.
— Не уст
— Не допускайте попа
— Не препятствуйте действ
— Размещайте устройство так, чтобы исключить возможность зад
— Не допускается уст
информацию, обратитесь к местному торговому представителю.
вании устройства не выполняйте операции, которые не перечислены в данном руководстве.
ентиляционные отверстия во избежание перегрева устройства.
ышки и кожухи, закрепленные болтами. Расположенные под ними компоненты устройства не предназначены для
анавливайте устройство вб
дания посторонних предметов в вентиляционные отверстия устройства.
ию устройств электрической или механической блокировки.
ановка устройства в помещениях с недостаточной вентиляцией. Для того чтобы получить дополнительную
лизи нагревателей или других источников тепла.
евания шнура питания или наступания на него.
Сведения об электрической безопасности
1. Электрическая розетка для подключения устройства должна соответствовать требованиям, указанным на табличке технических
данных на задней панели устройства. За информацией о соответствии характеристик сети питания установленным требованиям
обратитесь в местное отделение Энергонадзора.
2. Устан
3. Используйте сетевой шнур из ко
авливайте устройство в доступном месте поблизости от электрической розетки.
мплекта поставки. Запрещается использовать удлинитель, заменять или модифицировать
оригинальный шнур питания.
Меры предосторожности_ 8
4. Подключайте шнур питания напрямую к заземленной электрической розетке. Для того чтобы проверить правильность заземления
розетки, обратитесь к квалифицированному электрику.
5. Не используйте переходники для подключения любого оборудования Xerox к розеткам без заземляющего контакта.
6. Размещайте ус
7. Не ставьте предметы на шнур питания.
8. Не
препятствуйте дейст
9. Не допускайте поп
электрическим током или возгоранию.
10. Не пере
11. Устройство от
задней панели устройства. Для того чтобы полностью обесточить устройство, отключите шнур питания от розетки.
кр
тройство так, чтобы исключить возможность задевания шнура питания или наступания на него.
вию устройств электрической или механической блокировки.
адания посторонних предметов в пазы или отверстия в корпусе устройства. Это может привести к поражению
ывайте вентиляционные отверстия. Они обеспечивают надлежащее охлаждение устройства.
ключения. Функцию устройства отключения для этого оборудования выполняет шнур питания. Он подключается к
Электропитание
1. Характеристики сети питания, необходимой для данного устройства, указаны на наклейке с техническими данными. За
информацией о соответствии характеристик сети питания установленным требованиям обратитесь в местное отделение
Энергонадзора.
2. ВНИМАНИЕ! Устройство должно быть подключено к сети электропитания с заземлением. Его штепсельная вилка снабжена
контактом заземления.
обеспечения безопасности. Если не удается вставить вилку в розетку, обратитесь к электрику для замены розетки.
3. Данное обор
сомнений обратитесь к квалифицированному электрику, чтобы проверить электрическую розетку.
ование должно быть подключено к правильно заземленной электрической розетке. В случае возникновения
уд
Она совместима только с розетками сети электропитания с заземлением. Это сделано в целях
Устройство отключения
Функцию устройства отключения для этого оборудования выполняет шнур питания. Он подключается к задней панели устройства.
Для того чтобы полностью обесточить устройство, выньте шнур питания из электрической розетки.
Аварийное отключение питания
При возникновении одной из описанных ниже ситуаций немедленно выключите устройство и отключите кабели питания от
электросети.
Для тог
— От устройства исходит необ
— Шнур питания поврежден или из
— Сработал настенны
— На устройство попала жидкость.
— Поврежден ка
о чтобы устранить пр
й автоматический выключатель, предохранитель либо другое защитное устройство.
кой-либо из его компонентов.
Информация об озоне
В ходе работы данного устройства выделяется озон. Озон тяжелее воздуха, а интенсивность его выделения зависит от объема
копирования. Устанавливайте устройство в хорошо проветриваемом помещении. При обеспечении правильных условий окружающей
среды уровень концентрации озона не превышает безопасные значения.
Дополнительную информац
Информация об обслуживании
1. Процедуры обслуживания устройства описаны в документации, входящей в комплект поставки.
2. Любые типы обслуживан
3. Не используйте дл
может отрицательно сказаться на производительности устройства и повлечь возникновение опасных ситуаций.
4. Пр
и использовании ра
5. Не снимайте щитк
обслуживания или ремонта пользователем.
6. Вы
полнение п
представительстве или наличия описания в настоящем руководстве.
я чистки электромеханического оборудования аэрозоли. Использование нерекомендованных очистителей
сходных материалов и чистящих средств следуйте указаниям данного руководства.
и и кожухи, закрепленные винтами. Расположенные под ними компоненты устройства не предназначены для
роцедур обслуживания устройства допускается только при условии прохождения обучения в авторизованном
облему, свяжитесь с уполномоченным представителем сервисного центра Xerox.
ычный запах или посторонний шум.
ношен.
ию об озоне вы можете получить в местном Представительстве Ксерокс.
ия, не указанные в пользовательской документации, запрещены.
Меры предосторожности_ 9
Сведения о расходных материалах
1. Храните расходные материалы в соответствии с инструкциями на их упаковке.
2. Храните ра
3. Не подверга
сходные материалы в недоступном для детей месте.
йте тонер, контейнер для его сбора или картриджи воздействию открытого огня.
Сертификаты безопасности устройства
Указанные ниже агентства сертифицировали данное устройство в соответствии с перечисленными стандартами безопасности.
Агентство Стандарт
Underwriters Laboratory Inc. UL60950-1 1st (2003), первая редакция (США/Канада)
Intertek ETL Semko IEC60950-1: 2001, первая редакция
Нормативная информация
Устройство произведено в соответствии с требованиями системы контроля качества ISO 9001.
Сертификация в России
Аппарат сертифицирован в системе сертификации ГОСТ Р ГОССТАНДАРТА России.
Сертификация в Европе
CE Маркировка CE на данном изделии указывает на заявление корпорации XEROX о соответствии требованиям указанных ниже
директив Европейского союза (по состоянию на указанные даты).
12 декабря 2006 г.: директива Совета 2006/95/EC с поправками. О согласовании законов государств — членов Европейского союза,
касающихся низковольтного оборудования.
15 декабря 2004 г.: директива Совета 2004/108/EC с поправками. О согласовании законов государств — членов Европейского союза,
касающихся электромагнитной совместимости.
ст д
Полный тек
Limited или по следующему адресу:
Environment, Health and Safety
Xerox Limited
Bessemer Road
Welwyn Garden City
Herts
AL7 1BU
England, Те
ВНИМАНИЕ! Для обес
оборудования могут потребоваться меры по ограничению уровня воздействия внешнего излучения.
ВНИМАНИЕ! В соответствии с директивой Совета 2004/108/EC для подключения данного изделия должны использоваться
экранированные кабели.
екларации соответствия с указанием директив и стандартов можно получить в представительстве корпорации XEROX
(0) 1707 353434
л. +44
печения работоспособности данного изделия вблизи промышленного, научного и медицинского
Меры предосторожности_ 10
Утилизация и переработка изделия
Европейский союз
Директива WEEE 2002/96/EC
Некоторые виды оборудования могут использоваться как в бытовых, так и в профессиональных целях.
Профессиональное использование
Наличие данного символа на оборудовании обязывает владельца утилизировать его в соответствии с положениями
федерального законодательства. Согласно законодательству Европейского союза электротехническое и
электронное оборудование необходимо утилизировать по истечении срока его службы в соответствии с
установленными процедурами.
Бытовое использование
Наличие данного символа означает запрет на утилизацию этого оборудования с бытовым мусором. Согласно
законодательству Европейского союза необходимо утилизировать электротехническое и электронное оборудование
отдельно от бытовых отходов по истечении срока его службы.
В некот
электротехническое и электронное оборудование в организации, уполномоченные для сбора таких отходов. В
некоторых странах Европейского союза при покупке нового устройства продавец обязан бесплатно взять на себя
ответственность за утилизацию бывшего в употреблении оборудования. Дополнительную информацию можно
получить у розничного продавца.
Перед у
возврата оборудования по истечении срока его службы.
орых странах Европейского
тилизацией свяжитесь с
союза владельцы могут бесплатно возвращать использованное
местным продавцом или представителем корпорации Xerox и узнайте о порядке
Соответствие стандартам потребления энергии
США
ENERGY STAR
Корпорация Xerox является партнером ENERGY STAR®. Данное изделие соответствует нормам эффективного использования
электроэнергии ENERGY STAR.
ENERGY STAR и логотип ENERGY STAR являются зарегистрированными в США товарными знаками. ENERGY
STAR Imaging Equipment Program — это совместная инициатива правительств США, Японии, стран Европейского
союза и производителей офисного оборудования, касающаяся производства энергосберегающих копировальных
и факсимильных аппаратов, принтеров, многофункциональных устройств, персональных компьютеров и
мониторов. Снижение уровня энергопотребления устройств помогает бороться с такими явлениями, как смог,
кислотные дожди и долгосрочное изменение климата, за счет сокращения количества выбросов на предприятиях,
вырабатывающих электроэнергию.
Оборудование Xerox, со
устройство оснащено таймером для переключения в режим энергосбережения. По умолчанию таймер включается
через 1 минуту с момента выполнения последнего задания печати или копирования. Более подробное описание
этой функции см. в разделе «Настройка» данного руководства.
ответствующее стандарту ENERGY STAR, проходит заводскую настройку. Данное
Контактные телефоны для обращения по вопросам охраны окружающей среды, здоровья и
безопасности жизнедеятельности
Контактная информация
Дополнительную информацию об охране окружающей среды, здоровья и безопасности жизнедеятельности, относящуюся к данному
продукту Xerox и его расходным материалам, можно получить в местном представительстве XEROX.
Меры предосторожности_ 11
О руководстве пользователя
В настоящем руководстве пользователя приведены основные сведения об устройстве, а также детальное
описание порядка его использования. Руководство по установке и использованию устройства предназначено как
для опытных пользователей, так и для новичков.
• С информацией по технике безопасности следует ознакомиться до использования устройства.
• Решения проблем, связ
неисправностей» на стр. 56).
• О
писание те
• Для поиска инф
• В зависимости от моде
пользователя.
• Опе
рации, приведенные в данном руко
рминов, используемых в данном руководстве, см. в глоссарии (см. «Глоссарий» на стр. 72).
ормации используйте Алфавитный указатель.
Условные обозначения
Некоторые термины настоящего руководства имеют одинаковое значение, например:
• «документ» и «ориг
• «бумага», «материал» и «мате
• «устройство» и «принтер».
В следующей табл
инал»;
ице приве
анных с эксплуатацией устройства, приведены в разделе, посвященном устранению неисправностей (см. «Устранение
ли и комплектации конкретного устройства его вид может отличаться от иллюстраций в данном руководстве
водстве, в основном предназначены для выполнения в операционной системе Windows XP.
риал для печати»;
дены условные обозначения, используемые в данном руководстве.
УСЛОВНЫЕ
ОБОЗНАЧЕНИЯ
Выделение
полужирным шрифтом
Примечание Содержит дополнительные сведения или подробные описания функций и
Предупреждение Содержит инструкции по защите устройства от возможных механических
Сноска Содержит дополнительные сведения, относящиеся к определенным
(Перекрестная ссылка) Ссылка на страницу с дополнительной подробной информацией См. «Дополнительные сведения» на
Для отображения текста на дисплее или названий кнопок на устройстве Отмена
возможностей устройства
повреждений и неисправностей
словам или фразе
ОПИСАНИЕ ПРИМЕР
Формат вывода даты в разных
странах может различаться.
Не прикасайтесь к нижней части
картриджа, окрашенной в зеленый
цвет.
a. страниц в минуту
стр. 13.
О руководстве пользователя_ 12
Дополнительные сведения
Сведения об установке и эксплуатации устройства см. в указанных ниже печатных и электронных документах.
НАЗВАНИЕ
ДОКУМЕНТА
Краткое
рук
оводство по
установке
Руководство
пользователя
Сетевой веб-сайт При наличии сетевой модели сетевое окружение можно настроить на компьютере с помощью программ управления сетью,
Справка драйве
ройства
уст
Веб-сайт
корп
орации Xerox
Содержит инструкции по настройке устройства. Следуйте данным инструкциям при подготовке устройства к работе.
Данное руководство содержит пошаговые инструкции по использованию всех функций устройства, сведения о его
обслуживании, выявлении и устранении неполадок, а также об установке дополнительных компонентов.
таких как SetIP, CentreWare IS и т. д. Этот веб-сайт может быть полезен для сетевых администраторов, обслуживающих
несколько устройств одновременно. Программа SetIP входит в комплект поставки и находится на диске с программным
обеспечением.
Содержит информацию по драйверу принтера, а также инструкции по настройке параметров печати (cм. «Использование
ра
справки» на стр. 42).
При наличии доступа к Интернету справку, поддержку, драйверы устройства, последние версии программного обеспечения,
руководства и и информацию дл
я заказа на веб-сайтах Xerox www.xerox.ru и www.xerox.com/office/support.
ОПИСАНИЕ
О руководстве пользователя_ 13
Функции принтера
Данное устройство поддерживает ряд специальных функций, позволяющих улучшить качество печати документов.
Специальные функции
Быстрая и высококачественная печать
• Устройство позволяет печатать документы с
фактическим разрешением до 1 200 x 600 тчк/дюйм
(модели Phaser 3140 и Phaser 3155) и до 1 200 x 1 200
тчк/дюйм (модели Phaser 3160B и Phaser 3160N).
• Принт
Поддержка разнообразных типов материалов для
печати
• Лоток ручной подачи предназначен для загрузки
• Ло
Создание пр
системы Windows)
• Печать водяных знаков. В документ можно добавлять
• Печать плак
• Готовые формы и фирменные бланки можно печатать на
ер Phase
A4 со скоростью до 18 стр/мин. Скорость печати
принтеров Phaser 3155, Phaser 3160B и Phaser 3160N на
бумаге формата А4 составляет до 24 стр/мин.
обычной бумаги различных размеров, бланков,
конвертов, наклеек, материалов нестандартного
размера, открыток и бумаги повышенной плотности.
ток на 2
обычной бумаги.
различные надписи, например «СЕКРЕТНО» (см.
«Использование водяных знаков» на стр. 44).
странице документа можно увеличить, распечатать на
нескольких листах бумаги и склеить (см. «Пе
акатов» на стр. 43).
пл
обычной бумаге (см. «Использова
стр. 45).
r 3140 может печатать на бумаге формата
50 листов поддерживает использование
офе
ссиональных документов (только для
атов. Текст и изображение на каждой
чать
ние наложения» на
Печать в различных средах
• Устройство поддерживает печать в операционных
системах Windows 2000/XP/2003/2008/Vista, а также в
Linux и Macintosh.
• Устройство обор
• Принтер Ph
сетевой картой (10/100 Base TX).
Протокол IPv6
Данное устройство поддерживает протокол IPv6 (только
для принтера Phaser 3160N).
удовано интерфейсом USB.
aser 3160N поставляется со встроенной
Экономия средств и времени
• В целях экономии бумаги несколько страниц можно
распечатывать на одном листе (см. «Печать нескольких
страниц на одной стороне листа бумаги» на стр. 43).
• Данное устройство по
электроэнергию, автоматически снижая ее потребление
в режиме ожидания.
• С целью эк
сторонах листа в режиме ручной подачи (cм. «Печать на
их сторонах листа (в ру
обе
ономии бумаги возможна печать на обеих
зволяет сэкономить
чном режиме)» на стр. 43).
Функции принтера_ 14
Функции различных моделей
Данное устройство соответствует всем требованиям, предъявляемым к работе с документацией: от печати до использования передовых сетевых
корпоративных решений.
В табл
ице пред
Высокоскоростной интерфейс USB 2.0 ○
Интерфейс проводной локальной сети Ethernet
10/100 Base TX
Дуплексная (двусторонняя) печать (в ручном
режиме)
Фактическое
разрешение
Скорость печати, А4 до 18 стр/мин ●
a.Интерфейс USB 1.1
ставлено сравнение различных моделей по функциям.
ФУНКЦИИ Phaser 3140 Phaser 3155 Phaser 3160B Phaser 3160N
a
● ● ● ●
1 200 x 600 тчк/дюйм ● ●
1 200 x 1 200 тчк/дюйм ● ●
до 24 стр/мин ● ● ●
● ●
●
●
(●: поддерживаемая функ
ция, пустое поле — неподдерживаемая функция)
Функции принтера_ 15
1.Введение
В данной главе приводится обзор устройства.
В главу входят указанные ниже разделы.
• Обзор устройства
зор панели управл
• Об
ения
Обзор устройства
Вид спереди
• Знакомство с пане
лью управления
Вид вашего принтера может отличаться от иллюстрации в зависимости
от модели.
Выходной лоток для документов
1
Панель управления
2
Ручка передней крышки
3
Передняя крышка
4
Лоток 1
5
Лоток ручной подачи
6
Направляющая лотка ручной подачи
7
Подставка выходного лотка
8
Картридж с тонером
9
Введение_ 16
Вид сзади
Вид вашего принтера может отличаться от иллюстрации в зависимости
от модели.
Задняя крышка
1
Сетевой порт
2
a
Порт USB
3
Разъем для шнура питания
4
a.только для принтера Phaser 3160N.
Введение_ 17
Обзор панели управления
1
2
3
4
Ошибка Индикация состояния устройства (см. «Индикаторы» на стр. 19).
Индикатор
Индикация состояния устройства (см. «Индикаторы» на стр. 19).
подключения
Отмена Остановка выполнения задачи в любой момент и другие функции (см. «Знакомство с панелью управления» на
стр. 19).
Питание Включение или выключение питания принтера (см. «Знакомство с панелью управления» на стр. 19).
Введение_ 18
Знакомство с панелью управления
Кнопка
Индикаторы
Цвет индикатора показывает текущее состояние устройства.
ИНДИКАТОР СОСТОЯНИЕ ОПИСАНИЕ
Ошибка
(
)
Красный Горит
Мигает
ОранжевыйГорит
Индикатор
Зеленый Горит
подключения
( )
Мигает
a. Предположительный срок службы картриджа определяется средним
количеством отпечатков и соответствует стандарту ISO/IEC 19752.
Фактический ресурс, исчисляемый в страницах, зависит от условий
эксплуатации, интервала печати, типа и размера материалов для печати.
Даже если индикатор загорается красным светом и принтер прекращает
печать, в картридже может оставаться некоторое количество тонера.
• Открыта крышка. Закройте крышку.
• В лотке отс
утствует бумага.
Загрузите бумагу в лоток.
• Работа ус
ства остановлена
трой
из-за серьезной ошибки.
• Возни
темная ошибка. При
кла сис
возникновении этой проблемы
обратитесь в службу технической
поддержки.
• Пр
иблизительный срок сл
картриджа с тонером истек
«Зам
ена картриджа» на ст
• Произошла несущественная
ошибка, и устройство ожидает ее
сброса. После сброса ошибки
устройство продолжит выполнение
операции.
• В картрид
же заканчивается тонер.
Приблизительный срок службы
картриджа подходит к концу.
Закажите новый картридж. Качество
печати можно временно улучшить
путем перераспределения тонера
(см. «Перераспредел
на стр. 56
).
ение тонера»
Произошло замятие бумаги (см.
«Удаление замят
ой бумаги» на
стр. 57).
Устройство включено и может получать
данные с компьютера.
• Редкое мигание означает, что
устройство получает данные с
компьютера.
• Частое ми
гание означает, что
устройство выполняет печать.
ужбы
a
(см.
р. 68).
(«Отмена»)
Нажав кнопку («Отмена»), можно выполнить указанные ниже
действия.
ФУНКЦИЯ ОПИСАНИЕ
Печать демонстрационной
страницы
a
В режиме готовности нажмите и
удерживайте эту кнопку в течение 2
секунд, пока индикатор состояния не
начнет медленно мигать, затем
отпустите кнопку (см. «Печать
Печать страницы
конфигурации
b
тестовой страни
В режиме го
удерживайте кнопку около 7 секунд,
цы» на стр. 21).
товности нажмите и
пока индикатор состояния не начнет
быстро мигать, затем отпустите (см.
«Печать отчета о состоянии
устройства» на стр. 54).
Печать чистящ
страницы
ей
b
В режиме готовности нажмите и
удерживайте эту кнопку в течение 10
секунд, пока индикатор состояния не
начнет медленно мигать, затем
отпустите кнопку. (см. «Внутренняя
чистка» на стр. 54).
Отмена задан
ия на печать Нажмите кнопку («Отмена») во
время печати. Пока за
дание печати
удаляется из устройства и
компьютера, красный индикатор
мигает. Затем устройство
возвращается в режим готовности.
Время, необходимое для отмены
задания, зависит от объема документа.
Печать с ру
бумаги
й подачей
чно
Нажимайте кнопку («Отмена») при
каждой загрузке листа бумаги в
ок ручной по
лот
дачи, если в
программе в качестве ручная подача
выбран Источник.
a. Для Phaser 3140 и Phaser 3155 на тестовой странице печатается
информация о конфигурации.
b. Только для принтеров Phaser 3160B и Phaser 3160N.
Корпорация Xerox не рекомендует использовать неоригинальные
картриджи Xerox, включая повторно заправленные или
восстановленные. Кроме того, корпорация Xerox не гарантирует
качественную печать при использовании неоригинальных
картриджей Xerox. Гарантия на устройство не распространяется
на работы по ремонту и обслуживанию, вызванные
использованием неоригинальных картриджей Xerox.
Если проблему устранить не удалось, обратитесь в службу
технической поддержки.
Введение_ 19
(«Питание»)
Эта кнопка ис
устройство не используется, режим энергосбережения включится
автоматически (см. «Работа в режиме энергосбережения» на стр. 34).
пользуется для включения и выключения принтера. Если
Включение устройства
1. Подсоедините шнур питания.
2. Нажмите кн
опку («Питание») на панели управления.
Введение_ 20
2.Приступая к работе
В этой главе приведены пошаговые инструкции по подготовке к эксплуатации устройства, подключаемого через
порт USB, и соответствующего программного обеспечения.
В главу входят указанные ниже разделы.
• Установка оборудова
ния
• Печать тестовой страницы
• Поставляемое пр
ограммное обе
спечение
• Требования к системе
• Установка д
райвера дл
интерфейс USB
• Совместное использ
я устройства, подключенного через
вание локального устройства
о
Установка оборудования
В этом разделе изложена процедура установки оборудования, также
описанная в кратком руководстве по установке. Перед использованием
устройства изучите краткое руководство по установке и выполните
указанные ниже действия.
1. Определите мес
Оно должно распо
свободной циркуляцией воздуха. Проследите за тем, чтобы
оставалось достаточно места для открывания крышек и лотков.
Устройство дол
помещении, вдали от прямых солнечных лучей, источников тепла,
холода и влаги. Не устанавливайте его на краю стола.
Высокое качество печати гарантируется на высоте до 1 000 м над
уровнем моря. Чтобы оптимизировать качество печати, проверьте
правильность настройки высоты над уровнем моря (см. «Настройка
высоты» на стр. 33).
Установите устройство на ровно
уклоном не более 2 мм. В противном случае может ухудшиться
то постоянного расположения устройства.
лагаться на ровной устойчивой поверхности со
жно эксплуатироваться в хорошо проветриваемом
й устойчи
вой поверхности c
качество печати.
2. Вскройте упаковку устройства и проверьте ее содержимое.
3. Снимите уп
4. Удалите за
аковочную ленту с лотка для бумаги.
щитную полоску с картриджа.
5. Установите картридж.
6. Загрузит
7. Подключите все ка
8. Включите устройство, нажав кнопк
е бумагу (см. «Загрузка бумаги в лоток» на стр. 36).
бели к устройству.
у питания .
При отсутствии питания от сети работа данного оборудования
невозможна.
Печать тестовой страницы
Печать тестовой страницы позволяет проверить правильность работы
устройства.
Как напечатать тестовую страницу
В режиме готовности нажмите и удерживайте в течение примерно двух
секунд кнопку («Отмена»).
Приступая к работе_ 21
Поставляемое программное обеспечение
После настройки устройства и подключения его к компьютеру
установите программное обеспечение для принтера с компакт-диска,
входящего в комплект поставки. На компакт-диске находятся
перечисленные ниже приложения.
ОС СОДЕРЖАНИЕ
Windows • Драйвер принтера : позволяет использовать все
Macintosh • Драйвер принтера : позволяет использовать все
Linux • Unified Linux Driver : позволяет использовать все
функции устройства.
• Монитор состояния : позволяет отслеживать
состояние устройства и предупреждает пользователя
об ошибках, возникающих во время печати.
• У
тилита настройки принтера (только для
принтеров Phaser 3160B и Phaser 3160N) :
позволяет настраивать другие параметры принтера
на компьютере.
• SetIP (то
предназначена для настройки TCP/IP-адресов
устройства.
функции устройства.
• Утилита настройки принтера (только для
принтеров Phaser 3160B и Phaser 3160N) :
позволяет настра
на компьютере.
• SetIP (то
предназначена для настройки TCP/IP-адресов
устройства.
функции устройства.
• У
тилита на
принтеров Phaser 3160B и Phaser 3160N) :
позволяет настраивать другие параметры принтера
на компьютере.
• SetIP (то
предназначена для на
устройства.
лько для
лько для
лько для
принтера Phaser 3160N) :
ивать др
принтера Phaser 3160N) :
стройки принтера (только для
принтера Phaser 3160N) :
угие параметры принтера
стройки TCP/IP-адресов
Требования к системе
Перед установкой проверьте, соответствует ли используемая система
указанным ниже требованиям.
Windows
Устройство поддерживает перечисленные ниже версии операционной
системы Windows.
ТРЕБОВАНИЯ (РЕКОМЕНДУЕМЫЕ)
ОПЕРАЦИО
ННАЯ
СИСТЕМА
Windows
2000
Windows XP Pentium III, 933 МГц
Windows
Server 2003
Windows
Server 2008
Windows
Vista
• Минимальным требованием для всех операционных систем
Windows является наличие Internet Explorer 5.0 или более
поздней версии.
• Для уст
права администратора.
• Ус
Pentium II, 400 МГц
(Pentium III, 933 МГц)
(Pentium IV, 1 ГГц)
Pentium III, 933 МГц
(Pentium IV, 1 ГГц)
Pentium IV, 1 ГГц
(Pentium IV, 2 ГГц)
Pentium IV, 3 ГГц 512 Мб
ановки программного обеспечения необходимо иметь
тройство совместимо с
ЦП ОЗУ
64 Мб
(128 Мб)
128 Мб
(256 Мб)
128 Мб
(512 Мб)
512 Мб
(2 048
Мб)
(1 024 Мб
)
Windows Terminal Services.
Macintosh
ТРЕБОВАНИЯ (РЕКОМЕНДУЕМЫЕ)
ОПЕРАЦИО
ННАЯ
СИСТЕМА
Mac OS X
10.3—10.4
Mac OS X
10.5
Mac OS X
10.6
ЦП ОЗУ
• Процессор
Intel
• Po
werPC
5
G4/G
• Процессор
Intel
• Po
werPC
5 с
G4/G
тактовой
частотой
867 МГц или
выше
• Процессор
Intel
28 Мб дл
• 1
системы Mac на
базе процессора
PowerPC
(512 Мб)
• 5
12 Мб для
системы Mac на
базе процессора
Intel (1 Гб)
512 Мб (1 Гб)
1 Гб (2 Гб) 1 Гб
я
СВОБОДН
ОЕ МЕСТО
НА
ЖЕСТКОМ
ДИСКЕ
600 Мб
1,5 Гб
1,25—2 Гб
10 Гб
1,5 Гб
СВОБОДН
ОЕ
МЕСТО
НА
ЖЕСТКОМ
ДИСКЕ
1 Гб
1 Гб
Приступая к работе_ 22
Linux
ЭЛЕМЕНТ ТРЕБОВАНИЯ
3. Нажмите на ссылку Установить пр
ограммное обеспечение.
Операционная
система
RedHat Enterprise Linux WS 4, 5 (32- или
64-разрядная версия)
Fedora Core 2—10 (32- или 64
SuSE Linux 9.1 (32-разрядн
—разрядная версия)
ая версия)
OpenSuSE 9.2, 9.3, 10.0, 10.1, 10.2, 10.3, 11.0,
11.1 (32- или 64-разрядная версия)
Mandrake 10.0, 10.1 (32- или 64
—разрядная
версия)
Mandriva 2005, 2006, 2007, 2008, 2009 (32- или
64-ра
зрядная версия)
Ubuntu 6.06, 6.10, 7.04, 7.10, 8.04, 8.10
(32- или
64-разрядная версия)
SuSE Linux Enterprise Desktop 9, 10 (32/64 бит)
Debian 3.1, 4.0, 5.0 (32- или 64-разрядная
версия)
ЦП Pentium IV 2,4 ГГц (IntelCore2)
ОЗУ 512 Мб (1 024 Мб)
Свободное
1 Гб (2 Гб)
место на
жестком диске
Установка драйвера для устройства,
подключенного через интерфейс USB
Локальное устройство — это устройство, подключенное к компьютеру
напрямую с помощью кабеля USB. В случае если устройство
подключается к сети, пропустите нижеследующие шаги и перейдите к
разделу установки драйвера сетевого устройства (см. «Установка
д
райверов для устройства, подк
Используйте кабель USB длиной не более 3 м.
Windows
Можно выбрать обычную или выборочную установку программного
обеспечения устройства.
Следующие инструкции рекомендуются для большинства
пользователей, чьи устройства напрямую подключены к компьютеру.
Будут установлены все необходимые для работы устройства
компоненты.
1. Подключите устройство к компьютеру и включите его.
Если во время установки появится окно Мастер нового
оборудования, щелкните по значку
углу окна ил
2. Вставьте ко
для компакт-дисков.
Установка програ
автоматически, в этом случае появится окно установки.
и нажмите кнопку Отмена, чтобы закрыть его.
мпакт-диск, входящий в комплект поставки, в привод
ммно
люченного к сети» на стр. 27).
в верхнем правом
го обеспечения должна начаться
При необходимости из раскрывающегося списка выберите нужный
язык.
• Ес
но установки не открылось, нажмите кнопку Пуск и
ли ок
выберите пункт Выполнить. Введите команду X:\Setup.exe,
заменив «X» буквой дисковода. Нажмите кнопку ОК.
• В Windows Vista нажмите
Пуск > Все программы >
Стандартные > Выполнить.
Введите ко
нду X:\Setup.exe, заменив «X» буквой,
ма
соответствующей приводу, и нажмите OK.
• Пр
рытии в системе Windows Vista окна Автозапуск в поле
и отк
Установить или выполнить программу выберите Выполнить
Setup.exe, а в окне Контроль учетных записей
пользователей нажмите кнопку Продолжить.
4. Выберите Об
я установку для локального принтера. Нажмите
ычна
кнопку Далее.
В режиме выборочной установки можно указать способ
подключения устройства, а также выбрать компоненты,
которые требуется установить. Следуйте указаниям,
появляющимся в окне.
Приступая к работе_ 23
Если устройство не подключено к компьютеру, откроется
следующее окно:
• Подключите принтер и нажмите кнопку Далее.
• Если прин
тер будет подключен позднее, нажмите кнопку
«Далее», а в следующем окне — кнопку «Нет». Начнется
установка программного обеспечения. После завершения
установки пробная страница печататься не будет.
• В зависимости от устрой
ства и используемого интерфейса
окно установки может отличаться от описанного в данном
Руководстве пользователя.
5. После за
вершения установки появится окно с предложением
напечатать пробную страницу. Для того чтобы напечатать пробную
страницу, установите флажок и нажмите кнопку Далее.
В противном сл
6. Если пр
В противном сл
обная страница напечатана правильно, нажмите кнопку Да.
учае нажмите кнопку Далее и пропустите шаг 7.
учае нажмите кнопку Нет для повторной печати.
7. Нажмите Готово.
В случае неправильной работы драйвера принтера выполните
приведенные ниже действия или повторно установите драйвер.
a) Подключите устройство к компьютеру и включите его.
b) В меню Пуск выбери
те пункт Программы или Все
программы > наименование драйвера вашего принтера >
Обслуживание.
c) Выберите необход
имые параметры и следуйте указаниям в
диалоговом окне.
Macintosh
На компакт—диске, входящем в комплект поставки принтера, находится
PPD-файл, позволяющий использовать драйвер CUPS или Apple
LaserWriter для печати на компьютерах с ОС Mac OS.
1. По
дключите ус
2. Вставьте ко
для компакт-дисков.
3. Дв
ажды щел
рабочем столе Macintosh.
4. От
кройте па
5. Дважды щел
6. Введите пароль и нажми
7. Откроется ок
8. Выберите Easy
Easy Install рекомендуется для большинства пользователей. Будут
установлены все необходимые для работы устройства компоненты.
тройство к компьютеру и включите его.
мпакт-диск, входящий в комплект поставки, в привод
кните по значку компакт-диска, появившемуся на
пку MAC_Installer.
кните по значку Installer OS X.
те OK.
но программы установки Xerox. Нажмите Continue.
Install и нажмите кнопку Install. Вариант установки
В режиме Custom Install можно выбрать устанавливаемые
компоненты.
9. На экране появится предупреждение о том, что все работающие
приложения будут закрыты. Нажмите кнопку Continue.
10. После ус
11. Откройте па
• В Mac OS X 10.5—10.6 посл
ановки нажмите кнопку Quit.
т
пку Applications > Utilities > Print Setup Utility.
едовательно выберите элементы
Applications > System Preferences и нажмите Print & Fax.
12. На
жмите кно
• В Mac OS 10.5—10.6 ще
пку Add в окне Printer List.
лкните по значку плюса (+), после чего
появится окно.
13. В Mac OS 10.3 откройте вкладку USB.
• В Mac OS X10.4 нажмите Default Browser и найдите
USB-подключение.
• В
Mac OS X 10.5—10.6 нажмите
кнопку Default и найдите
USB-подключение.
14. В Mac ОС 10.3, есл
кция автоматического выбора не работает,
и фун
выберите Xerox в поле Printer Model и имя устройства в поле
Model Name.
• В Mac ОS X 10.4, ес
ли функция автоматического выбора не
работает, выберите Xerox в поле Print Using и имя устройства в
поле Model.
• В Mac OS X 10.5—10.6, если фун
кция автоматического выбора
не работает, выберите элемент Select a driver to use… и имя
устройства в Print Using.
Устройство по
явится в списке Printer List и будет использоваться
как принтер по умолчанию.
15. Нажмите Add.
В случае если драйвер работает неправильно, удалите его и
повторите установку.
В Macintosh для этого необходимо выполнить указанные ниже
действия.
a) Подключите устройство к компьютеру и включите его.
b) Вставьте компак
т-диск, входящий в комплект поставки, в
привод для компакт-дисков.
c) Дважды щелкните по значку компакт-диска, появившемуся на
рабочем столе Macintosh.
d) Отк
ройте пап
e) Дважды щелк
f) Введите пароль и нажмите
g) Откроется ок
ку MAC_Installer.
ните по значку Installer OS X.
OK.
но программы установки Xerox. Нажмите
Continue.
h) Выберите Unin
stall и нажми
i) На экране появится пре
те кнопку Uninstall.
дупреждение о том, что все
работающие приложения будут закрыты. Нажмите кнопку
Continue.
j) По завершении удаления
нажмите кнопку Quit.
Linux
Для установки драйвера в системе Linux необходимо выполнить
указанные ниже действия. При установке драйвера автоматически
будет установлен и универсальный пакет драйверов Linux.
На поставляемом с устройством компакт-диске находится
универсальный пакет драйверов Linux для подключения к
компьютеру с операционной системой Linux. Простота установки
обеспечивается инструментом управления с графическим
интерфейсом пользователя (см. «Использование ср
Unified Linux Driver Configurator»
на стр. 52).
едс
тва
Приступая к работе_ 24