-
Contents
-
Table of Contents
-
Troubleshooting
-
Bookmarks
Related Manuals for Pantum P2200 Series
Summary of Contents for Pantum P2200 Series
-
Page 1
User Guide Pantum P2200/P2500 Series Pantum P2 6 00 Series Monochrome Laser Printer It is recommended to carefully read this Guide before using the printer… -
Page 2
Zhuhai Pantum Electronics Co.,Ltd. Disclaimer Version: V1.4 For a better user experience, Zhuhai Pantum Electronics Co.,Ltd. reserves the right to make changes to the User Guide. The information contained herein is subject to change without notice. -
Page 3
Safety Precautions Disconnect the power supply The product should be placed close to or easily accessible to power sockets, so as to allow easy disconnection of power supply! Laser Safety The laser radiation is harmful to the human body. Since laser components are completely sealed in the printer, laser radiation will not leak. -
Page 4
Safety Warning Please note the following safety warnings before using the printer: Warning There is high-voltage electrode inside the printer. Before cleaning the printer, make sure the power is turned off! Plugging and unplugging the power cord plug with a wet hand can result in an electric shock. -
Page 5
23. This product is sold as a complete machine. The consumers can go to Pantum Aftersales Service Centre to purchase parts they need. If the product sold is inconsistent with the package list, please go to the specified Aftersales Service Centre to solve the problem;… -
Page 6
Member States relating to electromagnetic compatibility and safety of electrical equipment designed for use within certain voltage limits. The manufacturer of this product is: Zhuhai Pantum Electronics Co.,Ltd., No.3883,Zhuhai Avenue,Zhuhai,Guangdong,China A declaration of conformity to the requirements of the Directives is available upon request from the Authorized Representative. -
Page 7: Table Of Contents
5.2.3. How to disable the Wi-Fi Direct ………………5-8 5.3. Wireless network setup FAQs ………………..5-8 6. Pantum Mobile Print ……………………6-2 6.1. What’s Pantum Mobile Print ………………..6-2 6.2. Download Pantum Mobile Print ………………..6-2 6.3. Supported Mobile Operating System ………………6-2 6.4. How to use mobile devices for the mobile printing …………..6-2 6.4.1.
-
Page 8
8. Control Panel ……………………..8-2 8.1. Control Panel Overview ………………….8-2 8.1.1. Functions of Buttons on the Control Panel …………..8-2 8.1.2. Function of LED Indicators on the Control Panel ………….8-3 9. Routine Maintenance ……………………9-2 9.1.Cleaning the Printer …………………….9-2 9.2. Maintenance of Laser Toner Cartridge ……………….9-4 9.2.1. -
Page 9: Before Using The Printer
Before Using the Printer Chapter 1. Before Using the Printer ……………………1-2 1.1. Packing List ……………………..1-2 1.2. Components of the Printer ………………….1-3 1.3. Laser Toner Cartridge …………………..1-4…
-
Page 10: Packing List
When you open the package, make sure that the following parts are included in the carton: P2200/P2500 Series Name P2600 Series Quantity Printer Laser Toner Cartridge USB Interface Cable Power Cord CD-ROM Quick Setup Guide Pantum Warranty Note: • The Pantum Warranty may not be attached in some regions.
-
Page 11: Components Of The Printer
1.2. Components of the Printer | Front View Serial No. P2200/P2500 Series P2600 Series Output Bin Output Bin Control Panel Control Panel Output Tray Output Tray Automatic Feed Guide Manual Feed Guide Paper Stop Automatic Feed Guide Feeder Tray Paper Stop Automatic Feeder Tray Manual Feeder Tray Automatic Feeder Tray…
-
Page 12: Laser Toner Cartridge
• Consumables capacity may vary depending on the types used. • The Company does not recommend using consumables other than that of the original Pantum consumables. • Any damages caused by using non-Pantum original consumables are not covered by the Warranty.
-
Page 13: Paper And Print Media
Paper and Print Media Chapter 2. Paper and Print Media ……………………2-2 2.1. Paper Specification ……………………2-2 2.2. Special Paper ………………………2-3 2.3. Loading Paper ……………………..2-4 2.3.1. Loading into the Automatic Feeder Tray …………….2-4 2.3.2. Loading into the Manual Feeder Tray …………….2-5 2.4. Nonprinting Area ……………………2-7 2.5.
-
Page 14: Paper Specification
This may be due to incorrect operation, inappropriate temperature and humidity, or other factors beyond the control of Pantum. Before purchasing large quantities of print media, make sure that the print media meets the specifications specified in this User Guide.
-
Page 15: Special Paper
2.2. Special Paper This printer supports using the special paper for printing. Special paper includes: label, envelope, transparency, thick, cardstock, etc. Note: • When using special paper or print media, be sure to select matched print type and size in the print settings so as to get the best print effect. •…
-
Page 16: Loading Paper
2.3. Loading Paper 2.3.1. Loading into the Automatic Feeder Tray a) Open the feeder tray. P2500 Series P2600 Series b) Slide the automatic feed guides to match both sides of the paper. P2500 Series P2600 Series c) Raise the output tray to avoid the paper from slipping and falling. P2500 Series P2600 Series d) Load the paper into the automatic feeder tray with the print-side up.
-
Page 17: Loading Into The Manual Feeder Tray
Note: • Before loading paper, please unfold the stacked paper to avoid a paper jam or feed error,and then load the paper into the tray print-side up. e) Adjust the paper stop to keep the paper in position. To ensure normal paper feeding, adjust the bottom paper stop ①…
-
Page 18
b) Slide the manual feed guides to match both sides of the paper. c) Raise the output tray to avoid the paper from slipping and falling. d) Put the print media like an envelope or transparency into the manual feeder tray with two hands until the front end of the envelope or transparency contacts the correction roller. -
Page 19: Nonprinting Area
2.4. Nonprinting Area The shaded section indicates the nonprinting area. Top and Bottom Left and Right Usage Paper Size Margins (A) Margins (B) 5 mm (0.197 inch) 5 mm (0.197 inch) Printing Letter 5 mm (0.197 inch) 5 mm (0.197 inch) 2.5.
-
Page 20: Driver Installation And Uninstallation
Driver installation and uninstallation Chapter 3.Driver installation and uninstallation ………………..3-2 3.1.Driver installation based on Windows system …………….3-2 3.1.1.Installation via USB connection ………………3-2 3.1.2.One-key wireless network installation …………….3-16 3.1.3.Installation via wired network connection ……………..3-22 3.2.Driver installation based on Mac system …………….3-23 3.2.1.Driver installation………………….3-23 3.3.Add printer to Mac system ………………….3-25 3.3.1.Add in USB connection mode ………………3-25…
-
Page 21: How To Install Windows Printer Driver
3. Driver installation and uninstallation 3.1. How to install Windows printer driver Windows driver installation software provides two installing methods: one-click installation and manual installation.We recommend one-click installation, which can help to install driver automatically in a faster and more convenient way.If you have any difficulty in using one-click installation, please try manual installation.
-
Page 22
5. After the installation, click “Print &Test Page” button. If your printer prints the test page successfully, it means that you have installed the driver correctly. 3.1.1.2. Method II: Connect the printer via wired network 1. Turn the power of printer and computer on. 2. -
Page 23
• Windows 10 system: When the “DVD RW driver” window pops up from the right top corner of computer desktop, click anywhere in the window, then click “Autorun.exe” to run the installation procedure. Note: • Some computers may be unable to auto play the CD beacase of system configuration. -
Page 24
• If your software has searched several printers, click on the”One-click intallation” button, and the printer list interface will pop up. Please select the printer that you need according to your printer wired network IP address or host ID. -
Page 25
Note:• If the printer you need is not shown in the list, please click “Refresh” button to search again. If it is not found, please check if the printer and computer are in the same network. (Please see Chapter 5.3 for how to check). -
Page 26
4. Click on the “I agree” button on the right buttom corner after reading the license agreement and enter into driver installation interface. 5. Click the “One-click installation” button in Method III to install driver software. Note: • You can put your mouse cursor in the “One-click installation” button to check the popup information in order to confirm if the current printer is the one you need to install through IP address before you click the button. -
Page 27
• If your software has searched several printers, click “One-click intallation” button, and the printer list interface will pop up. Please select “Configure printer with Wi-Fi via USB and install” and select USB printer, click “Confirm” button and enter into installation process to complete automatic network configuration and driver installation. -
Page 28
II. Connect computer to router via network cable 1. Connect computer to router via network cable. 2. Connect the printer to computer via USB cable, then power the printer on. 3. Place the attached installation CD in the computer CD-ROM: •… -
Page 29
• Click on the “One-click installation” button if your software has only searched only one printe, and the wireless network configuration interface will pop up, input the SSID and password that you need, then click “Confirm” button, and enter into installation process. The process may need some time, and the duration is related to your computer configuration, please wait patiently. -
Page 30
Note:• When the printer IP address changes under printer driver installed with host ID , you can also directly print without re-installing the driver. If you need to install the printer driver with the host ID, please check the option «Install the printer in the list with host ID». -
Page 31
2. Connect computer to the Wi-Fi Direct network of the printer (please refer to Chapter 5.2.2 for setup method). 3. Place the attached installation CD in the computer CD-ROM: • Windows XP system: automatically run the installation procedure. • Windows 7/Vista/Server 2008 system: Pop up “Autoplay” interface, click “Autorun.exe” to run the installation procedure. -
Page 32
6. After the installation, click “Print &Test Page” button. If your printer prints the test page successfully, it means that you have installed the driver correctly. 3.1.1.3.2. The printer is already connected to wireless network 1. The printer is already connected to wireless network, you can print the “Network configuration page”… -
Page 33
Note:• You can put your mouse cursor in the “One-click installation” button to check the popup information in order to confirm if the current printer is the one you need to install through IP address before you click the button. •… -
Page 34
• If the software has searched several printers, the printer list interface will pop up. Please select the printer you need according to your printer wired network IP address or host ID . Note:• If the printer you need is not shown in the list, please click “Refresh” button to search again. -
Page 35: Manual Installation
6. After the installation, click “Print &Test Page” button. If your printer prints the test page successfully, it means that you have installed the driver correctly. 3.1.2. Manual installation • Before installing the drive, you need to learn about printer model by printing printer information page out and check the product name (please refer to Chapter 8.1.1.3 printing methods).
-
Page 36: Installation Via Wired Network Connection
7. The software installs the driver automatically and the installation process may need some time. The duration is related to your computer configuration, please wait patiently. 8. After the installation, click “Print &Test Page” button. If your printer prints the test page successfully, it means that you have installed the driver correctly.
-
Page 37
9. The installation software will search the printer automatically and the searching process may need some time. 10. After finishing searching, select the printer that needs to be connected and click “Next”. Note: • If the printer you need to connect is not in the list of printers searched, please click “Refresh”… -
Page 38
3.1.2.3.1. Installation in basic structure mode 1. Connect computer to access point (wireless router). 2. Connect the printer to computer via USB cable, then power the printer on. 3. Place the attached installation CD in the computer CD-ROM: • Windows XP system: automatically run the installation procedure. •… -
Page 39
8. 8. Select “Yes, I want to configurate the printer’s wireless network” on the wireless setup window popped out, and operate according to the prompts to set up the printer to wireless network (please refer to Chapter 5.1.1 for setup method). 9. -
Page 40
11. The software installs the driver automatically and the installation process may need some time. The duration is related to your computer configuration, please wait patiently. 12. After the installation, click “Print &Test Page” button. If your printer prints the test page successfully, it means that you have installed the driver correctly. -
Page 41
8. Select “No, the printer has been connected to wireless network” on the wireless setup window popping out, and then click “Next”. 9. The installation software will search the printer automatically and the searching process may need some time. 10. Select the printer needs to be connected and click “Next”. Note: •… -
Page 42: Method Of Driver Unistallation
1. Click the Start menu of computer and then click All programs. 2. Click Pantum, and then Click Pantum XXX Series. Pantum XXX Series where XXX represents product model. 3. Click uninstall to delete the driver according to instructions on uninstall window.
-
Page 43: Mac System Driver Installation
1. Turn the power of printer and computer on. 2. Insert the CD companying with printer in the CD driver of your computer, and double click Pantum XXX Series installation package. (XXX in Pantum XXX Series represents product model.) 3. Click “Continue”.
-
Page 44
5. Click “Agree” on the prompt window popping out to accept the licensing agreement. 6. Click “Install”. 7. Input computer password and click “Install Software”. 8. Click “Continue Installation” on the prompt window popping out. 9. The system will finish driver installation automaticall . •… -
Page 45: Add Printer To Mac System
3.3.Add printer to Mac system 3.3.1.Add up the printer via USB 1. Connect the printer to computer with USB cable and then turn power on. 2. Enter the “System Preferences” – “Printers & Scanners” of computer. 3. Click button to select “Add Printer or Scanner”. 4.
-
Page 46
Wired Network Settings (For wired network printer models) Chapter 4. Wired Network Settings (For wired network printer models) …………4-2 4.1. Set IP Address ……………………..4-2 4.2. Install the Printer to Network …………………4-3 4.3. Setting Network Products ………………….4-4 4.3.1. View or Change Network Settings ………………4-4 4.3.2. -
Page 47: Wired Network Settings (For Wired Network Printer Models)
4. Wired Network Settings (For wired network printer models) You may need to set some network parameters on the printer. These parameters can be set from the embedded Web server. 4.1. Set IP Address The IP address of the printer may be automatically obtained through DHCP function or set manually.
-
Page 48: Install The Printer To Network
4.2. Install the Printer to Network In this setting, the printer is directly connected to the network and can be set to allow all computers on the network to print directly on the printer. 1. Before starting the printer, first connect the network cable to the network port of the printer to establish direct connection to the network.
-
Page 49: Setting Network Products
4.3. Setting Network Products 4.3.1. View or Change Network Settings You can use the embedded Web server to view or change IP settings. 1. Long press the «Cancel/Continue» button on the control panel to print Demo information page, and view the IP address of the printer. Demo page can be printed by long pressing the button on the control panel (as shown in the figure below) in the idle status.
-
Page 50: Wireless Network Setup (Applicable To Wi-Fi Models)
Wireless network setup (applicable to Wi-Fi models) Chapter 5.Wireless network setup (applicable to Wi-Fi models) …………..5-2 5.1.Basic structure mode ……………………5-2 5.1.1.Wireless network setup tools …………………5-2 5.1.2.Wi-Fi Protected Setup (WPS) setup……………….5-7 5.1.3.How to disable the Wi-Fi network connected …………..5-7 5.2.Wi-Fi hotspot mode ……………………5-8 5.2.1.Preliminary preparations ………………..5-8 5.2.2.Wi-Fi Hot Connection ………………….5-8 5.2.3.
-
Page 51: Basic Structure Mode
5.Wireless network setup (applicable to Wi-Fi models) Depending on model, the printer with Wi-Fi printing function supports the two types of wireless network connection of both infrastructure connection mode and Soft-AP, while there is usually only one connection between computer and printer at a time. If you have problems during wireless network setup, please refer to Chapter 5.3 Wireless…
-
Page 52
5.1.1.2.Setup methods of wireless network setup tools 1. Take the wireless network setup tool in computer. 1) Windows system: Click the “Start menu” – “All programs” — “Pantum”- Product name – “Wireless network setup tool”. 2) Mac system: click “Go” — “Applications” — “Pantum” — “Utilities” — “Wireless Network Configuration Tool”… -
Page 53
Note: • The SSID you selected should be consistent with the SSID of access point (wireless router) connected to your computer. 2) Please tick “No” to configure other wireless network needed to connect to. Complete configuration according to interface prompt. Note: •… -
Page 54
2.2 The computer is not connected to wireless network Input the SSID (case sensitive) and password of access point (wireless router) in the interface below. Complete configuration according to interface prompt. Note: • If you do not know the SSID of access point (wireless router), please click “Print Wireless Network Information Page”… -
Page 55
1) Use WPS method to perform steps below to start wireless network on printer. (Please refer Chapter 5.1.2 for detailed WPS configuration) 2) Judge if the printer is successfully connected according to the status of Wi-Fi indicator on printer. If configuration failed, please click “Previous” to configure again; if configuration succeeded, please click “Done”… -
Page 56: Wi-Fi Protected Setup (Wps) Setup
5.1.2.Wi-Fi Protected Setup (WPS) setup If the access point (wireless router) supports Wi-Fi Protected Setup (WPS), the Wi-Fi key on the control panel of printer and WPS key on access point (wireless router) can be pressed in order to connect the printer to wireless network. 5.1.2.1.Preliminary preparations 1.
-
Page 57: Preliminary Preparations
5.2.Wi-Fi hotspot mode You can establish a connection between a wireless network-enabled computer and a wireless network-enabled printer without using an access point (wireless route). 5.2.1.Preliminary preparations 1.Printer with Wi-Fi hotspot function. 2.Computer with wireless network function. 5.2.2.Wi-Fi Hot Connection Enable Wi-Fi-Hot of the printer before connecting the printer hot.
-
Page 58
4. The following aspects should be inspected if the printer has problems while they are used in network: • Inspect if the firewall software blocks communication. If the computer and printer ar connected in the same network but they cannot be searched, the communication might be blocked by firewall software. -
Page 59: Pantum Mobile Print
Pantum Mobile Print Chapter 6. Pantum Mobile Print ……………………6-2 6.1. What’s Pantum Mobile Print…………………6-2 6.2. Download Pantum Mobile Print ………………..6-2 6.3. Supported Mobile Operating System ………………6-2 6.4. How to use mobile devices for the mobile printing …………..6-2 6.4.1. For Android Devices ………………….6-2…
-
Page 60: What’s Pantum Mobile Print
6.4.1.1. Preliminary preparations 1. A printer that has wireless network function. 2. Android mobile device. 6.4.1.2. Operation steps 1. Turn on printer power. 2. Click “PANTUM” icon on the main screen of an Android device and the following interface will pop out.
-
Page 61
3. Click “Add printer” button at the top of interface, then select the way according to your habit to add the printer. 4. Select the function you want and then do relevant settings to meet your functional demands. Note: • If failure of operation, please check if your Android mobile device has access to the wireless network into which your printer is connected. -
Page 62: Print
Print Chapter 7. Print …………………………7-2 7.1. Print Function ……………………..7-2 7.2. Opening Help Document ………………….7-3 7.3. Manual Duplex ……………………..7-4 7.4. Cancel Print Job ……………………7-7…
-
Page 63: Print Function
7. Print 7.1. Print Function The print function can be achieved through the settings of various properties in the Printing Preferences, and some of the functions are as follows. Functions Diagram 1 2 1 Manual Duplex Collate Reverse Print N-in-1 Poster Print (for Windows system only)
-
Page 64: Opening Help Document
Note: • You can select the 2 x 2 Poster Print in N-in-1 to enable the poster printing function. • You can open the Printing Preferences and click Help button to view the specific function explanation. For information about how to open the help document, see Section 7.2. 7.2. Opening Help Document You can open the Printing Preferences and click Help button (for Windows system only). The help document contains the user guide where you can find the information on print settings.
-
Page 65: Manual Duplex
7.3. Manual Duplex 1. The printer driver supports manual duplex. Note: •If the paper is thin, it may wrinkle. • If the paper is curled, make it flat and put it back into the manual feeder tray or automatic feeder tray. •…
-
Page 66
Select Pantum printer Click Preferences to set up for printing. c) Check Manual Duplex in the Basic tab and click OK after completing the settings… -
Page 67
d) Click Print. Note: • It is recommended to raise the output tray to prevent the paper from sliding out of it. If you choose not to raise the output tray, we recommend that you immediately remove the printed paper output from the printer. e) Send the print job after choosing Manual Duplex, then the following prompt window will appear, telling you the next specific operations. -
Page 68: Cancel Print Job
f) After turning over the paper according to the prompt, press Continue button of the printer to go on printing the other side. g) You can click Close button to close this prompt window, and it will not appear until the next Manual Duplex job comes in.
-
Page 69: Control Panel Overview
Control Panel Chapter 8. Control Panel ………………………8-2 8.1. Control Panel Overview for P2500 Series …………….8-2 8.1.1. Functions of Buttons on the Control Panel ……………8-2 8.1.2. Function of LED Indicators on the Control Panel ……………8-3…
-
Page 70: Control Panel Overview
8. Control Panel 8.1. Control Panel Overview for P2500 Series The printer control panel layout includes 2 buttons and 2 multi-colored LED indicators as shown below. The diagram on the left shows the control panel of the printer with USB+Wi-Fi interface, while the one on the right displays the control panel of the printer with USB interface only: Serial No.
-
Page 71: Function Of Led Indicators On The Control Panel
8.1.2. Function of LED Indicators on the Control Panel 8.1.2.1. LED1 Status Indication The meanings of the status indication of LED1 are as follows: Paper/Wi-Fi Status Description Status Description Serial Multi-colored (For printers with USB+Wi- (For printers with USB LED1 Status Fi interface) interface) Indication…
-
Page 72
8.1.2.2. LED2 Status Indication The meanings of the status indication of LED2 are as follows: Data/ Cartridge Status Description Serial Multi-colored (For printers with USB+ Wi-Fi interface and the ones with LED2 Status USB interface only) Indication Starting and warming up the printer, waking up and warming up the printer, and warming up the printer by opening and closing its cover. -
Page 73
8.1.2.3. Indication of LED1 and LED2 Combination Status You can refer to the indicator combination list for information on the working status of the printer. Some of the LED1 and LED2 combined indications are as follows: Status Serial Paper/Wi-Fi Data/Cartridge Status Description (Multi-colored (Multi-colored… -
Page 74
Routine Maintenance Chapter 9. Routine Maintenance……………………9-2 9.1. Cleaning the Printer ……………………9-2 9.2. Maintenance of Laser Toner Cartridge ………………9-4 9.2.1. Use and Maintenance of Laser Toner Cartridge …………..9-4 9.2.2. Service Life of Laser Toner Cartridge ……………..9-4 9.2.3. Replace Laser Toner Cartridge ………………9-5… -
Page 75: Cleaning The Printer
9. Routine Maintenance 9.1. Cleaning the Printer Note: • Please use mild detergents. Please clean the printer in accordance with the following steps: 1. Turn off the main power switch and unplug the power cord and USB cable. P2200/P2500 Series P2600 Series 2.
-
Page 76
3. Open the upper cover and take out the laser toner cartridge. P2200/P2500 Series P2600 Series Note: • When removing the laser toner cartridge, put the cartridge in a protective bag or wrap it with thick paper to avoid direct light damaging the photosensitive drum. 4. -
Page 77: Maintenance Of Laser Toner Cartridge
9.2. Maintenance of Laser Toner Cartridge 9.2.1. Use and Maintenance of Laser Toner Cartridge For better print quality, please use the original Pantum laser toner cartridge. Note: when using the laser toner cartridge, please pay attention to the following: • Unless used immediately, otherwise, do not remove the laser toner cartridge from the package.
-
Page 78: Replace Laser Toner Cartridge
9.2.3. Replace Laser Toner Cartridge Note: before replacing the laser toner cartridge, please pay attention to the following: • The laser toner cartridge surface may contain toner. Please remove it carefully to avoid spilling. • Put the removed laser toner cartridge on a piece of paper to avoid the toner from accidently spilling.
-
Page 79
3. Remove the protective cover, and put the laser toner cartridge into the printer along the guides P2200/P2500 Series P2600 Series Note: • Check whether there is any seal on it before installing the laser toner cartridge into the printer; if there is any, please tear off the seal and then install the cartridge. P2200/P2500 Series P2600 Series 4. -
Page 80: Troubleshooting
Troubleshooting Chapter 10. Troubleshooting …………………….10-2 10.1. Clearing Jammed Paper ………………….10-2 10.1.1. Paper Jam in the Feed Port ……………….10-3 10.1.2. Paper Jam inside the Printer………………10-3 10.2. Common Troubleshooting …………………10-6 10.2.1. Common Trouble ………………….10-6 10.2.2. Image Defects ………………….10-8 10-1…
-
Page 81: Clearing Jammed Paper
10. Troubleshooting Please read this section carefully. It can help you solve common trouble in the printing process. If the problems appeared cannot be solved, please contact Pantum Aftersales Service Center. Prior to handling common trouble, first check that: • The power cord is connected correctly and the printer is powered on.
-
Page 82: Paper Jam In The Feed Port
10.1.1. Paper Jam in the Feed Port If the output bin is open, please close it first. Gently pull the jammed paper straight out. P2600 Series (automatic feeder tray and P2200/P2500 Series manual feeder tray) If the paper does not move while being pulled, or there is no paper in this area, please check the inside of the printer.
-
Page 83
2. Open the upper fuser guide to decrease the pressure of compression spring. P2200/P2500 Series P2600 Series 3. Pull the jammed paper out of the fuser unit. P2200/P2500 Series P2600 Series If no jammed paper is found, please go to the next step. 4. -
Page 84
5. Slowly pull the jammed paper out along the paper output orientation. P2200/P2500 Series P2600 Series 6. After removing the jammed paper, insert the laser toner cartridge into the printer along the guides until you hear a click assuring you that the cartridge is fully inserted. P2200/P2500 Series P2600 Series 7. -
Page 85: Common Troubleshooting
10.2. Common Troubleshooting 10.2.1. Common Trouble Trouble Cause Solution Printer Problems The cable between the computer Disconnect and then reconnect the printer and the printer is not connected cable. properly. Check the printer settings to ensure that the print job is sent to the correct port. Error in specifying the print port.
-
Page 86
Then consult Pantum support center. It may causes the fire or the electric shock if you continue to use the printer under this situation. Note: • If the problem remains, please contact Pantum Customer Service. 10-7… -
Page 87: Image Defects
10.2.2. Image Defects Trouble Cause Solution • Toner is low. • Please properly use the print • The print media does not meet media within the specification usage specification, such as the range. A B C D media is damp or too rough. •…
-
Page 88
• Clean the laser toner cartridge • The internal part of the laser toner or replace it with a new one. cartridge is damaged. • Please contact Pantum • The fuser component is damaged. Customer Service to repair and replace the fuser component. -
Page 89
Trouble Cause Solution • The laser toner cartridge is • Ensure to install the cartridge installed incorrectly. correctly. • The internal part of the laser toner cartridge is damaged. • Abnormal charge inside the printer; the laser toner cartridge is not charged. -
Page 90: Product Specification
Product Specification Chapter 11. Product Speci ication ……………………11-2 11.1. P2200/P2500 Series Speci ication ……………….11-2 11.1.1. Speci ication Overview ………………….11-2 11.1.2. Printing Speci ication ………………….11-3 11.2. P2600 Series Speci ication ………………….11-4 11.2.1. Speci ication Overview ………………….11-4 11.2.2. Printing Speci ication ………………….11-5 11-1…
-
Page 91: P2200/P2500 Series Specification
Note: • Specification values are slightly different for different models of printers with different functions. These values are based on the initial data. For more information about the latest specification, please visit: www.pantum.com 11.1.1. Speci ication Overview Processor 600MHZ Memory…
-
Page 92: Printing Specification
11.1.2. Printing Specification Print Speed 20/22ppm Letter 21/23ppm First Page Print Time 7.8s Print Language Maximum print size Legal (216mm*355.6mm) Paper Input Standard Tray 150 pieces (80g/m²) Capacity Paper Output Print-side down 100 pieces (80g/m²) Capacity Print Media Media Type Plain paper, thin paper, thick paper, transparent film, card paper, label paper, envelope Media size…
-
Page 93: P2600 Series Specification
Note: • Specification values are slightly different for different models of printers with different functions. These values are based on the initial data. For more information about the latest specification, please visit: www.pantum.com 11.2.1. Speci ication Overview Processor 600MHz Memory…
-
Page 94: Printing Specification
11.2.2. Printing Specification Print Speed 24ppm Letter 25ppm First Page Print Time < 8.5s Print Language Maximum print size Legal (216mm*355.6mm) Paper Input Standard Tray 150 pieces (80g/m²) Capacity Multipurpose 1 piece (60~163g/m²) Tray Paper Output Print-side down 100 pieces (80g/m²) Capacity Print Media Media Type…

Руководство
пользователя
Pantum M6200/M6500/M6550 Series
Pantum M6600 Series
Монохромное лазерное МФУ
Перед использованием принтера рекомендуется внимательно ознакомиться с этим руководством

Предисловие
Добро пожаловать в мир продуктов Pantum! Мы благодарим вас за выбор продуктов Pantum!
Для защиты ваших интересов внимательно ознакомьтесь со следующими инструкциями.
Правовые вопросы
Товарный знак
Pantum и логотип Pantum являются зарегистрированными товарными знаками Zhuhai Pantum Electronics Co.,Ltd.
Microsoft®, Windows®, Windows Server® и Windows Vista® являются товарными знаками корпорации Microsoft в США или других странах и регионах.
Права владения на названия программного обеспечения, упомянутого в данном руководстве пользователя, принадлежат соответствующим компаниям согласно их лицензионным соглашениям. Эти названия упоминаются исключительно для инструкций.
Все остальные упомянутые здесь продукты и торговые названия могут быть зарегистрированными товарными знаками, товарными знаками или знаками обслуживания соответствующих владельцев и упоминаются исключительно для инструкций.
Авторское право
Авторское право на это руководство пользователя принадлежит Zhuhai Pantum Electronics Co.,Ltd.
Запрещается копировать, переводить, изменять и передавать это руководство пользователя любыми средствами и в любой форме без предварительного письменного разрешения Zhuhai Pantum Electronics Co.,Ltd.
Версия: V1.0
Заявление об ограничении ответственности
Для повышения качества услуг, предоставляемых пользователям, Zhuhai Pantum Electronics Co.,Ltd. оставляет за собой право вносить изменения в это руководство пользователя. Информация, изложенная в этом руководстве, может изменяться без предварительного уведомления.
Ответственность за любые повреждения, возникшие из-за несоблюдения требований этого руководства, возлагается на пользователей. При этом, кроме явных гарантий, предоставленных в руководстве или соглашении по обслуживанию, компания Zhuhai Pantum Electronics Co.,Ltd. не предоставляет никаких явных или подразумеваемых гарантий в дополнение к настоящему руководству пользователя (в том числе в отношении содержания или слов).
Использование данного продукта для копирования, печати, сканирования определенных документов или изображений либо другие операции могут быть запрещены местным законодательством. Если вы не уверены в законности использования данного устройства для работы с определенными документами или изображениями, вы должны заранее проконсультироваться с юристом.
Устройство можно безопасно использовать только в нетропических климатических зонах на высоте не выше 2000 м над уровнем моря.
Данный продукт подходит для использования дома и в офисе. Дату производства см. на синей этикетке сбоку на упаковке.
Продукция Адрес: No.3883, Zhuhai Avenue, Zhuhai, Guangdong, China 519060.
Страна происхождения: Китай.
I
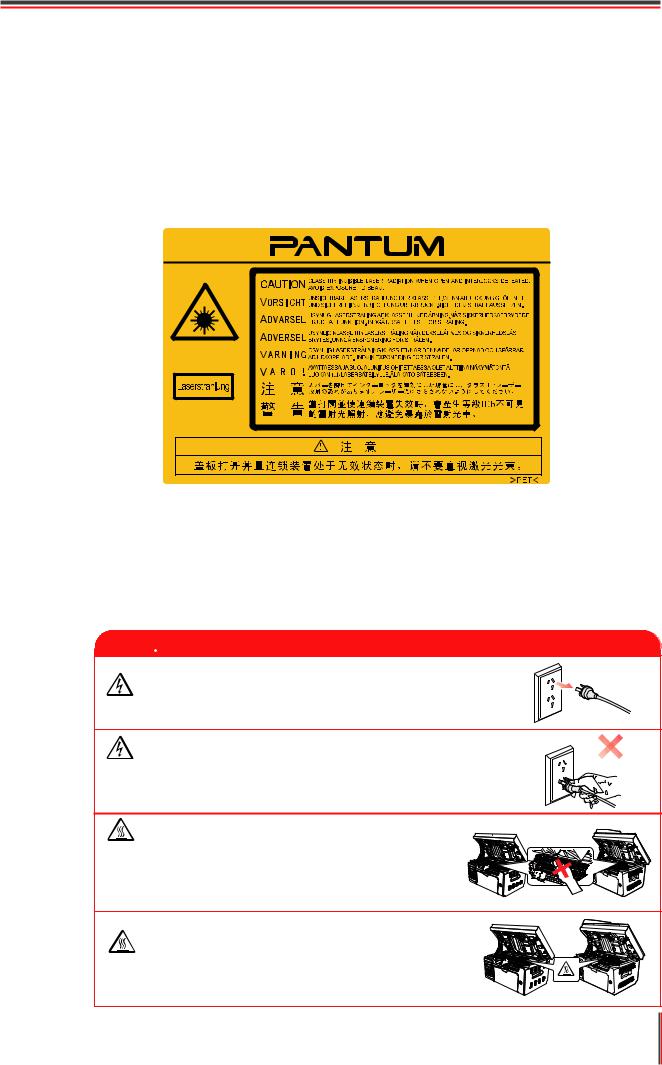
Меры безопасности
Безопасность при эксплуатации лазерного устройства
Лазерное излучение вредит здоровью человека. Поскольку лазерные компоненты полностью запечатаны в принтере, лазерное излучение не просачивается наружу. Чтобы не подвергнуться воздействию лазерного излучения, не разбирайте принтер произвольным образом!
Принтер соответствует положениям Свода федеральных нормативных актов США для лазерных продуктов класса 1. Принтер оснащен лазерным диодом класса III b, излучение которого не распространяется на другие лазерные компоненты.
На лазерных компонентах внутри принтера находится следующая наклейка:
Повторная переработка и утилизация
Для защиты окружающей среды наша корпорация установила систему переработки и утилизации неиспользуемых устройств. Информацию об утилизации устройств можно найти на официальном сайте Pantum www.pantum.com.
Предостережения относительно безопасного использования
Прежде чем использовать принтер, обратите внимание на следующие предостережения относительно безопасности.

Внутри принтера находится электрод под высоким напряжением. Перед тем как чистить принтер, убедитесь, что он отключен от сети!
Запрещается вставлять и вынимать из розетки вилку кабеля питания мокрыми руками — это может послужить причиной поражения электрическим током.
При печати термозакрепляющее устройство нагревается и какое-то время остается горячим. Прикоснувшись к нему (в показанной затемненной области), можно получить ожоги!
На термозакрепляющее устройство наклеена этикетка с предупреждением о высокой температуре. Не удаляйте и не повреждайте эту этикетку.
II
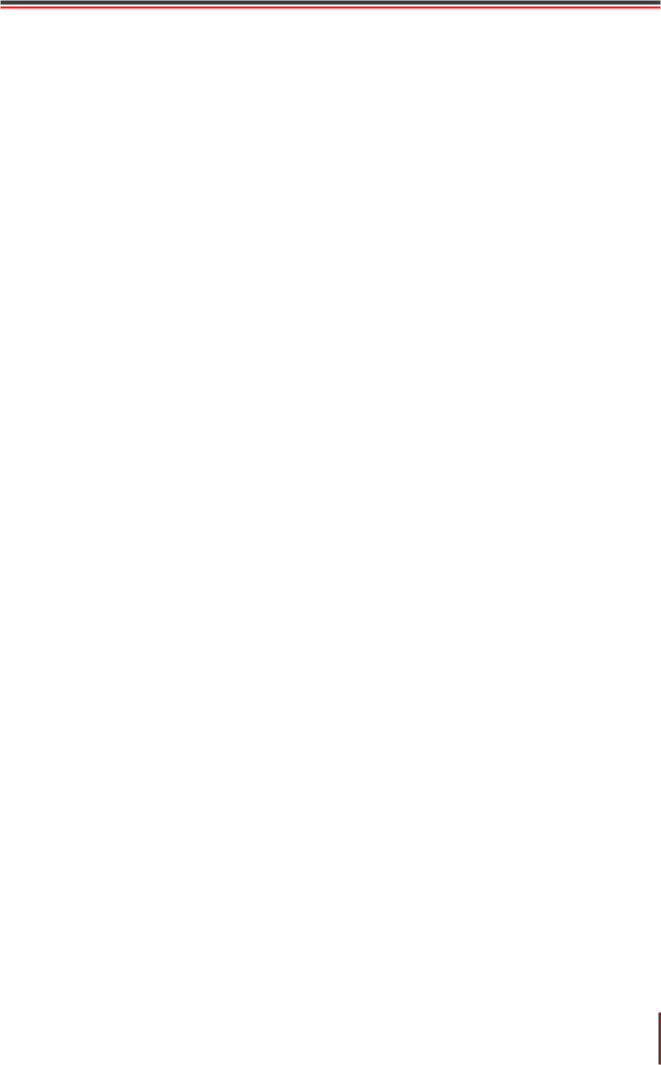
Меры предосторожности
Меры предосторожности перед использованием принтера:
1.Прочитайте все инструкции и убедитесь, что вы их поняли.
2.Вы должны иметь представление об основах работы с электрическими устройствами.
3.Придерживайтесь всех предупреждений и инструкций, указанных на устройстве или в прилагаемом руководстве для оборудования.
4.Если инструкции по эксплуатации противоречат информации по технике безопасности, повторно изучите последнюю, поскольку вы могли неправильно понять инструкции по эксплуатации. Если противоречие не удается устранить, позвоните по горячей линии службы поддержки пользователей или обратитесь за помощью к представителю сервисной службы.
5.Перед очисткой оборудования выньте кабель питания из розетки питания переменного тока. Не используйте жидкие чистящие средства и аэрозоли.
6.Убедитесь, что оборудование расположено на устойчивой поверхности, чтобы предотвратить серьезные повреждения, которые может вызвать падение оборудования.
7.Не размещайте оборудование вблизи радиаторов, кондиционеров или вентиляционных труб.
8.Не ставьте предметы на кабель питания. Не размещайте оборудование в месте, где люди будут наступать на кабель питания.
9.Не перегружайте розетки и удлинители. Это может отрицательно отразиться на производительности и привести к пожару или поражению электрическим током.
10.Следите, чтобы животные не грызли кабель питания переменного тока и интерфейсный кабель компьютера.
11.Не допускайте попадания острых предметов в гнезда в оборудовании, чтобы избежать прикосновения к устройству под высоким напряжением, что может привести к пожару или поражению электрическим током. Будьте осторожны и не проливайте жидкости на оборудование;
12.Не разбирайте оборудование, чтобы избежать риска поражения электрическим током. Необходимый ремонт могут выполнять только профессиональные специалисты по техническому обслуживанию. Открытие или снятие крышки может привести к поражению электрическим током или другим опасным ситуациям. Неправильная разборка и сборка также может привести к поражению электрическим током при дальнейшем использовании.
13.Если случится что-либо из следующего, отсоедините оборудование от компьютера и выньте вилку кабеля питания из розетки, затем обратитесь к квалифицированным техническим специалистам за обслуживанием:
• внутрь оборудования попала жидкость;
• оборудование попало под дождь или на него пролили воду;
• оборудование упало или была повреждена крышка;
• производительность оборудования значительно изменилась.
14.Настраивайте только элементы управления, упоминаемые в инструкциях. Неправильная настройка других элементов управления может привести к повреждениям, на исправление которых у профессиональных специалистов технического обслуживания уйдет больше времени.
15.Не используйте оборудование во время грозы, чтобы предотвратить риск поражения электрическим током. По возможности, во время грозы вынимайте вилку кабеля питания.
16.При непрерывной печати нескольких страниц поверхность лотка сильно нагревается. Не трогайте эту поверхность и не давайте детям приближаться к ней.
17.Сигнальный провод устройства, подключаемый к принтеру, не предназначен для использования вне помещений.
18.Необходимо обеспечить регулярную вентиляцию в случае длительного использования или печати большого количества документов в плохо проветриваемом помещении.
19.В состоянии ожидания устройство автоматически переходит в режим экономии энергии (сна), если в течение некоторого времени (например, 1 минуты) не получает задание на печать; устройство не потребляет энергию только в том случае, если оно не подключено ни к одному внешнему источнику питания.
20.Устройство относится к классу оборудования 1 и в процессе эксплуатации должно быть подключено к электрической розетке с заземлением.
21.Данное устройство необходимо в процессе доставки необходимо ставить в соответствии с транспортировочными метками на упаковке.
III
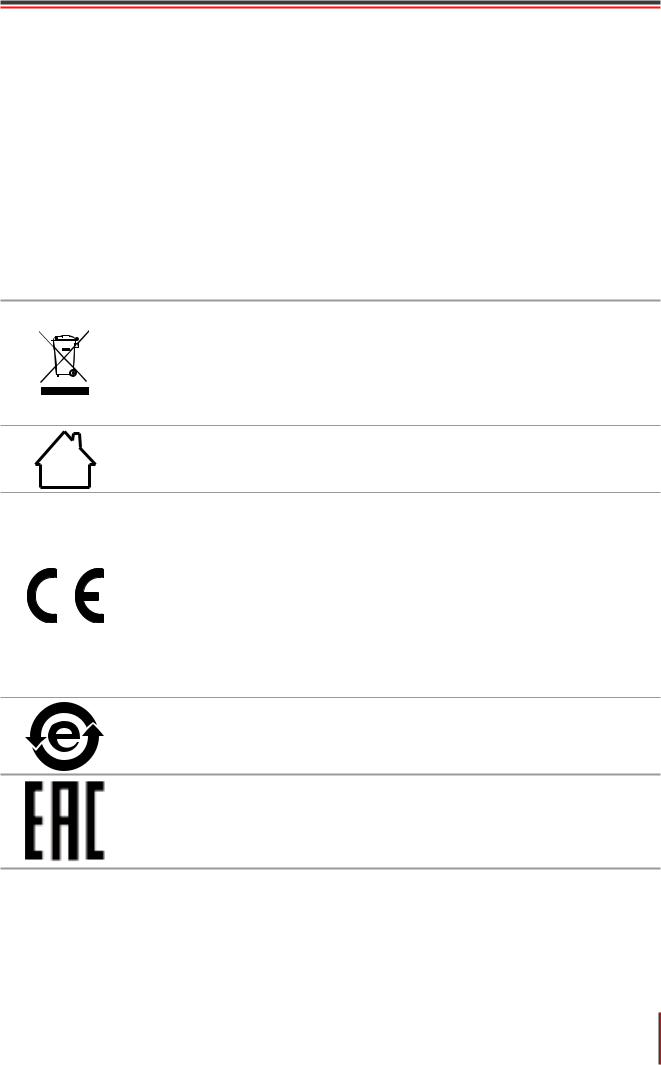
22.Это устройство является низковольтным оборудованием. При использовании этого устройства с напряжением ниже указанного диапазона, соблюдайте соответствующие меры предосторожности или обратитесь в центр послепродажного обслуживания Pantum, если тонер размазывается на отпечатках или оборудование запускается медленно.
23.Устройство продается в полной комплектации. Компоненты устройства при необходимости можно приобрести в сервисном центре послепродажного обслуживания Pantum. Если комплектация приобретенного устройства не соответствует указанной в спецификации, обратитесь в указанный центр послепродажного обслуживания для решения проблемы.
24.Устанавливайте это устройство в месте с температурой окружающей среды 10 °C–32,5 °C и относительной влажностью 20 %–80 %.
25.По соображениям безопасности и другим причинам принтер может переключаться в режим прерывистой печати после непрерывной печати в течение определенного времени.
26.Сохраните настоящее руководство пользователя надлежащим образом.
Информация о нормативных требованиях
Этот символ означает, что по истечении срока службы продукта его нельзя утилизировать как бытовые отходы. Использованное оборудование необходимо доставить в специальный сборный пункт по утилизации отходов электрического и электронного оборудования. См.: Директива 2002/96/ЕС по отходам электрического и электронного оборудования (WEEE). Чтобы получить дополнительную информацию, обратитесь к своему продавцу или поставщику.
Этот продукт предназначен для эксплуатации только в помещениях.
Соответствие директивам Европейского сообщества (ЕС)
Этот продукт соответствует требованиям по защите, изложенным в директивах Совета Европейского сообщества 2004/108/ЕС и 2006/95/ЕС о сближении и согласовании законов стран-участниц в отношении электромагнитной совместимости и безопасности электрического оборудования,
предназначенного для использования в определенных пределах напряжения.
Производитель этого продукта: Zhuhai Pantum Electronics Co.,Ltd., No.3883, Zhuhai Avenue, Zhuhai, Guangdong, China 519060.
Заявление о соответствии требованиям директив предоставляется по запросу от уполномоченного представителя.
Этот продукт отвечает определению класса B стандарта EN 55022 и требованиям к безопасности стандарта EN 60950.
Этот принтер полностью отвечает требованиям Директивы 2009/95/EC (ограничение содержания вредных веществ) и требованиям переработанной версии Директивы 2011/65/EU по обращению с токсическими и опасными веществами.
Сертифицирован Таможенным Союзом России, Белоруссии и Казахстана. Унифицированный символ: EAC.
IV

Содержание
|
1. Перед использованием принтера…………………………………………………………………………………… |
1-2 |
|
1.1. Знакомство с моделями…………………………………………………………………………………………… |
1-2 |
|
1.2. Поддерживаемые принадлежности………………………………………………………………………….. |
1-3 |
|
1.3. Вид устройства……………………………………………………………………………………………………….. |
1-4 |
|
1.4. Лазерный картридж с тонером…………………………………………………………………………………. |
1-8 |
|
1.5. Легко заправляемый лазерный картридж с тонером………………………………………………….. |
1-8 |
|
1.5.1. Устройство лазерного картриджа……………………………………………………………………….. |
1-8 |
|
1.5.2. Процедура заполнения лазерного картриджа……………………………………………………… |
1-8 |
|
1.6. Панель управления……………………………………………………………………………………………….. |
1-10 |
|
2. Бумага и материалы для печати…………………………………………………………………………………….. |
2-2 |
|
2.1. Спецификация бумаги……………………………………………………………………………………………… |
2-2 |
|
2.2. Специальная бумага……………………………………………………………………………………………….. |
2-3 |
|
2.3. Непечатаемая и несканируемая области………………………………………………………………….. |
2-4 |
|
2.4. Загрузка бумаги………………………………………………………………………………………………………. |
2-5 |
|
2.5. Бумага и оригиналы…………………………………………………………………………………………………. |
2-6 |
|
2.5.1. Сканирование при использовании планшета………………………………………………………. |
2-6 |
|
2.5.2. Сканирование при использовании автоматического устройства подачи |
|
|
документов (ADF)……………………………………………………………………………………………………….. |
2-8 |
|
3. Установка и удаление программного драйвера ………………………………………………………………. |
3-2 |
|
3.1. Драйвер для Windows……………………………………………………………………………………………… |
3-2 |
|
3.1.1. Введение………………………………………………………………………………………………………….. |
3-2 |
|
3.1.2. Процедура установки…………………………………………………………………………………………. |
3-2 |
|
3.1.3. Удаление…………………………………………………………………………………………………………. |
3-11 |
|
3.2. Драйвер для компьютера Макинтош……………………………………………………………………….. |
3-13 |
|
4. Настройки проводной сети (для моделей принтеров, поддерживающих печать по |
|
|
проводной сети)………………………………………………………………………………………………………………… |
4-2 |
|
4.1. Установите принтер в сети……………………………………………………………………………………….. |
4-2 |
|
4.2. Управление сетевым принтером………………………………………………………………………………. |
4-2 |
|
4.2.1. Просмотр или изменение настройки сети……………………………………………………………. |
4-2 |
|
4.2.2. Настройка или изменение пароля для входа на веб-сервер………………………………… |
4-2 |
|
5. Настройки беспроводной сети (для моделей с возможностью печати по сети WiFi)…………… |
5-2 |
|
5.1. Режим настройки кнопки………………………………………………………………………………………….. |
5-2 |
|
5.2 Настройка подключения с помощью USB………………………………………………………………….. |
5-2 |
|
5.2.1. Инструмент настройки WiFi………………………………………………………………………………… |
5-2 |
|
5.3. Настройка точки доступа WiFi………………………………………………………………………………….. |
5-5 |
|
5.4. Отключение беспроводного подключения…………………………………………………………………. |
5-5 |
|
6. Мобильная печать, мобильное сканирование и мобильный факс Pantum………………………… |
6-2 |
|
6.1. Знакомство с функциями мобильной печати, мобильного сканирования |
|
|
и мобильного факса Pantum…………………………………………………………………………………………… |
6-2 |
6.1.1.Что такое мобильная печать, мобильное сканирование и мобильный факс Pantum?…… 6-2
6.1.2.Загрузка приложения «Мобильная печать, мобильное сканирование
|
и мобильный факс Pantum»…………………………………………………………………………………………. |
6-2 |
|
6.2. Процедура выполнения мобильной печати……………………………………………………………….. |
6-2 |
|
6.2.1. Для устройств Android……………………………………………………………………………………….. |
6-2 |
|
6.3. Процедура выполнения мобильного сканирования……………………………………………………. |
6-6 |
|
6.3.1. Для устройств Android……………………………………………………………………………………….. |
6-6 |
|
6.3.2. Для устройств Apple IOS (iPad, iPhone и т. д.)……………………………………………………… |
6-9 |
V
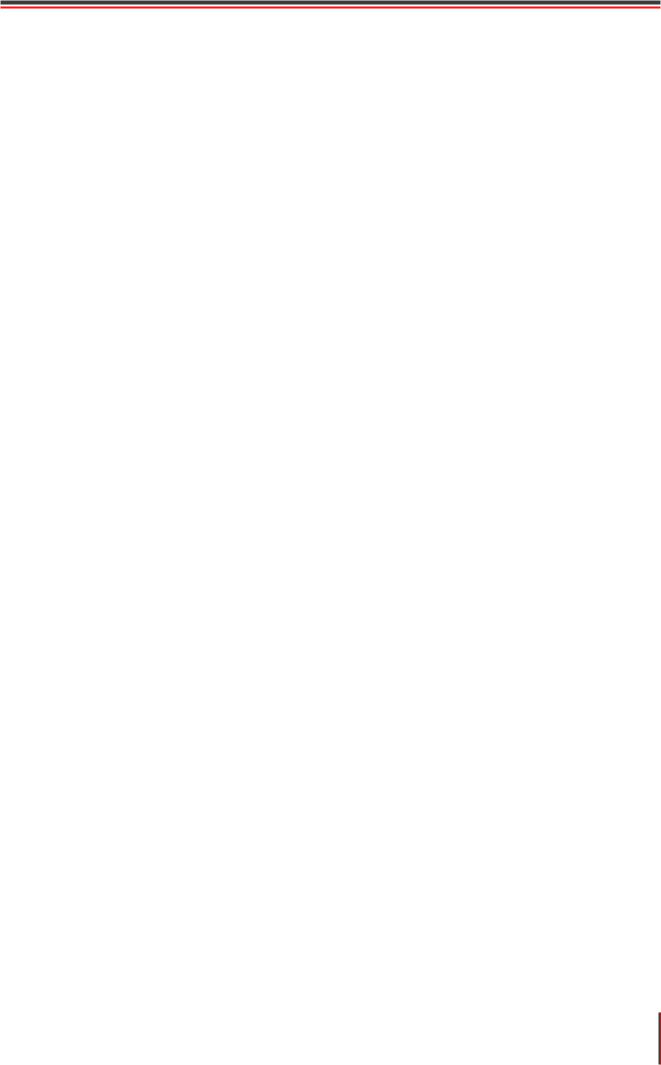
|
6.4. Процедура отправки мобильного факса………………………………………………………………….. |
6-13 |
|
6.4.1. Для устройств Android……………………………………………………………………………………… |
6-13 |
|
6.4.2. Для устройств Apple IOS (iPad, iPhone и т. д.).…………………………………………………… |
6-15 |
|
7. Общие настройки.…………………………………………………………………………………………………………. |
7-2 |
|
7.1. Установка системы………………………………………………………………………………………………….. |
7-2 |
|
7.1.1. Настройки экономии тонера……………………………………………………………………………….. |
7-2 |
|
7.1.2. Настройка языка .……………………………………………………………………………………………… |
7-4 |
|
7.1.3. Восстановить заводские настройки…………………………………………………………………….. |
7-4 |
|
7.1.4. Параметр «Спящий режим».……………………………………………………………………………….. |
7-5 |
|
7.1.5. Настройка сети………………………………………………………………………………………………….. |
7-6 |
|
7.1.6. Сведения о сети………………………………………………………………………………………………… |
7-7 |
|
8. Печать.…………………………………………………………………………………………………………………………. |
8-2 |
|
8.1. Функция печати……………………………………………………………………………………………………….. |
8-2 |
|
8.2. Открытие справки……………………………………………………………………………………………………. |
8-3 |
|
8.3. Двусторонняя печать……………………………………………………………………………………………….. |
8-4 |
|
8.4. Отмена задания печати……………………………………………………………………………………………. |
8-7 |
|
8.5. Печать в системе Mac.…………………………………………………………………………………………….. |
8-7 |
|
9. Копирование.………………………………………………………………………………………………………………… |
9-2 |
|
9.1. Основные операции.……………………………………………………………………………………………….. |
9-2 |
|
9.1.1. Копирование с использованием планшета………………………………………………………….. |
9-2 |
|
9.1.2. Копирование с использованием автоматического устройства подачи |
|
|
документов (ADF)……………………………………………………………………………………………………….. |
9-3 |
|
9.2. Специальная функция копирования.………………………………………………………………………… |
9-3 |
|
9.2.1. Копирование документов.………………………………………………………………………………….. |
9-3 |
|
9.2.2. Копирование паспортов……………………………………………………………………………………… |
9-4 |
|
9.2.3. Отмена операции копирования.…………………………………………………………………………. |
9-5 |
|
9.3. Настройка копирования.………………………………………………………………………………………….. |
9-5 |
|
10. Сканирование……………………………………………………………………………………………………………. |
10-2 |
|
10.1. Аппаратное сканирование.…………………………………………………………………………………… |
10-2 |
|
10.1.1. Шаги по выполнению удаленного сканирования с использованием планшета……. |
10-2 |
|
10.1.2. Шаги по выполнению удаленного сканирования с использованием |
|
|
автоматического устройства подачи документов (ADF).……………………………………………… |
10-3 |
|
10.1.3. Сканирование одной страницы………………………………………………………………………. |
10-3 |
|
10.1.4. Объединенное сканирование.………………………………………………………………………… |
10-3 |
|
10.1.5. Другие функции сканирования………………………………………………………………………… |
10-4 |
|
10.2. Программное сканирование.………………………………………………………………………………… |
10-9 |
|
10.2.1. Приложение сканирования Pantum…………………………………………………………………. |
10-9 |
|
10.2.2. Драйвер сканера TWAIN……………………………………………………………………………….. |
10-10 |
|
10.2.3. Драйвер сканера WIA.………………………………………………………………………………….. |
10-12 |
|
10.2.4. Отмена задания сканирования……………………………………………………………………… |
10-15 |
|
10.3. Сканирование в системе Mac……………………………………………………………………………… |
10-16 |
|
10.3.1. Сканирование ICA………………………………………………………………………………………… |
10-16 |
|
10.3.2. Сканирование TWAIN.………………………………………………………………………………….. |
10-19 |
|
11. Факс.…………………………………………………………………………………………………………………………. |
11-2 |
|
11.1. Подключение устройств.………………………………………………………………………………………. |
11-2 |
|
11.2. Настройки факса………………………………………………………………………………………………….. |
11-3 |
|
11.3. Функции факса…………………………………………………………………………………………………….. |
11-5 |
|
11.3.1. Отправить факс……………………………………………………………………………………………… |
11-5 |
|
11.3.2. Получить факс……………………………………………………………………………………………….. |
11-7 |
|
11.3.3. Другие функции сканирования………………………………………………………………………… |
11-8 |
|
11.4. Контакты.…………………………………………………………………………………………………………… |
11-13 |
|
11.5. Отмена факса……………………………………………………………………………………………………. |
11-13 |
VI
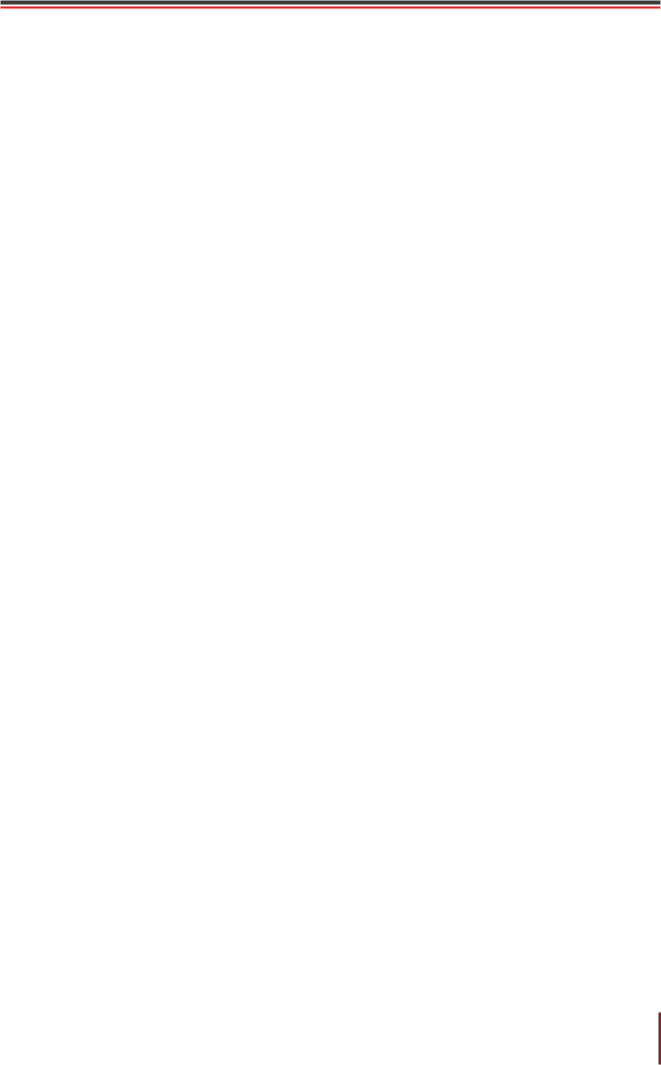
|
11.6. ПО Pantum PC-Fax……………………………………………………………………………………………… |
11-14 |
|
11.6.1. Открыть с помощью……………………………………………………………………………………… |
11-14 |
|
11.6.2. Отправка факса с помощью приложения факса на компьютере……………………… |
11-14 |
|
11.6.3. Основные настройки для PC-Fax…………………………………………………………………… |
11-15 |
|
11.6.4. Другие функции для отправки факса с помощью PC-Fax………………………………… |
11-16 |
|
12. Профилактическое обслуживание………………………………………………………………………………. |
12-2 |
|
12.1. Очистка принтера………………………………………………………………………………………………… |
12-2 |
|
12.2. Обслуживание лазерного картриджа с тонером…………………………………………………….. |
12-5 |
|
12.2.1. Использование и обслуживание лазерного картриджа с тонером…………………….. |
12-5 |
|
12.2.2. Срок службы лазерного картриджа с тонером.………………………………………………… |
12-5 |
|
12.2.3. Замена лазерного картриджа с тонером………………………………………………………….. |
12-6 |
|
13. Устранение неисправностей……………………………………………………………………………………….. |
13-2 |
|
13.1. Удаление застрявшей бумаги……………………………………………………………………………….. |
13-2 |
|
13.2. Сообщение об ошибке.………………………………………………………………………………………… |
13-5 |
|
13.3. Устранение распространенных неисправностей.…………………………………………………… |
13-6 |
|
13.3.1. Распространенные неисправности………………………………………………………………….. |
13-6 |
|
13.3.2. Дефекты изображения…………………………………………………………………………………… |
13-8 |
|
14. Структура меню…………………………………………………………………………………………………………. |
14-2 |
|
14.1. Настройка копирования.………………………………………………………………………………………. |
14-2 |
|
14.2. Настройка сканирования……………………………………………………………………………………… |
14-5 |
|
14.3. Настройки факса…………………………………………………………………………………………………. |
14-6 |
|
14.4. Установка системы………………………………………………………………………………………………. |
14-8 |
|
14.5. Информационный отчет……………………………………………………………………………………… |
14-10 |
|
14.6. Данные о версии………………………………………………………………………………………………… |
14-10 |
|
14.7. Структура меню работы с факсом.……………………………………………………………………… |
14-11 |
|
15. Технические характеристики продукта………………………………………………………………………… |
15-2 |
VII
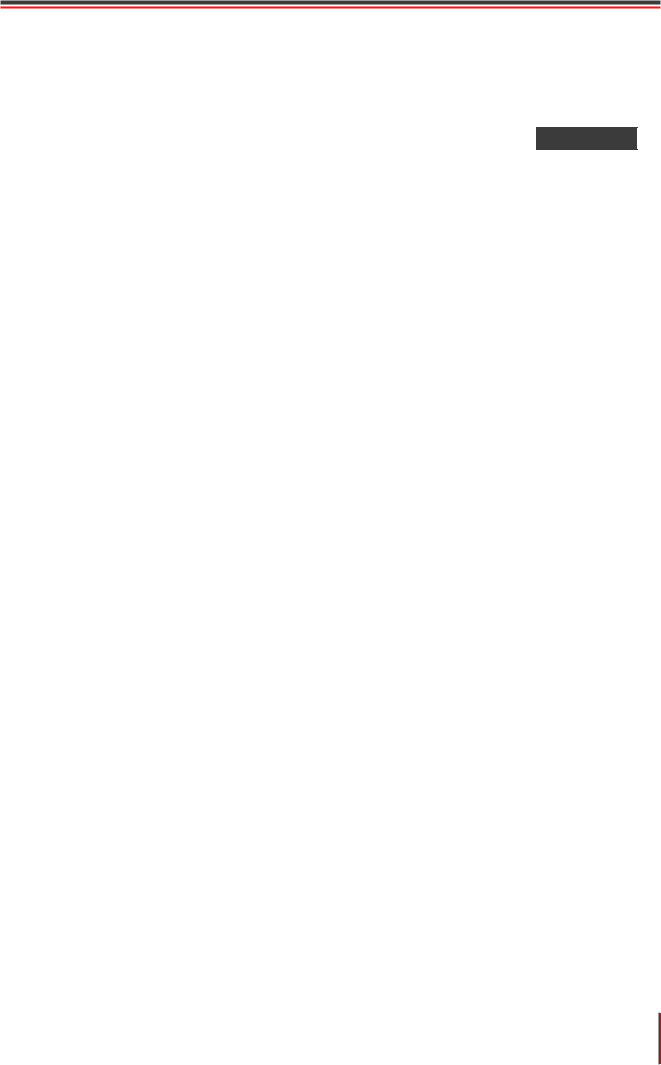
|
Перед использованием |
|
|
принтера |
1 |
|
Глава |
|
|
1. Перед использованием принтера.…………………………………………………………………………………….. |
2 |
|
1.1. Знакомство с моделями……………………………………………………………………………………………… |
2 |
|
1.2. Поддерживаемые принадлежности.……………………………………………………………………………. |
3 |
|
1.3. Вид устройства.…………………………………………………………………………………………………………. |
4 |
|
1.4. Лазерный картридж с тонером.…………………………………………………………………………………… |
8 |
|
1.5. Легко заправляемый лазерный картридж с тонером…………………………………………………….. |
8 |
|
1.5.1. Устройство лазерного картриджа.…………………………………………………………………………. |
8 |
|
1.5.2. Процедура заполнения лазерного картриджа………………………………………………………… |
8 |
|
1.6. Панель управления.…………………………………………………………………………………………………. |
10 |
1-1

1. Перед использованием принтера
1.1. Знакомство с моделями
Предлагаются следующие настройки для данного устройства:
|
Название серии |
M6200/M6500 Series |
Изображение
|
Основные функции |
Печать, копирование, сканирование |
|
|
Основные модели |
модель USB, модель NET, модель WiFi |
|
|
• Максимальная скорость печати на бумаге формата A4 составляет |
||
|
20/22 стр/мин, а на бумаге формата letter — 21/23 стр/мин. |
||
|
Основные |
• Максимальная емкость лотка устройства подачи составляет |
|
|
150 страниц, а максимальная емкость выходного лотка — 100 страниц |
||
|
характеристики |
||
|
• Максимальный объем печати составляет 20000 страниц в месяц |
||
|
• Поддержка полноцветного сканирования |
||
|
• Поддержка функции сканирования в электронную почту |
||
|
Название серии |
M6550 Series |
M6600 Series |
Изображение
|
Основные функции |
Печать, копирование, сканирование, факс |
|
|
Основные модели |
модель USB, модель NET, модель WiFi |
|
|
• Максимальная скорость печати на бумаге формата A4 составляет |
||
|
22 стр/мин, а на бумаге формате letter — 23 стр/мин. |
||
|
• Поддержка сканирования для автоматического устройства подачи |
||
|
документов |
||
|
Основные |
• Максимальная емкость лотка устройства подачи составляет |
|
|
150 страниц, а максимальная емкость выходного лотка — 100 страниц |
||
|
характеристики |
||
|
• Максимальный объем печати составляет 20000 страниц в месяц |
||
|
• Поддержка полноцветного сканирования |
||
|
• Поддержка функции сканирования в электронную почту |
||
|
• Поддержка функции факсимильной связи (только для устройств |
||
|
серии M6600) |
||
1-2
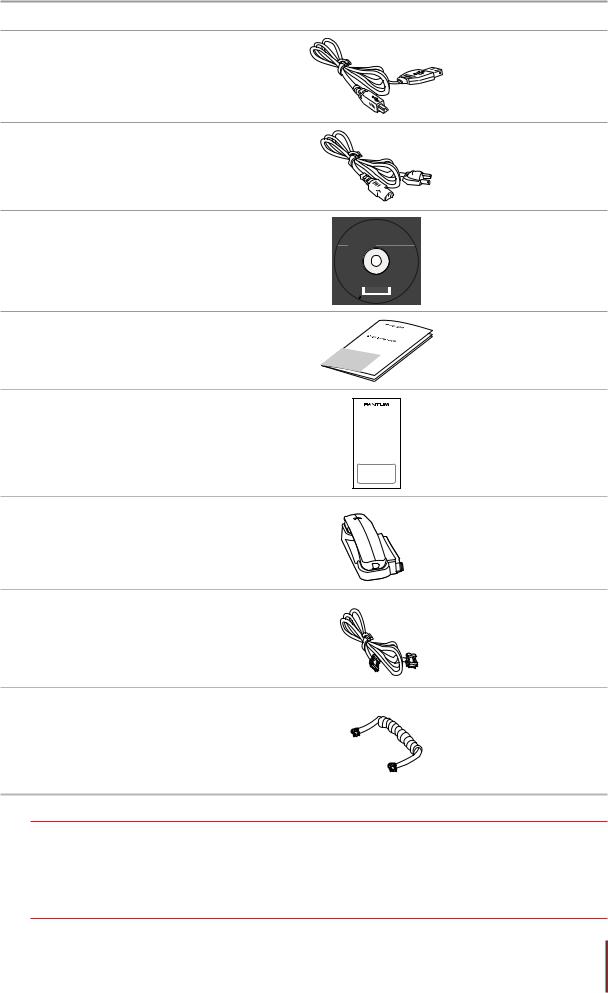
1.2. Поддерживаемые принадлежности
Название
Кабель интерфейса
USB
Кабель питания
Компакт-диск
Краткое руководство по настройке
Гарантия Pantum
Телефон
Телефонный
кабель
Скрученный кабель

•В некоторых странах модели серии M6600 Series поставляются с телефоном, телефонным и скрученным кабелем.
•Регулировка громкости с помощью телефона невозможна.
1-3
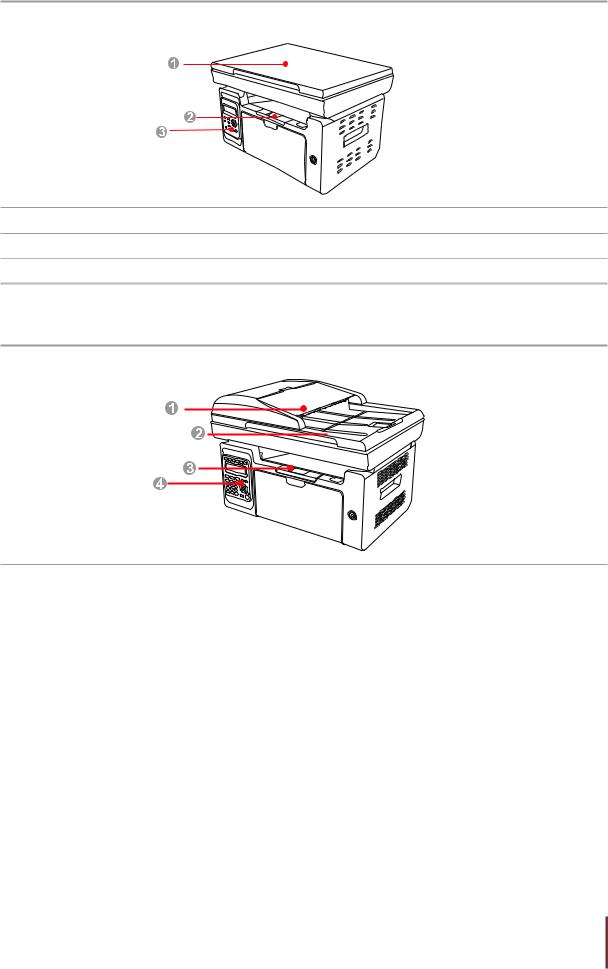
1.3. Вид устройства
Вид сбоку (1)
|
Серийный номер |
M6200/M6500 Series |
1Крышка
2Выходной лоток
3Панель управления
|
Серийный номер |
M6550/M6600 Series |
|
1 |
Автоматическое устройство подачи документов |
|
2 |
Крышка |
|
3 |
Выходной лоток |
|
4 |
Панель управления |
1-4
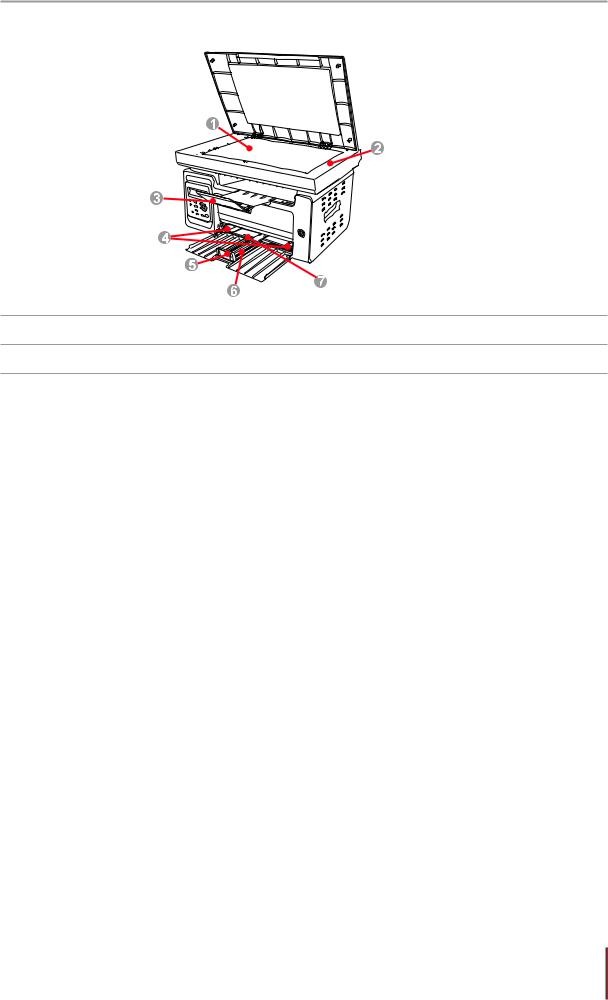
Вид сбоку (2)
|
Серийный номер |
M6200/M6500 Series |
2Платформа сканирования
|
3 |
Выходной лоток |
|
4 |
Дефлектор устройства автоматической подачи бумаги |
|
5 |
Стопор бумаги |
|
6 |
Лоток подачи |
|
7 |
Лоток автоматической подачи |
1-5
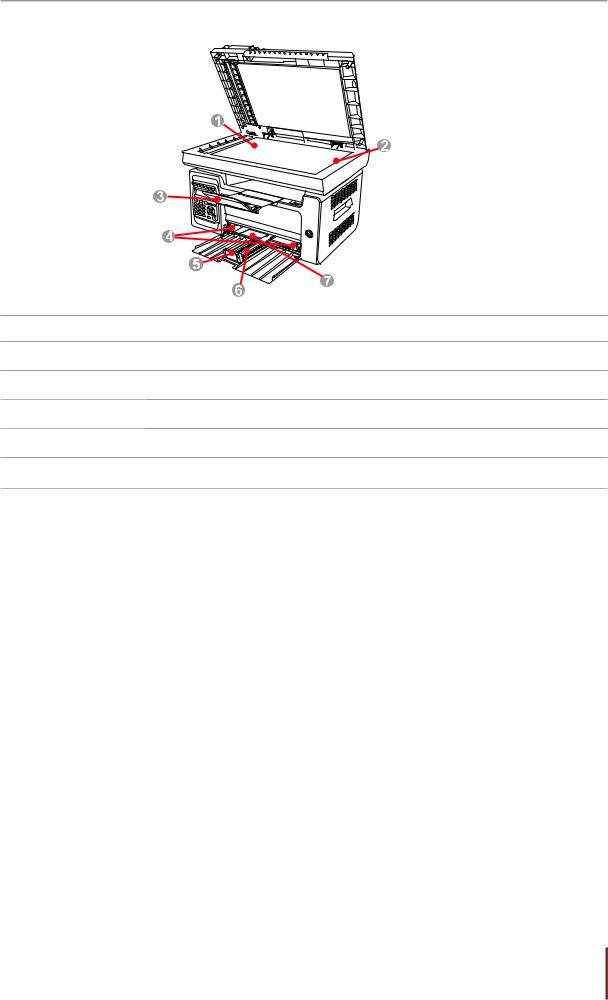
Вид сбоку (2)
|
Серийный номер |
M6550/M6600 Series |
1Стекло
2Платформа сканирования
3Выходной лоток
|
4 |
Дефлектор устройства автоматической подачи бумаги |
5Стопор бумаги
6Лоток подачи
|
7 |
Лоток автоматической подачи |
1-6
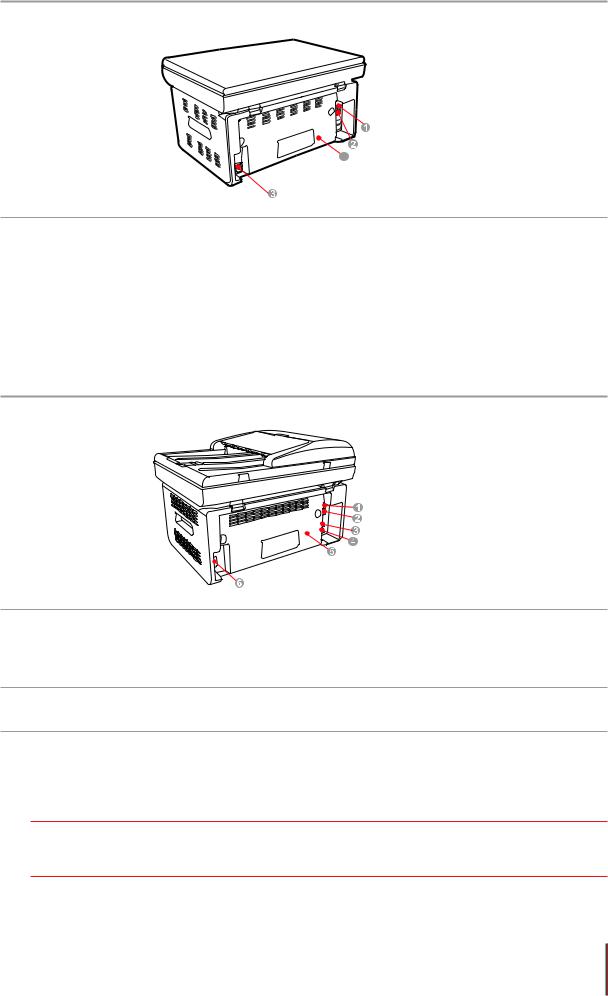
Вид сзади
|
Серийный номер |
M6200/M6500 Series |
Диаграмма
4
|
1 |
USB-интерфейс |
|
2 |
Сетевой интерфейс |
|
3 |
Интерфейс питания |
|
4 |
Задняя крышка |
|
Серийный номер |
M6550/M6600 Series |
Диаграмма
|
1 |
USB-интерфейс |
|
2 |
Сетевой интерфейс |
|
3 |
Интерфейс расширения (только для устройств M6600 Series) |
4Интерфейс телефонного кабеля (только для устройств M6600 Series)
|
5 |
Задняя крышка |
|
6 |
Интерфейс питания |

1-7
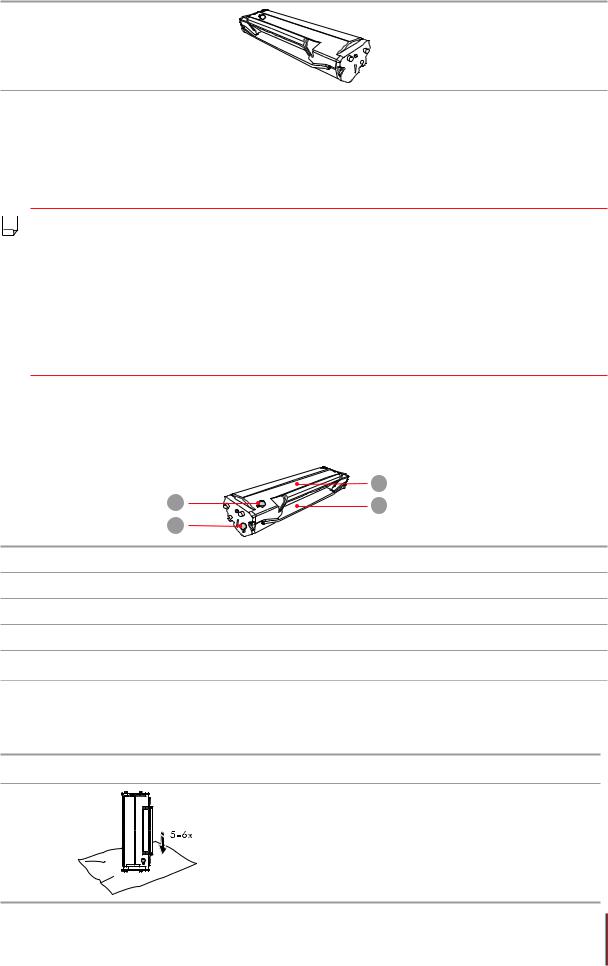
1.4. Лазерный картридж с тонером
Срок службы лазерного картриджа с тонером
|
Тип |
Средний объем печати |
|
Лазерный картридж с тонером |
Около 1600 страниц |
|
стандартной емкости |
(Указанные выше сведения основаны на стандарте |
|
ISO/IEC 19752) |
|

•Объем потребления расходных материалов может меняться в зависимости от типов используемых материалов.
•Рекомендуется использовать только оригинальные расходные материалы Pantum.
•На любые повреждения, связанные с использованием оригинальных расходных материалов сторонних производителей, гарантия не распространяется.
1.5.Легко заправляемый лазерный картридж с тонером
1.5.1. Устройство лазерного картриджа
|
3 |
||
|
1 |
4 |
|
|
2 |
||
|
Серийный номер |
Имя |
|
|
1 |
Отверстие для вывода отработанного тонера |
|
|
2 |
Отверстие для заправки тонера |
|
|
3 |
Контейнер отработанного тонера |
|
|
4 |
Контейнер для тонера |
1.5.2. Процедура заполнения лазерного картриджа
|
Этапы |
Диаграмма |
Описание |
|
Возьмите лазерный картридж с |
||
|
1 |
тонером отверстием для вывода |
|
|
тонера вниз и встряхните его |
||
|
в вертикальной плоскости 5-6 раз. |
1-8
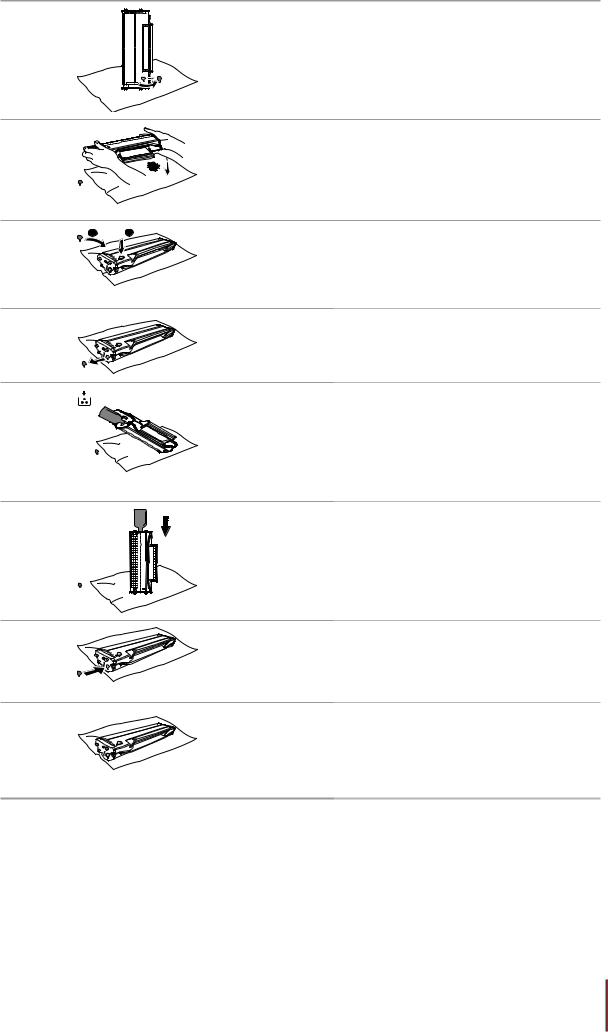
|
2 |
Откройте крышку отверстия для |
|
|
вывода отработанного тонера. |
||
|
3 |
Удалите тонер из контейнера |
|
|
отработанного тонера. |
||
|
1 |
2 |
Закройте крышку отверстия для вывода отработанного тонера.
Откройте крышку отверстия для заправки тонера.
Поднесите горлышко бутылки с тонером к отверстию для заправки тонера.
|
7 |
Добавьте тонер в контейнер для |
|
|
тонера. |
||
|
8 |
Закройте крышку отверстия для |
|
|
заправки тонера. |
||
|
9 |
Заправка тонера завершена. |
1-9

1.6. Панель управления
M6200/M6500/M6550 Series
|
Эта кнопка показывает состояние соединения WiFi |
|||
|
1 |
Кнопка WiFi |
(применимо только для модели с функцией WiFi). Для |
|
|
модели без функции WiFi данная кнопка используется для |
|||
|
экономии тонера. |
|||
|
Кнопка режима |
Нажмите эту кнопку, чтобы переключиться в режим |
||
|
энергосбережения/ |
|||
|
2 |
энергосбережения или вывести устройство из режима |
||
|
выхода из спящего |
|||
|
энергосбережения. |
|||
|
режима |
|||
|
Этот индикатор показывает состояние готовности, |
|||
|
3 |
Индикатор состояния |
предупреждения, а также другое состояние принтера. |
|
|
Зеленый индикатор: нормальное состояние |
|||
|
Оранжевый индикатор: статус предупреждения |
|||
|
Красный индикатор: ошибка |
|||
|
4 |
Кнопка «Сканирование» |
Нажмите эту кнопку, чтобы перейти в режим сканирования. |
|
|
5 |
Кнопка «Копирование» |
Нажмите эту кнопку, чтобы перейти в режим копирования. |
|
|
6 |
Кнопка «Копирование |
Нажмите эту кнопку, чтобы перейти в режим копирования |
|
|
паспорта» |
паспорта. |
||
|
7 |
Кнопка «Копирование |
Нажмите эту кнопку, чтобы перейти в режим копирования |
|
|
квитанций» |
квитанций. |
||
|
8 |
Кнопка «Меню» |
Нажмите эту кнопку, чтобы перейти в режим копирования |
|
|
идентификационных карт. |
|||
|
9 |
Кнопка «Назад» |
Нажмите эту кнопку, чтобы вернуться на страницу на один |
|
|
уровень вверх. |
|||
|
10 |
Кнопка «Отмена» |
Нажмите эту кнопку для отмены операции. |
|
|
11 |
Кнопка «Пуск» |
Нажмите эту кнопку, чтобы запустить соответствующую |
|
|
операцию после настройки. |
|||
|
12 |
Кнопка «ОК» |
Нажмите эту кнопку для сохранения настройки. |
|
|
13 |
“▲» и «▼» |
Нажмите эти две кнопки для просмотра каждого меню и его |
|
|
параметров. |
|||
1-
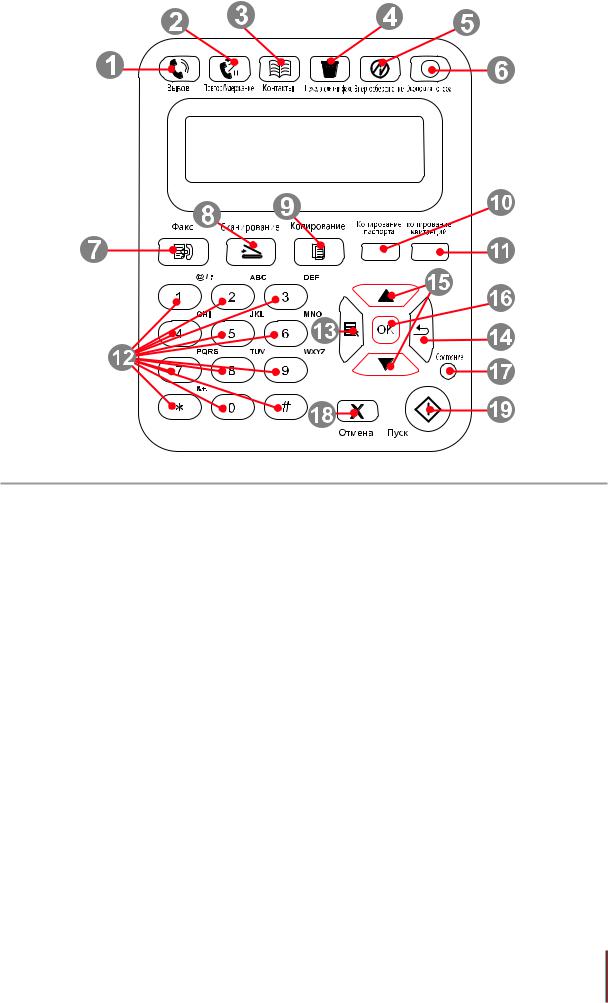
M6600 Series
|
1 |
Громкоговоритель |
Нажмите эту кнопку, введите номер и затем нажмите кнопку |
|
|
«Пуск», чтобы выполнить отправку по факсу. |
|||
|
Эта кнопка предназначена для повторного набора |
|||
|
2 |
Повтор/Удержание |
последнего набранного номера или установки паузы при |
|
|
быстром наборе или наборе вручную. |
|||
|
3 |
Контакты |
Эта кнопка предназначена для непосредственного перехода |
|
|
к номеру быстрого набора. |
|||
|
Нежелательный |
При получении факса нажмите данную кнопку, чтобы |
||
|
4 |
добавить номер, с которого был только что получен факс, |
||
|
факс |
|||
|
в список номеров нежелательных факсов. |
|||
|
Кнопка режима |
Нажмите эту кнопку, чтобы переключиться в режим |
||
|
энергосбережения/ |
|||
|
5 |
энергосбережения или вывести устройство из режима |
||
|
выхода из спящего |
|||
|
энергосбережения. |
|||
|
режима |
|||
|
Эта кнопка показывает состояние соединения WiFi (только |
|||
|
6 |
Кнопка WiFi |
для моделей с функцией WiFi). Для модели без функции |
|
|
WiFi данная кнопка используется для экономии тонера. |
|||
|
7 |
Факс |
Нажмите эту кнопку, чтобы перейти в режим факса. |
|
|
8 |
Кнопка |
Нажмите эту кнопку, чтобы перейти в режим сканирования. |
|
|
«Сканирование» |
|||
|
9 |
Кнопка |
Нажмите эту кнопку, чтобы перейти в режим копирования. |
|
|
«Копирование» |
|||
1-
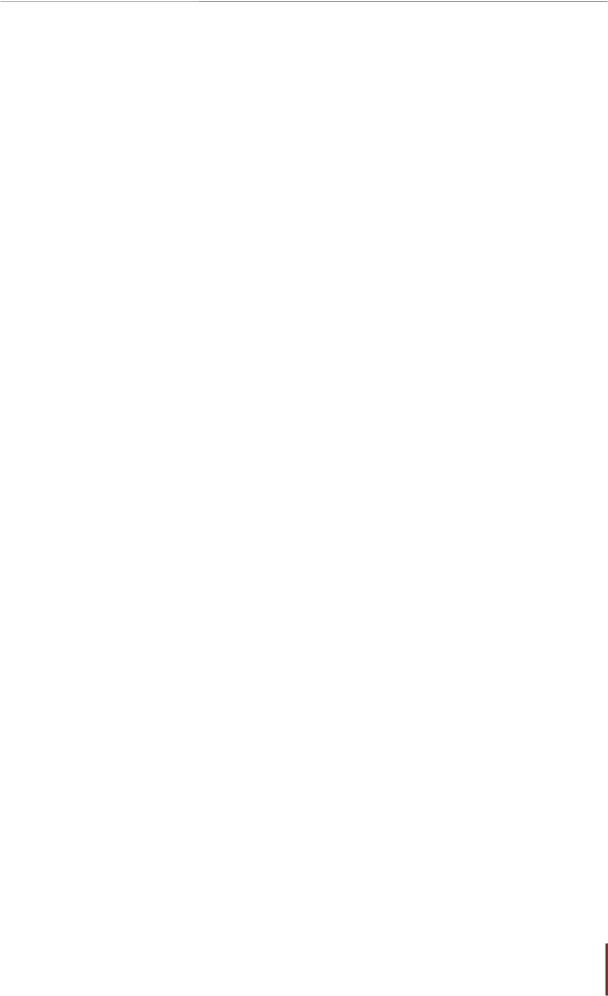
|
10 |
Кнопка |
Нажмите эту кнопку, чтобы перейти в режим копирования |
|
|
«Копирование |
паспорта. |
||
|
паспорта» |
|||
|
11 |
Кнопка |
Нажмите эту кнопку, чтобы перейти в режим копирования |
|
|
«Копирование |
квитанций. |
||
|
квитанций» |
|||
|
12 |
Цифровые кнопки |
Данные кнопки можно использовать набора номера |
|
|
телефона или факса, а также в качестве клавиатуры для |
|||
|
ввода информации в устройство. |
|||
|
13 |
Кнопка «Меню» |
Нажмите эту кнопку, чтобы войти в меню и выполнить |
|
|
настройки. |
|||
|
14 |
Кнопка «Назад» |
Нажмите эту кнопку, чтобы вернуться на страницу на один |
|
|
уровень вверх. |
|||
|
15 |
“▲» и «▼» |
Нажмите эту кнопку для просмотра каждого меню и его |
|
|
параметров. |
|||
|
16 |
Кнопка «ОК» |
Нажмите эту кнопку для сохранения настроек. |
|
|
Этот индикатор показывает состояние готовности, |
|||
|
Индикатор |
предупреждения, а также другое состояние принтера |
||
|
17 |
Зеленый индикатор: нормальное состояние |
||
|
состояния |
|||
|
Оранжевый индикатор: предупреждение |
|||
|
Красный индикатор: ошибка |
|||
|
18 |
Кнопка «Отмена» |
Нажмите эту кнопку для отмены операции. |
|
|
19 |
Кнопка «Пуск» |
Нажмите эту кнопку, чтобы запустить соответствующую |
|
|
операцию после настройки. |
|||
1-
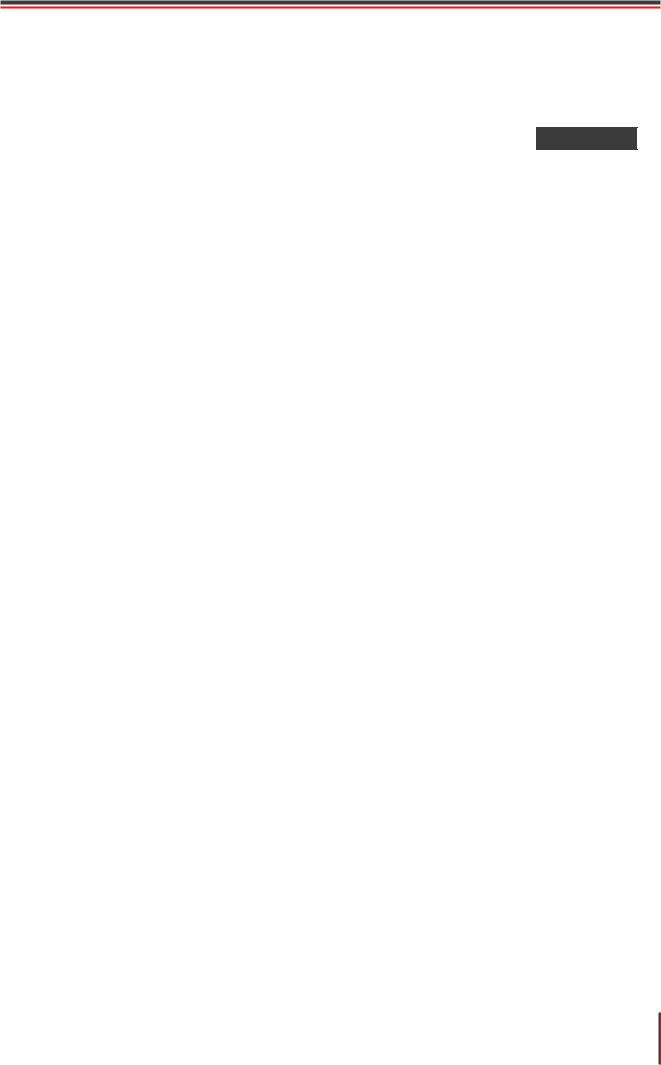
|
Бумага и материалы |
|
|
для печати |
2 |
|
Глава |
|
|
2. Бумага и материалы для печати.………………………………………………………………………………………. |
2 |
|
2.1. Спецификация бумаги………………………………………………………………………………………………… |
2 |
|
2.2. Специальная бумага………………………………………………………………………………………………….. |
3 |
|
2.3. Непечатаемая и несканируемая области…………………………………………………………………….. |
4 |
|
2.4. Загрузка бумаги.………………………………………………………………………………………………………… |
5 |
|
2.5. Бумага и оригиналы……………………………………………………………………………………………………. |
6 |
|
2.5.1. Сканирование при использовании планшета…………………………………………………………. |
6 |
|
2.5.2. Сканирование при использовании автоматического устройства подачи |
|
|
документов (ADF)………………………………………………………………………………………………………….. |
8 |
2-1

2.Бумага и материалы для печати
2.1.Спецификация бумаги
|
Обычная бумага, плотная бумага, прозрачная |
|||
|
Тип материала |
пленка, картон, бумага для этикеток, конверт, |
||
|
тонкая бумага |
|||
|
A4, A5, A6, JIS B5, ISO B5, B6, Letter, Legal, |
|||
|
Executive, Statement, конверт Monarch, |
|||
|
M6200/M6500/ Формат материала |
конверт DL, конверт C5, конверт C6, конверт |
||
|
№10, японская открытка, Folio, Oficio, Big |
|||
|
M6550/M6600 |
|||
|
16k, 32k, 16k, Big 32k, ZL, Yougata4, открытка, |
|||
|
Series |
|||
|
Younaga3, Nagagata3, Yougata2, настройка |
|||
|
Плотность материала |
60~163 г/м² |
||
|
Емкость лотка |
150 страниц |
||
|
устройства подачи |
|||
|
Емкость выходного лотка |
100 страниц |
||

•Частое использование специальной бумаги не рекомендуется, поскольку это может повлиять на срок службы принтера.
•Использование материалов для печати, не соответствующих инструкциям в данном руководстве пользователя, может привести к низкому качеству печати, более частому замятию бумаги и чрезмерному износу деталей принтера.
•Такие свойства, как плотность, состав, текстура и влажность, являются важными факторами, влияющими на производительность принтера и качество печати.
•При выборе материалов для печати следует учитывать следующие факторы.
1.Желаемый результат печати: выбранный материал для печати должен соответствовать требованию заданий печати.
2.Гладкость поверхности: гладкость материала для печати может влиять на четкость получившегося отпечатка.
3.Некоторые материалы для печати, которые соответствуют всем указанным здесь инструкциям по использованию, могут не обеспечить желаемый результат. Причиной этого может быть неправильная эксплуатация, несоответствующая температура и влажность или другие факторы, находящиеся вне власти Pantum. Прежде чем приобретать материалы для печати большими партиями, убедитесь, что они соответствуют спецификациям, приведенным в этом руководстве пользователя.
4.Использование для печати материалов с неподходящими характеристиками может привести к поломке принтера.
2-2
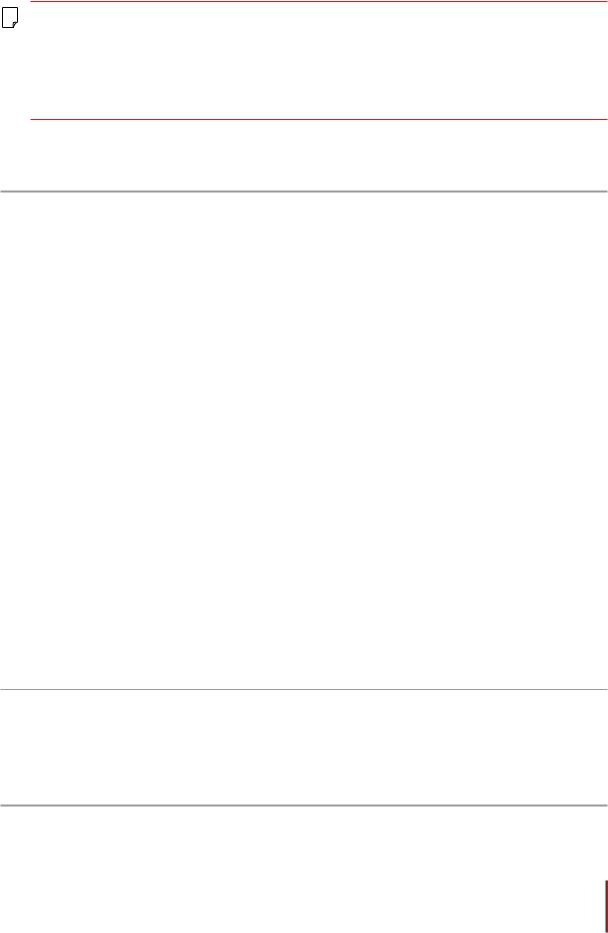
2.2. Специальная бумага
Этот принтер поддерживает использование специальной бумаги для печати.
К специальной бумаге относятся: этикетки, конверты, прозрачная пленка, плотная бумага, тонкая бумага и т. д.

• При использовании специальной бумаги для печати рекомендуется загружать ее по одному листу.
Соблюдайте следующие стандарты:
|
Типы |
|||
|
печатных |
Следует |
Не следует |
|
|
материалов |
|||
|
Использовать только этикетки |
|||
|
с не выступающей по краям |
|||
|
подложкой. |
|||
|
Во время использования |
|||
|
Бумага для |
этикетки следует располагать |
Использовать смятые, пузырящиеся или |
|
|
плашмя. |
|||
|
этикеток |
поврежденные этикетки. |
||
|
Использовать только полные |
|||
|
листы этикеток. |
|||
|
Соответствие требованиям |
|||
|
всех этикеток, доступных в |
|||
|
продаже, не гарантируется. |
|||
|
Использовать сморщенные, смятые, |
|||
|
порванные или испорченные конверты. |
|||
|
Конверты следует загружать |
Использовать конверты с зажимами, |
||
|
Конверт |
скобами, окошками или покрытием. |
||
|
ровно. |
|||
|
Использовать конверты с самоклейкой |
|||
|
или другими синтетическими |
|||
|
материалами. |
|||
|
Использовать только |
|||
|
Прозрачная |
прозрачные пленки, |
Использовать прозрачные материалы |
|
|
утвержденные для |
для печати, не предназначенные для |
||
|
пленка |
|||
|
использования в лазерных |
лазерных принтеров. |
||
|
принтерах. |
|
Использовать только плотную |
|
|
бумагу, утвержденную для |
|
|
Плотная |
использования в лазерных |
|
бумага |
принтерах и соответствующую |
|
спецификациям плотности для |
|
|
этого принтера. |
Использовать бумагу, плотность которой больше спецификаций материалов рекомендуемых для этого принтера, если она не утверждена для использования в этом принтере.
2-3
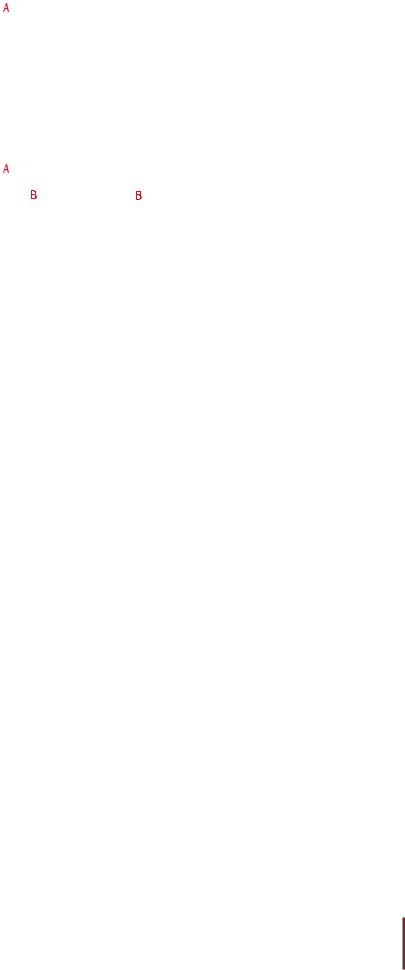
2.3. Непечатаемая и несканируемая области
Затененная часть показывает непечатаемую и несканируемую области.
|
Использование |
Формат |
Верхнее и нижнее поле (A) |
Левое и правое поле (B) |
|||||||
|
бумаги |
||||||||||
|
Печать |
A4 |
5 мм (0,197 дюйма) |
5 мм (0,197 дюйма) |
|||||||
|
Letter |
5 мм (0,197 дюйма) |
5 мм (0,197 дюйма) |
||||||||
|
Копирование |
A4 |
5 мм (0,197 дюйма) |
5 мм (0,197 дюйма) |
|||||||
|
Letter |
5 мм (0,197 дюйма) |
5 мм (0,197 дюйма) |
||||||||
|
Сканирование |
A4 |
5 мм (0,197 дюйма) |
5 мм (0,197 дюйма) |
|||||||
|
Letter |
5 мм (0,197 дюйма) |
5 мм (0,197 дюйма) |
||||||||
2-4
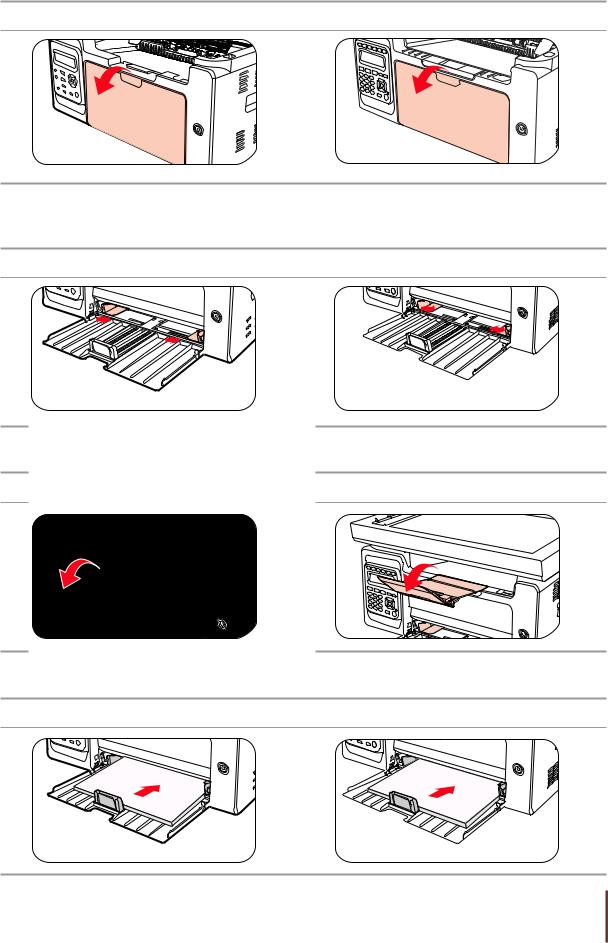
2.4. Загрузка бумаги
Выполните следующие действия: а) Откройте лоток подачи.
|
M6200/M6500/M6550 Series |
M6600 Series |
б) Подвиньте с обеих сторон направляющие лотка автоматической подачи в соответствии с размером бумаги.
|
M6200/M6500/M6550 Series |
M6600 Series |
в) Выдвиньте выходной лоток, чтобы бумага не выпадала и не выскальзывала из него.
|
M6200/M6500/M6550 Series |
M6600 Series |
г) Загрузите бумагу в лоток автоматической подачи стороной для печати вверх.
|
M6200/M6500/M6550 Series |
M6600 Series |
2-5
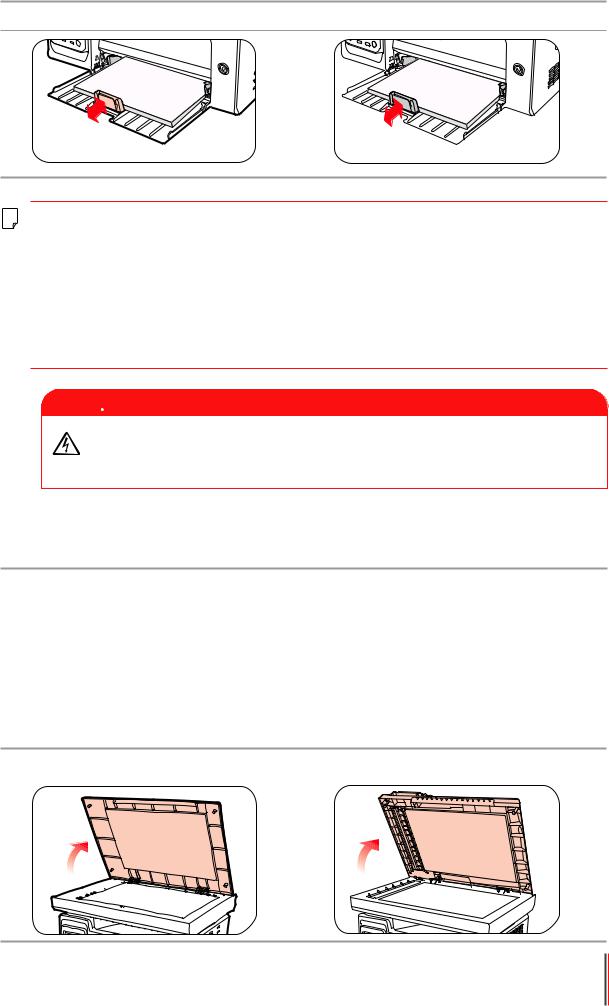
д) Отрегулируйте стопор бумаги под размер листа.
|
M6200/M6500/M6550 Series |
M6600 Series |

более 150 страниц, произойдет замятие бумаги или подача будет невозможна.
•При использовании бумаги с отпечатками с одной стороны поворачивайте ее стороной для печати (чистой) вверх.
•При печати на бумаге формата A5 рекомендуется, чтобы бумага подавалась в альбомной ориентации. Это может увеличить срок службы лазерного картриджа с тонером.

После печати немедленно выньте бумагу, конверты или прозрачные пленки из принтера. Накапливание бумаги или конвертов может привести к замятию или сгибанию бумаги.
2.5. Бумага и оригиналы
Требования к оригиналу:
|
Тип |
Формат |
|
Обычная бумага, плотная бумага, прозрачная пленка, |
A4, A5, B5, Letter, |
|
картон, бумага для этикеток, конверт, тонкая бумага |
настраиваемый |
2.5.1. Сканирование при использовании планшета
Выполните следующие действия: 1). Поднимите крышку.
|
M6200/M6500 Series |
M6550/M6600 Series |
2-6

2). Положите оригинал лицевой стороной вниз.
|
M6200/M6500 Series |
M6550/M6600 Series |
3). Выровняйте оригинал по меткам, обозначающим соответствующий формат бумаги.
B5 LTR A4
B5
A4
LTR
ID COPY

4). Осторожно опустите крышку.
|
M6200/M6500 Series |
M6550/M6600 Series |

•Использование бумаги или оригинала с рыхлой текстурой, неровностями, масляными пятнами и слишком гладкой поверхностью ухудшает производительность принтера.
•Убедитесь, что на бумаге нет пыли, ворсинок и т. п.
•Бумагу следует класть на ровную поверхность и хранить при низкой температуре и влажности.
2-7

2.5.2. Сканирование при использовании автоматического устройства подачи документов (ADF)
(только для устройств серии M6550/M6600)
1) Откройте крышку автоматического устройства подачи документов, поддерживающую оригинал.
2) Загрузите оригинал в автоматическое устройство подачи документов лицевой стороной вверх так, чтобы сначала в устройство подачи входила верхняя часть оригинала.

2-8
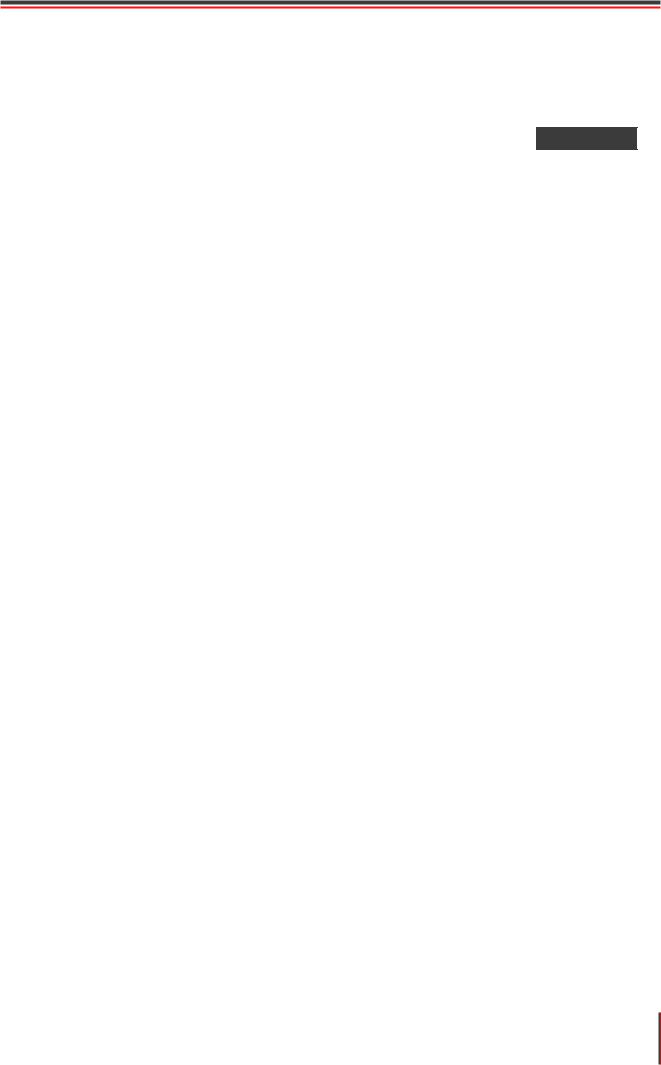
|
Установка и удаление |
|
|
программного драйвера |
3 |
|
Глава |
|
|
3. Установка и удаление программного драйвера …………………………………………………………………. |
2 |
|
3.1. Драйвер для Windows.……………………………………………………………………………………………….. |
2 |
|
3.1.1. Введение…………………………………………………………………………………………………………….. |
2 |
|
3.1.2. Процедура установки……………………………………………………………………………………………. |
2 |
|
3.1.3. Удаление……………………………………………………………………………………………………………. |
11 |
|
3.2. Драйвер для компьютера Макинтош………………………………………………………………………….. |
13 |
3-1
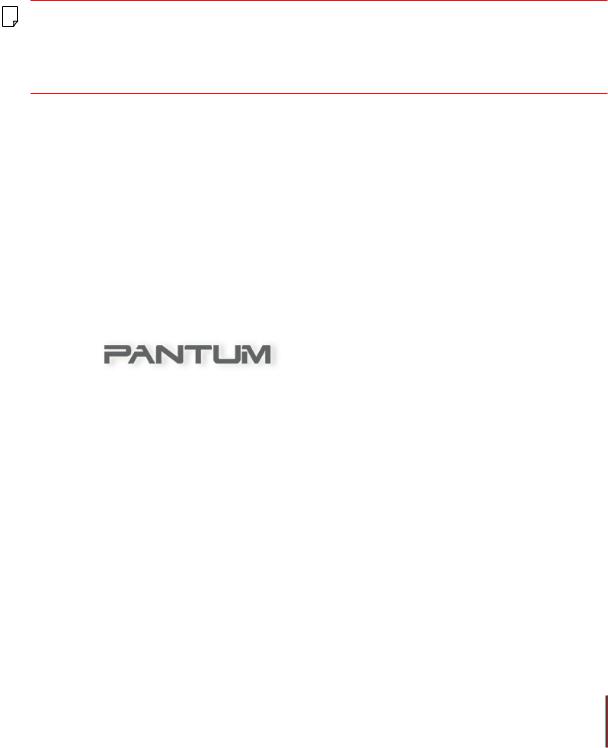
3. Установка и удаление программного драйвера
3.1. Драйвер для Windows
3.1.1. Введение
Программный драйвер помогает пользователям выполнять установку и удаление с помощью соответствующих мастеров и включает следующие модули и основные функции:
•Автозапуск выполняет автоматический запуск установочного компакт-диска.
•Модуль установки: позволяет использовать мастер установки драйвера принтера.
•Модуль удаления: позволяет использовать мастер удаления драйвера принтера.

3.1.2. Процедура установки
3.1.2.1 Установка модели USB (установка одним щелчком мыши)
1) Экран запуска
После вставки установочного компакт-диска откроется экран Pantum, и установочный компакт-диск запустится автоматически. См. рисунок ниже:
Проверка подлинности пользователя будет выполнена до запуска программы. Если пользователь является администратором, отобразится данный экран. Если пользователь не является администратором, откроется всплывающее сообщение «Недостаточно прав. Установите принтер с правами администратора».
3-2

2) Интерфейс выбора языка (режим установки одним щелчком)
По завершении запуска открывается окно выбора языка, где можно выбрать любые необходимые языки.

исодержание лицензионного соглашения.
3)Экран процедуры установки
Нажмите кнопку «Установить», чтобы перейти в экран процедуры установки. Этот экран в основном используется для установки программных драйверов.
3-3

4) Установка завершена
Программа автоматически переходит в этот экран после завершения установки драйвера. Автоматический выход осуществляется через 3 секунды, и устанавливаются настройки принтера по умолчанию.
3.1.2.2. Модель NET (проводная и беспроводная сеть)
1) Экран запуска
После вставки установочного компакт-диска откроется экран Pantum, и установочный компакт-диск запустится автоматически. См. рисунок ниже:
Проверка подлинности пользователя будет выполнена до запуска программы. Если пользователь является администратором, отобразится данный экран. Если пользователь не является администратором, откроется всплывающее сообщение «Недостаточно прав. Установите принтер с правами администратора».
3-4

2) Настройка установки
После закрытия экрана запуска откроется экран настройки установки. Пользователи выбирают соответствующую серию, язык и номер модели в соответствии с приобретенной моделью принтера.
Инструкция по установке:
Принтер USB: применимо для модели USB, не подключенной к сети, для проводной установки (принтер отсоединен от компьютера); или модели NET с установкой USB (без подключения к Интернету).
Принтеры, подключенные к сети: применимо для сетевой установки модели NET или модели WiFi, подключенной к Интернету до установки.
Принтеры, подключенные к новой сети: применимо для конфигурации модели WiFi для сетевой установки.
3-5

3.1.2.2.1. Установка проводной модели (Net)
1) Если используется модель Net, отобразится следующий экран:
Модель Net можно выбрать с помощью параметров установки «Выберите принтер» и 2, доступных в режиме установки.
2) Экран поиска принтера:
При открытии окна «Поиск принтеров» программа автоматически выполнит поиск принтеров, подключенных в данный момент к сети.
3-6

3) Список принтеров
После поиска принтер программа автоматически отображает экран «Выбор принтера». Пользователи могут найти принтер или добавить его вручную, указав IP-адрес или имя хоста.
4) Экран установки принтера
Нажмите кнопку «Далее» на экране «Список принтеров», программа перейдет в «Экран установки принтера». После завершения установки отобразится «Установка завершена», а через 3 минуты экран закроется и принтер будет установлен в качестве принтера по умолчанию.
3-7

3.1.2.2.2. Установка модели WiFi (WiFi)
1) Если устанавливается модель WiFi, отобразится следующий экран:
Модель WiFi можно выбрать с помощью параметров установки «Выбрать принтер» и 3 режима, доступных в режиме установки. Обычно пользователи выбирают третий вариант установки при первоначальной установке принтера.
2) Экран настройки подключения WiFi
При первоначальной установке модели WiFi отображается экран настройки подключения WiFi и выполняется подключение принтера к сети WiFi. Описание действий для конкретных инструментов настройки WiFi см. в главе 5.2.1.
3-8

3) Интерфейс «Поиск принтеров»:
При открытии окна “Поиск принтеров” программа автоматически выполнит поиск принтеров, подключенных в данный момент к сети.
4) Выбор из списка принтеров
После выполнения поиска принтеров программа автоматически откроет интерфейс выбора принтера. Пользователь может выбрать один из найденных принтеров или добавить принтер вручную, указав его IP-адрес или имя хоста.
3-9

Если во время установки драйвера отобразится сообщение «Не удалось проверить издателя этих драйверов» с вопросом, следует ли продолжать установку, пользователи должны выбрать вариант «Все равно установить этот драйвер». Экран системного предупреждения в различных операционных системах может немного отличаться.
5) Экран «Установка завершена»
Этот экран показывает, что установка завершена.
3-

3.1.3. Удаление
1) Выберите режим удаления.
В меню «Пуск» выберите значок удаления Pantum, чтобы открыть окно удаления, или на панели управления выберите «Программы и компоненты», найдите соответствующие программы Pantum и нажмите «Удалить/Изменить». Откроется окно удаления. При этом можно будет удалить соответствующий принтер.
2) Проверка прав на удаление
Для удаления программ требуются права администратора. При открытии программы удаления пользователем, который не обладает правами администратора, появится всплывающее сообщение: «Недостаточно прав. Для удаления принтера требуются права администратора».
Если в очереди печати остаются задания, откроется всплывающее предупреждение «Лазерный принтер Pantum M6600 Series используется». Удалите драйвер после завершения печати.
3) Интерфейс удаления
После выбора принтера нажмите «Удалить один» или «Удалить все», чтобы перейти в экран удаления.
3-

4) Экран завершения
Когда индикатор удаления в строке удаления дойдет до конца, программа автоматически перейдет в экран «Удаление выполнено». Нажмите кнопку «Готово», чтобы успешно завершить удаление.
Нажмите кнопку «Готово», появится окно, предлагающее перезагрузить компьютер. Нажмите «ОК», чтобы выйти из программы удаления и перезагрузить компьютер. Чтобы просто выйти из программы удаления, нажмите кнопку «Отмена».

3-

3.2. Драйвер для компьютера Макинтош
Введение
Программа установки драйвера для компьютера Макинтош разработана с помощью программы PackageMaker, поставляемой с компьютером Макинтош. Стиль установки в общих чертах напоминает установку обычного программного обеспечения на платформу Макинтош.
Установка делится на следующие шаги: введение, лицензия, конечный том, тип установки, установка, итоги.
Процедура установки:
1. Введение
Вставьте компакт-диск в привод, запустите диск и выберите пакет установки для компьютера Макинтош. На экране появится следующее окно:
2. Лицензионное соглашение
Нажмите кнопку «Продолжить», показанную на предыдущем рисунке, чтобы отобразить лицензионное соглашение (текст его приведен ниже):
3-

Нажмите «Продолжить». Появится сообщение «Чтобы продолжить установку программы, вы должны принять условия лицензионного соглашения».
Нажмите «Принимаю», чтобы принять лицензионное соглашение и продолжить установку. 3. Тип установки
Нажмите кнопку «Продолжить», показанную на предыдущем рисунке, чтобы отобразить информацию об установке (см. ниже).
Нажмите «Установить», появится следующее приглашение. Пользователь сможет продолжить установку, только получив на это разрешение администратора.
3-

4. Установка
Введите требуемые сведения, как показано на рисунке выше, и нажмите «Установить». На экране появится индикатор установки (см. ниже):
5. Итоги
Отображается после успешной установки. Нажмите кнопку «Перезагрузить», чтобы завершить установку, как показано далее.
3-

Настройки проводной сети (для моделей принтеров, поддерживающих печать по проводной сети)
|
4. Настройки проводной сети (для моделей принтеров, поддерживающих печать |
|
|
по проводной сети)………………………………………………………………………………………………………………. |
2 |
|
4.1. Установите принтер в сети………………………………………………………………………………………….. |
2 |
|
4.2. Управление сетевым принтером…………………………………………………………………………………. |
2 |
|
4.2.1. Просмотр или изменение настройки сети………………………………………………………………. |
2 |
|
4.2.2. Настройка или изменение пароля для входа на веб-сервер.………………………………….. |
2 |
4-1

4. Настройки проводной сети (для моделей принтеров, поддерживающих печать по проводной сети)
Принтеры, поддерживающие печать по проводной сети, можно подключить к сети. При этом принтер будет работать под управлением проводной сети.
4.1. Установите принтер в сети
Действия по установке модели NET приведены в главе 3.1.
4.2. Управление сетевым принтером
Пользователь может управлять настройкой сети с помощью встроенного в принтер веб-сервера.
4.2.1. Просмотр или изменение настройки сети
1)В соответствии с процедурой, описанной в главе 7.1.6., с помощью панели управления принтера распечатайте отчет по данным настройки сети принтера и найдите на ней IP-адрес принтера.
2)Введите IP-адрес в строке адреса веб-браузера для доступа к встроенному
веб-серверу принтера.
3) Укажите все необходимые настройки сетевого протокола, беспроводной сети, точки доступа WiFi, списка адресов, электронной почты и другие необходимые данные настройки в разделе «Настройка».
4.2.2. Настройка или изменение пароля для входа на веб-сервер
Управление принтером с использованием учетной записи администратора Метод
1)После открытия встроенного веб-сервера войдите в него (имя пользователя по умолчанию — admin, пароль по умолчанию — 000000).
2)Нажмите «Настройка администратора», чтобы выполнить соответствующие операции.
4-2

|
Настройки беспроводной сети |
5 |
|
|
(для моделей с возможностью |
||
|
печати по сети WiFi) |
||
|
Глава |
||
|
5. Настройки беспроводной сети (для моделей с возможностью печати по сети WiFi)……………… |
2 |
|
|
5.1. Режим настройки кнопки.……………………………………………………………………………………………. |
2 |
|
|
5.2 Настройка подключения с помощью USB…………………………………………………………………….. |
2 |
|
|
5.2.1. Инструмент настройки WiFi…………………………………………………………………………………… |
2 |
|
|
5.3. Настройка точки доступа WiFi.……………………………………………………………………………………. |
5 |
|
|
5.4. Отключение беспроводного устройства.……………………………………………………………………… |
5 |
5-1

5. Настройки беспроводной сети (для моделей
свозможностью печати по сети WiFi)
Взависимости от модели принтеры с возможностью печати по сети WiFi поддерживают два типа беспроводного подключения: режим инфраструктуры и точки доступа WiFi. Одновременно между компьютером и принтером можно установить только одно подключение.
Режим инфраструктуры Обмен данными между беспроводным устройством
и принтером осуществляется через беспроводную точку доступа.
Точка доступа WiFi
Беспроводной компьютер напрямую подключается к беспроводному устройству.
5.1. Режим настройки кнопки
Если принтер подключается к беспроводному маршрутизатору, поддерживающему WPS, то беспроводную сеть можно легко настроить с помощью кнопки WiFi на панели управления.
Настройка: нажмите и удерживайте кнопку «WiFi» на панели управления принтера, чтобы запустить WPS. Нажмите кнопку WPS на беспроводном маршрутизаторе через 2 минуты после запуска, после этого принтер будет подключен к беспроводной сети.

• WPS следует настраивать при отключенном от принтера сетевом кабеле.
5.2 Настройка подключения с помощью USB
Настройка подключения USB означает использование кабеля USB для подключения принтера к компьютеру, после этого запускается средство настройки беспроводной сети на компьютере и выполняется настройка беспроводной сети на принтере.
5.2.1. Инструмент настройки WiFi
Инструмент настройки WiFi — это программное обеспечение, предназначенное для настройки пользователем подключения к беспроводной сети. Откройте инструмент настройки WiFi в пакете установки драйвера. Последовательность настройки.
1) Обнаружение беспроводной сетевой карты
Инструмент настройки WiFi использует беспроводную сетевую карту на компьютере для автоматического поиска беспроводной сети. Если на компьютере не установлена беспроводная сетевая карта, на странице списка беспроводных сетей автоматически будет установлен флажок ввода номера SSID вручную.
5-2

2) Список беспроводных сетей
После запуска инструмента настройки откроется экран со списком беспроводных сетей, в котором можно выбрать необходимую беспроводную сеть.
Можно выбрать элемент списка, а затем нажать кнопку «Далее», чтобы войти
в интерфейс ввода информации, или вручную ввести номер SSID в левом нижнем углу. 3) Ввод номера SSID вручную
Нажмите «Ввести SSID вручную», чтобы перейти в экран ручного ввода SSID.
Введите необходимый SSID в строке «SSID»; нажмите «Печать сведений о беспроводных сетях», чтобы получить список обнаруженных беспроводных сетей.
5-3

4) Ввод данных настройки
После перехода в экран ввода информации пользователи могут задать соответствующие данные о беспроводной сети.
После настройки нажмите кнопку «Далее». 5) Настройка завершена
После выполнения вышеуказанных действий появится экран «Результаты настройки беспроводной сети». Появится результат настройки.
Если настройка беспроводной сети принтера выполнена успешно, откроется следующий экран:
5-4

Пере
д испо
льз
ов
анием принт
ера рек
оменду
е
т
ся внима
т
е
льно ознакомиться с этим руководством
Pantum M6200/M6500/M6550 Series
Pantum M6600 Series
Монохром
ное лазерное МФУ
Руково
дство
пользователя
Версия: V1.5
I
Предисловие
Добро пожаловать в мир продуктов Pantum!
Мы благодарим вас за выбор продуктов Pantum!
Для
защиты ваших интересов внимательно ознакомьтесь со следующими инструкциями.
Правовые вопросы
Товарный знак
Pantum и логотип Pantum являются зарегистрированными товарными знаками Zhuhai
Pantum Electronics Co.,Ltd.
Microsoft
®
, Windows
®
, Windows Server
®
и Windows Vista
®
являются товарными знаками
корпорации Microsoft в США или других странах и регионах.
Права владения на названия программного обеспечения, упомянутого в данном
руководстве пользователя, принадлежат соответствующим компаниям согласно их
лицензионным соглашениям. Эти названия упоминаются исключительно для инструкций.
Все остальные упомянутые здесь продукты и торговые названия могут быть
зарегистрированными товарными знаками, товарными знаками или знаками
обслуживания соответствующих владельцев и упоминаются исключительно для
инструкций.
Авторское право
Авторское право на это руководство пользователя принадлежит Zhuhai Pantum
Electronics Co.,Ltd.
Запрещается копировать, переводить, изменять и передавать это руководство
пользователя любыми средствами и в любой форме без предварительного письменного
разрешения Zhuhai Pantum Electronics Co.,Ltd.
Заяв
л
ение об ограничении о
тв
е
т
ств
енно
сти
Для повышения качества услуг, предоставляемых пользователям, Zhuhai Pantum
Electronics Co.,Ltd. оставляет за собой право вносить изменения в это руководство
пользователя. Информация, изложенная в этом руководстве, может изменяться без
предварительного уведомления.
Ответственность за любые повреждения, возникшие из-за несоблюдения требований
этого руководства, возлагается на пользователей. При этом, кроме явных гарантий,
предоставленных в руководстве или соглашении по обслуживанию, компания Zhuhai
Pantum Electronics Co.,Ltd. не предоставляет никаких явных или подразумеваемых
гарантий в дополнение к настоящему руководству пользователя (в том числе
в отношении содержания или слов).
Mopria®, the Mopria® Logo and the Mopria® Alliance logo are registered trademarks and
service marks of Mopria Alliance, Inc. in the United States and other countries. Unauthorized
use is strictly prohibited.
Использование данного продукта для копирования, печати, сканирования определенных
документов или изображений либо другие операции могут быть запрещены местным
законодательством. Если вы не уверены в законности использования данного
устройства для работы с определенными документами или изображениями, вы должны
заранее проконсультироваться с юристом.
Устройство можно безопасно использовать только в нетропических климатических зонах
на высоте не выше 2000 м над уровнем моря.
Данный продукт подходит для использования дома и в офисе.
Дату производства см. на синей этикетке сбоку на упаковке.
Продукция Адрес: No.3883, Zhuhai Avenue, Zhuhai, Guangdong, China 519060.
Страна происхождения: Китай.
I
I
II
I
Меры безопасности
Безопасность при эксплуатации лазерного устройства
Ла
зерное излучение вредит здоровью человека. Поскольку лазерные компоненты
полностью запечатаны в принтере, лазерное излучение не просачивается наружу.
Чтобы не подвергнуться воздействию лазерного излучения, не разбирайте принтер
произвольным образом!
Принтер соответствует положениям Свода федеральных нормативных актов США
для лазерных продуктов класса 1. Принтер оснащен лазерным диодом класса III b,
излучение которого не распространяется на другие лазерные компоненты.
На лазерных компонентах внутри принтера находится следующая наклейка:
Повторная переработка и утилизация
Для защиты окружающей среды наша корпорация установила систему переработки
и утилизации неиспользуемых устройств. Информацию об утилизации устройств
можно найти на официальном сайте Pantum www.pantum.com.
Предостережения относительно безопасного использования
Прежде чем использовать принтер, обратите внимание на следующие предостережения
относительно безопасности.
Внутри принтера находится электрод под высоким
напряжением. Перед тем как чистить принтер,
убедитесь, что он отключен от сети!
Запрещается вставлять и вынимать из розетки
вилку кабеля питания мокрыми руками —
это может послужить причиной поражения
электрическим током.
На термозакрепляющее устройство наклеена
этикетка с предупреждением о высокой
температуре. Не удаляйте и не повреждайте
эту этикетку.
При печати термозакрепляющее
устройство нагревается и какое-то
время остается горячим. Прикоснувшись
к нему (в показанной затемненной
области), можно получить ожоги!
Предупреждение
Отключите питание
Устройство должно быть расположено в близи источников электропитания для
обеспечения легкого отключения питания!
I
V
Меры предосторожности
Меры предосторожности перед использованием принтера:
1. Прочитайте все инструкции и убедитесь, что вы их поняли.
2. Вы должны иметь представление об основах работы с электрическими устройствами.
3. Придерживайтесь всех предупреждений и инструкций, указанных на устройстве или
в прилагаемом руководстве для оборудования.
4. Если инструкции по эксплуатации противоречат информации по технике безопасности,
повторно изучите последнюю, поскольку вы могли неправильно понять инструкции по
эксплуатации. Если противоречие не удается устранить, позвоните по горячей линии службы
поддержки пользователей или обратитесь за помощью к представителю сервисной службы.
5. Перед очисткой оборудования выньте кабель питания из розетки питания переменного тока.
Не используйте жидкие чистящие средства и аэрозоли.
6. Убедитесь, что оборудование расположено на устойчивой поверхности, чтобы предотвратить
серьезные повреждения, которые может вызвать падение оборудования.
7. Не размещайте оборудование вблизи радиаторов, кондиционеров или вентиляционных труб.
8. Не ставьте предметы на кабель питания. Не размещайте оборудование в месте, где люди
будут наступать на кабель питания.
9. Не перегружайте розетки и удлинители. Это может отрицательно отразиться на
производительности и привести к пожару или поражению электрическим током.
10. Следите, чтобы животные не грызли кабель питания переменного тока и интерфейсный
кабель компьютера.
11. Не допускайте попадания острых предметов в гнезда в оборудовании, чтобы избежать
прикосновения к устройству под высоким напряжением, что может привести к пожару
или поражению электрическим током. Будьте осторожны и не проливайте жидкости на
оборудование;
12. Не разбирайте оборудование, чтобы избежать риска поражения электрическим током.
Необходимый ремонт могут выполнять только профессиональные специалисты по
техническому обслуживанию. Открытие или снятие крышки может привести к поражению
электрическим током или другим опасным ситуациям. Неправильная разборка и сборка
также может привести к поражению электрическим током при дальнейшем использовании.
13. Если случится что-либо из следующего, отсоедините оборудование от компьютера и выньте
вилку кабеля питания из розетки, затем обратитесь к квалифицированным техническим
специалистам за обслуживанием:
• внутрь оборудования попала жидкость;
• оборудование попало под дождь или на него пролили воду;
• оборудование упало или была повреждена крышка;
• производительность оборудования значительно изменилась.
14. Настраивайте только элементы управления, упоминаемые в инструкциях. Неправильная
настройка других элементов управления может привести к повреждениям, на исправление
которых у профессиональных специалистов технического обслуживания уйдет больше
времени.
15. Не используйте оборудование во время грозы, чтобы предотвратить риск поражения
электрическим током. По возможности, во время грозы вынимайте вилку кабеля питания.
16. При непрерывной печати нескольких страниц поверхность лотка сильно нагревается. Не
трогайте эту поверхность и не давайте детям приближаться к ней.
17. Сигнальный провод устройства, подключаемый к принтеру, не предназначен для использования
вне помещений.
18. Необходимо обеспечить регулярную вентиляцию в случае длительного использования или
печати большого количества документов в плохо проветриваемом помещении.
19. В состоянии ожидания устройство автоматически переходит в режим экономии энергии (сна),
если в течение некоторого времени (например, 1 минуты) не получает задание на печать;
устройство не потребляет энергию только в том случае, если оно не подключено ни к одному
внешнему источнику питания.
20. Устройство относится к классу оборудования 1 и в процессе эксплуатации должно быть
подключено к электрической розетке с заземлением.
21. Данное устройство необходимо в процессе доставки необходимо ставить в соответствии
с транспортировочными метками на упаковке.
V
22. Это устройство является низковольтным оборудованием. При использовании этого
устройства с напряжением ниже указанного диапазона, соблюдайте соответствующие меры
предосторожности или обратитесь в центр послепродажного обслуживания Pantum, если
тонер размазывается на отпечатках или оборудование запускается медленно.
23. Устройство продается в полной комплектации. Компоненты устройства при необходимости
можно приобрести в сервисном центре послепродажного обслуживания Pantum. Если
комплектация приобретенного устройства не соответствует указанной в спецификации,
обратитесь в указанный центр послепродажного обслуживания для решения проблемы.
24. Устанавливайте это устройство в месте с температурой окружающей среды 10 °C–32,5 °C
и относительной влажностью 20 %–80 %.
25. По соображениям безопасности и другим причинам принтер может переключаться в режим
прерывистой печати после непрерывной печати в течение определенного времени.
26. Сохраните настоящее руководство пользователя надлежащим образом.
Информация о нормативных требованиях
Этот символ означает, что по истечении срока службы продукта его нельзя
утилизировать как бытовые отходы. Использованное оборудование
необходимо доставить в специальный сборный пункт по утилизации отходов
электрического и электронного оборудования. См.: Директива 2002/96/ЕС
по отходам электрического и электронного оборудования (WEEE). Чтобы
получить дополнительную информацию, обратитесь к своему продавцу или
поставщику.
Этот продукт предназначен для эксплуатации только в помещениях.
Соответствие директивам Европейского сообщества (ЕС)
Этот продукт соответствует требованиям по защите, изложенным в директивах
Совета Европейского сообщества 2014/30/ЕU и 2014/35/ЕU о сближении
и согласовании законов стран-участниц в отношении электромагнитной
совместимости и безопасности электрического оборудования,
предназначенного для использования в определенных пределах напряжения.
Производитель этого продукта: Zhuhai Pantum Electronics Co.,Ltd., No.3883,
Zhuhai Avenue, Zhuhai, Guangdong, China 519060.
Заявление о соответствии требованиям директив предоставляется по запросу
от уполномоченного представителя.
Этот продукт отвечает определению класса B стандарта EN 55032 и
требованиям к безопасности стандарта EN 60950.
Этот принтер полностью отвечает требованиям Директивы 2009/95/EC
(ограничение содержания вредных веществ) и требованиям переработанной
версии Директивы 2011/65/EU по обращению с токсическими и опасными
веществами.
Сертифицирован Таможенным Союзом России, Белоруссии и Казахстана.
Унифицированный символ: EAC.
VI
Содержание
1. Перед использованием принтера …………………………………………………………………………………… 1-2
1.1. Знакомство с моделями……………………………………………………………………………………………1-2
1.2. Поддерживаемые принадлежности …………………………………………………………………………..1-3
1.3. Вид устройства ………………………………………………………………………………………………………..1-4
1.4. Лазерный картридж с тонером …………………………………………………………………………………. 1-8
1.5. Легко заправляемый лазерный картридж с тонером ………………………………………………….1-8
1.5.1. Устройство лазерного картриджа ……………………………………………………………………….. 1-8
1.5.2. Процедура заполнения лазерного картриджа………………………………………………………1-8
1.6. Панель управления ………………………………………………………………………………………………..1-10
2. Бумага и материалы для печати ……………………………………………………………………………………..2-2
2.1. Спецификация бумаги ……………………………………………………………………………………………..2-2
2.2. Специальная бумага ………………………………………………………………………………………………..2-3
2.3. Непечатаемая и несканируемая области ………………………………………………………………….2-4
2.4. Загрузка бумаги ………………………………………………………………………………………………………. 2-5
2.5. Бумага и оригиналы …………………………………………………………………………………………………2-6
2.5.1. Сканирование при использовании планшета ………………………………………………………2-6
2.5.2. Сканирование при использовании автоматического устройства подачи
документов (ADF) ……………………………………………………………………………………………………….2-8
4. Настройки проводной сети (для моделей принтеров, поддерживающих печать по
проводной сети) ………………………………………………………………………………………………………………..4-2
4.1. Установите принтер в сети ……………………………………………………………………………………….4-2
4.2. Управление сетевым принтером……………………………………………………………………………….4-2
4.2.1. Просмотр или изменение настройки сети ……………………………………………………………4-2
4.2.2. Настройка или изменение пароля для входа на веб-сервер ………………………………… 4-2
5.Установка беспроводной сети (только для моделей с Wi-Fi ) …………………………………………….5-2
5.1.Инфраструктурная модель ……………………………………………………………………………………….. 5-2
5.1.1.Инструменты подключения к беспроводной сети ………………………………………………….5-2
5.1.2.Wi-Fi Protected Setup (WPS) ………………………………………………………………………………..5-7
5.1.3.Как отключить соединение с сетью Wi-Fi ……………………………………………………………..5-7
5.2.Режим точки доступа Wi-Fi ………………………………………………………………………………………..5-8
5.2.1.Предварительная подготовка ………………………………………………………………………………5-8
5.2.2. Подключение по Wi-Fi Hotspot…………………………………………………………………………….5-8
5.3.Часто встречающиеся вопросы для установления беспроводной сети ………………………..5-8
5.2.3. Настройка точки доступа Wi-Fi……………………………………………………………………………5-8
3.Установка и загрузка драйвера ……………………………………………………………………………………….3-2
3.1.Установка драйвера на основании системы Windows …………………………………………………3-2
3.1.1.Способ соединения и поключения USB ………………………………………………………………3-2
3.1.2.Настройка беспроводной сети в один шаг ………………………………………………….….…..3-18
3.1.3.Способ соединения и установки проводной сети …………………… ….…………………...…3-26
3.2.Установка драйвера на основании системы Mac ………………………………………. ....………….3-27
3.2.1.Установка драйвера …………………………………………………………………………….……..…….3-27
3.3.Система Mac добавление принтер …………………………………………………………….. ………….. 3-29
3.3.1.Соединение USB добавление принтера ……………………………………………………………. 3-29
3.3.2.Соединения через проводную сеть …………………………………………………………… ……… 3-29
3.3.3.Соединения через беспроводной сети ……………………………………………………..…..……3-29
3.3.4.Соединения через AirPrint …………………………………………………………………………...……3-30
6.
Мобильная печать, мобильное сканирование и мобильный факс Pantum…………………..……..6-2
6.1. Знакомство с функциями мобильной печати, мобильного сканирования
и мобильного факса Pantum ……………………………………………………………………………………………6-2
VII
8. Печать …………………………………………………………………………………………………………………………..8-2
8.1. Функция печати ……………………………………………………………………………………………………….8-2
8.2. Открытие справки ……………………………………………………………………………………………………8-3
8.3. Двусторонняя печать ……………………………………………………………………………………………….8-4
8.4. Отмена задания печати ……………………………………………………………………………………………8-7
8.5. Печать в системе MAC…………………………………..………………………………………………………… 8-7
9. Копирование ………………………………………………………………………………………………………………….9-2
9.1. Функция копирования ………………………………………………………………………………………………9-2
9.2. Как копировать ………………………………………………………………………………………………………..9-2
9.3. Отменить копирование …………………………………………………………………………………………….9-2
9.4. Настройка обычного копирования …………………………………………………………………………….9-2
9.4.1.Качество изображения ………………………………………………………………………………………..9-3
9.4.2.Интенсивность ……………………………………………………………………………………………………9-3
9.4.3.Пантографирование ……………………………………………………………………………………………9-3
9.4.4.много страниц в одной бумаге ………………………………………………………………………………………………………..9-4
9.4.5.Клон …………………………………………………………………………………………………………………..9-4
9.4.6.Афиша ……………………………………………………………………………………………………………….9-4
9.4.7.Копирование по каждой странице ………………………………………………………………………..9-5
9.4.8.Ручное двухстороннее копирование ……………………………………………………………………. 9-5
9.4.9.Настройка бумаги
……………………………………………………………………………………………….9-5
7. Общие настройки ………………………………………………………………………………………………………..7-2
7.1. Установка системы…………………………………………………………………………………………………7-2
7.1.1. Настройки экономии тонера …………………………………………………………………………….7-2
7.1.2. Настройка языка …………………………………………………………………………………………….7-4
7.1.3. Восстановить заводские настройки ………………………………………………………………….7-4
7.1.4. Параметр «Спящий режим» ………………………………………………………………………………7-5
7.1.6. Настройка сети ……………………………………………………………………………………………….7-7
7.1.7. Сведения о сети ……………………………………………………………………………………………..7-8
7.1.5.Автовыключение ……………………………………………………………………………………………… 7-6
7.2. Доклад о информации печати…………………………………………………………………………………7-9
6.1.1. Что такое мобильная печать, мобильное сканирование и мобильный факс Pantum ……6-2
6.1.2. Загрузка приложения «Мобильная печать, мобильное сканирование
и мобильный факс Pantum» ………………………………………………………………………………………… 6-2
6.1.3. Поддерживаемые мобильные операционные системы ……………………………………….. 6-2
6.2. Процедура выполнения мобильной печати ……………………………………………………………….6-2
6.2.1. Для устройств Android ……………………………………………………………………………………….. 6-2
6.2.2. Для устройств iOS…………………………..……………………………………...……....…………………6-3
9.5. Настройка копирования удостоверения личность ……………………………………………………..9-6
9.5.1.Способ расположения…………………………………………………………………………………………9-6
9.5.2.Интенсивность ……………………………………………………………………………………………………9-7
9.5.3.Настройка бумаги ………………………………………………………………………………………………. 9-7
9.6. Настройка копирования векселя. ……………………………………………………………………………..9-7
9.6.1.Интенсивность ……………………………………………………………………………………………………9-7
9.6.2.Настройка бумаги ………………………………………………………………………………………………. 9-7
10. Сканирование ……………………………………………………………………………………………………………10-2
10.1. Аппаратное сканирование ……………………………………………………………………………………. 10-2
10.1.1. Шаги по выполнению удаленного сканирования с использованием планшета …….10-2
10.1.2. Шаги по выполнению удаленного сканирования с использованием
автоматического устройства подачи документов (ADF) ……………………………………………….10-3
10.1.3. Сканирование одной страницы ……………………………………………………………………….10-3
10.1.4. Объединенное сканирование ………………………………………………………………………….10-3
VI
II
10.1.5. Другие функции сканирования ………………………………………………………………………..10-4
10.2. Программное сканирование …………………………………………………………………………………. 10-9
10.2.1. Приложение сканирования Pantum …………………………………………………………………10-9
10.2.2. Драйвер сканера TWAIN ……………………………………………………………………………….10-10
10.2.3. Драйвер сканера WIA …………………………………………………………………………………… 10-12
10.2.4. Отмена задания сканирования ……………………………………………………………………..10-15
11.4. Контакты …………………………………………………………………………………………………………….11-13
11.5. Отмена факса …………………………………………………………………………………………………….11-13
11.6. ПО Pantum PC-Fax ……………………………………………………………………………………………..11-14
11.6.1. Открыть с помощью ……………………………………………………………………………………..11-14
11.6.2. Отправка факса с помощью приложения факса на компьютере …………………….. 11-14
11.6.3. Основные настройки для PC-Fax ………………………………………………………………….. 11-15
11.6.4. Другие функции для отправки факса с помощью PC-Fax ……………………………….. 11-16
12. Профилактическое обслуживание ………………………………………………………………………………12-2
12.1. Очистка принтера ………………………………………………………………………………………………..12-2
12.2. Обслуживание лазерного картриджа с тонером …………………………………..………………..12-5
12.2.1. Использование и обслуживание лазерного картриджа с тонером …………………….. 12-5
12.2.2. Срок службы лазерного картриджа с тонером ………………………………………………….12-5
12.2.3. Замена лазерного картриджа с тонером ………………………………………………………….12-6
13. Устранение неисправностей ……………………………………………………………………………………….13-2
13.1. Удаление застрявшей бумаги ……………………………………………………………………………….13-2
13.2. Сообщение об ошибке …………………………………………………………………………………………. 13-5
13.3. Устранение распространенных неисправностей ……………………………………………………. 13-6
13.3.1. Распространенные неисправности ………………………………………………………………….13-6
13.3.2. Дефекты изображения ……………………………………………………………………………………13-8
11.
.
11.1. Подключение устройств ………………………………………………………………………………………11-2
11.2. Настройки факса …………………………………………………………………………………………………11-3
11.3. Функции факса…………………………………………………………………………………………………….11-5
11.3.1. Отправить факс …………………………………………………………………………………………….11-5
11.3.2. Получить факс ………………………………………………………………………………………………11-7
11.3.3. Другие функции сканирования ……………………………………………………………………….11-8
10.3. Сканирование в системе MAC……………………………………………………………………………..10-16
10.3.1. Сканирование ICA ………………………………………………………………………………………..10-16
10.3.2. Сканирование TWAIN ……………………………………………………………………………………10-19
Факс ………………………………………………………………………………………………………………………….11-2
14. Структура меню …………………………………………………………………………………………………………14-2
14.1. Настройка копирования ……………………………………………………………………………………….. 14-2
14.2. Настройка сканирования ………………………………………………………………………………………14-5
14.3. Настройки факса ………………………………………………………………………………………………….14-6
14.4. Установка системы……………………………………………………………………………………………….14-8
14.5. Информационный отчет ……………………………………………………………………………………..14-10
14.6. Данные о версии ………………………………………………………………………………………………..14-10
14.7. Структура меню работы с факсом ……………………………………………………………………….14-11
15. Технические характеристики продукта…………………………………………………………………………15-2
1
Глава
1-1
Перед использованием
принтера
1. Перед использованием принтера ………………………………………………………………………………………2
1.1. Знакомство с моделями………………………………………………………………………………………………2
1.2. Поддерживаемые принадлежности
……………………………………………………………………………..3
1.3. Вид устройства
…………………………………………………………………………………………………………..4
1.4. Лазерный картридж с тонером
…………………………………………………………………………………….8
1.5. Легко заправляемый лазерный картридж с тонером
…………………………………………………….8
1.5.1. Устройство лазерного картриджа
…………………………………………………………………………..8
1.5.2. Процедура заполнения лазерного картриджа…………………………………………………………8
1.6. Панель управления
…………………………………………………………………………………………………..10
1-2
1. Перед использованием принтера
1.1. Знакомство с моделями
Предлагаются следующие настройки для данного устройства:
Название серии M6200/M6500 Series
Изображение
Основные функции Печать, копирование, сканирование
Основные модели модель USB, модель NET, модель Wi—Fi
Основные
характеристики
•
Максимальная скорость печати на бумаге формата A4 составляет
20/22 стр/мин, а на бумаге формата letter — 21/23 стр/мин.
•
Максимальная емкость лотка устройства подачи составляет
150 страниц, а максимальная емкость выходного лотка — 100 страниц
•
Максимальный объем печати составляет 20000 страниц в месяц
•
Поддержка полноцветного сканирования
•
Поддержка функции сканирования в электронную почту
Название серии M6550 Series M6600 Series
Изображение
Основные функции Печать, копирование, сканирование, факс
Основные модели модель USB, модель NET, модель Wi—Fi
Основные
характеристики
• Максимальная скорость печати на бумаге формата A4 составляет
22 стр/мин, а на бумаге формате letter — 23 стр/мин.
• Поддержка сканирования для автоматического устройства подачи
документов
• Максимальная емкость лотка устройства подачи составляет
150 страниц, а максимальная емкость выходного лотка — 100 страниц
• Максимальный объем печати составляет 20000 страниц в месяц
• Поддержка полноцветного сканирования
• Поддержка функции сканирования в электронную почту
• Поддержка функции факсимильной связи (только для устройств
серии M6600)
1-3
1.2. Поддерживаемые принадлежности
Название
Кабель интерфейса
USB
Кабель питания
Компакт-диск
Краткое
руководство по
настройке
Гарантия Pantum
Телефон
Телефонный
кабель
Скрученный кабель
Примечание. • В некоторых регионах гарантия Pantum может не предоставляться.
• В некоторых странах модели серии M6600 Series поставляются
с телефоном, телефонным и скрученным кабелем.
• Регулировка громкости с помощью телефона невозможна.
1-4
1.3. Вид устройства
Вид сбоку (1)
Серийный номер M6200/M6500 Series
1 Крышка
2 Выходной лоток
3 Панель управления
Серийный номер M6550/M6600 Series
1 Автоматическое устройство подачи документов
2 Крышка
3 Выходной лоток
4 Панель управления
1-5
Вид сбоку (2)
Серийный номер M6200/M6500 Series
1 Стекло экспонирования
2 Платформа сканирования
3 Выходной лоток
4 Дефлектор устройства автоматической подачи бумаги
5 Стопор бумаги
6 Лоток подачи
7 Лоток автоматической подачи
8 Переключатель питания
1-6
Вид сбоку (2)
Серийный номер M6550/M6600 Series
1 Стекло
2 Платформа сканирования
3 Выходной лоток
4 Дефлектор устройства автоматической подачи бумаги
5 Стопор бумаги
6 Лоток подачи
7 Лоток автоматической подачи
8 Переключатель питания
Примечание: • Переключатель питания принтера существует в двух вариациях:
«сенсорного типа» и «фиксирующегося механического типа».
Руководствуйтесь реальным внешним видом Вашего принтера.
• Переключатель питания принтера «сенсорного типа» имеет только
одно положение, а переключение производится коротким нажатием.
1) ВКЛ: чтобы подать питание на ВЫКЛ принтер, отрывисто нажмите
переключатель питания.
2) ВЫКЛ: чтобы отключить питание ВКЛ принтера, нажмите и
удерживайте переключатель питания в течение 3 с.
• Переключатель питания фиксирующегося механического типа имеет
два положения: замыкание контакта и размыкание контакта.
1) ВКЛ: чтобы подать питание на ВЫКЛ принтер, отрывисто нажмите
переключатель питания.
2) ВЫКЛ: чтобы отключить питание ВКЛ принтера, отрывисто нажмите
переключатель питания.
1-7
Вид сзади
Серийный номер M6200/M6500 Series
Диаграмма
4
1 USB-интерфейс
2 Сетевой интерфейс
3 Интерфейс питания
4 Задняя крышка
Серийный номер M6550/M6600 Series
Диаграмма
1 USB-интерфейс
2 Сетевой интерфейс
3 Интерфейс расширения (только для устройств M6600 Series)
4 Интерфейс телефонного кабеля (только для устройств M6600
Series)
5 Задняя крышка
6 Интерфейс питания
Примечание. • Эскизное изображение может немного отличаться от других моделей
и функций.
1-8
1.4. Лазерный картридж с тонером
Срок службы лазерного картриджа с тонером
Тип Средний объем печати
Лазерный картридж с тонером
стандартной емкости
Стартовый картридж около 700 страниц, стандартный
картридж около 1,600 страниц.
(Указанные выше сведения основаны на стандарте ISO/
IEC 19752)
Примечание. • Модель может быть изменена на следующую без предупреждения.
• Объем потребления расходных материалов может меняться
в зависимости от типов используемых материалов.
• Рекомендуется использовать только оригинальные расходные
материалы Pantum.
• На любые повреждения, связанные с использованием оригинальных
расходных материалов сторонних производителей, гарантия не
распространяется.
1.5. Легко заправляемый лазерный картридж с тонером
1.5.1. Устройство лазерного картриджа
1
3
4
2
Серийный номер Имя
1 Отверстие для вывода отработанного тонера
2 Отверстие для заправки тонера
3 Контейнер отработанного тонера
4 Контейнер для тонера
1.5.2. Процедура заполнения лазерного картриджа
Этапы Диаграмма Описание
1
Возьмите лазерный картридж с
тонером отверстием для вывода
тонера вниз и встряхните его
в вертикальной плоскости 5-6 раз.
1-9
2
Откройте крышку отверстия для
вывода отработанного тонера.
3
Удалите тонер из контейнера
отработанного тонера.
4
1
2
Закройте крышку отверстия для
вывода отработанного тонера.
5
Откройте крышку отверстия для
заправки тонера.
6
Поднесите горлышко бутылки
с тонером к отверстию для заправки
тонера.
7
Добавьте тонер в контейнер для
тонера.
8
Закройте крышку отверстия для
заправки тонера.
9
Заправка тонера завершена.
1-10 10
1.6. Панель управления
M6200/M6500/M6550 Series
1 Кнопка Wi—Fi
Эта кнопка показывает состояние соединения Wi—Fi
(применимо только для модели с функцией Wi—Fi). Для
модели без функции Wi—Fi данная кнопка используется для
экономии тонера.
2
Кнопка режима
энергосбережения/
выхода из спящего
режима
Нажмите эту кнопку, чтобы переключиться в режим
энергосбережения или вывести устройство из режима
энергосбережения.
3 Индикатор состояния
Этот индикатор показывает состояние готовности,
предупреждения, а также другое состояние принтера.
Зеленый индикатор: нормальное состояние
Оранжевый индикатор: статус предупреждения
Красный индикатор: ошибка
4 Кнопка «Сканирование» Нажмите эту кнопку, чтобы перейти в режим сканирования.
5 Кнопка «Копирование» Нажмите эту кнопку, чтобы перейти в режим копирования.
6
Кнопка «Копирование
паспорта»
Нажмите эту кнопку, чтобы перейти в режим копирования
паспорта.
7
Кнопка «Копирование
квитанций»
Нажмите эту кнопку, чтобы перейти в режим копирования
квитанций.
8 Кнопка «Меню»
Нажмите эту кнопку, чтобы перейти в режим копирования
идентификационных карт.
9 Кнопка «Назад»
Нажмите эту кнопку, чтобы вернуться на страницу на один
уровень вверх.
10 Кнопка «Отмена» Нажмите эту кнопку для отмены операции.
11 Кнопка «Пуск»
Нажмите эту кнопку, чтобы запустить соответствующую
операцию после настройки.
12 Кнопка «ОК» Нажмите эту кнопку для сохранения настройки.
13 “▲» и «▼«
Нажмите эти две кнопки для просмотра каждого меню и его
параметров.
1-11 11
M6600 Series
1 Громкоговоритель
Нажмите эту кнопку, введите номер и затем нажмите кнопку
«Пуск», чтобы выполнить отправку по факсу.
2 Повтор/Удержание
Эта кнопка предназначена для повторного набора
последнего набранного номера или установки паузы при
быстром наборе или наборе вручную.
3 Контакты
Эта кнопка предназначена для непосредственного перехода
к номеру быстрого набора.
4
Нежелательный
факс
При получении факса нажмите данную кнопку, чтобы
добавить номер, с которого был только что получен факс,
в список номеров нежелательных факсов.
5
Кнопка режима
энергосбережения/
выхода из спящего
режима
Нажмите эту кнопку, чтобы переключиться в режим
энергосбережения или вывести устройство из режима
энергосбережения.
6 Кнопка Wi—Fi
Эта кнопка показывает состояние соединения Wi—Fi (только
для моделей с функцией Wi—Fi). Для модели без функции
Wi—Fi данная кнопка используется для экономии тонера.
7 Факс Нажмите эту кнопку, чтобы перейти в режим факса.
8 Кнопка
«Сканирование»
Нажмите эту кнопку, чтобы перейти в режим сканирования.
9 Кнопка
«Копирование»
Нажмите эту кнопку, чтобы перейти в режим копирования.
/





















