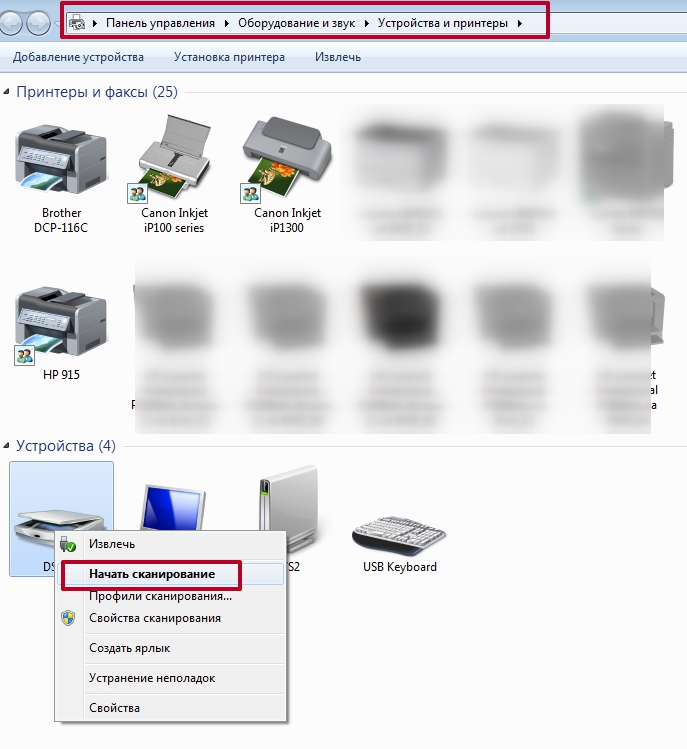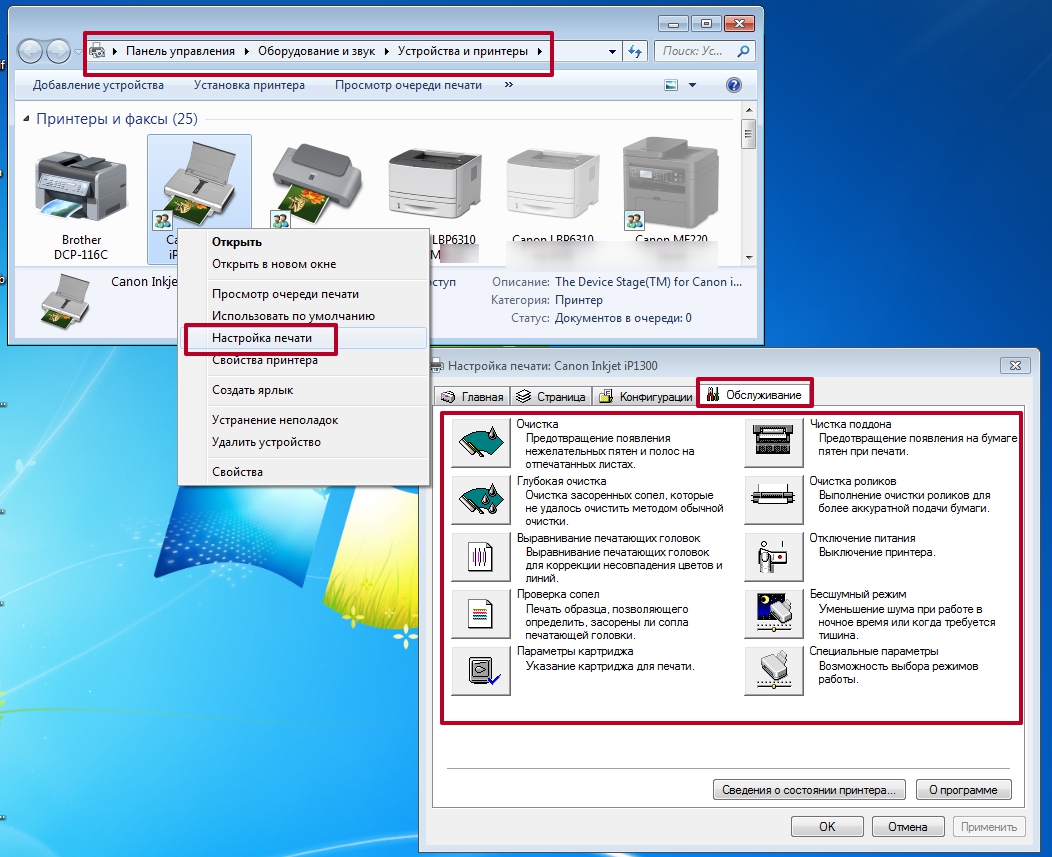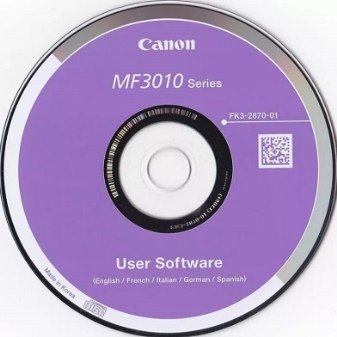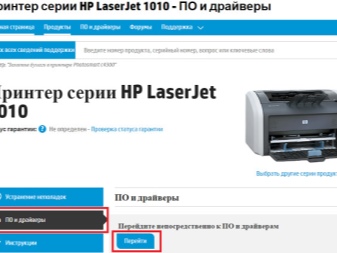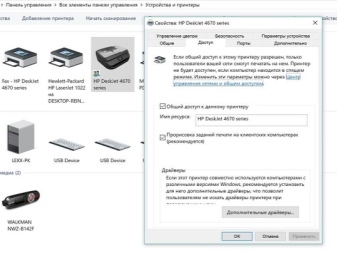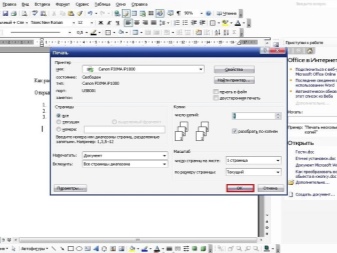Как правильно пользоваться принтером?

Содержание
- Как подключить?
- Как настроить?
- Как правильно печатать?
- Возможные проблемы
- Полезные советы
Если раньше принтеры и другую оргтехнику можно было встретить только в офисах и центрах распечатки, то сейчас такие устройства активно используют на дому. Многие начинающие пользователи задаются вопросом о правильном использовании техники. Современные модели, несмотря на функциональность, разработаны таким образом, что с ними справится даже новичок.
Чтобы оборудование работало исправно на протяжении долгого времени, нужно правильно его эксплуатировать, соблюдая простые правила.


Как подключить?
Принтеры представлены в большом разнообразии моделей, отличающихся по техническим характеристикам, размерам и другим параметрам. Доступные цены стали причиной того, что техника для печати начала появляются в домах. Оборудование можно разделить на виды в зависимости от типа устройства.
- Лазерные принтеры. Устройства, работающие на тонерах, расходный материал порошковый. Отличаются высокой продуктивностью. Главный недостаток – высокая цена.
- Струйные. Такой вид работает на картриджах с чернилами. Это удобные, простые в использовании и доступные по цене модели. В качество основного минуса специалисты отмечают высокую себестоимость распечатанной страницы.
В продаже встречается черно-белая и цветная техника. А также происходит разделение по размерам (стационарные и компактные модели). Каждый вид оборудования имеет свои преимущества и недостатки. В зависимости от поставленных задач покупатель выбирает тот или другой вариант.


Подключение оборудования
Чтобы научиться пользоваться принтером, достаточно запомнить основные правила эксплуатации и придерживаться их. Процесс использования техники происходит по обобщенной схеме, независимо от типа оборудования. Для того чтобы использовать принтер, его нужно подсоединить к принтеру. Как правило, это простой процесс, во время которого проблем быть не должно.
Схема подключения включает ряд шагов.
- Установите технику в удобном месте. Лучше всего поставить ее на стол рядом с ПК.
- Подсоедините к принтеру шнур для подачи питания.
- Далее нужно соединить компьютер и оргтехнику при помощи провода. Как правило, производители используют кабель USB. Для синхронизации его размещают в соответствующие разъемы.
- Подключите компьютер к электросети, включите его и дождитесь окончательной загрузки операционной системы.
- После этого включите устройство печати.
Это первый этап, перед тем как приступить к использованию оборудование.
Следующий шаг – установка необходимого программного обеспечения (драйвера). Без этой программы ПК не будет видеть подключаемую технику.
Установка ПО
Многие начинающие пользователи пропускают этот шаг, не понимая его важности. Рассмотрим процесс установки драйвера.
- Включите новое оборудование. Принтер должен быть физически подсоединен к компьютеру.
- В комплекте с принтером есть диск с нужным программным обеспечением. Вставьте его в дисковод.
- При его запуске на мониторе ПК появится загрузочное окно. При помощи мастера установки загрузите драйвер. Далее техника выполнит необходимые действия самостоятельно.
- Как только загрузка драйвера будет завершена, техника оповестит пользователя.
Заметка: из-за того что дисками начинают пользоваться все реже, многие современные производители перестают использовать их для записи и хранения драйвера. Если в коробке с оборудованием нет диска, загрузить ПО можно через интернет.


Загрузка программы без диска
В этом случае работа выполняется по другой схеме.
- Запустите браузер.
- Найдите официальную веб-страницу производителя оборудования. Сделать это можно при помощи поисковой системы, или просмотрев инструкцию по эксплуатации – там должен быть указан адрес сайта.
- Нужный нам раздел будет называться «Драйверы» или наподобие этого.
- Для каждой модели принтера выпущена конкретная версия драйвера.
- Найдите подходящую версию программы.
- Скачайте установщик с расширением «exe».
- Запустите файл, затем выполните установку при помощи русскоязычного меню.
- Данный процесс занимает всего несколько минут. После загрузки ПО компьютер будет видеть подключенное устройство.


Как настроить?
Когда физическое подключение и установка драйвера завершены, необходимо настроить оборудования для качественной печати. Стоит ознакомиться с процессом настройки оборудования.
- Откройте меню, нажав на компьютере кнопку «Пуск». Она находится на панели задач (для ее обозначения в ОС Windows используется значок операционной системы).
- Следующий шаг – раздел «Панель управления». Здесь вы найдете вкладку «Устройства и принтеры».
- Откройте этот раздел и выберите вашу модель печатного оборудования в качестве устройства по умолчанию.
- Теперь необходимо проверить технику и выполнить пробную печать.
- Откройте файл, который вы хотите напечатать, Для этого нужно нажать на документ и выбрать пункт «Печать».
Перед распечаткой компьютер предложит ввести необходимые параметры: количество страниц, размеры и прочее. После внесения всех данных подтвердите действие нажатием кнопки «Ок».
Если все сделано правильно, перед распечаткой принтер издаст звуковой сигнал и начнет работу.


Как правильно печатать?
Некоторые пользователи сталкиваются с проблемами во время распечатки фотографий, текстовых документов и других файлов. Использовать технику намного проще, чем может показаться на первый взгляд. Для быстрой печати можно использовать «горячие клавиши». Достаточно открыть документ и нажать комбинацию Ctrl+P. В открывшемся окне необходимо указать параметры и нажать на кнопку «Печать». Через несколько секунд принтер начнет работу.
Данную комбинацию также можно использовать в браузере, если необходимо распечатать веб-страницу. После нажатия Ctrl+P откроется печатная версия сайта. В этом случае также нужно ввести необходимые параметры: цветная или черно-белая печать, количество страниц, раскладка, модель печатного оборудования и другие дополнительные настройки. Запускать оборудование для печати можно не только через открытие документа. Достаточно выбрать необходимый файл, кликнуть на него правой клавишей мыши и выбрать пункт «Печать». Пользователь может использовать любой из вышеуказанных вариантов. Как видите, чтобы запустить технику, достаточно нескольких минут, а сам процесс прост и понятен.


Возможные проблемы
В некоторых случаях принтер отказывается распечатывать файлы. Причин сбоя может быть несколько, и справиться с ними можно самостоятельно, если знать правильную последовательность действий. Одна из самых распространенных причин отказа оргтехники – закончился расходный материал. Струйные и лазерные модели работают на картриджах, заполненных жидкой краской или тонером. Когда запас подходит к концу или заканчивается вовсе, техника прекращает работать. Чтобы справиться с проблемой, необходимо заправить картриджи или купить новые. Проверить объем чернил можно через специальную программу, которая устанавливается вместе с драйвером.
Еще одна причина – неверное подключение. В этом случае нужно проверить целостность кабелей, используемых для синхронизации техники, а также настройки нового оборудования. В некоторых случаях причиной сбоя может быть чрезмерно длинный кабель. Поставьте принтер ближе к компьютеру и повторите подключение. Недостаточное количество бумаги в лотке также часто становится причиной неправильной работы техники. Достаточно добавить немного бумаги, подравнять листы и повторно запустить печать.
Нередко бумага застревает в устройстве оборудования для печати, из-за чего существенно нарушается работоспособность техники. Нужно аккуратно достать смятый лист бумаги, подравнять чистые листы, и еще раз запустить принтер. Драйвер, необходимый для работы устройства, нуждается в обновлении. В противном случае программное обеспечение устареет и не будет работать. Иногда техника самостоятельно обновляет ПО. Для этого компьютер должен быть подключен к интернету.
Заметка: справиться со многими неполадками поможет инструкция по эксплуатации.


Полезные советы
Чтобы техника работала слаженно и исправно, необходимо прислушиваться к рекомендациям специалистов.
- Проверяйте количество бумаги в лотке перед распечаткой. А также обращайте внимание на наполненность картриджей. Если запас краски подходит к концу, рекомендуется выполнить дозаправку перед распечаткой.
- Жидкие чернила, на которых работают струйные модели, нужно использовать с постоянной периодичностью, иначе они начинают засыхать.
- Принтер нужно периодически очищать, особенно при частой эксплуатации.
- Используйте качественные расходные материалы: это касается не только чернил, но и бумаги. А также листы должны быть ровными и сухими. Рекомендуется приобретать оригинальные расходники в зависимости от торговой марки используемого оборудования.
- Для распечатки изображений высокого качества нужно использовать специальную фотобумагу.
- Чтобы проверить настройки оборудования и качество печати, предусмотрена функция под названием «Распечатать пробную страницу».
- Тонер для лазерных принтеров содержит вещества, негативно влияющие на состояние здоровья и самочувствие. При работе оборудования рекомендуется проветривать помещение.
О том, как правильно подключить и настроить принтер, смотрите в следующем видео.
Обновлено: 23.09.2023
Люди приобретают печатное оборудование, отдавая предпочтение таким известным моделям как Canon, HP, Epson, Самсунг. Но чтобы техника дольше служила, нужно правильно с ней обращаться. Статья поможет понять, как пользоваться принтером, а также расскажет об основных правилах при подготовке печатающего устройства к работе. Читатель узнает о способах устранения неисправностей, секретах обслуживания техники. Такие советы будут практичны как для новичков, так и для опытных пользователей.
Какие бывают принтеры
Существует несколько основных видов печатающей техники:
Все виды печатающих устройств делятся ещё на 2 типа: черно-белые и цветные. Покупатели должны сами выбрать то, что подходит для их потребностей.
Подключение
Многие модели печатающего оборудования соединяются с компьютером через USB-кабель, но есть те, что подключаются при помощи беспроводной сети. Чтобы подключить устройство, нужно установить его на своё место, подключить к электросети. Один конец USB-шнура воткнуть в порт принтера, а другой в порт компьютера. Запустить компьютер. Включить принтер. Дальше требуется установить драйвера.
Современные модели также могут подключаться через Ethernet кабель или с использованием технологии Wi-Hi. Такое подключение называется сетевым и часто используется в офисах, а иногда и в частных домах.
Подборка статей по подключению
Инструкции для всех возможных вариантов компьютерной и печатающей техники.
Установка драйверов
К принтеру должен прилагаться установочный диск с программным обеспечением (драйверами). Его нужно вставить в дисковод компьютера. Затем внимательно читать всплывающие подсказки от мастера установки. Следуя им, можно быстро завершить процесс установки драйверов.
Этот шаг очень нужен, поскольку, без соответствующего программного обеспечения, печатающее устройство не будет распознаваться операционной системой компьютера, поэтому не сможет корректно функционировать.
Если диска нет
Обратите внимание: после завершения процесса установки драйверов, пользователю будет предложено распечатать на пробу первый лист. Лучше принять это предложение.
Еще несколько вариантов установки драйвера принтера, если нет диска.
Настройка печати
Инструкция для полной настройки принтера
Способы настройки цветной и черно-белой печати, очереди, включение общего доступа.
- Советы, как отменить печать на принтере правильно без ущерба для устройства и компьютера.
- Рекомендации, как напечатать текст в документе Word.
Сканирование
Особенности принтеров Canon
Обслуживание и профилактика
Такие процедуры для струйных принтеров необходимо проводить каждый месяц, а при интенсивном использовании еще чаще. Время от времени принтер нуждается в дозаправке или замене картриджа. Если вовремя этого не сделать, сопла с красящим веществом будут пересыхать, а это принесёт вред технике.
Тест принтера на качество печати
Детальная инструкция. Обязательно проверьте свой аппарат.
Возможные проблемы
Обычно проблемы с принтером возникают из-за сноса деталей оборудования либо неправильной эксплуатации. Поэтому электроника либо печатающие элементы дают сбой. Если возникла неисправность, можно постараться определить причину при помощи инструкции. Бывает, что поломка несерьезная и пользователь сам может ее устранить. Но если это невозможно, то лучше самостоятельно не разбирать и не менять детали, а также не пытаться провести ремонт. Лучше отнести устройство в сервисный центр к специалистам.
Ниже приведены два варианта самых распространенных поломкок и способы решения этих проблем.
Не подключается
Если устройство не подключается и компьютер его не видит, то есть 5 способов устранения неполадки:
Принтер не печатает
Причин для возникновения этой неисправности тоже несколько. Может быть, закончилась краска (на экране устройства высвечивается оповещение о маленьком остатке чернил). Вторая причина – неисправность подключения. Об устранении этой неполадки говорилось чуть выше. Третий фактор – отсутствие бумаги в стопке. Решение: положить новые листы. И еще одна причина – замятие бумаги. В этом случае оборудование отключается, замятый лист аккуратно вынимается, оставшаяся стопка бумаги поправляется, и попытка печати повторяется.
Решение проблемы, когда принтер выдает ошибку при печати в Windows 7, 8, 10
Все способы возобновить печать на Вашем устройстве.
Вывод
Пользоваться печатным устройством не так уж и сложно. Главное – не пренебрегать инструкцией к оборудованию и регулярно его обслуживать.
Кратко о работе
- Выбрать модель устройства. Она должна быть совместимой с ОС и «железом» ПК.
- Приобрести устройство печати.
- Подключить принтер к компьютеру.
- Установить драйверы.
Вот и все. После перечисленных действий можно без проблем производить распечатку документов. Ничего непонятного или трудного в этом нет. Хотя перечисленные шаги иногда вызывают вопросы.
Типы девайсов
Как пользоваться принтером? Первой проблемой, с которой сталкиваются пользователи, является выбор устройства печати.
На сегодняшний день можно обнаружить:
Кроме того, все упомянутые устройства разделяются на:
Пользователи сами решают, какие принтеры им подходят. Сейчас популярностью пользуются цветные принтеры, но черно-белые устройства все равно не остаются в тени. Такие девайсы есть почти в каждом доме. Они используются для распечатки черно-белых документов.
Подключение
Следующий этап — подключение принтера к компьютеру. Обычно данный шаг не вызывает никаких проблем. Тем не менее рассмотрим его более подробно.
Итак, пошаговая инструкция по подключению принтера к компьютеру имеет следующий вид:
- Установить девайс в удобном для пользователя месте.
- Подключить провод питания к устройству.
- Воткнуть USB-провод в соответствующий порт на принтере.
- Другой конец кабеля вставить в USB-гнездо в компьютере.
- Вставить вилку в розетку.
- Включить компьютер и дождаться загрузки ОС.
- Нажать на кнопку включения принтера.
С основными действиями мы ознакомились. Что дальше? Теперь можно приступать к довольно простому, но очень важному моменту — к установке программного обеспечения для использования девайса.
Установка драйверов
Чаще всего для инициализации соответствующего софта используются указания следующего типа:
- Включить принтер, заранее соединенный с компьютером.
- Вставить установочный диск, прилагаемый к коробке с девайсом, в дисковод.
- Следуя указаниям мастера установки, начать и завершить процедуру установки драйверов.
В некоторых случаях диск с подходящим программным обеспечением теряется или вовсе не входит в комплект. Что делать при подобных обстоятельствах?
Драйверы без диска
Как пользоваться принтером? Если диск с драйверами отсутствует, это не значит, что все потеряно.
Инструкция по инициализации подходящего ПО будет иметь приблизительно следующий вид:
- Открыть браузер.
- Зайти на официальную страницу производителя принтера.
- Выбрать раздел «Драйверы» или «Программное обеспечение».
- Указать используемую модель устройства и ОС.
- Дождаться завершения загрузки мастера установки.
- Запустить загруженный exe-файл.
- Следовать указаниям мастера инициализации.
Дело сделано. Уже через несколько минут драйверы будут установлены на компьютер. После этого произойдет обнаружение принтера операционной системой. Теперь можно производить распечатку документов и файлов.
Важно: после установки драйверов система предложит распечатать первый пробный лист. Желательно не отказываться от этой операции.
Настройки печати
Инструкция по эксплуатации принтера почти полностью изучена. Точнее, мы научились подключать этот девайс и подготавливать его к печати.
Перед непосредственной распечаткой документов необходимо установить настройки печати. Как это сделать?
Пошагово процесс выглядит так:
- Открыть «Пуск»-«Панель управления»-«Принтеры».
- Кликнуть ПКМ по изображению нужного устройства.
- Выбрать там параметр «Использовать по умолчанию».
- Открыть документ, который хочется распечатать.
- Кликнуть на кнопку «Файл»-«Печать. «.
- В появившемся окне установить параметры печати — с какой страницы по какую распечатывать, сколько экземпляров. Иногда приходится дополнительно указывать в разделе «Устройство печати» используемый принтер.
- Нажать на кнопку «Ок».
Теперь остается только ждать. Принтер должен замигать, а затем начать распечатку документа. Но что делать, если этого не произошло?
Принтер не печатает
Причины подобного поведения разнообразны. Рассмотрим самые распространенные из них.
Второй вариант — неправильное подключение. После исправления ситуации работоспособность принтера налаживается.
Слишком длинный кабель подключения устройства тоже иногда приводит к нарушениям в работе девайса. Достаточно поставить принтер ближе к ПК и заменить провод на более короткий.
Иногда устройство печати не работает из-за малого количества бумаги. Об этом система сообщит при попытке осуществления распечатки. Все, что нужно сделать — доложить несколько листов в стопку принтера.
Выводы
Мы выяснили, как пользоваться принтером. На самом деле это довольно легко. Особенно если следовать перечисленным указаниям.
Даже начинающий пользователь сможет распечатать документ на принтере. Не важно, на каком именно. Сейчас встречаются устройства 3 в 1 — это и принтер, и сканер, и копировальная машина одновременно. Использование девайса аналогично предложенным ранее указаниям.
Нередко у тех, кто только что обзавелся печатающей оргтехникой, возникает вопрос о том, как пользоваться принтером. В целом решить задачу подобного типа очень несложно, особенно в наши дни, когда большинство людей обладают доступом к подобным девайсам и уже примерно знают, как включить принтер или выключить его. Но все же подробная инструкция для более основательного изучения работы с данной оргтехникой никогда не помешает.
Какие бывают принтеры
Существует несколько основных видов печатающей техники:
Все виды печатающих устройств делятся ещё на 2 типа: черно-белые и цветные. Покупатели должны сами выбрать то, что подходит для их потребностей.
Типы девайсов
Как пользоваться принтером? Первой проблемой, с которой сталкиваются пользователи, является выбор устройства печати.
На сегодняшний день можно обнаружить:
Кроме того, все упомянутые устройства разделяются на:
Пользователи сами решают, какие принтеры им подходят. Сейчас популярностью пользуются цветные принтеры, но черно-белые устройства все равно не остаются в тени. Такие девайсы есть почти в каждом доме. Они используются для распечатки черно-белых документов.
Подключение
Многие модели печатающего оборудования соединяются с компьютером через USB-кабель, но есть те, что подключаются при помощи беспроводной сети. Чтобы подключить устройство, нужно установить его на своё место, подключить к электросети. Один конец USB-шнура воткнуть в порт принтера, а другой в порт компьютера. Запустить компьютер. Включить принтер. Дальше требуется установить драйвера.
Современные модели также могут подключаться через Ethernet кабель или с использованием технологии Wi-Hi. Такое подключение называется сетевым и часто используется в офисах, а иногда и в частных домах.
Подборка статей по подключению Инструкции для всех возможных вариантов компьютерной и печатающей техники.
Кратко о работе
Вот и все. После перечисленных действий можно без проблем производить распечатку документов. Ничего непонятного или трудного в этом нет. Хотя перечисленные шаги иногда вызывают вопросы.
Установка драйверов
К принтеру должен прилагаться установочный диск с программным обеспечением (драйверами). Его нужно вставить в дисковод компьютера. Затем внимательно читать всплывающие подсказки от мастера установки. Следуя им, можно быстро завершить процесс установки драйверов.
Этот шаг очень нужен, поскольку, без соответствующего программного обеспечения, печатающее устройство не будет распознаваться операционной системой компьютера, поэтому не сможет корректно функционировать.
Если диска нет
Обратите внимание: после завершения процесса установки драйверов, пользователю будет предложено распечатать на пробу первый лист. Лучше принять это предложение.
Еще несколько вариантов установки драйвера принтера, если нет диска.
Как подключить Xerox к Wi-Fi
Настройка принтера
Производитель Xerox Workcentre 3025 предусмотрел возможность подключения к нему в беспроводном режиме, что обеспечивается за счет встроенного модуля вай-фай. Процедура может быть выполнена по двум схемам:
- напрямую к компьютерному устройству, оборудованному адаптером с любой операционной системой, в том числе и с Mac OS;
- через маршрутизаторы домашней сети.
Настройка печати
Инструкция для полной настройки принтера Способы настройки цветной и черно-белой печати, очереди, включение общего доступа.
- Советы, как отменить печать на принтере правильно без ущерба для устройства и компьютера.
- Рекомендации, как напечатать текст в документе Word.
Сканирование
Особенности принтеров Canon
Обслуживание и профилактика
Такие процедуры для струйных принтеров необходимо проводить каждый месяц, а при интенсивном использовании еще чаще. Время от времени принтер нуждается в дозаправке или замене картриджа. Если вовремя этого не сделать, сопла с красящим веществом будут пересыхать, а это принесёт вред технике.
Тест принтера на качество печати Детальная инструкция. Обязательно проверьте свой аппарат.
Возможные проблемы
Обычно проблемы с принтером возникают из-за сноса деталей оборудования либо неправильной эксплуатации. Поэтому электроника либо печатающие элементы дают сбой. Если возникла неисправность, можно постараться определить причину при помощи инструкции. Бывает, что поломка несерьезная и пользователь сам может ее устранить. Но если это невозможно, то лучше самостоятельно не разбирать и не менять детали, а также не пытаться провести ремонт. Лучше отнести устройство в сервисный центр к специалистам.
Ниже приведены два варианта самых распространенных поломкок и способы решения этих проблем.
Не подключается
Если устройство не подключается и компьютер его не видит, то есть 5 способов устранения неполадки:
Принтер не печатает
Причин для возникновения этой неисправности тоже несколько. Может быть, закончилась краска (на экране устройства высвечивается оповещение о маленьком остатке чернил). Вторая причина – неисправность подключения. Об устранении этой неполадки говорилось чуть выше. Третий фактор – отсутствие бумаги в стопке. Решение: положить новые листы. И еще одна причина – замятие бумаги. В этом случае оборудование отключается, замятый лист аккуратно вынимается, оставшаяся стопка бумаги поправляется, и попытка печати повторяется.
Решение проблемы, когда принтер выдает ошибку при печати в Windows 7, 8, 10 Все способы возобновить печать на Вашем устройстве.
Пошаговая инструкция по сниманию копий
Офисным работникам, студентам, всем тем, кто сталкивается с оформлением различных документов, часто приходится делать ксерокопии. Копируют паспорта, книги, водительские и пенсионные удостоверения, конспекты лекций и прочие бумаги. Самостоятельно, если имеется в наличии копировальная техника, это делать несложно. При этом придерживаются такого алгоритма действий:
Если раньше принтеры и другую оргтехнику можно было встретить только в офисах и центрах распечатки, то сейчас такие устройства активно используют на дому. Многие начинающие пользователи задаются вопросом о правильном использовании техники. Современные модели, несмотря на функциональность, разработаны таким образом, что с ними справится даже новичок.
Чтобы оборудование работало исправно на протяжении долгого времени, нужно правильно его эксплуатировать, соблюдая простые правила.
Как подключить?
Принтеры представлены в большом разнообразии моделей, отличающихся по техническим характеристикам, размерам и другим параметрам. Доступные цены стали причиной того, что техника для печати начала появляются в домах. Оборудование можно разделить на виды в зависимости от типа устройства.
- Лазерные принтеры. Устройства, работающие на тонерах, расходный материал порошковый. Отличаются высокой продуктивностью. Главный недостаток – высокая цена.
- Струйные. Такой вид работает на картриджах с чернилами. Это удобные, простые в использовании и доступные по цене модели. В качество основного минуса специалисты отмечают высокую себестоимость распечатанной страницы.
В продаже встречается черно-белая и цветная техника. А также происходит разделение по размерам (стационарные и компактные модели). Каждый вид оборудования имеет свои преимущества и недостатки. В зависимости от поставленных задач покупатель выбирает тот или другой вариант.
Подключение оборудования
Чтобы научиться пользоваться принтером, достаточно запомнить основные правила эксплуатации и придерживаться их. Процесс использования техники происходит по обобщенной схеме, независимо от типа оборудования. Для того чтобы использовать принтер, его нужно подсоединить к принтеру. Как правило, это простой процесс, во время которого проблем быть не должно.
Схема подключения включает ряд шагов.
- Установите технику в удобном месте. Лучше всего поставить ее на стол рядом с ПК.
- Подсоедините к принтеру шнур для подачи питания.
- Далее нужно соединить компьютер и оргтехнику при помощи провода. Как правило, производители используют кабель USB. Для синхронизации его размещают в соответствующие разъемы.
- Подключите компьютер к электросети, включите его и дождитесь окончательной загрузки операционной системы.
- После этого включите устройство печати.
Это первый этап, перед тем как приступить к использованию оборудование.
Следующий шаг – установка необходимого программного обеспечения (драйвера). Без этой программы ПК не будет видеть подключаемую технику.
Установка ПО
Многие начинающие пользователи пропускают этот шаг, не понимая его важности. Рассмотрим процесс установки драйвера.
- Включите новое оборудование. Принтер должен быть физически подсоединен к компьютеру.
- В комплекте с принтером есть диск с нужным программным обеспечением. Вставьте его в дисковод.
- При его запуске на мониторе ПК появится загрузочное окно. При помощи мастера установки загрузите драйвер. Далее техника выполнит необходимые действия самостоятельно.
- Как только загрузка драйвера будет завершена, техника оповестит пользователя.
Заметка: из-за того что дисками начинают пользоваться все реже, многие современные производители перестают использовать их для записи и хранения драйвера. Если в коробке с оборудованием нет диска, загрузить ПО можно через интернет.
Загрузка программы без диска
В этом случае работа выполняется по другой схеме.
Как настроить?
Когда физическое подключение и установка драйвера завершены, необходимо настроить оборудования для качественной печати. Стоит ознакомиться с процессом настройки оборудования.
Если все сделано правильно, перед распечаткой принтер издаст звуковой сигнал и начнет работу.
Как правильно печатать?
Возможные проблемы
Еще одна причина – неверное подключение. В этом случае нужно проверить целостность кабелей, используемых для синхронизации техники, а также настройки нового оборудования. В некоторых случаях причиной сбоя может быть чрезмерно длинный кабель. Поставьте принтер ближе к компьютеру и повторите подключение. Недостаточное количество бумаги в лотке также часто становится причиной неправильной работы техники. Достаточно добавить немного бумаги, подравнять листы и повторно запустить печать.
Нередко бумага застревает в устройстве оборудования для печати, из-за чего существенно нарушается работоспособность техники. Нужно аккуратно достать смятый лист бумаги, подравнять чистые листы, и еще раз запустить принтер. Драйвер, необходимый для работы устройства, нуждается в обновлении. В противном случае программное обеспечение устареет и не будет работать. Иногда техника самостоятельно обновляет ПО. Для этого компьютер должен быть подключен к интернету.
Полезные советы
Чтобы техника работала слаженно и исправно, необходимо прислушиваться к рекомендациям специалистов.
О том, как правильно подключить и настроить принтер, смотрите в следующем видео.
Нередко у тех, кто только что обзавелся печатающей оргтехникой, возникает вопрос о том, как пользоваться принтером. В целом решить задачу подобного типа очень несложно, особенно в наши дни, когда большинство людей обладают доступом к подобным девайсам и уже примерно знают, как включить принтер или выключить его. Но все же подробная инструкция для более основательного изучения работы с данной оргтехникой никогда не помешает.
Как работать с оргтехникой?
Чтобы решить задачу, связанную с тем, как пользоваться принтером для начала вам следует ознакомиться с инструкцией по эксплуатации девайса, которая идет в одном комплекте с самим устройством для печати. Конечно, сама инструкция может быть написана слишком широко и на ее изучение уйдет немало времени, поэтому пробежавшись по ней глазами и осмотрев всевозможные иллюстрации, попробуйте просто включить свой девайс, после чего выключить.
Кроме того, в соответствии с руководством (эксплуатация по применению) произведите установку драйверов, воспользовавшись установочным диском, который в обязательном порядке прилагается к любому печатающему устройству. Если его не окажется, то найти подходящее ПО можно на нашем сайте или на официальном сайте производителя оргтехники.
Как печатать?
Нужно также добавить, что использование команды печати доступно не только в открывшемся документе. Чтобы воспользоваться ей вы можете кликнуть на нужный документ правой кнопкой мыши и в контекстном меню выбрать пункт печати. После этого процесс запустится автоматически. В панели задачи в этом случае отобразится значок девайса, двойным щелчком по которому вы можете открыть управление данной оргтехники и отменить процесс печати.
Несколько полезных рекомендаций
Учтите, что очень важно при распечатке документов принимать во внимание качество бумаги, картриджа и используемых чернил или тонера. Обязательно следите за тем, чтобы используемые листы бумаги не были сильно влажными, иначе она начнет застревать и слипаться в оргтехнике, что может повлечь за собой самые разные неприятности.
Следует отметить, что если бумага неожиданно застряла, то в первую очередь вам нужно выключить принтер. Шансов достать бумагу из выключенного устройства и не нарушить его работу намного больше, чем из включенного. Читайте более подробно о том, что делать если в принтере замялась бумага в этой статье.
Если вы заметили кнопку wps на принтере, то примите во внимание, что ее наличие является необходимым в случае организации беспроводного подключения. Инструкцию по ее использованию читайте в руководстве по эксплуатации девайса или в статье как подключить принтер через wifi роутер.
Также нужно обязательно сказать о том, что обладатели принтеров струйных моделей должны учесть тот факт, что чернила внутри расходного материала при длительном простое девайса могут засохнуть. По этой причине хотя бы раз в 3-4 дня нужно распечатывать пару документов. Владельцы лазерных моделей при снижении качества печати могут просто вынуть картридж из устройства и потрясти его из стороны в сторону, после чего вставить на место и продолжать использовать его.
Читайте также:
- Школа 1542 педагогический состав
- Анализ и краткое содержание одно и тоже
- Чем полезен здоровый сон кратко
- План урок коррекции знаний умений и навыков
- В чем причины неравномерного размещения населения по территории россии кратко
Струйные МФУ так и не получили обещанного повсеместного распространения, и дело не только в низком ресурсе картриджей и высокой цене расходников. Дурной славы струйным МФУ добавили засыхающие головки, дефекты печати и сложности, возникающие при заправке. Хотя, если следовать некоторым правилам, можно избежать большинства проблем при эксплуатации, да и цена отпечатка значительно снизится за счет увеличившейся продолжительности жизни картриджей.
Расход краски
Основное разочарование большинства покупателей — быстрый расход картриджей. Человек интересуется перед покупкой, насколько ему хватит одного картриджа, узнает (с официального сайта, от консультанта или прямо с этикетки принтера), что листов на 120 минимум и решает, что этого ему достаточно. Печатает фотографии с последней фотосессии, и, листе на пятнадцатом-двадцатом, принтер вдруг «выдает», что чернила закончились. Как же так?

Изображение на струйном принтере формируется с помощью капель краски. Очевидно, что чем больше краски попадает на лист, тем быстрее кончается картридж. Также очевидно, что расход краски на лист зависит от плотности изображения на листе. Только вот перед покупкой принтера многие не задумываются, о каких, собственно, 120 листах идет речь? А вот таких:

Степень заполнения листа составляет 5%, листы именно такого заполнения используются для подсчета объема картриджа. Таких документов принтер напечатает обещанное количество копий — и только в том случае, если будет печатать их подряд за одно включение. А что, если лист залит краской полностью, т.е. на 100%? Тогда ресурс картриджа составит не 120 листов, а чуть меньше 5. Фотография частенько имеет заполнение, близкое к 100%, пусть и не одним цветом, а четырьмя — ситуации это не спасает. Вот и выходит, что при печати фотографий, стандартного картриджа хватает на десяток-два листов.
Что делать?
Во-первых, экономить. При каждом сеансе печати (а некоторые модели — при каждом включении) струйный принтер производит промывку печатающей головки. На это расходуется небольшая порция чернил. Поэтому не включайте принтер без необходимости.
Если в течение недели у вас набирается десяток листов для распечатки на струйном принтере, старайтесь накопить их и печатать за раз, а не каждый день по 1–2 листа. Кроме того, не всегда бывает надо распечатать лист сразу в чистовую. Не забывайте пользоваться режимом черновика — он экономит 50–80% от объема чернил, необходимого для распечатки чистовика.

Во-вторых, картриджи часто можно не менять, а заправлять. Проще всего заправить принтер с системой непрерывной подачи чернил (СНПЧ) — достаточно открыть крышки емкостей и залить в них чернила.
К сожалению, принтеры с СНПЧ стоят куда дороже, чем принтеры с картриджами. А заводские картриджи не предназначены для заправки.
В этом случае можно купить совместимый перезаправляемый картридж.
Будьте осторожны — в случае засорения головки неоригинальными чернилами сервисный центр откажет вам в гарантийном ремонте.
Если совместимых перезаправляемых картриджей нет, иногда есть возможность заправить чернилами оригинальный картридж. Но возможно это далеко не на всех моделях, а на тех, которых возможно, может быть сопряжено с дополнительными трудностями.

Большинство картриджей снабжено чипом, контролирующим расход чернил, и, даже если картридж удастся заправить, принтер все равно будет считать что он пустой. Решения зависят от модели — на некоторых достаточно нажать определенную комбинацию кнопок, на других потребуется замена чипа картриджа или его перепрошивка.
Все эти операции следует выполнять, только если полностью уверены в том, что делаете. Использование заправленного картриджа и любые манипуляции с его чипом ведут к потере гарантии!
Основные правила по использованию струйного МФУ
Кроме неожиданного большого расхода чернил, струйные принтеры имеют еще одну неприятную особенность — засыхание головок. Используемые в струйных МФУ чернила затвердевают при контакте с воздухом, поэтому всегда есть риск того, что они засохнут прямо внутри принтера. Иногда проблему можно решить встроенными в принтер средствами очистки. Но, увы, не всегда. Если чернила засохли внутри печатающей головки, потребуется ее замена.

На принтере, в котором головка вмонтирована в картридж, проблема решается заменой картриджа. А вот если у вашего принтера головка отдельно от картриджа, возможно, потребуется дорогостоящий ремонт в сервисном центре. Поэтому лучше засыхания чернил не допускать. Для этого нужно соблюдать определенные правила при использовании МФУ:
- Не допускайте продолжительного простоя принтера. Критический срок — месяц, но лучше печатать хотя бы раз в неделю. Не то, чтобы любой, не работавший месяц, «струйник» превращается в кирпич, бывает и так, что стоявший полгода включается и печатает без проблем. Речь о том, что после месяца простоя вероятность засыхания начинает стремительно расти.
- Если вы часто используете сканер МФУ, но ничего не печатаете, прогоняйте раз в неделю тестовую страницу с минимальным расходом чернил всех цветов. При включении МФУ обычно выводит головки из парковочного положения. Если при этом ничего не напечатать, головки засохнут быстрее, чем, если бы принтер оставался выключенным.
- Не выключайте принтер выдергиванием шнура из розетки — только кнопкой выключения.

Дело в том, что большинству принтеров при остановке нужно время на парковку головки. В покое принтер держит печатающие головки прижатыми к капе — резиновой прокладке, защищающей сопла головки от высыхания. Если не дать принтеру возможности установить головки в парковочное положение, они неминуемо засохнут — причем для этого им может хватить нескольких минут.
- Не допускайте печати с низким количеством чернил. Многие принтеры допускают работу при окончании какого-либо картриджа. Имейте в виду, что такой режим может привести к повреждению печатающей головки. Особенно опасно отсутствие чернил, если принтер использует термоструйную технологию печати — капля краски «выстреливается» нагревом подложки, а не изгибом пьезокристалла, как у пьезоэлектрической технологии. Отсутствие чернил в термоструйной головке приводит к моментальному перегреву термоэлементов головки и выходу их из строя. Для принтеров с СНПЧ отсутствие чернил может привести к попаданию воздуха в трубки и образованию пробок в системе подачи краски — принтер в этом случае придется везти в сервис-центр.
- Не пользуйтесь непроверенными чернилами и картриджами. Старайтесь использовать оригинальные расходники, а если устанавливаете совместимые, найдите по ним всю доступную информацию. Поищите отзывы покупателей, обзоры и т.д. Убедитесь, что они действительно подходят для вашего принтера и не вызывают проблем.
Основные правила по обслуживанию МФУ
Чтобы принтер работал долго, расходовал минимум чернил и не снижал качество печати, следует соблюдать правила по его заправке (замене картриджей) и чистке. Ознакомьтесь с руководством по эксплуатации, чтобы определиться с тем, какие операции следует выполнять и с какой частотой. Как правило, некоторые операции по чистке принтер производит самостоятельно — по наработке, перед каждым сеансом печати или при каждом включении. Но есть модели, которые требуют дополнительных действий — например, прочистки системы с помощью специальных чистящих растворов раз в несколько месяцев. Если вы не обратите на это внимание и не почистите принтер вовремя, то потеряете гарантию.

Не игнорируйте предупреждения, выдаваемые принтером или его программным обеспечением. Многие принтеры способны продолжать печать при возникновении некритичных проблем. Если не обратить на это внимания и продолжать работу, проблема может перерасти в критичную, требующую срочного ремонта.
Если на принтере загораются индикаторы, которые обычно не горели, или драйвер принтера выдает при печати какое-то предупреждение, обязательно разберитесь, почему это происходит, и что можно предпринять. В первую очередь обратитесь к руководству по эксплуатации, если это не поможет — запросите на сайте производителя и поищите ответ в Интернете.

Могут появляться и проблемы, не сопровождающиеся ошибками и индикацией:
- Изменение звука при печати может быть вызвано загрязнением направляющей, по которой ездит каретка с головками.

Осмотрите направляющую — если она потемнела на рабочем участке или на ней видны следы грязи или чернил, почистите ее смоченной в спирте полоской хлопчатобумажной ткани. После очистки смажьте направляющую несколькими каплями силиконового масла, а лучше — специальной смазкой для принтеров.
- Появление полос во время работы может быть связано с засорением печатающей головки. Воспользуйтесь штатными средствами, предоставляемыми программным обеспечением принтера. Многие модели могут выполнять чистку головок разной степени, чистку поддонов, роликов и т.п., запускаются они обычно со вкладки «Обслуживание» программного обеспечения принтера.

Добраться туда можно через свойства принтера в диалоговом окне печати многих приложений либо через контекстное меню принтера в системном списке принтеров. Если чистка головок не помогает, поищите в Интернете руководство по чистке сопел головок вашей модели. Не пытайтесь делать это без подробного описания — высока вероятность повредить головку окончательно.
- Появление полос и пятен на первых листах, исчезающих при дальнейшей печати, скорее всего, связано с загрязнением капы или ракелей. Капа — прокладка на парковочном узле принтера, ракели — резиновые ножи, счищающие с головок излишки чернил перед парковкой. Откройте крышку принтера, если для вывода головки в сервисное положение нужно нажать какую-то кнопку, нажмите ее. Посмотрите туда, где головки находились до открытия крышки. Капа выглядит как одна-две резиновые рамки на поролоновой подушке.

Ракель — резиновый нож, расположенный рядом с капой.

И ракель, и капа чистятся специальной промывочной жидкостью.
Не на всякой модели до ракеля и капы можно добраться без разборки. Если в сервисном положении головки доступа к парковочному узлу нет, найдите руководство по разборке принтера, чтобы не повредить его.
Тщательно соблюдайте предписанные руководством шаги по замене картриджей или заправке емкостей СНПЧ.
При замене картриджей не снимайте их надолго — особенно это касается моделей, в которых картриджи расположены отдельно от печатающих головок (модели Epson без СНПЧ, многие модели HP и т.п.).
В таких принтерах новый картридж должен быть установлен на место снятого немедленно, иначе появляется риск засыхания чернил в точке крепления картриджа. Но и для принтеров, в которых картридж соединен с головкой (Canon, бюджетные модели HP) надолго снимать картридж не рекомендуется. Если вы планируете поменять закончившийся картридж, то следует сначала закупить новый и, только имея его под рукой, начинать замену.
При поломке принтера, требующей обращения в сервисный центр, не тяните. Чем дольше принтер стоит сломанным, тем выше вероятность, что где-то в нем засохнет краска и тогда его восстановление станет еще дороже.
В современном мире каждый человек должен знать, как пользоваться принтером. Это полезное устройство даёт возможность распечатывать документы, текстовую информацию, картинки и фотографии. Чтобы пользоваться всеми преимуществами такой техники, необходимо правильно выполнить её подключение и настройку, а также разобраться в особенностях работы.
Подготовительные мероприятия
Перед тем как использовать принтер, необходимо правильно подключить его к компьютеру, установить драйвера и настроить все параметры работы. Только в этом случае устройство будет качественно функционировать и не давать сбоев.
Подключение устройства
Любой принтер (струйный или лазерный) будет хорошо работать, если правильно его подсоединить к компьютеру. Для выполнения этой работы нужно раскрутить все кабели, которые прилагаются к устройству, и вынуть из упаковки съёмные детали.
Порядок действий:
- Устанавливают принтер на горизонтальной поверхности. При выборе места нужно учитывать не только предпочтения пользователя, но и длину всех проводов. Большинство современных устройств имеет открывающуюся крышку или выдвижной слот для бумаги. Это также нужно брать во внимание при выборе места установки.
- Провода питания подключают к электросети.
- Один конец двухстороннего USB-кабеля вставляют в соответствующее гнездо на задней панели принтера, а второй — компьютера.
- Включают ПК.
- На панели управления нажимают кнопку включения принтера.
Установка драйверов
Процесс использования печатающего устройства предусматривает необходимость загрузки специального программного обеспечения (драйверов). Это нужно для того, чтобы операционная система компьютера смогла распознать подключаемый девайс.
Процесс установки:
- Включают ПК.
- Берут установочный диск, который прилагается к устройству, и вставляют его в дисковод.
- Через несколько секунд на экране появится окно ПО принтера. В нём выбирают пункт «Установка».
- На открывшейся странице отмечают те элементы программы, которые желают установить. Специалисты рекомендуют выбирать пункт «Все драйвера».
- Подтверждают факт ознакомления с лицензионным соглашением, нажимая кнопку «Далее».
- Включают принтер и нажимают «OK».
- Ожидают окончания процесса установки.
- Перезагружают компьютер.
Все известные производители принтеров (Samsung, Epson, Canon, Brother и другие) создают уникальные драйвера, которые подходят только для конкретной модели устройства. Поэтому специалисты не рекомендуется терять или повреждать установочный диск. Если это произошло, то придётся искать элементы ПО в интернете.
Настройка техники
После завершения подключения принтера необходимо заняться настройкой печати. Для этого следует включить устройство и выполнить несколько простых действий.
Пошаговая инструкция:
- На компьютере нажимают кнопку «Пуск».
- В открывшемся меню ищут пункт «Панель управления».
- После клика по нему откроется окно, где выбирают раздел «Принтеры».
- Пользователю предложат выбрать устройство, которое будет использоваться по умолчанию. Из доступных вариантов находят название подключённого принтера.
- Сохраняют изменения нажатием клавиши «OK».
Если правильно выполнить все действия, то в списке готовых к работе устройств появится название девайса. Чтобы проверить его, необходимо напечатать пробную страницу. Для этого выполняют следующие действия:
- Правой кнопкой мыши нажимают на иконке принтера.
- В появившемся списке выбирают раздел «Свойства».
- В нём открывают вкладку «Общие».
- Находят кнопку «Пробная печать» и кликают по ней мышкой.
Если печать прошла успешно, и полученный результат удовлетворил пользователя, то можно приступать к использованию девайса.
Процесс эксплуатации
Научиться правильно пользоваться принтером сможет каждый желающий. Процесс эксплуатации этого устройства очень прост, поэтому изучить все его особенности будет легко даже подростку.
Печать документа
В Кэнон, Самсунг, Эпсон и других популярных принтерах процесс печати документа проводится по одинаковой схеме. Перенести текст или картинку на бумагу можно двумя простыми способами: через графический или текстовый редактор (например, Microsoft Word), контекстное меню. Первый вариант считается наиболее удобным, поэтому его применяет большая часть пользователей.
Этапы печати:
- Открывают файл с картинкой или текстом.
- Кликают в левом верхнем углу на иконку программы и переходят в главное меню.
- Там находят пункт «Файл».
- В нём выбирают подпункт «Печать».
- Откроется новое окно, где выбирают устройство, которое хотят использовать для печати.
- Вводят номера страниц, которые нужно распечатать.
- Указывают количество необходимых копий документа.
- Выбирают качество и вид печати, а также задают тип бумаги (если нужно).
- В специальный лоток или податчик бумаги вставляют необходимое количество листов.
- Кликают левой кнопкой мыши по кнопке «OK».
- Ожидают несколько секунд, пока принтер завершит свою работу.
Если подключённое к компьютеру устройство правильно настроено, то распечатать документ можно без запуска графического или текстового редактора. Такой вариант будет полезен при больших объёмах работы.
Алгоритм действий:
- Находят нужный документ и кликают по нему правой кнопкой мыши.
- В появившемся контекстном меню выбирают пункт «Печать».
- В открывшемся окне задают параметры процесса.
- Нажимают «OK».
Загрузка бумаги
Для того чтобы принтер бесперебойно работал, необходимо постоянно пополнять запасы бумаги. В противном случае устройство автоматически остановится и выдаст ошибку. Чтобы такого не произошло в струйном принтере, необходимо сделать следующее:
- К податчику бумаги присоединяют специальную подставку, которая будет держать лист в вертикальном положении.
- Боковые направляющие раздвигают до тех пор, пока между ними не поместится бумага нужного формата. При этом зазор между листом и элементом конструкции должен быть минимальным.
- Берут нужное количество бумаги и выравнивают её по краям.
- Всю пачку вставляют в податчик той стороной вверх, на которой нужно напечатать картинку или текст.
- Выдвигают приёмный лоток. В некоторых моделях (например, Canon Pixma) он отсутствует, поэтому вместо этой детали рекомендуют подставить какую-либо плоскую поверхность.
Загрузка бумаги в лазерный принтер происходит по другой схеме. Это связано с особенностью конструкции такого устройства и иным принципом печати.
Порядок загрузки:
- Открывают крышку принтера.
- Ограничитель бумаги перемещают в крайнее положение.
- Аналогично поступают с боковыми направляющими.
- Берут пачку бумаги и проверяют её на наличие слипшихся листов.
- Выравнивают края и помещают листы в лоток.
- Сдвигают боковые направляющие до тех пор, пока они не зафиксируют всю пачку. Эти элементы конструкции не должны сильно сжимать листы.
- Такое же действие выполняют и с ограничителем.
- Закрывают крышку устройства.
Извлечение и замена картриджа
Во время эксплуатации принтера периодически нужно будет пополнять запас не только бумаги, но и чернил. Для выполнения этой работы нужно знать правильный алгоритм действий. В противном случае можно повредить печатающую головку устройства.
Этапы замены картриджа в струйном принтере:
- Включают устройство и открывают его верхнюю крышку.
- Ожидают несколько секунд, пока печатающая головка не переместится в центральное положение.
- На ней есть защитная крышка, которую открывают путём нажатия на специальный рычаг.
- Из гнёзд извлекают старые ёмкости с чернилами и откладывают их в сторону.
- С заранее распакованных новых картриджей снимают защитную плёнку.
- Их вставляют в гнёзда и фиксируют защёлкивающейся крышкой.
- Верхнюю крышку устройства закрывают и дожидаются момента, когда печатающая головка возвратится в своё исходное положение.
Для лазерного принтера общий принцип замены картриджа остаётся неизменным. При этом есть несколько важных нюансов, которые обязательно должен знать каждый владелец такого устройства.
Порядок действий:
- Открывают верхнюю крышку принтера.
- Находят картридж и передвигают его по направлению стрелки, нарисованной на его корпусе.
- Распаковывают новую ёмкость с чернилами и встряхивают её.
- Вытягивают защитную ленту, двигаясь в горизонтальном направлении.
- Картридж вставляют в гнездо и перемещают до упора.
- Закрывают крышку устройства.
Возможные ошибки
Во время работы принтера могут возникать ошибки. Большую их часть можно исправить самостоятельно, без привлечения специалистов сервисной службы.
Наиболее частые проблемы и способы их решения:
- Заминается бумага. Чаще всего такая ошибка возникает из-за попадания в лоток или податчик посторонних предметов. В этом случае нужно сразу же прервать печать и удалить всё лишнее. Кроме этого, понадобится очистка печатающих роликов от остатков бумаги.
- Устройство захватывает более одного листа. Эта проблема появляется в случае использования бумаги низкого качества или при склеивании листов (из-за высокой влажности в помещении). Чтобы избежать этого, достаточно встряхнуть и пролистать бумагу перед тем, как загружать её в лоток или податчик.
- Снизилось качество печати. В большинстве случаев такая проблема присутствует в струйных принтерах. Она возникает из-за недостатка краски, низкого качества установленного картриджа, закупоривания каналов в печатающей головке. Первые две ошибки можно устранить заменой ёмкости с чернилами, а третью — применением функции «Глубокая очистка».
- Некорректная цветопередача. Если напечатанные картинки имеют неестественный оттенок, то проблему следует искать в печатающей головке. Такая ситуация может возникнуть из-за засыхания чернил или при их недостаточном количестве. Лучшим решением проблемы станет использование функции «Глубокая очистка».
- Принтер работает с перебоями. В этом случае нужно проверить правильность подключения. Иногда такая проблема возникает из-за большой длины кабеля, соединяющего принтер с компьютером.
Полезные советы
Для того чтобы принтер работал на протяжении длительного периода, необходимо регулярно следить за его состоянием и устранять все неисправности. Кроме этого, нужно учитывать рекомендации специалистов, которые не только помогут продлить срок службы устройства, но и снизят вероятность возникновения поломок.
Важные советы:
- При длительном простое техники необходимо закрывать лоток для бумаги. Это простое действие поможет избежать попадания внутрь устройства пыли и каких-либо посторонних предметов.
- Не следует ставить принтер возле окна или источника тепла.
- Специалисты рекомендуют использовать только качественные чернила и бумагу. Если купить дешёвые расходные материалы, то снизится качество печати, и увеличится риск поломки техники.
- Максимальное количество напечатанных подряд страниц не должно превышать 50 штук. В противном случае принтер будет испытывать повышенные нагрузки, которые приведут к быстрому износу его деталей.
- Продолжительность срока службы техники напрямую зависит от частоты очистки. Эту операцию можно проводить только при выключенном устройстве.
- На компьютере нужно сохранить копию файла с драйверами. Это поможет в тех случаях, когда потеряется установочный диск и не будет возможности где-либо найти ПО.
- Замену картриджа нужно проводить только при включённом устройстве. Из-за этого следует соблюдать максимальную осторожность. Чтобы не получить удар электрическим током, запрещается выполнять какие-либо манипуляции влажными руками.
Чтобы научиться пользоваться принтером, не нужно оканчивать университет или посещать специальные курсы. Достаточно будет изучить инструкцию по эксплуатации устройства и применить полученные знания на практике.
Опубликовано 14.08.2019 Обновлено 23.07.2020 Пользователем