
Руководство 
HP Smart Tank 610 series
Уведомления компании HP
ИНФОРМАЦИЯ В ЭТОМ ДОКУМЕНТЕ МОЖЕТ БЫТЬ ИЗМЕНЕНА БЕЗ ПРЕДВАРИТЕЛЬНОГО УВЕДОМЛЕНИЯ.
ВСЕ ПРАВА ЗАЩИЩЕНЫ. ВОСПРОИЗВЕДЕНИЕ, АДАПТАЦИЯ И ПЕРЕВОД БЕЗ ПРЕДВАРИТЕЛЬНОГО ПИСЬМЕННОГО РАЗРЕШЕНИЯ HP ЗАПРЕЩЕНЫ, ЗА ИСКЛЮЧЕНИЕМ СЛУЧАЕВ, ПРЕДУСМОТРЕННЫХ ЗАКОНОДАТЕЛЬСТВОМ ПО ЗАЩИТЕ АВТОРСКИХ ПРАВ. ВСЕ ГАРАНТИИ В ОТНОШЕНИИ ПРОДУКТОВ И УСЛУГ КОМПАНИИ HP ВЫРАЖЕНЫ ИСКЛЮЧИТЕЛЬНО В ЯВНОМ ВИДЕ В ГАРАНТИЙНЫХ ОБЯЗАТЕЛЬСТВАХ, ПРИЛАГАЕМЫХ К ЭТИМ ПРОДУКТАМ И УСЛУГАМ. НИКАКИЕ СВЕДЕНИЯ В ЭТОМ ДОКУМЕНТЕ НЕ МОГУТ РАССМАТРИВАТЬСЯ КАК ДОПОЛНИТЕЛЬНЫЕ ГАРАНТИЙНЫЕ ОБЯЗАТЕЛЬСТВА. HP НЕ НЕСЕТ ОТВЕТСТВЕННОСТИ ЗА ТЕХНИЧЕСКИЕ, РЕДАКТОРСКИЕ И ИНЫЕ ОШИБКИ В ДАННОМ ДОКУМЕНТЕ.
© Copyright 2019 HP Development Company, L.P.
Microsoft и Windows являются товарными знаками или зарегистрированными товарными знаками корпорации Microsoft в США и (или) других странах.
Mac, OS X, macOS и AirPrint — товарные знаки корпорации Apple, зарегистрированные в США и других странах.
ENERGY STAR и логотип ENERGY STAR являются зарегистрированными товарными знаками Агентства по охране окружающей среды США.
Android и Chromebook — товарные знаки Google LLC.
Amazon и Kindle — товарные знаки компании Amazon.com Inc. или ее филиалов.
Intel — зарегистрированный товарный знак Intel Corporation в США и других странах, используется по лицензии.

Содержание
|
1 Начало работы ………………………………………………………………………………………………………………………….. |
1 |
|
Компоненты принтера ……………………………………………………………………………………………………………………….. |
2 |
|
Знакомство с системой подачи чернил ……………………………………………………………………………………………….. |
4 |
|
Функции панели управления ……………………………………………………………………………………………………………… |
5 |
|
Обнаружение принтером измененных параметров бумаги по умолчанию …………………………………………… |
8 |
|
Основные сведения о бумаге ……………………………………………………………………………………………………………… |
9 |
|
Откройте программное обеспечение принтера HP (Windows) ……………………………………………………………. |
12 |
|
Использование приложения HP Smart для печати, сканирования и устранения неполадок ………………. |
13 |
|
Спящий режим …………………………………………………………………………………………………………………………………. |
14 |
|
Тихий режим ……………………………………………………………………………………………………………………………………. |
15 |
|
Автоотключение ……………………………………………………………………………………………………………………………… |
17 |
|
2 Печать ……………………………………………………………………………………………………………………………………. |
18 |
|
Загрузка бумаги ……………………………………………………………………………………………………………………………….. |
19 |
|
Печать документов ………………………………………………………………………………………………………………………….. |
23 |
|
Печать фотографий …………………………………………………………………………………………………………………………. |
24 |
|
Печать на конвертах ………………………………………………………………………………………………………………………… |
25 |
|
Печать с помощью приложения HP Smart ………………………………………………………………………………………… |
26 |
|
Печать в режиме Максимум dpi ………………………………………………………………………………………………………… |
28 |
|
Печать с компьютера или ноутбука Mac …………………………………………………………………………………………… |
29 |
|
Печать с мобильных устройств ………………………………………………………………………………………………………… |
30 |
|
Советы по успешной печати …………………………………………………………………………………………………………….. |
31 |
|
Просмотр состояния заданий печати и управление заданиями печати (Windows) ……………………………… |
34 |
|
Настройка принтера (Windows) ………………………………………………………………………………………………………… |
35 |
|
3 Использование веб-служб ………………………………………………………………………………………………………….. |
36 |
|
Что такое веб-службы? ……………………………………………………………………………………………………………………. |
37 |
|
Настройка веб-служб ………………………………………………………………………………………………………………………. |
38 |
|
Печать с помощью службы HP ePrint ……………………………………………………………………………………………….. |
39 |
|
Использование веб-сайта HP Connected …………………………………………………………………………………………… |
41 |
|
Удаление веб-служб ………………………………………………………………………………………………………………………… |
42 |
|
4 Копирование и сканирование ……………………………………………………………………………………………………… |
43 |
|
Копирование документов ………………………………………………………………………………………………………………… |
44 |
|
Загрузка оригинала ………………………………………………………………………………………………………………………….. |
45 |
|
Сканирование с помощью приложения HP Smart ……………………………………………………………………………… |
47 |
|
Сканирование с помощью HP программное обеспечение принтера …………………………………………………… |
50 |
|
Сканирование с панели управления принтера ………………………………………………………………………………….. |
53 |
|
Сканирование с помощью функции WebScan (веб-сканирование) …………………………………………………….. |
54 |
|
Советы по сканированию и копированию …………………………………………………………………………………………. |
55 |
|
5 Факс ……………………………………………………………………………………………………………………………………….. |
56 |
|
Отправка факса ……………………………………………………………………………………………………………………………….. |
57 |
|
Получение факса …………………………………………………………………………………………………………………………….. |
62 |
|
Добавление контактов телефонной книги ……………………………………………………………………………………….. |
68 |
|
Изменение параметров факса ………………………………………………………………………………………………………….. |
71 |
|
Услуги факсимильной связи и цифровой телефонии ………………………………………………………………………… |
76 |
|
Факсимильная связь с помощью IP-телефонии ………………………………………………………………………………… |
77 |
|
Просмотр и печать отчетов ………………………………………………………………………………………………………………. |
78 |
|
Дополнительная настройка факса …………………………………………………………………………………………………… |
82 |
|
6 Управление чернилами и печатающими головками ………………………………………………………………………. |
105 |
|
Уровень чернил ……………………………………………………………………………………………………………………………… |
106 |
|
Повторная заправка емкостей для чернил ……………………………………………………………………………………… |
107 |
|
Заказ расходных материалов …………………………………………………………………………………………………………. |
110 |
|
Печать с использованием только черных чернил …………………………………………………………………………… |
111 |
|
Повышение качества печати ………………………………………………………………………………………………………….. |
112 |
|
Выравнивание печатающих головок (картриджей) ………………………………………………………………………… |
114 |
|
Очистка печатающих головок (картриджей) ………………………………………………………………………………….. |
115 |
|
Чистка принтера …………………………………………………………………………………………………………………………….. |
116 |
|
Советы по работе с чернилами и печатающими головками …………………………………………………………….. |
117 |
|
Перемещение принтера …………………………………………………………………………………………………………………. |
118 |
|
7 Подключение …………………………………………………………………………………………………………………………. |
119 |
|
Перед началом работы ………………………………………………………………………………………………………………….. |
120 |
|
Перевод принтера в режим настройки ……………………………………………………………………………………………. |
121 |
|
Подключение принтера к беспроводной сети через маршрутизатор ………………………………………………. |
122 |
|
Беспроводное подключение к принтеру без маршрутизатора (Wi-Fi Direct) ……………………………………. |
123 |
|
Подключение принтера с помощью приложения HP Smart …………………………………………………………….. |
126 |
|
Изменение параметров беспроводной связи ………………………………………………………………………………….. |
127 |
|
Подключите принтер к компьютеру с помощью USB-кабеля (подключение не по сети) …………………. |
129 |
|
Переход с USB-соединения на подключение по беспроводной сети ……………………………………………….. |
130 |
|
Использование дополнительных средств управления принтером (для сетевых принтеров) …………… |
131 |
|
Советы по настройке и использованию сетевого принтера …………………………………………………………….. |
133 |
|
8 Решение проблемы …………………………………………………………………………………………………………………. |
134 |
|
Как получить справку по интерактивным средствам HP для устранения неполадок ……………………….. |
135 |
|
Дополнительная справка ………………………………………………………………………………………………………………. |
136 |
|
Получение справки с панели управления принтера ………………………………………………………………………… |
137 |
|
Вызов справки в приложении HP Smart ………………………………………………………………………………………….. |
138 |
|
Замятие и ошибки подачи бумаги …………………………………………………………………………………………………… |
139 |
|
Проблема с картриджем ………………………………………………………………………………………………………………… |
147 |
|
Проблемы печати ………………………………………………………………………………………………………………………….. |
154 |
|
Проблемы копирования …………………………………………………………………………………………………………………. |
158 |
|
Проблемы сканирования ……………………………………………………………………………………………………………….. |
159 |
|
Проблемы с факсом ……………………………………………………………………………………………………………………….. |
160 |
|
Проблемы с сетью и подключением ………………………………………………………………………………………………. |
170 |
|
Аппаратные проблемы принтера ……………………………………………………………………………………………………. |
172 |
|
Решение проблем, возникающих при использовании веб-служб ……………………………………………………. |
173 |
|
Восстановите настройки по умолчанию ………………………………………………………………………………………….. |
174 |
|
Обслуживание принтера ………………………………………………………………………………………………………………… |
175 |
|
Служба поддержки HP …………………………………………………………………………………………………………………… |
178 |
|
Приложение А Техническая информация ………………………………………………………………………………………. |
180 |
|
Технические характеристики …………………………………………………………………………………………………………. |
181 |
|
Соответствие нормам …………………………………………………………………………………………………………………….. |
183 |
|
Программа охраны окружающей среды …………………………………………………………………………………………. |
187 |
|
Указатель …………………………………………………………………………………………………………………………………. |
195 |

1Начало работы
●Компоненты принтера
●Знакомство с системой подачи чернил
●Функции панели управления
●Обнаружение принтером измененных параметров бумаги по умолчанию
●Основные сведения о бумаге
●Откройте программное обеспечение принтера HP (Windows)
●Использование приложения HP Smart для печати, сканирования и устранения неполадок
●Спящий режим
●Тихий режим
●Автоотключение

Компоненты принтера
|
1 |
Направляющая ширины бумаги |
|
2 |
Входной лоток |
|
3 |
Крышка входного лотка |
|
4 |
Крышка сканера |
|
5 |
Стекло сканера |
|
6 |
Устройство подачи документов |
|
7 |
Крышка доступа к печатающим головкам |
|
8 |
Передняя крышка |
|
9 |
Емкость для чернил |
|
10 |
Колпачок емкости для чернил |
|
11 |
Выходной лоток |
|
12 |
Удлинитель выходного лотка (также называется удлинителем лотка) |
|
13 |
Панель управления |
|
2 Глава 1 Начало работы |
RUWW |

Печатающие головки
Фиксатор печатающей головки
Порт USB
Разъем питания
Разъем для факса 
Разъем для факса 
|
RUWW |
Компоненты принтера 3 |

Знакомство с системой подачи чернил
|
Термин |
Определение |
|
Печатающие головки |
Печатающие головки — это составные части печатающего механизма, которые наносят чернила на |
|
бумагу. В устройстве установлены две печатающие головки: для черных и цветных чернил. |
|
|
ПРЕДУПРЕЖДЕНИЕ. После настройки принтера не открывайте фиксатор печатающей головки без |
|
|
соответствующих инструкций. |
|
Фиксатор печатающей |
Фиксатор печатающей головки, находящийся на каретке, закрепляет печатающую головку в |
|
головки |
каретке. Убедитесь, что фиксатор печатающей головки правильно закрыт, чтобы избежать таких |
|
проблем, как застревание каретки. |
|
|
ПРЕДУПРЕЖДЕНИЕ. После настройки принтера не открывайте фиксатор печатающей головки без |
|
|
соответствующих инструкций. |
|
Емкости для чернил |
Всего имеется четыре емкости для чернил. Каждая из них предназначена для определенного цвета: |
|
голубого, пурпурного, желтого или черного. |
|
Колпачки емкостей для |
Колпачки емкостей для чернил представляют собой пробки, которыми закрывается каждая емкость. |
|
чернил |
|
|
Выравнивание |
Выравнивание — это процесс выравнивания печатающих головок для улучшения качества печати. |
|
4 Глава 1 Начало работы |
RUWW |

Функции панели управления
Обзор кнопок и индикаторов
Приведенная ниже схема и связанная с ней таблица содержат краткую информацию о функциях панели управления принтера.
|
Номер |
Название и описание |
1Кнопка «Главная»: Позволяет вернуться на начальный экран (экран, который отображается при включении принтера).
2Дисплей панели управления: Для выбора параметров меню коснитесь экрана или с помощью прокрутки просмотрите другие пункты.
3Индикатор беспроводной связи. Отображает состояние беспроводного соединения принтера.
●Светится синим светом — беспроводное соединение установлено и принтер готов к печати.
●Если индикатор медленно мигает, беспроводная связь включена, но принтер не подключен к сети. Убедитесь, что принтер находится в зоне действия беспроводной сети.
●Если индикатор быстро мигает, произошла ошибка беспроводной связи. См. сообщение на дисплее принтера.
●Погасший индикатор беспроводной связи означает, что беспроводное подключение отсутствует.
4Кнопка Питание. Используется для включения и выключения принтера.
5Кнопка «Справка»: Открывает меню справки для текущего действия.
На главном экране открывает меню справки, где можно посмотреть обучающие видеоролики, информацию о функциях принтера и советы по его использованию.
6Кнопка «Назад»: Возврат на предыдущий экран.
|
RUWW |
Функции панели управления 5 |

Значки на дисплее панели управления
|
Значок |
Назначение |
|
Копирование . Открывает меню Копирование , в котором можно выбрать тип копии и изменить параметры |
|
|
копирования. |
|
|
Сканирование . Открывает меню Сканирование , в котором можно выбрать место назначения для |
|
|
сканирования. |
|
|
Факс . Открывает экран, с помощью которого можно отправить факс или изменить его параметры. |
|
|
Настройка . Открывает меню Настройка , в котором можно изменить параметры устройства и |
|
|
воспользоваться различными инструментами для выполнения функций обслуживания. |
|
|
Значок HP ePrint. Открывает меню Сводка веб-служб, в котором можно просмотреть подробные сведения |
|
|
о состоянии HP ePrint, изменить настройки HP ePrint или напечатать информационную страницу. |
|
|
Значок Wi-Fi Direct. Открывает меню Wi-Fi Direct, в котором можно включить Wi-Fi Direct, отключить Wi-Fi |
|
|
Direct и отобразить имя пользователя и пароль к Wi-Fi Direct. |
|
|
Значок беспроводной связи. открывает меню Сводка беспроводной связи, в котором можно просмотреть |
|
|
свойства беспроводного подключения и изменить соответствующие параметры. Можно также напечатать |
|
|
отчет о проверке беспроводной связи для диагностики проблем сетевого подключения. |
|
|
Значок «Чернила». Показывает приблизительный уровень чернил. Отображает значок предупреждения, |
|
|
когда чернила подходят к концу. |
|
|
ПРИМЕЧАНИЕ. Предупреждения и индикаторы уровней чернил предоставляют приблизительные |
|
|
значения, предназначенные только для планирования. При низком уровне чернил пополните емкость, |
|
|
чтобы избежать перебоев в работе устройства и снижения качества печати. |
|
|
Значок «Состояние факса»: Отображает информацию о состоянии функции автоответчика, журнал факсов |
|
|
и уровень громкости факса. |
Изменение параметров принтера
Панель управления используется для изменения функций и параметров принтера, печати отчетов и доступа к справке принтера.
|
6 Глава 1 Начало работы |
RUWW |

СОВЕТ: Если принтер подключен к компьютеру, параметры принтера также можно изменить, используя инструменты управления принтером в компьютере.
Дополнительные сведения об этих средствах см. в разделе Использование дополнительных средств управления принтером (для сетевых принтеров) на стр. 131.
Изменение параметров функции
На экране Начало панели управления отображаются доступные режимы принтера.
1.На дисплее панели управления принтера откройте начальный экран и коснитесь значка функции, настройки которой хотите изменить.
2.После выбора функции нажмите значок 
3.Для изменения параметров следуйте инструкциям на дисплее панели управления.
СОВЕТ: Нажмите кнопку 
Изменение параметров печати
С помощью меню Настройка можно изменить параметры принтера и печати отчетов.
1.На главном экране дисплея панели управления принтером листните влево и нажмите значок
( Настройка ).
2.Чтобы посмотреть доступные параметры, потяните экран вверх или вниз.
3.Коснитесь параметра, который хотите изменить.
СОВЕТ: Нажмите кнопку 
|
RUWW |
Функции панели управления 7 |

Обнаружение принтером измененных параметров бумаги по умолчанию
Принтер может автоматически определять, загружена ли бумага во входной лоток и какова ее ширина (большая, средняя, маленькая). Размер бумаги по умолчанию (большой, средний или маленький), определяемый принтером, можно изменить.

Изменение параметров бумаги на встроенном веб-сервере
1.Откройте встроенный веб-сервер (EWS). Дополнительную информацию см. в разделе Откройте встроенный веб-сервер на стр. 131.
2.Перейдите на вкладку Параметры.
3.В меню слева нажмите Предпочтения, затем Управление лотками и бумагой и измените необходимые настройки.
4.Нажмите кнопку Применить.
|
8 Глава 1 Начало работы |
RUWW |

Основные сведения о бумаге
Принтер хорошо работает практически с любым видом офисной бумаги. Перед закупкой больших партий бумаги попробуйте различные типы носителей. Оптимальное качество печати достигается при использовании бумаги компании HP. Подробнее о бумаге HP см. на веб-сайте компании HP по адресу www.hp.com .
Компания HP рекомендует использовать для повседневной печати документов обычную бумагу с логотипом ColorLok. Вся бумага с логотипом ColorLok проходит независимую проверку на соответствие высоким стандартам качества печати и надежности, позволяет получать документы с четкими и яркими цветами, более насыщенным черным и высыхает быстрее стандартной обычной бумаги. Бумага с логотипом ColorLok поставляется крупнейшими производителями бумаги с различными показателями плотности и размера.
Этот раздел содержит указанные ниже темы.
●Типы бумаги, рекомендуемые для печати
●Заказ бумаги и других расходных материалов HP
Типы бумаги, рекомендуемые для печати
Для обеспечения наилучшего качества печати компания HP рекомендует использовать бумагу HP, которая создана специально для различных заданий печати.
В зависимости от страны (региона) некоторые типы бумаги могут быть недоступны.
Фотопечать
●Фотобумага HP высшего качества
Фотобумага HP высшего качества обеспечит наилучшее качество фотографий. Используя фотобумагу HP высшего качества, вы сможете печатать качественные быстросохнущие фотографии, которыми можно поделиться сразу после печати. Доступны различные размеры бумаги, в том числе A4, 8,5 x 11 дюймов, 10 x 15 см (4 x 6 дюймов), 13 x 18 см (5 x 7 дюймов), а также различные покрытия — глянцевое и полуглянцевое (полуматовое). Эта бумага идеально подходит для того, чтобы вставлять ваши фотографии и специальные фотопроекты в рамки, демонстрировать и дарить их. Фотобумага HP высшего качества — это отличный результат, профессиональное качество и долговечность.
●Улучшенная фотобумага HP
Эта глянцевая фотобумага имеет специальное покрытие, обеспечивающее мгновенное высыхание чернил и исключающее смазывание изображений. Эта бумага устойчива к воздействию воды, загрязнений, отпечатков пальцев и влажности. Напечатанные на этой бумаге изображения выглядят как профессионально отпечатанные фотографии. Доступно несколько форматов этой бумаги, включая форматы A4, 8,5 x 11 дюймов, 10 x 15 см (4 x 6 дюймов), 13 x 18 см (5 x 7 дюймов). Бумага не содержит кислот, что позволяет получать более долговечные фотографии.
●Фотобумага HP для повседневного использования
Эта бумага предназначена для экономичной повседневной печати полноцветных фотографий на обычной фотобумаге. Кроме того, эта доступная фотобумага быстро высыхает, что облегчает работу с ней. При использовании этой бумаги на любом струйном принтере будут получаться
|
RUWW |
Основные сведения о бумаге 9 |
четкие и резкие изображения. Доступны различные размеры бумаги с глянцевым покрытием, включая A4, 8,5 x 11 дюймов, 5 x 7 дюймов и 4 x 6 дюймов (10 х 15 см). Бумага не содержит кислот, что позволяет получать более долговечные фотографии.
●Экономичные пакеты фотоматериалов HP
В экономичных пакетах фотоматериалов HP содержатся оригинальные картриджи HP и улучшенная фотобумага HP. Это позволяет сэкономить время и гарантированно получать при печати доступные профессиональные фотографии с помощью принтера HP. Оригинальные чернила HP и улучшенная фотобумага HP специально разработаны для совместного использования, что позволяет получать долговечные и яркие фотографии. Такой набор идеально подходит для печати всех отпускных фотографий или большого количества копий фотографий.
Деловые документы
●Бумага HP повышенного качества для презентаций, мат. 120 г или Профессиональная бумага
HP, мат. 120 г
Этот тип бумаги представляет собой плотную двустороннюю бумагу, идеально подходящую для печати презентаций, предложений, отчетов и информационных бюллетеней. Большая плотность придает им выразительный внешний вид.
●Бумага HP для брошюр, глянц. 180 г или Профессиональная бумага HP, глянц. 180 г
Эти типы бумаги имеют глянцевое покрытие с обеих сторон, что делает их подходящими для двусторонней печати. Этот тип бумаги обеспечивает качество, близкое к фотографическому, и наиболее подходит для воспроизведения изображений и деловой графики для обложек отчетов, специальных презентаций, брошюр, почтовой корреспонденции и календарей.
●Бумага HP для брошюр, мат. 180 г или Профессиональная бумага HP, мат. 180 г
Эти типы бумаги имеют матовое покрытие с обеих сторон, что делает их подходящими для двусторонней печати. Этот тип бумаги обеспечивает качество, близкое к фотографическому, и наиболее подходит для воспроизведения изображений и деловой графики для обложек отчетов, специальных презентаций, брошюр, почтовой корреспонденции и календарей.
Повседневная печать
Все типы бумаги предназначены для ежедневной печати, для их производства используется технология ColorLok, которая снижает вероятность появления пятен и обеспечивает насыщенный черный цвет и яркие другие цвета.
●Ярко-белая бумага HP для струйной печати
Ярко-белая бумага HP для струйной печати обеспечивает высокую контрастность цветов и четкость текста. Она достаточно непрозрачная, подходит для двусторонней цветной печати и не просвечивает, что делает ее наиболее подходящей для создания газет, отчетов и рекламных листков.
●Бумага HP для печати
Бумага HP для печати — бумага высокого качества для широкого круга задач. При печати на этой бумаге документы имеют более качественный вид по сравнению с обычной или копировальной бумагой. Бумага не содержит кислот, что позволяет получать более долговечные фотографии.
●Офисная бумага HP
|
10 Глава 1 Начало работы |
RUWW |
Офисная бумага HP — бумага высокого качества для широкого круга задач. Она подходит для копий, черновиков, служебных записок и других повседневных документов. Бумага не содержит кислот, что позволяет получать более долговечные фотографии.
●Офисная бумага HP из макулатуры
Офисная бумага HP из макулатуры представляет собой высококачественную бумагу для широкого набора задач, содержащую 30 % вторичного волокна.
Заказ бумаги и других расходных материалов HP
Принтер хорошо работает практически с любым видом офисной бумаги. Оптимальное качество печати достигается при использовании бумаги компании HP.
Бумагу и расходные материалы HP можно заказать по адресу: www.hp.com . В настоящее время некоторые разделы веб-сайта HP доступны только на английском языке.
Компания HP рекомендует использовать для повседневной печати и копирования документов обычную бумагу с логотипом ColorLok. Все типы бумаги с логотипом ColorLok проходят независимые испытания на соответствие высоким стандартам надежности и качества печати. Отпечатки на этой бумаге отличаются высокой контрастностью, яркостью цветов и насыщенными оттенками черного. Кроме того, они высыхают быстрее, чем документы, напечатанные на стандартных типах обычной бумаги. Бумага с логотипом ColorLok поставляется крупнейшими производителями бумаги с различными показателями плотности и размера.
|
RUWW |
Основные сведения о бумаге 11 |

Откройте программное обеспечение принтера HP (Windows)
С помощью программного обеспечения принтера HP можно настроить параметры принтера, узнать приблизительные уровни чернил, заказать расходные материалы для печати, провести обслуживание принтера, устранить проблемы печати и т.д. В этом руководстве вы найдете дополнительные сведения о доступных функциях программного обеспечения принтера.
После установки программного обеспечения принтера HP выполните одно из следующих действий в зависимости от операционной системы.

●Windows 10: на рабочем столе компьютера вызовите меню Пуск, из списка приложений выберите HP и нажмите на значок с именем принтера.
●Windows 8.1. Щелкните стрелку вниз в левом нижнем углу начального экрана и выберите название принтера.
●Windows 8. На начальном экране щелкните правой кнопкой мыши пустое пространство, на панели приложений щелкните Все приложения и выберите название принтера.
●Windows 7. На рабочем столе компьютера щелкните Пуск, Все программы, HP и выберите папку данного принтера. Затем нажмите значок с именем принтера.
|
12 Глава 1 Начало работы |
RUWW |

Использование приложения HP Smart для печати, сканирования и устранения неполадок
HP Smart помогает настроить принтер HP, выполнить сканирование, печать, предоставить к нему общий доступ и управлять им. Можно отправлять документы и изображения с помощью электронной почты, текстовых сообщений, популярных облачных служб и социальных сетей (таких как iCloud, Google Drive, Dropbox и Facebook). Также можно настраивать новые принтеры HP, отслеживать наличие расходных материалов и осуществлять их заказ.

Дополнительная информация о приложении HP Smart
Общие инструкции по печати, сканированию и устранению неполадок с помощью HP Smart см. в разделах Печать с помощью приложения HP Smart на стр. 26, Сканирование с помощью приложения HP Smart на стр. 47 и Вызов справки в приложении HP Smart на стр. 138. Для получения дополнительной информации посетите веб-сайты:
●iOS/Android: www.hp.com/go/hpsmart-help
●Windows: www.hp.com/go/hpsmartwin-help
●Mac. www.hp.com/go/hpsmartmac-help
Установка приложения HP Smart и подключение к принтеру
1.Перейдите на сайт 123.hp.com, чтобы загрузить и установить приложение HP Smart.
Пользователи iOS, Android и Windows 10 могут также сделать это в магазине приложений.
2.После завершения установки откройте приложение.
●iOS/Android: В меню компьютера или мобильного устройства нажмите HP Smart.
●Windows 10. Нажмите на рабочем столе устройства значок Пуск и выберите HP Smart из списка приложений.
●Mac. На панели запуска выберите приложение HP Smart.
3.Подключитесь к принтеру. Информацию см. в разделе Подключение принтера с помощью приложения HP Smart на стр. 126.
|
RUWW |
Использование приложения HP Smart для печати, сканирования и устранения неполадок 13 |

Спящий режим
●В спящем режиме расход электроэнергии снижается.
●После начальной настройки принтер автоматически переходит в спящий режим после 5 минут бездействия.
●Подсветка кнопки «Питание» затухает и экран панели управления принтера отключается, когда принтер находится в спящем режиме.
●Нажатие любой кнопки на панели управления, отправка задания печати или сканирования может вывести принтер из спящего режима.
Изменение параметров спящего режима на встроенном веб-сервере (EWS)
1.Откройте встроенный веб-сервер (EWS). Дополнительную информацию см. в разделе Откройте встроенный веб-сервер на стр. 131.
2.Перейдите на вкладку Параметры.
3.В разделе Управление питанием нажмите Энергосберегающий режим и выберите необходимый параметр.
4.Нажмите кнопку Применить.
Изменение параметров спящего режима с панели управления принтера
1.На главном экране дисплея панели управления принтером листните влево и нажмите значок
( Настройка ).


2.Нажмите Управление питанием, затем Спящий режим и выберите необходимый параметр.
|
14 Глава 1 Начало работы |
RUWW |

Тихий режим
В тихом режиме скорость печати замедляется, чтобы снизить общий уровень шума без ухудшения качества печати. Печать в бесшумном режиме возможна только при использовании Обычного качества печати и простой бумаги. Чтобы снизить шум при печати, включите тихий режим. Чтобы выполнить печать на обычной скорости, выключите тихий режим. По умолчанию тихий режим выключен.

Включение и выключение тихого режима с помощью панели управления принтера
1.На главном экране нажмите значок 
2.Коснитесь Тихий режим.
3.Коснитесь кнопки-переключателя, чтобы включить или отключить эту функцию.
Включение и выключение бесшумного режима с помощью программного обеспечения принтера (Windows)
1.Откройте программное обеспечение принтера HP. Дополнительную информацию см. в разделе Откройте программное обеспечение принтера HP (Windows) на стр. 12.
2.Перейдите на вкладку Бесшумный режим.

3.Нажмите Вкл. или Выкл.
4.Щелкните Сохранить параметры.
Включение тихого режима в процессе печати
▲Чтобы включить «Бесшумный режим», на экране печати панели управления принтером нажмите значок 

Создание расписания тихого режима с помощью панели управления принтера
1.На главном экране нажмите значок 
2.Коснитесь Тихий режим.
3.Коснитесь Выкл. рядом с функцией Тихий режим, чтобы включить ее, затем нажмите OK, чтобы подтвердить действие.
4.Коснитесь Выкл. рядом с функцией Расписание, затем измените время начала и окончания работы тихого режима.
Создание расписания для работы бесшумного режима с помощью встроенного веб-сервера
1.Откройте встроенный веб-сервер. Дополнительную информацию см. в разделе Откройте встроенный веб-сервер на стр. 131.
2.Перейдите на вкладку Параметры.
3.В меню слева нажмите Предпочтения и Бесшумный режим.
4.В разделе Расписание бесшумного режима укажите время перехода в бесшумный режим.
5.Нажмите кнопку Применить.
|
16 Глава 1 Начало работы |
RUWW |

Автоотключение
Данная функция автоматически отключает принтер после 2 часов бездействия для уменьшения расхода электроэнергии. Поскольку функция автоотключения полностью выключает принтер, необходимо использовать кнопку питания, чтобы снова включить его.
Если принтер поддерживает функцию автоотключения для экономии энергии, ее работа будет зависеть от возможностей принтера и параметров подключения. Даже если функция автоотключения не работает, принтер переходит в спящий режим автоматически после 5 минут бездействия для уменьшения расхода электроэнергии.
●Функция автоотключения активируется при включении принтера, если он не поддерживает сеть, факс и Wi-Fi Direct либо не использует эти функции.
●Автоотключение запрещено, когда включена функция беспроводной связи или функция Wi-Fi Direct либо когда принтер, поддерживающий факс, USB или сеть Ethernet, устанавливает соединение через факс, USB или сеть Ethernet.
СОВЕТ: Для экономии электроэнергии можно активировать функцию автоотключения, даже когда принтер подключен к другим устройствам или когда включена функция беспроводной связи.

2Печать
●Загрузка бумаги
●Печать документов
●Печать фотографий
●Печать на конвертах
●Печать с помощью приложения HP Smart
●Печать в режиме Максимум dpi
●Печать с компьютера или ноутбука Mac
●Печать с мобильных устройств
●Советы по успешной печати
●Просмотр состояния заданий печати и управление заданиями печати (Windows)
●Настройка принтера (Windows)
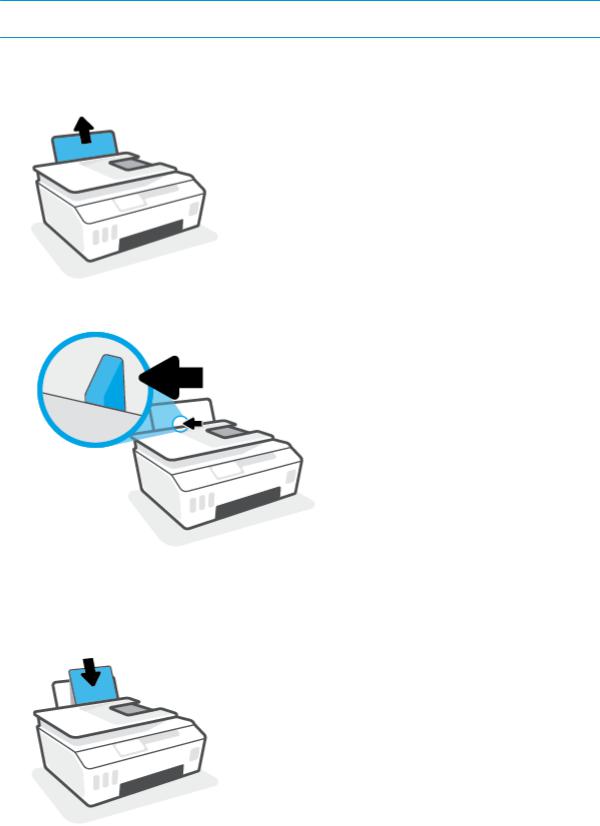
Загрузка бумаги

Загрузка бумаги
1.Поднимите входной лоток.
2.Сдвиньте направляющую ширины бумаги влево.
3.Поместите стопку бумаги во входной лоток коротким краем вниз и стороной для печати вверх. Сдвиньте стопку бумаги вперед до упора.
При загрузке бумаги малого размера (например, фотобумаги) убедитесь, что стопка бумаги выровнена про правой крайней стороне лотка.

4.Сдвиньте направляющую ширины бумаги вправо так, чтобы она плотно прилегала к краю бумаги.
5.Выдвиньте выходной лоток и удлинитель лотка.
Загрузка конвертов
1.Поднимите входной лоток.
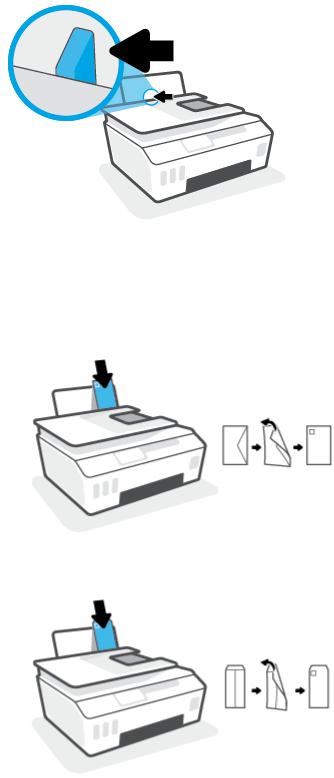
2.Сдвиньте направляющую ширины бумаги влево.
3.Поместите один или несколько конвертов в правый дальний угол входного лотка и сдвиньте стопку конвертов вниз до упора.
Сторона для печати должна быть расположена сверху.
а. Если клапан находится на длинной стороне конверта, вставьте конверт вертикально, при этом клапан должен находиться слева лицевой стороной вниз.
б. Если клапан находится на короткой стороне конверта, вставьте конверт вертикально, при этом клапан должен находиться сверху лицевой стороной вниз.

4.Переместите направляющую ширины бумаги вплотную к стопке конвертов.
5.Выдвиньте выходной лоток и удлинитель лотка.
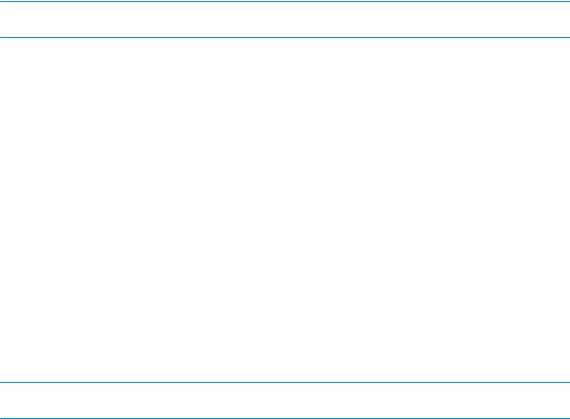
Печать документов
Перед печатью документов убедитесь, что во входном лотке есть бумага, а выходной лоток открыт. Дополнительную информацию о загрузке бумаги см. в разделе Загрузка бумаги на стр. 19.
Печать документа (Windows)
1.В используемой программе откройте меню Файл и выберите Печать.
2.Убедитесь, что выбран принтер нужной модели.
3.Щелкните кнопку, с помощью которой открывается диалоговое окно Свойства.
В зависимости от используемой программы эта кнопка может называться Свойства, Параметры,
Настройка принтера, Свойства принтера, Принтер или Предпочтения.
4.Выберите соответствующие параметры на вкладке Профили печати или Профиль печати.
Изменить значения других настроек печати можно на дополнительных вкладках.
Для получения дополнительных сведений о параметрах драйвера принтера наведите указатель мыши на каждый параметр, чтобы посмотреть подсказки.

5.Щелкните ОК, чтобы закрыть диалоговое окно Свойства.
6.Щелкните Печать или ОК, чтобы начать печать.
Печать на обеих сторонах листа (Windows)
1.В используемой программе откройте меню Файл и выберите Печать.
2.Убедитесь, что выбран этот принтер.
3.Щелкните кнопку, с помощью которой открывается диалоговое окно Свойства.
В зависимости от используемой программы эта кнопка может называться Свойства, Параметры,
Настройка принтера, Свойства принтера, Принтер или Предпочтения.
4.На вкладке Ярлыки печати или Ярлык печати выберите ярлык Двусторонняя печать (дуплекс),
а затем выберите параметр «Вручную» из раскрывающегося списка Печать на 2 сторонах.
Изменить значения других настроек печати можно на дополнительных вкладках.
Для получения дополнительных сведений о параметрах драйвера принтера наведите указатель мыши на каждый параметр, чтобы посмотреть подсказки.

5.Щелкните ОК, чтобы закрыть диалоговое окно Свойства.
6.Щелкните Печать или ОК, чтобы начать печать.
|
RUWW |
Печать документов 23 |

Печать фотографий
Перед печатью фотографий убедитесь, что во входном лотке есть фотобумага, а выходной лоток открыт. Дополнительную информацию о загрузке бумаги см. в разделе Загрузка бумаги на стр. 19.
Печать фотографий на фотобумаге (Windows)
1.В используемой программе откройте меню Файл и выберите Печать.
2.Убедитесь, что выбран принтер нужной модели.
3.Щелкните кнопку, с помощью которой открывается диалоговое окно Свойства.
В зависимости от используемой программы эта кнопка может называться Свойства, Параметры,
Настройка принтера, Свойства принтера, Принтер или Предпочтения.
4.Выберите соответствующие параметры на вкладке Профили печати или Профиль печати.
Изменить значения других настроек печати можно на дополнительных вкладках.
Для получения дополнительных сведений о параметрах драйвера принтера наведите указатель мыши на каждый параметр, чтобы посмотреть подсказки.

5.Щелкните OK, чтобы закрыть диалоговое окно Свойства.
6.Нажмите кнопку Печать или OK, чтобы начать печать.


Печать на конвертах
Перед печатью конвертов убедитесь, что во входном лотке есть конверты, а выходной лоток открыт. Во входной лоток принтера можно загрузить один или несколько конвертов. Не используйте глянцевые или тисненые конверты, а также конверты с застежками или окнами. Дополнительную информацию о загрузке конвертов см. в разделе Загрузка бумаги на стр. 19.

Печать на конверте (Windows)
1.В используемой программе откройте меню Файл и выберите Печать.
2.Убедитесь, что выбран принтер нужной модели.
3.Щелкните кнопку, с помощью которой открывается диалоговое окно Свойства.
В зависимости от используемой программы эта кнопка может называться Свойства, Параметры,
Настройка принтера, Свойства принтера, Принтер или Предпочтения.
4.Выберите соответствующие параметры на вкладке Профили печати или Профиль печати.
Изменить значения других настроек печати можно на дополнительных вкладках.
Для получения дополнительных сведений о параметрах драйвера принтера наведите указатель мыши на каждый параметр, чтобы посмотреть подсказки.

5.Щелкните ОК, чтобы закрыть диалоговое окно Свойства.
6.Щелкните Печать или ОК, чтобы начать печать.
|
RUWW |
Печать на конвертах 25 |

Печать с помощью приложения HP Smart
В этом разделе приведены общие инструкции по использованию приложения HP Smart для печати с устройств на базе iOS, Android, Windows и Mac. Дополнительную информацию о приложении см. в разделе Использование приложения HP Smart для печати, сканирования и устранения неполадок на стр. 13.
Начало использования HP Smart для печати
1.Загрузите бумагу во входной лоток. Дополнительную информацию см. в разделе Загрузка бумаги на стр. 19.
2.Откройте приложение HP Smart на устройстве.
3.Убедитесь, что на главном экране HP Smart выбран нужный принтер.
СОВЕТ: Если принтер уже настроен, его можно выбрать из списка на главном экране HP Smart, пролистав влево или вправо.
Чтобы использовать другой принтер, нажмите значок 
Печать с устройства на базе Android или iOS
1.На главном экране HP Smart выберите один из вариантов печати (например, Печать фотографий или Печать фотографий Facebook и т. д.). Вы можете печатать фотографии и документы с вашего устройства, из облачного хранилища или из социальных сетей.
2.Выберите фотографию или документ, который требуется напечатать.
3.Коснитесь Печать.
Печать с устройства на Windows 10
1.В нижней части главного экрана HP Smart нажмите Печать.
2.Выберите Печать фотографий, найдите фотографию, которую хотите напечатать, а затем щелкните или коснитесь Выберите фотографии для печати.
Выберите Печать документов, найдите документ PDF, который хотите напечатать, а затем щелкните или коснитесь Печать.
3.Выберите соответствующие параметры. Чтобы просмотреть другие параметры, щелкните или коснитесь Другие параметры.
Дополнительную информацию о параметрах печати см. в разделе Советы по успешной печати на стр. 31.
4.Чтобы начать печать, щелкните или коснитесь Печать.
Печать с устройства на базе Mac
1.На главном экране HP Smart нажмите Печать и выберите Печать документов или Печать фото.
2.В папке «Документы» или библиотеке изображений найдите нужный документ или фотографию. Также можно перейти в другую папку, в которой находится файл.
3.Выберите документ или фотографию и щелкните Печать.
4.Вы также можете выбрать другой принтер или изменить параметры, например размер бумаги или качество печати.
5.Щелкните Печать.
|
RUWW |
Печать с помощью приложения HP Smart 27 |
Печать в режиме Максимум dpi
Используйте режим максимального разрешения (макс. количество точек на дюйм) для печати высококачественных четких изображений на фотобумаге.
Печать в режиме максимального разрешения выполняется дольше, чем в других режимах, а также требует большего объема дискового пространства.
Поддерживаемые разрешения печати см. на веб-сайте технической поддержки по адресу www.support.hp.com.
Печать в режиме максимального разрешения (Windows)
1.В используемой программе выберите Печать.
2.Убедитесь, что выбран требуемый принтер.
3.Щелкните кнопку, с помощью которой открывается диалоговое окно Свойства.
В зависимости от используемой программы эта кнопка может называться Свойства, Параметры,
Настройка принтера, Свойства принтера, Принтер или Предпочтения.
4.Выберите соответствующие параметры.
Windows 10, Windows 8.1 и Windows 8
● Щелкните вкладку Бумага/качество. В раскрывающемся списке Размер бумаги выберите подходящий размер бумаги. В раскрывающемся списке Тип бумаги выберите подходящий тип бумаги.
● Перейдите на вкладку Дополнительно, а затем выберите Печать с максимальным разрешением.
Windows 7.
● Щелкните вкладку Бумага/качество. Выберите подходящий тип бумаги в раскрывающемся списке Носители.
● Щелкните кнопку Дополнительно. В раскрывающемся списке Размер бумаги выберите подходящий размер бумаги. В области Параметры принтера выберите Да в списке Печать с максимальным разрешением. Затем нажмите OK, чтобы закрыть диалоговое окно
Дополнительные параметры.
Дополнительные советы см. в разделе Советы по настройке принтера на стр. 31.
5.На вкладке Макет подтвердите ориентацию и щелкните ОК, чтобы начать печать.
Печать с компьютера или ноутбука Mac
Здесь представлены инструкции для принтеров, совместимых с технологией HP AirPrint, и компьютеров Mac с OS X 10.11 и macOS 10.12 или более поздних версий.
Принтер подключен к сети
Если ваш принтер уже настроен и подключен к беспроводной сети, можно печатать с компьютера или ноутбука Mac через меню Системные настройки.
1.Откройте меню Системные настройки и выберите пункт Принтеры и сканеры.
2.Нажмите Добавить +, чтобы настроить данный принтер на компьютере Mac. Из открывшегося списка сетевых принтеров выберите ваш принтер и нажмите Добавить. При этом будут установлены доступные драйверы печати, сканирования и факса для вашего принтера.
Следующие инструкции помогут вам печатать с вашего компьютера Mac. Продолжайте использовать приложение HP Smart, чтобы контролировать уровни чернил и получать оповещения принтера.
Принтер не подключен к сети
▲Если вы еще не настроили или не подключили принтер к своей сети, перейдите на веб-сайт 123.hp.com, чтобы установить необходимое программное обеспечение.
|
RUWW |
Печать с компьютера или ноутбука Mac 29 |

Печать с мобильных устройств
Печать с мобильных устройств
Вы можете печатать документы и фотографии напрямую с ваших мобильных устройств, включая устройства iOS, Android, Windows Mobile, Chromebook и Amazon Kindle.

Как печатать с мобильных устройств
1.Убедитесь, что принтер и устройство включены и подключены к одной беспроводной сети.
СОВЕТ: Для печати с мобильного устройства без подключения к маршрутизатору используйте Wi-Fi Direct. Дополнительную информацию см. в разделе Беспроводное подключение к принтеру без маршрутизатора (Wi-Fi Direct) на стр. 123.
2.Включите печать на мобильном устройстве:
● iOS: Используйте пункт Печать из меню Поделиться.

●Android. Загрузите «Подключаемый модуль HP для печати» (поддерживается устройствами на базе Android 4.4 и более поздних версий) из Google Play и включите его на устройстве.
●Windows Mobile: Коснитесь Печать в меню Устройство. Дополнительной настройки не требуется, поскольку программное обеспечение уже установлено.

●Chromebook: Загрузите и установите приложение HP Print для Chrome из интернет-магазина Chrome, чтобы активировать печать по Wi-Fi и USB.
●Amazon Kindle Fire HD9 и HDX: Когда вы первый раз нажимаете Печать на вашем устройстве, «Подключаемый модуль для печати HP» автоматически загружается, позволяя печатать с мобильного устройства.

3.Убедитесь, что загруженная бумага соответствует параметрам принтера (подробнее см. Загрузка бумаги на стр. 19).
Установка точного размера загруженной бумаги позволяет мобильному устройству определить, на какой бумаге будет выполнена печать.


Советы по успешной печати
●Советы по загрузке бумаги
●Советы по настройке принтера
Для успешной печати печатающие головки HP должны работать правильно, в емкостях должно быть достаточное количество чернил, бумага должна быть загружена согласно инструкциям, а настройки печати установлены в соответствии с вашими потребностями. Дополнительную информацию см. в разделе Советы по работе с чернилами и печатающими головками на стр. 117.
Параметры печати не применяются к копированию и сканированию.
Советы по загрузке бумаги
●Загружайте листы не по отдельности, а стопкой. Для предотвращения замятия все листы в стопке должны быть одинакового размера и типа.
●Бумага должна быть расположена стороной для печати вверх.
●Убедитесь, что бумага, загруженная во входной лоток, не имеет изгибов, загнутых краев и разрывов.
●Отрегулируйте направляющую ширины бумаги во входном лотке, чтобы она вплотную прилегала к бумаге. Убедитесь, что направляющая ширины не сгибает бумагу во входном лотке.
Дополнительную информацию см. в разделе Загрузка бумаги на стр. 19.
Советы по настройке принтера
Советы по настройке принтера (Windows)
●Для изменения параметров печати по умолчанию откройте программу HP программное обеспечение принтера, щелкните Печать, сканирование и факс , а затем выберите пункт Установка параметров. Информацию о том, как открыть программу программное обеспечение принтера, см. в разделе Откройте программное обеспечение принтера HP (Windows) на стр. 12.
СОВЕТ: Для получения дополнительных сведений о параметрах драйвера принтера наведите указатель мыши на каждый параметр, чтобы посмотреть подсказки.
●Профили печати можно использовать, чтобы не тратить время на настройку параметров. С помощью профиля печати можно сохранить параметры, соответствующие определенному типу задания, и выполнять настройку одним щелчком мыши. Чтобы использовать профиль печати, перейдите на вкладку Профили печати или Профиль печати, выберите необходимый профиль и нажмите OK.
Чтобы добавить профиль печати, настройте параметры на вкладке Бумага/Качество, Макет или
Дополнительно, выберите Профили печати или Профиль печати, нажмите Сохранить как,
введите название и нажмите OK.
Чтобы удалить профиль печати, выберите его и щелкните Удалить.

●Значение настроек бумаги и лотка
|
RUWW |
Советы по успешной печати 31 |
–Размер бумаги: выберите формат бумаги, загруженной в лоток.
–Источник бумаги: выберите лоток, в который загружена бумага.
–Тип бумаги или Носитель: выберите тип используемой бумаги.
●Значение настроек цветной и черно-белой бумаги
–Цвет: используются черные и цветные чернила для создания полноцветных отпечатков.
–Черно-белая или Только черные чернила: используются только черно-белые чернила для обычной или черно-белой печати невысокого качества.
–Высокое качество оттенков серого: используются черные и цветные чернила для улучшенной передачи оттенков черного и серого при черно-белой печати высокого качества.
●Значение настроек качества печати
Качество печати измеряется в количестве точек на дюйм (dpi). Чем выше количество точек на дюйм, тем более четким и детализированным получается отпечаток, но тем ниже скорость печати и выше расход чернил.
–Черновик: печать с самым низким количеством точек на дюйм используется, если заканчиваются чернила или нет необходимости в печати высокого качества.
–Обычное: подходит для большинства заданий печати.
–Наилучшее: в этом режиме количество точек на дюйм выше, чем в режиме Обычное.
–Печать с максимальным разрешением: самое большое количество точек на дюйм, доступное для печати.
–Технологии HP Real Life. Данная функция позволяет выравнивать и делать более четкими изображения и графику для повышенного качества печати.
●Значение настроек страницы и макета
–Ориентация: выберите Книжная для вертикальных отпечатков или Альбомная для горизонтальных отпечатков.
–Печать на обеих сторонах (вручную): для печати на обеих сторонах переверните лист, после того как будет напечатана первая сторона.
○Переворот по длинному краю: выберите данный параметр, чтобы при печати на обеих сторонах листа бумага переворачивалась по длинному краю.
○Переворот по короткому краю: выберите данный параметр, чтобы при печати на обеих сторонах листа бумага переворачивалась по короткому краю.
–Макет буклета или Буклет: позволяет печатать многостраничный документ в виде буклета. С помощью данной функции две страницы помещаются на лист, который в последствии можно согнуть пополам в виде буклета.
○Переплет слева или Буклет/Переплет слева: после сгиба в виде буклета переплет будет с левой стороны. Выберите данный параметр для чтения слева направо.
○Переплет справа или Буклет/Переплет справа: после сгиба в виде буклета переплет будет с правой стороны. Выберите данный параметр для чтения справа налево.
–Без границ или Границы страниц: позволяет добавить или удалить границы страниц при печати документа с более чем двумя страницами на одном листе.
–Макет расположения страниц на листе. Позволяет указывать порядок страниц при печати документа с более чем двумя страницами на одном листе.
–Выбор страниц для печати: позволяет печатать все страницы, только четные или только нечетные.
–Обратный порядок страниц или Порядок страниц: позволяет печатать в обратном порядке.
|
RUWW |
Советы по успешной печати 33 |
Просмотр состояния заданий печати и управление заданиями печати (Windows)
Для просмотра, приостановки или отмены заданий печати откройте программное обеспечение принтера HP (доступно в меню Пуск), щелкните Печать, сканирование и факс , затем щелкните Что печатается.
Настройка принтера (Windows)
Чтобы изменить имя принтера, параметры безопасности и другие свойства, откройте программное обеспечение принтера HP (доступно в меню Пуск), щелкните Печать, сканирование и факс , затем щелкните Настройка принтера.
|
RUWW |
Настройка принтера (Windows) 35 |

3Использование веб-служб
●Что такое веб-службы?
●Настройка веб-служб
●Печать с помощью службы HP ePrint
●Использование веб-сайта HP Connected
●Удаление веб-служб
|
36 Глава 3 Использование веб-служб |
RUWW |
Что такое веб-службы?
HP ePrint
●HP ePrint — это бесплатная служба, разработанная компанией HP, с помощью которой можно выполнять печать документов на подключенном к Интернету принтере в любое время и в любом месте. Все очень просто — нужно отправить сообщение электронной почты на электронный адрес, назначенный принтеру при включении веб-служб. Установка специальных драйверов или программ не требуется. Если документ можно отправить по электронной почте, его можно напечатать отовсюду с помощью HP ePrint.
После регистрации учетной записи на веб-сайте HP Connected ( www.hpconnected.com ; может быть недоступен в некоторых странах и регионах) можно выполнить вход в систему и настроить адрес HP ePrint, управлять пользователями, которым доступен адрес электронной почты для печати, а также получить справку по HP ePrint.
|
RUWW |
Что такое веб-службы? 37 |

Настройка веб-служб
Перед настройкой веб-служб убедитесь, что принтер подключен к Интернету с помощью беспроводного соединения.
Настройка веб-служб с помощью панели управления принтера
1.На дисплее панели управления принтера откройте начальный экран и коснитесь
( Настройка ).
2.Коснитесь Веб-службы .
3.Коснитесь Да, чтобы принять условия веб-служб.
4.Коснитесь OK, когда увидите, что веб-службы были установлены.
Как только принтер подключится к серверу, начнется печать страницы сведений, а на экране появится сводка веб-служб.
Настройка веб-служб с помощью встроенного веб-сервера
1.Откройте встроенный веб-сервер (EWS). Дополнительную информацию см. в разделе Откройте встроенный веб-сервер на стр. 131.
2.Перейдите на вкладку Веб-службы .
3.В разделе Параметры веб-служб выберите Настройка и нажмите Продолжить. Следуйте инструкциям на экране и примите условия использования.

4.При подключении принтер напечатает страницу сведений. Для завершения настройки выполните инструкции, указанные на странице сведений.
|
38 Глава 3 Использование веб-служб |
RUWW |

Печать с помощью службы HP ePrint
HP ePrint С помощью службы можно выполнять печать документов на подключенном к Интернету принтере в любое время и в любом месте.
Для использования службы HP ePrint необходимо подключить принтер к активной сети с доступом к Интернету.
Как определить адрес электронной почты HP ePrint
1.На дисплее панели управления принтера откройте начальный экран и коснитесь
( Настройка ).
2.Коснитесь Веб-службы.
3.Коснитесь Показать адрес эл. почты.

Печать документов с помощью службы HP ePrint
1.Убедитесь, что веб-службы настроены.
Дополнительную информацию см. в разделе Настройка веб-служб на стр. 38.
2.Отправьте документ на принтер по электронной почте.
а. На компьютере или мобильном устройстве откройте почтовую программу.

б. Создайте новое сообщение электронной почты и прикрепите к нему документ, который необходимо напечатать.
в. Отправьте сообщение на электронный адрес принтера.
Принтер выполнит печать вложенного документа.


|
RUWW |
Печать с помощью службы HP ePrint 39 |

Выключение HP ePrint
1.На дисплее панели управления принтера откройте начальный экран и коснитесь 

2.Коснитесь кнопки-переключателя рядом с HP ePrint, чтобы отключить эту функцию.


|
40 Глава 3 Использование веб-служб |
RUWW |
Использование веб-сайта HP Connected
С помощью бесплатного веб-сайта HP Connected можно настроить повышенную безопасность HP ePrint и указать адреса электронной почты, с которых можно отправлять электронные сообщения на принтер. Кроме того, можно получать обновления для устройства, а также другие бесплатные услуги.
Перейдите на веб-сайт HP Connected (может быть доступен не во всех странах и регионах), чтобы получить дополнительную информацию и подробные условия: www.hpconnected.com .
|
RUWW |
Использование веб-сайта HP Connected 41 |
Удаление веб-служб
Чтобы удалить веб-службы, следуйте приведенным ниже инструкциям.
Как удалить веб-службы с помощью панели управления принтера
1.На дисплее панели управления принтера откройте начальный экран и коснитесь 

2.Коснитесь Удалить веб-службы.
Как удалить веб-службы с помощью встроенного веб-сервера
1.Откройте встроенный веб-сервер (EWS). Дополнительную информацию см. в разделе Откройте встроенный веб-сервер на стр. 131.
2.Перейдите на вкладку Веб-службы.
3.В меню слева нажмите Параметры веб-служб, затем Удалить веб-службы и следуйте инструкциям на экране.
|
42 Глава 3 Использование веб-служб |
RUWW |

4Копирование и сканирование
●Копирование документов
●Загрузка оригинала
●Сканирование с помощью приложения HP Smart
●Сканирование с помощью HP программное обеспечение принтера
●Сканирование с панели управления принтера
●Сканирование с помощью функции WebScan (веб-сканирование)
●Советы по сканированию и копированию

Копирование документов

С помощью приложения HP Smart также можно выполнять копирование с мобильного устройства. Информацию об этом приложении см. в разделе Использование приложения HP Smart для печати, сканирования и устранения неполадок на стр. 13.
Как копировать документы
1.Загрузите бумагу во входной лоток.
Информацию о том, как загружать бумагу, см. в разделе Загрузка бумаги на стр. 19.
2.Загрузите оригинал в устройство подачи документов отпечатанной стороной вверх или поместите его отпечатанной стороной вниз на стекло сканера в угол рядом со значком.
3.На дисплее панели управления принтера откройте начальный экран и коснитесь Копирование .
4.Укажите желаемое количество копий. Чтобы указать число, сделайте одно из следующих действий:
●Выберите число с помощью счетчика. Увеличьте или уменьшите число, потянув счетчик влево или вправо.
●Коснитесь кнопки вспомогательной клавиатуры справа от счетчика и введите нужное число.
5.Коснитесь 
СОВЕТ: Чтобы скопировать две страницы оригинала на две стороны листа, загрузите оригинал отпечатанной стороной вниз на стекло сканера, коснитесь кнопки-переключателя рядом с 2- сторон. и установите для нее значение Вкл.
6.Коснитесь значка 
7.Коснитесь Ч/Б или Цвет, чтобы начать копирование.
|
44 Глава 4 Копирование и сканирование |
RUWW |

Код: 112066
34 200
рублей
Бесплатная доставка
по Красноярску
?
под заказ
(7-14 дней)
Новости интернет-магазина «Лаукар»:
Дополнительная информация в категории МФУ:
В интернет-магазине бытовой техники «Лаукар» Вы можете скачать инструкцию к товару МФУ HP Smart Tank 615 совершенно бесплатно.
Все инструкции, представленные на сайте интернет-магазина бытовой техники «Лаукар», предоставляются производителем товара.
Перед началом использования товара рекомендуем Вам ознакомиться с инструкцией по применению.
Для того чтобы скачать инструкцию, Вам необходимо нажать на ссылку «скачать инструкцию», расположенную ниже, а в случае, если ссылки нет,
Вы можете попробовать обратиться к данной странице позднее,
возможно специалисты интернет-магазина бытовой техники «Лаукар» еще не успели загрузить для скачивания инструкцию к товару:
МФУ HP Smart Tank 615.

Фирма-производитель оставляет за собой право на внесение изменений в конструкцию, дизайн и комплектацию товара: МФУ HP Smart Tank 615. Пожалуйста, сверяйте информацию о товаре с информацией на
официальном сайте компании производителя.
МФУ струйное HP Smart Tank 615

цветная печать, A4, 4800×1200 dpi, ч/б — 11 стр/мин (А4), факс, АПД, Bluetooth, USB, Wi-Fi, СНПЧ
подробнее
45
Код товара: 1382570
Посмотреть инструкция для HP Smart Tank 615 бесплатно. Руководство относится к категории принтеры, 5 человек(а) дали ему среднюю оценку 9. Руководство доступно на следующих языках: английский. У вас есть вопрос о HP Smart Tank 615 или вам нужна помощь? Задайте свой вопрос здесь
Принтер HP Smart Tank 615 предназначен для использования в домашних и небольших офисных условиях. Он имеет максимальное разрешение 4800 x 1200 DPI (точек на дюйм) и скорость печати до 11 листов формата А4 в минуту в черно-белом режиме и при обычном качестве. Разрешение черного цвета составляет 1200 x 1200 DPI. Возможна ручная двусторонняя печать, порт USB совместим с USB 2.0 и установлены специальные программы, позволяющие создание фотоколлажей и фотокниг с помощью HP Photo Creations. Принтер совместим с операционными системами Mac OS X 10.11 El Capitan, Mac OS X 10.12 Sierra, Mac OS X 10.13 High Sierra, Mac OS X 10.14 Mojave и Windows 10, Windows 7, Windows 8, Windows 8.1. Скорость сканирования черного цвета составляет 5 страниц в минуту, устройство имеет плоский сканер и подключается к сети через Wi-Fi или Bluetooth. Принтер выполнен из высококачественных материалов, обеспечивающих надежность и долговечность со временем.
Note: As an AI, I cannot guarantee the accuracy or correctness of the above text. It is highly recommended that the output is double-checked.

Главная
| HP | |
| Smart Tank 615 | Y0F71A | |
| принтер | |
| 0192545948234, 0192545948142, 0192545948159, 0192545948180, 0192545948173, 0192545948104, 0192545948197, 0192545948210, 0192545948128, 0192545948111, 0192545948227, 0192545948081, 0192545948166, 0192545948135, 0195122732356, 0195122732349 | |
| английский | |
| Руководство пользователя (PDF) |
Печать
| Максимальное разрешение | 4800 x 1200 DPI |
| Разрешение, цвет. | 4800 x 1200 DPI |
| Скорость печати (ч/б, обычное кач., A4/US Letter) | 11 ppm |
| Разрешение ч/б печати | 1200 x 1200 DPI |
| Скорость печати (цвет., обычное кач., A4/US Letter) | 5 ppm |
| Тип дюплексной печати | Руководство |
| Печать | цветная печать |
| Скорость печати (ч/б, черновое кач., A4/US Letter) | 22 ppm |
| Скорость печати (цвет.,черновое кач., A4/US Letter) | 16 ppm |
| Технология печати | Термическая струйная |
| Поля печати (верхняя, нижняя, правая, левая) | 3 mm |
| Двусторонняя печать | Да |
| Скорость черно-белой печати (ISO/IEC 24734) | 11 ppm |
| Скорость цветной печати (ISO/IEC 24734) | 5 ppm |
| Печать без полей | Да |
| Время выхода первой страницы (ч/б, норм. качество) | 14 s |
| Время выхода первой страницы (цвет, норм. качество) | 21 s |
Порты и интерфейсы
| USB порт | Да |
| Количество портов USB 2.0 | 1 |
| Прямая печать | Да |
Особенности
| HP Photo Creations | Да |
| Поставляемое программное обеспечение HP | HP Auto-Off Technology |
Системные требования
| Поддерживаемые операционные системы Mac | Mac OS X 10.11 El Capitan, Mac OS X 10.12 Sierra, Mac OS X 10.13 High Sierra, Mac OS X 10.14 Mojave |
| Поддерживаемые операционные системы Windows | Windows 10, Windows 7, Windows 8, Windows 8.1 |
Сканирование
| Скорость сканирования (ч/б) | 5 ppm |
| Скорость сканирования (цвет.) | 3 ppm |
| Тип сканера | Планшетный сканер |
| Подерживаемые форматы документов | |
| Поддерживаемые форматы изображения | JPEG, BMP, TIFF, PNG |
| Технология сканирования | CIS |
| Шкала уровней серого цвета | 256 |
| Сканирование | цветное сканирование |
| Разрешение оптического сканирования | 1200 x 1200 DPI |
| Версия TWAIN | 2.1 |
| Максимальная область сканирования | 216 x 297 mm |
| Максимальное разрешения сканирования | 1200 x 1200 DPI |
| Сканировать в | Fax, Software, E-mail Server |
| Глубина входного цвета | 24 бит |
| Драйверы сканирования | TWAIN |
Дизайн
| Встроенный экран | Да |
| Диагональ экрана | 2.2 « |
| Позиционирование на рынке | Дом и офис |
| Сенсорный экран | Да |
| Цвет товара | — |
| Тип управления | Сенсорный |
Вес и размеры
| Высота | 198 mm |
| Вес | 6190 g |
| Глубина | 373 mm |
| Ширина | 449 mm |
Энергопитание
| Потребляемая мощность (выкл.) | 0.11 W |
| Потребляемая мощность (режим готовности) | 3.82 W |
| Потребление энергии в спящем режиме | 0.71 W |
| Средняя потребляемая мощность (в рабочем режиме) | — W |
| Входящее напряжение сети | 220 — 240 V |
| Частота входящего переменного тока | 50/60 Hz |
| Обычное потребление Энергии в соответствии с Energy Star | 0.17 кВт·ч/неделя |
Типы и характеристики бумаги
| Размеры носителей печати без полей | A4, Letter |
| Максимальный размер бумаги ISO A-формата | A4 |
| Типы материалов для печати | Photo paper, Glossy paper, Plain paper, Matte paper, Envelopes |
| ISO A-форматы (А0…А9) | A4, A6 |
| ISO B-форматы (B0…B9) | B5 |
| Размеры конвертов | B5, DL |
| Изменяемая ширина носителя | 76.2 — 215.9 mm |
| Размеры бумаги не соответствующие стандарту ISO | Legal |
| Изменяемая длина носителя | 127 — 355.6 mm |
| Вес лотка подачи материалов для печати | 60 — 300 g/m² |
Копирование
| Максимальное число копий | 99 копий |
| Скорость копирования (обычное кач., цвет., A4) | 14 cpm |
| Скорость копирования (обычное кач., ч/б, A4) | 22 cpm |
| Максимальное разрешение копирования | 600 x 600 DPI |
| Копирование | цветное копирование |
| Функция ID-Card Copy | Да |
| Auto fit функция | Да |
| Дуплексное копирование | Да |
Логистические данные
| Количество слоев в палете | 5 шт |
| Количество коробок в палете | 10 шт |
| Вес паллеты | 425 g |
| Количество в паллете | 50 шт |
Свойства
| Страна производства | Китай |
| Число картриджей для печати | 4 |
| Многозадачность AIO | Да |
| Языки описания страницы | PCL 3 GUI |
| Максимальный рабочий цикл | 1000 стр/мес |
| Рекомендуемый рабочий цикл | 400 — 800 стр/мес |
| Цифровой передатчик | Да |
| Сегмент HP | Дома |
| Система Ink tank | Да |
| Цвета печати | Black, Cyan, Magenta, Yellow |
| Дуплексные функции | Факс |
Производительность
| Максимальный объём внутренней памяти | 256 MB |
| Оперативная память | 256 MB |
| Тактовая частота процессора | 800 MHz |
| Встроенный процессор | Да |
| Встроенный кардридер | Нет |
| Уровень звуковой мощности (печать) | 6.4 dB |
Входная и выходная емкость
| Маскимальная вместимость на входе | 100 листов |
| Максимальная вместимость выходного лотка | 30 листов |
| Общий объем подачи бумаги | 100 листов |
| Общий объем вывода бумаги | 30 листов |
| Тип подачи бумаги | Лоток для бумаги |
| Общее количество лотков подачи бумаги | 1 |
| Максимальное количество лотков подачи бумаги | 1 |
| Вместимость автоматического устройства подачи документов | 35 листов |
| Автоподатчик (ADF) | Да |
| Емкость автоподатчика бумаги | 35 листов |
Условия эксплуатации
| Диапазон относительной влажности при хранении | 5 — 90 % |
| Диапазон относительной влажности при эксплуатации | 15 — 80 % |
| Диапазон температур при эксплуатации | 5 — 40 °C |
| Диапазон температур при хранении | -40 — 60 °C |
Данные об упаковке
| Ширина упаковки | 495 mm |
| Глубина упаковки | 238 mm |
| Высота упаковки | 480 mm |
| Масса брутто | 8500 g |
Факс
| Факс | цветная передача по факсу |
| Скорость модема | 33.6 кбит/с |
| Отложенная отправка факса | Да |
| Пересылка факса | Да |
| Разрешение факса (цвет) | 200 x 200 DPI |
| Разрешение факса (ч/б) | 300 x 300 DPI |
| Дуплексная передача по факсу | Да |
| Быстрый набор | Да |
| Автоматический повторный набор номеров | Да |
| Автосокращение | Да |
| Скорость передачи факса | 4 с/стор |
Сеть
| Wi-Fi | Да |
| Подключение Ethernet | Нет |
| Bluetooth | Да |
| Wi-Fi стандартов | 802.11b, 802.11g, Wi-Fi 4 (802.11n) |
| Технологии мобильной печати | Mopria Print Service, Google Cloud Print, Apple AirPrint |
Прочие свойства
| Размеры поддона (ШхГхВ) | 1200 x 1000 x 2400 mm |
Технические характеристики
| Количество коробок в одном слое | 10 шт |
показать больше
Не можете найти ответ на свой вопрос в руководстве? Вы можете найти ответ на свой вопрос ниже, в разделе часто задаваемых вопросов о HP Smart Tank 615.
Какой вес HP Smart Tank 615?
HP Smart Tank 615 имеет вес 6190 g.
Как удалить замятую бумагу из принтера?
Лучше всего аккуратно вытянуть бумагу из принтера. Выключите принтер и убедитесь, что печатающий узел не нависает над бумагой и что в принтере не осталось бумаги.
Почему после установки оригинального картриджа принтер не работает?
Принтер может не распознать неоригинальный картридж. В этом случае вы получите сообщение о том, что картридж пуст. В инструкции к приобретенному картриджу обычно указаны способы устранения проблемы. Если это сделать не удалось, рекомендуется обратиться к продавцу.
Чем обусловлено плохое качество печати?
Причины плохого качества печати могут быть разными. Убедитесь, что картридж заполнен, а тонер имеется в достаточном количестве. Если такой проблемы нет, причина может заключаться в том, что струйному принтеру требуется чистка, высох картридж или сломан печатающий узел. Для лазерного принтера рекомендуется выполнить калибровку.
В чем разница между лазерным и струйным принтером?
Лазерный принтер печатает тонером, а струйный — чернилами.
Почему при печати на струйном принтере появляются черные полосы?
В большинстве случаев это обусловлено поломкой картриджа струйного принтера. Необходимо заменить картридж.
Что означает аббревиатура DPI?
DPI обозначает Dots Per Inch и представляет собой количество капель чернил (на дюйм), которые подаются на бумагу при печати.
Сколько картриджей можно поместить в HP Smart Tank 615?
4 картриджи могут быть помещены в HP Smart Tank 615.
Какой размер экрана HP Smart Tank 615?
Размер экрана HP Smart Tank 615 составляет 2.2 «.
Какая высота HP Smart Tank 615?
HP Smart Tank 615 имеет высоту 198 mm.
Какая ширина HP Smart Tank 615?
HP Smart Tank 615 имеет ширину 449 mm.
Какая толщина HP Smart Tank 615?
HP Smart Tank 615 имеет толщину 373 mm.
Инструкция HP Smart Tank 615 доступно в русский?
К сожалению, у нас нет руководства для HP Smart Tank 615, доступного в русский. Это руководство доступно в английский.
Не нашли свой вопрос? Задайте свой вопрос здесь
Инструкцию для HP Smart Tank 615 (Y0F71A) на русском языке, в формате pdf можно скачать с нашего сайта. Наш каталог предоставляем Вам инструкцию производителя фирмы HP, которая была взята из открытых источников. Ознакомившись с руководством по эксплуатации от HP, Вы на все 100% и правильно сможете воспользоваться всеми функциями устройства.
Для сохранения инструкции «Струйное МФУ HP Smart Tank 615 (Y0F71A)» на русском языке на вашем компьютере либо телефоне, нажмите кнопку «Скачать инструкцию». Если активна кнопка «Инструкция онлайн», то Вы можете просмотреть документ (manual), в своём браузере онлайн.
Если у Вас нет возможности скачать инструкцию по эксплуатации либо просмотреть её, Вы можете поделиться ссылкой на эту страницу в социальных сетях и при удобном моменте скачать инструкцию. Либо добавьте эту страницу в закладки Вашего браузера, нажав кнопку «Добавить страницу в закладки браузера».









