|
Код: 91674 Извините, товара сейчас нет в наличии
Бесплатная доставка
Извините, товара сейчас нет в наличии Сравнить Новости интернет-магазина «Лаукар»:28.03.2023 22.02.2023 13.02.2023 Дополнительная информация в категории Принтер:Таблица Авторизованных сервисных центров по брендам. Описание Инструкция Отзывы (0) В интернет-магазине бытовой техники «Лаукар» Вы можете скачать инструкцию к товару Принтер HP LaserJet Pro M104w совершенно бесплатно. Все инструкции, представленные на сайте интернет-магазина бытовой техники «Лаукар», предоставляются производителем товара. Для того чтобы скачать инструкцию, Вам необходимо нажать на ссылку «скачать инструкцию», расположенную ниже, а в случае, если ссылки нет, Скачать инструкцию Смотреть инструкцию
Фирма-производитель оставляет за собой право на внесение изменений в конструкцию, дизайн и комплектацию товара: Принтер HP LaserJet Pro M104w. Пожалуйста, сверяйте информацию о товаре с информацией на |

LaserJet Pro M101-M104,
LaserJet Ultra M105-M106
Руководствопользователя
M101-M106
www.hp.com/support/ljM101

HP LaserJet Pro M101-M104, HP LaserJet
Ultra M105-M106
Руководствопользователя
Авторскиеправаилицензия
© Copyright 2016 HP Development Company,
L.P.
Копирование, адаптацияилипереводбез предварительногописьменногоразрешения запрещены, заисключениемслучаев, разрешенныхзакономобавторскихправах.
Информация, содержащаясявэтом документе, можетбытьизмененабез предварительногоуведомления.
ГарантиинаизделияиуслугиHP устанавливаютсявспециальных гарантийныхположениях, прилагаемыхк такимизделиямиуслугам. Ничтоиз сказанноговнастоящемдокументене должноистолковыватьсякак дополнительнаягарантия. HP ненесет ответственностизатехническиеили редакторскиеошибкиилиупущения, содержащиесявнастоящемдокументе.
Edition 1, 10/2016
Информацияотоварныхзнаках
Adobe®, Adobe Photoshop®, Acrobat® и
PostScript® являютсязарегистрированными товарнымизнакамиAdobe Systems Incorporated.
НазваниеApple илоготипApple являются товарнымизнакамикомпанииApple Inc., зарегистрированнымивСШАидругих странах.
OS X являетсязарегистрированным товарнымзнакомApple Inc. вСШАивдругих странах/регионах.
AirPrint являетсязарегистрированным товарнымзнакомApple Inc. вСШАивдругих странах/регионах.
Microsoft®, Windows®, Windows XP® и Windows Vista® являются зарегистрированнымивСШАтоварными знакамиMicrosoft Corporation.

Содержание
|
1 Общиесведенияопринтере…………………………………………………………………………………………………………. |
1 |
|
Изображенияпринтера……………………………………………………………………………………………………………………… |
2 |
|
Видпринтераспереди………………………………………………………………………………………………………. |
2 |
|
Видпринтерасзади…………………………………………………………………………………………………………… |
3 |
|
Видпанелиуправления…………………………………………………………………………………………………….. |
4 |
|
Техническиехарактеристикипринтера……………………………………………………………………………………………… |
5 |
|
Техническиехарактеристики…………………………………………………………………………………………….. |
5 |
|
ПоддерживаемыеОС………………………………………………………………………………………………………… |
5 |
|
Решениядлямобильнойпечати………………………………………………………………………………………… |
7 |
|
Размерыпринтера…………………………………………………………………………………………………………….. |
7 |
|
Потребляемаямощность, электрическиехарактеристикииакустическаяэмиссия…………….. |
8 |
|
Допустимыеусловияэксплуатации…………………………………………………………………………………… |
8 |
|
АппаратнаянастройкапринтераиустановкаПО………………………………………………………………………………… |
9 |
|
2 Лоткидлябумаги……………………………………………………………………………………………………………………… |
11 |
|
Загрузкаподающеголотка……………………………………………………………………………………………………………… |
12 |
|
Введение………………………………………………………………………………………………………………………… |
12 |
|
Загрузкабумагивовходнойлоток…………………………………………………………………………………… |
12 |
|
Загрузкалоткаприоритетнойподачи(толькобеспроводныемодели) …………………………………………….. |
15 |
|
Введение………………………………………………………………………………………………………………………… |
15 |
|
Загрузкабумагивлотокприоритетнойподачи………………………………………………………………… |
15 |
|
Загрузкабумагиипечатьконвертов………………………………………………………………………………………………… |
18 |
|
Введение………………………………………………………………………………………………………………………… |
18 |
|
Печатьконвертов……………………………………………………………………………………………………………. |
18 |
|
Ориентацияконверта………………………………………………………………………………………………………. |
18 |
|
3 Расходныематериалы, дополнительныепринадлежностиизапасныечасти……………………………………. |
19 |
|
Заказрасходныхматериалов, дополнительныхпринадлежностейизапасныхчастей…………………….. |
20 |
|
Заказ……………………………………………………………………………………………………………………………….. |
20 |
|
Расходныематериалыидополнительныепринадлежности……………………………………………. |
20 |
|
Деталидлясамостоятельногоремонта……………………………………………………………………………. |
20 |
|
НастройкапараметроврасходныхматериаловHP длязащитыкартриджейстонером…………………….. |
22 |
|
Введение………………………………………………………………………………………………………………………… |
22 |
|
Включениеиотключениефункции»Политикапокартриджам» ……………………………………….. |
22 |
|
Использованиевстроенноговеб-сервераHP (EWS) длявключенияфункции |
|
|
«Политикапокартриджам» ……………………………………………………………………………… |
22 |
|
Использованиевстроенноговеб-сервераHP (EWS) дляотключенияфункции |
|
|
«Политикапокартриджам» ……………………………………………………………………………… |
23 |
|
СообщенияобошибкахвHP EWS – Устранениенеполадок: политикапо |
|
|
картриджам……………………………………………………………………………………………………. |
24 |
|
Включениеиотключениефункции»Защитакартриджей» ……………………………………………….. |
25 |
|
Использованиевстроенноговеб-сервераHP (EWS) длявключенияфункции |
|
|
«Защитакартриджей» ……………………………………………………………………………………… |
25 |
|
Использованиевстроенноговеб-сервераHP (EWS) дляотключенияфункции |
|
|
«Защитакартриджей» ……………………………………………………………………………………… |
26 |
|
СообщенияобошибкахвHP EWS – Устранениенеполадок: защита |
|
|
картриджей……………………………………………………………………………………………………. |
27 |
|
Сменныйкартриджстонером………………………………………………………………………………………………………….. |
28 |
|
Введение………………………………………………………………………………………………………………………… |
28 |
|
Сведенияокартриджестонеромифотобарабане…………………………………………………………… |
28 |
|
Заменакартриджастонером(моделиM101–M104) …………………………………………………………. |
29 |
|
Заменакартриджастонером(моделиM105–M106) …………………………………………………………. |
31 |
|
Заменабарабанапередачиизображения(моделиM101–M104) ………………………………………. |
34 |
|
Заменабарабанапередачиизображения(моделиM105–M106) ………………………………………. |
37 |
|
4 Печать……………………………………………………………………………………………………………………………………. |
41 |
|
Заданияпечати(Windows) ……………………………………………………………………………………………………………….. |
42 |
|
Каквыполнятьпечать(Windows) …………………………………………………………………………………….. |
42 |
|
Двусторонняяпечатьвручномрежиме(Windows) …………………………………………………………… |
42 |
|
Печататьнесколькостраницналисте(Windows) ……………………………………………………………… |
44 |
|
Выбортипабумаги(Windows) ………………………………………………………………………………………….. |
44 |
|
Дополнительныезаданиянапечать……………………………………………………………………………….. |
44 |
|
Заданияпечати(OS X) ………………………………………………………………………………………………………………………. |
46 |
|
Каквыполнятьпечать(OS X) ……………………………………………………………………………………………. |
46 |
|
Двусторонняяпечатьвручномрежиме(OS X) ………………………………………………………………….. |
46 |
|
Печатьнесколькихстраницналисте(OS X) ……………………………………………………………………… |
46 |
|
Выбортипабумаги(OS X) ………………………………………………………………………………………………… |
47 |
|
Дополнительныезаданиянапечать……………………………………………………………………………….. |
47 |
|
Мобильнаяпечать…………………………………………………………………………………………………………………………… |
48 |
|
Введение………………………………………………………………………………………………………………………… |
48 |
|
Wi-Fi Direct (толькобеспроводныемодели) …………………………………………………………………….. |
48 |
|
ВключениеилиотключениефункцииWi-Fi Direct ……………………………………………. |
49 |
|
ИзменениеимениWi-Fi Direct принтера……………………………………………………………. |
50 |
|
HP ePrint поэлектроннойпочте……………………………………………………………………………………….. |
50 |
|
ПОHP ePrint …………………………………………………………………………………………………………………….. |
51 |
|
AirPrint …………………………………………………………………………………………………………………………….. |
52 |
|
ВстроенноерешениедляпечативAndroid ………………………………………………………………………. |
52 |
|
5 Управлениепринтером……………………………………………………………………………………………………………… |
53 |
|
Изменениетипаподключенияпринтера(Windows) ………………………………………………………………………….. |
54 |
|
Дополнительнаянастройкасовстроеннымвеб-серверомHP (EWS) иHP Device Toolbox (Windows) …… |
55 |
|
ДополнительныенастройкисHP Utility дляOS X ……………………………………………………………………………… |
58 |
|
ОткройтеутилитуHP Utility ……………………………………………………………………………………………… |
58 |
|
ФункцииHP Utility ……………………………………………………………………………………………………………. |
58 |
|
НастройкапараметровIP-сети…………………………………………………………………………………………………………. |
60 |
|
Введение………………………………………………………………………………………………………………………… |
60 |
|
Отказотобязательстввсвязиссовместнымиспользованиемпринтера…………………………… |
60 |
|
Просмотриизменениесетевыхпараметров…………………………………………………………………….. |
60 |
|
Изменениесетевогоименипринтера……………………………………………………………………………….. |
60 |
|
РучнаянастройкапараметровIPv4 TCP/IP ……………………………………………………………………….. |
61 |
|
Параметрскоростилинии………………………………………………………………………………………………… |
62 |
|
Функциибезопасностипринтера……………………………………………………………………………………………………… |
63 |
|
Введение………………………………………………………………………………………………………………………… |
63 |
|
Задайтеилиизменитепарольсистемыспомощьювстроенноговеб-сервераHP ……………… |
63 |
|
Блокировкаформаттера…………………………………………………………………………………………………. |
64 |
|
Параметрыэнергосбережение…………………………………………………………………………………………………………. |
65 |
|
Введение………………………………………………………………………………………………………………………… |
65 |
|
Печатьвэкономичномрежиме(EconoMode) …………………………………………………………………….. |
65 |
|
Настройкарежимаожидания/функцииавтоматическоговыключения……………………………. |
65 |
|
Настройказадержкивыключенияипараметровпринтерадляпотреблениенеболее1 Вт |
66 |
|
Настройказадержкивыключения…………………………………………………………………………………… |
67 |
|
Обновлениемикропрограммы…………………………………………………………………………………………………………. |
69 |
|
Обновлениемикропрограммыспомощьюутилитыобновлениямикропрограммы…………… |
69 |
|
6 Решениепроблем……………………………………………………………………………………………………………………… |
71 |
|
Поддержкаклиентов………………………………………………………………………………………………………………………. |
72 |
|
Пояснениесостоянийсветовыхиндикаторовнапанелиуправления………………………………………………… |
73 |
|
Восстановлениезаводскихнастроекпоумолчанию…………………………………………………………………………. |
76 |
|
ВHP EWS отображаетсясообщениеобошибке»Низкийуровеньтонеравкартридже» или»Очень |
|
|
низкийуровеньтонеравкартридже» ………………………………………………………………………………………………. |
77 |
|
Изменениенастроек»Оченьнизкийуровень» …………………………………………………………………… |
77 |
|
Заказрасходныхматериалов………………………………………………………………………………………….. |
78 |
|
Устранениезамятийинеполадокприподачебумаги……………………………………………………………………….. |
79 |
|
Принтернезахватываетбумагу………………………………………………………………………………………. |
79 |
|
Принтеромзахватываетсянескольколистовбумаги……………………………………………………….. |
79 |
|
Частозаминаетсябумагавустройстве……………………………………………………………………………… |
79 |
|
Предотвращениезамятийбумаги……………………………………………………………………………………. |
80 |
|
Устранениезамятийбумаги……………………………………………………………………………………………………………… |
82 |
|
Введение………………………………………………………………………………………………………………………… |
82 |
|
Местазамятиябумаги……………………………………………………………………………………………………… |
82 |
|
Замятиебумагислучаетсячастоилипериодически? ……………………………………………………….. |
82 |
|
Устранениезамятийбумагивподающемлотке……………………………………………………………….. |
84 |
|
Устранениезамятийвобластикартриджейстонером……………………………………………………… |
86 |
|
Устранениезамятийбумагиввыходномлотке………………………………………………………………… |
88 |
|
Улучшениекачествапечати…………………………………………………………………………………………………………….. |
91 |
|
Введение………………………………………………………………………………………………………………………… |
91 |
|
Печатьиздругойпрограммы…………………………………………………………………………………………… |
91 |
|
Проверкапараметратипабумагидлязаданияпечати……………………………………………………… |
91 |
|
Проверкапараметратипабумаги(Windows) ……………………………………………………. |
91 |
|
Проверкапараметратипабумаги(OS X) …………………………………………………………… |
91 |
|
Проверкастатусакартриджастонером…………………………………………………………………………… |
91 |
|
Очисткапринтера……………………………………………………………………………………………………………. |
92 |
|
Печатьстраницыочистки……………………………………………………………………………….. |
92 |
|
Визуальныйосмотркартриджастонером……………………………………………………………………….. |
92 |
|
Проверкабумагииусловийпечати………………………………………………………………………………….. |
92 |
|
Этап1. Используйтебумагу, котораясоответствуеттребованиямHP ………………. |
92 |
|
Этап2. Проверьтеусловияэксплуатации………………………………………………………… |
93 |
|
ПроверкапараметроврежимаEconoMode ……………………………………………………………………….. |
93 |
|
Регулировкаплотностипечати………………………………………………………………………………………… |
94 |
|
Решениепроблемпроводнойсети…………………………………………………………………………………………………… |
96 |
|
Введение………………………………………………………………………………………………………………………… |
96 |
|
Некачественноеподключениенафизическомуровне……………………………………………………… |
96 |
|
ВкомпьютереиспользуетсяневерныйIP-адреспринтера……………………………………………….. |
96 |
|
Компьютернеможетсвязатьсяспринтером……………………………………………………………………. |
96 |
|
Впринтереиспользуетсяневерныйпараметрскоростисвязидлясети……………………………. |
97 |
|
Новоепрограммноеобеспечениеможетвызыватьнеполадкиссовместимостью. …………… |
97 |
|
Неправильныенастройкикомпьютераилирабочейстанции…………………………………………… |
97 |
|
Принтеротключенилинастройкисетиневерны……………………………………………………………… |
97 |
|
Решениепроблембеспроводнойсети……………………………………………………………………………………………… |
98 |
|
Введение………………………………………………………………………………………………………………………… |
98 |
|
Контрольныйсписокдляпроверкибеспроводногосоединения………………………………………. |
98 |
|
Принтерперестаетпечататьпослезавершениянастройкибеспроводногосоединения…… |
99 |
|
Принтернепечатает, анакомпьютереустановленбрандмауэрстороннего |
|
|
разработчика………………………………………………………………………………………………………………….. |
99 |
|
Беспроводноесоединениенеработаетпослеперемещениябеспроводного |
|
|
маршрутизатораилипринтера………………………………………………………………………………………… |
99 |
|
Невозможноподсоединитьдополнительныекомпьютерыкпринтерусфункциями |
|
|
беспроводнойсвязи………………………………………………………………………………………………………. |
100 |
|
Принтерсбеспроводнымсоединениемтеряетсвязьприподсоединенииквиртуальной |
|
|
частнойсети(VPN) …………………………………………………………………………………………………………. |
100 |
|
Сетьнепредставленавспискебеспроводныхсетей………………………………………………………. |
100 |
|
Беспроводнаясетьнефункционирует…………………………………………………………………………… |
100 |
|
Выполнениедиагностическоготестабеспроводнойсети………………………………………………. |
101 |
|
Уменьшениепомехвбеспроводнойсети……………………………………………………………………….. |
101 |
|
Указатель…………………………………………………………………………………………………………………………………. |
103 |

1 Общиесведенияопринтере
●Изображенияпринтера
●Техническиехарактеристикипринтера
●АппаратнаянастройкапринтераиустановкаПО
Дляполучениядополнительнойинформациисм.:
Следующаяинформацияявляетсявернойнамоментпубликации. Дополнительныесведениясм. в
разделеwww.hp.com/support/ljM101.
ВполнойсправкеотHP дляэтогопринтерапредставленаследующаяинформация:
●Установкаинастройка
●Обучениеииспользование
●Решениепроблем
●ЗагрузкаобновленийПОимикропрограммы
●Участиевфорумахтехническойподдержки
●Поискинформациипогарантииинормативнойинформации

Изображенияпринтера
Видпринтераспереди


5
1Верхняякрышка(доступккартриджустонером) ивыходнойлоток
2Удлинительвыходноголотка
3Лотокприоритетнойподачи(толькомоделиM102w, M104w, M106w)
4Входнойлоток
5Кнопкапитания
6Панельуправления
|
2 Глава1 Общиесведенияопринтере |
RUWW |

Видпринтерасзади
4
3
1
2
1ИнтерфейсныйпортUSB
2Разъемпитания
3Разъемдлязащитыблокировкойкабельноготипа
4Этикеткассерийнымномероминомеромпринтера
|
RUWW |
Изображенияпринтера 3 |

Видпанелиуправления
1
2
3
4
|
1 |
Кнопкабеспроводногосоединения |
Нажмитеэтукнопку, чтобывключитьилиотключитьфункциюбеспроводного |
|
|
ииндикатор(только |
соединенияилинастроитьподключениеWi-Fi Direct. |
||
|
беспроводныемодели) |
Нажмитеиудерживайтеэтукнопку, чтобынастроитьсоединениеWPS. |
||
|
Еслииндикаторбеспроводногосоединениясветится, естьустойчивое |
|||
|
беспроводноесоединение. Еслиэтотиндикатормигает, выполняетсяпроцедура |
|||
|
настройкиWPS илиWi-Fi Direct. Еслиэтотиндикаторбыстромигает, возникли |
|||
|
проблемысбеспроводнымсоединением. |
|||
|
2 |
Светодиодныйиндикатор |
Индикатор»Внимание» мигаетдляпривлечениявниманияпользователя, |
|
|
«Внимание» |
например, когдавпринтерезакончиласьбумагаиликартриджстонером |
||
|
необходимозаменить. Еслииндикаторгоритнемигая, впринтерепроизошла |
|||
|
ошибка. |
|||
|
3 |
Светодиодныйиндикатор»Готов» |
Индикаторготовностигорит, когдапринтерготовкпечати. Онмигает, когда |
|
|
принтерполучаетданныепечатиилиотменяетзаданиепечати. |
|||
|
4 |
Кнопкавозобновления/отмены |
Этакнопкаиспользуетсядляследующихдействий: |
|
|
● |
Еслипринтервнастоящеевремяобрабатываетзадание, асветодиодный |
||
|
индикатор»Внимание» выключен, имигаетсветодиодныйиндикатор»Готов», |
|||
|
нажмитекнопку, чтобыотменитьзаданиепечати. |
|||
|
● |
Еслипринтернаходитсявсостоянииошибкиилизапросасвыключенным |
||
|
светодиодныминдикатором»Готов» имигающимсветодиодным |
|||
|
индикатором»Внимание», нажмитекнопку, чтобыустранитьошибкуи |
|||
|
продолжитьпечать. |
|||
|
● |
Врежимедвустороннейпечативручнуюнажмитеэтукнопкудляпечатина |
||
|
второйсторонестраницы. |
|||
|
4 Глава1 Общиесведенияопринтере |
RUWW |
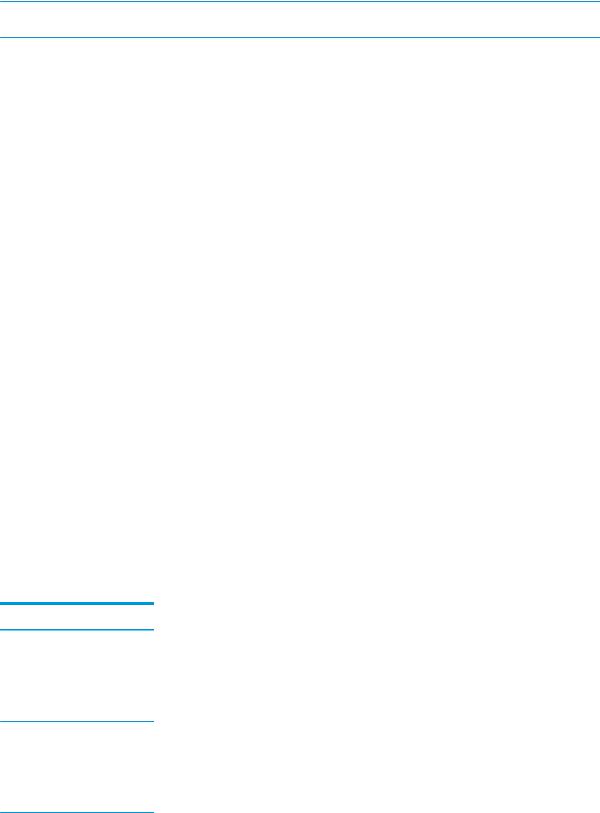
Техническиехарактеристикипринтера

●Техническиехарактеристики
●ПоддерживаемыеОС
●Решениядлямобильнойпечати
●Размерыпринтера
●Потребляемаямощность, электрическиехарактеристикииакустическаяэмиссия
●Допустимыеусловияэксплуатации
Техническиехарактеристики
Дляполученияактуальнойинформациисм. www.hp.com/support/ljM101.
ПоддерживаемыеОС
СледующаяинформацияотноситсякдрайверампечатиWindows PCLmS иOS X дляконкретных принтеров.
Windows. УстановщикпрограммногообеспеченияустанавливаетдрайверPCLm.S, PCLmS илиPCLm-S в зависимостиотоперационнойсистемыWindows, атакжедополнительноепрограммноеобеспечение, прииспользованииполнойверсииустановщикапрограммногообеспечения. Дополнительные сведениясм. впримечанияхпоустановкеПО.
OS X. ДанныйпринтерподдерживаеткомпьютерыMac. ЗагрузитеHP Easy Start сустановочного компакт-дискаилис123.hp.com, азатемспомощьюHP Easy Start установитедрайвериутилиты печатиHP. Дополнительныесведениясм. впримечанияхпоустановкеПО.
1.Перейдитенастраницу123.hp.com.
2.Выполнитеуказанныедействиядлязагрузкипрограммногообеспеченияпринтера.
Linux: ДляполученияинформацииизагрузкидрайверовпечатидляLinux перейдитепоадресу hplipopensource.com/hplip-web/index.html.
|
Операционнаясистема |
Установленныйдрайверпечати |
Примечания |
|
Windows® XP SP3 илиболее |
ДрайверпечатиHP PCLm.S для |
|
позднейверсии, 32-разрядная |
конкретногопринтера |
|
устанавливаетсядляданнойОСв |
|
|
процессебазовойустановкиПО. |
|
|
Базовыйустановщик |
|
|
устанавливаеттолькодрайвер. |
Microsoft прекратилапредоставлениебазовой поддержкидляWindows XP вапреле2009 г. Компания HP продолжитпредоставлениенегарантированной поддержкиОСXP.
Windows Vista®, 32-разрядная ДрайверпечатиHP PCLm.S для конкретногопринтера устанавливаетсядляданнойОСв процессебазовойустановкиПО. Базовыйустановщик устанавливаеттолькодрайвер.
|
RUWW |
Техническиехарактеристикипринтера 5 |

|
Операционнаясистема |
Установленныйдрайверпечати |
Примечания |
Windows Server 2003 SP2 или болеепозднейверсии, 32разрядная
ДрайверпечатиHP PCLm.S для конкретногопринтера устанавливаетсядляданнойОСв процессебазовойустановкиПО. Базовыйустановщик устанавливаеттолькодрайвер.
КомпанияMicrosoft прекратилапредоставление базовойподдержкидляWindows Server 2003 виюле 2010 г. КомпанияHP продолжитпредоставление негарантированнойподдержкиОСServer 2003.
|
Windows Server 2003 R2, 32- |
ДрайверпечатиHP PCLm.S для |
|
разряднаяверсия |
конкретногопринтера |
|
устанавливаетсядляданнойОСв |
|
|
процессебазовойустановкиПО. |
|
|
Базовыйустановщик |
|
|
устанавливаеттолькодрайвер. |
КомпанияMicrosoft прекратилапредоставление базовойподдержкидляWindows Server 2003 виюле 2010 г. КомпанияHP продолжитпредоставление негарантированнойподдержкиОСServer 2003.
|
Windows 7 (32и64- |
ДрайверпечатиHP PCLmS для |
|
|
разрядныеверсии). |
конкретногопринтера |
|
|
устанавливаетсядляданнойОСв |
||
|
процессеполнойустановкиПО. |
||
|
Windows 8, 32и64- |
ДрайверпечатиHP PCLmS для |
ПоддержкаWindows 8 RT осуществляетсячерез |
|
разрядныеверсии |
конкретногопринтера |
Microsoft вверсииОС4, 32-разрядныйдрайвер. |
|
устанавливаетсядляданнойОСв |
||
|
процессебазовойустановкиПО. |
||
|
Windows 8.1, 32и64- |
ДрайверпечатиHP PCLm-S для |
ПоддержкаWindows 8.1 RT осуществляетсячерез |
|
разрядныеверсии |
конкретногопринтера |
Microsoft вверсииОС4, 32-разрядныйдрайвер. |
|
устанавливаетсядляданнойОСв |
||
|
процессебазовойустановкиПО. |
||
|
Windows 10 (32и64- |
ДрайверпечатиHP PCLm-S для |
|
|
разрядныеверсии). |
конкретногопринтера |
|
|
устанавливаетсядляданнойОСв |
||
|
процессебазовойустановкиПО. |
||
|
Windows Server 2008, 32и64- |
ДрайверпечатиHP PCLm.S для |
|
|
разрядныеверсии |
конкретногопринтера |
|
|
устанавливаетсядляданнойОСв |
||
|
процессебазовойустановкиПО. |
||
|
Windows Server 2008 R2, 64- |
ДрайверпечатиHP PCLmS для |
|
|
разряднаяверсия |
конкретногопринтера |
|
|
устанавливаетсядляданнойОСв |
||
|
процессебазовойустановкиПО. |
||
|
Windows Server 2012, 64- |
ДрайверпечатиHP PCLmS для |
|
|
разряднаяверсия |
конкретногопринтера |
|
|
устанавливаетсядляданнойОСв |
||
|
процессебазовойустановкиПО. |
||
|
Windows Server 2012 R2, 64- |
ДрайверпечатиHP PCLm-S для |
|
|
разряднаяверсия |
конкретногопринтера |
|
|
устанавливаетсядляданнойОСв |
||
|
процессебазовойустановкиПО. |
|
OS X 10.9 Mavericks, OS X 10.10 |
Драйверпечатииутилитыдля |
|
Yosemite иOS X 10.11 El |
печатидляOS X можноскачать |
|
Capitan |
либосустановочногокомпакт- |
|
диска, либосвеб-сайта |
|
|
123.hp.com. |
ЗагрузитеHP Easy Start сустановочногокомпакт-диска илис123.hp.com, азатемспомощьюHP Easy Start установитедрайвериутилитыпечатиHP.
1.Перейдитенастраницу123.hp.com.
2.Выполнитеуказанныедействиядлязагрузки программногообеспеченияпринтера.
|
6 Глава1 Общиесведенияопринтере |
RUWW |


Решениядлямобильнойпечати
УкомпанииHP естьнесколькорешениймобильнойпечатиипечатичерезслужбуePrint дляудобной печатиналюбомпринтереHP сноутбука, планшетногоПК, смартфонаилидругогомобильного устройства. Ознакомитьсясполнымспискомиопределитьсясвыборомможнонасайтеwww.hp.com/ go/LaserJetMobilePrinting.

●Wi-Fi Direct (толькобеспроводныемодели)
●HP ePrint поэлектроннойпочте(требуетсяподключениеквеб-службамHP ирегистрация принтеравHP Connected)
●ПОHP ePrint
●Android Printing
●AirPrint
2
1
1

|
Принтерполностьюзакрыт |
Принтервоткрытомсостоянии |
||
|
1. |
Высота |
190,7 мм |
332,4 мм |
|
2. |
Ширина |
364,7 мм |
364,7 мм |
|
3. |
Глубина |
247,8 мм |
467 мм |
|
Вес(скартриджами) |
СкартриджемCF217A/CF218A: 5,1 кг |
||
|
СкартриджемCF233A: 5,26 кг |
|||
|
RUWW |
Техническиехарактеристикипринтера 7 |

Потребляемаямощность, электрическиехарактеристикииакустическая эмиссия
Последниесведениясм. поадресуwww.hp.com/support/ljM101.

Допустимыеусловияэксплуатации
|
Среда |
Рекомендуемая |
Допустимая |
|
Температура |
15° – 27°C |
15 – 30 °C |
|
Относительнаявлажность |
20% – 70% относительной |
10 %-80 % относительнойвлажности, |
|
влажности(RH), безконденсата |
RH, безконденсации |
|
|
Высотанадуровнемморя |
Нетданных |
0–3048 м |
|
8 Глава1 Общиесведенияопринтере |
RUWW |
АппаратнаянастройкапринтераиустановкаПО
Основныеинструкциипонастройкесм. наплакатепоустановкеивруководствепоначалуработыиз комплектапоставкипринтера. Дополнительныеинструкциисм. навеб-сайтеподдержкиHP.
См. www.hp.com/support/ljM101 дляполученияполнойсправкиотHP дляэтогопринтера: Выполните поискследующейзаписи:
●Установкаинастройка
●Обучениеииспользование
●Решениепроблем
●ЗагрузкаобновленийПОимикропрограммы
●Участиевфорумахтехническойподдержки
●Поискинформациипогарантииинормативнойинформации
|
RUWW |
АппаратнаянастройкапринтераиустановкаПО |
9 |
|
10 Глава1 Общиесведенияопринтере |
RUWW |

2 Лоткидлябумаги
●Загрузкаподающеголотка
●Загрузкалоткаприоритетнойподачи(толькобеспроводныемодели)
●Загрузкабумагиипечатьконвертов
Дляполучениядополнительнойинформациисм.:
Следующаяинформацияявляетсявернойнамоментпубликации. Дополнительныесведениясм. в
разделеwww.hp.com/support/ljM101.
ВполнойсправкеотHP дляэтогопринтерапредставленаследующаяинформация:
●Установкаинастройка
●Обучениеииспользование
●Решениепроблем
●ЗагрузкаобновленийПОимикропрограммы
●Участиевфорумахтехническойподдержки
●Поискинформациипогарантииинормативнойинформации
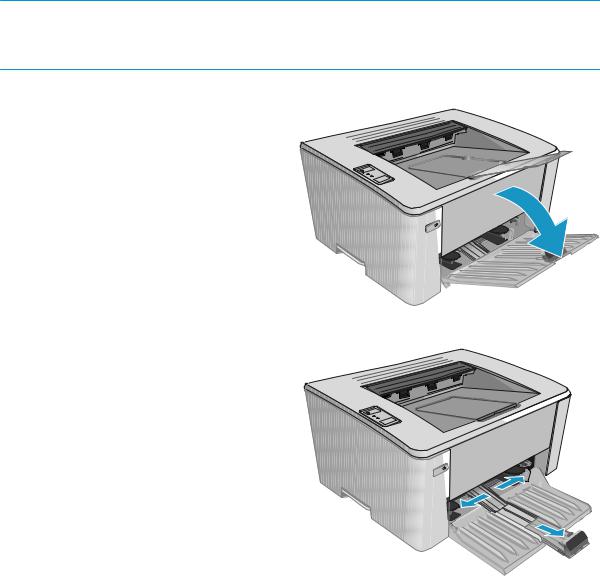
Загрузкаподающеголотка
Введение
Далееприводитсяописаниезагрузкибумагивподающийлоток. Этотлотоквмещаетдо150 листов бумагиплотностью75 г/м2.
Загрузкабумагивовходнойлоток

1.Откройтевходнойлоток, еслиещенеоткрыт.
2.Раздвиньтенаправляющиешириныидлины
бумаги.
|
12 Глава2 Лоткидлябумаги |
RUWW |

3.Загрузитебумагувподающийлотоклицевой сторонойвверх.
Ориентациябумагивлоткеменяетсяв зависимостиоттипазаданияпечати. Подробнеесм. вприведеннойнижетаблице.
4.Прижмитенаправляющие, чтобыони прилегаликбумаге.
|
RUWW |
Загрузкаподающеголотка 13 |

|
Типбумаги |
Режимдвустороннейпечати |
Загрузкабумаги |
|
Бланковаябумагаилифирменные |
1-сторонняяили2-сторонняяпечать |
Лицевойсторонойвверх |
|
бланки |
Верхнимкраемвнутрьустройства |
|
|
123 |
||
|
Перфорированная |
1-сторонняяили2-сторонняяпечать |
Лицевойсторонойвверх |
|
Отверстиядолжнырасполагатьсяслева |
123
|
14 Глава2 Лоткидлябумаги |
RUWW |
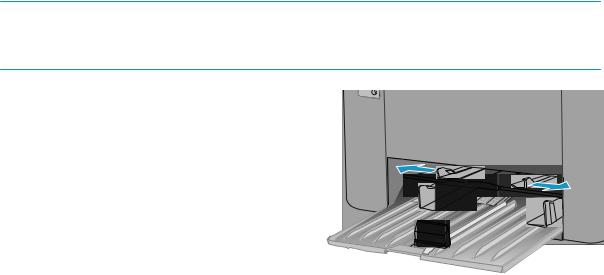
Загрузкалоткаприоритетнойподачи(толькобеспроводные модели)
Введение
Далееприводитсяописаниезагрузкибумагивлотокприоритетнойподачи. Этотлотоквмещаетдо10 листовбумагиплотностью75 г/м2.
Загрузкабумагивлотокприоритетнойподачи

1. Раздвиньтенаправляющуюшириныбумаги.
|
RUWW |
Загрузкалоткаприоритетнойподачи(толькобеспроводныемодели) 15 |

2.Загрузитебумагувподающийлотоклицевой сторонойвверх.
Ориентациябумагивлоткеменяетсяв зависимостиоттипазаданияпечати. Подробнеесм. вприведеннойнижетаблице.
3.Скорректируйтеположениенаправляющих так, чтобыониприлегаликбумаге.
|
16 Глава2 Лоткидлябумаги |
RUWW |

|
Типбумаги |
Режимдвустороннейпечати |
Загрузкабумаги |
|
Бланковаябумагаилифирменные |
1-сторонняяили2-сторонняяпечать |
Лицевойсторонойвверх |
|
бланки |
Верхнимкраемвнутрьустройства |
|
|
Перфорированная |
1-сторонняяили2-сторонняяпечать |
Лицевойсторонойвверх |
|
Отверстиядолжнырасполагатьсяслева |
|
RUWW |
Загрузкалоткаприоритетнойподачи(толькобеспроводныемодели) 17 |

Загрузкабумагиипечатьконвертов
Введение
Вследующемразделеприводитсяописаниепечатиизагрузкиконвертов. Длядостижениянаилучшего результатавлотокприоритетнойподачиследуетзагружатьстопкуконвертовнеболее5 мм(4 — 6 конвертов), итолько10 конвертоввовходнойлоток.
Дляпечатинаконвертах, выполнитеследующиедействия, чтобывыбратьправильныенастройкив драйверепечати.
Печатьконвертов
1.ИзокнапрограммывыберитепараметрПечать.
2.Выберитепринтеризспискапринтеров, азатемнажмитеиликоснитесьпунктаСвойстваили Параметры, чтобыоткрытьдрайверпечати.


3.НажмитеиликоснитесьвкладкиБумага/качество.
4.ВраскрывающемсяспискеФорматбумагивыберитесоответствующийформатдляконвертов.
5.ВраскрывающемсяспискеМатериалдляпечативыберитеКонверты.
6.НажмитекнопкуОК, чтобызакрытьдиалоговоеокноСвойствадокумента.
7.ВдиалоговомокнеПечатьнажмитекнопкуОК, чтобыотправитьзаданиенапечать.
Ориентацияконверта
Загрузитеконвертывлотокприоритетнойподачилицевой сторонойвверх, короткойсторонойсобратнымадресомк принтеру.
Загрузитеконвертывподающийлотоклицевойстороной вверх, короткойсторонойсобратнымадресомкпринтеру.
|
18 Глава2 Лоткидлябумаги |
RUWW |

3Расходныематериалы, дополнительные принадлежностиизапасныечасти
●Заказрасходныхматериалов, дополнительныхпринадлежностейизапасныхчастей
●НастройкапараметроврасходныхматериаловHP длязащитыкартриджейстонером
●Сменныйкартриджстонером
Дляполучениядополнительнойинформациисм.:
Следующаяинформацияявляетсявернойнамоментпубликации. Дополнительныесведениясм. в
разделеwww.hp.com/support/ljM101.
ВполнойсправкеотHP дляэтогопринтерапредставленаследующаяинформация:
●Установкаинастройка
●Обучениеииспользование
●Решениепроблем
●ЗагрузкаобновленийПОимикропрограммы
●Участиевфорумахтехническойподдержки
●Поискинформациипогарантииинормативнойинформации

Заказрасходныхматериалов, дополнительных принадлежностейизапасныхчастей
Заказ
|
Заказрасходныхматериаловибумаги |
www.hp.com/go/suresupply |
|
Заказоригинальныхкомплектующихидополнительных |
www.hp.com/buy/parts |
|
принадлежностейHP |
|
|
Заказчерезсервисныйцентрилислужбуподдержки |
Обратитесьвуполномоченныйсервисныйцентрилислужбу |
|
поддержкиHP. |
|
|
Заказприпомощивстроенноговеб-сервераHP (EWS) |
Длядоступавадреснойстрокеподдерживаемоговеб- |
|
браузера, установленногонаиспользуемомкомпьютере, |
|
|
введитеIP-адресустройстваилиимяхоста. Встроенныйвеб- |
|
|
сервер(EWS) содержитссылкунасайтHP SureSupply, который |
|
|
представляетвозможностиприобретенияоригинальных |
|
|
расходныхматериаловHP . |
|
Расходныематериалыидополнительныепринадлежности
|
Элемент |
Описание |
Номеркартриджа |
Номердетали |
|
Расходныематериалы |
|||
|
Черныйоригинальныйкартриджс |
Сменныйчерныйкартриджстонеромдля |
17A |
CF217A |
|
тонеромHP 17A LaserJet |
моделейM101-M102 |
||
|
Черныйоригинальныйкартриджс |
Сменныйчерныйкартриджстонеромдля |
18A |
CF218A |
|
тонеромHP 18A LaserJet |
моделейM103-M104 |
||
|
HP 19A, подлинныйфотобарабан |
СменныйфотобарабандлямоделейM101- |
19A |
CF219A |
|
LaserJet |
M104 |
||
|
Черныйоригинальныйкартриджс |
Сменныйчерныйкартриджстонеромдля |
33A |
CF233A |
|
тонеромHP 33A LaserJet |
моделейM105-M106 |
||
|
HP 34A, подлинныйфотобарабан |
СменныйфотобарабандлямоделейM105- |
34A |
CF234A |
|
LaserJet |
M106 |
||
Деталидлясамостоятельногоремонта
Деталидлясамостоятельногоремонта(CSR) доступныдлямногихпринтеровHP LaserJet для сокращениявремениремонта. БолееподробныесведенияопрограммеCSR, атакжепреимущества можнонайтипоадресуwww.hp.com/go/csr-support иwww.hp.com/go/csr-faq.
ОригинальныесменныедеталиHP можнозаказатьпоадресуwww.hp.com/buy/parts илисвязавшисьс авторизованнымсервисомилипоставщикомуслугHP. Призаказевампонадобитсяодноизследующих сведений: номердетали, серийныйномер(назаднейсторонепринтера), кодпродуктаилиимя принтера.
●Детали, длякоторыхтребуетсясамостоятельнаязамена, должныустанавливаться пользователем(персоналсервиснойслужбыHP выполняеттакуюзаменутолькоза
|
20 Глава3 Расходныематериалы, дополнительныепринадлежностиизапасныечасти |
RUWW |

дополнительнуюплату). ГарантиянаустройствоHP непокрываетзаменутакихдеталейнаместе илиихвозвратнасклад.
●Детали, длякоторыхсамостоятельнаязаменаявляетсянеобязательной, бесплатно устанавливаютсяперсоналомсервиснойслужбыHP позапросувтечениегарантийногопериода принтера.
|
Позиция |
Описание |
Самостоятельная |
Номердетали |
|
замена |
|||
|
Роликзахвата |
Сменныйкомплектроликазахватадля |
Обязательно |
RL1-2593-000CN |
|
входноголотка |
|||
|
RUWW |
Заказрасходныхматериалов, дополнительныхпринадлежностейизапасныхчастей 21 |

НастройкапараметроврасходныхматериаловHP для защитыкартриджейстонером
●Введение
●Включениеиотключениефункции»Политикапокартриджам»
●Включениеиотключениефункции»Защитакартриджей»
Введение
ИспользуйтефункцииHP «Политикапокартриджам» и»Защитакартриджей», чтобыузнать, какие картриджиустановленывпринтере, изащититьихоткражи.
●Политикапокартриджам: Этафункциязащищаетпринтеротиспользованияподдельных картриджейстонером, позволяяустанавливатьтолькооригинальныекартриджиHP. Подлинные картриджиHP обеспечиваютнаилучшеекачествопечати. Приустановкекартриджа, которыйне являетсяподлиннымкартриджемHP, индикатор»Внимание» ииндикатортонерамигают, ивHP EWS принтерапоявляетсясообщениеотом, чтокартриджявляетсянеодобренным, атакже дальнейшиеинструкции.
●Защитакартриджей: Этафункцияпривязываеткартриджистонеромкопределенномупринтеру иликнесколькимпринтерам, чтобыэтикартриджиневозможнобылоиспользоватьвдругих принтерах. Защитакартриджейпозволяетсохранятьвложенныесредства. Еслиэтафункция включена, приустановкезащищенногокартриджаизисходногопринтеравдругойпринтер печатьбудетневозможна. Мигаютиндикатор»Внимание» ииндикатортонеранапанели управленияпринтера, авHP EWS отображаетсясообщение, чтокартриджзащищен, атакже дальнейшиеинструкции.

Приотключенииэтойфункциизащитаневыключаетсядляустановленныхкартриджей.
Обефункциипоумолчаниюотключены. Длявключенияилиотключениявыполнитеследующие действия.
Включениеиотключениефункции»Политикапокартриджам»
Использованиевстроенноговеб-сервераHP (EWS) длявключенияфункции»Политикапо картриджам»
1.Откройтевстроенныйвеб-серверHP (EWS).
Принтервыключаетсяивключается.
а. ОткройтепрограммуHP Printer Assistant.
|
22 Глава3 Расходныематериалы, дополнительныепринадлежностиизапасныечасти |
RUWW |

●Windows 8.1. Нажмитеназначокстрелкивнизвнижнемлевомуглуначальногоэкрана, затемвыберитеимяпринтера.
●Windows 8. Щелкнитеправойкнопкоймышинапустомместеначальногоэкрана, выберитеВсеприложениянапанелиприложений, затемвыберитеимяпринтера.
●Windows 7, Windows Vista иWindows XP: Нарабочемстолекомпьютеранажмитекнопку Пуск, выберитеВсепрограммы, HP, папкупринтера, выберитезначоксназванием принтера, затемоткройтеHP Printer Assistant.
б. ВHP Printer Assistant выберитеПечать, затемвыберитеПанельинструментовустройства
HP.
Принтерысподключениемксети
а. Распечатайтестраницуконфигурации, чтобыопределитьIP-адресилиимяхоста.
i.Нажмитеиудерживайтекнопкувозобновления/отмены

ii.Отпуститекнопкувозобновления/отмены
б. Откройтевеб-браузеривадреснойстрокевведитеIP-адресилиимяхостаточновтомвиде, вкоторомониуказанынастраницеконфигурациипринтера. Нажмитеклавишувводана клавиатурекомпьютера. ОткроетсяEWS.

2.ПерейдитенавкладкуСистема.
3.НалевойнавигационнойпанеливыберитеПараметрырасходныхматериалов.
4.ИзраскрывающегосяспискаПолитикапокартриджамвыберитеAuthorized HP (Разрешенные
HP).
5.НажмитекнопкуПрименить.
Использованиевстроенноговеб-сервераHP (EWS) дляотключенияфункции»Политикапо картриджам»
1.Откройтевстроенныйвеб-серверHP (EWS).
Принтервыключаетсяивключается.
а. ОткройтепрограммуHP Printer Assistant.
|
RUWW |
НастройкапараметроврасходныхматериаловHP длязащитыкартриджейстонером 23 |

●Windows 8.1. Нажмитеназначокстрелкивнизвнижнемлевомуглуначальногоэкрана, затемвыберитеимяпринтера.
●Windows 8. Щелкнитеправойкнопкоймышинапустомместеначальногоэкрана, выберитеВсеприложениянапанелиприложений, затемвыберитеимяпринтера.
●Windows 7, Windows Vista иWindows XP: Нарабочемстолекомпьютеранажмитекнопку Пуск, выберитеВсепрограммы, HP, папкупринтера, выберитезначоксназванием принтера, затемоткройтеHP Printer Assistant.
б. ВHP Printer Assistant выберитеПечать, затемвыберитеПанельинструментовустройства
HP.
Принтерысподключениемксети
а. Распечатайтестраницуконфигурации, чтобыопределитьIP-адресилиимяхоста.
i.Нажмитеиудерживайтекнопкувозобновления/отмены

ii.Отпуститекнопкувозобновления/отмены
б. Откройтевеб-браузеривадреснойстрокевведитеIP-адресилиимяхостаточновтомвиде, вкоторомониуказанынастраницеконфигурациипринтера. Нажмитеклавишувводана клавиатурекомпьютера. ОткроетсяEWS.

2.ПерейдитенавкладкуСистема.
3.НалевойнавигационнойпанеливыберитеПараметрырасходныхматериалов.
4.ИзраскрывающегосяспискаПолитикапокартриджамвыберитеВыкл.
5.НажмитекнопкуПрименить.
СообщенияобошибкахвHP EWS – Устранениенеполадок: политикапокартриджам
ОткройтестраницуEWS Состояниеустройства, чтобыознакомитьсяссообщениямиобошибках.
|
Сообщениеобошибке |
Описание |
Рекомендуемоерешение |
|
10.30.0X недопустимыйкартридж: |
Администраторомпредусмотрено |
|
<Color> |
использованиевэтомпринтеретолько |
|
подлинныхрасходныхматериаловHP, |
|
|
накоторыераспространяетсягарантия. |
|
|
Чтобыпродолжитьпечать, следует |
|
|
заменитькартридж. |
Заменитекартриджподлинным картриджемстонеромHP.
Есливыполагаете, чтоприобрели подлинныерасходныематериалыHP,
посетите www.hp.com/go/anticounterfeit,
чтобы определить, являетсяли картридждействительноподлинным картриджемHP иузнать, чтоделать, еслиэтонеподлинныйкартриджHP.
|
24 Глава3 Расходныематериалы, дополнительныепринадлежностиизапасныечасти |
RUWW |

Включениеиотключениефункции»Защитакартриджей»
Использованиевстроенноговеб-сервераHP (EWS) длявключенияфункции»Защита картриджей»
1.Откройтевстроенныйвеб-серверHP (EWS).
Принтервыключаетсяивключается.
а. ОткройтепрограммуHP Printer Assistant.
●Windows 8.1. Нажмитеназначокстрелкивнизвнижнемлевомуглуначальногоэкрана, затемвыберитеимяпринтера.
●Windows 8. Щелкнитеправойкнопкоймышинапустомместеначальногоэкрана, выберитеВсеприложениянапанелиприложений, затемвыберитеимяпринтера.
●Windows 7, Windows Vista иWindows XP: Нарабочемстолекомпьютеранажмитекнопку Пуск, выберитеВсепрограммы, HP, папкупринтера, выберитезначоксназванием принтера, затемоткройтеHP Printer Assistant.
б. ВHP Printer Assistant выберитеПечать, затемвыберитеПанельинструментовустройства
HP.
Принтерысподключениемксети
а. Распечатайтестраницуконфигурации, чтобыопределитьIP-адресилиимяхоста.
i.Нажмитеиудерживайтекнопкувозобновления/отмены

ii.Отпуститекнопкувозобновления/отмены
б. Откройтевеб-браузеривадреснойстрокевведитеIP-адресилиимяхостаточновтомвиде, вкоторомониуказанынастраницеконфигурациипринтера. Нажмитеклавишувводана клавиатурекомпьютера. ОткроетсяEWS.

2.ПерейдитенавкладкуСистема.
3.НалевойнавигационнойпанеливыберитеПараметрырасходныхматериалов.
4.ИзраскрывающегосяспискаЗащитакартриджейвыберитеЗащититькартриджи.
5.НажмитекнопкуПрименить.
|
RUWW |
НастройкапараметроврасходныхматериаловHP длязащитыкартриджейстонером 25 |

Просмотр
Доступно к просмотру 115 страниц. Рекомендуем вам скачать файл инструкции, поскольку онлайн просмотр документа может сильно отличаться от оригинала.
-
LaserJet Pro M101-M104, LaserJet Ultra M105-M106 Руководство пользователя M101-M106 www.hp.com/support/ljM101
-
HP LaserJet Pro M101-M104, HP LaserJet Ultra M105-M106 Руководство пользователя
-
Авторские права и лицензия Информация о товарных знаках ® ® ® © Copyright 2016 HP Development Company, Adobe , Adobe Photoshop , Acrobat и ® L.P. PostScript являются зарегистрированными товарными знаками Adobe Systems Копирование, адаптация или перевод без Incorporated. предварительного письменного разрешения запрещены, за исключением случаев, Название Apple и логотип Apple являются разрешенных законом об авторских правах. товарными знаками компании Apple Inc., зарегистрированными в США и других Информация, содержащаяся в этом странах. документе, может быть изменена без предварительного уведомления. OS X является зарегистрированным товарным знаком Apple Inc. в США и в других Гарантии на изделия и услуги HP странах/регионах. устанавливаются в специальных гарантийных положениях, прилагаемых к AirPrint является зарегистрированным таким изделиям и услугам. Ничто из товарным знаком Apple Inc. в США и в других сказанного в настоящем документе не странах/регионах. должно истолковываться как дополнительная гарантия. HP не несет Microsoft®, Windows®, Windows XP® и ответственности за технические или Windows Vista® являются редакторские ошибки или упущения, зарегистрированными в США товарными содержащиеся в настоящем документе. знаками Microsoft Corporation. Edition 1, 10/2016
- 1
- 2
- 3
- 4
- 115
Перейти к контенту
-
Информация
Окончание поддержки: драйверы для принтеров в Windows 7, 8, 8.1, Server 2008, 2008R2.
HP больше не поддерживает эти драйверы принтеров с 1 ноября 2022 г. HP рекомендует обновить операционную систему до поддерживаемой версии. Подробнее
Информация
Важное обновление безопасности для встроенного программного обеспечения принтеров
Недавно компании HP стало известно об уязвимости, затрагивающей некоторые струйные и лазерные принтеры ( Inkjet и Laserjet). Для устранения данной уязвимости HP предлагает воспользоваться обновлениями, которые можно загрузить и установить со страницы ПО и драйверов HP, соответствующей вашей модели принтера. Для получения более подробной информации ознакомьтесь с бюллетенем безопасности.
-
Оставить отзыв
|
Код: 91674 Извините, товара сейчас нет в наличии
Бесплатная доставка Извините, товара сейчас нет в наличии Сравнить Новости интернет-магазина «Лаукар»:28.03.2023 22.02.2023 13.02.2023 Дополнительная информация в категории Принтер:Таблица Авторизованных сервисных центров по брендам. Описание Инструкция Отзывы (0) В интернет-магазине бытовой техники «Лаукар» Вы можете скачать инструкцию к товару Принтер HP LaserJet Pro M104w совершенно бесплатно. Все инструкции, представленные на сайте интернет-магазина бытовой техники «Лаукар», предоставляются производителем товара. Для того чтобы скачать инструкцию, Вам необходимо нажать на ссылку «скачать инструкцию», расположенную ниже, а в случае, если ссылки нет, Скачать инструкцию Смотреть инструкцию
Фирма-производитель оставляет за собой право на внесение изменений в конструкцию, дизайн и комплектацию товара: Принтер HP LaserJet Pro M104w. Пожалуйста, сверяйте информацию о товаре с информацией на |
-
Инструкции по эксплуатации
1
HP LaserJet Pro M104w RU инструкция по эксплуатации
(116 страниц)
- Языки:Русский
-
Тип:
PDF -
Размер:
3.31 MB -
Описание:
Лазерный принтер
Просмотр
На NoDevice можно скачать инструкцию по эксплуатации для HP LaserJet Pro M104w RU. Руководство пользователя необходимо для ознакомления с правилами установки и эксплуатации HP LaserJet Pro M104w RU. Инструкции по использованию помогут правильно настроить HP LaserJet Pro M104w RU, исправить ошибки и выявить неполадки.
Инструкцию для HP LaserJet Pro M104w на русском языке, в формате pdf можно скачать с нашего сайта. Наш каталог предоставляем Вам инструкцию производителя фирмы HP, которая была взята из открытых источников. Ознакомившись с руководством по эксплуатации от HP, Вы на все 100% и правильно сможете воспользоваться всеми функциями устройства.
Для сохранения инструкции «Струйный принтер HP LaserJet Pro M104w» на русском языке на вашем компьютере либо телефоне, нажмите кнопку «Скачать инструкцию». Если активна кнопка «Инструкция онлайн», то Вы можете просмотреть документ (manual), в своём браузере онлайн.
Если у Вас нет возможности скачать инструкцию по эксплуатации либо просмотреть её, Вы можете поделиться ссылкой на эту страницу в социальных сетях и при удобном моменте скачать инструкцию. Либо добавьте эту страницу в закладки Вашего браузера, нажав кнопку «Добавить страницу в закладки браузера».

































