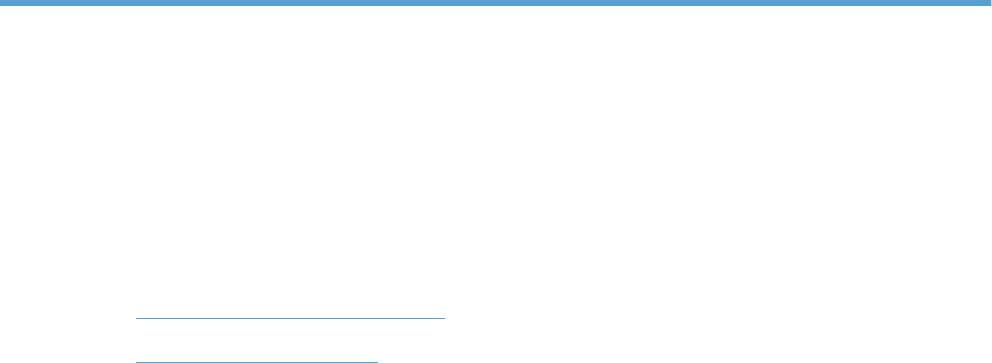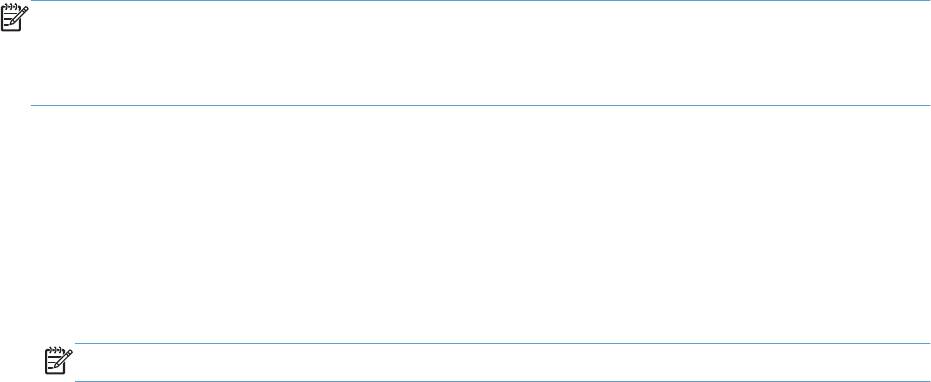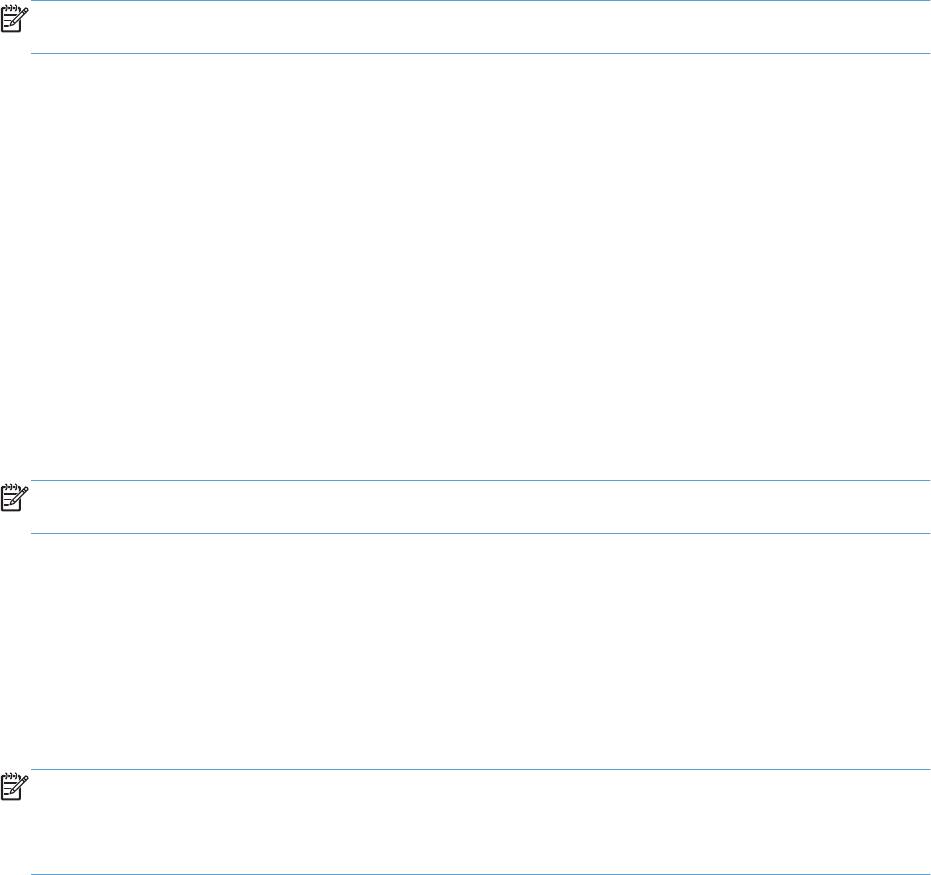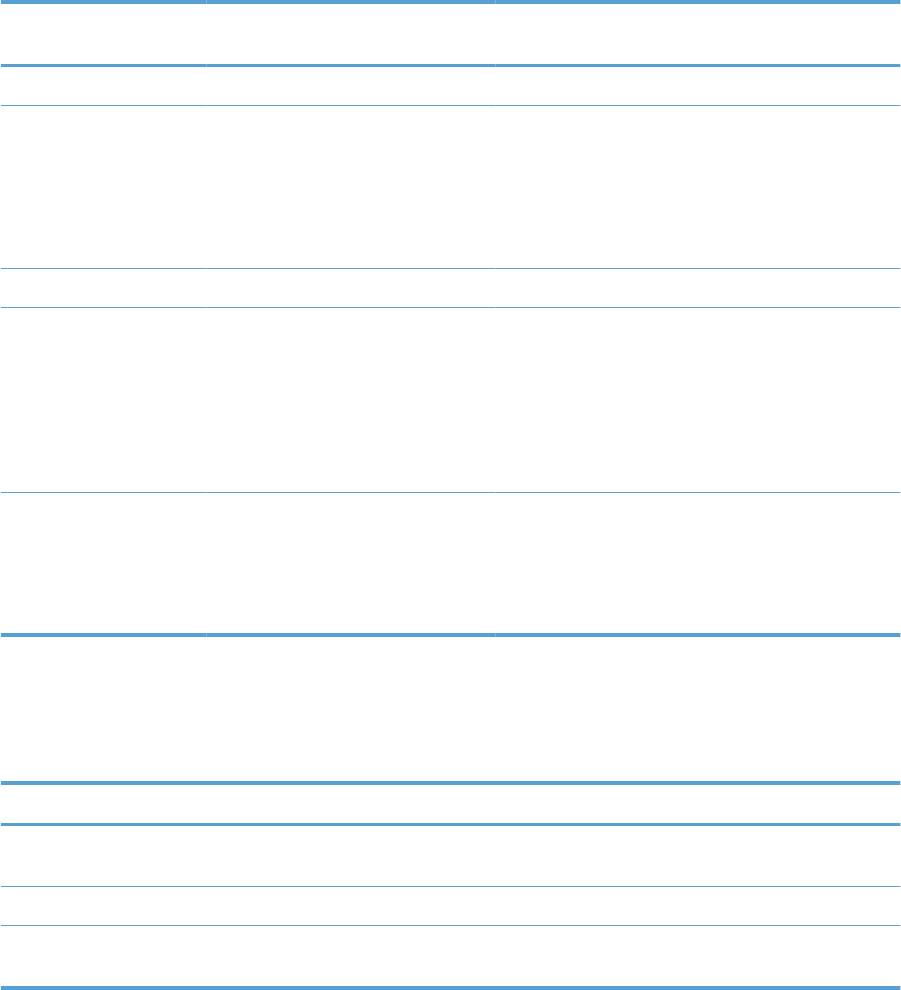Сканирование документов является одной из самых важных функций современных принтеров, в том числе и на принтере HP LaserJet M1132 MFP. Этот многофункциональный принтер позволяет сканировать различные типы документов, включая фотографии, текстовые документы и графические изображения.
Сканирование на принтере HP LaserJet M1132 MFP осуществляется с использованием специального программного обеспечения. Это позволяет сканировать документы в различных форматах, включая PDF, JPEG и TIFF. Как правильно сканировать документы на принтере HP LaserJet M1132 MFP? В этой статье мы расскажем вам подробную инструкцию, которая поможет справиться с этой задачей.
Перед тем как приступить к сканированию, убедитесь, что принтер подключен к компьютеру и установлено необходимое программное обеспечение. Подключите принтер к компьютеру при помощи USB-кабеля, а затем выполните установку драйвера принтера. Обычно драйвер предоставляется на диске вместе с принтером, но его также можно скачать с официального сайта производителя.
Содержание
- Осознайте необходимость сканирования
- Подготовка документа к сканированию
- Установка и настройка программного обеспечения
- Подключение принтера к компьютеру
- Параметры сканирования
- Сканирование документа
- Вопрос-ответ
- Как сканировать документы на принтере HP LaserJet M1132 MFP?
- Какие настройки следует установить перед сканированием документов?
- Как сохранить отсканированный документ на компьютере?
- Могу ли я сканировать несколько страниц одновременно?
Осознайте необходимость сканирования
Сканирование документов является важной и неотъемлемой частью современной организации и хранения информации. Оно позволяет перевести бумажные документы в электронный формат, что делает их удобными для хранения, редактирования и передачи.
Сканирование документов на принтере HP LaserJet M1132 MFP предоставляет множество возможностей, включая сканирование документов, изображений и фотографий с высоким разрешением. Это позволяет сохранить важные бумажные документы в электронном виде, что облегчает их доступность и защиту от потери.
Осознайте все преимущества сканирования и необходимость этого процесса в вашей работе:
- Экономия места: Сохранение документов в электронном виде позволяет освободить пространство на полках и в ящиках, необходимое для хранения бумажных копий.
- Легкость доступа: Сканированные документы можно хранить на компьютере, в облаке или на электронном носителе, что обеспечивает легкий и быстрый доступ к ним в любое время.
- Удобство использования: Электронные документы можно легко организовать, отсортировать и найти с помощью поиска по ключевым словам.
- Безопасность: Сканированные документы можно защитить паролем или шифрованием, что обеспечит надежную защиту от несанкционированного доступа и потери информации.
- Экологическая дружественность: Сокращение использования бумаги и других природных ресурсов способствует охране окружающей среды и сокращению отходов.
Теперь, когда вы осознали необходимость сканирования документов, вы можете продолжать сопроводительную инструкцию по сканированию на принтере HP LaserJet M1132 MFP.
Подготовка документа к сканированию
Для успешного сканирования документа на принтере HP LaserJet M1132 MFP необходимо правильно подготовить его перед началом процесса. В этом разделе вы найдете подробную инструкцию по подготовке документа к сканированию.
Шаг 1: Проверьте документ на наличие повреждений или искажений. Убедитесь, что он находится в хорошем состоянии и не имеет складок или заломов.
Шаг 2: Убедитесь, что документ находится на ровной и стабильной поверхности. Это поможет избежать нечеткости или искажений при сканировании.
Шаг 3: Если документ содержит несколько страниц, убедитесь, что они корректно уложены и не перемешаны. Если требуется, упорядочите их перед началом сканирования.
Шаг 4: Проверьте, что документы, которые вы собираетесь сканировать, не содержат металлических или других отражающих поверхностей. Это может привести к неправильному сканированию или искажению изображения.
Шаг 5: Если вы планируете сканировать документы, содержащие цветные или частично цветные изображения, убедитесь, что принтер настроен на корректное распознавание цвета. Если требуется, настройте его с помощью соответствующего меню на устройстве.
Шаг 6: Проверьте, что принтер находится в рабочем состоянии и подключен к компьютеру или сети с помощью кабеля USB или используемого интерфейса подключения.
Шаг 7: Установите необходимые параметры сканирования, такие как разрешение, формат файла и путь сохранения. Эти параметры можно настроить на панели управления принтера или в соответствующем программном обеспечении.
После выполнения всех указанных выше шагов, документ полностью подготовлен к сканированию. Не забудьте проверить все настройки и осуществить пробный скан, чтобы убедиться в качестве изображений и правильности настроек.
Установка и настройка программного обеспечения
Для правильной работы сканирования документов на принтере HP LaserJet M1132 MFP необходимо установить и настроить соответствующее программное обеспечение. В данной статье будет представлена подробная инструкция по установке и настройке программного обеспечения.
- Первым шагом необходимо загрузить драйверы принтера с официального веб-сайта производителя HP.
- После загрузки драйверов откройте загруженный файл и следуйте инструкциям установщика.
- При установке программного обеспечения возможно потребуется подключение принтера к компьютеру с помощью USB-кабеля. Подключите принтер к компьютеру согласно инструкции, предоставленной с устройством.
- Завершите установку программного обеспечения, следуя указаниям инсталлятора.
После завершения установки программного обеспечения необходимо выполнить настройки сканирования на принтере HP LaserJet M1132 MFP:
- Откройте программу для сканирования, которая была установлена вместе с драйверами принтера.
- Настройте параметры сканирования в соответствии с вашими предпочтениями. Вы можете выбрать тип файла, разрешение сканирования, цветность, яркость и контрастность изображения.
- Убедитесь, что принтер правильно подключен к компьютеру и включен.
- Поместите документ, который вы хотите отсканировать, на стекло сканера с лицевой стороной вниз.
- Нажмите кнопку «Сканировать» на программе для сканирования или непосредственно на принтере, если она присутствует.
- Ожидайте завершения процесса сканирования. После завершения вы сможете сохранить сканированное изображение в выбранном формате на вашем компьютере.
После завершения настройки программного обеспечения и осуществления сканирования вы сможете получить отличное качество сканированных документов с помощью принтера HP LaserJet M1132 MFP. Следуйте инструкциям и наслаждайтесь удобством использования этого многофункционального устройства!
Подключение принтера к компьютеру
Для использования всех функций принтера HP LaserJet M1132 MFP, включая сканирование документов, необходимо подключить принтер к компьютеру. Это можно сделать следующими способами:
- Подключение через USB-кабель:
- Убедитесь, что компьютер выключен и принтер выключен.
- Подключите один конец USB-кабеля к порту USB на задней панели принтера и другой конец к порту USB на компьютере.
- Включите принтер и компьютер.
- Дождитесь, пока компьютер распознает принтер и установит драйверы.
- Подключение через беспроводное соединение:
- Убедитесь, что принтер и компьютер находятся в одной беспроводной сети.
- На принтере нажмите кнопку «Настроить» (Setup), затем выберите «Network Setup» (Настройки сети).
- Выберите «Wireless Setup Wizard» (Мастер настройки беспроводного подключения), затем следуйте инструкциям на экране, чтобы выбрать вашу беспроводную сеть и ввести ее пароль, если требуется.
- На компьютере откройте меню «Пуск» и выберите «Настройки» (Settings), затем перейдите в раздел «Устройства» (Devices) и выберите «Принтеры и сканеры» (Printers & Scanners).
- Нажмите кнопку «Добавить принтер или сканер» (Add a printer or scanner) и дождитесь, пока компьютер обнаружит принтер в вашей беспроводной сети.
- Выберите принтер из списка обнаруженных устройств и нажмите кнопку «Добавить устройство» (Add device).
- После этого принтер будет подключен к компьютеру и готов к работе.
После подключения принтера к компьютеру, вы сможете использовать все его функции, включая сканирование документов.
Параметры сканирования
Принтер HP LaserJet M1132 MFP предлагает вам ряд параметров сканирования, которые позволяют настроить этот процесс и получить нужные результаты:
- Разрешение сканирования: Вы можете выбрать разрешение сканирования, которое определит качество и детализацию получаемого изображения. Обычно доступны разрешения от 75 dpi до 1200 dpi.
- Цвет сканирования: Выберите режим цветного или черно-белого сканирования в зависимости от ваших потребностей. Цветной режим идеален для сохранения фотографий и изображений с точными оттенками, в то время как черно-белый режим подходит для текстовых документов и экономит место на диске.
- Тип документа: Укажите тип сканируемого документа, чтобы принтер правильно настроил параметры сканирования. Доступны такие типы документов, как фотографии, текст, картины и др.
- Формат файла: Выберите желаемый формат файла для сохранения сканированного документа. Обычно доступны такие форматы, как PDF, TIFF, JPEG и другие.
- Яркость и контрастность: Настройте яркость и контрастность изображения в зависимости от ваших предпочтений. Вы можете вручную регулировать эти параметры или воспользоваться автоматической настройкой.
Используя эти параметры, вы сможете настроить процесс сканирования в соответствии с вашими нуждами и получить идеальные результаты.
Сканирование документа
Для сканирования документа на принтере HP LaserJet M1132 MFP потребуется выполнить несколько простых шагов:
- Подготовьте документ, который вы хотите отсканировать. Убедитесь, что он находится в хорошем состоянии и не имеет помятостей или пятен.
- Включите принтер и подождите, пока он загрузится и станет готовым к работе.
- Откройте крышку сканера на принтере. Обычно она находится на верхней части устройства и может быть снята или поднята вверх.
- Поставьте документ лицевой стороной вниз на стекло сканера. Убедитесь, что он расположен ровно и не сдвинут.
- Закройте крышку сканера, убедившись, что она надежно закреплена.
- На панели управления принтера найдите кнопку «Сканирование» или «Скан». Нажмите на нее.
- На дисплее принтера должно появиться меню сканирования. Возможно, вам потребуется выбрать тип сканирования — черно-белый или цветной.
- Выберите желаемые параметры сканирования, такие как разрешение, яркость и контрастность, если это необходимо. Эти опции могут варьироваться в зависимости от модели принтера.
- Нажмите кнопку «Сканировать» или подобную ей на панели управления принтера.
- Принтер начнет процесс сканирования. Подождите, пока он завершится.
- Когда процесс сканирования будет завершен, откройте крышку сканера и возьмите отсканированный документ с устройства.
Теперь вы знаете, как правильно сканировать документ на принтере HP LaserJet M1132 MFP. Не забывайте сохранять сканированные файлы на компьютере или другом устройстве для дальнейшего использования.
Вопрос-ответ
Как сканировать документы на принтере HP LaserJet M1132 MFP?
Вы можете сканировать документы на принтере HP LaserJet M1132 MFP с помощью программы HP Scan. Для этого откройте программу и выберите режим сканирования. Установите требуемые параметры и нажмите кнопку «Сканировать».
Какие настройки следует установить перед сканированием документов?
Перед сканированием документов на принтере HP LaserJet M1132 MFP, установите необходимые параметры в программе HP Scan. Вы можете выбрать разрешение сканирования, цветовую палитру, формат файла и др.
Как сохранить отсканированный документ на компьютере?
Чтобы сохранить отсканированный документ на компьютере, откройте программу HP Scan, установите требуемые параметры сканирования, выберите расположение сохранения и нажмите кнопку «Сканировать». Документ будет сохранен в указанной папке на вашем компьютере.
Могу ли я сканировать несколько страниц одновременно?
Да, вы можете сканировать несколько страниц одновременно на принтере HP LaserJet M1132 MFP. Для этого положите все страницы в автоподатчик и откройте программу HP Scan. В настройках программы выберите режим сканирования документов с автоподатчика и установите желаемые параметры. Затем нажмите кнопку «Сканировать» и программа автоматически сканирует все страницы.
9 Сканирование
●
Использование функций сканера
●
Параметры сканирования
RUWW 101
Использование функций сканера
Методы сканирования
Задания сканирования можно выполнить следующими способами.
●
Сканирование с компьютера с помощью программы HP LaserJet Scan (Windows).
●
Сканирование с помощью HP Director (Mac)
●
Сканирование с помощью программного обеспечения, совместимого с TWAIN или WIA.
ПРИМЕЧАНИЕ. Для ознакомления и использования программы распознавания текста
установите программу Readiris с компакт—диска программного обеспечения. Программа
распознавания текста также называется программой оптического распознавания символов
(OCR).
Сканирование с использованием HP LaserJet Scan (Windows)
1. В группе программ HP выберите Сканировать в, чтобы запустить программу HP LaserJet
Scan.
2. Выберите назначение сканирования.
3. Щелкните на кнопке Сканировать.
ПРИМЕЧАНИЕ. Кнопка OK должна указывать на действие, которое вы хотите выполнить.
Сканирование с помощью HP Director (Mac)
Использование постраничного сканирования
1. Поместите оригинал документа, который требуется отсканировать в устройство подачи
документов лицевой стороной вниз.
2. Щелкните на значке HP Director расположенном на панели Dock.
3. Чтобы открыть диалоговое окно HP, щелкните HP Director, а затем Scan (Сканирование).
4. Нажмите кнопку Scan.
5. Чтобы отсканировать несколько страниц, загрузите следующую страницу и щелкните Scan
(Сканирование). Повторяйте операцию, пока не буд
ут отс
канированы все страницы.
6. Нажмите Finish (Готово), а затем выберите Destinations (Места назначения).
102 Глава 9 Сканирование RUWW
Сканировать в файл
1. В разделе Destinations (Места назначения) выберите элемент Save To File(s) (Сохранить
в файл).
2. Введите имя файла и укажите место назначения.
3. Нажмите кнопку Save (Сохранить). Выполняется сканирование оригинала и его сохранение.
Сканирование в эл. почту
1. В разделе Destinations (Места назначения) выберите элемент E-mail (Эл. почта).
2. Откроется пустое сообщение электронной почты с о
тсканированным до
кументом в виде
вложения.
3. Введите получателя сообщения электронной почты, добавьте текст сообщения или другие
вложения и нажмите Send (Отправить).
Сканирование с использованием другого программного обеспечения
Устройство является TWAIN- и WIA—совместимым (WIA — Windows Imaging Application).
Устройство работает с программами Windows, которые поддерживают TWAIN- или WIA-
совместимые сканирующие устройства, и с программами Macintosh, которые поддерживают
TWAIN-совместимые сканирующие устройства.
В TWAIN- или WIA-совместимой программе Вы можете получить доступ к функции
сканирования и сканировать изображение прямо в открытую программу. За дополнительной
информацией обратитесь к файлу справки или документации, поставляемой с TWAIN- или WIA-
со
в
местимой программой.
Сканирование с помощью программы, совместимой с TWAIN
Обычно совместимая с TWAIN программа содержит такие команды, как Acquire (Получить),
File Acquire (Получить файл), Scan (Сканировать), Import New Object (Импорт нового
объекта), Insert from (Вставить из) и Scanner (Сканер). Если Вы не уверены в совместимости
программы или не знаете, какую команду вызывать, обратитесь к справке или документации по
п
рог
рамме.
При сканировании из программы, совместимой с TWAIN, ПО HP LaserJet Scan может
запуститься автоматически. Если HP LaserJet Scan запустится, можно открыть
предварительный просмотр изображения и внести необходимые изменения. Если программа
не запустится автоматически, изображение будет передано в TWAIN-совместимое приложение
немедленно.
Запуск сканирования из совместимого с TWAIN приложения. Информацию об используемых
действиях и командах см. в справке или документации по приложению.
Ск
ан
ирование из WIA-совместимой программы
WIA представляет собой другой способ сканирования изображения прямо в приложение,
например Microsoft Word. Для сканирование WIA использует программное обеспечение
Microsoft вместо HP LaserJet Scan.
RUWW
Использование функций сканера
103
Обычно совместимая с WIA программа содержит такие команды, как Рисунок/Со сканера или
камеры в меню «Вставка» или «Файл«. Информацию о совместимости программы с WIA см. в
справке или документации по программе.
Запуск сканирования из совместимого с WIA приложения. Информацию об используемых
действиях и командах см. в справке или документации по приложению.
или
В папке «Сканеры и камеры» два
жды щелкните значок устройства. При этом откроется
стандартный мастер Microsoft WIA, который позволит выполнить сканирование в файл.
Сканирование с помощью программы оптического распознавания символов (OCR)
Для импорта в текстовый редактор отсканированного текста для редактирования можно
использовать программу OCR независимого производителя.
Readiris
Программа Readiris OCR поставляется на отдельном компакт—диске, который входит в
комплект устройства. Чтобы использовать ПО Readiris установите его с соответствующего
компакт—диска, а затем следуйте инструкциям из интерактивной справки.
Отмена сканирования
Для отмены задания сканирования используйте одну из указанных ниже инструкций.
●
На панели управления нажмите кнопку Отмена
.
●
В диалоговом окне на экране нажмите кнопку Отмена.
104 Глава 9 Сканирование RUWW
Параметры сканирования
Формат файла сканирования
Формат файла для сканированных документов или фотографий зависит от типа сканирования,
а также от сканируемого объекта.
●
В результате сканирования документа или фотографии на компьютере будет создан
файл .TIF.
●
В результате сканирования документа для отправки по электронной почте будет создан
файл .PDF.
●
В результате сканирования фотографии для отправки по электронной почте будет создан
файл .JPEG.
ПРИМЕЧАНИЕ. При использовании программы сканирования можно выбрать разные типы
файлов.
Разрешение и цветопередача сканера
Неудовлетворительное качество при печати отсканированных изображений во многих случаях
вызвано неправильной настройкой разрешения и цветопередачи в программном обеспечении
сканера. Разрешение и цветопередача влияют на следующие параметры отсканированных
изображений.
●
Четкость изображения
●
Текстура градаций цвета (плавная или грубая)
●
Время сканирования
●
Размер файла
Разрешение сканирования измеряется в пикселях на дюйм (п/д).
ПРИМЕЧАНИЕ. Разрешение сканирования (п/д) и разрешение печати (измеряется в точках
на дюйм) не являются взаимозаменяемыми.
Цветопередача, градации серого, а также передача черного и белого цвета влияют на
количество возможных цветов. Аппаратное разрешение сканера можно увеличить до 1200 п/д.
С помощью программного обеспечения разрешение можно увеличить до 19 200 п/д. Доступны
следующие режимы цветопередачи: 1 бит (черно—белое изображение) и от 8 бит (256 оттенков
серого или цветное изображение) до 24 бит (реалистичная цветопередача).
В та
б
лице параметров разрешения и цветопередачи приведены основные указания по выбору
параметров сканирования.
ПРИМЕЧАНИЕ. Выбор больших значений параметров разрешения и цветопередачи может
привести к увеличению размера файлов и снижению скорости сканирования. Перед установкой
параметров разрешения и цветопередачи определите цель использования отсканированного
изображения.
RUWW
Параметры сканирования
105
Указания по выбору параметров разрешения и цветопередачи
В следующей таблице даны рекомендуемые значения для параметров разрешения и
цветопередачи при выполнении различных типов заданий сканирования.
Назначение
Рекомендуемое разрешение Рекомендуемые параметры цветопередачи
использования
Факс 150 п/д
●
Черно—белое
Электронная почта 150 п/д
●
Черно—белое, если плавная градация оттенков
не требуется.
●
Оттенки серого, если требуется плавная
градация оттенков изображения.
●
Цвет, если изображение является цветным.
Редактирование текста 300 п/д
●
Черно—белое
Печать (графика или
600 п/д для сложных графических
●
Черно—белое, если печатается текст и
текст)
изображений или если требуется
штриховой рисунок.
з
начительно увеличить документ
●
Оттенки серого, если печатаются цветные
300 п/д для обычных графических
графические изображение или изображения с
изображений и текста
оттенками серого и фотографии.
150 п/д для фотографий
●
Цвет, если изображение является цветным.
Отображение на экране 75 п/д
●
Черно—белое, если отображается текст.
●
От
тенки серого, если отображаются
графические изображения и фотографии.
●
Цвет, если изображение является цветным.
Цветная печать
При сканировании можно установить указанные ниже значения параметров цветопередачи.
Значение Рекомендуемое использование
Цветное Это значение используется для высококачественных цветных фотографий и
документов, в которых цветопередача играет важную роль.
Черно—белое Это значение используется для текстовых документов.
Оттенки серого Это значение используется в том случае, когда необходимо ограничить размер
файла или быстро отсканировать документ или фотографию.
Качество сканирования
Со временем грязь, скапливающаяся на стекле сканера и белой пластиковой подкладке, может
сказаться на работе устройства. Чтобы очистить стекло сканера и белую пластиковую
подкладку, следуйте приведенным ниже инструкциям.
106 Глава 9 Сканирование RUWW
1. Выключите устройство с помощью
выключателя питания и отключите кабель
питания от электросети.
2. Откройте крышку сканера.
3. Протрите стекло сканера и белую
пластиковую подкладку мягкой тряпкой или
губкой, смоченной в неабразивном
стеклоочистителе.
ПРЕДУПРЕЖДЕНИЕ. Не используйте
для очистки каких либо деталей
устройства абразивные материалы,
ацетон, бензол, аммиак, этиловый спирт
или четыреххлористый углерод, так как это
может привести к повреждению
устройства. Не лейте жидкость прямо на
крышку стекла. Жидкость может
просочиться и по
вредить ус
тройство.
4. Чтобы предотвратить появление пятен,
насухо протрите стекло и подкладку
замшевой тряпкой или целлюлозной губкой.
5. Подключите устройство и включите его с
помощью выключателя питания.
RUWW
Параметры сканирования
107
108 Глава 9 Сканирование RUWW
На вашем компьютере нажмите кнопку Windows, затем введите модель принтера HP. Выберите свой принтер в списке результатов. Нажмите вкладку «Печать и сканирование» или «Печать, сканирование и факс» в зависимости от модели вашего принтера. Выберите «Сканирование», затем нажмите «Сканировать документ или фотографию».
Для запуска программы откройте окно «Мой компьютер» и дважды щелкните на значок диска HP Smart Install.
…
HP Smart Install
- Включите устройство.
- Подключите кабель USB.
- Должен произойти автоматический запуск HP Smart Install. Для установки программного обеспечения выполните инструкции, приведенные на экране. •
Как сканировать на принтере HP Ink Tank Wireless 410?
На рабочем столе компьютера щелкните Пуск, Все программы, HP. Выберите папку принтера и значок с именем принтера. 3. В программном обеспечении принтера щелкните пункт Сканирование, а затем выберите Сканировать документ или фотографию.
- Положите документ на стекло сканера, выравнивая края по меткам на устройстве. .
- Выберите Пуск, Программы (или Все программы в Windows XP).
- Выберите HP, затем — ваше устройство.
- Выберите HP Scan, щелкните ярлык сканирования и при необходимости измените настройки.
Как сделать скан на принтере виндовс 10?
Ниже описан способ, как сделать это вручную. Нажмите кнопку Пуск > Параметры > Устройства > Принтеры и сканеры или используйте следующую кнопку. Выберите Добавить принтер или сканер. Дождитесь, когда он найдется рядом со сканерами, выберите нужный вариант и нажмите кнопку Добавить устройство.
Интерфейсы и другие особенности
Здесь все сделано в духе минимализма. LaserJet M1132 MFP снабжен всего двумя разъемами. Один для кабеля питания, а через второй можно подключить его к компьютеру. Воистину впечатляющая лаконичность. И хоть рядом есть иконки с изображением подключения к сети, никаких разъемов больше не наблюдается. Вероятно, эти опции доступны только в модификации LaserJet Pro M1132 MFP.
Устройство также снабжено постоянной памятью в объеме 64 мегабайта. Расширить ее никак нельзя. На панели управления МФУ находится всего несколько кнопок, которые помогают управлять основными функциями: копированием и печатью. Также можно настроить контрастность и масштаб. Это уже неплохо. Многие бюджетные модели лишены даже таких опций. Тем интереснее именно это устройство.
Как сканировать Фото с принтера hp laserjet m1132 mfp.
Я делаю так — меню пуск, устройства и принтеры, находите значок принтера в папке, щёлкаете по нему правой кнопкой мыши и выбираете пункт — начать сканирование, в появившемся окне выбираете разрешение изображения и сканируете.
Что вы мне врете? У
меня тут нету нигде сканирование ((((
у меняна вин 10, рядом 2 ярлыка жмем на второй правой кнопкой и выбираем сканировать .
Как сделать копию документа на принтере HP?
- На панели управления принтера нажмите Копировать, Копировать документ или Копировать фотографию.
- Измените любые базовые настройки, такие как количество копий.
- Нажмите Настройки или значок шестеренки , чтобы открыть параметры заданий копирования.
Расположите оригинал документа или фотографии изображением вниз на стекле сканера, затем выровняйте его по направляющим, нанесенным вокруг стекла. Закройте крышку сканера. Нажмите кнопку Начать черно-белое копирование или ( ) Начать цветное копирование ( ) на панели управления, чтобы начать задание копирования.
HP M1132: 9 Сканирование
Задан ия сканирова ния можно выполни ть следу ющими способам и .
Скан иров ание с компьюте ра с помощью прогр аммы HP L aserJet Sc an (Windo ws).
Скан иров ание с помощью HP Dire cto r (M ac)
Скан иров ание с помощью прогр аммног о обес печения , совмест имо го с TWAIN или WI A.
ПРИМЕЧАНИЕ . Для ознаком ления и использ ования програ ммы распозн авания тек ста
установи те программ у Readiris с компакт — диска пр ограммного обеспеч ения . Програм ма
распознавания тек ста также называется пр ограммой оп тического распознавания сим волов
Сканиров ание с использов анием HP LaserJet Scan (W indows)
1. В груп пе программ HP выб ерите Скан ировать в , чтоб ы зап устить пр ограмму HP LaserJe t
2. Выберите назначение сканирования .
3. Щелкните на кнопке Ск анировать .
ПРИМЕЧАНИЕ . Кно пка OK должна указывать на дейст вие , которое вы хотите выполнить .
Сканиров ание с по мощью HP Direc tor (Mac)
Использование пост раничного сканир ова ния
1. Поместите оригинал док умента , которы й требуется о тсканировать в устройс тво подачи
докумен тов лицево й сторо ной вниз .
2. Щелкните на значке HP Dire ctor расположенном на панели Dock .
3. Чтобы откр ыть диал оговое ок но HP , щелк ните HP Direc to r , а зат ем Sc an ( Сканирова ние ).
4. Нажмите кн опку Scan .
5. Чтобы отс канировать несколько стр аниц , заг рузите сл едующу ю стр аницу и щелк ните S can
( Сканирование ). Повто ряйте операцию , пока не буд
канированы все страниц ы .
6. Нажмите Finish ( Готово ), а за тем выберите De stinations ( Ме ста назнач ения ).
102 Глава 9 Сканирование RUWW
Сканиро вать в файл
1. В раз деле Destinat ions ( Ме ста назначения ) выберите элем ент Save To File(s) ( Со хранить
2. Введите имя фа йла и укажит е место н азначения .
3. Нажмите кнопк у Save ( Со хранить ). Вы полняе тся сканир ование ориги нала и его с охранение .
Сканиро вание в эл . почту
1. В раз деле Destinat ions ( Ме ста назначения ) выберите элем ент E- mail ( Эл . почта ).
2. Откро ется пу стое сооб щение электронной почты с о
тсканирова нным до
кумент ом в виде
3. Введите получателя соо бщения электронной почты , доба вьте текст сообщения или другие
вложения и на жмит е Send ( Отправить ).
Сканирование с использов анием другого программного об еспечения
Устройство являе тся TWA IN- и WIA — совме стимым (WIA — Windows Imaging Application ).
Устройство работ ает с програм мами Windows, которые под держивают TWAIN- или WIA-
совмест имые скани р ующ ие устройст ва , и с прог раммами Macint osh, ко торые под держив ают
TWAIN- совмес тимые ск анирующ ие устрой ства .
В TWAIN- или WIA- сов местимой програ мме Вы можете полу чить дост уп к функц ии
сканир ования и скани ровать из ображение пр ямо в открытую пр огра мму . За дополнит ельной
информ ацией обратите сь к файлу справк и или документац ии , пост авляемой с TWAIN- или WIA-
местимо й програ ммой .
Сканиро вание с помощью прог раммы , совм естимой с TW AIN
Обычно совме стимая с TWAIN прог рамма содерж ит так ие коман ды , как Acquire ( Получить ),
File Acquire ( Получить фай л ), Scan ( Ск анировать ), Import New Object ( Импорт нового
объ екта ), Inser t from ( Встави ть из ) и Scanne r ( Скан ер ). Если Вы не уверены в совместимос ти
прог раммы или не знаете , какую команду вызыват ь , обратите сь к спр авке или доку ментации по
При сканир овании из прог раммы , совместимо й с TWAIN, ПО HP LaserJ et Scan може т
запу сти ться автомат ически . Если HP LaserJet S can запу стится , можно открыть
предвар ительный прос мотр изобра жения и вн ести необходимые изменения . Ес ли прогр амма
не запусти тся автомат ически , изображение будет передано в TWAIN- совме стимое пр иложение
Запу ск сканирования из совме стимо го с TWAIN прил ожения . Инфо рмацию об используем ых
действ иях и командах см . в спр авке или доку ментац ии по прил ожени ю .
ирование из WIA- совместимой прогр аммы
WIA пр едста в л яет собо й друг ой спосо б сканиров ания из ображения прямо в прил ожени е ,
например Microsoft Word. Для скан ирование WIA исполь зует програ ммное обеспечение
Micr osoft вместо HP LaserJ et Scan.
Использование функц ий сканер а
Обычно совмест имая с WI A программа с одержит таки е команды , как Рисун ок / Со скан ера или
камеры в меню » Вста вка » или » Фа йл «. Информ ацию о совмест имост и программ ы с WIA см . в
справк е или документ ации по программе .
Запу ск сканирования из со вмес тимог о с WIA приложения . Информацию об ис п оль зуемых
действ иях и командах см . в спр авке или доку ментац ии по прилож ению .
В папке » Ска неры и кам еры » два
жды щелкните значок устройств а . При этом откроется
станда ртный мастер Micr osoft WIA, кот орый позв олит выполни ть сканировани е в файл .
Сканиров ание с помощью программы опти ческого распознавания символов (OCR)
Для импорта в текст овый ре дактор отскани рованного текст а для редак тирования можно
испол ьзоват ь программу OCR независимого пр оизводит еля .
Программа Re adiris OCR поставл яется на отдель ном ком пакт — диске , который входит в
комп лект устройст ва . Что бы исполь зоват ь ПО Readi ris установи те его с соот ветствующего
комп акт — ди ска , а за тем следуй те инструк циям из инте ракти вной спр авки .
Для отмены задания ск анирован ия исполь зуйте одну из указанных ниже инстр укций .
На панели упра вления нажмите кнопку От мена
В диал оговом окне на экр ане нажмите кно пку Отме на .
104 Глава 9 Сканирование RUWW
Параметры сканиро вания
Формат файла сканирования
Форм ат файл а дл я сканир ованных документ ов или фотог рафий завис ит от тип а сканировани я ,
а также от сканир уемог о объекта .
В результате скан ирования документа или фо тограф ии на компь ютере будет созда н
В результате скан ирования документа для отправки по эле ктронной почте будет создан
В результате скан ирования ф отографии для отправк и по электронной почте буде т создан
ПРИМЕЧАНИЕ . При использо вании прог раммы скани рова ния можно выбрать разны е типы
Разрешение и цветопередача сканера
Неудов летворите льное кач ество при печати отсканирова нных изображ ений во мног их случая х
вызв ано неправильной настро йкой разреш ения и цветопере дачи в прог раммном обесп ече нии
сканера . Раз реш ение и цветопе редача влияю т на след ующие параметры отс канированных
Четкость изображе ния
Текстура гр адац ий цвет а ( плавная или груб ая )
Разрешени е скан иров ания изме ряется в пикс елях на дюйм ( п / д ).
ПРИМЕЧАНИЕ . Разреш ение сканир ования ( п / д ) и разрешение печати ( измеря ется в точка х
на дю йм ) не являются вз аимоз аме няем ыми .
Цветопе редача , г радации серо го , а также передача черно го и бело го цвет а влияют на
количе ство возм ожных цветов . Аппарат ное разрешение сканера можно увелич ить до 1200 п / д .
С помощью программного обеспече ния разрешение можно увеличит ь до 19 200 п / д . Доступны
следующ ие режи мы цветоперед ачи : 1 бит ( черно — бе лое изображ ение ) и от 8 бит (2 56 оттенков
серог о или цв етное и зображен ие ) до 24 бит ( реалистична я цветопереда ча ).
лице пара метров разреш ения и цвет опередачи привед ены основные указани я по выбору
парам етров скани рования .
ПРИМЕЧАНИЕ . Выбо р боль ших значени й параметров р азрешения и ц ветопереда чи может
при вес ти к увеличению размера файлов и снижени ю скоро сти скани рован ия . Перед установк ой
парам етров разрешени я и цветопере дачи определи те цель использовани я отсканиров анного
Парамет ры скани рования
Указ ания по выбору параметров разр ешения и цветоп ередач и
В следую щей таблице даны рек омендуем ые значен ия для п арам етров раз реш ения и
цветопер едачи при выпол нении различных типов заданий ск анирован ия .
Рекомендуемое разрешение Р екомендуемые параметры цветопередачи
Электронная почта 150 п / д
Черно — бел ое , если плавная градация оттенков
Оттенки серого , если требуется плавная
градация отт енк ов изображения .
Цвет , если изображение явля ется цветным .
Редактирование тек ста 300 п / д
Печать ( графика или
600 п / д для сложных графич еских
Черно — бел ое , если печатается те кст и
изображений или если требуется
штрихов ой рисунок .
начительно увеличить документ
Оттенки серого , если печатаются цветные
300 п / д для обычных графических
графические изображени е или изображения с
изображений и те кста
оттенками серого и фотографии .
150 п / д для фотографий
Цвет , если изображение явля ется цветным .
Отображение на экране 75 п / д
Черно — бел ое , если отображается текст .
тенки серого , если отображаются
графические изображени я и фотографии .
Цвет , если изображение явля ется цветным .
Цветная печа ть
При скани ровании можно установить указанные ниже знач ения параметр ов цветопередач и .
Значение Рекомендуемо е использование
Цветное Это значение исполь зует ся для высококаче ственных цветны х фотографий и
документов , в которых цв етопередача играет важную роль .
Черно — бел ое Это значение испол ьзуе тся для текс товых документов .
Оттенки серого Это значение испол ьзуе тся в том сл учае , когда необходимо ограничить размер
файла или быстро отсканиров ать документ ил и фотографию .
Со временем грязь , ск аплив ающ аяся на ст екле ска нера и бе лой пласти ковой подкл адке , мо жет
сказа ться на работе устройс тва . Чтобы очистит ь стек ло сканера и белу ю пласти ковую
Laserjet m1132 mfp как подключить сканер
Как отсканировать документ на компьютер с принтера HP?
На вашем компьютере нажмите кнопку Windows, затем введите модель вашего принтера HP. Выберите свой принтер из списка результатов. Щелкните вкладку Печать и сканирование или Печать и сканирование и факс, в зависимости от модели вашего принтера. Выберите «Сканировать», затем нажмите «Сканировать документ или фото».
Способ 5 — текстовые редакторы в помощь
Практически каждый пользователь хотя бы раз в жизни использовал на своем ПК различные стационарные текстовые редакторы. И все знают, что файлы этих самых редакторов можно распечатать, но не все знают, что во время самой печати можно узнать прямой адрес струйного принтера. Делается это довольно просто. Во-первых, вам нужно следовать блок-схеме для обычной сетевой печати.
Когда появится окно дополнительных настроек, в котором вы найдете сетевое имя принтера, вам нужно обратить внимание на строку «Порт принтера». Рядом с ним заключен необходимый набор цифр, обозначающий нужную информацию.
Делая вывод из вышеизложенного, можно отметить, что ip принтера и любого другого устройства, подключенного к компьютеру, достаточно простое, главное — иметь необходимую информацию и делать все в строгом порядке. Из всех перечисленных способов к наиболее эффективным можно отнести 4, так как роутер всегда содержит наиболее точную информацию. Это происходит потому, что когда устройство подключено к локальной сети, маршрутизатор автоматически определяет и присваивает им адрес.
Сетевая печать поддерживается в следующих операционных системах.
• Windows Vista (версия Starter, 32- и 64-разрядная версии)
• Windows XP (32-разрядная версия, пакет обновления 2)
• Windows XP (64-разрядная, Service Pack 1)
• Windows Server 2003 (пакет обновления 1)
• Windows Server 2008 (32-разрядная и 64-разрядная версии)
• OCMacXv10.4, v10.5n V10.6
Отказ от совместного использования принтера
HP не поддерживает одноранговые сети, поскольку эта функция является функцией операционных систем Microsoft, но не драйверов принтера HP.
Соединение с USB
Это устройство поддерживает USB 2.O. Требуется USB-кабель типа AB, длина которого не должна превышать 2 метра.
Установка с компакт-диска
1. Вставьте установочный компакт-диск с программным обеспечением в дисковод для компакт-дисков вашего компьютера.
Не подключайте кабель USB до появления соответствующего запроса.
2. Если программа установки не запускается автоматически, откройте содержимое компакт-диска и запустите программу SETUP.EXE.
3. Следуйте инструкциям на экране, чтобы установить программное обеспечение.
Если вы используете установочный компакт-диск для установки программного обеспечения, вы можете выбрать один из следующих типов установки:
• Простая установка (рекомендуется)
Во время установки вам не будет предложено подтвердить или изменить настройки по умолчанию.
Во время установки вам будет предложено подтвердить и изменить настройки по умолчанию.
HP Smart Install
Этот тип установки поддерживается только в Windows.
HP Smart Install позволяет устанавливать драйверы устройств и программное обеспечение при подключении устройства к компьютеру с помощью кабеля USB.
Для HP Smart Install не требуется установочный компакт-диск. Не вставляйте установочный компакт-диск с программным обеспечением в дисковод для компакт-дисков вашего компьютера.
1. Включите устройство.
2. Подключите кабель USB.
3. HP Smart Install должен запуститься автоматически. Следуйте инструкциям на экране, чтобы установить программное обеспечение.
• Если HP Smart Install не запускается автоматически, функция автозапуска отключена на компьютере. Чтобы запустить программу, откройте «Мой компьютер» и дважды щелкните значок установочного диска HP Smart.
• Если программа предлагает вам выбрать тип подключения, выберите опцию USB-соединение.
Поддерживаемые сетевые протоколы
Чтобы подключить устройство с соответствующими функциями к компьютерной сети, требуется сеть с одним из следующих протоколов.
• Функциональная проводная сеть с использованием протокола TCP / IP.
Установка устройства в проводной сети
Установку устройства для сети можно выполнить с помощью программного обеспечения HP Smart Install или компакт-диска. Перед установкой сделайте следующее:
1. Подключите кабель Ethernet CAT-5 к свободному порту Ethernet на концентраторе или маршрутизаторе. Не подключайте кабель к порту концентратора или маршрутизатора, который соединяет медленные устройства с высокоскоростной магистралью.
2. Подключите кабель Ethernet к порту Ethernet на задней панели устройства.
3. Убедитесь, что горит один из индикаторов (10 и 100) сетевого порта на задней панели устройства.
Установка устройства с помощью HP Smart Install в проводной сети
1. Распечатайте страницу конфигурации и найдите IP-адрес устройства.
2. Откройте веб-браузер компьютера, на котором вы хотите установить устройство.
3. Введите IP-адрес устройства в адресной строке браузера.
4. Щелкните вкладку HP Smart Install.
5. Щелкните кнопку Загрузить.
6. Следуйте инструкциям на экране, чтобы завершить установку устройства.
Установка устройства с помощью компакт-диска в проводной сети
При использовании компакт-диска для установки программы вы можете выбрать между простой установкой (рекомендуется) или расширенной (во время установки вам будет предложено подтвердить и изменить настройки по умолчанию).
1. Если программа установки не запускается автоматически, откройте содержимое компакт-диска и запустите программу SETUP.EXE.
2. Следуйте инструкциям на экране, чтобы установить оборудование и программное обеспечение. При появлении запроса выберите Подключиться через сеть.
Настройка параметров сети
Просмотр и изменение сетевых параметров
Используйте встроенный веб-сервер для просмотра или изменения настроек IP-конфигурации.
1. Распечатайте страницу конфигурации и найдите IP-адрес.
• Если вы используете IPv4, IP-адрес содержит только числа.
• Если вы используете IPv6, IP-адрес представляет собой шестнадцатеричную комбинацию символов и цифр. Используйте формат, подобный следующему:
2. Чтобы открыть встроенный веб-сервер, введите IP-адрес устройства в адресной строке веб-браузера.
3. Щелкните вкладку Сеть для получения информации о сети. При необходимости параметры можно изменить.
Установка или изменение сетевого пароля
Используйте встроенный веб-сервер, чтобы установить сетевой пароль или изменить существующий пароль.
1. Откройте встроенный веб-сервер, щелкните вкладку «Сеть», а затем щелкните ссылку «Пароль.
Если пароль уже был установлен, вам будет предложено его ввести.
Введите свой пароль и нажмите кнопку Применить.
2. Введите новый пароль в поля Пароль и Подтвердите пароль.
3. Чтобы сохранить пароль, нажмите кнопку «Применить» в нижней части окна.
IP-адрес
IP-адрес устройства можно назначить вручную или автоматически с помощью DHCP, BootP или AutolP.
Чтобы изменить IP-адрес вручную, используйте вкладку «Сеть» встроенного веб-сервера.
Как отсканировать документ на компьютер с принтера Canon?
- Убедитесь, что ваш сканер или принтер включен.
- Разместите оригиналы документов на стекле сканера или принтера. Размещение оригиналов (сканирование с компьютера)
- Запустите IJ Scan Utility.
- Щелкните Автоматически. Сканирование начинается.
Аннотация для Мфу HP M1132 в формате PDF
Как подключить принтер HP LaserJet m1132 MFP к ноутбуку?
Чтобы запустить программу, откройте «Мой компьютер» и дважды щелкните значок установочного диска HP Smart.
HP Smart Install
- Включите устройство.
- Подключите кабель USB.
- HP Smart Install должен запуститься автоматически. Следуйте инструкциям на экране, чтобы установить программное обеспечение.
Как сканировать документ на принтере Windows 10?
Перейдите в Microsoft App Store, установите Windows Scanner (бесплатно) и нажмите синюю кнопку «Получить». После установки на компьютер нажмите кнопку «Выполнить» во всплывающем уведомлении в Windows 10. Вы также можете получить доступ к новому приложению «Сканер» из меню «Пуск».
Способ 2 — через ОС Windows
Чтобы найти ip таким способом, вам нужно снова перейти в раздел настроек и выбрать вкладку «Свойства принтера». Чтобы найти необходимую информацию, сам принтер даже не должен быть подключен к сети, все можно обнаружить через OC компьютера, и не имеет значения, какая версия установлена.
Все будет отличаться только внешними показателями, действия практически одинаковы. Но для вашего удобства ниже будет представлена подробная информация о действиях в таких версиях, как Windows7 и Windows 10.
Windows7
Первоначально нужно посмотреть, какие устройства обычно подключены к компьютеру. Для этого вам нужно пройти по следующему пути. Пуск, Панель управления, Устройства и принтеры. Есть еще один более простой способ добраться до конечной точки маршрута.
В поисковике нужно ввести необходимые ключевые слова:
- В данном случае это «Устройства и принтеры»;
- Если все предыдущие шаги были выполнены правильно, перед пользователем должна открыться вкладка со всеми устройствами, подключенными к ПК. Нажав на значок «Принтеры», вам нужно найти сетевой принтер, особенно важно быть осторожным, если к вашему компьютеру подключено несколько. Далее щелкните правой кнопкой мыши значок выбранного устройства и выберите раздел «Свойства»;
- Должно быть выделено окно, в котором будет найдена вся информация. Вверху будет несколько вкладок, из которых нужно нажать на «Общие»;
- Также во вкладке «Местоположение» можно найти всю интересующую информацию, где записан сетевой адрес устройства.
Windows 10
В этой версии вы не сможете получить доступ к вкладке «Устройства и принтеры» через поиск, поэтому вам придется прибегнуть к более длительному методу:
- Найдя нужную карту, как в представленном выше алгоритме, нужно выбрать порт принтера;
- Щелкните правой кнопкой мыши значок устройства, выберите свойства и перейдите на вкладку веб-служб;
- Поэтому остается только найти адрес электронной почты страницы и перейти по ссылке, по которой будет предоставлена вся необходимая информация, включая IP-адрес вашего принтера.
ВНИМАНИЕ! Независимо от версии Windows, установленной на компьютере, список подключенных к нему устройств можно узнать с помощью горячих клавиш Win + R и специальной команды управления принтерами.
Преимущества и недостатки
Без этой части обзора никуда не денешься. К достоинствам этой модели можно отнести приемлемую скорость печати, короткое время прогрева, отличное разрешение печати, качественную сборку и классический дизайн. Также можно отметить, что пластик корпуса не глянцевый, а матовый. Это означает, что он не будет собирать отпечатки пальцев. Это тоже преимущество.
Теперь обратимся к слабым местам МФУ LaserJet M1132. Картридж — самое слабое звено. Его ресурс катастрофически мал. Придется часто менять, но это стоит немало. Но так обстоит дело со всеми бюджетными лазерными принтерами. Кроме того, некоторых может расстроить возможность подключения исключительно через порт USB. Никаких беспроводных интерфейсов, портов Thunderbolt и прочего. Но и от бюджетной модели ожидать таких вариантов не стоит.
Как сканировать документы с принтера на компьютер?
Как я могу отсканировать документ на свой компьютер с принтера?
- Заходим в «Пуск» в поиске, находим Paint и запускаем клад;
- В программе найдите меню «Файл» в верхнем левом углу (полосатый лист);
- В нем находим запись «Со сканера или камеры»;
- В открывшемся мастере выберите тип изображения (черно-белое, цветное;
- Нажимаем кнопку «Сканировать».
Ошибки в процессе работы
Любая техника несовершенна. Иногда задача не может быть выполнена из-за возникновения определенных ошибок. В случае с этим устройством ошибки в МФУ HP LaserJet M1132 в основном вызваны неправильным использованием или заправкой картриджей. Чаще всего пользователи просто забывают заменить картридж, и принтер выдает ошибку, указывающую на невозможность печати.
Также ошибки могут возникать из-за неправильно установленных драйверов или другого программного обеспечения. Ошибки также возникают из-за замятия бумаги в механизме принтера. Чтобы устранить ошибку, очистите механизм. Это долгая и утомительная задача, но ее нужно выполнять, иначе принтер просто не будет работать.
Как сканировать документ на принтере HP LaserJet m1132 MFP?
Меню «Пуск» -> устройства и принтеры -> значок принтера -> правая кнопка мыши -> начать сканирование -> разрешение изображения -> сканирование.
Как подключить сетевой принтер к другим компьютерам
Добавить принтер в Windows 10
Попробуем добавить наш принтер в список устройств на ноутбуке с Windows 10, подключенном к сети через Wi-Fi. Переходим в тот же раздел Панель управления — Устройства и принтеры. Вверху нажмите кнопку «Добавить принтер».
Компьютер начнет поиск устройств и, скорее всего, ничего не найдет. Поэтому нажимаем на ссылку «Требуемого принтера нет в списке».
В следующем окне установите переключатель в положение «Выбрать общий принтер по имени» и введите сетевой путь в формате \ имя_компьютера имя_принтера. Получилось вот так: \ WINCOMP HP_LaserJet_M1132_MFP.
Нажмите «Далее». Начнется подключение и поиск драйверов.
Если драйверы найдены, отображается следующее сообщение.
Щелкните «Установить драйвер». Через некоторое время программное обеспечение будет установлено, и появится окно, информирующее вас об установке сетевого принтера.
Нажмите «Далее», а затем «Готово».
Вы также можете распечатать тестовую страницу, что мы и сделали.
Теперь наше МФУ HP LaserJet M1132 находится в разделе «Принтеры» и полностью готово к работе в сети.
Добавить принтер в Windows 7
Устанавливаем сетевой принтер на другой компьютер, на этот раз исправленный с операционной системой Windows 7. Перейдите на уже знакомую страницу «Устройства и принтеры» и нажмите кнопку «Добавить принтер».
В появившемся окне выберите «Добавить сетевой, беспроводной или Bluetooth-принтер».
После неудачного поиска щелкните ссылку «Запрашиваемый принтер отсутствует в списке».
Ставим переключатель рядом с пунктом «Выбрать общий принтер по имени» и так же, как и в случае с ноутбуком, записываем сетевой путь.
В нашем случае соединение началось, но вскоре появилось сообщение о том, что драйвер не может быть установлен.
Произошло это из-за того, что 64-битная версия Windows 7 была установлена на исходный компьютер, подключенный к принтеру кабелем, и в результате драйверы были подобраны специально для него. При этом 32-битная версия системы установлена на ПК, на который мы хотим добавить сетевой принтер. Чтобы решить эту проблему, вам необходимо перейти на официальный сайт производителя устройства и загрузить последние версии драйверов для вашей операционной системы. Затем следует распаковать архив с драйверами в любую папку, нажать кнопку «ОК» в окне сообщения и указать путь к каталогу. После установки программного обеспечения установка сетевого принтера завершится успешно.
Продукт появится в списке «Принтеры и факсы».
Как запустить сканирование с компьютера?
Как отсканировать документ на компьютер
- Нажимаем кнопку СТАРТ — левый нижний угол рабочего стола.
- Найдите программу Paint в списке программ.
- Убедитесь, что сканер подключен к сети и подключен к компьютеру.
- Запустите Paint и щелкните в левом верхнем углу синий прямоугольник (меню в Windows 7).
- Выбираем пункт «Со сканера или камеры».
Интерфейсы и другие особенности
Здесь все выполнено в духе минимализма. У МФУ LaserJet M1132 всего два разъема. Один для кабеля питания, а через второй вы можете подключить его к компьютеру. Поистине впечатляющая лаконичность. И хотя рядом есть значки с изображением сетевого подключения, разъемов уже не наблюдается. Эти параметры, вероятно, доступны только на МФУ LaserJet Pro M1132.
Устройство также оснащено 64 мегабайтами постоянной памяти. Нет возможности его расширить. На панели управления МФУ есть всего несколько кнопок, которые помогают управлять основными функциями: копированием и печатью. Вы также можете настроить контраст и масштаб. Это уже хорошо. Многие бюджетные модели также лишены таких опций. Самое интересное именно это устройство.
Как отсканировать документ на компьютер с принтера Epson?
- Сканируйте с помощью Epson Scan.
- Откроется окно Epson Scan.
- Нажмите кнопку File Save Settings).
- Выберите PDF в качестве типа файла.
- Выполните соответствующие настройки для вашего документа и нажмите ОК.
- Сканируйте с помощью Epson Scan.
- Откроется окно Epson Scan.
Технические характеристики
МФУ LaserJet M1132 имеет следующие характеристики. Скорость печати — 18 страниц в минуту, ресурс картриджа — 1600 страниц. Максимальная ежемесячная загрузка — 8000 страниц, поддерживаемые типы бумаги почти все известны. Оказывается, характеристики МФУ довольно средние. А при максимальной месячной загрузке картридж очень быстро разряжается. Его нужно будет менять (или пополнять) несколько раз в месяц. Это основные характеристики принтера.
Сканер работает отдельно и имеет свои особенности. Разрешение сканера: 1200 точек на дюйм, скорость сканирования: 6 страниц в минуту, битовая глубина: 24 бит, тип сканирования: планшетный. Самый распространенный сканер для передачи текстовых документов на компьютер. Распознает текст хорошо, но для фотографий не подходит.
Как сканировать документ на принтере Canon MP 230?
Первое, что нужно сделать, это получить доступ к панели управления или панели администрирования нашей операционной системы. Вверху окна введите «сканировать», и поисковая система автоматически представит доступные варианты. Затем вам нужно выбрать вариант сканирования документа.
Как настроить принтер HP на компьютер?
В Windows найдите и откройте Панель управления. Выберите «Устройства и принтеры», затем нажмите «Добавить принтер». Выберите Добавить сетевой, беспроводной или Bluetooth-принтер. В окне «Выбор принтера» выберите свой принтер, нажмите «Далее» и следуйте инструкциям на экране для установки драйвера.
Как подключить принтер HP по wifi?
Беспроводное подключение к принтеру HP:
- На принтере нажмите и удерживайте кнопку беспроводной связи в течение пяти секунд или до тех пор, пока индикатор не начнет мигать.
- В течение двух минут нажмите и удерживайте кнопку Wi-Fi Protected Setup (WPS) на маршрутизаторе, пока не начнется процесс подключения.
Способ 3 — через дополнительное ПО
Этот способ подходит только для владельцев современных принтеров, у которых поддержка драйверов изначально была включена в комплект. В комплект также должна входить специализированная утилита. С помощью этих надстроек пользователь может искать принтер в сети, контролировать расход чернил и, при необходимости, устранять отображаемые ошибки.
Такое программное обеспечение разрабатывается непосредственно производителями, но независимо от компании-принтера, суть работы основных программ примерно одинакова. Именно в этом программном обеспечении, предлагаемом принтеру, можно найти нужный адрес.
Где в Windows 10 сканирование?
Что касается сканирования в Windows 10, для этого вам нужно открыть меню «Пуск» и через строку поиска найти соответствующую программу, а именно Windows Fax and Scan. После этого откроется окно с вариантами сканирования.
Замена и заправка картриджей
Здесь не все так просто. Стоимость печати меняется при замене или заправке картриджей. Цена на МФУ LaserJet M1132 невысока. Картридж просто на вес золота. Политика HP заключается в продаже дешевых принтеров и расходных материалов по завышенным ценам. Если каждый раз менять картридж на новый, стоимость печати значительно возрастет. Но вы можете их заправить. Будет намного дешевле. В этом случае распечатать на нем будет намного дешевле.
Однако производители рекомендуют использовать только оригинальные картриджи (это и понятно). Но есть причины использовать предварительно заправленные картриджи. Поскольку принтер лазерный, заправка опасна. В струйных принтерах можно просто налить чернила и забыть. Здесь это не сработает. Поэтому лучше покупать готовый патрон.
Как найти сканер на ноутбуке?
Откройте панель управления. (Щелкните здесь, чтобы узнать, как открыть панель управления.) Введите «сканер» в поле поиска. Затем щелкните Просмотр сканеров и камер.
Некоторые особенности эксплуатации
При использовании МФУ HP LaserJet M1132 посторонних запахов не наблюдается. Из недостатков можно отметить лишь довольно громкий шум (по сравнению с другими моделями бюджетного сегмента). Есть еще одна особенность: аппарат сильно нагревается. При непрерывной печати не менее 50 листов взять отпечатанный материал в руки и не обжечься практически невозможно. Поэтому не рекомендуется печатать большие документы сразу. Лучше подождать, пока принтер остынет.
Также не рекомендуется пытаться выключить принтер, когда он только что был разогнан. Это может повредить начинку. Сам печатающий элемент может быть серьезно поврежден. В самых крайних случаях многофункциональный принтер LaserJet M1132 просто кончится. Также стоит обратить внимание на опору приемного лотка. Он очень хрупкий. Его очень легко сломать одним неосторожным движением. Так что обращаться с этим нужно осторожно.
Способ 4 — настройки роутера
Все устройства, подключенные к компьютеру через локальную сеть, зависят от маршрутизатора, так как он регулирует его правильную работу. Поэтому вы можете найти принтер в своей локальной сети, а также определить его адрес, используя настройки роутера.
Чтобы найти адрес в параметрах, нужно выполнить ряд действий:
- Включите компьютер и перейдите в раздел настроек роутера, выберите значок «Домашняя сеть»;
- Затем выберите список устройств, подключенных через локальную сеть, и найдите принтер в сети;
- Рядом с названием принтера будет ряд цифр — это требуемый адрес.
Мультифункциональный принтер HP LaserJet Pro M1132
Внешний вид
Судя по внешнему виду, принтер наводит на мысль, что он предназначен только для печати документов. Во внешнем виде устройства нет даже намека на элегантность. Прямые углы, элегантный дизайн. Все в лучших традициях офисной техники. Однако для таких устройств внешний вид — это далеко не главное. Несмотря на все недостатки конструкции, МФУ LaserJet M1132 работает безупречно. А для пользователей главное — скорость печати и качество печати. Остальное не так уж важно.
Сканер спрятан под верхней крышкой МФУ, что хорошо работает при передаче документов на компьютер. Однако он также не будет обрабатывать фотографии. Сказалось отсутствие разрешения и медленная скорость работы. Ниже представлены лотки для картриджей и сам лоток для бумаги. Расположение всех элементов достаточно удобное. В дизайне МФУ HP LaserJet M1132 нет ничего удивительного. Классике не нужны излишества.