
LASERJET PRO 400 MFP
Руководство пользователя
M425

МФУ серии HP LaserJet Pro 400 M425
Руководство пользователя
Авторские права и лицензия
© 2012 Copyright Hewlett-Packard
Development Company, L.P.
Копирование, адаптация или перевод без предварительного письменного разрешения запрещены, за исключением случаев, разрешенных законом об авторских правах.
Информация, содержащаяся в этом документе, может быть изменена без предварительного уведомления.
Гарантии на изделия и услуги HP устанавливаются в специальных гарантийных положениях, прилагаемых к таким изделиям и услугам. Ничто из сказанного в настоящем документе не должно истолковываться как дополнительная гарантия. HP не несет ответственности за технические или редакторские ошибки или упущения, содержащиеся в настоящем документе.
Edition 2, 4/2012
Номер изделия: CF286-90928
Информация о товарных знаках
Adobe®, Acrobat® и PostScript® являются зарегистрированными товарными знаками Adobe Systems Incorporated.
Название Apple и логотип Apple являются товарными знаками компании
Apple Computer, Inc.,
зарегистрированными в США и других странах/регионах. iPod являются товарным знаком компании Apple Computer, Inc. Устройства iPod
предназначены только для легального копирования с разрешения правообладателя. Не воруйте музыку!
Bluetooth является товарным знаком его собственника и используется компанией
Hewlett-Packard по лицензии.
Java™ является зарегистрированным в США товарным знаком Sun Microsystems Inc.
Microsoft®, Windows®, Windows XP® и Windows Vista® являются зарегистрированными в США товарными знаками Microsoft Corporation.
UNIX® является зарегистрированным товарным знаком Open Group.

Содержание
|
1 Знакомство с устройством …………………………………………………………………………………………………………. |
1 |
|
Изображения изделия ………………………………………………………………………………………………………… |
2 |
|
Вид спереди ……………………………………………………………………………………………………….. |
2 |
|
Вид изделия сзади ………………………………………………………………………………………………. |
3 |
|
Серийный номер и расположение номера модели ………………………………………………… |
3 |
|
Устройство панели управления ……………………………………………………………………………. |
4 |
|
Главный экран панели управления ………………………………………………………………………. |
5 |
|
Печать отчетов устройства …………………………………………………………………………………………………. |
7 |
|
Отказ от совместного использования принтера …………………………………………………………………… |
8 |
|
2 Лоток для бумаги ………………………………………………………………………………………………………………………… |
9 |
|
Поддерживаемые форматы бумаги …………………………………………………………………………………… |
10 |
|
Поддерживаемые типы бумаги …………………………………………………………………………………………. |
12 |
|
Загрузка входного лотка …………………………………………………………………………………………………… |
13 |
|
Загрузка лотка 1 ………………………………………………………………………………………………… |
13 |
|
Загрузка лотка 2 ………………………………………………………………………………………………… |
14 |
|
Загрузка в дополнительный лоток 3 ……………………………………………………………………. |
16 |
|
3 Печать ……………………………………………………………………………………………………………………………………….. |
19 |
|
Поддерживаемые драйверы печати для (Windows) ……………………………………………………………. |
20 |
|
Изменение настроек задания печати (Windows) ………………………………………………………………… |
22 |
|
Приоритет при изменении параметров заданий печати ……………………………………….. |
22 |
|
Изменение параметров всех заданий печати до закрытия программного |
|
|
обеспечения ……………………………………………………………………………………………………… |
22 |
|
Изменение параметров по умолчанию для всех заданий печати …………………………. |
23 |
|
Изменение параметров конфигурации продукта …………………………………………………. |
23 |
|
Изменение настроек задания печати (Mac OS X) ……………………………………………………………….. |
24 |
|
Приоритет при изменении параметров заданий печати ……………………………………….. |
24 |
|
Изменение параметров всех заданий печати до закрытия программного |
|
|
обеспечения ……………………………………………………………………………………………………… |
24 |
|
Изменение параметров всех заданий печати ……………………………………………………… |
24 |
|
Изменение параметров конфигурации продукта …………………………………………………. |
25 |
|
Задания печати в Windows ……………………………………………………………………………………………….. |
26 |
|
Использование ярлыка печати (Windows) …………………………………………………………… |
26 |
|
Создание ярлыка печати (Windows) ……………………………………………………………………. |
27 |
|
Автоматическая печать на обеих сторонах в Windows …………………………………………. |
28 |
|
Печать на обеих сторонах вручную в Windows ……………………………………………………. |
30 |
|
Печать нескольких страниц на листе в Windows ………………………………………………….. |
31 |
|
Выбор ориентации страницы (Windows) ……………………………………………………………… |
33 |
|
Выбор типа бумаги (Windows) ……………………………………………………………………………. |
35 |
|
Печать первой и последней страниц на бумаге другого типа (Windows) ……………….. |
36 |
|
Масштабирование документа под формат страницы (Windows) …………………………… |
38 |
|
Создание буклета (Windows) ……………………………………………………………………………… |
39 |
|
Задания печати в Mac OS X ……………………………………………………………………………………………… |
41 |
|
Использование предварительных установок печати (Mac OS X) ………………………….. |
41 |
|
Создание предварительных установок печати (Mac OS X) ………………………………….. |
41 |
|
Автоматическая двусторонняя печать (Mac OS X) ………………………………………………. |
41 |
|
Двусторонняя печать в ручном режиме (Mac OS X) …………………………………………….. |
42 |
|
Печать нескольких страниц на одном листе бумаги (Mac OS X) …………………………… |
43 |
|
Выбор ориентации страницы (Mac OS X) ……………………………………………………………. |
43 |
|
Выбор типа бумаги (Mac OS X) …………………………………………………………………………… |
43 |
|
Печать обложки с помощью (Mac OS X) ……………………………………………………………… |
44 |
|
Масштабирование документа под формат страницы (Mac OS X) …………………………. |
44 |
|
Создание буклета (Mac OS X) ……………………………………………………………………………. |
44 |
|
Дополнительные задания печати (Windows) ……………………………………………………………………… |
45 |
|
Отмена задания печати (Windows) ……………………………………………………………………… |
45 |
|
Выбор формата бумаги (Windows) ……………………………………………………………………… |
45 |
|
Выбор произвольного формата бумаги (Windows) ………………………………………………. |
45 |
|
Печать водяных знаков (Windows) ……………………………………………………………………… |
46 |
|
Дополнительные задания печати (Mac OS X) …………………………………………………………………….. |
47 |
|
Отмена задания печати (Mac OS X) ……………………………………………………………………. |
47 |
|
Выбор формата бумаги (Mac OS X) ……………………………………………………………………. |
47 |
|
Выбор произвольного формата бумаги (Mac OS X) …………………………………………….. |
47 |
|
Печать водяных знаков (Mac OS X) …………………………………………………………………….. |
47 |
|
Печать архивного качества ……………………………………………………………………………………………….. |
49 |
|
Использование HP ePrint ………………………………………………………………………………………………….. |
50 |
|
Использование AirPrint ……………………………………………………………………………………………………… |
51 |
|
Непосредственная печать через USB-порт ………………………………………………………………………… |
52 |
|
4 Копирование ……………………………………………………………………………………………………………………………… |
53 |
|
Печать одной копии ………………………………………………………………………………………………………….. |
54 |
|
Выполнение нескольких копий ………………………………………………………………………………………….. |
55 |
|
Копирование многостраничного оригинала ………………………………………………………………………… |
56 |
|
Сортировка выполненных копий ……………………………………………………………………………………….. |
57 |
|
Двустороннее копирование ………………………………………………………………………………………………. |
58 |
|
Уменьшение или увеличение размера копии …………………………………………………………………….. |
59 |
|
Копирование удостоверений личности ………………………………………………………………………………. |
60 |
|
Оптимизация качества копий ……………………………………………………………………………………………. |
62 |
|
Регулировка яркости копий ……………………………………………………………………………………………….. |
63 |
|
Копирование в черновом режиме ……………………………………………………………………………………… |
64 |
|
Определение типа и формата бумаги для копирования на специальную бумагу …………………. |
65 |
|
Установка новых параметров по умолчанию для копирования …………………………………………… |
66 |
|
Восстановление параметров копирования по умолчанию ………………………………………………….. |
67 |
|
5 Сканирование ……………………………………………………………………………………………………………………………. |
69 |
|
Сканирование при помощи ПО HP Scan (Windows) ……………………………………………………………. |
70 |
|
Сканирование при помощи ПО HP Scan (Mac OS X) …………………………………………………………… |
71 |
|
Сканирование на USB-устройство флэш-памяти ……………………………………………………………….. |
72 |
|
Настройка сканирования в сетевую папку и сканирования для отправки по электронной |
|
|
почте ……………………………………………………………………………………………………………………………….. |
73 |
|
Сканирование в сетевую папку …………………………………………………………………………………………. |
74 |
|
Сканировать в эл. почту ……………………………………………………………………………………………………. |
75 |
|
Сканирование с использованием другого программного обеспечения ………………………………… |
76 |
|
Сканирование с помощью программы, совместимой с TWAIN ……………………………… |
76 |
|
Сканирование из WIA-совместимой программы ………………………………………………….. |
76 |
|
Сканирование с помощью программы оптического распознавания символов |
|
|
(OCR) ……………………………………………………………………………………………………………….. |
77 |
|
6 Факс …………………………………………………………………………………………………………………………………………… |
79 |
|
Подключите факс к телефонной линии ……………………………………………………………………………… |
80 |
|
Настройка факса с автоответчиком …………………………………………………………………………………… |
80 |
|
Подключение добавочного телефона к факсу ……………………………………………………………………. |
80 |
|
Настройка автономного факса ………………………………………………………………………………………….. |
80 |
|
Настройка времени, даты и заголовка факса …………………………………………………………………….. |
82 |
|
Использование панели управления ……………………………………………………………………. |
82 |
|
Использование Мастера установки факса HP …………………………………………………….. |
82 |
|
Использование специальных символов в заголовке факса ………………………………………………… |
83 |
|
Использование телефонной книги …………………………………………………………………………………….. |
84 |
|
Использование панели управления для создания и изменения записей в |
|
|
телефонной книге факса ……………………………………………………………………………………. |
84 |
|
Удаление записи из телефонной книги ……………………………………………………………….. |
84 |
|
Программирование и изменение номеров быстрого набора ………………………………… |
85 |
|
Удаление записей быстрого набора …………………………………………………………………… |
86 |
|
Программирование и изменение номеров группового набора ……………………………… |
86 |
|
Удаление записей группового набора …………………………………………………………………. |
87 |
|
Настройка параметров отправки факса …………………………………………………………………………….. |
88 |
|
Использование специальных символов и функций набора номера ………………………. |
88 |
|
Установка префикса набора ………………………………………………………………… |
88 |
|
Настройка определения сигнала свободной линии ……………………………………………… |
88 |
|
Тональный или импульсный набор ………………………………………………………. |
89 |
|
Настройка автодозвона и паузы между попытками автодозвона ………………………….. |
89 |
|
Настройка яркости и разрешения ……………………………………………………………………….. |
90 |
|
Установка значения яркости (контрастности) по умолчанию …………………. |
90 |
|
Настройка разрешения ……………………………………………………………………….. |
90 |
|
Настройка кодов оплаты ……………………………………………………………………………………. |
91 |
|
Настройка параметров приема факса ……………………………………………………………………………….. |
93 |
|
Настройка переадресации факсов ……………………………………………………………………… |
93 |
|
Настройка режима ответа ………………………………………………………………………………….. |
93 |
|
Блокирование и разблокирование факсимильных номеров …………………………………. |
94 |
|
Настройка количества звонков до ответа ……………………………………………………………. |
94 |
|
Настройка различимого вызова ………………………………………………………………………….. |
95 |
|
Настройка уведомления о получении нового факса на ПК …………………………………… |
96 |
|
Использование функции автоуменьшения для входящих факсов ………………………… |
96 |
|
Настройка параметров повторной печати факсов ……………………………………………….. |
96 |
|
Задание громкости звука при работе с факсом …………………………………………………… |
97 |
|
Задание громкости предупреждения, громкости гудка в телефонной |
|
|
линии и громкости вызова …………………………………………………………………… |
97 |
|
Штампование принятых факсов …………………………………………………………………………. |
97 |
|
Установка функции закрытого получения ……………………………………………………………. |
98 |
|
Настройка факсимильного опроса …………………………………………………………………………………….. |
98 |
|
Использование факса ………………………………………………………………………………………………………. |
99 |
|
Поддерживаемые программы для передачи/приема факсов ……………………………….. |
99 |
|
Отмена факса ……………………………………………………………………………………………………. |
99 |
|
Отмена текущего факса ………………………………………………………………………. |
99 |
|
Отмена ожидающего факса ………………………………………………………………… |
99 |
|
Удаление факсов из памяти ………………………………………………………………………………. |
99 |
|
Использование факса с системами DSL, PBX или ISDN …………………………………….. |
100 |
|
DSL ………………………………………………………………………………………………….. |
100 |
|
Офисная АТС ……………………………………………………………………………………. |
100 |
|
ISDN …………………………………………………………………………………………………. |
101 |
|
Использование факса в системах VoIP …………………………………………………………….. |
101 |
|
При сбоях электропитания содержимое памяти факса сохраняется …………………… |
101 |
|
Вопросы безопасности при подключении внутренних сетей к общедоступным |
|
|
телефонным линиям ………………………………………………………………………………………… |
101 |
|
Отправка факса с планшета сканера ………………………………………………………………… |
102 |
|
Отправка факсов с устройства подачи документов ……………………………………………. |
103 |
|
Использование записей быстрого и группового набора ……………………………………… |
104 |
|
Отправка факса с помощью программного обеспечения ……………………………………. |
104 |
|
Отправка факсов с помощью телефона, подключенного к линии факса ……………… |
106 |
|
Отправить факс с подтверждением ………………………………………………………………….. |
106 |
|
Запланированная отправка факсов ………………………………………………………………….. |
106 |
|
Отправка факса, включающего электронные и бумажные документы ………………… |
107 |
|
Использование кодов доступа, кредитных или телефонных карт ……………………….. |
108 |
|
Отправка международных факсов ……………………………………………………… |
108 |
|
Печать факса ………………………………………………………………………………………………….. |
109 |
|
Повторная печать факса ………………………………………………………………………………….. |
110 |
|
Автоматическая печать на обеих сторонах полученных факсов …………………………. |
111 |
|
Получение факсов, когда на телефонной линии слышны тональные сигналы |
|
|
факса ……………………………………………………………………………………………………………… |
111 |
|
Прием факсов на компьютер ……………………………………………………………………………. |
111 |
|
Печать сохраненного факса при включенной функции закрытого |
|
|
получения …………………………………………………………………………………………. |
111 |
|
Устранение проблем с факсом ……………………………………………………………………………………….. |
112 |
|
Контрольный список устранения неполадок ……………………………………………………… |
112 |
|
Отчет о трассировке факса ………………………………………………………………………………. |
114 |
|
Печать отчета ошибок факса ……………………………………………………………………………. |
114 |
|
Печать всех отчетов факса ……………………………………………………………….. |
114 |
|
Печать отдельных отчетов факса ………………………………………………………. |
115 |
|
Настройка отчета об ошибках факса ………………………………………………….. |
115 |
|
Настройка режима исправления ошибок …………………………………………………………… |
115 |
|
Изменение скорости факса ………………………………………………………………………………. |
116 |
|
Сообщения об ошибках факса …………………………………………………………………………. |
116 |
|
Решение проблем, возникающих при отправки факсов ……………………………………… |
124 |
|
На панели управления отображается сообщение об ошибке ………………. |
125 |
|
Появляется сообщение Ошибка связи ………………………………… |
125 |
|
Нет сигн.в лин. …………………………………………………………………… |
126 |
|
Появляется сообщение Факс занят. …………………………………….. |
126 |
|
Появляется сообщение НЕТ ОТВЕТА ФАКСА ……………………… |
127 |
|
Замятие бумаги в устройстве АПД ………………………………………. |
127 |
|
Появляется сообщение Хран. факсов заполн. ……………………… |
128 |
|
Ошибка сканера …………………………………………………………………. |
128 |
|
На панели управления появляется сообщение Готов, и устройство не |
|
|
отсылает факс. …………………………………………………………………………………. |
128 |
|
На панели управления отображается сообщение «Сохранение |
|
|
страницы 1″, однако устройство не выполняет операцию ……………………. |
129 |
|
Факсы могут быть получены, но не отправляются ………………………………. |
129 |
|
Устройство защищено паролем …………………………………………………………. |
129 |
|
Функции факса не работают из панели управления ……………………………. |
129 |
|
Не работает быстрый набор ………………………………………………………………. |
130 |
|
Не работают номера группового набора …………………………………………….. |
130 |
|
При попытке отправить факс от телефонной компании приходит |
|
|
записанное сообщение об ошибке …………………………………………………….. |
130 |
|
Не удается отправить факс при подключенном к телефону устройстве .. |
131 |
|
Решение проблем, возникающих при получении факсов …………………………………… |
131 |
|
Факс не отвечает ………………………………………………………………………………. |
131 |
|
Факс оснащен выделенной телефонной линией ………………….. |
131 |
|
Автоответчик подключен к устройству …………………………………. |
132 |
|
Телефон подключен к устройству ……………………………………….. |
132 |
|
Для настройки Режим ответа установлено значение |
|
|
Вручную. ……………………………………………………………………………. |
133 |
|
Голосовая почта доступна на линии факса ………………………….. |
133 |
|
Устройство подключено к DSL-службе ………………………………… |
133 |
|
Устройство использует службы FoIP или VoIP …………………….. |
134 |
|
На панели управления отображается сообщение об ошибке. ……………… |
134 |
|
Появляется сообщение Факс не обнар. ……………………………….. |
134 |
|
Появляется сообщение Ошибка связи ………………………………… |
134 |
|
Появляется сообщение Хран. факсов заполн. ……………………… |
135 |
|
Появляется сообщение Факс занят. …………………………………….. |
136 |
|
Получен факс, однако устройство не распечатывает его …………………….. |
136 |
|
Функция Закр. получение включена …………………………………….. |
136 |
|
Отправитель услышит сигнал «занято». ……………………………………………… |
136 |
|
Телефон подключен к устройству ……………………………………….. |
136 |
|
На телефонной линии используется сплиттер ……………………… |
137 |
|
Нет сигнала в линии ………………………………………………………………………….. |
137 |
|
Невозможно отправить или получить факс по линии PBX …………………… |
137 |
|
Устранение неполадок общего характера в работе факса …………………………………. |
137 |
|
Факсы передаются медленно …………………………………………………………….. |
137 |
|
Низкое качество факсов ……………………………………………………………………. |
138 |
|
Факс обрывается или печатается на двух страницах ………………………….. |
139 |
|
7 Управление и обслуживание …………………………………………………………………………………………………… |
141 |
|
Использование утилиты HP Reconfiguration Utility для изменения способа подключения |
|
|
устройства ……………………………………………………………………………………………………………………… |
142 |
|
Настройка прямой беспроводной печати HP ……………………………………………………………………. |
143 |
|
Использование приложений веб-служб HP ………………………………………………………………………. |
144 |
|
Настройка параметров IP-сети ………………………………………………………………………………………… |
145 |
|
Просмотр и изменение сетевых параметров …………………………………………………….. |
145 |
|
Настройка параметров TCP/IP IPv4 вручную с панели управления …………………….. |
145 |
|
Изменение сетевого имени устройства …………………………………………………………….. |
146 |
|
Скорость подключения и параметры двусторонней печати ………………………………… |
147 |
|
Панель инструментов устройства HP (Windows) ………………………………………………………………. |
148 |
|
HP Utility для Mac OS X …………………………………………………………………………………………………… |
150 |
|
Откройте утилиту HP Utility ………………………………………………………………………………. |
150 |
|
Функции HP Utility …………………………………………………………………………………………….. |
150 |
|
HP Web Jetadmin ……………………………………………………………………………………………………………. |
151 |
|
Функции безопасности устройства …………………………………………………………………………………… |
152 |
|
Блокировка устройства …………………………………………………………………………………….. |
152 |
|
Установка или изменение пароля устройства ……………………………………………………. |
152 |
|
Параметры экономного режима ………………………………………………………………………………………. |
154 |
|
Печать в экономичном режиме (EconoMode) …………………………………………………….. |
154 |
|
Настройка задержки ожидания …………………………………………………………………………. |
154 |
|
Установка задержки автоматического выключения ……………………………………………. |
154 |
|
Использование картриджей с заканчивающимся ресурсом ………………………………………………. |
156 |
|
Включение и отключение параметров «при очень низком уровне» ………………………. |
156 |
|
Хранение и переработка расходных материалов …………………………………………………………….. |
158 |
|
Утилизация расходных материалов ………………………………………………………………….. |
158 |
|
Хранение картриджа с тонером ………………………………………………………………………… |
158 |
|
Инструкции по замене …………………………………………………………………………………………………….. |
159 |
|
Замена картриджа с тонером …………………………………………………………………………… |
159 |
|
Память …………………………………………………………………………………………………………………………… |
162 |
|
Обновление микропрограммы …………………………………………………………………………………………. |
163 |
|
Обновление микропрограммы вручную …………………………………………………………….. |
163 |
|
Настройка автоматического обновления микропрограммы устройства ………………. |
163 |
|
8 Устранение неполадок …………………………………………………………………………………………………………….. |
165 |
|
Контрольный список устранения неполадок …………………………………………………………………….. |
166 |
|
Шаг 1. Убедитесь, что устройство правильно настроено ……………………………………. |
166 |
|
Шаг 2. Проверьте проводное или беспроводное подключение …………………………… |
166 |
|
Шаг 3. Проверьте панель управления на наличие сообщений об ошибках …………. |
167 |
|
Шаг 4. Проверьте бумагу ………………………………………………………………………………….. |
167 |
|
Шаг 5. Проверьте программное обеспечение ……………………………………………………. |
167 |
|
Шаг 6. Протестируйте функции печати ……………………………………………………………… |
167 |
|
Шаг 7. Протестируйте функции копирования …………………………………………………….. |
167 |
|
Шаг 8. Проверка картриджа с тонером ……………………………………………………………… |
168 |
|
Шаг 9. Попробуйте отправить задание печати с компьютера ……………………………… |
168 |
|
Шаг 10. Проверка подключения устройства к сети …………………………………………….. |
168 |
|
Восстановление заводских настроек по умолчанию …………………………………………………………. |
169 |
|
Справочная система панели управления …………………………………………………………………………. |
170 |
|
Интерпретация сообщений панели управления ……………………………………………………………….. |
171 |
|
Типы сообщений панели управления ……………………………………………………………….. |
171 |
|
Сообщения панели управления ……………………………………………………………………….. |
171 |
|
49 ошибка, включите и выключите устройство ……………………………………. |
171 |
|
50.x Ошибка термоэлемента ……………………………………………………………… |
171 |
|
57 ошибка вентилятора, включите и выключите устройство ………………… |
172 |
|
79 ошибка, включите и выключите устройство ……………………………………. |
172 |
|
Двусторонняя вручную. Загр. лоток 1, нажм. OK …………………………………. |
172 |
|
Загрузите лоток <X> Нажмите [OK] для доступного носителя ……………… |
172 |
|
Загрузите лоток <X> <ТИП> <ФОРМАТ> ……………………………………………. |
173 |
|
Загрузите лоток 1 <TYPE> <SIZE>, нажмите OK, чтобы использовать |
|
|
доступные носители ………………………………………………………………………….. |
173 |
|
Загрузите лоток 1, <PLAIN> <SIZE> / режим очистки, нажмите OK, |
|
|
чтобы начать …………………………………………………………………………………….. |
173 |
|
Задн. дверца откр. …………………………………………………………………………….. |
173 |
|
Замените черный картридж ……………………………………………………………….. |
173 |
|
Замятие в лотке 1, устр. замятие и нажмите OK …………………………………. |
174 |
|
Недопустимый драйвер Нажмите [OK] ……………………………………………….. |
174 |
|
Недостаточно памяти. Нажмите OK. ………………………………………………….. |
174 |
|
Неподдерживаемый черный картридж [OK] — продолжить …………………… |
174 |
|
Непредвиденный формат бумаги в лотке <X> Загрузите <формат> |
|
|
Нажмите [OK] ……………………………………………………………………………………. |
175 |
|
Несовместимый черный ……………………………………………………………………. |
175 |
|
Низкий уровень черного картриджа ……………………………………………………. |
175 |
|
Открыта дверца ………………………………………………………………………………… |
175 |
|
Очень низкий уровень черного картриджа ………………………………………….. |
175 |
|
Очистка …………………………………………………………………………………………….. |
176 |
|
Ошиб.обсл-ия 79 ………………………………………………………………………………. |
176 |
|
Ошибка 51.XX …………………………………………………………………………………… |
176 |
|
Ошибка 54.XX …………………………………………………………………………………… |
177 |
|
Ошибка 55.X ……………………………………………………………………………………… |
177 |
|
Ошибка 59.X ……………………………………………………………………………………… |
177 |
|
Ошибка печати, нажмите OK ……………………………………………………………… |
177 |
|
Ошибка устройства, нажмите OK ……………………………………………………….. |
178 |
|
Ручная подача <SIZE> <TYPE>, нажмите OK, чтобы использовать |
|
|
доступные носители ………………………………………………………………………….. |
178 |
|
Сбой печати, нажмите OK. Если ош. повтор., выкл. и вкл. снова. ………… |
178 |
|
Удаление упаковочного материала с картриджа с тонером …………………. |
178 |
|
Установите черный картридж …………………………………………………………….. |
179 |
|
Установлен использованный черный картридж [OK] — продолжить ………. |
179 |
|
Установлен подлинный расходный материал HP ……………………………….. |
179 |
|
Неправильная подача бумага и возникновение замятий …………………………………………………… |
180 |
|
Устройство не захватывает бумагу …………………………………………………………………… |
180 |
|
Устройство захватывает больше одного листа бумаги ………………………………………. |
180 |
|
Предотвращение замятий бумаги …………………………………………………………………….. |
180 |
|
Устранение замятий ……………………………………………………………………………………………………….. |
182 |
|
Места возникновения замятий бумаги ………………………………………………………………. |
182 |
|
Устранение замятий в податчике документов ……………………………………………………. |
183 |
|
Устранение замятия в лотке 1 ………………………………………………………………………….. |
184 |
|
Устранение замятия в лотке 2 ………………………………………………………………………….. |
186 |
|
Устранение замятий в дополнительном лотке 3 ………………………………………………… |
188 |
|
Устранение замятий в выходном лотке …………………………………………………………….. |
189 |
|
Устранение замятия в области блока двусторонней печати ………………………………. |
190 |
|
Устранение замятия в области термофиксатора ……………………………………………….. |
191 |
|
Улучшение качества печати ……………………………………………………………………………………………. |
192 |
|
Проверка параметра типа бумаги (Windows) …………………………………………………….. |
192 |
|
Проверка параметра типа бумаги (Mac OS X) ……………………………………………………. |
192 |
|
Проверка статуса картриджа с тонером ……………………………………………………………. |
193 |
|
Печать страницы состояния расходных материалов …………………………… |
193 |
|
Проверка статуса расходных материалов ………………………………………….. |
193 |
|
Печать страницы очистки …………………………………………………………………………………. |
193 |
|
Проверка повреждения картриджа с тонером ……………………………………………………. |
194 |
|
Проверка бумаги и среды печати ……………………………………………………………………… |
195 |
|
Используйте бумагу, которая соответствует требованиям HP …………….. |
195 |
|
Проверка параметров окружающей среды …………………………………………. |
195 |
|
Проверка параметров задания печати ………………………………………………………………. |
195 |
|
Проверка параметров режима EconoMode …………………………………………. |
195 |
|
Использование наиболее подходящего драйвера печати ………………………………….. |
196 |
|
Решение проблем качества копирования ………………………………………………………………………… |
198 |
|
Проверьте нет ли загрязнения на стекле сканера ……………………………………………… |
198 |
|
Проверка параметров бумаги …………………………………………………………………………… |
199 |
|
Оптимизация качества текста или изображений ……………………………………………….. |
199 |
|
Копирование от края до края ……………………………………………………………………………. |
200 |
|
Очистите ролики подачи и разделительную пластину устройства подачи |
|
|
документов. …………………………………………………………………………………………………….. |
200 |
|
Решение проблем качества сканирования ………………………………………………………………………. |
202 |
|
Проверьте нет ли загрязнения на стекле сканера ……………………………………………… |
202 |
|
Проверка параметров разрешения …………………………………………………………………… |
203 |
|
Проверка настроек цвета …………………………………………………………………………………. |
203 |
|
Оптимизация качества текста или изображений ……………………………………………….. |
204 |
|
Очистите ролики подачи и разделительную пластину устройства подачи |
|
|
документов. …………………………………………………………………………………………………….. |
204 |
|
Решение проблем при сканировании для отправки по электронной почте ………………………… |
206 |
|
Не удалось подключиться к серверу эл. почты ………………………………………………….. |
206 |
|
Не удалось отправить сообщение эл. почты ……………………………………………………… |
206 |
|
Не удалось выполнить сканирование ……………………………………………………………….. |
206 |
|
Решение проблем при сканировании в сетевую папку ……………………………………………………… |
207 |
|
Ошибка сканирования ……………………………………………………………………………………… |
207 |
|
Решение проблем качества факса ………………………………………………………………………………….. |
208 |
|
Проверьте нет ли загрязнения на стекле сканера ……………………………………………… |
208 |
|
Проверка параметров разрешения при отправке факса …………………………………….. |
209 |
|
Оптимизация качества текста или изображений ……………………………………………….. |
209 |
|
Проверка параметров режима исправления ошибок ………………………………………….. |
210 |
|
Отправка задания на другой факсимильный аппарат ………………………………………… |
210 |
|
Очистите ролики подачи и разделительную пластину устройства подачи |
|
|
документов. …………………………………………………………………………………………………….. |
210 |
|
Проверка параметра масштабирования под формат страницы ………………………….. |
212 |
|
Проверка факсимильного аппарата отправителя ………………………………………………. |
212 |
|
Выполнение диагностического теста факса ………………………………………………………. |
212 |
|
Устройство не печатает или печать выполняется слишком медленно ………………………………. |
213 |
|
Устройство не печатает ……………………………………………………………………………………. |
213 |
|
Устройство медленно печатает ………………………………………………………………………… |
214 |
|
Устранение неполадок с непосредственной печатью через USB-порт ………………………………. |
215 |
|
Меню «USB-привод» не открывается при использовании USB-накопителя ………….. |
215 |
|
Не удается распечатать файл с USB-устройства хранения данных ……………………. |
215 |
|
Файл, который следует печатать, не указан в меню «USB-привод» …………………….. |
216 |
|
Решение проблем прямого подключения …………………………………………………………………………. |
217 |
|
Решение проблем проводной сети ………………………………………………………………………………….. |
218 |
|
Некачественное подключение на физическом уровне ……………………………………….. |
218 |
|
В компьютере используется неверный IP-адрес устройства ………………………………. |
218 |
|
Компьютер не может связаться с устройством ………………………………………………….. |
219 |
|
В устройстве используется неверное подключение и неправильные параметры |
|
|
двусторонней печати ……………………………………………………………………………………….. |
219 |
|
Новое программное обеспечение может вызывать неполадки с совместимостью. |
219 |
|
Неправильные настройки компьютера или рабочей станции ……………………………… |
219 |
|
Устройство отключено или настройки сети неверны ………………………………………….. |
219 |
|
Решение проблем беспроводной сети …………………………………………………………………………….. |
220 |
|
Контрольный список для проверки беспроводного соединения ………………………….. |
220 |
|
Устройство перестает печатать после завершения настройки беспроводного |
|
|
соединения ……………………………………………………………………………………………………… |
221 |
|
Устройство не печатает, а на компьютере установлен межсетевой экран |
|
|
стороннего разработчика …………………………………………………………………………………. |
221 |
|
Беспроводное соединение не работает после перемещения беспроводного |
|
|
маршрутизатора или устройства ………………………………………………………………………. |
221 |
|
Невозможно подсоединить дополнительные компьютеры к устройству с |
|
|
функциями беспроводной связи ……………………………………………………………………….. |
221 |
|
Устройство с беспроводным соединением теряет связь при подсоединении к |
|
|
виртуальной частной сети (VPN) ………………………………………………………………………. |
222 |
|
Сеть не представлена в списке беспроводных сетей ………………………………………… |
222 |
|
Беспроводная сеть не функционирует ………………………………………………………………. |
222 |
|
Выполнение диагностического теста беспроводной сети …………………………………… |
223 |
|
Уменьшение помех в беспроводной сети ………………………………………………………….. |
223 |
|
Устранение неполадок программного обеспечения устройства в ОС Windows ………………….. |
224 |
|
В папке принтеров отсутствует драйвер печати для данного устройства ……………. |
224 |
|
Во время установки ПО появилось сообщение об ошибке …………………………………. |
224 |
|
Устройство находится в режиме готовности, но печать не выполняется …………….. |
224 |
|
Устранение неполадок программного обеспечения устройства в ОС Mac OS X ………………… |
226 |
|
Драйвер печати не появляется в списке «Принтеры и факсы» или «Печать и |
|
|
сканирование» …………………………………………………………………………………………………. |
226 |
|
Название устройства не отображается в списке «Принтеры и факсы» или |
|
|
«Печать и сканирование» ………………………………………………………………………………….. |
226 |
|
Драйвер печати не выполняет автоматическую настройку выбранного |
|
|
устройства в списке «Принтеры и факсы» или «Печать и сканирование» ……………… |
227 |
|
Задание печати не было отправлено на нужное устройство ………………………………. |
227 |
|
При подключении с помощью USB-кабеля устройство не появляется в списке |
|
|
«Принтеры и факсы» или «Печать и сканирование» после выбора драйвера ……….. |
227 |
|
При USB-соединении используется универсальный драйвер печати ………………….. |
228 |
|
Удаление программного обеспечения (Windows) ……………………………………………………………… |
229 |
|
Удаление программного обеспечения (Mac OS X) ……………………………………………………………. |
230 |
|
9 Расходные материалы и дополнительные принадлежности …………………………………………………. |
231 |
|
Заказ комплектующих, дополнительных принадлежностей и расходных материалов ………… |
232 |
|
Политика фирмы HP относительно расходных материалов других производителей ………….. |
232 |
|
Веб-сайт HP по вопросам защиты от подделок ………………………………………………………………… |
232 |
|
Указатель …………………………………………………………………………………………………………………………………….. |
235 |

1 Знакомство с устройством
●Изображения изделия
●Печать отчетов устройства
●Отказ от совместного использования принтера
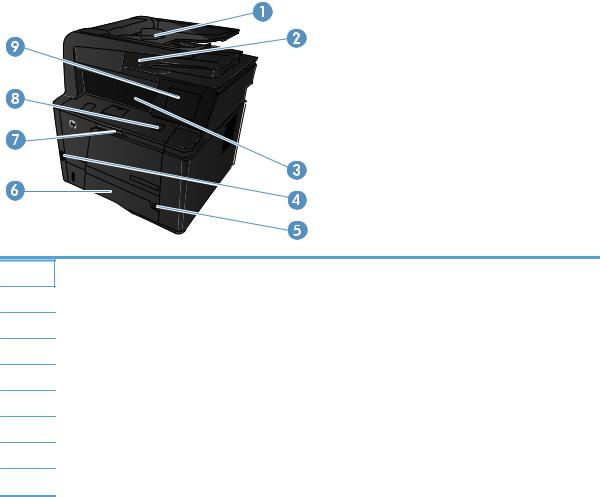
Изображения изделия
Вид спереди
1Устройство подачи документов.
2Сканер с двумя головками
3Выходной лоток
4Порт USB для непосредственной печати с устройства
5Кнопка питания
6Лоток 2
7Лоток 1
8Кнопка для открытия передней дверцы
9Цветная сенсорная панель управления
|
2 |
Глава 1 Знакомство с устройством |
RUWW |
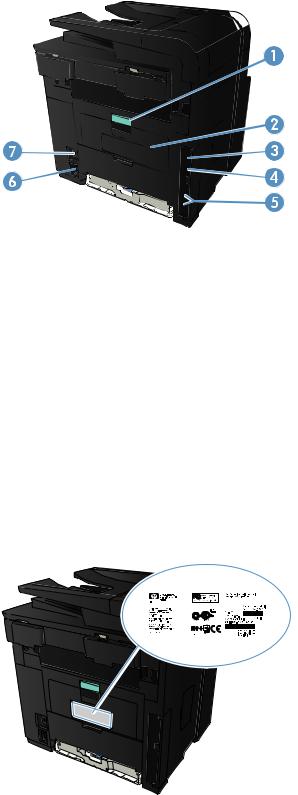
Вид изделия сзади
|
1 |
Фиксатор задней дверцы для устранения замятий |
|
2 |
Дверца для доступа к прямому пути прохождения бумаги |
|
3 |
Высокоскоростной порт USB 2.0. |
|
4 |
Сетевой порт |
|
5 |
Порты факса и телефона |
|
6 |
Разъем питания |
|
7 |
Разъем замка блокировки кабельного типа |
Серийный номер и расположение номера модели
Серийный номер и номер модели устройства расположены на наклейке на задней стенке изделия.
|
Изображения изделия |
||||||||||||
|
RUWW |
3 |
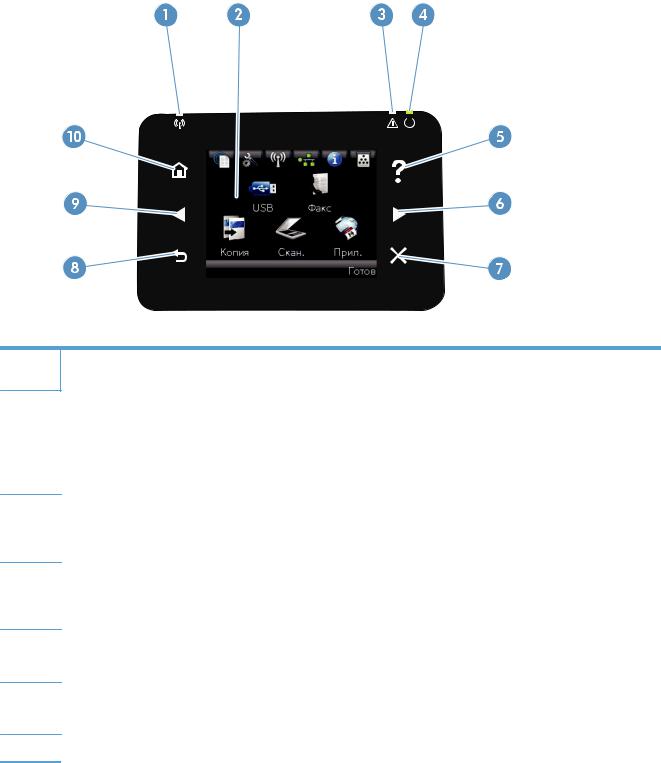
Устройство панели управления
1Индикатор беспроводной передачи данных: показывает, включена ли беспроводная сеть. Индикатор мигает во время подключения устройства к беспроводной сети (только МФУ HP LaserJet Pro 400 M425dw).
|
2 |
Сенсорный экран |
|
3 |
Индикатор «Внимание»: указывает на наличие проблемы |
|
4 |
Индикатор готовности: показывает, что устройство готово |
|
5 |
Кнопка «Справка» и индикатор: обеспечивает доступ к справочной системе панели управления |
6Правая кнопка со стрелкой и индикатор: перемещает курсор вправо или перемещает изображение экрана на следующий экран
ПРИМЕЧАНИЕ. Данная кнопка загорается, только если текущий экран может использовать эту функцию.
7Кнопка отмены и индикатор: используется для сброса настроек, отмены текущего задания или выхода из текущего экрана
ПРИМЕЧАНИЕ. Данная кнопка загорается, только если текущий экран может использовать эту функцию.
8Клавиша «Назад» и индикатор: возвращает на предыдущий экран
ПРИМЕЧАНИЕ. Данная кнопка загорается, только если текущий экран может использовать эту функцию.
9Левая кнопка со стрелкой и индикатор: используется для перемещения курсора влево
ПРИМЕЧАНИЕ. Данная кнопка загорается, только если текущий экран может использовать эту функцию.
10Кнопка главного экрана и индикатор: используется для перехода на главный экран
|
4 |
Глава 1 Знакомство с устройством |
RUWW |

Главный экран панели управления
Главный экран дисплея обеспечивает доступ к функциям устройства и отображает его текущее состояние.

1Кнопка Веб-службы 
HP ePrint представляет собой средство печати документов путем их отправки по адресу электронной почты устройства с любого устройства, поддерживающего работу с электронной почтой.
2Кнопка Настройка 
3Кнопка Беспроводное соединение 
ПРИМЕЧАНИЕ. При подсоединении к беспроводной сети вместо данного значка появляется ряд столбцов, отображающих силу сигнала.
4Кнопка
5Кнопка Информация 
6Кнопка Расходные материалы 
7Кнопка Работа с факсом: используется для перехода к функции Работа с факсом
8Кнопка Приложения: используется для перехода в меню Приложения для печати напрямую из вебприложений, загруженных с веб-сайта HPePrintCenter (www.hpeprintcenter.com)
9Состояние продукта
10Кнопка Сканирование: используется для перехода к функции сканирования
|
RUWW |
Изображения изделия |
5 |

11Кнопка Копировать: используется для перехода к функции копирования
12Кнопка USB: обеспечивает быстрый доступ к меню USB-привод
|
6 |
Глава 1 Знакомство с устройством |
RUWW |
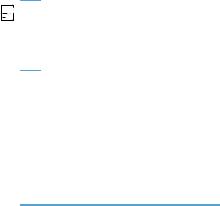
Печать отчетов устройства
Отчеты хранятся в памяти устройства. Эти страницы помогают в диагностике и решении проблем устройства.

Из меню Отчеты можно распечатать несколько информационных страниц об устройстве.
1.На главном экране панели управления устройства нажмите кнопку Настройка 
2.Нажмите кнопку Отчеты.
3.Нажмите на название отчета, который требуется напечатать.
|
Пункт меню |
Описание |
|
Демонстрационная страница |
Печать страницы, по которой можно определить качество печати |
|
Структура меню |
Печать карты меню контрольной панели. В карте меню перечисляются все |
|
активные параметры для каждого меню. |
|
|
Отчет о конфигурации |
Печать списка всех параметров продукта. Если продукт подключен к сети, |
|
сюда включается информация о сети. |
|
|
Сост. расх. мат. |
Печать состояния каждого картриджа с тонером, включая следующую |
|
информацию: |
|
|
● Приблизительный остаточный ресурс картриджа в процентах |
|
|
● Осталось чернил на страниц |
|
|
● Номера деталей для картриджей с тонером HP |
|
|
● Число распечатанных страниц. |
|
|
Статистика сети |
Печать списка всех сетевых параметров продукта. |
|
Страница расхода |
Печатает список страниц PCL, PCL 6 и PS, замятых и неверно поданных |
|
страниц, статистика монохромной (черно-белой) и цветной печати; отчет о |
|
|
количестве отпечатанных страниц. |
|
|
Список шрифтов PCL |
Печать списка всех установленных шрифтов PCL. |
|
Список шрифтов PS |
Печать списка всех установленных шрифтов PostScript (PS). |
|
Список шрифтов PCL6 |
Печать списка всех установленных шрифтов PCL6. |
|
Страница обслуж. |
Печать отчета об обслуживании. |
|
RUWW |
Печать отчетов устройства |
7 |
Отказ от совместного использования принтера
HP не поддерживает одноранговые сети, поскольку эта возможность является функцией операционных систем Microsoft, но не драйверов принтера HP. Перейдите на веб-сайт Microsoft
по адресу www.microsoft.com.
|
8 |
Глава 1 Знакомство с устройством |
RUWW |

2 Лоток для бумаги
●Поддерживаемые форматы бумаги
●Поддерживаемые типы бумаги
●Загрузка входного лотка

Поддерживаемые форматы бумаги
Данное изделие поддерживает несколько форматов бумаги и адаптировано для работы с разнообразными носителями.

Таблица 2-1 Поддерживаемые форматы бумаги и печатных носителей
|
Формат и размеры |
Лоток 1 |
Лоток 2 |
Дополнительный |
Дуплексер |
|
лоток 3 на 500 |
(устройство |
|||
|
листов |
автоматической |
|||
|
двусторонней |
||||
|
печати) |
Letter
216 x 279 мм
Legal
216 x 356 мм
A4
210 x 297 мм
A5
148 x 210 мм
A6
105 x 148 мм
B5 (JIS)
182 x 257 мм
Executive 184 x 267 мм
Открытки (JIS) 100 x 148 мм
Двойные почтовые карточки (JIS) 148 x 200 мм
16K
184 x 260 мм
16K
195 x 270 мм
16K
197 x 273 мм
|
10 Глава 2 Лоток для бумаги |
RUWW |
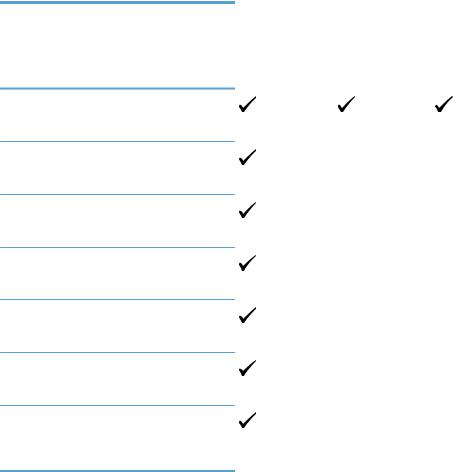
Таблица 2-1 Поддерживаемые форматы бумаги и печатных носителей (продолжение)
|
Формат и размеры |
Лоток 1 |
Лоток 2 |
Дополнительный |
Дуплексер |
|
лоток 3 на 500 |
(устройство |
|||
|
листов |
автоматической |
|||
|
двусторонней |
||||
|
печати) |
8,5″ x 13″ 216 x 330 мм
Конверт Commercial #10 105 x 241 мм
Конверт B5 ISO 176 x 250 мм
Конверт C5 ISO 162 x 229 мм
Конверт DL ISO 110 x 220 мм
Конверт Monarch 98 x 191 мм
Нестандартный
От 76 x 127 мм до 216 x 356 мм
|
RUWW |
Поддерживаемые форматы бумаги 11 |
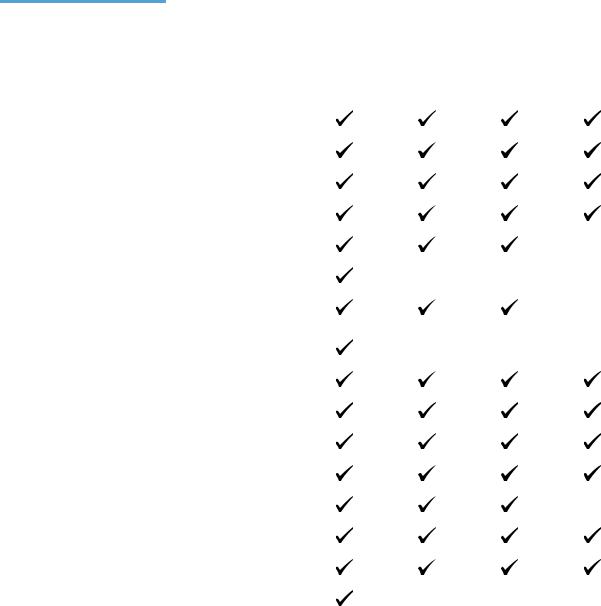
Поддерживаемые типы бумаги
Полный список бумаги HP, поддерживаемой данным устройством, расположен по адресу www.hp.com/support/ljm425series.
|
Тип бумаги (панель |
Тип бумаги (драйвер печати) Лоток 1 |
Лоток 2 |
Дополнитель |
Дуплексер |
|
управления) |
ный лоток 3 |
(устройство |
||
|
на 500 |
автоматичес |
|||
|
листов |
кой |
|||
|
двусторонне |
||||
|
й печати) |
||||
|
ОБЫЧНАЯ БУМАГА |
Обычная |
|||
|
HP EcoSMART Lite |
HP EcoSMART Lite |
|||
|
ЛЕГКАЯ 60-74 Г |
Легкая 60-74 г |
|||
|
Средней плотности 96–110 г |
Средней плотности |
|||
|
Плотная 111–130 г |
Плотная 111–130 г |
|||
|
СВЕРХПЛОТН. 131–175 Г |
Сверхплотная 131–175 г |
|||
|
ПРОЗРАЧ. ПЛЕНКА |
Монохромная лазерная |
|||
|
прозрачная пленка |
||||
|
ЭТИКЕТКИ |
Этикетки |
|||
|
ФИРМЕННЫЙ БЛАНК |
Фирменный бланк |
|||
|
ПЕЧАТНЫЙ БЛАНК |
Печатный бланк |
|||
|
ПЕРФОРИРОВАННАЯ |
Перфорированная |
|||
|
ЦВЕТНАЯ |
Цветная |
|||
|
ГРУБАЯ |
Грубая |
|||
|
ВЫСОКОКАЧЕСТВЕННАЯ |
Высококачественная |
|||
|
ПЕРЕРАБ. |
Переработанная |
|||
|
КОНВЕРТ |
Конверт |
|||
|
12 Глава 2 Лоток для бумаги |
RUWW |
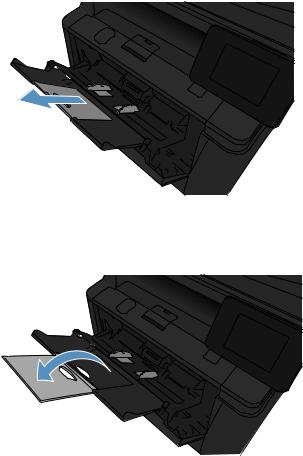
Загрузка входного лотка
Загрузка лотка 1
1.Откройте лоток 1 и вытяните расширение лотка.
2.При работе с бумагой длинного формата откиньте удлинитель лотка.
|
RUWW |
Загрузка входного лотка 13 |
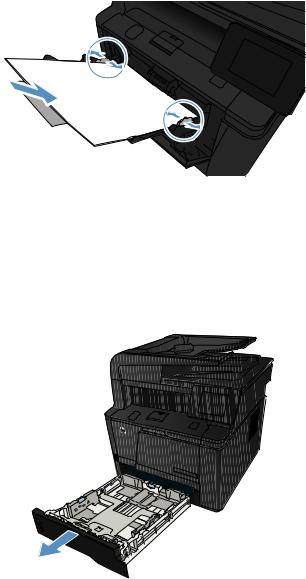
3.Поместите стопку бумаги в лоток 1 и отрегулируйте направляющие для бумаги так, чтобы они находились вплотную к листам.
4.Подайте стопку бумаги в лоток до упора.
Загрузка лотка 2
1.Выдвиньте лоток из устройства.
|
14 Глава 2 Лоток для бумаги |
RUWW |

2.Раскройте направляющие (по длине и ширине) бумаги, нажав на синие фиксаторы.
3.Чтобы загрузить бумагу формата Legal, выдвиньте лоток. Для этого нажмите на кнопку в задней части лотка и потяните заднюю часть лотка на себя.
ПРИМЕЧАНИЕ. После загрузки бумаги формата Legal лоток будет выступать из устройства примерно на 70 мм .
4.Поместите бумагу в лоток и убедитесь, что ее углы не согнуты. Отрегулируйте направляющие длины и ширины бумаги так, чтобы они касались стопки бумаги.
|
RUWW |
Загрузка входного лотка 15 |

5.Прижмите стопку бумаги, чтобы она находилась ниже ограничителей, расположенных справа и сзади лотка.
6.Задвиньте лоток в устройство.
Загрузка в дополнительный лоток 3
1.Выдвиньте лоток из устройства.
|
16 Глава 2 Лоток для бумаги |
RUWW |

2.Раскройте направляющие (по длине и ширине) бумаги, нажав на синие фиксаторы.
3.Чтобы загрузить бумагу формата Legal, выдвиньте лоток. Для этого нажмите на кнопку в задней части лотка и потяните заднюю часть лотка на себя.
ПРИМЕЧАНИЕ. После загрузки бумаги формата Legal лоток будет выступать из устройства примерно на 70 мм .
4.Поместите бумагу в лоток и убедитесь, что ее углы не согнуты. Отрегулируйте направляющие длины и ширины бумаги так, чтобы они касались стопки бумаги.
|
RUWW |
Загрузка входного лотка 17 |

5.Прижмите стопку бумаги, чтобы она находилась ниже ограничителей, расположенных в задней части лотка.
6.Задвиньте лоток в устройство.
|
18 Глава 2 Лоток для бумаги |
RUWW |

3 Печать
●Поддерживаемые драйверы печати для (Windows)
●Изменение настроек задания печати (Windows)
●Изменение настроек задания печати (Mac OS X)
●Задания печати в Windows
●Задания печати в Mac OS X
●Дополнительные задания печати (Windows)
●Дополнительные задания печати (Mac OS X)
●Печать архивного качества
●Использование HP ePrint
●Использование AirPrint
●Непосредственная печать через USB-порт
Поддерживаемые драйверы печати для (Windows)
Драйверы принтера обеспечивают доступ к функциям продукта и позволяют компьютеру взаимодействовать с изделием (с помощью языка принтера). Сведения о дополнительном ПО и языках см. в примечаниях по установке и readme-файлах на компакт-диске устройства.
Описание драйвера HP PCL 6
●Автоматически устанавливается при установке ПО устройства
●Предоставляется как драйвер по умолчанию
●Рекомендуется для печати во всех средах Windows
●Обеспечивает оптимальную общую скорость и поддержку функций продукта для большинства пользователей
●Разработан для согласования с интерфейсом Windows GDI для максимального быстродействия в средах Windows
●Может быть несовместим с ПО сторонних производителей или нестандартным ПО на основе PCL 5
Описание драйвера HP UPD PS
●Доступно для скачивания из Интернета на странице www.hp.com/support/ljm425series
●Рекомендуется для печати из программного обеспечения Adobe® или другими программами, тесно связанными с графикой
●Обеспечивает поддержку печати в соответствии с требованиями эмуляции Postcript, а также поддержку шрифтов Postscript Flash
Описание драйвера HP UPD PCL 5
●Доступно для скачивания из Интернета на странице www.hp.com/support/ljm425series
●Совместим с предыдущими версиями PCL и старыми продуктами HP LaserJet
●Наилучший выбор для ПО сторонних производителей и нестандартного ПО
●Разработан для использования в корпоративных средах Windows в качестве единого драйвера для нескольких моделей принтеров
●Является предпочтительным для печати с мобильного компьютера Windows на несколько моделей принтера
Описание драйвера HP UPD PCL 6
●Доступно для скачивания из Интернета на странице www.hp.com/support/ljm425series
●Рекомендуется для печати во всех средах Windows
●Обеспечивает оптимальную общую скорость и поддержку функций продукта для большинства пользователей
●Разработан для согласования с интерфейсом Windows GDI для максимального быстродействия в средах Windows
●Может быть несовместим с ПО сторонних производителей или нестандартным ПО на основе PCL 5
|
RUWW |
Поддерживаемые драйверы печати для (Windows) |
21 |

Изменение настроек задания печати (Windows)
Приоритет при изменении параметров заданий печати
Изменения параметров печати имеют различный приоритет в зависимости от того, где были сделаны эти изменения:

●Диалоговое окно «Макет страницы». Для открытия этого окна щелкните Макет страницы или аналогичную команду в меню Файл рабочей программы. Измененные здесь параметры заменяют параметры, измененные в любом другом месте.
●Диалоговое окно «Печать»: Для открытия этого окна щелкните Печать, Настройки печати или аналогичную команду в меню Файл рабочей программы. Параметры, изменяемые в диалоговом окне Печать, имеют более низкий приоритет и не переопределяют изменения, сделанные в диалоговом окне Макет страницы.
●Диалоговое окно «Свойства принтера» (драйвер печати): Чтобы открыть драйвер печати, щелкните Свойства в диалоговом окне Печать. Параметры, измененные в диалоговом окне Свойства принтера, не переопределяют параметры в любом другом разделе программного обеспечения печати. Здесь можно изменить большинство параметров печати.
●Параметры драйвера принтера по умолчанию: Параметры принтера по умолчанию определяют параметры, используемые во всех заданиях на печать, если толькопараметры не были изменены в диалоговых окнах Макет страницы, Печать или
Свойства принтера.
●Параметры панели управления принтера. Параметры, измененные на панели управления принтера, имеют более низкий приоритет, чем параметры, измененные в драйвере или в приложении.
Изменение параметров всех заданий печати до закрытия программного обеспечения
1.Из окна программы выберите параметр Печать.
2.Выберите драйвер, а затем щелкните на Свойства или Настройка.
Изменение параметров по умолчанию для всех заданий печати
1.Windows XP, Windows Server 2003 и Windows Server 2008 (с помощью стандартного меню «Пуск»): Щелкните Пуск, а затем Принтеры и факсы.
Windows XP, Windows Server 2003 и Windows Server 2008 (с помощью стандартного меню «Пуск»): Нажмите Пуск, выберите Настройка, а затем Принтеры.
Windows Vista: Нажмите кнопку Пуск, выберите Панель управления, а затем выберите
Принтер в категории Программное обеспечение и звук.
Windows 7: Нажмите кнопку Пуск, затем выберите Устройства и принтеры.
2.Правой кнопкой мыши щелкните на значке драйвера и выберите Настройка печати.
Изменение параметров конфигурации продукта
1.Windows XP, Windows Server 2003 и Windows Server 2008 (с помощью стандартного меню «Пуск»): Щелкните Пуск, а затем Принтеры и факсы.
Windows XP, Windows Server 2003 и Windows Server 2008 (с помощью стандартного меню «Пуск»): Нажмите Пуск, выберите Настройка, а затем Принтеры.
Windows Vista: Нажмите кнопку Пуск, выберите Панель управления, а затем выберите
Принтер в категории Программное обеспечение и звук.
Windows 7: Нажмите кнопку Пуск, затем выберите Устройства и принтеры.
2.Правой кнопкой мыши выберите значок драйвера, затем Свойства или Свойства принтера.
3.Выберите вкладку Параметры устройства.
|
RUWW |
Изменение настроек задания печати (Windows) |
23 |

Изменение настроек задания печати (Mac OS X)
Приоритет при изменении параметров заданий печати
Изменения параметров печати имеют различный приоритет в зависимости от того, где были сделаны эти изменения:

●Диалоговое окно «Page Setup»: Нажмите Page Setup (Параметры страницы) или аналогичную команду в меню File (Файл) программы, в которой вы работаете, чтобы открыть это диалоговое окно. Параметры, заданные в этом окне, могут переопределить параметры, измененные в других окнах.
●Диалоговое окно «Печать». Для открытия этого окна щелкните Печать, Настройки печати или аналогичную команду в меню Файл рабочей программы. Параметры, изменяемые в диалоговом окне Печать имеют более низкий приоритет и не переопределяют изменения, сделанные в диалоговом окне Макет страницы.
●Параметры драйвера печати по умолчанию. Настройки драйвера печати по умолчанию определяют параметры, используемые во всех заданиях на печать, если только параметры не были изменены в диалоговых окнах Макет страницы или Печать.
●Параметры панели управления принтера. Параметры, измененные на панели управления принтера, имеют более низкий приоритет, чем параметры, измененные в драйвере или в приложении.
Изменение параметров всех заданий печати до закрытия программного обеспечения
1.В меню Файл выберите пункт Печать.
2.В меню Принтер выберите это устройство.
3.Выберите в раскрывающемся списке параметр, который нужно изменить.
Изменение параметров всех заданий печати
1.В меню Файл выберите пункт Печать.
2.В меню Принтер выберите это устройство.
3.Выберите в раскрывающемся списке параметр, который нужно изменить.
4.В меню Готовые наборы нажмите кнопку Сохранить как… и введите имя готового набора.
Эти параметры сохраняются в меню Готовые наборы. Для использования новой настройки необходимо выбирать этот параметр при каждом открытии программы и печати.
Изменение параметров конфигурации продукта
1.В меню Apple 
2.Выберите устройство в левой части окна.
3.Нажмите кнопку Опции и расходные материалы.
4.Перейдите на вкладку Драйвер.
5.Настройка устанавливаемых параметров.
|
RUWW |
Изменение настроек задания печати (Mac OS X) |
25 |

Задания печати в Windows
Использование ярлыка печати (Windows)
1.Из окна программы выберите параметр
Печать.
2.Выберите устройство, а затем нажмите кнопку Свойства или Настройки.
3.Перейдите на вкладку Ярлыки печати.
4.выберите один из ярлыков и нажмите кнопку OK.
ПРИМЕЧАНИЕ. При выборе ярлыка
соответствующие параметры меняются в других вкладках драйвера принтера.

Создание ярлыка печати (Windows)
1.Из окна программы выберите параметр
Печать.
2.Выберите устройство, а затем нажмите кнопку Свойства или Настройки.
3.Перейдите на вкладку Ярлыки печати.
4.Выберите существующий ярлык в качестве основы.
ПРИМЕЧАНИЕ. Перед настройкой любых параметров всегда выбирайте ярлык в правой части экрана. При настройке параметров и последующем выборе ярлыка, или выборе другого ярлыка, все пользовательские настройки теряются.
|
RUWW |
Задания печати в Windows 27 |

5.Выберите параметры печати для нового ярлыка.
ПРИМЕЧАНИЕ. Параметры печати можно выбрать на данной вкладке или любой другой вкладке драйвера принтера. После выбора параметров на других вкладках, перед тем, как выполнить следующий шаг, возвратитесь на вкладку
Ярлыки печати.
6.Нажмите клавишу Сохранить как.
7.Введите имя ярлыка и нажмите кнопку OK.
Автоматическая печать на обеих сторонах в Windows
1.В меню Файл программного обеспечения выберите Печать.

2.Выберите устройство, а затем нажмите кнопку Свойства или Настройки.
3.Перейдите на вкладку Обработка.
4.Установите флажок Печать на обеих сторонах. Нажмите кнопку OK для печати задания.
ПРИМЕЧАНИЕ. Если устройство оснащено блоком двусторонней печати, но в списке отображается только вариант двусторонней печати вручную, убедитесь, что блок двусторонней печати правильно настроен на вкладке Параметры устройств диалогового окна Свойства принтера и что выбранный формат материала для печати поддерживается блоком двусторонней печати.
|
RUWW |
Задания печати в Windows 29 |

Печать на обеих сторонах вручную в Windows

1.В меню Файл программного обеспечения выберите Печать.
2.Выберите устройство, а затем нажмите кнопку Свойства или Настройки.
3.Перейдите на вкладку Обработка.

4.Установите флажок Печать на обеих сторонах (вручную). Нажмите OK, чтобы
распечатать первую сторону задания печати.
5.Возьмите стопку отпечатанных листов из выходного лотка и, сохраняя ориентацию, загрузите обратно в лоток 1 отпечатанной стороной вниз и верхним краем к устройству.
6.На панели управления нажмите кнопку OK, чтобы распечатать вторую сторону задания печати.
Печать нескольких страниц на листе в Windows
1.В меню Файл программного обеспечения выберите Печать.
|
RUWW |
Задания печати в Windows 31 |

2.Выберите устройство, а затем нажмите кнопку Свойства или Настройки.
3.Перейдите на вкладку Обработка.

4.Выберите число страниц для печати на одном листе в раскрывающемся списке
Страниц на листе.
5.Выберите нужные параметры Печать рамки страницы, Порядок страниц и Ориентация.
Выбор ориентации страницы (Windows)
1.Из окна программы выберите параметр
Печать.
|
RUWW |
Задания печати в Windows 33 |

2.Выберите устройство, а затем нажмите кнопку Свойства или Настройки.
3.Перейдите на вкладку Обработка.
4.В области Ориентация выберите параметр Книжная или Альбомная.
Чтобы напечатанное изображение на странице было перевернутым, выберите параметр Поворот на 180 градусов.

|
Код: 26308 Извините, товара сейчас нет в наличии
Бесплатная доставка
Извините, товара сейчас нет в наличии Сравнить Новости интернет-магазина «Лаукар»:28.03.2023 22.02.2023 13.02.2023 Дополнительная информация в категории МФУ:Принтеры и МФУ — особенности и термины Таблица Авторизованных сервисных центров по брендам. Описание Отзывы (0) В интернет-магазине бытовой техники «Лаукар» Вы можете скачать инструкцию к товару МФУ HP LaserJet Pro 400 MFP M425dn совершенно бесплатно. Все инструкции, представленные на сайте интернет-магазина бытовой техники «Лаукар», предоставляются производителем товара. Для того чтобы скачать инструкцию, Вам необходимо нажать на ссылку «скачать инструкцию», расположенную ниже, а в случае, если ссылки нет,
Фирма-производитель оставляет за собой право на внесение изменений в конструкцию, дизайн и комплектацию товара: МФУ HP LaserJet Pro 400 MFP M425dn. Пожалуйста, сверяйте информацию о товаре с информацией на |
Страницы и текст этой инструкции

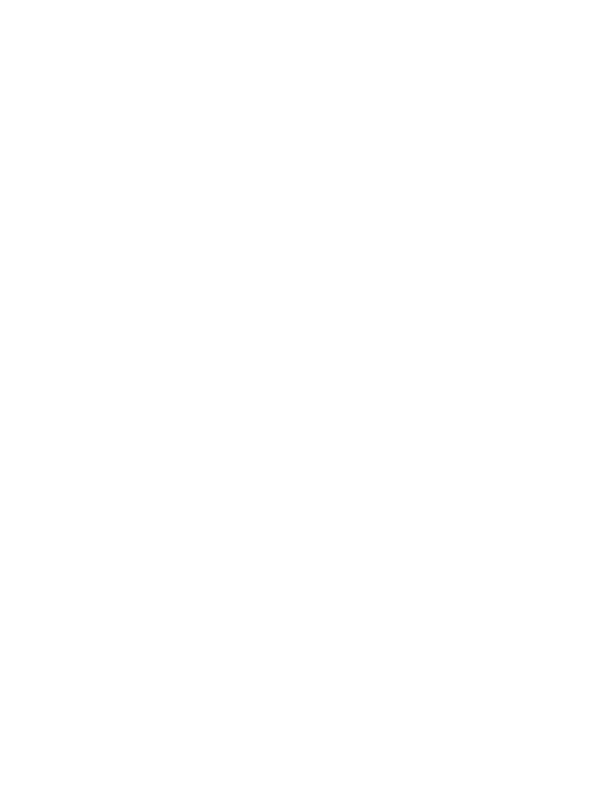


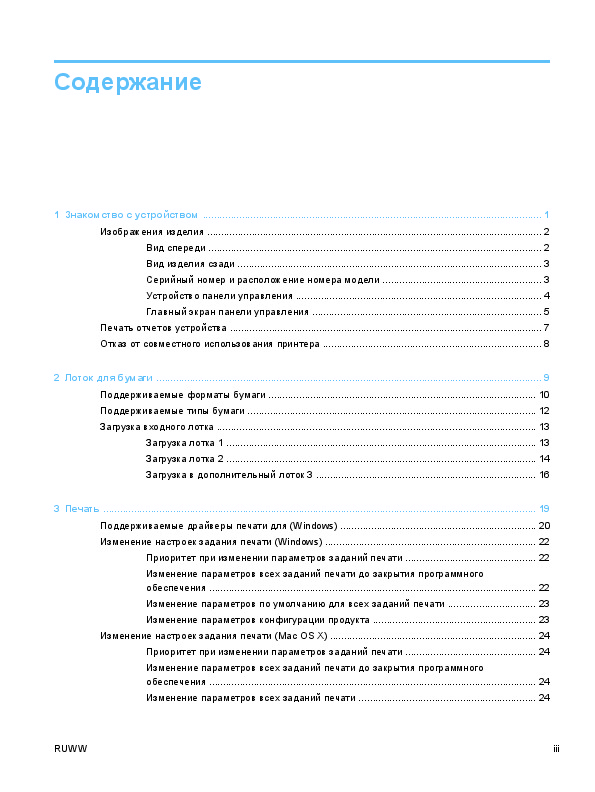
Как использовать наш сайт инструкций OnlineManuals.ru
Наша цель состоит в том, чтобы предоставить вам быстрый доступ к содержанию инструкции для МФУ (многофункционального устройства) HP LaserJet Pro 400 MFP M425(dn)(dw).
С помощью онлайн просмотра, Вы можете быстро просмотреть содержимое инструкции и найти решение проблемы с МФУ (многофункционального устройства) HP LaserJet Pro 400 MFP M425(dn)(dw).
Для Вашего удобства
Если листать руководство пользователя МФУ (многофункционального устройства) HP LaserJet Pro 400 MFP M425(dn)(dw) прямо на сайте, не очень удобно для Вас, есть два возможных решения:
• Просмотр в полноэкранном режиме — легко просмотреть руководство пользователя (без загрузки его на свой компьютер), Вы можете использовать режим полноэкранного просмотра.
Для просмотра инструкции пользователя МФУ (многофункционального устройства) HP LaserJet Pro 400 MFP M425(dn)(dw) на полном экране, используйте кнопку «Открыть в Pdf-viewer».
• Загрузка на компьютер — Вы можете также скачать Руководство пользователя МФУ (многофункционального устройства) HP LaserJet Pro 400 MFP M425(dn)(dw) на свой компьютер и сохранить его в файлах.
Многие люди предпочитают читать документы не на экране, а в печатной версии.
Возможность печати руководства пользователя также была предусмотрена на нашем сайте,
и вы можете использовать ее, нажав на иконку «печать» в Pdf-viewer.
Нет необходимости печатать все руководство МФУ (многофункционального устройства) HP LaserJet Pro 400 MFP M425(dn)(dw), можно выбрать только нужные страницы инструкции.
Руководства HP LaserJet Pro 400 MFP M425dn(CF286A) Размер файлов: 5342 KB, Язык: English, Формат: pdf, Платформа: Windows/Linux, Дата: 2016-10-09
На данной странице вы можете скачать руководства HP LaserJet Pro 400 MFP M425dn(CF286A). Мы предлагаем вам ознакомиться с руководством пользователя, инструкцией по сервисному обслуживанию и ремонту.
Также здесь вы найдете список заказных номеров на комплектующие HP LaserJet Pro 400 MFP M425dn(CF286A).
Все файлы предоставляются исключительно в ознакомительных целях. И не являютя руководством по ремонту, а направлены лишь на то чтобы помочь вам более детально ознакомиться с принципом построения устройства.
Содержимое представленных здесь руководств требуют от вас знания технического английского языка.
Если вы собираетесь скачать руководство по сервисному обслуживанию HP LaserJet Pro 400 MFP M425dn(CF286A), иными словами сервис мануал, вы дожны обладать хотя бы минимальными познаниями в области электроники и пониманием базовых принципов работы электромеханических устройств.
Для просмотра руководств вам понадобится Adobe Acrobat Reader версии 9 и выше либо другая программа для просмотра pdf файлов.
В связи с популярностью информации представленной на сайте и ее бесплатного предоставления конечному пользователю, убедительная просьба использовать специальные программные продукты для многопотокового скачивания файлов.
Руководства для HP LaserJet Pro 400 MFP M425dn(CF286A)
- Руководство пользователя (User manual)
- Руководство по сервисному обслуживанию (Service manual)
- Руководство по ремонту (Repair manual)
- Перечень комплектующих (PartList)



















