|
Код: 112679 Извините, товара сейчас нет в наличии
Бесплатная доставка
Извините, товара сейчас нет в наличии Сравнить Новости интернет-магазина «Лаукар»:28.03.2023 22.02.2023 13.02.2023 Дополнительная информация в категории МФУ:Принтеры и МФУ — особенности и термины Таблица Авторизованных сервисных центров по брендам. Описание Инструкция Отзывы (0) В интернет-магазине бытовой техники «Лаукар» Вы можете скачать инструкцию к товару МФУ HP Color LaserJet MFP 178nw совершенно бесплатно. Все инструкции, представленные на сайте интернет-магазина бытовой техники «Лаукар», предоставляются производителем товара. Для того чтобы скачать инструкцию, Вам необходимо нажать на ссылку «скачать инструкцию», расположенную ниже, а в случае, если ссылки нет, Скачать инструкцию Смотреть инструкцию
Фирма-производитель оставляет за собой право на внесение изменений в конструкцию, дизайн и комплектацию товара: МФУ HP Color LaserJet MFP 178nw. Пожалуйста, сверяйте информацию о товаре с информацией на |
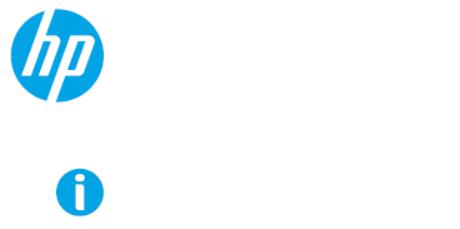
Руководство
пользователя
HP Color Laser MFP 178 series
HP Color Laser MFP 179 series
www.hp.com/support/colorlaser170MFP

Авторские права и лицензия
© 2019 HP Development Company, L.P.
Копирование, адаптация или перевод без предварительного письменного разрешения запрещены, кроме случаев, разрешенных законом об авторских правах.
Информация, содержащаяся в данном документе, может быть изменена без предупреждения.
Единственные гарантии на продукты и услуги компании HP указаны в гарантии продавца, которая входит в комплект поставки продуктов и услуг. Никакая информация данного документа не может рассматриваться как дополнительная гарантия. Компания HP не несет ответственности за технические или редакторские ошибки или упущения в данном документе.
•Adobe®, Adobe Photoshop®, Acrobat®, и PostScript® являются торговыми марками Adobe Systems Incorporated.
•Apple и логотип Apple являются товарными знаками Apple Inc., зарегистрированными в США и других странах.
•OS X является товарным знаком Apple Inc., зарегистрированным в США и других странах.
•AirPrint является товарным знаком Apple Inc., зарегистрированным в США и других странах.
•iPad является товарным знаком Apple Inc., зарегистрированным в США и других странах.
•iPad, iPhone, iPod touch, Mac и Mac OS являются торговыми марками Apple Inc., зарегистрированными в США и других странах.
•Microsoft® и Windows® являются торговыми марками Microsoft Corporation, зарегистрированными в США.
•Все другие товарные знаки и названия продуктов являются собственностью их законных владельцев — компаний или организаций.
REV. 1.00
Авторские права и лицензия | 2
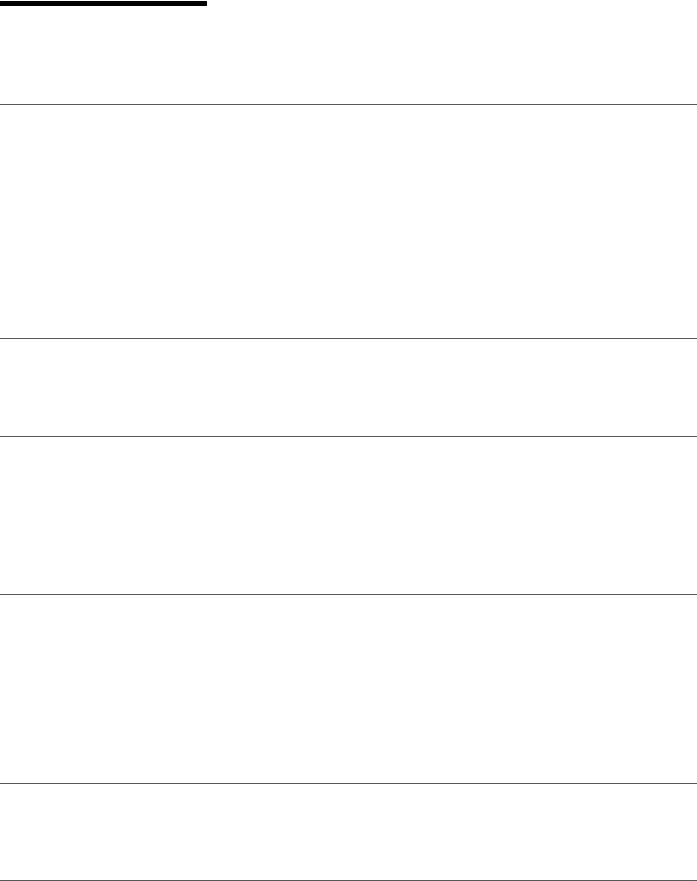
Содержание
|
Введение |
Ключевые преимущества |
|
Функции различных моделей |
|
|
Полезная информация |
|
|
О руководстве пользователя |
|
|
Информация о безопасности |
|
|
Обзор устройства |
|
|
Обзор панели управления |
|
|
Включение устройства |
|
|
Установка ПО |
|
|
Обзор меню и |
Обзор меню |
|
базовая настройка |
Основные параметры устройства |
|
Материалы и лотки |
Использование
устройства, подключенного к сети
Настройка проводной сети Установка драйвера по сети Настройка беспроводной сети
Использование HP Embedded Web Server Приложение HP Smart
|
Печать |
Основные параметры печати |
|
Отмена задания печати |
|
|
Доступ к настройкам печати |
|
|
Использование набора параметров |
|
|
Использование справки |
|
|
Функции принтера |
|
|
Использование программ Состояние принтера |
|
|
Копирование |
Основные операции копирования |
|
Изменение параметров для каждой копии |
|
|
Копирование удостоверений |
|
|
Сканирование |
Основной метод сканирования |
7
8
11
12
13
20
24
27
28
30
35
38
56
58
59
68
71
77
78
79
80
81
82
88
91
92
95
98
3
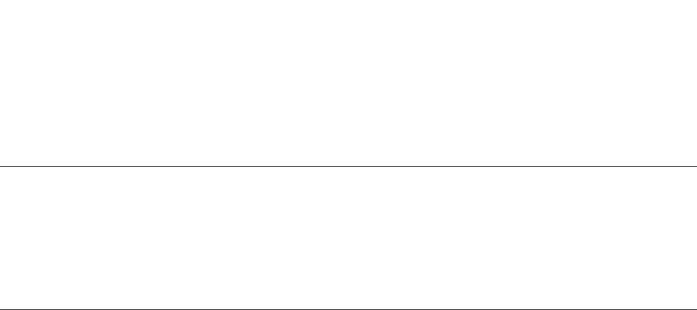
|
Сканирование с помощью программы HP MFP Scan |
|
|
program |
99 |
|
Сканирование из программы редактирования |
|
|
изображений |
100 |
|
Сканирование с помощью драйвера WIA |
101 |
|
Сканировать в WSD |
102 |
|
Обработка факсов |
Подготовка к обработке факсов |
|
Отправка факса |
|
|
Прием факсов |
|
|
Пересылка факсов другому получателю |
|
|
Установка параметров документа |
|
|
Настройка телефонной книги факса |
|
|
Полезные |
Прежде, чем начать читать эту главу |
|
сведения о меню |
ФаксКопия |
|
настройки |
Настройка системы |
|
Настройка сети |
105
106
112
116
118
120
125
126
130
134
139
|
Обслуживание |
Заказ расходных материалов и дополнительных |
|
|
компонентов |
142 |
|
|
Доступные материалы |
143 |
|
|
Доступные сменные компоненты |
145 |
|
|
Хранение картриджей |
146 |
|
|
Перераспределение тонера |
148 |
|
|
Замена картриджа |
149 |
|
|
Замена фотобарабана |
150 |
|
|
Замена контейнера для сбора тонера |
152 |
|
|
Контроль срока службы расходных материалов |
153 |
|
|
Настройка предупреждения о низком содержании |
||
|
тонера |
154 |
|
|
Чистка устройства |
155 |
|
|
Советы по перемещению и хранению устройства |
159 |
4

Устранение
неисправностей
|
Рекомендации по предотвращению замятия бумаги |
161 |
|
Устранение замятия документа |
162 |
|
Удаление замятой бумаги |
165 |
|
Описание индикаторов |
168 |
|
Сообщение «Low Toner» или «Very Low Toner» |
|
|
отображается в отчете о расходных материалах |
170 |
|
Сведения о сообщениях на дисплее |
171 |
|
Проблемы при подаче бумаги |
179 |
|
Неполадки кабеля или источника питания |
180 |
|
Устранение других неполадок |
181 |
|
Устранение неполадок в беспроводной сети |
196 |
|
Приложение |
Общие характеристики |
200 |
|
Характеристики материала для печати |
201 |
|
|
Системные требования |
203 |
5

Введение
В данной главе содержится информация, которую необходимо усвоить прежде, чем приступать к работе с устройством.
|
• Ключевые преимущества |
7 |
|
• Функции различных моделей |
8 |
|
• Полезная информация |
11 |
|
• О руководстве пользователя |
12 |
|
• Информация о безопасности |
13 |
|
• Обзор устройства |
20 |
|
• Обзор панели управления |
24 |
|
• Включение устройства |
27 |
|
• Установка ПО |
28 |
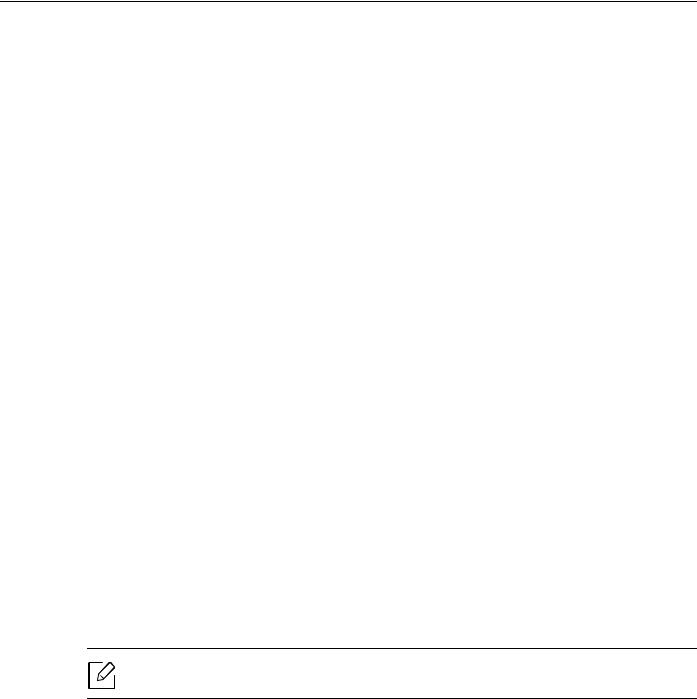
Ключевые преимущества
Экологическая безопасность
•В целях экономии бумаги можно распечатывать несколько страниц на одном листе.
•Данное устройство позволяет сэкономить электроэнергию, автоматически снижая ее потребление в режиме ожидания.
•Для сохранения природных ресурсов рекомендуем использовать вторичную бумагу.
Удобство
•HP MFP Scan — это приложение, которое позволяет сканировать, компилировать и сохранять документы в разных форматах, включая формат .epub. Эти документы можно потом рспространять по социальным сетям или факсу (см. «Сканирование с помощью программы HP MFP Scan program» на стр. 99).
•Если у вас есть доступ в Интернет, вы можете получить справку, поддержку, драйверы устройства, руководства и информацию о заказе материалов на веб-сайте HP (www.hp.com/support/colorlaser170MFP).
Широкий набор функций и поддержка множества приложений
•Поддержка разного формата бумаги (см. «Характеристики материала для печати» на стр. 201).
•Печать водяных знаков: В документ можно добавлять различные надписи, например «CONFIDENTIAL».
•Печать плакатов: Текст и изображения на каждой странице документа можно увеличить, распечатать на нескольких листах бумаги и склеить.
Поддержка разных методов настройки беспроводной сети
В некоторых моделях беспроводная сеть может быть недоступна.
•Использование кнопки 
—Вы можете легко подключить устройство к беспроводной сети при помощи кнопки
•Использование USB-кабеля или сетевого кабеля
—Вы можете подключить и использовать различные беспроводные сети посредством USB-кабеля или сетевого кабеля.
•С помощью Wi-Fi Direct
—Вы можете легко и удобно посылать файлы на печать с ваших мобильных устройств посредством функций Wi-Fi или Wi-Fi Direct.
Ключевые преимущества | 7
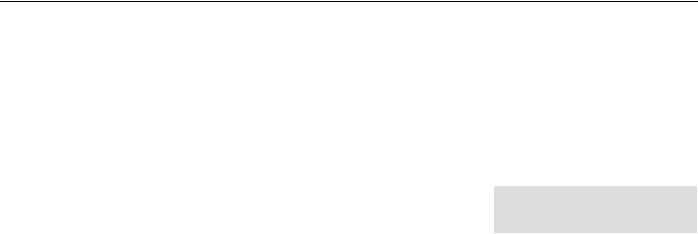
Функции различных моделей
Функции и комплектация устройств могут различаться в зависимости от модели и региона.
Операционная система
|
Операционная система |
HP Color Laser MFP 178nw, |
HP Color Laser MFP 179fnw, |
|
|
178nwg |
179fwg |
||
|
Windows |
● |
● |
|
|
Mac |
|||
|
Linux |
● |
● |
|
(●: поддерживается, пустая ячейка: не поддерживается)
Функции различных моделей | 8
Программное обеспечение
|
Программное обеспечение |
HP Color Laser MFP |
HP Color Laser MFP |
|
|
178nw, 178nwg |
179fnw, 179fwg |
||
|
Драйвер принтера |
● |
● |
|
|
HP MFP Scan |
● |
● |
|
|
состояние принтера |
● |
● |
|
|
HP Embedded Web Server |
● |
● |
|
|
HP LJ Network PC Fax |
● |
||
(●: поддерживается, пустая ячейка: не поддерживается)
Функции различных моделей | 9
Различные функции
|
Функции |
HP Color Laser MFP |
HP Color Laser MFP |
|
|
178nw, 178nwg |
179fnw, 179fwg |
||
|
Высокоскоростной интерфейс USB |
● |
● |
|
|
2.0 |
|||
|
Интерфейс проводной локальной |
● |
● |
|
|
сети Ethernet 10/100 Base TX |
|||
|
Беспроводной сетевой интерфейс |
● |
● |
|
|
802.11b/g/na |
|||
|
Дуплексная (двусторонняя) печать |
● |
● |
|
|
(в ручном режиме)b |
|||
|
Автоподатчик (устройство |
|||
|
автоматической подачи |
● |
||
|
документов) |
|||
|
Факс |
● |
||
|
Сканировать |
● |
● |
|
|
Копия |
● |
● |
|
a.Для некоторых стран платы беспроводной сети могут быть недоступны. В некоторых странах доступны Толкьо сети 802.11 b/g. Свяжитесь с местным представителем компании HP или обратитесь в магазин, в котором было приобретено устройство.
b.Только для ОС Windows.
(●: поддерживается, пустая ячейка: не поддерживается)
Функции различных моделей | 10
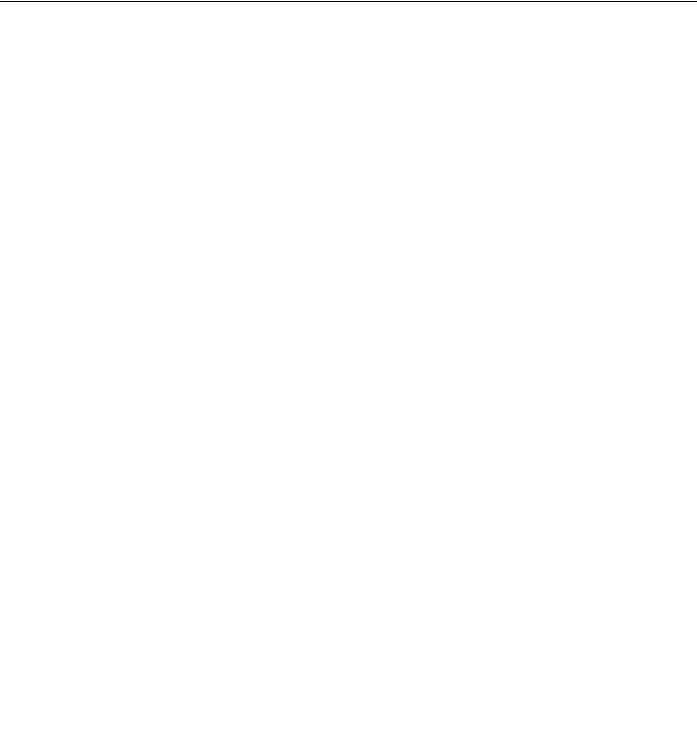
Полезная информация
Устройство не печатает.
•Откройте очередь печати и удалите документ из списка на печать (см. «Отмена задания печати» на стр. 78).
•Удалите драйвер и установите его повторно (см. «Установка ПО» на стр. 28).
•Выберите данное устройство устройством по умолчанию в ОС Windows.
Где можно приобрести дополнительные компоненты и расходные материалы?
•Задайте вопрос поставщику или продавцу техники HP.
•Посетите веб-сайт HP (https://store.hp.com/). Можно просмотреть информацию по обслуживанию.
Индикатор состояния мигает или светится непрерывно.
•Выключите и снова включите устройство.
•Проверьте значение такого поведения индикатора в данном руководстве, а затем выполните соответствующую процедуру устранения проблемы (см. «Описание индикаторов» на стр. 168).
Произошло замятие бумаги.
•Откройте и закройте крышку (см. «Вид спереди» на стр. 21).
•См. указания по устранению замятия бумаги в данном руководстве, а затем выполните соответствующую процедуру устранения проблемы (см. «Удаление замятой бумаги» на стр. 165).
Нечеткая печать.
•Низкий уровень тонера или неравномерное его распределение в картридже. Встряхните картридж (см. «Перераспределение тонера» на стр. 148).
•Выберите другое разрешение печати (см. «Доступ к настройкам печати» на стр. 79).
•Замените картридж с тонером (см. «Замена картриджа» на стр. 149).
Откуда можно загрузить драйвер для устройства?
•Вы можете получить справку, поддержку, драйверы устройства, руководства и информацию о заказе материалов на веб-сайте HP (www.hp.com/support/colorlaser170MFP).
Полезная информация | 11
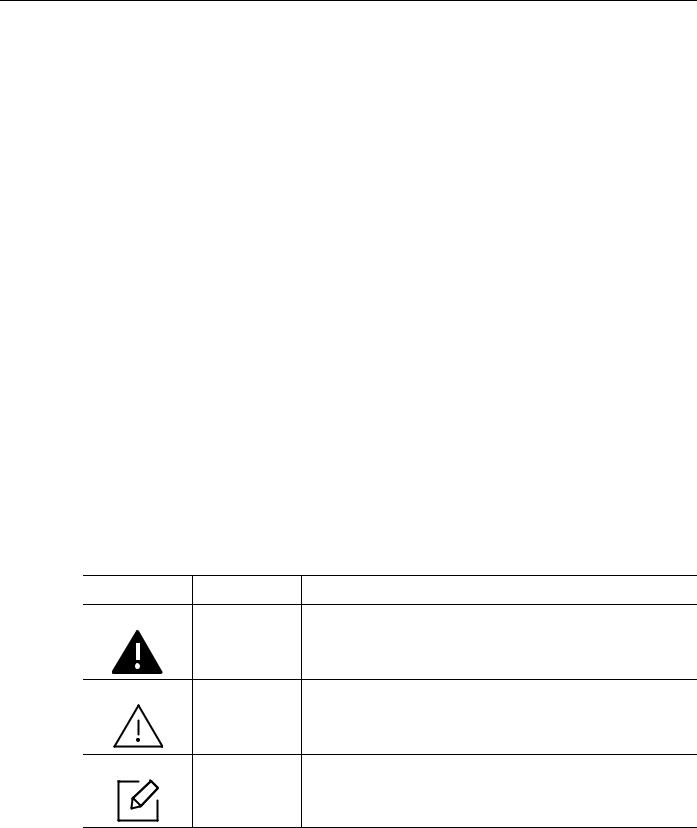
Оруководстве пользователя
Внастоящем руководстве пользователя приведены основные сведения об устройстве, а также детальное описание порядка его использования.
•Не выбрасывайте это руководство. Оно может пригодиться в будущем.
•Перед началом эксплуатации устройства следует ознакомиться с информацией о безопасности.
•Решение проблем, связанных с эксплуатацией устройства, приведено в разделе, посвященном устранению неисправностей.
•Описание терминов, используемых в данном руководстве, см. в глоссарии.
•В зависимости от модели и комплектации конкретного устройства его вид может отличаться от иллюстраций в данном руководстве пользователя.
•В зависимости от версии драйвера/микропрограммы конкретного устройства, вид меню может отличаться от иллюстраций в данном руководстве.
•Операции, приведенные в данном руководстве, в основном предназначены для выполнения в среде Windows 7.
Условные обозначения
Некоторые термины настоящего руководства имеют одинаковое значение, например:
•«документ» и «оригинал».
•«бумага», «материал» и «материал для печати».
•«устройство», «принтер» и «МФУ».
Общие значки
Осторожно
Используется для предупреждения пользователей о риске личной травмы.
Содержит инструкции по защите устройства от Внимание! возможных механических повреждений и
неисправностей.
Примечание
Содержит дополнительные сведения или подробные описания функций и возможностей устройства.
О руководстве пользователя | 12

Информация о безопасности
Приведенные здесь предупреждения призваны защитить вас и окружающих от получения травм, а также от причинения возможного вреда устройству. Внимательно прочтите эти инструкции перед эксплуатацией устройства. После ознакомления с данным документом сохраните его для последующего использования.
Важные обозначения, относящиеся к безопасности
Разъяснение значков и обозначений, используемых в данной главе
Осторожно
Обозначает ситуации, которые могут повлечь за собой смерть или нанесение вреда здоровью.
Внимание
Обозначает ситуации, которые могут повлечь за собой нанесение легкого вреда здоровью или имуществу.
Условия эксплуатации

Эксплуатация устройства с поврежденным шнуром питания или незаземленной розеткой запрещается.
Это может привести к поражению электрическим током или пожару.
Не допускайте попадания на устройство каких-либо веществ, (например, воды) и размещения на его поверхности каких-либо предметов (например, мелких металлических или тяжелых предметов, свечей, зажженных сигарет и пр.).
Это может привести к поражению электрическим током или пожару.
•При перегреве из устройства может пойти дым, оно может издавать необычные звуки или распространять запахи. В этом случае следует немедленно выключить питание или отключить устройство от электрической сети.
•Доступ к электрической розетке должен быть постоянно открыт на случай необходимости экстренного отключения питания.
Это может привести к поражению электрическим током или пожару.
Информация о безопасности | 13
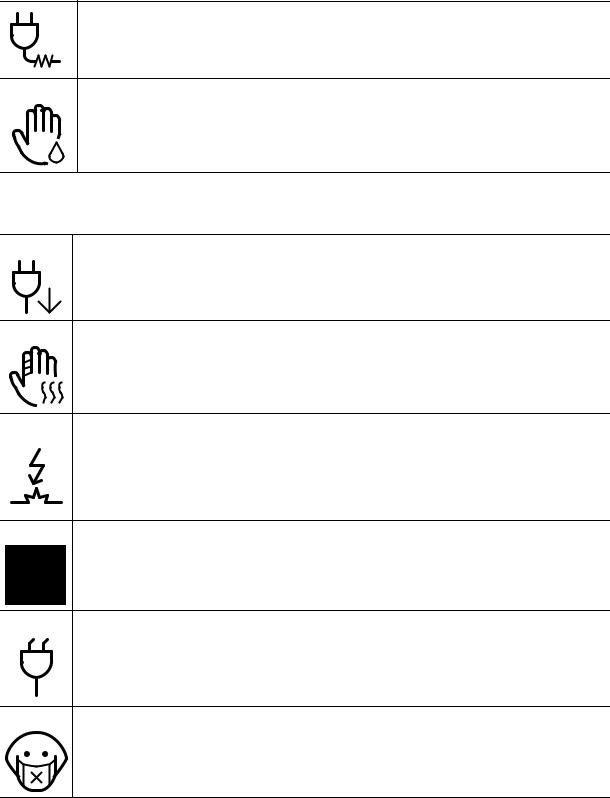
Запрещается сгибать шнур питания или ставить на него тяжелые предметы. Хождение по шнуру или повреждение его тяжелыми предметами может привести к поражению электрическим током или пожару.
Запрещается тянуть за шнур при отключении устройства из розетки; запрещается трогать вилку влажными руками.
Это может привести к поражению электрическим током или пожару.

Во время грозы или длительного простоя устройства следует вытащить шнур питания из розетки.
Это может привести к поражению электрическим током или пожару.
Осторожно, область выхода бумаги может сильно нагреваться. Опасность ожогов.
При падении устройства или повреждении его корпуса следует отключить все соединительные кабели и обратиться к квалифицированному обслуживающему персоналу.
В противном случае возникнет опасность поражения электрическим током или пожара.
Если после исполнения всех инструкций устройство не работает как следует, обратитесь к квалифицированному обслуживающему персоналу.
В противном случае возникнет опасность поражения электрическим током или пожара.
Если вилка с трудом входит в электрическую розетку, не следует применять силу.
Следует вызвать электрика для замены розетки, иначе это может привести к поражению электрическим током.
Следите, чтобы домашние животные не грызли шнуры питания, телефонные или соединительные кабели.
Это может привести к поражению электрическим током, пожару или травме животного.
Информация о безопасности | 14
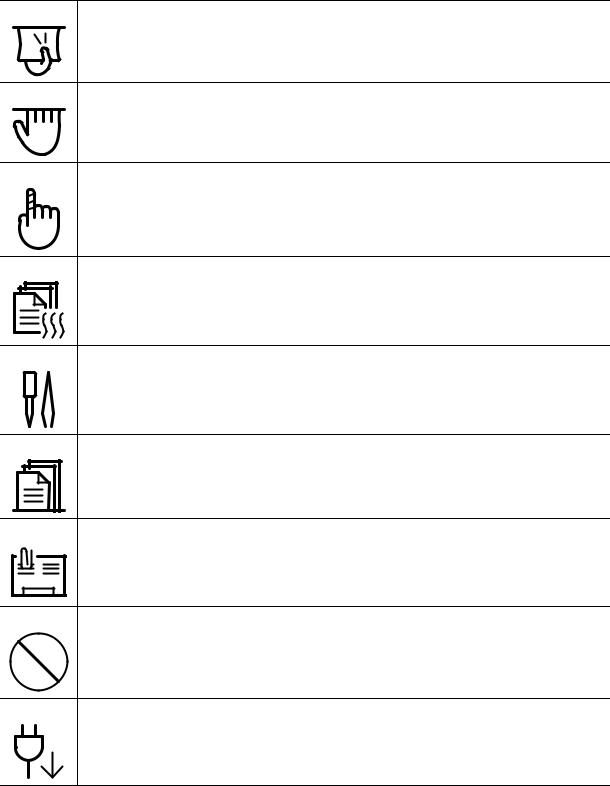
Правила эксплуатации

Не вытягивайте выходящую из устройства бумагу во время печати. В противном случае это может привести к повреждению устройства.
Не кладите руки между устройством и лотком для бумаги. В этом случае можно получить травму.
Соблюдайте осторожность при замене бумаги и устранении замятий. Новая бумага имеет острые края и может вызвать болезненные порезы.
При больших объемах печати нижняя часть области выхода бумаги может нагреваться. Не позволяйте детям прикасаться к ней.
Возможно возгорание.
При удалении замятий не пользуйтесь пинцетом или острыми металлическими предметами.
Это может повредить устройство.
Не накапливайте большое количество бумаги в выходном лотке. Это может повредить устройство.
Не закрывайте вентиляционные отверстия и не проталкивайте в них никакие предметы.
Это может привести к перегреву компонентов, что, в свою очередь, может спровоцировать повреждение или возгорание.
Использование элементов управления и настроек или выполнение операций, не описанных в настоящем руководстве, может привести к опасному радиационному облучению.
Для подключения устройства к электрической сети используется шнур питания.
Чтобы выключить блок питания устройства, следует извлечь шнур питания из розетки.
Информация о безопасности | 15
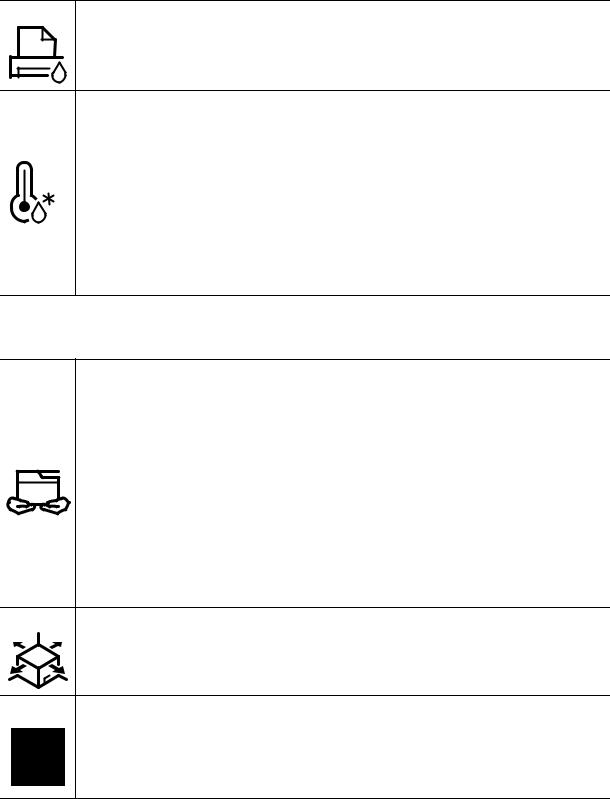
Установка и перемещение

Запрещается устанавливать устройство в запыленных, влажных помещениях или помещениях, где возможна утечка воды.
Это может привести к поражению электрическим током или пожару.
Поместите устройство в среду, где соблюдаются необходимие температурные условия и влажность.
Не используйте устройство при температуре ниже 0С или сразу же после перемещения из помещения с температурой ниже 0С. Это может вызвать повреждения устройства. Используйте устройство только если внутренняя температура устройства находится в пределах, необходимых для эксплуатации температурных условий и влажности.
В ином случае это может вызвать проблемы при печати и привести к повреждению устройства.
См. раздел «Общие характеристики» на стр. 200.

Перед перемещением устройства отключите питание и отсоедините все кабели. Информация ниже является рекомендательной и принимает во внимание веса устройства. Если состояние вашего здоровья не позволяет вам поднимать тяжести, не следует поднимать устройство. Обратитесь за помощью и привлеките к подъему устройства нужно число людей.
После этого поднимите устройство.
• Если устройство весит менее 20 кг, его может поднимать один человек.
• Если устройство весит 20–40 кг, его следует поднимать вдвоем.
•Если устройство весит более 40 кг, его следует поднимать как минимум вчетвером.
При несоблюдении этого требования устройство может упасть, сломаться или травмировать людей.
Располагайте устройство на плоской поверхности в хорошо проветриваемом месте. Учитывайте пространство, необходимое для открытия крышек и лотков. Место должно быть хорошо проветриваемым, не жарким и не влажным; на него не должны падать прямые солнечные лучи.
При использовании устройства длительное время или при печати большого количества страниц в непроветриваемом помещении устройство способно загрязнять воздух веществами, вредными для здоровья человека.
Располагайте устройство в хорошо проветриваемом помещении или регулярно открывайте окно для циркуляции воздуха.
Информация о безопасности | 16
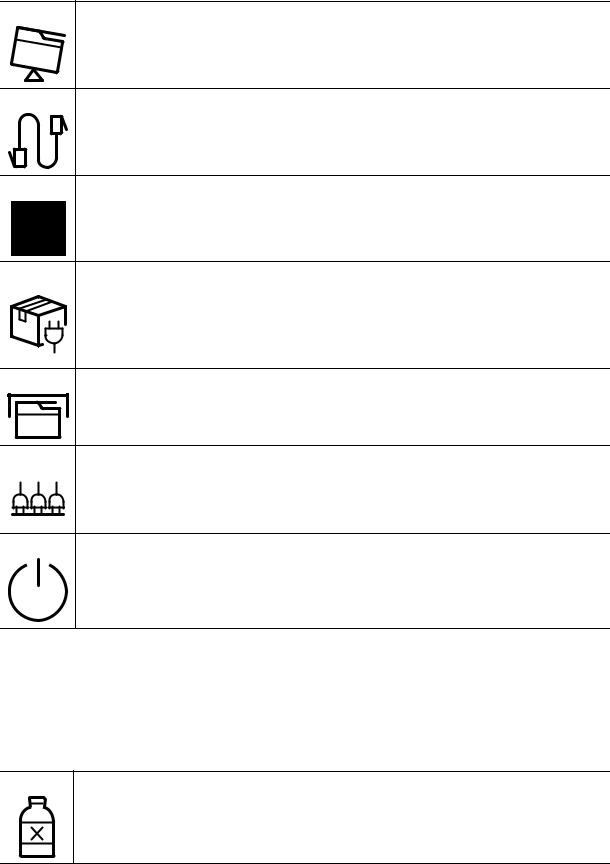
Не устанавливайте устройство на неустойчивой поверхности.
При несоблюдении этого требования устройство может упасть, сломаться или травмировать людей.
При необходимости используйте только телефонный кабель стандарта № 26 AWGa или больший.
В противном случае это может привести к повреждению устройства.
Подключайте шнур питания только к заземленной розетке.
В противном случае возникнет опасность поражения электрическим током или пожара.
Для безопасной эксплуатации используйте шнур питания только из комплекта поставки. При использовании шнура длиной более 2 м и напряжении 110 В размер кабеля должен соответствовать стандарту 16 AWG или больше. Невыполнение этого требования может привести к повреждению устройства, поражению электрическим током или пожару.
Запрещается накрывать устройство или помещать его в воздухонепроницаемое место, например, в шкаф. Недостаток вентиляции может привести к возгоранию.
Электрическая нагрузка на розетки и шнуры питания не должна превышать допустимую.
Несоблюдение этого требования может сказаться на производительности устройства, привести к поражению электрическим током или пожару.
Уровень мощности в розетке должен соответствовать значению, указанному на этикетке устройства.
Чтобы узнать уровень мощности в используемой розетке, обратитесь в электроэнергетическую компанию.
a.AWG: система стандартов American Wire Gauge
Обслуживание и профилактический контроль

Перед внутренней чисткой устройства отключите его от розетки. Не используйте для чистки устройства бензин, растворитель или спирт; не распыляйте воду прямо на устройство.
Это может привести к поражению электрическим током или пожару.
Информация о безопасности | 17
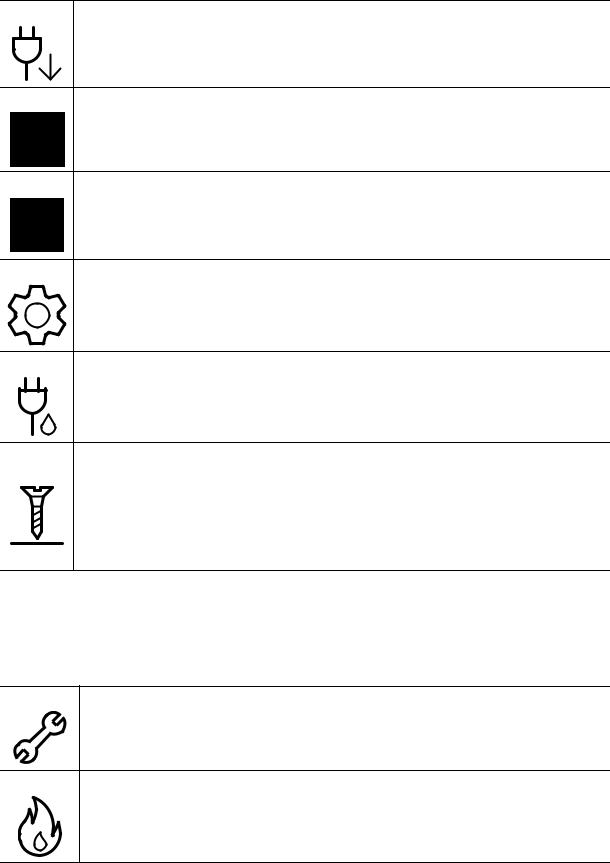
Не включайте устройство при замене частей или внутренней чистке. При несоблюдении этой меры можно получить травму.
Храните чистящие принадлежности в местах недоступных для детей. Опасность травмирования детей.
Запрещается самостоятельно разбирать, ремонтировать или реконструировать устройство.
Это может повредить устройство. Ремонтировать устройство должны только сертифицированные специалисты.
При чистке и эксплуатации устройства строго следуйте поставляемому в комплекте руководству пользователя.
Иначе можно повредить устройство.
Не допускайте запыления или попадания воды на штепсельную розетку. В противном случае возникнет опасность поражения электрическим током или пожара.
•Не снимайте щитки и кожухи, закрепленные винтами.
•Замену предохронителей должны производить только сертифицированные
специалисты по обслуживанию. В противном случае возникнет опасность поражения электрическим током или пожара.
•Ремонтом устройства должны заниматься только специалисты по обслуживанию HP.
Использование расходных материалов

Не разбирайте картридж с тонером.
Пыль от тонера может представлять опасность в случае вдыхания или попадания внутрь организма.
Запрещается сжигать какие-либо расходные материалы, например, картриджи или термофиксаторы.
Это может привести к взрыву или неконтролируемому возгоранию.
Информация о безопасности | 18

Хранить такие расходные материалы, как картриджи, следует в недоступном для детей месте.
Пыль от тонера может представлять опасность в случае вдыхания или попадания внутрь организма.
Повторное использование таких расходных материалов, как тонер, может привести к повреждению устройства.
При повреждении устройства вследствие повторного использования расходных материалов сервисное обслуживание будет платным.
При работе с деталями, содержащими пыль тонера (картриджи, контейнер для сбора тонера, блок переноса изображения и проч.), придерживайтесь следующих инструкций.
•При утилизации расходных материалов следуйте инструкциям по утилизации. Инструкции по утилизации можно получить у торгового представителя.
•Не выбрасывайте расходные материалы вместе с бытовыми отходами.
•Не используйте контейнер для сбора тонера повторно после опорожнения бутылки.
Несоблюдение указанных выше требований может привести к нарушению работы устройства и загрязнению окружающей среды. Гарантия не распространяется на повреждения, возникшие по неосторожности пользователя.
Если тонер попал на одежду, не стирайте ее в горячей воде.
Под воздействием горячей воды тонер въедается в ткань. Используйте холодную воду.
В процессе замены картриджа или удаления замятий следует избегать попадания тонера на кожу или одежду.
Пыль от тонера может представлять опасность в случае вдыхания или попадания внутрь организма.
Информация о безопасности | 19
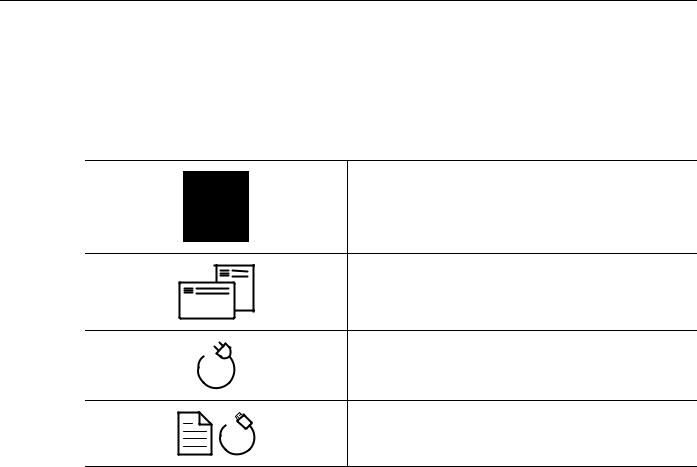
Обзор устройства
Компоненты
Внешний вид деталей может отличаться от того, что изображено на иллюстрациях. Некоторые компоненты могут изменяться в зависимости от настроек.
Устройствоa
Руководство по настройке и справочное руководство
Шнур питания
Принадлежностиb
a.Вид вашего принтера может отличаться от представленного на иллюстрации в зависимости от модели. Существует несколько типов устройств.
b.Комплект принадлежностей зависит от страны приобретения устройства и его модели.
Обзор устройства | 20

Вид спереди
• Вид вашего принтера может отличаться от представленного на иллюстрации в зависимости от модели. Существует несколько типов устройств.
•Функции и комплектация устройств могут различаться в зависимости от модели и региона (см. «Функции различных моделей» на стр. 8).
|
Тип A |
||||
|
1 |
10 |
|||
|
7 |
||||
|
6 |
||||
|
5 |
||||
|
4 |
8 |
|||
|
2 |
11 |
|||
|
9 |
||||
|
3 |
||||
|
1 |
Крышка сканера |
7 |
Картриджи с тонером |
|
|
2 |
Ручка передней крышки |
8 Контейнер для сбора тонера |
||
|
3 |
Лоток |
9 |
Блок переноса изображения |
|
|
4 |
Передняя крышка |
10 |
Модуль сканированияa b |
|
|
5 |
Подставка выходного лотка |
11 |
Cтекло экспонирования |
|
|
6 |
Панель управления |
a.Предварительно закройте крышку сканера. b.Будьте осторожны, чтобы не прищемить пальцы.
Обзор устройства | 21
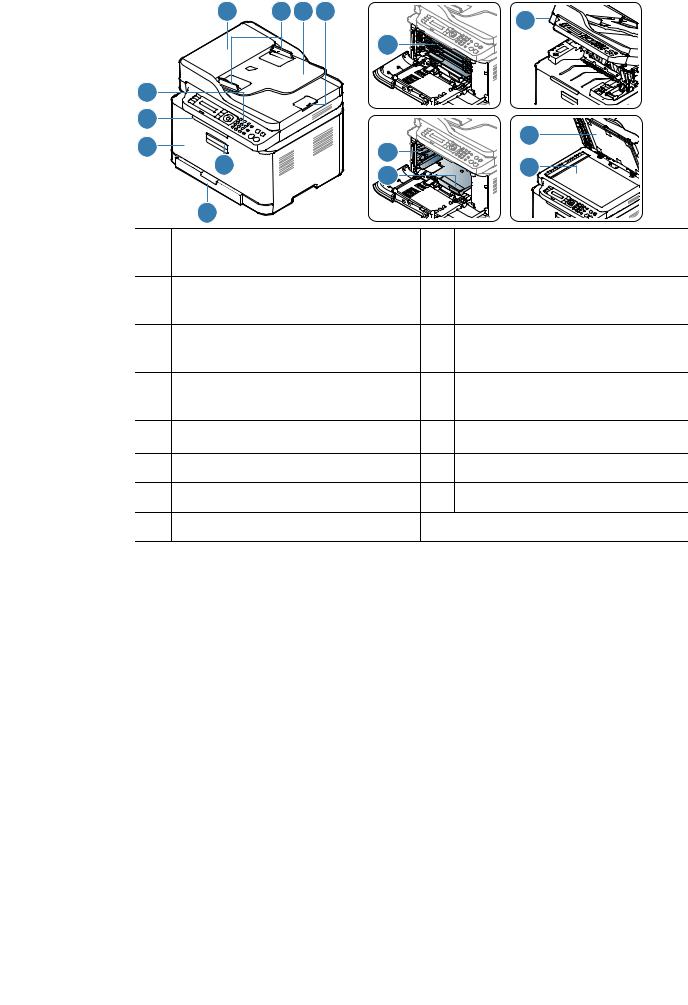
Тип В
|
1 |
2 |
3 |
4 |
13 |
|
10 |
|
7 |
11 |
14 |
||
|
5 |
15 |
|||
|
12 |
||||
|
6 |
||||
|
1 |
Крышка устройства подачи |
9 |
Панель управления |
|
|
документов |
||||
|
2 |
Устройство подачи документов с |
10 |
Картриджи с тонером |
|
|
направляющими |
||||
|
3 |
Входной лоток устройства подачи |
11 Контейнер для сбора тонера |
||
|
документов |
||||
|
4 |
Выходная опора устройства |
12 |
Блок переноса изображения |
|
|
подачи документов |
||||
|
5 |
Ручка передней крышки |
13 |
Модуль сканированияa b |
|
|
6 |
Лоток |
14 |
Крышка сканера |
|
|
7 |
Передняя крышка |
15 |
Cтекло экспонирования |
|
|
8 |
Подставка выходного лотка |
a.Предварительно закройте крышку сканера. b.Будьте осторожны, чтобы не прищемить пальцы.
Обзор устройства | 22

Вид сзади
• Вид вашего принтера может отличаться от представленного на иллюстрации в зависимости от модели. Существует несколько типов устройств.
•Функции и комплектация устройств могут различаться в зависимости от модели и региона (см. «Функции различных моделей» на стр. 8).
Тип A
|
4 |
|||
|
3 |
|||
|
2 |
1 |
||
|
1 Задняя крышка |
3 |
Порт USB |
|
|
2 Разъем для шнура питания |
4 |
Сетевой порт |
Тип В
6
5
4
3
|
2 |
1 |
|||
|
1 |
Задняя крышка |
4 |
Сетевой порт |
|
|
2 |
Разъем для шнура |
5 |
Разъем телефонной линии |
|
|
питания |
(LINE) |
|||
|
3 |
Порт USB |
6 |
Телефонный разъем |
|
|
расширения (EXT.) |
||||
Обзор устройства | 23

Обзор панели управления
• В зависимости от модели вид панели управления вашего принтера может отличаться от изображенной на рисунке. Существует несколько типов панели управления.
•Функции и комплектация устройств могут различаться в зависимости от модели и региона (см. «Функции различных моделей» на стр. 8).
Тип A
|
1 |
2 |
3 |
4 |
5 |
6 |
7 |
8 |
9 |
10 |
11 |
12 |
13 |
|||||||||||||||
Копирование двух сторон удостоверения (например 1 Копия удостов. 
«Копирование удостоверений» на стр. 95).
|
Регулировка уровня яркости для улучшения читаемости |
|||
|
2 |
Контрастность |
копии. Этот параметр полезен, если оригинальный |
|
|
документ содержит тусклые или затемненные области |
|||
|
изображения. |
|||
|
3 |
Сканирование |
Переключение между режимом копирования и |
|
|
сканирования. |
|||
|
Нажмите эту кнопку и перейдите в менюWi-Fi. Или |
|||
|
4 |
Беспроводное |
нажмите и удерживайте эту кнопку более 3 секунд для |
|
|
перехода в режим PBC (см. «Настройка беспроводной |
|||
|
сети» на стр. 59). |
|||
|
5 |
Дисплей |
Индикация текущего состояния устройства и вывод |
|
|
подсказок во время работы. |
|||
|
6 |
Состояние |
Отображение информации о состоянии устройства (см. |
|
|
индикаторы |
«Описание индикаторов» на стр. 168). |
||
|
7 |
Меню |
Переход в режим меню и прокрутка доступных |
|
|
вариантов меню (см. «Обзор меню» на стр. 30). |
|||
Обзор панели управления | 24
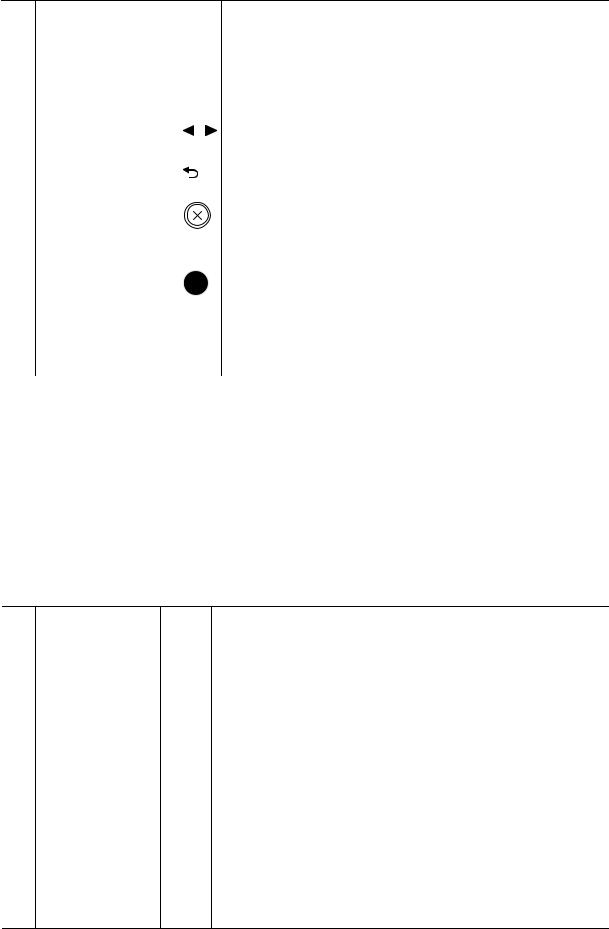
Подтверждение выбора на дисплее.
Также можно выполнить печать вручную. Нажмите эту 8 OK кнопку для печати с обратной стороны всех страниц,
если вы выбрали Двусторонняя печать (в ручном режиме) в драйвере.
|
9 |
Стрелки |
Перемещение между параметрами выбранного меню, а |
|
|
влево/вправо |
также уменьшение или увеличение их значений. |
||
|
10 |
Назад |
Возврат на один уровень меню выше. |
|
|
11 |
Отмена |
Остановка операции в любой момент. |
|
|
Включает/выключает устройство или выводит его из |
|||
|
12 |
Питание |
режим энергосбережения. Если вам необходимо |
|
|
отключить аппарат, нажмите и удержите эту кнопку |
|||
|
более трех секунд. |
|||
|
13 |
Старт (Моно или |
Запуск задания. |
|
|
Цвет) |
|||
Тип В
|
1 |
2 |
3 |
4 |
5 |
6 |
7 |
8 |
9 10 |
11 |
12 |
13 |
14 |
15 |
16 17 |
18 |
19 |
20 |
||||||||||||||||||||||||||
Копирование двух сторон удостоверения (например
1Копия удостов. водительских прав) на одну сторону листа (см.
|
«Копирование удостоверений» на стр. 95). |
|||
|
Регулировка уровня яркости для улучшения читаемости |
|||
|
2 |
Контрастность |
копии. Этот параметр полезен, если оригинальный |
|
|
документ содержит тусклые или затемненные области |
|||
|
изображения. |
|||
|
При копировании документов, помещенных на стекло |
|||
|
3 |
Масштаб |
экспонирования, можно выбирать масштаб от 25 % до |
|
|
400 % оригинала (см. «Копирование с уменьшением или |
|||
|
увеличением» на стр. 93). |
|||
|
Нажмите эту кнопку и перейдите в менюWi-Fi. Или |
|||
|
4 |
Беспроводное |
нажмите и удерживайте эту кнопку более 3 секунд для |
|
|
перехода в режим PBC (см. «Настройка беспроводной |
|||
|
сети» на стр. 59). |
Обзор панели управления | 25

|
5 |
Дисплей |
Индикация текущего состояния устройства и вывод |
|||||||
|
подсказок во время работы. |
|||||||||
|
6 |
Состояние |
Отображение информации о состоянии устройства (см. |
|||||||
|
индикаторы |
«Описание индикаторов» на стр. 168). |
||||||||
|
7 |
Факс |
Переключение в режим факса. |
|||||||
|
8 |
Копирование |
Переключение в режим копирования. |
|||||||
|
9 |
Сканирование |
Переключение в режим сканирования. |
|||||||
|
10 |
Меню |
Переход в режим меню и прокрутка доступных вариантов |
|||||||
|
меню (см. «Обзор меню» на стр. 30). |
|||||||||
|
11 |
OK |
Подтверждение выбора на дисплее. |
|||||||
|
12 |
Стрелки |
Перемещение между параметрами выбранного меню, а |
|||||||
|
влево/вправо |
также уменьшение или увеличение их значений. |
||||||||
|
13 |
Назад |
Возврат на один уровень меню выше. |
|||||||
|
14 |
Цифровая клавиатура |
Набор номера или ввод цифр и букв (см. «Буквы и цифры |
|||||||
|
клавиатуры» на стр. 36). |
|||||||||
|
Адресная книга |
Сохранение часто используемых номеров факсов или |
||||||||
|
15 |
поиск сохраненных номеров факсов (см. «Настройка |
||||||||
|
телефонной книги факса» на стр. 120). |
|||||||||
|
Повторный набор последнего набранного номера или |
|||||||||
|
16 |
Повтор/пауза |
идентификатора абонента в режиме готовности или |
|||||||
|
вставка паузы(-) в номер факса в режиме редактирования |
|||||||||
|
(см. «Повторный набор номера факса» на стр. 110). |
|||||||||
|
При нажатии этой кнопки можно услышать тон набора |
|||||||||
|
17 |
Без снятия |
номера. Затем введите номер факса. Эта функция |
|||||||
|
трубки |
аналогична набору номера с помощью громкой связи (см. |
||||||||
|
«Прием факса вручную в режиме «Телефон»» на стр. 113). |
|||||||||
|
18 |
Отмена |
Остановка операции в любой момент. |
|||||||
|
Включает/выключает устройство или выводит его из |
|||||||||
|
19 |
Питание |
режим энергосбережения. Если вам необходимо |
|||||||
|
отключить аппарат, нажмите и удержите эту кнопку |
|||||||||
|
более трех секунд. |
|||||||||
|
20 |
Старт (Моно |
Запуск задания. |
|||||||
|
или Цвет) |
|||||||||
Обзор панели управления | 26
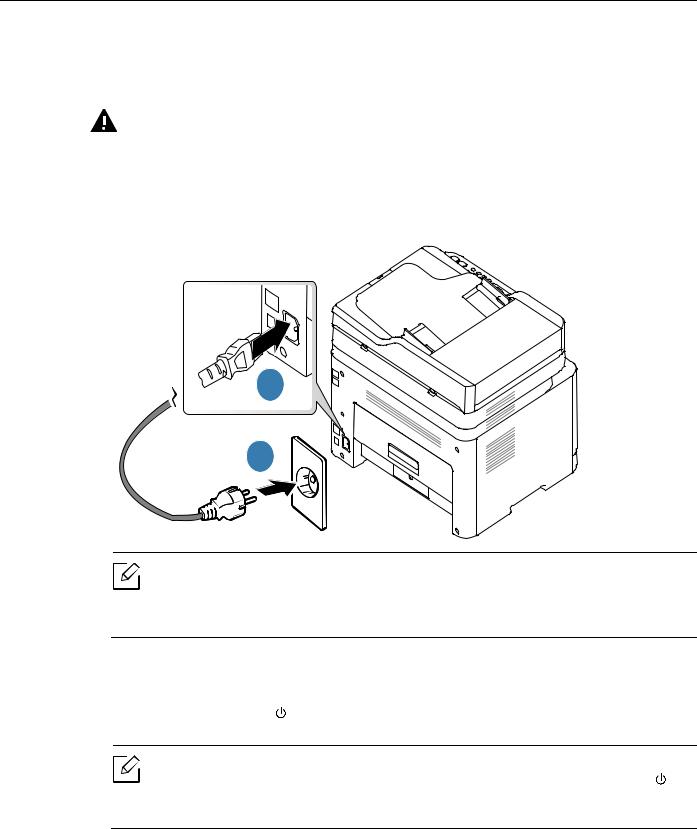
Включение устройства
Необходимо использовать кабель питания, поставляемый в комплекте устройства. В противном случае возможно повреждение или возгорание устройства.
1Сначала подключите устройство к сети питания.
Если устройство снабжено выключателем питания, переведите его в положение Вкл.

2
В зависимости от модели и комплектации внешний вид конкретного устройства может отличаться от иллюстраций в данном руководстве пользователя. Проверьте модель устройства (см. «Вид спереди» на стр. 21).
2Питание отключается автоматически.
Либо нажмите кнопку 
Если необходимо выключить устройство, нажмите и удерживайте кнопку 
Включение устройства | 27
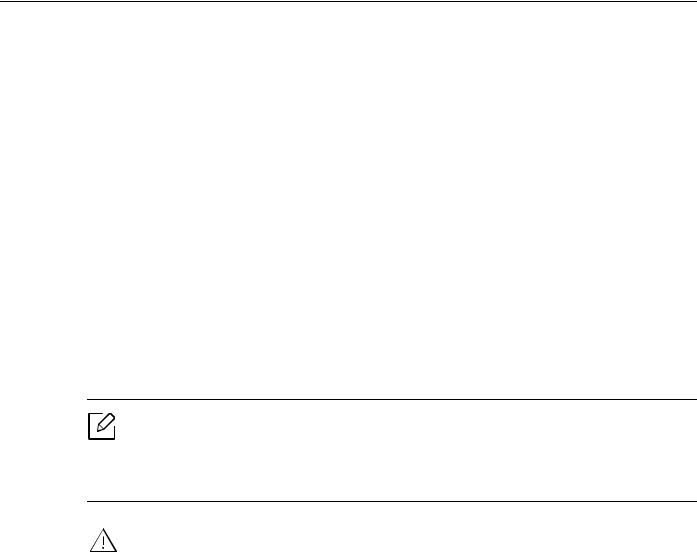
Установка ПО
После установки и подключения устройства к компьютеру необходимо установить программное обеспечение. Необходимо загрузить программное обеспечение принтера с веб-сайта HP.
Перед установкой проверьте, поддерживает ли ОС вашего компьютера эту программу (см. «Операционная система» на стр. 8).
Для получения полной поддержки HP для вашего принтера, перейдите на веб-сайт www.hp.com/support > выберите свою страну и регион > найдите свой принтер.
Затем вы сможете получить такую информацию:
•Установка и конфигурация
•Изучение и использование
•Устранение проблем
•Загрузка обновлений программного обеспечения и прошивки
•Форумы поддержки
•Нормативная и гарантийная информация
Локальное устройство — это устройство, подключенное к компьютеру напрямую с помощью кабеля. Если устройство подключено к сети, пропустите указанные ниже действия и перейдите к установке драйвера сетевого устройства (см. раздел «Установка драйвера по сети» на стр. 58).
Используйте кабель USB длиной не более 3 м.
Установка ПО | 28

Обзор меню и базовая настройка
Данный раздел содержит информацию об общей структуре меню и базовых параметрах настройки.
|
• Обзор меню |
30 |
|
• Основные параметры устройства |
35 |
|
• Материалы и лотки |
38 |
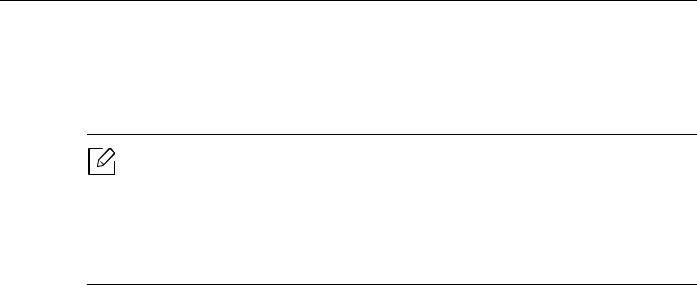
Обзор меню
Панель управления предоставляет доступ к различным меню для настройки устройства и использования его функций.
• Некоторые меню могут не отображаться на дисплее в зависимости от параметров или моделей. Это значит, что данные функции недоступны для этого устройства.
•В зависимости от модели и комплектации меню конкретного устройства может отличаться от иллюстраций в данном руководстве пользователя.
•Эти меню описаны в разделе «Полезные сведения о меню настройки» (см. «Полезные сведения о меню настройки» на стр. 124).
Доступ в меню
1В зависимости от того, какая функция будет использоваться, нажмите на панели управления кнопку «Копировать», «Отправить факс» или «Сканировать».
2Нажимайте кнопку на 
3Нажимайте стрелку влево/вправо, пока на дисплее не отобразится нужное меню, затем нажмите на кнопку OK.
4 Если выбранное меню содержит вложенные меню, вернитесь к шагу 3.
5 Нажмите кнопку OK, чтобы сохранить изменения.
6 Нажмите 
Обзор меню | 30
|
Копирование |
Настр. копии |
|
(См. «Копия» на стр. 126) |
(См. «Копия» на стр. 126) |
|
Исход. размер |
Измен. умолч. |
|
Масштабировать |
Исход. размер |
|
Плотность |
Копии |
|
Стандартное |
Масштабировать |
|
Темное+1- Темное+5 |
Плотность |
|
Светлое+5- Светлое+1 |
Тип оригинала |
|
Тип оригинала |
Разбор копий |
|
Текст |
|
|
Текст и фотография |
|
|
Фото |
|
|
Журнал |
|
|
Разбор копий |
|
|
Вкл. |
|
|
Выкл. |
|
|
Макет |
|
|
Стандартное |
|
|
2 копии/стр. |
|
|
4 копии/стр. |
|
|
Копия удостов. |
|
|
Настройка фона |
|
|
Выкл. |
|
|
Авто |
|
|
Усил.: уров.1 |
|
|
Усил.: уров.2 |
|
|
Удал.: уров.1- Удал.: уров.4 |
|
Обзор меню | 31
|
Функция факсаa |
Настр. факса a |
||
|
(См. «Факс» на стр. 130) |
(См. «Факс» на стр. 130) |
||
|
Плотность |
Rcv. Forward |
Отправка |
Измен. умолч. |
|
Светлое+5- |
Перес. на факс |
Кол-во дозв. |
Плотность |
|
Светлое+1 |
Перес. на ПК |
Интервал дозв. |
Разрешение |
|
Стандартное |
Перес.и печать |
Префикс |
Исход. размер |
|
Темное+1- |
Безопас. прием |
набора |
Диаг.смартфакс |
|
Темное+5 |
Выкл. |
Реж. испр. ош. |
Автоконфиг. |
|
Разрешение |
Вкл. |
Modem Speed |
Начать сейчас |
|
Стандартное |
Печать |
Подтв. факс |
Инициал. |
|
Четкое |
Отмена задания |
Образ страницы |
Пр./пер. вруч. |
|
Очень четкое |
Режим набораb |
Вкл. |
|
|
Фотография |
Прием |
Выкл. |
|
|
Исход. размер |
Режим приема |
||
|
Отпр.нескольк. |
Звонк. до отв. |
||
|
Отлож. отправ. |
Печ. дан.факса |
||
|
Переслать |
Код начала пр. |
||
|
Перес. на факс |
Автоуменьшен |
||
|
ие |
|||
|
Обрезать изоб. |
|||
|
Наст. неж.факс |
|||
|
Режим DRPD b |
a.Только для моделей с функцией факса.
b.В некоторых странах этот параметр может быть недоступен.
Обзор меню | 32

Настр. сист.
(См. «Настройка системы» на стр. 134)
Настройка
ИД устройстваa
Номер факса a
Дата и время a
Режим часов a Язык
Реж. по умолч. a Энергосбереж. Автовыкл. пит.b Соб. пробужд.
Время ож.сист. Вр.ожид.задан. Над уров. моря Влажность Автопродолж. Замена бумаги
Настр. бумаги Размер бумаги Тип бумаги Поле
Звук/громкость a Звук клавиш Сигнал Динамик Звонок
|
Отчет |
Обслуживание |
|
|
Конфигурация |
c |
|
|
Уд.сообщ.тон. |
||
|
Тест. страница |
Срок службы |
|
|
Конфигур. сети |
Мастер изобр. |
|
|
Расх. материал |
Выбор цвета |
|
|
Счетчик испол. |
Заканч. тонер |
|
|
Факс принят a |
Сигн.низк.БПИ |
|
|
Факс отправлен |
a |
Серийный номер |
|
Заплан.задания a |
||
|
Подтв. факс a |
||
|
Нежелат. факс a |
||
|
адресная книга a |
||
a.Только для моделей с функцией факса.
b.Данный параметр может не отображаться на дисплее в зависимости от модели. Это значит, что данные функции недоступны для этого устройства.
c.Эта опция отображается только если в картридже заканчивается тонер.
Обзор меню | 33
|
Сеть |
|||
|
(См. «Настройка сети» на стр. 139) |
|||
|
TCP/IP (IPv4) |
Wi-Fi |
||
|
DHCP |
ВКЛ/ВЫКЛ Wi-Fi |
||
|
BOOTP |
Парам. Wi-Fi |
a |
|
|
Статический |
WPS |
||
|
TCP/IP (IPv6) |
Wi-Fi Direct |
||
|
Протокол IPv6 |
Сигнал Wi-Fi |
||
|
Конфиг. DHCPv6 |
Wi-Fi по умол. |
||
|
Ethernet |
Мастер проток. |
||
|
Порт Ethernet |
HTTP |
||
|
Скор. Ethernet |
WINS |
||
|
SNMPv1/v2 |
|||
|
UPnP(SSDP) |
|||
|
mDNS |
|||
|
SLP |
|||
|
Конфигур. сети |
|||
|
Сброс настр. |
|||
a.Только для моделей с функцией факса.
Обзор меню | 34

Основные параметры устройства
Вы можете изменить установленные параметры устройства с помощью программы HP Embedded Web Server.
Если ваше устройство подключено к сети, можно настроить параметры устройства в сервисе HP Embedded Web Server > вкладка Настройки > Параметры устройства
(см.«Использование HP Embedded Web Server» на стр. 68).
Параметры устройства по умолчанию
После завершения установки можно установить параметры принтера, предусмотренные по умолчанию.
Выполните действия ниже, чтобы изменить стандартные настройки:
В некоторых моделях для перехода к меню нижнего уровня может потребоваться нажать кнопку OK.
Нажмите кнопку 
Нажмите Настр. сист. > Настройка.
Выберите желаемый параметр и нажмите OK.
Выберите желаемый дополнительный параметр и нажмите OK.
Нажмите кнопку OK, чтобы сохранить изменения.
Нажмите 
Основные параметры устройства | 35

Ввод различных символов
При выполнении различных задач может потребоваться ввод имен и номеров. Например, при настройке устройства вводится номер факса, а также имя пользователя или название компании. При сохранении в памяти номеров факсов или адресов электронной почты можно также ввести соответствующие имена.
Ввод буквенно-цифровых символов
Нажимайте ее, пока нужный символ не появится на дисплее. Например, чтобы ввести букву O, нажимайте кнопку «6» с буквами MNO. Каждый раз при нажатии кнопки «6» на дисплее по очереди появляются символы «M», «N», «O» (в верхнем и нижнем регистре) и, наконец, «6». Для поиска нужной буквы см. «Буквы и цифры клавиатуры» на стр. 36.
• Для ввода пробела дважды нажмите клавишу 1.
•Чтобы удалить последний введенный символ, нажмите стрелку вправо/влево или вверх/вниз.
Буквы и цифры клавиатуры
• В зависимости от модели и комплектации набор специальных символов устройства может отличаться от иллюстраций в данном руководстве пользователя.
•В зависимости от выполняемого задания некоторые значения могут быть недоступны.
|
Клав |
Назначенные цифры, буквы и символы |
|
|
иша |
||
|
1 |
@ / . ’ 1 |
|
|
2 |
A B C a b c 2 |
|
|
3 |
D E F d e f 3 |
|
|
4 |
G H I g h i 4 |
|
|
5 |
J K L j k l 5 |
|
|
6 |
M N O m n o 6 |
|
|
7 |
P Q R S p q r s 7 |
|
|
8 |
T U V t u v 8 |
|
|
9 |
W X Y Z w x y z 9 |
|
|
0 |
& + — , 0 |
|
|
* |
* % ˆ _ ~ ! # $ ( ) [ ] |
|
|
(Эти символы доступны для ввода при сетевой авторизации) |
||
Основные параметры устройства | 36

Клав
Назначенные цифры, буквы и символы
иша
#
# = | ? » : { } < > ; (Эти символы доступны для ввода при сетевой авторизации)
Поправка на высоту
На качество печати влияет атмосферное давление, которое определяется высотой расположения устройства над уровнем моря. Следующие инструкции помогут добиться наилучшего качества печати.
Перед тем, как задать значение высоты, необходимо определить высоту расположения устройства над уровнем моря.
•Стандартное: 0 ~ 1 000 м
•Высокое 1: 1 000 м ~ 2 000 м
•Высокое 2: 2 000 м ~ 3 000 м
•Высокое 3: 3 000 м ~ 4 000 м
•Высокое 4: 4 000 м ~ 5 000 м
• Если ваше устройство подключено к сети, можно настроить параметры устройства в сервисе HP Embedded Web Server > вкладка Настройки > Параметры устройства
(см.«Использование HP Embedded Web Server» на стр. 68).
•Высоту можно также настроить с помощью дисплея в меню Настр. сист. (см. «Основные параметры устройства» на стр. 35).
Основные параметры устройства | 37

Материалы и лотки
В этой главе описывается загрузка материалов для печати в устройство.
Выбор материала для печати
Используйте только материалы для печати, рекомендованные для этого устройства.
Рекомендации по выбору материалов для печати
Применение материалов, не отвечающих требованиям данного Руководства пользователя, может вызвать следующие проблемы:
•Низкое качество печати.
•Частое замятие бумаги.
•Преждевременный износ устройства.
Такие свойства бумаги, как плотность, состав, зернистость и содержание влаги, влияют на производительность устройства и качество печати. При выборе материала для печати учитывайте указанные ниже факторы.
•Тип, размер и плотность бумаги указаны в характеристиках материала для печати (см. «Характеристики материала для печати» на стр. 201).
•Желаемый результат: выбранные материалы должны соответствовать целям печати.
•Яркость: более белая бумага обеспечивает более четкое и живое изображение.
•Гладкость поверхности: гладкость материалов для печати влияет на четкость отпечатанного изображения.
• Иногда, при использовании бумаги, отвечающей всем требованиям данного Руководства пользователя, качество печати может оказаться неудовлетворительным. Это может быть вызвано качеством бумаги, неправильным обращением с материалом, недопустимым уровнем температуры и влажности или другими неподконтрольными факторами.
•Перед приобретением большого количества материалов для печати убедитесь, что они соответствуют требованиям, описанным в данном Руководстве пользователя.
Материалы и лотки | 38

• Использование материалов для печати, которые не соответствуют данной спецификации, может привести к появлению дефектов или к необходимости ремонта. Гарантийные обязательства и соглашения об обслуживании корпорации HP на такой ремонт не распространяются.
•Количество листов бумаги, помещаемой в лоток, варьируется в зависимости от типа материала (см. «Характеристики материала для печати» на стр. 201).
•Не используйте фотобумагу для струйной печати. В противном случае это может привести к повреждению устройства.
•Использование огнеопасных печатных материалов может привести к возгоранию.
•Используйте только перечисленные материалы для печати (см. «Характеристики материала для печати» на стр. 201).
Использование огнеопасных печатных материалов или присутствие инородных материалов в принтере может привести в перегреву прибора, а в некоторых случаях — к возгоранию.
Количество листов бумаги, помещаемой в лоток, варьируется в зависимости от типа материала (см. «Характеристики материала для печати» на стр. 201).
Материалы и лотки | 39

Обзор лотка
Для изменения размера необходимо передвинуть ограничители бумаги.
1.Крышка
2.Защелка
ограничителя
3.Ограничитель длины бумаги
4.Ограничитель ширины бумаги
Если вы не отрегулируете ограничитель, это может нарушить выравнивание бумаги, вызвать перекос изображения или замятие бумаги.
Материалы и лотки | 40

Загрузка бумаги в лоток
В зависимости от модели и комплектации внешний вид конкретного устройства может отличаться от иллюстраций в данном руководстве пользователя. Проверьте модель устройства (см. «Вид спереди» на стр. 21).
1 Извлеките лоток для бумаги (см. «Обзор лотка» на стр. 40).
2 Откройте крышку лотка.
3Прижмите ограничители бумаги по длине и ширине и передвиньте их к краю пачки бумаги, чтобы отрегулировать размер.
Материалы и лотки | 41

4Перед загрузкой согните стопку бумаги в обоих направлениях либо раскройте веером край пачки, чтобы отделить страницы друг от друга.
5 Поместите пачку бумаги стороной для печати вверх.
Если размер бумаги меньше формата А4, нажмите защелку и освободите направляющую в лотке, а затем протолкните лоток вручную. Затем установите ограничители длины и ширины бумаги в нужные положения.
1
2
Если бумага длиннее размера Letter, нажмите защелку и освободите направляющую в лотке, а затем потяните лоток вручную. Затем установите ограничители длины и ширины бумаги в нужные положения.
Материалы и лотки | 42

• Если вы не отрегулируете ограничитель, это может нарушить выравнивание бумаги, вызвать перекос изображения или замятие бумаги.
•Не нажимайте слишком сильно на ограничитель ширины — это может привести к перекосу бумаги.
•Не используйте бумагу с закрученным передним краем. Это может вызвать замятие.
•Если не отрегулировать ограничитель ширины, может произойти замятие бумаги.
Прижмите ограничитель и передвиньте его к краю пачки бумаги, не сминая ее.
Закройте крышку.
Вставьте лоток для бумаги в принтер.
Материалы и лотки | 43

9Для печати документа установите соответствующий размер и тип бумаги для лотка (см. «Настройка размера и типа бумаги» на стр. 48).
Первоначально, в зависимости от страны продажи устройства, лоток отрегулирован по формату Letter или A4. Чтобы использовать бумагу другого размера, отрегулируйте соответствующим образом фиксатор и ограничитель ширины бумаги.
1Вытяните лоток из устройства. Откройте крышку и при необходимости извлеките бумагу из лотка.
2Чтобы использовать формат Letter, поверните фиксатор в задней части лотка по
часовой стрелке. Вы можете увидеть рычаг, если переместите ограничитель длины бумаги до формата бумаги Legal (LGL).
3 Сожмите ограничитель ширины бумаги и переместите его к краю фиксатора.
Материалы и лотки | 44

A4
LTR
Чтобы использовать формат A4, сначала переместите ограничитель ширины бумаги влево, а затем поверните фиксатор против часовой стрелки. Чрезмерное давление на фиксатор может повредить лоток.
Печать на специальных материалах
• При использовании специальных материалов рекомендуется подавать по одному листу за раз (см. «Характеристики материала для печати» на стр. 201).
В следующей таблице указаны особые типы материалов для лотка.
Чтобы изменить настройки бумаги устройства, выберите тип бумаги в окне Настройка печати > вкладка Бумага > вкладка Тип (см. «Доступ к настройкам печати» на стр. 79).
• При использовании специальных материалов рекомендуется подавать по одному листу за раз (см. «Характеристики материала для печати» на стр. 201).
•В зависимости от модели и комплектации внешний вид конкретного устройства может отличаться от иллюстраций в данном руководстве пользователя. Проверьте модель устройства (см. «Вид спереди» на стр. 21).
Плотности отдельных образцов бумаги приведены в «Характеристики материала для печати» на стр. 201.
|
Типы |
Лотокa |
|
обычная |
● |
|
Плотная 90-120 г |
● |
|
Неплотная 60-69 г |
● |
Материалы и лотки | 45

|
Типы |
Лотокa |
|
высокосортная бумага |
● |
|
Цветная |
● |
|
Сверхплотная 121-163 |
● |
|
Наклейки |
● |
|
форма |
● |
|
вторичная бумага |
● |
|
Глянцевая 111-130 г |
● |
|
Глянцевая 131-175 г |
● |
|
Глянцевая 176-220 г |
● |
|
HP матовая 120 г |
● |
|
HP матовая 150 г |
● |
|
HP матовая 200 г |
● |
a.Типы бумаги доступные для лотка ручной подачи.
(●: поддерживается, пустая ячейка: не поддерживается)
Наклейки
Во избежание повреждения устройства используйте только наклейки, предназначенные для лазерных принтеров.
•При выборе наклеек обращайте внимание на указанные ниже факторы.
—Наклейки: должны выдерживать температуру закрепления тонера (приблизительно 170°C (338°F)).
—Структура: Не используйте листы наклеек с открытыми участками подложки между наклейками. При наличии таких промежутков наклейки могут отделиться от листов и вызвать трудно устранимое замятие.
—Сворачивание.: Должны лежать на ровной поверхности с волнистостью не более 13 мм в любом направлении.
—Ситуация: Не используйте наклейки со складками, пузырьками и другими признаками отделения от подложки.
Материалы и лотки | 46

•Между наклейками не должно быть промежутков с нанесенным клеем, так как в этом случае при печати они могут отделиться от подложки, что приведет к замятию. Кроме того, клей может повредить компоненты устройства.
•Не пропускайте лист наклеек через устройство более одного раза: клейкая подложка рассчитана только на одно прохождение через устройство.
•Не используйте наклейки, отделяющиеся от подложки, а также мятые, с пузырьками или поврежденные.
Сверхплотная 121-163/ Бумага нестандартного размера
• В приложении следует установить поля не менее 6,4 мм от краев материала.
Материалы и лотки | 47

Готовые формы
Готовые формы следует загружать печатной стороной вверх, свободным краем вперед. Если при подаче возникают проблемы, поверните бумагу другой стороной. При этом качество печати не гарантируется.
•Должны быть отпечатаны с использованием термостойких красок, которые не растекаются, не испаряются и не выделяют вредные вещества под воздействием температуры закрепления тонера (примерно 170 °C) в течение 0,1 с.
•Чернила готовых форм должны быть негорючими и не должны неблагоприятно воздействовать на ролики принтера.
•Перед загрузкой готовой формы удостоверьтесь, что печатная краска на бумаге сухая. Во время закрепления тонера влажная краска может размазаться, что снизит качество печати.
Настройка размера и типа бумаги
После загрузки бумаги в лоток следует с помощью кнопок панели управления указать ее размер и тип.
Чтобы изменить настройки бумаги устройства, выберите тип бумаги в окне Настройка печати > вкладка Бумага > вкладка Тип (см. «Доступ к настройкам печати» на стр. 79).
• В некоторых моделях для перехода к меню нижнего уровня может потребоваться нажать кнопку OK.
•Настройка для бумаги в устройстве и драйвер должны совпадать для печати без несоответствия бумаги.
Вы можете изменить установленные параметры бумаги с помощью программы HP Embedded Web Server.
—Если ваше устройство подключено к сети, можно настроить параметры устройства в сервисе HP Embedded Web Server > вкладка Настройки > Параметры устройства (см.«Использование HP Embedded Web Server» на стр. 68).
1 Нажмите кнопку 
2 Нажмите Настр. сист. > Настр. бумаги > Размер бумаги или Тип бумаги.
Материалы и лотки | 48

Выберите нужный лоток и параметры.
Нажмите кнопку OK, чтобы сохранить изменения.
Нажмите 
•Если вы хотите использовать бумагу другого формата (например бумагу для счетов), выберите вкладку Бумага > Размер > Правка… и установите Пар. нестанд. разм. бум. в Настройка печати (см. «Доступ к настройкам печати» на стр. 79).
Материалы и лотки | 49

Использование держателя выходного лотка
При печати большого количества страниц поверхность выходного лотка может нагреться. Избегайте контакта с поверхностью и не допускайте нахождения вблизи нее детей.
Держатель позволяет выровнять страницы, которые собираются в выходном лотке. По умолчанию принтер отправляет отпечатанный материал в выходной лоток.
В зависимости от модели и комплектации внешний вид конкретного устройства может отличаться от иллюстраций в данном руководстве пользователя. Проверьте модель устройства (см. «Вид спереди» на стр. 21).
Подготовка оригиналов
•Не загружайте бумагу размером меньше 76 x 148,5 мм (3 x 5,85 дюйма) или больше 216 x 356 мм (8,5 x 14 дюймов).
•Во избежание замятий, снижения качества печати или поломки устройства не следует загружать в него следующие типы бумаги:
—копировальную бумагу или бумагу с копировальным слоем;
—мелованную бумагу;
—лощеную или тонкую бумагу;
—мятую или согнутую бумагу;
—скрученную бумагу;
—разорванную бумагу.
•Перед загрузкой оригиналов в устройство удалите с них скрепки и скобки.
•Убедитесь в том, что чернила, клей или корректурная жидкость, нанесенные на бумагу, полностью высохли.
•Не загружайте одновременно бумагу различного размера и плотности.
•Не загружайте буклеты, брошюры, прозрачные пленки и другие нестандартные документы.
Материалы и лотки | 50

Смотреть руководство для HP Color Laser MFP 178nw ниже. Все руководства на ManualsCat.com могут просматриваться абсолютно бесплатно. Нажав кнопку «Выбор языка» вы можете изменить язык руководства, которое хотите просмотреть.
MANUALSCAT | RU
Вопросы и ответы
У вас есть вопрос о HP Color Laser MFP 178nw, но вы не можете найти ответ в пользовательском руководстве? Возможно, пользователи ManualsCat.com смогут помочь вам и ответят на ваш вопрос. Заполните форму ниже — и ваш вопрос будет отображаться под руководством для HP Color Laser MFP 178nw. Пожалуйста, убедитесь, что вы опишите свои трудности с HP Color Laser MFP 178nw как можно более детально. Чем более детальным является ваш вопрос, тем более высоки шансы, что другой пользователь быстро ответит на него. Вам будет автоматически отправлено электронное письмо, чтобы проинформировать вас, когда кто-то из пользователей ответит на ваш вопрос.
Как правильно отключается MFP 178nw?
Сергей2023-04-12
Задать вопрос о HP Color Laser MFP 178nw
- Бренд:
- HP
- Продукт:
- принтеры
- Модель/название:
- Color Laser MFP 178nw
- Тип файла:
- Доступные языки:
- английский
Сопутствующие товары HP Color Laser MFP 178nw
3.0
Rated 3 out of 5
3 out of 5 stars (based on 1 review)
Your overall rating
HP COLOR LASER MFP 178NWG (01) PDF MANUAL
Click here to download HP COLOR LASER MFP 178NWG (01) PDF MANUAL
HP COLOR LASER MFP 178NWG (01) PDF MANUAL
FREE ENGLISH PDF
OPERATING INSTRUCTIONS
USER GUIDE – USER MANUAL
OWNER GUIDE – OWNER MANUAL
REFERENCE GUIDE – REFERENCE MANUAL
INSTRUCTION GUIDE – INSTRUCTION MANUAL
Your overall rating
- YouTube
HP COLOR LASER MFP 178NWG (01) PDF MANUAL
HP COLOR LASER MFP 178NWG (01) PDF MANUAL

1
Smallest in-class footprint compared only to dimensions of majority of worldwide competing personal colour laser printers (dened as non—discontinued colour laser printers <$200 USD and colour
laser MFPs <$300 USD); HP internal research of printer manufacturers’ published specications as of Sept 4, 2018 and Keypoint Intelligence—Buyers Lab 2018 study commissioned by HP. Market share
as reported by IDC CYQ2 2018 Hardcopy Peripherals Tracker. Footprint for HP Color Laser 150 printer series is 183 square inches, for HP Color Laser 170 MFP series is 228.8 square inches. For details, see
keypointintelligence.com/HPColorLaser.
2
Requires the HP Smart app download. For details on local printing requirements see hp.com/go/mobileprinting
3
Excludes rst set of test documents. For more
information, see hp.com/go/printerclaims. Exact speed varies depending on the system conguration, software application, driver, and document complexity.
4
For details on local printing requirements see
hp.com/go/mobile printing
5
Wireless operations are compatible with 2.4 GHz and 5.0 GHz operations only. Learn more at hp.com/go/mobileprinting. Wi-Fi is a registered trademark of Wi-Fi Alliance®.
6
Mobile
device needs to be connected to Wi—Fi Direct® signal of a Wi-Fi Direct-supported AiO or printer prior to printing. Details at hp.com/go/mobileprinting. Wi-Fi Direct® is a registered trademark of Wi-Fi Alliance®.
Print, copy, scan, wireless
• This surprisingly small laser delivers exceptional
quality, page after page.
• Produce sharp text, bold blacks and crisp
colour graphics.
• Rely on a high-performance laser MFP at an
aordable price.
• Work eciently with a small, compact
MFP – HP’s smallest in-class.
1
• Get print speeds up to 18/4 ppm (A4).
3
• Get quick and easy printing directly at the
control panel
• Get versatile performance and print, scan,
and copy.
• Get simple setup, and print and scan from your
phone, with the HP Smart app.
2
• Easily print from a variety of smartphones
and tablets.
4
• Easily share resources – access and print with
wireless and Ethernet networking.
5
• Connect your smartphone or tablet directly to
your printer – and easily print without accessing
a network.
6
Colour laser MFP performance at an aordable price
Get productive MFP performance – HP’s smallest in-class.
1
Print, scan, and copy,
produce high-quality colour results, and print and scan from your phone.
2
Dynamic security enabled printer. Only intended to be used with cartridges using an HP original chip. Cartridges using a non-HP chip may not work,
and those that work today may not work in the future. Learn more at hp.com/go/learnaboutsupplies































