- Manuals
- Brands
- Epson Manuals
- Printer
- STYLUS CX3700 SERIES
- User manual
-
Contents
-
Table of Contents
-
Bookmarks
Quick Links
Related Manuals for Epson STYLUS CX3700 SERIES
Summary of Contents for Epson STYLUS CX3700 SERIES
-
Page 1: Table Of Contents
Epson Stylus CX3700 Series User’s Guide 4 About Your Epson Stylus CX3700 Series 6 About Exif Print 6 About Your Software 7 Loading Paper 9 Single Sheets 9 Envelopes 12 Special Papers 14 Printing in Windows 15 Printing from an Application 16…
-
Page 2
Purchasing Ink Cartridges 63 Ink Cartridge Precautions 64 Removing and Installing Ink Cartridges 64 Aligning the Print Head 69 Cleaning the Epson Stylus CX 71 Transporting the Epson Stylus CX 72 Epson Stylus CX Parts 74 Diagnosing Problems 74 Checking the Lights 75… -
Page 3
Where To Get Help 96 System Requirements 98 Windows System Requirements 98 Specifications 98 Printing 99 Scanning 99 Paper 99 Printable Area 101 Ink Cartridges 102 Mechanical 102 Electrical 103 Environmental 103 Standards and Approvals 103 USB Interface 103 Important Safety Instructions 104 Ink Cartridge Safety Instructions 105 Appendix 106 Copyright Notice 106… -
Page 4: Epson Stylus Cx3700 Series User’s Guide
® maintaining the Epson Stylus CX3700 Series, solving basic problems, and specifications. To set up your Epson Stylus CX and install your software, see the Start Here sheet. Please follow these guidelines throughout: Warnings must be followed carefully to avoid bodily injury.
-
Page 6: About Your Epson Stylus Cx3700 Series
About Your Epson Stylus CX3700 Series Your Epson Stylus CX is great for all your everyday projects and photos. It provides you with these advanced features: ■ ® Epson’s revolutionary DURABrite Ultra pigment inks. These quick-drying inks are resistant to water, fading, and smudging on plain and photo paper so your prints stand the test of time.
-
Page 7: About Your Software
About Your Software The CD-ROM that came with your Epson Stylus CX3700 Series includes all the software you need for printing and scanning. See your Start Here sheet for installation instructions. ■ Your printer driver lets you control how your documents look. You can’t print from your computer without it.
-
Page 8
■ ™ Epson Web-To-Page automatically adjusts web pages to fit your printed page. No more cut-off edges! All you have to do is select on the Web-To-Page Print toolbar in Internet Explorer (requires Windows 98SE, Me, 2000, or XP with… -
Page 9: Loading Paper
Loading Paper ■ Single Sheets ■ Envelopes ■ Special Papers Single Sheets 1. Open the paper support and output tray, then slide out the extensions. Paper support Output tray 2. Flip the feeder guard forward.
-
Page 10
3. Slide the left edge guide to the left. 4. Insert the paper, printable side up, against the right edge guide. Always load it short edge first, even for landscape printing. Make sure the paper lies beneath the tabs and the arrow mark on the left edge guide. Letter-size (216 ×… -
Page 11
However, for the best results, you’ll want to use one of Epson’s special ink jet papers designed for your printer. For example, your photos will look great printed on Premium Glossy Photo Paper. -
Page 12: Envelopes
■ If you experience paper feeding problems, try loading fewer sheets. ■ If you’re using special paper, check the package for special loading instructions. Envelopes 1. Open the paper support and output tray, then slide out the extensions. Paper support Output tray 2.
-
Page 13
4. Load up to 10 envelopes at a time, flap edge left, printable side up, against the right edge guide. Load the flap edge left, printable side up Note: For best results, press each envelope flat before loading, or load one envelope at a time. -
Page 14: Special Papers
S041067 * The availability of paper types and sizes varies by location. You can purchase genuine Epson ink and paper from an authorized Epson reseller. To find the nearest reseller, please call your nearest Epson sales office as described in…
-
Page 15: Printing In Windows
100 sheets Printing in Windows Before you start, make sure the Epson Stylus CX3700 Series is set up, its software is installed, and it is connected to your computer as described on the Start Here sheet. Whenever you print, make sure you do the following: ■…
-
Page 16: Printing From An Application
After you create a document in a software program, follow these steps to print it using the basic printer settings: 1. Open the File menu and select . You see a window like this one: Print Select EPSON Stylus CX3700 Series here Click here to open your printer software 2. Make sure is selected.
-
Page 17
4. On the Main tab, select the basic print settings: Select the type of document you’re printing Select your paper Type Select your paper Size Select your document or image orientation Select from these types: Quality Option ■ For rough drafts with reduced print quality Draft: ■… -
Page 18: Selecting The Default Settings For All Windows Programs
6. Select your document or image orientation. 7. Click 8. At the Print window, click to start printing. Print During printing, the following window appears to show the progress of your print job. You can use the buttons to cancel, pause, or resume printing. You can also see how much ink you have left.
-
Page 19: Customizing Windows Print Settings
2. Select . You see this window: Printer Settings Select the type of document you’re printing Select your paper Type Select your paper Size Select your document or image orientation 3. Select the default settings you want for all your applications, then click You can still change the printer settings in your individual programs, when necessary.
-
Page 20
3. Select the following advanced settings as necessary: Select Paper & Quality Options as necessary Select a color management method Click here to select Photo RPM for the (If you are best print quality on using color certain paper types management in your software, click ICM, then… -
Page 21: Selecting The Correct Paper Type
The table below lists the settings you should choose for your paper: Select this Type or Media Type For this paper . . . setting . . . Plain paper Plain Paper / Bright White Paper Epson Premium Bright White Paper…
-
Page 22: Printing Borderless Photos
. . . Epson Matte Paper Heavyweight Matte Paper — Heavyweight Epson Double-Sided Matte Paper Epson Photo Quality Ink Jet Paper Epson Ultra Premium Glossy Photo Paper Ultra Premium Glossy Photo Paper Epson Premium Glossy Photo Paper Premium Glossy Photo Paper…
-
Page 23: Printing Borderless Photos
Heavyweight Letter (8.5 × 11 in. [216 × 279 mm]) With proper care, photographs from your Epson Stylus CX will last for many years. The special Epson DURABrite Ultra inks designed for your Epson Stylus CX are formulated to achieve improved lightfastness when used with Epson papers for prints that are properly displayed or stored.
-
Page 24
You see a window like this one: Click the Borderless checkbox 3. Select as the Quality Option setting. Photo Best Photo 4. Select one of the following for the paper Type option, to match the paper you’re using: ■ Premium Glossy Photo Paper ■… -
Page 25
8. Click the tab. You see a window like this one: Page Layout Expansion slider 9. If necessary, adjust the Expansion slider in the Borderless box to choose , or the in-between setting. retains the entire image in your print, but there may be a small white edge on the borders of the print. -
Page 26: Placing Originals For Scanning
2. Close the document cover gently so that your original does not move. Caution: Never open the document cover beyond where it stops and do not place heavy objects on top of the Epson Stylus CX. To scan your document or photo, see Starting Epson Scan.
-
Page 27: Starting Epson Scan
Starting Epson Scan If you want to scan an image and save it directly to a file, you can start Epson Scan as a “standalone” program. You can also use any TWAIN-compliant scanning program, such as ArcSoft PhotoImpression, to scan with Epson Scan. When you are finished, the scanned image opens in your scanning program so you can modify, print, and save it.
-
Page 28: Starting Epson Scan As A Standalone Program
Scan Using Full Auto Mode.) Note: If you are in Home or Professional Mode, you see the Epson Scan settings window. For instructions on using Home or Professional Mode, see Selecting Basic Settings. To change scan modes, see Changing the Scan Mode.
-
Page 29: Starting Epson Scan With Another Scanning Program
Double-click the program icon from your desktop, if it is available, or select Start > All Programs Programs > program folder > program icon 2. Open the File menu and select Get Photo 3. Click the icon. Camera/Scanner 4. Select your Epson Stylus CX all-in-one.
-
Page 30: Selecting File Save Settings
Note: With Windows XP, do not choose a WIA option for your scanner from the Import or Acquire list; your scanner will not work correctly. Epson Scan starts automatically. For instructions on using it, see Selecting Epson Scan Settings. Selecting File Save Settings When you see the File Save Settings window, you need to select the location, name, and format of the scanned image file you want to save.
-
Page 31
3. Select a file format as described in the following table. Depending on the format, button may be available for making detailed settings. Options Format (File Extension) Explanation BITMAP A standard image file format for Windows. Most Windows (*.BMP) programs, including word processing programs, can read and (Windows prepare images in this format. -
Page 32: Selecting Epson Scan Settings
. Epson Scan starts scanning. The scanned image is saved in the file and location you chose. Selecting Epson Scan Settings Follow the instructions in these sections to change the Epson Scan mode, if necessary, and select scanning settings: ■…
-
Page 33: Changing The Scan Mode
To change the scan mode, click the arrow in the Mode box at the top right of the Epson Scan window. Then select the mode you want to use from the list that appears. Note: The mode you select remains in effect when you start Epson Scan the next time.
-
Page 34: Using Full Auto Mode
Using Full Auto Mode When you start Epson Scan for the first time, it runs in Full Auto Mode and displays the Epson Scan standby window:…
-
Page 35
Note: If you want to change the scan mode, see Changing the Scan Mode. 1. If you want to select a custom resolution or restore faded colors in your image, click the button. You see the Customize window: Customize Select your settings and click . -
Page 36: Selecting Basic Settings
. Epson Scan starts scanning in Full Auto Mode. Epson Scan previews your image, detects whether it is a photo, film, or slide, and selects the scan settings automatically. After a moment, you see a small capture of your image in the Epson Scan window.
-
Page 37
Home Mode… -
Page 38
(scan quality) for you. Follow these steps to select the basic settings for a document or photo in Epson Scan: 1. Do one of the following to select your document type:… -
Page 39
Black-and-white photo with just a few shades of gray Black & White Document with black text and/or line art 3. Epson Scan selects a default resolution setting based on the original and destination settings you select. See Selecting the Scan Resolution to continue scanning. -
Page 40: Selecting The Scan Resolution
You will enlarge the images as you scan them (increase the Target Size setting). If you will enlarge the images in Epson Scan so you can use them at a larger size, you can accept the Resolution setting selected by Epson Scan based on your original and destination settings.
-
Page 41: Previewing And Adjusting The Scan Area
Once you have selected your basic settings and resolution in Home or Professional Mode, you can preview your image and select or adjust the area of the image(s) you want to scan. Epson Scan displays the preview image(s) in a separate Preview window on your screen.
-
Page 42
Epson Scan window. If you Preview want to check or change the preview type, click the arrow next to the Preview button, if it is available. Epson Scan prescans your image(s) and displays them in one of the following Preview windows: Normal preview… -
Page 43
Thumbnail preview 2. If you are viewing the Thumbnail preview, you can do the following to adjust the image(s): ■ To zoom in on an image, double-click its thumbnail, or click the thumbnail and then click the tab near the top of the Preview window. Full Size (Available only when you’ve scanned multiple images at one time.) ■… -
Page 44
To zoom in on an image, click inside the scan area and click the Zoom button. Epson Scan prescans again and displays a larger preview on the Zoom tab. (Your other images are still previewed at the original size on the Preview tab.) -
Page 45
You can move the marquee, adjust its size, and create multiple marquees on one image (Normal preview only) to scan different image areas in separate scan files. Follow these steps: 1. To draw a marquee, move your cursor over a preview image. The pointer becomes a set of cross-hairs. -
Page 46: Adjusting The Color And Other Image Settings
Adjusting the Color and Other Image Settings Once you have previewed your images and adjusted the scan area, you can modify the image quality, if necessary. Epson Scan offers a variety of settings for improving color, sharpness, contrast, and other aspects affecting image quality.
-
Page 47
Before you make adjustments, be sure to click the image or marquee for the area you want to adjust. In Professional Mode, you also need to scroll down to the Adjustments area of the main Epson Scan window: The table below describes the settings available in Home and/or Professional Mode. -
Page 48
Color Balance Professional only: Adjusts the balance of red, green, and blue colors in the overall image. Click the Image Adjustment button to access the Color Balance setting. Auto Exposure Home: Automatically applied. Professional: Click the Auto Exposure button. To turn it on continuously, click the Configuration button, click the Color tab, and select Continuous auto exposure. -
Page 49: Selecting The Scan Size
See Epson Scan Help for details. Certain settings may not be available, or may be automatically selected, depending on the type of image you are previewing and other settings you have selected.
-
Page 50
If you are going to scan your image to a particular size, such as 8 × 10 in. (203 × 254 mm), you should select the Target Size setting after previewing it, but before adjusting your scan area (indicated by the marquee). This sets the scan area to the correct proportions so your image will not be cropped unexpectedly. -
Page 51: Finishing The Scan
■ To change the way your image is cropped, turn on or off. (See Trimming Epson Scan Help for details.) ■ To unlock the proportions of your scan size, click the lock icon. Then adjust the marquee or enter new width/height measurements.
-
Page 52
What happens after you scan depends on how you started your scan: ■ If you started your scan by running Epson Scan as a standalone program, you see the File Save Settings window. This lets you select the name and location of your saved scan files. -
Page 53: Restoring Color In Photos
1. Place your original photo on the scanner. See Placing Originals for Scanning for instructions: 2. Start Epson Scan. See Starting Epson Scan for instructions: 3. When the Epson Scan window appears, do one of the following, depending on the currently selected scan mode: ■…
-
Page 54: Scanning Directly To A Pdf File
You can scan multiple pages of a document on the document table and save them as one PDF file on your computer. Epson Scan displays an editing page so you can view the pages as you scan them and reorder, rotate, or delete them as necessary.
-
Page 55
2. Start Epson Scan. See Starting Epson Scan for instructions: 3. If the Mode box at the top right of the Epson Scan window is set to Full Auto , click the button. Mode Scan If the Mode box is set to… -
Page 56
4. If you need to change any of the current PDF settings, click the button. Options You see the EPSON PDF Plug-in Settings window: Select the settings that match your document and click . You return to the File Save Settings window. -
Page 57
7. You see the Editing Page window displaying thumbnail images of each scanned page: Note: If you cleared the Display the Editing Page dialog box before saving the files checkbox on the EPSON PDF Plug-in Settings window, you do not see the Editing Page window. Go to step 9. -
Page 58
8. When you have finished editing your document pages, click . Your document is saved in a PDF file in the location you selected and you return to the Epson Scan window. 9. Click to exit Epson Scan. -
Page 59: Cleaning The Print Head
In this case, replace the appropriate ink cartridge first. Tip: If you don’t use your Epson Stylus CX often, it is a good idea to print a few pages at least once a month to maintain good print quality.
-
Page 60: Running The Head Cleaning Utility
Running the Head Cleaning Utility to clean the nozzles. Running the Head Cleaning Utility 1. Make sure the Epson Stylus CX is turned on but not printing, and the red light is off. (If the ink light is flashing or on, you need to replace a cartridge. See…
-
Page 61
This lets any dried ink soften. Then try cleaning the print head again. Tip: If you do not use your Epson Stylus CX often, it is a good idea to print a few pages at least once a month to maintain good print quality. -
Page 62: Examining The Nozzle Check Pattern
Examining the Nozzle Check Pattern Examine the nozzle check pattern you printed. Each staggered line should be solid, with no gaps, as shown. ■ If your printout looks okay, you’re done. ■ If you see any gaps (as shown below), clean the print head again. Replacing an Ink Cartridge ■…
-
Page 63: Checking The Ink Supply
(in the lower right corner of your screen). You see a window like the following: Purchasing Ink Cartridges Use these Epson ink cartridges within six months of installing them and before the expiration date on the package. Color…
-
Page 64: Ink Cartridge Precautions
If you remove an ink cartridge for later use, protect the ink supply area from dirt and dust and store it in the same environment as the Epson Stylus CX. Note that there is a valve in the ink supply port, making covers or plugs unnecessary, but care is needed to prevent the ink from staining items that the cartridge touches.
-
Page 65
Note: Don’t hold down the ink button for 3 or more seconds, or the printer starts cleaning the print head. Caution: Do not move the print head by hand; this may damage the Epson Stylus CX. Always press the ink button to move it. -
Page 66
■ If more than one cartridge is empty or low, the next cartridge moves to the _ ink out mark. ■ If all of the empty or low ink cartridges have been identified, the print head moves to the ink cartridge replacement position. 5. -
Page 67
7. Before you open the new ink cartridge package, shake it four or five times. Then remove it from the package. Caution: Do not remove or tear the label on the cartridge; otherwise, ink will leak. Do not touch the green chip on the front of the cartridge. This can damage the ink cartridge. -
Page 68
10. Close the ink cartridge cover and press it until it clicks into place. 11. Close the scanner. 12. Press the ink button. The Epson Stylus CX begins charging ink and the light starts flashing. This takes about one minute. When it’s finished, the light stops flashing and remains on, and the ink light goes out. -
Page 69: Aligning The Print Head
Note: Banding may also occur if your cartridges are low on ink or you need to clean the print head. 1. Turn on the Epson Stylus CX. 2. Load several sheets of letter- or A4-size paper. 3. Right-click the printer icon on your taskbar (in the lower right corner of your screen).
-
Page 70
6. Click to print a black horizontal alignment sheet. After it’s printed, you see Print a window like this one: 7. Look at the printout and select the pattern with no gap or line between the rectangles. Enter the number for that pattern in the box on the screen and click Next If you can’t find an aligned pattern, choose the one that looks the best. -
Page 71: Cleaning The Epson Stylus Cx
Print Head Alignment Utility. Finish Cleaning the Epson Stylus CX To keep your Epson Stylus CX working at its best, you should clean it several times a year. 1. Turn off the Epson Stylus CX, unplug the power cord, and disconnect the cable.
-
Page 72: Transporting The Epson Stylus Cx
Epson Stylus CX. Transporting the Epson Stylus CX If you need to ship your Epson Stylus CX, you must prepare it for transportation by packing it in its original box or one of a similar size.
-
Page 73
After transporting the Epson Stylus CX, remove the tape securing the print head, plug in the Epson Stylus CX, and turn it on. If you notice a decline in print quality, clean the print head; see Cleaning the Print Head. If output is misaligned, align the print… -
Page 74: Epson Stylus Cx Parts
Epson Stylus CX Parts Paper support Document extension cover Paper support Document Feeder guard table Left edge guide Output tray and extension Scanner Ink cartridges AC inlet USB port Control panel (buttons and lights) Diagnosing Problems ■ Checking the Lights…
-
Page 75: Checking The Lights
■ Running a Printer Check Checking the Lights If the lights on the Epson Stylus CX3700 Series come on or flash, or a number or letter appears in the Copy window, check the explanations listed below. Light: status Cause Solution…
-
Page 76: Problems And Solutions
5 seconds. The Epson Stylus CX turns on and prints a test pattern. It also shows the percentage of ink left in each cartridge: 4. Turn off the Epson Stylus CX after it prints the test page. Then reconnect the cable and turn on the Epson Stylus CX and computer.
-
Page 77
If the printer stops moving or making noise, but the green light is still flashing after 5 minutes, turn off the Epson Stylus CX. If the light is still flashing when you turn it back on, contact Epson as described in Where To Get Help. -
Page 78: Printing Or Copying Problems
The Epson Stylus CX won’t operate properly if it’s tilted or at an angle. Place it on a flat, stable surface that extends beyond the base in all directions. The Epson Stylus CX makes noise when you turn it on or after it has been sitting for awhile.
-
Page 79: Print Quality Problems
■ Choose for Quality Type. Draft ■ If the Epson Stylus CX is connected to a USB hub, disconnect unused USB devices. Print Quality Problems You see banding (light lines). ■ The print head nozzles may need cleaning. See Cleaning the Print Head.
-
Page 80
■ If you are copying, make sure your original is placed flat against the document table glass and the Epson Stylus CX is not tilted or placed on an uneven surface. ■ Remove each sheet from the output tray as it is printed. -
Page 81
Make sure your paper isn’t damaged, old, dirty, or loaded face down. If it is, reload a new stack of paper with the printable side up; it is usually brighter or whiter than the other side. For best results, use genuine Epson paper. You see wrong or missing colors. -
Page 82: Scan Quality Problems
Make sure the document lies flat on the document table. Also make sure your document is not wrinkled or warped. ■ Make sure you do not move the document or the Epson Stylus CX while scanning. ■ Make sure the Epson Stylus CX is placed on a flat, stable surface.
-
Page 83
If your original is printed on thin paper, images on the back may be visible to the Epson Stylus CX and appear in your scanned image. Try scanning the original with a piece of black paper placed on the back of it. Also make sure the Document Type and Image Type settings are correct for your original. -
Page 84
OCR software. Scanned colors differ from the original colors. ■ Change the Image Type setting in Epson Scan’s Home or Professional Mode. See Selecting Basic Settings for instructions. Select different combinations of this setting and the others mentioned below. -
Page 85: Paper Feeding Problems
See Adjusting the Scan Area (Marquee) for instructions. ■ In the Configuration window, adjust the thumbnail cropping area using the Thumbnail Cropping Area slide. See Epson Scan Help for details. ■ Switch to the Normal preview type (if available) and preview your image again.
-
Page 86: Miscellaneous Printout Problems
2. If the paper is stuck near the sheet feeder or output tray, gently pull it out. If the paper is stuck inside the Epson Stylus CX, press the button to turn it off.
-
Page 87
Printing in Windows. ■ Make sure the paper you loaded matches the paper size and paper type settings you selected on the Epson Stylus CX control panel or in your printer software. ■ Choose the correct margins for your paper size. -
Page 88: Uninstalling Your Software
Don’t place objects on top of your prints, and be careful not to scratch them with your fingernails. For best results, frame your prints under glass. Uninstalling Your Software 1. Turn off the Epson Stylus CX. 2. Disconnect the USB cable from the Epson Stylus CX. 3. Click , and select Start…
-
Page 89: Setting Up Network Printing
The images that are provided in the following section pertain to Windows XP. First, you need to set up the Epson Stylus CX as a shared printer on the computer that it is directly connected to. Then, you must install the Epson Stylus CX on each computer that will access it through the network.
-
Page 90
Select the folder for Windows XP or 2000. Click to install the additional drivers. 6. Click , or click if you installed additional drivers. Close Accessing a Network Printer Follow the steps below to print to the Epson Stylus CX from other computers on a network. -
Page 91
Note: The Epson Stylus CX must be set up as a shared resource on the computer to which it is directly connected before you can access it from another computer. For instructions, see Setting Up a Shared Printer. 1. Click , then click Start >… -
Page 92: Windows Me And 98Se
Epson Stylus CX, consult your network administrator. First, you need to set up the Epson Stylus CX as a shared printer on the computer that it is directly connected to. Then, you must install the Epson Stylus CX on each…
-
Page 93: Setting Up A Shared Printer
If a dialog box requesting that you restart your computer appears, do so. Then continue with step 6. 6. In the Control Panel, double-click the icon. Printers 7. Right-click the icon for the Epson Stylus CX, then click Share As…
-
Page 94
8. Type a name for the shared printer, then click Accessing a Networked Printer Follow the steps below to print to the Epson Stylus CX from other computers on a network. Note: The Epson Stylus CX must be set up as a shared resource on the computer to which it is directly connected before you can access it from another computer. -
Page 95
Next 5. On the next screen, click Browse 6. Double-click the icon of the computer that the Epson Stylus CX is directly connected to. Then, click the icon for the Epson Stylus CX. 7. Click and follow the on-screen instructions. -
Page 96: Where To Get Help
01-800-087-1080 Peru (51-1) 224-2336 Venezuela (58-212) 240-1111 Note: If your country does not appear on the list, contact the nearest Epson sales office. Toll or long distance charges may apply. Before you call, please have the following information ready: ■…
-
Page 97
■ Computer configuration and operating system version ■ Description of the problem You can purchase genuine Epson ink and paper from an authorized Epson reseller. To find the nearest reseller, please call your nearest Epson sales office. -
Page 98: System Requirements
System Requirements Windows System Requirements To use your printer and its software, your system should have: ■ ® ® A Microsoft Windows compatible PC with a Pentium -equivalent processor (300 MHz or faster recommended) ■ Microsoft Windows 98SE, Windows 2000, Windows Me, or Windows XP ■…
-
Page 99: Printing
Note: Since the quality of any particular brand or type of paper may be changed by the manufacturer at any time, Epson cannot guarantee the quality of any non-Epson brand or type of paper. Always test a sample of paper stock before purchasing large quantities or printing large jobs.
-
Page 100
8 × 10 in. (203 × 254 mm) User Defined up to 216 mm × 111.76 cm (8.5 × 44 in.) Paper type Plain bond paper or special paper distributed by Epson Thickness 0.08 to 0.13 mm (0.003 to 0.005 in.) Weight (for plain bond 64 g/m²… -
Page 101: Printable Area
Do not load curled or folded paper. Use paper only under these conditions: Temperature: 15 to 25 °C (59 to 77 °F) Humidity: 40 to 60% RH Printable Area Single sheets or cards Normal Borderless* Envelopes The minimum top margin is 3.0 mm (0.12 in.). B-L: The minimum left margin is 3.0 mm (0.12 in.).
-
Page 102: Ink Cartridges
* Ink thaws and is usable after approximately 3 hours at 25 °C (77 °F). Caution: To ensure good results, use genuine Epson ink cartridges and do not refill them. Other products may cause damage to your printer not covered by Epson’s warranty.
-
Page 103: Electrical
Electrical Input voltage 90 to 132 V Rated frequency 50 to 60 Hz Rated current 0.4 A (0.7 A max) Power consumption Approx. 10 W (operating) Approx. 3.0 W in sleep mode Approx. 0.2 W in power-off mode Environmental Temperature Operation: 10 to 35 °C (50 to 95 °F) Storage: –20 to 40 °C (–4 to 104 °F) 1 month at 40 °C (104 °F)
-
Page 104: Important Safety Instructions
Place the Epson Stylus CX on a flat, stable surface that extends beyond its base in all directions. It will not operate properly if it is tilted or at an angle. ■ Make sure the back of the Epson Stylus CX is at least 10 cm (3.9 in.) away from the wall.
-
Page 105: Ink Cartridge Safety Instructions
Adjust only those controls that are covered by the operating instructions. ■ When storing or transporting the Epson Stylus CX, do not tilt it, stand it on its side, or turn it upside down; otherwise ink may leak from the cartridge.
-
Page 106: Appendix
Seiko Epson Corporation. The information contained herein is designed only for use with this Epson printer. Epson is not responsible for any use of this information as applied to other printers.
-
Page 107: Trademarks
Epson PhotoCenter is a service mark of Epson America, Inc. General Notice: Other product names used herein are for identification purposes only and may be trademarks of their respective owners. Epson disclaims any and all rights in those marks. © 2005 Epson America, Inc.
Copy Functions• Копирование
Maintenance• Обслуживание
Replacing Ink Cartridges• Замена чернильных
картриджей
Paper Size•
Размер бумаги
Fit to Page• В размер страницы
B&W Copy•
Ч/б копирование
Color Copy• Цветное
копирование
Draft B&W Copy•
Черновое ч/б
копирование
Draft Color Copy•
Черновое цветное
копирование
Paper Size•
Размер бумаги
Cancel Copy•
Отмена
копирования
Fit to Page• В размер страницы
Hold
y
and press
x
•
Удерживайте
y
и нажмите
x
Hold
y
and press
x
•
Удерживайте
y
и нажмите
x
1. Nozzle Check•
Проверка дюз
Try
1. Nozzle Check•
Шаг
1. Проверка дюз
Press for 3 sec•
Нажмите
и удерживайте 3
секунды
Wait•
Подождите
Flashing•
Мигает
On•
Горит
2. Print Head Cleaning•
Прочистка печатающей головки
Turn off•
Выключите
Banding•
Полосы
OK• Нормально
Hold
B
and press
P
for 3 sec•
Удерживайте
B
и нажмите
P
,
удерживая 3 секунды
NG• Нужна прочистка
Faint•
Размытость
Turn on•
Включите
Press•
Нажмите
Open•
Откройте
Remove•
Выньте
Install•
Установите
Press (Click)•
Нажмите (до щелчка)
Close (Click)•
Закройте (до щелчка)
Flashing•
Мигает
On•
Горит
Open•
Откройте
Repeat this step for each empty ink cartridge.•
Повторите эту операцию для каждого
пустого чернильного картриджа
EPSON Ink Cartridges•
Чернильные картриджи EPSON
T0631
T0632
T0633
T0634
Wait about 1 min•
Подождите
примерно 1 минуту
Ink out•
Нет чернил
Daily Use Guide• Краткое
руководство пользователя
Troubleshooting• Решение проблем
Error Indicators• Индикаторы ошибок
= Flashing• Мигает
Copying Problems• Проблемы при копировании
Lights•
Индикаторы
Cause• Причина
Solution• Решение
&
See
Replacing Ink Cartridges •
См. раздел
Замена чернильных картриджей
If the light is still on or flashing after you replace the ink, try the procedure on the right
again.• Если индикаторы все еще мигают после замены картирджа, повторите
процедуру еще раз, чтобы правильно установить картриджи.
All lights
flashing•
Мигают все
индикаторы
Contact your dealer.• Обратитесь в сервисный центр.
(Other lights
off•
Остальные
индикаторы
не горят)
Sleep mode •
Спящий режим
Press
x
Start Color button to wake it• Нажмите на кнопку
x
Цветное копирование.
OK• Проблема решена
Turn off•
Выключите
Not OK•
Проблема не решена
Turn on•
Включите
or•или
or•или
2.5 mm•2,5 мм
Copyright© 2005 Seiko Epson Corporation. All rights reserved.
Printed in XXXXXX XX.XX-XX XXX
Страницы и текст этой инструкции
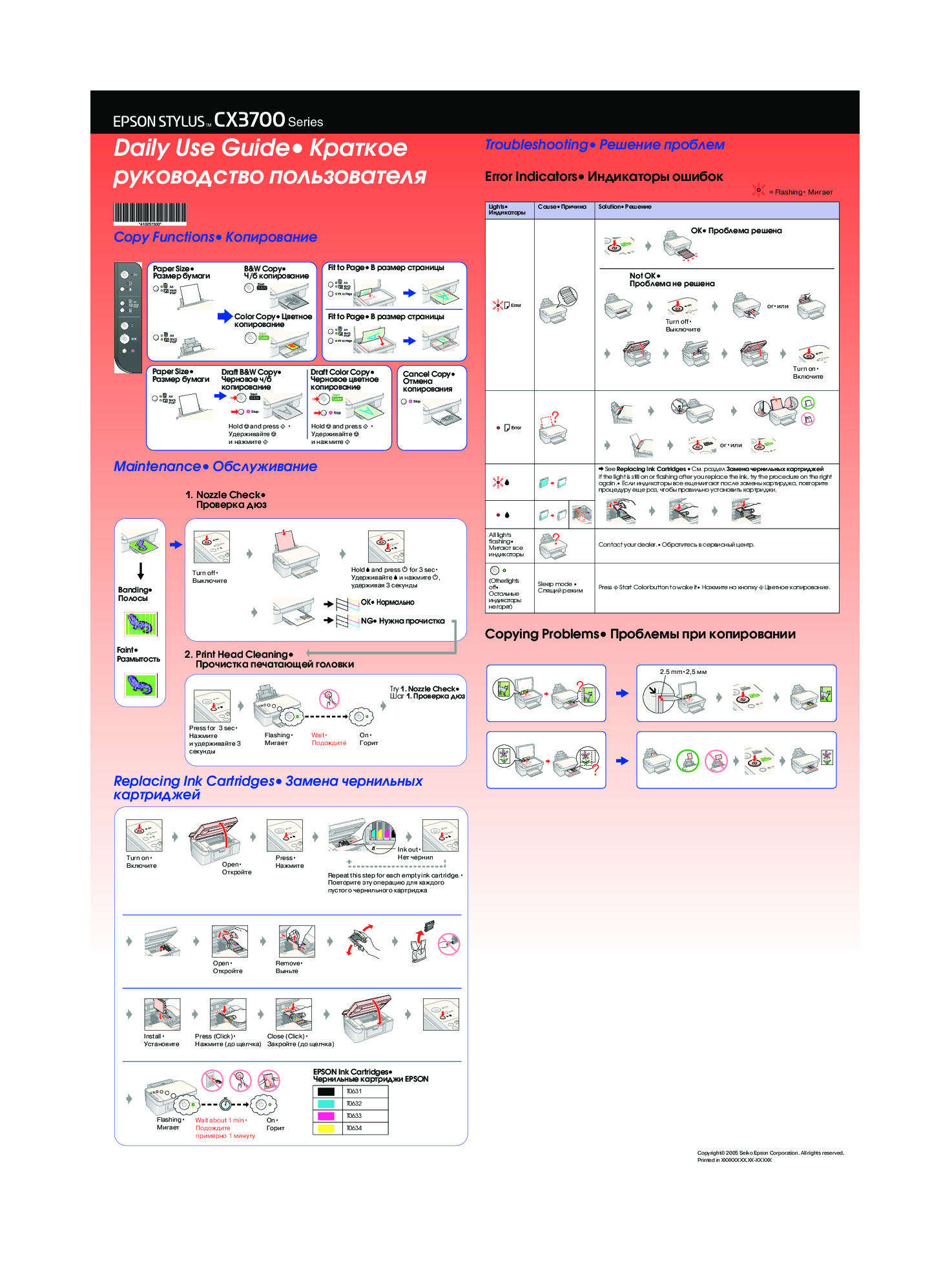




Как использовать наш сайт инструкций OnlineManuals.ru
Наша цель состоит в том, чтобы предоставить вам быстрый доступ к содержанию инструкции для МФУ (многофункционального устройства) Epson Stylus CX3700.
С помощью онлайн просмотра, Вы можете быстро просмотреть содержимое инструкции и найти решение проблемы с МФУ (многофункционального устройства) Epson Stylus CX3700.
Для Вашего удобства
Если листать руководство пользователя МФУ (многофункционального устройства) Epson Stylus CX3700 прямо на сайте, не очень удобно для Вас, есть два возможных решения:
• Просмотр в полноэкранном режиме — легко просмотреть руководство пользователя (без загрузки его на свой компьютер), Вы можете использовать режим полноэкранного просмотра.
Для просмотра инструкции пользователя МФУ (многофункционального устройства) Epson Stylus CX3700 на полном экране, используйте кнопку «Открыть в Pdf-viewer».
• Загрузка на компьютер — Вы можете также скачать Инструкция МФУ (многофункционального устройства) Epson Stylus CX3700 на свой компьютер и сохранить его в файлах.
Многие люди предпочитают читать документы не на экране, а в печатной версии.
Возможность печати руководства пользователя также была предусмотрена на нашем сайте,
и вы можете использовать ее, нажав на иконку «печать» в Pdf-viewer.
Нет необходимости печатать все руководство МФУ (многофункционального устройства) Epson Stylus CX3700, можно выбрать только нужные страницы инструкции.
Инструкцию для Epson Stylus CX3700 на русском языке, в формате pdf можно скачать с нашего сайта. Наш каталог предоставляем Вам инструкцию производителя фирмы Epson, которая была взята из открытых источников. Ознакомившись с руководством по эксплуатации от Epson, Вы на все 100% и правильно сможете воспользоваться всеми функциями устройства.
Для сохранения инструкции «Струйное МФУ Epson Stylus CX3700» на русском языке на вашем компьютере либо телефоне, нажмите кнопку «Скачать инструкцию». Если активна кнопка «Инструкция онлайн», то Вы можете просмотреть документ (manual), в своём браузере онлайн.
Если у Вас нет возможности скачать инструкцию по эксплуатации либо просмотреть её, Вы можете поделиться ссылкой на эту страницу в социальных сетях и при удобном моменте скачать инструкцию. Либо добавьте эту страницу в закладки Вашего браузера, нажав кнопку «Добавить страницу в закладки браузера».
Руководства Epson Stylus CX3700 Размер файлов: 7195 KB, Язык: English, Формат: pdf, Платформа: Windows/Linux, Дата: 2017-03-09
На данной странице вы можете скачать руководства Epson Stylus CX3700. Мы предлагаем вам ознакомиться с руководством пользователя, инструкцией по сервисному обслуживанию и ремонту.
Также здесь вы найдете список заказных номеров на комплектующие Epson Stylus CX3700.
Все файлы предоставляются исключительно в ознакомительных целях. И не являютя руководством по ремонту, а направлены лишь на то чтобы помочь вам более детально ознакомиться с принципом построения устройства.
Содержимое представленных здесь руководств требуют от вас знания технического английского языка.
Если вы собираетесь скачать руководство по сервисному обслуживанию Epson Stylus CX3700, иными словами сервис мануал, вы дожны обладать хотя бы минимальными познаниями в области электроники и пониманием базовых принципов работы электромеханических устройств.
Для просмотра руководств вам понадобится Adobe Acrobat Reader версии 9 и выше либо другая программа для просмотра pdf файлов.
В связи с популярностью информации представленной на сайте и ее бесплатного предоставления конечному пользователю, убедительная просьба использовать специальные программные продукты для многопотокового скачивания файлов.
Руководства для Epson Stylus CX3700
- Руководство пользователя (User manual)
- Руководство по сервисному обслуживанию (Service manual)
- Руководство по ремонту (Repair manual)
- Перечень комплектующих (PartList)

