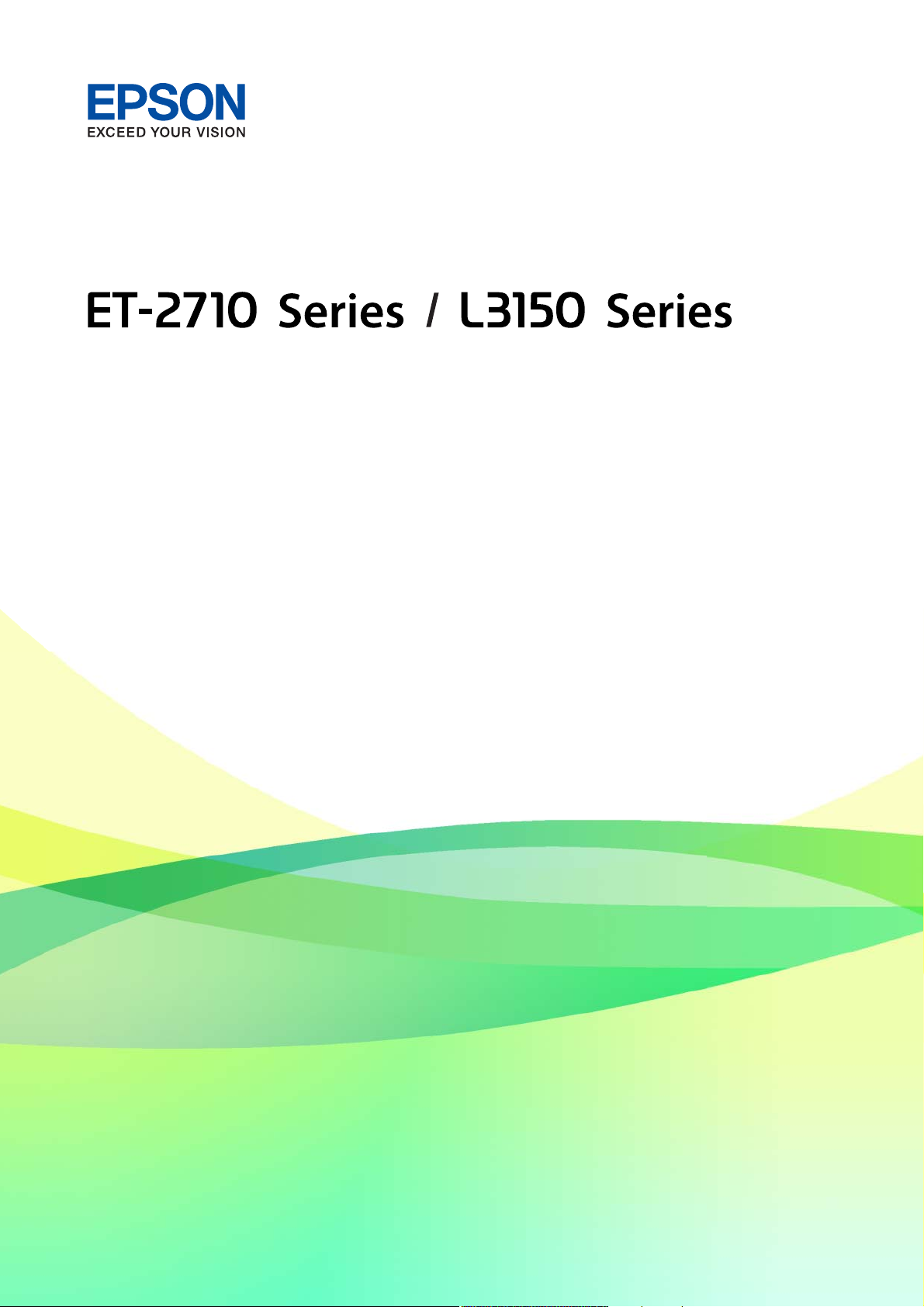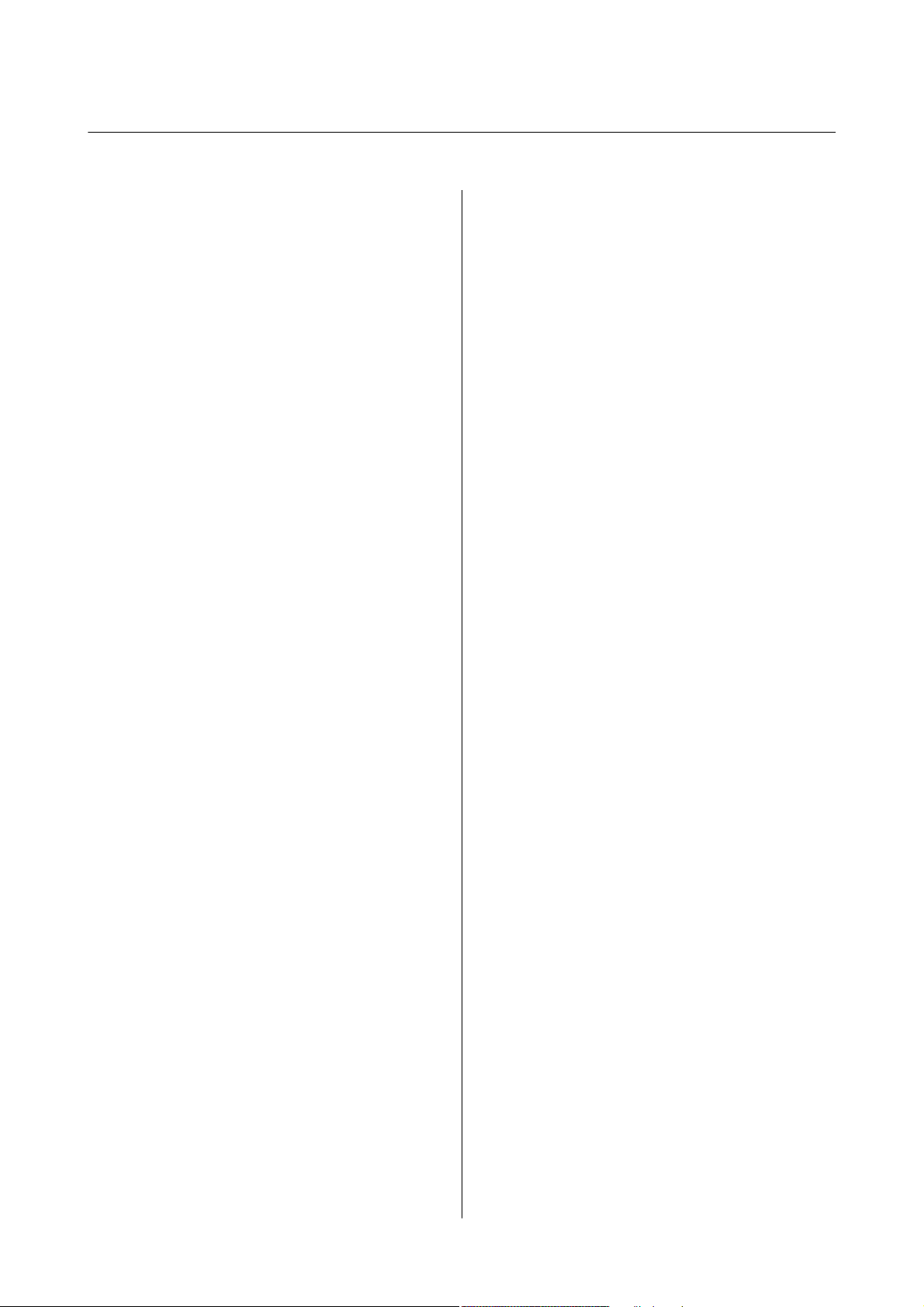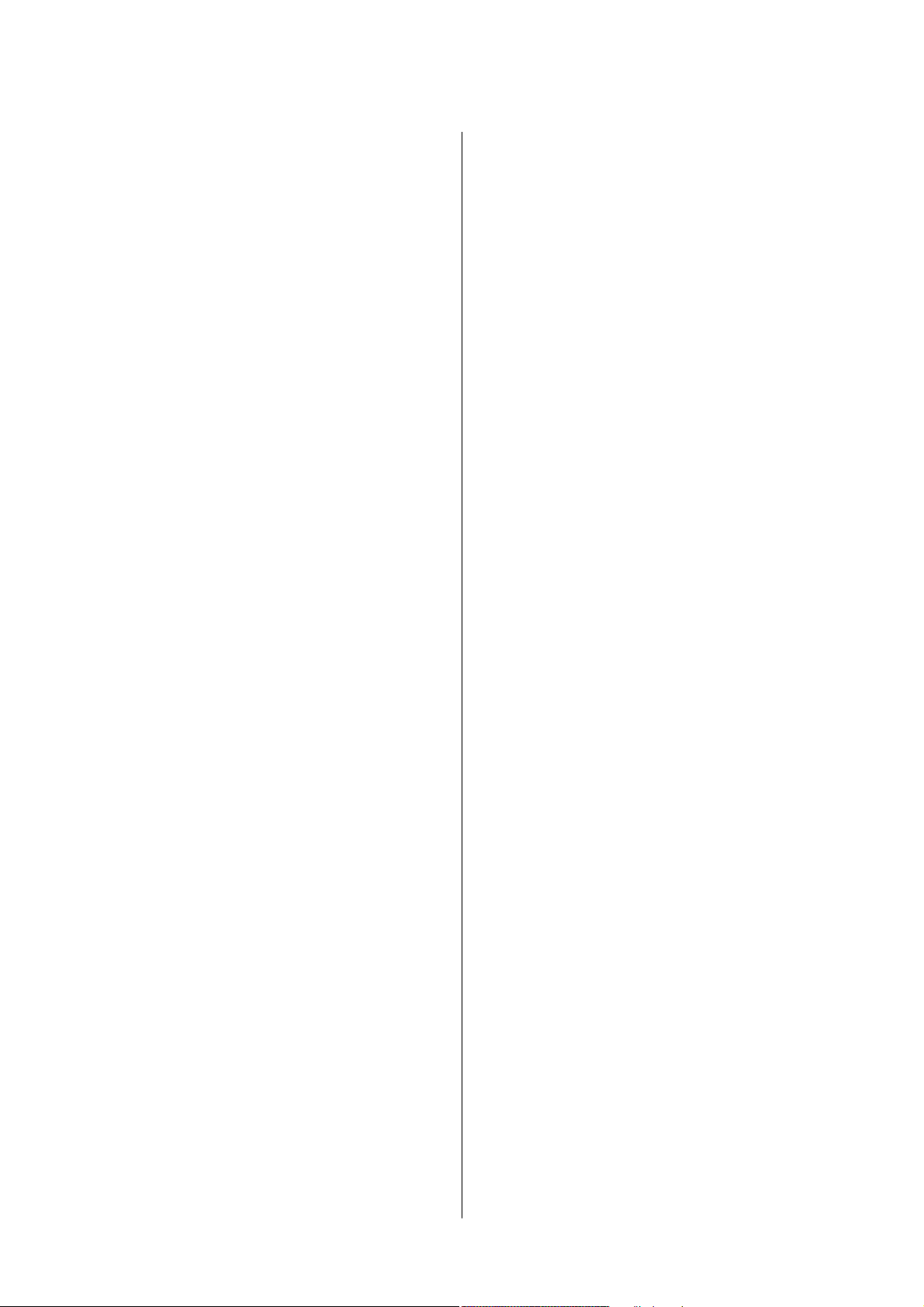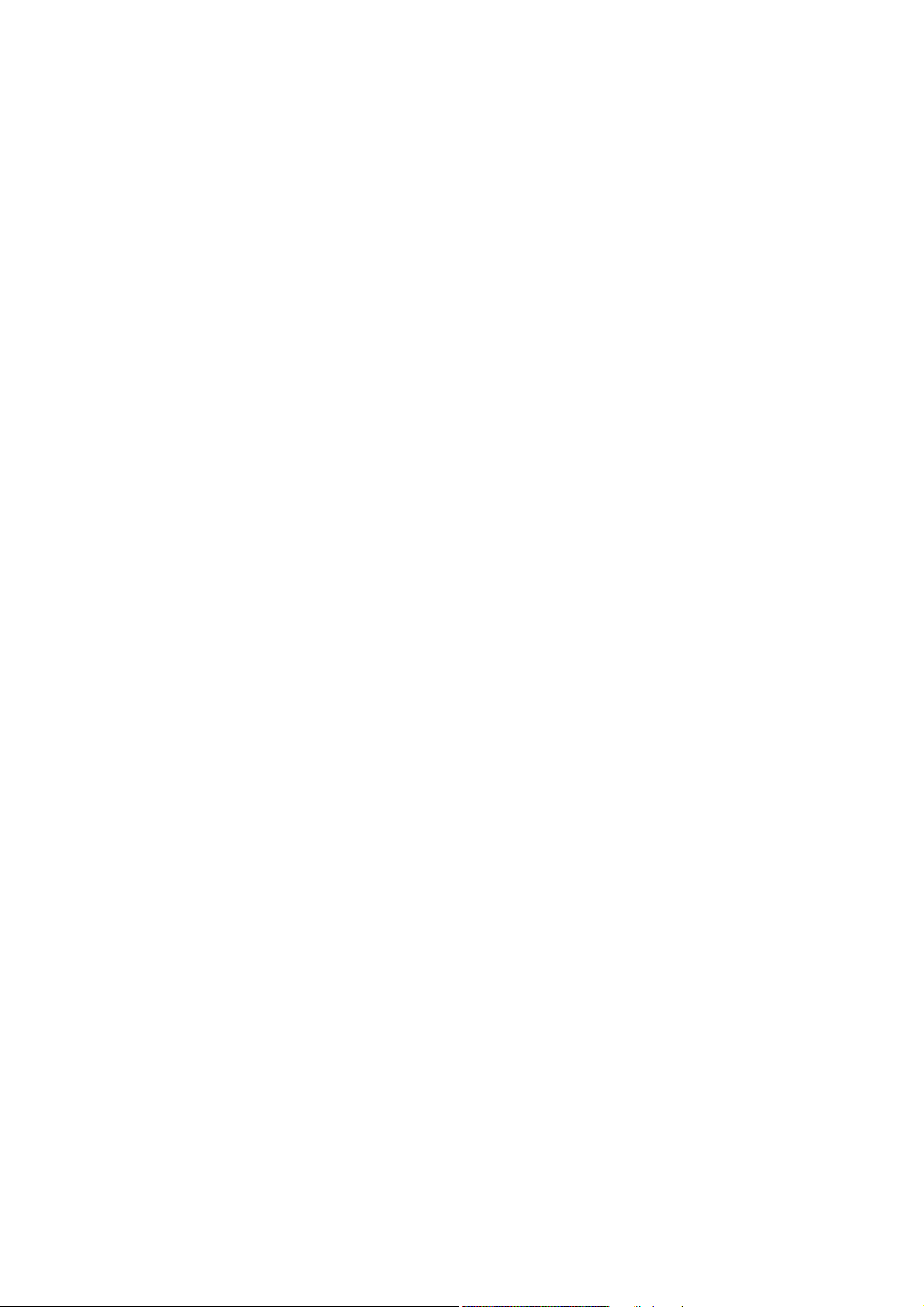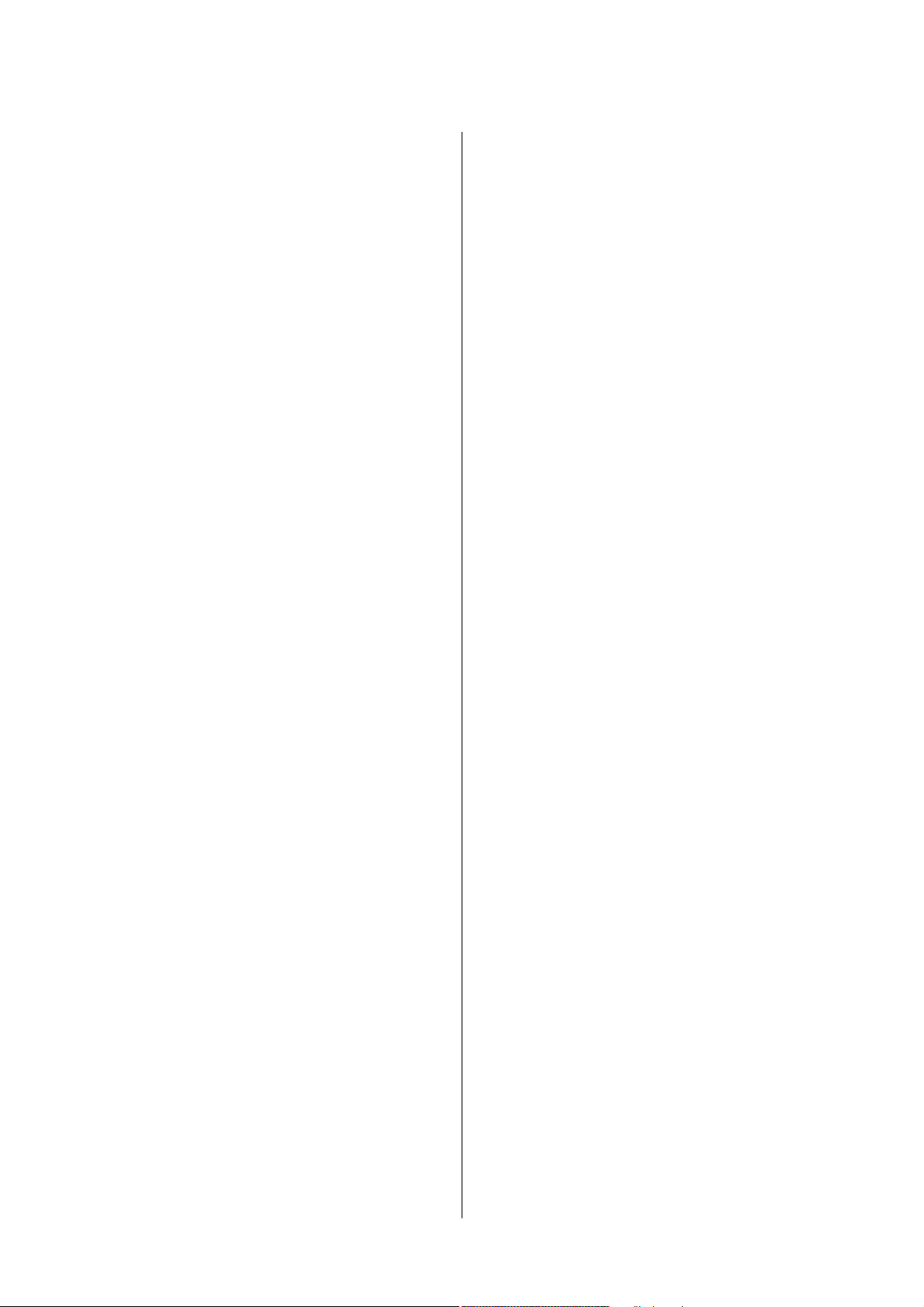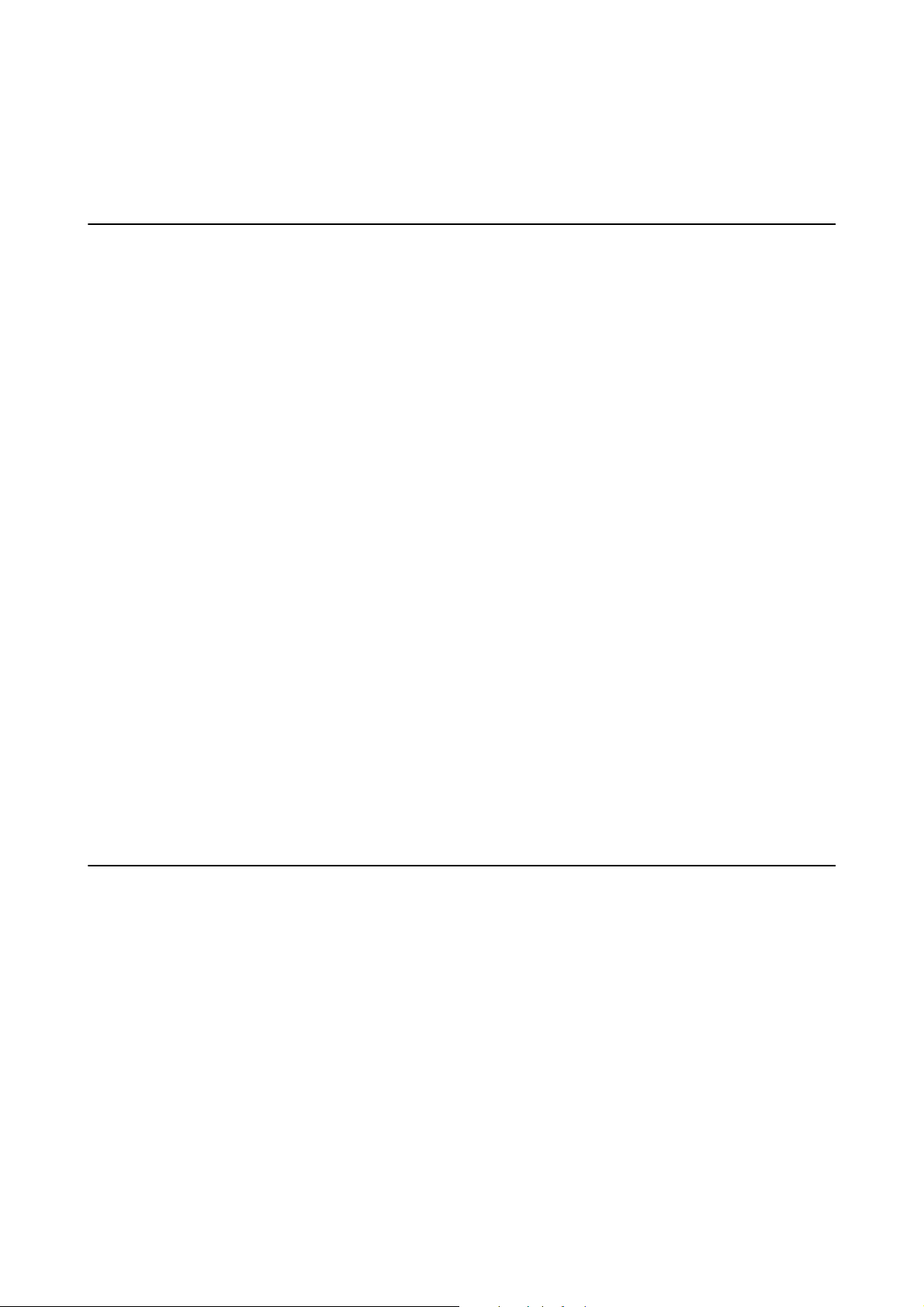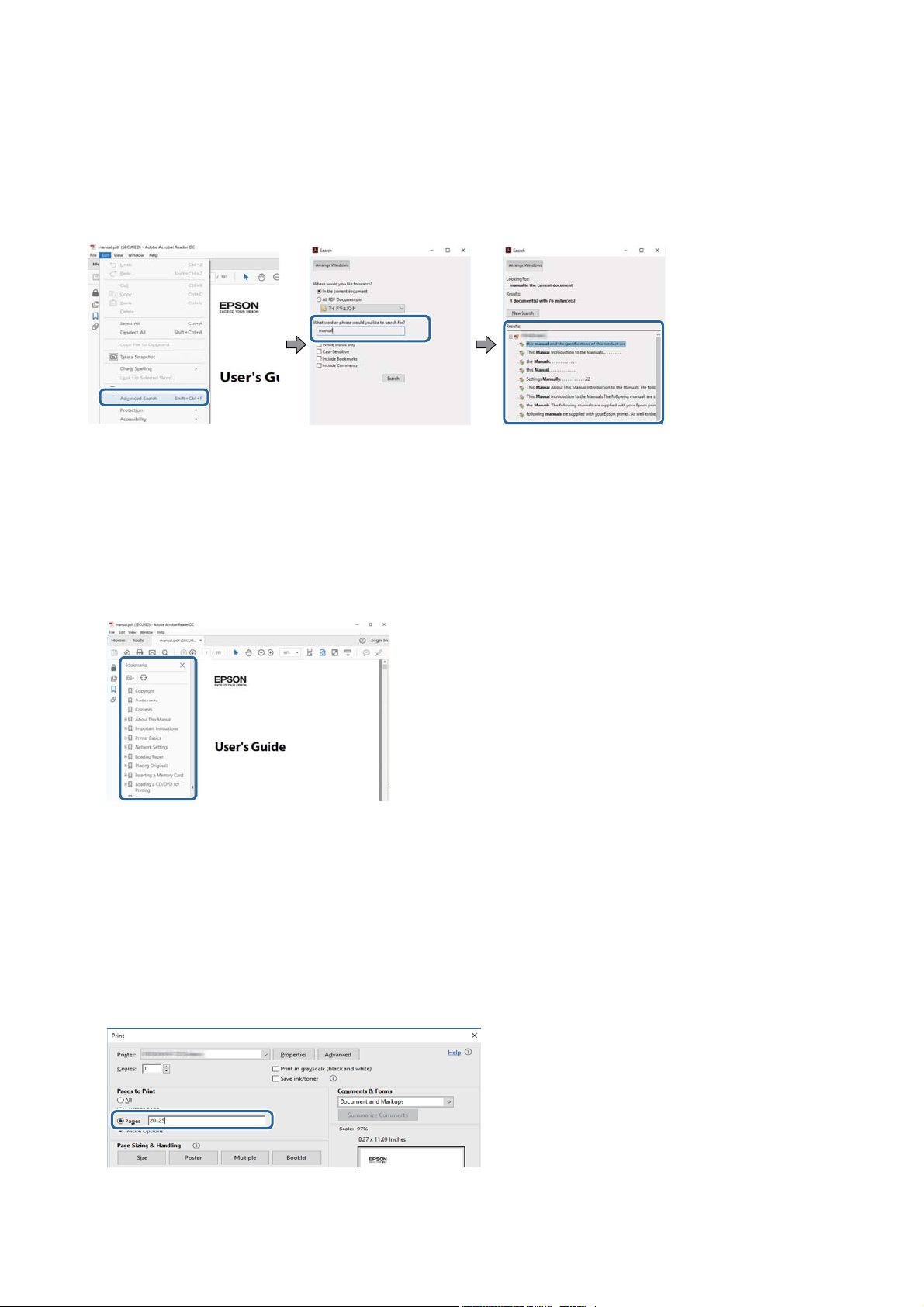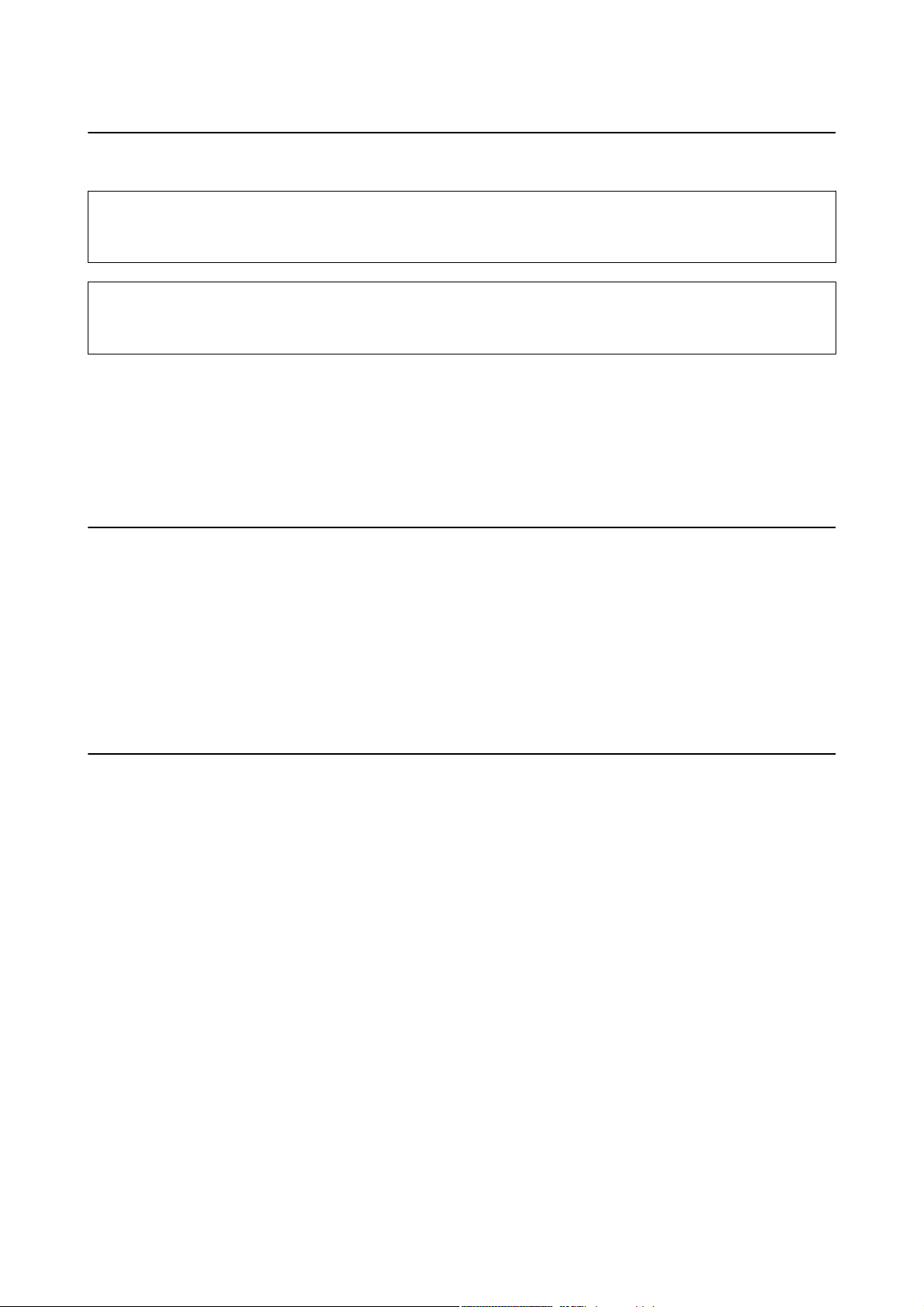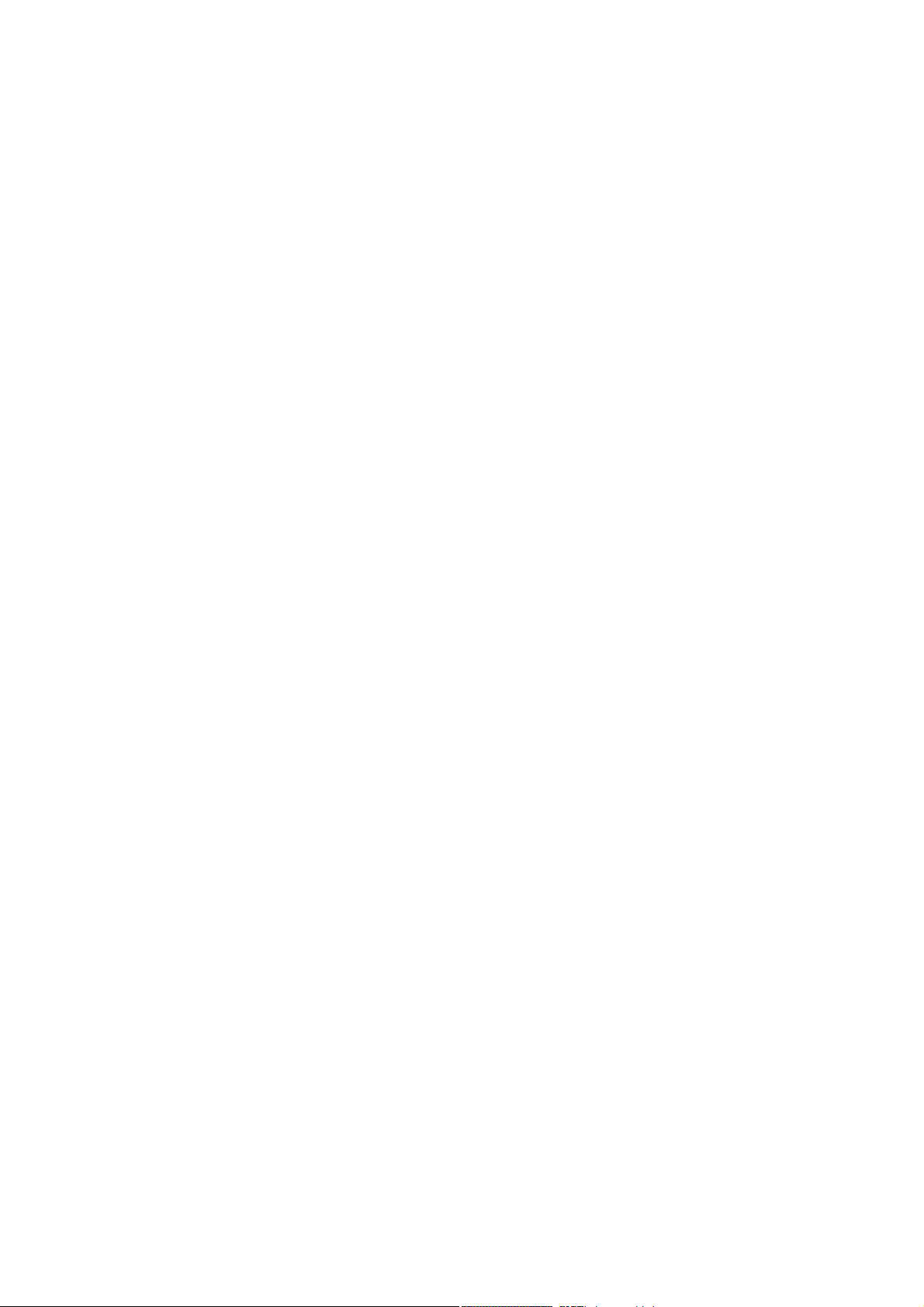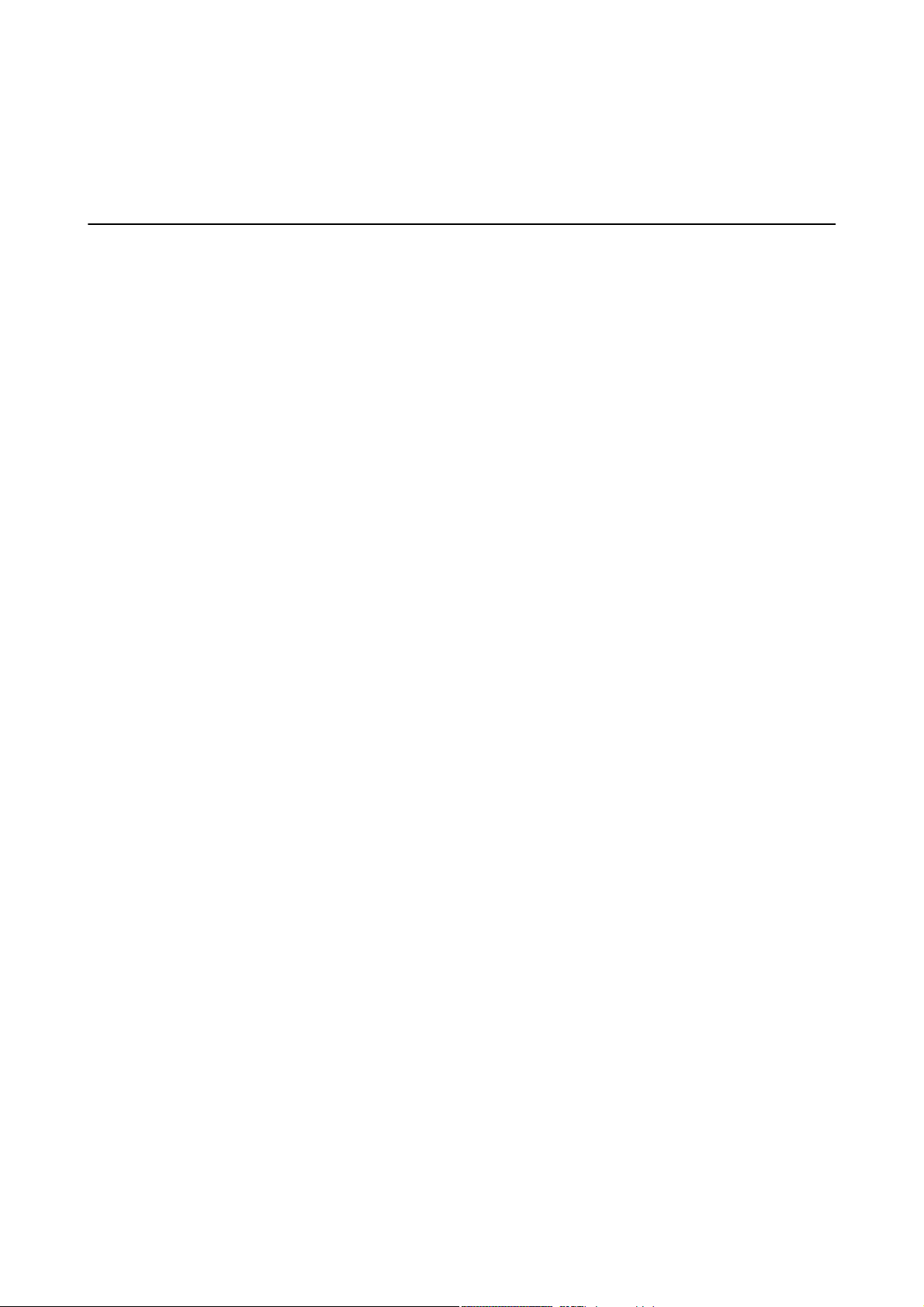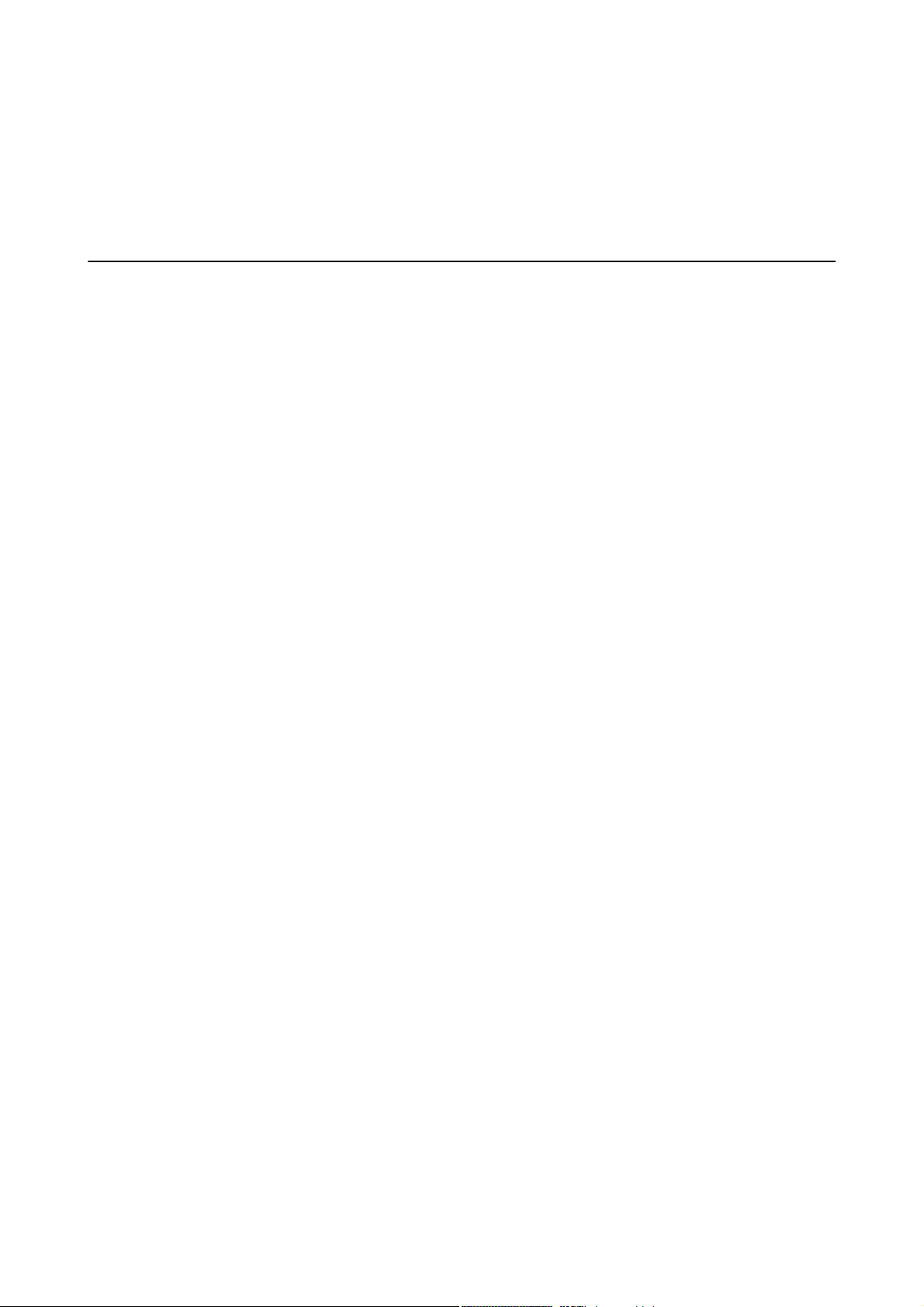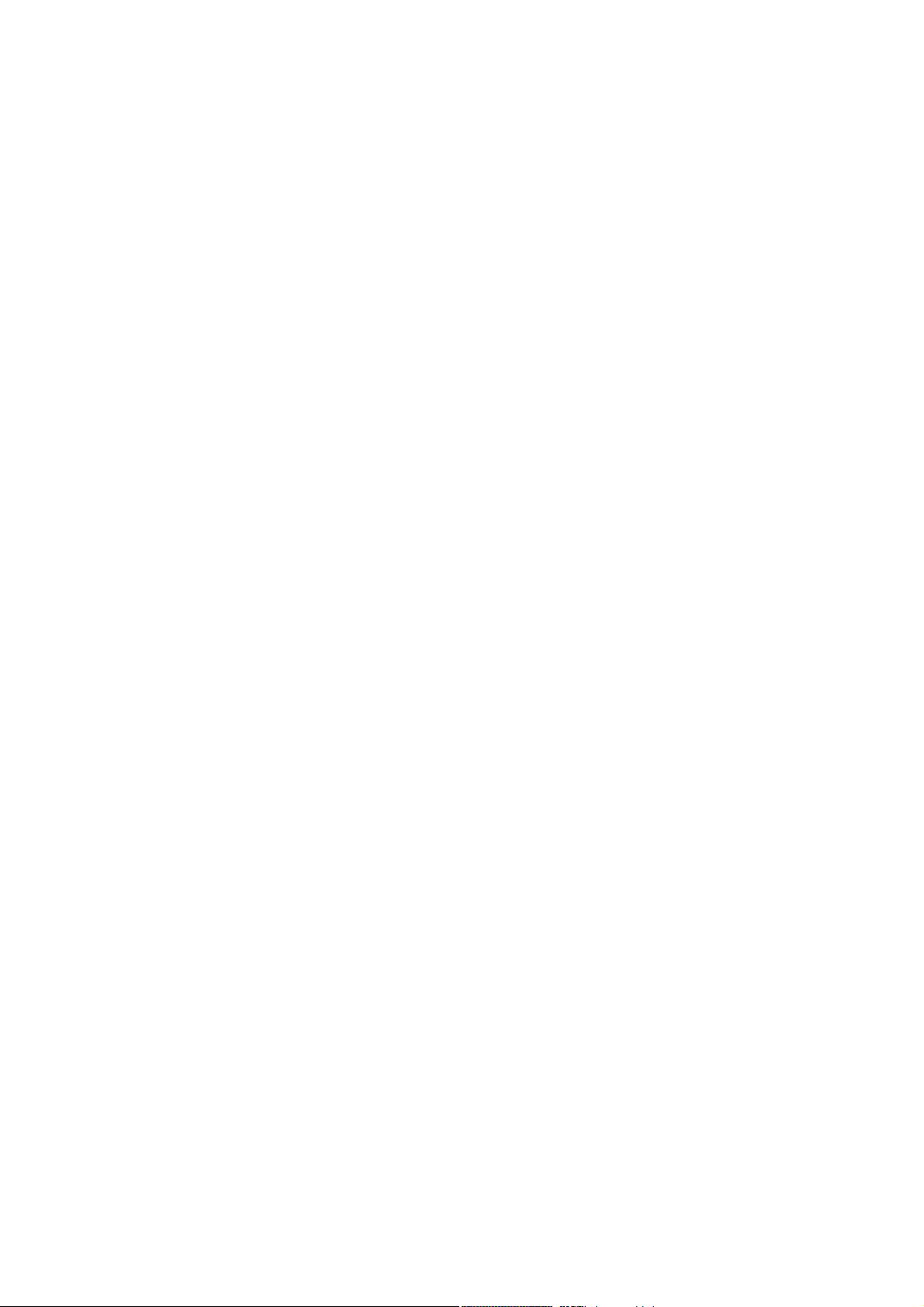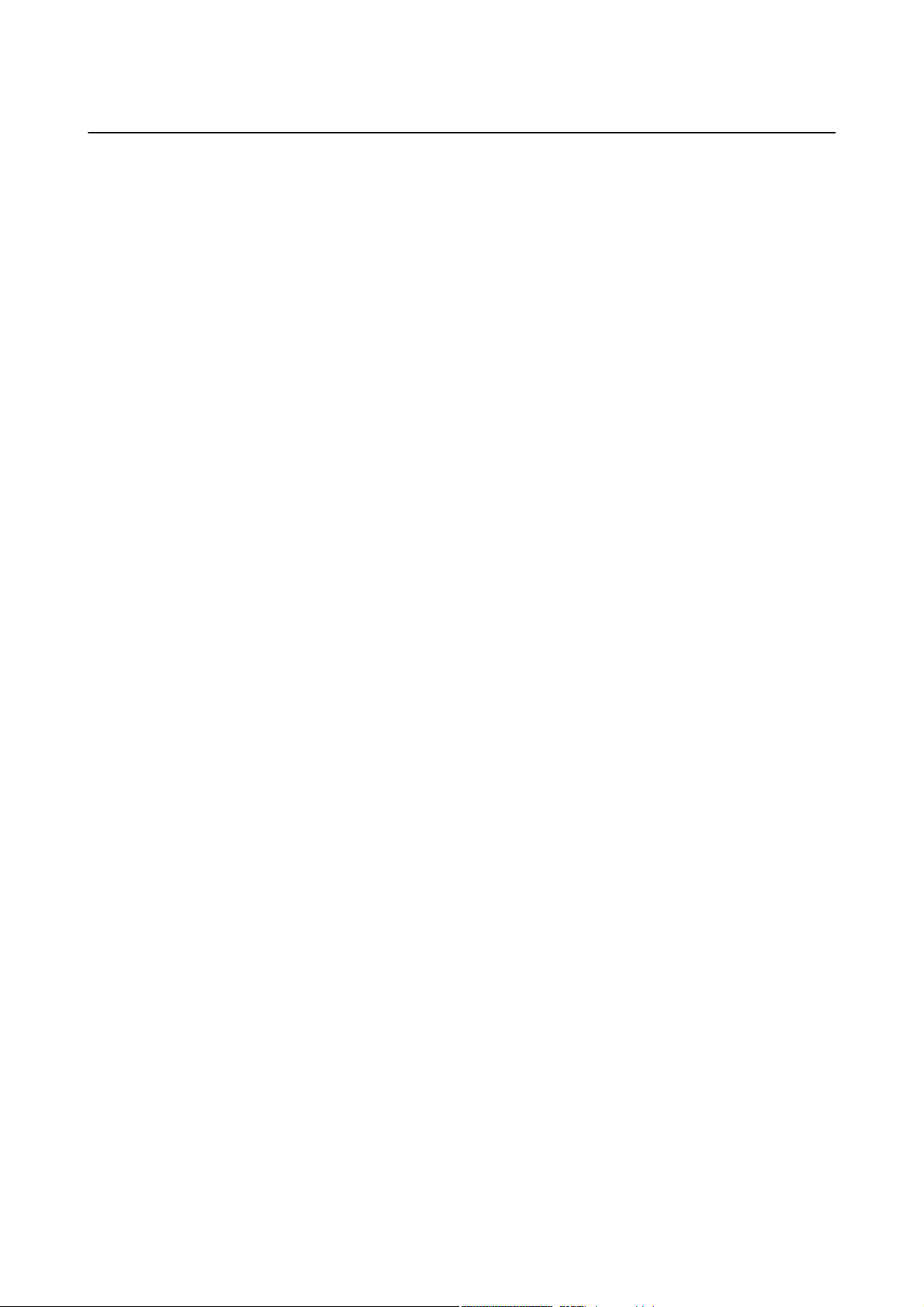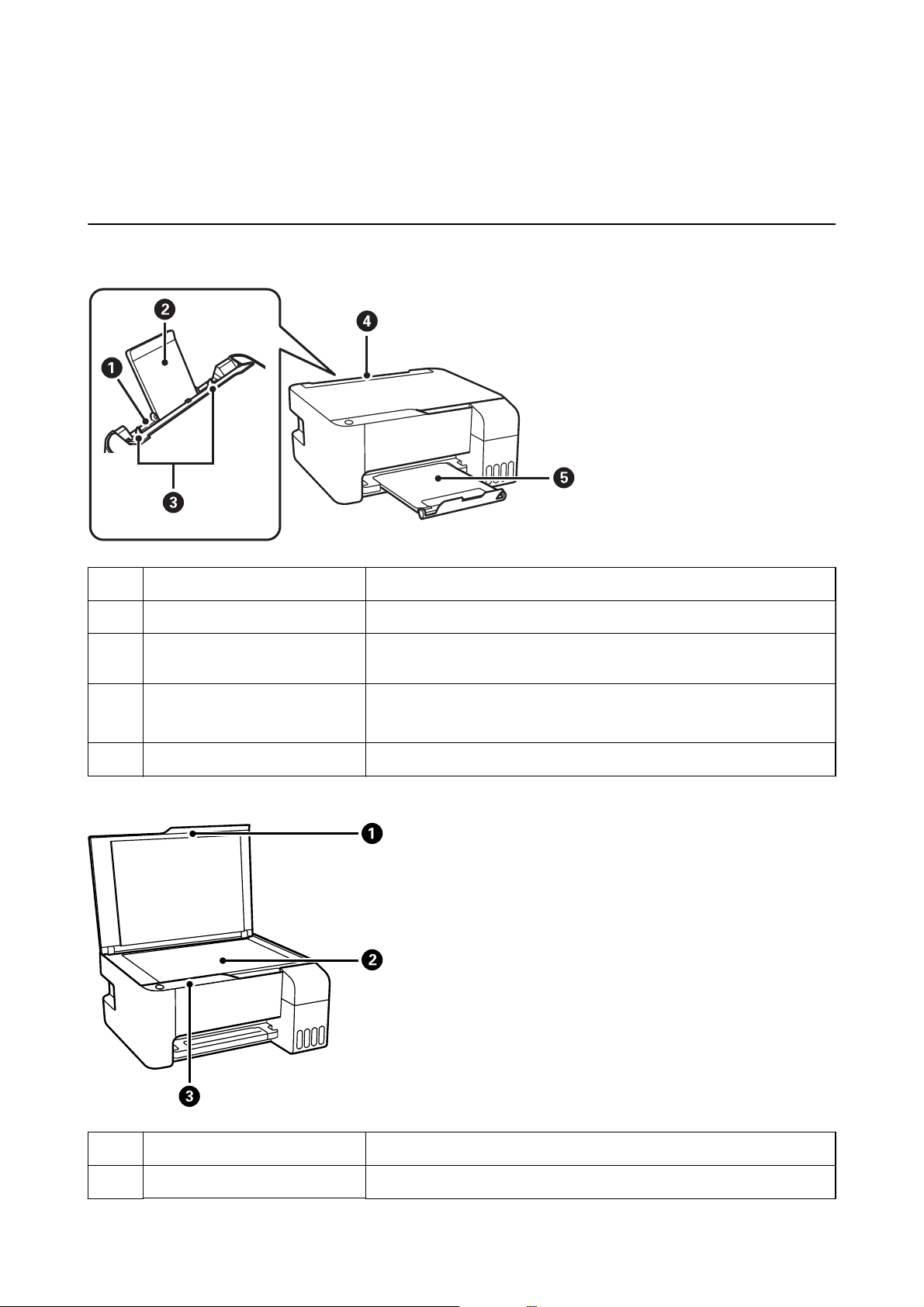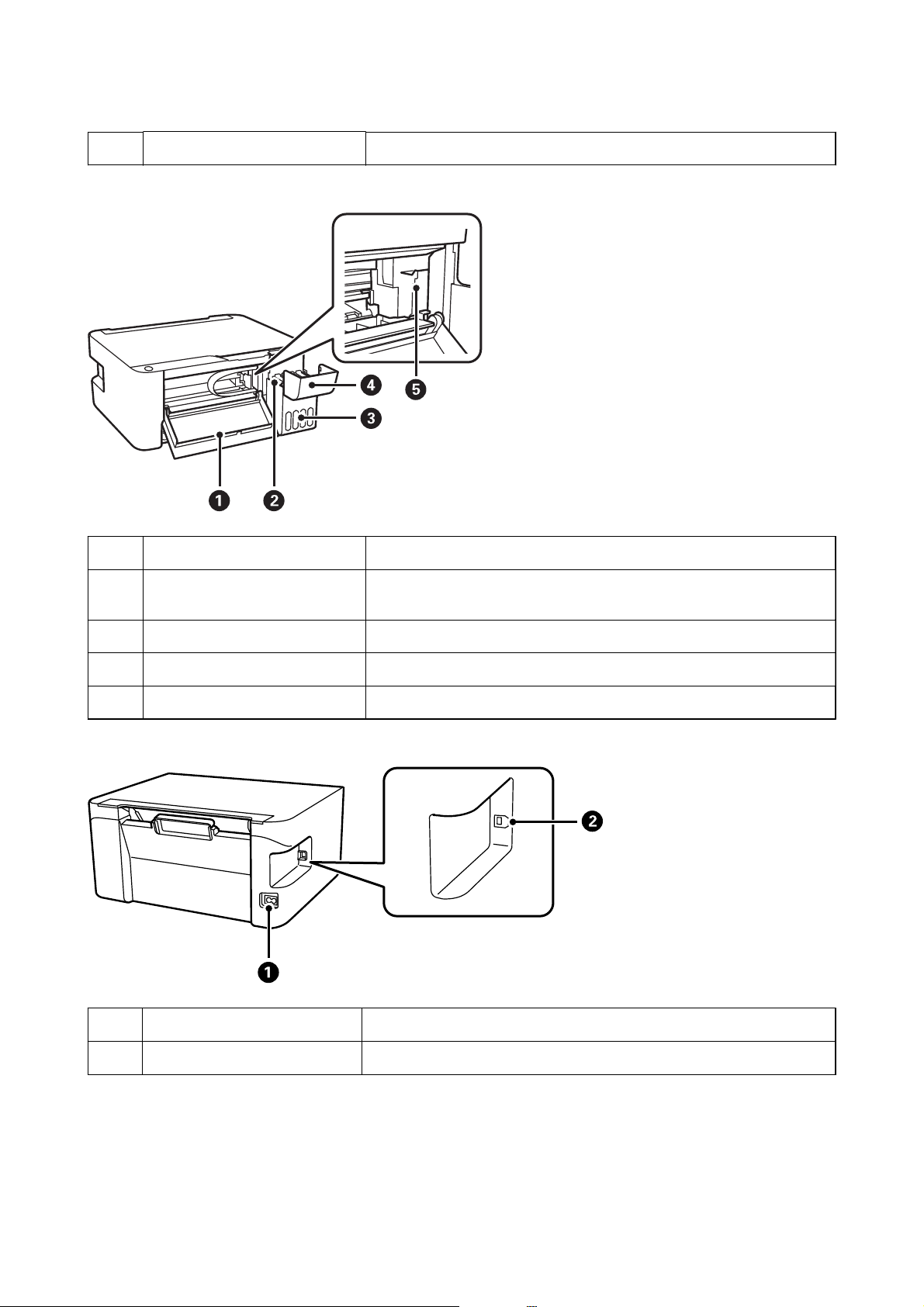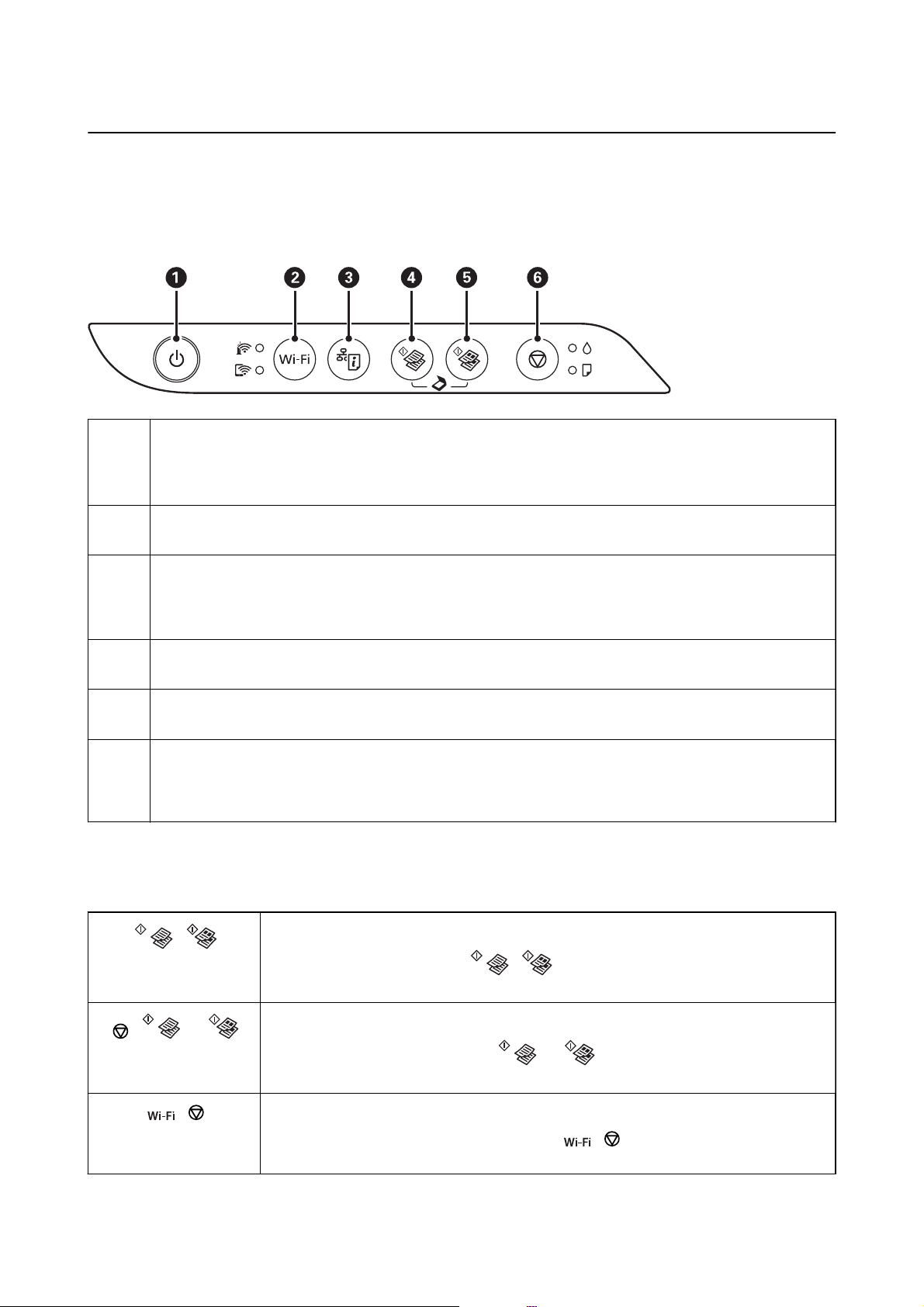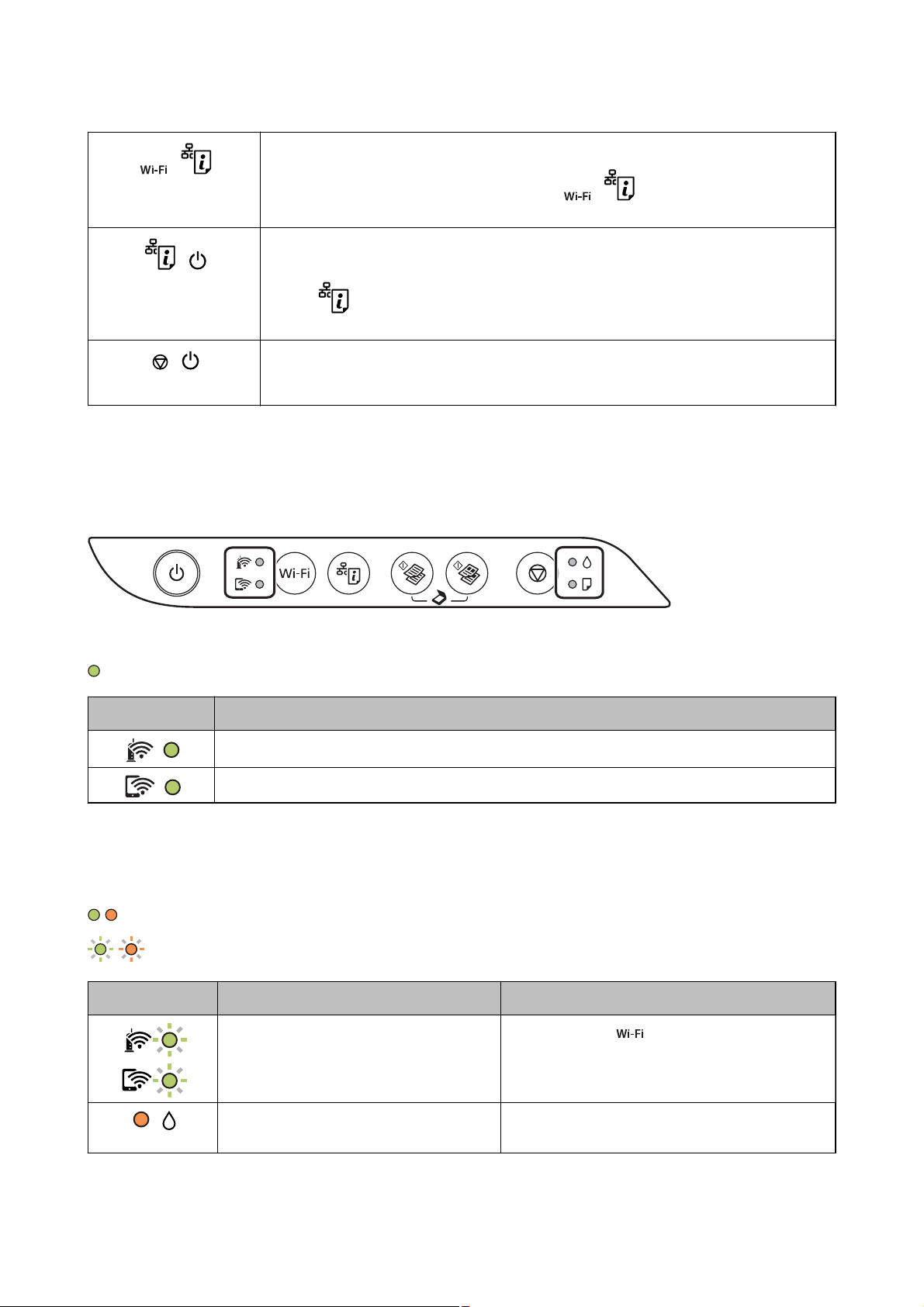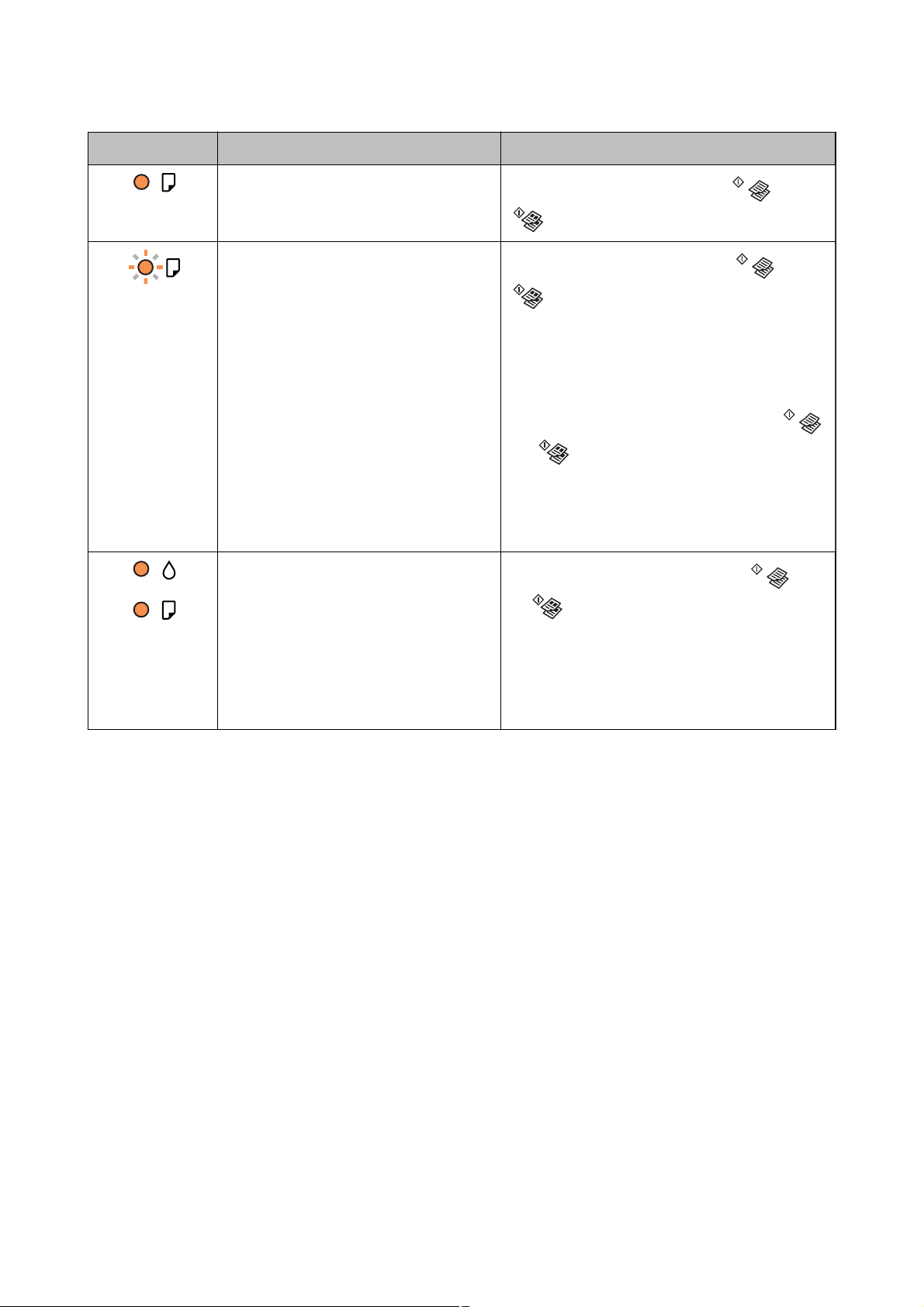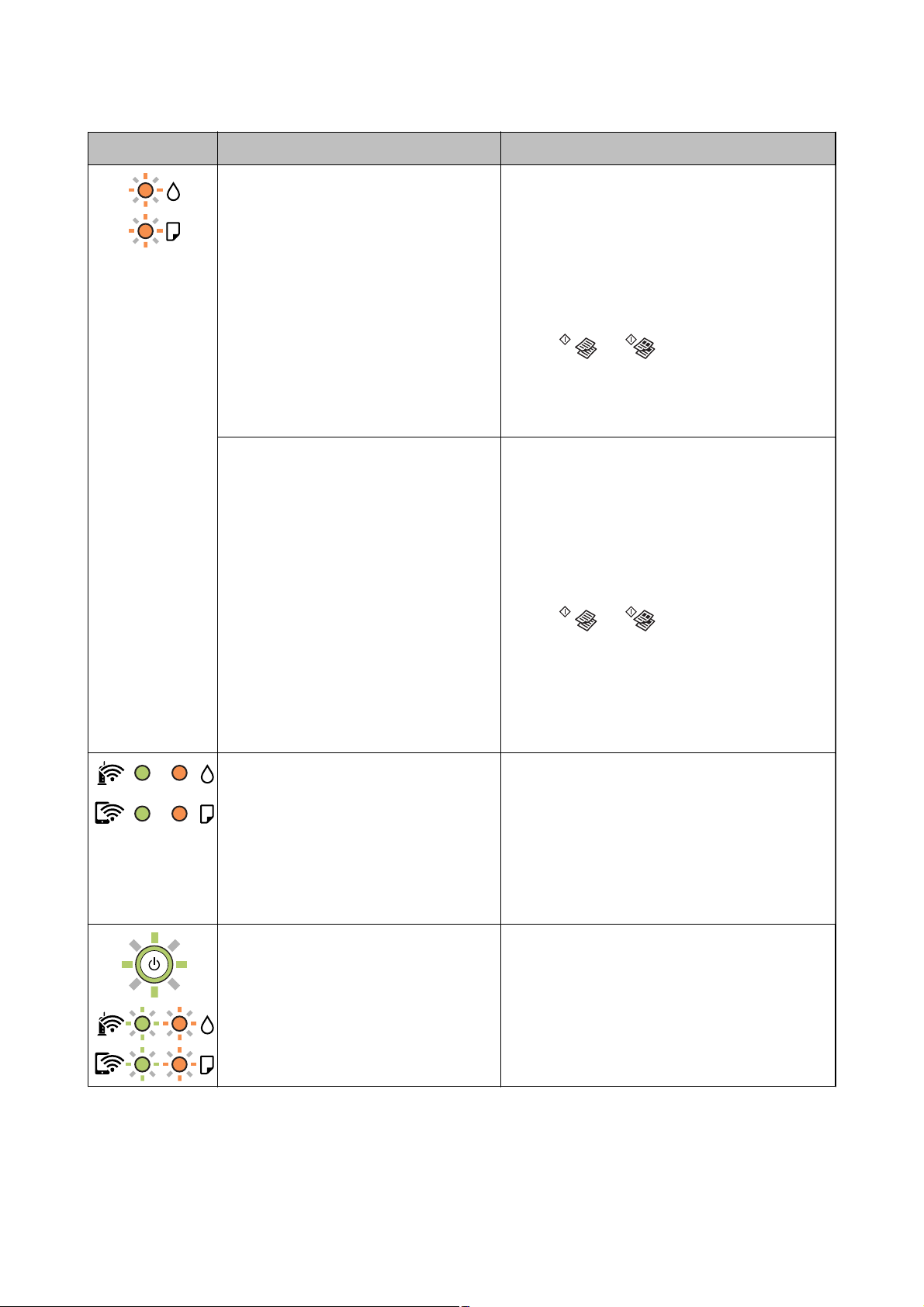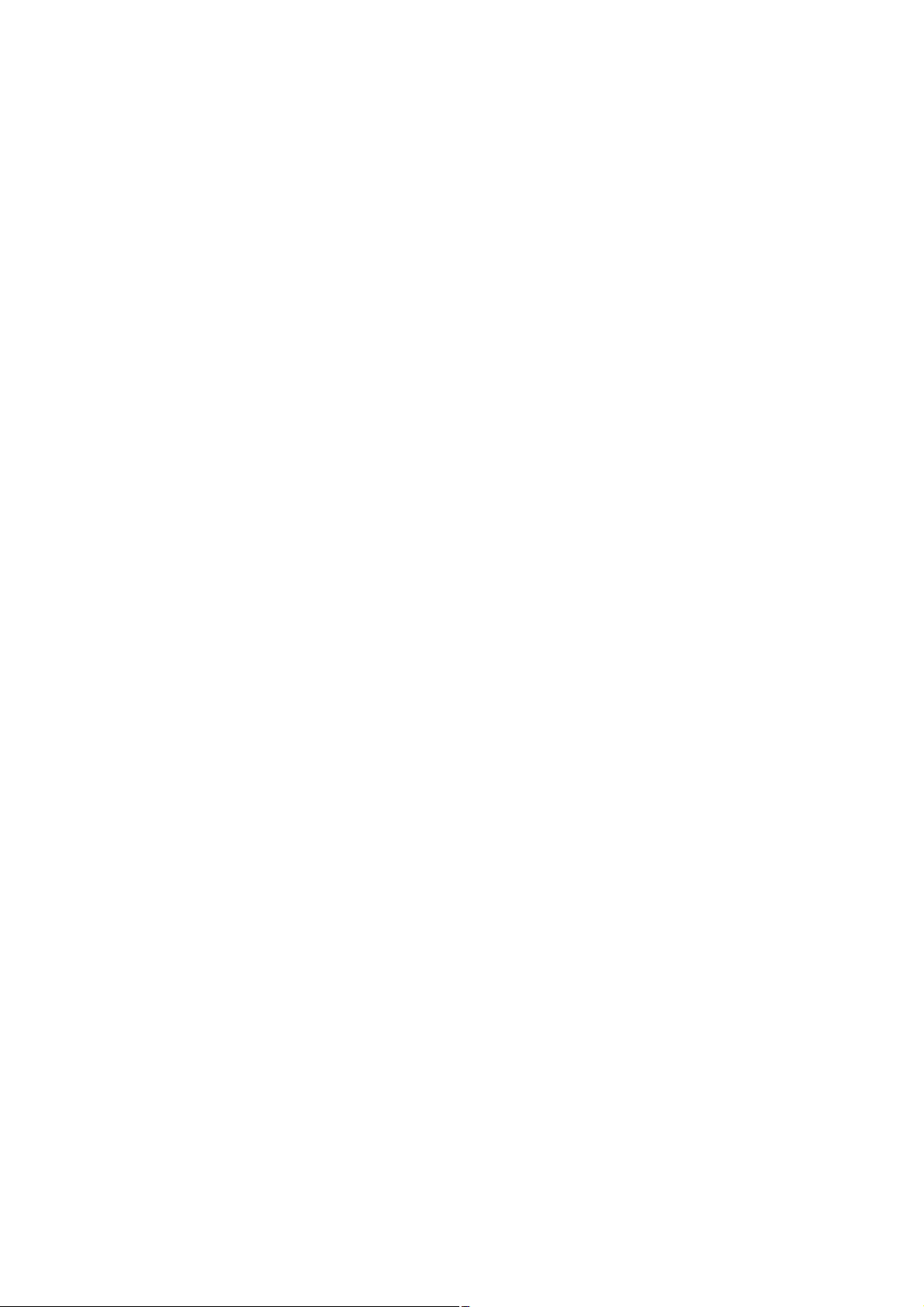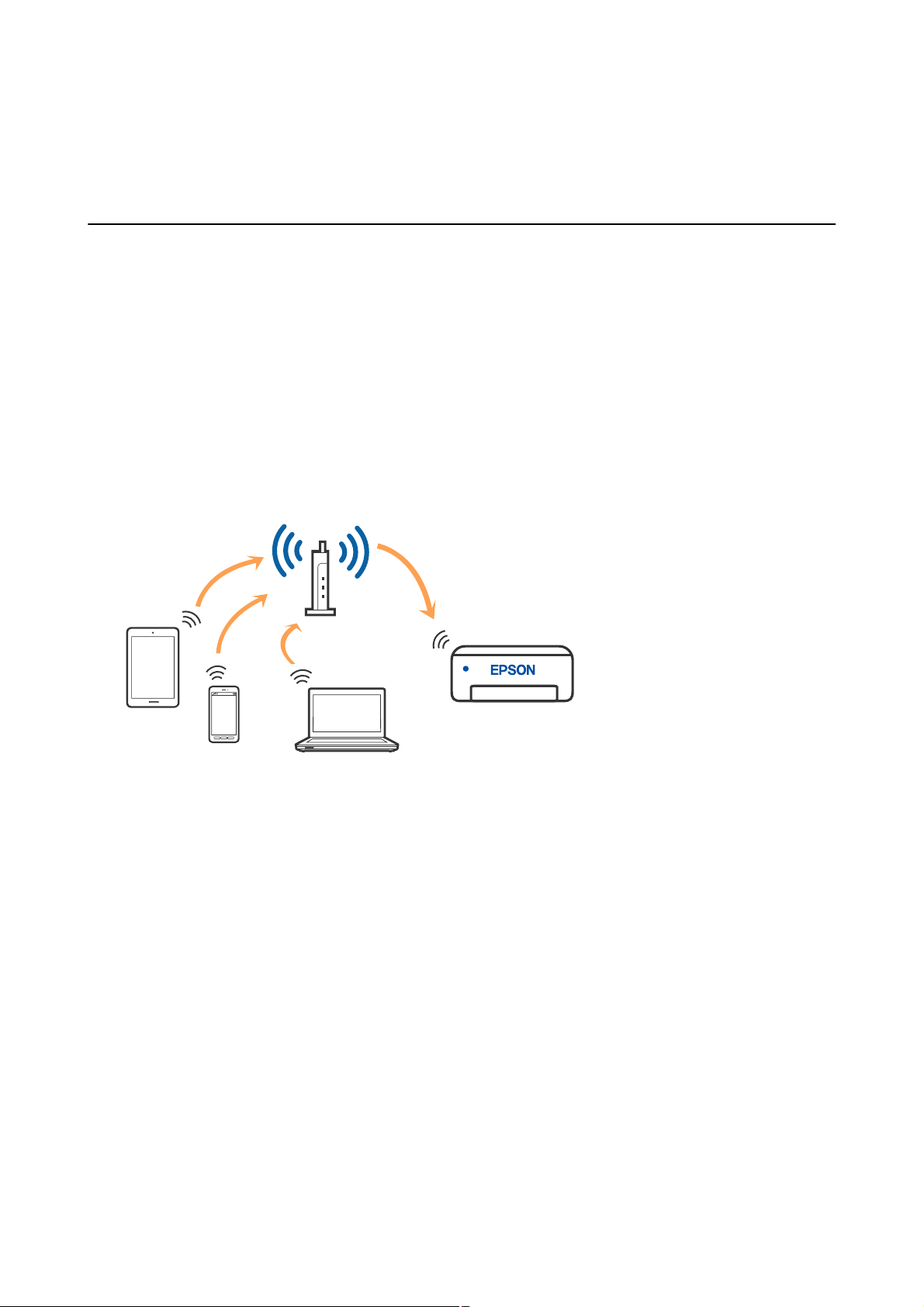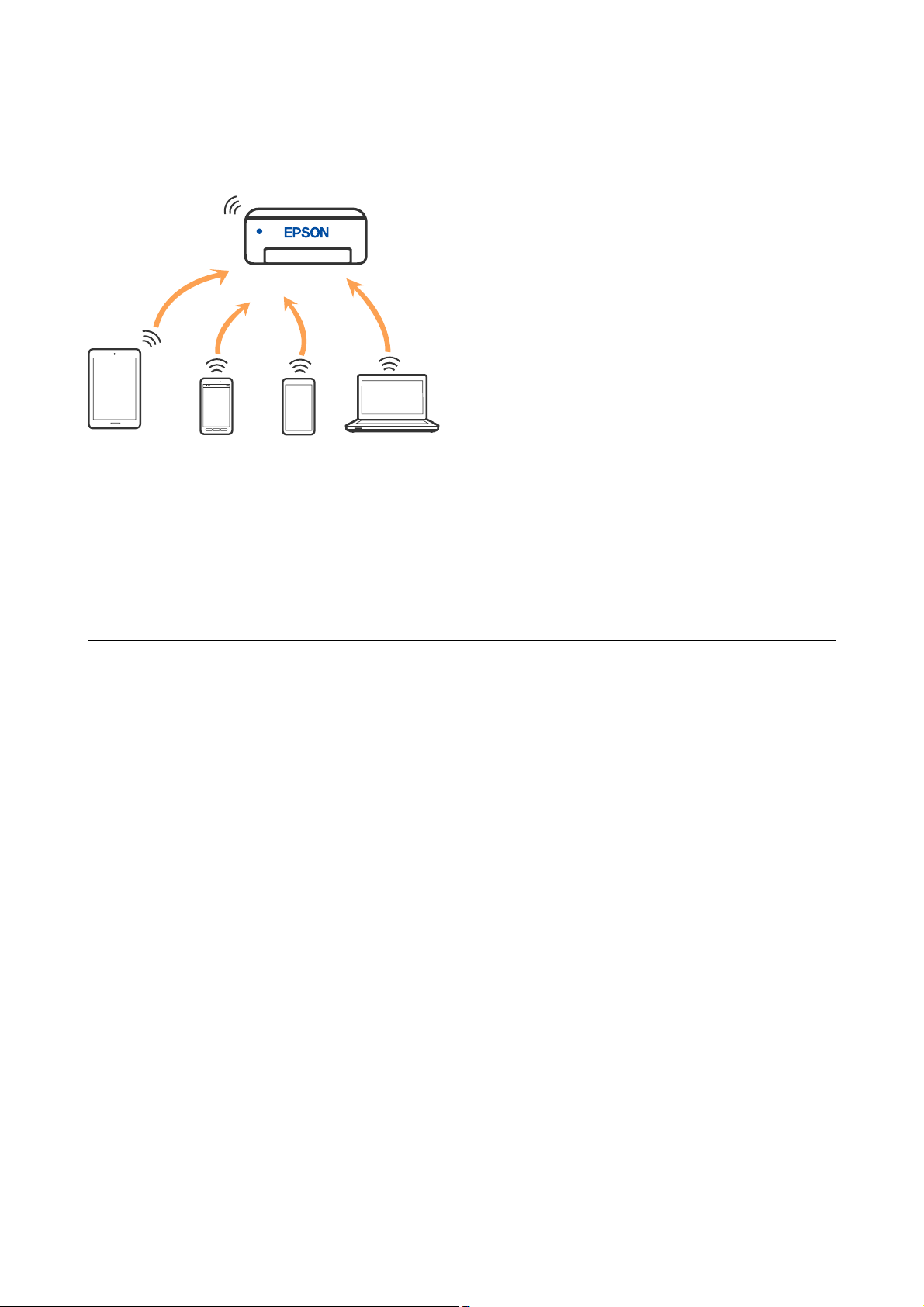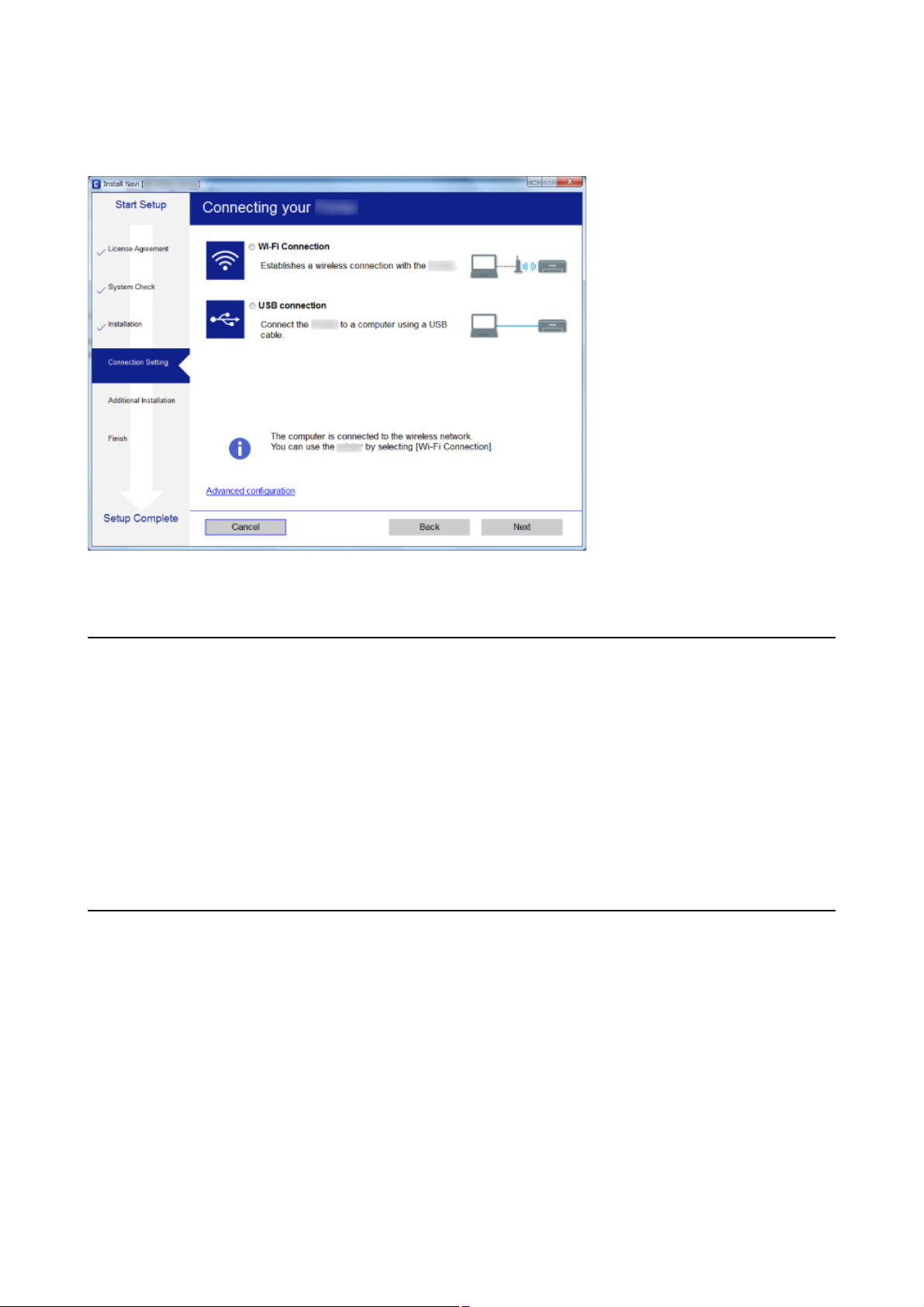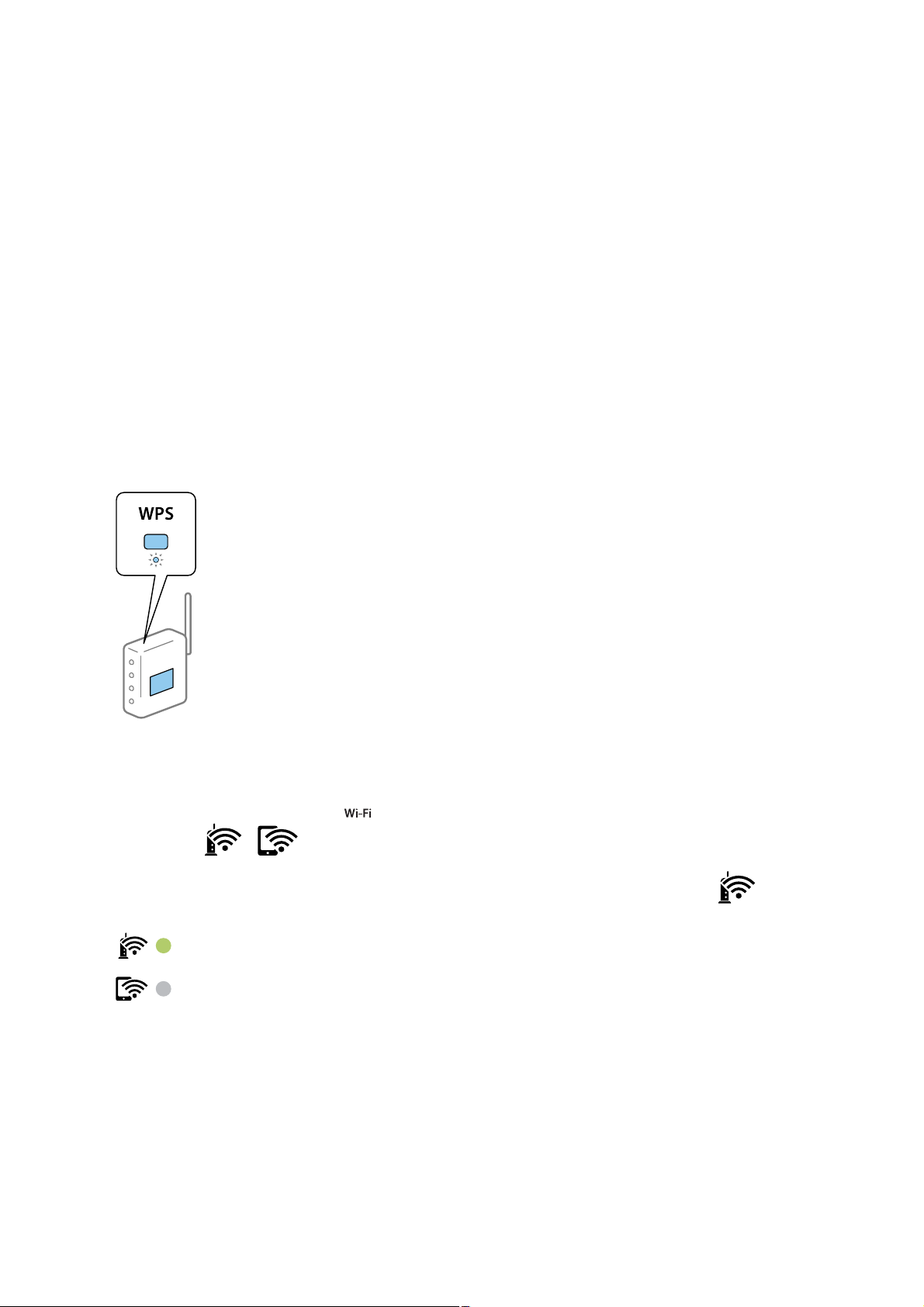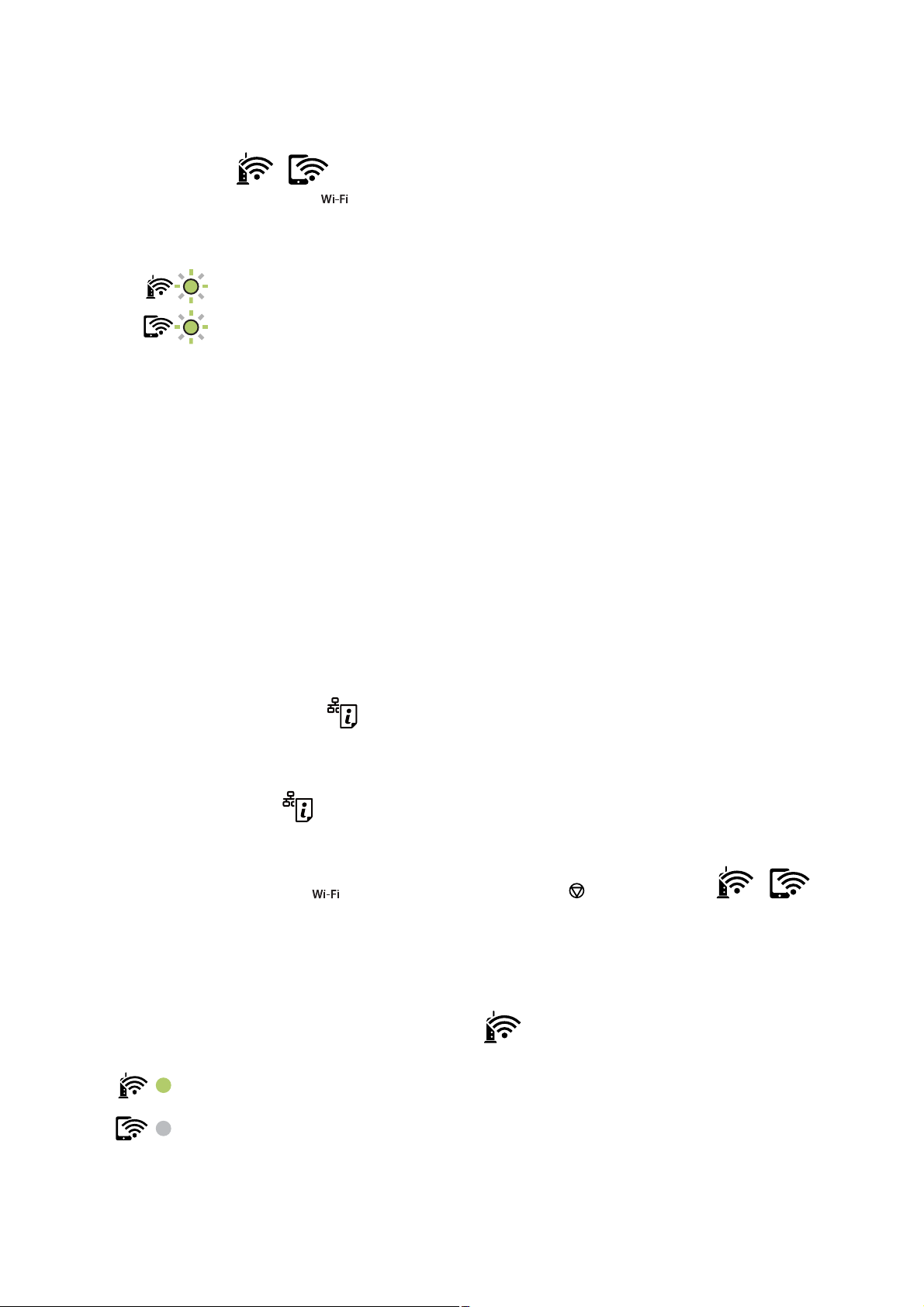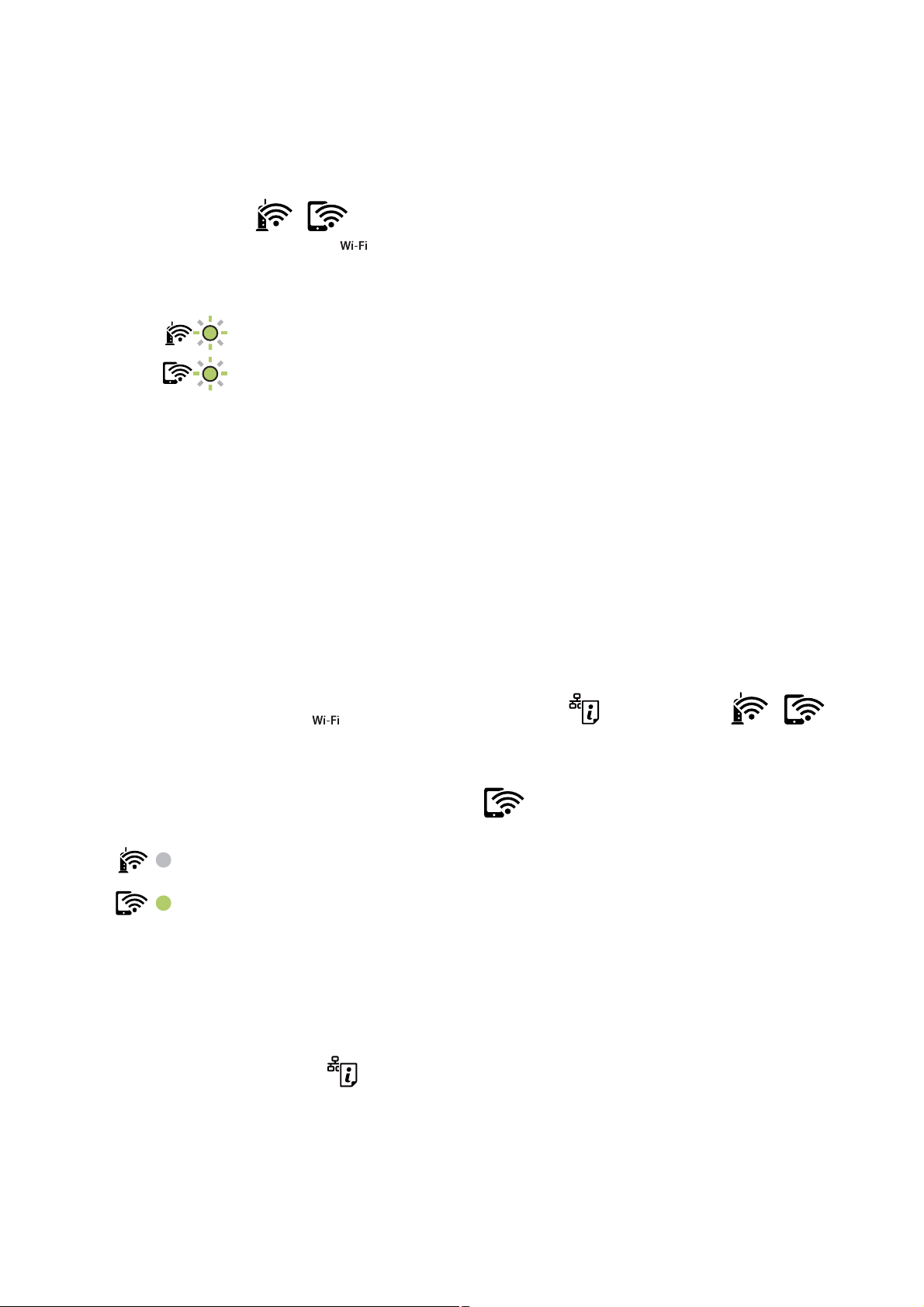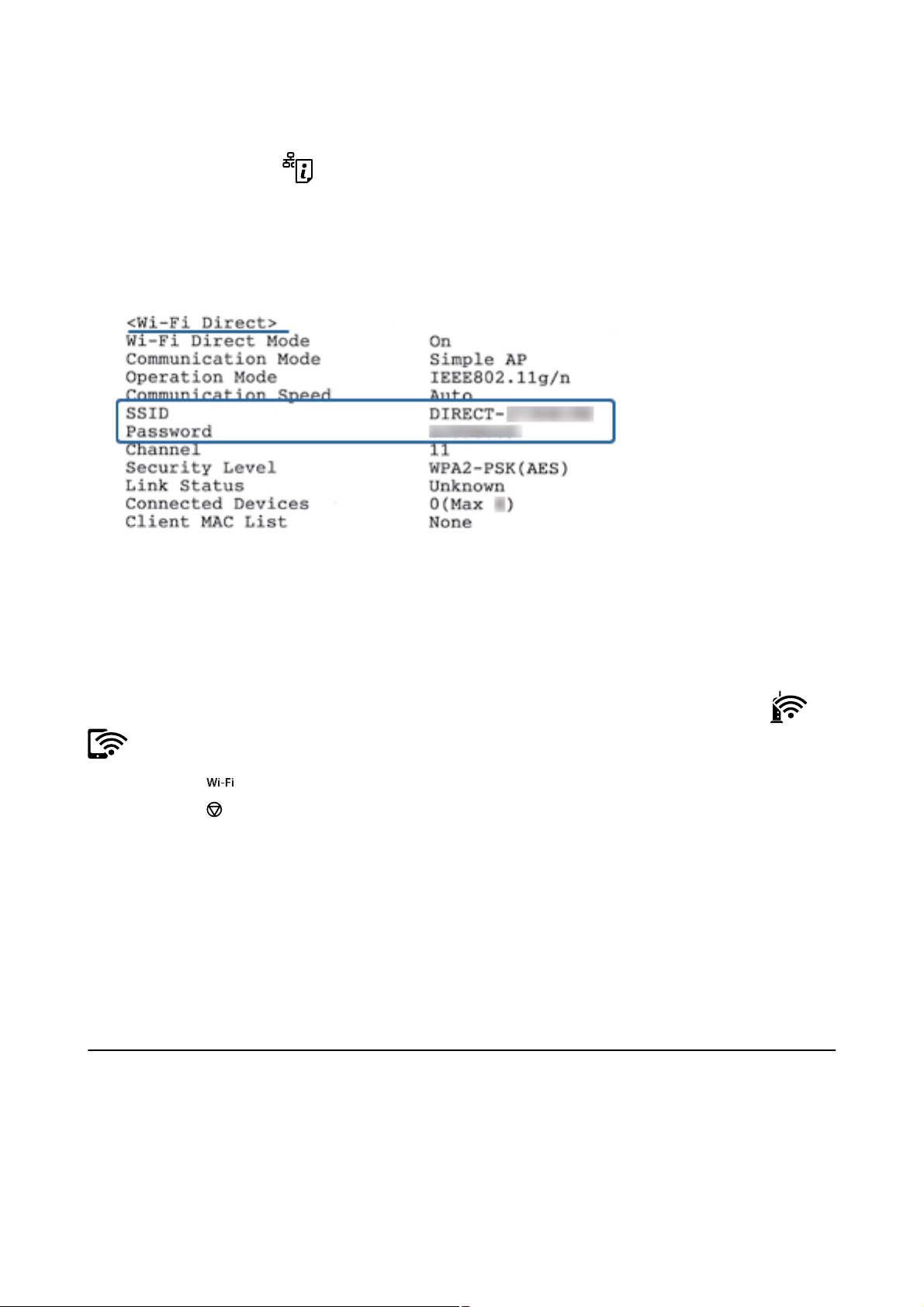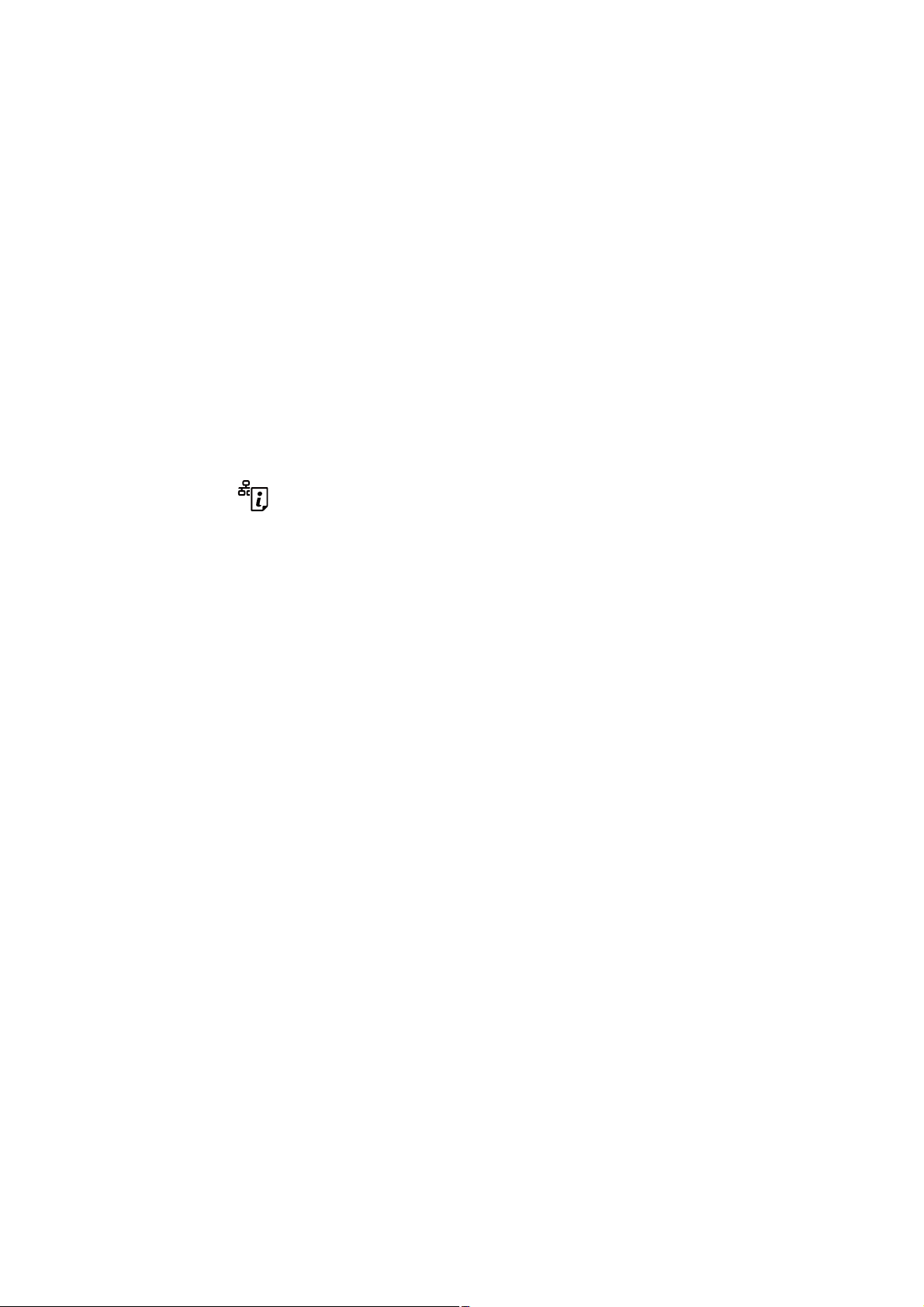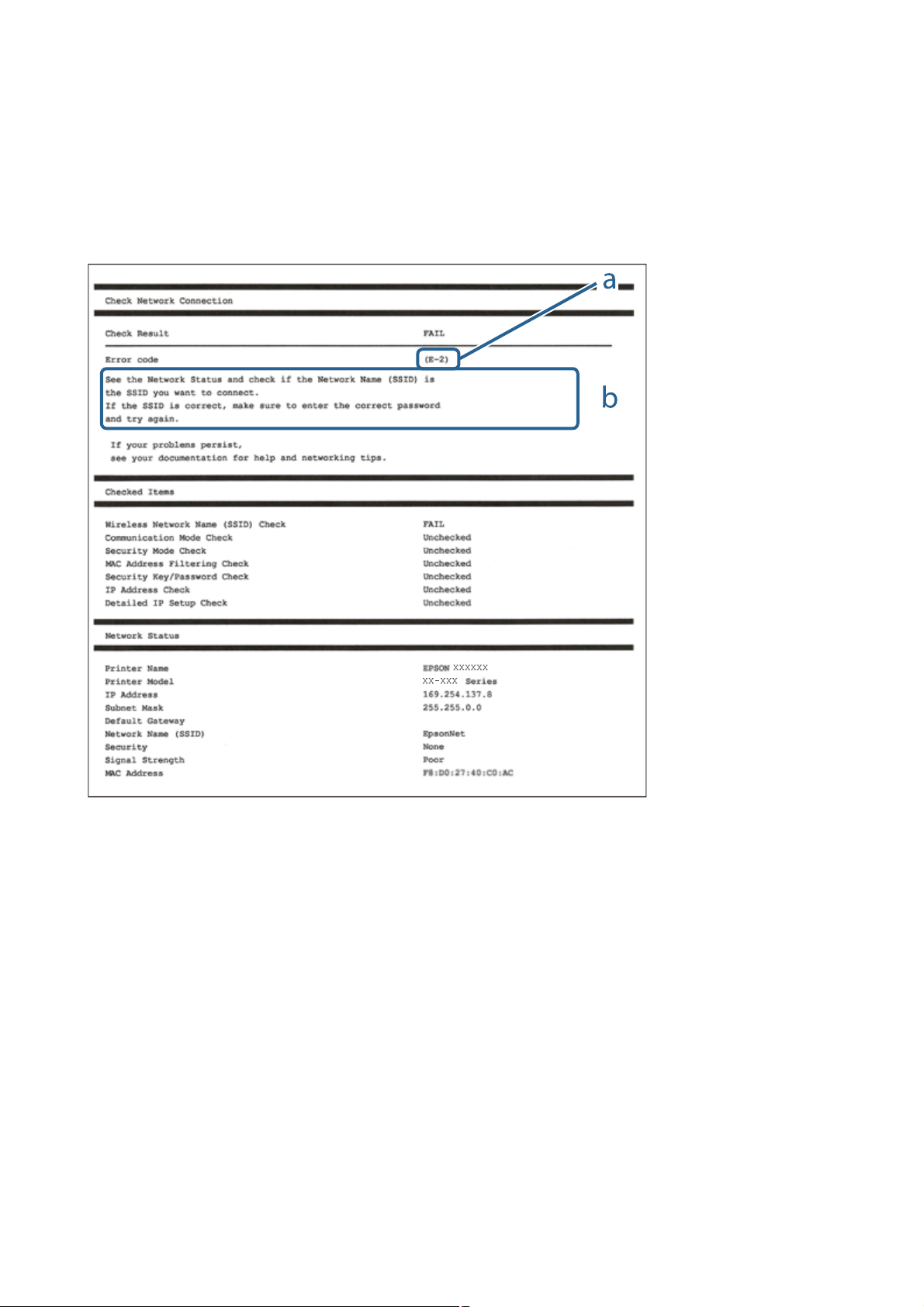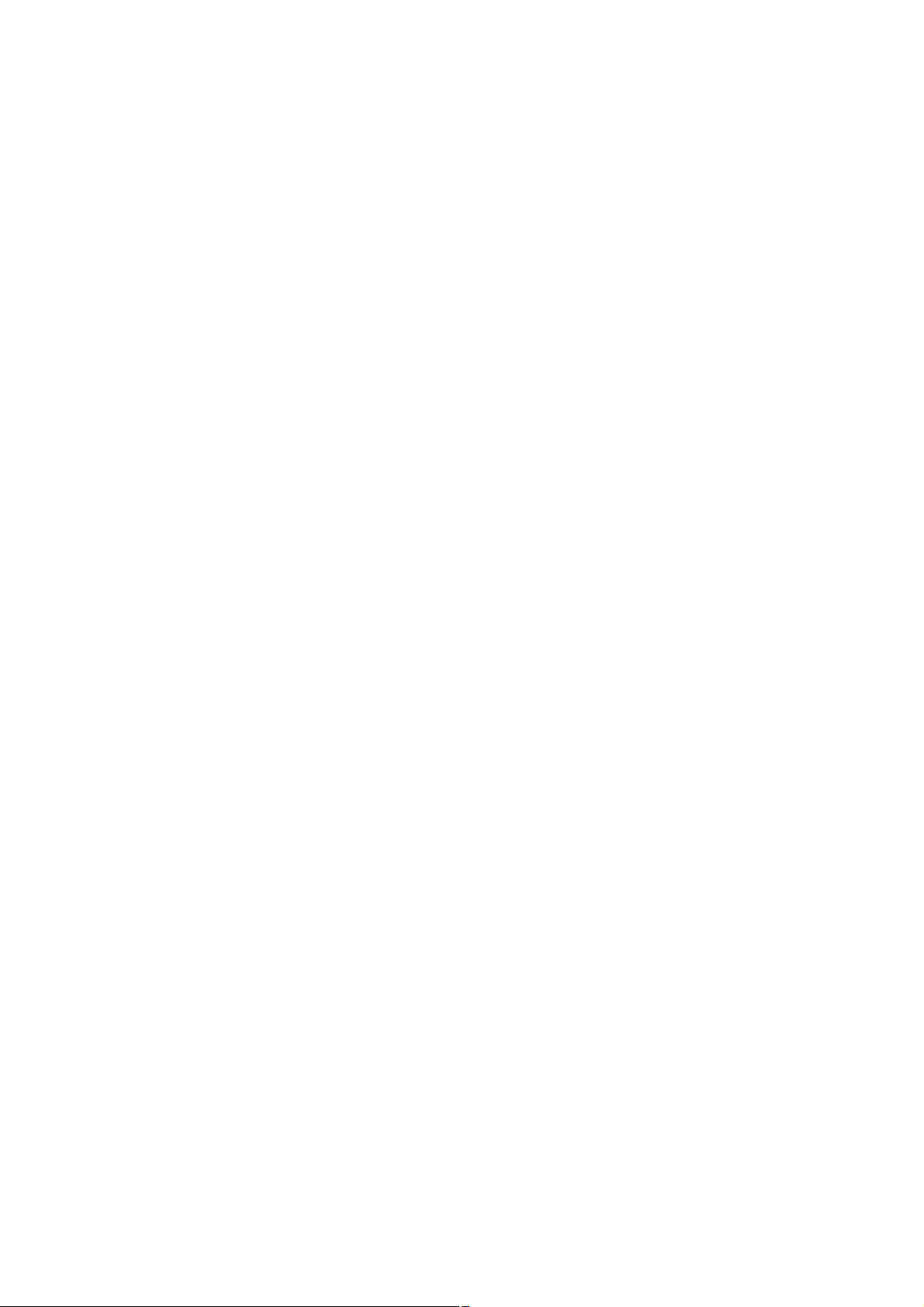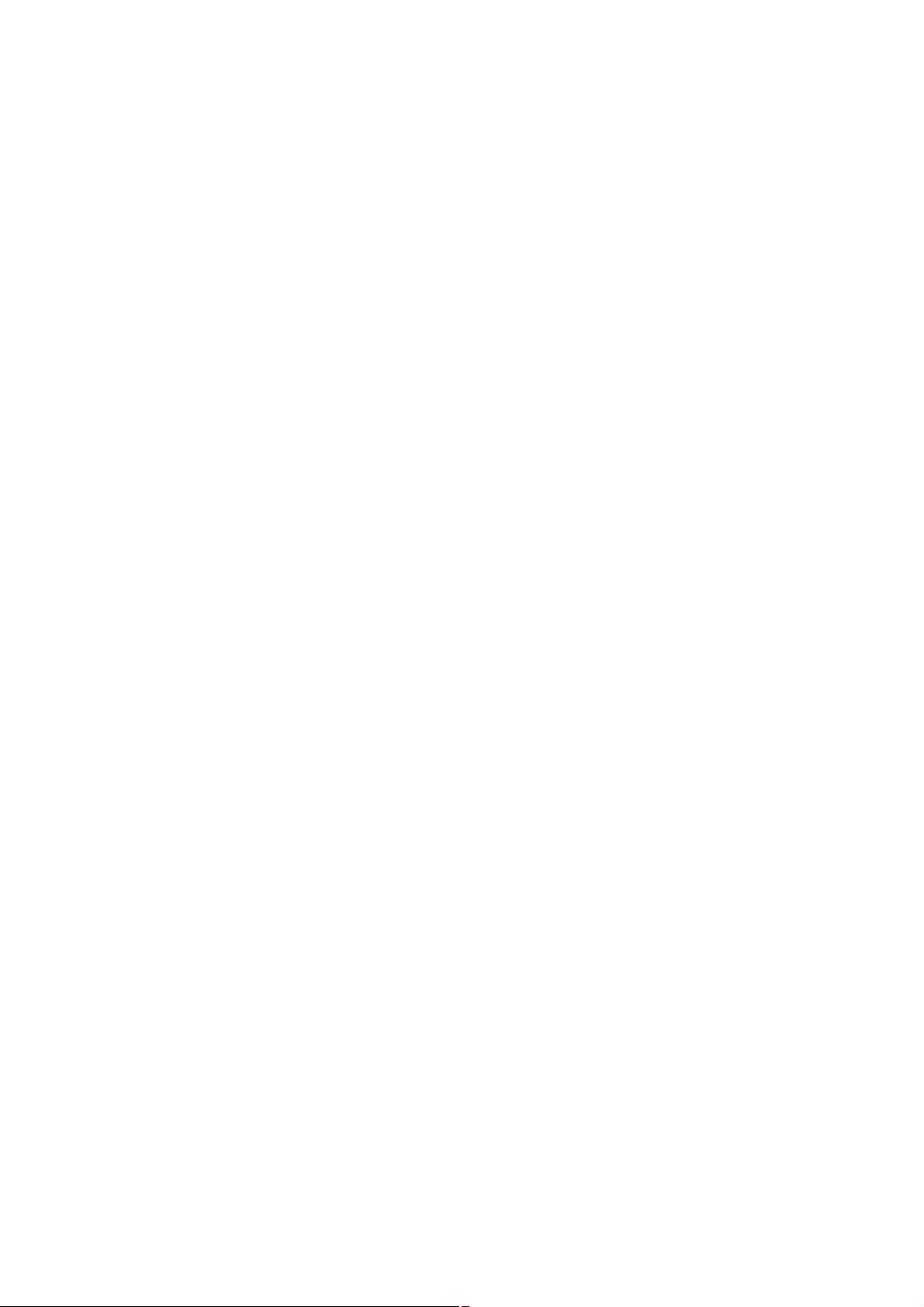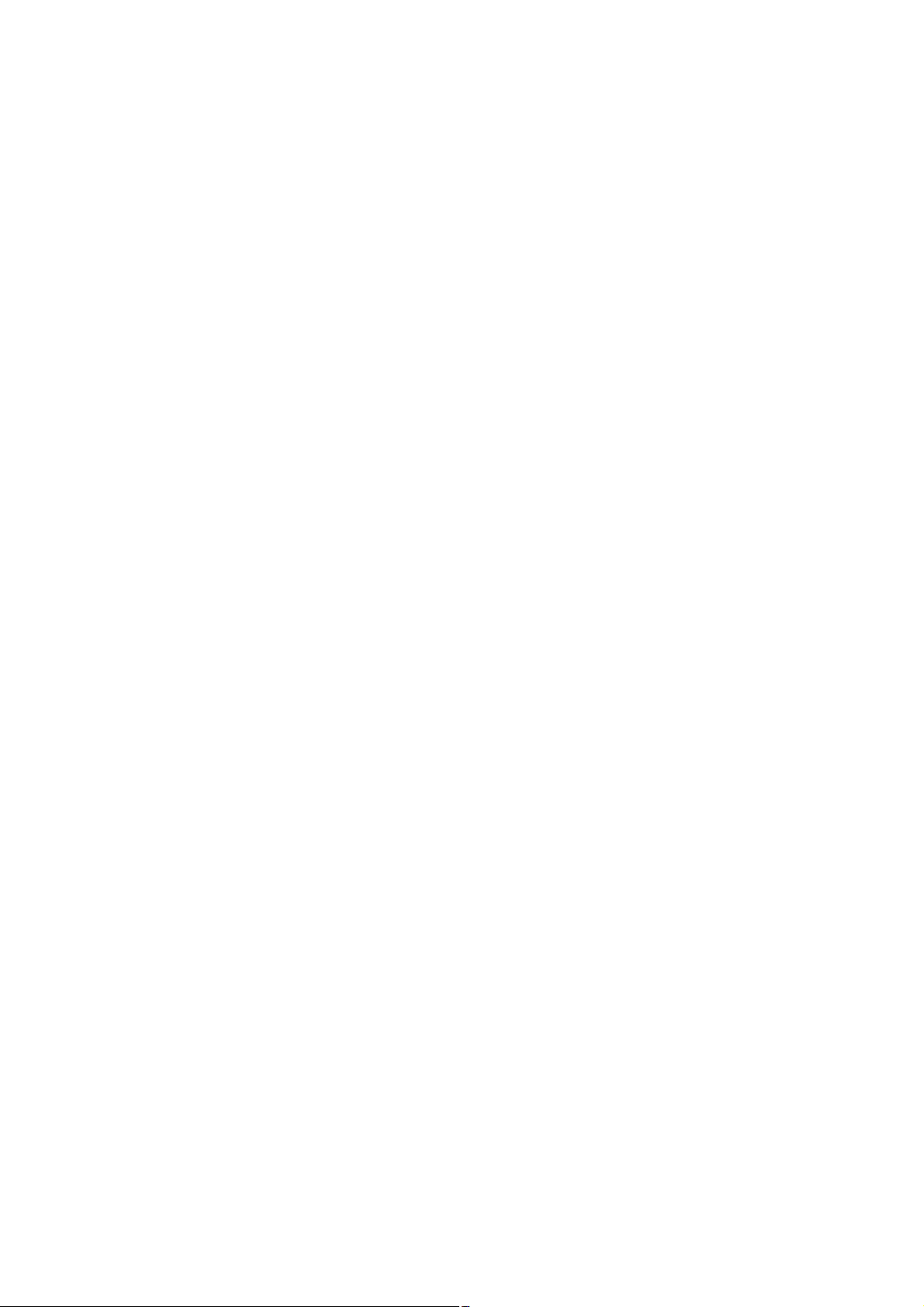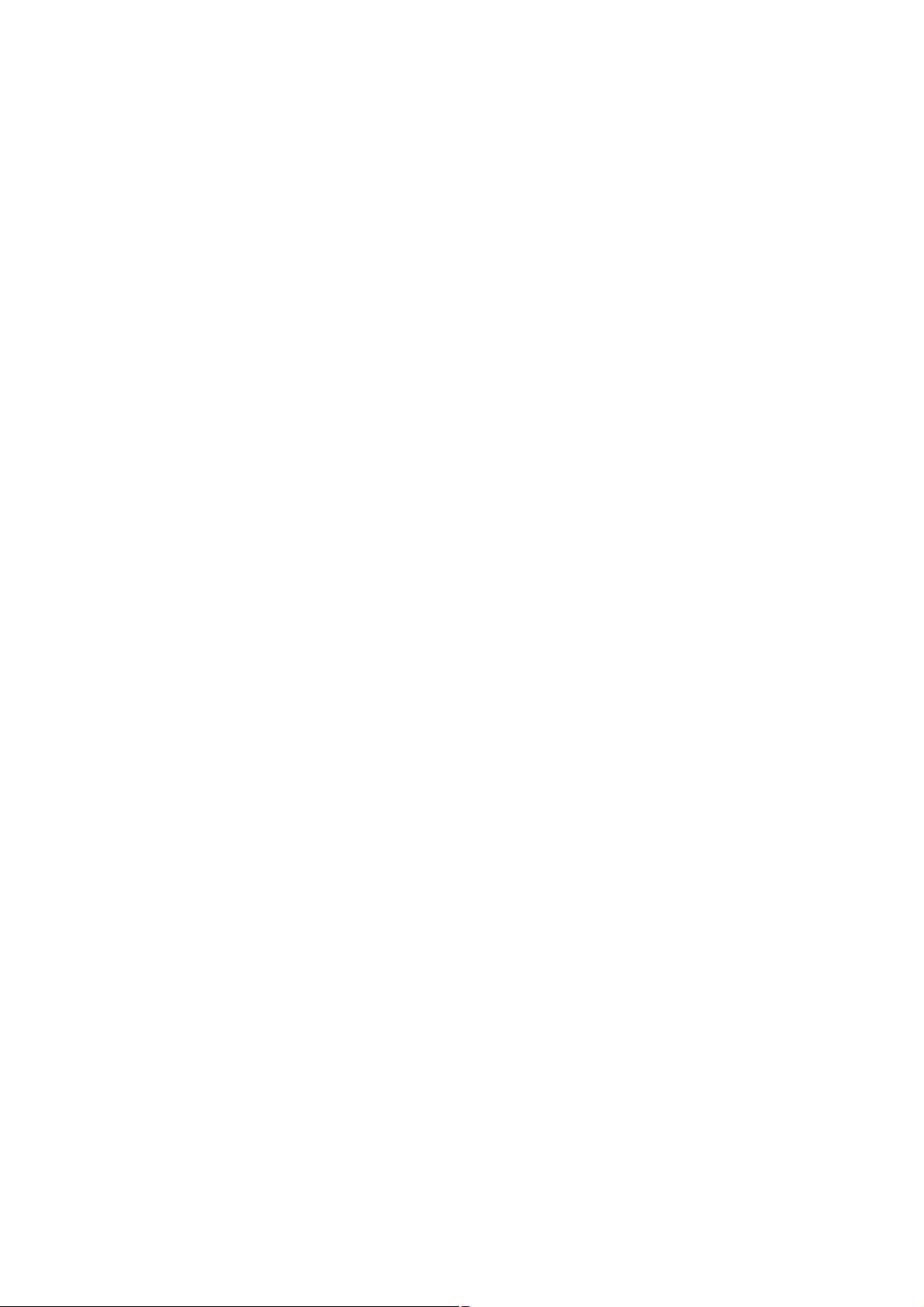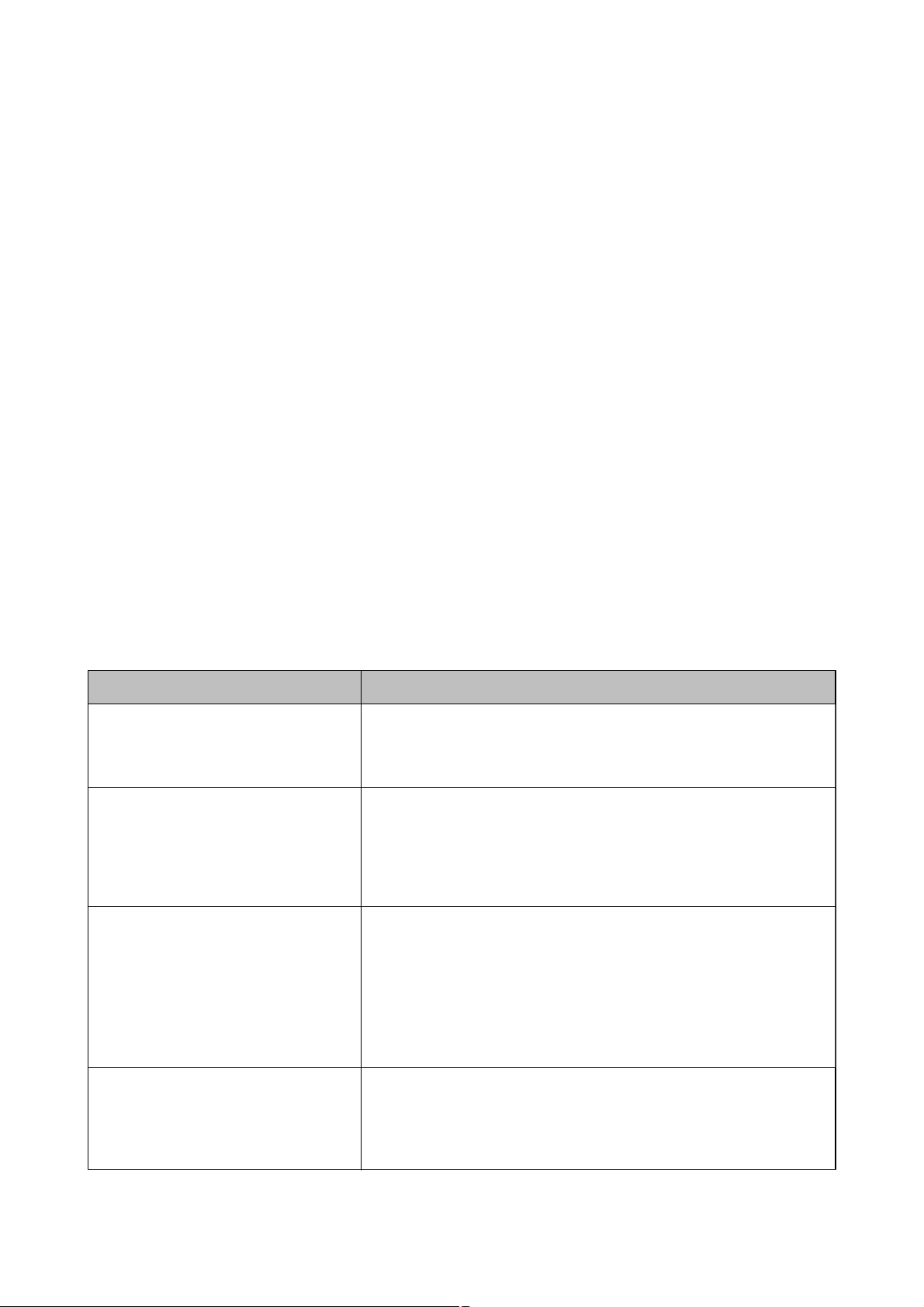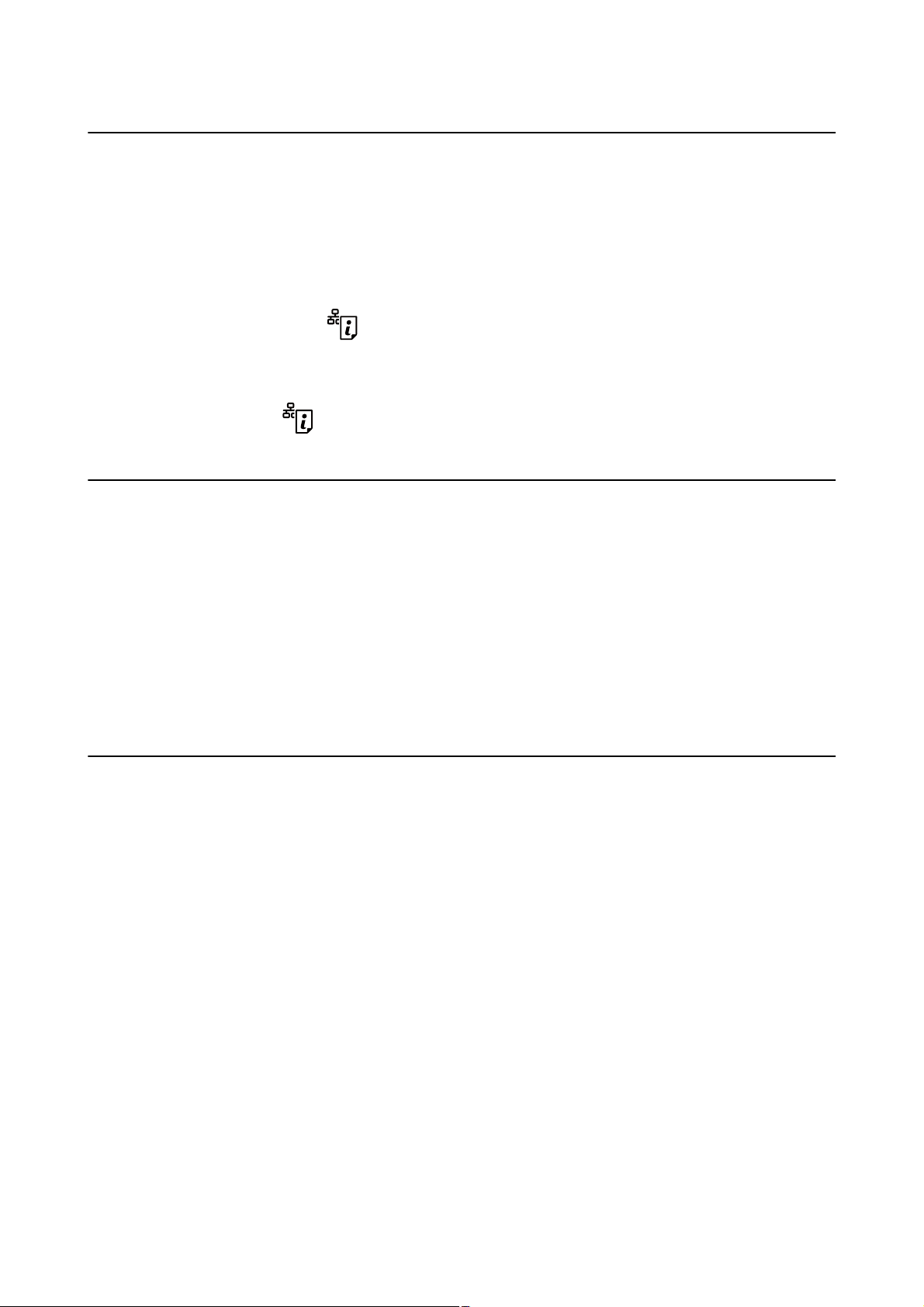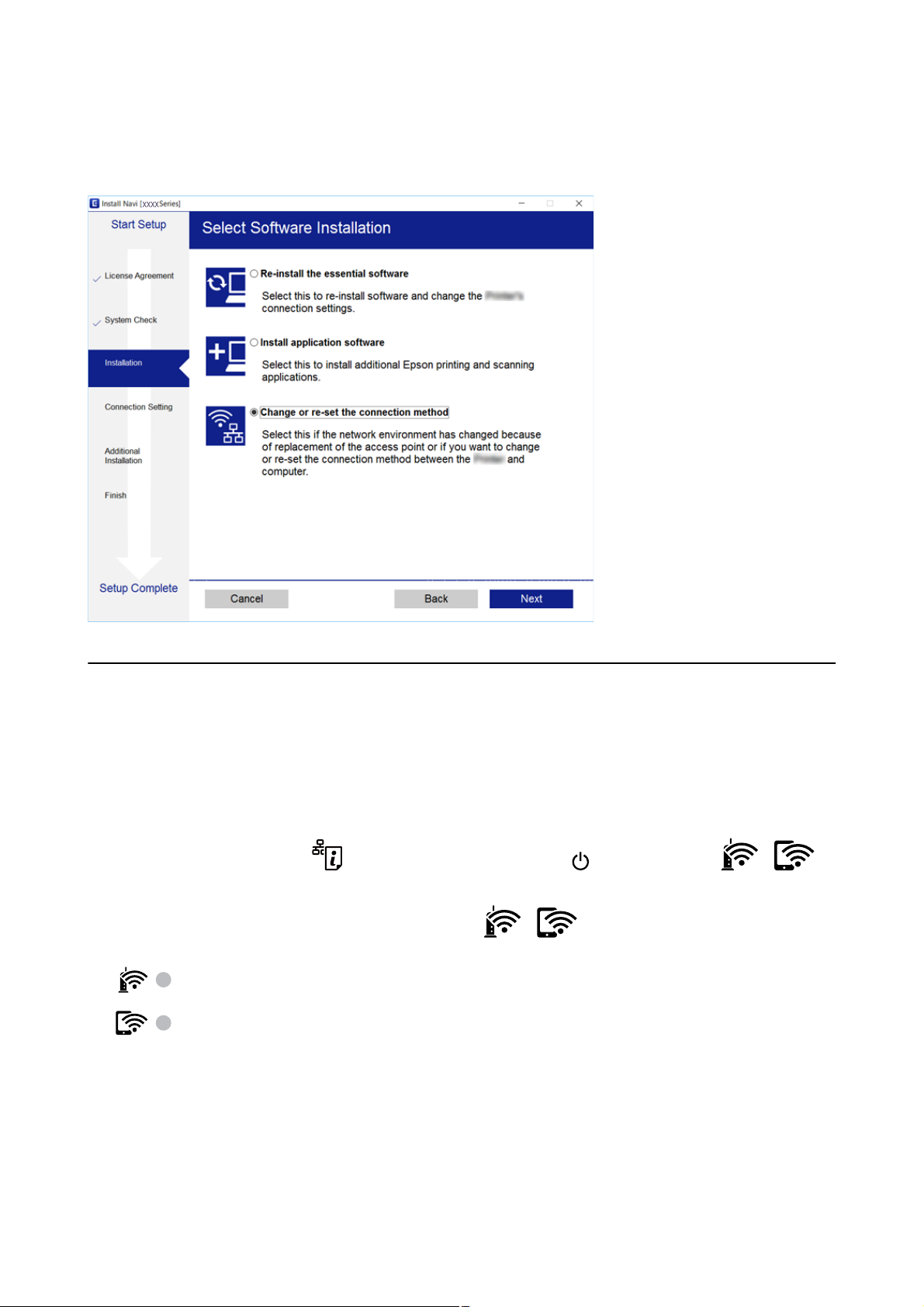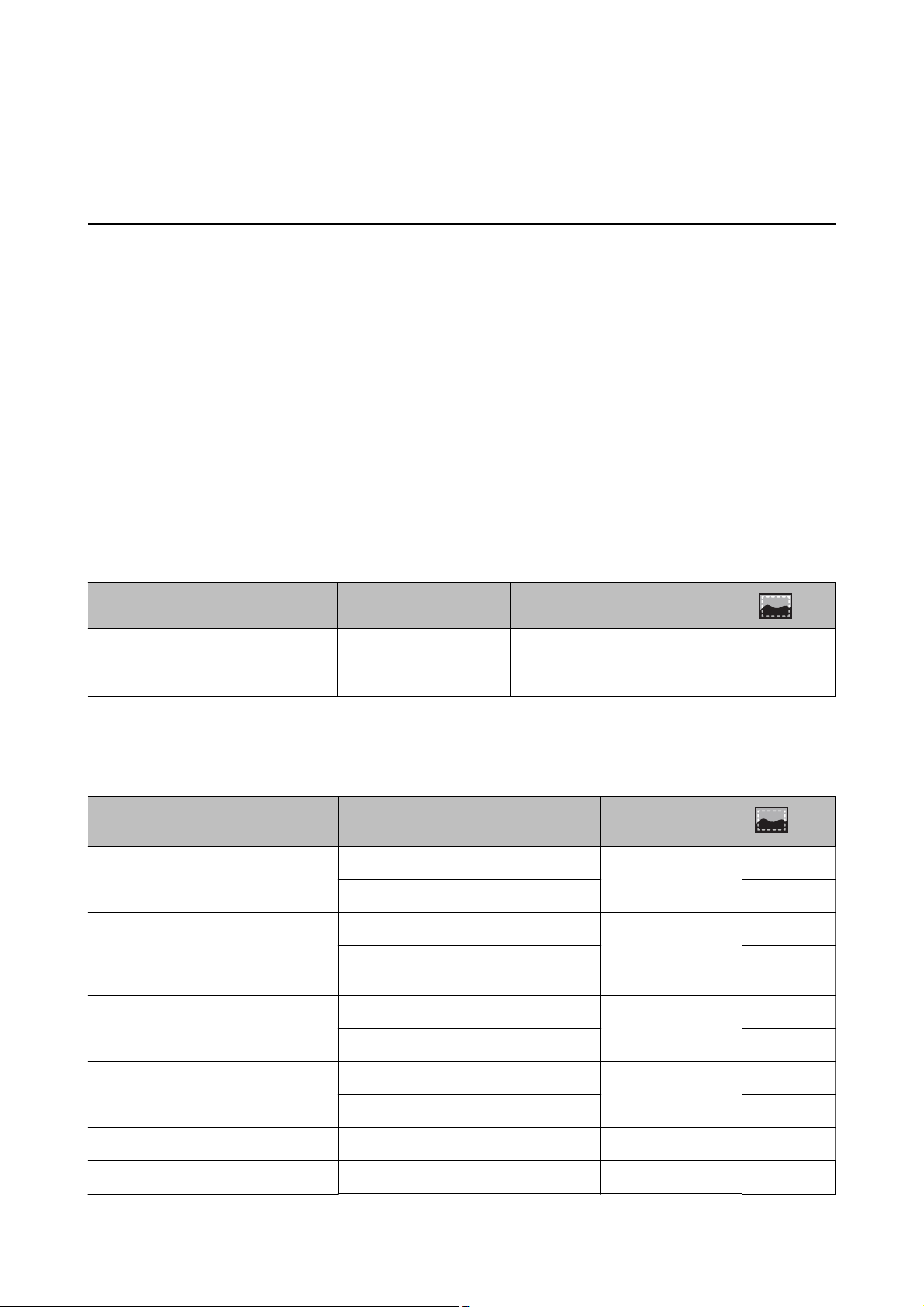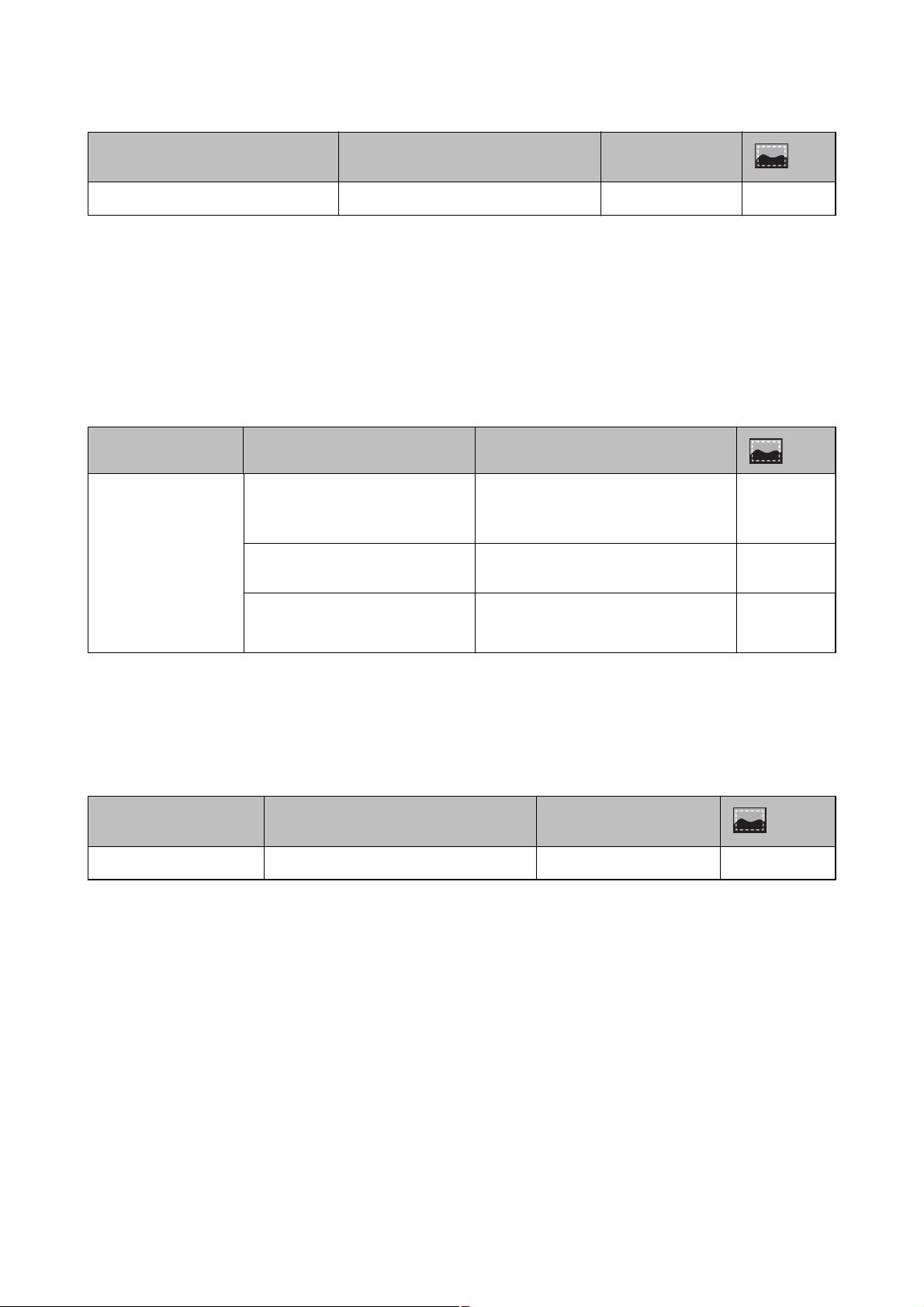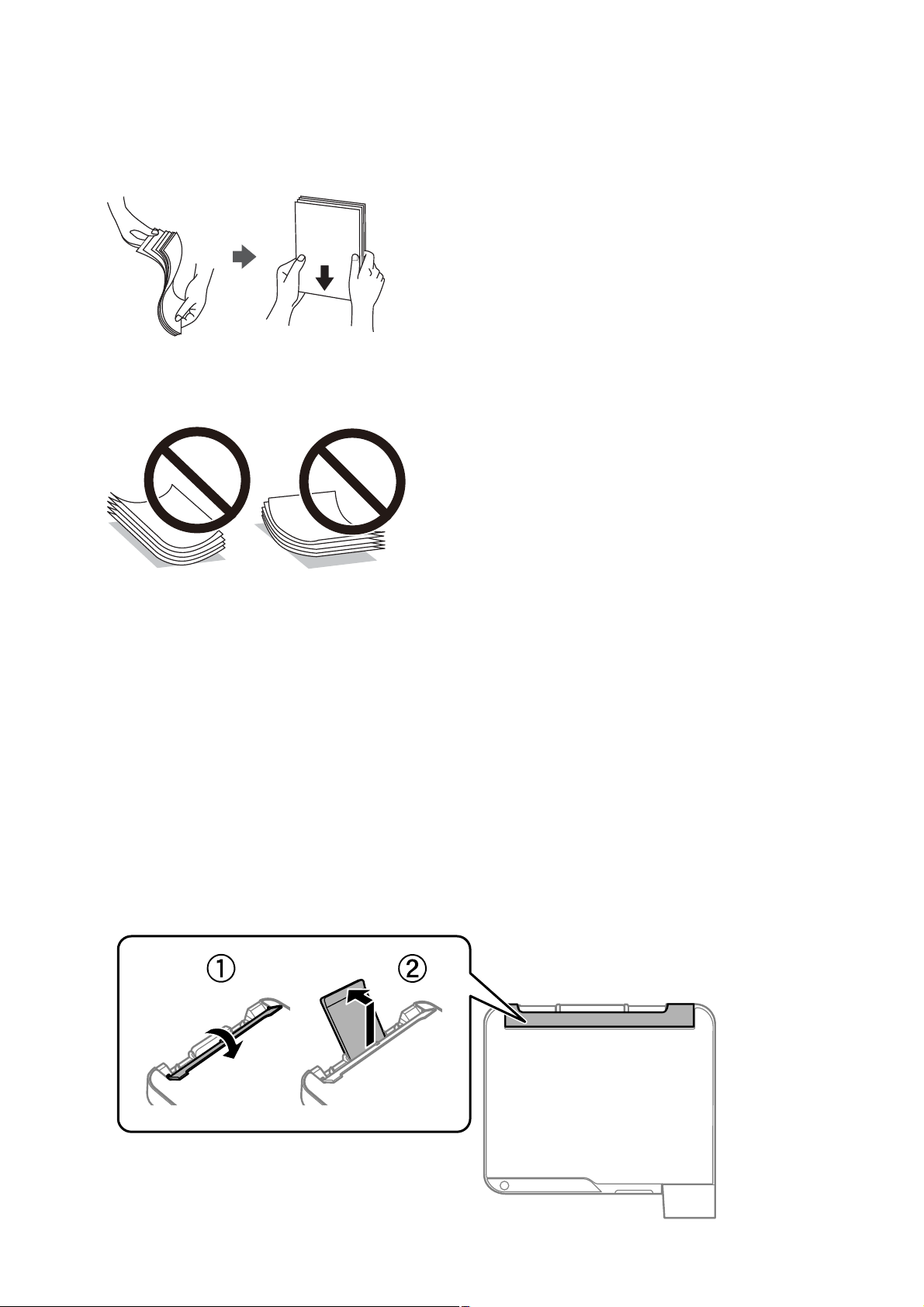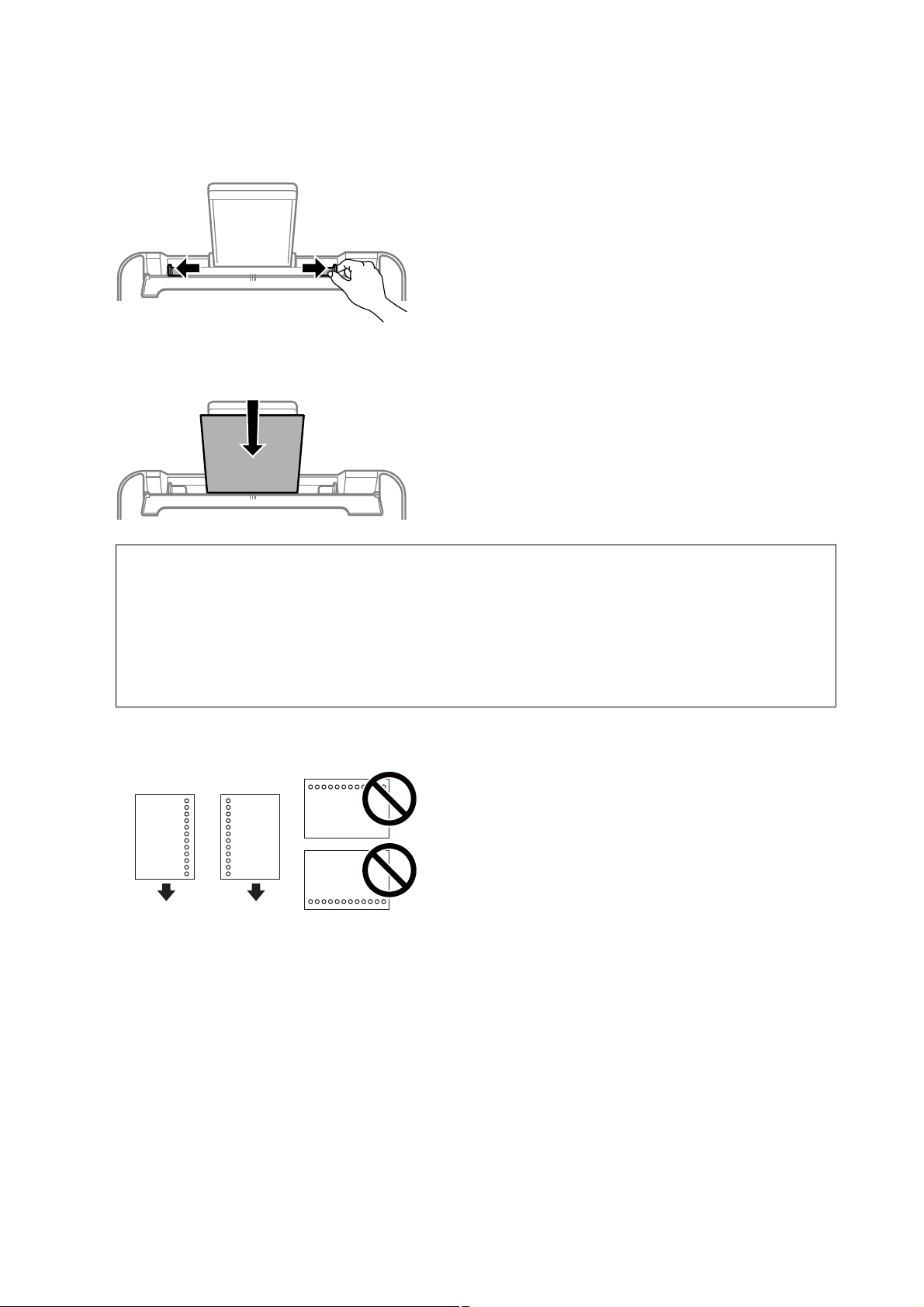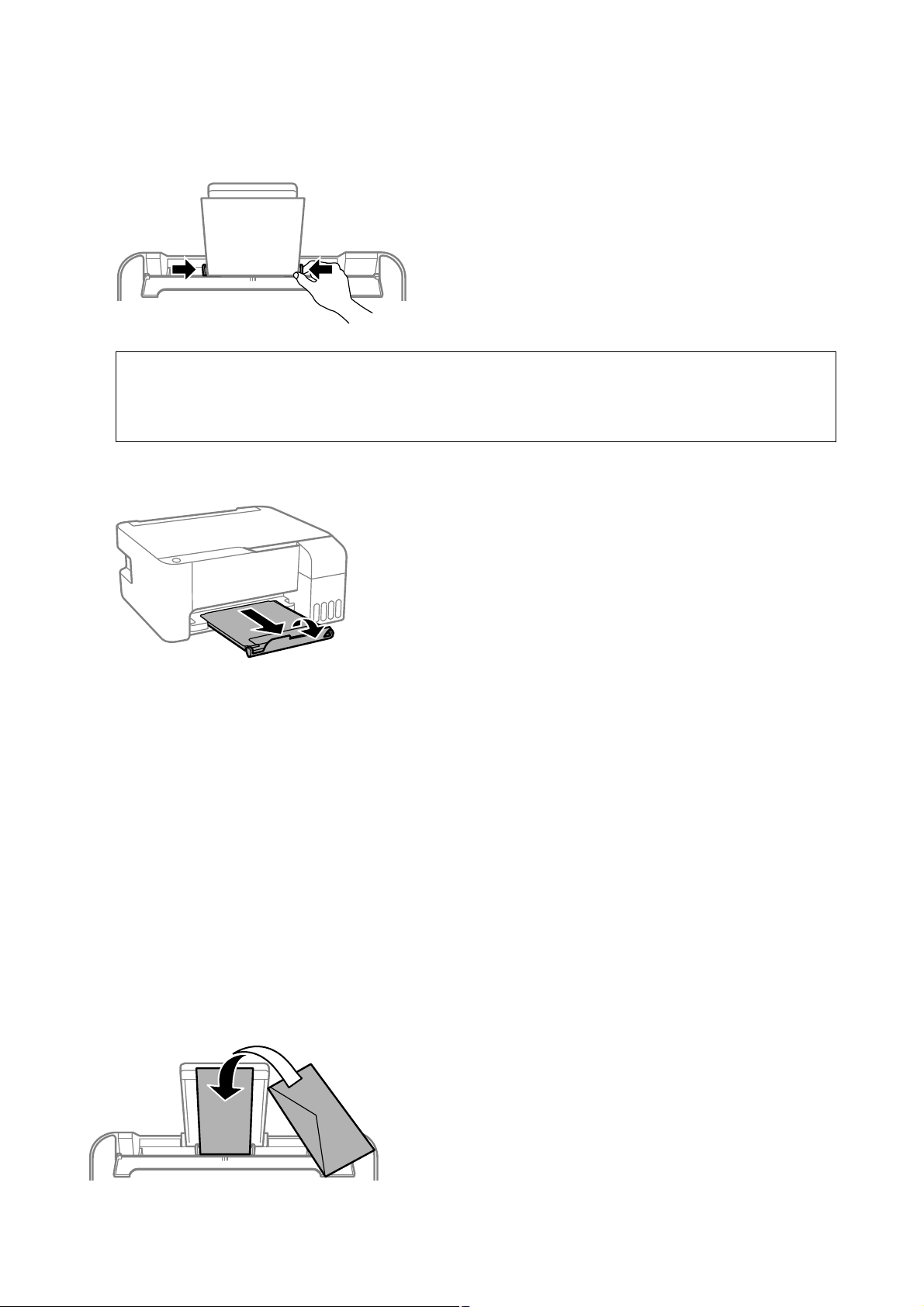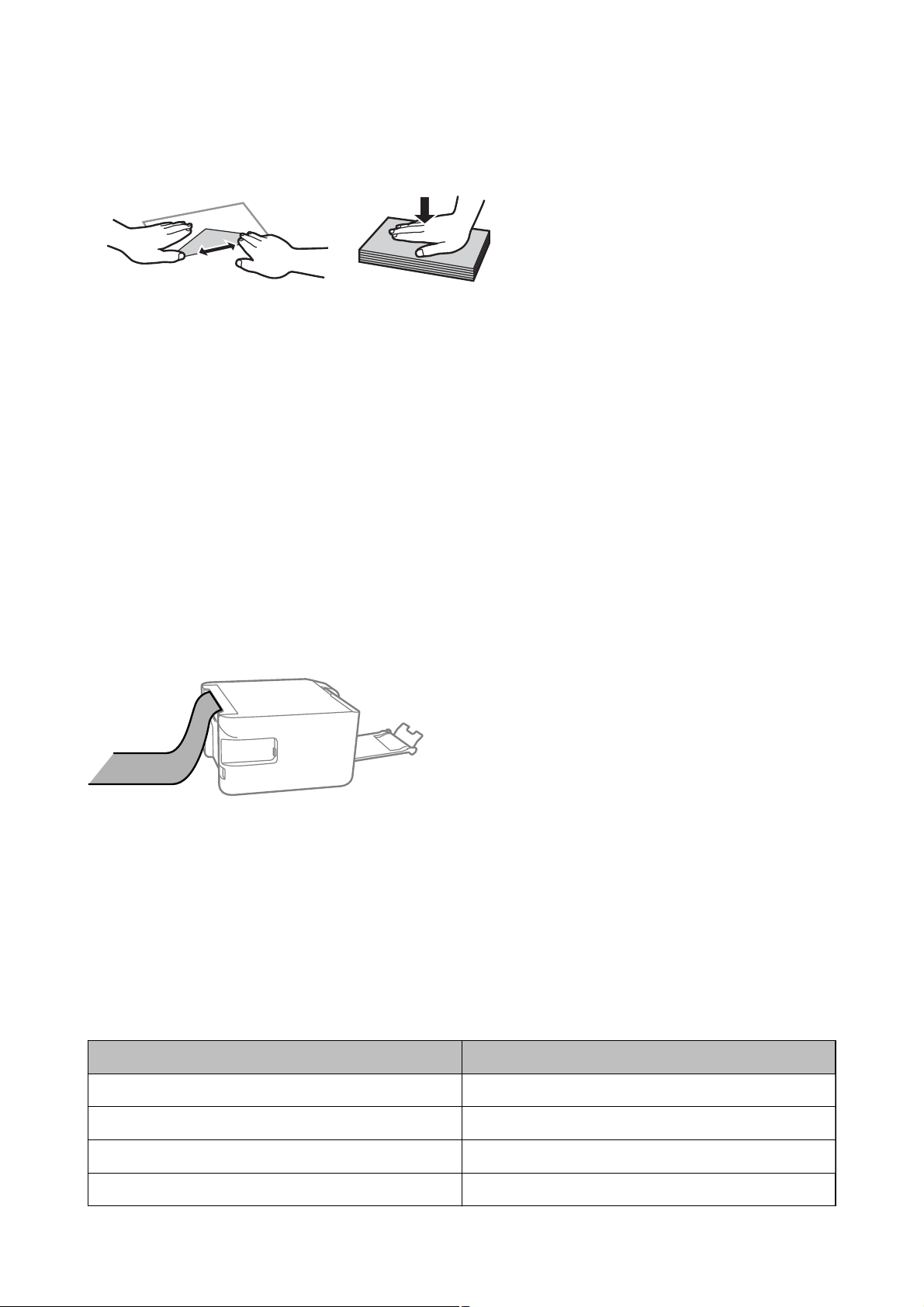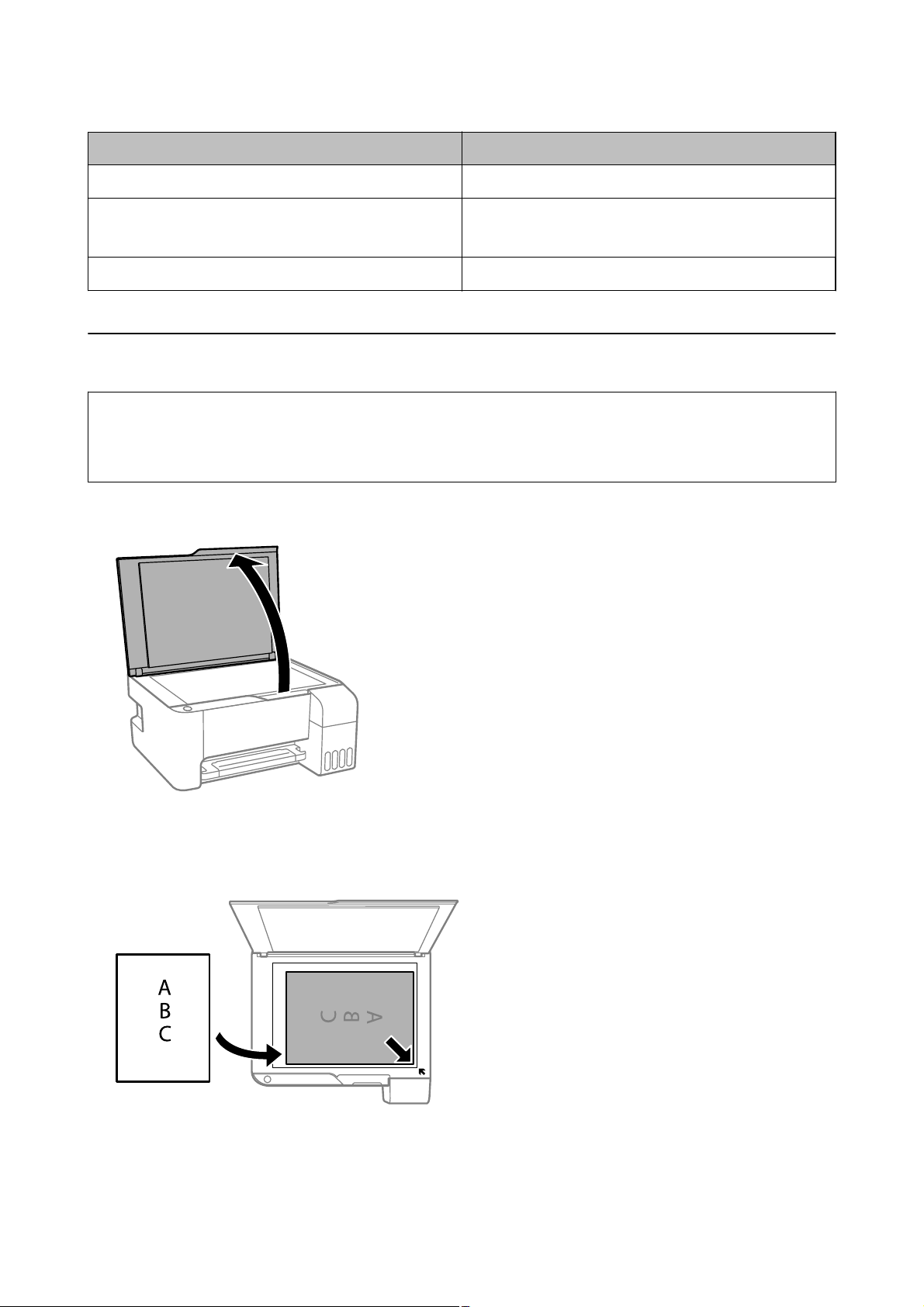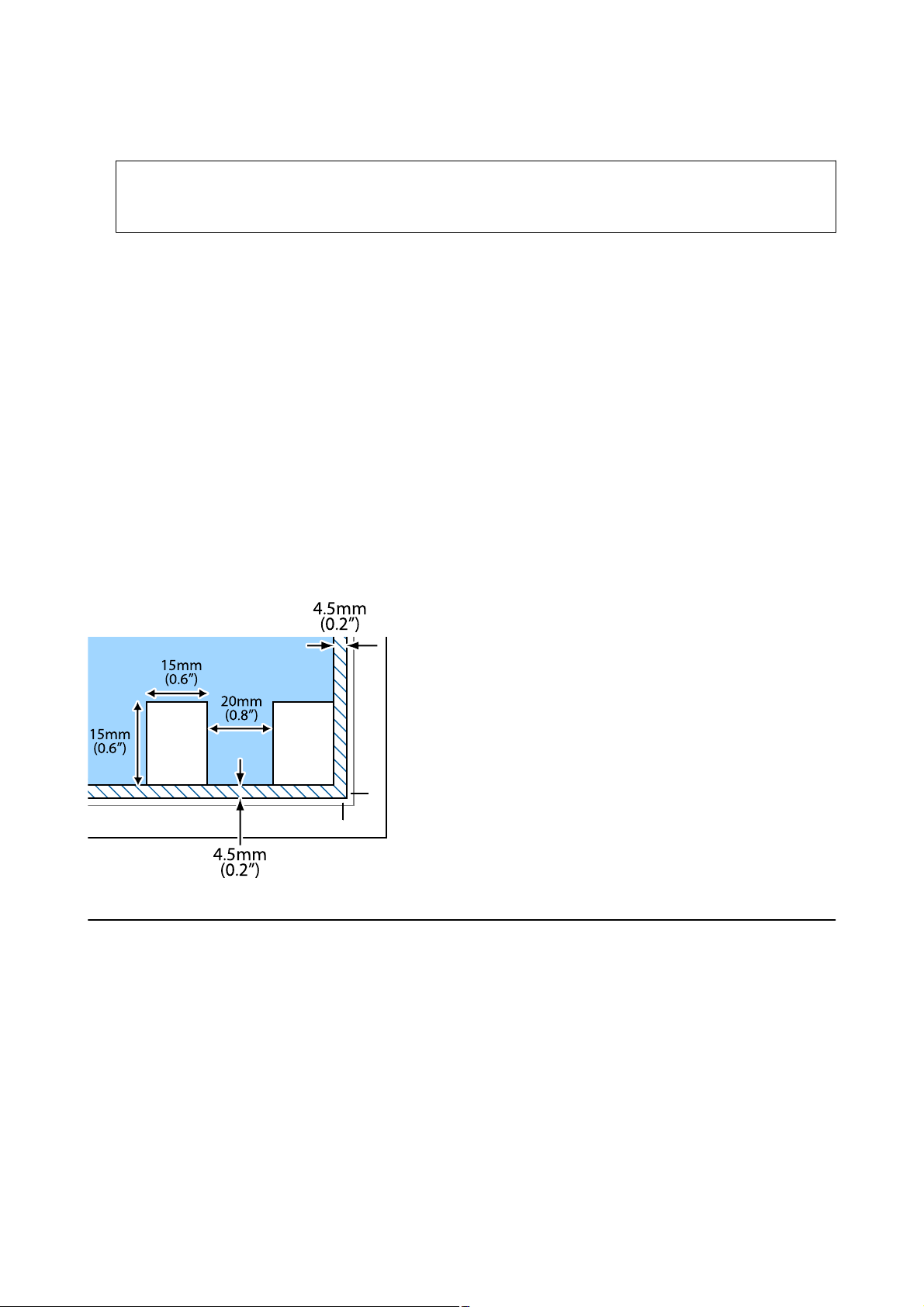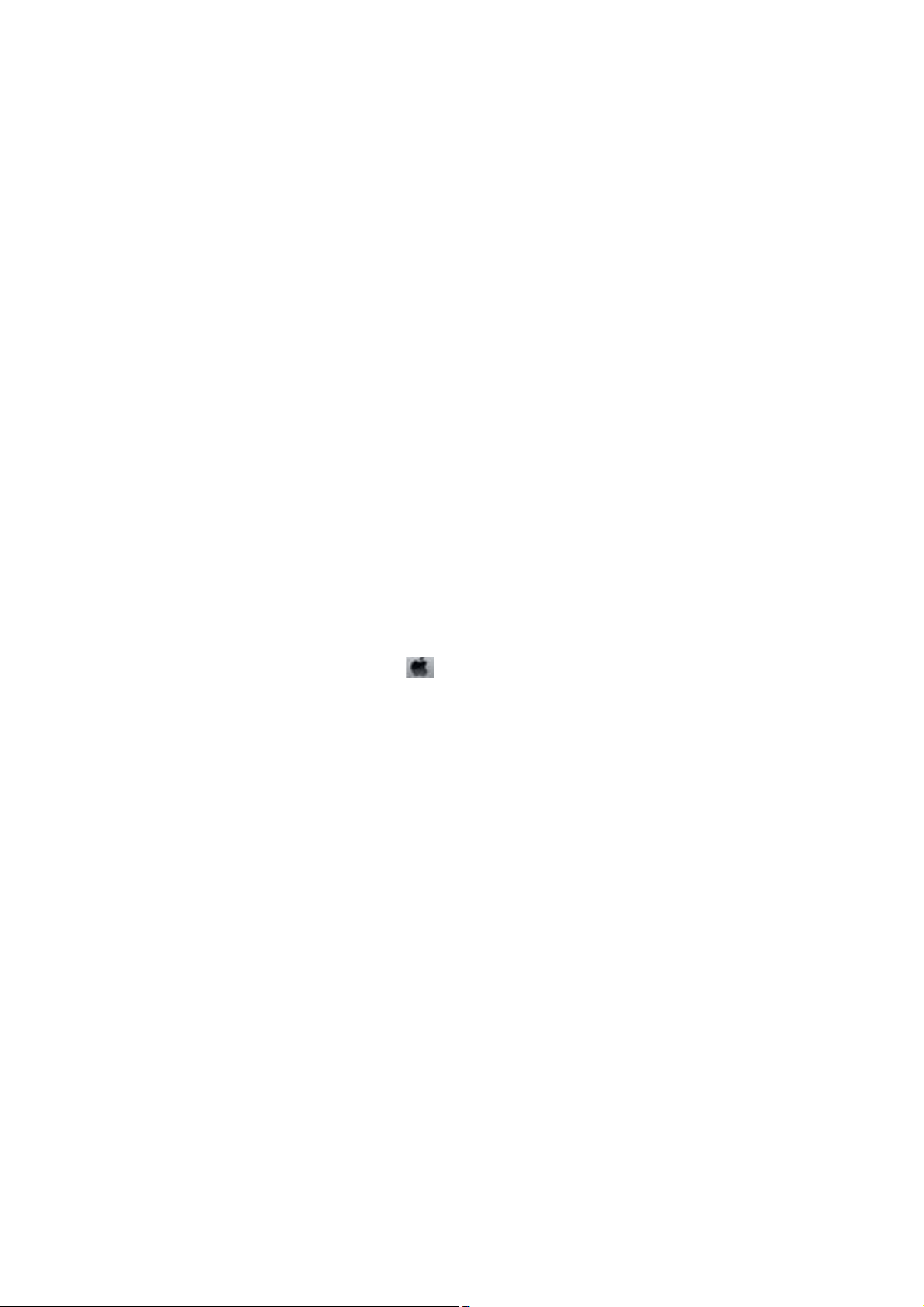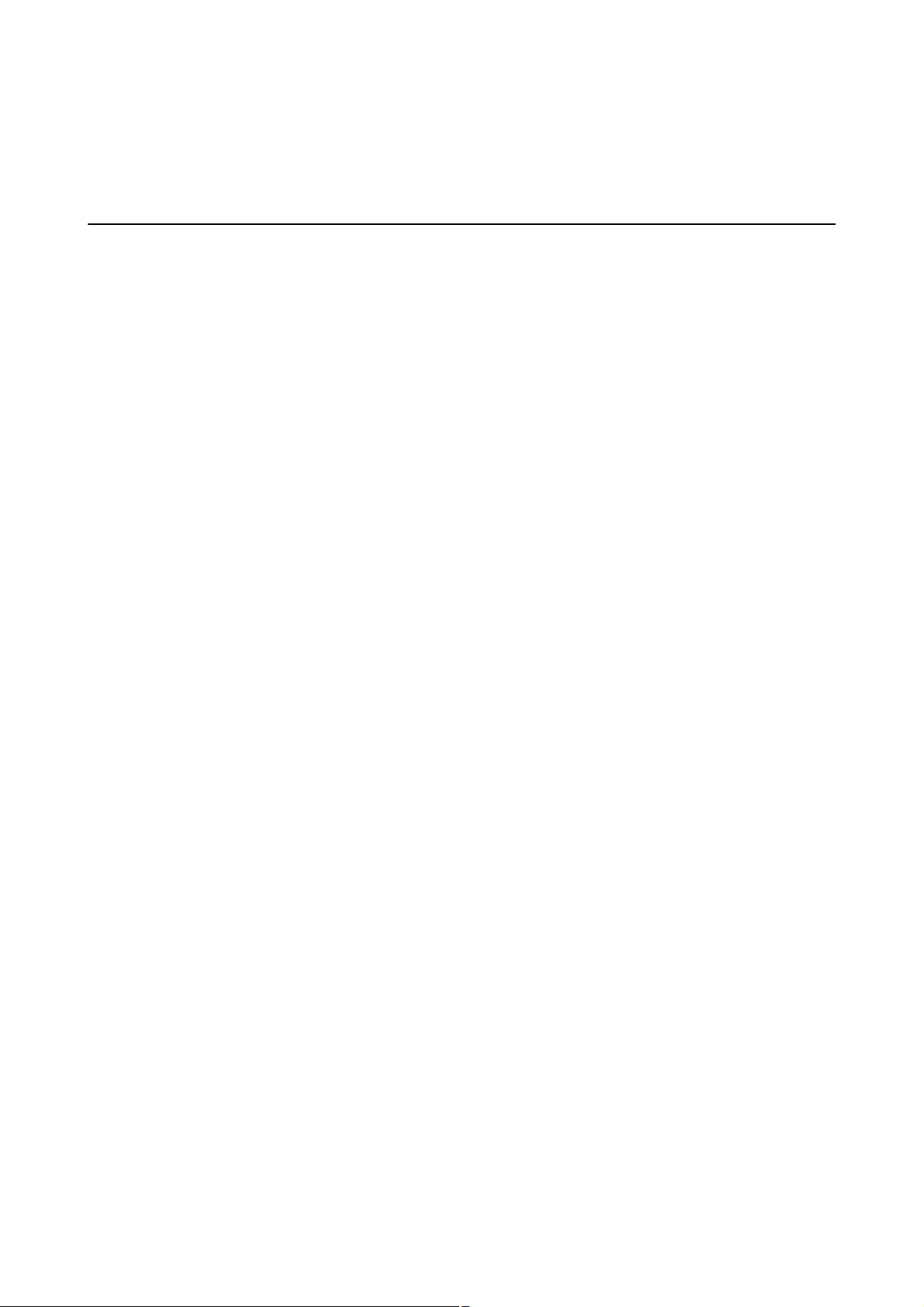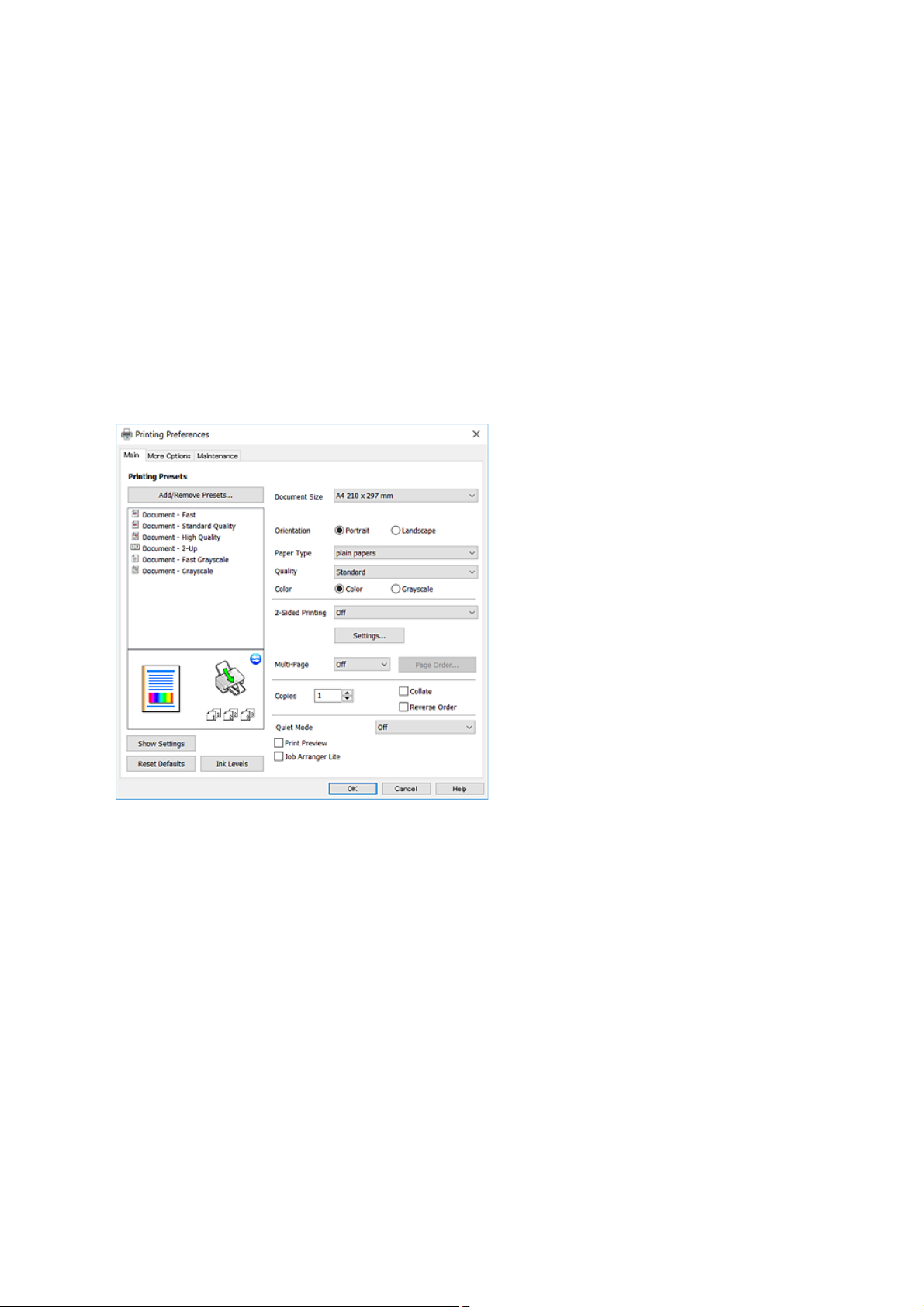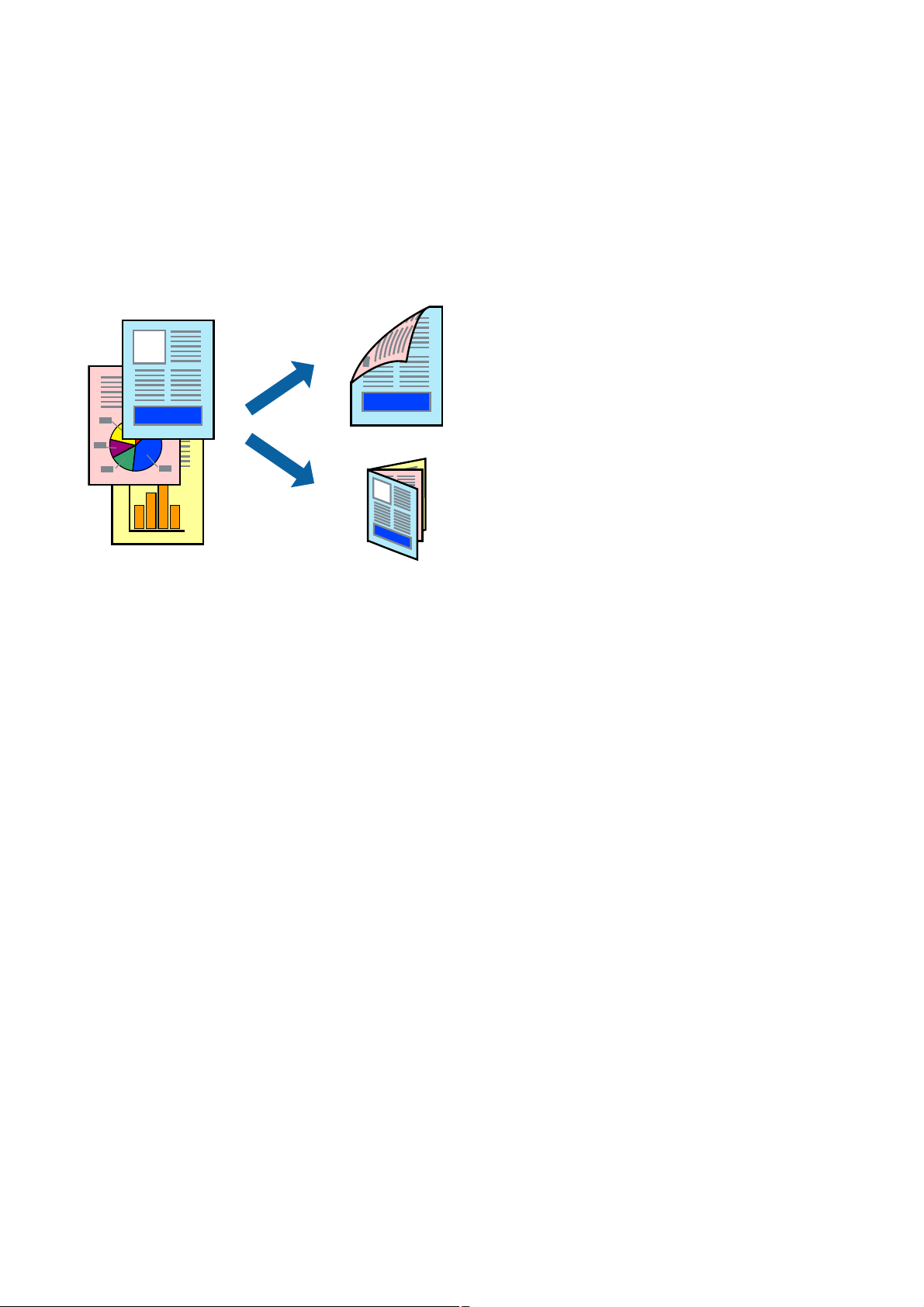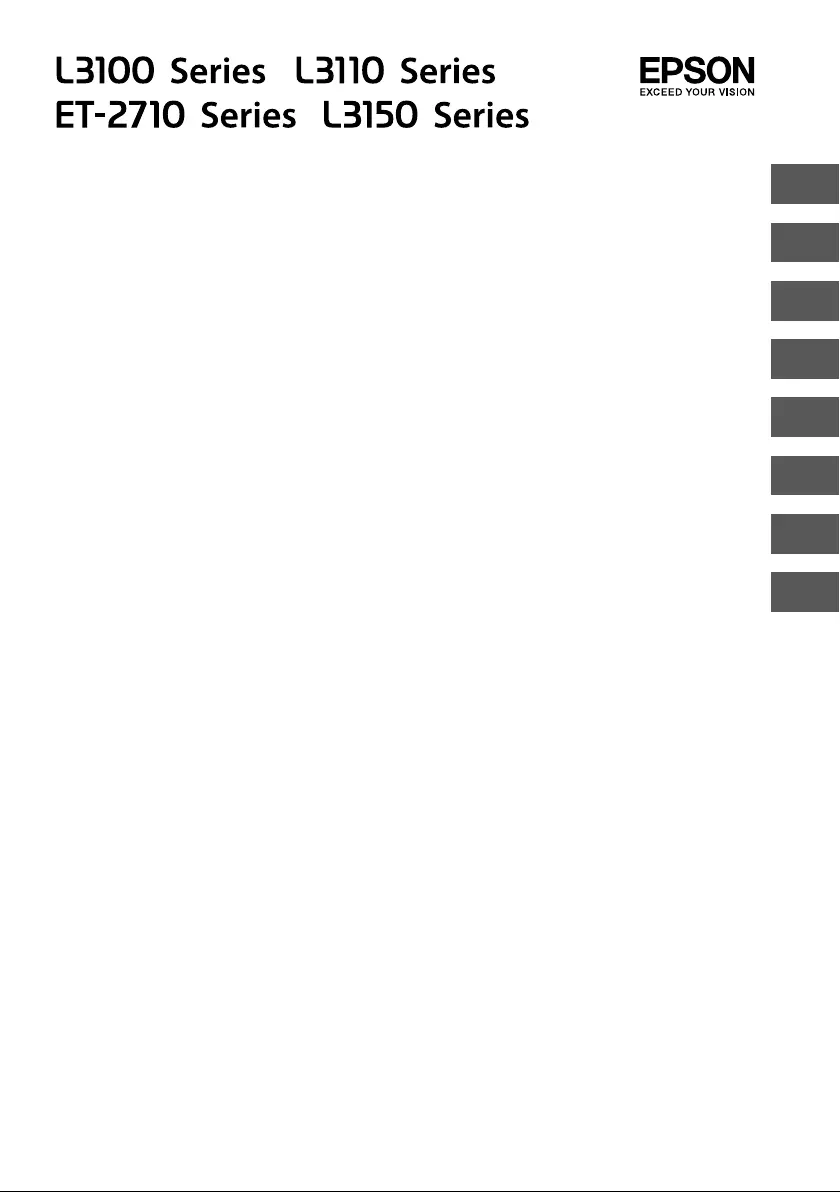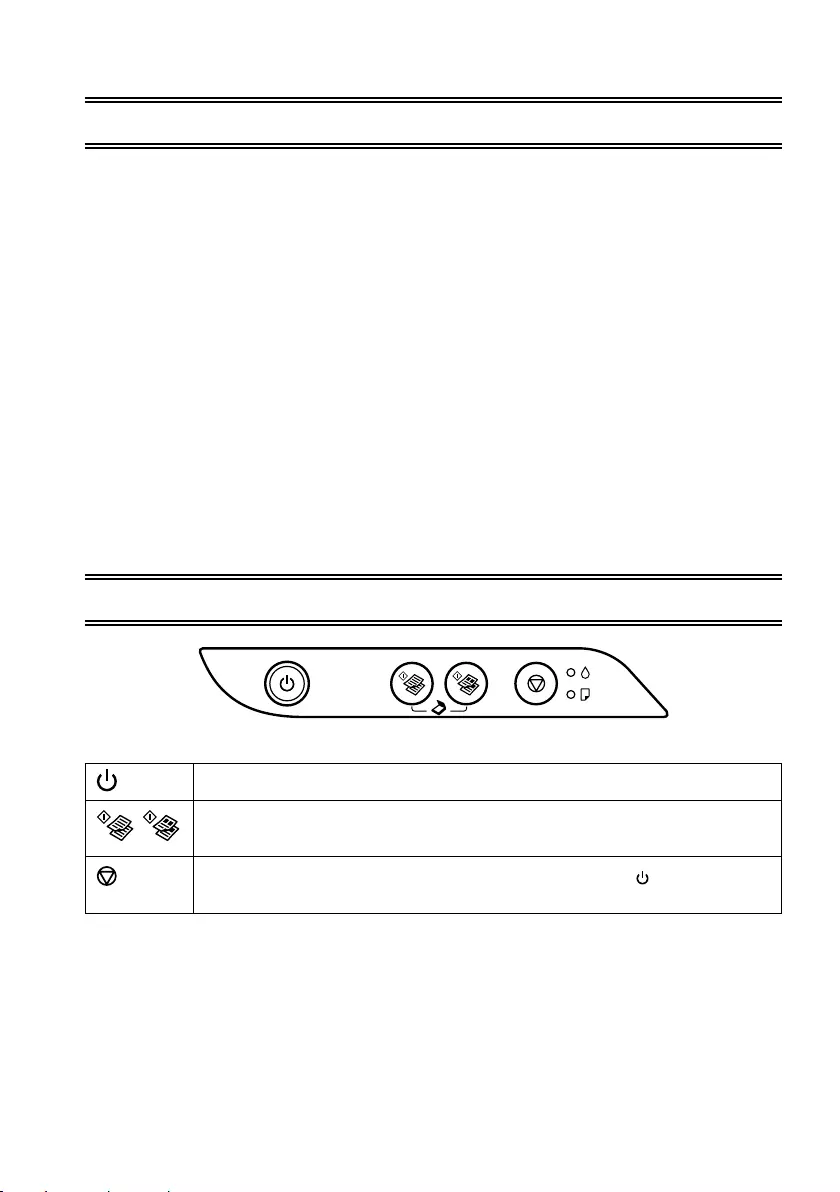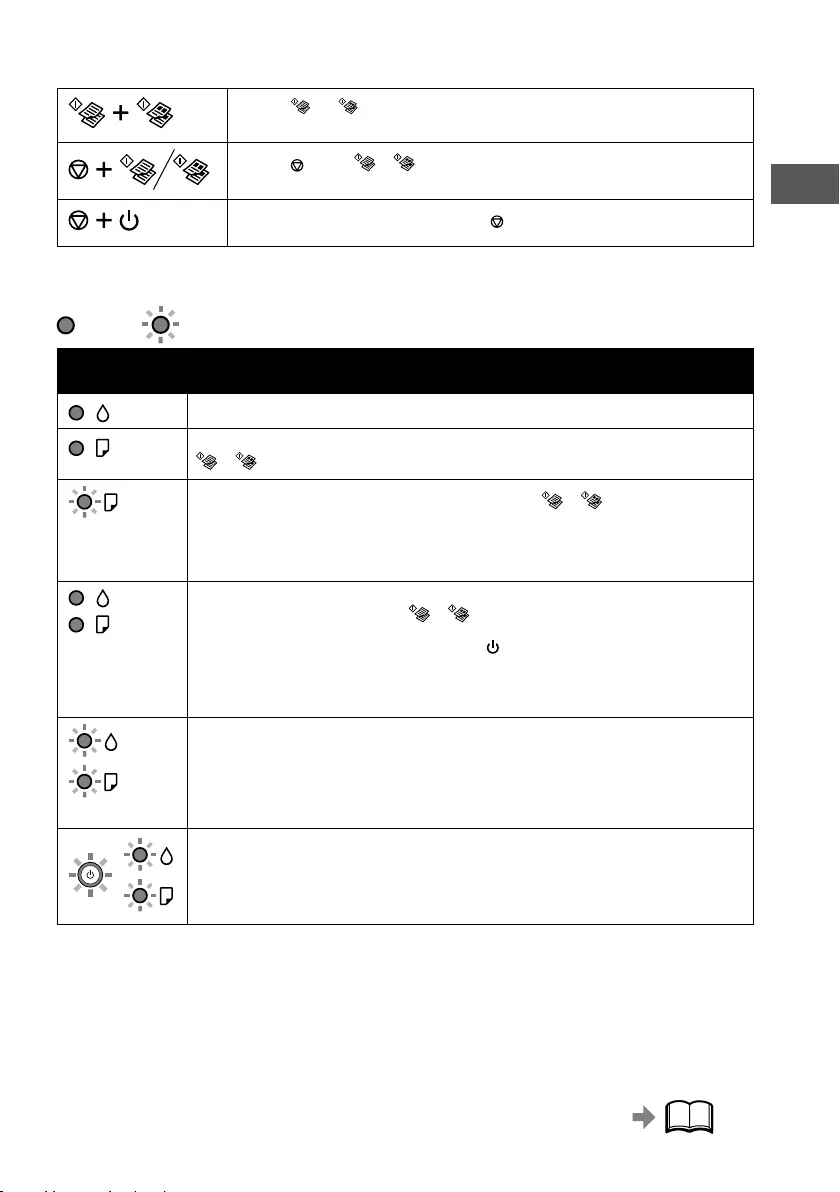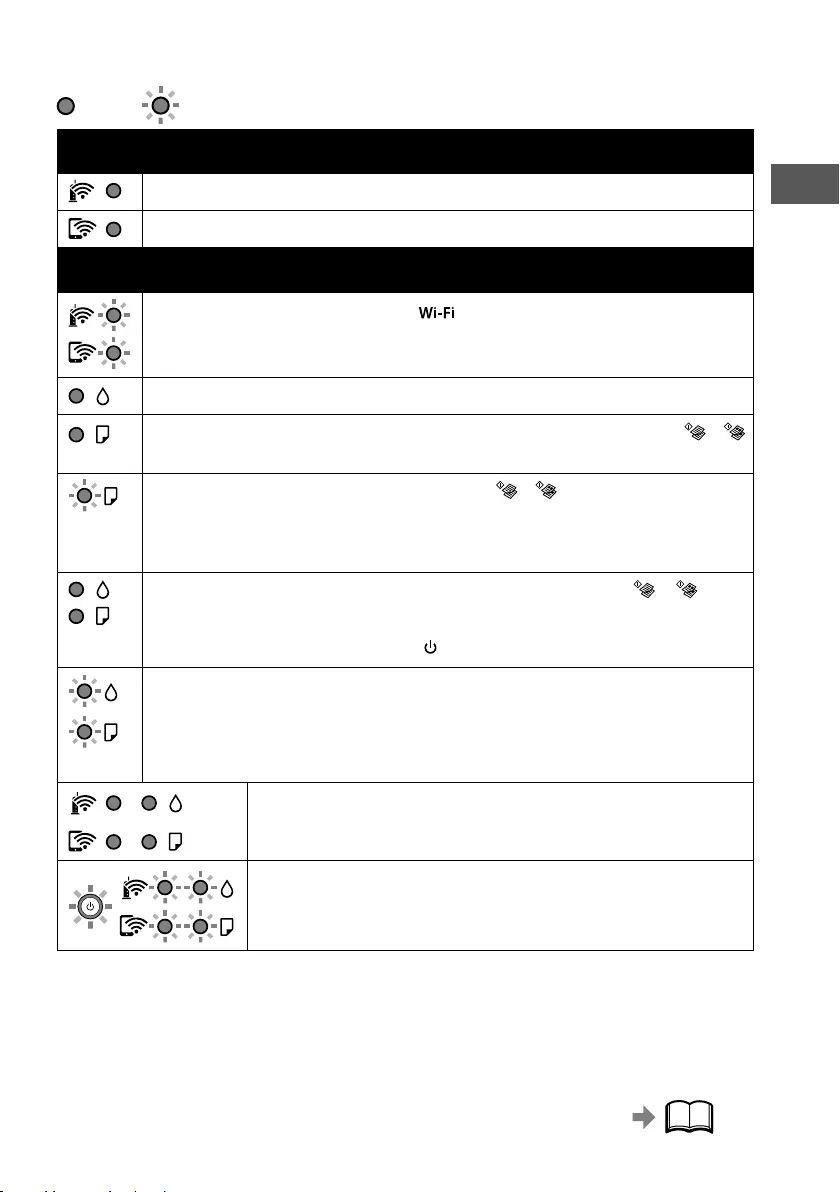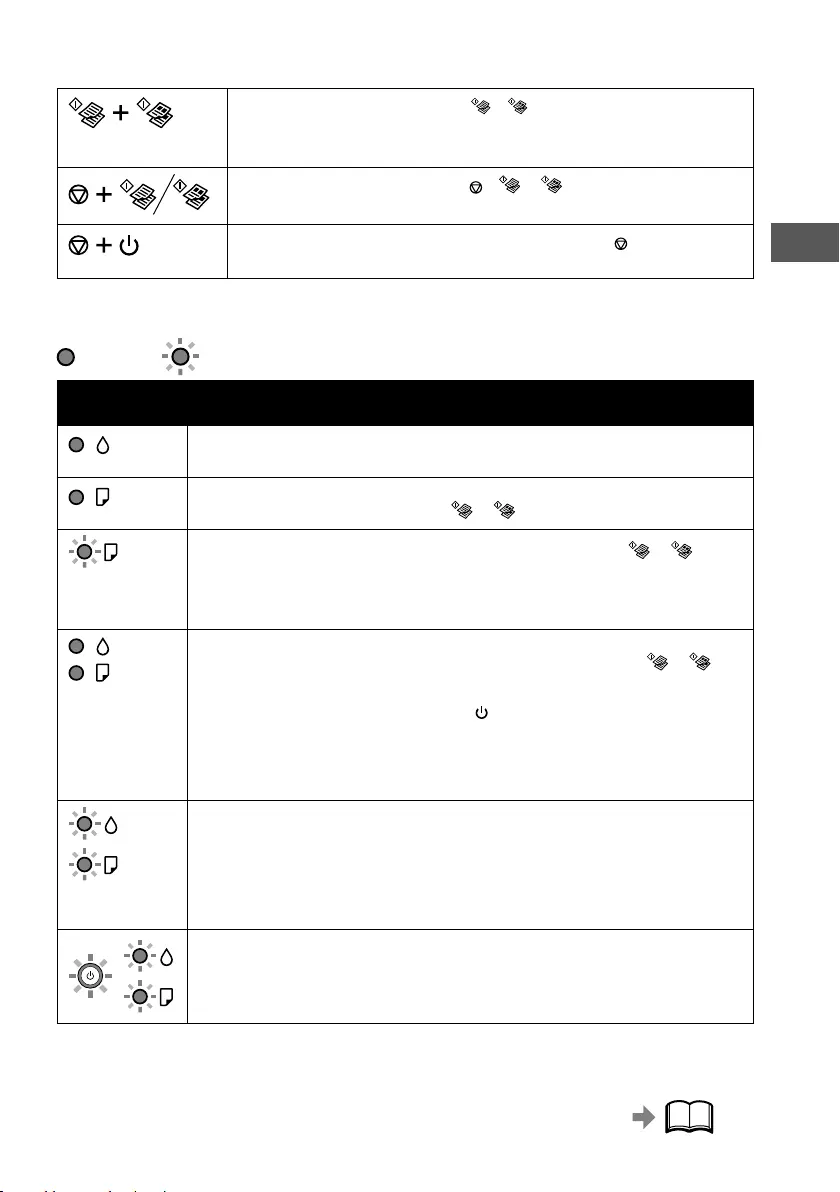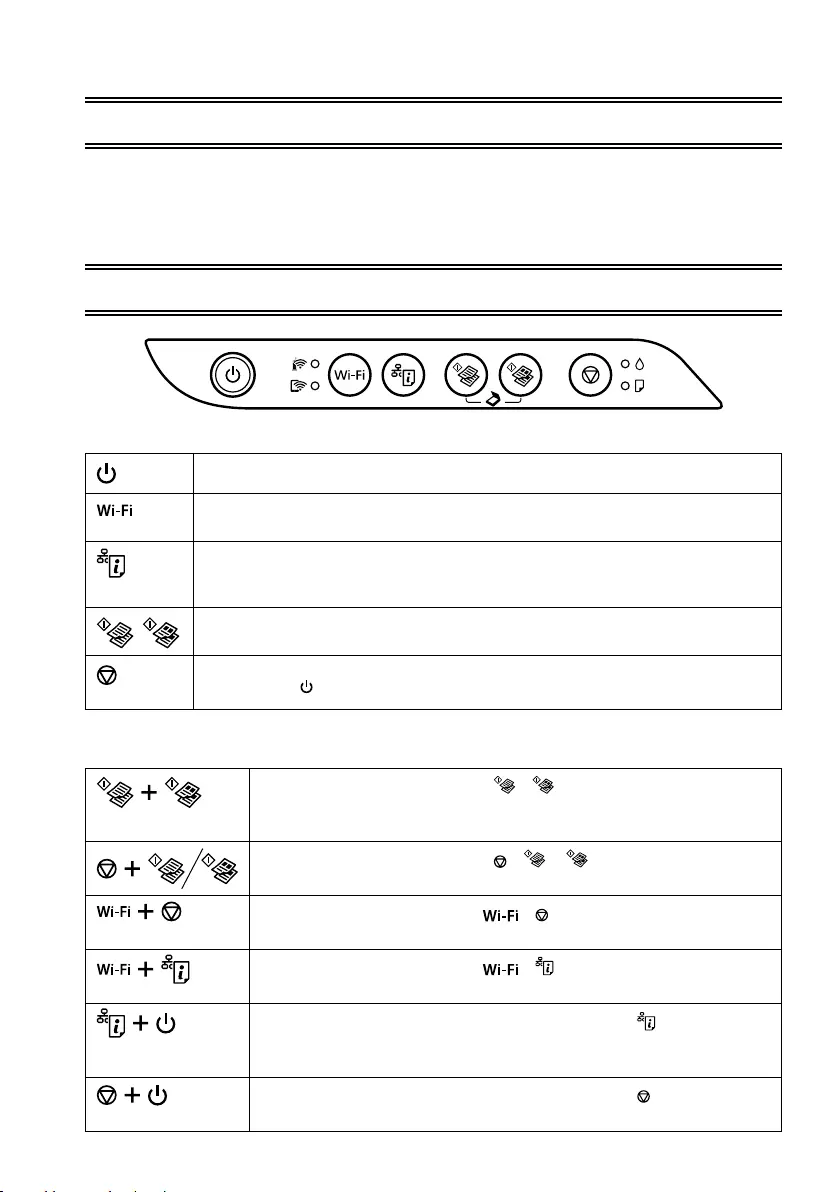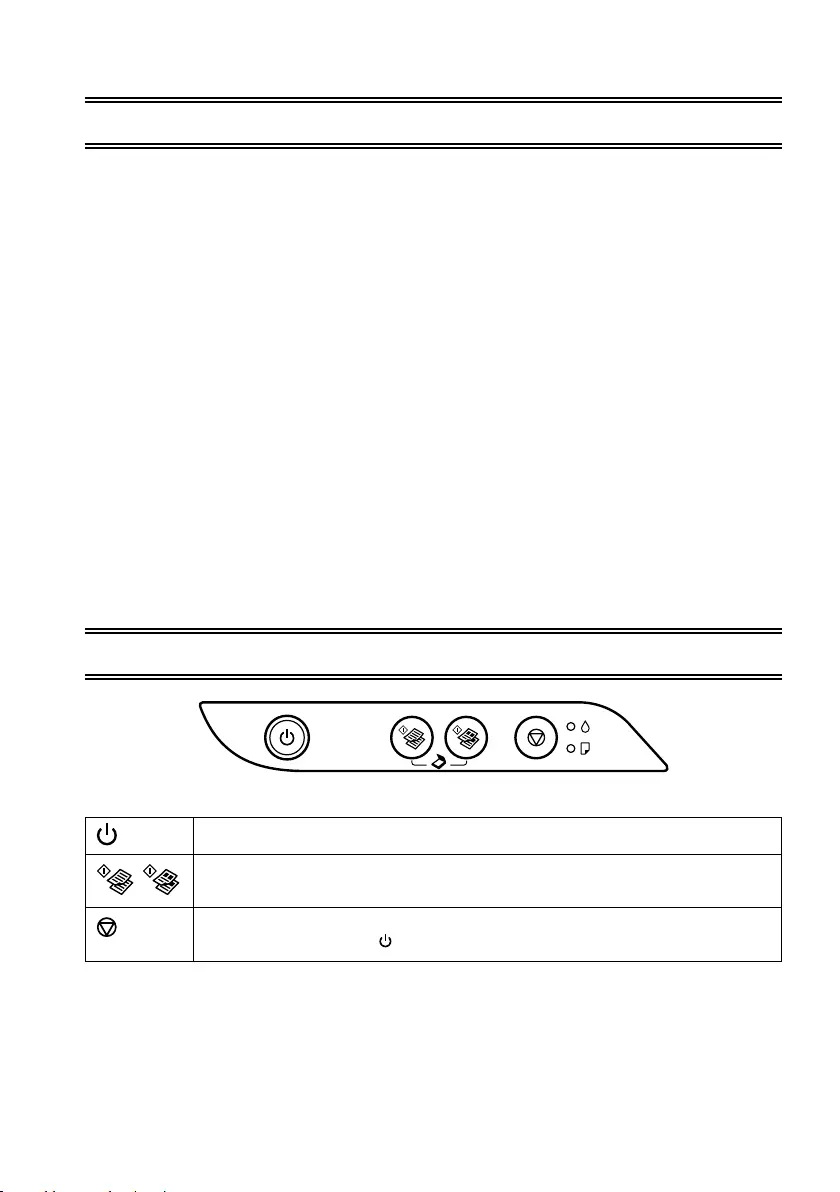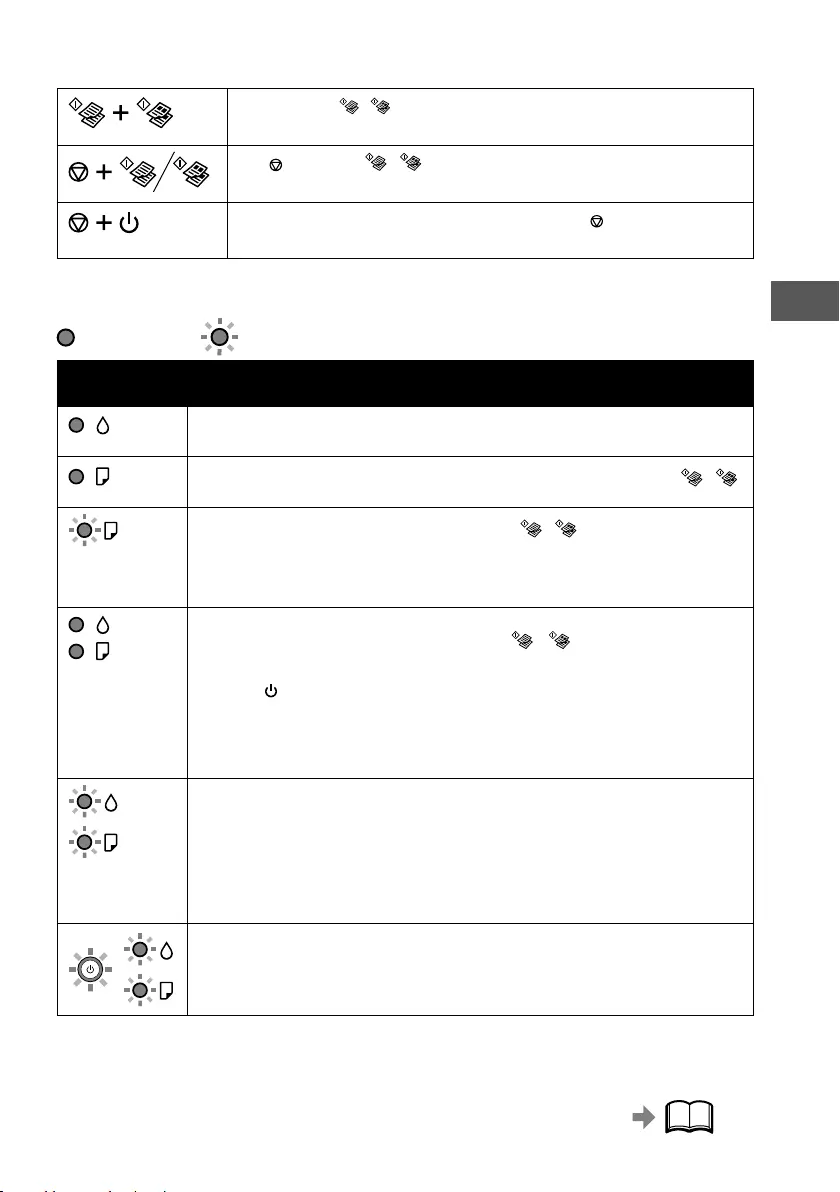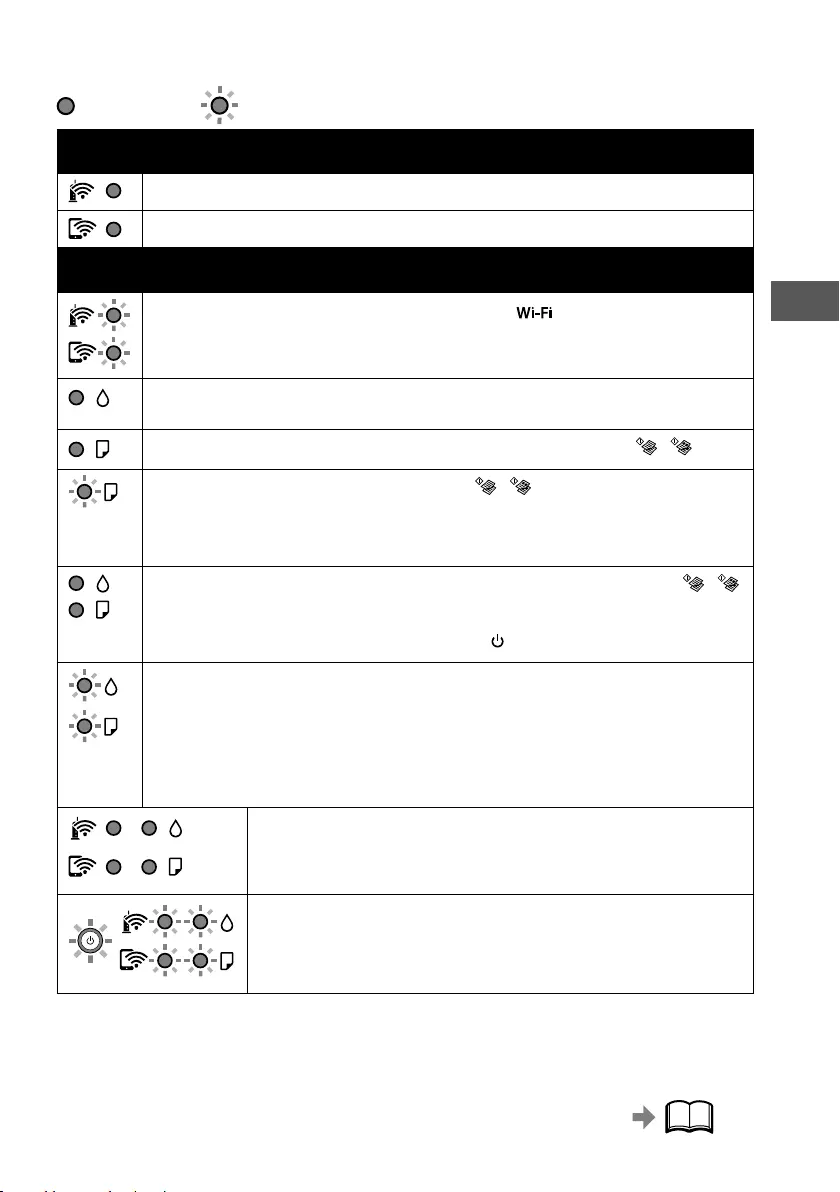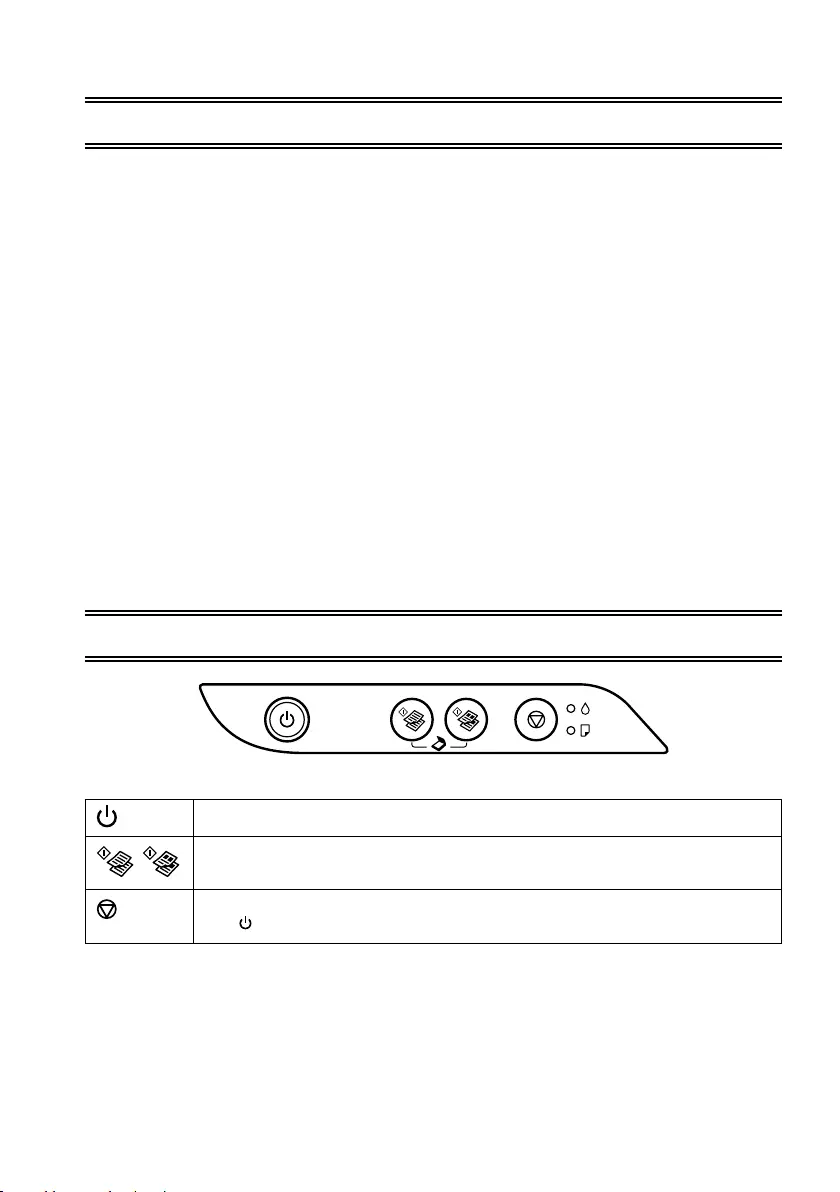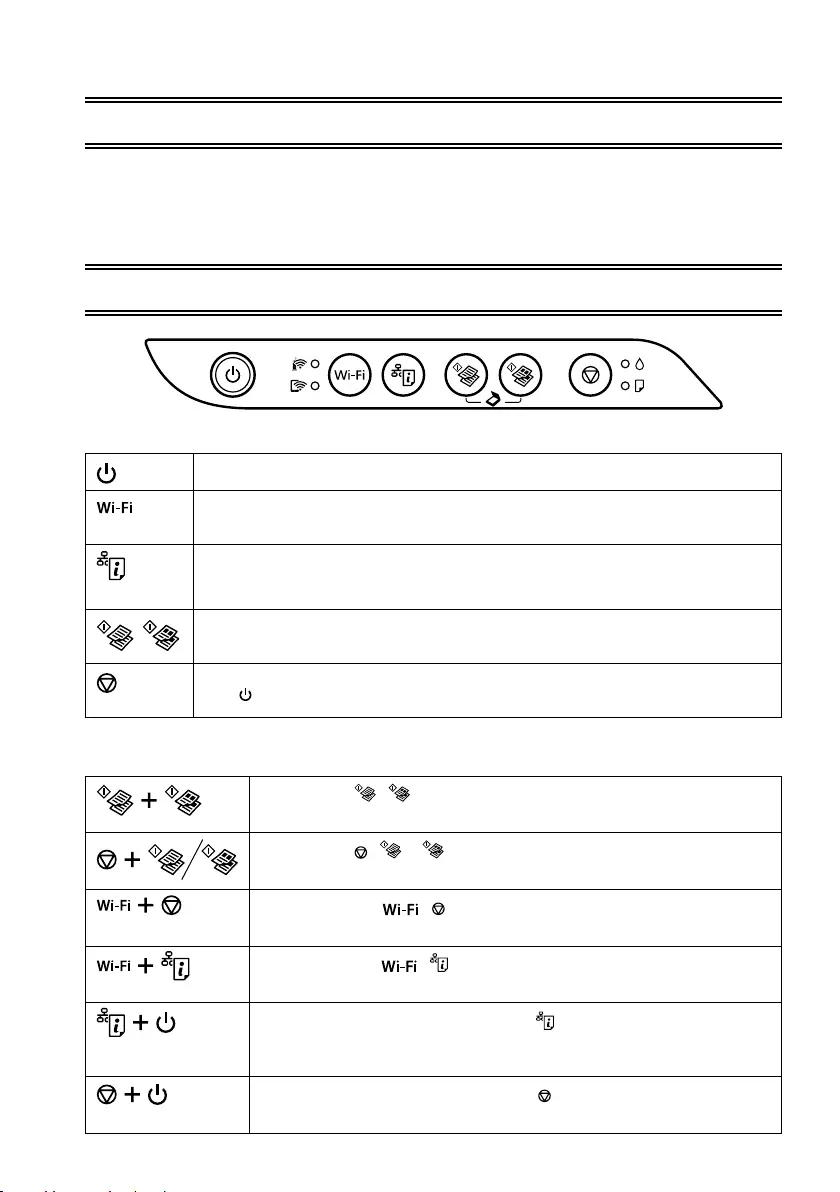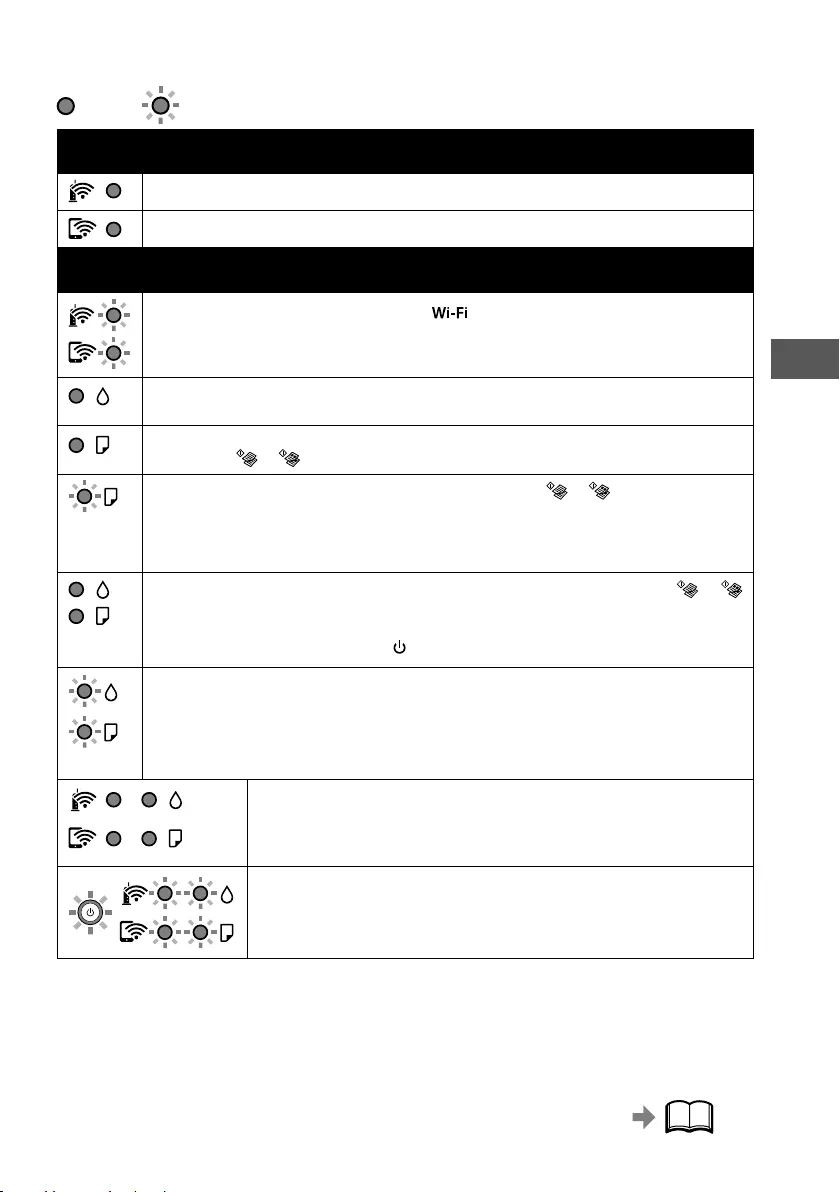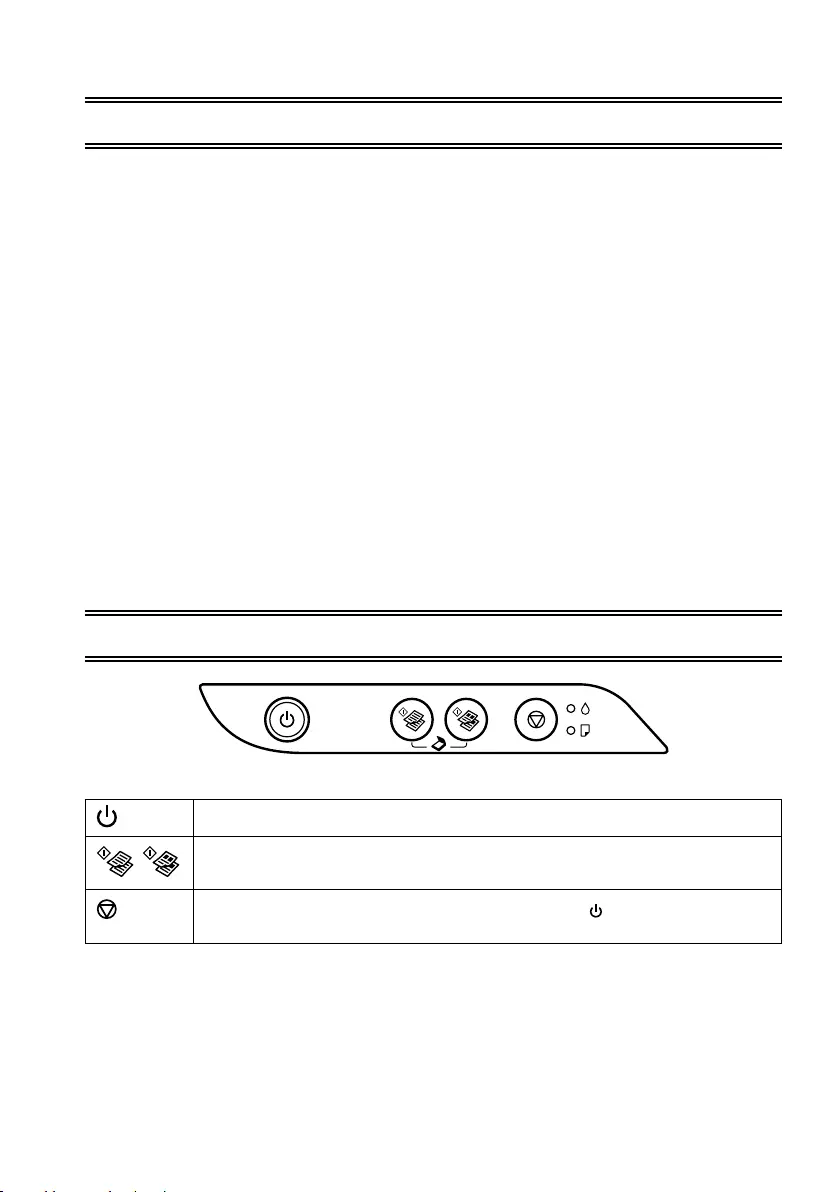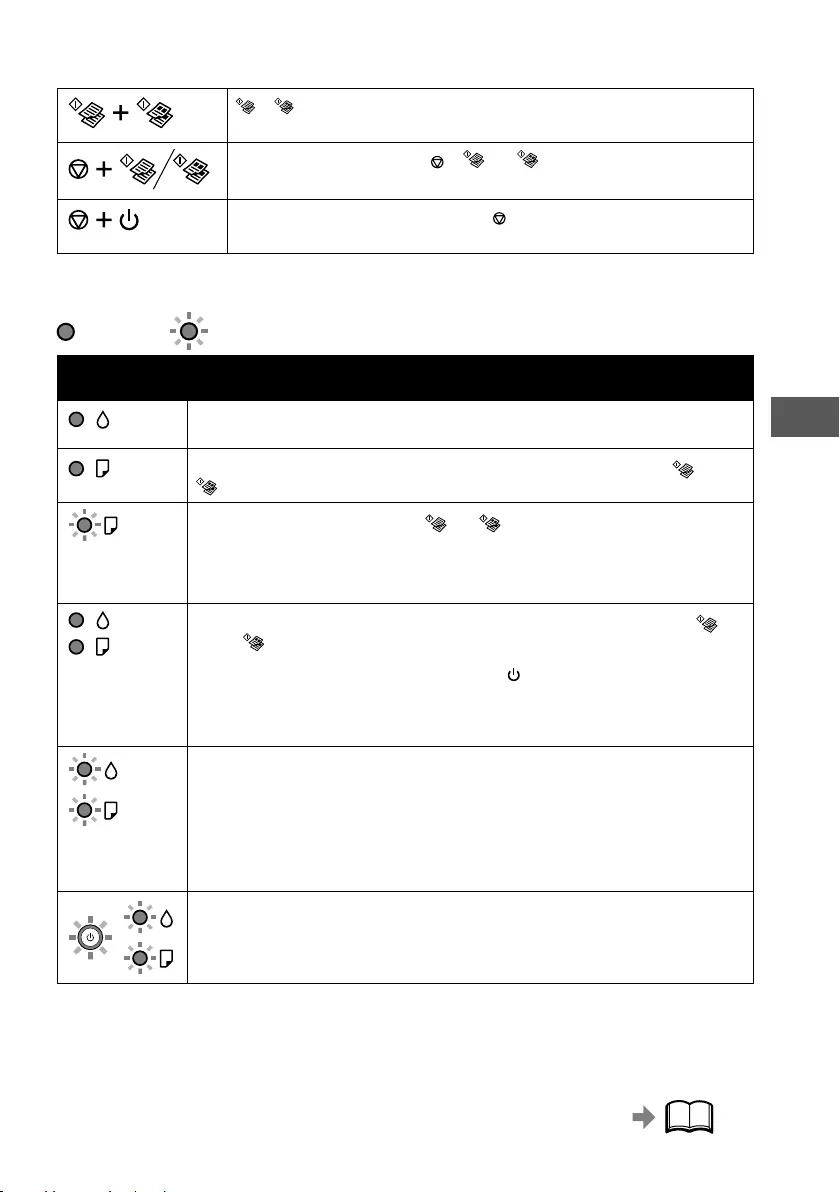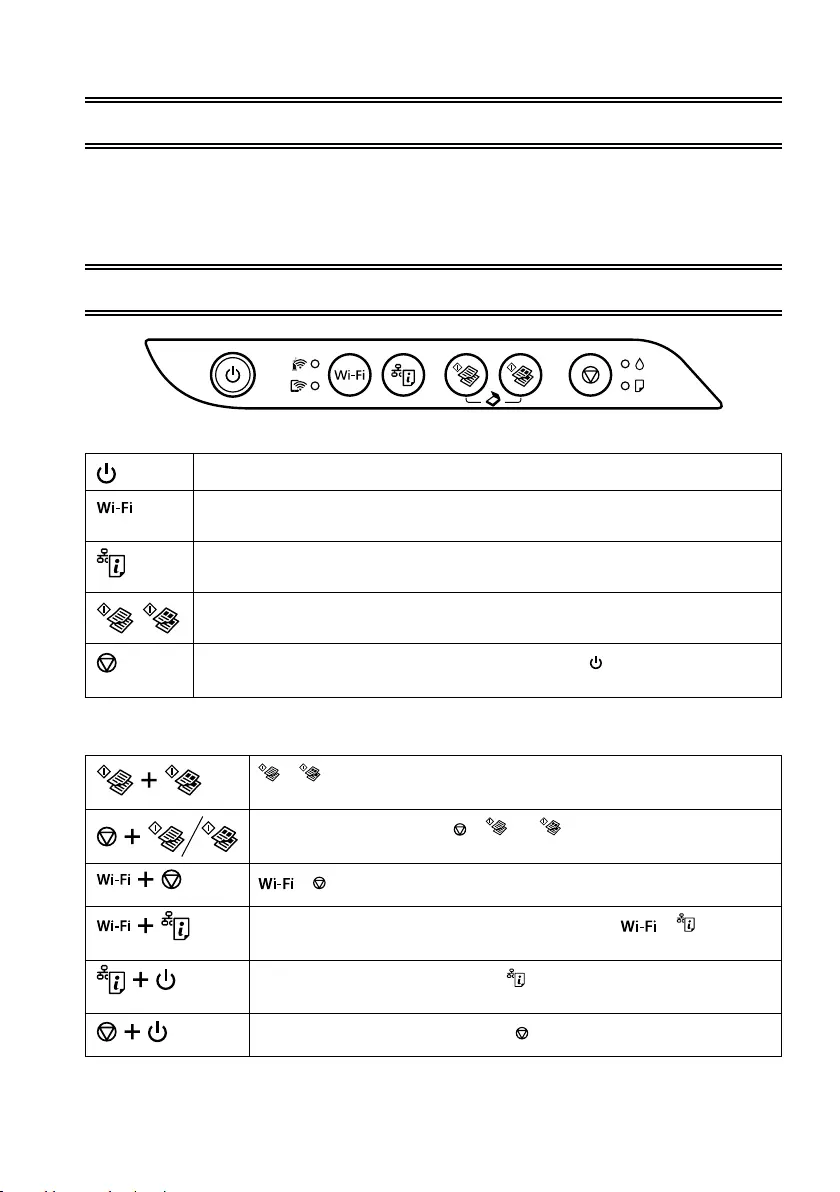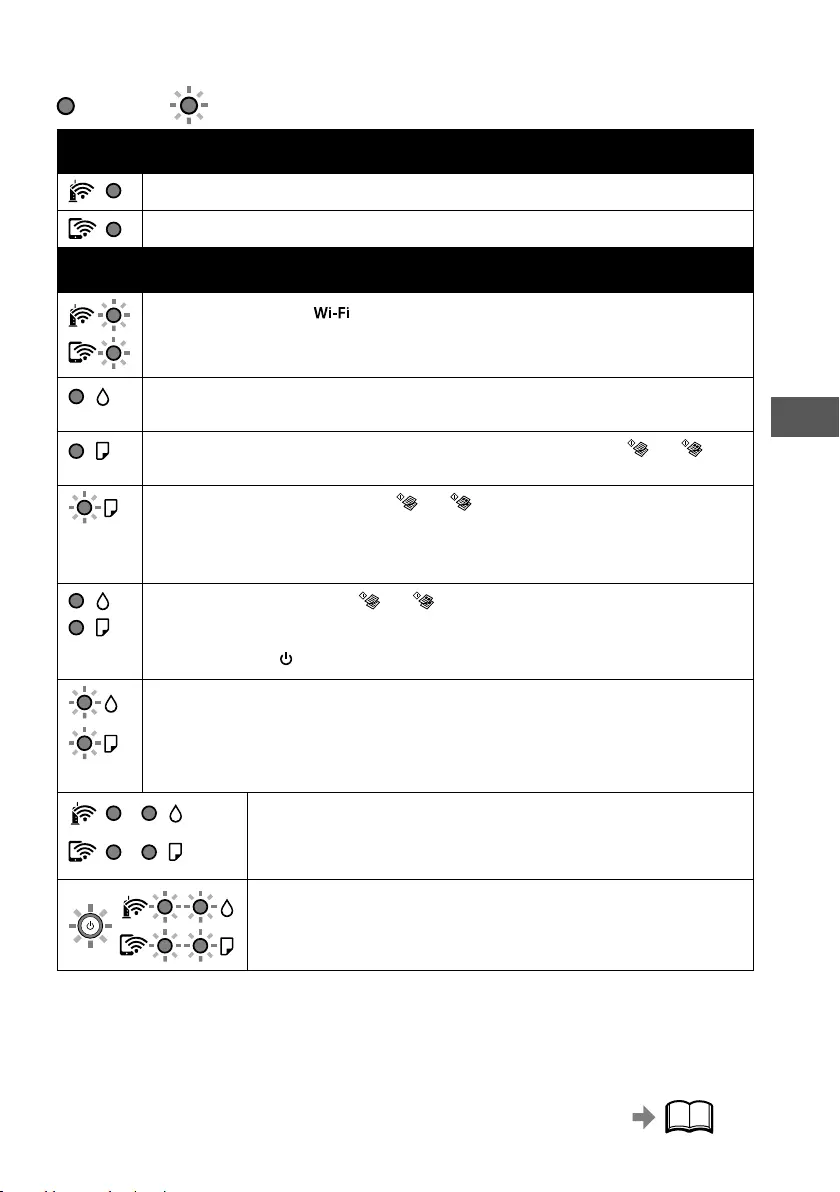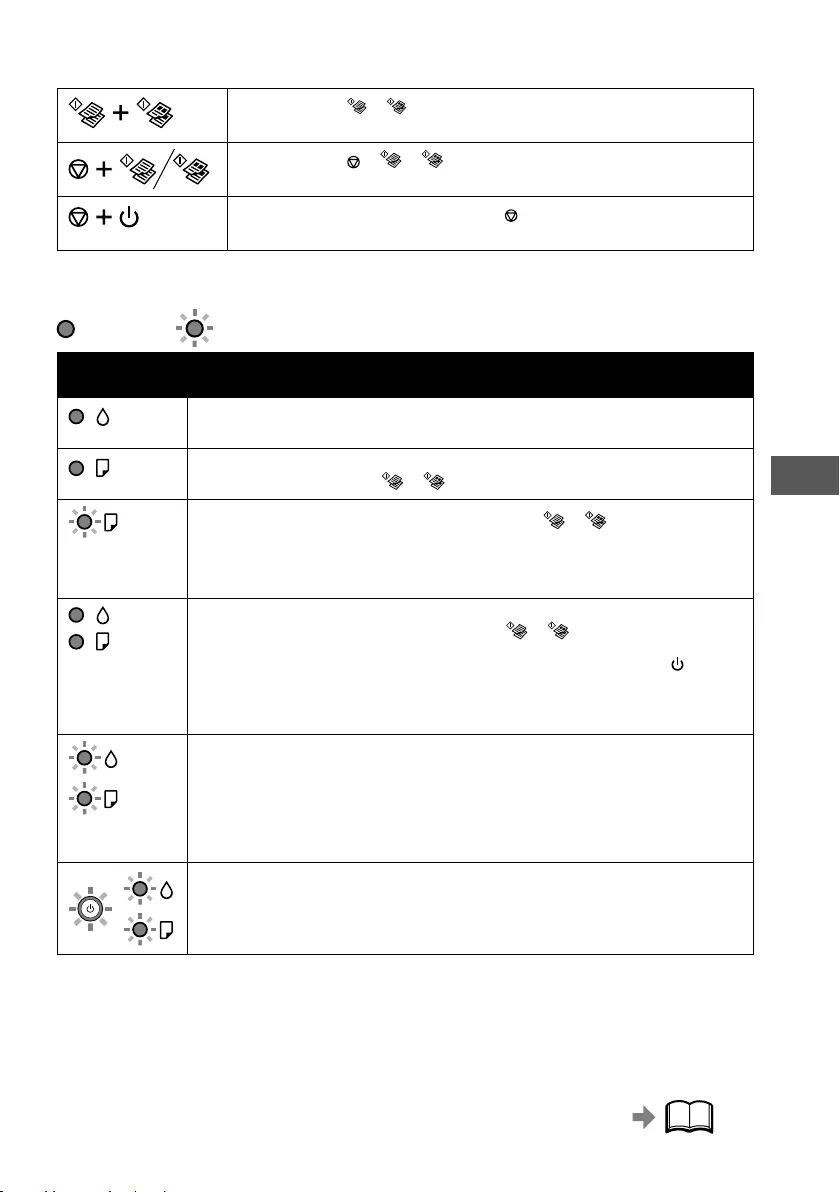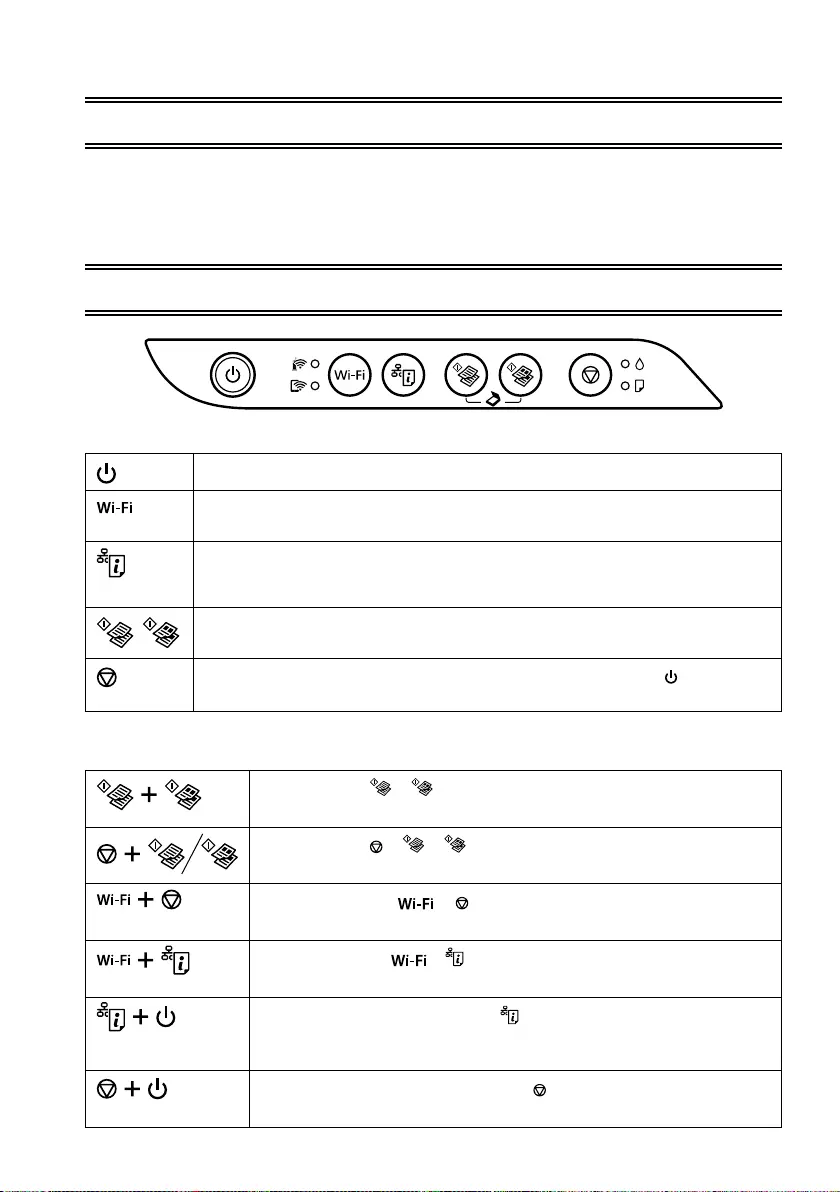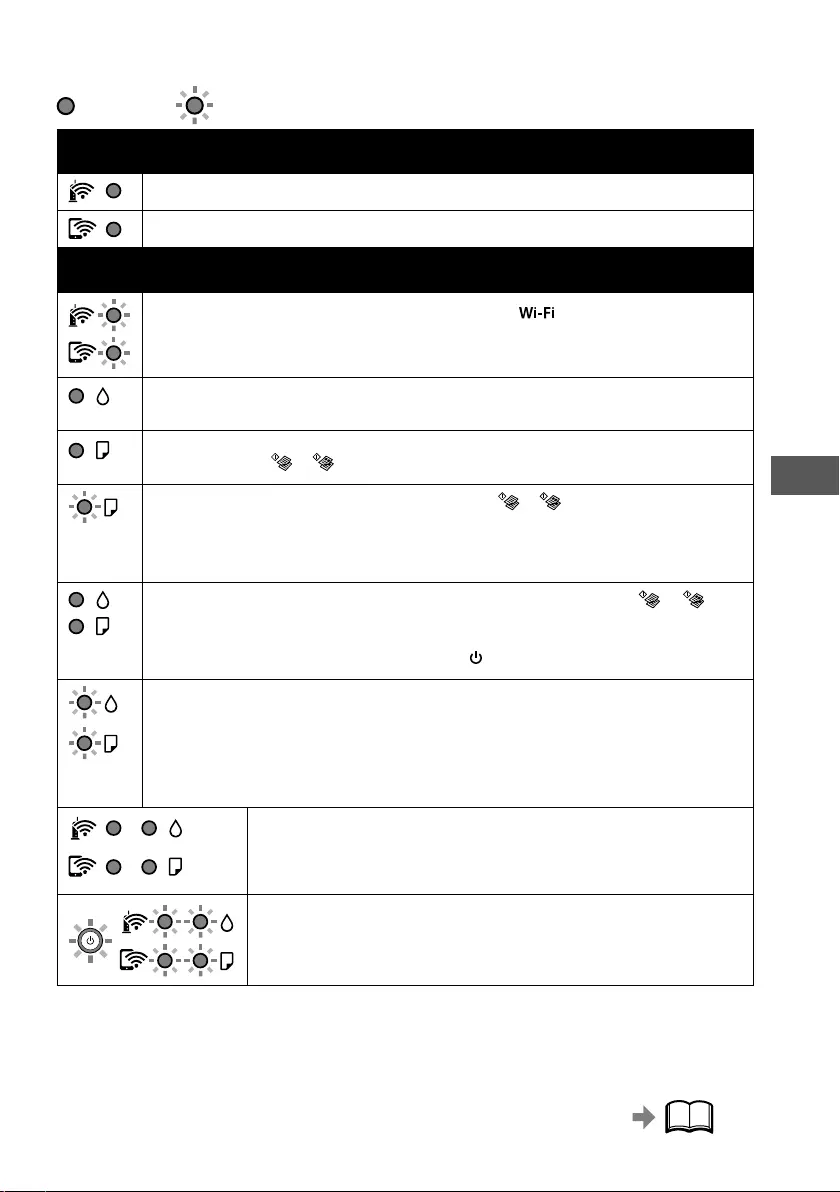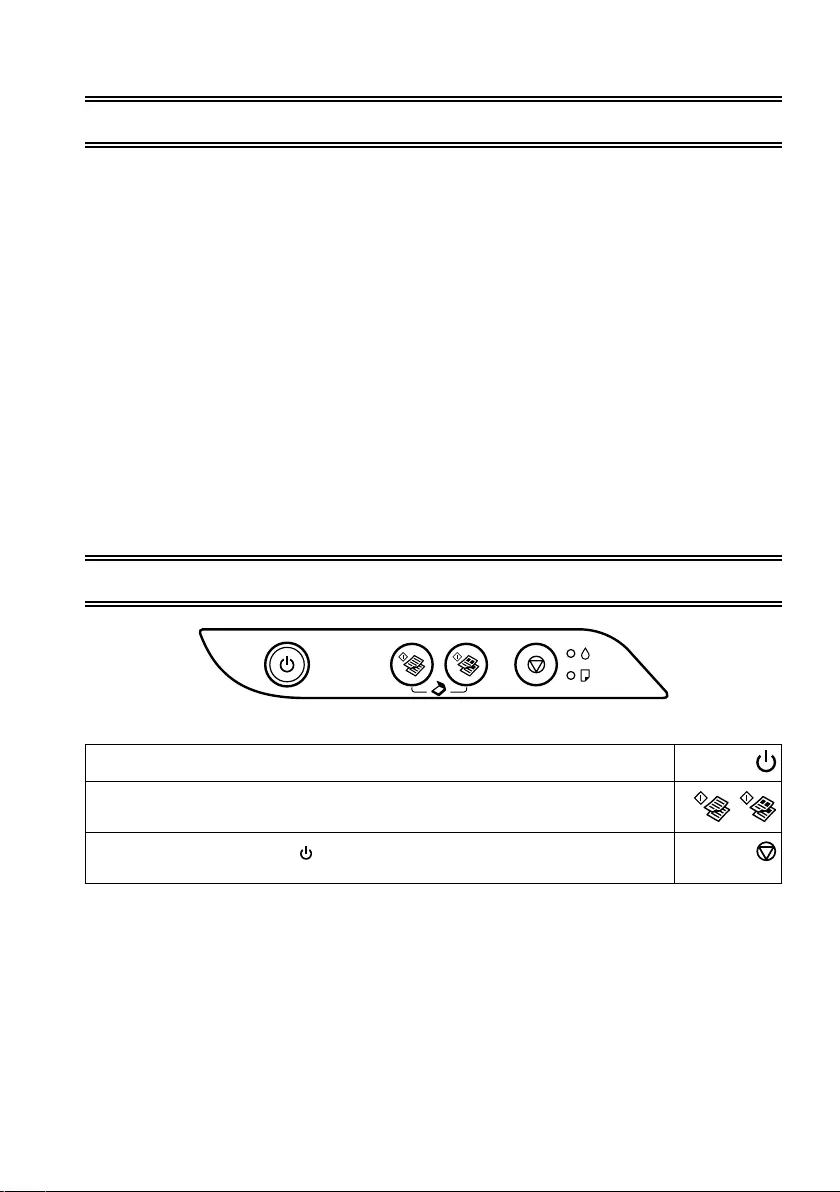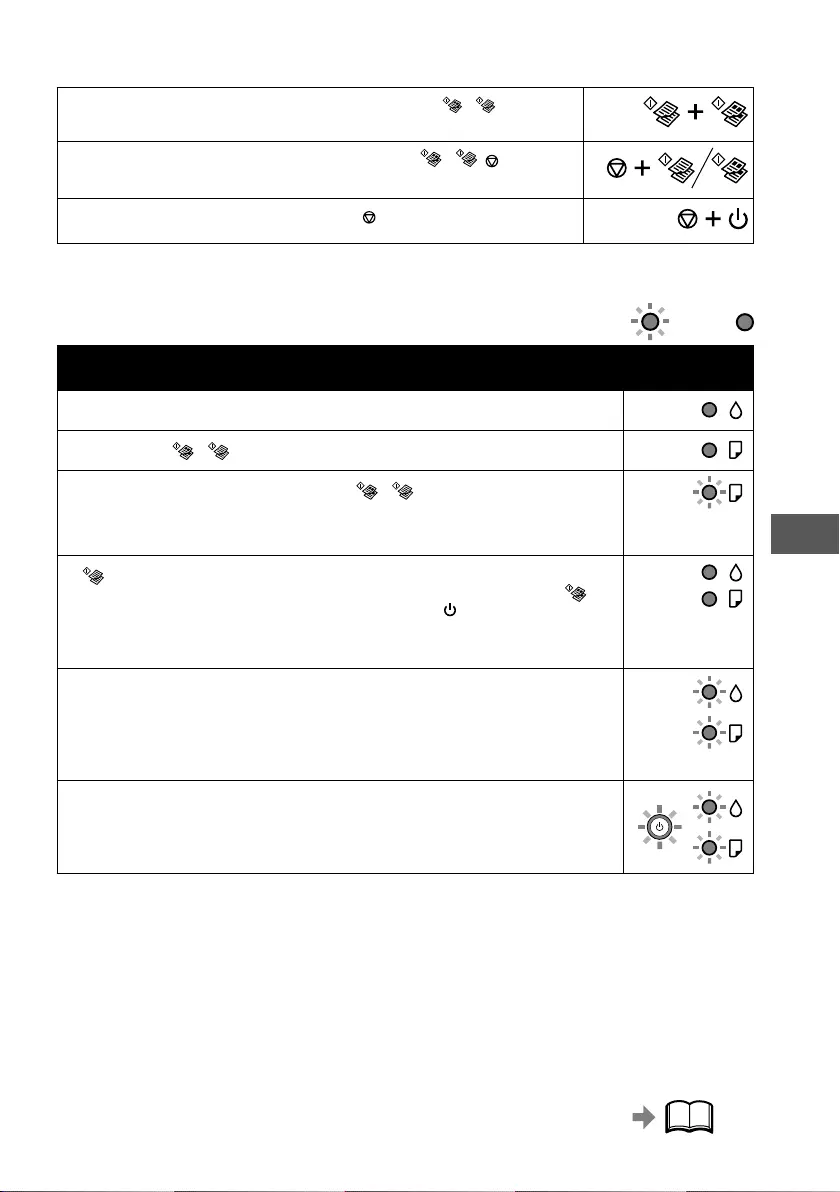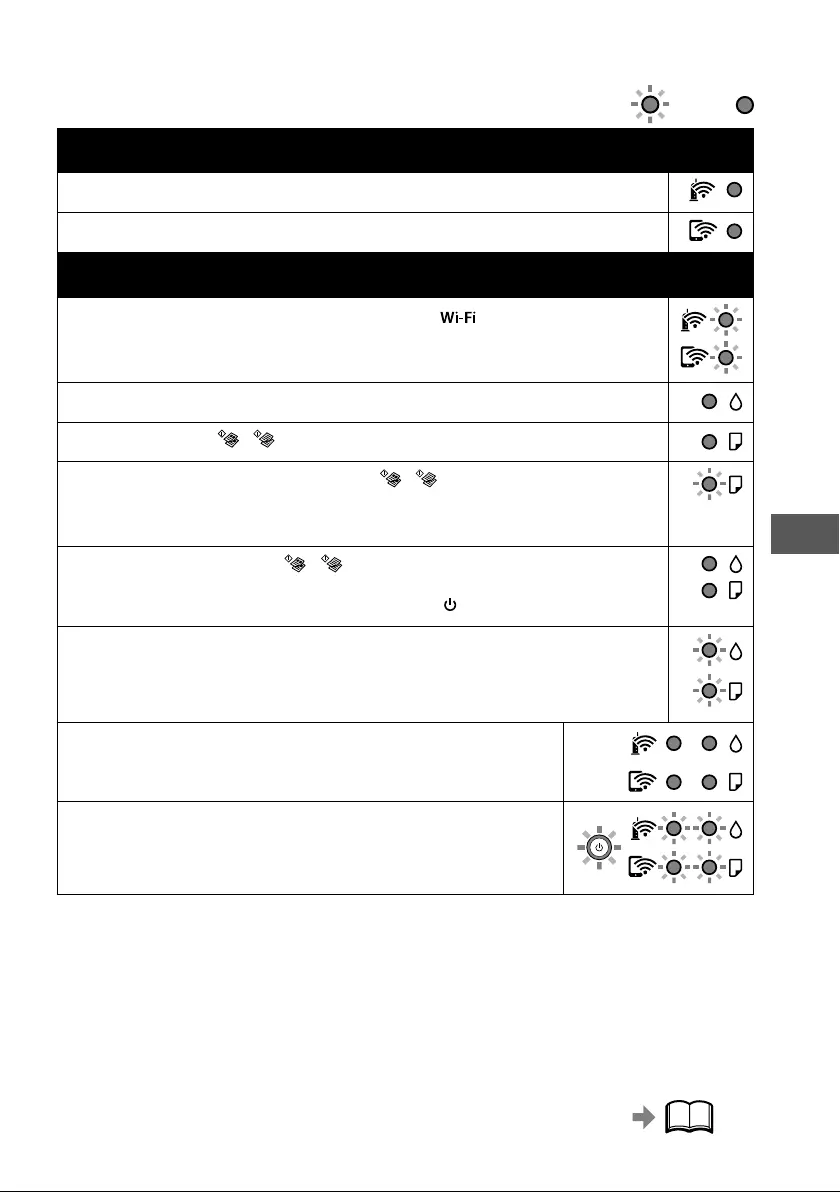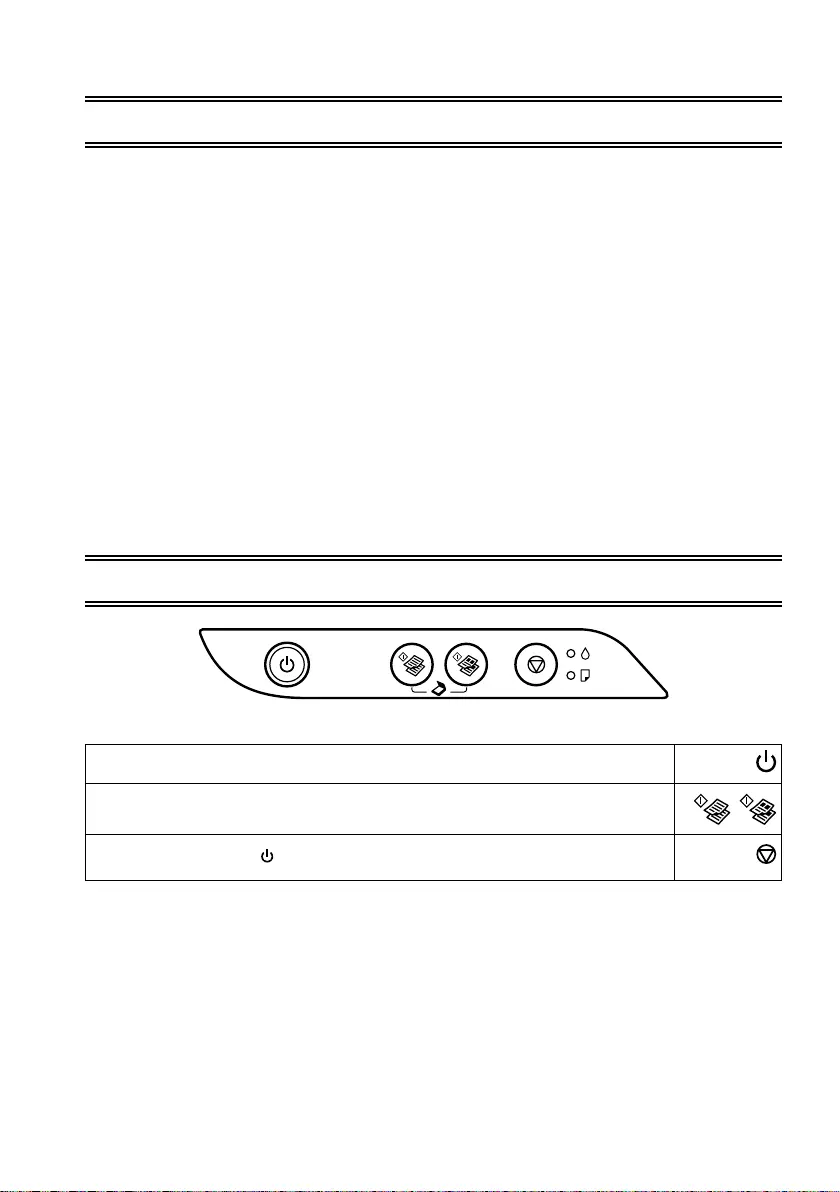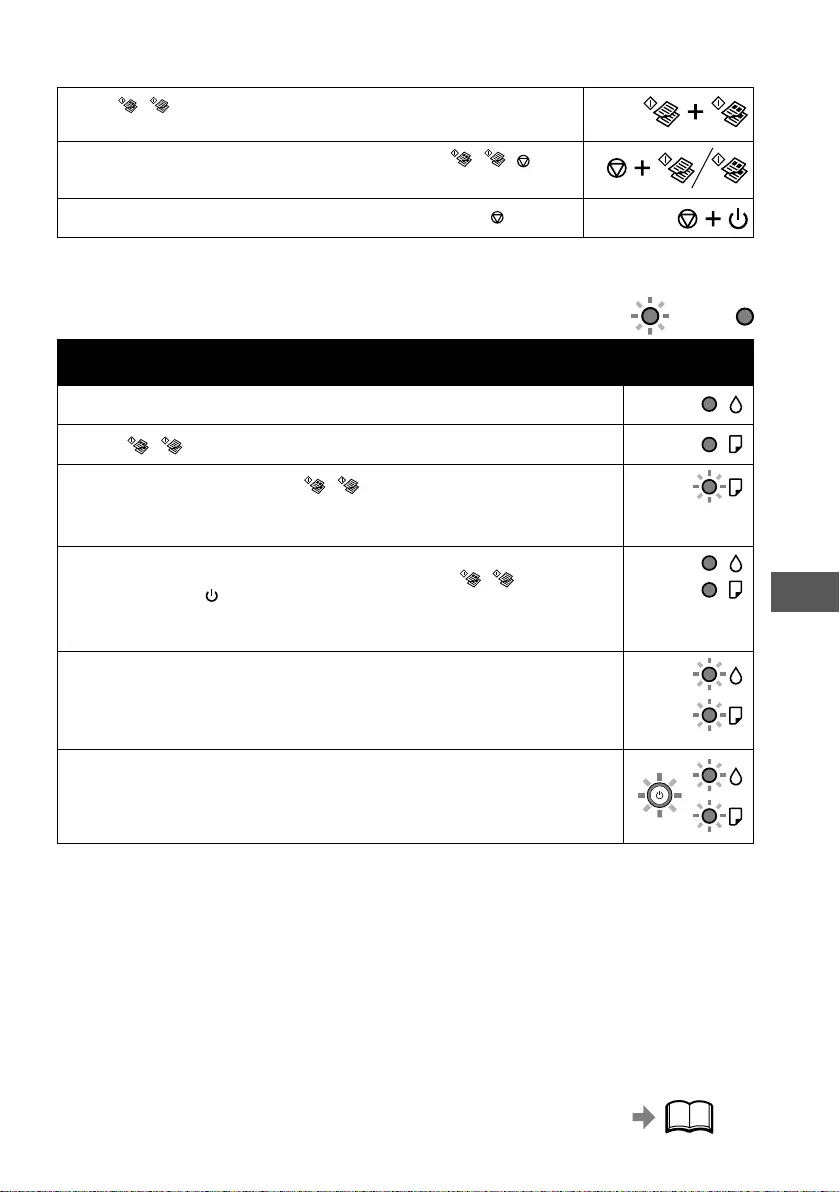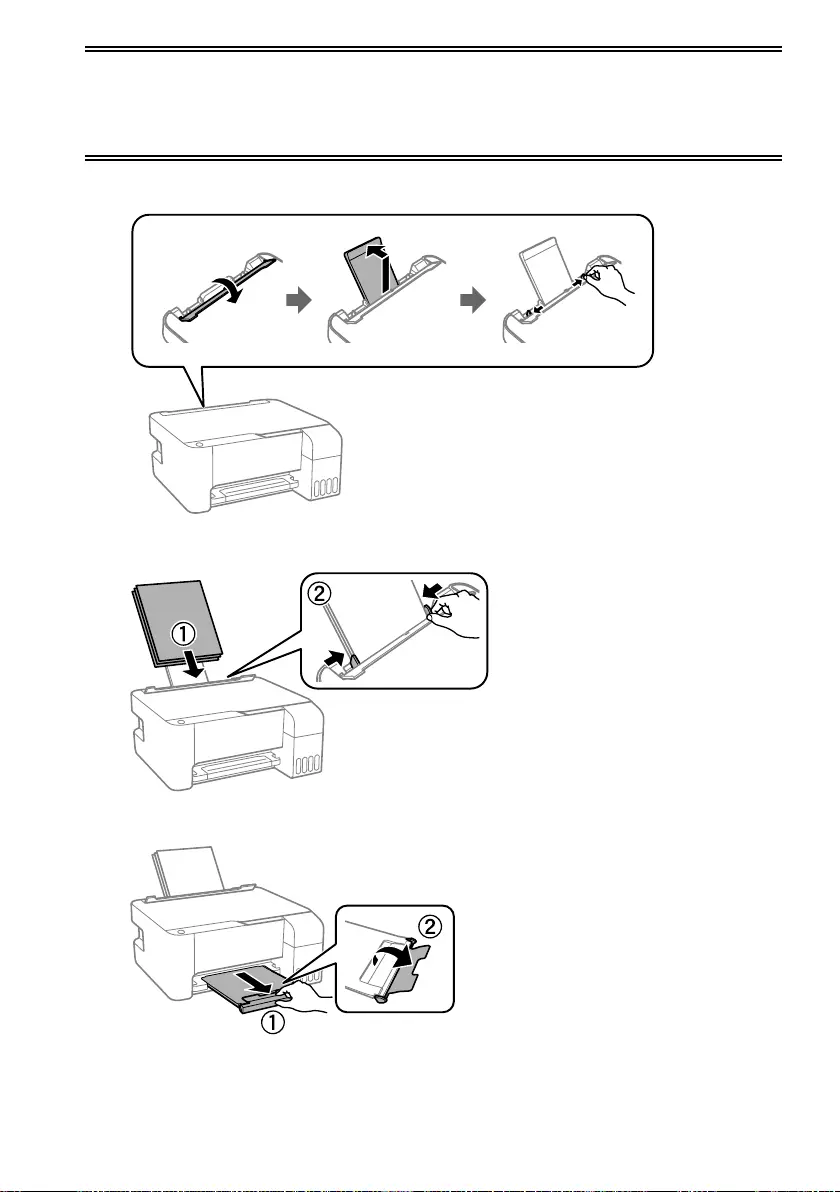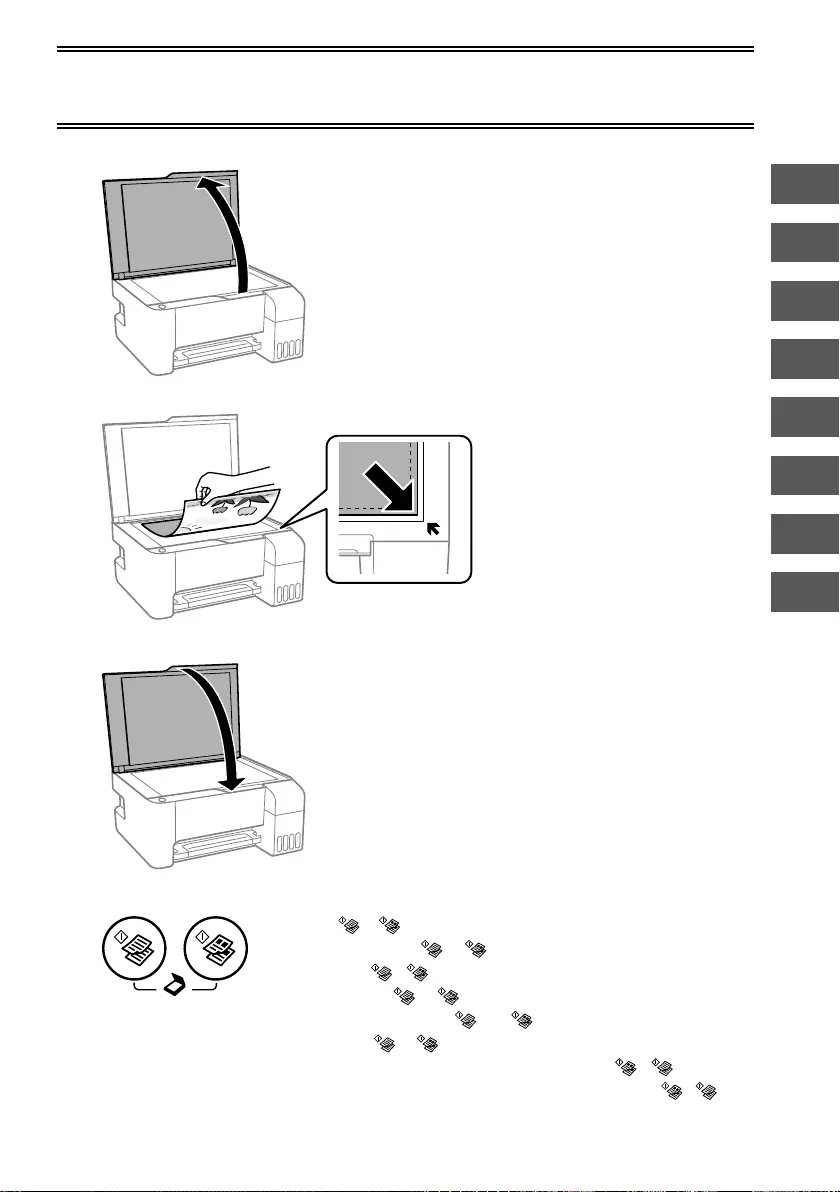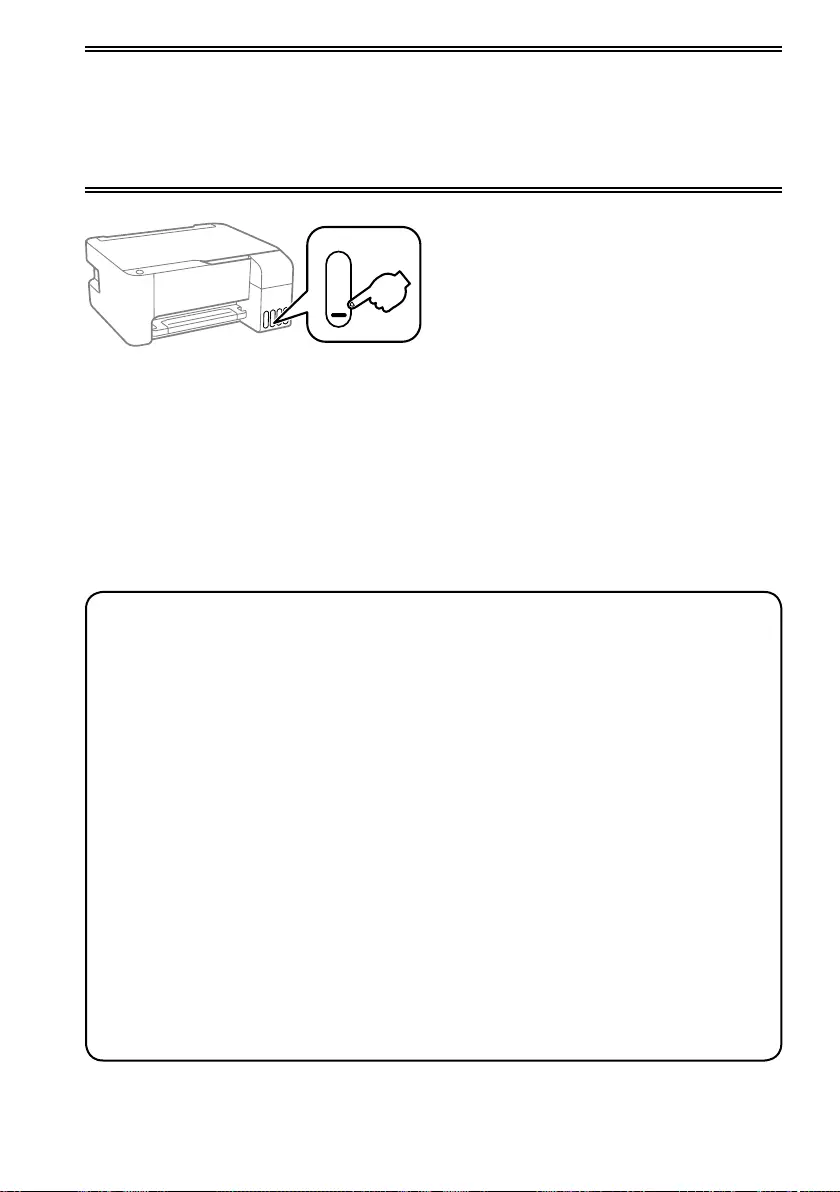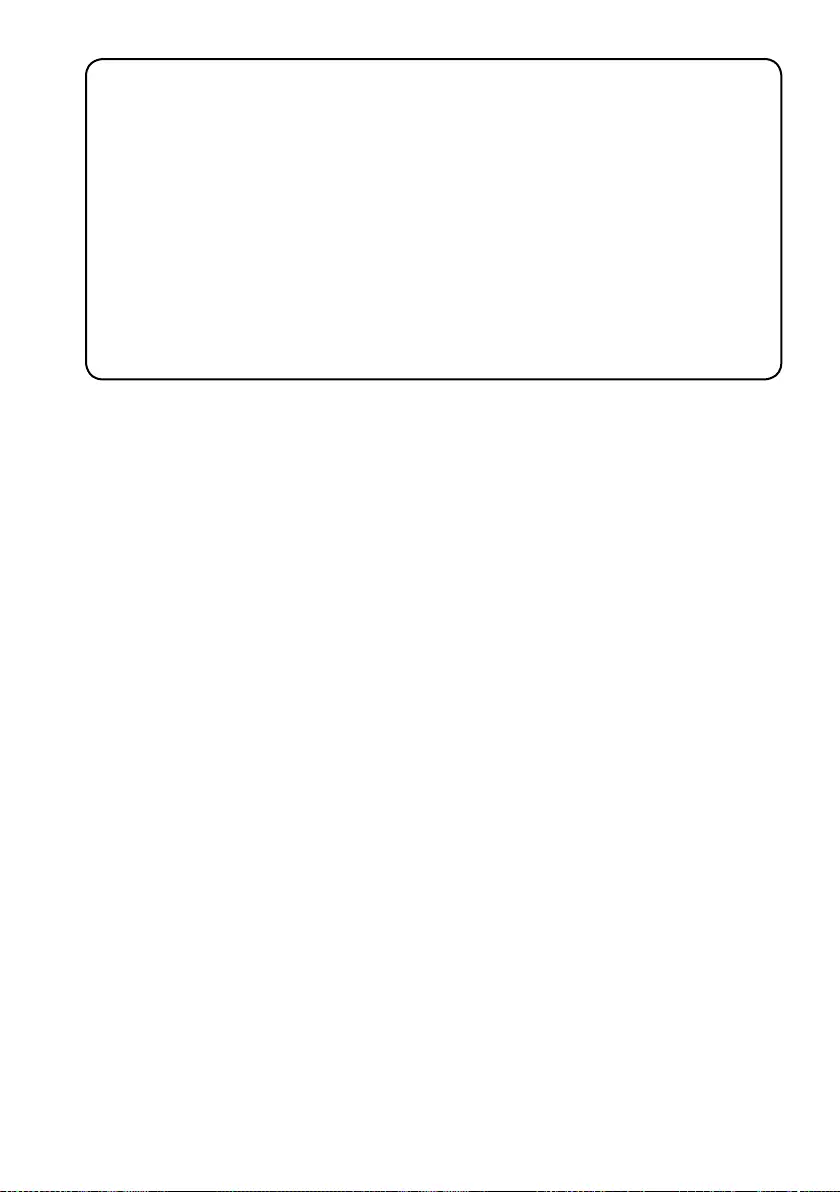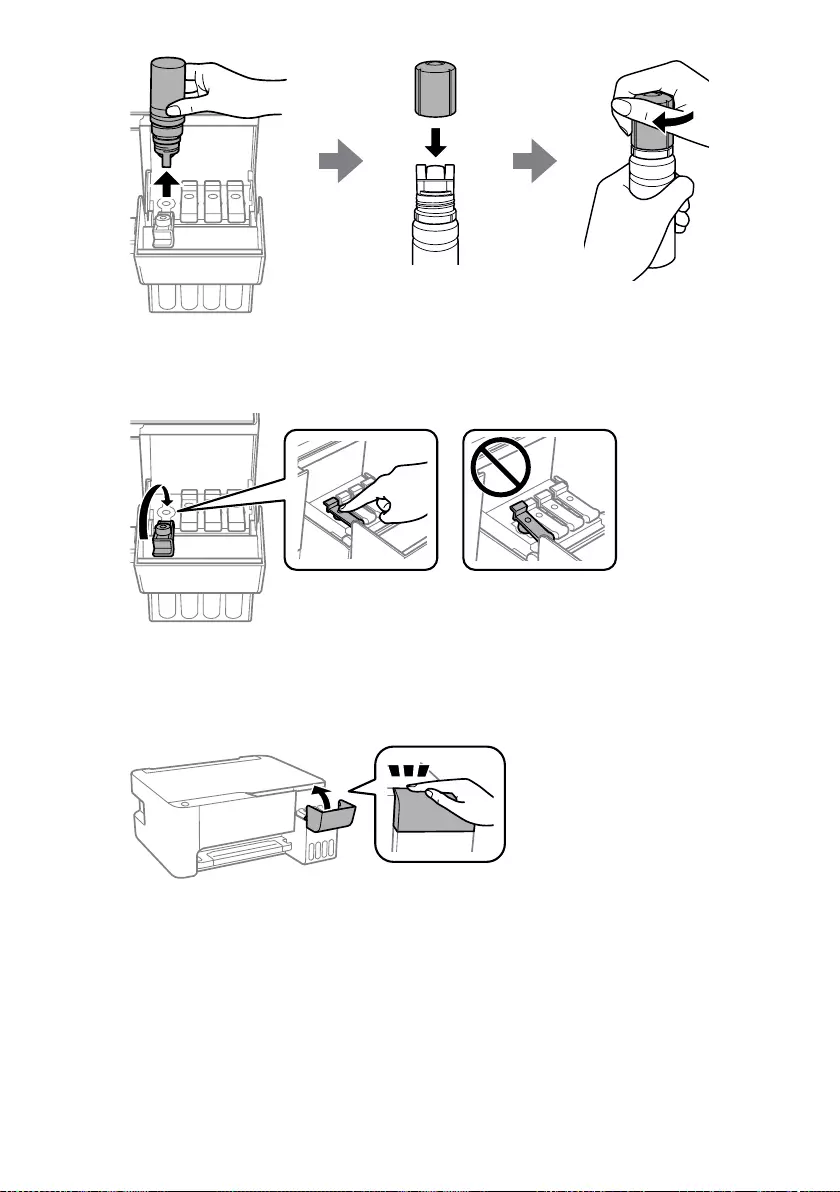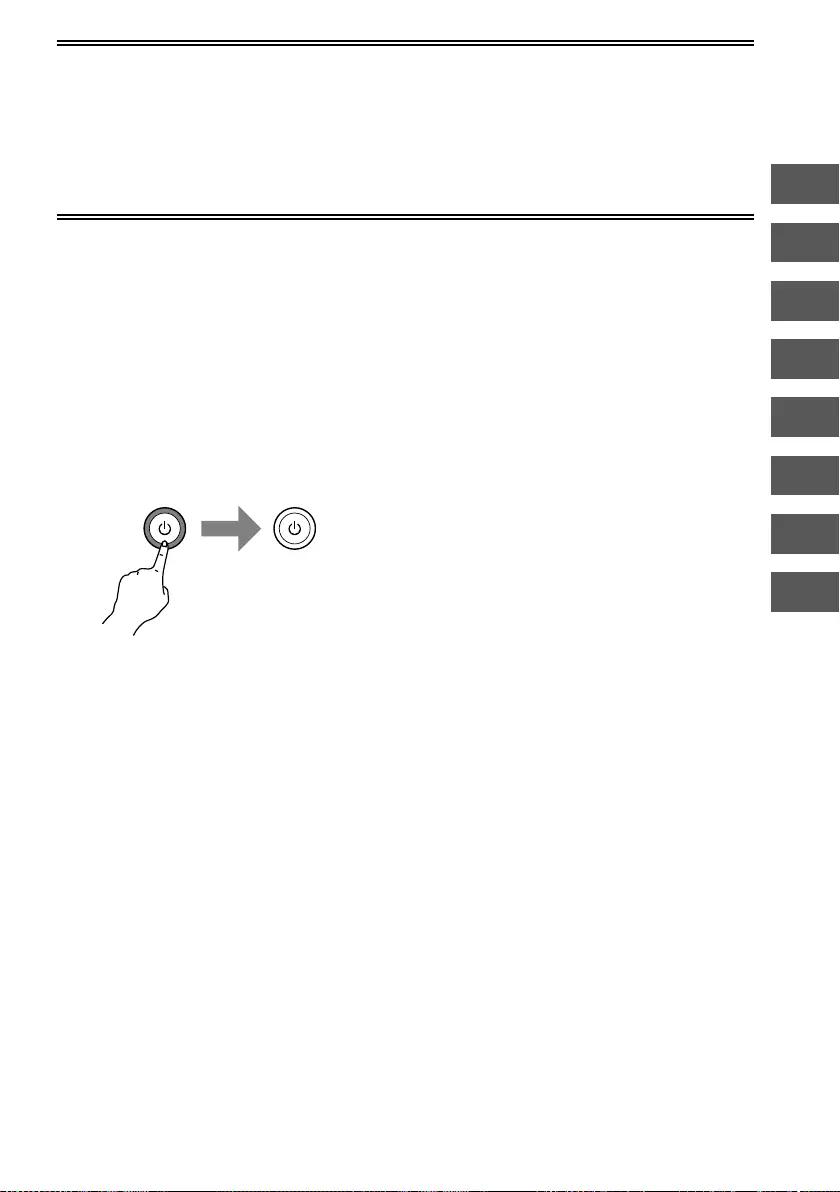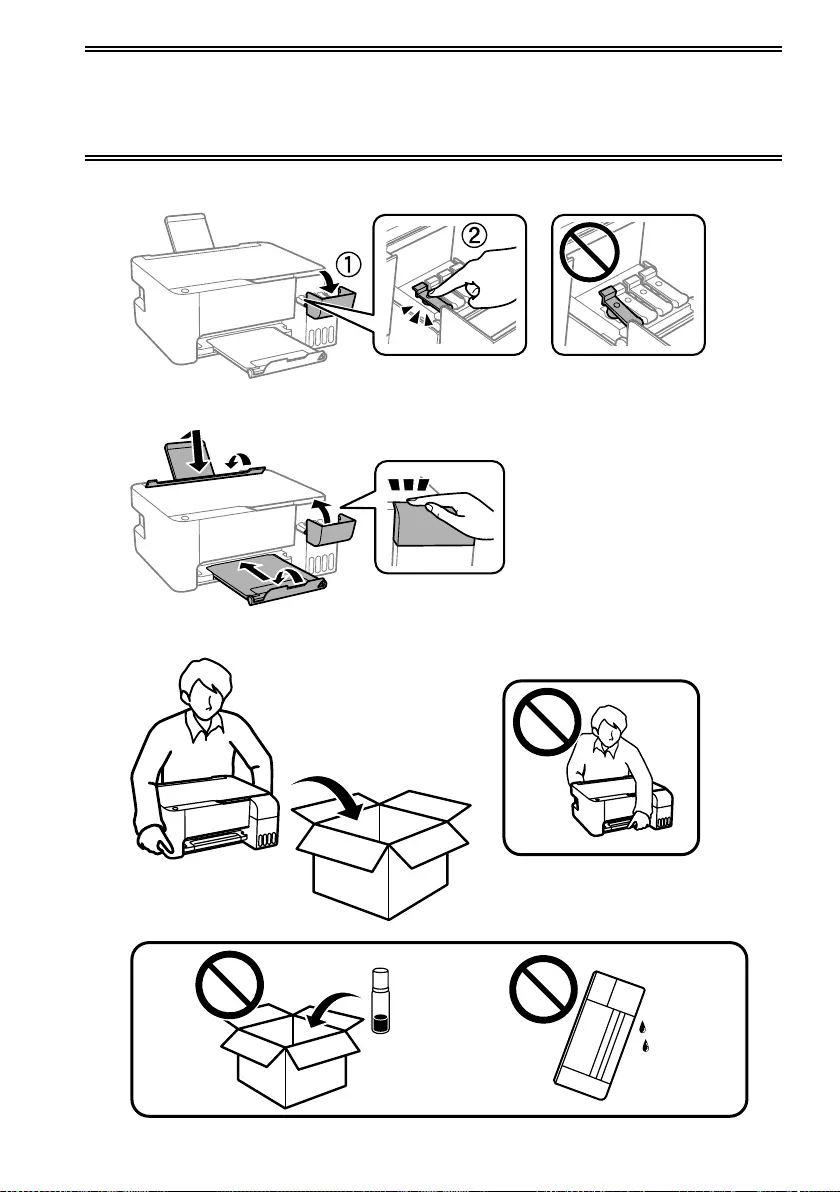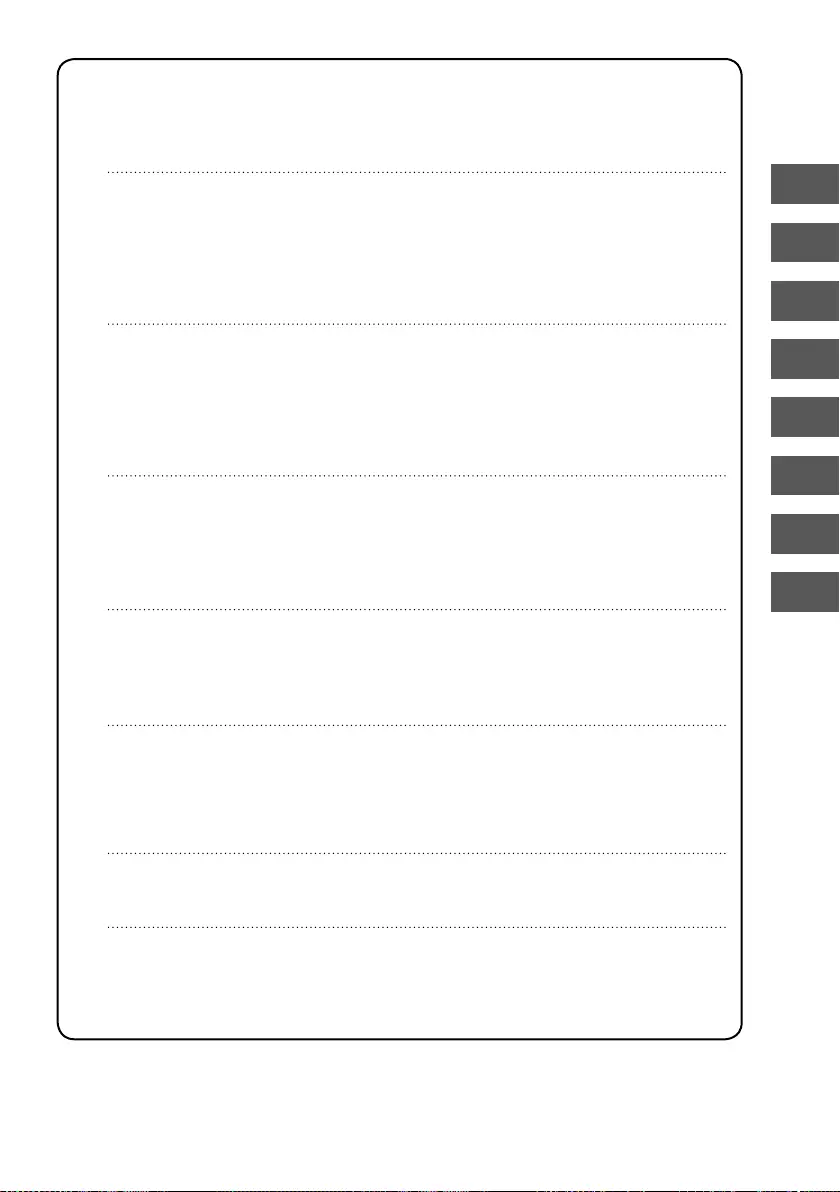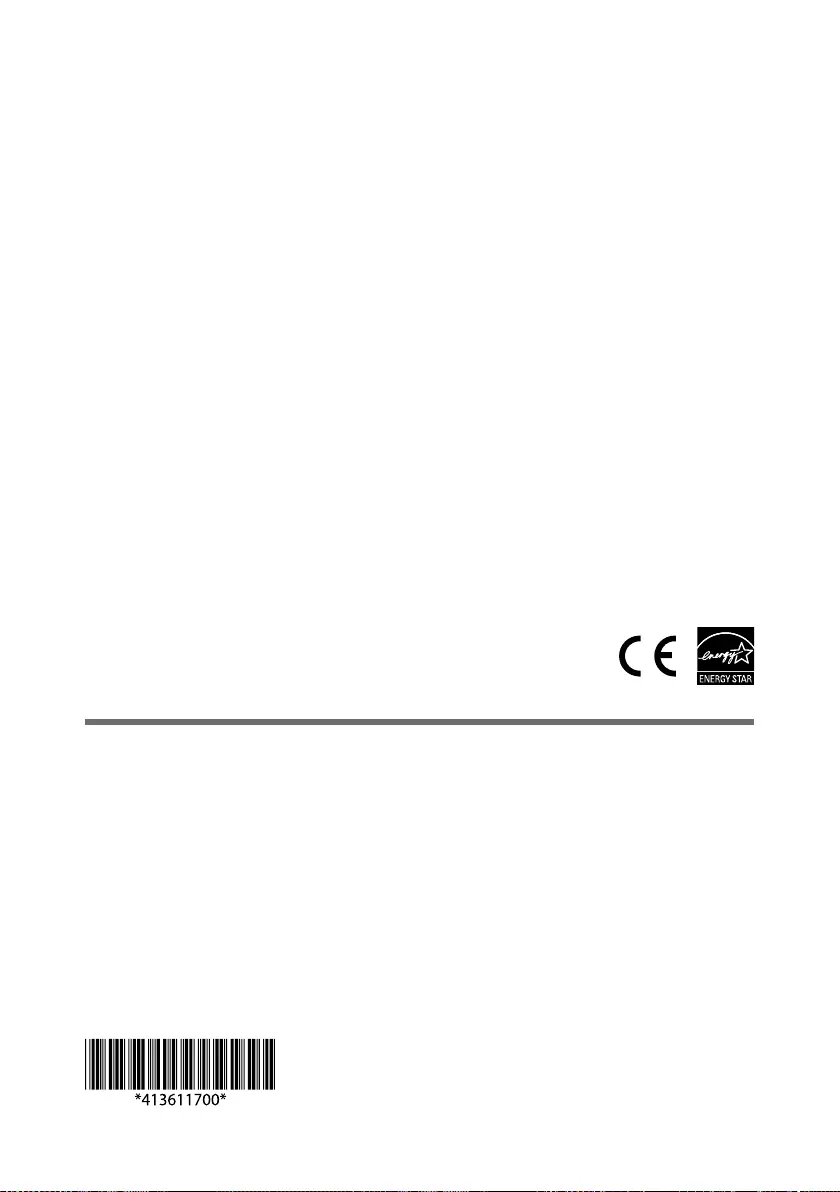- Manuals
- Brands
- Epson Manuals
- Printer
- L3151
Manuals and User Guides for Epson L3151. We have 2 Epson L3151 manuals available for free PDF download: Quick Manual
Epson L3151 Quick Manual (48 pages)
Brand: Epson
|
Category: Printer
|
Size: 1.83 MB
Table of Contents
-
Important Safety Instructions
2
-
Guide to Control Panel
2
-
Button Combinations
4
-
Важные Правила Техники Безопасности
6
-
Важливі Правила Техніки Безпеки
10
Advertisement
Epson L3151 Quick Manual (36 pages)
Brand: Epson
|
Category: Printer
|
Size: 1.21 MB
Table of Contents
-
Important Safety Instructions
2
-
Guide to Control Panel
2
-
Button Combinations
4
-
Vigtige Sikkerhedsanvisninger
6
-
Tärkeitä Turvallisuusohjeita
10
-
Viktige Sikkerhetsinstruksjoner
14
-
Viktiga Säkerhetsanvisningar
18
Advertisement
Related Products
-
Epson L312
-
Epson L313
-
Epson L3110 Series
-
Epson L3150 Series
-
Epson L3100 Series
-
Epson L3101
-
Epson L3111
-
Epson L3251
-
Epson L362
-
Epson L310
Epson Categories
Printer
Projector
All in One Printer
Scanner
Printer Accessories
More Epson Manuals
Setting Up Your Product
Enter the name of your product. e.g. XP-225
Method of confirming the product name.
The product name is shown on the body of the product.
▲
Руководство
пользователя
NPD5927-01 RU
Руководство пользователя
Содержание
Содержание
Об этом руководстве
Общие сведения о руководствах…………..6
Использование руководства для поиска
информации……………………….. 6
Символы и обозначения………………..8
Описания, используемые в данном
руководстве…………………………8
Обозначение операционных систем……….. 8
Важные инструкции
Инструкции по безопасности…………… 10
Инструкции по технике безопасности при
обращении с чернилами………………10
Справочные данные и предупреждения при
эксплуатации принтера………………..11
Настройка принтера: рекомендации и
предупреждения………………….. 11
Использование принтера: рекомендации и
предупреждения………………….. 12
Транспортировка и хранение принтера:
рекомендации и предупреждения……….12
Справочные данные и предупреждения
при использовании принтера с
беспроводным подключением………….12
Защита личной информации…………….13
Основные сведения о принтере
Названия деталей и их функции………….14
Панель управления………………….. 16
Кнопки и их функции………………. 16
Индикаторы и состояние принтера………17
Настройки сети
Типы сетевых подключений……………..21
Подключение к Wi-Fi………………..21
Подключение Wi-Fi Direct (простая точка
доступа)…………………………21
Подключение к компьютеру……………..22
Подключение интеллектуального устройства. . . 23
Настройка параметров Wi-Fi на принтере……23
Настройка Wi-Fi с помощью кнопки……..24
Настройка Wi-Fi с помощью настройки
PIN-кода (WPS)……………………25
Настройка подключения Wi-Fi Direct
(простая точка доступа)………………26
Проверка состояния сетевого соединения……27
Проверка состояния сети с помощью
индикаторов…………………….. 28
Вывод на печать отчета о сетевом
соединении……………………… 28
Печать листка состояния сети……………35
Замена или добавление новых беспроводных
маршрутизаторов…………………… 35
Изменение метода подключения к компьютеру. . 35
Восстановление сетевых параметров на
панели управления……………………36
Подготовка принтера
Загрузка бумаги……………………..37
Доступные форматы бумаги и емкость
загрузки…………………………37
Загрузка бумаги в Подача бумаг задне част. . . 39
Загрузка конвертов и меры
предосторожности………………….41
Загрузка бумаги удлиненных форматов……42
Список типов бумаги………………..42
Размещение оригиналов на Стекло сканера. . . . .43
Размещение нескольких фотографий для
одновременного сканирования…………44
Энергосбережение……………………44
Энергосбережение: Windows…………..45
Энергосбережение: Mac OS……………45
Печать
Печать из драйвера принтера в Windows…….46
Доступ к драйверу принтера…………..46
Основные сведения о печати…………..47
Двухсторонняя печать……………….48
Печать нескольких страниц на одном листе. . 49
Печать для укладки готовых страниц в
нужном порядке (печать в обратном
порядке)…………………………50
Печать документа в уменьшенном или
увеличенном размере………………..50
Печать одного изображения на
нескольких листах для увеличения
(создания плаката)………………….51
Печать с верхним и нижним колонтитулом. . .57
Печать водяных знаков………………58
Печать нескольких файлов вместе……….59
Печать с помощью функции «Цветная
универсальная печать»……………….59
2
Руководство пользователя
Содержание
Корректировка цветов печати………….60
Печать для подчеркивания тонких линий. . . . 61
Печать четких штрихкодов…………… 61
Отмена печати…………………….62
Параметры меню для драйвера печати…… 62
Печать из драйвера принтера в Mac OS……..65
Основные сведения о печати…………..65
Печать нескольких страниц на одном листе. . 67
Печать для укладки готовых страниц в
нужном порядке (печать в обратном
порядке)…………………………67
Печать документа в уменьшенном или
увеличенном размере………………..68
Корректировка цветов печати………….69
Отмена печати…………………….69
Параметры меню для драйвера печати…… 69
Настройка драйвера принтера в Mac OS. . . . . 71
Печать с интеллектуальных устройств………72
Использование Epson iPrint……………72
Использование Epson Print Enabler……… 73
Отмена текущего задания……………… 74
Копирование
Основные сведения о копировании………..75
Печать нескольких копий……………… 75
Проверка и прочистка печатающей
головки – Windows………………….93
Проверка и очистка печатающей головки:
Mac OS………………………….93
Запуск Механическая чистка…………….94
Запуск Механическая чистка: Windows. . . . . . 94
Запуск Механическая чистка: Mac OS. . . . . . . 95
Калибровка печатающей головки………… 95
Калибровка печатающей головки —
Windows…………………………95
Выравнивание печатающей головки: Mac OS. 95
Очистка бумагопроводящего тракта……….96
Очистка бумагопроводящего тракта от
чернильных пятен………………….96
Очистка Стекло сканера………………. 96
Проверка общего числа страниц,
пропускаемых через принтер…………….97
Проверка общего числа страниц,
пропускаемых через принтер — кнопки
принтера……………………….. 97
Проверка общего количества страниц,
поданных через принтер — Windows……..98
Проверка общего числа страниц,
пропускаемых через принтер: Mac OS…….98
Сведения о сетевых службах и
Сканирование
Сканирование из панели управления……… 76
Сканирование с компьютера…………….76
Сканирование с помощью Epson Scan 2. . . . . .76
Сканирование с интеллектуальных устройств. . .83
Установка Epson iPrint……………….83
Сканирование с помощью Epson iPrint…… 83
Дозаправка чернил
Проверка уровня чернил……………….85
Коды бутылок с чернилами……………..85
Меры предосторожности при работе с
бутылками с чернилами………………..86
Перезаправка контейнеров для чернил……..87
Техническое обслуживание
принтера
Проверка и прочистка печатающей головки. . . . 92
Проверка и прочистка печатающей
головки — кнопки принтера…………..92
программном обеспечении
Приложение для настройки операций
принтера (Web Cong)…………………99
Запуск Web Cong в браузере…………. 99
Запуск Web Cong в Windows………….100
Запуск Web Cong в Mac OS…………..100
Приложение для сканирования документов
и изображений (Epson Scan 2)…………..100
Добавление сетевого сканера………….101
Приложение для настройки операций
сканирования из панели управления (Epson
Event Manager)……………………..102
Приложение для разметки фотографий
(Epson Easy Photo Print)……………….102
Приложение для печати веб-страниц (E-Web
Print) (только для Windows)…………….103
Приложение для сканирования и передачи
изображений (Easy Photo Scan)………….104
Средства для обновления программного
обеспечения (EPSON Soware Updater)…….104
Приложение для настройки нескольких
устройств (EpsonNet Cong)…………… 105
Установка последних версий приложений. . . . .105
3
Руководство пользователя
Содержание
Обновление приложений и встроенного ПО. . . 106
Удаление приложений………………..107
Удаление приложений — Windows………107
Удаление приложений — Mac OS……….108
Печать с помощью сетевой службы……….109
Устранение неполадок
Проверка состояния принтера…………..110
Индикаторы и состояние принтера……..110
Проверка состояния принтера: Windows. . . . 113
Проверка состояния принтера — Mac OS. . . 113
Проверка состояния программного
обеспечения……………………….113
Удаление замятой бумаги………………114
Извлечение застрявшей бумаги из Подача
бумаг задне част…………………..114
Извлечение застрявшей бумаги из
внутренних частей принтера………….114
Замятие бумаги не устранено………….116
Бумага подается неправильно………….. 116
Замятие бумаги………………….. 116
Бумага подается под углом……………117
Одновременно подается несколько листов
бумаги………………………… 117
Сообщение об отсутствии бумаги………117
Неполадки с питанием и панелью управления. .117
Питание не включается……………..117
Питание не выключается…………….117
Автоматическое отключение питания……118
Невозможно выполнить печать с компьютера. .118
Проверка соединения (USB)…………..118
Проверка подключения (сеть)…………119
Проверка программного обеспечения и
данных…………………………119
Проверка состояния принтера с
компьютера (Windows)………………121
Проверка состояния принтера на
компьютере (Mac OS)……………….122
Невозможно выполнить настройки сети……122
Невозможно подключиться с устройств,
даже если параметры сети настроены
правильно……………………… 123
Не удается подключиться к принтеру в
режиме Wi-Fi Direct (простая точка
доступа)………………………..124
Проверка SSID сети, к которой подключен
принтер……………………….. 126
Проверка идентификатора SSID на
компьютере……………………..126
Проблемы отпечатков………………..127
Потертости или отсутствие цветов на
отпечатках………………………127
Появляются полосы или неожиданные
цвета…………………………. 127
Появляются горизонтальные цветные
полосы с интервалом приблизительно 2.5 см 128
Размытые отпечатки, вертикальные
полосы или несовпадения…………… 128
Низкое качество печати……………..129
Потертости и размытие на бумаге………130
Напечатанные фотографии липкие на
ощупь………………………….131
Изображения или фотографии
печатаются с искаженными цветами…….131
Невозможно выполнить печать без полей. . . 131
При печати без полей края изображения
обрезаются………………………131
Неправильное положение, размер или
поля отпечатка……………………131
Символы напечатаны неправильно или с
искажением……………………..132
Напечатанное изображение перевернуто. . . 132
Мозаичные узоры на отпечатках……….132
Неравномерные цвета, размытость, точки
или прямые линии на копируемом
изображении…………………….132
На копируемом изображении появляется
муар (штриховка)………………….133
На копируемом изображении появляются
полосы…………………………133
На копируемом изображении появляется
изображение обратной стороны оригинала. . 133
Устранить проблему печати не удалось. . . . . 133
Другие проблемы печати………………133
Печать выполняется слишком медленно. . . . 133
Скорость печати или сканирования
значительно снижается при непрерывном
выполнении этих процедур…………..134
Невозможно запустить сканирование……..134
Невозможно начать сканирование с
использованием панели управления……. 135
Проблемы со сканируемым изображением. . . . 135
При сканировании со стекла сканера
появляются неравномерные цвета, грязь,
пятна и т. п……………………… 135
Плохое качество изображения…………136
На заднем плане изображений появляется
смещение……………………….136
Текст размыт……………………. 136
Возникают муаровые узоры
(паутинообразные тени)……………. 137
4
Руководство пользователя
Содержание
Не получается выполнить сканирование
требуемой области на стекле сканера…….137
Не выполняется предварительный
просмотр в режиме Миниатюра………. 137
Текст не распознается правильно при
сохранении в формате Индексированный
файл PDF……………………….138
Не получается решить проблемы со
сканированным изображением………..138
Другие проблемы сканирования………… 139
Сканирование выполняется слишком
медленно……………………….139
Скорость сканирования значительно
снижается при непрерывном сканировании. 139
Сканирование в формат PDF/Multi-TIFF
приостанавливается………………..139
Другие проблемы……………………140
Незначительные удары тока при касании к
принтеру………………………. 140
Громкий шум при работе…………….140
Брандмауэр блокирует приложение
(только Windows)………………….140
Если пролились чернила……………. 140
Приложение
Технические характеристики……………141
Характеристики принтера……………141
Характеристики сканера……………. 142
Характеристики интерфейса………….142
Список функций сети……………….143
Характеристики Wi-Fi……………… 143
Протокол безопасности……………..144
Поддерживаемые сервисы сторонних
поставщиков……………………. 144
Размеры………………………..144
Электрические характеристики………..144
Требования к условиям окружающей среды. 145
Системные требования…………….. 145
Нормативная информация……………. 146
Стандарты и аттестации……………..146
Запрет на копирование…………….. 147
Транспортировка принтера…………….148
Авторское право…………………… 150
Торговые марки…………………….150
Помощь………………………….151
Веб-сайт технической поддержки……… 151
Обращение в службу технической
поддержки Epson………………….151
5
Руководство пользователя
Об этом руководстве
Об этом руководстве
Общие сведения о руководствах
Вместе с принтером Epson предоставляются следующие руководства. Рекомендуется также использовать
справку, включенную в различные приложения Epson.
❏ Установка (печатное руководство)
Содержит сведения о настройке принтера, установке ПО и т. д.
❏ Краткое руководство (печатное руководство)
Содержит инструкции по безопасному использованию принтера, основные сведения об эксплуатации
принтера, разрешении проблем и пр.
❏ Руководство пользователя (цифровое руководство)
Настоящее руководство. Предоставляет общую информацию и инструкции по использованию
принтера, решению проблем и настройке сетевого подключения при использовании принтера в сети.
Последние версии перечисленных выше руководств можно получить следующими способами.
❏ Печатные руководства
Посетите веб-сайт службы технической поддержки Epson для Европы по адресу
http://www.epson.eu/Support или веб-сайт глобальной технической поддержки Epson по адресу
http://support.epson.net/.
❏ Цифровые руководства
Запустите EPSON Soware Updater на своем компьютере. EPSON Soware Updater проверяет доступные
обновления программных приложений Epson и цифровых руководств, позволяя загрузить самые новые
версии.
Соответствующая информация
& «Средства для обновления программного обеспечения (EPSON Soware Updater)» на стр. 104
Использование руководства для поиска
информации
PDF-руководство позволяет искать информацию по ключевым словам или переходить напрямую к
определенным разделам с помощью закладок. Можно также печатать только нужные вам страницы. В
этом разделе объясняется, как использовать PDF-руководство, которое открывается на вашем компьютере
с помощью Adobe Reader X.
6
Руководство пользователя
Об этом руководстве
Поиск по ключевым словам
Щелкните Правка > Расширенный поиск. В окне поиска введите ключевое слово (текст), описывающее
нужную вам информацию, затем щелкните Поиск. Результаты отображаются в виде списка. Щелкните
один из отображаемых результатов, чтобы перейти на соответствующую страницу.
Переход непосредственно по закладкам
Щелкните заголовок, чтобы перейти на соответствующую страницу. Щелкните «+» или «>» для просмотра
заголовков более низкого уровня в этом разделе. Чтобы вернуться на предыдущую страницу, выполните
следующие действия на клавиатуре.
❏ Windows: удерживайте нажатой клавишу Alt и нажмите ←.
❏ Mac OS: удерживайте нажатой клавишу Сommand и нажмите ←.
Печать только нужных вам страниц
Вы можете найти и напечатать только нужные вам страницы. Щелкните Печать в меню Файл, затем
укажите страницы, которые следует напечатать, в пункте Страницы раздела Страницы для печати.
❏ Чтобы указать последовательность страниц, введите дефис между начальной и конечной страницами.
Пример: 20-25
❏ Чтобы указать страницы, расположенные непоследовательно, разделяйте страницы запятыми.
Пример: 5, 10, 15
7
Руководство пользователя
Об этом руководстве
Символы и обозначения
Предостережение:
!
Инструкции, которые необходимо тщательно соблюдать во избежание телесных повреждений.
Важно:
c
Инструкции, которые необходимо соблюдать во избежание повреждения оборудования.
Примечание:
Предоставляет дополнительную и справочную информацию.
&
Соответствующая информация
Ссылки на связанные разделы.
Описания, используемые в данном руководстве
❏ Снимки экранов драйвера принтера и Epson Scan 2 (драйвера сканера) относятся к системам Windows
10 или macOS High Sierra. Содержание, отображающееся на экранах, различается в зависимости от
модели и ситуации.
❏ Иллюстрации принтера, используемые в данном руководстве, используются только в качестве примера.
Несмотря на то, что могут существовать небольшие отличия между моделями, способы их
эксплуатации совпадают.
Обозначение операционных систем
Windows
В данном руководстве такие термины, как Windows 10, Windows 8.1, Windows 8, Windows 7, Windows Vista,
Windows XP, Windows Server 2016, Windows Server 2012 R2, Windows Server 2012, Windows Server 2008 R2,
Windows Server 2008, Windows Server 2003 R2 и Windows Server 2003, используются по отношению к
следующим операционным системам.Кроме того, термин Windows используется по отношению ко всем
версиям.
❏ Операционная система
❏ Операционная система Microso
❏ Операционная система Microso
❏ Операционная система
❏ Операционная система Microso
❏ Операционная система Microso® Win do ws® XP
Microso
Microso
Win do ws® 10
®
Win do ws® 8.1
®
Win do ws® 8
®
Win do ws® 7
®
Win do ws Vis ta
®
®
❏ Операционная система
❏ Операционная система Microso
❏ Операционная система Microso
Microso
Win do ws® XP Professional x64 Edition
®
Win do ws Se r ve r® 2016
®
Win do ws Se r ve r® 2012 R2
®
8
Руководство пользователя
Об этом руководстве
❏ Операционная система Microso® Win do ws Se r ve r® 2012
❏ Операционная система
❏ Операционная система Microso
❏ Операционная система Microso
❏ Операционная система
Mac OS
Кроме того, в данном руководстве термин Mac OS используется по отношению к операционным системам
macOS High Sierra, macOS Sierra, OS X El Capitan, OS X Yosemite, OS X Mavericks, OS X Mountain Lion, Mac
OS X v10.7.x, а также Mac OS X v10.6.8.
Microso
Microso
Win do ws Se r ve r® 2008 R2
®
Win do ws Se r ve r® 2008
®
Win do ws Se r ve r® 2003 R2
®
Win do ws Se r ve r® 2003
®
9
Руководство пользователя
Важные инструкции
Важные инструкции
Инструкции по безопасности
Прочитайте следующие инструкции по безопасной эксплуатации принтера и всегда соблюдайте их.
Сохраните это руководство, чтобы при необходимости обратиться к нему в будущем. Также следуйте всем
предупреждениям и инструкциям, которые нанесены на корпус устройства.
❏ На принтере нанесены знаки, которые помогают обеспечить безопасность и правильность работы
принтера.Чтобы узнать смысл этих знаков, посетите следующий веб-сайт.
http://support.epson.net/symbols
❏ Необходимо использовать с принтером только входящий в комплект шнур питания. Нельзя
использовать этот шнур с другим оборудованием.Использование других шнуров питания с данным
принтером или использование предоставляемого шнура питания с другим оборудованием может
привести к возгоранию или поражению электрическим током.
❏ Необходимо убедиться, что данный шнур питания переменного тока соответствует действующим
местным стандартам безопасности.
❏ Запрещается самостоятельно разбирать, модифицировать или пытаться починить шнур питания,
вилку, принтер или дополнительное оборудование, за исключением случаев, специально оговоренных в
руководствах для принтера.
❏ Необходимо отключить принтер от питания и обратиться к обслуживающему персоналу в следующих
ситуациях:
шнур питания или вилка повреждены, в принтер попала жидкость, принтер упал (или был поврежден
его корпус), принтер работает неправильно либо явно снизилась его производительность.Запрещается
изменять настройки, которые не описаны в инструкции по эксплуатации.
❏ Необходимо устанавливать принтер недалеко от сетевой розетки так, чтобы из нее можно было легко
вынуть вилку.
❏ Не устанавливайте и не храните принтер вне помещений, около источников грязи или пыли, воды и
тепла, а также в местах, подверженных воздействию ударных нагрузок, вибраций, высоких температур
и влажности.
❏ Не допускайте попадания жидкости на принтер и не касайтесь его влажными руками.
❏ Не допускайте приближения к принтеру кардиостимуляторов меньше чем на 22 см.Радиоволны,
излучаемые принтером, могут нарушить их работу.
Инструкции по технике безопасности при обращении с
чернилами
❏ Прикасаясь к картриджам и крышкам картриджей, открытым бутылкам с чернилами и крышкам
бутылок, будьте осторожны и избегайте контакта с чернилами.
❏ При попадании чернил на кожу тщательно промойте ее водой с мылом.
❏ При попадании чернил в глаза немедленно промойте их водой.Если после этого сохранятся
неприятные ощущения или ухудшится зрение, немедленно обратитесь к врачу.
❏ При попадании чернил в рот немедленно обратитесь к врачу.
10
Руководство пользователя
Важные инструкции
❏ Не трясите бутылку с чернилами слишком сильно и не подвергайте ее излишнему механическому
воздействию, поскольку это может привести к вытеканию чернил.
❏ Храните бутылки с чернилами и картриджи в недоступном для детей месте. Не позволяйте детям пить
из бутылок с чернилами и крышек или играть с ними.
Справочные данные и предупреждения при
эксплуатации принтера
Во избежание повреждения принтера или другого имущества необходимо прочитать приведенные далее
инструкции и следовать им. Данное руководство необходимо сохранять для дальнейшего пользования.
Настройка принтера: рекомендации и предупреждения
❏ Не закрывайте воздухозаборники и отверстия принтера.
❏ Используйте только такие источники питания, тип которых соответствует указанному на этикетке
принтера.
❏ Старайтесь не использовать розетки из сети, к которой подключены также фотокопировальные
аппараты или системы кондиционирования воздуха, которые постоянно включаются и отключаются.
❏ Старайтесь не использовать электрические розетки, управляемые настенными выключателями или
автоматическими таймерами.
❏ Все компоненты данной компьютерной системы должны располагаться на удалении от потенциальных
источников электромагнитных помех, например акустических систем или баз радиотелефонов.
❏ Шнуры питания необходимо прокладывать так, чтобы они не могли перетираться, пережиматься,
перегибаться и запутываться.Не ставьте на шнур питания предметы, не наступайте на него и не
передавливайте его.Необходимо обращать особое внимание на то, чтобы шнур питания не был
перекручен на обоих концах (как у входа, так и у выхода).
❏ При использовании удлинителя необходимо убедиться, что суммарный ток всех подключенных
устройств не превышает разрешенного номинального тока удлинителя.Также необходимо следить за
тем, чтобы общий номинальный ток подключенных к розетке устройств не превышал разрешенного
номинального тока розетки.
❏ Если принтер планируется использовать в Германии, то электросеть здания должна быть защищена 10-
или 16-амперными автоматическими выключателями, защищающими принтер от коротких замыканий
и перегрузок.
❏ При подключении принтера к компьютеру или другому устройству необходимо убедиться в
правильном расположении разъемов кабеля.У каждого разъема имеется только один правильный
вариант подключения.Подключение разъема неправильной стороной может привести к повреждениям
обоих устройств, соединенных этим кабелем.
❏ Необходимо установить принтер на плоской устойчивой поверхности, размеры которой во всех
направлениях больше размеров основания принтера.Если устройство установлено под наклоном, оно
будет работать неправильно.
❏ Над принтером необходимо оставить достаточно места, чтобы можно было полностью поднять крышку
сканера.
❏ Оставляйте перед устройством пространство, достаточное для свободного выхода бумаги.
11
Руководство пользователя
Важные инструкции
❏ При установке принтера следует избегать мест с быстрыми изменениями температуры и
влажности.Также не следует подвергать принтер воздействию прямых солнечных лучей, яркого света и
источников тепла.
Использование принтера: рекомендации и предупреждения
❏ Запрещается вставлять в отверстия принтера посторонние предметы.
❏ Во время печати запрещается трогать руками внутренние поверхности принтера.
❏ Не прикасайтесь к белому плоскому кабелю и чернильным трубкам внутри принтера.
❏ Запрещается распылять аэрозоли, содержащие огнеопасные газы, внутри принтера или рядом с
ним.Это может привести к возгоранию.
❏ Не перемещайте печатающую головку руками — это может повредить принтер.
❏ Закрывая крышку сканера, будьте осторожны, чтобы не прищемить пальцы.
❏ При размещении оригиналов не надавливайте слишком сильно на стекло сканера.
❏ Если какие-либо картриджи не заполнены по нижнюю линию, заправьте их чернилами при первой же
возможности. Длительное использование принтера в этом режиме может привести к повреждению
устройства.
❏ Выключать принтер необходимо только кнопкой
выключать питание розетки до того, как перестанет мигать индикатор
❏ Если планируется длительный перерыв в работе принтера, необходимо отсоединить шнур питания от
розетки.
P
.Запрещается отключать принтер от сети или
P
.
Транспортировка и хранение принтера: рекомендации и
предупреждения
❏ Во время хранения или перевозки не наклоняйте принтер, не устанавливайте вертикально и не
переворачивайте его, поскольку это может привести к вытеканию чернил.
❏ Перед транспортировкой принтера убедитесь в том, что печатающая головка находится в начальном
(крайнем правом) положении.
Справочные данные и предупреждения при использовании
принтера с беспроводным подключением
❏ Радиоволны, излучаемые этим принтером, могут отрицательно сказаться на работе медицинского
электронного оборудования и привести к его сбою. При использовании этого принтера в медицинских
учреждениях или вблизи медицинских приборов следуйте инструкциям авторизованного персонала
данного медицинского учреждения. Кроме того, следуйте всем предупреждениям и инструкциям,
нанесенным на медицинские приборы.
❏ Радиоволны, излучаемые этим принтером, могут отрицательно сказаться на работе
автоматизированных управляемых устройств, таких как автоматические двери и системы
противопожарной сигнализации, что может привести к травмам вследствие выхода этого оборудования
из строя. При использовании этого принтера вблизи автоматизированных управляемых устройств
следуйте всем предупреждениям и инструкциям, нанесенным на эти устройства.
12
Руководство пользователя
Важные инструкции
Защита личной информации
Если вы собираетесь передать принтер другим людям или утилизировать его, восстановите настройки
сети по умолчанию.
Соответствующая информация
& «Кнопки и их функции» на стр. 16
13
Руководство пользователя
Основные сведения о принтере
Основные сведения о принтере
Названия деталей и их функции
Подача бумаги сзади Загружает бумагу.
A
Подставка для бумаги Поддерживает загруженную бумагу.
B
Боковые направляющие Подают бумагу в принтер. Боковые направляющие должны быть
C
придвинуты к краям бумаги.
Защита механизма подачи Защищает принтер от попадания инородных частиц.
D
Защита всегда должна быть закрыта.
Выходной лоток Принимает выдаваемые листы бумаги.
E
Крышка сканера Блокирует внешний свет при сканировании.
A
Стекло сканера Разместите оригиналы.
B
14
Руководство пользователя
Панель управления Позволяет управлять принтером и показывает его состояние.
C
Основные сведения о принтере
Передняя крышка Откройте, чтобы извлечь из принтера замятую бумагу.
A
Резервуар для чернил
B
(контейнер для чернил)
Блок контейнеров для чернил Содержит контейнеры для чернил.
C
Крышка картриджа Откройте для заправки картриджа.
D
Печатающая головка Чернила выталкиваются из дюз печатающей головки в нижней части.
E
Подает чернила в печатающую головку.
Вход питания переменного тока Предназначен для подключения шнура питания.
A
USB-порт Служит для подключения к компьютеру через USB-кабель.
B
15
Руководство пользователя
Основные сведения о принтере
Панель управления
Кнопки и их функции
A
B
C
D
E
F
Служит для включения и выключения принтера.
Не выключайте питание, пока индикатор питания мигает (принтер работает или обрабатывает данные).
Отключайте шнур питания только после того, как индикатор питания погаснет.
При ошибке сети нажмите эту кнопку, чтобы выполнить сброс. Удерживайте эту кнопку нажатой более пяти
секунд для выполнения автоматической настройки Wi-Fi с помощью кнопки WPS.
Вывод на печать отчета о сетевом соединении может помочь определить причины возникновения проблем
при использовании принтера в сети. Если вам необходимо получить более подробную информацию о
сетевых настройках и состоянии подключения, удерживайте эту кнопку в нажатом положении не менее
семи секунд для вывода на печать отчета о состоянии сети.
Запускает черно-белое копирование на простой бумаге размера A4. Для увеличения количества копий (до
20 шт.) нажимайте эту кнопку с интервалом в одну секунду.
Запускает цветное копирование на простой бумаге размера A4. Для увеличения количества копий (до 20
шт.) нажимайте эту кнопку с интервалом в одну секунду.
Служит для остановки текущей операции.
Для запуска очистки печатающей головки удерживайте эту кнопку нажатой в течение пяти секунд, пока не
замигает кнопка
P
.
Функции комбинаций кнопок
Дополнительные функции доступны с помощью различных комбинаций кнопок.
+
+ или
+
Сканирование на компьютер
Нажмите одновременно кнопки
подключенном через USB, и сканирования в файл PDF.
Копирование в черновом режиме
Одновременно нажмите кнопки
режиме.
Установк а PIN- код а (WP S)
Нажмите одновременно и удерживайте кнопки
(WPS).
и для запуска программы на компьютере,
y
и или для копирования в черновом
и для запуска настройки PIN-кода
16
Руководство пользователя
+
+
Основные сведения о принтере
Настройка Wi-Fi Direct (простая точка доступа)
Нажмите одновременно и удерживайте кнопки
режима Wi-Fi Direct (простая точка доступа).
Восстановление настроек сети по умолчанию
Для восстановления настроек сети по умолчанию включите принтер, удерживая нажатой
и для запуска настройки
+
кнопку
состояния сети будут поочередно мигать.
Печать шаблона проверки дюз
Для печати шаблона проверки дюз включите принтер, удерживая нажатой кнопку
. После восстановления параметров сети принтер включится, и индикаторы
Индикаторы и состояние принтера
Индикаторы на панели управления показывают состояние принтера.
Нормальное состояние
: горит
Индикатор Состояние
Принтер подключен к беспроводной сети (Wi-Fi).
y
.
Принтер подключен к сети в режиме Wi-Fi Direct (простая точка доступа).
Состояние ошибки
При появлении ошибки включается или начинает мигать индикатор. Детали ошибки отображаются на
экране компьютера.
/ : горит
/ : мигает
Индикатор Состояние Решения
Возникла ошибка подключения по Wi-Fi. Нажмите кнопку , чтобы сбросить ошибку, и
повторите попытку.
Исходная заправка чернил еще не
завершена.
Инструкции по завершению первоначальной
заправки чернил см. на плакате Установка.
17
Руководство пользователя
Основные сведения о принтере
Индикатор Состояние Решения
Не загружена бумага, или подано более
одного листа одновременно.
Произошло замятие бумаги.
❏ Принтер не был выключен правильно*.
❏ Поскольку принтер был выключен в
момент его работы, чернила могли
засохнуть в соплах.
* Питание было отключено внешним
выключателем или предохранителем,
штепсель был вынут из розетки, или
произошло отключение электропитания.
Загрузите бумагу и нажмите кнопку
.
Извлеките бумагу и нажмите кнопку
.
Если после удаления бумаги, выключения и
повторного включения принтера продолжает
появляться ошибка с сообщением о замятии
бумаги, это означает, что в принтере может
оставаться бумага. Загрузите бумагу формата A4 в
подача бумаги сзади, затем нажмите кнопку
или , чтобы извлечь бумагу, остающуюся
внутри. Бумагу следует загружать в книжной
ориентации.
Если устранить проблему не удается, обратитесь в
службу поддержки компании Epson.
❏ Сбросьте эту ошибку, нажав кнопку
. После этого мы рекомендуем выполнить
проверку дюз. Отмените все отправленные на
принтер задания печати.
❏ Чтобы выключить принтер, нажмите кнопку
или
или
или
P
.
18
Руководство пользователя
Основные сведения о принтере
Индикатор Состояние Решения
Когда индикаторы B и b мигают
одновременно
Скоро закончится срок службы
прокладки, впитывающей чернила.
B
Когда индикаторы
попеременно
Скоро закончится срок службы
прокладки, впитывающей чернила при
печати без полей.
и b мигают
Необходима замена прокладки, впитывающей
чернила.
Обратитесь с просьбой о замене прокладки,
впитывающей чернила, в компанию Epson или
авторизованный сервисный центр Epson
Пользователи не должны заменять эту деталь.
Когда на компьютере отобразится сообщение о
возможности продолжения печати, нажмите
кнопку
определенное время индикаторы перестают
мигать, однако начинают мигать с постоянным
интервалом до замены прокладки, впитывающей
чернила.
Необходима замена прокладки, впитывающей
чернила при печати без полей.
Обратитесь с просьбой о замене прокладки,
впитывающей чернила, в компанию Epson или
авторизованный сервисный центр Epson
Пользователи не должны заменять эту деталь.
Когда на компьютере отобразится сообщение о
возможности продолжения печати, нажмите
кнопку
определенное время индикаторы перестают
мигать, однако начинают мигать с постоянным
интервалом до замены прокладки, впитывающей
чернила.
Печать без полей будет невозможна, но можно
печатать с полями.
или и возобновите печать. На
или и возобновите печать. На
*1
.
*1
.
Принтер запустился в режиме
восстановления, т. к. обновление
встроенного ПО было выполнено с
ошибкой.
Произошла ошибка принтера. Откройте переднюю крышку и извлеките бумагу из
Для повторного обновления встроенного ПО
выполните следующие действия.
1. Соедините принтер с компьютером с помощью
USB-кабеля. (Во время работы в режиме
восстановления невозможно обновить
встроенное ПО через сетевое соединение.)
2. Дальнейшие инструкции см. на локальном вебсайте Epson.
принтера. Выключите и вновь включите питание.
Если после выключения и включения питания
сообщение об ошибке все еще появляется,
обратитесь в службу поддержки Epson.
*1 При некоторых циклах печати небольшое количество лишних чернил попадает на прокладку,
впитывающую чернила. Чтобы чернила не вытекали из прокладки, при достижении определенного
количества чернил, впитанного прокладкой, принтер прекращает печать. Частота и необходимость
данных действий зависят от количества печатаемых страниц, типа печатаемого материала и количества
циклов очистки, проводимых принтером. Необходимость в замене прокладки не означает прекращения
19
Руководство пользователя
Основные сведения о принтере
работы принтера в соответствии с техническими условиями. Принтер подаст сигнал о необходимости
заменить прокладку, впитывающую чернила. Такую замену могут выполнять только авторизованные
поставщики услуг Epson. Гарантия Epson не распространяется на затраты, связанные с данной заменой.
Соответствующая информация
& «Удаление замятой бумаги» на стр. 114
& «Обращение в службу технической поддержки Epson» на стр. 151
& «Установка последних версий приложений» на стр. 105
20
Руководство пользователя
Настройки сети
Настройки сети
Типы сетевых подключений
Вы можете использовать следующие методы подключения.
Подключение к Wi-Fi
Подключите принтер и компьютер или интеллектуальное устройство к беспроводному маршрутизатору.
Этот способ соединения обычно используется в домашних и офисных сетях, где компьютеры и
интеллектуальные устройства соединяются по Wi-Fi через беспроводной маршрутизатор.
Соответствующая информация
& «Подключение к компьютеру» на стр. 22
& «Подключение интеллектуального устройства» на стр. 23
& «Настройка параметров Wi-Fi на принтере» на стр. 23
Подключение Wi-Fi Direct (простая точка доступа)
Используйте этот способ подключения, если вы не используете Wi-Fi дома или в офисе или когда вы
хотите напрямую соединить принтер и компьютер или интеллектуальное устройство. В этом режиме
принтер выступает в роли беспроводного маршрутизатора, к нему можно подключать устройства без
21
Руководство пользователя
Настройки сети
использования обычного беспроводного маршрутизатора. Однако устройства, подключенные к принтеру,
не могут обмениваться данными между собой через принтер.
Принтер может иметь подключение к Wi-Fi и подключение Wi-Fi Direct (простая точка доступа)
одновременно. Однако, если вы начнете передачу по сети с помощью подключения Wi-Fi Direct (простая
точка доступа), если принтер подключен к сети Wi-Fi, сеть Wi-Fi будет временно отключена.
Соответствующая информация
& «Настройка подключения Wi-Fi Direct (простая точка доступа)» на стр. 26
Подключение к компьютеру
Рекомендуем использовать установщик для подключения принтера к компьютеру. Вы можете запустить
установщик с помощью одного из следующих методов.
❏ Настройка с веб-сайта
Откройте следующий веб-сайт и введите имя продукта. Откройте Настройка, затем начните настройку.
http://epson.sn
❏ Настройка с помощью диска с программным обеспечением (только для моделей, которые поставляются
с диском с программным обеспечением, и пользователей компьютеров, работающих под управлением
Windows и оснащенных дисковыми приводами).
Вставьте диск с программным обеспечением в компьютер и выполните инструкции на экране.
Выбор методов подключения
Выполните инструкции на экране, пока не отобразится следующий экран, затем выберите метод
подключения принтера к компьютеру.
22
Руководство пользователя
Выберите тип подключения и нажмите Далее.
Настройки сети
Следуйте инструкциям на экране.
Подключение интеллектуального устройства
Вы можете пользоваться принтером с интеллектуального устройства при подключении принтера к сети
Wi-Fi с тем же (SSID), что и сеть, к которой подключено интеллектуальное устройство. Для использования
принтера с интеллектуального устройства выполните настройку с помощью следующего веб-сайта.
Зайдите на веб-сайт с устройства, которое вы хотите подключить к принтеру.
http://epson.sn > Настройка
Примечание:
Если вы хотите одновременно подключить компьютер и интеллектуальное устройство к принтеру,
рекомендуется сначала выполнить подключение к компьютеру.
Настройка параметров Wi-Fi на принтере
Можно внести изменения в настройки сети на панели управления принтера несколькими способами.
Выберите метод подключения, который соответствует среде и условиям использования.
Если беспроводной маршрутизатор поддерживает режим WPS, задать настройки можно нажатием
соответствующей кнопки.
После подключения принтера к сети подключите принтер к устройству, которое необходимо использовать
(компьютер, смартфон или планшет и т. д.)
Соответствующая информация
& «Настройка Wi-Fi с помощью кнопки» на стр. 24
& «Настройка Wi-Fi с помощью настройки PIN-кода (WPS)» на стр. 25
23
Руководство пользователя
Настройки сети
& «Настройка подключения Wi-Fi Direct (простая точка доступа)» на стр. 26
Настройка Wi-Fi с помощью кнопки
Вы можете автоматически настроить сеть Wi-Fi, нажав соответствующую кнопку на беспроводном
маршрутизаторе. Если выполняются следующие условия, вы можете использовать этот способ.
❏ Беспроводной маршрутизатор поддерживает режим WPS (защищенную настройку Wi-Fi).
❏ Текущее соединение Wi-Fi было создано путем нажатия кнопки на беспроводном маршрутизаторе.
Примечание:
Если вы не можете найти кнопку либо выполняете настройку с помощью ПО, обратитесь к документации на
беспроводной маршрутизатор.
1.
Удерживайте кнопку [WPS] на беспроводном маршрутизаторе до тех пор, пока не начнет мигать
индикатор безопасности.
Если вы не знаете, где находится кнопка [WPS], либо на беспроводном маршрутизаторе нет кнопок,
обратитесь к документации на беспроводной маршрутизатор.
2. Нажмите и удерживайте кнопку
индикаторы
Начнется настройка соединения. После установки подключения загорится индикатор
и (примерно 5 секунд).
на принтере до тех пор, пока не начнут по очереди мигать
.
24
Руководство пользователя
Примечание:
Настройки сети
Если индикаторы
Нажмите на принтере кнопку
маршрутизатор. Затем переместите его ближе к принтеру и повторите попытку. В случае неудачи
выведите на печать отчет о сетевом соединении и выберите решение проблемы.
Соответствующая информация
& «Проверка состояния сетевого соединения» на стр. 27
& «Вывод на печать отчета о сетевом соединении» на стр. 28
& «Невозможно выполнить настройки сети» на стр. 122
и мигают одновременно, на принтере произошла ошибка подключения.
, чтобы сбросить ошибку, и перезагрузите беспроводной
Настройка Wi-Fi с помощью настройки PIN-кода (WPS)
Вы можете подключиться к беспроводному маршрутизатору, используя PIN-код, напечатанный на листке
состояния сети. Этот способ можно применять, если на беспроводном маршрутизаторе включен режим
WPS (защищенная настройка Wi-Fi). Для установки PIN-кода на беспроводном маршрутизаторе
используйте компьютер.
1. Загрузите бумагу.
2. Удерживайте нажатой кнопку
Листок состояния сети выводится на печать.
Примечание:
Если удерживать кнопку
Обратите внимание, что в этом отчете отсутствует информация о PIN-коде.
3. Удерживая нажатой кнопку , одновременно нажмите кнопку , пока индикаторы и не
станут поочередно мигать.
4. С помощью компьютера введите PIN-код (восьмизначное число), указанный в колонке [WPS-PIN
Code] в листке состояния сети, в беспроводной маршрутизатор (процедура не должна продолжаться
более двух минут).
После установки подключения загорится индикатор
на панели управления не менее семи секунд.
менее семи секунд, на печать будет выведен отчет о сетевом соединении.
.
25
Руководство пользователя
Настройки сети
Примечание:
❏ Для получения более подробной информации о вводе PIN-кода обратитесь к документации на
беспроводной маршрутизатор.
❏ Если индикаторы
Нажмите на принтере кнопку
маршрутизатор. Затем переместите его ближе к принтеру и повторите попытку. В случае неудачи
выведите на печать отчет о сетевом соединении и выберите решение проблемы.
Соответствующая информация
& «Печать листка состояния сети» на стр. 35
& «Проверка состояния сетевого соединения» на стр. 27
& «Вывод на печать отчета о сетевом соединении» на стр. 28
& «Невозможно выполнить настройки сети» на стр. 122
и мигают одновременно, на принтере произошла ошибка подключения.
, чтобы сбросить ошибку, и перезагрузите беспроводной
Настройка подключения Wi-Fi Direct (простая точка доступа)
Этот способ позволяет подключить принтер напрямую к устройствам без использования беспроводного
маршрутизатора. При этом принтер выступает в роли беспроводного маршрутизатора.
1. Удерживая нажатой кнопку
не станут поочередно мигать.
Дождитесь завершения процесса.
После установки подключения загорится индикатор
Примечание:
Если вы однажды включили режим Wi-Fi Direct, он остается включенным, пока не будут восстановлены
настройки сети по умолчанию.
2. Загрузите бумагу.
3. Удерживайте нажатой кнопку
Листок состояния сети выводится на печать. На нем можно проверить имя сети (SSID) и пароль Wi-Fi
Direct (простая точка доступа).
, одновременно нажмите кнопку , пока индикаторы и
.
на панели управления не менее семи секунд.
26
Руководство пользователя
Примечание:
Настройки сети
Если удерживать кнопку
Обратите внимание, что в этом отчете не указаны имя сети (SSID) и пароль для Wi-Fi Direct (простая
точка доступа).
4.
На компьютере или интеллектуальном устройстве на экране подключения Wi-Fi выберите имя SSID,
отображаемое на листке состояния сети.
5. На компьютере или интеллектуальном устройстве введите пароль, указанный на листке состояния
сети.
На листке состояния сети можно проверить состояние Wi-Fi Direct.
менее семи секунд, на печать будет выведен отчет о сетевом соединении.
Примечание:
Подключение с интеллектуального устройства по сети Wi-Fi Direct (для Android)
Если подключение к принтеру выполняется с устройства Android с помощью Wi-Fi Direct, индикаторы
на принтере начинают поочередно мигать.
Нажмите кнопку
Нажмите кнопку
Подробные сведения см. в разделе Советы на веб-сайте
http://epson.sn > Поддержка
Соответствующая информация
& «Печать листка состояния сети» на стр. 35
& «Проверка состояния сетевого соединения» на стр. 27
& «Не удается подключиться к принтеру в режиме Wi-Fi Direct (простая точка доступа)» на стр. 124
, чтобы подтвердить запрос на подключение.
, чтобы отклонить запрос на подключение.
Проверка состояния сетевого соединения
и
Вы можете проверить состояние сетевого подключения следующим способом.
27
Руководство пользователя
Настройки сети
Проверка состояния сети с помощью индикаторов
Состояние сетевого соединения можно проверить с помощью индикаторов, расположенных на панели
управления принтера.
Соответствующая информация
& «Индикаторы и состояние принтера» на стр. 17
Вывод на печать отчета о сетевом соединении
Для проверки состояния связи между принтером и беспроводным маршрутизатором можно распечатать
отчет о сетевом соединении.
1. Загрузите бумагу.
2. Нажмите кнопку
Отчет о сетевом соединении выводится на печать.
Соответствующая информация
& «Сообщения и варианты решения проблем в отчете о сетевом подключении» на стр. 29
.
28
Руководство пользователя
Настройки сети
Сообщения и варианты решения проблем в отчете о сетевом
подключении
Проверьте сообщения и коды ошибок в отчете о сетевом подключении и выполните предлагаемые
действия по решению проблем.
А. Код ошибки
Б. Сообщения в сетевом окружении
Соответствующая информация
«E-2, E-3, E-7» на стр. 30
&
& «E-5» на стр. 31
& «E-6» на стр. 31
& «E-8» на стр. 31
& «E-9» на стр. 32
& «E-10» на стр. 32
& «E-11» на стр. 33
& «E-12» на стр. 33
«E-12» на стр. 33
&
«Сообщения, касающиеся сетевого окружения» на стр. 34
&
29
Руководство пользователя
Настройки сети
E-1
Решения:
❏ Убедитесь, что кабель Ethernet надежно подключен к принтеру и концентратору или другому сетевому
устройству.
❏ Убедитесь, что включено питание концентратора и других сетевых устройств.
❏ Чтобы включать принтер по Wi-Fi, выполните настройки Wi-Fi для принтера заново, так как они
отключены.
E-2, E-3, E-7
Решения:
❏ Убедитесь, что питание маршрутизатора беспроводной сети включено.
❏ Убедитесь, что компьютер или устройство правильно подключены к маршрутизатору беспроводной
сети.
❏ Выключите маршрутизатор беспроводной сети. Подождите примерно 10 секунд и снова его включите.
❏ Поместите принтер ближе к маршрутизатору беспроводной сети и уберите любые помехи между ними.
❏ В случае ручного ввода SSID проверьте правильность ввода. Посмотрите SSID в разделе Статус сети
отчета о сетевом подключении.
❏ Если у маршрутизатора беспроводной сети имеется несколько SSID, выберите тот SSID, который
отображается. Если SSID использует неподдерживаемую частоту, принтер их не отображает.
❏ При установке подключения к сети нажатием кнопки настройки убедитесь, что маршрутизатор
беспроводной сети поддерживает WPS. Если маршрутизатор беспроводной сети не поддерживает WPS,
установить соединение нажатием кнопки настройки невозможно.
❏ Убедитесь, что в вашем SSID используются только символы ASCII (буквы, цифры и символы). Принтер
не отображает SSID, в которых содержатся символы, отличные от ASCII.
❏ Перед тем, как устанавливать подключение к маршрутизатору беспроводной сети, узнайте свой SSID и
пароль. При использовании стандартных настроек маршрутизатора беспроводной сети SSID и пароль
расположены на ярлыке на маршрутизаторе беспроводной сети. Если SSID и пароль неизвестны,
обратитесь к специалисту, который выполнял настройку маршрутизатора беспроводной сети, или к
документации, которая поставляется с маршрутизатором беспроводной сети.
❏ При подключении к сети, созданной на мобильном устройстве, уточните SSID и пароль в
документации, которая поставляется в комплекте с интеллектуальным устройством.
❏ В случае внезапного прерывания подключения к сети Wi-Fi проверьте перечисленные ниже условия.
При возникновении любого из следующих условий сбросьте параметры сети. Для этого загрузите и
запустите ПО с указанного ниже веб-сайта.
http://epson.sn > Настройка
❏ В сеть было добавлено другое интеллектуальное устройство посредством нажатия кнопки
настройки.
❏ Сеть Wi-Fi была настроена не посредством нажатия кнопки настройки.
Соответствующая информация
& «Подключение к компьютеру» на стр. 22
30
Руководство пользователя
Настройки сети
& «Настройка параметров Wi-Fi на принтере» на стр. 23
E-5
Решения:
Удостоверьтесь, что на маршрутизаторе беспроводной сети установлен один из указанных ниже режимов
защиты. В противном случае измените режим защиты маршрутизатора беспроводной сети, а затем заново
установите параметры сети на принтере.
❏ WEP — 64 бита (40 бит)
❏ WEP — 128 бит (104 бита)
❏ WPA PSK (TKIP/AES)
❏ WPA2 PSK (TKIP/AES)
❏ WPA (TKIP/AES)
*
*
❏ WPA2 (TKIP/AES)
* WPA PSK также именуется WPA Personal. WPA2 PSK также называется WPA2 Personal.
E-6
Решения:
❏ Проверьте, не выключен ли фильтр MAC-адресов. Если он включен, зарегистрируйте MAC-адрес
принтера, чтобы он не отфильтровывался. Дополнительные сведения представлены в документации,
поставляемой в комплекте с маршрутизатором беспроводной сети. MAC-адрес принтера указан в
разделе Статус сети отчета о сетевом подключении.
❏ Если при использовании режима защиты WEP на маршрутизаторе беспроводной сети включена общая
аутентификация, убедитесь, что ключ и индекс ключа введены правильно.
❏ Если количество подключаемых устройств на маршрутизаторе беспроводной сети меньше количества
сетевых устройств, которые требуется подключить, следует увеличить число подключаемых устройств в
настройках маршрутизатора беспроводной сети. Инструкции по выполнению настроек представлены в
документации, поставляемой в комплекте с маршрутизатором беспроводной сети.
Соответствующая информация
& «Печать листка состояния сети» на стр. 35
E-8
Решения:
❏ Включите протокол DHCP на точке доступа, если для параметра «Получение IP-адреса» принтера
установлено значение Авто.
❏ Если для параметра «Получение IP-адреса» принтера установлено значение «Ручное», возможно,
введенный вручную IP-адрес недопустим, так как находится вне диапазона (например: 0.0.0.0).
Установите допустимый IP-адрес с панели управления принтера или Web
31
Cong
.
Руководство пользователя
Настройки сети
Соответствующая информация
& «Печать листка состояния сети» на стр. 35
E-9
Решения:
Проверьте перечисленные ниже пункты.
❏ Устройства должны быть включены.
❏ На устройствах, которые необходимо подключить к принтеру, должен быть доступ к Интернету и
другим компьютерам или сетевым устройствам в одной сети.
Если после выполнения указанных выше действий принтер и сетевые устройства подключить не удается,
выключите маршрутизатор беспроводной сети. Подождите примерно 10 секунд и снова его включите.
Затем сбросьте параметры сети. Для этого загрузите и запустите программу установки с указанного ниже
веб-сайта.
http://epson.sn > Настройка
Соответствующая информация
& «Подключение к компьютеру» на стр. 22
E-10
Решения:
Проверьте перечисленные ниже пункты.
❏ Другие устройства в сети должны быть включены.
❏ Сетевые адреса (IP-адрес, маска подсети и основной шлюз) указаны корректно, если для параметра
«Получение IP-адреса» принтера установлено значение «Ручное».
Заново настройте сетевые адреса, если указанные выше параметры заданы неправильно. IP-адрес, маска
подсети и основной шлюз указаны в разделе Статус сети отчета о сетевом подключении.
Если включен протокол DHCP, выберите для параметра «Получение IP-адреса» принтера значение Авто.
Чтобы задать IP-адрес вручную, найдите IP-адрес принтера в разделе Статус сети отчета о сетевом
подключении, а затем выберите значение «Ручное» на странице сетевых настроек. Установите для маски
подсети значение [255.255.255.0].
Если принтер и сетевые устройства подключить не удается, выключите маршрутизатор беспроводной
сети. Подождите примерно 10 секунд и снова его включите.
Соответствующая информация
«Печать листка состояния сети» на стр. 35
&
32
Руководство пользователя
Настройки сети
E-11
Решения:
Проверьте перечисленные ниже пункты.
❏ Адрес основного шлюза указан верно, если выбран режим настройки TCP/IP принтера Ручное.
❏ Устройство, выступающее в качестве основного шлюза, должно быть включено.
Установите корректный адрес основного шлюза. Адрес основного шлюза указан в разделе Статус сети
отчета о сетевом подключении.
Соответствующая информация
& «Печать листка состояния сети» на стр. 35
E-12
Решения:
Проверьте перечисленные ниже пункты.
❏ Другие устройства в сети должны быть включены.
❏ Сетевые адреса сети (IP-адрес, маска подсети и основной шлюз) должны быть заданы корректно, если
они введены вручную.
❏ Сетевые адреса (маска подсети и основной шлюз) других устройств должны быть идентичными.
❏ IP-адрес не должен конфликтовать с адресами других устройств.
Если после выполнения указанной выше проверки принтер и сетевые устройства подключить не удается,
выполните следующие действия.
❏ Выключите маршрутизатор беспроводной сети. Подождите примерно 10 секунд и снова его включите.
❏ Заново настройте параметры сети с помощью программы установки. Запустить программу можно с
одного из указанных ниже веб-сайтов.
http://epson.sn > Настройка
❏ Для маршрутизатора беспроводной сети, использующего режим защиты WEP, можно зарегистрировать
несколько паролей. Если зарегистрировано несколько паролей, удостоверьтесь, что для принтера
установлен пароль, зарегистрированный первым.
Соответствующая информация
& «Печать листка состояния сети» на стр. 35
& «Подключение к компьютеру» на стр. 22
E-13
Решения:
Проверьте перечисленные ниже пункты.
33
Руководство пользователя
Настройки сети
❏ Сетевые устройства, такие как маршрутизатор беспроводной сети, концентратор и маршрутизатор,
должны быть включены.
❏ Возможно, параметры TCP/IP сетевых устройств не были настроены вручную. (Если параметр
установки TCP/IP на принтере задается автоматически, а на других сетевых устройствах параметр
установки TCP/IP задается вручную, конфигурация сети принтера может отличаться от конфигурации
сети других устройств.)
Если указанное выше не помогает устранить проблему, попробуйте выполнить перечисленные ниже
действия.
❏ Выключите маршрутизатор беспроводной сети. Подождите примерно 10 секунд и снова его включите.
❏ Настройте сетевые параметры компьютера в одной сети с принтером с помощью программы установки.
Запустить программу можно с одного из указанных ниже веб-сайтов.
http://epson.sn > Настройка
❏ Для маршрутизатора беспроводной сети, использующего режим защиты WEP, можно зарегистрировать
несколько паролей. Если зарегистрировано несколько паролей, удостоверьтесь, что для принтера
установлен пароль, зарегистрированный первым.
Соответствующая информация
& «Печать листка состояния сети» на стр. 35
& «Подключение к компьютеру» на стр. 22
Сообщения, касающиеся сетевого окружения
Сообщение Решение
*Обнаружено несколько имен сетей
(SSID), которые соответствуют
введенному имени сети (SSID).
Подтвердить имя сети (SSID).
Необходимо улучшить соединение Wi-Fi.
Выключите и включите беспроводной
маршрутизатор. Если соединение не
улучшится, ознакомьтесь с
документацией к беспроводному
маршрутизатору.
*Подключение дополнительных
устройств невозможно. Отключите одно
из подключенных устройств для
добавления другого.
Возможно, на различных точках доступа задано одинаковое имя сети
SSID. Проверьте настройки точек доступа, и при необходимости измените
SSID.
Подвинув принтер ближе к точке доступа и устранив все препятствия
между ними, включите точку доступа. Подождите примерно 10 секунд и
снова его включите. Если соединение все равно не удается установить,
см. документацию, входящую в комплект поставки точки доступа.
Компьютер и интеллектуальные устройства, которые можно подключить
одновременно, полностью подключены к соединению Wi-Fi Direct (в
режиме простой точки доступа). Чтобы добавить другой компьютер или
интеллектуальное устройство, сначала отключите одно из ранее
подключенных устройств.
Количество беспроводных устройств, которые можно подключить
одновременно, и количество подключенных устройств можно проверить
на листе состояния сети.
В среде существует SSID, идентичное WiFi Direct. Если не удается подключить
интеллектуальное устройство к
принтеру, измените имя SSID для Wi-Fi
Direct.
Из панели управления принтера перейдите в окно настройки Wi-Fi Direct
и выберите меню для изменения настроек. Можно изменить имя сети,
указанное после DIRECT-XX-. Введите не более 32 символов.
34
Руководство пользователя
Настройки сети
Печать листка состояния сети
Чтобы посмотреть подробную информацию о сети, вы можете распечатать ее и узнать, например,
максимальное количество устройств, которые можно подключить в режиме Wi-Fi Direct (простая точка
доступа).
1. Загрузите бумагу.
2. Удерживайте нажатой кнопку
Листок состояния сети выводится на печать.
Примечание:
Если удерживать кнопку
на панели управления принтера не менее семи секунд.
менее семи секунд, на печать будет выведен отчет о сетевом соединении.
Замена или добавление новых беспроводных
маршрутизаторов
Если идентификатор SSID изменяется по причине замены беспроводного маршрутизатора либо
добавляется новый беспроводной маршрутизатор и устанавливается новое сетевое окружение,
необходимо выполнить сброс настроек Wi-Fi.
Соответствующая информация
& «Изменение метода подключения к компьютеру» на стр. 35
Изменение метода подключения к компьютеру
Использование установщика и повторной настройки с другим методом подключения.
❏ Настройка с веб-сайта
Откройте следующий веб-сайт и введите имя продукта. Откройте Настройка, затем начните настройку.
http://epson.sn
❏ Настройка с помощью диска с программным обеспечением (только для моделей, которые поставляются
с диском с программным обеспечением, и пользователей компьютеров, работающих под управлением
Windows и оснащенных дисковыми приводами).
Вставьте диск с программным обеспечением в компьютер и выполните инструкции на экране.
Выбор изменения методов подключения
Следуйте инструкциям на экране до тех пор, пока не появится следующий экран.
35
Руководство пользователя
Настройки сети
Выберите Изменить или перенастроить способ подключения на экране Выбрать установку
программного обеспечения и щелкните Далее.
Восстановление сетевых параметров на панели
управления
Можно выполнить сброс всех параметров сети на значения по умолчанию.
1. Выключите принтер.
2. Удерживая нажатой кнопку
станут поочередно мигать.
Восстановление будет завершено, когда индикаторы
, одновременно нажмите кнопку , пока индикаторы и не
и погаснут.
36
Руководство пользователя
Подготовка принтера
Подготовка принтера
Загрузка бумаги
Доступные форматы бумаги и емкость загрузки
Оригинальная бумага Epson
Для достижения высокого качества печати компания Epson рекомендует использовать оригинальную
бумагу Epson.
Примечание:
Доступность бумаги зависит от региона. Чтобы получить актуальные сведения о бумаге, доступной в вашем
регионе, свяжитесь со службой поддержки компании Epson.
Бумага, подходящая для печати документов
Название носителя Размер Емкость загрузки (в листах)
Epson Bright White Ink Jet Paper A4 До линии, отмеченной символом
треугольника на боковой
направляющей.
* Печать без полей.
Бумага, подходящая для печати фотографий
Название носителя Размер Емкость загрузки
(в листах)
Epson Ultra Glossy Photo Paper A4, 13 ×18 см (5 ×7 дюймов)
10 × 15 см (4 × 6 дюймов) ✓
Epson Premium Glossy Photo Paper A4, 13 ×18 см (5 ×7 дюймов)
Ширина: 16:9 (102 ×181 мм), 10 ×15 см
(4 ×6 дюймов)
20
20
*2
*2
*
—
*1
—
—
✓
Epson Premium Semigloss Photo Paper A4
10 × 15 см (4 × 6 дюймов) ✓
Epson Photo Paper Glossy A4, 13 ×18 см (5 ×7 дюймов)
10 × 15 см (4 × 6 дюймов) ✓
Epson Matte Paper-Heavyweight A4 20 —
Epson Photo Quality Ink Jet Paper A4 80 —
20
20
*2
*2
—
—
37
Руководство пользователя
Подготовка принтера
Название носителя Размер Емкость загрузки
(в листах)
Epson Double-Sided Matte Paper A4 1 —
*1 Печать без полей.
*2 Загружайте по одному листу бумаги, если бумага не подается надлежащим образом, а также если на отпечатках
неравномерно распределены цвета или присутствуют разводы.
*1
Бумага, имеющаяся в продаже
Простая бумага
Название носителя Размер Емкость загрузки (в листах)
Простая бумага
Копировальная
бумага
Letter, A4, B5, 16K (195 ×270 мм),
A5, A6, B6
Legal, 8,5 ×13 дюймов, Legal
(Индия)
До линии, отмеченной символом
треугольника на боковой
направляющей
1—
*2
.
*1
—
Задано пользователем (мм)
От 54 ×86 до 215,9 ×1200
*1 Печать без полей.
*2 Загружайте по одному листу бумаги, если бумага не подается надлежащим образом, а также если на отпечатках
неравномерно распределены цвета или присутствуют разводы.
1—
Конверты
Название носителя Размер Емкость загрузки
(конверты)
Конверт Конверт № 10, DL, C6 10 —
* Печать без полей.
*
Меры предосторожности при работе с бумагой
❏ Прочтите инструкции, поставляемые вместе с бумагой.
38
Руководство пользователя
Подготовка принтера
❏ Разверните веером и выровняйте края бумаги перед загрузкой. Не разворачивайте и не сворачивайте
фотобумагу. Это может повредить печатную сторону.
❏ Если бумага свернута, то перед загрузкой расправьте ее или слегка сверните в другом направлении.
Печать на свернутой бумаге может привести к замятию или размытию отпечатков.
❏ Не используйте волнистую, рваную, согнутую, сырую, слишком тонкую или слишком толстую бумагу, а
также бумагу с приклеенными к ней стикерами. Использование такой бумаги может вызвать замятие
бумаги или размытие на отпечатках.
❏ Убедитесь, что используется бумага с продольным расположением волокон. Если тип используемой
бумаги неизвестен, попробуйте найти соответствующую информацию на упаковке бумаги или
свяжитесь с производителем для подтверждения характеристик бумаги.
Соответствующая информация
& «Характеристики принтера» на стр. 141
Загрузка бумаги в Подача бумаг задне част
1. Откройте защиту механизма подачи и выньте подставку для бумаги.
39
Руководство пользователя
Подготовка принтера
2. Разведите боковые направляющие в разные стороны.
3. Загрузите бумагу по центру подставки для бумаги стороной для печати вверх.
Важно:
c
❏ Не превышайте максимально допустимое количество листов, указанное для определенного
формата бумаги.Не загружайте простую бумагу выше значка
направляющей.
❏ Загружайте бумагу коротким краем вперед.Однако если длинный край указан в качестве ширины
размера, определенного пользователем, то вперед должен быть направлен длинный край.
❏ Бумага с готовыми отверстиями
Примечание:
❏ Загрузите один лист простой бумаги определенного размера с отверстиями для переплета слева или
справа.
❏ Отрегулируйте положение печати для выбранного файла, чтобы предотвратить печать на
отверстиях.
d
с внутренней стороны
40
Руководство пользователя
Подготовка принтера
4. Передвиньте направляющие к краям бумаги, а затем закройте защиту механизма подачи.
Важно:
c
Следите, чтобы посторонние объекты не блокировали защиту механизма подачи.В противном
случае бумага не будет подаваться.
5. Выдвиньте выходной лоток.
Примечание:
Верните оставшуюся бумагу в упаковку.Если оставить ее в принтере, она может свернуться, при этом
качество печати снизится.
Соответствующая информация
«Меры предосторожности при работе с бумагой» на стр. 38
&
«Доступные форматы бумаги и емкость загрузки» на стр. 37
&
& «Загрузка конвертов и меры предосторожности» на стр. 41
& «Загрузка бумаги удлиненных форматов» на стр. 42
Загрузка конвертов и меры предосторожности
Загрузите конверты по центру коротким краем вперед и клапаном вниз, а затем пододвиньте боковые
направляющие к краям конверта.
41
Руководство пользователя
Подготовка принтера
❏ Перед загрузкой конвертов разверните их веером, а потом выровняйте их края. Если сложенные
конверты раздуваются, перед загрузкой прижмите их, чтобы сделать более плоскими.
❏ Не используйте свернутые и сложенные конверты. Такие конверты могут замяться, а печать может быть
размытой.
❏ Не используйте конверты с клейкой поверхностью на клапане и конверты с прозрачным окошком для
адреса.
❏ Не загружайте слишком тонкие конверты, так как они могут свернуться во время печати.
Соответствующая информация
& «Доступные форматы бумаги и емкость загрузки» на стр. 37
& «Загрузка бумаги в Подача бумаг задне част» на стр. 39
Загрузка бумаги удлиненных форматов
При загрузке бумаги со стороной длиннее формата Legal снимите держатель бумаги и распрямите
передний край бумаги.
Соответствующая информация
& «Доступные форматы бумаги и емкость загрузки» на стр. 37
& «Загрузка бумаги в Подача бумаг задне част» на стр. 39
Список типов бумаги
Для получения оптимальных результатов печати необходимо выбрать тип бумаги, подходящий для
данной бумаги.
Название носителя Тип носит е ля
Epson Bright White Ink Jet Paper Простая бумага
Epson Ultra Glossy Photo Paper Epson Ultra Glossy
Epson Premium Glossy Photo Paper Epson Premium Glossy
Epson Premium Semigloss Photo Paper Epson Premium Semigloss
42
Руководство пользователя
Подготовка принтера
Название носителя Тип носит е ля
Epson Photo Paper Glossy Photo Paper Glossy
Epson Matte Paper-Heavyweight
Epson Double-Sided Matte Paper
Epson Photo Quality Ink Jet Paper Epson Photo Quality Ink Jet
Epson Matte
Размещение оригиналов на Стекло сканера
Важно:
c
При размещении таких объемных оригиналов, как книги, не допускайте прямого попадания внешнего
света на стекло сканера.
1. Поднимите крышку сканера.
2. Сотрите пыль и пятна со стекло сканера.
3. Поместите оригинал лицевой стороной вниз и пододвиньте его до угловой отметки.
Примечание:
Область в пределах 1,5 мм от нижнего или правого края стекло сканера не сканируется.
43
Руководство пользователя
Подготовка принтера
4. Аккуратно закройте крышку сканера.
Важно:
c
Не надавливайте слишком сильно на стекло сканера или крышку сканера. Это может повредить ее.
5. После сканирования извлеките оригиналы.
Примечание:
Если оригиналы останутся на стекло сканера в течение длительного времени, они могут прилипнуть к
поверхности стекла.
Размещение нескольких фотографий для одновременного
сканирования
Можно одновременно сканировать несколько фотографий и сохранять отдельно каждое из изображений,
используя Режим фотографий в программе Epson Scan 2.Поместите фотографии на расстоянии 4,5 мм от
горизонтальных и вертикальных краев стекло сканера и на расстоянии не менее 20 мм друг от
друга.Размер фотографий должен быть больше 15 × 15 мм.
Примечание:
Установите флажок Миниатюра в верхней части окна предварительного просмотра.
Энергосбережение
Принтер переходит в спящий режим или отключается автоматически, если в течение заданного времени
не проводилось никаких действий. Интервал времени до применения настроек управления
энергопотреблением можно изменить. Любое увеличение этого значения повлияет на
энергоэффективность продукта. Перед изменением этого параметра следует учесть факторы окружающей
среды.
В зависимости от места приобретения принтер может иметь функцию автоматического отключения при
отсутствии подключения к сети в течение 30 минут.
44
Руководство пользователя
Подготовка принтера
Энергосбережение: Windows
1. Откройте окно драйвера принтера.
2. Нажмите Информация о принтере и опциях на вкладке Сервис.
3. Выполните одно из следующих действий.
❏ Укажите в качестве значения параметра Тайм е р режима ожида н и я период времени до перехода
принтера в спящий режим, затем нажмите Отправить. Чтобы принтер отключался автоматически,
выберите в качестве значения параметра Время выключения период времени и нажмите
Отправить.
❏ Укажите в качестве значения параметра Тайм е р режима ожида н и я период времени до перехода
принтера в спящий режим, затем нажмите Отправить. Чтобы принтер отключался автоматически,
выберите в качестве значения параметра Выключение при простое или Выключение при
отключении период времени и нажмите Отправить.
Примечание:
В устройстве может использоваться функция Время выключения или функции «Выключить питание при
отключении» и Выключение при отключении в зависимости от места приобретения.
4. Нажмите OK.
Энергосбережение: Mac OS
1. Выберите Системные настройки в меню > Принтеры и сканеры (или Печать и сканирование,
Печать и факс), а затем выберите принтер.
Нажмите Параметры и принадлежности > Утилита > Открыть утилиту принтера.
2.
3. Нажмите Настройки принтера.
4. Выполните одно из следующих действий.
❏ Укажите в качестве значения параметра Тайм е р режима ожида н и я период времени до перехода
принтера в спящий режим, затем нажмите Применить. Чтобы принтер отключался автоматически,
выберите в качестве значения параметра Время выключения период времени и нажмите
Применить.
❏ Укажите в качестве значения параметра Тайм е р режима ожида н и я период времени до перехода
принтера в спящий режим, затем нажмите Применить. Чтобы принтер отключался автоматически,
выберите в качестве значения параметра Выключение при простое или Выключение при
отключении период времени и нажмите Применить.
Примечание:
В устройстве может использоваться функция Время выключения или функции Выключение при простое
и Выключение при отключении в зависимости от места приобретения.
45
Руководство пользователя
Печать
Печать
Печать из драйвера принтера в Windows
Доступ к драйверу принтера
При получении доступа с панели управления компьютера настройки применяются ко всем приложениям.
Доступ к драйверу принтера с панели управления
❏ Windows 10/Windows Server 2016
Нажмите кнопку «Пуск», затем выберите Система Windows > Панель управления > Просмотр
устройств и принтеров в разделе Оборудование и звук. Щелкните правой кнопкой мыши на значке
принтера или зажмите его, после чего выберите Свойства принтера.
❏ Windows 8.1/Windows 8/Windows Server 2012 R2/Windows Server 2012
Выберите Рабочий стол > Настройки > Панель управления > Просмотр устройств и принтеров в
Оборудование и звук. Щелкните правой кнопкой мыши на значке принтера или зажмите его, после
чего выберите Свойства принтера.
❏ Windows 7/Windows Server 2008 R2
Нажмите кнопку «Пуск», выберите Панель управления > Просмотр устройств и принтеров в разделе
Оборудование и звук. Щелкните правой кнопкой мыши на значке принтера и выберите Свойства
принтера.
❏ Windows Vista/Windows Server 2008
Нажмите кнопку «Пуск», выберите Панель управления > Принтеры в разделе Оборудование и звук.
Щелкните правой кнопкой мыши на значке принтера и выберите Выбрать свойства принтера.
❏ Windows XP/Windows Server 2003 R2/Windows Server 2003
Нажмите кнопку «Пуск», выберите Панель управления > Принтеры и другое оборудование >
Принтеры и факсы. Щелкните правой кнопкой мыши на значке принтера и выберите Свойства
принтера.
Доступ к драйверу принтера с помощью значка принтера на панели задач
Значок принтера на панели задач рабочего стола — это ярлык значка, позволяющий осуществлять
быстрый доступ к драйверу принтера.
Если щелкнуть значок принтера и выбрать Настройки принтера, можно получить доступ к тому же окну
настроек принтера, которое отображается на панели управления. Если дважды щелкнуть этот значок,
можно проверить состояние принтера.
Примечание:
Если значок принтера не отображается на панели задач, перейдите к окну драйвера принтера, щелкните
Контролируемые параметры на вкладке Сервис, а затем выберите Зарегистрируйте значок принтера на
панели задач.
46
Руководство пользователя
Печать
Основные сведения о печати
Примечание:
Действия могут отличаться в зависимости от приложения. Подробности см. в справке приложения.
1. Откройте файл для печати.
Загрузите бумагу в принтер, если она еще не была загружена.
2. Выберите Печать или Настройка страницы в меню Файл.
3. Выберите свой принтер.
4. Чтобы открыть окно драйвера принтера, выберите Параметры или Свойства.
5.
При необходимости измените настройки.
Подробную информацию см. в описании меню данного драйвера принтера.
Примечание:
❏ Можно также просмотреть описание элементов настройки в интерактивной справке. Если щелкнуть
элемент правой кнопкой мыши, откроется меню Справка.
❏ При выборе Просмотр можно предварительно просмотреть документ перед печатью.
6.
Нажмите OK, чтобы закрыть окно драйвера печати.
7. Нажмите Печать.
Примечание:
При выборе Просмотр открывается окно предварительного просмотра. Чтобы изменить настройки,
щелкните Отмена, затем повторите процедуру, начиная с шага 2.
Соответствующая информация
& «Доступные форматы бумаги и емкость загрузки» на стр. 37
& «Загрузка бумаги в Подача бумаг задне част» на стр. 39
47
Руководство пользователя
Печать
& «Вкладка Главное» на стр. 62
Двухсторонняя печать
Возможна печать на обеих сторонах листа бумаги. Если изменить порядок страниц и сложить отпечаток,
получится буклет.
Примечание:
❏ При печати без полей эта функция недоступна.
❏ Переверните лист бумаги для печати на другой стороне, когда завершится печать на одной стороне.
❏ Использование бумаги, не подходящей для двухсторонней печати, может привести к снижению качества
печати или замятию бумаги.
❏ В зависимости от бумаги и данных чернила могут проступать на другую сторону бумаги.
Соответствующая информация
«Доступные форматы бумаги и емкость загрузки» на стр. 37
&
Параметры печати
Двухсторонняя печать доступна, когда включен параметр EPSON Status Monitor 3. Однако двухсторонняя
печать может быть недоступна при печати по сети или при совместном использовании принтера.
Примечание:
Чтобы включить EPSON Status Monitor 3, нажмите Расширенные параметры на вкладке Сервис и выберите
Включить EPSON Status Monitor 3.
1. На вкладке драйвера принтера Гл а вн о е настройте параметр Двусторонняя печать.
2. Нажмите Настройки, настройте соответствующие параметры и нажмите OK.
Примечание:
Для печати буклета выберите Буклет.
3. Нажмите Печать.
После завершения печати с одной стороны на экране компьютера появится всплывающее окно.
Следуйте инструкциям на экране.
48

EN
FA
AR
SW
TR
PT
ES
FR
Quick Guide
Hızlı Kılavuz
Mwongozo wa Haraka
Guia Rápido
Guía rápida
Guide rapide
/
/
This guide includes basic information about your product and troubleshooting tips. See the User’s Guide (digital
manual) for more details. You can obtain the latest versions of guides from the following website.
Ce guide contient des informations basiques sur votre produit et des conseils de dépannage. Consultez le Guide
d’utilisation (manuel au format numérique) pour plus de détails. Vous pouvez obtenir les dernières versions des
manuels sur le site web suivant.
Este manual incluye información básica sobre el producto y sugerencias para solución de problemas. Consulte el
Manual de usuario (manual digital) para obtener más detalles. Puede obtener las versiones más recientes de estos
manuales del siguiente sitio web.
Este guia inclui informações básicas sobre o seu produto e sugestões para resolução de problemas. Para mais
detalhes, consulte o Guia do Utilizador (manual digital). Poderá obter as versões mais recentes dos manuais a
partir do website indicado em seguida.
Bu kılavuz, ürününüz ve sorun giderme ipuçları konularında temel bilgileri içerir. Daha fazla ayrıntı için Kullanım
Kılavuzu (dijital kılavuz) belgesine bakın. Kılavuzların en son sürümlerini aşağıdaki web sitesinden edinebilirsiniz.
Mwongozo huu unajumuisha maelezo ya msingi kuhusu bidhaa yako na vidokezo vya utatuaji. Angalia Mwongozo
wa Mtumiaji’ (mwongozo wa dijitali) kwa maelezo zaidi. Unaweza kupata matoleo mapya ya miongozo kutoka
kwenye tovuti ifuatayo.
. ( ) .
.
) .
. . (
For Europe / Pour l’Europe / Para Europa / Para a Europa / Avrupa için / Kwa matumizi ya Uropa /
/
http://www.epson.eu/Support
2
L3100 Series / L3110 Series
Important Safety Instructions
OUse only the power cord that comes with the printer. Use of another cord may cause re or shock. Do not use
the cord with any other equipment.
OBe sure your AC power cord meets the relevant local safety standard.
OExcept as specically explained in your documentation, do not attempt to service the printer yourself.
ODo not let the power cord become damaged or frayed.
OPlace the printer near a wall outlet where the power cord can be easily unplugged.
ODo not place or store the product outdoors, near excessive dirt or dust, water, heat sources, or in locations
subject to shocks, vibrations, high temperature or humidity.
OTake care not to spill liquid on the product and not to handle the product with wet hands.
OKeep ink bottles and the ink tank unit out of the reach of children and do not drink the ink.
ODo not shake an ink bottle too vigorously or subject it to strong impacts as this can cause ink to leak.
OBe sure to keep the ink bottles upright and do not subject them to impacts or temperature changes.
OIf ink gets on your skin, wash the area thoroughly with soap and water. If ink gets into your eyes, ush them
immediately with water. If discomfort or vision problems continue after a thorough ushing, see a doctor
immediately. If ink gets into your mouth, see a doctor right away.
Guide to Control Panel
Buttons
Turns the printer on or o.
Starts monochrome or color copying on A4 size plain paper. To increase the number of copies (by
up to 20 copies), press this button within 1 second intervals.
Stops the current operation. Hold this button down for 5 seconds until the button ashes to run
print head cleaning.
EN
FA
AR
SW
TR
PT
ES
FR
3
34
Button Combinations
Press the and buttons simultaneously to run software on a USB-connected
computer and scan as a PDF le.
Press the and the or buttons simultaneously to copy in draft mode.
Turn the printer on while holding down the button to print the nozzle check pattern.
Reading the Indication Lights
: On : Flashing
Error Status
Initial ink charging may not be complete. See the Start Here to complete initial ink charging.
No paper is loaded or more than one sheet has been fed at a time. Load paper and press the
or button.
A paper jam has occurred. Remove the paper and press the or button.
&“Clearing Paper Jam” on page 45
If the indicator light continues ashing, see the jammed paper section from “Solving Problems”
in the User’s Guide.
OWhen the power light is on or ashing, the printer was not turned o correctly. After
clearing the error by pressing the or button, cancel any pending print jobs. We
recommend performing a nozzle check because the nozzles may have dried or clogged.
To turn o the printer, make sure you press the button.
OWhen the power light is o, the printer has started in recovery mode because a rmware
update failed. For more details, see the error indicator table from “Solving Problems” in the
User’s Guide.
OFlashing simultaneously: An ink pad is nearing or at the end of its service life.
OFlashing alternately: A borderless printing ink pad is nearing or at the end of its service life.
Borderless printing is not available, but printing with a border is available.
To replace the ink pad or borderless printing ink pad, contact Epson or an authorized Epson
service provider.
A printer error has occurred. Open the front cover and remove any paper inside the printer. Turn
the power o and on again. If the error continues to occur after turning the power o and on
again, contact Epson support.
4
ET-2710 Series / L3150 Series
Important Safety Instructions
Keep this product at least 22 cm away from cardiac pacemakers. Radio waves from this product may adversely
aect the operation of cardiac pacemakers.
For other important safety instructions for the ET-2710 Series / L3150 Series, see page 2.
Guide to Control Panel
Buttons
Turns the printer on or o.
Clears a network error. Hold down for 5 seconds or more to make network settings using the WPS
push button.
Prints a network connection report to determine the causes of any network problems. To get more
information, hold this button down for more than 7 seconds to print a network status sheet.
Starts monochrome or color copying on A4 size plain paper. To increase the number of copies (by
up to 20 copies), press this button within 1 second intervals.
Stops the current operation. Hold this button down for 5 seconds until the button ashes to run
print head cleaning.
Button Combinations
Press the and buttons simultaneously to run software on a USB-connected
computer and scan as a PDF le.
Press the and the or buttons simultaneously to copy in draft mode.
Hold down the and buttons simultaneously to start PIN Code Setup (WPS).
Hold down the and buttons simultaneously to start Wi-Fi Direct (Simple AP)
Setup.
Turn the printer on while holding down the button to restore the default network
settings. When the network settings are restored, the printer turns on and the network
status lights ash alternately.
Turn the printer on while holding down the button to print the nozzle check pattern.
EN
FA
AR
SW
TR
PT
ES
FR
5
34
Reading the Indication Lights
: On : Flashing
Normal Status
The printer is connected to a wireless (Wi-Fi) network.
The printer is connected to a network in Wi-Fi Direct (Simple AP) mode.
Error Status
Wi-Fi connection error has occurred. Press the button to clear the error and try again.
Initial ink charging may not be complete. See the Start Here to complete initial ink charging.
No paper is loaded or more than one sheet has been fed at a time. Load paper and press the or
button.
A paper jam has occurred. Remove the paper and press the or button.
&“Clearing Paper Jam” on page 45
If the indicator light continues ashing, see the jammed paper section from “Solving Problems” in the
User’s Guide.
The printer was not turned o correctly. After clearing the error by pressing the or button,
cancel any pending print jobs. We recommend performing a nozzle check because the nozzles may
have dried or clogged.
To turn o the printer, make sure you press the button.
OFlashing simultaneously: An ink pad is nearing or at the end of its service life.
OFlashing alternately: A borderless printing ink pad is nearing or at the end of its service life.
Borderless printing is not available, but printing with a border is available.
To replace the ink pad or borderless printing ink pad, contact Epson or an authorized Epson service
provider.
The printer has started in recovery mode because the rmware update failed.
For more details, see the error indicator table from “Solving Problems” in the User’s
Guide.
A printer error has occurred. Open the front cover and remove any paper inside the
printer. Turn the power o and on again. If the error continues to occur after turning
the power o and on again, contact Epson support.
6
Série L3100 / Série L3110
Consignes de sécurité importantes
OUtilisez uniquement le cordon d’alimentation fourni avec cette imprimante. L‘utilisation d’un autre cordon
pourrait provoquer un incendie ou un choc électrique. Ne jamais utiliser le cordon avec d’autres appareils.
OVeillez à ce que votre cordon d’alimentation soit conforme aux normes de sécurité locales applicables.
ON’essayez pas de réparer l’imprimante vous-même, sauf dans le cas des instructions implicites contenues dans
le manuel.
ONe laissez pas le cordon d’alimentation devenir endommagé ou eloché.
OPlacez l’imprimante à proximité d’une prise de courant permettant un débranchement facile du cordon
d’alimentation.
ONe placez et ne rangez pas le produit à l’extérieur, dans des lieux particulièrement sales ou poussiéreux, à
proximité de points d’eau ou de sources de chaleur, ou dans des lieux soumis à des chocs, des vibrations, des
températures élevées ou de l’humidité.
OVeillez à ne pas renverser de liquide sur le produit et à ne pas le manipuler avec des mains mouillées.
OConservez les bouteilles d’encre et l’unité des réservoirs d’encre hors de portée des enfants, et ne buvez pas
l’encre.
ONe secouez pas trop fortement les acons d’encre, et ne les exposez pas à de forts impacts au risque de
provoquer une fuite d’encre.
OVeillez à tenir les bouteilles d’encre bien droite et ne les soumettez pas à des impacts ou des changements de
température.
OEn cas de contact de l’encre avec la peau, nettoyez énergiquement la région à l’eau et au savon. En cas
de contact avec les yeux, rincez-les abondamment avec de l’eau. Si une gêne ou des problèmes de vision
subsistent après un nettoyage approfondi, consultez immédiatement un médecin. En cas de contact de
l’encre avec l’intérieur de votre bouche, consultez un médecin dans les plus brefs délais.
Légende du panneau de commande
Touches
Permet de mettre le produit sous ou hors tension.
Lance la copie en noir et blanc ou en couleurs sur du papier ordinaire au format A4. Pour augmenter
le nombre de copies (jusqu’à 20), appuyez sur cette touche à des intervalles de moins d’1 seconde.
Permet d’arrêter l’opération en cours. Maintenez cette touche enfoncée pendant 5 secondes jusqu’à
ce que la touche clignote pour procéder au nettoyage de la tête d’impression.
EN
FA
AR
SW
TR
PT
ES
FR
7
34
Combinaisons de touches
Appuyez simultanément sur les touches et pour exécuter le logiciel sur un
ordinateur connecté à l’aide d’un câble USB et procéder à la numérisation dans un
chierPDF.
Appuyez simultanément sur les touches et ou pour copier en mode brouillon.
Mettez l’imprimante sous tension tout en appuyant sur la touche pour imprimer le
motif de vérication des buses.
Lecture des voyants indicateurs
: allumé : clignotant
Etat d’erreur
Il est possible que le chargement d’encre initial ne soit pas terminé. Reportez-vous à l’ache
Démarrez ici pour terminer le chargement d’encre initial.
Aucune feuille de papier n’est chargée ou plusieurs feuilles ont été entraînées en même temps.
Chargez du papier et appuyez sur la touche ou .
Un bourrage papier est survenu. Retirez le papier et appuyez sur la touche ou .
&« Élimination des bourrages papier » à la page 45
Si le voyant continue à clignoter, voir la section sur le bourrage papier dans « Résolution de
problèmes » dans le Guide d’utilisation.
OSi le voyant d’alimentation est allumé ou qu’il clignote, l’imprimante n’a pas été
correctement éteinte. Après avoir eacé l’erreur en appuyant sur la touche ou ,
annulez toutes les tâches d’impression en attente. Nous vous recommandons d’eectuer
une vérication des buses car les buses peuvent avoir séchées et être bouchées. Pour
éteindre l’imprimante, appuyez sur la touche .
OLorsque le voyant d’alimentation est éteint, l’imprimante a démarré en mode de
récupération car une mise à jour du rmware a échoué. Pour plus de détails, consultez
le tableau des indicateurs d’erreur dans la section « Résolution de problèmes » du Guide
d’utilisation.
OClignotement simultané : Un tampon encreur est (quasiment) en n de vie.
OClignotement alternatif : Un tampon encreur pour impression sans marges est
(quasiment) en n de vie. L‘impression sans marges n’est pas disponible, mais l’impression
avec une marge est disponible.
Pour remplacer le tampon encreur ou le tampon encreur pour impression sans marges,
contactez Epson ou un fournisseur de service Epson autorisé.
Une erreur est survenue au niveau de l’imprimante. Ouvrez le capot frontal de l’imprimante et
retirez tous les papiers présents à l’intérieur de l’imprimante. Mettez l’imprimante hors tension,
puis de nouveau sous tension. Si l’erreur continue de se produire après la procédure de mise
hors tension et sous tension, contactez l’assistance Epson.
8
Série ET-2710 / Série L3150
Consignes de sécurité importantes
Gardez ce produit à une distance d’au moins22 cm de distancedes stimulateurs cardiaques. Les ondes radio
émises par ce produit peuvent nuire au fonctionnement des stimulateurs cardiaques.
Pour d’autres consignes de sécurité importantes pour les séries ET-2710 / L3150, rendez-vous à la page 6.
Légende du panneau de commande
Touches
Permet de mettre le produit sous ou hors tension.
Annule une erreur de réseau. Maintenez enfoncé pendant plus de 5 secondes pour modier les
paramètres du réseau avec le bouton-poussoir WPS.
Imprime un rapport de connexion réseau pour déterminer les causes de tout problème réseau. Pour
obtenir plus d’informations, maintenez cette touche enfoncée pendant plus de 7 secondes pour
imprimer une page d’état du réseau.
Lance la copie en noir et blanc ou en couleurs sur du papier ordinaire au format A4. Pour augmenter
le nombre de copies (jusqu’à 20), appuyez sur cette touche à des intervalles de moins d’1 seconde.
Permet d’arrêter l’opération en cours. Maintenez cette touche enfoncée pendant 5 secondes jusqu’à
ce que la touche clignote pour procéder au nettoyage de la tête d’impression.
Combinaisons de touches
Appuyez simultanément sur les touches et pour exécuter le logiciel sur un
ordinateur connecté à l’aide d’un câble USB et procéder à la numérisation dans un
chierPDF.
Appuyez simultanément sur les touches et ou pour copier en mode brouillon.
Maintenez simultanément les touches et pour lancer la conguration à l’aide
du code PIN (WPS).
Maintenez simultanément les touches et pour lancer la conguration du Wi-Fi
Direct (Simple AP).
Mettez l’imprimante sous tension tout en appuyant sur la touche pour rétablir
les paramètres réseau par défaut. Lorsque les paramètres réseau sont restaurés,
l’imprimante s’allume et les voyants d’état du réseau clignotent alternativement.
Mettez l’imprimante sous tension tout en appuyant sur la touche pour imprimer le
motif de vérication des buses.
EN
FA
AR
SW
TR
PT
ES
FR
9
34
Lecture des voyants indicateurs
: allumé : clignotant
Etat normal
L‘imprimante est connectée à un réseau sans l (Wi-Fi).
L‘imprimante est connectée à un réseau en mode Wi-Fi Direct (Simple AP).
Etat d’erreur
Une erreur de connexion Wi-Fi est survenue. Appuyez sur la touche pour eacer l’erreur et
réessayez.
Il est possible que le chargement d’encre initial ne soit pas terminé. Reportez-vous à l’ache Démarrez
ici pour terminer le chargement d’encre initial.
Aucune feuille de papier n’est chargée ou plusieurs feuilles ont été entraînées en même temps. Chargez
du papier et appuyez sur la touche ou .
Un bourrage papier est survenu. Retirez le papier et appuyez sur la touche ou .
&« Élimination des bourrages papier » à la page 45
Si le voyant continue à clignoter, voir la section sur le bourrage papier dans « Résolution de problèmes »
dans le Guide d’utilisation.
L‘imprimante n’a pas été mise hors tension correctement. Après avoir eacé l’erreur en appuyant sur
la touche ou , annulez toutes les tâches d’impression en attente. Nous vous recommandons
d’eectuer une vérication des buses car les buses peuvent avoir séchées et être bouchées.
Pour éteindre l’imprimante, appuyez sur la touche .
OClignotement simultané : Un tampon encreur est (quasiment) en n de vie.
OClignotement alternatif : Un tampon encreur pour impression sans marges est (quasiment) en
n de vie. L‘impression sans marges n’est pas disponible, mais l’impression avec une marge est
disponible.
Pour remplacer le tampon encreur ou le tampon encreur pour impression sans marges, contactez
Epson ou un fournisseur de service Epson autorisé.
L’imprimante a démarré en mode de récupération, la mise à jour du micrologiciel
ayant échoué.
Pour plus de détails, consultez le tableau des indicateurs d’erreur dans la section
« Résolution de problèmes » du Guide d’utilisation.
Une erreur est survenue au niveau de l’imprimante. Ouvrez le capot frontal de
l’imprimante et retirez tous les papiers présents à l’intérieur de l’imprimante. Mettez
l’imprimante hors tension, puis de nouveau sous tension. Si l’erreur continue de
se produire après la procédure de mise hors tension et sous tension, contactez
l’assistance Epson.
10
Serie L3100 / Serie L3110
Instrucciones importantes de seguridad
ONo utilice ningún otro cable de alimentación que no sea el que se incluye con la impresora. El uso de otro cable
puede provocar un incendio o una descarga eléctrica. No utilice el cable con ningún otro equipo.
OConrme que su cable de CA cumple la norma de seguridad local pertinente.
OExcepto cuando así se explique en la documentación, no intente reparar la impresora usted mismo.
ONo permita que el cable de alimentación se dañe o deshilache.
OColoque la impresora cerca de una toma de pared de la que pueda desenchufar el cable de alimentación con
facilidad.
ONo coloque ni deje el producto al aire libre, cerca de suciedad o polvo, agua, fuentes de calor o en lugares
sometidos a golpes, vibraciones, altas temperaturas o humedad.
OProcure que no se vierta ningún líquido dentro del producto y no utilizar este con las manos mojadas.
OMantenga los botes y el tanque de tinta lejos del alcance de los niños y no beba la tinta.
ONo agite el bote de tinta con demasiada fuerza ni lo someta a golpes fuertes, ya que podría causar una fuga
de tinta.
OAsegúrese de mantener los botes de tinta en posición vertical y no lo someta a impactos ni cambios de
temperatura.
OSi se mancha la piel de tinta, lave la zona a conciencia con agua y jabón. Si le entra tinta en los ojos, láveselos
inmediatamente con agua. Si, incluso tras un enjuague a fondo, sigue notando molestias o problemas en la
vista, acuda a un médico de inmediato. Si le entra tinta en la boca, acuda al médico enseguida.
Guía del panel de control
Botones
Enciende y apaga la impresora.
Inicia la copia en monocromo o color en papel normal tamaño A4. Para aumentar el número de
copias (hasta 20 copias), presione este botón en intervalos de 1 segundo.
Detiene la operación en curso. Para ejecutar la limpieza de cabezales, mantenga pulsado 5 segundos
este botón hasta que el botón se ponga intermitente.
EN
FA
AR
SW
TR
PT
ES
FR
11
34
Combinaciones de botones
Pulse los botones y a la vez para ejecutar el software de un ordenador conectado
por USB y escanear como un archivo PDF.
Pulse y los botones o simultáneamente para copiar en modo borrador.
Encienda la impresora mientras mantiene pulsado el botón para imprimir el patrón
de test de inyectores.
Lectura de las luces de indicación
: Encendida : Intermitente
Estado del error
Es posible que no haya terminado la carga inicial de tinta. Consulte Para empezar para terminar
la carga inicial de tinta.
No hay papel o han avanzado varias páginas a la vez. Cargue papel y pulse el botón o .
El papel se ha atascado. Saque el papel y pulse el botón o .
&“Cómo solucionar un atasco de papel” en la página 45
Si la luz indicadora continua parpadeando, consulte la sección de papel atascado que se
encuentra en “Resolución de problemas” en el Manual de usuario.
OSi la luz de alimentación se enciende o parpadea, la impresora no se apagó correctamente.
Después de solucionar el error pulsando el botón o , cancele cualquier trabajo de
impresión pendiente. Cuando se recomiende, realice una comprobación inyectores porque
estos se pueden haber secado u obturado. Para apagar la impresora, asegúrese de que pulsa
el botón .
OSi la luz de alimentación se apaga, la impresora ha iniciado el modo de recuperación
porque no se pudo realizar una actualización de rmware. Para más detalles, consulte la
tabla de indicadores de error que se encuentra en “Resolución de problemas” en el Manual
de usuario.
OParpadeo simultáneo: el período de vida útil de una almohadilla de tinta se está
aproximando a su n.
OParpadeo alternativo: el período de vida útil de una almohadilla de tinta sin márgenes se
está aproximando a su n. La impresión sin márgenes no está disponible pero la impresión
con un margen sí lo está.
Para reemplazar la almohadilla de tinta o la almohadilla de tinta de impresión si márgenes,
póngase en contacto con Epson o con un proveedor de servicio técnico de Epson autorizado.
Se ha producido un error de la impresora. Abra la cubierta delantera y saque todos los
papeles del interior de la impresora. Apague y vuelva a encender. Si el mensaje de error sigue
apareciendo después de apagar y encender la impresora, diríjase al Servicio Técnico de Epson.
12
Serie ET-2710 / Serie L3150
Instrucciones importantes de seguridad
Mantenga este producto alejado 22 cm como mínimo de estimuladores cardíacos. Las ondas de radio de este
producto pueden afectar negativamente al funcionamiento de los estimuladores cardíacos.
Para otras instrucciones importantes de seguridad para las series ET-2710 y L3150, consulte la página 10.
Guía del panel de control
Botones
Enciende y apaga la impresora.
Borra un error de red. Mantenga pulsado durante 5 segundos o más para realizar los ajustes de red
con el botón WPS.
Imprime un informe de conexión de red para determinar las causas de cualquier problema de red.
Para obtener más información, mantenga pulsado este botón durante más de 7 segundos para
imprimir una hoja de estado de la red.
Inicia la copia en monocromo o color en papel normal tamaño A4. Para aumentar el número de
copias (hasta 20 copias), presione este botón en intervalos de 1 segundo.
Detiene la operación en curso. Para ejecutar la limpieza de cabezales, mantenga pulsado 5 segundos
este botón hasta que el botón se ponga intermitente.
Combinaciones de botones
Pulse los botones y a la vez para ejecutar el software de un ordenador conectado
por USB y escanear como un archivo PDF.
Pulse y los botones o simultáneamente para copiar en modo borrador.
Pulse los botones y a la vez para iniciar la Conguración con código PIN (WPS).
Pulse los botones y a la vez para iniciar la Conguración de Wi-Fi Direct (PA
Simple).
Encienda la impresora mientras mantiene pulsado el botón para recuperar los ajustes
predeterminados. Cuando se restaura la conguración de red, la impresora se enciende y
los indicadores del estado de la red parpadean de forma alterna.
Encienda la impresora mientras mantiene pulsado el botón para imprimir el patrón de
test de inyectores.
EN
FA
AR
SW
TR
PT
ES
FR
13
34
Lectura de las luces de indicación
: Encendida : Intermitente
Estado normal
La impresora está conectada a una red inalámbrica (Wi-Fi).
La impresora está conectada a una red en el modo Wi-Fi Direct (PA simple).
Estado del error
Se ha producido un error de la conexión a la wi. Pulse el botón para que desaparezca el mensaje
de error y vuelva a intentarlo.
Es posible que no haya terminado la carga inicial de tinta. Consulte Para empezar para terminar la carga
inicial de tinta.
No hay papel o han avanzado varias páginas a la vez. Cargue papel y pulse el botón o .
El papel se ha atascado. Saque el papel y pulse el botón o .
&“Cómo solucionar un atasco de papel” en la página 45
Si la luz indicadora continua parpadeando, consulte la sección de papel atascado que se encuentra en
“Resolución de problemas” en el Manual de usuario.
La impresora no se apagó correctamente. Después de solucionar el error pulsando el botón o
, cancele cualquier trabajo de impresión pendiente. Cuando se recomiende, realice una comprobación
inyectores porque estos se pueden haber secado u obturado.
Para apagar la impresora, asegúrese de que pulsa el botón .
OParpadeo simultáneo: el período de vida útil de una almohadilla de tinta se está aproximando a
su n.
OParpadeo alternativo: el período de vida útil de una almohadilla de tinta sin márgenes se está
aproximando a su n. La impresión sin márgenes no está disponible pero la impresión con un
margen sí lo está.
Para reemplazar la almohadilla de tinta o la almohadilla de tinta de impresión si márgenes, póngase
en contacto con Epson o con un proveedor de servicio técnico de Epson autorizado.
La impresora se ha iniciado en modo de recuperación porque se produjo un error en
la actualización del rmware.
Para más detalles, consulte la tabla de indicadores de error que se encuentra en
“Resolución de problemas” en el Manual de usuario.
Se ha producido un error de la impresora. Abra la cubierta delantera y saque todos
los papeles del interior de la impresora. Apague y vuelva a encender. Si el mensaje
de error sigue apareciendo después de apagar y encender la impresora, diríjase al
Servicio Técnico de Epson.
14
Série L3100 / Série L3110
Instruções de segurança importantes
OUse apenas o cabo de alimentação fornecido com a impressora. O uso de outro cabo pode provocar um
incêndio ou choque elétrico. Não utilize o cabo com outros equipamentos.
OCertique-se de que o cabo de corrente AC está de acordo com as normas de segurança locais.
OSalvo qualquer indicação especica na sua documentação, não tente reparar a impressora por si próprio.
ONão sujeite o cabo de alimentação a danos ou desgaste.
OColoque a impressora próximo de uma tomada elétrica, de onde o cabo possa ser desligado facilmente.
ONão coloque nem guarde o produto no exterior, próximo de locais sujeitos a sujidade ou pó excessivos, água,
fontes de calor ou locais sujeitos a choques, vibrações, temperaturas ou humidade elevadas.
OTenha cuidado para não derramar líquidos sobre o produto e não o manuseie com as mãos molhadas.
OMantenha os frascos de tinta e os depósitos de tinta fora do alcance das crianças e não ingira a tinta.
ONão agite um frasco de tinta com demasiada força nem o submeta a impactos fortes, uma vez que isso pode
causar derramamento de tinta.
OMantenha os frascos de tinta na vertical e não os sujeite a impactos ou mudanças de temperatura.
OSe a tinta entrar em contacto com a pele, lave a área cuidadosamente com água e sabão. Se a tinta entrar
em contacto com os olhos, lave-os imediatamente com água. Caso os problemas de visão e desconforto
permaneçam após um enxaguamento rigoroso, consulte um médico imediatamente. Se lhe entrar tinta para
a boca, consulte um médico de imediato.
Guia do painel de controlo
Botões
Liga ou desliga a impressora.
Inicia a cópia a cores em papel comum de tamanho A4. Para aumentar o número de cópias (até 20
cópias), pressione este botão com intervalos de 1 segundo.
Interrompe a operação em curso. Mantenha este botão premido durante 5 segundos até que o
botão pisque para executar a limpeza da cabeça de impressão.
EN
FA
AR
SW
TR
PT
ES
FR
15
34
Combinações de botões
Prima os botões e em simultâneo para executar software num computador
ligado via USB e digitalizar como um cheiro PDF.
Prima os botões e ou simultaneamente para copiar no modo rascunho.
Ligue a impressora mantendo premido o botão para imprimir o padrão de vericação
dos jatos.
Leitura das luzes indicadoras
: Aceso : A piscar
Estado de erro
O carregamento de tinta inicial pode não ter terminado. Consulte Começar por aqui para
concluir o carregamento de tinta inicial.
Não está carregado papel ou mais do que uma folha foi alimentada de uma só vez. Coloque
papel e prima o botão ou .
Ocorreu um encravamento de papel. Retire o papel e prima o botão ou .
&“Desobstruir papel encravado” na página 45
Se o indicador continuar a piscar, consulte a secção de papel encravado da “Resolução de
problemas” no Guia do Utilizador.
OSe a luz de energia estiver acesa ou a piscar, signica que a impressora não foi desligada
corretamente. Depois de eliminar o erro premindo o botão ou , cancele quaisquer
tarefas de impressão pendentes. Recomendamos que execute uma vericação dos jatos,
pois poderão estar secos ou obstruídos. Para desligar a impressora, prima o botão .
OSe a luz de energia estiver apagada, signica que a impressora iniciou no modo de
recuperação porque uma atualização de rmware falhou. Para mais detalhes, consulte a
tabela de indicações de erro da “Resolução de problemas” no Guia do Utilizador.
OA piscar simultaneamente: Uma almofada de tinta aproxima-se do nal da sua vida útil.
OA piscar alternadamente: Uma almofada de tinta sem margens aproxima-se do nal da
sua vida útil. A impressão sem margens não está disponível, mas é possível imprimir com
margens.
Para substituir a almofada de tinta ou a almofada de tinta sem margens, contacte a Epson ou
um representante de assistência Epson autorizado.
Ocorreu um erro da impressora. Abra a tampa frontal e retire qualquer papel que esteja no
interior da impressora. Desligue e ligue novamente a alimentação. Se o erro continuar a ocorrer
depois de desligar e voltar a ligar a alimentação, contacte a assistência da Epson.
16
Série ET-2710 / Série L3150
Instruções de segurança importantes
Mantenha este produto afastado pelo menos 22 cm de pacemakers. As ondas de rádio emitidas por este produto
poderão afetar negativamente o funcionamento de pacemakers.
Para outras instruções de segurança importantes relativas à Série ET-2710 / Série L3150, consulte a página 14.
Guia do painel de controlo
Botões
Liga ou desliga a impressora.
Limpa um erro de rede. Mantenha pressionado durante 5 segundos ou mais para aplicar as
denições de rede com botão WPS.
Imprime um relatório de ligação de rede para determinar as causas de problemas de rede. Para
obter mais informações, prima este botão durante mais de 7 segundos para imprimir uma folha de
estado da rede.
Inicia a cópia a cores em papel comum de tamanho A4. Para aumentar o número de cópias (até 20
cópias), pressione este botão com intervalos de 1 segundo.
Interrompe a operação em curso. Mantenha este botão premido durante 5 segundos até que o
botão pisque para executar a limpeza da cabeça de impressão.
Combinações de botões
Prima os botões e em simultâneo para executar software num computador
ligado via USB e digitalizar como um cheiro PDF.
Prima os botões e ou simultaneamente para copiar no modo rascunho.
Mantenha os botões e premidos em simultâneo para iniciar a conguração do
código PIN (WPS).
Mantenha os botões e premidos em simultâneo para iniciar a conguração do
Wi-Fi Direct (AP simples).
Ligue a impressora mantendo premido o botão para repor as predenições de rede.
Quando as denições de rede forem restauradas, a impressora liga e as luzes de estado
da rede piscam alternadamente.
Ligue a impressora mantendo premido o botão para imprimir o padrão de vericação
dos jatos.
EN
FA
AR
SW
TR
PT
ES
FR
17
34
Leitura das luzes indicadoras
: Aceso : A piscar
Estado normal
A impressora está ligada a uma rede sem os (Wi-Fi).
A impressora está ligada a uma rede no modo Wi-Fi Direct (AP simples).
Estado de erro
Ocorreu um erro de ligação Wi-Fi. Prima o botão para eliminar o erro e tente novamente.
O carregamento de tinta inicial pode não ter terminado. Consulte Começar por aqui para concluir o
carregamento de tinta inicial.
Não está carregado papel ou mais do que uma folha foi alimentada de uma só vez. Coloque papel e
prima o botão ou .
Ocorreu um encravamento de papel. Retire o papel e prima o botão ou .
&“Desobstruir papel encravado” na página 45
Se o indicador continuar a piscar, consulte a secção de papel encravado da “Resolução de problemas”
no Guia do Utilizador.
A impressora não foi desligada corretamente. Depois de eliminar o erro premindo o botão ou ,
cancele quaisquer tarefas de impressão pendentes. Recomendamos que execute uma vericação dos jatos,
pois poderão estar secos ou obstruídos.
Para desligar a impressora, prima o botão .
OA piscar simultaneamente: Uma almofada de tinta aproxima-se do nal da sua vida útil.
OA piscar alternadamente: Uma almofada de tinta sem margens aproxima-se do nal da sua vida
útil. A impressão sem margens não está disponível, mas é possível imprimir com margens.
Para substituir a almofada de tinta ou a almofada de tinta sem margens, contacte a Epson ou um
representante de assistência Epson autorizado.
A impressora iniciou em modo de recuperação porque a atualização do rmware
falhou.
Para mais detalhes, consulte a tabela de indicações de erro da “Resolução de
problemas” no Guia do Utilizador.
Ocorreu um erro da impressora. Abra a tampa frontal e retire qualquer papel que
esteja no interior da impressora. Desligue e ligue novamente a alimentação. Se o
erro continuar a ocorrer depois de desligar e voltar a ligar a alimentação, contacte a
assistência da Epson.
18
L3100 Sers / L3110 Sers
Öneml Güvenlk Talmatları
OYalnızca yazıcıyla gelen güç kablosunu kullanın. Başka br kablonun kullanılması yangına veya elektrk
çarpmasına neden olablr. Kabloyu başka br donanımla kullanmayın.
OAC güç kablonuzun lgl yerel güvenlk standardına uygun olmasına dkkat edn.
OBelgelernzde özellkle açıklananların dışında yazıcıda kend kendnze onarım yapmaya çalışmayın.
OGüç kablosunun hasar görmesne veya yıpranmasına zn vermeyn.
OYazıcıyı, güç kablosunun kolayca çıkarılableceğ br przn yakınına yerleştrn.
OÜrünü açık alanlara, aşırı krl ya da tozlu yerlern, su, ısı kaynaklarının yakınına veya darbelere, ttreşmlere,
yüksek sıcaklığa ya da neme maruz kalan konumlara yerleştrmeyn veya bu tür konumlarda depolamayın.
OÜrünün üzerne sıvı sıçratmamaya ve ürünü ıslak ellerle kullanmamaya dkkat edn.
OMürekkep şşelern ve mürekkep haznesn çocukların ulaşamayacağı yerlerde tutun ve mürekkeb çmeyn.
OMürekkep şşesn çok şddetl sallamayın veya güçlü darbelere maruz bırakmayın; mürekkep sızıntısı oluşablr.
OMürekkep şşelern dk konumda tuttuğunuzdan ve darbelere veya sıcaklık değşmlerne maruz
bırakmadığınızdan emn olun.
OCldnze mürekkep bulaşırsa söz konusu yer su ve sabunla yce yıkayın. Mürekkep gözünüze kaçarsa
gözünüzü hemen bol suyla yıkayın. Gözünüzü bol suyla yıkadıktan sonra, yne de br rahatsızlık hssedersenz
veya görmenzde br sorun olursa, hemen br doktora başvurun. Ağzınıza mürekkep kaçarsa, hemen br
doktora başvurun.
Kumanda Panel Kılavuzu
Düğmeler
Yazıcıyı açar veya kapatır.
A4 boyutlu düz kâğıtta syah beyaz veya renkl kopyalamayı başlatır. Kopya sayısını artırmak çn (20
kopyaya kadar) 1 sanye aralıklarla bu düğmeye basın.
Mevcut şlem durdurur. Yazdırma kafası temzlğn çalıştırmak çn düğmes yanıp sönene kadar
5 sanye boyunca bu düğmey basılı tutun.
EN
FA
AR
SW
TR
PT
ES
FR
19
34
Düğme Brleşmler
ve düğmelerne aynı anda basarak br USB-bağlı blgsayarda yazılımı çalıştırın ve
br PDF dosyası olarak tarama yapın.
Taslak modunda kopyalamak çn ve veya düğmelerne aynı anda basın.
Püskürtme denetm desenn yazdırmak çn düğmesn basılı tutarken yazıcıyı açın.
Gösterge Işıklarını Anlama
: Yanıyor : Yanıp sönüyor
Hata Durumu
İlk mürekkep dolumu tamamlanmamış olablr. İlk mürekkep dolumunu tamamlamak çn
Buradan Başlayın kısmına bakın.
Hç kâğıt yüklü değl ya da brden fazla sayfa tek seferde yüklenmş. Kâğıt yükleyp veya
düğmesne basın.
Br kağıt sıkışması oluştu. Kâğıdı çıkarıp veya düğmesne basın.
&“Kâğıt Sıkışmasını Gderme”, sayfa 45
Gösterge ışığı yanıp sönmeye devam ederse, Kullanım Kılavuzu belgesnde “Sorun Çözme”
başlığı altındak sıkışan kâğıt kısmına bakın.
OGüç ışığı yanıyorken veya yanıp sönüyorken yazıcı doğru bçmde kapatılmamış.
veya düğmesne basarak hatayı temzledkten sonra bekleyen yazdırma şlern ptal
edn. Püskürtme uçları kurumuş veya tıkanmış olableceğnden br püskürtme denetm
gerçekleştrlmesn önerrz. Yazıcıyı kapatmak çn düğmesne bastığınızdan emn olun.
OGüç ışığı sönükken, başarısız br aygıt yazılımı güncellemesnden dolayı yazıcı kurtarma
modunda başlamış. Daha fazla ayrıntı çn, Kullanım Kılavuzu belgesnde “Sorun Çözme”
kısmındak hata gösterges tablosuna bakın.
OAynı anda yanıp sönüyor: Mürekkep ped kullanım ömrünün sonuna yaklaşıyor veya
sonunda.
OSırayla yanıp sönüyor: Br kenarlıksız yazdırma mürekkep ped kullanım ömrünün sonuna
yaklaşıyor veya sonunda. Kenarlıksız yazdırma kullanılamıyor ama br kenarlıkla yazdırma
kullanılablr.
Mürekkep pedn veya kenarlıksız yazdırma mürekkep pedn değştrmek çn Epson le ya da
yetkl br Epson hzmet sağlayıcısıyla letşme geçn.
Br yazıcı hatası oluştu. Ön kapağı açın ve yazıcı çndek kâğıtları çıkarın. Gücü kapatın ve
yenden açın. Gücü kapatıp tekrar açtıktan sonra hata oluşmaya devam ederse Epson destek
brm le rtbata geçn.
20
ET-2710 Sers / L3150 Sers
Öneml Güvenlk Talmatları
Bu ürünü kalp pllernden en az 22 cm uzakta tutun. Bu ürünün yaydığı radyo dalgaları kalp pllernn çalışmasını
olumsuz yönde etkleyeblr.
ET-2710 Sersne / L3150 Sersne yönelk dğer öneml güvenlk talmatları çn 18. sayfaya bakın.
Kumanda Panel Kılavuzu
Düğmeler
Yazıcıyı açar veya kapatır.
Br ağ hatasını temzler. WPS düğmesn kullanarak ağ ayarlarını yapmak çn 5 sanye veya daha
uzun süre basılı tutun.
Ağ sorunlarının nedenlern belrlemek çn br ağ bağlantısı raporu yazdırır. Daha fazla blg çn br
ağ durumu sayfası yazdırmak amacıyla bu düğmey 7 sanyeden uzun süre basılı tutun.
A4 boyutlu düz kâğıtta syah beyaz veya renkl kopyalamayı başlatır. Kopya sayısını artırmak çn (20
kopyaya kadar) 1 sanye aralıklarla bu düğmeye basın.
Mevcut şlem durdurur. Yazdırma kafası temzlğn çalıştırmak çn düğmes yanıp sönene kadar
5 sanye boyunca bu düğmey basılı tutun.
Düğme Brleşmler
ve düğmelerne aynı anda basarak br USB-bağlı blgsayarda yazılımı çalıştırın ve
br PDF dosyası olarak tarama yapın.
Taslak modunda kopyalamak çn ve veya düğmelerne aynı anda basın.
ve düğmelerne aynı anda basılı tutarak PIN Kodu Ayarını (WPS) başlatın.
W-F Drect (Bast Erşm Noktası) Kurulumunu başlatmak çn ve düğmelerne
aynı anda basılı tutun.
Varsayılan ağ ayarlarını ger yüklemek çn düğmesn basılı tutarken yazıcıyı açın. Ağ
ayarları ger yüklendğnde, yazıcı açılır ve ağ durumu ışıkları sırayla yanıp söner.
Püskürtme denetm desenn yazdırmak çn düğmesn basılı tutarken yazıcıyı açın.
EN
FA
AR
SW
TR
PT
ES
FR
21
34
Gösterge Işıklarını Anlama
: Yanıyor : Yanıp sönüyor
Normal Durum
Yazıcı br kablosuz (W-F) ağa bağlı.
Yazıcı W-F Drect (Bast Erşm Noktası) modunda br ağa bağlı.
Hata Durumu
W-F bağlantı hatası oluştu. düğmesne basarak hatayı gdern ve yenden deneyn.
İlk mürekkep dolumu tamamlanmamış olablr. İlk mürekkep dolumunu tamamlamak çn Buradan
Başlayın kısmına bakın.
Hç kâğıt yüklü değl ya da brden fazla sayfa tek seferde yüklenmş. Kâğıt yükleyp veya
düğmesne basın.
Br kâğıt sıkışması oluştu. Kağıdı çıkarın ve veya düğmesne basın.
&“Kâğıt Sıkışmasını Gderme”, sayfa 45
Gösterge ışığı yanıp sönmeye devam ederse, Kullanım Kılavuzu belgesnde “Sorun Çözme” başlığı
altındak sıkışan kâğıt kısmına bakın.
Yazıcı doğru bçmde kapatılmamış. veya düğmesne basarak hatayı temzledkten sonra
bekleyen yazdırma şlern ptal edn. Püskürtme uçları kurumuş veya tıkanmış olableceğnden br
püskürtme denetm gerçekleştrlmesn önerrz.
Yazıcıyı kapatmak çn düğmesne bastığınızdan emn olun.
OAynı anda yanıp sönüyor: Mürekkep ped kullanım ömrünün sonuna yaklaşıyor veya sonunda.
OSırayla yanıp sönüyor: Br kenarlıksız yazdırma mürekkep ped kullanım ömrünün sonuna yaklaşıyor
veya sonunda. Kenarlıksız yazdırma kullanılamıyor ama br kenarlıkla yazdırma kullanılablr.
Mürekkep pedn veya kenarlıksız yazdırma mürekkep pedn değştrmek çn Epson le ya da yetkl br
Epson hzmet sağlayıcısıyla letşme geçn.
Yazıcı, bellenm sürümü güncellemes başarısız olduğu çn kurtarma modunda
başlatılmıştır.
Daha fazla ayrıntı çn, Kullanım Kılavuzu belgesnde “Sorun Çözme” kısmındak hata
gösterges tablosuna bakın.
Br yazıcı hatası oluştu. Ön kapağı açın ve yazıcı çndek kâğıtları çıkarın. Gücü kapatın
ve yenden açın. Gücü kapatıp tekrar açtıktan sonra hata oluşmaya devam ederse
Epson destek brm le rtbata geçn.
22
Mifululizo ya L3100 / Mifululizo ya L3110
Maagizo Muhimu ya Usalama
OTumia tu waya ya nishati inayokuja na kichapishi hiki. Matumizi ya waya nyingine ya nishati inaweza
kusababisha moto au mshtuko wa umeme. Usitumie waya hiyo na kifaa kingine chochote.
OHakikisha waya yako ya nishati ya AC inatimiza viwango muhimu vya usalama vya eneo.
OIsipokuwa ime umeelezewa waziwazi katika nyaraka zako usijaribu kuhudumia kichapishi wewe mwenyewe.
OUsiruhusu waya ya nishati kuharibika au kuchakaa.
OWeka printa karibu na soketi ya ukutani ambapo waya ya nishati inaweza kuchomolewa kwa urahisi.
OUsiweke au kuhifadhi bidhaa nje, karibu na uchafu au vumbi jingi, majimaji, vyanzo vya moto, au katika
maeneo yaliyo na mshtuko, mtetemeko, halijoto ya juu au unyevu.
OChunga usimwagie bidhaa maji na usishughulikie bidhaa kwa mikono yenye maji.
OWeka chupa za wino na kitengo cha tangi la wino mbali na watoto na usinywe wino huo.
OUsitingishe chupa ya wino haraka zaidi au aithirike kwa mipigo ya vifaa kwa kuwa hii inawesza kusababisha
uvujaji wa wino.
OHakikisha umewekwa chupa za wino zikiwa zimesimama na usizigonganishe au kuziweka mahali kuna
mabadliko ya halijoto.
OWino ukikumwagikiwa kwenye ngozi, sasha sehemu hiyo vizuri ukitumia sabuni na maji. Wino ukiingia
ndani ya macho yako, yamwagie maji mara moja. Maumivu au matatizo ya kuona yakiendelea baada ya
kuyamwagia maji, mtembelee daktari mara moja. Wino ukiingia mdomoni mwako, mtembelee daktari mara
moja.
Mwongozo wa Paneli Dhibiti
Vitufe
Huwasha na kuzima kichapishi.
Huanzisha unakili wa monokromu au rangi kwenye karatasi tupu yenye ukubwa wa A4. Ili kuongeza
idadi ya nakala (kwa hadi nakala 20), bonyeza kitufe hiki ndani ya kipindi cha sekunde 1.
Husimamisha operesheni ya sasa. Shikilia kitufe hiki kwa sekunde 5 hadi kitufe cha kimwekemweke
ili ufanye usashaji wa kichwa cha kuchapisha.
EN
FA
AR
SW
TR
PT
ES
FR
23
34
Kuchanganyisha Vitufe
Bonyeza vitufe vya na pamoja ili uendeshe programu kwenye kompyuta
iliyounganishwa kwenye USB na utambaze kama faili ya PDF.
Bonyeza vitufe vya na au kwa wakati mmoja ili kunakili kwenye modi ya
mswadajaribio.
Washa ikichapishi ukiwa unashikilia kitufe cha chini ili uchapishe ruwaza ya kukagua
nozeli.
Kusoma Taa za Ishara
: Imewaka : Inamweka
Hali ya Hitilafu
Huenda ujazaji wa wino wa mwanzo haujakamilika. Angalia Anza Hapa ukamilishe ujazaji wa
wino wa mwanzo.
Hakuna karatsi imewekwa au zaidi ya karatasi moja zimeingizwa kwa wakati mmoja. Weka
karatasi na ubonyeze kitufe cha au .
Karatasi imekwama. Ondoa karatasi na ubonyeze kitufe cha au .
&“Kuondoa Msongamano wa Karatasi” kwenye ukurasa wa 45
Kama taa ya kiashirio itaendelea kumweka, angalia sehemu ya karatasi zilizokwamba kutoka
kwenye “Kutatua Matatizo” katika Mwongozo wa Mtumiaji.
OWakati taa ya nisha imewashwa au inamweka, kichapishi hakikuwa kimezimwa vizuri.
Baada ya kuondoa kosa kwa kubonyeza kitufe cha au , ghairi kazi zote zinazosubiri
za kuchapisha. Tunapendekeza utekeleze ukaguzi wa nozeli kwa sababu huenda nozeli
imekauka au imezibwa. Ili kuzima kichapishi, hakikisha umebonyeza kitufe cha .
OWakati taa ya nishati imezimwa, kichapishi kimeanza katika modi ya urejeshaji kwa
sababu imeshindwa kusasisha programu dhibiti. Kwa maelezo zaidi, angalia jedwali la
viashiria hitilafu kutoka kwenye “Kutatua Matatizo” katika Mwongozo wa Mtumiaji.
OKumweka bila kukoma: Pedi ya wino iko karibu au imekisha mwisho wa huduma yake.
OKumweka kwa kubadilishana: Pedi ya wino isiyokuwa na mpaka iko karibu au imekisha
mwisho wa huduma yake. Uchapishaji usiokuwa na mipaka haupatikani, lakini uchapishaji
wenye mipaka unapatikana.
Ili kubadilisha pedi ya wino au pedi ya wino ya uchapishaji usiokuwa na mipaka, wasiliana na
Epson au mtoa huduma aliyeidhinishwa wa Epson.
Hitilafu ya printa imetokea. Fungua kifuniko cha nyuma na uondoe karatasi yoyote ndani ya
printa. Zima na uwashe printa tena. Ikiwa hitilafu itaendelea kuonekana baada ya kuzima
nishati na kuwasha tena, wasiliana na usaidizi wa Epson.
24
Mifululizo ya ET-2710 / Mifululizo ya L3150
Maagizo Muhimu ya Usalama
Weka bidhaa hii angalau sentimita 22 mbali na kidhibiti mapigo ya moyo. Mawimbi ya redio kutoka kwenye
bidhaa hii yanaweza kuathiri ufanyaji kazi wa kidhibiti mapigo ya moya vibaya.
Kwa maagizo mengine muhimu ya usalama ya Mifululizo ya ET-2710 / Mifululizo ya L3150, angalia ukurasa wa 22.
Mwongozo wa Paneli Dhibiti
Vitufe
Huwasha na kuzima kichapishi.
Hufuta kosa la mtandao. Shikilia chini kwa sekunde 5 au zaidi ili kuunda mipangilio ya mtandao kwa
kutumia kitufe cha msukumo cha WPS.
Huchapisha ripoti ya muunganisho wa mtandao ili kuthibitisha sababu za matatizo yoyote ya
mtandao. Ili kupata maelezo zaidi, shikilia kitufe hiki chini kwa zaidi ya sekunde 7 ili kuchapisha
laha ya hali ya mtandao.
Huanzisha unakili wa monokromu au rangi kwenye karatasi tupu yenye ukubwa wa A4. Ili kuongeza
idadi ya nakala (kwa hadi nakala 20), bonyeza kitufe hiki ndani ya kipindi cha sekunde 1.
Husimamisha operesheni ya sasa. Shikilia kitufe hiki kwa sekunde 5 hadi kitufe cha kimwekemweke
ili ufanye usashaji wa kichwa cha kuchapisha.
Kuchanganyisha Vitufe
Bonyeza vitufe vya na pamoja ili uendeshe programu kwenye kompyuta
iliyounganishwa kwenye USB na utambaze kama faili ya PDF.
Bonyeza vitufe vya na au kwa wakati mmoja ili kunakili kwenye modi ya
mswadajaribio.
Shikilia chini vitufe vya na kwa wakati mmoja ili kuwasha Usanidi wa Msimbo
wa PIN (WPS).
Shikilia chini vitufe vya na kwa wakati mmoja ili kuwasha Usanidi wa Wi-Fi Direct
(AP Rahisi).
Washa printa ukiwa unashikilia kitufe cha ili urejeshe mipangilio chaguo-msingi ya
mtandao. Wakati mipangilio ya mtandao inarejeshwa, kichapishi huwaka na mwangaza
wa hali ya mtandao hupepesa kwa kubadilishana.
Washa ikichapishi ukiwa unashikilia kitufe cha chini ili uchapishe ruwaza ya kukagua
nozeli.
EN
FA
AR
SW
TR
PT
ES
FR
25
34
Kusoma Taa za Ishara
: Imewaka : Inamweka
Hali ya Kawaida
Kichapishi kimeunganishwa kwa mtandao wa pasi waya (Wi-Fi).
Kichapishi kimeunganishwa kwenye mtandao kupitia modi ya Wi-Fi Direct (AP Rahisi).
Hali ya Hitilafu
Hitilafu ya muunganisho wa Wi-Fi imetokea. Bonyeza kitufe cha ili utatue hitilafu na ujaribu tena.
Huenda ujazaji wa wino wa mwanzo haujakamilika. Angalia Anza Hapa ukamilishe ujazaji wa wino wa
mwanzo.
Hakuna karatsi imewekwa au zaidi ya karatasi moja zimeingizwa kwa wakati mmoja. Weka karatasi na
ubonyeze kitufe cha au .
Karatasi imekwama. Ondoa karatasi na ubonyeze kitufe cha au .
&“Kuondoa Msongamano wa Karatasi” kwenye ukurasa wa 45
Kama taa ya kiashirio itaendelea kumweka, angalia sehemu ya karatasi zilizokwamba kutoka kwenye
“Kutatua Matatizo” katika Mwongozo wa Mtumiaji.
Kichapishi hakikuzimwa vizuri. Baada ya kuondoa kosa kwa kubonyeza kitufe cha au , ghairi
kazi zote zinazosubiri za kuchapisha. Tunapendekeza utekeleze ukaguzi wa nozeli kwa sababu huenda
nozeli imekauka au imezibwa.
Ili kuzima kichapishi, hakikisha umebonyeza kitufe cha .
OKumweka bila kukoma: Pedi ya wino iko karibu au imekisha mwisho wa huduma yake.
OKumweka kwa kubadilishana: Pedi ya wino isiyokuwa na mpaka iko karibu au imekisha mwisho
wa huduma yake. Uchapishaji usiokuwa na mipaka haupatikani, lakini uchapishaji wenye mipaka
unapatikana.
Ili kubadilisha pedi ya wino au pedi ya wino ya uchapishaji usiokuwa na mipaka, wasiliana na Epson au
mtoa huduma aliyeidhinishwa wa Epson.
Kichapishi kimeanza katika modi ya kurejesha kwa sababu sasisho la programu
msingi halijafaulu.
Kwa maelezo zaidi, angalia jedwali la viashiria hitilafu kutoka kwenye “Kutatua
Matatizo” katika Mwongozo wa Mtumiaji.
Hitilafu ya printa imetokea. Fungua kifuniko cha nyuma na uondoe karatasi yoyote
ndani ya printa. Zima na uwashe printa tena. Ikiwa hitilafu itaendelea kuonekana
baada ya kuzima nishati na kuwasha tena, wasiliana na usaidizi wa Epson.
26
L3110 / L3100
. . . O
. O
. O
. O
. O
O
.
.
O
.
O
. O
. O
. . O
.
.
.
( ) .A4
.
. .
EN
FA
AR
SW
TR
PT
ES
FR
27
34
USB
.PDF
.
.
: :
. .
. .
. .
« »
|
. « »
. O
. .
.
.
O
. « »
: O
.
:
O
. .
.Epson Epson
. . .
.Epson
28
L3150 / ET-2710
.
.
. L3150 / ET-2710
.
. WPS .
.
.
( ) .A4
.
. .
USB
.PDF
.
.PIN (WPS)
.( ) Wi-Fi Direct
.
.
.
EN
FA
AR
SW
TR
PT
ES
FR
29
34
: :
.(Wi-Fi)
.( ) Wi-Fi Direct
. .Wi-Fi
. .
. .
. .
| « »
« »
. .
.
.
O . :
O :
. .
.Epson Epson
.
. « »
. . .
.Epson
30
L3110 / L3100
. . O
.
.
O
. O
. O
. O
O
.
.
O
. O
. O
. O
. . O
. .
.
( ) . A4
.
. .
EN
FA
AR
SW
TR
PT
ES
FR
31
34
PDF USB
.
.
.
: :
. .
. .
. .
« »
|
. « »
. / O
.
. .
. /
O
. « »
. : O
. : O
.
. Epson Epson
. .
. Epson .
32
L3150 / ET-2710
.
.
. L3150 / ET-2710
.
. WPS .
.
.
( ) . A4
.
. .
PDF USB
.
.
. (WPS)
. ( AP) Wi-Fi Direct
.
.
.
EN
FA
AR
SW
TR
PT
ES
FR
33
34
: :
. (Wi-Fi)
. ( AP) Wi-Fi Direct
. . Wi-Fi
. .
. .
. .
« »
|
. « »
. .
.
.
. : O
. : O
.
. Epson Epson
.
. « »
. .
Epson .
.
34
Loading Paper
A
B
C
Loading Paper / Chargement du papier / Cargar papel /
Colocar papel / Kâğıt Yükleme / Kuweka Karatasi /
/
EN
FA
AR
SW
TR
PT
ES
FR
35
A
B
C
D
Copying / Copie / Copiar / Copiar /
Kopyalama
/
Kunakili
/
/
Press the or button to start copying.
Appuyez sur la touche ou pour commencer à copier.
Pulse el botón o para iniciar la copia.
Pressione o botão ou para começar a copiar.
Kopyalamayı başlatmak için veya düğmesine basın.
Bonyeza kitufe au ili uanze kunakili.
.
.
36
Checking Ink Levels / Vérication des niveaux d’encre /
Comprobar los niveles de tinta
/ Vericar níveis de tinta /
Mürekkep Düzeylerini Denetleme
/
Kukagua Viwango vya Wino
/
/
Check the ink levels. If an ink level is below the lower line, rell the ink.
Vériez les niveaux d’encre. Dès que le niveau d’encre passe sous le trait inférieur, remplissez le réservoir.
Compruebe los niveles de tinta. Si el nivel de tinta está por debajo de la línea inferior, rellene los tanques de tinta.
Vericar os níveis de tinta. Se o nível de tinta se encontrar abaixo da última linha, volte a encher de tinta.
Mürekkep seviyelerini kontrol edin. Mürekkep seviyesi çizginin altındaysa mürekkep doldurun.
Kagua viwango vya wino. Iwapo kiwango cha wino kiko kwenye mstari wa chini, jaza wino upya.
. .
. .
c To conrm the actual ink remaining, visually check the ink levels in all of the product’s tanks.
Prolonged use of the product when the ink level is below the lower line on the tank could damage
the product.
Pour conrmer la quantité d’encre restante, vériez visuellement les niveaux d’encre de tous les
réservoirs de l’imprimante. Le produit peut être endommagé si vous continuez de l’utiliser alors
que le niveau d’encre est sous la ligne inférieure du réservoir.
Para conrmar la tinta actual restante, compruebe visualmente los niveles de tinta en todos los
tanques del producto. Si sigue empleando el producto durante un tiempo prolongado con el nivel
de tinta por debajo del límite inferior, se podría averiar el producto.
Para conrmar a tinta restante, verique visualmente os níveis de tinta em todos os depósitos de
tinta do produto. A utilização prolongada do produto com o nível de tinta abaixo do nível inferior
do tanque pode danicar o produto.
Kalan gerçek mürekkep miktarını onaylamak için ürünün tüm tanklarındaki mürekkep seviyelerini
görsel olarak kontrol edin. Mürekkep seviyesi tanktaki alt çizginin altındayken ürünün uzun süre
kullanımı ürüne zarar verebilir.
Ili kuthibitisha wino halisi unaobakia, kagua viwango vya wino kwa macho kwenye tanki zote za
bidhaa. Kuendelea kutumia bidhaa wakati kiwango cha wino kiko chini ya mstari kwenye tangi
kunaweza kuharibu bidhaa.
.
.
.
.
EN
FA
AR
SW
TR
PT
ES
FR
37
Ink Bottle Codes / Codes des bouteilles d’encre /
Códigos de los botes de tinta
/
Códigos dos frascos de tinta
/
Mürekkep Şişesi Kodları / Misimbo ya Chupa ya Wino /
/
For Europe / Pour l’Europe / Para Europa / Para a Europa / Avrupa için / Kwa matumizi ya Uropa /
/
BK C M Y
ET-2710 / ET-2711 104 104 104 104
L3100 / L3101
L3110 / L3111
L3150 / L3151 103 103 103 103
BK C M Y
522 522 522 522
For Australia and New Zealand
BK C M Y
003 003 003 003
For Asia / Pour l’Asie / Para Asia / Para a Ásia / Asya için / Kwa matumizi ya Asia /
/
Ink cartridge codes may vary by location. For the correct codes in your area, contact Epson support.
Les codes de cartouche d’encre varient selon la région. Pour connaître les codes utilisés dans votre région,
contactez l’assistance Epson.
Los códigos de los cartuchos de tinta pueden variar según la región. Póngase en contacto con el servicio técnico
de Epson para conocer los códigos correctos para su región.
Os códigos dos tinteiros varia consoante o país. Para obter os códigos corretos da sua área, entre em contacto
com a assistência da Epson.
Mürekkep kartuşu kodları konuma göre değişebilir. Bölgenizdeki doğru kodlar için Epson desteğine başvurun.
Misimbo ya kibweta cha wino inaweza kutofautiana kwa eneo. Kwa misimbo sahihi katika eneo lako, wasiliana
na usaidizi wa Epson.
.Epson .
. Epson .
38
c Use of genuine Epson ink other than the specied ink could cause damage that is not covered by
Epson’s warranties.
L’utilisation d’une encre d’origine Epson autre que celle spéciée ici peut provoquer des dommages
non couverts par les garanties d’Epson.
El uso de tinta genuina de Epson distinta a la especicada podría causar daños no cubiertos por la
garantía de Epson.
A utilização de outros tinteiros genuínos da Epson para além dos indicados, pode causar danos
que não estão cobertos pelas garantias da Epson.
Belirtilen orijinal Epson mürekkebi dışındaki mürekkeplerin kullanımı sonucunda Epson garanti
kapsamına girmeyen hasarlar oluşmasına neden olabilir.
Matumizi ya wino halali wa Epson badala ya uliobainishwa kunaweza kusababisha uharibifu
ambao haujaangaziwa kwenye dhamana za Epson.
.Epson Epson
. Epson Epson
EN
FA
AR
SW
TR
PT
ES
FR
39
A
B
Relling Ink / Remplissage des réservoirs d’encre /
Rellenar tinta / Reabastecer tinta /
Tekrar Mürekkep Doldurma / Kujaza Wino Upya /
/
c Epson cannot guarantee the quality or reliability of non-genuine ink. The use of non-
genuine ink may cause damage that is not covered by Epson’s warranties.
Epson ne saurait garantir la qualité ou la abilité de cartouches d’encre non authentiques.
L’utilisation d’une encre non-Epson peut provoquer des dommages non couverts par les
garanties d’Epson.
Epson no puede garantizar la calidad ni la abilidad de las tintas que no sean de Epson. El
uso de tinta no genuina puede averiar la impresora y la garantía de Epson no lo cubrirá.
A Epson não pode garantir a qualidade ou abilidade de tinta não genuína. A utilização
de tinta não genuína pode causar danos não cobertos pelas garantias Epson.
Epson, orijinal olmayan mürekkeplerin kalitesini ve güvenilirliğini garanti edemez. Orijinal
olmayan mürekkep kullanımı Epson’ın garantisi kapsamında olmayan hasara yol açabilir.
Epson haiwezi kukuhakikishia ubora au uaminifu wa wino usio halali. Matumizi ya wino
usio halali yanaweza kusababisha uharibifu usioangaziwa na dhamana za Epson.
.Epson . Epson
. Epson
. Epson
40
C
D
c Do not knock the ink bottle, otherwise the ink may leak.
Ne heurtez pas le acon d’encre sinon de l’encre pourrait se déverser.
No golpee el recipiente de tinta; de lo contrario, puede derramarse la tinta.
Não entorne o frasco de tinta, se isso acontecer, a tinta poderá verter.
Mürekkep şişesini düşürmeyin, aksi halde mürekkep sızabilir.
Usigonge chupa ya wino; vinginevyo wino unaweza kumwagika.
.
.
EN
FA
AR
SW
TR
PT
ES
FR
41
c OInk ow stops automatically when the ink level reaches the upper line.
OIf the ink does not start owing into the tank, remove the ink bottle and try reinserting
it.
ODo not leave the ink bottle inserted; otherwise the bottle may be damaged or ink may
leak.
OLe déversement s’interrompt automatiquement lorsque le niveau d’encre atteint le
trait supérieur.
OSi l’encre ne s’écoule dans le réservoir, retirez le acon d’encre et essayez de le réinsérer.
ONe laissez pas le acon d’encre inséré, il pourrait s’endommager ou de l’encre pourrait
fuir.
OEl ujo de tinta se detiene automáticamente cuando el nivel de tinta alcanza la línea
superior.
OSi la tinta no comienza a caer en el tanque, quite el bote de tinta e intente colocarlo
de nuevo.
ONo deje el bote de tinta colocado. De lo contrario, el bote se puede ver dañado o se
puede producir una fuga de tinta.
OO uxo de tinta para automaticamente quando o nível de tinta atinge a linha superior.
OSe a tinta não começar a uir para o depósito, remova o frasco de tinta e tente inseri-lo
novamente.
ONão deixe o frasco de tinta inserido; caso contrário, o frasco pode car danicado ou
ocorrer derramamento de tinta.
OMürekkep seviyesi üst çizgiye eriştiğinde mürekkep akışı otomatik durur.
OMürekkep tanka akmaya başlamazsa, mürekkep şişesini çıkarın ve yeniden yerine
takmayı deneyin.
OMürekkep şişesini yerleştirilmiş olarak bırakmayın; aksi durumda şişe hasar görebilir
veya mürekkep sızabilir.
OMtiririko wa wino unasitishwa kiotomatiki wakati kiwango cha wino hukia mstari wa
juu.
OIwapo wino hautaanza kutiririka kwenye tanki, ondoa chupa ya wino na ujaribu
kuichomeka tena.
OUsiache chupa ya wino kama imechomekwa; vinginevyo huenda chupa ikaharibika
au wino unaweza kumwagika.
. O
. O
. O
. O
. O
. O
42
E
F
G
EN
FA
AR
SW
TR
PT
ES
FR
43
A
B
If you see missing segments or broken lines in your printouts, try the following solutions.
S’il manque des segments ou si les lignes sont interrompues lors de vos impressions, essayez les solutions
suivantes.
Si observa que faltan segmentos o que hay líneas rotas en las copias impresas, pruebe las soluciones siguientes.
Se existirem segmentos em falta ou linhas com falhas nas suas impressões, experimente as seguintes soluções.
Çıktılarınızda eksik kısımlar veya kırık çizgiler görürseniz aşağıdaki çözümleri deneyin.
Ukiona sehemu zinazokosekana au mistari iliyokatika kwenye chapa zako, jaribu suhulisho zifuatazo.
.
.
Print Quality Help / Problèmes de qualité d’impression /
Ayuda sobre calidad de impresión /
Ajuda sobre a Qualidade de Impressão /
Yazdırma Kalitesi Yardımı
/
Msaada wa Ubora wa Uchapishaji
/
/
While holding down the y button, press the P button until the power light ashes to print a nozzle
check pattern.
En maintenant la touche y enfoncée, appuyez sur la touche P jusqu’à ce que le voyant d’alimentation
clignote, suivi de l’impression d’une page de vérication des buses.
Mientras mantiene pulsado el botón y, pulse el botón P hasta que la luz de alimentación parpadee
para imprimir un patrón de comprobación de inyectores.
Enquanto mantém premido o botão y, pressione P até que a luz de energia pisque para imprimir um
padrão de vericação dos jatos.
Bir püskürtme denetimi deseni yazdırmak için, y düğmesini basılı tutarken güç ışığı yanıp sönene kadar
P düğmesine basın.
Ukiwa umeshikilia kitufe cha y, bonyeza kitufe cha P hadi taa ya nishati imweke ili uchapishe ruwaza
ya ukaguaji nozeli.
. P y
. / P y
Power o.
Mise hors tension.
Apagar.
Desligue a impressora.
Gücü kapatın.
Zima.
.
.
44
(a) (b)
5
sec
C
D
Examine the printed pattern. If you notice any missing segments or broken lines as shown in (a), go to the
next step.
Examinez le motif imprimé. S’il manque des segments ou si les lignes sont interrompues, comme indiqué
dans (a), passez à l’étape suivante.
Examine el patrón impreso. Si observa que falta algún segmento o hay líneas rotas, como se muestra en
(a), vaya al paso siguiente.
Examine o padrão impresso. Se detetar segmentos em falta ou linhas com falhas, como ilustrado em (a),
avance para o passo seguinte.
Yazdırılan deseni inceleyin. (a) ile gösterildiği gibi eksik kısımlar veya kırık çizgiler fark ederseniz sonraki
adıma gidin.
Chunguza muundo uliochapishwa. Ukigundua sehemu zozote zinazokosekana au mistari iliyokatika
kama ilivyoonyeshwa kwenye (a) nenda kwenye hatua inayofuata.
. (a) .
(a) .
.
Run print head cleaning until all lines are printed completely. Hold down y for 5 seconds until the power
light starts ashing. Print head cleaning starts.
Procédez à un nettoyage des têtes d’impression jusqu’à ce que toutes les lignes soient imprimées
correctement. Maintenez la touche y enfoncée pendant 5 secondes jusqu’à ce que le voyant
d’alimentation commence à clignoter. Le nettoyage de la tête d’impression démarre.
Ejecute la limpieza del cabezal de impresión hasta que todas las líneas se impriman completamente.
Mantenga presionado y durante 5 segundos hasta que la luz de alimentación comience a parpadear. Se
inicia la limpieza del cabezal de impresión.
Execute a limpeza das cabeças de impressão até que todas as linhas sejam impressas completamente.
Mantenha premido o botão y durante 5 segundos até que o indicador de energia comece a piscar. A
limpeza da cabeça de impressão será iniciada.
Tüm çizgiler tamamen yazdırılana kadar yazdırma kafası temizleme işlemini çalıştırın. Güç ışığı yanıp
sönmeye başlayana kadar y düğmesini 5 saniye boyunca basılı tutun. Yazdırma kafası temizliği başlar.
Endesha usashaji wa kichwa cha chapisho hadi mistari yote ichapishwe kikamilifu. Shikilia chini y kwa
sekunde 5 hadi taa ya nishati ianze kumweka. Usashaji wa kichwa cha kuchapisha huanza.
y .
. .
/ y .
. .
EN
FA
AR
SW
TR
PT
ES
FR
45
A
B
C
Clearing Paper Jam / Élimination des bourrages papier /
Cómo solucionar un atasco de papel /
Desobstruir papel encravado
/
Kâğıt Sıkışmasını Giderme
/
Kuondoa Msongamano wa Karatasi /
/
46
A
B
C
Transporting / Transport / Transporte /
Transporte / Taşıma / Kusarisha /
/
EN
FA
AR
SW
TR
PT
ES
FR
47
c OKeep the printer level as you transport it. Otherwise, ink may leak. As you transport the ink
bottle, be sure to keep it upright when tightening the cap, and take precautions to prevent ink
from leaking, for example, place the bottle in a bag.
OAfter you move it, remove the tape securing the print head. If you notice a decline in print
quality, run a cleaning cycle or align the print head.
OMaintenez l’imprimante à l’horizontale pendant le transport. Sinon, l’encre pourrait se
déverser. Lors du transport, veillez à tenir la bouteille d’encre bien droite lorsque vous fermez
le capuchon et à prendre des précautions pour éviter les fuites d’encre, par exemple, si elle
est mise dans un sac.
OUne fois le produit déplacé, retirez le ruban adhésif qui maintient la tête d’impression. Si vous
observez une dégradation de la qualité d’impression, exécutez un cycle de nettoyage ou
alignez la tête d’impression.
OMantenga la impresora en posición horizontal durante el traslado. De lo contrario, podría
derramarse la tinta. Durante el traslado del recipiente para tinta, asegúrese de que está en
posición vertical al cerrar el tapón y tome precauciones para evitar que la tinta se derrame,
por ejemplo, coloque el recipiente en una bolsa.
ODespués de moverla, quite la cinta que asegura el cabezal de impresión. Si observa una
disminución en la calidad de la impresión, lleve a cabo un ciclo de limpieza o alinee el
cabezal de impresión.
OMantenha a impressora nivelada durante o transporte. Caso contrário, a tinta poderá verter.
Ao transportar o frasco de tinta, certique-se que o mantém na vertical ao apertar a tampa,
e tome precauções para evitar que não existem derrames de tinta, por exemplo, coloque o
frasco num saco plástico.
ODepois de a deslizar, retire a ta que prende a cabeça de impressão. Se notar uma diminuição
da qualidade de impressão, execute um ciclo de limpeza ou alinhe a cabeça de impressão.
OTaşırken yazıcıyı düz tutun. Aksi durumda mürekkep sızabilir. Mürekkep şişesini taşıma
sırasında, kapağı sıkıştırırken dik tuttuğunuzdan ve mürekkep sızmasını önlemek için, şişeyi
bir poşete koymak gibi önlemler aldığınızdan emin olun.
OTaşıma işleminin ardından yazdırma kafasını sabit tutan bandı çıkarın. Yazdırma kalitesinde
bir düşüş olursa bir temizleme işlemi yapın ya da yazdırma kafasını hizalayın.
OWeka printa ikiwa sawa unapoisarisha. Vinginevyo, huenda wino ukamwagika.
Unaposarisha chupa ya wino, hakikisha imesimama unapokaza kifuniko, na tahadhari
kuzuia wino kumwagika, kwa mfano chupa kwenye mkoba.
OBaada ya kuihamisha, ondoa utepe unaoshikilia kichwa cha kuchapisha. Iwapo utagundua
kupungua kwa ubora wa uchapishaji, fanya msururu wa usashaji au panga kichwa cha
kuchapisha.
. O
.
.
.
O
. . O
.
.
O
.
Maschinenlärminformations-Verordnung 3. GPSGV: Der höchste Schalldruckpegel beträgt 70 dB(A) oder weniger gemäss EN ISO 7779.
Das Gerät ist nicht für die Benutzung im unmittelbaren Gesichtsfeld am Bildschirmarbeitsplatz vorgesehen. Um störende Reexionen
am Bildschirmarbeitsplatz zu vermeiden, darf dieses Produkt nicht im unmittelbaren Gesichtsfeld platziert werden.
.
: 3
AEEE Yönetmeliğine Uygundur.
Ürünün Sanayi ve Ticaret Bakanlığınca tespit ve ilan edilen kullanma ömrü 5 yıldır.
Tüketicilerin şikayet ve itirazları konusundaki başvuruları tüketici mahkemelerine ve tüketici hakem heyetlerine yapılabilir.
Üretici: SEIKO EPSON CORPORATION
Adres: 3-5, Owa 3-chome, Suwa-shi, Nagano-ken 392-8502 Japan
Tel: 81-266-52-3131
Web: http://www.epson.com/
The contents of this manual and the specications of this product are subject to change without notice.
© 2018 Seiko Epson Corporation
Printed in XXXXXX
Additional Information:
Print, scan, and share directly from your iPhone®, iPad®, or iPod® Touch. Print photos, emails, webpages and files including Microsoft® Word, Excel®, PowerPoint® and PDF documents. Also supports Box, Dropbox, Evernote®*1, Google Drive™ and Microsoft OneDrive™. Epson iPrint makes printing easy and convenient whether your printer is in the next room or across the world. Key Features • Print, scan, and share directly from your iPhone, iPod Touch or iPad • Print from anywhere in the world to email-enabled Epson printers using remote print functionality • Print photos, PDFs and Microsoft Office documents such as Word, Excel and PowerPoint • Print stored files, email attachments, and online files from Box, Dropbox, Evernote, Google Drive and Microsoft OneDrive • Capture a document with your device camera, format, enhance, then save, ready to print • Scan from your Epson all-in-one and share your file (save to your device, send via email or save online) • Copy documents and photos using your mobile device and a nearby Epson printer • Transfer files between your device and an SD card or USB drive via an Epson printer • Check your printer’s status and ink levels • Print within a complex network environment using manual IP printer setup • Get help with a built-in FAQ section Advanced Features • Print high quality photos with automatic backlight and color cast correction • Choose and print multiple photos • Print your email attachments and stored files • Configure your print options including paper size and type, number of copies, page range and one- or two-sided printing • Print with and without borders • Switch between color or monochrome printing • Choose from different scanning resolutions and image types • Optimize print quality • Buy ink and supplies for your printer • Setup & register to Epson Connect • Manage remote printers