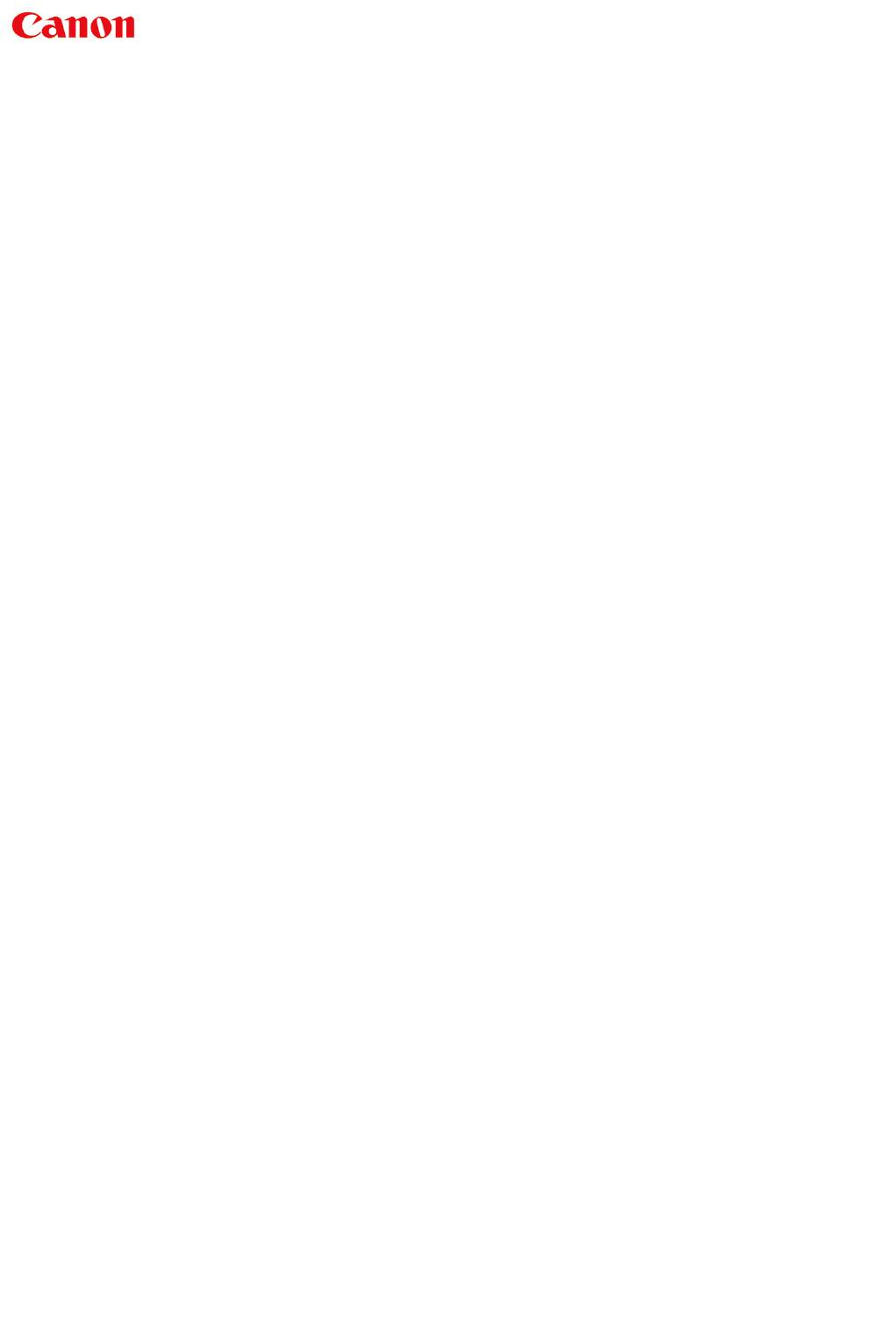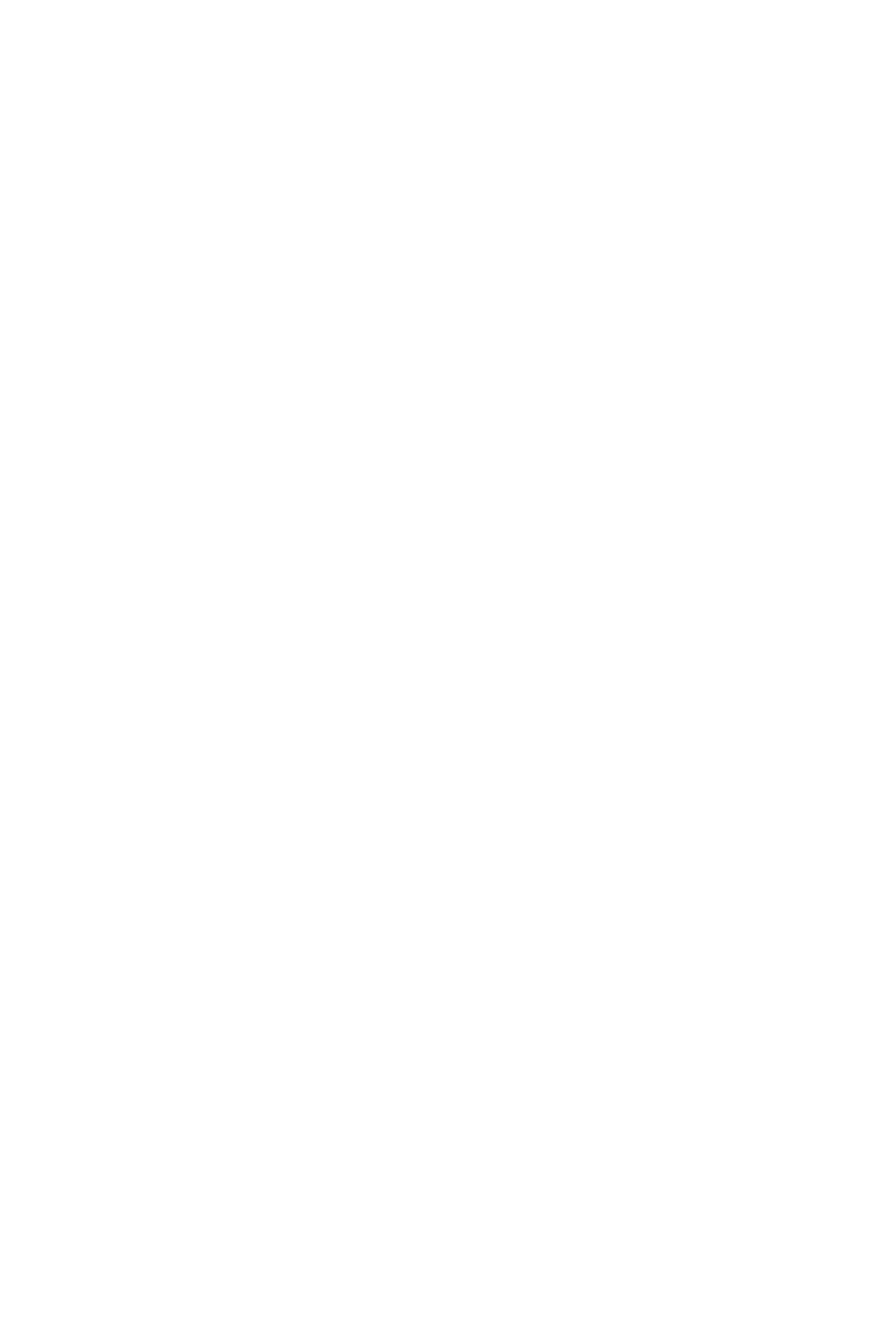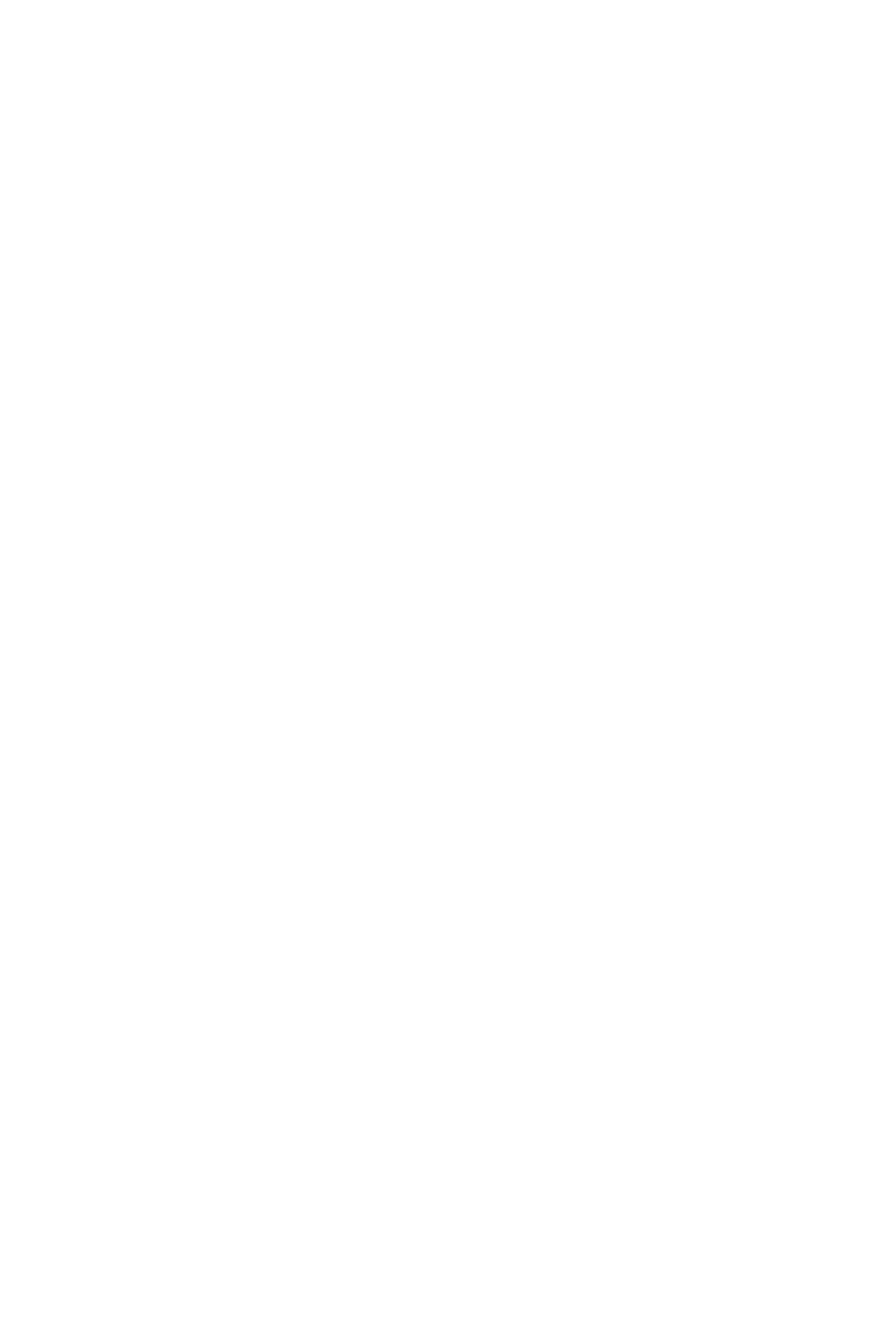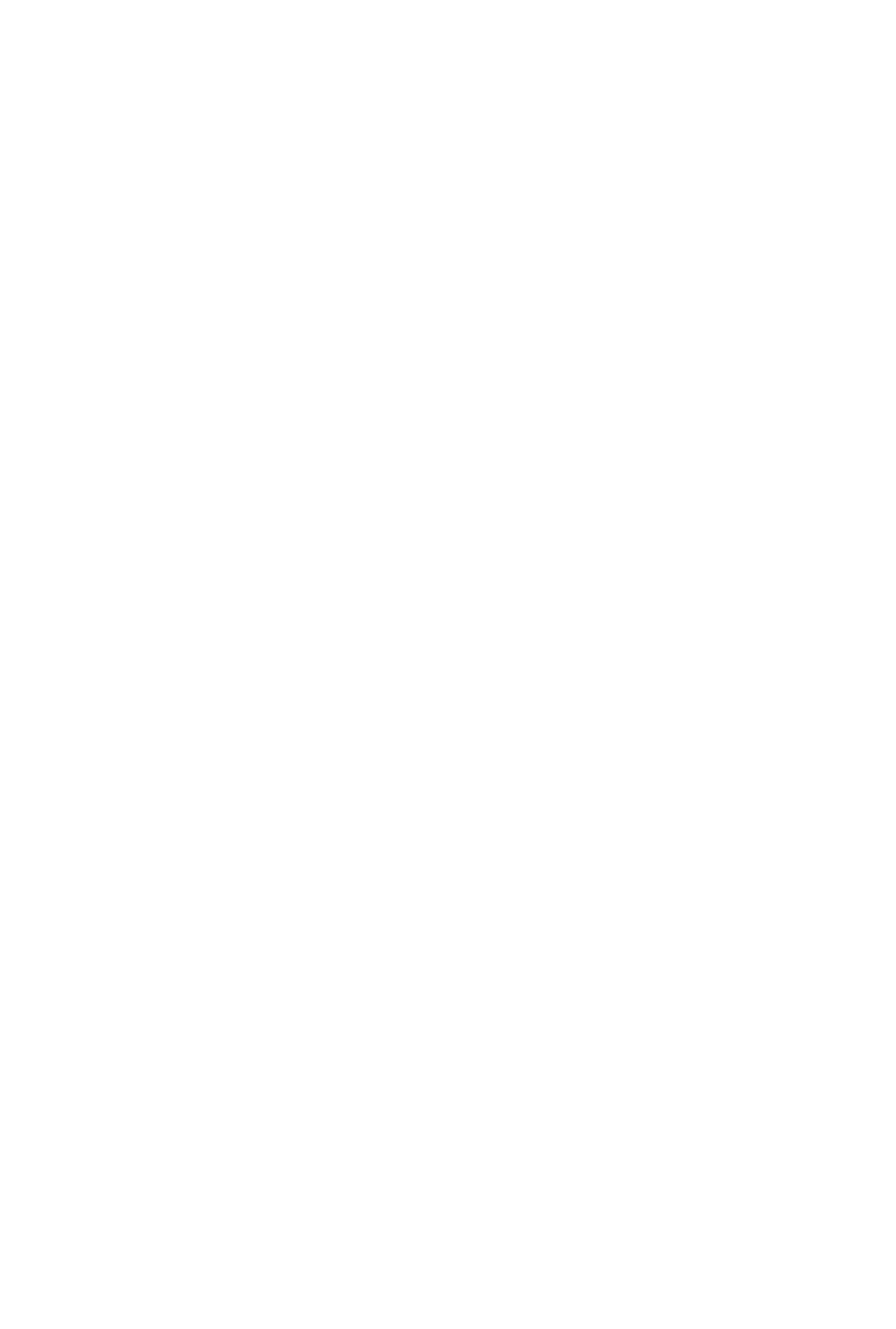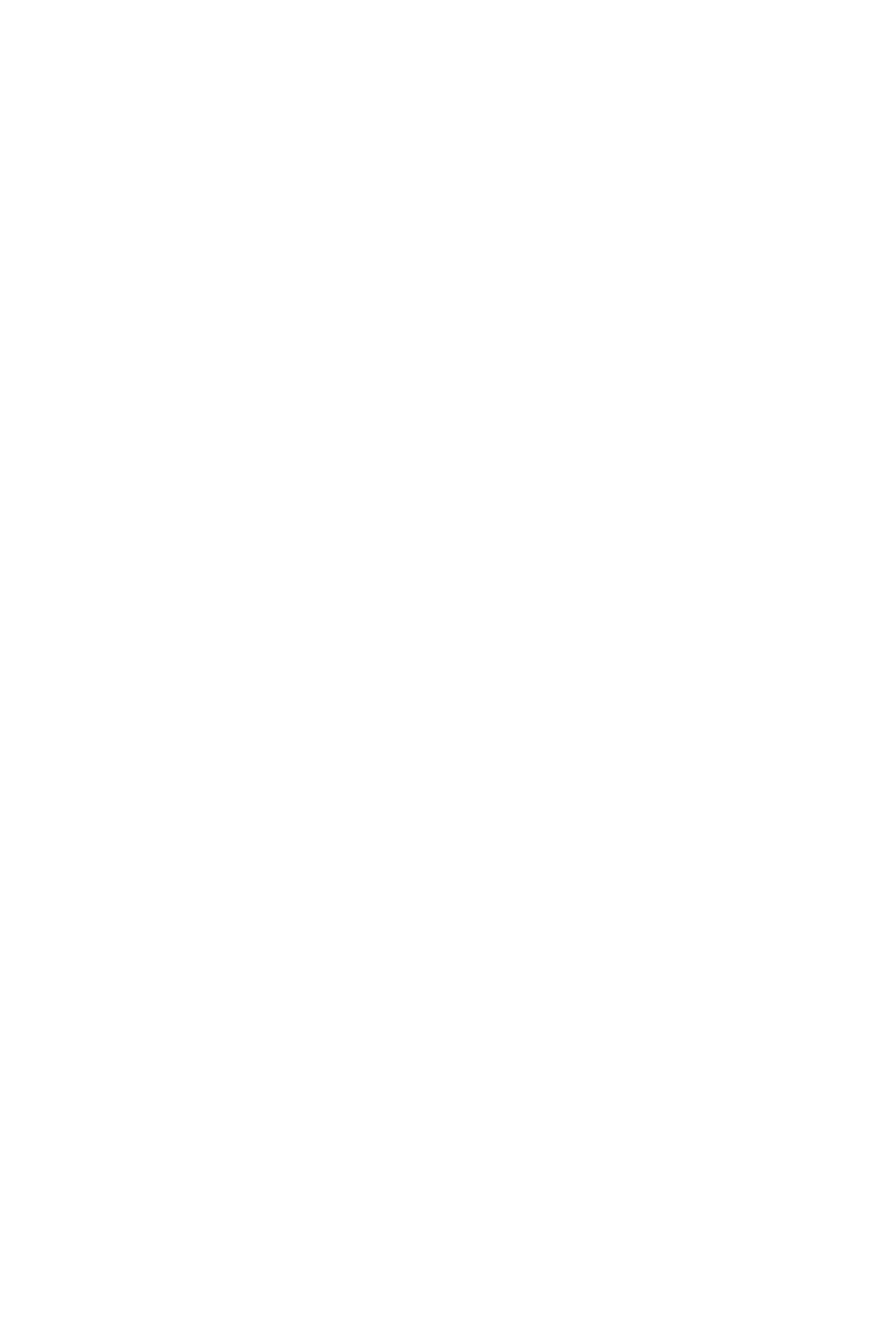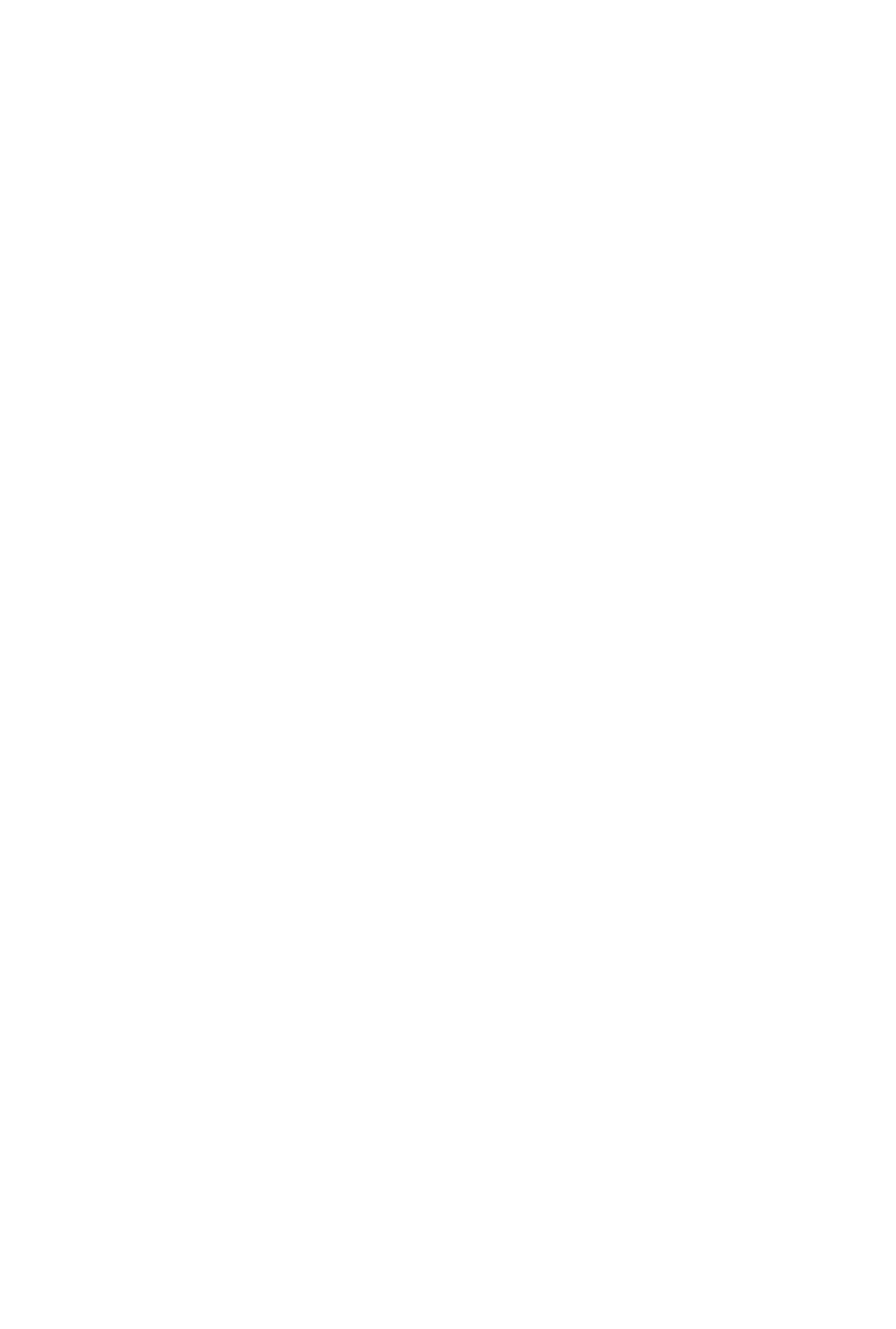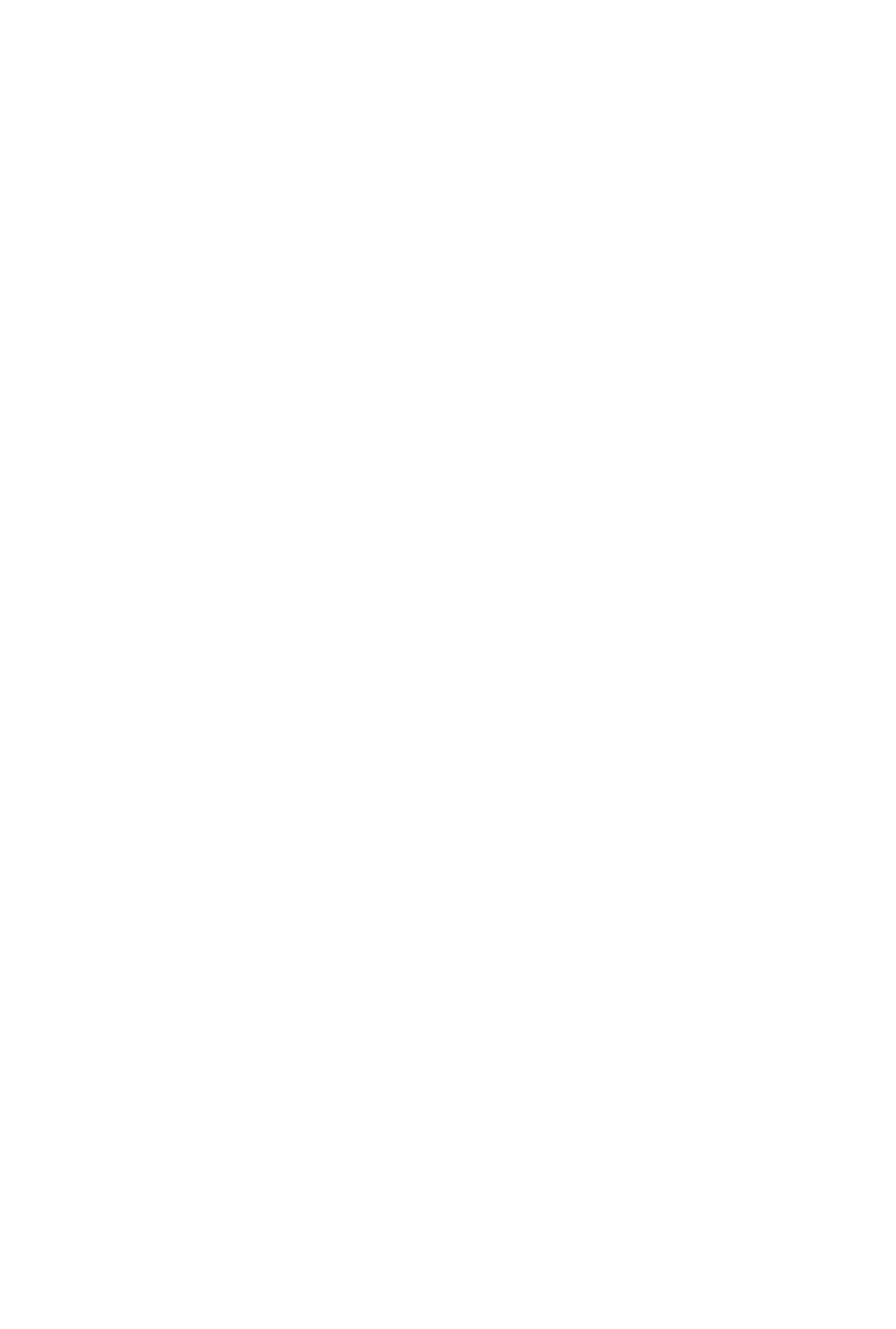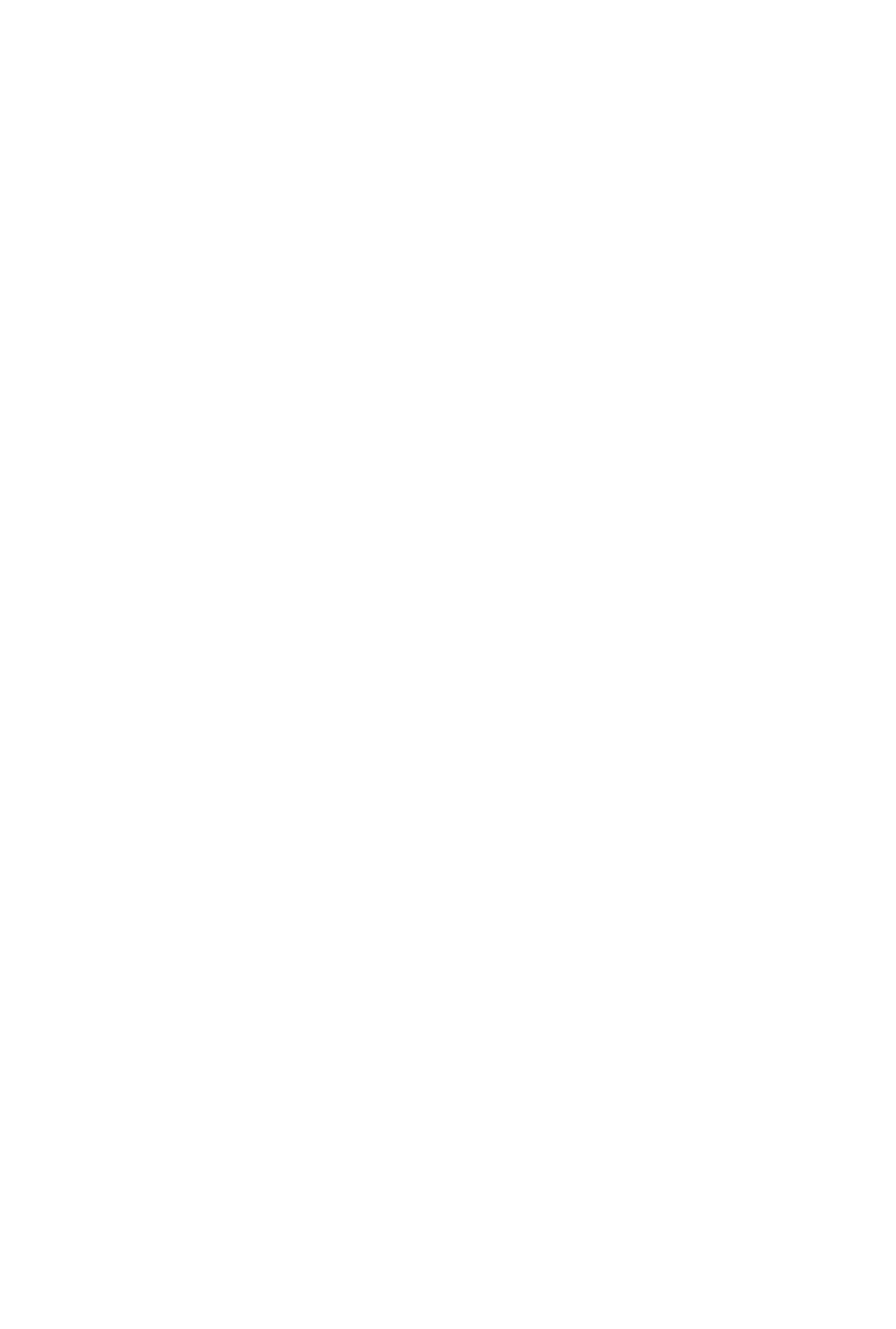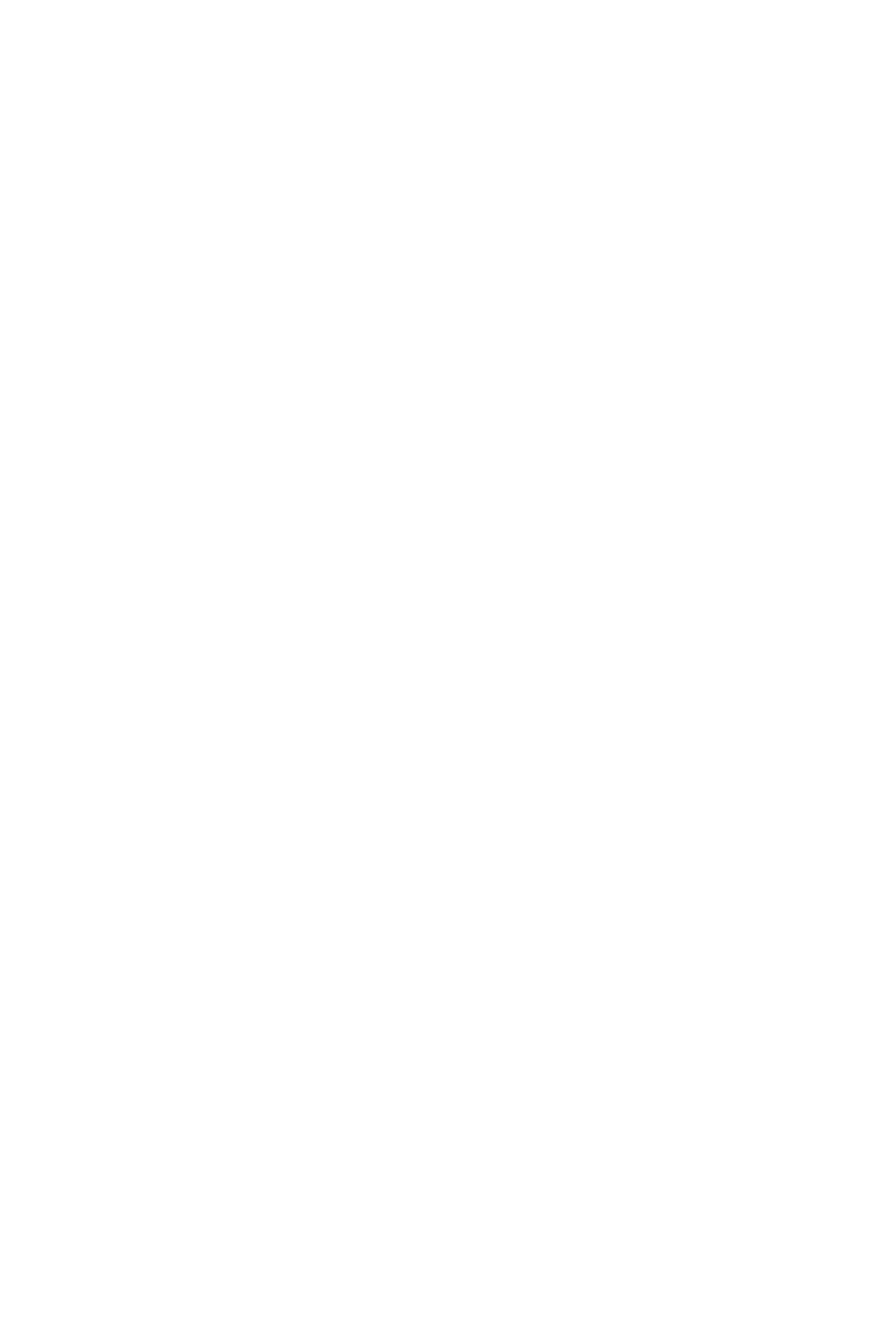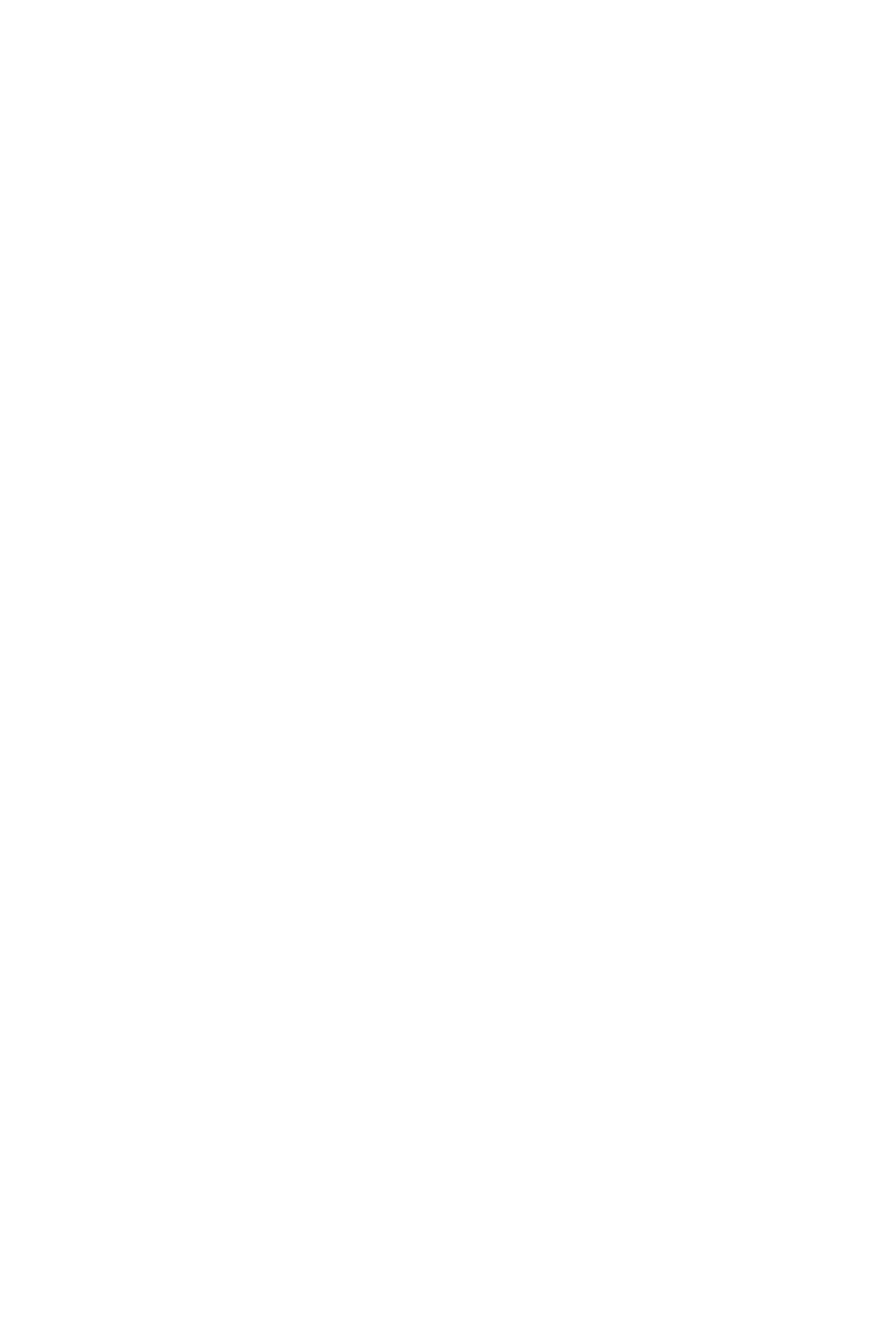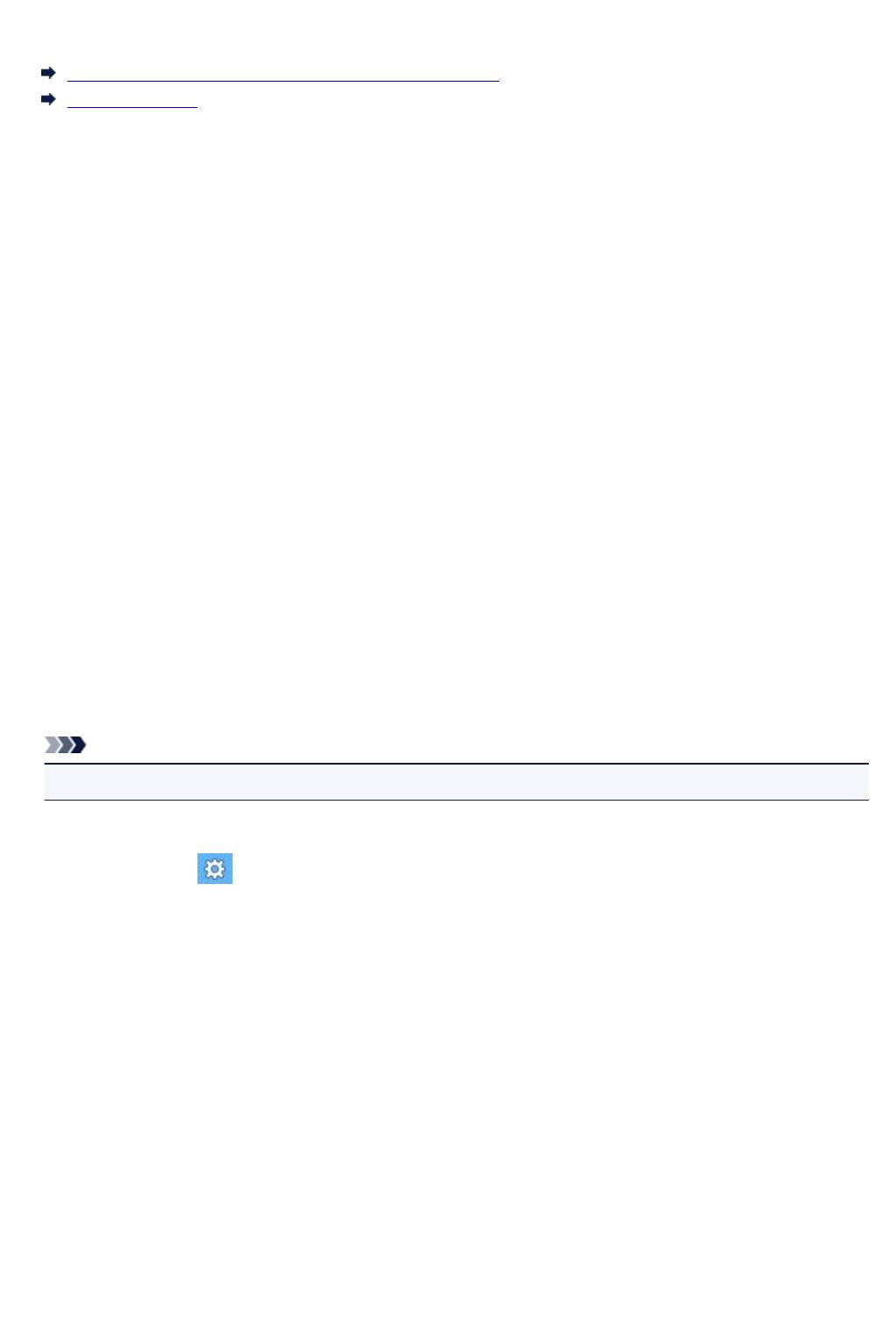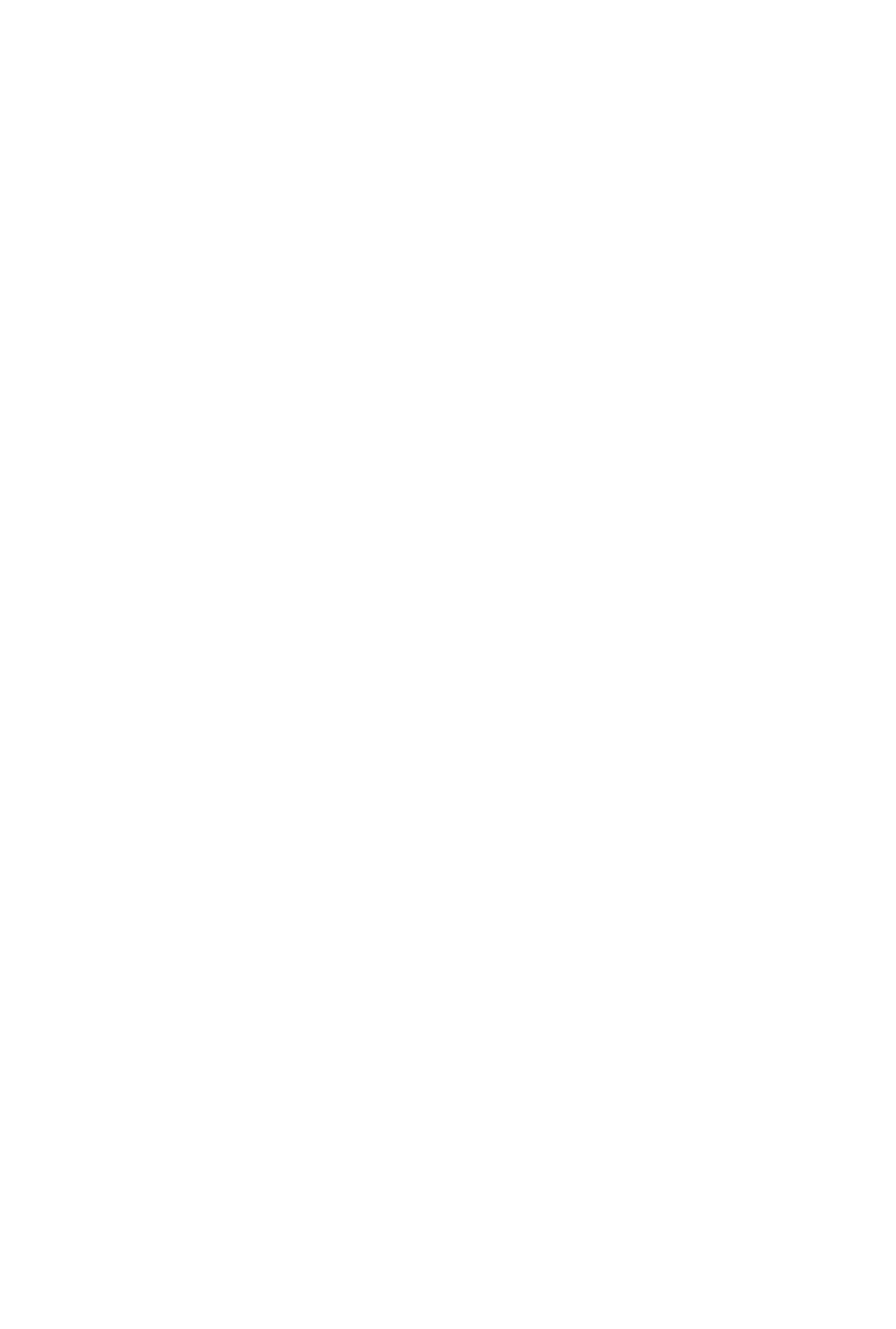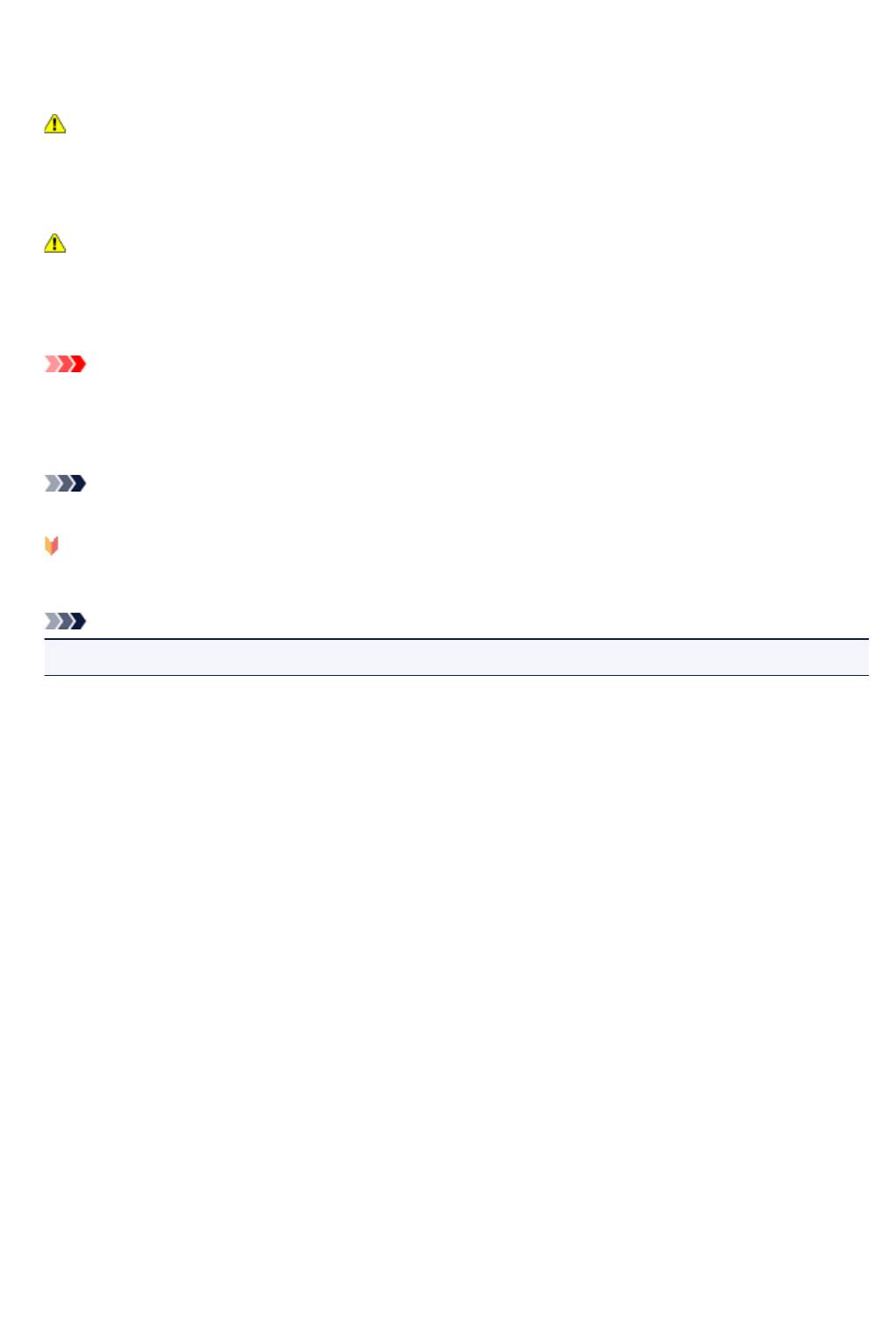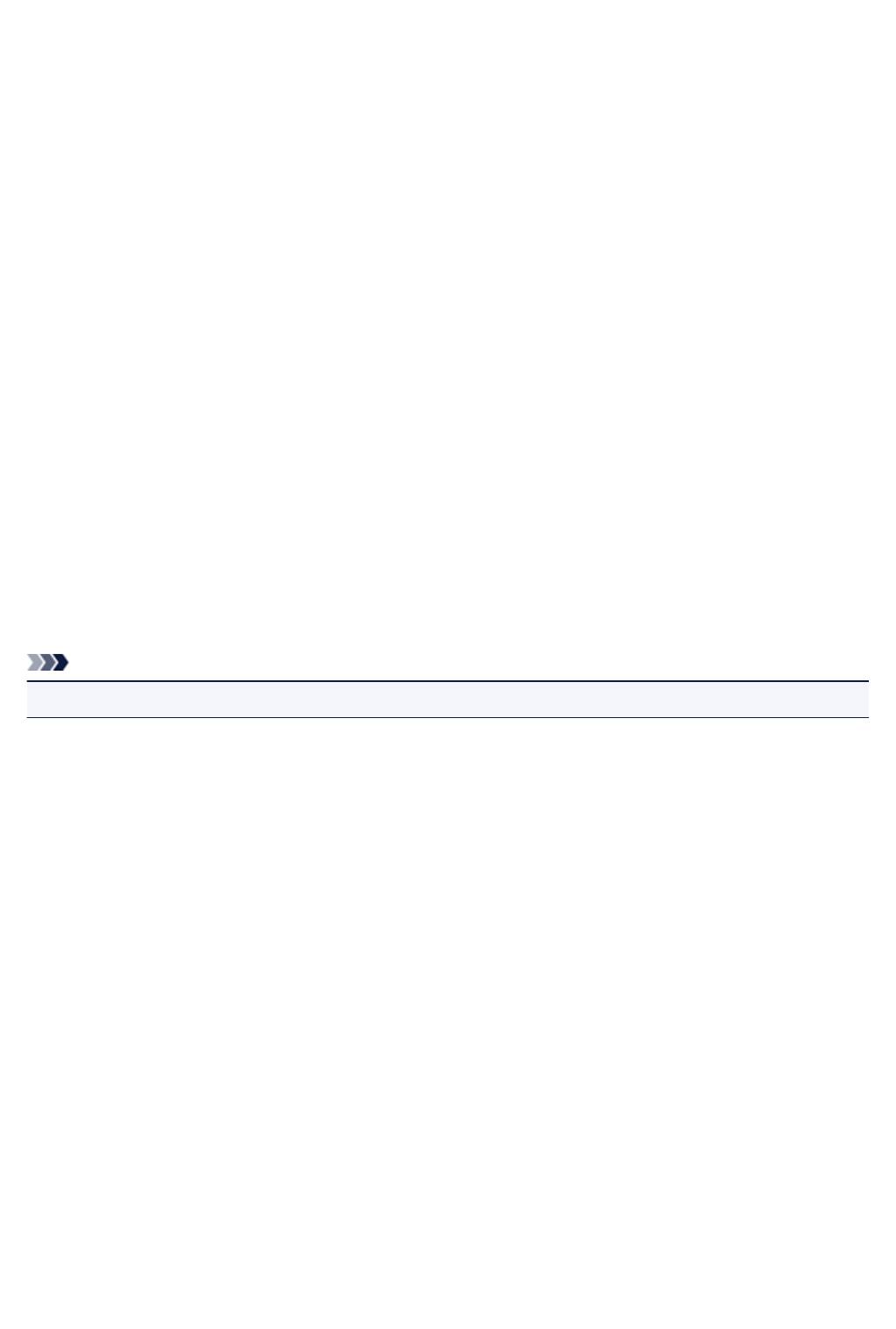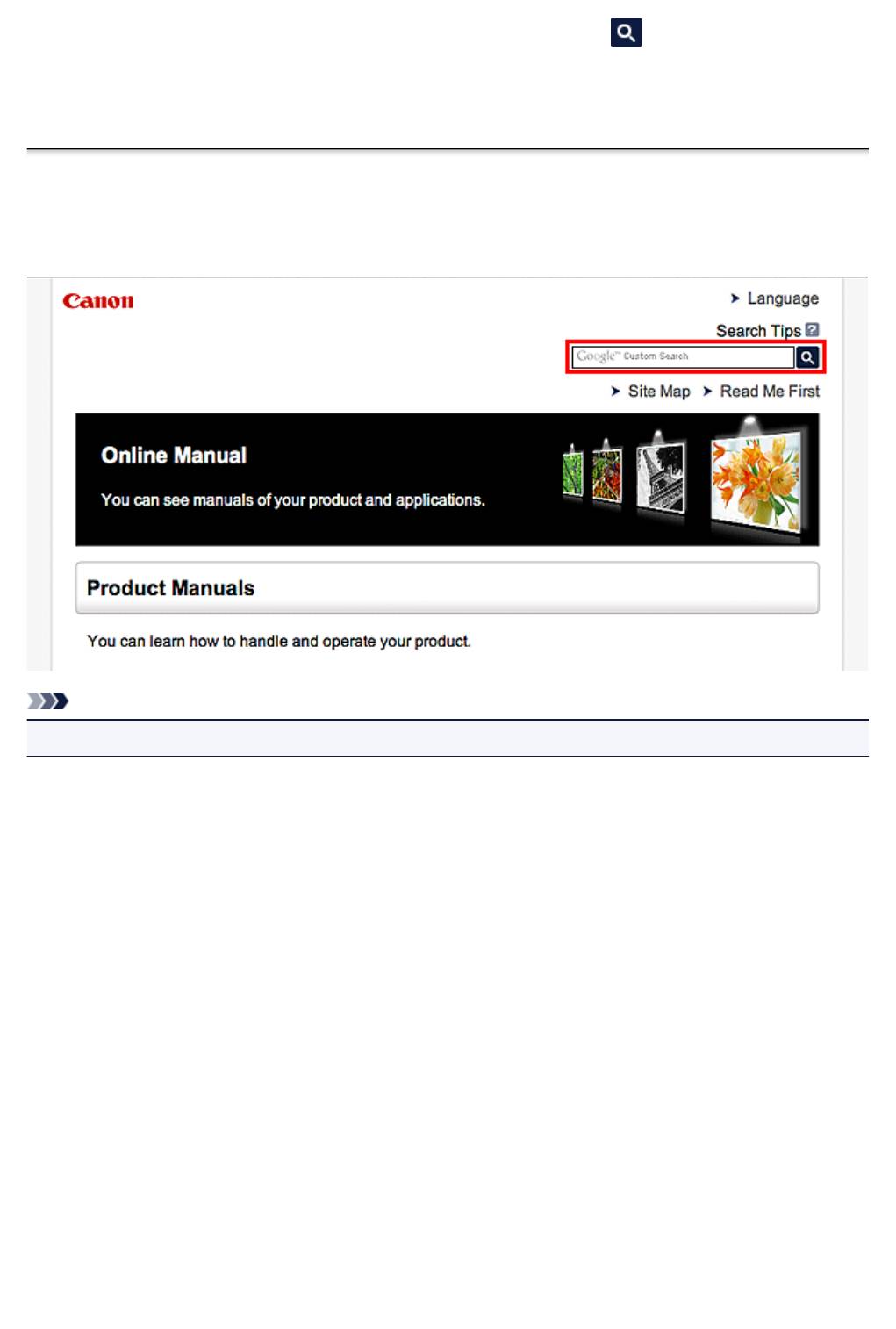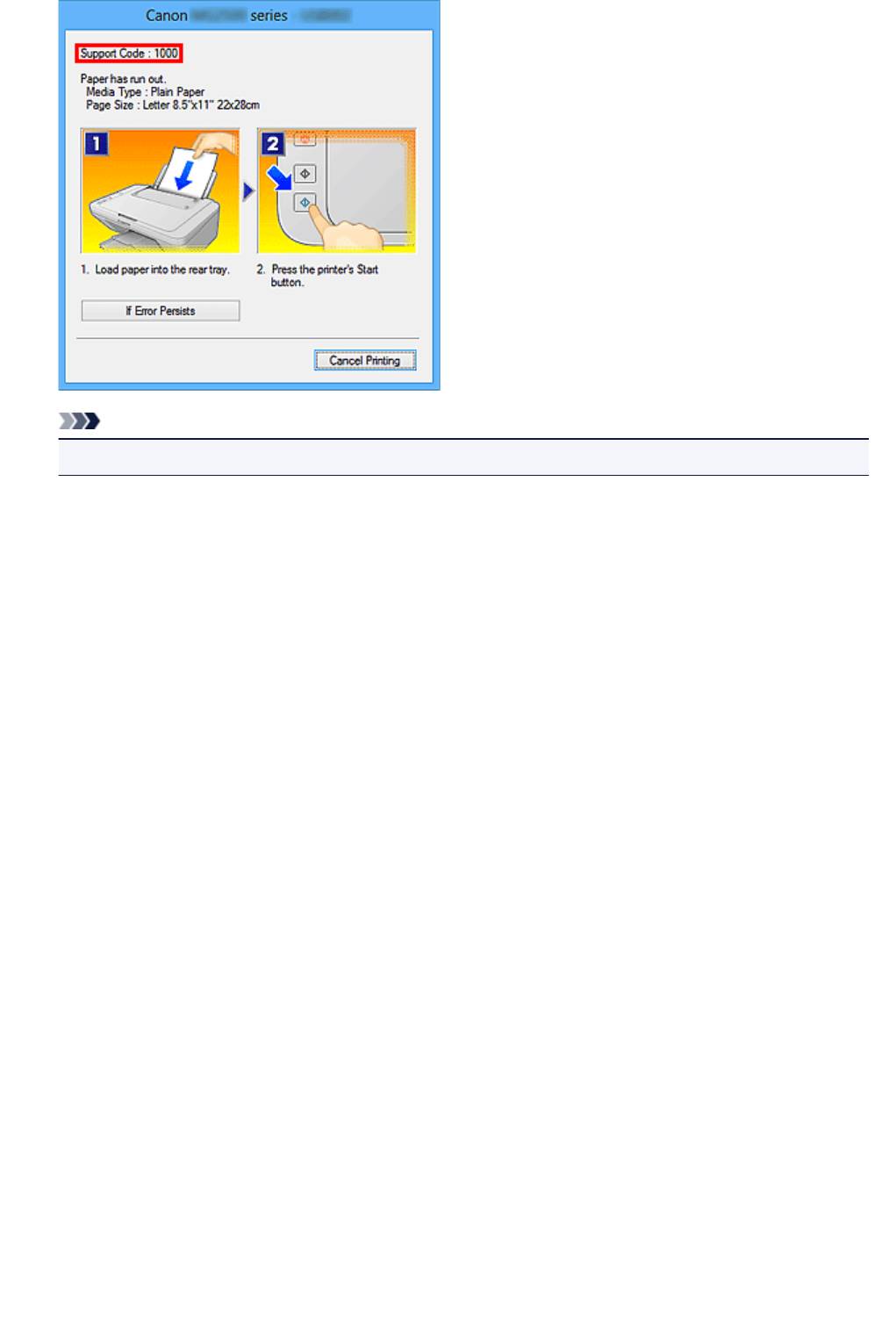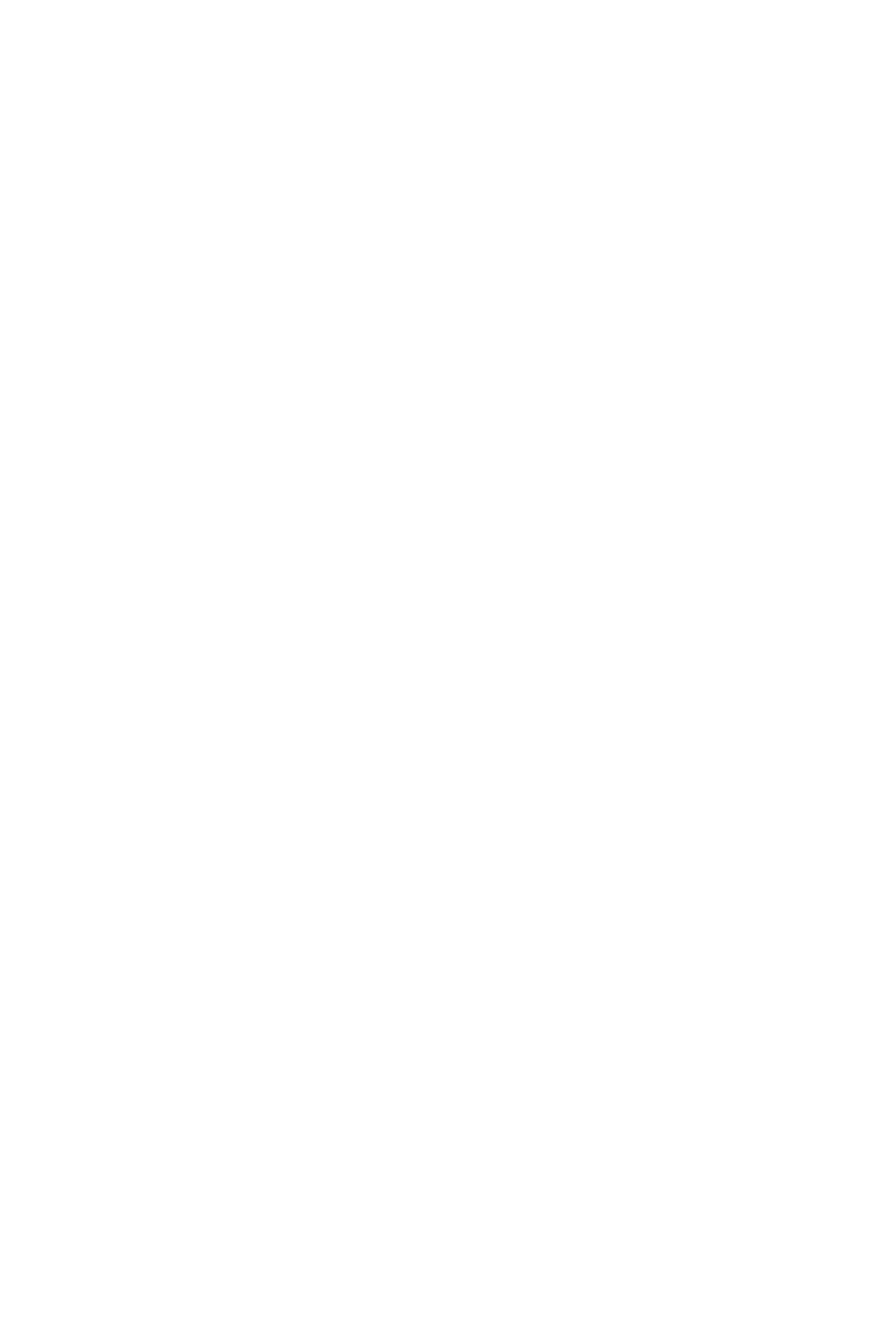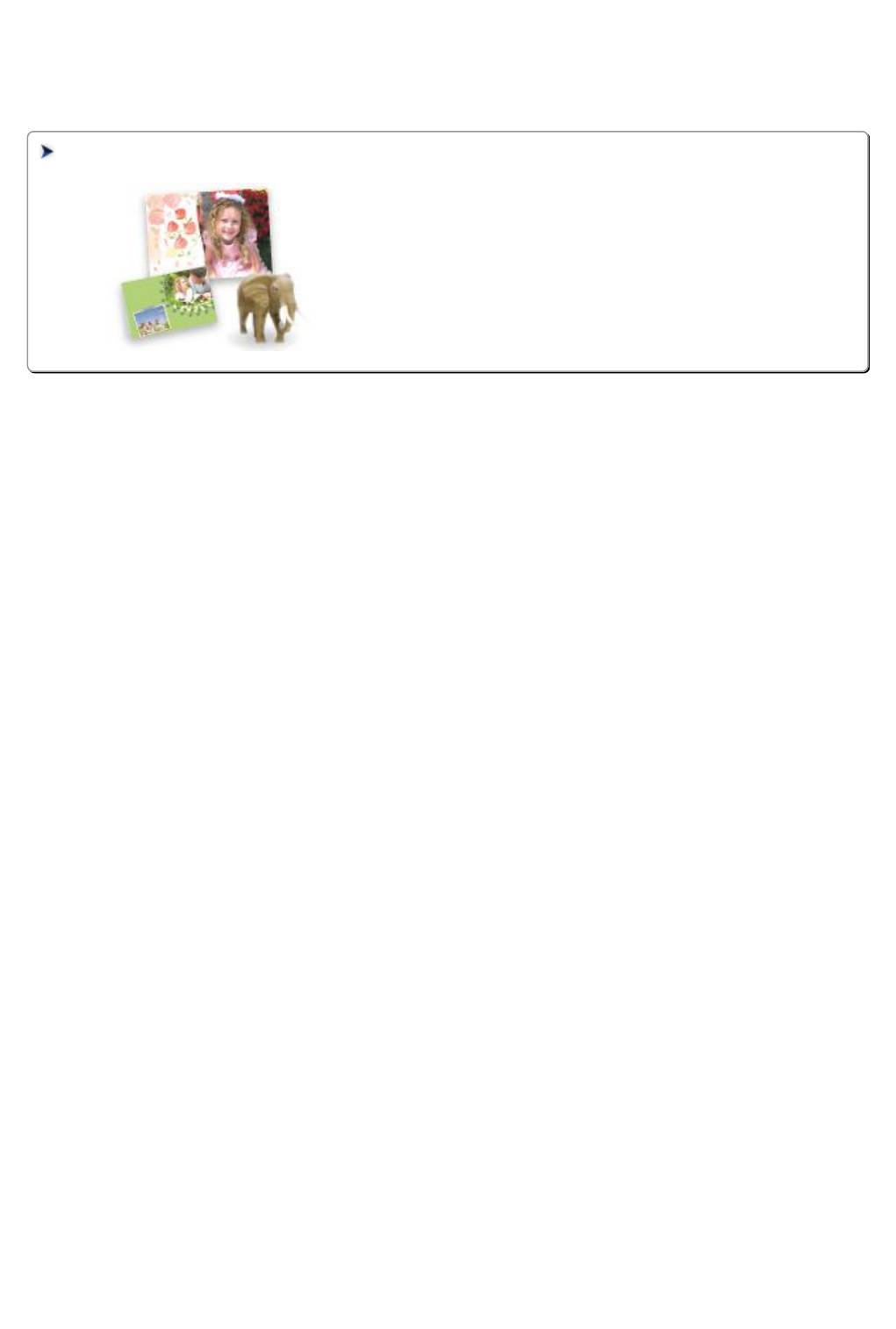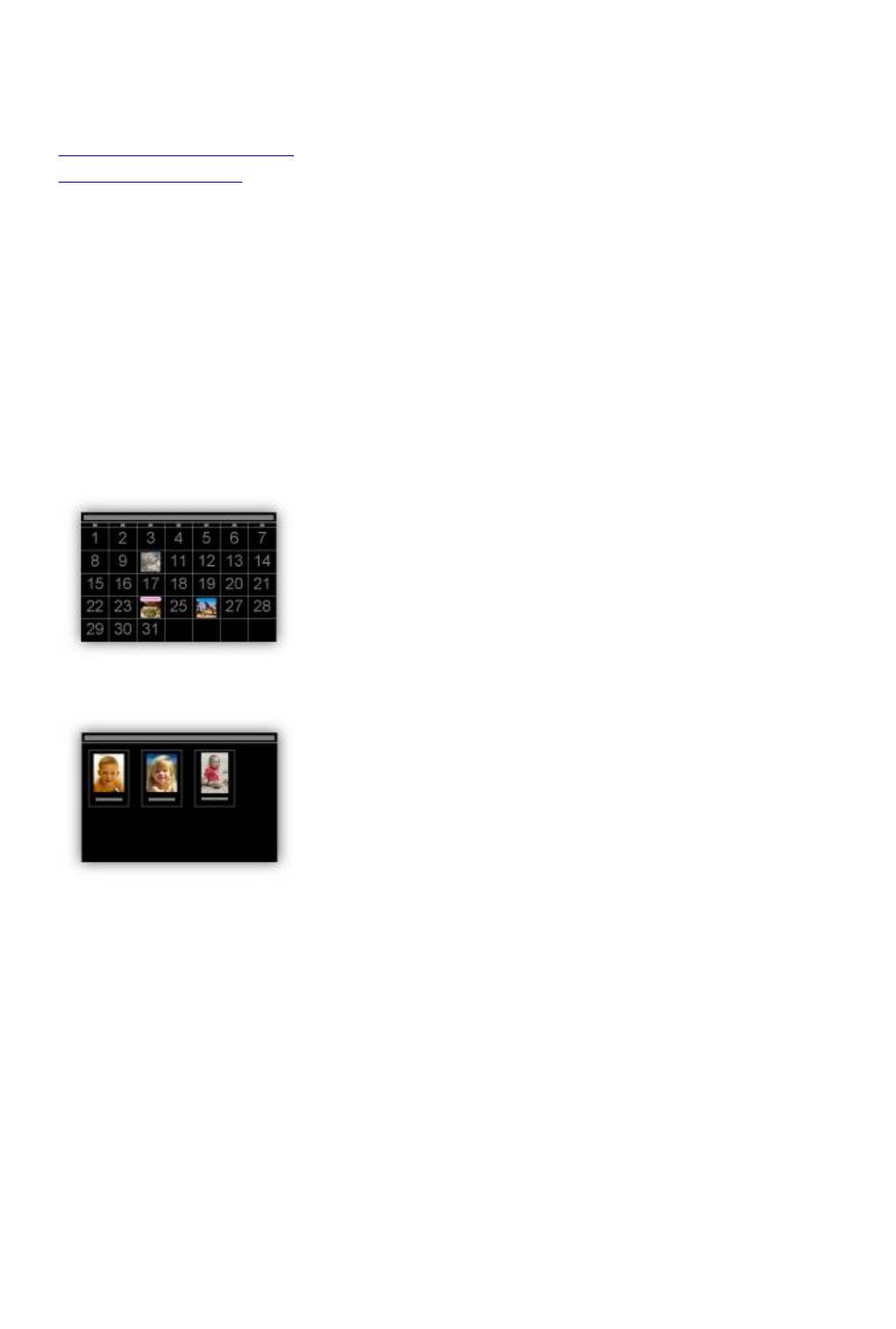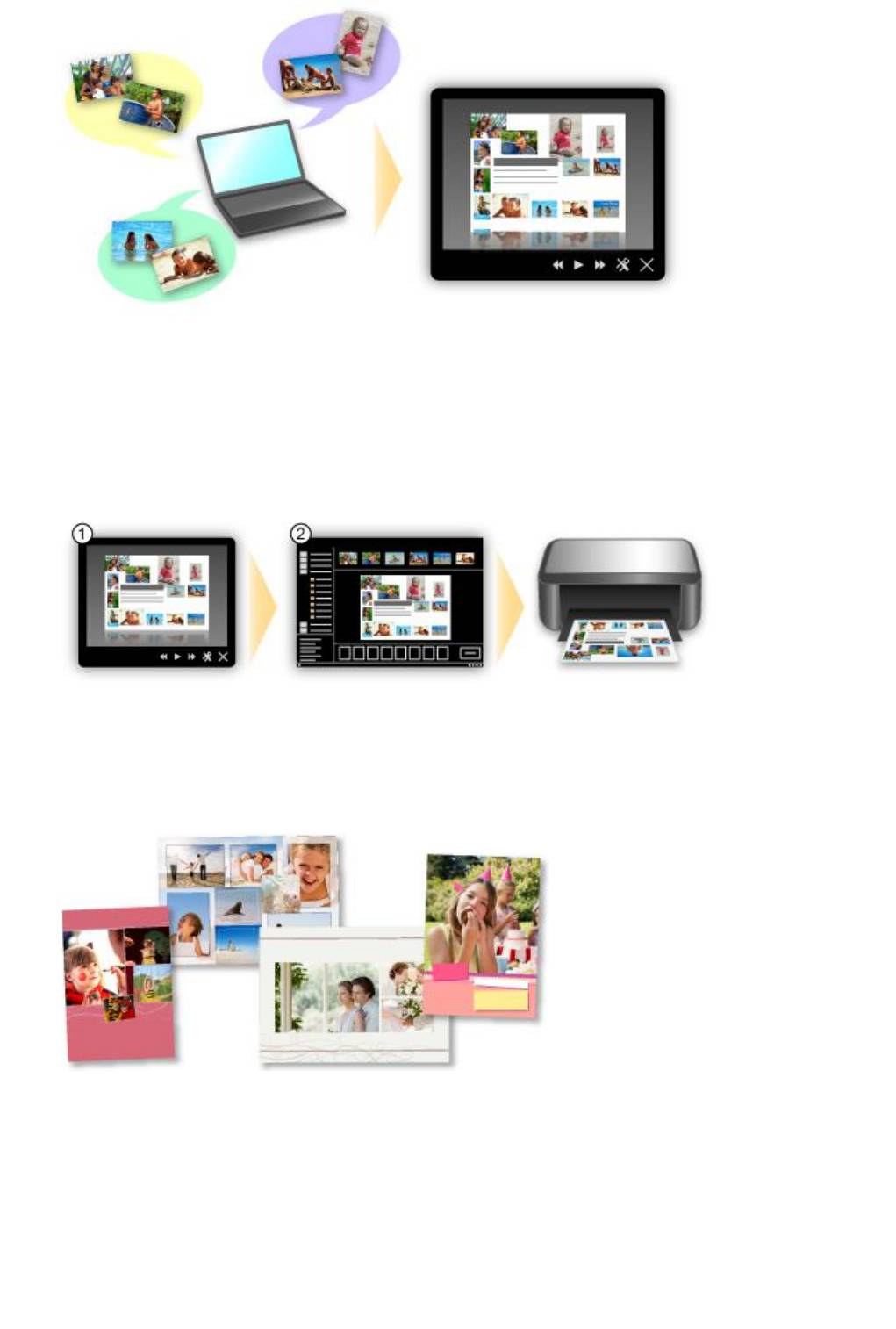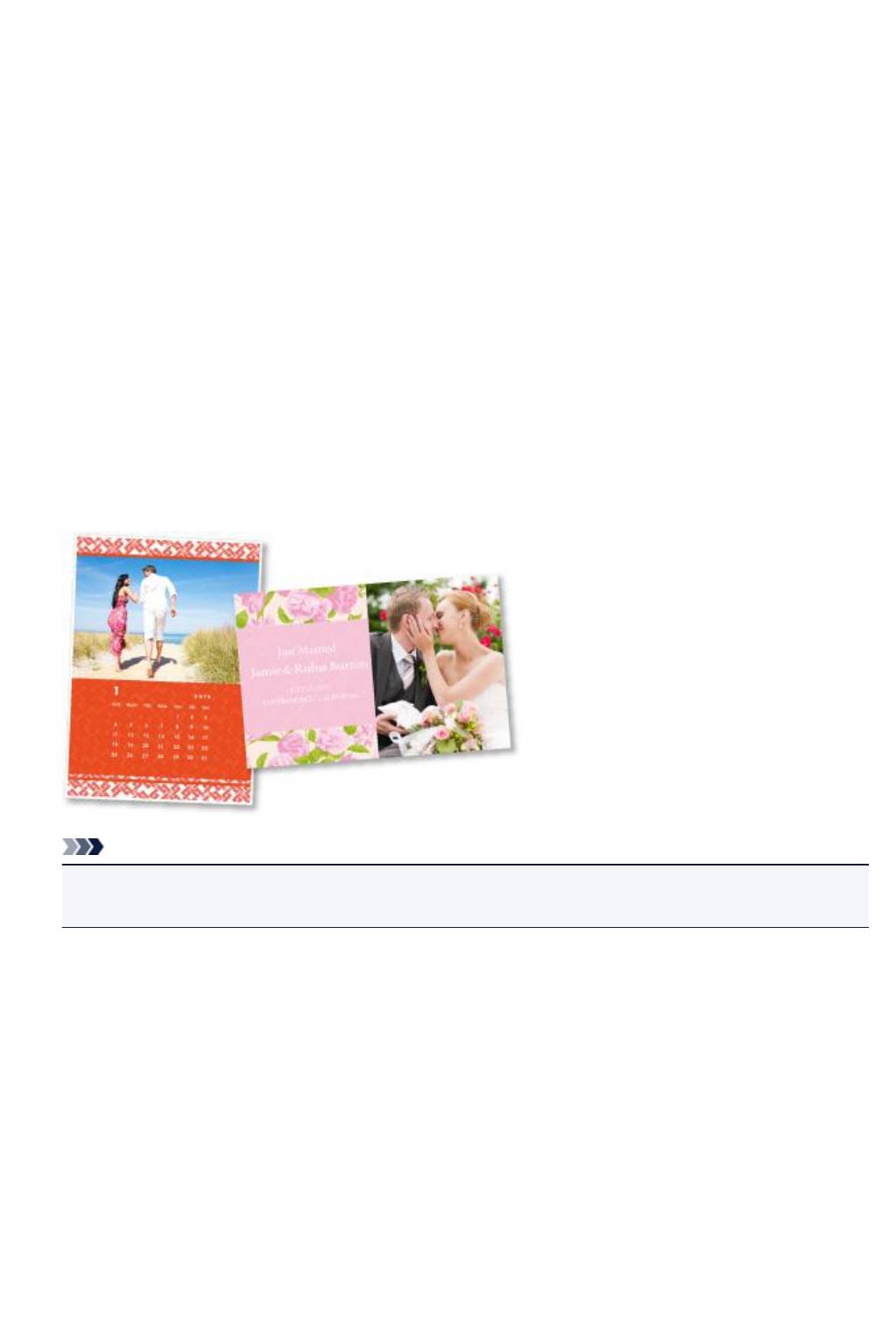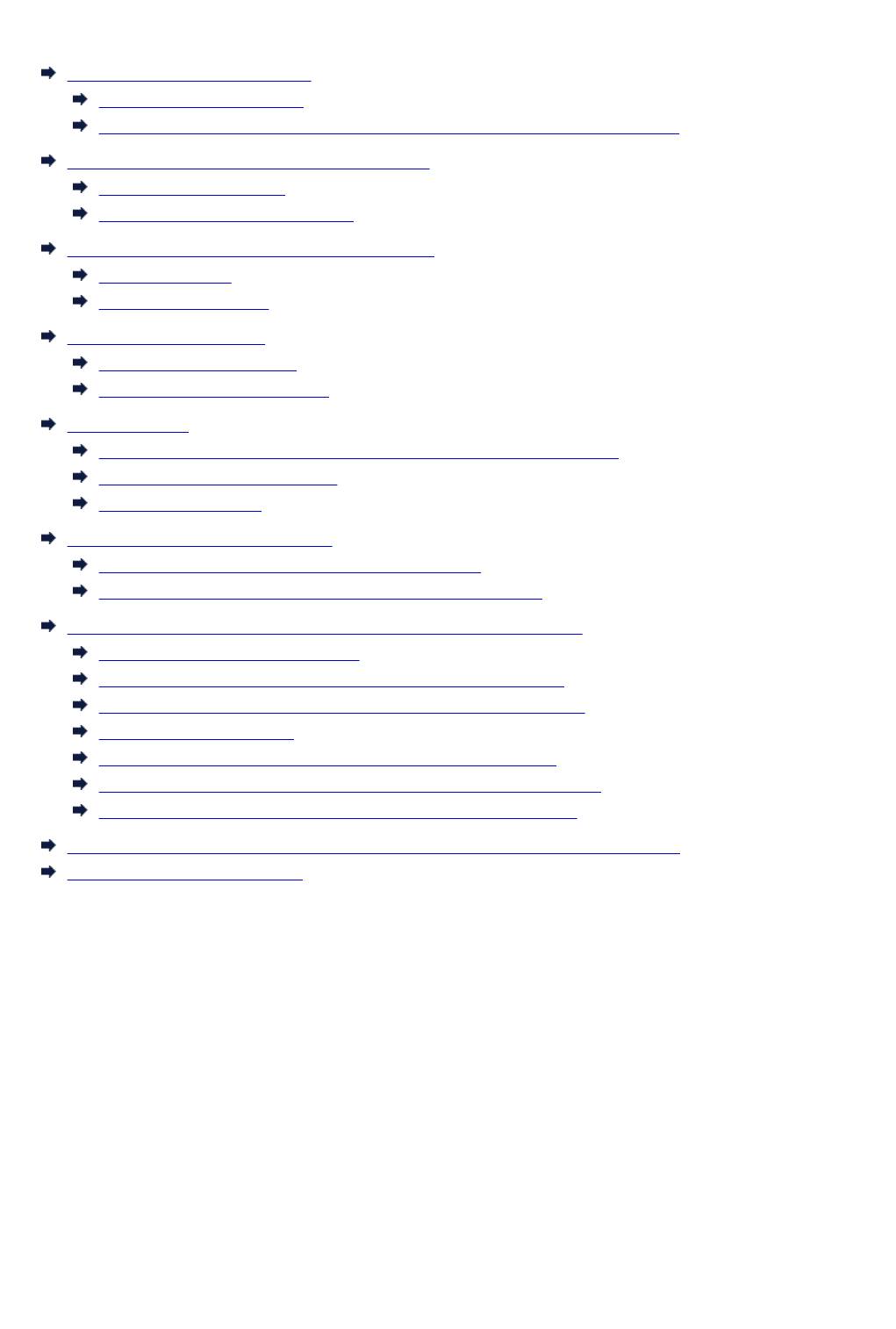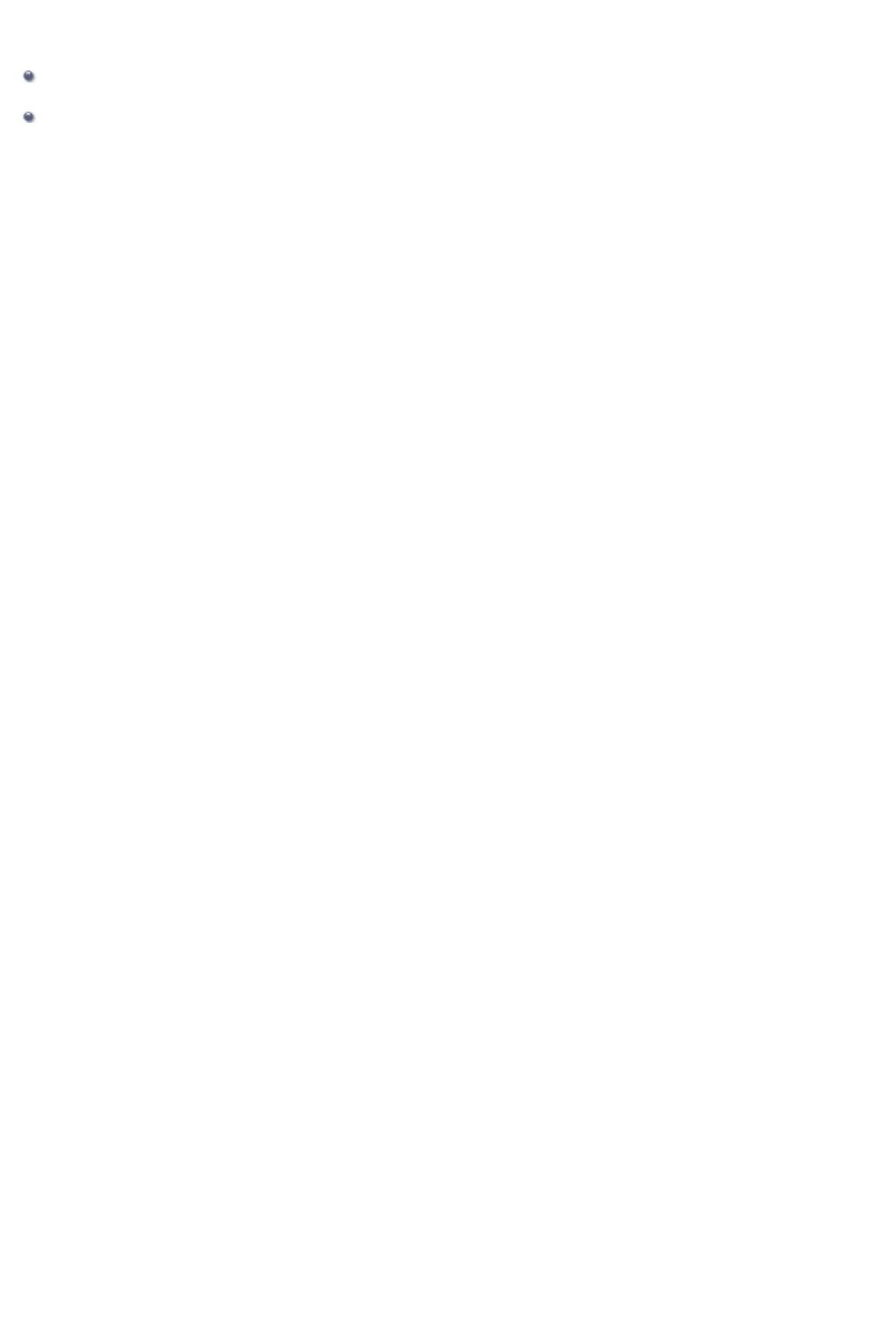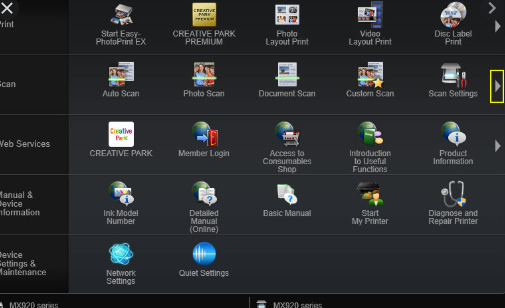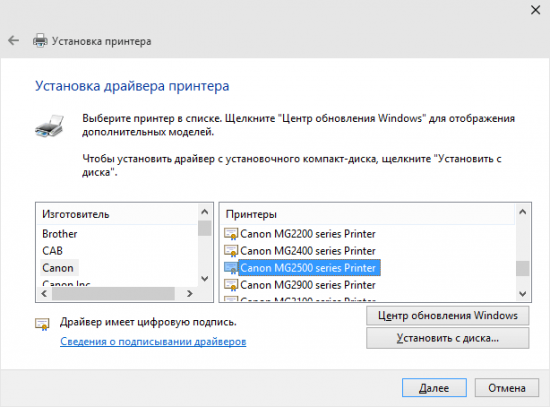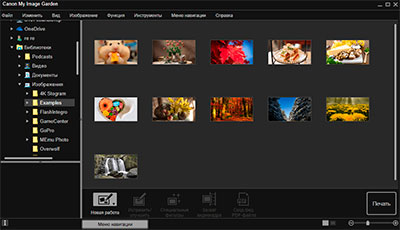В этих видео предоставлены подробные пошаговые инструкции для каждого продукта, в которых описываются наиболее распространенные действия по установке и настройке вашего устройства PIXMA «Все в одном». Мы также предлагаем вам видео по поиску и устранению неисправностей, чтобы помочь разрешить самые распространенные проблемы, возникающие во время печати.
Настройка устройства
Настройка принтера
В этом видео показано, как настроить только что приобретенный принтер: как его распаковать, подключить и подготовить к использованию.
Установка чернильницы
В этом видео показано, как правильно подготовить чернильницы и установить их в устройство.
Загрузка бумаги
В этом видео показано, как загружать бумагу в устройство.
Поиск и устранение неисправностей
Чистка сопел печатающей головки
В этом видео показано, как выполнять проверку сопел печатающей головки и чистить их при необходимости.
Автоматическое выравнивание печатающей головки.
В этом видео вы узнаете, как исправить неправильное выравнивание отпечатков, используя функцию автоматического выравнивания печатной головки.
Устранение замятия бумаги внутри принтера
В этом видео показано, как при необходимости устранить замятие бумаги внутри принтера.
Устранение замятия бумаги в отверстии для входа/выхода бумаги
В этом видео показано, как при необходимости устранить замятие бумаги в отверстии для входа/выхода бумаги.
Вам также может понадобиться…
Свяжитесь с нами
Свяжитесь со службой поддержки продукции для дома по телефону или электронной почте
Canon ID
Регистрация продукта и управление аккаунтом Canon ID
Ремонт
Поиск центров по ремонту оборудования, полезная информация по процессу ремонта
или

MG2500 series
Онлайн-руководство
Прочтите это
Полезные функции устройства
Обзор устройства
Устранение неполадок
Печать
Копирование
Сканирование
Русский (Russian)
Содержание
Прочтите это. . . . . . . . . . . . . . . . . . . . . . . . . . . . . . . . . . . . . . . . . . . . . . . . . . . 11
Как использовать Онлайн-руководство. . . . . . . . . . . . . . . . . . . . . . . . . . . . . . 13
Товарные знаки и лицензии. . . . . . . . . . . . . . . . . . . . . . . . . . . . . . . . . . . . . . . 14
Рекомендации по поиску. . . . . . . . . . . . . . . . . . . . . . . . . . . . . . . . . . . . . . . . . . 15
Окно, используемое при пояснении операций. . . . . . . . . . . . . . . . . . . . . . . . 17
Полезные функции устройства. . . . . . . . . . . . . . . . . . . . . . . . . . . . . . . . . . . . . 18
Полезные функции, доступные в приложениях и на основном блоке. . . . . . . . . . . . . 19
Обзор устройства. . . . . . . . . . . . . . . . . . . . . . . . . . . . . . . . . . . . . . . . . . . . . . . . 22
Руководство по безопасности. . . . . . . . . . . . . . . . . . . . . . . . . . . . . . . . . . . . . . . . . . . . . 23
Меры предосторожности. . . . . . . . . . . . . . . . . . . . . . . . . . . . . . . . . . . . . . . . . . . . . . . . . . . . . . . . . . . . 24
Нормативная информация и информация, связанная с безопасностью. . . . . . . . . . . . . . . . . . . . . 26
Основные компоненты и основные команды. . . . . . . . . . . . . . . . . . . . . . . . . . . . . . . . . 27
Основные компоненты. . . . . . . . . . . . . . . . . . . . . . . . . . . . . . . . . . . . . . . . . . . . . . . . . . . . . . . . . . . . . . 28
Вид спереди. . . . . . . . . . . . . . . . . . . . . . . . . . . . . . . . . . . . . . . . . . . . . . . . . . . . . . . . . . . . . . . . . . 29
Вид сзади. . . . . . . . . . . . . . . . . . . . . . . . . . . . . . . . . . . . . . . . . . . . . . . . . . . . . . . . . . . . . . . . . . . . 31
Вид внутренних частей. . . . . . . . . . . . . . . . . . . . . . . . . . . . . . . . . . . . . . . . . . . . . . . . . . . . . . . . . 32
Панель управления. . . . . . . . . . . . . . . . . . . . . . . . . . . . . . . . . . . . . . . . . . . . . . . . . . . . . . . . . . . . 33
Об электропитании устройства. . . . . . . . . . . . . . . . . . . . . . . . . . . . . . . . . . . . . . . . . . . . . . . . . . . . . . . 35
Проверка включения питания. . . . . . . . . . . . . . . . . . . . . . . . . . . . . . . . . . . . . . . . . . . . . . . . . . . . 36
Включение и выключение устройства. . . . . . . . . . . . . . . . . . . . . . . . . . . . . . . . . . . . . . . . . . . . . 37
Уведомление о штепселе шнура питания или шнуре питания. . . . . . . . . . . . . . . . . . . . . . . . . 39
Уведомление об отсоединении кабеля питания от электросети. . . . . . . . . . . . . . . . . . . . . . . . 40
Загрузка бумаги и оригинальных документов. . . . . . . . . . . . . . . . . . . . . . . . . . . . . . . . 41
Загрузка бумаги. . . . . . . . . . . . . . . . . . . . . . . . . . . . . . . . . . . . . . . . . . . . . . . . . . . . . . . . . . . . . . . . . . . 42
Загрузка обычной бумаги или фотобумаги. . . . . . . . . . . . . . . . . . . . . . . . . . . . . . . . . . . . . . . . . 43
Загрузка конвертов. . . . . . . . . . . . . . . . . . . . . . . . . . . . . . . . . . . . . . . . . . . . . . . . . . . . . . . . . . . . 46
Подходящие типы носителей. . . . . . . . . . . . . . . . . . . . . . . . . . . . . . . . . . . . . . . . . . . . . . . . . . . . 49
Предел загрузки бумаги. . . . . . . . . . . . . . . . . . . . . . . . . . . . . . . . . . . . . . . . . . . . . . . . . . . . 51
Типы носителей, непригодные для использования. . . . . . . . . . . . . . . . . . . . . . . . . . . . . . . . . . 52
Область печати. . . . . . . . . . . . . . . . . . . . . . . . . . . . . . . . . . . . . . . . . . . . . . . . . . . . . . . . . . . . . . . 53
Область печати. . . . . . . . . . . . . . . . . . . . . . . . . . . . . . . . . . . . . . . . . . . . . . . . . . . . . . . . . . . 54
Размеры бумаги, отличные от форматов Letter, Legal, Конверты. . . . . . . . . . . . . . . . . . . 55
Letter, Legal. . . . . . . . . . . . . . . . . . . . . . . . . . . . . . . . . . . . . . . . . . . . . . . . . . . . . . . . . . . . . . . 56
Конверты. . . . . . . . . . . . . . . . . . . . . . . . . . . . . . . . . . . . . . . . . . . . . . . . . . . . . . . . . . . . . . . . . 57
Загрузка оригиналов. . . . . . . . . . . . . . . . . . . . . . . . . . . . . . . . . . . . . . . . . . . . . . . . . . . . . . . . . . . . . . . 58
Загрузка оригиналов на стекло рабочей поверхности. . . . . . . . . . . . . . . . . . . . . . . . . . . . . . . . 59
Оригиналы, которые можно загрузить. . . . . . . . . . . . . . . . . . . . . . . . . . . . . . . . . . . . . . . . . . . . . 61
Замена картриджа FINE. . . . . . . . . . . . . . . . . . . . . . . . . . . . . . . . . . . . . . . . . . . . . . . . . . 62
Замена картриджа FINE. . . . . . . . . . . . . . . . . . . . . . . . . . . . . . . . . . . . . . . . . . . . . . . . . . . . . . . . . . . . 63
Проверка состояния чернил. . . . . . . . . . . . . . . . . . . . . . . . . . . . . . . . . . . . . . . . . . . . . . . . . . . . . . . . . 70
Проверка уровня чернил по индикаторам чернильниц на панели управления. . . . . . . . . . . . 71
Обслуживание. . . . . . . . . . . . . . . . . . . . . . . . . . . . . . . . . . . . . . . . . . . . . . . . . . . . . . . . . . 73
Если печать стала бледной или цвета печатаются некорректно. . . . . . . . . . . . . . . . . . . . . . . . . . . 74
Процедура обслуживания. . . . . . . . . . . . . . . . . . . . . . . . . . . . . . . . . . . . . . . . . . . . . . . . . . . . . . . 75
Печать образца для проверки сопел. . . . . . . . . . . . . . . . . . . . . . . . . . . . . . . . . . . . . . . . . . . . . . 78
Оценка образца для проверки сопел. . . . . . . . . . . . . . . . . . . . . . . . . . . . . . . . . . . . . . . . . . . . . . 79
Очистка печатающей головки. . . . . . . . . . . . . . . . . . . . . . . . . . . . . . . . . . . . . . . . . . . . . . . . . . . . 80
Глубокая очистка печатающей головки. . . . . . . . . . . . . . . . . . . . . . . . . . . . . . . . . . . . . . . . . . . . 81
Выравнивание печатающей головки. . . . . . . . . . . . . . . . . . . . . . . . . . . . . . . . . . . . . . . . . . . . . . 82
Обслуживание с компьютера. . . . . . . . . . . . . . . . . . . . . . . . . . . . . . . . . . . . . . . . . . . . . . . . . . . . . . . . 85
Очистка печатающих головок с компьютера. . . . . . . . . . . . . . . . . . . . . . . . . . . . . . . . . . . . . . . . 86
Очистка подающих роликов с компьютера. . . . . . . . . . . . . . . . . . . . . . . . . . . . . . . . . . . . . . . . . 89
Выравнивание печатающей головки. . . . . . . . . . . . . . . . . . . . . . . . . . . . . . . . . . . . . . . . . . . . . . 90
Выравнивание печатающих головок с компьютера. . . . . . . . . . . . . . . . . . . . . . . . . . . . . . . . . . 91
Автоматическое выравнивание печатающих головок с компьютера. . . . . . . . . . . . . . . . . . . . 95
Использование компьютера для печати образца проверки сопел. . . . . . . . . . . . . . . . . . . . . . 97
Очистка внутренних компонентов устройства. . . . . . . . . . . . . . . . . . . . . . . . . . . . . . . . . . . . . . . 99
Очистка устройства. . . . . . . . . . . . . . . . . . . . . . . . . . . . . . . . . . . . . . . . . . . . . . . . . . . . . . . . . . . . . . . 100
Очистка наружной поверхности устройства. . . . . . . . . . . . . . . . . . . . . . . . . . . . . . . . . . . . . . . 101
Очистка стекла рабочей поверхности и крышки сканера. . . . . . . . . . . . . . . . . . . . . . . . . . . . . 102
Очистка подающих роликов. . . . . . . . . . . . . . . . . . . . . . . . . . . . . . . . . . . . . . . . . . . . . . . . . . . . 103
Очистка внутренних компонентов устройства (очистка поддона). . . . . . . . . . . . . . . . . . . . . . 105
Очистка выступающих внутренних компонентов устройства. . . . . . . . . . . . . . . . . . . . . . . . . . 107
Изменение настроек устройства. . . . . . . . . . . . . . . . . . . . . . . . . . . . . . . . . . . . . . . . . . 108
Изменение настроек устройства с компьютера. . . . . . . . . . . . . . . . . . . . . . . . . . . . . . . . . . . . . . . . . 109
Изменение параметров печати. . . . . . . . . . . . . . . . . . . . . . . . . . . . . . . . . . . . . . . . . . . . . . . . . . 110
Регистрация профиля часто используемой конфигурации печати. . . . . . . . . . . . . . . . . . . . . 112
Выбор используемого картриджа. . . . . . . . . . . . . . . . . . . . . . . . . . . . . . . . . . . . . . . . . . . . . . . . 115
Управление питанием устройства. . . . . . . . . . . . . . . . . . . . . . . . . . . . . . . . . . . . . . . . . . . . . . . 116
Уменьшение издаваемого устройством шума. . . . . . . . . . . . . . . . . . . . . . . . . . . . . . . . . . . . . . 118
Изменение режима работы устройства. . . . . . . . . . . . . . . . . . . . . . . . . . . . . . . . . . . . . . . . . . . 120
Изменение настроек устройства с панели управления. . . . . . . . . . . . . . . . . . . . . . . . . . . . . . . . . . 122
О Парам. бесшум. реж.. . . . . . . . . . . . . . . . . . . . . . . . . . . . . . . . . . . . . . . . . . . . . . . . . . . . . . . . 123
Автоматическое включение и выключение устройства. . . . . . . . . . . . . . . . . . . . . . . . . . . . . . 124
Рекомендации по обеспечению оптимального качества печати. . . . . . . . . . . . . . . . 126
Полезные сведения о чернилах. . . . . . . . . . . . . . . . . . . . . . . . . . . . . . . . . . . . . . . . . . . . . . . . . . . . . 127
Что нужно проверить для успешного выполнения печати. . . . . . . . . . . . . . . . . . . . . . . . . . . . . . . . 128
Обязательно задайте параметры бумаги после ее загрузки. . . . . . . . . . . . . . . . . . . . . . . . . . . . . . 129
Отмена задания печати. . . . . . . . . . . . . . . . . . . . . . . . . . . . . . . . . . . . . . . . . . . . . . . . . . . . . . . . . . . . 130
Сохранение отпечатанных изображений. . . . . . . . . . . . . . . . . . . . . . . . . . . . . . . . . . . . . . . . . . . . . . 131
Меры предосторожности при обращении с устройством. . . . . . . . . . . . . . . . . . . . . . . . . . . . . . . . . 132
Рекомендации по обеспечению стабильного качества печати. . . . . . . . . . . . . . . . . . . . . . . . . . . . 133
Меры предосторожности при транспортировке устройства. . . . . . . . . . . . . . . . . . . . . . . . . . . . . . . 134
Законодательные ограничения на использование продукта и изображений. . . . . . 136
Технические характеристики. . . . . . . . . . . . . . . . . . . . . . . . . . . . . . . . . . . . . . . . . . . . . 137
Устранение неполадок. . . . . . . . . . . . . . . . . . . . . . . . . . . . . . . . . . . . . . . . . . 141
Проблемы с печатью. . . . . . . . . . . . . . . . . . . . . . . . . . . . . . . . . . . . . . . . . . . . . . . . . . . 142
Печать не начинается. . . . . . . . . . . . . . . . . . . . . . . . . . . . . . . . . . . . . . . . . . . . . . . . . . . . . . . . . . . . . 143
Замятие бумаги. . . . . . . . . . . . . . . . . . . . . . . . . . . . . . . . . . . . . . . . . . . . . . . . . . . . . . . . . . . . . . . . . . 145
Бумага подается неправильно или появилось сообщение об отсутствии бумаги. . . . . . . . . . . . . 146
Копирование/Печать прерывается, не завершившись. . . . . . . . . . . . . . . . . . . . . . . . . . . . . . . . . . . 148
Проблемы с качеством печати. . . . . . . . . . . . . . . . . . . . . . . . . . . . . . . . . . . . . . . . . . . 149
Неудовлетворительные результаты печати. . . . . . . . . . . . . . . . . . . . . . . . . . . . . . . . . . . . . . . . . . . 150
Не удается напечатать задание до конца. . . . . . . . . . . . . . . . . . . . . . . . . . . . . . . . . . . . . . . . . 152
Печать не начинается/Нечеткая печать/Неверные цвета/Белые полосы. . . . . . . . . . . . . . . 153
Неверные цвета. . . . . . . . . . . . . . . . . . . . . . . . . . . . . . . . . . . . . . . . . . . . . . . . . . . . . . . . . . . . . . 156
Линии не выровнены. . . . . . . . . . . . . . . . . . . . . . . . . . . . . . . . . . . . . . . . . . . . . . . . . . . . . . . . . . 157
Линия не печатается или печатается частично. . . . . . . . . . . . . . . . . . . . . . . . . . . . . . . . . . . . 158
Изображение не печатается или печатается частично. . . . . . . . . . . . . . . . . . . . . . . . . . . . . . 159
Бумага после печати сворачивается или на ней появляются чернильные пятна. . . . . . . . . 160
Бумага испачкана/Отпечатанная поверхность поцарапана. . . . . . . . . . . . . . . . . . . . . . . . . . . 161
Обратная сторона бумаги испачкана. . . . . . . . . . . . . . . . . . . . . . . . . . . . . . . . . . . . . . . . . . . . . 164
Цвета передаются неравномерно. . . . . . . . . . . . . . . . . . . . . . . . . . . . . . . . . . . . . . . . . . . . . . . 165
Чернила не подаются. . . . . . . . . . . . . . . . . . . . . . . . . . . . . . . . . . . . . . . . . . . . . . . . . . . . . . . . . . . . . 167
Затруднения со сканированием. . . . . . . . . . . . . . . . . . . . . . . . . . . . . . . . . . . . . . . . . . . 168
Затруднения со сканированием. . . . . . . . . . . . . . . . . . . . . . . . . . . . . . . . . . . . . . . . . . . . . . . . . . . . . 169
Сканер не работает. . . . . . . . . . . . . . . . . . . . . . . . . . . . . . . . . . . . . . . . . . . . . . . . . . . . . . . . . . . 170
Программа ScanGear (драйвер сканера) не запускается. . . . . . . . . . . . . . . . . . . . . . . . . . . . . 171
Отображается сообщение об ошибке, и окно программы ScanGear (драйвера сканера) не
открывается. . . . . . . . . . . . . . . . . . . . . . . . . . . . . . . . . . . . . . . . . . . . . . . . . . . . . . . . . . . . . . . . . 172
Не удается одновременно отсканировать несколько исходных документов. . . . . . . . . . . . . 173
Не удается правильно выполнить сканирование с помощью функции автоматического
сканирования. . . . . . . . . . . . . . . . . . . . . . . . . . . . . . . . . . . . . . . . . . . . . . . . . . . . . . . . . . . . . . . . 174
Низкая скорость сканирования. . . . . . . . . . . . . . . . . . . . . . . . . . . . . . . . . . . . . . . . . . . . . . . . . . 175
Появляется сообщение «Недостаточно памяти.». . . . . . . . . . . . . . . . . . . . . . . . . . . . . . . . . . 176
Компьютер перестает работать во время сканирования. . . . . . . . . . . . . . . . . . . . . . . . . . . . . 177
Сканер не работает после обновления Windows. . . . . . . . . . . . . . . . . . . . . . . . . . . . . . . . . . . 178
Отсканированное изображение не открывается. . . . . . . . . . . . . . . . . . . . . . . . . . . . . . . . . . . . 180
Неудовлетворительные результаты сканирования. . . . . . . . . . . . . . . . . . . . . . . . . . . . . . . . . . . . . 181
Плохое качество сканирования (изображение, отображаемое на мониторе). . . . . . . . . . . . 182
Белые области вокруг отсканированного изображения. . . . . . . . . . . . . . . . . . . . . . . . . . . . . . 184
Не удается отсканировать изображение в правильном размере. . . . . . . . . . . . . . . . . . . . . . 185
Исходный документ установлен правильно, но отсканированное изображение наклонено. 186
Отсканированное изображение на мониторе компьютера увеличено (уменьшено). . . . . . . 187
Неполадки программного обеспечения. . . . . . . . . . . . . . . . . . . . . . . . . . . . . . . . . . . . . . . . . . . . . . . 188
Требуемый почтовый клиент не отображается на экране выбора почтового клиента. . . . . 189
Проблемы с устройством. . . . . . . . . . . . . . . . . . . . . . . . . . . . . . . . . . . . . . . . . . . . . . . . 190
Питание устройства не включается. . . . . . . . . . . . . . . . . . . . . . . . . . . . . . . . . . . . . . . . . . . . . . . . . . 191
Устройство неожиданно выключается. . . . . . . . . . . . . . . . . . . . . . . . . . . . . . . . . . . . . . . . . . . . . . . . 192
Не удается правильно установить соединение с компьютером. . . . . . . . . . . . . . . . . . . . . . . . . . . 193
Держатель картриджа FINE не встает в положение для замены. . . . . . . . . . . . . . . . . . . . . . . . . . 194
Не отображается окно монитора состояния принтера. . . . . . . . . . . . . . . . . . . . . . . . . . . . . . . . . . . 195
Проблемы при установке или загрузке. . . . . . . . . . . . . . . . . . . . . . . . . . . . . . . . . . . . . 196
Не удается установить драйверы MP Drivers. . . . . . . . . . . . . . . . . . . . . . . . . . . . . . . . . . . . . . . . . . 197
Не запускается приложение Easy-WebPrint EX или не появляется меню Easy-WebPrint EX. . . . 200
Об отображаемых ошибках и сообщениях. . . . . . . . . . . . . . . . . . . . . . . . . . . . . . . . . . 201
Если произошла ошибка. . . . . . . . . . . . . . . . . . . . . . . . . . . . . . . . . . . . . . . . . . . . . . . . . . . . . . . . . . . 202
Отображается сообщение. . . . . . . . . . . . . . . . . . . . . . . . . . . . . . . . . . . . . . . . . . . . . . . . . . . . . . . . . . 205
Если не удается устранить неполадку. . . . . . . . . . . . . . . . . . . . . . . . . . . . . . . . . . . . . 210
Список кодов поддержки. . . . . . . . . . . . . . . . . . . . . . . . . . . . . . . . . . . . . . . . . 211
Список кодов поддержки (при замятии бумаги). . . . . . . . . . . . . . . . . . . . . . . . . . . . . . 212
1300. . . . . . . . . . . . . . . . . . . . . . . . . . . . . . . . . . . . . . . . . . . . . . . . . . . . . . . . . . . . . . . . . . . . . . . . . . . . 213
Бумага застряла внутри устройства. . . . . . . . . . . . . . . . . . . . . . . . . . . . . . . . . . . . . . . . . . . . . . . . . . 215
В других случаях. . . . . . . . . . . . . . . . . . . . . . . . . . . . . . . . . . . . . . . . . . . . . . . . . . . . . . . . . . . . . . . . . 218
1000. . . . . . . . . . . . . . . . . . . . . . . . . . . . . . . . . . . . . . . . . . . . . . . . . . . . . . . . . . . . . . . . . 219
1200. . . . . . . . . . . . . . . . . . . . . . . . . . . . . . . . . . . . . . . . . . . . . . . . . . . . . . . . . . . . . . . . . 220
1203. . . . . . . . . . . . . . . . . . . . . . . . . . . . . . . . . . . . . . . . . . . . . . . . . . . . . . . . . . . . . . . . . 221
1401. . . . . . . . . . . . . . . . . . . . . . . . . . . . . . . . . . . . . . . . . . . . . . . . . . . . . . . . . . . . . . . . . 222
1403. . . . . . . . . . . . . . . . . . . . . . . . . . . . . . . . . . . . . . . . . . . . . . . . . . . . . . . . . . . . . . . . . 223
1485. . . . . . . . . . . . . . . . . . . . . . . . . . . . . . . . . . . . . . . . . . . . . . . . . . . . . . . . . . . . . . . . . 224
1682. . . . . . . . . . . . . . . . . . . . . . . . . . . . . . . . . . . . . . . . . . . . . . . . . . . . . . . . . . . . . . . . . 225
1684. . . . . . . . . . . . . . . . . . . . . . . . . . . . . . . . . . . . . . . . . . . . . . . . . . . . . . . . . . . . . . . . . 226
1686. . . . . . . . . . . . . . . . . . . . . . . . . . . . . . . . . . . . . . . . . . . . . . . . . . . . . . . . . . . . . . . . . 227
1687. . . . . . . . . . . . . . . . . . . . . . . . . . . . . . . . . . . . . . . . . . . . . . . . . . . . . . . . . . . . . . . . . 228
1688. . . . . . . . . . . . . . . . . . . . . . . . . . . . . . . . . . . . . . . . . . . . . . . . . . . . . . . . . . . . . . . . . 229
1700. . . . . . . . . . . . . . . . . . . . . . . . . . . . . . . . . . . . . . . . . . . . . . . . . . . . . . . . . . . . . . . . . 230
1701. . . . . . . . . . . . . . . . . . . . . . . . . . . . . . . . . . . . . . . . . . . . . . . . . . . . . . . . . . . . . . . . . 231
1890. . . . . . . . . . . . . . . . . . . . . . . . . . . . . . . . . . . . . . . . . . . . . . . . . . . . . . . . . . . . . . . . . 232
2900. . . . . . . . . . . . . . . . . . . . . . . . . . . . . . . . . . . . . . . . . . . . . . . . . . . . . . . . . . . . . . . . . 233
2901. . . . . . . . . . . . . . . . . . . . . . . . . . . . . . . . . . . . . . . . . . . . . . . . . . . . . . . . . . . . . . . . . 234
4100. . . . . . . . . . . . . . . . . . . . . . . . . . . . . . . . . . . . . . . . . . . . . . . . . . . . . . . . . . . . . . . . . 235
4102. . . . . . . . . . . . . . . . . . . . . . . . . . . . . . . . . . . . . . . . . . . . . . . . . . . . . . . . . . . . . . . . . 236
5011. . . . . . . . . . . . . . . . . . . . . . . . . . . . . . . . . . . . . . . . . . . . . . . . . . . . . . . . . . . . . . . . . 237
5012. . . . . . . . . . . . . . . . . . . . . . . . . . . . . . . . . . . . . . . . . . . . . . . . . . . . . . . . . . . . . . . . . 238
5100. . . . . . . . . . . . . . . . . . . . . . . . . . . . . . . . . . . . . . . . . . . . . . . . . . . . . . . . . . . . . . . . . 239
5200. . . . . . . . . . . . . . . . . . . . . . . . . . . . . . . . . . . . . . . . . . . . . . . . . . . . . . . . . . . . . . . . . 240
5400. . . . . . . . . . . . . . . . . . . . . . . . . . . . . . . . . . . . . . . . . . . . . . . . . . . . . . . . . . . . . . . . . 241
5B00. . . . . . . . . . . . . . . . . . . . . . . . . . . . . . . . . . . . . . . . . . . . . . . . . . . . . . . . . . . . . . . . . 242
5B01. . . . . . . . . . . . . . . . . . . . . . . . . . . . . . . . . . . . . . . . . . . . . . . . . . . . . . . . . . . . . . . . . 243
6000. . . . . . . . . . . . . . . . . . . . . . . . . . . . . . . . . . . . . . . . . . . . . . . . . . . . . . . . . . . . . . . . . 244
6800. . . . . . . . . . . . . . . . . . . . . . . . . . . . . . . . . . . . . . . . . . . . . . . . . . . . . . . . . . . . . . . . . 245
6801. . . . . . . . . . . . . . . . . . . . . . . . . . . . . . . . . . . . . . . . . . . . . . . . . . . . . . . . . . . . . . . . . 246
6930. . . . . . . . . . . . . . . . . . . . . . . . . . . . . . . . . . . . . . . . . . . . . . . . . . . . . . . . . . . . . . . . . 247
6931. . . . . . . . . . . . . . . . . . . . . . . . . . . . . . . . . . . . . . . . . . . . . . . . . . . . . . . . . . . . . . . . . 248
6932. . . . . . . . . . . . . . . . . . . . . . . . . . . . . . . . . . . . . . . . . . . . . . . . . . . . . . . . . . . . . . . . . 249
6933. . . . . . . . . . . . . . . . . . . . . . . . . . . . . . . . . . . . . . . . . . . . . . . . . . . . . . . . . . . . . . . . . 250
6936. . . . . . . . . . . . . . . . . . . . . . . . . . . . . . . . . . . . . . . . . . . . . . . . . . . . . . . . . . . . . . . . . 251
6937. . . . . . . . . . . . . . . . . . . . . . . . . . . . . . . . . . . . . . . . . . . . . . . . . . . . . . . . . . . . . . . . . 252
6938. . . . . . . . . . . . . . . . . . . . . . . . . . . . . . . . . . . . . . . . . . . . . . . . . . . . . . . . . . . . . . . . . 253
6940. . . . . . . . . . . . . . . . . . . . . . . . . . . . . . . . . . . . . . . . . . . . . . . . . . . . . . . . . . . . . . . . . 254
6941. . . . . . . . . . . . . . . . . . . . . . . . . . . . . . . . . . . . . . . . . . . . . . . . . . . . . . . . . . . . . . . . . 255
6942. . . . . . . . . . . . . . . . . . . . . . . . . . . . . . . . . . . . . . . . . . . . . . . . . . . . . . . . . . . . . . . . . 256
6943. . . . . . . . . . . . . . . . . . . . . . . . . . . . . . . . . . . . . . . . . . . . . . . . . . . . . . . . . . . . . . . . . 257
6944. . . . . . . . . . . . . . . . . . . . . . . . . . . . . . . . . . . . . . . . . . . . . . . . . . . . . . . . . . . . . . . . . 258
6945. . . . . . . . . . . . . . . . . . . . . . . . . . . . . . . . . . . . . . . . . . . . . . . . . . . . . . . . . . . . . . . . . 259
6946. . . . . . . . . . . . . . . . . . . . . . . . . . . . . . . . . . . . . . . . . . . . . . . . . . . . . . . . . . . . . . . . . 260
B200. . . . . . . . . . . . . . . . . . . . . . . . . . . . . . . . . . . . . . . . . . . . . . . . . . . . . . . . . . . . . . . . . 261
B201. . . . . . . . . . . . . . . . . . . . . . . . . . . . . . . . . . . . . . . . . . . . . . . . . . . . . . . . . . . . . . . . . 262
Печать. . . . . . . . . . . . . . . . . . . . . . . . . . . . . . . . . . . . . . . . . . . . . . . . . . . . . . . . 263
Печать с компьютера. . . . . . . . . . . . . . . . . . . . . . . . . . . . . . . . . . . . . . . . . . . . . . . . . . . 264
Печать с помощью используемой прикладной программы (драйвер принтера). . . . . . . . . . . . . . 265
Печать с применением простой настройки. . . . . . . . . . . . . . . . . . . . . . . . . . . . . . . . . . . . . . . . 266
Настройка типа носителя с помощью драйвера принтера. . . . . . . . . . . . . . . . . . . . . . . . 269
Различные способы печати. . . . . . . . . . . . . . . . . . . . . . . . . . . . . . . . . . . . . . . . . . . . . . . . . . . . . 270
Настройка «Размер стр.» и «Ориентация». . . . . . . . . . . . . . . . . . . . . . . . . . . . . . . . . . . . 271
Настройка количества копий и порядка печати страниц. . . . . . . . . . . . . . . . . . . . . . . . . 273
Настройка поля для переплета. . . . . . . . . . . . . . . . . . . . . . . . . . . . . . . . . . . . . . . . . . . . . 276
Печать по размеру бумаги. . . . . . . . . . . . . . . . . . . . . . . . . . . . . . . . . . . . . . . . . . . . . . . . . 278
Печать с масштабированием. . . . . . . . . . . . . . . . . . . . . . . . . . . . . . . . . . . . . . . . . . . . . . . 280
Печать на развороте. . . . . . . . . . . . . . . . . . . . . . . . . . . . . . . . . . . . . . . . . . . . . . . . . . . . . . 283
Печать в виде плитки/постера. . . . . . . . . . . . . . . . . . . . . . . . . . . . . . . . . . . . . . . . . . . . . . 285
Печать буклета. . . . . . . . . . . . . . . . . . . . . . . . . . . . . . . . . . . . . . . . . . . . . . . . . . . . . . . . . . . 289
Двухсторонняя печать. . . . . . . . . . . . . . . . . . . . . . . . . . . . . . . . . . . . . . . . . . . . . . . . . . . . . 292
Печать штампа и фона. . . . . . . . . . . . . . . . . . . . . . . . . . . . . . . . . . . . . . . . . . . . . . . . . . . . 294
Сохранение штампа. . . . . . . . . . . . . . . . . . . . . . . . . . . . . . . . . . . . . . . . . . . . . . . . . . . . . . 298
Регистрация изображения для использования в качестве фона. . . . . . . . . . . . . . . . . . 303
Настройка печати конверта. . . . . . . . . . . . . . . . . . . . . . . . . . . . . . . . . . . . . . . . . . . . . . . . 307
Просмотр на экране подготовленного к печати материала. . . . . . . . . . . . . . . . . . . . . . . 309
Настройка размера бумаги (специальный размер бумаги). . . . . . . . . . . . . . . . . . . . . . . 311
Редактирование документа для печати или повторная печать из журнала печати. . . 313
Изменение качества печати и коррекция графических данных. . . . . . . . . . . . . . . . . . . . . . . . 318
Установка уровня «Качество печати» (Другое). . . . . . . . . . . . . . . . . . . . . . . . . . . . . . . . . 319
Печать цветного документа в черно-белом варианте. . . . . . . . . . . . . . . . . . . . . . . . . . . 321
Указание режима корректировки цвета. . . . . . . . . . . . . . . . . . . . . . . . . . . . . . . . . . . . . . . 323
Оптимальная фотопечать графических данных. . . . . . . . . . . . . . . . . . . . . . . . . . . . . . . . 326
Настройка цветов с помощью драйвера принтера. . . . . . . . . . . . . . . . . . . . . . . . . . . . . . 328
Печать с использованием ICC-профилей. . . . . . . . . . . . . . . . . . . . . . . . . . . . . . . . . . . . . 330
Настройка цветового баланса. . . . . . . . . . . . . . . . . . . . . . . . . . . . . . . . . . . . . . . . . . . . . . 334
Настройка баланса цветов с использованием примерных образцов (драйвер принтера). .
. . . . . . . . . . . . . . . . . . . . . . . . . . . . . . . . . . . . . . . . . . . . . . . . . . . . . . . . . . . . . . . . . . . . . . . . 337
Настройка яркости. . . . . . . . . . . . . . . . . . . . . . . . . . . . . . . . . . . . . . . . . . . . . . . . . . . . . . . . 342
Настройка интенсивности. . . . . . . . . . . . . . . . . . . . . . . . . . . . . . . . . . . . . . . . . . . . . . . . . . 345
Настройка контрастности. . . . . . . . . . . . . . . . . . . . . . . . . . . . . . . . . . . . . . . . . . . . . . . . . . 348
Настройка интенсивности/контраста с использованием примерных образцов (драйвер
принтера). . . . . . . . . . . . . . . . . . . . . . . . . . . . . . . . . . . . . . . . . . . . . . . . . . . . . . . . . . . . . . . 351
Общие сведения о драйвере принтера. . . . . . . . . . . . . . . . . . . . . . . . . . . . . . . . . . . . . . . . . . . 356
Драйвер принтера Canon IJ. . . . . . . . . . . . . . . . . . . . . . . . . . . . . . . . . . . . . . . . . . . . . . . . 357
Как открыть окно настройки драйвера принтера. . . . . . . . . . . . . . . . . . . . . . . . . . . . . . . . 359
Монитор состояния Canon IJ. . . . . . . . . . . . . . . . . . . . . . . . . . . . . . . . . . . . . . . . . . . . . . . . 361
Проверка уровня чернил с компьютера. . . . . . . . . . . . . . . . . . . . . . . . . . . . . . . . . . . . . . . 363
Предварительный просмотр в Canon IJ. . . . . . . . . . . . . . . . . . . . . . . . . . . . . . . . . . . . . . . 365
Удаление ненужного задания печати. . . . . . . . . . . . . . . . . . . . . . . . . . . . . . . . . . . . . . . . . 366
Инструкции по эксплуатации (Драйвер принтера). . . . . . . . . . . . . . . . . . . . . . . . . . . . . . 367
Описание драйвера принтера. . . . . . . . . . . . . . . . . . . . . . . . . . . . . . . . . . . . . . . . . . . . . . . . . . . 370
Описание вкладки «Быстрая установка». . . . . . . . . . . . . . . . . . . . . . . . . . . . . . . . . . . . . . 371
Описание вкладки «Главная». . . . . . . . . . . . . . . . . . . . . . . . . . . . . . . . . . . . . . . . . . . . . . . 380
Описание вкладки «Страница». . . . . . . . . . . . . . . . . . . . . . . . . . . . . . . . . . . . . . . . . . . . . . 389
Описание вкладки «Обслуживание». . . . . . . . . . . . . . . . . . . . . . . . . . . . . . . . . . . . . . . . . 407
Описание функции «Предварительный просмотр Canon IJ». . . . . . . . . . . . . . . . . . . . . . 417
Описание функции «Предварительный просмотр Canon IJ XPS». . . . . . . . . . . . . . . . . 421
Описание функции «Монитор состояния Canon IJ». . . . . . . . . . . . . . . . . . . . . . . . . . . . . 434
Обновление MP Drivers. . . . . . . . . . . . . . . . . . . . . . . . . . . . . . . . . . . . . . . . . . . . . . . . . . . . . . . . 438
Получение последней версии MP Drivers. . . . . . . . . . . . . . . . . . . . . . . . . . . . . . . . . . . . . 439
Удаление ненужных драйверов MP Drivers. . . . . . . . . . . . . . . . . . . . . . . . . . . . . . . . . . . . 440
Перед установкой MP Drivers. . . . . . . . . . . . . . . . . . . . . . . . . . . . . . . . . . . . . . . . . . . . . . . 442
Установка MP Drivers. . . . . . . . . . . . . . . . . . . . . . . . . . . . . . . . . . . . . . . . . . . . . . . . . . . . . . 443
Общий доступ к принтеру по сети. . . . . . . . . . . . . . . . . . . . . . . . . . . . . . . . . . . . . . . . . . . . . . . 445
Настройка параметров на сервере печати. . . . . . . . . . . . . . . . . . . . . . . . . . . . . . . . . . . . 446
Настройка параметров на компьютере-клиенте. . . . . . . . . . . . . . . . . . . . . . . . . . . . . . . . 448
Ограничения на общий доступ к принтеру. . . . . . . . . . . . . . . . . . . . . . . . . . . . . . . . . . . . . 451
Копирование. . . . . . . . . . . . . . . . . . . . . . . . . . . . . . . . . . . . . . . . . . . . . . . . . . . 453
8
Создание копий. . . . . . . . . . . . . . . . . . . . . . . . . . . . . . . . . . . . . . . . . . . . . . . . . . . . . . . . 454
Выбор размера страницы между A4 и Letter. . . . . . . . . . . . . . . . . . . . . . . . . . . . . . . . 456
Сканирование. . . . . . . . . . . . . . . . . . . . . . . . . . . . . . . . . . . . . . . . . . . . . . . . . . 457
Сканирование с компьютера. . . . . . . . . . . . . . . . . . . . . . . . . . . . . . . . . . . . . . . . . . . . . 458
Сканирование с помощью программы IJ Scan Utility. . . . . . . . . . . . . . . . . . . . . . . . . . . . . . . . . . . . 459
Предназначение программы IJ Scan Utility (программного обеспечения сканера). . . . . . . . 460
Запуск программы IJ Scan Utility. . . . . . . . . . . . . . . . . . . . . . . . . . . . . . . . . . . . . . . . . . . . . . . . . 462
Удобное сканирование с использованием функции автоматического сканирования. . . . . . 463
Сканирование фотографий. . . . . . . . . . . . . . . . . . . . . . . . . . . . . . . . . . . . . . . . . . . . . . . . . . . . . 465
Сканирование документов. . . . . . . . . . . . . . . . . . . . . . . . . . . . . . . . . . . . . . . . . . . . . . . . . . . . . 466
Сканирование с избранными настройками. . . . . . . . . . . . . . . . . . . . . . . . . . . . . . . . . . . . . . . . 467
Сканирование исходных документов, превышающих по размеру рабочую поверхность
(Совмещение изображений). . . . . . . . . . . . . . . . . . . . . . . . . . . . . . . . . . . . . . . . . . . . . . . . . . . . 468
Сканирование нескольких исходных документов в один прием. . . . . . . . . . . . . . . . . . . . . . . 473
Сохранение после проверки результатов сканирования. . . . . . . . . . . . . . . . . . . . . . . . . . . . . 477
Отправка отсканированных изображений по электронной почте. . . . . . . . . . . . . . . . . . . . . . 480
Извлечение текста из отсканированных изображений (OCR). . . . . . . . . . . . . . . . . . . . . . . . . 484
Экраны программы IJ Scan Utility. . . . . . . . . . . . . . . . . . . . . . . . . . . . . . . . . . . . . . . . . . . . . . . . 488
Главный экран программы IJ Scan Utility. . . . . . . . . . . . . . . . . . . . . . . . . . . . . . . . . . . . . . 489
Диалоговое окно «Параметры». . . . . . . . . . . . . . . . . . . . . . . . . . . . . . . . . . . . . . . . . . . . . 491
Диалоговое окно «Параметры формата данных». . . . . . . . . . . . . . . . . . . . . . . . . . . . . . . 527
Диалоговое окно «Сохранить параметры». . . . . . . . . . . . . . . . . . . . . . . . . . . . . . . . . . . . 529
Окно «Совмещение изображений». . . . . . . . . . . . . . . . . . . . . . . . . . . . . . . . . . . . . . . . . . 532
Сканирование с помощью используемой прикладной программы (ScanGear). . . . . . . . . . . . . . . 538
Назначение программы ScanGear (драйвера сканера). . . . . . . . . . . . . . . . . . . . . . . . . . . . . . 539
Сканирование с расширенными настройками с помощью программы ScanGear (драйвера
сканера). . . . . . . . . . . . . . . . . . . . . . . . . . . . . . . . . . . . . . . . . . . . . . . . . . . . . . . . . . . . . . . . . . . . 541
Запуск программы ScanGear (драйвер сканера). . . . . . . . . . . . . . . . . . . . . . . . . . . . . . . . 542
Сканирование в основном режиме. . . . . . . . . . . . . . . . . . . . . . . . . . . . . . . . . . . . . . . . . . . 543
Сканирование в расширенном режиме. . . . . . . . . . . . . . . . . . . . . . . . . . . . . . . . . . . . . . . 546
Сканирование нескольких документов в один прием с помощью программы ScanGear
(драйвера сканера). . . . . . . . . . . . . . . . . . . . . . . . . . . . . . . . . . . . . . . . . . . . . . . . . . . . . . . 549
Исправление изображений и настройка цветов с помощью программы ScanGear (драйвера
сканера). . . . . . . . . . . . . . . . . . . . . . . . . . . . . . . . . . . . . . . . . . . . . . . . . . . . . . . . . . . . . . . . . . . . 553
Корректировка изображений (Скрыть нечеткость, Убрать пыль и царапины, Коррекция
выцветания и т.д.). . . . . . . . . . . . . . . . . . . . . . . . . . . . . . . . . . . . . . . . . . . . . . . . . . . . . . . . 554
Настройка цветов с помощью цветного образца. . . . . . . . . . . . . . . . . . . . . . . . . . . . . . . 558
Настройка насыщенности и баланса цвета. . . . . . . . . . . . . . . . . . . . . . . . . . . . . . . . . . . . 560
Настройка яркости и контрастности. . . . . . . . . . . . . . . . . . . . . . . . . . . . . . . . . . . . . . . . . . 562
Настройка гистограммы. . . . . . . . . . . . . . . . . . . . . . . . . . . . . . . . . . . . . . . . . . . . . . . . . . . 565
Настройка кривой тона. . . . . . . . . . . . . . . . . . . . . . . . . . . . . . . . . . . . . . . . . . . . . . . . . . . . 569
Настройка порогового значения. . . . . . . . . . . . . . . . . . . . . . . . . . . . . . . . . . . . . . . . . . . . . 572
Окна программы ScanGear (драйвер сканера). . . . . . . . . . . . . . . . . . . . . . . . . . . . . . . . . . . . . 573
Вкладка Основной режим. . . . . . . . . . . . . . . . . . . . . . . . . . . . . . . . . . . . . . . . . . . . . . . . . . 574
Вкладка Расш. режим. . . . . . . . . . . . . . . . . . . . . . . . . . . . . . . . . . . . . . . . . . . . . . . . . . . . . 582
Настройка ввода. . . . . . . . . . . . . . . . . . . . . . . . . . . . . . . . . . . . . . . . . . . . . . . . . . . . . . . . . 589
Настройки вывода. . . . . . . . . . . . . . . . . . . . . . . . . . . . . . . . . . . . . . . . . . . . . . . . . . . . . . . . 592
Параметры изображения. . . . . . . . . . . . . . . . . . . . . . . . . . . . . . . . . . . . . . . . . . . . . . . . . . 595
Кнопки настройки цветов. . . . . . . . . . . . . . . . . . . . . . . . . . . . . . . . . . . . . . . . . . . . . . . . . . . 600
Диалоговое окно Настройка. . . . . . . . . . . . . . . . . . . . . . . . . . . . . . . . . . . . . . . . . . . . . . . . 603
Вкладка Сканер. . . . . . . . . . . . . . . . . . . . . . . . . . . . . . . . . . . . . . . . . . . . . . . . . . . . . . . . . . 604
Вкладка Просмотр. . . . . . . . . . . . . . . . . . . . . . . . . . . . . . . . . . . . . . . . . . . . . . . . . . . . . . . . 607
Вкладка Сканировать. . . . . . . . . . . . . . . . . . . . . . . . . . . . . . . . . . . . . . . . . . . . . . . . . . . . . 609
Вкладка Параметры цвета. . . . . . . . . . . . . . . . . . . . . . . . . . . . . . . . . . . . . . . . . . . . . . . . . 610
Размещение исходных документов (при сканировании с компьютера). . . . . . . . . . . . . . . . . 612
Настройка рамок обрезки (ScanGear). . . . . . . . . . . . . . . . . . . . . . . . . . . . . . . . . . . . . . . . . . . . 615
Общие замечания (драйвер сканера). . . . . . . . . . . . . . . . . . . . . . . . . . . . . . . . . . . . . . . . . . . . 619
Полезная информация о сканировании. . . . . . . . . . . . . . . . . . . . . . . . . . . . . . . . . . . . . . . . . . . . . . . 621
Настройка рамок обрезки в окне «Совмещение изображений». . . . . . . . . . . . . . . . . . . . . . . 622
Разрешение. . . . . . . . . . . . . . . . . . . . . . . . . . . . . . . . . . . . . . . . . . . . . . . . . . . . . . . . . . . . . . . . . 624
Форматы данных. . . . . . . . . . . . . . . . . . . . . . . . . . . . . . . . . . . . . . . . . . . . . . . . . . . . . . . . . . . . . 626
Сопоставление цветов. . . . . . . . . . . . . . . . . . . . . . . . . . . . . . . . . . . . . . . . . . . . . . . . . . . . . . . . 628
Другие способы сканирования. . . . . . . . . . . . . . . . . . . . . . . . . . . . . . . . . . . . . . . . . . . . . . . . . . . . . . 629
Сканирование с помощью WIA-драйвера. . . . . . . . . . . . . . . . . . . . . . . . . . . . . . . . . . . . . . . . . 630
Сканирование с помощью Панели управления (только Windows XP). . . . . . . . . . . . . . . . . . . 634
Размещение исходных документов (при сканировании с компьютера). . . . . . . . . . . . . . . . . . . . . 636
Прочтите это
Примечания по использованию Онлайн-руководства
Порядок печати
Примечания по использованию Онлайн-руководства
•
Частичное или полное воспроизведение, изменение или копирование текста, фотографий или
изображений, приведенных в Онлайн-руководство (далее «руководство»), запрещены.
•
В принципе, компания Canon может изменять или удалять содержимое этого руководства без
предварительного уведомления клиентов. Кроме того, компания Canon может приостановить
или остановить публикацию этого руководства по неизбежным причинам. Компания Canon не
несет ответственности за любой ущерб, нанесенный клиентам в результате изменения или
удаления информации в этом руководстве или приостановки/остановки публикации этого
руководства.
•
Хотя содержимое этого руководство было подготовлено очень тщательно, обратитесь в
сервисный центр при обнаружении неправильной или недостаточной информации.
•
В основном описания в этом руководстве основаны на продуктах, используемых при
первоначальных продажах.
•
В этом руководстве не приводятся данные всех руководств по продуктам, выпускаемым
компанией Canon. См. руководство, поставляемое вместе с продуктом, при использовании
продукта, не описанного в этом руководстве.
Порядок печати
Используйте функцию печати веб-браузера для печати этого руководства.
Чтобы установить печать фоновых цветов и изображений, выполните указанные ниже шаги.
Примечание.
•
В Windows 8, выполните печать в версии для настольного компьютера.
•
В Internet Explorer 9 или 10
1.
Выберите (Инструменты) > Печать (Print) > Параметры страницы… (Page setup…).
2.
Установите флажок Печатать цвета и рисунки фона (Print Background Colors and
Images).
•
В Internet Explorer 8
1.
Нажмите клавишу Alt, чтобы отобразить меню.
Другой способ отобразить меню: выберите в пункте Сервис (Tools) Панели инструментов
(Toolbars) > Строка меню (Menu Bar).
2.
Выберите Параметры страницы… (Page Setup…) в меню Файл (File).
3.
Установите флажок Печатать цвета и рисунки фона (Print Background Colors and
Images).
•
В Mozilla Firefox
1.
Нажмите клавишу Alt, чтобы отобразить меню.
Другой способ отобразить меню: щелкните Firefox, затем выберите Строка меню (Menu
Bar), щелкнув стрелку вправо в пункте Настройки (Options).
2.
Выберите Параметры страницы… (Page Setup…) в меню Файл (File).
11
3. Установите флажок Печать фона (цвета и изображения) (Print Background (colors &
images)) на вкладке Формат и свойства (Format & Options).
12
Как использовать Онлайн-руководство
Обозначения, используемые в настоящем документе
Предупреждение!
Несоблюдение этих указаний может привести к тяжелым травмам, вплоть до смертельного
исхода, вследствие неправильной эксплуатации оборудования. Обязательно следуйте этим
указаниям в целях безопасной эксплуатации.
Осторожно!
Несоблюдение этих указаний может привести к травмам или материальному ущербу
вследствие неправильной эксплуатации оборудования. Обязательно следуйте этим указаниям
в целях безопасной эксплуатации.
Внимание!
Инструкции, содержащие важные сведения. Во избежание причинения повреждений и
нанесения травмы или ненадлежащего использования изделия обязательно прочтите эти
указания.
Примечание.
Инструкции, в том числе примечания о работе устройства и дополнительные пояснения.
Основное руководство
Инструкции, разъясняющие основные операции с продуктом.
Примечание.
•
Значки могут быть другими — это зависит от модели продукта.
Пользователи устройства с активированными сенсорными функциями
Для касаний необходимо заменить действие «щелчок правой кнопкой мыши» в этом документе на
действие, установленное в операционной системе. Например, если в операционной системе
установлено действие «нажатие и удерживание», замените «щелчок правой кнопкой мыши» на
«нажатие и удерживание».
13
Товарные знаки и лицензии
• Microsoft является охраняемым товарным знаком Microsoft Corporation.
• Windows является товарным знаком или зарегистрированным товарным знаком Microsoft
Corporation в США и других странах.
• Windows Vista является товарным знаком или зарегистрированным товарным знаком Microsoft
Corporation в США и других странах.
•
Internet Explorer является товарным знаком или зарегистрированным товарным знаком Microsoft
Corporation в США и других странах.
•
Mac, Mac OS, AirPort, Safari, Bonjour, iPad, iPhone и iPod touch являются товарными знаками
корпорации Apple Inc., зарегистрированными в США и других странах. AirPrint и логотип AirPrint
являются товарными знаками корпорации Apple Inc.
•
IOS является товарным знаком или зарегистрированным товарным знаком компании Cisco в
США, других странах и используется по лицензии.
•
Google Cloud Print, Google Chrome, Android и Google Play являются зарегистрированными
товарными знаками или товарными знаками корпорации Google Inc.
•
Adobe, Photoshop, Photoshop Elements, Lightroom, Adobe RGB и Adobe RGB (1998) являются
зарегистрированными товарными знаками или товарными знаками компании Adobe Systems
Incorporated в США и/или других странах.
•
Photo Rag является товарным знаком компании Hahnemühle FineArt GmbH.
•
Bluetooth является товарным знаком корпорации Bluetooth SIG, Inc. в США, предоставленным по
лицензии корпорации Canon Inc.
•
Все остальные названия компаний и продуктов, упоминаемые здесь, могут являться товарными
знаками или зарегистрированными товарными знаками их соответствующих компаний.
Примечание.
•
Официальное название Windows Vista — операционная система Microsoft Windows Vista.
14
Введите ключевые слова в окне поиска и щелкните (Поиск).
В этом руководстве можно осуществлять поиск необходимых страниц.
Пример запроса: «загрузить бумагу в (название модели вашего продукта)», «(название модели вашего продукта) 1000»
Рекомендации по поиску
Нужные страницы можно найти, введя ключевые слова в окно поиска.
Примечание.
•
Появившееся окно может быть различным.
•
Поиск функций
Можно легко найти нужную страницу, введя название модели и ключевое слово для
интересующей вас функции.
Пример. Если требуется узнать, как загружать бумагу
Введите «(название модели вашего продукта) загрузка бумаги» в окне поиска и выполните поиск
•
Ошибки при устранении неполадок
Улучшить результаты поиска можно, введя, кроме названия модели, код поддержки.
Пример. Если появляется приведенный ниже экран с сообщением об ошибке
Введите «(название модели вашего продукта) 1000» в окне поиска и выполните поиск
15
Примечание.
•
Отображаемый экран может быть другим — это зависит от продукта.
•
Поиск функций для приложений
Можно легко найти нужную страницу, введя название приложения и ключевое слово для
интересующей вас функции.
Пример. Требуется узнать, как напечатать коллаж с помощью приложения My Image Garden
Введите «My Image Garden коллаж» в окне поиска и выполните поиск
•
Поиск ссылочных страниц
Ту или иную ссылочную страницу можно найти в данном руководстве, введя, кроме названия
модели, заголовок страницы.
Поиск облегчится, если вы дополнительно введете название функции.
Пример. Требуется найти страницу, на которую ссылается данное предложение на странице,
посвященной процедуре сканирования.
Подробные сведения см. в разделе «Вкладка Параметры цвета» для своей модели на главной
странице документа Онлайн-руководство.
Введите в окне поиска «(название модели вашего продукта) сканирование вкладка Параметры
цвета» и выполните поиск
16
Окно, используемое при пояснении операций
В этом руководстве большинство операций описаны на примере окон, отображаемых при
использовании операционной системы Windows 8 operating system (далее Windows 8).
17
Полезные функции устройства
В устройстве доступны перечисленные ниже полезные функции.
Различные функции позволяют упростить процесс фотографирования.
Полезные функции, доступные в приложениях и на основном блоке
Вы можете легко создавать такие материалы, как коллажи, или
загружать и распечатывать печатные материалы.
18
Полезные функции, доступные в приложениях и на основном
блоке
В приложениях и на основном блоке устройства доступны следующие полезные функции.
• Простая печать фотографий
•
Загрузка содержимого
Простая печать фотографий с помощью приложения
Простое упорядочение изображений
В приложении My Image Garden для фотографий можно зарегистрировать имена людей и
события.
Фотографии легко упорядочить, поскольку их можно отображать не только в зависимости от
папки, но и от даты, события и имени человека. Это также позволяет легко найти нужные
фотографии позже.
<Режим отображения календаря>
<Режим отображения людей>
Отображение рекомендуемых элементом в слайд-шоу
Согласно информации, зарегистрированной для фотографий, Quick Menu автоматически
выбирает фотографии на компьютере и создает рекомендуемые материалы, например коллажи
и открытки. Созданные материалы отображаются в слайд-шоу.
19
Если среди них есть нужный вам документ, его можно легко распечатать с помощью
двухшаговой процедуры.
1.
В окне Image Display приложения Quick Menu выберите документ, который нужно
распечатать.
2.
Распечатайте документ с помощью приложения My Image Garden.
Автоматическое размещение фотографий
Графические материалы создаются легко, так как выбранные фотографии автоматически
размещаются в соответствии с темой.
Другие различные функции
В приложении My Image Garden предусмотрены многие другие полезные функции.
Подробные сведения см. в разделе «Возможности приложения My Image Garden».
20
Загрузка различного содержимого
CREATIVE PARK
«Веб-сайт печатных материалов», с которого можно бесплатно загрузить все печатные
материалы.
На нем доступно различное содержимое, например сезонные открытки и поделки из бумаги,
которые можно сделать, сложив бумажные детали.
Его легко можно открыть с помощью Quick Menu.
CREATIVE PARK PREMIUM
Служба, с помощью которой пользователь, использующие модели, поддерживающие
содержимое для качественной печати, могут загрузить эксклюзивные печатные материалы.
Содержимое для качественной печати можно легко загрузить с помощью приложения My Image
Garden. Загруженное содержимое для качественной печати можно распечатать непосредственно
из приложения My Image Garden.
Чтобы загрузить содержимое, предназначенное для высококачественной печати, убедитесь, что
на поддерживаемом принтере для всех цветов установлены оригинальные чернильные
контейнеры или картриджи Canon.
Примечание.
•
Изображения содержимого для качественной печати, приведенные на этой странице, могут
быть изменены без предварительного уведомления.
21
Обзор устройства
Руководство по безопасности
Меры предосторожности
Нормативная информация и информация, связанная с безопасностью
Основные компоненты и основные команды
Основные компоненты
Об электропитании устройства
Загрузка бумаги и оригинальных документов
Загрузка бумаги
Загрузка оригиналов
Замена картриджа FINE
Замена картриджа FINE
Проверка состояния чернил
Обслуживание
Если печать стала бледной или цвета печатаются некорректно
Обслуживание с компьютера
Очистка устройства
Изменение настроек устройства
Изменение настроек устройства с компьютера
Изменение настроек устройства с панели управления
Рекомендации по обеспечению оптимального качества печати
Полезные сведения о чернилах
Что нужно проверить для успешного выполнения печати
Обязательно задайте параметры бумаги после ее загрузки
Отмена задания печати
Меры предосторожности при обращении с устройством
Рекомендации по обеспечению стабильного качества печати
Меры предосторожности при транспортировке устройства
Законодательные ограничения на использование продукта и изображений
Технические характеристики
22
Руководство по безопасности
Меры предосторожности
Нормативная информация и информация, связанная с безопасностью
23
Canon PIXMA MG2540S — один из самых малогабаритных в своём классе струйное МФУ для домашнего использования. Это устройство осуществляет печать, копирование и сканирование. Также его можно использовать для печати фотографий. Печать на листы с максимальным форматом А4 обеспечивает высокое качество и насыщенность, а скорость для черно-белых изображений составляет 8 страниц в минуту, для цветных – 4.
Копирование работает с максимальным разрешением 1200×600 dpi, а его скорость составляет 1.6 страниц в минуту. Сканер с оптическим разрешением 1200х600 dpi способен распознать 4 страницы за тот же промежуток времени.В модель устанавливается два картриджа для печати. Она подключается при помощи интерфейса USB B.
Драйвер для принтера Canon PIXMA MG2540S
win-mg2500-1_1-mcd.exe — FULL (47.1 mb) v.1.1 от 01.08.2016
xp68-win-mg2500-5_70-ea32_2.exe — XPS драйвер (17.6 mb) v.5.70 от 15.07.2016
mp68-win-mg2500-1_02-ea32_2.exe — MP драйвер (19.4 mb) v. от 15.07.2016
В этих видео предоставлены подробные пошаговые инструкции для каждого продукта, в которых описываются наиболее распространенные действия по установке и настройке вашего устройства PIXMA «Все в одном». Мы также предлагаем вам видео по поиску и устранению неисправностей, чтобы помочь разрешить самые распространенные проблемы, возникающие во время печати.
Настройка устройства
Настройка принтера
В этом видео показано, как настроить только что приобретенный принтер: как его распаковать, подключить и подготовить к использованию.
Установка чернильницы
В этом видео показано, как правильно подготовить чернильницы и установить их в устройство.
Загрузка бумаги
В этом видео показано, как загружать бумагу в устройство.
Поиск и устранение неисправностей
Чистка сопел печатающей головки
В этом видео показано, как выполнять проверку сопел печатающей головки и чистить их при необходимости.
Автоматическое выравнивание печатающей головки.
В этом видео вы узнаете, как исправить неправильное выравнивание отпечатков, используя функцию автоматического выравнивания печатной головки.
Устранение замятия бумаги внутри принтера
В этом видео показано, как при необходимости устранить замятие бумаги внутри принтера.
Устранение замятия бумаги в отверстии для входа/выхода бумаги
В этом видео показано, как при необходимости устранить замятие бумаги в отверстии для входа/выхода бумаги.
Вам также может понадобиться…
Свяжитесь с нами
Свяжитесь со службой поддержки продукции для дома по телефону или электронной почте
Canon ID
Регистрация продукта и управление аккаунтом Canon ID
Ремонт
Поиск центров по ремонту оборудования, полезная информация по процессу ремонта
или

МФУ Canon PIXMA MG2540S — инструкция пользователя по применению, эксплуатации и установке на русском языке. Мы надеемся, она поможет вам решить возникшие у вас вопросы при эксплуатации техники.
Вы можете скачать инструкцию к Canon PIXMA MG2540S по ссылке ниже, если не хотите ждать загрузки. Если остались вопросы, задайте их в комментариях после инструкции.
«Загружаем инструкцию», означает, что нужно подождать пока файл загрузится и можно будет его читать онлайн. Некоторые инструкции очень большие и время их появления зависит от вашей скорости интернета.
Полезные видео
Остались вопросы?
Не нашли свой ответ в руководстве или возникли другие проблемы? Задайте свой вопрос в форме ниже с подробным описанием вашей ситуации, чтобы другие люди и специалисты смогли дать на него ответ. Если вы знаете как решить проблему другого человека, пожалуйста, подскажите ему
![:)]()
Часто задаваемые вопросы
Как посмотреть инструкцию к Canon PIXMA MG2540S?
Необходимо подождать полной загрузки инструкции в сером окне на данной странице или скачать кликнув по специальной кнопке.
Руководство на русском языке?
Все наши руководства представлены на русском языке или схематично, поэтому вы без труда сможете разобраться с вашей моделью
Как можно распечатать инструкцию?
Скачайте ее по специальной кнопке над формой чтения на ваше устройства и отправьте на печать.
Содержание
- Как подключить принтер Canon Pixma MG2540S к компьютеру?
- Как подключить принтер Canon mg2540s к компьютеру?
- Как подключить принтер Canon к компьютеру?
- Как достать картридж Canon mg2540s?
- Как подключить принтер к компьютеру Windows 10 Canon?
- Как установить принтер Canon MF4410 на Windows 10?
- Как установить принтер Canon MF4018 на Windows 10?
- Как подключить принтер Canon MF 3010 к компьютеру?
- Как подключить телефон к принтеру Canon?
- Где находится картридж в принтере Canon?
- Как достать картридж из принтера Canon MG?
- Как вытащить картридж из принтера Canon?
- Инструкция, как подключить к компьютеру, установить и настроить принтер Canon
- Подключение принтера к компьютеру или ноутбуку
- Место установки аппарата
- Присоединение проводов
- Питание
- Как подключить беспроводный Wi-Fi принтер
- Настройка в режиме «онлайн»
- Включение устройства
- Установка драйверов
- Где взять?
- Разрядность ПК и версия ОС
- Отмечаем главным по умолчанию
- Настройка печати
- Общее качество
- Специальная утилита для настройки
- Настройки фотопечати
- Цветовые профили
- Как подключить принтер Canon к ноутбуку? Как подключить без диска и через Wi-Fi? Почему ноутбук не видит принтер? Как распечатать файлы?
- Шаг 1: Подключение проводов
- Способы подключения
- Через USB
- Через Wi-Fi
- Подключение принтера к компьютеру или ноутбуку
- Место установки аппарата
- Присоединение проводов
- Питание
- Как подключить беспроводный Wi-Fi принтер
- Настройка в режиме «онлайн»
- Подготовка принтера
- Скачать драйвер Canon PIXMA MG2540S
- Полный (рекомендуется)
- Базовый драйвер
- Сопряжение с электросетью
- Установка драйверов для Wi-Fi принтера Canon
- Настройка
- Сетевой доступ к принтеру
- Как подключить принтер к ноутбуку через Wi-Fi?
- Взаимодействие с принтером
- Помогла ли вам эта статья?
- Инструкция
Как подключить принтер Canon mg2540s к компьютеру?
Как подключить принтер Canon к компьютеру?
Соедините принтер и компьютер USB кабелем. Подключите плоский разъем USB-кабеля ( ) к компьютеру, а квадратный разъем ( ) — к принтеру. USB-кабель не входит в комплект поставки принтера, приобретите кабель отдельно. Убедитесь в том, что используется USB-кабель с указанной маркировкой.
Как достать картридж Canon mg2540s?
Как подключить принтер к компьютеру Windows 10 Canon?
Нажмите кнопку «Пуск», а затем выберите Параметры >устройства>принтеры & сканеры. Выберите Добавить принтер или сканер. Подождите, пока компьютер найдет находящиеся рядом принтеры. Затем выберите нужный принтер и нажмите кнопку Добавить устройство.
Как установить принтер Canon MF4410 на Windows 10?
Установка принтера Canon MF4410 с инсталляцией драйверов осуществляется точно так же, как и для других печатающих устройств. Отсоедините принтер от компьютера, войдите в папку, в которой вы сохранили драйвер. Найдите там файл под названием Setup, кликните по нему, чтобы активизировать мастер установки.
Как установить принтер Canon MF4018 на Windows 10?
Как установить драйвер в Windows 10
Подключите устройство к компьютеру посредством USB кабеля и скачайте программу для установки драйвера (ссылка на нее находится в начале инструкции). После завершения загрузки откройте папку со всеми скачиваниями браузера и найдите файл с названием Canon i-SENSYS MF4018.
Как подключить принтер Canon MF 3010 к компьютеру?
Чтобы подключить Canon i-SENSYS MF3010 принтер к компьютеру или ноутбуку, необходимо вставить USB-кабель в порт USB 2.0. После подключения нужно подождать, пока система определит новое устройство. Если после этого появится окно с предложением установить драйвер, согласитесь и установите драйвер.
Как подключить телефон к принтеру Canon?
Подключение устройства к принтеру
Где находится картридж в принтере Canon?
При верхней загрузке бумаги в лоток расходник находится под верхней крышкой (приемщиком для распечатанных листов). На панели есть специальные выемки для пальцев, нажав на которые вы облегчите подъем крышки и не повредите механизм. Сам картридж выглядит как черная прямоугольная коробка с выступом впереди.
Как достать картридж из принтера Canon MG?
Как достать картридж из принтера Canon
Как вытащить картридж из принтера Canon?
Извлечение и установка картриджа в принтер Canon выполняется в следующем порядке. Включите принтер и поднимите крышку. Нажмите на защелки и потяните картридж на себя. Снимите защитную ленту с нового расходника и вставьте его на место извлеченного.
Источник
Инструкция, как подключить к компьютеру, установить и настроить принтер Canon
Устройства печати стали для многих пользователей необходимым инструментом домашнего офиса. Их установка значительно упростилась за эти годы. Для тех у кого на компьютере установлена операционная система Виндовс 10, настройка принтера Кэнон для большинства модификаций произойдет автоматически, потребуется только его подключить к компьютеру. Если этого не произошло, то ничего страшного, включить МФУ, настроить фотопечать и качество печати можно самостоятельно, использовав простые рекомендации, изложенные в этом материале.
Подключение принтера к компьютеру или ноутбуку
Процесс установки нового принтера займет у пользователя примерно 15 минут, но прежде потребуется осторожно распаковать аппарат из коробки, проверить комплектность согласно спецификации и выбрать место для размещения.
Место установки аппарата
Выбирая место для размещения принтера нужно выполнять определенные правила, чтобы эксплуатация его проходила с соблюдением правил безопасной. Запрещено аппарат устанавливать во влажных и пыльных помещениях, рядом с огнеопасными веществами, на неустойчивых или подверженных вибрации поверхностях.
При этом следят, чтобы не были перекрыты вентиляционные отверстия на корпусе. Поэтому не следует устанавливать его на поверхностях, закрытых мягкими тканями. К примеру на диванах либо коврах. Должен быть обеспечен свободный доступ со всех сторон, а устройство подачи или крышки блока экспонирования легко и полностью открываться.
Присоединение проводов
Также нужно подключить кабель принтера к компу или ноутбуку, а потом подключить их к сети. Комплектация принтеров происходит одним из двух вариантов: порт старого стандарта LPT, который расположен на задней панели системного блока персонального компьютера и порты USB, расположены на задней и на передней панели корпуса ПК или сбоку ноутбука.
Кабель соединяющий принтер и ПК подключают, когда вся техника отключена от сети. После завершения подсоединения кабеля к портам USB или LPT, вилки ПК и принтера включают в розетку 220 В.
Многие устаревшие печатные устройства оснащаются портом LPT, который, в современных компьютерах не выводят на панель, но оставляют на материнской плате, поэтому, если пользователю потребуется включить принтер с портом LPT, решают проблему двумя вариантами:
Современные ноутбуки имеют только порт usb, поэтому проблем у пользователя быть не должно. Кабель usb имеет два входа: обычного вида А, подходящего к порту ПК, и типа В, меньшего по размерам, который подходит к порту принтера, перепутать их просто невозможно. После включения кабеля к принтеру включают его через основную кнопку. 
Питание
Устройство «запитывается» от бытовой сети переменного тока 220 В через стандартную трех контактную розетку с заземлением. Перед включением сеть пользователь должен убедиться, что напряжение стабильно. Не допускается перегрузка розетки, к которой подключается аппарат, к ней не должны включаться другие бытовые приборы и различные переноски.
Вставляют вилку в розетку до упора, чтобы хорошо соединились контакты, после на корпусе аппарата нажимают выключатель питания и загорится индикатор питания на панели управления.
Как подключить беспроводный Wi-Fi принтер
Современные печатные устройства Кэнон имеют простую систему подключения к беспроводным сетям Wi-Fi для этого даже не требуется наличие на панели ЖК-дисплея и кода SSID. Сначала нажимают на лицевой панели кнопку Wi-Fi, начнет мигать индикатор, это означает, что аппарат пробует подсоединиться к сети.
Потом на роутере находят кнопку WPS и нажимаю ее, таким образом пользователь дает согласие на присоединение Wi-Fi к Кэнон. Процесс будет завершен успешно, когда лампочка на панели управления будет гореть зеленым цветом.
Настройка в режиме «онлайн»
Устройства для печати и сканирования Canon могу управляться в режиме «онлайн» даже без роутера, достаточно иметь смартфон или планшет. Так можно контролировать его работу и менять параметры настройки при помощи веб-браузера, открыв в нем «удаленный интерфейс».
Такая система выполнит все нужные операции пользователя, которые установлены на панели управления аппарата, вне зоны его расположения, потребуется только, чтобы Кэнон был подключен к электросети и имел доступ к Wi-Fi.
Включение устройства
После нажатия на пусковую кнопку аппарата включится индикатор питания, что будет означать готовность принтера к работе. Переходим в меню «Пуск» ПК и вызываем команду «Принтеры и факсы» на экране монитора. В левой колонке рабочего стола компьютера выбираем команду «Установка» на экране открывается окно мастера установки, который затребует установить драйвер Canon.
Установка драйверов
Драйвер поставляется в комплекте при покупке устройства, использовать его просто, если в ПК имеется дисковод. Его вставляют сразу после включения аппарата в сеть. Компьютерная операционная система самостоятельно его проанализирует и произведет процесс установки до конца, сообщив пользователю о готовности девайса Canon к выполнению работ. Если на ПК или ноутбуке отсутствует дисковод, программу переносят на флешку через сторонний ПК с дисководом. Далее процесс установки драйвера будет протекать аналогично.
Где взять?
Если по каким-то причинам при установке печатающего аппарата отсутствует диск с драйверами, необходимую программу можно скачать с официального сайта Canon, задав нужную марку принтера. Многие пользователи пользуются драйверами из других интернет-источников, но это более опасный вариант установки, после которого девайс может частично или полностью не работать.
Разрядность ПК и версия ОС
Накануне загрузки инсталляционного пакета файлов пользователь должен знать, какая ОС поставлена на ПК или ноутбук. Поскольку при скачивании будут предложены варианты, которые работают с Windows 7/8/10 для 32/64-битных системами. Драйверы закачиваются в архиве, который перед использованием требуется разархивировать.
Отмечаем главным по умолчанию
Для дальнейшей установки принтера отсоединяют его от ПК, заходят в разархивированную папку и находят файл Setupс.exe. Кликают по нему двойным щелчком и запускают процесс мастера установки. Выполняют рекомендации на экране нажимая кнопку «Далее». В конце процесса мастер укажет на необходимость подключения девайса к ПК. А в окне «Принтеры и факсы» на экране монитора, появится значок установленной модели, который нужно отметить главным по умолчанию.
Настройка печати
Перед началом печати настраивают все требуемые пользовательские параметры аппарата по цвету, яркости, параметрам бумаги, режимам печати «стандарт» или «с экономией чернил» и другие. Для этой цели пользователь опять входит в «Панель управления» на ПК, находит окно «Устройства и принтеры», выбирает «Принтеры и факсы» далее нажимает на нужную модель правой кнопкою мыши и переходит в свойства для настройки параметров печати.
Общее качество
Прежде всего обращают внимание на вкладку «Основные». Там потребуется выбрать качество печати, уточнить ориентацию страницы и тип печати. После выбора настроек нажимают на функцию «Применить», после чего этот режим будет установлен по умолчанию для принтера.
Специальная утилита для настройки
Компания Кэнон позаботилась об удобстве пользователей и включила в начальный пакет ПО для установки специальную утилиту Quick Menu, позволяющую легко приводить в действие приложения и дополнительно предлагающую доступ к онлайн-справке.
Утилита Quick Menu запускает приложения из меню «Быстрый доступ» либо основного меню, в котором показываются все возможности аппарата. Quick Menu появляется в углу рабочего стола ПК,. Достаточно кликнуть мышкой на любой представленный значок, чтобы запустить нужную функцию.
Параметры, которые можно изменить
Все основные параметры печати пользователь может изменить под требуемый печатный формат, к примеру, тип бумаги и расположение регулятора толщины листа, размер и ориентацию страницы, порядок печати. Пример с последней страницы, разбор по копиям и их количество. Можно выбрать функцию «Печать буклета».
Настройки фотопечати
Эту важную настройку начинают с выбора типа носителя матовой или глянцевой фотобумаги. Зайдя на вкладку «Настройках печати» в поле «Тип носителя» затем выбирают во вкладке «Качество печати» функцию «Другое», нажимают на кнопку «Задать» и устанавливают регулятор на 1 или 2. Первое положение соответствует высшему качеству. Далее выбирают настройки в полях «Интенсивность» и «Контрастность» для одного фото либо однотипных серий снимков.
Цветовые профили
Чтобы добиться профессионального качества фотопечати, нужно использовать специальные профили цвета. Это файлы, которые скачивают с сайта производителя бумаги или чернил, используемых в Вашем принтере сейчас. Поинтересуйтесь наличием таковых файлов-профилей. Это позволит значительно улучшить цветопередачу и расход красок. Установку ICC профиля можно выполнить по такой инструкции.
Источник
Как подключить принтер Canon к ноутбуку? Как подключить без диска и через Wi-Fi? Почему ноутбук не видит принтер? Как распечатать файлы?
Как подключить принтер Canon к ноутбуку? Какие способы создания соединения техники существуют? Как подключить принтер без диска? Где найти необходимые драйвера? Возможно ли подключение печатной техники через Wi-Fi? Какие проблемы могут возникнуть в работе устройства?
Шаг 1: Подключение проводов
Сейчас большинство принтеров и многофункциональных устройств от Canon подключаются к компьютеру одинаково, поэтому дальнейшую инструкцию можно считать универсальной. Первый этап заключается в подсоединении всех кабелей, инсталляции драйверов и настройке печатного оборудования.
Вторую сторону кабеля со стандартным разъемом USB подключите к ноутбуку, а затем подсоедините к принтеру и питание, но пока не включайте его.
Если используется не лэптоп, а персональный компьютер, USB-кабель лучше подключать непосредственно к порту на материнской плате, чтобы потом не возникло проблем с первым запуском устройства.
Как только подключение произведено, включите принтер и дождитесь его обнаружения компьютером. Подобного может и не произойти, поскольку драйверы не были скачаны автоматически, однако развернуто об этом поговорим в следующем шаге.
Способы подключения
Через USB
Вначале следует подключить аппарат к источнику питания. Также нужно произвести соединение с ноутбуком. В комплект, как правило, входят 2 кабеля, позволяющие это сделать. После использования USB-порта можно включить технику путем нажатия кнопки на внешней панели. Обычно Windows сразу распознает появление нового оборудования. Необходимое ПО устанавливается при этом автоматически.
Если же этого не произошло, следует действовать вручную.
Для Windows 10:
Если ноутбук не находит устройство, нажмите «Обновить». Другой вариант – нажать на кнопку, говорящую о том, что устройства нет в предлагаемом перечне. После этого выполняйте инструкции, которые будут появляться на мониторе.
Для Windows 7 и 8:
Через Wi-Fi
Большинство современных аппаратов для печати допускают возможность беспроводного соединения с ноутбуком. Нужны лишь сеть Wi-Fi и доступ к интернету. Главное – убедиться, есть ли у техники такая функция (об этом скажет наличие кнопки с соответствующим символом). На многих моделях при корректном подключении она загорается синим цветом. Алгоритм действий по добавлению печатающего аппарата в систему может быть разным в зависимости от типа ОС.
Для Windows 10:
Для Windows 7 и 8:
Подключение принтера к компьютеру или ноутбуку
Процесс установки нового принтера займет у пользователя примерно 15 минут, но прежде потребуется осторожно распаковать аппарат из коробки, проверить комплектность согласно спецификации и выбрать место для размещения.
Место установки аппарата
Выбирая место для размещения принтера нужно выполнять определенные правила, чтобы эксплуатация его проходила с соблюдением правил безопасной. Запрещено аппарат устанавливать во влажных и пыльных помещениях, рядом с огнеопасными веществами, на неустойчивых или подверженных вибрации поверхностях.
При этом следят, чтобы не были перекрыты вентиляционные отверстия на корпусе. Поэтому не следует устанавливать его на поверхностях, закрытых мягкими тканями. К примеру на диванах либо коврах. Должен быть обеспечен свободный доступ со всех сторон, а устройство подачи или крышки блока экспонирования легко и полностью открываться.
Присоединение проводов
Также нужно подключить кабель принтера к компу или ноутбуку, а потом подключить их к сети. Комплектация принтеров происходит одним из двух вариантов: порт старого стандарта LPT, который расположен на задней панели системного блока персонального компьютера и порты USB, расположены на задней и на передней панели корпуса ПК или сбоку ноутбука.
Кабель соединяющий принтер и ПК подключают, когда вся техника отключена от сети. После завершения подсоединения кабеля к портам USB или LPT, вилки ПК и принтера включают в розетку 220 В.
Многие устаревшие печатные устройства оснащаются портом LPT, который, в современных компьютерах не выводят на панель, но оставляют на материнской плате, поэтому, если пользователю потребуется включить принтер с портом LPT, решают проблему двумя вариантами:
Современные ноутбуки имеют только порт usb, поэтому проблем у пользователя быть не должно. Кабель usb имеет два входа: обычного вида А, подходящего к порту ПК, и типа В, меньшего по размерам, который подходит к порту принтера, перепутать их просто невозможно. После включения кабеля к принтеру включают его через основную кнопку. 
Питание
Устройство «запитывается» от бытовой сети переменного тока 220 В через стандартную трех контактную розетку с заземлением. Перед включением сеть пользователь должен убедиться, что напряжение стабильно. Не допускается перегрузка розетки, к которой подключается аппарат, к ней не должны включаться другие бытовые приборы и различные переноски.
Вставляют вилку в розетку до упора, чтобы хорошо соединились контакты, после на корпусе аппарата нажимают выключатель питания и загорится индикатор питания на панели управления.
Как подключить беспроводный Wi-Fi принтер
Современные печатные устройства Кэнон имеют простую систему подключения к беспроводным сетям Wi-Fi для этого даже не требуется наличие на панели ЖК-дисплея и кода SSID. Сначала нажимают на лицевой панели кнопку Wi-Fi, начнет мигать индикатор, это означает, что аппарат пробует подсоединиться к сети.
Потом на роутере находят кнопку WPS и нажимаю ее, таким образом пользователь дает согласие на присоединение Wi-Fi к Кэнон. Процесс будет завершен успешно, когда лампочка на панели управления будет гореть зеленым цветом.
Существуют и другие способы подключить принтер по WiFi к беспроводной сети.
Настройка в режиме «онлайн»
Устройства для печати и сканирования Canon могу управляться в режиме «онлайн» даже без роутера, достаточно иметь смартфон или планшет. Так можно контролировать его работу и менять параметры настройки при помощи веб-браузера, открыв в нем «удаленный интерфейс».
Такая система выполнит все нужные операции пользователя, которые установлены на панели управления аппарата, вне зоны его расположения, потребуется только, чтобы Кэнон был подключен к электросети и имел доступ к Wi-Fi.
Подготовка принтера
Перед настройкой аппарата на Windows 10 и других версиях ОС:
Перед подключением посетите официальный сайт производителя, где размещают особенности коннекта с каждой моделью.
Скачать драйвер Canon PIXMA MG2540S
Windows XP, Vista, 7, 8, 8.1, 10 – полный пакет (рекомендуем)
Ссылка для скачивания: Canon PIXMA MG2540S
Windows XP, Vista, 7, 8, 8.1, 10 – MP (для сканера и принтера)
Ссылка для скачивания: Canon PIXMA MG2540S
Windows XP, Vista, 7, 8, 8.1, 10 – XPS (принтер)
Ссылка для скачивания: Canon PIXMA MG2540S
Полный (рекомендуется)
ОС: Windows XP/Vista/7/8/8.1/10
Разрядность: 32/64
Язык: русский + другие
Версия: 1.1
Дата: 22.07.2015
Базовый драйвер
Для Windows Vista/7/8/8.1 доступен в центре обновлений.
Он автоматически установится при подключении МФУ к компьютеру (последний должен быть подключен к Internet). Подробнее про установку здесь.
Сопряжение с электросетью
Очевидно, что для работы принтера необходимо отдельное питание, поскольку USB не обеспечивает аппарат нужным напряжением. В комплекте должен обязательно быть кабель, один конец которого вставляем в принтер (разъем располагается сзади), а другой – в розетку. Лучше использовать сетевой фильтр или стабилизатор, чтобы уберечь технику от повреждений во время грозы или перепадов вольтажа.
В новых моделях может быть внешний блок питания и разъем более компактный. Но суть от этого не меняется.
Уверен, что первый шаг не вызывает у Вас никаких затруднений. Единственный момент, с которым многие сталкиваются – это наличие дополнительной кнопки включения, спрятанной где-то сзади.
Поэтому, если сразу после соединения с источником питания индикаторы не загораются, устройство не подает признаков жизни – смотрим на переднюю панель, ищем клавишу с подобным обозначением:
Или же сзади используем переключатель:
Установка драйверов для Wi-Fi принтера Canon
Для синхронизации работы печатного устройства и компьютера необходимо соответствующее программное обеспечение. Обычно драйвера идут в комплекте с принтером. Во время установки следует вставить диск в дисковод и выполнять все советы мастера по установке.
Если диск с драйверами отсутствует в комплектации, их можно загрузить с официального сайта производителя. Только для этого нужно знать точную модель принтера, чтобы загрузить соответствующее ПО. После загрузки пользователю остается запустить инсталлятор.
Также можно воспользоваться стандартными инструментами ОС. Для этого следует зайти в «Центр обновлений Windows». Далее пользователю необходимо выбрать принтер Canon. Система начнет автоматический поиск подходящих драйверов. После этого все нужные компоненты будут загружены и можно продолжить установку беспроводного соединения.
Важно! Перед загрузкой драйверов принтер должен находиться в списке видимых устройств ПК. Иначе ПО не будет полностью загружено и принтер не получит доступ к беспроводному соединению.

Настройка
Чтобы распечатать какой-нибудь документ, нужно настроить технику. Процесс довольно прост – пользователь должен:
Сетевой доступ к принтеру
Чтобы не устанавливать сканер на 2 компьютера и пользоваться им с нескольких устройств:
Теперь все компьютеры в одной сети увидят принтер и смогут использовать его для печати документов.
Чтобы этот МФУ работал, компьютер, к которому он подключен, должен оставаться включенным.
Как подключить принтер к ноутбуку через Wi-Fi?
Многие современные принтеры можно подсоединить к компьютеру через сеть Wi-Fi. Перед установкой подобного устройства нужно убедиться, что на нем включена и доступна функция беспроводного подключения. Узнать это позволяет кнопка с соответствующим значком. На большинстве моделей оргтехники она подсвечивается синим цветом, если подключение функционирует корректно. Также для работы с беспроводным принтером обязательно наличие доступа к Интернету. Проверив подключение, пользователю следует добавить принтер в систему для последующей настройки:
Совет: если вы испытываете трудности при работе со сканером, узнайте, как сканировать документ на компьютер.
Взаимодействие с принтером
Если вы впервые приобрели принтер и подключили его к компьютеру, могут возникнуть трудности с выполнением некоторых распространенных задач. Разобраться с этим помогут другие наши материалы, которые как раз и предназначены для начинающих пользователей.
Читайте также:
Как пользоваться принтером Canon
Печать книги на принтере
Печать фото 10×15 на принтере
Печать фото 3×4 на принтере
Как распечатать страницу из интернета на принтере
В ближайшем будущем понадобится производить техническое обслуживание устройства: заправлять его, чистить печатающие головки или картридж. Почти все из этого можно сделать самостоятельно или при помощи программных средств, поэтому дополнительно обратите внимание и на эти тематические руководства.
Подробнее:
Правильная чистка принтерного картриджа
Разборка принтеров от компании Canon
Правильная чистка принтеров Canon
Замена картриджей в принтерах компании Canon
Наши специалисты постараются ответить максимально быстро.
Помогла ли вам эта статья?
Инструкция
Язык: Русский
Скачиваете и запускаете для распаковки. В распакованной папке будет 4 PDF документа: инструкция для печати и сканирования, онлайн-руководство и руководство по устранению неполадок.
Установка СНПЧ на Canon Pixma MG2440, MG2540
Спасибо, что дочитали материал до конца. Оцените его, пожалуйста.
Источник
Инструкция и руководство для
Canon PIXMA MG2540  на русском
на русском
207 страниц подробных инструкций и пользовательских руководств по эксплуатации

Установка СНПЧ на Canon Pixma E404 ( MG2440 / MG2540 )

Сanon 2540 полный обзор. overview canon mg2540

ОБЗОР И ВОЗМОЖНОСТИ CANON PIXMA MG2540S

принтер Canon Pixma mg2540 2440 1 год советы

УСТАНОВКА СНПЧ CANON MG2540S /CISS CANON MG2550

Canon Pixma MG2450 Multifunctional printer for office, school, presentations, charts, full review

Никто не верит. МФУ Canon Pixma MG 2540S отключаем счётчик чернил……
Комментарии
Инструкция — это бумага, которую обычно читают в двух случаях:
1. Когда нечего читать.
2. Когда уже всё сломано.
MG2500 series
Онлайн-руководство
Прочтите это
Полезные функции устройства
Обзор устройства
Устранение неполадок
Печать
Копирование
Сканирование
Русский (Russian)
Содержание
Прочтите это. . . . . . . . . . . . . . . . . . . . . . . . . . . . . . . . . . . . . . . . . . . . . . . . . . . 11
Как использовать Онлайн-руководство. . . . . . . . . . . . . . . . . . . . . . . . . . . . . . 13
Товарные знаки и лицензии. . . . . . . . . . . . . . . . . . . . . . . . . . . . . . . . . . . . . . . 14
Рекомендации по поиску. . . . . . . . . . . . . . . . . . . . . . . . . . . . . . . . . . . . . . . . . . 15
Окно, используемое при пояснении операций. . . . . . . . . . . . . . . . . . . . . . . . 17
Полезные функции устройства. . . . . . . . . . . . . . . . . . . . . . . . . . . . . . . . . . . . . 18
Полезные функции, доступные в приложениях и на основном блоке. . . . . . . . . . . . . 19
Обзор устройства. . . . . . . . . . . . . . . . . . . . . . . . . . . . . . . . . . . . . . . . . . . . . . . . 22
Руководство по безопасности. . . . . . . . . . . . . . . . . . . . . . . . . . . . . . . . . . . . . . . . . . . . . 23
Меры предосторожности. . . . . . . . . . . . . . . . . . . . . . . . . . . . . . . . . . . . . . . . . . . . . . . . . . . . . . . . . . . . 24
Нормативная информация и информация, связанная с безопасностью. . . . . . . . . . . . . . . . . . . . . 26
Основные компоненты и основные команды. . . . . . . . . . . . . . . . . . . . . . . . . . . . . . . . . 27
Основные компоненты. . . . . . . . . . . . . . . . . . . . . . . . . . . . . . . . . . . . . . . . . . . . . . . . . . . . . . . . . . . . . . 28
Вид спереди. . . . . . . . . . . . . . . . . . . . . . . . . . . . . . . . . . . . . . . . . . . . . . . . . . . . . . . . . . . . . . . . . . 29
Вид сзади. . . . . . . . . . . . . . . . . . . . . . . . . . . . . . . . . . . . . . . . . . . . . . . . . . . . . . . . . . . . . . . . . . . . 31
Вид внутренних частей. . . . . . . . . . . . . . . . . . . . . . . . . . . . . . . . . . . . . . . . . . . . . . . . . . . . . . . . . 32
Панель управления. . . . . . . . . . . . . . . . . . . . . . . . . . . . . . . . . . . . . . . . . . . . . . . . . . . . . . . . . . . . 33
Об электропитании устройства. . . . . . . . . . . . . . . . . . . . . . . . . . . . . . . . . . . . . . . . . . . . . . . . . . . . . . . 35
Проверка включения питания. . . . . . . . . . . . . . . . . . . . . . . . . . . . . . . . . . . . . . . . . . . . . . . . . . . . 36
Включение и выключение устройства. . . . . . . . . . . . . . . . . . . . . . . . . . . . . . . . . . . . . . . . . . . . . 37
Уведомление о штепселе шнура питания или шнуре питания. . . . . . . . . . . . . . . . . . . . . . . . . 39
Уведомление об отсоединении кабеля питания от электросети. . . . . . . . . . . . . . . . . . . . . . . . 40
Загрузка бумаги и оригинальных документов. . . . . . . . . . . . . . . . . . . . . . . . . . . . . . . . 41
Загрузка бумаги. . . . . . . . . . . . . . . . . . . . . . . . . . . . . . . . . . . . . . . . . . . . . . . . . . . . . . . . . . . . . . . . . . . 42
Загрузка обычной бумаги или фотобумаги. . . . . . . . . . . . . . . . . . . . . . . . . . . . . . . . . . . . . . . . . 43
Загрузка конвертов. . . . . . . . . . . . . . . . . . . . . . . . . . . . . . . . . . . . . . . . . . . . . . . . . . . . . . . . . . . . 46
Подходящие типы носителей. . . . . . . . . . . . . . . . . . . . . . . . . . . . . . . . . . . . . . . . . . . . . . . . . . . . 49
Предел загрузки бумаги. . . . . . . . . . . . . . . . . . . . . . . . . . . . . . . . . . . . . . . . . . . . . . . . . . . . 51
Типы носителей, непригодные для использования. . . . . . . . . . . . . . . . . . . . . . . . . . . . . . . . . . 52
Область печати. . . . . . . . . . . . . . . . . . . . . . . . . . . . . . . . . . . . . . . . . . . . . . . . . . . . . . . . . . . . . . . 53
Область печати. . . . . . . . . . . . . . . . . . . . . . . . . . . . . . . . . . . . . . . . . . . . . . . . . . . . . . . . . . . 54
Размеры бумаги, отличные от форматов Letter, Legal, Конверты. . . . . . . . . . . . . . . . . . . 55
Letter, Legal. . . . . . . . . . . . . . . . . . . . . . . . . . . . . . . . . . . . . . . . . . . . . . . . . . . . . . . . . . . . . . . 56
Конверты. . . . . . . . . . . . . . . . . . . . . . . . . . . . . . . . . . . . . . . . . . . . . . . . . . . . . . . . . . . . . . . . . 57
Загрузка оригиналов. . . . . . . . . . . . . . . . . . . . . . . . . . . . . . . . . . . . . . . . . . . . . . . . . . . . . . . . . . . . . . . 58
Загрузка оригиналов на стекло рабочей поверхности. . . . . . . . . . . . . . . . . . . . . . . . . . . . . . . . 59
Оригиналы, которые можно загрузить. . . . . . . . . . . . . . . . . . . . . . . . . . . . . . . . . . . . . . . . . . . . . 61
Замена картриджа FINE. . . . . . . . . . . . . . . . . . . . . . . . . . . . . . . . . . . . . . . . . . . . . . . . . . 62
Замена картриджа FINE. . . . . . . . . . . . . . . . . . . . . . . . . . . . . . . . . . . . . . . . . . . . . . . . . . . . . . . . . . . . 63
Проверка состояния чернил. . . . . . . . . . . . . . . . . . . . . . . . . . . . . . . . . . . . . . . . . . . . . . . . . . . . . . . . . 70
Проверка уровня чернил по индикаторам чернильниц на панели управления. . . . . . . . . . . . 71
Обслуживание. . . . . . . . . . . . . . . . . . . . . . . . . . . . . . . . . . . . . . . . . . . . . . . . . . . . . . . . . . 73
Если печать стала бледной или цвета печатаются некорректно. . . . . . . . . . . . . . . . . . . . . . . . . . . 74
Процедура обслуживания. . . . . . . . . . . . . . . . . . . . . . . . . . . . . . . . . . . . . . . . . . . . . . . . . . . . . . . 75
Печать образца для проверки сопел. . . . . . . . . . . . . . . . . . . . . . . . . . . . . . . . . . . . . . . . . . . . . . 78
Оценка образца для проверки сопел. . . . . . . . . . . . . . . . . . . . . . . . . . . . . . . . . . . . . . . . . . . . . . 79
Очистка печатающей головки. . . . . . . . . . . . . . . . . . . . . . . . . . . . . . . . . . . . . . . . . . . . . . . . . . . . 80
Глубокая очистка печатающей головки. . . . . . . . . . . . . . . . . . . . . . . . . . . . . . . . . . . . . . . . . . . . 81
Выравнивание печатающей головки. . . . . . . . . . . . . . . . . . . . . . . . . . . . . . . . . . . . . . . . . . . . . . 82
Обслуживание с компьютера. . . . . . . . . . . . . . . . . . . . . . . . . . . . . . . . . . . . . . . . . . . . . . . . . . . . . . . . 85
Очистка печатающих головок с компьютера. . . . . . . . . . . . . . . . . . . . . . . . . . . . . . . . . . . . . . . . 86
Очистка подающих роликов с компьютера. . . . . . . . . . . . . . . . . . . . . . . . . . . . . . . . . . . . . . . . . 89
Выравнивание печатающей головки. . . . . . . . . . . . . . . . . . . . . . . . . . . . . . . . . . . . . . . . . . . . . . 90
Выравнивание печатающих головок с компьютера. . . . . . . . . . . . . . . . . . . . . . . . . . . . . . . . . . 91
Автоматическое выравнивание печатающих головок с компьютера. . . . . . . . . . . . . . . . . . . . 95
Использование компьютера для печати образца проверки сопел. . . . . . . . . . . . . . . . . . . . . . 97
Очистка внутренних компонентов устройства. . . . . . . . . . . . . . . . . . . . . . . . . . . . . . . . . . . . . . . 99
Очистка устройства. . . . . . . . . . . . . . . . . . . . . . . . . . . . . . . . . . . . . . . . . . . . . . . . . . . . . . . . . . . . . . . 100
Очистка наружной поверхности устройства. . . . . . . . . . . . . . . . . . . . . . . . . . . . . . . . . . . . . . . 101
Очистка стекла рабочей поверхности и крышки сканера. . . . . . . . . . . . . . . . . . . . . . . . . . . . . 102
Очистка подающих роликов. . . . . . . . . . . . . . . . . . . . . . . . . . . . . . . . . . . . . . . . . . . . . . . . . . . . 103
Очистка внутренних компонентов устройства (очистка поддона). . . . . . . . . . . . . . . . . . . . . . 105
Очистка выступающих внутренних компонентов устройства. . . . . . . . . . . . . . . . . . . . . . . . . . 107
Изменение настроек устройства. . . . . . . . . . . . . . . . . . . . . . . . . . . . . . . . . . . . . . . . . . 108
Изменение настроек устройства с компьютера. . . . . . . . . . . . . . . . . . . . . . . . . . . . . . . . . . . . . . . . . 109
Изменение параметров печати. . . . . . . . . . . . . . . . . . . . . . . . . . . . . . . . . . . . . . . . . . . . . . . . . . 110
Регистрация профиля часто используемой конфигурации печати. . . . . . . . . . . . . . . . . . . . . 112
Выбор используемого картриджа. . . . . . . . . . . . . . . . . . . . . . . . . . . . . . . . . . . . . . . . . . . . . . . . 115
Управление питанием устройства. . . . . . . . . . . . . . . . . . . . . . . . . . . . . . . . . . . . . . . . . . . . . . . 116
Уменьшение издаваемого устройством шума. . . . . . . . . . . . . . . . . . . . . . . . . . . . . . . . . . . . . . 118
Изменение режима работы устройства. . . . . . . . . . . . . . . . . . . . . . . . . . . . . . . . . . . . . . . . . . . 120
Изменение настроек устройства с панели управления. . . . . . . . . . . . . . . . . . . . . . . . . . . . . . . . . . 122
О Парам. бесшум. реж.. . . . . . . . . . . . . . . . . . . . . . . . . . . . . . . . . . . . . . . . . . . . . . . . . . . . . . . . 123
Автоматическое включение и выключение устройства. . . . . . . . . . . . . . . . . . . . . . . . . . . . . . 124
Рекомендации по обеспечению оптимального качества печати. . . . . . . . . . . . . . . . 126
Полезные сведения о чернилах. . . . . . . . . . . . . . . . . . . . . . . . . . . . . . . . . . . . . . . . . . . . . . . . . . . . . 127
Что нужно проверить для успешного выполнения печати. . . . . . . . . . . . . . . . . . . . . . . . . . . . . . . . 128
Обязательно задайте параметры бумаги после ее загрузки. . . . . . . . . . . . . . . . . . . . . . . . . . . . . . 129
Отмена задания печати. . . . . . . . . . . . . . . . . . . . . . . . . . . . . . . . . . . . . . . . . . . . . . . . . . . . . . . . . . . . 130
Сохранение отпечатанных изображений. . . . . . . . . . . . . . . . . . . . . . . . . . . . . . . . . . . . . . . . . . . . . . 131
Меры предосторожности при обращении с устройством. . . . . . . . . . . . . . . . . . . . . . . . . . . . . . . . . 132
Рекомендации по обеспечению стабильного качества печати. . . . . . . . . . . . . . . . . . . . . . . . . . . . 133
Меры предосторожности при транспортировке устройства. . . . . . . . . . . . . . . . . . . . . . . . . . . . . . . 134
Законодательные ограничения на использование продукта и изображений. . . . . . 136
Технические характеристики. . . . . . . . . . . . . . . . . . . . . . . . . . . . . . . . . . . . . . . . . . . . . 137
Устранение неполадок. . . . . . . . . . . . . . . . . . . . . . . . . . . . . . . . . . . . . . . . . . 141
Проблемы с печатью. . . . . . . . . . . . . . . . . . . . . . . . . . . . . . . . . . . . . . . . . . . . . . . . . . . 142
Печать не начинается. . . . . . . . . . . . . . . . . . . . . . . . . . . . . . . . . . . . . . . . . . . . . . . . . . . . . . . . . . . . . 143
Замятие бумаги. . . . . . . . . . . . . . . . . . . . . . . . . . . . . . . . . . . . . . . . . . . . . . . . . . . . . . . . . . . . . . . . . . 145
Бумага подается неправильно или появилось сообщение об отсутствии бумаги. . . . . . . . . . . . . 146
Копирование/Печать прерывается, не завершившись. . . . . . . . . . . . . . . . . . . . . . . . . . . . . . . . . . . 148
Проблемы с качеством печати. . . . . . . . . . . . . . . . . . . . . . . . . . . . . . . . . . . . . . . . . . . 149
Неудовлетворительные результаты печати. . . . . . . . . . . . . . . . . . . . . . . . . . . . . . . . . . . . . . . . . . . 150
Не удается напечатать задание до конца. . . . . . . . . . . . . . . . . . . . . . . . . . . . . . . . . . . . . . . . . 152
Печать не начинается/Нечеткая печать/Неверные цвета/Белые полосы. . . . . . . . . . . . . . . 153
Неверные цвета. . . . . . . . . . . . . . . . . . . . . . . . . . . . . . . . . . . . . . . . . . . . . . . . . . . . . . . . . . . . . . 156
Линии не выровнены. . . . . . . . . . . . . . . . . . . . . . . . . . . . . . . . . . . . . . . . . . . . . . . . . . . . . . . . . . 157
Линия не печатается или печатается частично. . . . . . . . . . . . . . . . . . . . . . . . . . . . . . . . . . . . 158
Изображение не печатается или печатается частично. . . . . . . . . . . . . . . . . . . . . . . . . . . . . . 159
Бумага после печати сворачивается или на ней появляются чернильные пятна. . . . . . . . . 160
Бумага испачкана/Отпечатанная поверхность поцарапана. . . . . . . . . . . . . . . . . . . . . . . . . . . 161
Обратная сторона бумаги испачкана. . . . . . . . . . . . . . . . . . . . . . . . . . . . . . . . . . . . . . . . . . . . . 164
Цвета передаются неравномерно. . . . . . . . . . . . . . . . . . . . . . . . . . . . . . . . . . . . . . . . . . . . . . . 165
Чернила не подаются. . . . . . . . . . . . . . . . . . . . . . . . . . . . . . . . . . . . . . . . . . . . . . . . . . . . . . . . . . . . . 167
Затруднения со сканированием. . . . . . . . . . . . . . . . . . . . . . . . . . . . . . . . . . . . . . . . . . . 168
Затруднения со сканированием. . . . . . . . . . . . . . . . . . . . . . . . . . . . . . . . . . . . . . . . . . . . . . . . . . . . . 169
Сканер не работает. . . . . . . . . . . . . . . . . . . . . . . . . . . . . . . . . . . . . . . . . . . . . . . . . . . . . . . . . . . 170
Программа ScanGear (драйвер сканера) не запускается. . . . . . . . . . . . . . . . . . . . . . . . . . . . . 171
Отображается сообщение об ошибке, и окно программы ScanGear (драйвера сканера) не
открывается. . . . . . . . . . . . . . . . . . . . . . . . . . . . . . . . . . . . . . . . . . . . . . . . . . . . . . . . . . . . . . . . . 172
Не удается одновременно отсканировать несколько исходных документов. . . . . . . . . . . . . 173
Не удается правильно выполнить сканирование с помощью функции автоматического
сканирования. . . . . . . . . . . . . . . . . . . . . . . . . . . . . . . . . . . . . . . . . . . . . . . . . . . . . . . . . . . . . . . . 174
Низкая скорость сканирования. . . . . . . . . . . . . . . . . . . . . . . . . . . . . . . . . . . . . . . . . . . . . . . . . . 175
Появляется сообщение «Недостаточно памяти.». . . . . . . . . . . . . . . . . . . . . . . . . . . . . . . . . . 176
Компьютер перестает работать во время сканирования. . . . . . . . . . . . . . . . . . . . . . . . . . . . . 177
Сканер не работает после обновления Windows. . . . . . . . . . . . . . . . . . . . . . . . . . . . . . . . . . . 178
Отсканированное изображение не открывается. . . . . . . . . . . . . . . . . . . . . . . . . . . . . . . . . . . . 180
Неудовлетворительные результаты сканирования. . . . . . . . . . . . . . . . . . . . . . . . . . . . . . . . . . . . . 181
Плохое качество сканирования (изображение, отображаемое на мониторе). . . . . . . . . . . . 182
Белые области вокруг отсканированного изображения. . . . . . . . . . . . . . . . . . . . . . . . . . . . . . 184
Не удается отсканировать изображение в правильном размере. . . . . . . . . . . . . . . . . . . . . . 185
Исходный документ установлен правильно, но отсканированное изображение наклонено. 186
Отсканированное изображение на мониторе компьютера увеличено (уменьшено). . . . . . . 187
Неполадки программного обеспечения. . . . . . . . . . . . . . . . . . . . . . . . . . . . . . . . . . . . . . . . . . . . . . . 188
Требуемый почтовый клиент не отображается на экране выбора почтового клиента. . . . . 189
Проблемы с устройством. . . . . . . . . . . . . . . . . . . . . . . . . . . . . . . . . . . . . . . . . . . . . . . . 190
Питание устройства не включается. . . . . . . . . . . . . . . . . . . . . . . . . . . . . . . . . . . . . . . . . . . . . . . . . . 191
Устройство неожиданно выключается. . . . . . . . . . . . . . . . . . . . . . . . . . . . . . . . . . . . . . . . . . . . . . . . 192
Не удается правильно установить соединение с компьютером. . . . . . . . . . . . . . . . . . . . . . . . . . . 193
Держатель картриджа FINE не встает в положение для замены. . . . . . . . . . . . . . . . . . . . . . . . . . 194
Не отображается окно монитора состояния принтера. . . . . . . . . . . . . . . . . . . . . . . . . . . . . . . . . . . 195
Проблемы при установке или загрузке. . . . . . . . . . . . . . . . . . . . . . . . . . . . . . . . . . . . . 196
Не удается установить драйверы MP Drivers. . . . . . . . . . . . . . . . . . . . . . . . . . . . . . . . . . . . . . . . . . 197
Не запускается приложение Easy-WebPrint EX или не появляется меню Easy-WebPrint EX. . . . 200
Об отображаемых ошибках и сообщениях. . . . . . . . . . . . . . . . . . . . . . . . . . . . . . . . . . 201
Если произошла ошибка. . . . . . . . . . . . . . . . . . . . . . . . . . . . . . . . . . . . . . . . . . . . . . . . . . . . . . . . . . . 202
Отображается сообщение. . . . . . . . . . . . . . . . . . . . . . . . . . . . . . . . . . . . . . . . . . . . . . . . . . . . . . . . . . 205
Если не удается устранить неполадку. . . . . . . . . . . . . . . . . . . . . . . . . . . . . . . . . . . . . 210
Список кодов поддержки. . . . . . . . . . . . . . . . . . . . . . . . . . . . . . . . . . . . . . . . . 211
Список кодов поддержки (при замятии бумаги). . . . . . . . . . . . . . . . . . . . . . . . . . . . . . 212
1300. . . . . . . . . . . . . . . . . . . . . . . . . . . . . . . . . . . . . . . . . . . . . . . . . . . . . . . . . . . . . . . . . . . . . . . . . . . . 213
Бумага застряла внутри устройства. . . . . . . . . . . . . . . . . . . . . . . . . . . . . . . . . . . . . . . . . . . . . . . . . . 215
В других случаях. . . . . . . . . . . . . . . . . . . . . . . . . . . . . . . . . . . . . . . . . . . . . . . . . . . . . . . . . . . . . . . . . 218
1000. . . . . . . . . . . . . . . . . . . . . . . . . . . . . . . . . . . . . . . . . . . . . . . . . . . . . . . . . . . . . . . . . 219
1200. . . . . . . . . . . . . . . . . . . . . . . . . . . . . . . . . . . . . . . . . . . . . . . . . . . . . . . . . . . . . . . . . 220
1203. . . . . . . . . . . . . . . . . . . . . . . . . . . . . . . . . . . . . . . . . . . . . . . . . . . . . . . . . . . . . . . . . 221
1401. . . . . . . . . . . . . . . . . . . . . . . . . . . . . . . . . . . . . . . . . . . . . . . . . . . . . . . . . . . . . . . . . 222
1403. . . . . . . . . . . . . . . . . . . . . . . . . . . . . . . . . . . . . . . . . . . . . . . . . . . . . . . . . . . . . . . . . 223
1485. . . . . . . . . . . . . . . . . . . . . . . . . . . . . . . . . . . . . . . . . . . . . . . . . . . . . . . . . . . . . . . . . 224
1682. . . . . . . . . . . . . . . . . . . . . . . . . . . . . . . . . . . . . . . . . . . . . . . . . . . . . . . . . . . . . . . . . 225
1684. . . . . . . . . . . . . . . . . . . . . . . . . . . . . . . . . . . . . . . . . . . . . . . . . . . . . . . . . . . . . . . . . 226
1686. . . . . . . . . . . . . . . . . . . . . . . . . . . . . . . . . . . . . . . . . . . . . . . . . . . . . . . . . . . . . . . . . 227
1687. . . . . . . . . . . . . . . . . . . . . . . . . . . . . . . . . . . . . . . . . . . . . . . . . . . . . . . . . . . . . . . . . 228
1688. . . . . . . . . . . . . . . . . . . . . . . . . . . . . . . . . . . . . . . . . . . . . . . . . . . . . . . . . . . . . . . . . 229
1700. . . . . . . . . . . . . . . . . . . . . . . . . . . . . . . . . . . . . . . . . . . . . . . . . . . . . . . . . . . . . . . . . 230
1701. . . . . . . . . . . . . . . . . . . . . . . . . . . . . . . . . . . . . . . . . . . . . . . . . . . . . . . . . . . . . . . . . 231
1890. . . . . . . . . . . . . . . . . . . . . . . . . . . . . . . . . . . . . . . . . . . . . . . . . . . . . . . . . . . . . . . . . 232
2900. . . . . . . . . . . . . . . . . . . . . . . . . . . . . . . . . . . . . . . . . . . . . . . . . . . . . . . . . . . . . . . . . 233
2901. . . . . . . . . . . . . . . . . . . . . . . . . . . . . . . . . . . . . . . . . . . . . . . . . . . . . . . . . . . . . . . . . 234
4100. . . . . . . . . . . . . . . . . . . . . . . . . . . . . . . . . . . . . . . . . . . . . . . . . . . . . . . . . . . . . . . . . 235
4102. . . . . . . . . . . . . . . . . . . . . . . . . . . . . . . . . . . . . . . . . . . . . . . . . . . . . . . . . . . . . . . . . 236
5011. . . . . . . . . . . . . . . . . . . . . . . . . . . . . . . . . . . . . . . . . . . . . . . . . . . . . . . . . . . . . . . . . 237
5012. . . . . . . . . . . . . . . . . . . . . . . . . . . . . . . . . . . . . . . . . . . . . . . . . . . . . . . . . . . . . . . . . 238
5100. . . . . . . . . . . . . . . . . . . . . . . . . . . . . . . . . . . . . . . . . . . . . . . . . . . . . . . . . . . . . . . . . 239
5200. . . . . . . . . . . . . . . . . . . . . . . . . . . . . . . . . . . . . . . . . . . . . . . . . . . . . . . . . . . . . . . . . 240
5400. . . . . . . . . . . . . . . . . . . . . . . . . . . . . . . . . . . . . . . . . . . . . . . . . . . . . . . . . . . . . . . . . 241
5B00. . . . . . . . . . . . . . . . . . . . . . . . . . . . . . . . . . . . . . . . . . . . . . . . . . . . . . . . . . . . . . . . . 242
5B01. . . . . . . . . . . . . . . . . . . . . . . . . . . . . . . . . . . . . . . . . . . . . . . . . . . . . . . . . . . . . . . . . 243
6000. . . . . . . . . . . . . . . . . . . . . . . . . . . . . . . . . . . . . . . . . . . . . . . . . . . . . . . . . . . . . . . . . 244
6800. . . . . . . . . . . . . . . . . . . . . . . . . . . . . . . . . . . . . . . . . . . . . . . . . . . . . . . . . . . . . . . . . 245
6801. . . . . . . . . . . . . . . . . . . . . . . . . . . . . . . . . . . . . . . . . . . . . . . . . . . . . . . . . . . . . . . . . 246
6930. . . . . . . . . . . . . . . . . . . . . . . . . . . . . . . . . . . . . . . . . . . . . . . . . . . . . . . . . . . . . . . . . 247
6931. . . . . . . . . . . . . . . . . . . . . . . . . . . . . . . . . . . . . . . . . . . . . . . . . . . . . . . . . . . . . . . . . 248
6932. . . . . . . . . . . . . . . . . . . . . . . . . . . . . . . . . . . . . . . . . . . . . . . . . . . . . . . . . . . . . . . . . 249
6933. . . . . . . . . . . . . . . . . . . . . . . . . . . . . . . . . . . . . . . . . . . . . . . . . . . . . . . . . . . . . . . . . 250
6936. . . . . . . . . . . . . . . . . . . . . . . . . . . . . . . . . . . . . . . . . . . . . . . . . . . . . . . . . . . . . . . . . 251
6937. . . . . . . . . . . . . . . . . . . . . . . . . . . . . . . . . . . . . . . . . . . . . . . . . . . . . . . . . . . . . . . . . 252
6938. . . . . . . . . . . . . . . . . . . . . . . . . . . . . . . . . . . . . . . . . . . . . . . . . . . . . . . . . . . . . . . . . 253
6940. . . . . . . . . . . . . . . . . . . . . . . . . . . . . . . . . . . . . . . . . . . . . . . . . . . . . . . . . . . . . . . . . 254
6941. . . . . . . . . . . . . . . . . . . . . . . . . . . . . . . . . . . . . . . . . . . . . . . . . . . . . . . . . . . . . . . . . 255
6942. . . . . . . . . . . . . . . . . . . . . . . . . . . . . . . . . . . . . . . . . . . . . . . . . . . . . . . . . . . . . . . . . 256
6943. . . . . . . . . . . . . . . . . . . . . . . . . . . . . . . . . . . . . . . . . . . . . . . . . . . . . . . . . . . . . . . . . 257
6944. . . . . . . . . . . . . . . . . . . . . . . . . . . . . . . . . . . . . . . . . . . . . . . . . . . . . . . . . . . . . . . . . 258
6945. . . . . . . . . . . . . . . . . . . . . . . . . . . . . . . . . . . . . . . . . . . . . . . . . . . . . . . . . . . . . . . . . 259
6946. . . . . . . . . . . . . . . . . . . . . . . . . . . . . . . . . . . . . . . . . . . . . . . . . . . . . . . . . . . . . . . . . 260
B200. . . . . . . . . . . . . . . . . . . . . . . . . . . . . . . . . . . . . . . . . . . . . . . . . . . . . . . . . . . . . . . . . 261
B201. . . . . . . . . . . . . . . . . . . . . . . . . . . . . . . . . . . . . . . . . . . . . . . . . . . . . . . . . . . . . . . . . 262
Печать. . . . . . . . . . . . . . . . . . . . . . . . . . . . . . . . . . . . . . . . . . . . . . . . . . . . . . . . 263
Печать с компьютера. . . . . . . . . . . . . . . . . . . . . . . . . . . . . . . . . . . . . . . . . . . . . . . . . . . 264
Печать с помощью используемой прикладной программы (драйвер принтера). . . . . . . . . . . . . . 265
Печать с применением простой настройки. . . . . . . . . . . . . . . . . . . . . . . . . . . . . . . . . . . . . . . . 266
Настройка типа носителя с помощью драйвера принтера. . . . . . . . . . . . . . . . . . . . . . . . 269
Различные способы печати. . . . . . . . . . . . . . . . . . . . . . . . . . . . . . . . . . . . . . . . . . . . . . . . . . . . . 270
Настройка «Размер стр.» и «Ориентация». . . . . . . . . . . . . . . . . . . . . . . . . . . . . . . . . . . . 271
Настройка количества копий и порядка печати страниц. . . . . . . . . . . . . . . . . . . . . . . . . 273
Настройка поля для переплета. . . . . . . . . . . . . . . . . . . . . . . . . . . . . . . . . . . . . . . . . . . . . 276
Печать по размеру бумаги. . . . . . . . . . . . . . . . . . . . . . . . . . . . . . . . . . . . . . . . . . . . . . . . . 278
Печать с масштабированием. . . . . . . . . . . . . . . . . . . . . . . . . . . . . . . . . . . . . . . . . . . . . . . 280
Печать на развороте. . . . . . . . . . . . . . . . . . . . . . . . . . . . . . . . . . . . . . . . . . . . . . . . . . . . . . 283
Печать в виде плитки/постера. . . . . . . . . . . . . . . . . . . . . . . . . . . . . . . . . . . . . . . . . . . . . . 285
Печать буклета. . . . . . . . . . . . . . . . . . . . . . . . . . . . . . . . . . . . . . . . . . . . . . . . . . . . . . . . . . . 289
Двухсторонняя печать. . . . . . . . . . . . . . . . . . . . . . . . . . . . . . . . . . . . . . . . . . . . . . . . . . . . . 292
Печать штампа и фона. . . . . . . . . . . . . . . . . . . . . . . . . . . . . . . . . . . . . . . . . . . . . . . . . . . . 294
Сохранение штампа. . . . . . . . . . . . . . . . . . . . . . . . . . . . . . . . . . . . . . . . . . . . . . . . . . . . . . 298
Регистрация изображения для использования в качестве фона. . . . . . . . . . . . . . . . . . 303
Настройка печати конверта. . . . . . . . . . . . . . . . . . . . . . . . . . . . . . . . . . . . . . . . . . . . . . . . 307
Просмотр на экране подготовленного к печати материала. . . . . . . . . . . . . . . . . . . . . . . 309
Настройка размера бумаги (специальный размер бумаги). . . . . . . . . . . . . . . . . . . . . . . 311
Редактирование документа для печати или повторная печать из журнала печати. . . 313
Изменение качества печати и коррекция графических данных. . . . . . . . . . . . . . . . . . . . . . . . 318
Установка уровня «Качество печати» (Другое). . . . . . . . . . . . . . . . . . . . . . . . . . . . . . . . . 319
Печать цветного документа в черно-белом варианте. . . . . . . . . . . . . . . . . . . . . . . . . . . 321
Указание режима корректировки цвета. . . . . . . . . . . . . . . . . . . . . . . . . . . . . . . . . . . . . . . 323
Оптимальная фотопечать графических данных. . . . . . . . . . . . . . . . . . . . . . . . . . . . . . . . 326
Настройка цветов с помощью драйвера принтера. . . . . . . . . . . . . . . . . . . . . . . . . . . . . . 328
Печать с использованием ICC-профилей. . . . . . . . . . . . . . . . . . . . . . . . . . . . . . . . . . . . . 330
Настройка цветового баланса. . . . . . . . . . . . . . . . . . . . . . . . . . . . . . . . . . . . . . . . . . . . . . 334
Настройка баланса цветов с использованием примерных образцов (драйвер принтера). .
. . . . . . . . . . . . . . . . . . . . . . . . . . . . . . . . . . . . . . . . . . . . . . . . . . . . . . . . . . . . . . . . . . . . . . . . 337
Настройка яркости. . . . . . . . . . . . . . . . . . . . . . . . . . . . . . . . . . . . . . . . . . . . . . . . . . . . . . . . 342
Настройка интенсивности. . . . . . . . . . . . . . . . . . . . . . . . . . . . . . . . . . . . . . . . . . . . . . . . . . 345
Настройка контрастности. . . . . . . . . . . . . . . . . . . . . . . . . . . . . . . . . . . . . . . . . . . . . . . . . . 348
Настройка интенсивности/контраста с использованием примерных образцов (драйвер
принтера). . . . . . . . . . . . . . . . . . . . . . . . . . . . . . . . . . . . . . . . . . . . . . . . . . . . . . . . . . . . . . . 351
Общие сведения о драйвере принтера. . . . . . . . . . . . . . . . . . . . . . . . . . . . . . . . . . . . . . . . . . . 356
Драйвер принтера Canon IJ. . . . . . . . . . . . . . . . . . . . . . . . . . . . . . . . . . . . . . . . . . . . . . . . 357
Как открыть окно настройки драйвера принтера. . . . . . . . . . . . . . . . . . . . . . . . . . . . . . . . 359
Монитор состояния Canon IJ. . . . . . . . . . . . . . . . . . . . . . . . . . . . . . . . . . . . . . . . . . . . . . . . 361
Проверка уровня чернил с компьютера. . . . . . . . . . . . . . . . . . . . . . . . . . . . . . . . . . . . . . . 363
Предварительный просмотр в Canon IJ. . . . . . . . . . . . . . . . . . . . . . . . . . . . . . . . . . . . . . . 365
Удаление ненужного задания печати. . . . . . . . . . . . . . . . . . . . . . . . . . . . . . . . . . . . . . . . . 366
Инструкции по эксплуатации (Драйвер принтера). . . . . . . . . . . . . . . . . . . . . . . . . . . . . . 367
Описание драйвера принтера. . . . . . . . . . . . . . . . . . . . . . . . . . . . . . . . . . . . . . . . . . . . . . . . . . . 370
Описание вкладки «Быстрая установка». . . . . . . . . . . . . . . . . . . . . . . . . . . . . . . . . . . . . . 371
Описание вкладки «Главная». . . . . . . . . . . . . . . . . . . . . . . . . . . . . . . . . . . . . . . . . . . . . . . 380
Описание вкладки «Страница». . . . . . . . . . . . . . . . . . . . . . . . . . . . . . . . . . . . . . . . . . . . . . 389
Описание вкладки «Обслуживание». . . . . . . . . . . . . . . . . . . . . . . . . . . . . . . . . . . . . . . . . 407
Описание функции «Предварительный просмотр Canon IJ». . . . . . . . . . . . . . . . . . . . . . 417
Описание функции «Предварительный просмотр Canon IJ XPS». . . . . . . . . . . . . . . . . 421
Описание функции «Монитор состояния Canon IJ». . . . . . . . . . . . . . . . . . . . . . . . . . . . . 434
Обновление MP Drivers. . . . . . . . . . . . . . . . . . . . . . . . . . . . . . . . . . . . . . . . . . . . . . . . . . . . . . . . 438
Получение последней версии MP Drivers. . . . . . . . . . . . . . . . . . . . . . . . . . . . . . . . . . . . . 439
Удаление ненужных драйверов MP Drivers. . . . . . . . . . . . . . . . . . . . . . . . . . . . . . . . . . . . 440
Перед установкой MP Drivers. . . . . . . . . . . . . . . . . . . . . . . . . . . . . . . . . . . . . . . . . . . . . . . 442
Установка MP Drivers. . . . . . . . . . . . . . . . . . . . . . . . . . . . . . . . . . . . . . . . . . . . . . . . . . . . . . 443
Общий доступ к принтеру по сети. . . . . . . . . . . . . . . . . . . . . . . . . . . . . . . . . . . . . . . . . . . . . . . 445
Настройка параметров на сервере печати. . . . . . . . . . . . . . . . . . . . . . . . . . . . . . . . . . . . 446
Настройка параметров на компьютере-клиенте. . . . . . . . . . . . . . . . . . . . . . . . . . . . . . . . 448
Ограничения на общий доступ к принтеру. . . . . . . . . . . . . . . . . . . . . . . . . . . . . . . . . . . . . 451
Копирование. . . . . . . . . . . . . . . . . . . . . . . . . . . . . . . . . . . . . . . . . . . . . . . . . . . 453
8
Создание копий. . . . . . . . . . . . . . . . . . . . . . . . . . . . . . . . . . . . . . . . . . . . . . . . . . . . . . . . 454
Выбор размера страницы между A4 и Letter. . . . . . . . . . . . . . . . . . . . . . . . . . . . . . . . 456
Сканирование. . . . . . . . . . . . . . . . . . . . . . . . . . . . . . . . . . . . . . . . . . . . . . . . . . 457
Сканирование с компьютера. . . . . . . . . . . . . . . . . . . . . . . . . . . . . . . . . . . . . . . . . . . . . 458
Сканирование с помощью программы IJ Scan Utility. . . . . . . . . . . . . . . . . . . . . . . . . . . . . . . . . . . . 459
Предназначение программы IJ Scan Utility (программного обеспечения сканера). . . . . . . . 460
Запуск программы IJ Scan Utility. . . . . . . . . . . . . . . . . . . . . . . . . . . . . . . . . . . . . . . . . . . . . . . . . 462
Удобное сканирование с использованием функции автоматического сканирования. . . . . . 463
Сканирование фотографий. . . . . . . . . . . . . . . . . . . . . . . . . . . . . . . . . . . . . . . . . . . . . . . . . . . . . 465
Сканирование документов. . . . . . . . . . . . . . . . . . . . . . . . . . . . . . . . . . . . . . . . . . . . . . . . . . . . . 466
Сканирование с избранными настройками. . . . . . . . . . . . . . . . . . . . . . . . . . . . . . . . . . . . . . . . 467
Сканирование исходных документов, превышающих по размеру рабочую поверхность
(Совмещение изображений). . . . . . . . . . . . . . . . . . . . . . . . . . . . . . . . . . . . . . . . . . . . . . . . . . . . 468
Сканирование нескольких исходных документов в один прием. . . . . . . . . . . . . . . . . . . . . . . 473
Сохранение после проверки результатов сканирования. . . . . . . . . . . . . . . . . . . . . . . . . . . . . 477
Отправка отсканированных изображений по электронной почте. . . . . . . . . . . . . . . . . . . . . . 480
Извлечение текста из отсканированных изображений (OCR). . . . . . . . . . . . . . . . . . . . . . . . . 484
Экраны программы IJ Scan Utility. . . . . . . . . . . . . . . . . . . . . . . . . . . . . . . . . . . . . . . . . . . . . . . . 488
Главный экран программы IJ Scan Utility. . . . . . . . . . . . . . . . . . . . . . . . . . . . . . . . . . . . . . 489
Диалоговое окно «Параметры». . . . . . . . . . . . . . . . . . . . . . . . . . . . . . . . . . . . . . . . . . . . . 491
Диалоговое окно «Параметры формата данных». . . . . . . . . . . . . . . . . . . . . . . . . . . . . . . 527
Диалоговое окно «Сохранить параметры». . . . . . . . . . . . . . . . . . . . . . . . . . . . . . . . . . . . 529
Окно «Совмещение изображений». . . . . . . . . . . . . . . . . . . . . . . . . . . . . . . . . . . . . . . . . . 532
Сканирование с помощью используемой прикладной программы (ScanGear). . . . . . . . . . . . . . . 538
Назначение программы ScanGear (драйвера сканера). . . . . . . . . . . . . . . . . . . . . . . . . . . . . . 539
Сканирование с расширенными настройками с помощью программы ScanGear (драйвера
сканера). . . . . . . . . . . . . . . . . . . . . . . . . . . . . . . . . . . . . . . . . . . . . . . . . . . . . . . . . . . . . . . . . . . . 541
Запуск программы ScanGear (драйвер сканера). . . . . . . . . . . . . . . . . . . . . . . . . . . . . . . . 542
Сканирование в основном режиме. . . . . . . . . . . . . . . . . . . . . . . . . . . . . . . . . . . . . . . . . . . 543
Сканирование в расширенном режиме. . . . . . . . . . . . . . . . . . . . . . . . . . . . . . . . . . . . . . . 546
Сканирование нескольких документов в один прием с помощью программы ScanGear
(драйвера сканера). . . . . . . . . . . . . . . . . . . . . . . . . . . . . . . . . . . . . . . . . . . . . . . . . . . . . . . 549
Исправление изображений и настройка цветов с помощью программы ScanGear (драйвера
сканера). . . . . . . . . . . . . . . . . . . . . . . . . . . . . . . . . . . . . . . . . . . . . . . . . . . . . . . . . . . . . . . . . . . . 553
Корректировка изображений (Скрыть нечеткость, Убрать пыль и царапины, Коррекция
выцветания и т.д.). . . . . . . . . . . . . . . . . . . . . . . . . . . . . . . . . . . . . . . . . . . . . . . . . . . . . . . . 554
Настройка цветов с помощью цветного образца. . . . . . . . . . . . . . . . . . . . . . . . . . . . . . . 558
Настройка насыщенности и баланса цвета. . . . . . . . . . . . . . . . . . . . . . . . . . . . . . . . . . . . 560
Настройка яркости и контрастности. . . . . . . . . . . . . . . . . . . . . . . . . . . . . . . . . . . . . . . . . . 562
Настройка гистограммы. . . . . . . . . . . . . . . . . . . . . . . . . . . . . . . . . . . . . . . . . . . . . . . . . . . 565
Настройка кривой тона. . . . . . . . . . . . . . . . . . . . . . . . . . . . . . . . . . . . . . . . . . . . . . . . . . . . 569
Настройка порогового значения. . . . . . . . . . . . . . . . . . . . . . . . . . . . . . . . . . . . . . . . . . . . . 572
Окна программы ScanGear (драйвер сканера). . . . . . . . . . . . . . . . . . . . . . . . . . . . . . . . . . . . . 573
Вкладка Основной режим. . . . . . . . . . . . . . . . . . . . . . . . . . . . . . . . . . . . . . . . . . . . . . . . . . 574
Вкладка Расш. режим. . . . . . . . . . . . . . . . . . . . . . . . . . . . . . . . . . . . . . . . . . . . . . . . . . . . . 582
Настройка ввода. . . . . . . . . . . . . . . . . . . . . . . . . . . . . . . . . . . . . . . . . . . . . . . . . . . . . . . . . 589
Настройки вывода. . . . . . . . . . . . . . . . . . . . . . . . . . . . . . . . . . . . . . . . . . . . . . . . . . . . . . . . 592
Параметры изображения. . . . . . . . . . . . . . . . . . . . . . . . . . . . . . . . . . . . . . . . . . . . . . . . . . 595
Кнопки настройки цветов. . . . . . . . . . . . . . . . . . . . . . . . . . . . . . . . . . . . . . . . . . . . . . . . . . . 600
Диалоговое окно Настройка. . . . . . . . . . . . . . . . . . . . . . . . . . . . . . . . . . . . . . . . . . . . . . . . 603
Вкладка Сканер. . . . . . . . . . . . . . . . . . . . . . . . . . . . . . . . . . . . . . . . . . . . . . . . . . . . . . . . . . 604
Вкладка Просмотр. . . . . . . . . . . . . . . . . . . . . . . . . . . . . . . . . . . . . . . . . . . . . . . . . . . . . . . . 607
Вкладка Сканировать. . . . . . . . . . . . . . . . . . . . . . . . . . . . . . . . . . . . . . . . . . . . . . . . . . . . . 609
Вкладка Параметры цвета. . . . . . . . . . . . . . . . . . . . . . . . . . . . . . . . . . . . . . . . . . . . . . . . . 610
Размещение исходных документов (при сканировании с компьютера). . . . . . . . . . . . . . . . . 612
Настройка рамок обрезки (ScanGear). . . . . . . . . . . . . . . . . . . . . . . . . . . . . . . . . . . . . . . . . . . . 615
Общие замечания (драйвер сканера). . . . . . . . . . . . . . . . . . . . . . . . . . . . . . . . . . . . . . . . . . . . 619
Полезная информация о сканировании. . . . . . . . . . . . . . . . . . . . . . . . . . . . . . . . . . . . . . . . . . . . . . . 621
Настройка рамок обрезки в окне «Совмещение изображений». . . . . . . . . . . . . . . . . . . . . . . 622
Разрешение. . . . . . . . . . . . . . . . . . . . . . . . . . . . . . . . . . . . . . . . . . . . . . . . . . . . . . . . . . . . . . . . . 624
Форматы данных. . . . . . . . . . . . . . . . . . . . . . . . . . . . . . . . . . . . . . . . . . . . . . . . . . . . . . . . . . . . . 626
Сопоставление цветов. . . . . . . . . . . . . . . . . . . . . . . . . . . . . . . . . . . . . . . . . . . . . . . . . . . . . . . . 628
Другие способы сканирования. . . . . . . . . . . . . . . . . . . . . . . . . . . . . . . . . . . . . . . . . . . . . . . . . . . . . . 629
Сканирование с помощью WIA-драйвера. . . . . . . . . . . . . . . . . . . . . . . . . . . . . . . . . . . . . . . . . 630
Сканирование с помощью Панели управления (только Windows XP). . . . . . . . . . . . . . . . . . . 634
Размещение исходных документов (при сканировании с компьютера). . . . . . . . . . . . . . . . . . . . . 636
Прочтите это
Примечания по использованию Онлайн-руководства
Порядок печати
Примечания по использованию Онлайн-руководства
•
Частичное или полное воспроизведение, изменение или копирование текста, фотографий или
изображений, приведенных в Онлайн-руководство (далее «руководство»), запрещены.
•
В принципе, компания Canon может изменять или удалять содержимое этого руководства без
предварительного уведомления клиентов. Кроме того, компания Canon может приостановить
или остановить публикацию этого руководства по неизбежным причинам. Компания Canon не
несет ответственности за любой ущерб, нанесенный клиентам в результате изменения или
удаления информации в этом руководстве или приостановки/остановки публикации этого
руководства.
•
Хотя содержимое этого руководство было подготовлено очень тщательно, обратитесь в
сервисный центр при обнаружении неправильной или недостаточной информации.
•
В основном описания в этом руководстве основаны на продуктах, используемых при
первоначальных продажах.
•
В этом руководстве не приводятся данные всех руководств по продуктам, выпускаемым
компанией Canon. См. руководство, поставляемое вместе с продуктом, при использовании
продукта, не описанного в этом руководстве.
Порядок печати
Используйте функцию печати веб-браузера для печати этого руководства.
Чтобы установить печать фоновых цветов и изображений, выполните указанные ниже шаги.
Примечание.
•
В Windows 8, выполните печать в версии для настольного компьютера.
•
В Internet Explorer 9 или 10
1.
Выберите (Инструменты) > Печать (Print) > Параметры страницы… (Page setup…).
2.
Установите флажок Печатать цвета и рисунки фона (Print Background Colors and
Images).
•
В Internet Explorer 8
1.
Нажмите клавишу Alt, чтобы отобразить меню.
Другой способ отобразить меню: выберите в пункте Сервис (Tools) Панели инструментов
(Toolbars) > Строка меню (Menu Bar).
2.
Выберите Параметры страницы… (Page Setup…) в меню Файл (File).
3.
Установите флажок Печатать цвета и рисунки фона (Print Background Colors and
Images).
•
В Mozilla Firefox
1.
Нажмите клавишу Alt, чтобы отобразить меню.
Другой способ отобразить меню: щелкните Firefox, затем выберите Строка меню (Menu
Bar), щелкнув стрелку вправо в пункте Настройки (Options).
2.
Выберите Параметры страницы… (Page Setup…) в меню Файл (File).
11
3. Установите флажок Печать фона (цвета и изображения) (Print Background (colors &
images)) на вкладке Формат и свойства (Format & Options).
12
Как использовать Онлайн-руководство
Обозначения, используемые в настоящем документе
Предупреждение!
Несоблюдение этих указаний может привести к тяжелым травмам, вплоть до смертельного
исхода, вследствие неправильной эксплуатации оборудования. Обязательно следуйте этим
указаниям в целях безопасной эксплуатации.
Осторожно!
Несоблюдение этих указаний может привести к травмам или материальному ущербу
вследствие неправильной эксплуатации оборудования. Обязательно следуйте этим указаниям
в целях безопасной эксплуатации.
Внимание!
Инструкции, содержащие важные сведения. Во избежание причинения повреждений и
нанесения травмы или ненадлежащего использования изделия обязательно прочтите эти
указания.
Примечание.
Инструкции, в том числе примечания о работе устройства и дополнительные пояснения.
Основное руководство
Инструкции, разъясняющие основные операции с продуктом.
Примечание.
•
Значки могут быть другими — это зависит от модели продукта.
Пользователи устройства с активированными сенсорными функциями
Для касаний необходимо заменить действие «щелчок правой кнопкой мыши» в этом документе на
действие, установленное в операционной системе. Например, если в операционной системе
установлено действие «нажатие и удерживание», замените «щелчок правой кнопкой мыши» на
«нажатие и удерживание».
13
Товарные знаки и лицензии
• Microsoft является охраняемым товарным знаком Microsoft Corporation.
• Windows является товарным знаком или зарегистрированным товарным знаком Microsoft
Corporation в США и других странах.
• Windows Vista является товарным знаком или зарегистрированным товарным знаком Microsoft
Corporation в США и других странах.
•
Internet Explorer является товарным знаком или зарегистрированным товарным знаком Microsoft
Corporation в США и других странах.
•
Mac, Mac OS, AirPort, Safari, Bonjour, iPad, iPhone и iPod touch являются товарными знаками
корпорации Apple Inc., зарегистрированными в США и других странах. AirPrint и логотип AirPrint
являются товарными знаками корпорации Apple Inc.
•
IOS является товарным знаком или зарегистрированным товарным знаком компании Cisco в
США, других странах и используется по лицензии.
•
Google Cloud Print, Google Chrome, Android и Google Play являются зарегистрированными
товарными знаками или товарными знаками корпорации Google Inc.
•
Adobe, Photoshop, Photoshop Elements, Lightroom, Adobe RGB и Adobe RGB (1998) являются
зарегистрированными товарными знаками или товарными знаками компании Adobe Systems
Incorporated в США и/или других странах.
•
Photo Rag является товарным знаком компании Hahnemühle FineArt GmbH.
•
Bluetooth является товарным знаком корпорации Bluetooth SIG, Inc. в США, предоставленным по
лицензии корпорации Canon Inc.
•
Все остальные названия компаний и продуктов, упоминаемые здесь, могут являться товарными
знаками или зарегистрированными товарными знаками их соответствующих компаний.
Примечание.
•
Официальное название Windows Vista — операционная система Microsoft Windows Vista.
14
Введите ключевые слова в окне поиска и щелкните (Поиск).
В этом руководстве можно осуществлять поиск необходимых страниц.
Пример запроса: «загрузить бумагу в (название модели вашего продукта)», «(название модели вашего продукта) 1000»
Рекомендации по поиску
Нужные страницы можно найти, введя ключевые слова в окно поиска.
Примечание.
•
Появившееся окно может быть различным.
•
Поиск функций
Можно легко найти нужную страницу, введя название модели и ключевое слово для
интересующей вас функции.
Пример. Если требуется узнать, как загружать бумагу
Введите «(название модели вашего продукта) загрузка бумаги» в окне поиска и выполните поиск
•
Ошибки при устранении неполадок
Улучшить результаты поиска можно, введя, кроме названия модели, код поддержки.
Пример. Если появляется приведенный ниже экран с сообщением об ошибке
Введите «(название модели вашего продукта) 1000» в окне поиска и выполните поиск
15
Примечание.
•
Отображаемый экран может быть другим — это зависит от продукта.
•
Поиск функций для приложений
Можно легко найти нужную страницу, введя название приложения и ключевое слово для
интересующей вас функции.
Пример. Требуется узнать, как напечатать коллаж с помощью приложения My Image Garden
Введите «My Image Garden коллаж» в окне поиска и выполните поиск
•
Поиск ссылочных страниц
Ту или иную ссылочную страницу можно найти в данном руководстве, введя, кроме названия
модели, заголовок страницы.
Поиск облегчится, если вы дополнительно введете название функции.
Пример. Требуется найти страницу, на которую ссылается данное предложение на странице,
посвященной процедуре сканирования.
Подробные сведения см. в разделе «Вкладка Параметры цвета» для своей модели на главной
странице документа Онлайн-руководство.
Введите в окне поиска «(название модели вашего продукта) сканирование вкладка Параметры
цвета» и выполните поиск
16
Окно, используемое при пояснении операций
В этом руководстве большинство операций описаны на примере окон, отображаемых при
использовании операционной системы Windows 8 operating system (далее Windows 8).
17
Полезные функции устройства
В устройстве доступны перечисленные ниже полезные функции.
Различные функции позволяют упростить процесс фотографирования.
Полезные функции, доступные в приложениях и на основном блоке
Вы можете легко создавать такие материалы, как коллажи, или
загружать и распечатывать печатные материалы.
18
Полезные функции, доступные в приложениях и на основном
блоке
В приложениях и на основном блоке устройства доступны следующие полезные функции.
• Простая печать фотографий
•
Загрузка содержимого
Простая печать фотографий с помощью приложения
Простое упорядочение изображений
В приложении My Image Garden для фотографий можно зарегистрировать имена людей и
события.
Фотографии легко упорядочить, поскольку их можно отображать не только в зависимости от
папки, но и от даты, события и имени человека. Это также позволяет легко найти нужные
фотографии позже.
<Режим отображения календаря>
<Режим отображения людей>
Отображение рекомендуемых элементом в слайд-шоу
Согласно информации, зарегистрированной для фотографий, Quick Menu автоматически
выбирает фотографии на компьютере и создает рекомендуемые материалы, например коллажи
и открытки. Созданные материалы отображаются в слайд-шоу.
19
Если среди них есть нужный вам документ, его можно легко распечатать с помощью
двухшаговой процедуры.
1.
В окне Image Display приложения Quick Menu выберите документ, который нужно
распечатать.
2.
Распечатайте документ с помощью приложения My Image Garden.
Автоматическое размещение фотографий
Графические материалы создаются легко, так как выбранные фотографии автоматически
размещаются в соответствии с темой.
Другие различные функции
В приложении My Image Garden предусмотрены многие другие полезные функции.
Подробные сведения см. в разделе «Возможности приложения My Image Garden».
20
Загрузка различного содержимого
CREATIVE PARK
«Веб-сайт печатных материалов», с которого можно бесплатно загрузить все печатные
материалы.
На нем доступно различное содержимое, например сезонные открытки и поделки из бумаги,
которые можно сделать, сложив бумажные детали.
Его легко можно открыть с помощью Quick Menu.
CREATIVE PARK PREMIUM
Служба, с помощью которой пользователь, использующие модели, поддерживающие
содержимое для качественной печати, могут загрузить эксклюзивные печатные материалы.
Содержимое для качественной печати можно легко загрузить с помощью приложения My Image
Garden. Загруженное содержимое для качественной печати можно распечатать непосредственно
из приложения My Image Garden.
Чтобы загрузить содержимое, предназначенное для высококачественной печати, убедитесь, что
на поддерживаемом принтере для всех цветов установлены оригинальные чернильные
контейнеры или картриджи Canon.
Примечание.
•
Изображения содержимого для качественной печати, приведенные на этой странице, могут
быть изменены без предварительного уведомления.
21
Обзор устройства
Руководство по безопасности
Меры предосторожности
Нормативная информация и информация, связанная с безопасностью
Основные компоненты и основные команды
Основные компоненты
Об электропитании устройства
Загрузка бумаги и оригинальных документов
Загрузка бумаги
Загрузка оригиналов
Замена картриджа FINE
Замена картриджа FINE
Проверка состояния чернил
Обслуживание
Если печать стала бледной или цвета печатаются некорректно
Обслуживание с компьютера
Очистка устройства
Изменение настроек устройства
Изменение настроек устройства с компьютера
Изменение настроек устройства с панели управления
Рекомендации по обеспечению оптимального качества печати
Полезные сведения о чернилах
Что нужно проверить для успешного выполнения печати
Обязательно задайте параметры бумаги после ее загрузки
Отмена задания печати
Меры предосторожности при обращении с устройством
Рекомендации по обеспечению стабильного качества печати
Меры предосторожности при транспортировке устройства
Законодательные ограничения на использование продукта и изображений
Технические характеристики
22
Руководство по безопасности
Меры предосторожности
Нормативная информация и информация, связанная с безопасностью
23
Перед тем как купить принтер Canon Pixma MG2540S многие потребители идут в магазин
на так называемую «разведку». Смотрят, какие есть акции, изучают характеристики, сравнивают цены и общаются с консультантами, пытаясь добыть больше информации о приобретаемом товаре. В свою очередь, основная цель производителей и продавцов заключается в получении прибыли от сбыта продукции. Поэтому консультанты не сильно стараются углубиться в материал, а лишь поверхностно рассказывают их основную часть, приукрашивая разговор очевидными недостатками печатающего аппарата (например, указывают на то, что чернила в картриджах засыхают, если принтер долго простаивает без работы).
Опытные продавцы знают, как заинтересовать и подбить клиента купить Canon Pixma MG2540S, не давая времени на тщательное изучение всех особенностей этого МФУ. Как правило, они завлекают интересными специальными предложениями (скидками). Но не спешите покупать устройство. Акции не длятся один день. К тому же периодически повторяются. Лучше вернитесь домой, войдите в Интернет, с любого удобного для Вас устройства, найдите и ознакомьтесь с мнением тех, кто уже приобрел этот товар. Кроме того, рекомендуем Вам изучить подробный обзор МФУ Canon Pixma MG2540S, предоставленный на нашем сайте.
Многофункциональный принтер Canon Pixma MG2540S – качественная печать за небольшие деньги
Canon Pixma MG2540S – это самое дешевое МФУ, которое можно использовать как для печати обычных материалов, так и фотографий. Устройство разработано на основе технологии печати FINE. Поэтому, создаваемые им отпечатки характеризуются реалистичными оттенками, яркими цветами и детализированной структурой. Аппарат поддерживает функции My Image Garden и Creative Park Premium. Благодаря этой возможности, владелец этого принтера может создавать более качественные изображения, фотографии, конверты, открытки, плакаты и прочие поделки в цветном режиме. Перед тем как купить себе MG2540S в первую очередь обратите свое внимание на его технические характеристики, достоинства и недостатки.
Технические характеристики МФУ Canon Pixma MG2540S:
- Тип: цветное струйное МФУ (принтер, копир, сканер).
- Совместимость: с ОС Windows и Apple Mac OS.
- Размер отпечатка: 216×297 мм.
- Качество печати: 4800×600 dpi.
- Скорость создания полноценных отпечатков:
- Монохромных: с настройками по умолчанию – 1,9 стр/мин; в экономном режиме – 8 стр/мин.
- Цветных: с настройками по умолчанию – 1,6 стр/мин; в экономном режиме – 5 стр/мин.
- Фотопечать: 2 мин на глянцевую фотографию 10×15; 31 сек на обычную фотографию 10×15.
- Скорость ксерокопирования: 1,60 стр/мин.
- Лоток подачи бумаги: 60 листов.
- Тип бумаги: обычная до А4, глянцевая и матовая 10×15, конверты.
- Энергопотребление: 9 Вт (1 Вт в режиме ожидания).
- Габариты: 426x306x145 мм.
- Вес: 3,5 кг.
- Картриджи: PG-445 (XL) и CL-446 (XL).
- Комплект: МФУ, кабель питания, документация, диск с драйверами и 2 картриджа.
- Цена: ≈ 2300 рублей.
Достоинства принтера Canon Pixma MG2540S
Это устройство способно обеспечить качественную печать, копирование и сканирование в домашних условиях. В число его основных преимуществ, стоит включить следующее:
1. Простота эксплуатации
Принтер быстро и легко подготовить к работе. Ему не требуется дополнительное время
на разогрев. Нажал кнопку «Печать/Print» и фактически сразу устройство начинает выполнять поставленную задачу. Работает отлично, дефектов в печати не допускает. Во всяком случае, пока в картриджах много красящего вещества. Совместим с различными типами бумаги и прочими расходными материалами. С обслуживанием проблем не возникает. Если принтер нужно прошить, обнулить счетчик абсорбера или чернила, сделать все это можно и в домашних условиях.
2. Высокое качество печати
Аппарат поддерживает множество функций, позволяющих настраивать качество отпечатков, в том числе My Image Garden и Creative Park Premium. В меню можно выбирать соответствующие свойства для конкретного типа печати (формат, бумагу, качество и т.д.). Так как принтер разрабатывался с применением самых современных технологий, отпечатываемые им материалы всегда получаются высокого качества, если тщательно следить за расходными материалами.
3. Низкая стоимость
Это действительно самый дешевый принтер, способный отпечатывать фотографии. Ближайший к нему аппарат, будет стоять на 1000-1500 рублей дороже. К тому же, это устройство способно экономить финансовые средства за счет многообразия подходящих к нему совместимых расходных материалов. Правда, у него имеются некие ограничения на этот счет, но о них мы расскажем чуточку позже.
4. Совместимость с картриджами повышенной емкости
Расходники, которые идут в комплекте, быстро исчерпают свой ресурс. Но на их место можно легко подобрать взаимозаменяемые картриджи соответствующего типа. Выбирать есть из чего. К MG2540S подходит сразу несколько разновидностей печатающих аксессуаров: базовые картриджи PG-445 и CL-446, картриджи с увеличенным ресурсом PG-445XL и CL-446XL и СНПЧ (система бесперебойной подачи чернила).
5. Низкое энергопотребление
В активном режиме принтер потребляет всего 9 Вт электроэнергии. Если МФУ перевести в режим ожидания, то потребление снизится до 1 Вт. Выходить из режима сна не обязательно. Устройство самостоятельно активизируется, как только Вы начнете что-то отпечатывать. Все происходит в автоматическом порядке, что-то нажимать или настраивать однозначно не потребуется.
Внимание: Себестоимость одного отпечатка зависит от расходников, настроек, режима печати и отпечатываемого материала.
Недостатки принтера Canon Pixma MG2540S
Самая низкая стоимость этого принтера, в категории цветных МФУ, немного намекает на то, что изделие далеко не идеальное. Переживать за качество и надежность сборки явно не стоит. Дело обстоит немного в ином. Качество у принтера на высоте, а вот набор возможностей заметно ограничен. В частности, речь идет о следующем:
1. Низкая скорость печати
Тесты показали, что при настройках по умолчанию принтер отпечатывает не более двух страниц в минуту в монохромном режиме. Если в меню печати установить галочку напротив «Оттенки серого», то значение в три раза увеличится. Однако, это все равно на порядок ниже, чем у других аппаратов аналогичного типа. О скорости печати фотографий и вовсе лучше не упоминать. Нужно потратить две минуты, чтобы отпечатать на глянцевой бумаге одну высококачественную фотографию формата 10×15. Если для фотопечати выбрать режим «Обычный», то за одну минуту аппарат создаст два отпечатка размером 10×15. Базовых картриджей хватит всего на 23-25 полноценных цветных отпечатка А4-формата.
2. Ограниченное использование типов фотобумаги
То, что принтер способен печатать фотографии на многих носителях, в том числе на бумаге Photo Paper Plus Glossy II (PP-201) и Photo Paper Glossy «Everyday Use» (GP-501), не делает его фотопринтером. К сожалению, Canon Pixma MG2540S таковым не является, поэтому он не поддерживает печать на глянцевой фотобумаге формата А4 и выше (например, G150-50A4). К тому же настройки качества фотопечати хоть и присутствуют, но в очень ограниченном виде (даже нет возможности подстройки качества для печати на фотобумаге матового образца). Созданные с его помощью фотографии подходят лишь для личного использования.
3. Отсутствие функции печати фотографий без полей
Принтер поддерживает печать на фотобумаге формата 10×15, но по краям всегда будут оставаться белые поля. Придется обрезать края, если захотите вставить фото в рамку или сделать с него картинку, постер, плакат, календарь и т.д. Тем не менее, отпечатанные Canon Pixma MG2540S фотографии отлично подойдут для памятного альбома. Например, если побывали в каком-то эксклюзивном месте, сделали фото и отпечатали его, то на свободном поле можно оставить надпись, напоминающую о прошедшем событии.
4. Проблемная установка драйверов
В комплекте с принтером идет диск с драйверами для ПК. И все бы ничего, но во многих современных компьютерах и ноутбуках уже давно нет CD/DVD-привода. В связи с этим, придется искать и скачивать нужное ПО с официального сайта производителя. И это первое неудобство. Ведь найти нужно не любую программу, а конкретную, подходящую под модель принтера и ОС компьютера. Второе неудобство заключается в том, что Вам на выбор предоставят сразу несколько различных Canon Pixma MG2540S драйвер под необходимые требования. Какие-то однозначно не будут работать. Придется установить каждый и проверить на совместимость с печатающим аппаратом. Также стоит отметить то, что в комплекте нет USB-кабеля для подключения принтера к персональному компьютеру, его придется докупать отдельно. Чтобы долго не мучить себя, скачать подходящее ПО можете на нашем сайте:
Скачать драйвер для принтера Canon Pixma MG2540S – размер скачиваемого файла 47,1 МБ (.exe). Драйвер также подходит для моделей Canon Pixma MG2545S/ MG2550S/ MG2555S. Установку файла можно осуществить только на ПК под управлением ОС Windows XP, Vista, 7, 8, 8.1, 10 (32-bit и 64-bit).
5. Высокая стоимость стандартных картриджей
Цена на оригинальные картриджи для принтера Canon Pixma MG2540S приблизительно такая же, как и стоимость самого аппарата. Можно купить расходники с увеличенным ресурсом. Конечно, они еще дороже, но и эффективность работы в разы выше. Самый рациональный вариант, это купить и установить СНПЧ для принтера Canon Pixma MG2540S. Это повлечет за собой дополнительные траты на систему, но в долгосрочной перспективе она себя гарантированно окупит.
Если кратко, принтер очень радует своей ценой, некоторыми возможностями и качеством печати. С его помощью можно создавать небольшие памятные фотографии. Однако для лучшего функционирования его необходимо немного модернизировать (установить СНПЧ). Есть небольшие недостатки, но не столь критичные, чтобы их нельзя было каким-то образом исключить. Если учесть все сказанное выше, то этот принтер отлично подойдет для домашнего использования. Но для создания серьезных отпечатков, лучше воспользоваться более прогрессивными фотолабораториями. В принципе, это все, что нужно знать о МФУ Canon Pixma MG2540S, перед тем как решить для себя покупать его или не стоит.
Видеообзор принтера Canon Pixma MG2540S
Перед тем как купить принтер Canon Pixma MG2540S многие потребители идут в магазин
на так называемую «разведку». Смотрят, какие есть акции, изучают характеристики, сравнивают цены и общаются с консультантами, пытаясь добыть больше информации о приобретаемом товаре. В свою очередь, основная цель производителей и продавцов заключается в получении прибыли от сбыта продукции. Поэтому консультанты не сильно стараются углубиться в материал, а лишь поверхностно рассказывают их основную часть, приукрашивая разговор очевидными недостатками печатающего аппарата (например, указывают на то, что чернила в картриджах засыхают, если принтер долго простаивает без работы).
Опытные продавцы знают, как заинтересовать и подбить клиента купить Canon Pixma MG2540S, не давая времени на тщательное изучение всех особенностей этого МФУ. Как правило, они завлекают интересными специальными предложениями (скидками). Но не спешите покупать устройство. Акции не длятся один день. К тому же периодически повторяются. Лучше вернитесь домой, войдите в Интернет, с любого удобного для Вас устройства, найдите и ознакомьтесь с мнением тех, кто уже приобрел этот товар. Кроме того, рекомендуем Вам изучить подробный обзор МФУ Canon Pixma MG2540S, предоставленный на нашем сайте.
Многофункциональный принтер Canon Pixma MG2540S – качественная печать за небольшие деньги
Canon Pixma MG2540S – это самое дешевое МФУ, которое можно использовать как для печати обычных материалов, так и фотографий. Устройство разработано на основе технологии печати FINE. Поэтому, создаваемые им отпечатки характеризуются реалистичными оттенками, яркими цветами и детализированной структурой. Аппарат поддерживает функции My Image Garden и Creative Park Premium. Благодаря этой возможности, владелец этого принтера может создавать более качественные изображения, фотографии, конверты, открытки, плакаты и прочие поделки в цветном режиме. Перед тем как купить себе MG2540S в первую очередь обратите свое внимание на его технические характеристики, достоинства и недостатки.
Технические характеристики МФУ Canon Pixma MG2540S:
- Тип: цветное струйное МФУ (принтер, копир, сканер).
- Совместимость: с ОС Windows и Apple Mac OS.
- Размер отпечатка: 216×297 мм.
- Качество печати: 4800×600 dpi.
- Скорость создания полноценных отпечатков:
- Монохромных: с настройками по умолчанию – 1,9 стр/мин; в экономном режиме – 8 стр/мин.
- Цветных: с настройками по умолчанию – 1,6 стр/мин; в экономном режиме – 5 стр/мин.
- Фотопечать: 2 мин на глянцевую фотографию 10×15; 31 сек на обычную фотографию 10×15.
- Скорость ксерокопирования: 1,60 стр/мин.
- Лоток подачи бумаги: 60 листов.
- Тип бумаги: обычная до А4, глянцевая и матовая 10×15, конверты.
- Энергопотребление: 9 Вт (1 Вт в режиме ожидания).
- Габариты: 426x306x145 мм.
- Вес: 3,5 кг.
- Картриджи: PG-445 (XL) и CL-446 (XL).
- Комплект: МФУ, кабель питания, документация, диск с драйверами и 2 картриджа.
- Цена: ≈ 2300 рублей.
Достоинства принтера Canon Pixma MG2540S
Это устройство способно обеспечить качественную печать, копирование и сканирование в домашних условиях. В число его основных преимуществ, стоит включить следующее:
1. Простота эксплуатации
Принтер быстро и легко подготовить к работе. Ему не требуется дополнительное время
на разогрев. Нажал кнопку «Печать/Print» и фактически сразу устройство начинает выполнять поставленную задачу. Работает отлично, дефектов в печати не допускает. Во всяком случае, пока в картриджах много красящего вещества. Совместим с различными типами бумаги и прочими расходными материалами. С обслуживанием проблем не возникает. Если принтер нужно прошить, обнулить счетчик абсорбера или чернила, сделать все это можно и в домашних условиях.
2. Высокое качество печати
Аппарат поддерживает множество функций, позволяющих настраивать качество отпечатков, в том числе My Image Garden и Creative Park Premium. В меню можно выбирать соответствующие свойства для конкретного типа печати (формат, бумагу, качество и т.д.). Так как принтер разрабатывался с применением самых современных технологий, отпечатываемые им материалы всегда получаются высокого качества, если тщательно следить за расходными материалами.
3. Низкая стоимость
Это действительно самый дешевый принтер, способный отпечатывать фотографии. Ближайший к нему аппарат, будет стоять на 1000-1500 рублей дороже. К тому же, это устройство способно экономить финансовые средства за счет многообразия подходящих к нему совместимых расходных материалов. Правда, у него имеются некие ограничения на этот счет, но о них мы расскажем чуточку позже.
4. Совместимость с картриджами повышенной емкости
Расходники, которые идут в комплекте, быстро исчерпают свой ресурс. Но на их место можно легко подобрать взаимозаменяемые картриджи соответствующего типа. Выбирать есть из чего. К MG2540S подходит сразу несколько разновидностей печатающих аксессуаров: базовые картриджи PG-445 и CL-446, картриджи с увеличенным ресурсом PG-445XL и CL-446XL и СНПЧ (система бесперебойной подачи чернила).
5. Низкое энергопотребление
В активном режиме принтер потребляет всего 9 Вт электроэнергии. Если МФУ перевести в режим ожидания, то потребление снизится до 1 Вт. Выходить из режима сна не обязательно. Устройство самостоятельно активизируется, как только Вы начнете что-то отпечатывать. Все происходит в автоматическом порядке, что-то нажимать или настраивать однозначно не потребуется.
Внимание: Себестоимость одного отпечатка зависит от расходников, настроек, режима печати и отпечатываемого материала.
Недостатки принтера Canon Pixma MG2540S
Самая низкая стоимость этого принтера, в категории цветных МФУ, немного намекает на то, что изделие далеко не идеальное. Переживать за качество и надежность сборки явно не стоит. Дело обстоит немного в ином. Качество у принтера на высоте, а вот набор возможностей заметно ограничен. В частности, речь идет о следующем:
1. Низкая скорость печати
Тесты показали, что при настройках по умолчанию принтер отпечатывает не более двух страниц в минуту в монохромном режиме. Если в меню печати установить галочку напротив «Оттенки серого», то значение в три раза увеличится. Однако, это все равно на порядок ниже, чем у других аппаратов аналогичного типа. О скорости печати фотографий и вовсе лучше не упоминать. Нужно потратить две минуты, чтобы отпечатать на глянцевой бумаге одну высококачественную фотографию формата 10×15. Если для фотопечати выбрать режим «Обычный», то за одну минуту аппарат создаст два отпечатка размером 10×15. Базовых картриджей хватит всего на 23-25 полноценных цветных отпечатка А4-формата.
2. Ограниченное использование типов фотобумаги
То, что принтер способен печатать фотографии на многих носителях, в том числе на бумаге Photo Paper Plus Glossy II (PP-201) и Photo Paper Glossy «Everyday Use» (GP-501), не делает его фотопринтером. К сожалению, Canon Pixma MG2540S таковым не является, поэтому он не поддерживает печать на глянцевой фотобумаге формата А4 и выше (например, G150-50A4). К тому же настройки качества фотопечати хоть и присутствуют, но в очень ограниченном виде (даже нет возможности подстройки качества для печати на фотобумаге матового образца). Созданные с его помощью фотографии подходят лишь для личного использования.
3. Отсутствие функции печати фотографий без полей
Принтер поддерживает печать на фотобумаге формата 10×15, но по краям всегда будут оставаться белые поля. Придется обрезать края, если захотите вставить фото в рамку или сделать с него картинку, постер, плакат, календарь и т.д. Тем не менее, отпечатанные Canon Pixma MG2540S фотографии отлично подойдут для памятного альбома. Например, если побывали в каком-то эксклюзивном месте, сделали фото и отпечатали его, то на свободном поле можно оставить надпись, напоминающую о прошедшем событии.
4. Проблемная установка драйверов
В комплекте с принтером идет диск с драйверами для ПК. И все бы ничего, но во многих современных компьютерах и ноутбуках уже давно нет CD/DVD-привода. В связи с этим, придется искать и скачивать нужное ПО с официального сайта производителя. И это первое неудобство. Ведь найти нужно не любую программу, а конкретную, подходящую под модель принтера и ОС компьютера. Второе неудобство заключается в том, что Вам на выбор предоставят сразу несколько различных Canon Pixma MG2540S драйвер под необходимые требования. Какие-то однозначно не будут работать. Придется установить каждый и проверить на совместимость с печатающим аппаратом. Также стоит отметить то, что в комплекте нет USB-кабеля для подключения принтера к персональному компьютеру, его придется докупать отдельно. Чтобы долго не мучить себя, скачать подходящее ПО можете на нашем сайте:
Скачать драйвер для принтера Canon Pixma MG2540S – размер скачиваемого файла 47,1 МБ (.exe). Драйвер также подходит для моделей Canon Pixma MG2545S/ MG2550S/ MG2555S. Установку файла можно осуществить только на ПК под управлением ОС Windows XP, Vista, 7, 8, 8.1, 10 (32-bit и 64-bit).
5. Высокая стоимость стандартных картриджей
Цена на оригинальные картриджи для принтера Canon Pixma MG2540S приблизительно такая же, как и стоимость самого аппарата. Можно купить расходники с увеличенным ресурсом. Конечно, они еще дороже, но и эффективность работы в разы выше. Самый рациональный вариант, это купить и установить СНПЧ для принтера Canon Pixma MG2540S. Это повлечет за собой дополнительные траты на систему, но в долгосрочной перспективе она себя гарантированно окупит.
Если кратко, принтер очень радует своей ценой, некоторыми возможностями и качеством печати. С его помощью можно создавать небольшие памятные фотографии. Однако для лучшего функционирования его необходимо немного модернизировать (установить СНПЧ). Есть небольшие недостатки, но не столь критичные, чтобы их нельзя было каким-то образом исключить. Если учесть все сказанное выше, то этот принтер отлично подойдет для домашнего использования. Но для создания серьезных отпечатков, лучше воспользоваться более прогрессивными фотолабораториями. В принципе, это все, что нужно знать о МФУ Canon Pixma MG2540S, перед тем как решить для себя покупать его или не стоит.