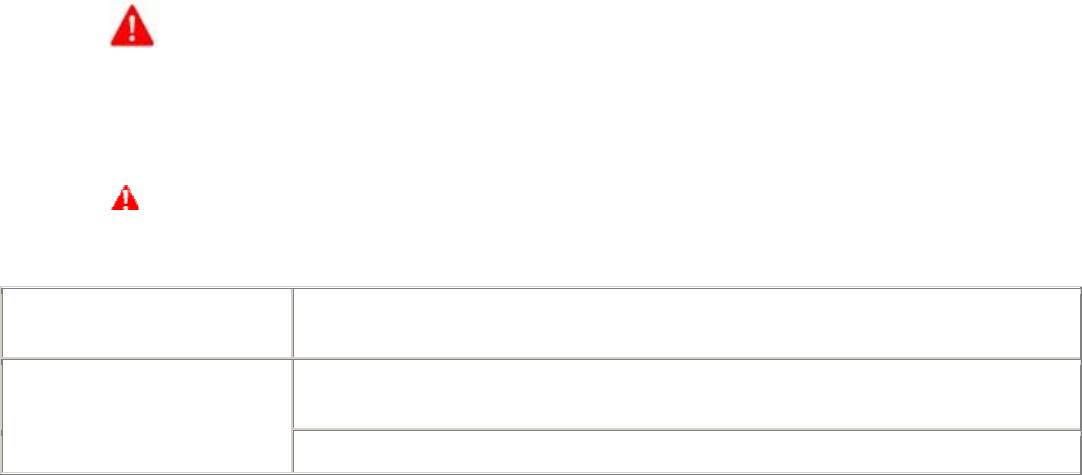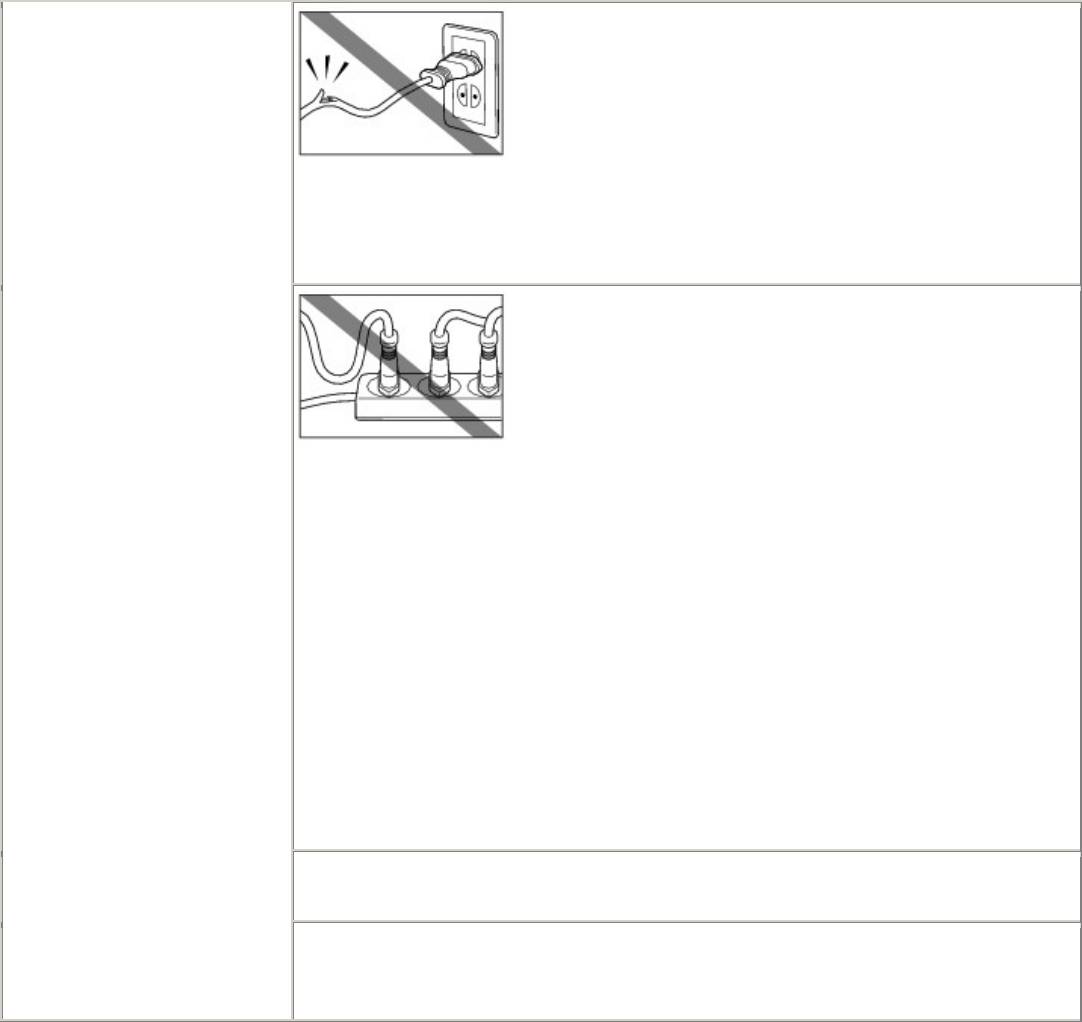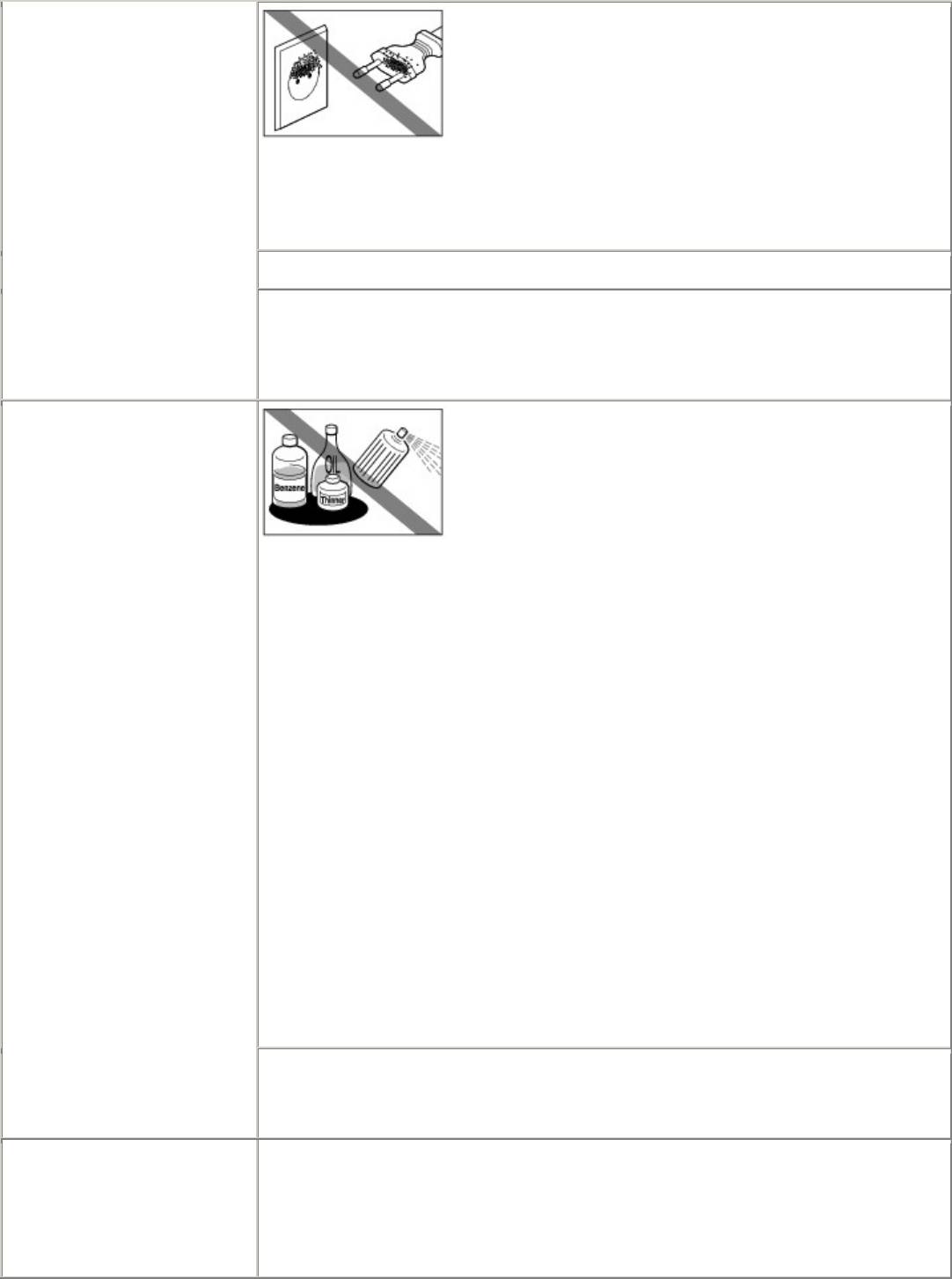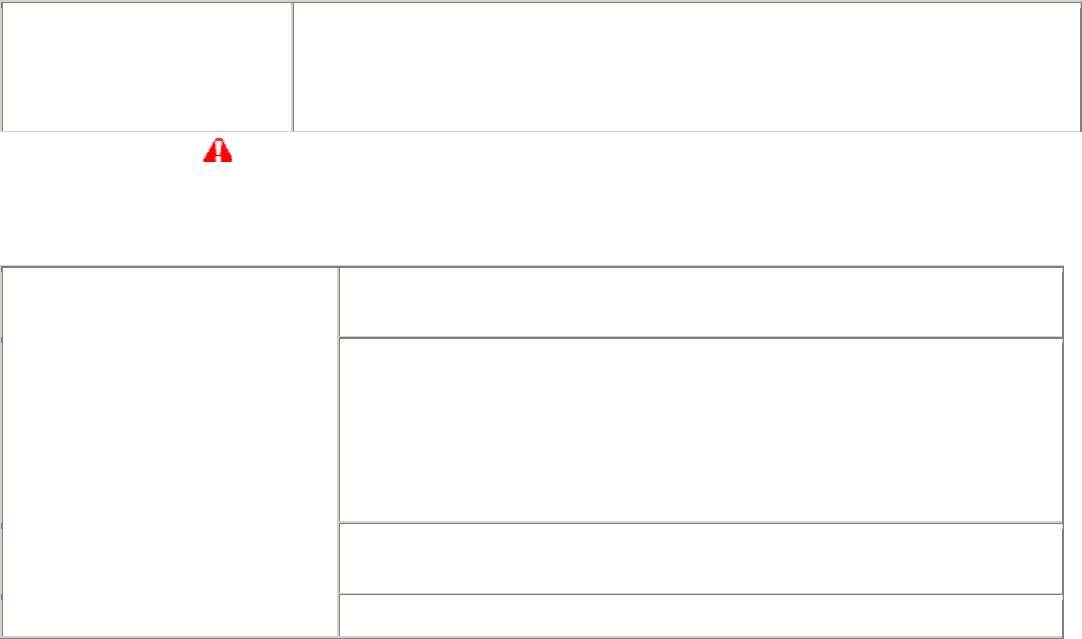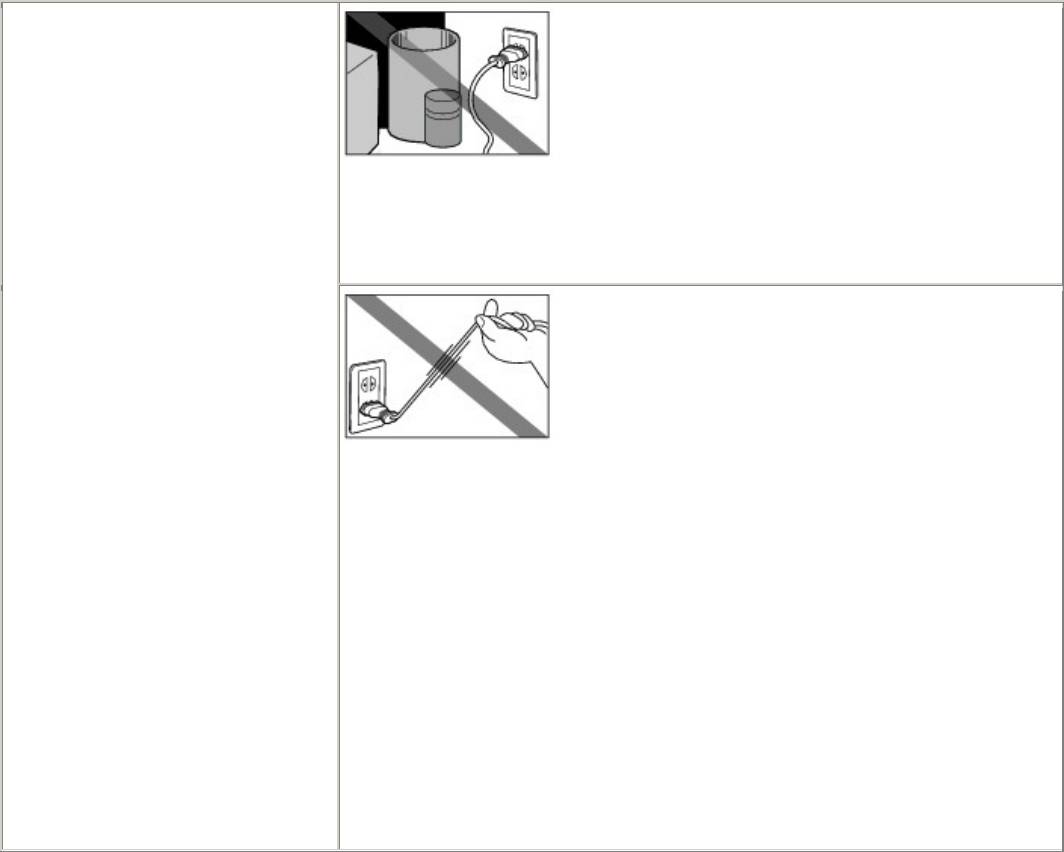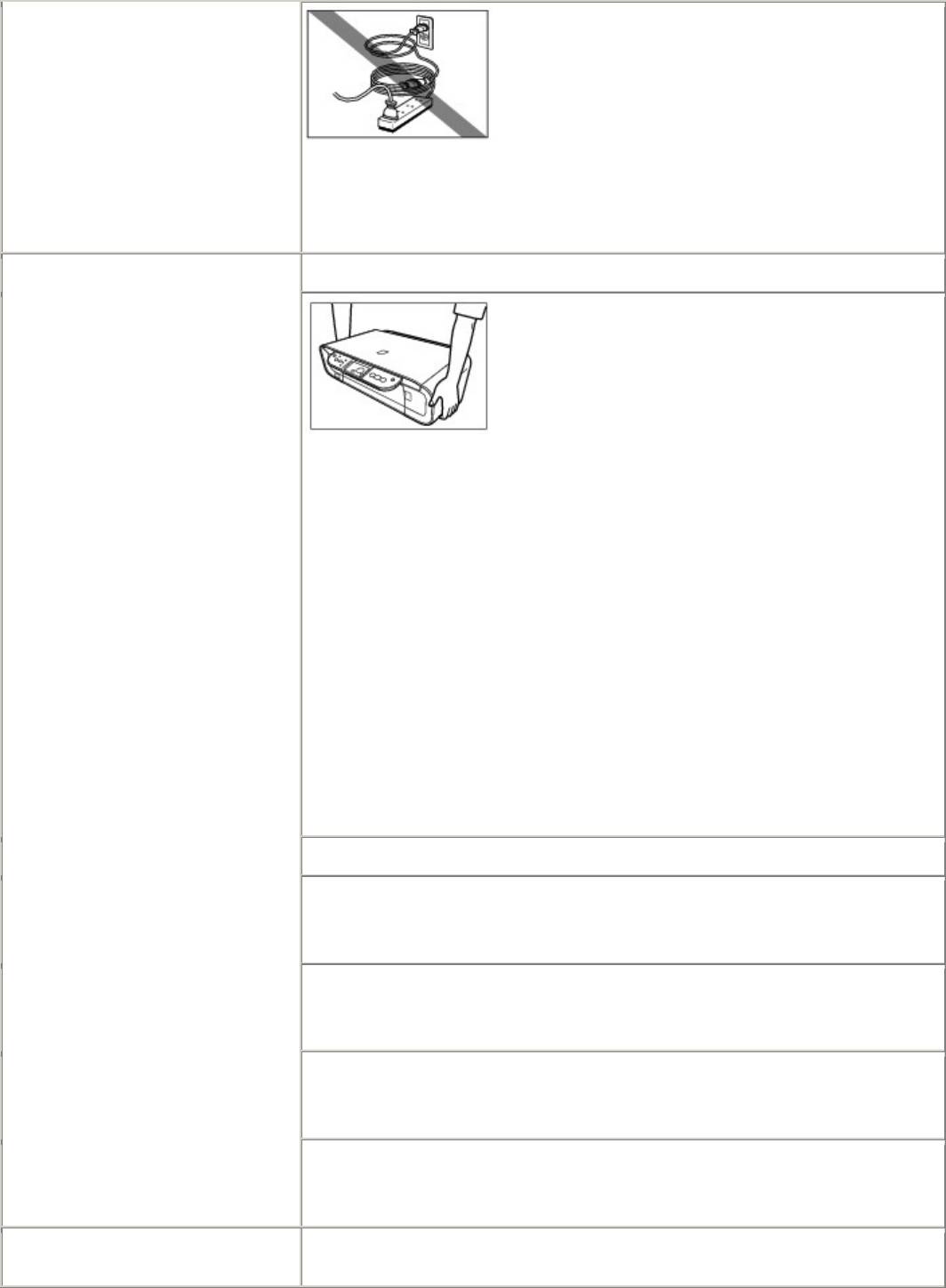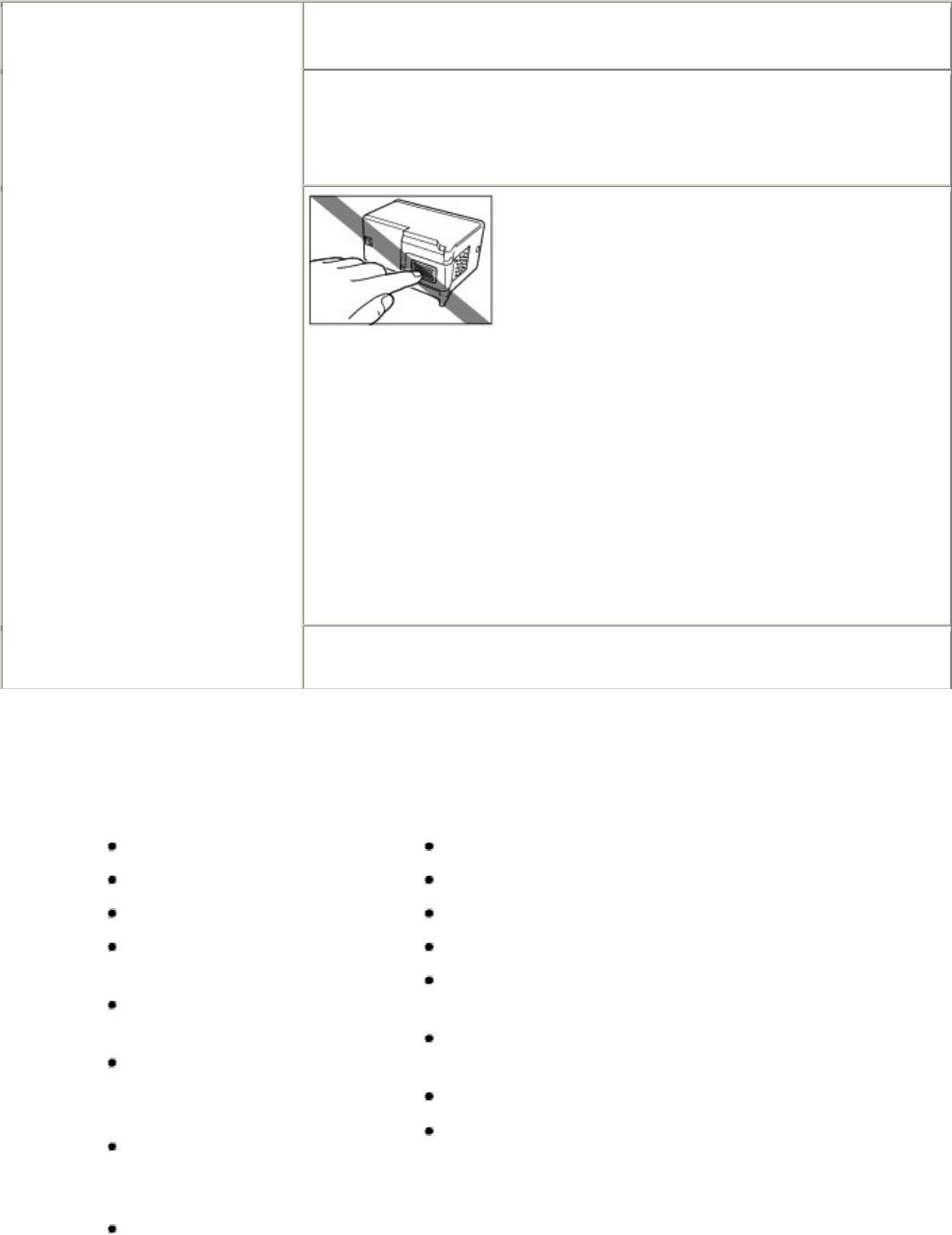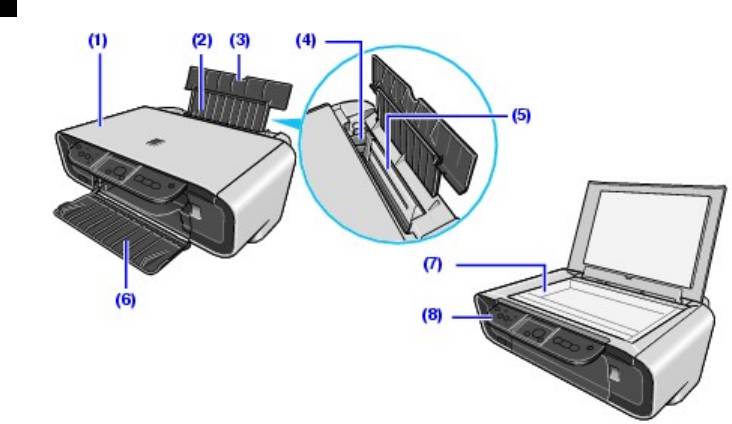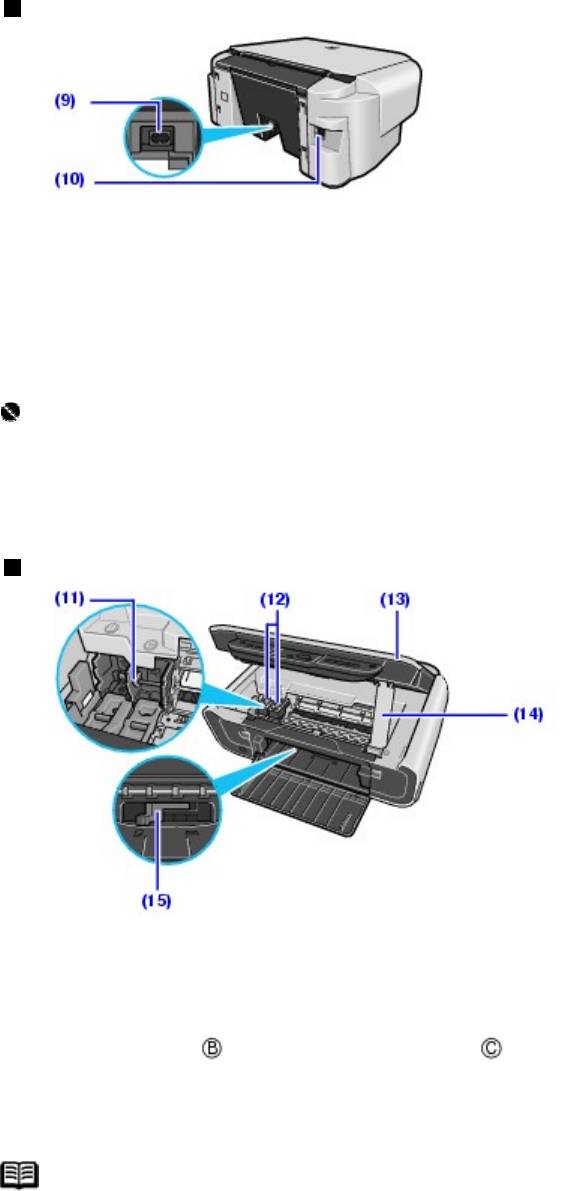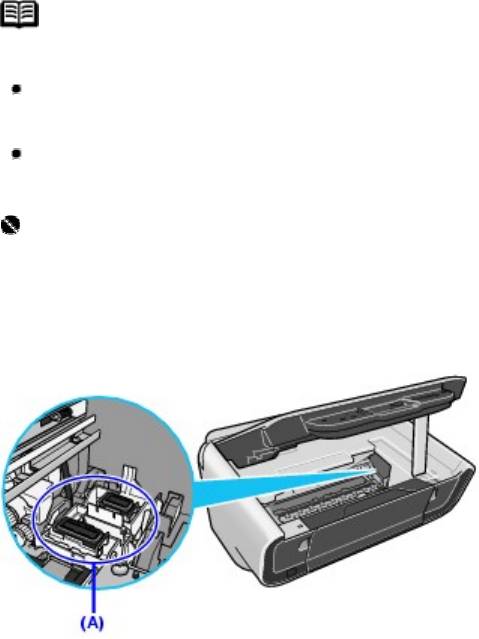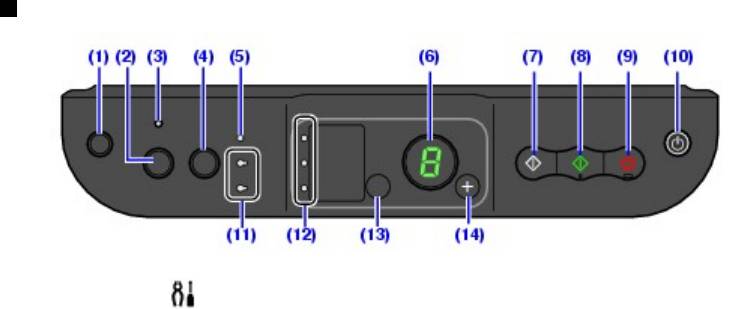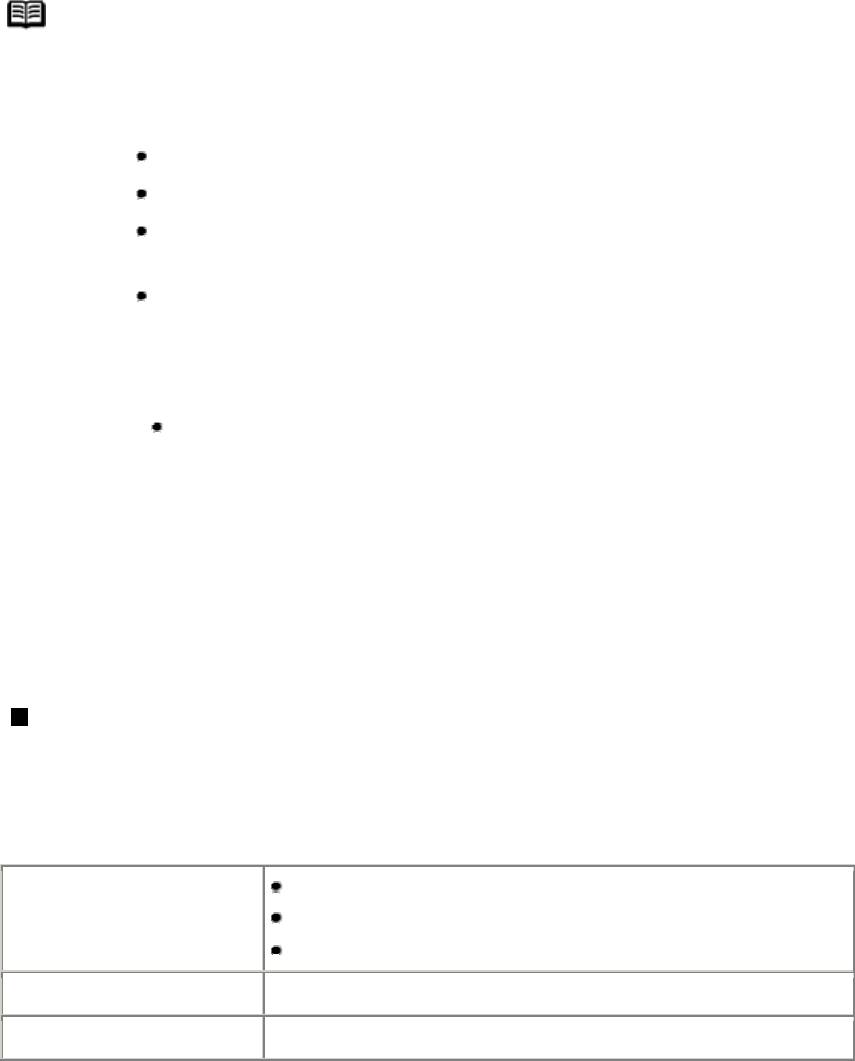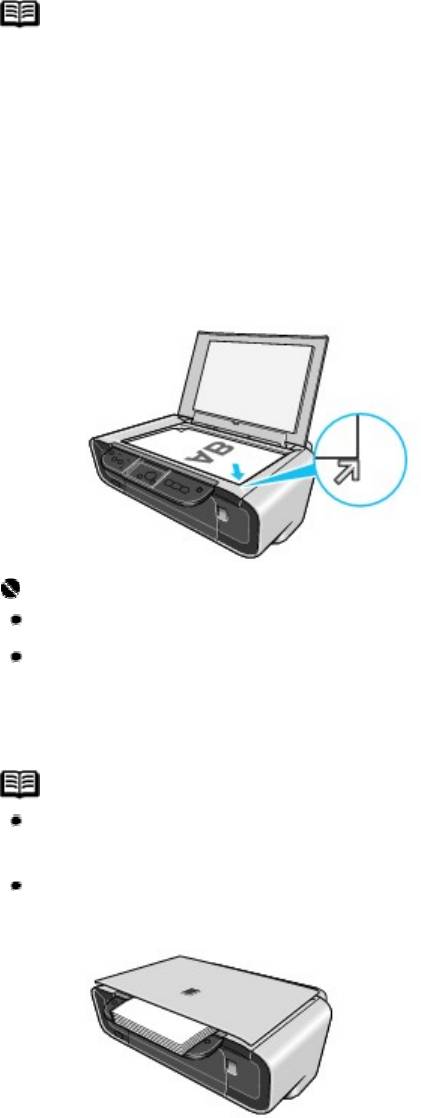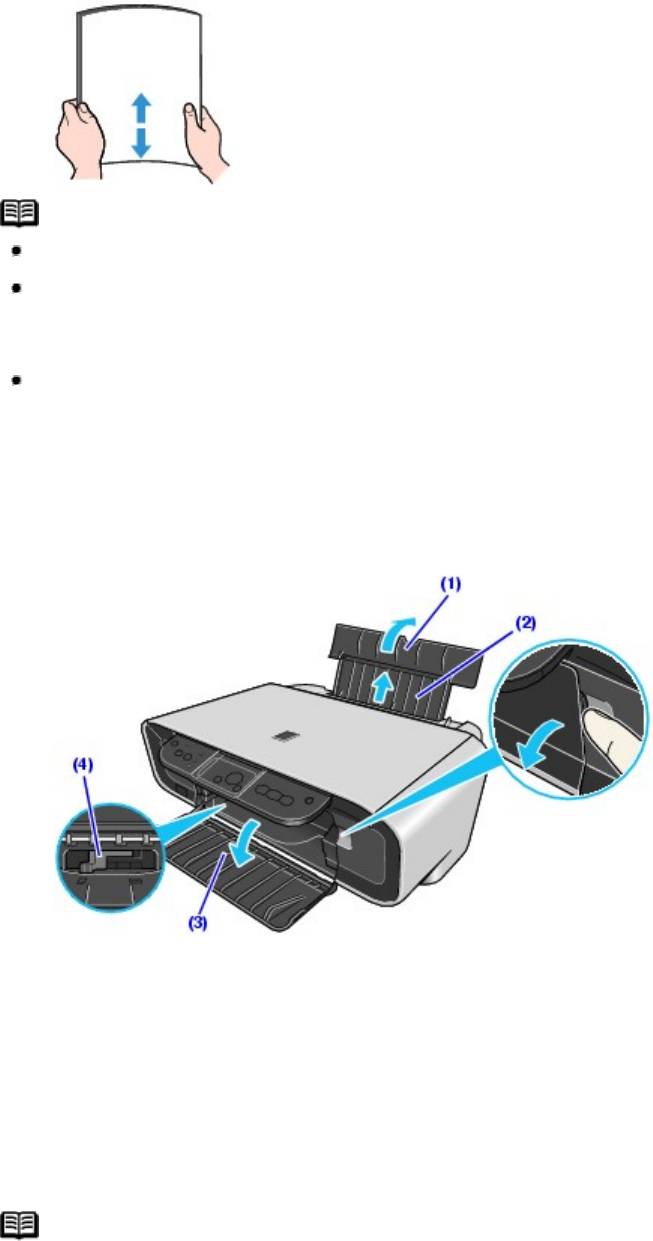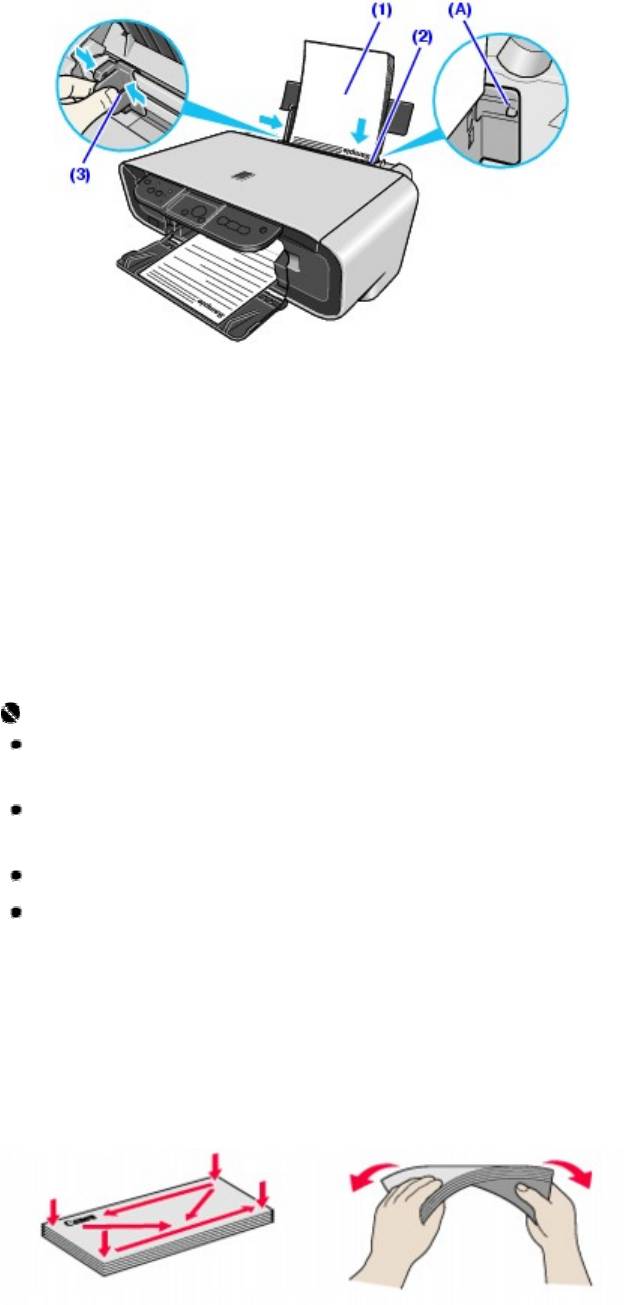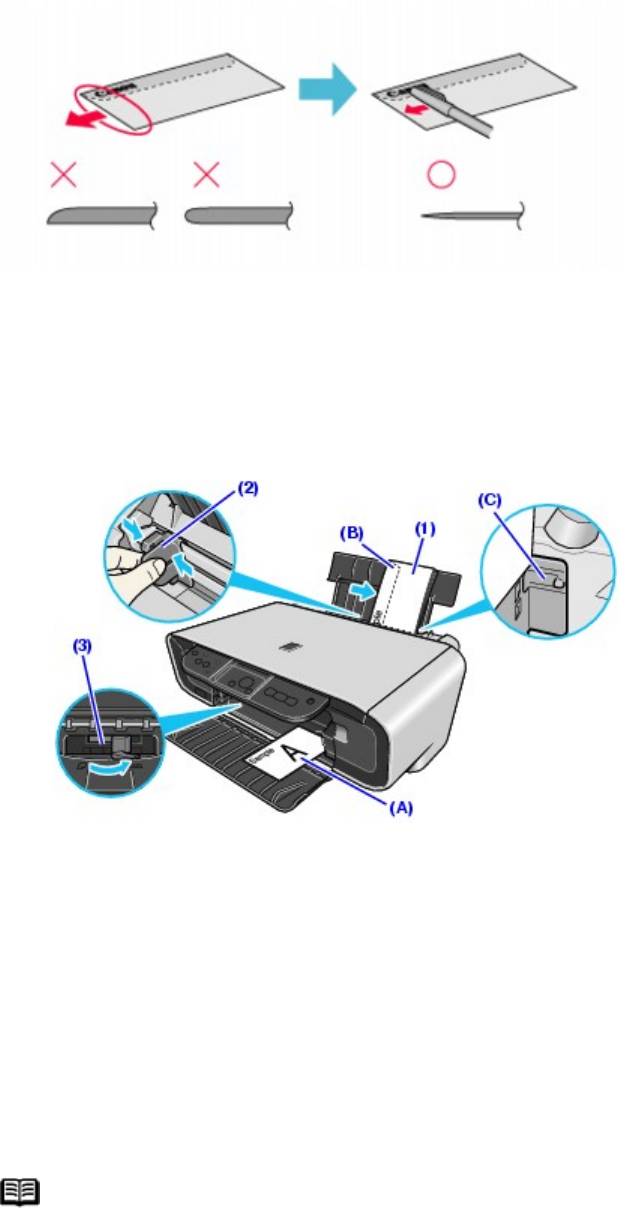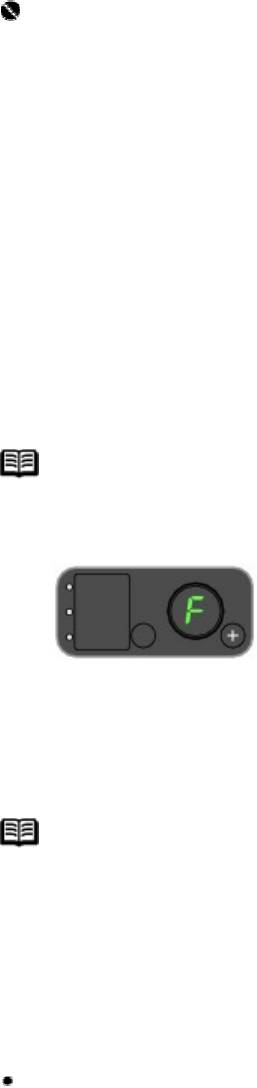У вас уже есть продукция Canon? Зарегистрируйте свои продукты для доступа к программному обеспечению и обновлениям встроенного ПО, а также подпишитесь на рассылку, чтобы получать персонализированные советы и эксклюзивные предложения

Поддержка
Canon PIXMA MP140
Загружайте драйверы, ПО, встроенное ПО и руководства, а также получите доступ к материалам поддержки для вашего продукта серии PIXMA.
Драйверы
Для выполнения подключения некоторых устройств к компьютеру может потребоваться драйвер. На этой вкладке вы найдете соответствующие драйверы для своего устройства или, в случае отсутствия драйверов, описание совместимости устройства с каждой операционной системой.
Полезная информация. Доступ к программному обеспечению, руководствам и другим материалам можно получить с помощью вкладок, расположенных выше.
Операционная система Обнаруженная операционная система
Программное обеспечение
Программное обеспечение загружать необязательно, но оно обеспечивает дополнительные функции и позволяет максимально эффективно пользоваться возможностями устройства. На этой вкладке можно просмотреть и загрузить доступное программное обеспечение для вашего устройства.
Операционная система Обнаруженная операционная система
Программное обеспечение
Программное обеспечение загружать необязательно, но оно обеспечивает дополнительные функции и позволяет максимально эффективно пользоваться возможностями устройства. На этой вкладке можно просмотреть и загрузить доступное программное обеспечение для вашего устройства.
Операционная система Обнаруженная операционная система
Руководства пользователя
Руководства для вашего устройства или программного обеспечения перечислены ниже.
Приложения и функции
На этой вкладке можно посмотреть доступные приложения и функции, совместимые с вашим устройством.
Встроенное ПО
Встроенное ПО — это постоянное программное обеспечение, установленное на устройстве и обеспечивающее его корректную работу. Canon может периодически выпускать обновления для этого встроенного ПО, и если обновление доступно, его можно загрузить ниже.
FAQs
На этой вкладке вы найдете ответы на часто задаваемые вопросы и другую полезную информацию, которая поможет вам в решении вопросов и проблем.
Важная информация
На этой вкладке вы найдете подборку часто задаваемых вопросов, которые, на наш взгляд, будут вам интересны.
Коды ошибок
Код ошибки или сообщение об ошибке может появиться на устройстве по различным причинам. С помощью поля поиска можно найти полезную информацию о конкретном коде ошибки, где будут указаны причина ошибки и необходимые действия по ее устранению.
Технические характеристики
Ниже приведены все технические характеристики данного продукта.
Полезные ссылки
-
-
Ремонт
Поиск центров по ремонту оборудования, полезная информация по процессу ремонта
-
Переработка
Узнайте больше о программе утилизации картриджей Canon
-
Canon ID
Регистрация продукта и управление аккаунтом Canon ID
PIXMA MP140
руководство пользователя
Оглавление
1. Меры безопасности
2. Перед началом использования аппарата
3. Загрузка бумаги для печати
4. Копирование
5. Печать с компьютера
6. Носители для печати
7. Сканирование изображения
8. Регулярное обслуживание
9. Устранение неполадок
10. Приложение
Раздел: Офисная Техника
Тип: Струйный Принтер
Характеристики, спецификации
Макс. разреш. Ч/Б печати:
1200 т/д
Макс. разреш. фотопечати:
1200×4800 т/д
Скорость печати текста до:
20 стр/мин
Полностраничная цв. печать до:
15 стр/мин
Скорость печати фото 10×15 до:
60 сек
Копирование без компьютера:
Да
Масштабирование:
25 — 400 %
Область сканирования:
210*297 мм
Оптическое разреш. сканера:
600×1200 т/д
Лоток для подачи бумаги:
до 100 листов
Работа под Windows:
98, ME, 2000, XP
Работа под Mac OS:
X 10.2 и выше
Интерфейс связи с ПК:
USB 2.0
Программное обеспечение:
в комплекте
Потребляемая мощность:
13 Вт
Габаритные размеры (В*Ш*Г):
18*44*38 см
Краткое описание:
Принтер; снанер; копир; USB 2.0
Базовый цвет:
другие цвета
Инструкция к Струйному Принтеру Canon PIXMA MP 140
PIXMA MP140
руководство пользователя
Оглавление
1. Меры безопасности
2. Перед началом использования аппарата
3. Загрузка бумаги для печати
4. Копирование
5. Печать с компьютера
6. Носители для печати
7. Сканирование изображения
8. Регулярное обслуживание
9. Устранение неполадок
10. Приложение
Меры безопасности
Для обеспечения безопасности при эксплуатации аппарата ознакомьтесь с
предупреждениями и предостережениями, приведенными в данном руководстве. Не
пытайтесь использовать аппарат иначе, чем предписано данным руководством.
Предупреждение
Невыполнение этих мер безопасности может повредить аппарат, стать причиной
возгорания или поражения электрическим током.
Выбор места для
Не располагайте аппарат вблизи легковоспламеняющихся растворителей,
установки
таких как спирт или разбавители.
Источник питания
Запрещается подсоединять или отсоединять аппарат от источника питания
влажными руками.
Штепсель следует вставлять в электрическую розетку до упора.
Не допускайте повреждения, модификации,
перегибания или скручивания шнура питания. Не
ставьте тяжелые предметы на кабель питания.
Запрещается подсоединять аппарат к розетке, к
которой уже подключено другое оборудование (с
помощью удлинителей, тройников и т.п.).
Запрещается пользоваться аппаратом, если шнур питания скручен или на
нем имеются узлы.
При обнаружении вблизи аппарата дыма, необычных запахов или
странного шума немедленно выключите аппарат, выньте штепсель из
розетки и обратитесь в центр техобслуживания.
Периодически отключайте аппарат от сети и сухой
тканью очищайте от скопившихся пыли и грязи
штепсель шнура питания и электрическую розетку.
Если аппарат располагается в запыленном,
задымленном месте или в месте с высокой
влажностью воздуха, пыль, скапливающаяся на
штепселе шнура питания, впитывает влагу,
способную вызвать короткое замыкание.
Используйте силовой кабель, входящий в комплект поставки аппарата.
Во время грозы отключайте аппарат от источника питания и не
пользуйтесь им. Если оставить аппарат подключенным к источнику
питания, это может привести к его повреждению, возгоранию или к
поражению электрическим током — этот зависит от характера грозы.
Чистка аппарата
Для чистки аппарата используйте влажную ткань.
Запрещается применять легковоспламеняющийся
растворители, такие как спирт, бензол или
разбавители.
Попадание легковоспламеняющихся растворителей на
детали аппарата, находящиеся под напряжением,
может привести к возгоранию или поражению
электрическим током.
Перед чисткой аппарата всегда отключайте его от электросети.
Случайное включение аппарата во время чистки может повредить его или
привести к травмам.
Обслуживание аппарата
Не пытайтесь разбирать или модифицировать аппарат. Внутренние
компоненты аппарата не подлежат обслуживанию пользователями.
Ряд компонентов аппарата находится под высоким напряжением.
Выполнение процедур технического обслуживания, не описанных в
настоящем руководстве, недопустимо.
Работа вблизи аппарата
Не пользуйтесь легковоспламеняющимися аэрозолями рядом с аппаратом.
При соприкосновении газов, содержащихся в аэрозоле, с компонентами
аппарата, находящимися под напряжением, возможно возгорание или
поражение электрическим током.
Внимание!
Невыполнение этих мер безопасности
может привести к травмам или вывести
аппарат из строя.
Выбор места для установки
Не устанавливайте аппарат на неустойчивые и сильно вибрирующие
поверхности.
Не устанавливайте аппарат в местах с высокой влажностью или
запыленностью, подверженных прямому солнечному свету, на
улице, а также около источников тепла.
Во избежание риска возгорания или поражения электрическим
током установите аппарат в помещении с температурой воздуха от 5
до 35 °C и влажностью от 10 до 90 % (без конденсации).
Не размещайте аппарат на толстой подстилке или ковровом
покрытии.
Не придвигайте аппарат вплотную к стене.
Источник питания
Пространство вокруг розетки электропитания
должно всегда оставаться свободным, чтобы
при необходимости можно было легко
отсоединить кабель питания аппарата.
Никогда не выдергивайте штепсель из розетки
за шнур.
Не пользуйтесь удлинителями.
Работа вблизи аппарата
Не засовывайте пальцы или руки в работающий аппарат.
При перемещении аппарата держите его за оба
края.
Не держите аппарат за лоток приема бумаги.
Не кладите на аппарат никаких предметов.
Не кладите на аппарат металлические предметы (скрепки, скобы и
т.п.), а также емкости с огнеопасными жидкостями (спиртом,
растворителями и т.п.).
При попадании в аппарат постороннего предмета (металлического
или жидкого) отсоедините кабель питания и обратитесь в центр
техобслуживания.
Не перевозите и не храните аппарат в наклонном, вертикальном или
перевернутом положении, так как это может привести к протеканию
чернил и повреждению самого аппарата.
Размещая на стекле экспонирования толстую книгу, не надавливайте
на крышку для документов. Это может привести к повреждению
стекла экспонирования или к травмам.
Картриджи FINE (FINE
В целях безопасности храните картриджи FINE (FINE Cartridges)
Cartridges) (картриджи с
(картриджи с чернилами) в местах, недоступных для маленьких
чернилами)
детей.
Если ребенок проглотил чернила, немедленно обратитесь к врачу.
Не встряхивайте картриджи FINE (FINE Cartridges) (картриджи с
чернилами).
Чернила могут вытечь и испачкать одежду или окружающие
предметы.
Не прикасайтесь к электрическим контактам и
соплам печатающей головки на картридже
FINE (FINE Cartridge) (картридже с чернилами)
после выполнения печати. Металлические
части могут сильно нагреваться и способны
вызвать ожоги.
Не бросайте картриджи FINE (FINE Cartridges) (картриджи с
чернилами) в огонь.
Законодательные ограничения
Копирование, сканирование, распечатка или использование копий перечисленных ниже
документов может быть незаконным. Приведенный здесь список неполон. В случае
неясности обратитесь к представителям закона в местных правоохранительных органах.
Бумажные деньги
Дорожные чеки
Платежные поручения
Продовольственные талоны
Депозитные сертификаты
Паспорта
Почтовые марки (погашенные
Иммиграционные документы
или непогашенные)
Акцизные марки (погашенные или
Идентификационные карточки
непогашенные)
или знаки различия
Долговые обязательства или иные долговые
Документы о воинской
сертификаты
повинности или военной
Акции
обязанности
Произведения, охраняемые законами об
Квитанции и платежные
авторском праве, или произведения
поручения правительственных
искусства, тиражирование которых
учреждений
запрещено без разрешения владельца
Лицензии на право вождения
авторских прав
транспортных средств и
сертификаты собственности
Перед началом использования аппарата
Главные компоненты
Вид спереди
(1) Крышка документа
Чтобы поместить документ на стекло экспонирования, откройте крышку.
(2) Подставка для бумаги
Поддерживает бумагу, загруженную в устройство автоподачи. Откройте его,
прежде чем загружать бумагу.
(3) Удлинитель подставки для бумаги
Поддерживает бумагу, загруженную в устройство автоподачи. Выдвиньте ее,
прежде чем загружать бумагу.
(4) Направляющая бумаги
После загрузки бумаги сожмите рукоятку пальцами и сдвиньте ее так, чтобы
левый край вставляемой в принтер бумаги слегка ее касался.
(5) Устройство автоподачи
Зугрузите в него бумагу перед выполнением печати. Бумага подается
автоматически по одному листу.
(6) Лоток приема бумаги
В этот лоток выводятся распечатки. Откройте лоток перед началом копирования
или печати. Закройте его, если он не используется.
(7) Стекло экспонирования
При копировании или сканировании помещайте документы на это стекло
стороной вниз.
(8) Панель управления
С ее помощью осуществляется изменение параметров и управление аппаратом.
См. раздел Панель управления.
Вид сзади
(9) Гнездо подключения шнура питания
Служит для подключения входящего в комплект поставки кабеля питания.
(10) Гнездо подключения USB
Служит для подключения USB-кабеля, необходимого для соединения аппарата с
компьютером.
Важно
Не отсоединяйте и не подсоединяйте USB-кабель, когда аппарат печатает
изображения с компьютера или сканирует изображения в компьютер либо когда
компьютер находится в спящем режиме или в режиме ожидания.
Вид внутри
(11) Держатель картриджа FINE (FINE Cartridge)
Установите в него картриджи FINE (FINE Cartridges).
Черный картридж FINE (FINE Cartridge) должен быть установлен в левое
отверстие ( ), а цветной — в правое ( ).
(12) Картриджи FINE (FINE Cartridges) (Картриджи с чернилами)
Сменный картридж, в который встроены печатающая головка и чернильница.
Примечание
Сведения об установке картриджей FINE (FINE Cartridges) см. в Краткой
инструкции по установке.
(13) Модуль сканирования (крышка принтера)
Содержит компоненты сканера. Откройте его, чтобы заменить картриджи FINE
(FINE Cartridges) или устранить замятие бумаги.
(14) Опора модуля сканирования
Удерживает модуль сканирования (крышку принтера), когда он открыт.
(15) Рычаг толщины бумаги
Изменяет зазор между печатающей головкой и загруженной бумагой в
соответствии с форматом бумаги. Установите его в положение, соответствующее
формату используемой бумаги.
Для печати на бумаге, углы или края которой загрязнены, переместите рычаг
толщины бумаги вправо. Это может улучшить качество печати.
После окончания печати снова переместите рычаг толщины бумаги влево.
Примечание
Положение рычага толщины бумаги
При печати на конвертах или термопереводных материалах переместите его
вправо.
При печати на бумаге, за исключением конвертов или термопереводных
материалов, переместите его влево.
Важно
Элемент (A), показанный на рисунке внизу, может быть испачкан пролившимися
чернилами. На работу аппарата это не влияет.
Не прикасайтесь к этому элементу (A). Если к нему прикоснуться, аппарат не
сможет печатать правильно.
Панель управления
(1) Кнопка ([Maintenance] (Обслуживание))
Открывает доступ к меню обслуживания.
(2) Кнопка [Fit to Page] (По размеру стр.)
Включает/выключает копирование с подгонкой к странице.
(3) Индикатор [Fit to Page] (По размеру стр.)
Светится, когда включено копирование с подгонкой к странице.
(4) Кнопка [SCAN]
Открывает приложение MP Navigator для выполнения сканирования документа на
компьютер согласно выбранным параметрам. Для использования этой кнопки
аппарат необходимо подключить к компьютеру.
(5) Индикатор [Alarm] (Аварийный сигнал)
Светится или мигает оранжевым светом в случае возникновения ошибки
(например, если закончилась бумага или чернила).
(6) Светодиодный индикатор
Показывает количество копий, выбранные пункты меню Обслуживание или
рабочее состояние.
(7) Кнопка [Black] (Черный)*
Запускает черно—белое копирование. Служит также для подтверждения действий
и значений параметров.
(8) Кнопка [Color] (Цветной)*
Запускает копирование в цвете. Служит также для подтверждения действий и
значений параметров.
(9) Кнопка [Stop/Reset] (Стоп/Сброс)
Отменяет текущее действие и возвращает аппарат в режим ожидания.
(10) Кнопка [ON/OFF] / Индикатор [POWER] (ПИТАНИЕ)
Предназначена для включения и выключения аппарата. Перед включением
аппарата убедитесь, что крышка для документов закрыта.
(11) Индикатор [Black/Color Ink]
Светится или мигает для отображения состояния чернил.
(12) Индикатор [Paper] (Бумага)
Показывает формат и тип бумаги, выбранной для копирования.
(13) Кнопка [Paper] (Бумага)
Переключает формат и тип бумаги для копирования.
Сведения о переключении между форматами бумаги A4 и LTR см. в разделе
Именение параметров копирования.
(14) Кнопка +
Увеличивает количество копий.
* В прикладных программах и руководствах кнопки [Black] (Черный) и [Color]
(Цветной) вместе называются кнопкой [Start] (Пуск) или [OK].
Примечание
Индикатор [POWER] (ПИТАНИЕ) и индикатор [Alarm] (Аварийный сигнал)
С помощью индикаторов [POWER] (Питание) и [Alarm] (Аварийный сигнал)
можно проверить состояние аппарата.
Индикатор [POWER] (ПИТАНИЕ) не горит: Аппарат выключен.
Индикатор [POWER] (ПИТАНИЕ) горит зеленым: аппарат готов к печати.
Индикатор [POWER] (ПИТАНИЕ) мигает зеленым: Аппарат готовится к печати
или печать не закончена.
Индикатор [Alarm] (Аварийный сигнал) светится оранжевым: Из—за ошибки
аппарат не готов к печати.
Подробные сведения см. в разделе Отображение кода ошибки на светодиодном
индикаторе.
Индикаторы [POWER] (ПИТАНИЕ) и [Alarm] (Аварийный сигнал) мигают
зеленым и оранжевым поочередно: Возникла ошибка, требующая обращения в
местный центр технического обслуживания. Подробные сведения см. в разделе
Отображение кода ошибки на светодиодном индикаторе.
Работа с оригинальными документами
В данном разделе описана процедура размещения документа на стекле экспонирования.
Требования к документам
Документы, помещаемые на стекло экспонирования для копирования или
сканирования, должны отвечать следующим
требованиям:
Тип
Бумажные документы
документа
Фотографии
Книги, каталоги или журналы
Размер (Ш x Д)
Макс. 8,5 x 11,7 дюйма / 216 x 297 мм
Толщина
Макс. 0,79 дюйма / 20 мм
Загрузка исходных документов
Поместите документ, который надо копировать или сканировать, на стекло
экспонирования.
Примечание
Перед загрузкой документа на стекло экспонирования проверьте, полностью ли
высохли клей, чернила, корректирующая жидкость и т.п.
1 Поместите сканируемый документ на стекло экспонирования.
(1) Поднимите крышку для документов.
(2) Поместите документ на стекло экспонирования.
Разместите документ на стекле экспонирования сканируемой стороной вниз.
Левый верхний угол документа надо выровнять с соответствующей меткой в
правом нижнем углу стекла экспонирования.
Важно
Не ставьте на стекло экспонирования предметы весом более 2 кг.
Не надавливайте и не кладите на документ предметы, вес которых превышает
2 кг.
Это может привести к неправильной работе сканера или повреждению стекла
экспонирования.
Примечание
Аппарат не может выполнять сканирование в области, находящейся на
расстоянии 1 мм от переднего и правого края стекла экспонирования.
Можно сканировать документы толщиной до 20 мм, например, книги.
Помещайте их на стекло экспонирования так же, как бумажные документы.
2 Аккуратно опустите крышку для документов.
Загрузка бумаги для печати
Важно
Если для пробной печати используется обычная бумага, нарезанная на листы
формата 4 x 6 дюймов / 101,6 мм x 152,4 мм, 5 x 7 дюймов / 127,0 x 177,8 мм
или 2,13 x 3,39 дюймов / 54,0 x 86,0 мм (формат кредитной карточки), это
может привести к замятию бумаги.
Нельзя печатать на открытках с наклейками и на наклейках.
Всегда загружайте бумагу в книжной ориентации (A). Загрузка бумаги в
альбомной ориентации (B) может привести к замятию бумаги.
Примечание
Подробные сведения о специальных носителях Canon см. в разделе Совмесые
типы носителей.
Печать на обычной бумаге
Допускается использование копировальной бумаги общего назначения или
бумаги [Super White Paper/Особо белая бумага] производства Canon. При
печати на обеих сторонах рекомендуется использовать двустороннюю бумагу
[Super White Paper Double-Sided/Двусторонняя особо белая бумага]
производства Canon.
Формат бумаги:
— Стандартные форматы: A4, B5, A5, Letter и Legal
— Нестандартные форматы: от 2,13 x 3,39 до 8,5 x 23 дюйма / от 54,0 x 86,0 до
215,9 x 584,2 мм
2
Плотность бумаги: от 64 до 105 г/м
(обычная бумага, за исключением
фирменных носителей Canon)
2
Можно загрузить до 100 листов обычной бумаги (64 г/м
). Однако бумага
может подаваться неправильно даже при этом количестве — это зависит от ее
типа и условий эксплуатации аппарата (чрезмерно высокие или низкие
значения температуры или влажности). В таких случаях уменьшите
количество загружаемой бумаги примерно наполовину.
В лотке приема бумаги не должно скапливаться более 50 листов бумаги.
Печать на бумаге формата 5 x 7 дюймов / 127,0 x 177,8 мм, 4 x 6 дюймов /
101,6 x 152,4 мм или 2,13 x 3,39 дюйма / 54,0 x 86,0 мм (формата Кредитная
карточка)
Можно загрузить не более 20 листов размером 4 x 6 дюймов / 101,6 x 152,4 мм
или 2,13 x 3,39 дюйма / 54,0 x 86,0 мм (формата Кредитная карточка) и не
более 10 листов формата 5 x 7 дюймов / 127,0 x 177,8 мм.
Для печати фотографий рекомендуется использовать оригинальную
фотобумагу Canon
.
1 Перед загрузкой бумаги выровняйте ее углы.
Примечание
Если загрузить бумагу, не выравнивая краев, она может замяться.
Если бумага скручена, возьмите ее за противолежащие скрученные углы и
аккуратно выгните их в противоположных направлениях. См. раздел Бумага
скручивается.
Чтобы избежать скручивания, обращайтесь с бумагой, как описано ниже.
— Неиспользованную бумагу следует поместить в упаковку и хранить в
горизонтальном положении.
— Извлекайте необходимое количество бумаги из упаковки непосредственно
перед началом печати.
2 Подготовьтесь к загрузке бумаги.
(1) Откройте подставку для бумаги.
(2) Выдвиньте удлинитель подставки для бумаги.
(3) Откройте лоток приема бумаги.
(4) Установите рычаг толщины бумаги в нужное положение.
Переместите его вправо для печати на конвертах или термопереводных
материалах или влево для печати на других типах бумаги. См. раздел
Совместимые типы носителей.
Примечание
Для печати на бумаге, углы или края которой загрязнены, переместите рычаг
толщины бумаги вправо. Это может улучшить качество печати.
После окончания печати снова переместите рычаг толщины бумаги влево.
.
3 Загрузите бумагу
*
Загружайте бумагу до отметки максимальной загрузки (A).
(1) Загрузите бумагу в устройство автоподачи стороной для печати ВВЕРХ.
(2) Выровняйте стопку бумаги по правой стороне устройства автоподачи.
(3) Нажав на направляющую бумаги, сдвиньте ее к левому краю стопки бумаги.
Загрузка конвертов
Используйте конверты форматов Европейский DL или Стандартный конверт США
№10.
Важно
Для печати на конвертах необходимо производить печать изображений с
компьютера.
Не выполняйте печать на конвертах с рельефной или обработанной
поверхностью.
Не используйте конверты с двойным клапаном (или клейкими клапанами).
Не используйте конверты, если их клейкие клапаны уже стали влажными и
клейкими.
1 Подготовьте конверты.
(1) Разгладьте конверт по четырем углам и краям, как показано ниже.
(2) Если конверты скручены, аккуратно согните их в противоположном направлении,
удерживая за противоположные углы.
Убедитесь, что клапан конверта совершенно ровный.
(3) Если передний край конверта вздут или закручен, устраните неровность, загладив
складку авторучкой.
Конверту нужно придать плоскую форму, разглаживая его по направлению от
середины к краям.
* На рисунках выше показан вид переднего края конверта сбоку.
Если конверты не абсолютно плоские или их края не выровнены, возможно
замятие конвертов в принтере.
Убедитесь в отсутствии скручиваний или вздутий, превышающих 3 мм.
2 Загрузите конверты.
(A) Ориентация печати
(B) Убедитесь, что клапаны закрыты.
* Загружайте бумагу до метки максимальной загрузки (C).
(1) Загрузите конверт, прижав его к правой стороне устройства автоподачи.
Загружайте конверты стороной с адресом вверх, чтобы задние клапаны были
расположены ВНИЗУ слева.
Допускается одновременная загрузка не более 10 конвертов.
(2) Нажав на направляющую, сдвиньте ее к левому краю конверта.
(3) Переместите рычаг толщины бумаги вправо.
Примечание
После окончания печати снова переместите рычаг толщины бумаги влево. См.
раздел
Положение рычага толщины бумаги.
3 Укажите параметры драйвера принтера.
(1) Выберите пункт [Envelope/Конверт] во вкладке [Media Type/Тип носителя].
(2) Выберите формат конвертов.
В Windows выберите значение [DL Env./Конверт DL] или [Comm. Env.
#10/Стандартный конверт №10] во вкладке [Page Size/Размер страницы].
В Macintosh выберите [DL Envelope/Конверт DL] или [#10 Envelope/Конверт
№10] во вкладке [Paper Size/Формат бумаги].
(3) Выберите значение [Landscape/Альбомная] во вкладке
[Orientation/Ориентация].
Важно
Убедитесь, что параметр драйвера принтера указан правильно. Если этого не
сделать, то адрес будет напечатан в неправильном направлении.
Копирование
Создание копий
В этом разделе описаны основные действия для создания копий.
1 Включите аппарат и загрузите бумагу.
См. раздел Загрузка бумаги для печати.
2 Выберите количество копий (не больше 20), нажимая кнопку +.
Примечание
После многократного нажатия кнопки + на дисплее появится буква F. В качестве
количества копий будет установлено 20.
3 Выберите формат и тип бумаги, несколько раз нажимая кнопку [Paper] (Бумага).
Индикатор [Paper] (Бумага) отображает выбранный формат и тип бумаги.
Фотобумага формата A4 или Letter / Обычная бумага формата A4 или Letter /
Фотобумага формата 4 x 6 дюймов / 101,6 х 152,4 мм
Примечание
Формат бумаги, загруженной в устройство автоподачи, можно переключить с A4
на Letter.
4 Поместите сканируемый документ на стекло экспонирования.
5 Нажмите кнопку [Color] (Цветной), чтобы получить цветную копию, или кнопку
[Black] (Черный) для получения черно—белой копии.
Аппарат начнет копирование.
Для высокоскоростного копирования:
(1) Нажмите и удерживайте кнопку [Color] (Цветной) или кнопку [Black]
(Черный) дольше 2 секунд.
Светодиодный индикатор мигнет один раз.
(2) Отпустите кнопку.
Оглавление
Аннотации для Струйного Принтера Canon PIXMA MP 140 в формате PDF
Топ 10 инструкций
Другие инструкции
PIXMA MP140
руководство пользователя
Оглавление
1. Меры безопасности
2. Перед началом использования аппарата
3. Загрузка бумаги для печати
4. Копирование
5. Печать с компьютера
6. Носители для печати
7. Сканирование изображения
8. Регулярное обслуживание
9. Устранение неполадок
10. Приложение
Меры безопасности
Для обеспечения безопасности при эксплуатации аппарата ознакомьтесь с
предупреждениями и предостережениями, приведенными в данном руководстве. Не
пытайтесь использовать аппарат иначе, чем предписано данным руководством.
Предупреждение
Невыполнение этих мер безопасности может повредить аппарат, стать причиной
возгорания или поражения электрическим током.
Выбор места для
Не располагайте аппарат вблизи легковоспламеняющихся растворителей,
установки
таких как спирт или разбавители.
Источник питания
Запрещается подсоединять или отсоединять аппарат от источника питания
влажными руками.
Штепсель следует вставлять в электрическую розетку до упора.
Не допускайте повреждения, модификации,
перегибания или скручивания шнура питания. Не
ставьте тяжелые предметы на кабель питания.
Запрещается подсоединять аппарат к розетке, к
которой уже подключено другое оборудование (с
помощью удлинителей, тройников и т.п.).
Запрещается пользоваться аппаратом, если шнур питания скручен или на
нем имеются узлы.
При обнаружении вблизи аппарата дыма, необычных запахов или
странного шума немедленно выключите аппарат, выньте штепсель из
розетки и обратитесь в центр техобслуживания.
Периодически отключайте аппарат от сети и сухой
тканью очищайте от скопившихся пыли и грязи
штепсель шнура питания и электрическую розетку.
Если аппарат располагается в запыленном,
задымленном месте или в месте с высокой
влажностью воздуха, пыль, скапливающаяся на
штепселе шнура питания, впитывает влагу,
способную вызвать короткое замыкание.
Используйте силовой кабель, входящий в комплект поставки аппарата.
Во время грозы отключайте аппарат от источника питания и не
пользуйтесь им. Если оставить аппарат подключенным к источнику
питания, это может привести к его повреждению, возгоранию или к
поражению электрическим током — этот зависит от характера грозы.
Чистка аппарата
Для чистки аппарата используйте влажную ткань.
Запрещается применять легковоспламеняющийся
растворители, такие как спирт, бензол или
разбавители.
Попадание легковоспламеняющихся растворителей на
детали аппарата, находящиеся под напряжением,
может привести к возгоранию или поражению
электрическим током.
Перед чисткой аппарата всегда отключайте его от электросети.
Случайное включение аппарата во время чистки может повредить его или
привести к травмам.
Обслуживание аппарата
Не пытайтесь разбирать или модифицировать аппарат. Внутренние
компоненты аппарата не подлежат обслуживанию пользователями.
Ряд компонентов аппарата находится под высоким напряжением.
Выполнение процедур технического обслуживания, не описанных в
настоящем руководстве, недопустимо.
Работа вблизи аппарата
Не пользуйтесь легковоспламеняющимися аэрозолями рядом с аппаратом.
При соприкосновении газов, содержащихся в аэрозоле, с компонентами
аппарата, находящимися под напряжением, возможно возгорание или
поражение электрическим током.
Внимание!
Невыполнение этих мер безопасности
может привести к травмам или вывести
аппарат из строя.
Выбор места для установки
Не устанавливайте аппарат на неустойчивые и сильно вибрирующие
поверхности.
Не устанавливайте аппарат в местах с высокой влажностью или
запыленностью, подверженных прямому солнечному свету, на
улице, а также около источников тепла.
Во избежание риска возгорания или поражения электрическим
током установите аппарат в помещении с температурой воздуха от 5
до 35 °C и влажностью от 10 до 90 % (без конденсации).
Не размещайте аппарат на толстой подстилке или ковровом
покрытии.
Не придвигайте аппарат вплотную к стене.
Источник питания
Пространство вокруг розетки электропитания
должно всегда оставаться свободным, чтобы
при необходимости можно было легко
отсоединить кабель питания аппарата.
Никогда не выдергивайте штепсель из розетки
за шнур.
Не пользуйтесь удлинителями.
Работа вблизи аппарата
Не засовывайте пальцы или руки в работающий аппарат.
При перемещении аппарата держите его за оба
края.
Не держите аппарат за лоток приема бумаги.
Не кладите на аппарат никаких предметов.
Не кладите на аппарат металлические предметы (скрепки, скобы и
т.п.), а также емкости с огнеопасными жидкостями (спиртом,
растворителями и т.п.).
При попадании в аппарат постороннего предмета (металлического
или жидкого) отсоедините кабель питания и обратитесь в центр
техобслуживания.
Не перевозите и не храните аппарат в наклонном, вертикальном или
перевернутом положении, так как это может привести к протеканию
чернил и повреждению самого аппарата.
Размещая на стекле экспонирования толстую книгу, не надавливайте
на крышку для документов. Это может привести к повреждению
стекла экспонирования или к травмам.
Картриджи FINE (FINE
В целях безопасности храните картриджи FINE (FINE Cartridges)
Cartridges) (картриджи с
(картриджи с чернилами) в местах, недоступных для маленьких
чернилами)
детей.
Если ребенок проглотил чернила, немедленно обратитесь к врачу.
Не встряхивайте картриджи FINE (FINE Cartridges) (картриджи с
чернилами).
Чернила могут вытечь и испачкать одежду или окружающие
предметы.
Не прикасайтесь к электрическим контактам и
соплам печатающей головки на картридже
FINE (FINE Cartridge) (картридже с чернилами)
после выполнения печати. Металлические
части могут сильно нагреваться и способны
вызвать ожоги.
Не бросайте картриджи FINE (FINE Cartridges) (картриджи с
чернилами) в огонь.
Законодательные ограничения
Копирование, сканирование, распечатка или использование копий перечисленных ниже
документов может быть незаконным. Приведенный здесь список неполон. В случае
неясности обратитесь к представителям закона в местных правоохранительных органах.
Бумажные деньги
Дорожные чеки
Платежные поручения
Продовольственные талоны
Депозитные сертификаты
Паспорта
Почтовые марки (погашенные
Иммиграционные документы
или непогашенные)
Акцизные марки (погашенные или
Идентификационные карточки
непогашенные)
или знаки различия
Долговые обязательства или иные долговые
Документы о воинской
сертификаты
повинности или военной
Акции
обязанности
Произведения, охраняемые законами об
Квитанции и платежные
авторском праве, или произведения
поручения правительственных
искусства, тиражирование которых
учреждений
запрещено без разрешения владельца
Лицензии на право вождения
авторских прав
транспортных средств и
сертификаты собственности
Перед началом использования аппарата
Главные компоненты
Вид спереди
(1) Крышка документа
Чтобы поместить документ на стекло экспонирования, откройте крышку.
(2) Подставка для бумаги
Поддерживает бумагу, загруженную в устройство автоподачи. Откройте его,
прежде чем загружать бумагу.
(3) Удлинитель подставки для бумаги
Поддерживает бумагу, загруженную в устройство автоподачи. Выдвиньте ее,
прежде чем загружать бумагу.
(4) Направляющая бумаги
После загрузки бумаги сожмите рукоятку пальцами и сдвиньте ее так, чтобы
левый край вставляемой в принтер бумаги слегка ее касался.
(5) Устройство автоподачи
Зугрузите в него бумагу перед выполнением печати. Бумага подается
автоматически по одному листу.
(6) Лоток приема бумаги
В этот лоток выводятся распечатки. Откройте лоток перед началом копирования
или печати. Закройте его, если он не используется.
(7) Стекло экспонирования
При копировании или сканировании помещайте документы на это стекло
стороной вниз.
(8) Панель управления
С ее помощью осуществляется изменение параметров и управление аппаратом.
См. раздел Панель управления.
Вид сзади
(9) Гнездо подключения шнура питания
Служит для подключения входящего в комплект поставки кабеля питания.
(10) Гнездо подключения USB
Служит для подключения USB-кабеля, необходимого для соединения аппарата с
компьютером.
Важно
Не отсоединяйте и не подсоединяйте USB-кабель, когда аппарат печатает
изображения с компьютера или сканирует изображения в компьютер либо когда
компьютер находится в спящем режиме или в режиме ожидания.
Вид внутри
(11) Держатель картриджа FINE (FINE Cartridge)
Установите в него картриджи FINE (FINE Cartridges).
Черный картридж FINE (FINE Cartridge) должен быть установлен в левое
отверстие ( ), а цветной — в правое ( ).
(12) Картриджи FINE (FINE Cartridges) (Картриджи с чернилами)
Сменный картридж, в который встроены печатающая головка и чернильница.
Примечание
Сведения об установке картриджей FINE (FINE Cartridges) см. в Краткой
инструкции по установке.
(13) Модуль сканирования (крышка принтера)
Содержит компоненты сканера. Откройте его, чтобы заменить картриджи FINE
(FINE Cartridges) или устранить замятие бумаги.
(14) Опора модуля сканирования
Удерживает модуль сканирования (крышку принтера), когда он открыт.
(15) Рычаг толщины бумаги
Изменяет зазор между печатающей головкой и загруженной бумагой в
соответствии с форматом бумаги. Установите его в положение, соответствующее
формату используемой бумаги.
Для печати на бумаге, углы или края которой загрязнены, переместите рычаг
толщины бумаги вправо. Это может улучшить качество печати.
После окончания печати снова переместите рычаг толщины бумаги влево.
Примечание
Положение рычага толщины бумаги
При печати на конвертах или термопереводных материалах переместите его
вправо.
При печати на бумаге, за исключением конвертов или термопереводных
материалов, переместите его влево.
Важно
Элемент (A), показанный на рисунке внизу, может быть испачкан пролившимися
чернилами. На работу аппарата это не влияет.
Не прикасайтесь к этому элементу (A). Если к нему прикоснуться, аппарат не
сможет печатать правильно.
Панель управления
(1) Кнопка ([Maintenance] (Обслуживание))
Открывает доступ к меню обслуживания.
(2) Кнопка [Fit to Page] (По размеру стр.)
Включает/выключает копирование с подгонкой к странице.
(3) Индикатор [Fit to Page] (По размеру стр.)
Светится, когда включено копирование с подгонкой к странице.
(4) Кнопка [SCAN]
Открывает приложение MP Navigator для выполнения сканирования документа на
компьютер согласно выбранным параметрам. Для использования этой кнопки
аппарат необходимо подключить к компьютеру.
(5) Индикатор [Alarm] (Аварийный сигнал)
Светится или мигает оранжевым светом в случае возникновения ошибки
(например, если закончилась бумага или чернила).
(6) Светодиодный индикатор
Показывает количество копий, выбранные пункты меню Обслуживание или
рабочее состояние.
(7) Кнопка [Black] (Черный)*
Запускает черно—белое копирование. Служит также для подтверждения действий
и значений параметров.
(8) Кнопка [Color] (Цветной)*
Запускает копирование в цвете. Служит также для подтверждения действий и
значений параметров.
(9) Кнопка [Stop/Reset] (Стоп/Сброс)
Отменяет текущее действие и возвращает аппарат в режим ожидания.
(10) Кнопка [ON/OFF] / Индикатор [POWER] (ПИТАНИЕ)
Предназначена для включения и выключения аппарата. Перед включением
аппарата убедитесь, что крышка для документов закрыта.
(11) Индикатор [Black/Color Ink]
Светится или мигает для отображения состояния чернил.
(12) Индикатор [Paper] (Бумага)
Показывает формат и тип бумаги, выбранной для копирования.
(13) Кнопка [Paper] (Бумага)
Переключает формат и тип бумаги для копирования.
Сведения о переключении между форматами бумаги A4 и LTR см. в разделе
Именение параметров копирования.
(14) Кнопка +
Увеличивает количество копий.
* В прикладных программах и руководствах кнопки [Black] (Черный) и [Color]
(Цветной) вместе называются кнопкой [Start] (Пуск) или [OK].
Примечание
Индикатор [POWER] (ПИТАНИЕ) и индикатор [Alarm] (Аварийный сигнал)
С помощью индикаторов [POWER] (Питание) и [Alarm] (Аварийный сигнал)
можно проверить состояние аппарата.
Индикатор [POWER] (ПИТАНИЕ) не горит: Аппарат выключен.
Индикатор [POWER] (ПИТАНИЕ) горит зеленым: аппарат готов к печати.
Индикатор [POWER] (ПИТАНИЕ) мигает зеленым: Аппарат готовится к печати
или печать не закончена.
Индикатор [Alarm] (Аварийный сигнал) светится оранжевым: Из—за ошибки
аппарат не готов к печати.
Подробные сведения см. в разделе Отображение кода ошибки на светодиодном
индикаторе.
Индикаторы [POWER] (ПИТАНИЕ) и [Alarm] (Аварийный сигнал) мигают
зеленым и оранжевым поочередно: Возникла ошибка, требующая обращения в
местный центр технического обслуживания. Подробные сведения см. в разделе
Отображение кода ошибки на светодиодном индикаторе.
Работа с оригинальными документами
В данном разделе описана процедура размещения документа на стекле экспонирования.
Требования к документам
Документы, помещаемые на стекло экспонирования для копирования или
сканирования, должны отвечать следующим
требованиям:
Тип
Бумажные документы
документа
Фотографии
Книги, каталоги или журналы
Размер (Ш x Д)
Макс. 8,5 x 11,7 дюйма / 216 x 297 мм
Толщина
Макс. 0,79 дюйма / 20 мм
Загрузка исходных документов
Поместите документ, который надо копировать или сканировать, на стекло
экспонирования.
Примечание
Перед загрузкой документа на стекло экспонирования проверьте, полностью ли
высохли клей, чернила, корректирующая жидкость и т.п.
1 Поместите сканируемый документ на стекло экспонирования.
(1) Поднимите крышку для документов.
(2) Поместите документ на стекло экспонирования.
Разместите документ на стекле экспонирования сканируемой стороной вниз.
Левый верхний угол документа надо выровнять с соответствующей меткой в
правом нижнем углу стекла экспонирования.
Важно
Не ставьте на стекло экспонирования предметы весом более 2 кг.
Не надавливайте и не кладите на документ предметы, вес которых превышает
2 кг.
Это может привести к неправильной работе сканера или повреждению стекла
экспонирования.
Примечание
Аппарат не может выполнять сканирование в области, находящейся на
расстоянии 1 мм от переднего и правого края стекла экспонирования.
Можно сканировать документы толщиной до 20 мм, например, книги.
Помещайте их на стекло экспонирования так же, как бумажные документы.
2 Аккуратно опустите крышку для документов.
Загрузка бумаги для печати
Важно
Если для пробной печати используется обычная бумага, нарезанная на листы
формата 4 x 6 дюймов / 101,6 мм x 152,4 мм, 5 x 7 дюймов / 127,0 x 177,8 мм
или 2,13 x 3,39 дюймов / 54,0 x 86,0 мм (формат кредитной карточки), это
может привести к замятию бумаги.
Нельзя печатать на открытках с наклейками и на наклейках.
Всегда загружайте бумагу в книжной ориентации (A). Загрузка бумаги в
альбомной ориентации (B) может привести к замятию бумаги.
Примечание
Подробные сведения о специальных носителях Canon см. в разделе Совмесые
типы носителей.
Печать на обычной бумаге
Допускается использование копировальной бумаги общего назначения или
бумаги [Super White Paper/Особо белая бумага] производства Canon. При
печати на обеих сторонах рекомендуется использовать двустороннюю бумагу
[Super White Paper Double-Sided/Двусторонняя особо белая бумага]
производства Canon.
Формат бумаги:
— Стандартные форматы: A4, B5, A5, Letter и Legal
— Нестандартные форматы: от 2,13 x 3,39 до 8,5 x 23 дюйма / от 54,0 x 86,0 до
215,9 x 584,2 мм
2
Плотность бумаги: от 64 до 105 г/м
(обычная бумага, за исключением
фирменных носителей Canon)
2
Можно загрузить до 100 листов обычной бумаги (64 г/м
). Однако бумага
может подаваться неправильно даже при этом количестве — это зависит от ее
типа и условий эксплуатации аппарата (чрезмерно высокие или низкие
значения температуры или влажности). В таких случаях уменьшите
количество загружаемой бумаги примерно наполовину.
В лотке приема бумаги не должно скапливаться более 50 листов бумаги.
Печать на бумаге формата 5 x 7 дюймов / 127,0 x 177,8 мм, 4 x 6 дюймов /
101,6 x 152,4 мм или 2,13 x 3,39 дюйма / 54,0 x 86,0 мм (формата Кредитная
карточка)
Можно загрузить не более 20 листов размером 4 x 6 дюймов / 101,6 x 152,4 мм
или 2,13 x 3,39 дюйма / 54,0 x 86,0 мм (формата Кредитная карточка) и не
более 10 листов формата 5 x 7 дюймов / 127,0 x 177,8 мм.
Для печати фотографий рекомендуется использовать оригинальную
фотобумагу Canon
.
1 Перед загрузкой бумаги выровняйте ее углы.
Примечание
Если загрузить бумагу, не выравнивая краев, она может замяться.
Если бумага скручена, возьмите ее за противолежащие скрученные углы и
аккуратно выгните их в противоположных направлениях. См. раздел Бумага
скручивается.
Чтобы избежать скручивания, обращайтесь с бумагой, как описано ниже.
— Неиспользованную бумагу следует поместить в упаковку и хранить в
горизонтальном положении.
— Извлекайте необходимое количество бумаги из упаковки непосредственно
перед началом печати.
2 Подготовьтесь к загрузке бумаги.
(1) Откройте подставку для бумаги.
(2) Выдвиньте удлинитель подставки для бумаги.
(3) Откройте лоток приема бумаги.
(4) Установите рычаг толщины бумаги в нужное положение.
Переместите его вправо для печати на конвертах или термопереводных
материалах или влево для печати на других типах бумаги. См. раздел
Совместимые типы носителей.
Примечание
Для печати на бумаге, углы или края которой загрязнены, переместите рычаг
толщины бумаги вправо. Это может улучшить качество печати.
После окончания печати снова переместите рычаг толщины бумаги влево.
.
3 Загрузите бумагу
*
Загружайте бумагу до отметки максимальной загрузки (A).
(1) Загрузите бумагу в устройство автоподачи стороной для печати ВВЕРХ.
(2) Выровняйте стопку бумаги по правой стороне устройства автоподачи.
(3) Нажав на направляющую бумаги, сдвиньте ее к левому краю стопки бумаги.
Загрузка конвертов
Используйте конверты форматов Европейский DL или Стандартный конверт США
№10.
Важно
Для печати на конвертах необходимо производить печать изображений с
компьютера.
Не выполняйте печать на конвертах с рельефной или обработанной
поверхностью.
Не используйте конверты с двойным клапаном (или клейкими клапанами).
Не используйте конверты, если их клейкие клапаны уже стали влажными и
клейкими.
1 Подготовьте конверты.
(1) Разгладьте конверт по четырем углам и краям, как показано ниже.
(2) Если конверты скручены, аккуратно согните их в противоположном направлении,
удерживая за противоположные углы.
Убедитесь, что клапан конверта совершенно ровный.
(3) Если передний край конверта вздут или закручен, устраните неровность, загладив
складку авторучкой.
Конверту нужно придать плоскую форму, разглаживая его по направлению от
середины к краям.
* На рисунках выше показан вид переднего края конверта сбоку.
Если конверты не абсолютно плоские или их края не выровнены, возможно
замятие конвертов в принтере.
Убедитесь в отсутствии скручиваний или вздутий, превышающих 3 мм.
2 Загрузите конверты.
(A) Ориентация печати
(B) Убедитесь, что клапаны закрыты.
* Загружайте бумагу до метки максимальной загрузки (C).
(1) Загрузите конверт, прижав его к правой стороне устройства автоподачи.
Загружайте конверты стороной с адресом вверх, чтобы задние клапаны были
расположены ВНИЗУ слева.
Допускается одновременная загрузка не более 10 конвертов.
(2) Нажав на направляющую, сдвиньте ее к левому краю конверта.
(3) Переместите рычаг толщины бумаги вправо.
Примечание
После окончания печати снова переместите рычаг толщины бумаги влево. См.
раздел
Положение рычага толщины бумаги.
3 Укажите параметры драйвера принтера.
(1) Выберите пункт [Envelope/Конверт] во вкладке [Media Type/Тип носителя].
(2) Выберите формат конвертов.
В Windows выберите значение [DL Env./Конверт DL] или [Comm. Env.
#10/Стандартный конверт №10] во вкладке [Page Size/Размер страницы].
В Macintosh выберите [DL Envelope/Конверт DL] или [#10 Envelope/Конверт
№10] во вкладке [Paper Size/Формат бумаги].
(3) Выберите значение [Landscape/Альбомная] во вкладке
[Orientation/Ориентация].
Важно
Убедитесь, что параметр драйвера принтера указан правильно. Если этого не
сделать, то адрес будет напечатан в неправильном направлении.
Копирование
Создание копий
В этом разделе описаны основные действия для создания копий.
1 Включите аппарат и загрузите бумагу.
См. раздел Загрузка бумаги для печати.
2 Выберите количество копий (не больше 20), нажимая кнопку +.
Примечание
После многократного нажатия кнопки + на дисплее появится буква F. В качестве
количества копий будет установлено 20.
3 Выберите формат и тип бумаги, несколько раз нажимая кнопку [Paper] (Бумага).
Индикатор [Paper] (Бумага) отображает выбранный формат и тип бумаги.
Фотобумага формата A4 или Letter / Обычная бумага формата A4 или Letter /
Фотобумага формата 4 x 6 дюймов / 101,6 х 152,4 мм
Примечание
Формат бумаги, загруженной в устройство автоподачи, можно переключить с A4
на Letter.
4 Поместите сканируемый документ на стекло экспонирования.
5 Нажмите кнопку [Color] (Цветной), чтобы получить цветную копию, или кнопку
[Black] (Черный) для получения черно—белой копии.
Аппарат начнет копирование.
Для высокоскоростного копирования:
(1) Нажмите и удерживайте кнопку [Color] (Цветной) или кнопку [Black]
(Черный) дольше 2 секунд.
Светодиодный индикатор мигнет один раз.
(2) Отпустите кнопку.
-
Contents
-
Table of Contents
-
Troubleshooting
-
Bookmarks
Quick Links
Photo All-in-One
Quick Start Guide
Related Manuals for Canon PIXMA MP140 Series
Summary of Contents for Canon PIXMA MP140 Series
-
Page 1: Quick Start Guide
Photo All-in-One Quick Start Guide…
-
Page 2
CarePAK offers toll-free Canon technical support and includes Canon’s superb InstantExchange product replacement program. For further information about extending your Canon service and support, call (1-800-385-2155), or visit our Web site at www.canonesp.com. CarePAK must be purchased during your product’s warranty period. -
Page 3
Photo All-in-One Quick Start Guide… -
Page 4
Canon PIXMA MP140 series Photo All-in-One Quick Start Guide. Copyright This manual is copyrighted by Canon U.S.A., Inc. with all rights reserved. Under the copyright laws, this manual may not be reproduced in any form, in whole or in part, without the prior written consent of Canon U.S.A., Inc. -
Page 5: Table Of Contents
Table of Contents Before Using the Machine …2 Operation Panel…2 Turning the Machine On and Off …4 Handling Original Documents …5 Loading Printing Paper …7 Copying …13 Making Copies …13 Using Other Copy Functions…13 Changing the Copy Settings …13 Printing from Your Computer…14 Printing with Windows…14 Printing with Macintosh…15 Scanning Images …16…
-
Page 6: Before Using The Machine
Before Using the Machine Operation Panel (1) (2) (3) (4) (5) (Maintenance) button Accesses the Maintenance menu. (2) Fit to Page button Enables/disables the Fit-to-Page copying. (3) Fit-to-Page Lamp Lights when Fit-to-Page copying is enabled. (4) SCAN button Opens the MP Navigator to scan a document to your computer according to the settings selected.
-
Page 7
For details, see “An Error Code Is Displayed on the LED” on page 37. POWER lamp flashes green and Alarm lamp flashes orange alternately: An error that requires contacting your Canon Service representative may have occurred. For details, see “An Error Code Is Displayed on the LED” on page 37. -
Page 8: Turning The Machine On And Off
Turning the Machine On and Off Turn on the machine before printing. Turning On the Machine Before turning on the machine, confirm the following. The FINE Cartridges are installed properly. The machine is connected to your computer (or a compatible device). The MP Drivers are installed.
-
Page 9: Handling Original Documents
Handling Original Documents This section describes how to load the original document on the Platen Glass. Original Document Requirements The original documents you load on the Platen Glass for copying or scanning must meet these requirements: Document Paper documents type Photographs Books, catalogs, or magazines Size (W x L)
-
Page 10
Important Do not place any objects weighing more than 4.4 lb / 2 kg on the Platen Glass. Do not press or put weight on the original with pressure exceeding 4.4 lb / 2 kg. Doing so may cause the scanner to malfunction or the Platen Glass to break. Note The machine cannot scan the area within approximately 0.04 inches / 1 mm of the front and right edges of the Platen Glass. -
Page 11: Loading Printing Paper
Loading Printing Paper This section describes how to load printing paper in the Auto Sheet Feeder. Using Specialty Media Canon recommends that you use Canon genuine media to ensure optimal print quality. Photo Quality Media Glossy Photo Paper Matte Photo Paper…
-
Page 12: Paper Handling
T-Shirt Transfers TR-301 *1 Paper with a Model Number is Canon specialty media. Refer to the instruction manual supplied with the paper for detailed information on the printable side and notes on handling paper. For information on the paper sizes available for each Canon genuine paper, visit our website.
-
Page 13: Media Types You Cannot Use
Folded, curled, or wrinkled paper Damp paper Paper that is too thin (weighing less than 17 lb / 64 gsm) Paper that is too thick (plain paper, except for Canon genuine paper, weighing more than 28 lb / 105 gsm) Picture postcards…
-
Page 14: Loading Paper
Canon provides for use with its various printers, refer to “Compatible Media Types” in the User’s Guide on-screen manual. When Printing on Plain Paper You can use general copy paper or Canon’s Super White Paper. When printing on both sides, we recommend Canon’s Super White Paper Double-Sided. Paper size: –…
-
Page 15
Prepare to load paper. (1) Open the Paper Support. (2) Pull out the Paper Support Extension. (3) Open the Paper Output Tray. (4) Adjust the position of the Paper Thickness Lever. Set it to the right when printing on envelopes or T-shirt transfers, and left when printing on any other type of paper. -
Page 16: Loading Envelopes
Loading Envelopes Use either European DL or US Comm. Env. #10-sized envelope. Load the envelopes against the right side of the Auto Sheet Feeder. Load with the address side facing UP and the rear flaps DOWN on the left. Up to 10 envelopes can be loaded at once. Pinch the Paper Guide and slide it against the left side of the envelope.
-
Page 17: Copying
Copying Making Copies This section describes the basic procedure to make copies. Turn on the machine and load paper. Press the + button repeatedly to select the number of copies (max. 20 copies). Note By pressing the + button repeatedly, F will be displayed. The number of copies will be set as Press the Paper button repeatedly to select the paper size and type.
-
Page 18: Printing From Your Computer
Create a document or open a file to print using an appropriate application software. Select Print on the application software’s File menu. Make sure that Canon XXX Printer (where “XXX” is your machine’s name) is selected in Select Printer, and click Preferences (or Properties).
-
Page 19: Printing With Macintosh
Printing with Macintosh Note Depending on your application program, operations may differ. For details, refer to the instruction manual of your application. The steps described in this section are for printing in Mac OS X v.10.4.x. Turn on the machine and load the paper in the machine. Create a document or open a file to print using an appropriate application software.
-
Page 20: Scanning Images
Scanning Images You can scan images from the machine to a computer without printing them and save them in popular file formats, such as JPEG, TIFF, bitmap, or PDF. If you are scanning printed text, you can use the OCR (Optical Character Recognition) software to convert it to text data. Scanning Methods Scanning Using The MP Navigator Using MP Navigator, you can scan originals loaded on the Platen Glass and view images saved…
-
Page 21: Routine Maintenance
Routine Maintenance List of Maintenance Codes To perform maintenance of the machine, press the Maintenance button repeatedly until the desired code is displayed on the LED, then press the Black or Color button. Maintenance Code Operation Prints the nozzle check pattern. Performs the Print Head Cleaning.
-
Page 22: When Printing Becomes Faint Or Colors Are Incorrect
When Printing Becomes Faint or Colors Are Incorrect When printing becomes faint or colors are incorrect, the print head nozzles on FINE Cartridges are probably clogged. Print the nozzle check pattern to confirm the condition of the nozzles and then perform Print Head Cleaning.
-
Page 23: Printing The Nozzle Check Pattern
Printing the Nozzle Check Pattern Print the nozzle check pattern to determine whether the ink ejects properly from the print head nozzles. Make sure that the machine is on, load a sheet of A4 or Letter-sized plain paper in the Auto Sheet Feeder. Set the Paper Thickness Lever to the left.
-
Page 24: Examining The Nozzle Check Pattern
Examining the Nozzle Check Pattern Examine the nozzle check pattern output by the machine, and clean the Print Head if necessary. Note The nozzle check pattern will not be printed correctly if there is not enough ink. Replace the FINE Cartridge if the remaining amount of ink is insufficient.
-
Page 25: Print Head Cleaning
Make sure that the machine is on. Press the Maintenance button repeatedly until y appears. Press the Black or Color button. Note If Print Head Deep Cleaning does not improve the print quality, contact a Canon service representative. Routine Maintenance…
-
Page 26: Aligning The Print Head
Aligning the Print Head If ruled lines are printed misaligned or print results are otherwise unsatisfactory, adjust the print head position. Make sure that the machine is on, and then load a sheet of A4 or Letter-sized plain paper in the Auto Sheet Feeder. Set the Paper Thickness Lever to the left.
-
Page 27
(1) Column A (2) Good example (Most solid box) (3) Bad example (Least solid box) Load the checked sheet on the Platen Glass. When loading the checked sheet, place the front side down, and align the upper left corner of the sheet with the alignment mark on the lower right corner of the Platen Glass. -
Page 28: Replacing A Fine Cartridge
Replacing a FINE Cartridge This section explains the way to confirm the ink status and the procedure to replace FINE Cartridges. When ink runs out or other errors occur, the Alarm lamp lights orange and an error code appears on the LED.
-
Page 29: With The Ink Lamps
With the Ink Lamps Make sure that the LED is on the standby mode. You can confirm the status of each cartridge by the ink lamps. The diagrams below indicate the status of a Color FINE Cartridge as an example. The Black Ink lamp lights or flashes to indicate the status of a Black FINE Cartridge.
-
Page 30
With the Computer Screen You can confirm the status of FINE Cartridge on the printer status monitor (Windows) and Canon IJ Printer Utility (Macintosh). (A) Confirm whether any symbols are displayed here. Ink is low. You can continue printing for a while, but it is recommended to have a new FINE Cartridge available. -
Page 31
(A) Electrical Contacts (B) Print Head Nozzles To maintain optimal printing quality, we recommend the use of specified Canon brand FINE Cartridges. Refilling ink is not recommended. Once you remove a FINE Cartridge, replace it immediately. Do not leave the machine with FINE Cartridges removed. -
Page 32
Make sure that the machine is on, and then open the Scanning Unit (Printer Cover). The FINE Cartridge Holder moves to the left. Pull the Scanning Unit Support down into place. Caution Do not hold the FINE Cartridge Holder to stop or move it. -
Page 33
Remove the empty FINE Cartridge. (1) Push down the FINE Cartridge. (2) Remove the FINE Cartridge. Important Handle FINE Cartridges carefully to avoid staining your clothes or surrounding work area. Discard empty FINE Cartridges according to the local laws and regulations regarding disposal of consumables. -
Page 34
Install the FINE Cartridge. (1) Insert a new FINE Cartridge all the way into the appropriate slot. The Black FINE Cartridge should be installed into the left slot ( Cartridge should be into the right slot ( (2) Push up the FINE Cartridge until it clicks into place. -
Page 35: Keeping The Best Printing Results
Keeping the Best Printing Results To avoid drying of the Print Head and clogging of the nozzles, note the following. Note If the printed area is traced with a highlight pen or paint-stick or stained with water or sweat, ink may blur depending on the paper.
-
Page 36: Cleaning Your Machine
Cleaning Your Machine This section describes the cleaning procedures needed to maintain your machine. Caution Be sure to turn off the power and disconnect the power cord before cleaning the machine. Do not use tissue paper, paper towels, or similar materials for cleaning. Paper tissue powders or fine threads may remain inside the machine and cause problems such as a blocked Print Head and poor printing results.
-
Page 37: Cleaning The Inside Of The Machine
Repeat steps 2 to 3 three times. The paper cleans the inside of the machine as it feeds through the machine. Note If there are no signs of improvement after performing the Roller Cleaning, contact a Canon service representative. Cleaning the Inside of the Machine If the printed paper is smudged, the inside of the machine may be dirty.
-
Page 38
Load this and only this sheet of paper in the Auto Sheet Feeder with the open side to the front. Set the Paper Thickness Lever to the left. Press the Maintenance button repeatedly until J appears. Press the Black or Color button. The paper cleans the inside of the machine as it feeds through the machine. -
Page 39: Cleaning The Protrusions Inside The Machine
Cleaning the Protrusions Inside the Machine If protrusions inside the machine are stained with ink, clean the protrusions using a cotton swab or the like. Important Before cleaning the inner parts, be sure to turn the machine off. Caution Do not touch the transparent film (A), film cable (B), ink absorber (sponge part) (C), or any metal parts.
-
Page 40: Troubleshooting
Troubleshooting This section describes troubleshooting tips for problems you may encounter when using the machine. Note This section mainly describes the methods of machine operation for troubleshooting. To handle problems using your computer, refer to “Troubleshooting” in the User’s Guide on-screen manual. For details on how to view the on-screen manuals, see “Reading the On-screen Manuals”…
-
Page 41: An Error Code Is Displayed On The Led
Canon service representative. (You will need to replace a particular part of the machine.) Important Canon recommends that you call for service as soon as this error occurs. Once the ink absorber becomes completely full, printing cannot be performed until the ink absorber is replaced.
-
Page 42
Stop/Reset button for at least 5 seconds. Canon recommends to use new genuine Canon cartridges in order to obtain optimum qualities. Please be advised that Canon shall not be liable for any malfunction or trouble caused by continuation of printing under the ink out condition. -
Page 43: The Leds Cannot Be Seen At All
The LEDs Cannot Be Seen At All Cause The machine is not turned on. The LED may be in the Power Saver mode. Cannot Install the MP Drivers Cause Unable to proceed beyond the Printer Connection screen. Action You have not pressed the ON/OFF button. The machine will power on and the LED will light when you connect the power cord and press the ON/OFF button.
-
Page 44
If the CD-ROM icon is still not displayed, try different disks and see if they are displayed. If other disks are displayed, there is a problem with the Setup CD- ROM. Contact a Canon service representative. Follow the procedure described in your setup sheet for proper installation. -
Page 45: Cannot Connect To Computer Properly
Cannot Connect to Computer Properly Printing Speed Is Slow / USB 2.0 Hi-Speed Connection Does Not Work Cause Your system environment is If your system environment is not fully compatible with USB 2.0 Hi-Speed, the machine not fully compatible with USB will operate at a lower speed provided under USB 1.1.
-
Page 46: Print Results Not Satisfactory
Print Results Not Satisfactory Part of the Page Is Not Printed Cause Page Size/Paper Size setting in the printer driver does not match the actual size of the paper loaded in the machine. Colors Are Unclear Cause Color correction is not enabled. Troubleshooting Action Set the page size setting in the application software you are printing from or in…
-
Page 47
Printing Does Not Start/Printing Is Blurred/Colors Are Wrong, Uneven or Streaked/Straight Lines Are Misaligned/White Streaks Appear/Ink Blots Appear Cause FINE Cartridge is not installed properly / There is no ink left. Print Head nozzles are clogged. Action Remove the FINE Cartridge, then reinstall it. Small dusts may be stuck between the contact points. -
Page 48
“Aligning the Print Head” on page 22 and perform Print Head Alignment. Action When printing data with high color saturation such as photographs or images in deep color, we recommend using Photo Paper Pro or other Canon specialty paper. See “Media Types You Cannot Use” on page 9. -
Page 49
Printed Surface Is Scratched/Paper Is Smudged Cause Paper Feed Roller is dirty. Inside of the machine is dirty. Printing on inappropriate type of paper. Paper is curled. Action You may need to clean the Paper Feed Rollers of the Auto Sheet Feeder. Follow the procedure below. -
Page 50
Cause Inappropriate Paper Thickness Lever setting. Printing graphics with Intensity setting set too high. Printing beyond the recommended printing area. Printing Problems When Copying Cause The original document is not loaded correctly. The original document is not loaded with the side to be copied faced down. The original document is a printout from this machine. -
Page 51: Printing Does Not Start
Start Menu” in “Opening the Printer Properties Dialog Box (Windows)” of the User’s Guide on-screen manual. (2) Click the Maintenance tab and then View Printer Status. The Canon IJ Status Monitor is displayed. (3) Click Display Print Queue. (4) Select Cancel All Documents on the Printer menu.
-
Page 52: Paper Does Not Feed Properly
Paper Does Not Feed Properly Cause Printing on inappropriate type of paper. Paper Feed Roller is dirty. Paper not loaded properly. Too much plain paper loaded. Foreign object in the Auto Sheet Feeder. Envelopes not prepared nor loaded properly. Troubleshooting Action Check to see if the paper you are printing on is not too thick or curled.
-
Page 53: Paper Jams
Properly” on page 48 to confirm that you are using the correct paper and are loading it into the machine correctly. If you cannot remove the paper or the paper tears inside the machine, or if the paper jam error continues after removing the paper, contact your Canon Service representative. Troubleshooting…
-
Page 54
Be careful not to touch the components inside the machine. (3) After removing all paper, close the Scanning Unit (Printer Cover), then turn the machine back on. If you cannot remove the jammed paper or the paper jam error continues after removing the paper, contact your Canon Service representative. -
Page 55: Error Message Appears On The Screen
Hardware > Printers and Faxes. In non-XP Windows, click Start (2) Click the Canon XXX Printer icon (where “XXX” is your machine’s name). (3) Open the File menu and select Properties. (4) Click the Ports tab to confirm the port settings.
-
Page 56
Cause Machine is not connected properly. Your machine is not selected in Printer on the Print dialog box. Error No.: 1700/1710 Is Displayed Cause The ink absorber is almost full. Troubleshooting Action Make sure that the USB cable is plugged in securely to the computer and the machine. -
Page 57: Appendix
Appendix How to Use the Documentation Provided Printed Documentation Setup Sheet Be sure to read this sheet first. This sheet includes instructions for setting up your machine and getting it ready for use. Quick Start Guide (This guide) Read this guide when starting to use the machine. After following instructions in your setup sheet, we recommend you read this guide to familiarize yourself with the basic operation of some of the main functions that can be performed on your machine.
-
Page 58: Reading The On-Screen Manuals
You can view the on-screen manuals in the following way: To view the on-screen manual, double-click the XXX On-screen Manual shortcut icon on the desktop, or click Start > All Programs (or Programs) > Canon XXX Manual > XXX On-screen Manual (where “XXX” is your machine’s name).
-
Page 59: Specifications
Printing resolution (dpi) Print width Acoustic noise level Operating environment Storage environment Power supply Power consumption External dimensions Weight Canon FINE Cartridges Multiple copy Scanner driver Maximum scanning size Scanning resolution Gradation (Input/Output) General Specifications 4800 (horizontal)* x 1200 (vertical) * Ink droplets can be placed with a pitch of 1/4800 inch at minimum.
-
Page 60
Note Conform to the operating system’s requirements when higher than those given here. Interface USB Hi-Speed Operating Windows Vista System Pentium II (including compatible processors) Processor 300 MHz 128 MB Windows XP SP1, SP2 Pentium II (including compatible processors) 300 MHz 128 MB Windows 2000 Professional SP2, SP3, SP4 Pentium II (including compatible processors) -
Page 61: Safety Precautions
Safety Precautions Please read the safety warnings and cautions provided in this manual to ensure that you use the machine safely. Do not attempt to use the machine in any way not described in this manual. Warning You may cause an electric shock, fire, or damage the machine if you ignore any of these safety precautions.
-
Page 62
Cleaning the machine Use a damp cloth to clean the machine. Never use flammable solvents such as alcohol, benzene or thinners. If flammable solvents come in contact with electrical components inside the machine, it could cause a fire or electric shock. Always unplug the machine from the power outlet before cleaning the machine. -
Page 63
Power supply Ensure that the area around the power outlet is kept clear at all times so you can easily unplug the power cord if necessary. Never remove the plug by pulling on the cord. Do not use an extension lead/cord. Working around the Never put your hands or fingers in the machine while it is printing. -
Page 64
FINE Cartridges (Ink For safety reasons, store FINE Cartridges (Ink Cartridges) out of the reach of small Cartridges) children. If a child ingests any ink, consult a doctor immediately. Do not shake FINE Cartridges (Ink Cartridges). Ink may spill out and stain clothing or the surrounding area. Never touch the electrical contacts or Print Head Nozzles on a FINE Cartridge (Ink Cartridge) after printing. -
Page 65: Legal Limitations
Legal Limitations It may be unlawful to make copies of, scan, print or use reproductions of the following documents. The list provided is non-exhaustive. When in doubt, check with a legal representative in your jurisdiction. Paper money Money orders Certificates of deposit Postage stamps (canceled or uncanceled) Identifying badges or insignias Selective service or draft papers…
-
Page 66: Users In The U.s.a
1-516-328-5600 Canon U.S.A., INC. LIMITED WARRANTY — (USA Only) The limited warranty set forth below is given by Canon U.S.A., Inc. (“Canon USA”) with respect to the new or refurbished Canon-brand product (“Product”) packaged with this limited warranty, when purchased and used in the United States only.
-
Page 67
Separate Warranty. Non-Canon brand equipment and software that may be distributed with the Product are sold “as is” and without warranty of any kind by Canon USA, including any implied warranty regarding merchantability or fitness for a particular purpose, and all such warranties are disclaimed. -
Page 68
Toll-free live technical support Monday—Saturday (excluding holidays) at 1-800-828-4040 Telephone Device for the Deaf (TDD-1-866-251-3752) Repair or Exchange Service Options: In the event service is required for the Product during the limited warranty period, Canon USA offers two hardware support options: Authorized Service Facility Carry-In / Mail-In Service Canon USA’s Carry-In/Mail-In Service provides repair or exchange, at Canon USA’s option,… -
Page 69
Lake Success, NY 11042 Canon is a registered trademark of Canon Inc. © 2007 Canon U.S.A., Inc. Canon is a registered trademark of Canon Inc. in the United States and may also be a registered trademark in other countries. Safety Precautions… -
Page 70: Index
Index Appendix 53 Before Using the Machine 2 Canon U.S.A., INC. LIMITED WARRANTY 62 Cleaning bottom plate 33 exterior 32 inside 33 platen glass and document cover 32 protrusions inside the machine 35 roller 33 Copying 13 Error Code 37…
-
Page 71: Canon Specialty Papers
© 2007 Canon U.S.A., Inc. Canon is a registered trademark of Canon Inc. in the United States and may be a registered trademark or trademarks in other countries. All other product and brand names are trademarks of their respective owners. As an partner, Canon U.S.A., Inc.
-
Page 72
The following FINE Cartridges are compatible with this product. For information on product specifications, please visit our website at www.usa.canon.com QT5-0974-V01 XXXXXXXX ©CANON INC.2007 PRINTED IN VIETNAM…