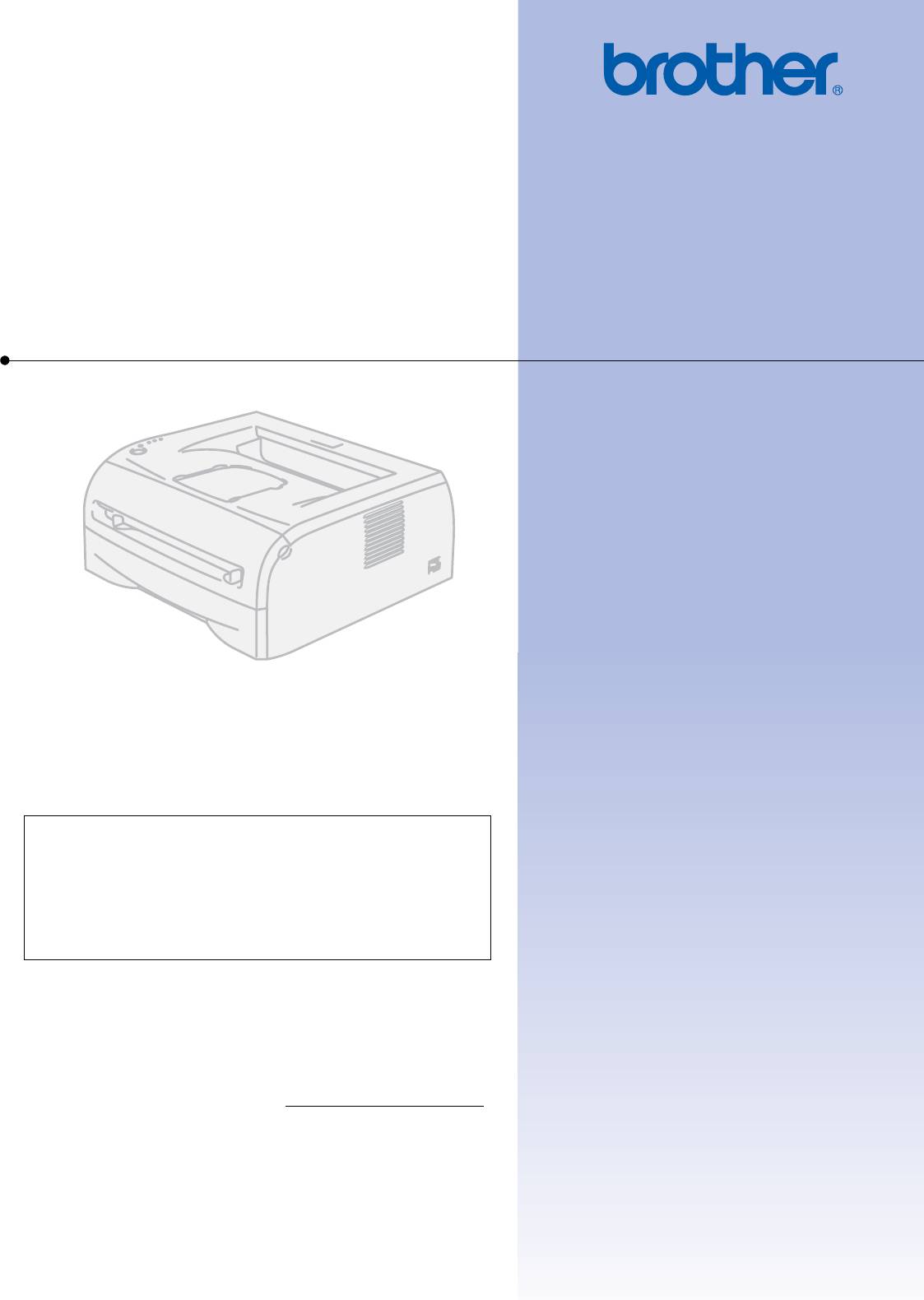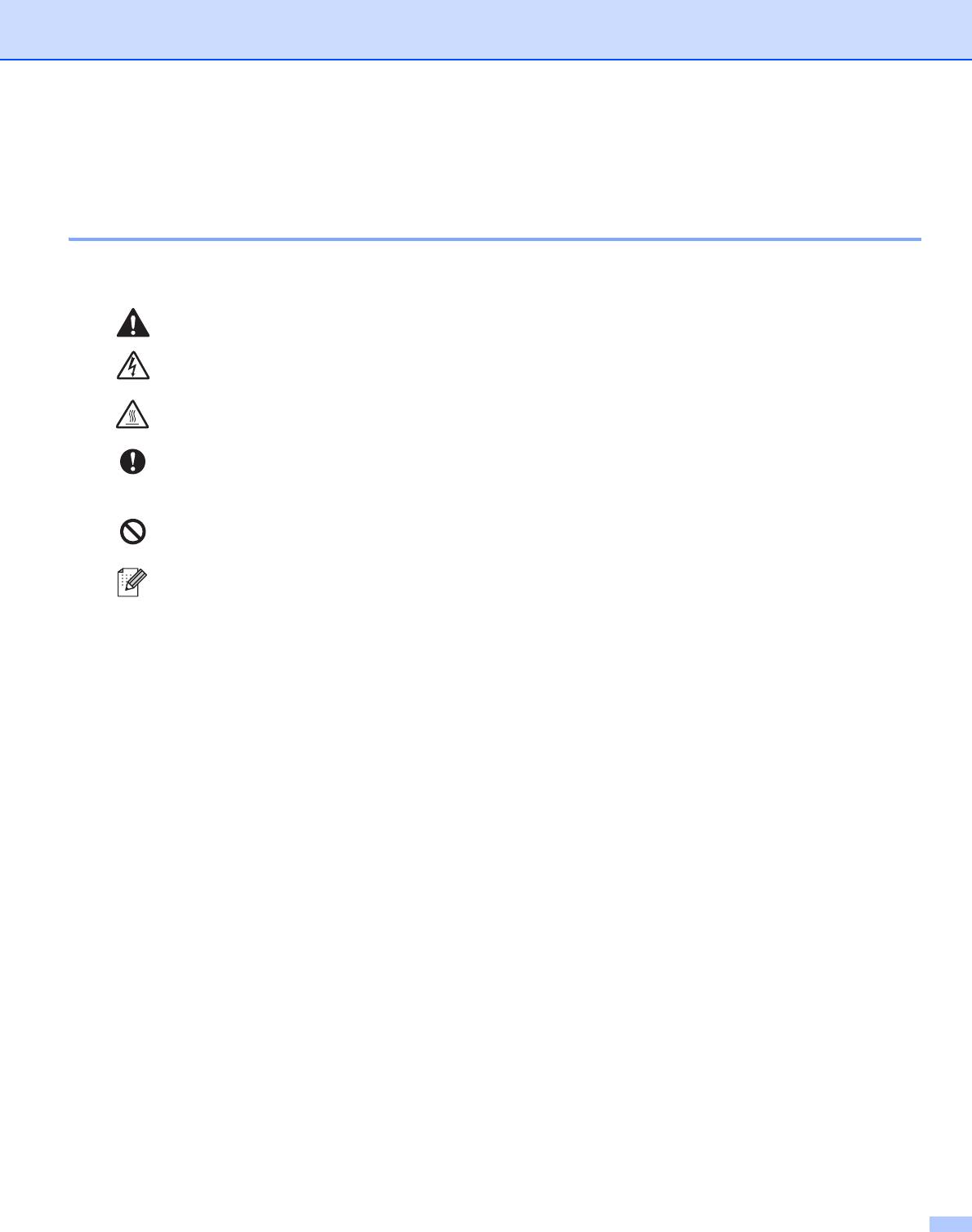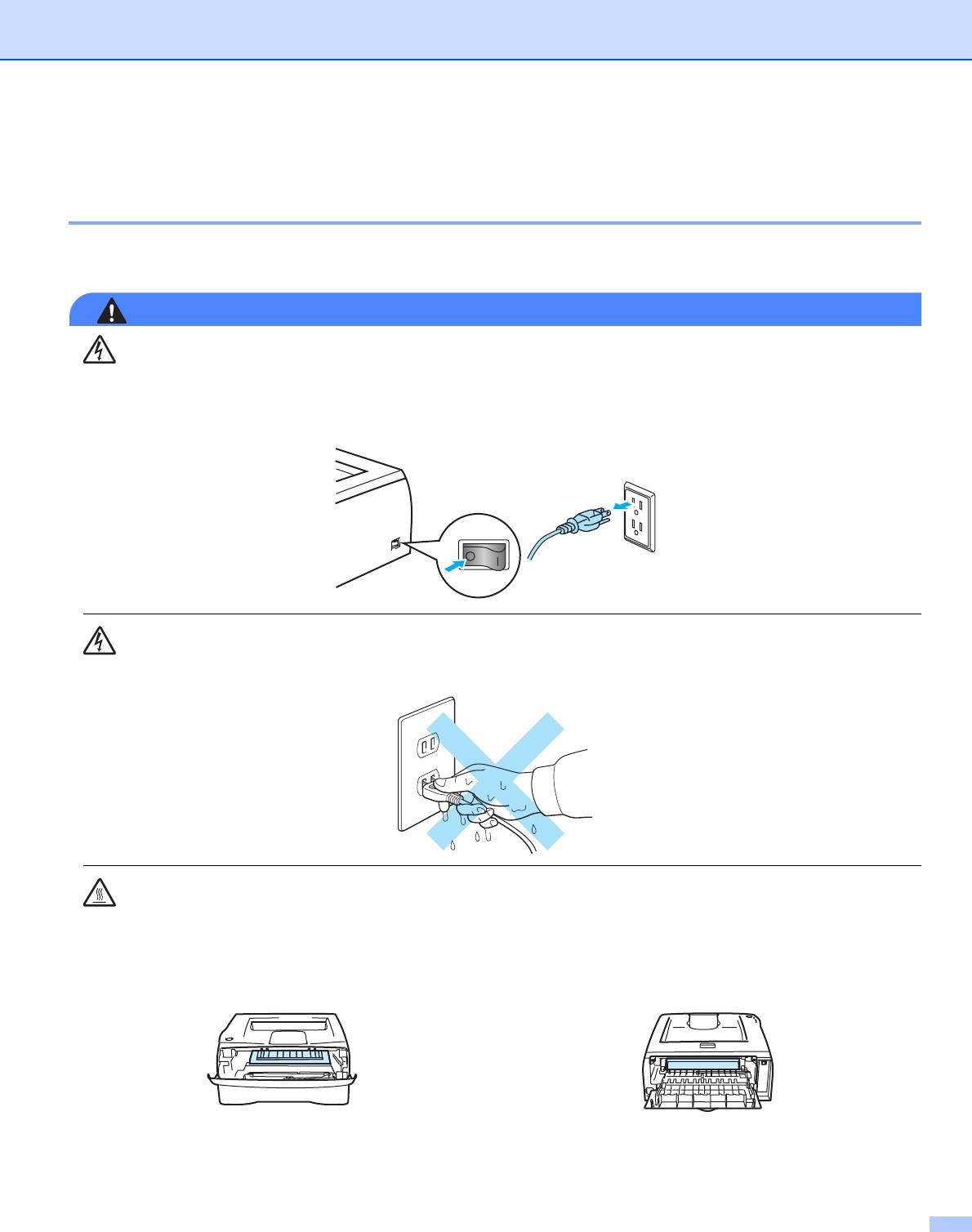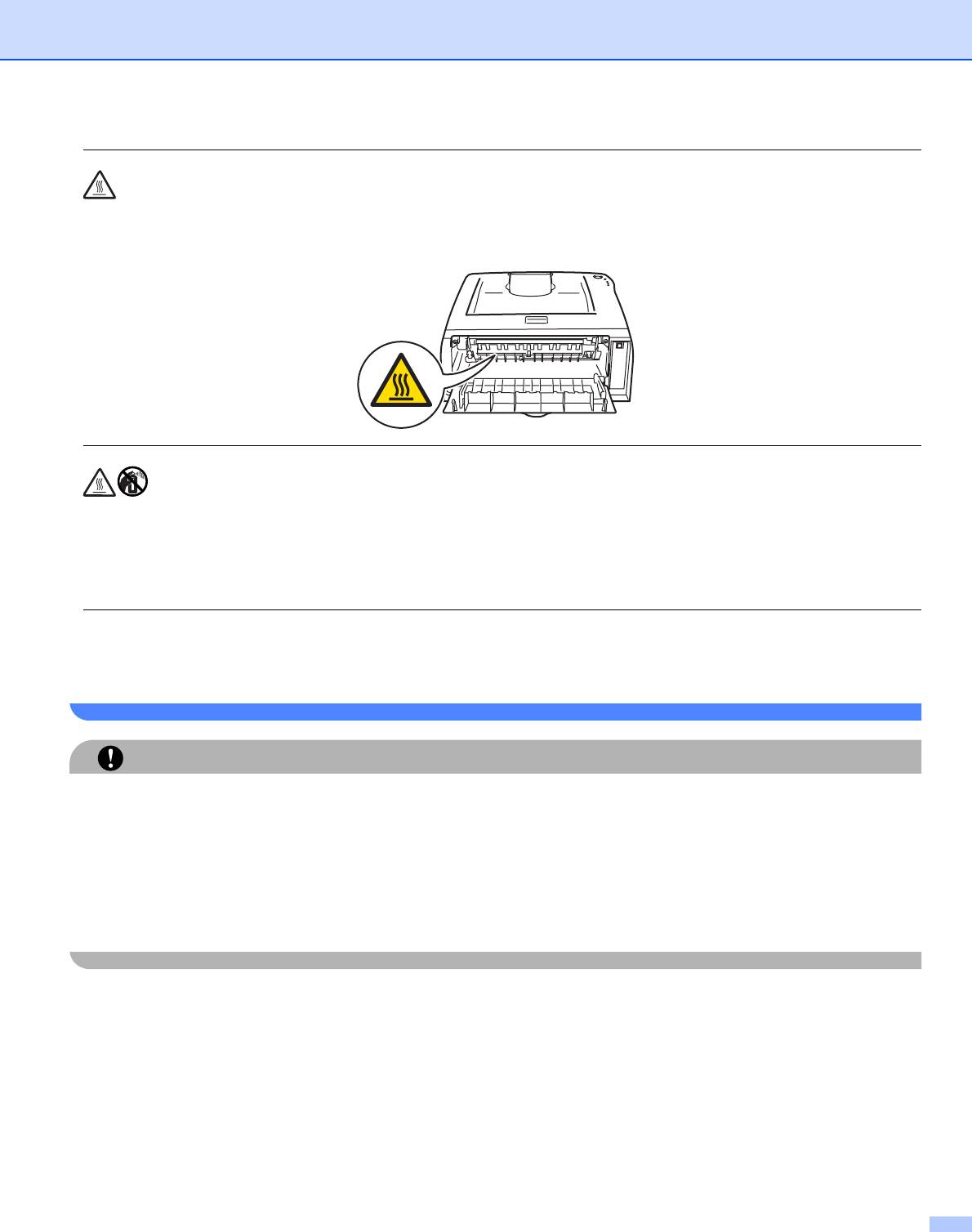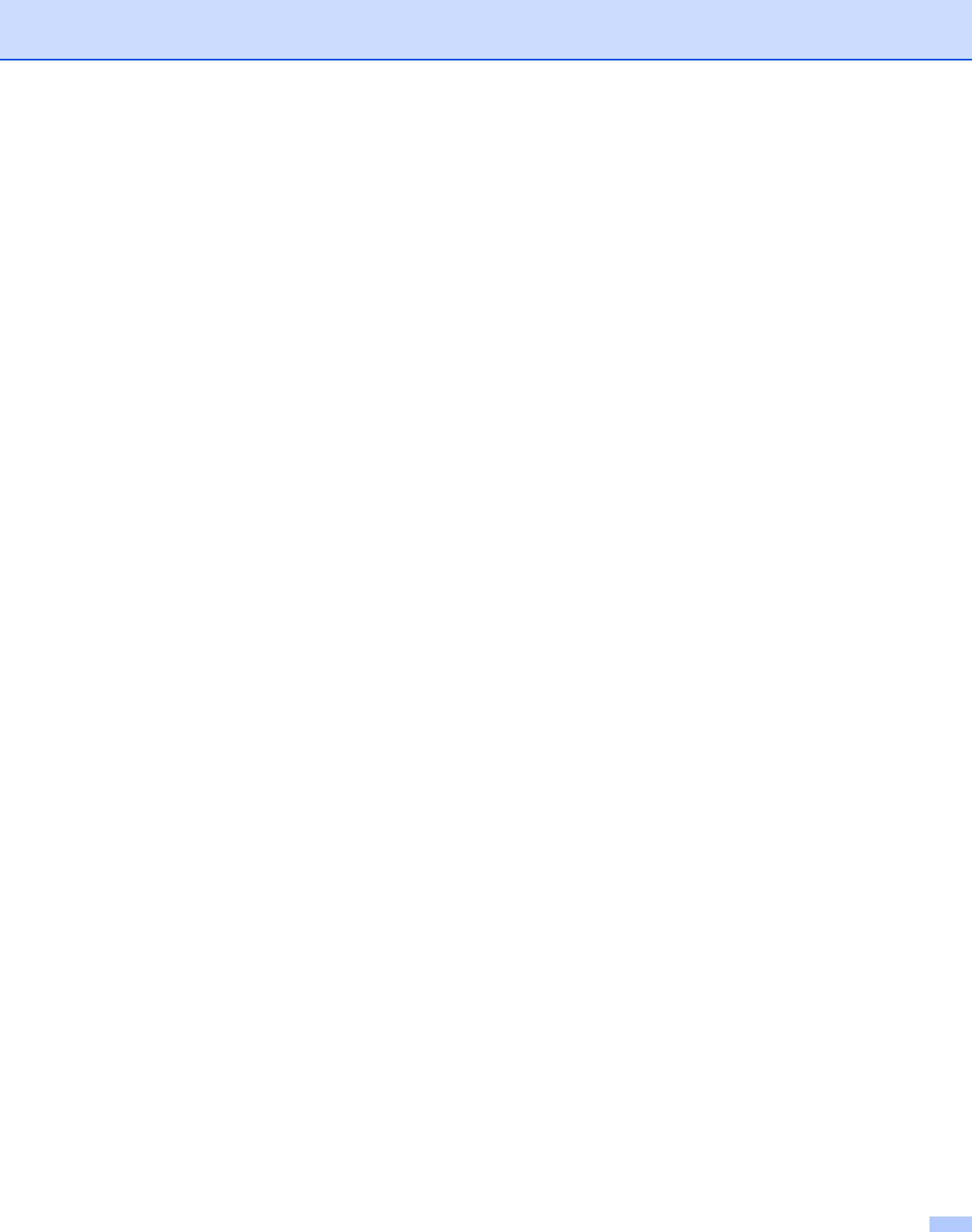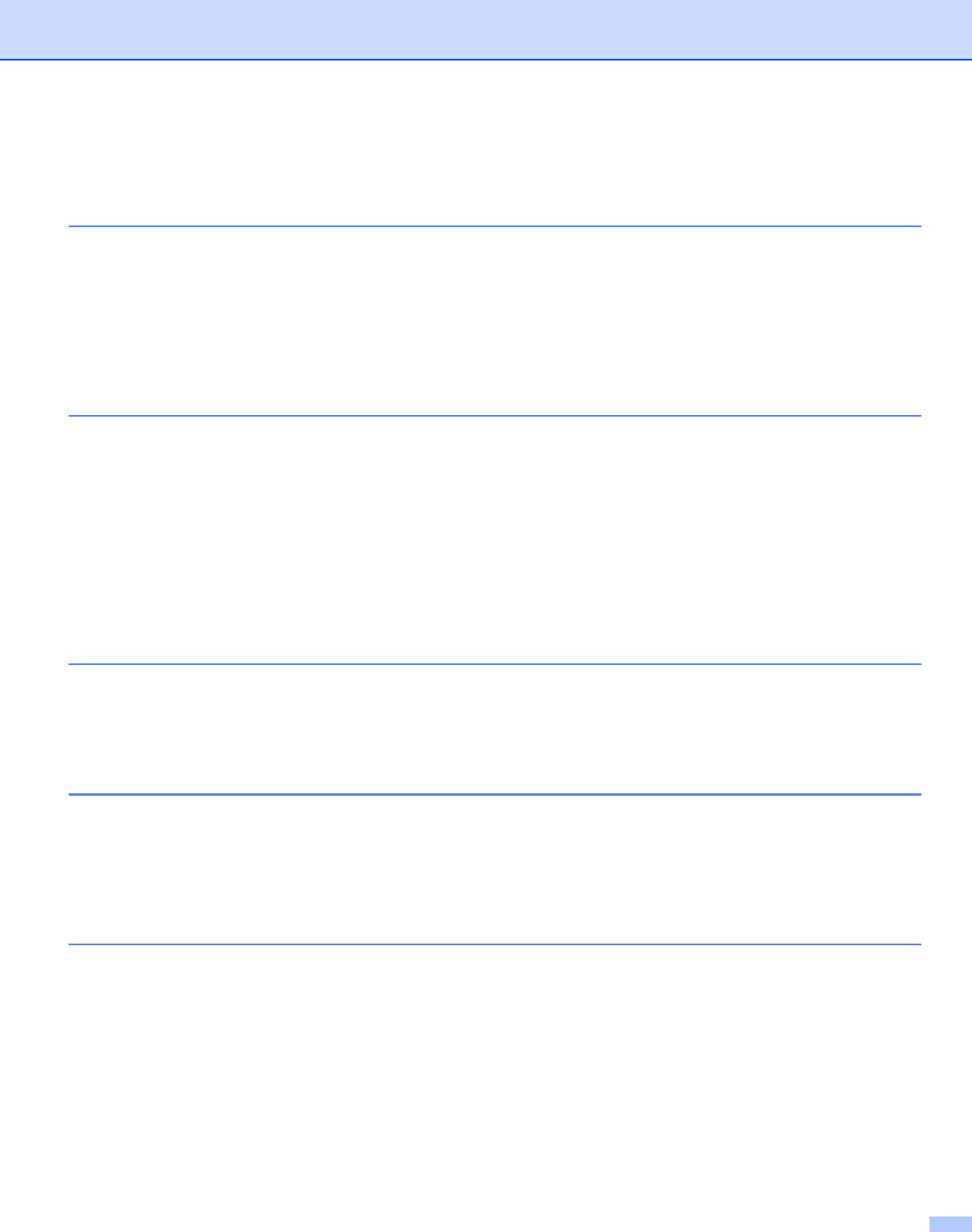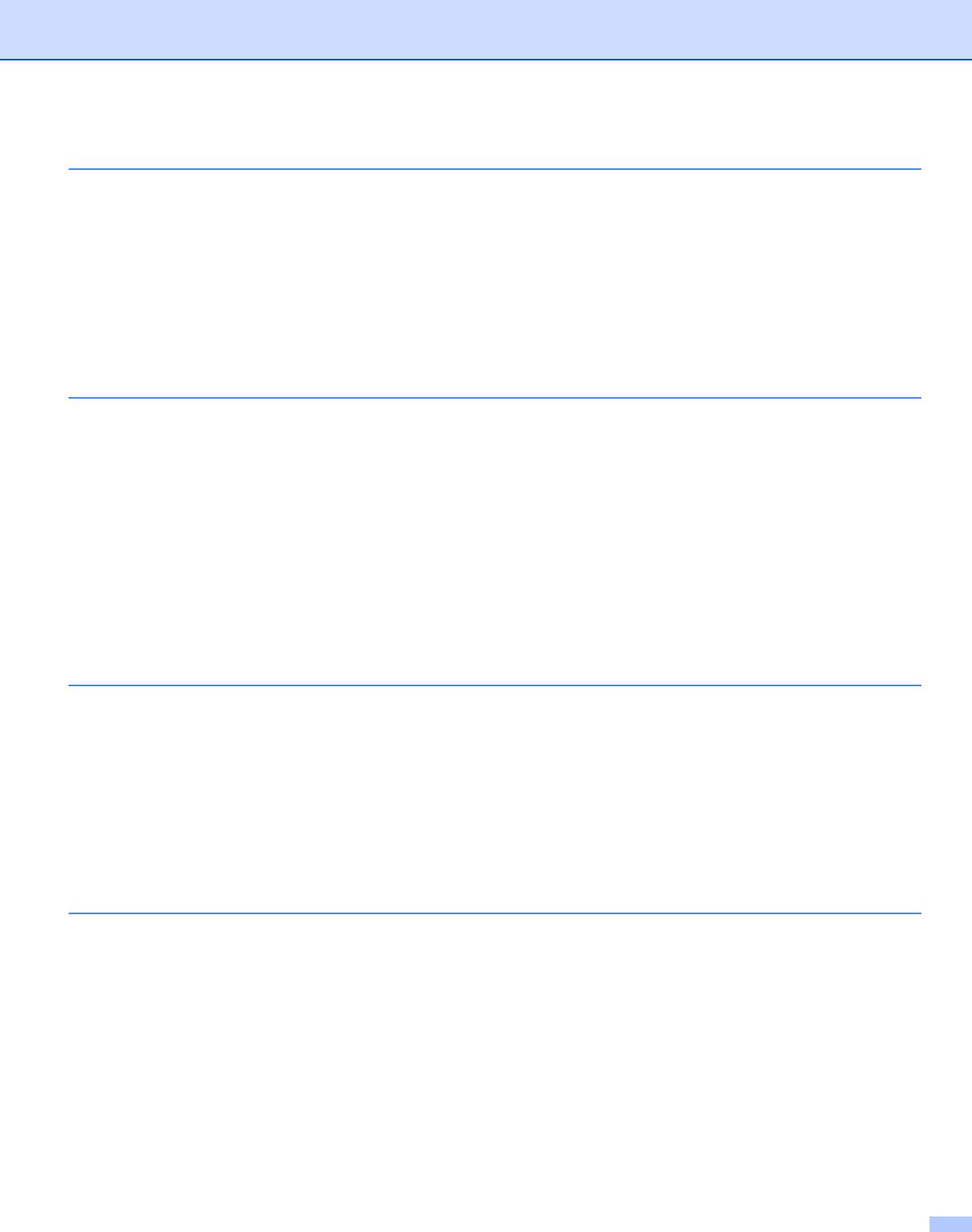Язык
Руководство пользователя |
| Заголовок | Описание | Дата выпуска (Bерсия) |
файла (Размер) |
|---|---|---|---|
|
Руководство пользователя |
22.06.2009 (A) |
Загрузка (3.05MB) |
|
|
HTML руководство |
22.06.2009 (A) |
Просмотр (-) |
Руководство по установке |
| Заголовок | Описание | Дата выпуска (Bерсия) |
файла (Размер) |
|---|---|---|---|
|
Руководство по быстрой установке |
09.06.2008 (0) |
Загрузка (2.74MB) |
|
|
Руководство по установке для Windows 7 |
23.10.2009 (0) |
Загрузка (0.35MB) |
Нормативные документы |
| Заголовок | Описание | Дата выпуска (Bерсия) |
файла (Размер) |
|---|---|---|---|
|
Заявление о соответствии расходных материалов |
17.02.2015 (1) |
Загрузка (0.17MB) |
Загрузите и просмотрите документ в формате PDF. Для просмотра документов в формате PDF требуется программное обеспечение Adobe® Acrobat Reader DC®. Если у вас нет данного программного обеспечения, вы можете загрузить его, щёлкнув по ссылке «Adobe® Acrobat Reader DC®».
РУКОВОДСТВО ПОЛЬЗОВАТЕЛЯ
Лазерный принтер Brother
HL-2035
Для пользователей с нарушением зрения
Данное руководство можно прочитать с помощью
программного обеспечения Screen Reader для
преобразования текста в речь.
Перед использованием принтера необходимо настроить оборудование и установить драйвер.
Для установки принтера используйте руководство по быстрой установке. Печатный экземпляр находится в коробке.
Перед использованием принтера внимательно прочтите настоящее руководство пользователя. Храните
компакт-диск в доступном месте, чтобы при необходимости можно было быстро им воспользоваться.
Посетите наш веб-сайт по адресу http://solutions.brother.com, где вы сможете получить поддержку продукции,
загрузить последние обновления драйверов и утилит, а также ответы на часто задаваемые вопросы и на
технические вопросы.
Примечание. В некоторых странах не все модели доступны в продаже.
Версия 0
RU
Лазерный принтер Brother
РУКОВОДСТВО ПОЛЬЗОВАТЕЛЯ
HL-2035
Для пользователей с нарушением зрения
Данное руководство можно прочитать с помощью
программного обеспечения Screen Reader для
преобразования текста в речь.
Перед использованием принтера необходимо настроить оборудование и установить драйвер.
Для установки принтера используйте руководство по быстрой установке. Печатный экземпляр находится в коробке.
Перед использованием принтера внимательно прочтите настоящее руководство пользователя. Храните
компакт—диск в доступном месте, чтобы при необходимости можно было быстро им воспользоваться.
Посетите наш веб—сайт по адресу http://solutions.brother.com
, где вы сможете получить поддержку продукции,
загрузить последние обновления драйверов и утилит, а также ответы на часто задаваемые вопросы и на
технические вопросы.
Примечание. В некоторых странах не все модели доступны в продаже.
Версия 0
RU
Использование данного руководства
Символы, используемые в данном руководстве
В настоящем руководстве пользователя используются следующие значки.
Предупреждения содержат инструкции по предотвращению травм.
Значок «Опасность поражения электрическим током» предупреждает о возможности
поражения электрическим током.
Значок «Горячая поверхность» предупреждает о том, что не следует прикасаться к
горячим деталям устройства.
Меры предосторожности указывают действия, которые следует выполнять или
которых следует избегать, чтобы предотвратить повреждение принтера и других
предметов.
Значок «Неправильная установка» указывает на операции и устройства,
несовместимые с принтером.
В примечаниях описывается способ действия в возникшей ситуации и содержатся
советы по работе той или иной операции с другими функциями.
i
Меры предосторожности
Безопасное использование принтера
Сохраните данные инструкции для дальнейшего использования и обращайтесь к ним перед
выполнением любых операций по техническому обслуживанию.
ПРЕДУПРЕЖДЕНИЕ
Внутри принтера имеются электрические контакты, находящиеся во время работы под высоким
напряжением. Перед чисткой внутренних поверхностей принтера убедитесь, что выключатель питания
находится в выключенном положении, а вилка шнура питания вынута из электрической розетки.
Не прикасайтесь к вилке мокрыми руками. Это может привести к поражению электрическим током.
Сразу после использования принтера некоторые внутренние детали могут быть очень горячими.
При открытии задней или передней крышек принтера никогда не прикасайтесь к деталям,
показанным на рисунке затемненными.
Внутренние компоненты принтера
Задняя крышка открыта
(вид спереди)
(вид сзади)
ii
Узел термозакрепления тонера помечен предупреждающей наклейкой. Не удаляйте и не
повреждайте эту наклейку.
Не используйте воспламеняющиеся вещества и аэрозоли любого типа, а также органические
растворители или жидкости, содержащие спирт или аммиак, для очистки внутренних и внешних
деталей устройства. Это может привести к возникновению пожара или поражению электрическим
током.
Не следует использовать пылесос для удаления просыпанного тонера. Это может привести к
возгоранию пыли тонера внутри пылесоса и возникновению пожара. Осторожно удалите пыль
тонера сухой тканью без ворса и утилизируйте ее в соответствии с местными правилами.
ОСТОРОЖНО
Чистка внешних поверхностей принтера.
• Убедитесь, что выключатель питания находится в выключенном положении, а вилка шнура
питания вынута из электрической розетки.
• Используйте нейтральные моющие средства. Чистка с помощью летучих жидкостей, таких как
растворитель или бензин, приведет к повреждению поверхности принтера.
• Не используйте чистящие средства, содержащие аммиак.
iii
Товарные знаки
Логотип компании Brother является зарегистрированным товарным знаком компании Brother
Industries, Ltd.
Apple, логотип Apple, Macintosh и TrueType являются зарегистрированными товарными знаками
компании Apple Inc. в США и других странах.
Windows Vista является зарегистрированным товарным знаком или товарным знаком корпорации
Майкрософт в США и в других странах.
Microsoft, MS-DOS, Windows и Windows Server являются зарегистрированными товарными знаками
корпорации Microsoft в США и/или в других странах.
ENERGY STAR является
товарным знаком, зарегистрированным в США.
Citrix и MetaFrame являются зарегистрированными товарными знаками компании Citrix Systems, Inc. в США.
Все другие термины, марки и названия продуктов, приведенные в настоящем руководстве
пользователя, являются зарегистрированными товарными знаками соответствующих компаний.
Примечание о составлении и издании
Настоящее руководство, содержащее самые последние описания и характеристики изделий,
составлено и издано под наблюдением компании Brother Industries Ltd.
В материалы настоящего руководства и характеристики данного изделия могут вноситься изменения
без уведомления.
Компания Brother сохраняет за собой право вносить изменения в характеристики и материалы
настоящего руководства без уведомления и не несет ответственности за какой бы то
ни было ущерб
(включая косвенный), вызванный использованием представленных материалов, включая, помимо
прочего, какие бы то ни было опечатки и другие ошибки, связанные с публикацией.
© Brother Industries Ltd., 2008.
Транспортировка принтера
При необходимости транспортировать принтер тщательно упакуйте его, чтобы избежать
повреждений при транспортировке. Рекомендуется сохранить и использовать оригинальную
упаковку. Перевозчик также должен застраховать принтер надлежащим образом.
iv
Содержание
1 Информация о данном принтере 1
Комплект поставки …………..………….…………….…………….…………….………….…………….…………….…….….1
Интерфейсный кабель …………..………….…………….…………….…………….………….…………….…………..1
Вид спереди ……………………….…………….…………….…………….………….…………….…………….…………..2
Вид сзади…….…………….…………….………….…………….…………….…………….………….………………………2
Выбор места для установки принтера ….……………..…………….…………….………….…………….……………..3
Электропитание …..……………..…………….………….…………….…………….…………….………….……………..3
Условия эксплуатации..…………….…………….………….…………….…………….………….…………….………..3
2 Способы печати 4
Какую бумагу можно использовать? ………………..………….…………….……………..…………….………….…….4
Тип и формат бумаги…….………….…………….…………….………….…………….…………….……………..…….4
Рекомендуемая бумага ………………….……………..…………….………….…………….…………….………….….5
Область печати…………….………….…………….…………….…………….………….…………….……………..….…6
Способы печати ……..…………….…………….……………..………….…………….…………….………….………………..7
Печать на обычной бумаге, высокосортной бумаге и прозрачных пленках …………….………….….7
Печать на плотной бумаге, этикетках и конвертах ……..………………………..…………….……………...13
Двусторонняя печать………….………….…………….…………….…………….……………..………………………..…..17
Рекомендации по печати на обеих сторонах бумаги………..…………….…………….…………….………17
Печать на обеих сторонах бумаги (двусторонняя ручная печать) …………………………………..…..17
3 Драйвер и программное обеспечение 20
Драйвер принтера……..……………..………………………..…………….………….…………….…………….……………20
®
Для Windows
…………..………….…………….…………….…………….………….…………….…………….……...22
®
Для Macintosh
…………..………….…………….…………….…………….………….…………….…………….……...29
Удаление драйвера принтера ……..…………….……………..………………………..…………….……………...31
4 Панель управления 33
Светодиоды…..……………..…………….………….…………….…………….………….…………….……………………….33
Сообщения о сервисном вызове ………….……………..………….…………….…………….…………….……………37
Кнопка панели управления (кнопка Go) ……………………….………….…………….…………….……………..…..39
Печать тестовой страницы ….…………….…………….………….…………….…………….…………….…………40
Печать страницы настроек принтера………………..…………….…………….…………….…………….………41
5 Регулярное техническое обслуживание 42
Замена расходных материалов…………………….………….…………….…………….…………….……………..…..42
Расходные материалы …………..…………….………….…………….…………….…………….………….…………42
Тонер—картридж …..……………..………………………..…………….………….…………….…………….……………43
Фотобарабан …………..…………….………….…………….…………….………….…………….…………….…….…..48
Чистка ……..………….…………….…………….………….…………….…………….……………..…………………….………52
Чистка внешних поверхностей принтера…………..………….…………….…………….…………….…………52
Чистка внутренних поверхностей принтера ………………………….……………..…………….………….…..53
Очистка коронатора………………….…………….…………….…………….………….…………….……………..…..56
v
6 Поиск и устранение неисправностей 58
Определение проблемы…..…………….…………….………….…………….…………….…………….……………..…..58
Сообщения об ошибках в мониторе состояния…….…………….………….…………….…………….……………59
Печать сообщений об ошибках ………………….………….…………….…………….…………….………….…………60
Бумага…..…………….…………….………….…………….…………….…………….………….…………….………….………60
Замятие бумаги и его устранение ………………………….………….…………….…………….…………….…………61
Другие неисправности .……………..………………………..…………….…………….…………….………….……………67
®
Для Macintosh
с интерфейсом USB …….………….…………….…………….…………….………….…………67
Улучшение качества печати …………..………….……………..…………….…………….………….……………...67
Устранение проблем печати…………..…………….…………….………….…………….…………….……………..…..72
A Приложение 73
Технические характеристики принтера………………………..…………….……………..………………………..…..73
Механизм………….…………….…………….……………..………….…………….…………….………….…….………..73
Контроллер………….……………..…………….…………….………….…………….…………….………….…….……..73
Программное обеспечение ………….…………….……………..…………….…………….………….……………...74
Панель управления …………….…………….…………….…………….…………….………….…………….…………74
Бумага……..……………..………….…………….…………….………….…………….…………….……………………….74
Характеристики печатного носителя.……………..…………….………….…………….…………….……………75
Расходные материалы …………..…………….………….…………….…………….…………….………….…………75
Размеры/вес……………………….………………………..…………….…………….………….…………….……………75
Другие ………………………….…………….…………….………….…………….……………..……………...…………….76
Требования к системе ..…………….………….…………….…………….…………….………….…………….………76
Важная информация о выборе бумаги …….………….…………….…………….…………….………….………77
B Приложение (Для Европы и других стран)80
Телефоны компании Brother ….…………….……………..…………….…………….…………….………….……………80
Важная информация: нормативные положения .………….…………….……………..…………….……………...81
Радиопомехи (только модели с напряжением питания от 220 В до 240 В)…….…………….………81
®
Международная программа E
NERGY STAR
…………….…………….………….…………….……………..…..81
Спецификация IEC 60825-1 (только модели с напряжением питания от 220 В до 240 В) ……..81
Внутреннее лазерное излучение………..…………….…………….………….…………….…………….…………82
Директива ЕС 2002/96/EC и EN50419………………….…………….…………….…………….……………..…..82
ВАЖНАЯ ИНФОРМАЦИЯ — в целях безопасности ………………………….…………….……………..…..83
Заявление о соответствии требованиям ЕС…..………….…………….…………….…………….……………84
C Указатель 86
vi
Требуется руководство для вашей Brother HL-2035R Принтер? Ниже вы можете просмотреть и загрузить бесплатно руководство в формате PDF. Кроме того, приведены часто задаваемые вопросы, рейтинг изделия и отзывы пользователей, что позволит оптимально использовать ваше изделие. Если это не то руководство, которое вы искали, – свяжитесь с нами.
Ваше устройство неисправно, и в руководстве отсутствует решение? Перейдите в Repair Café для получения бесплатных ремонтных услуг.
Руководство

Рейтинг
Сообщите нам, что вы думаете о Brother HL-2035R Принтер, оставив оценку продукта. Хотите поделиться вашими впечатлениями от данного изделия или задать вопрос? Вы можете оставить комментарий в нижней части страницы.
Довольны ли вы данным изделием Brother?
Да Нет
Будьте первым, кто оценит это изделие
0 голоса
Часто задаваемые вопросы
Наша служба поддержки выполняет поиск полезной информации по изделиям и отвечает на часто задаваемые вопросы. Если вы заметили неточность в наших часто задаваемых вопросах, сообщите нам об этом с помощью нашей контактной формы.
Мой чернильный картридж новый, но он не печатает, почему? Проверенный
Новые картриджи с чернилами всегда имеют наклейку на печатающей головке, предотвращающую их высыхание внутри упаковки. Удалите эту наклейку, чтобы чернила могли выйти из картриджа.
Это было полезно (270)
Я хочу распечатать файл на всю страницу, но, что бы я ни делал(-а), на странице всегда остаются белые края. Почему? Проверенный
Большинство принтеров не умеют печатать без полей, поскольку принтеру нужно за что-то держать бумагу. По этой причине принтер всегда будет печатать с белыми краями.
Это было полезно (190)
Мой чернильный картридж высох, что мне делать? Проверенный
Есть картриджи с печатающей головкой и без. Самостоятельно очистить можно только картриджи с печатающей головкой. Возьмите ватный тампон и окуните его в теплой воде. Тщательно протрите печатающую головку, не делая ее слишком влажной. При необходимости повторить.
Это было полезно (115)
В чем разница между струйным и лазерным принтером? Проверенный
Самая большая разница между этими двумя типами принтеров — это технология. Струйный принтер наносит на бумагу очень маленькие капельки чернил. Поскольку чернила жидкие, печатающая головка со временем может высохнуть. Чтобы этого не произошло, необходима регулярная печать. Лазерный принтер наносит на бумагу тонер (черный или цветной порошок). Порошок не высыхает, поэтому регулярная печать не требуется. Кроме того, в среднем лазерные принтеры работают быстрее, чем струйные.
Это было полезно (112)
Каждый ли принтер может печатать на фотобумаге? Проверенный
Нет, это особенность некоторых принтеров. Отчасти это связано с толщиной фотобумаги.
Это было полезно (78)
Принтер мнет напечатанные страницы в гармошку. Что мне делать? Проверенный
Существует несколько возможных причин. Вероятно, бумага была загружена неправильно, параметры бумаги не соответствуют данному принтеру или выбранный размер бумаги не соответствует реальным параметрам страницы. Если ни одно из этих объяснений не помогло устранить проблему, обратитесь к производителю.
Это было полезно (53)
Какая толщина бумаги? Проверенный
Толщина бумаги указывается по весу, например 80 граммов бумаги. Это вес бумаги на один квадратный метр. Чем тяжелее бумага, тем прочнее бегущая строка.
Это было полезно (50)
Что значит DPI? Проверенный
DPI (Dots per inch) значит число точек на дюйм и указывает на четкость печати. Чем больше точек на дюйм, тем выше четкость печати.
Это было полезно (47)
Какую толщину бумаги лучше всего использовать в моем принтере? Проверенный
В обычном потребительском принтере обычно используется бумага толщиной 80 граммов. Другие часто используемые стандартные веса — 120 грамм и 160 грамм.
Это было полезно (40)
Что означает SD? Проверенный
SD означает Secure Digital. SD-карты являются стандартным носителем информации для многих цифровых фотоаппаратов.
Это было полезно (33)
На моем принтере Brother отображается ошибка 83, 84 или 88. Что мне делать? Проверенный
Все эти ошибки указывают на проблему с бумагой. Убедитесь, что в аппарате не застряла бумага. Если да, постарайтесь аккуратно удалить его. Если бумага не застряла, возможно, проблема с датчиками. В этом случае обратитесь к производителю.
Это было полезно (7)
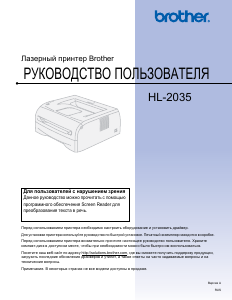
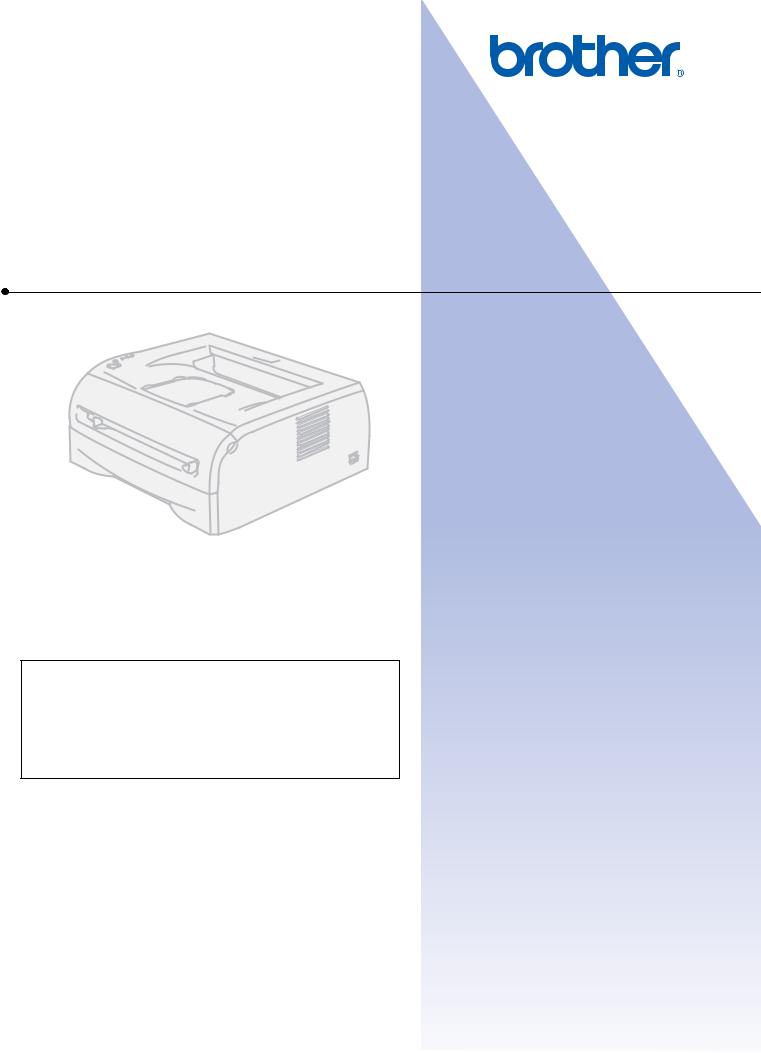
Лазерный принтер Brother
РУКОВОДСТВОПОЛЬЗОВАТЕЛЯ
HL-2035
Для пользователей с нарушением зрения
Данноеруководствоможнопрочитать спомощью программного обеспечения Screen Reader для преобразования текста в речь.
Перед использованием принтера необходимо настроить оборудование и установить драйвер.
Дляустановки принтераиспользуйтеруководствопобыстрой установке. Печатныйэкземплярнаходитсявкоробке.
Перед использованием принтера внимательно прочтите настоящее руководство пользователя. Храните компакт-диск в доступном месте, чтобы при необходимости можно было быстро им воспользоваться.
Посетите наш веб-сайт по адресу http://solutions.brother.com, где вы сможете получить поддержку продукции, загрузить последние обновления драйверов и утилит, а также ответы на часто задаваемые вопросы и на технические вопросы.
Примечание. В некоторых странах не все модели доступны в продаже.
Версия A
RUS

Использование данного руководства
Символы, используемые в данном руководстве
В настоящем руководстве пользователя используются следующие значки.
Предупреждения содержат инструкции по предотвращению травм.
Значок «Опасность поражения электрическим током» предупреждает о возможности поражения электрическим током.
Значок «Горячая поверхность» предупреждает о том, что не следует прикасаться к горячим деталям устройства.
Меры предосторожности указывают действия, которые следует выполнять или которых следует избегать, чтобы предотвратить повреждение принтера и других предметов.
Значок «Неправильная установка» указывает на операции и устройства, несовместимые с принтером.
В примечаниях описывается способ действия в возникшей ситуации и содержатся советы по работе той или иной операции с другими функциями.

Меры предосторожности
Безопасное использование принтера
Сохраните данные инструкции для дальнейшего использования и обращайтесь к ним перед выполнением любых операций по техническому обслуживанию.

Внутри принтера имеются электрические контакты, находящиеся во время работы под высоким напряжением. Перед чисткой внутренних поверхностей принтера убедитесь, что выключатель питания находится в выключенном положении, а вилка шнура питания вынута из электрической розетки.
Не прикасайтесь к вилке мокрыми руками. Это может привести к поражению электрическим током.
Сразу после использования принтера некоторые внутренние детали могут быть очень горячими. При открытии задней или передней крышек принтера никогда не прикасайтесь к деталям, показанным на рисунке затемненными.
|
Внутренние компоненты принтера |
Задняя крышка открыта |
|
|
(вид спереди) |
||
|
(вид сзади) |
||
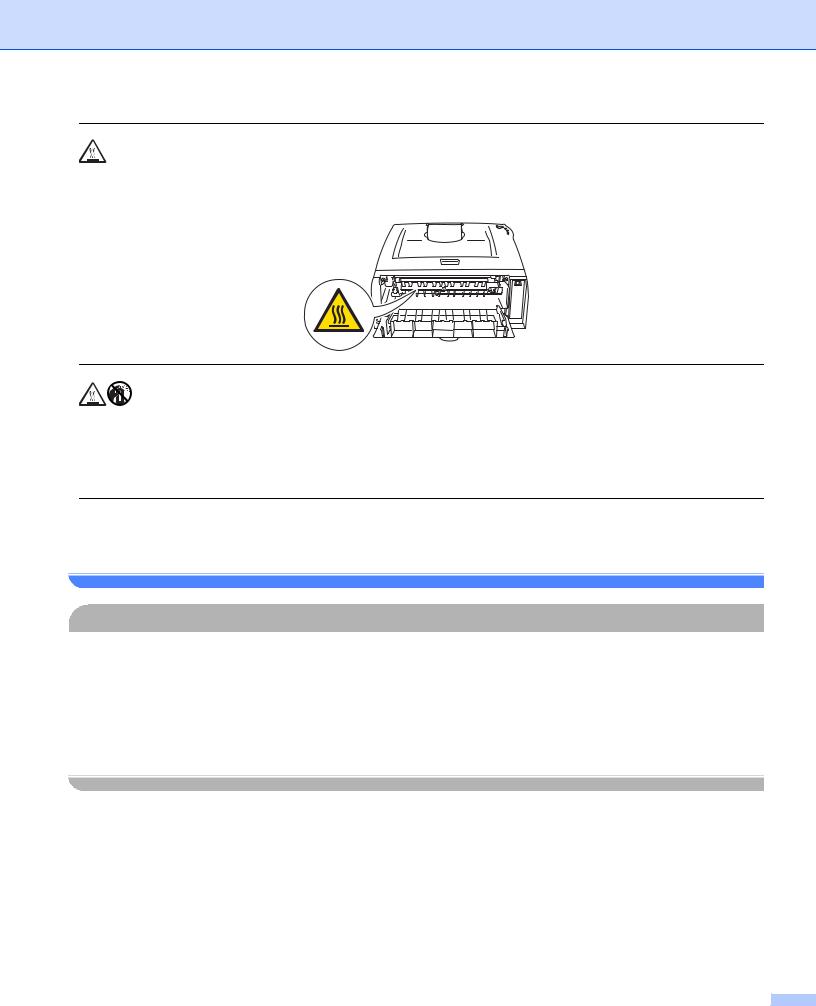
Узел термозакрепления тонера помечен предупреждающей наклейкой. Не удаляйте и не повреждайте эту наклейку.
Не используйте воспламеняющиеся вещества и аэрозоли любого типа, а также органические растворители или жидкости, содержащие спирт или аммиак, для очистки внутренних и внешних деталей устройства. Это может привести к возникновению пожара или поражению электрическим током.
Не следует использовать пылесос для удаления просыпанного тонера. Это может привести к возгоранию пыли тонера внутри пылесоса и возникновению пожара. Осторожно удалите пыль тонера сухой тканью без ворса и утилизируйте ее в соответствии с местными правилами.

Чистка внешних поверхностей принтера.
•Убедитесь, что выключатель питания находится в выключенном положении, а вилка шнура питания вынута из электрической розетки.
•Используйте нейтральные моющие средства. Чистка с помощью летучих жидкостей, таких как растворитель или бензин, приведет к повреждению поверхности принтера.
•Не используйте чистящие средства, содержащие аммиак.
iii

Товарные знаки
Логотип компании Brother является зарегистрированным товарным знаком компании Brother Industries, Ltd.
Apple, логотип Apple, Macintosh и TrueType являются зарегистрированными товарными знаками компании Apple Inc. в США и других странах.
Windows Vista является зарегистрированным товарным знаком или товарным знаком корпорации Майкрософт в США и в других странах.
Microsoft, MS-DOS, Windows и Windows Server являются зарегистрированными товарными знаками корпорации Microsoft в США и/или в других странах.
Citrix иMetaFrame являютсязарегистрированными товарнымизнакамикомпании Citrix Systems, Inc. вСША.
Все другие термины, марки и названия продуктов, приведенные в настоящем руководстве пользователя, являются зарегистрированными товарными знаками соответствующих компаний.
Примечание о составлении и издании
Настоящее руководство, содержащее самые последние описания и характеристики изделий, составлено и издано под наблюдением компании Brother Industries Ltd.
В материалы настоящего руководства и характеристики данного изделия могут вноситься изменения без уведомления.
Компания Brother сохраняет за собой право вносить изменения в характеристики и материалы настоящего руководства без уведомления и не несет ответственности за какой бы то ни было ущерб (включая косвенный), вызванный использованием представленных материалов, включая, помимо прочего, какие бы то ни было опечатки и другие ошибки, связанные с публикацией.
© Brother Industries Ltd., 2008.
Транспортировка принтера
При необходимости транспортировать принтер тщательно упакуйте его, чтобы избежать повреждений при транспортировке. Рекомендуется сохранить и использовать оригинальную упаковку. Перевозчик также должен застраховать принтер надлежащим образом.
iv

Содержание |
||
|
1 |
Информация о данном принтере |
1 |
|
Комплект поставки………………………………………………………………………………………………………………….. |
1 |
|
|
Интерфейсный кабель ………………………………………………………………………………………………………. |
1 |
|
|
Вид спереди……………………………………………………………………………………………………………………… |
2 |
|
|
Вид сзади………………………………………………………………………………………………………………………….. |
2 |
|
|
Выбор места для установки принтера ……………………………………………………………………………………… |
3 |
|
|
Электропитание………………………………………………………………………………………………………………… |
3 |
|
|
Условия эксплуатации……………………………………………………………………………………………………….. |
3 |
|
|
2 |
Способы печати |
4 |
|
Какую бумагу можно использовать? ………………………………………………………………………………………… |
4 |
|
|
Тип и формат бумаги…………………………………………………………………………………………………………. |
4 |
|
|
Рекомендуемая бумага……………………………………………………………………………………………………… |
5 |
|
|
Область печати…………………………………………………………………………………………………………………. |
6 |
|
|
Способы печати……………………………………………………………………………………………………………………… |
7 |
|
|
Печать на обычной бумаге, высокосортной бумаге и прозрачных пленках…………………………… |
7 |
|
|
Печать на плотной бумаге, этикетках и конвертах…………………………………………………………….. |
13 |
|
|
Двусторонняя печать…………………………………………………………………………………………………………….. |
17 |
|
|
Рекомендации по печати на обеих сторонах бумаги………………………………………………………….. |
17 |
|
|
Печать на обеих сторонах бумаги (двусторонняя ручная печать) ………………………………………. |
17 |
|
|
3 |
Драйвер и программное обеспечение |
20 |
|
Драйвер принтера…………………………………………………………………………………………………………………. |
20 |
|
|
Для Windows® ………………………………………………………………………………………………………………… |
22 |
|
|
Для Macintosh®………………………………………………………………………………………………………………… |
29 |
|
|
Удаление драйвера принтера ………………………………………………………………………………………….. |
31 |
|
|
4 |
Панель управления |
33 |
|
Светодиоды………………………………………………………………………………………………………………………….. |
33 |
|
|
Сообщения о сервисном вызове……………………………………………………………………………………………. |
37 |
|
|
Кнопка панели управления (кнопка Go) ………………………………………………………………………………….. |
39 |
|
|
Печать тестовой страницы ………………………………………………………………………………………………. |
40 |
|
|
Печать страницы настроек принтера………………………………………………………………………………… |
41 |
|
|
5 |
Регулярное техническое обслуживание |
42 |
|
Замена расходных материалов……………………………………………………………………………………………… |
42 |
|
|
Расходные материалы…………………………………………………………………………………………………….. |
42 |
|
|
Тонер-картридж ………………………………………………………………………………………………………………. |
43 |
|
|
Фотобарабан…………………………………………………………………………………………………………………… |
48 |
|
|
Чистка ………………………………………………………………………………………………………………………………….. |
52 |
|
|
Чистка внешних поверхностей принтера…………………………………………………………………………… |
52 |
|
|
Чистка внутренних поверхностей принтера ………………………………………………………………………. |
53 |
|
|
Очистка коронатора…………………………………………………………………………………………………………. |
56 |

|
6 |
Поиск и устранение неисправностей |
58 |
|
Определение проблемы………………………………………………………………………………………………………… |
58 |
|
|
Сообщения об ошибках в Мониторе состояния………………………………………………………………………. |
59 |
|
|
Печать сообщений об ошибках ……………………………………………………………………………………………… |
60 |
|
|
Бумага………………………………………………………………………………………………………………………………….. |
60 |
|
|
Замятие бумаги и его устранение………………………………………………………………………………………….. |
61 |
|
|
Другие неисправности…………………………………………………………………………………………………………… |
67 |
|
|
Для Macintosh® с интерфейсом USB ………………………………………………………………………………… |
67 |
|
|
Улучшение качества печати …………………………………………………………………………………………….. |
67 |
|
|
Устранение проблем печати………………………………………………………………………………………………….. |
72 |
|
|
A |
Приложение |
73 |
|
Технические характеристики принтера…………………………………………………………………………………… |
73 |
|
|
Механизм………………………………………………………………………………………………………………………… |
73 |
|
|
Контроллер……………………………………………………………………………………………………………………… |
73 |
|
|
Программное обеспечение………………………………………………………………………………………………. |
74 |
|
|
Панель управления …………………………………………………………………………………………………………. |
74 |
|
|
Бумага…………………………………………………………………………………………………………………………….. |
74 |
|
|
Характеристики печатного носителя…………………………………………………………………………………. |
75 |
|
|
Расходные материалы…………………………………………………………………………………………………….. |
75 |
|
|
Размеры/вес……………………………………………………………………………………………………………………. |
75 |
|
|
Другие…………………………………………………………………………………………………………………………….. |
76 |
|
|
Требования к системе……………………………………………………………………………………………………… |
76 |
|
|
Важная информация о выборе бумаги……………………………………………………………………………… |
77 |
|
|
B |
Приложение (Для Европы и других стран) |
80 |
|
Телефоны компании Brother ………………………………………………………………………………………………….. |
80 |
|
|
Важная информация: нормативные положения ……………………………………………………………………… |
81 |
|
|
Радиопомехи (только модели с напряжением питания от 220 В до 240 В)………………………….. |
81 |
|
|
Спецификация IEC 60825-1 (только модели с напряжением питания от 220 В до 240 В) …….. |
81 |
|
|
Внутреннее лазерное излучение………………………………………………………………………………………. |
82 |
|
|
Директива ЕС 2002/96/EC и EN50419 ……………………………………………………………………………….. |
82 |
|
|
ВАЖНАЯ ИНФОРМАЦИЯ — в целях безопасности…………………………………………………………… |
83 |
|
|
Заявление о соответствии требованиям ЕС……………………………………………………………………… |
84 |
|
|
C |
Указатель |
86 |
vi
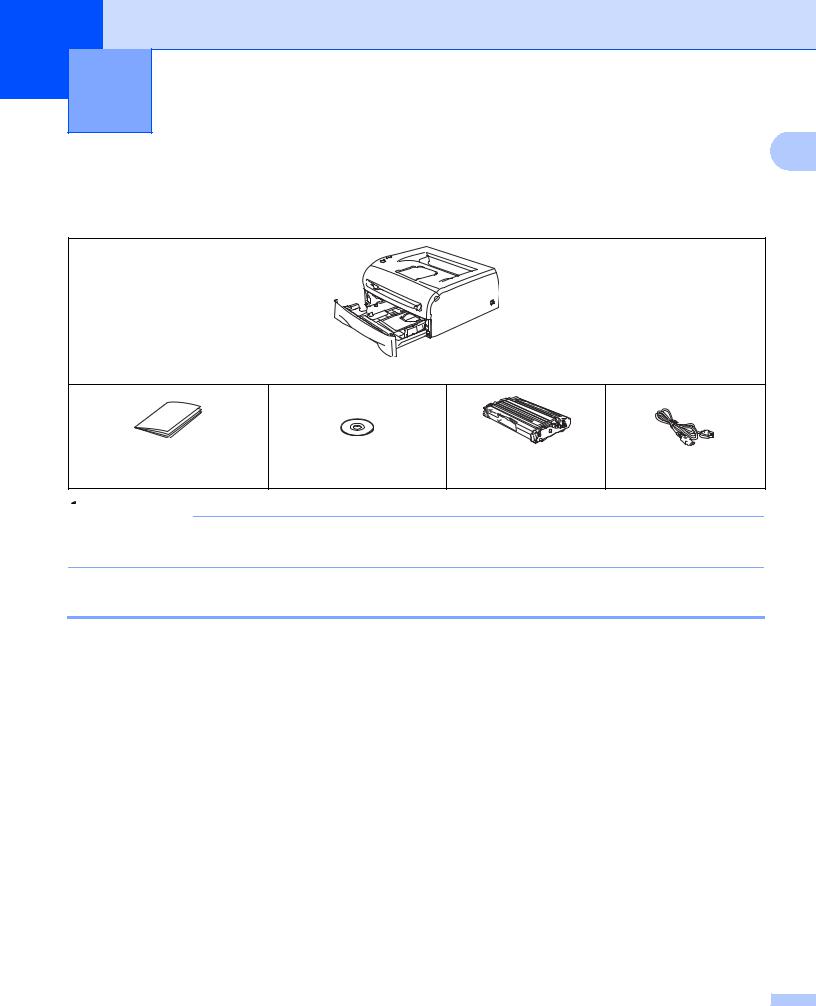
1 Информация о данном принтере
1
Комплект поставки
Распаковав принтер, проверьте наличие следующих комплектующих.
Принтер
|
Руководство по быстрой |
Компакт-диск |
Узел фотобарабана с |
Шнур питания |
|
установке |
|||
|
тонер-картриджем |
|||

Шнур питания может несколько отличаться от шнура, изображенного выше, в зависимости от страны, в которой был приобретен принтер.
Интерфейсный кабель
Интерфейсный кабель не входит в комплект поставки. Приобретите интерфейсный кабель, который будет соответствовать используемому интерфейсу (USB, параллельный или сетевой).
Кабель USB
Не используйте кабель интерфейса USB длиннее 2 метров.
Неподключайте кабель USB кконцентраторубез дополнительного питания или к клавиатуре Mac®. При использовании кабеля USB убедитесь, что он подключен к разъему USB компьютера.
USB не поддерживается Windows® 95 и Windows NT® 4.0.
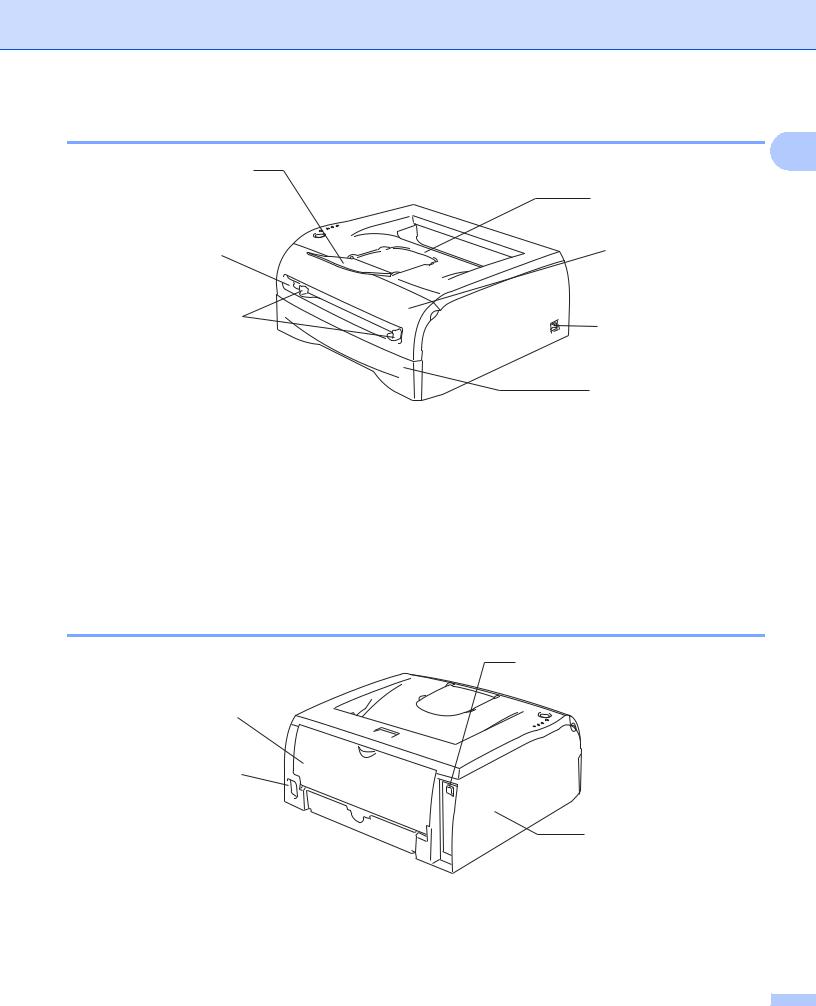
Информация о данном принтере
Вид спереди
1
1
8
2
4
6
5
1Подставкавыходноголоткадлявыводалистовлицевойсторонойвниз(опорнаяподставка)
2Панель управления
3Щель подачи бумаги вручную
4Направляющие щели подачи бумаги вручную
5Лоток для бумаги
6Выключатель питания
7Передняя крышка
8Выходной лоток для вывода листов лицевой стороной вниз
Вид сзади
4
1
2
3
1Задняя крышка
2Разъем электропитания
3Боковая крышка
4Разъем интерфейса USB

Информация о данном принтере
Выбор места для установки принтера
1
Ознакомьтесь с приведенной ниже информацией перед использованием принтера.
Электропитание
Для работы с принтером используйте питание в рекомендованном диапазоне характеристик.
|
Источник питания: |
США и Канада: |
от 110 В до 120 В переменного тока, 50/60 Гц |
Европа и Австралия: от 220 В до 240 В переменного тока, 50/60 Гц
Длина шнура питания, включая удлинительные шнуры, не должна превышать 5 метров.
Не подключайте к одной сети питания другие мощные электроприборы, например, кондиционер, копировальный аппарат, бумагорезательную машину и т.п. Если использование принтера с этими приборами неизбежно, рекомендуется использовать трансформатор напряжения или фильтр ВЧ помех.
Если источник питания нестабилен, используйте стабилизатор напряжения.
Условия эксплуатации
Необходимо установить принтер недалеко от розетки, чтобы в экстренной ситуации его можно было легко выключить из розетки.
Принтер можно эксплуатировать только при температуре и уровне влажности в указанных ниже пределах.
Температура: от 10°C до 32,5°C
Влажность: от 20% до 80% (без конденсации)
Принтер следует эксплуатировать в хорошо проветриваемом помещении.
Установите принтер на плоской горизонтальной поверхности.
Содержите принтер в чистоте. Не устанавливайте принтер в пыльные места.
При установке принтера не блокируйте его вентиляционные отверстия. Оставьте расстояние между вентиляционным отверстием и стеной примерно 100 мм.
Не подвергайте принтер воздействию прямых солнечных лучей. При необходимости установки принтера возле окна используйте жалюзи или плотные шторы, чтобы защитить принтер от воздействия прямых солнечных лучей.
Не устанавливайте принтер рядом с устройствами, содержащими магниты или являющимися источниками магнитных полей.
Не подвергайте принтер сильным механическим ударам или вибрации.
Не подвергайте принтер воздействию открытого пламени, соли и агрессивных газов.
Не кладите на принтер какие-либо предметы.
Не устанавливайте принтер рядом с кондиционером.
При переносе держите принтер горизонтально.

2 Способы печати
Какую бумагу можно использовать?
2
Тип и формат бумаги
Принтер загружает бумагу из установленного лотка для бумаги или щели подачи бумаги вручную. Далее приводятся названия лотков для бумаги в драйвере принтера и данном руководстве.
|
Лоток для бумаги |
Лоток 1 |
|
Щель подачи бумаги вручную |
Ручная |
При просмотре данной страницы на компакт-диске можно перейти к странице с описанием каждого способа печати, нажав символ p в таблице.
|
Тип печатного носителя |
Лоток 1 |
Ручная |
Выберите тип печатного |
|||
|
носителя в драйвере |
||||||
|
принтера |
||||||
|
Обычная бумага |
p |
p |
Обычная бумага |
|||
|
от 60 г/м2 до 105 г/м2 |
||||||
|
Вторичная бумага |
p |
p |
Вторичная бумага |
|||
|
Высокосортная бумага |
p |
p |
Высокосортная бумага |
|||
|
Плотная бумага |
p |
ПлотнаябумагаилиБолее |
||||
|
от 105 г/м2 до 161 г/м2 |
плотная бумага |
|||||
|
Прозрачная пленка |
p |
p |
Прозрачные пленки |
|||
|
До 10 листов формата |
||||||
|
A4 или Letter |
||||||
|
A4 или Letter |
||||||
|
Этикетки |
p |
Более плотная бумага |
||||
|
A4 или Letter |
||||||
|
Конверты |
Конверты |
|||||
|
p |
Конверты тонкие |
|||||
|
Конверты толстые |
||||||
|
Лоток 1 |
Ручная |
|||||
|
Формат бумаги |
A4, Letter, Legal 1, B5 (JIS), B5 (ISO), |
Ширина: от 69,9 до 215,9 мм |
||||
|
Executive, A5, A6, B6 (ISO) |
Длина: от 116 до 406,4 мм |
|||||
|
Количество листов |
250 листов (80 г/м2) |
Один лист |
1 Бумага формата Legal не продается в некоторых регионах.

|
Способы печати |
|||||
Рекомендуемая бумага |
|||||
|
Европа |
США |
2 |
|||
|
Обычная бумага |
Xerox Premier 80 г/м2 |
Xerox 4200DP 20 фунтов |
|||
|
Xerox Business 80 г/м2 |
Hammermill Laser Paper 24 фунтов |
||||
|
Modo DATACOPY 80 г/м2 |
|||||
|
IGEPA X-Press 80 г/м2 |
|||||
|
Вторичная бумага |
Xerox Recycled Supreme 80 г/м2 |
Не применяется |
|||
|
Прозрачная пленка |
3M CG3300 |
3M CG3300 |
|||
|
Этикетки |
Avery laser label L7163 |
Avery laser label #5160 |
|||
Перед приобретением большого количества бумаги протестируйте небольшое ее количество, чтобы убедиться, что эта бумага подходит.
Используйте бумагу, предназначенную для изготовления обычных бумажных копий.
Используйте бумагу плотностью от 75 до 90 г/м2.
Используйте нейтральную бумагу. Не используйте кислотную или щелочную бумагу.
Используйте бумагу продольной резки.
Используйте бумагу с влагосодержанием приблизительно 5%.
С данным принтером можно использовать вторичную бумагу, соответствующую спецификации DIN 19309.

Не используйте бумагу для струйных принтеров, так как это может послужить причиной замятия бумаги или повреждения принтера.

При использовании нерекомендованной бумаги в принтере может произойти замятие бумаги или нарушение подачи бумаги.
Дополнительную информацию по выбору бумаги для данного принтера см. в разделе Важная информация о выборе бумаги на стр. 77.
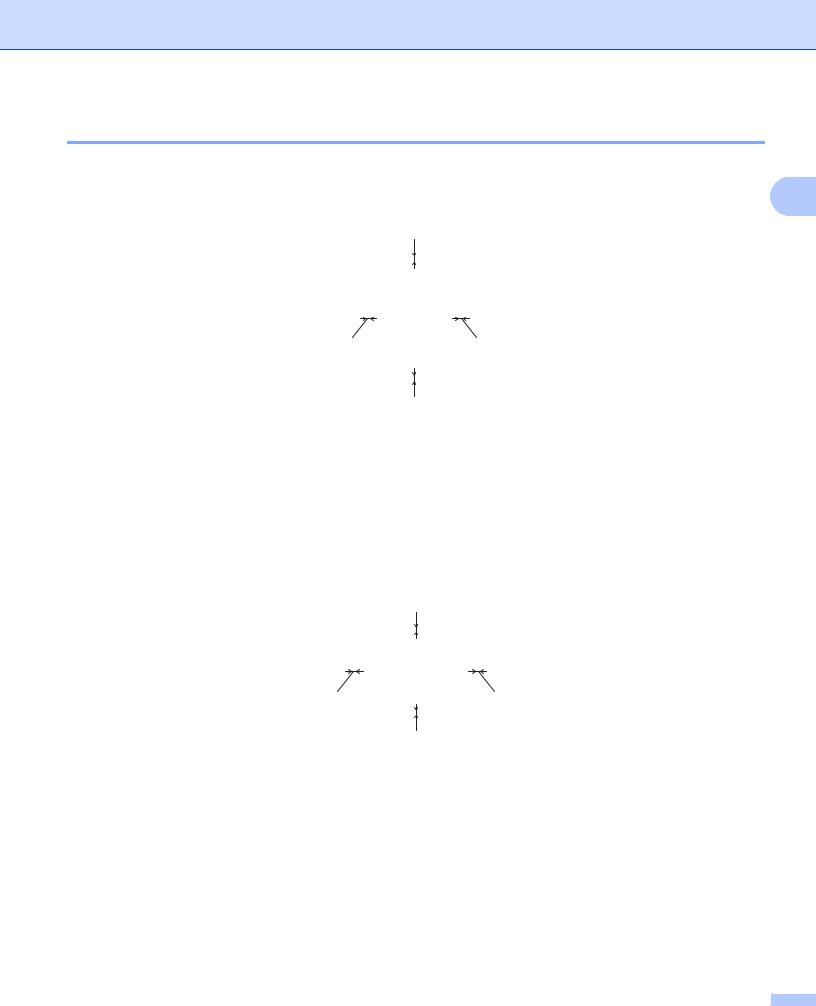
Способы печати
Область печати
Ниже показаны края бумаги, на которых невозможно выполнить печать.
|
2 |
4 |
|||||||||||
|
3 |
||||||||||||
|
A4 |
Letter |
Legal |
B5 (ISO) |
Executive |
A5 |
A6 |
B6 |
|||||
|
1 |
4,23 мм |
4,23 мм |
4,23 мм |
4,23 мм |
4,23 мм |
4,23 мм |
4,23 мм |
4,23 мм |
||||
|
2 |
6,01 мм |
6,35 мм |
6,35 мм |
6,01 мм |
6,35 мм |
6,01 мм |
6,01 мм |
6,01 мм |
||||
|
3 |
4,23 мм |
4,23 мм |
4,23 мм |
4,23 мм |
4,23 мм |
4,23 мм |
4,23 мм |
4,23 мм |
||||
|
4 |
6,01 мм |
6,35 мм |
6,35 мм |
6,01 мм |
6,35 мм |
6,01 мм |
6,01 мм |
6,01 мм |
||||
Альбомная
1
|
2 |
4 |
||||||||||
|
3 |
|||||||||||
|
A4 |
Letter |
Legal |
B5 (ISO) |
Executive |
A5 |
A6 |
B6 |
||||
|
1 |
4,23 мм |
4,23 мм |
4,23 мм |
4,23 мм |
4,23 мм |
4,23 мм |
4,23 мм |
4,23 мм |
|||
|
2 |
5,0 мм |
5,08 мм |
5,08 мм |
5,0 мм |
5,08 мм |
5,0 мм |
5,0 мм |
5,0 мм |
|||
|
3 |
4,23 мм |
4,23 мм |
4,23 мм |
4,23 мм |
4,23 мм |
4,23 мм |
4,23 мм |
4,23 мм |
|||
|
4 |
5,0 мм |
5,08 мм |
5,08 мм |
5,0 мм |
5,08 мм |
5,0 мм |
5,0 мм |
5,0 мм |
|||

Способы печати
Способы печати
Печать на обычной бумаге, высокосортной бумаге и прозрачных пленках 2
Для печати на обычной бумаге, высокосортной бумаге и прозрачных пленках можно использовать как лоток для бумаги, так и щель подачи бумаги вручную. Информацию о бумаге, которую необходимо использовать, см. в разделе Какую бумагу можно использовать? на стр. 4.
Печать на обычной бумаге, высокосортной бумаге и прозрачных пленках из лотка для бумаги

Не помещайте более 10 прозрачных пленок в лоток для бумаги при печати на прозрачных пленках.
a Выберите в драйвере принтера
|
Формат бумаги ………………. |
(1) |
|
Тип печатного носителя … |
(2) |
|
Источник подачи бумаги .. |
(3) и любые другие настройки. |
Драйвер принтера для Windows®
1
2
3

Способы печати
b Полностью выдвиньте лоток для бумаги из принтера.
2
c Удерживая нажатым синий фиксирующий рычаг направляющих бумаги, передвиньте направляющие в соответствии с форматом бумаги. Проверьте, чтобы все направляющие были прочно установлены в пазах.
d Вставьте бумагу в лоток.

Способы печати
e Проверьте, не превышает ли высота стопки бумаги отметку максимального уровня (b).
2

•Может произойти замятие бумаги, если в лоток для бумаги одновременно помещено более 250 листов (80 г/м2) обычной бумаги или высокосортной бумаги.
•Может произойти замятие бумаги, если в лоток для бумаги одновременно помещено более 10 прозрачных пленок.
•Для печати на бумаге, на которой уже есть распечатанные данные, вставляйте бумагу вниз стороной, на которой будет выполняться печать (чистой стороной), верхняя часть страниц должна быть обращена к передней стороне лотка.
f g
Плотно вставьте лоток для бумаги обратно в принтер. Убедитесь, что он находится полностью в принтере.
Поднимитеопорнуюподставку, чтобыбумаганевыпадалаизвыходноголоткадлявыводалистов лицевой стороной вниз.

Еслиопорнаяподставкавыходноголотканебылаподнята, рекомендуетсяубиратьстраницысразу по мере их вывода из принтера.
h Отправьте данные печати на принтер.

При печати на прозрачных пленках убирайте каждую пленку сразу, как только она выходит из принтера. Накопление отпечатанных прозрачных пленок может привести к замятию или скручиванию прозрачных пленок.

Способы печати
Печать на обычной бумаге, высокосортной бумаге и прозрачных пленках из щели подачи бумаги вручную
|
Примечание |
2 |
|
Принтер автоматически переключается в режим подачи бумаги вручную, если в щель подачи |
бумаги вручную вставлена бумага.
|
a Выберите в драйвере принтера |
|
|
Формат бумаги ……………….(1) |
|
|
Тип печатного носителя …(2) |
|
|
Источник подачи бумаги ..(3) |
и любые другие настройки. |
Драйвер принтера для Windows®
1
2
3
b Отправьте данные печати на принтер.

Светодиоды на панели управления будут отображать состояние Не подается бумага через щель подачи вручную, пока лист бумаги или прозрачной пленки не будет загружен в щель подачи бумаги вручную.
10

Способы печати
c Поднимитеопорнуюподставку, чтобыбумаганевыпадалаизвыходноголоткадлявыводалистов лицевой стороной вниз.
2

Если опорная подставка выходного лотка не была поднята, рекомендуется убирать страницы по мере их вывода из принтера.
d Обеими руками передвиньте направляющие щели подачи бумаги вручную на ширину бумаги, которую необходимо использовать.
e Обеими руками вставьте один лист или конверт в щель подачи бумаги вручную так, чтобы его передняя кромка касалась валика подачи бумаги. Почувствовав, что аппарат втягивает бумагу, отпустите ее.

•Вставьте бумагу в щель подачи бумаги вручную стороной для печати вверх.
•Убедитесь, что бумага или прозрачная пленка расположена ровно в нужном положении в щели подачи бумаги вручную. Если это не так, может произойти нарушение подачи бумаги или прозрачной пленки, что приведет к скошенной печати или замятию бумаги.
11
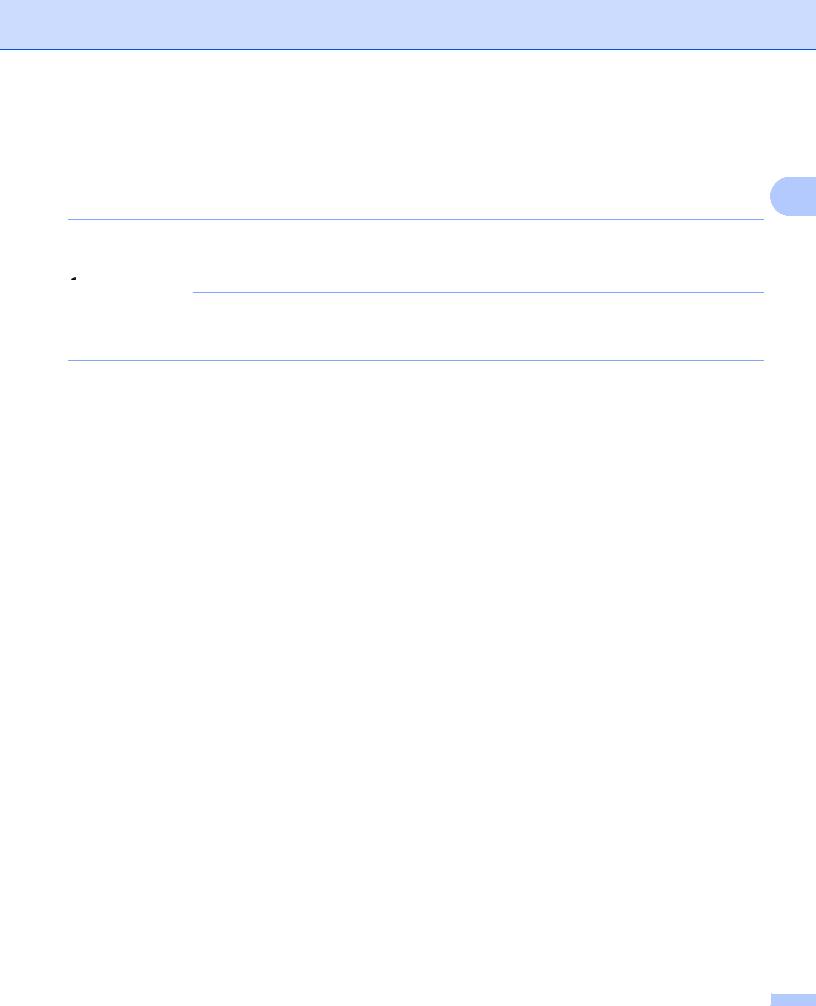
Способы печати
•Не вставляйте одновременно более одного листа бумаги в щель подачи бумаги вручную, так как это может привести к замятию бумаги.
•Если вставить любой печатный носитель (бумагу, прозрачную пленку и т.п.) в щель подачи бумаги
|
вручную, когда принтер еще не приведен в состояние готовности, печатный носитель может быть |
2 |
|
выведен принтером без печати данных. |
f После выхода распечатанной страницы из принтера вставьте следующий лист бумаги или прозрачной пленки, как описано в шаге 5. Повторите эту процедуру для каждой страницы.

При печати на прозрачных пленках убирайте каждую пленку сразу, как только она выходит из принтера. Накопление отпечатанных прозрачных пленок может привести к замятию или скручиванию прозрачных пленок.
12
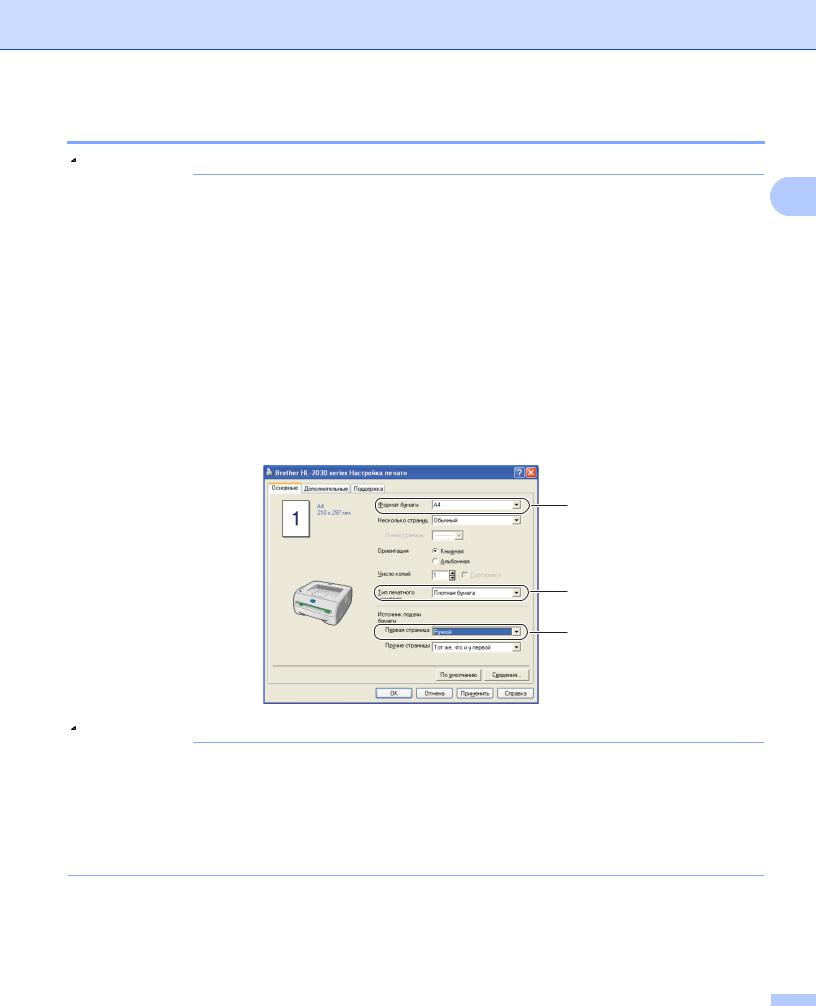
Способы печати
Печать на плотной бумаге, этикетках и конвертах

|
Принтер автоматически переключается в режим подачи бумаги вручную, если в щель подачи |
2 |
|
бумаги вручную вставлена бумага. |
|
При выборе бумаги для использования с данным принтером см. раздел Какую бумагу можно использовать? на стр. 4.
При печати на конвертах см. раздел Типы конвертов, которые не следует использовать на стр. 16.
Печать на плотной бумаге, этикетках и конвертах из щели подачи бумаги вручную
a Выберите в драйвере принтера
|
Формат бумаги …………………… |
(1) |
|
Тип печатного носителя …….. |
(2) |
|
Источник подачи бумаги ……. |
(3) и любые другие настройки. |
Драйвер принтера для Windows®
1
2
3

При использовании конвертов
•Если используется Конверт № 10, выберите Com-10 в списке «Формат бумаги» в драйвере принтера.
•Для конвертов, форматы которых отсутствуют в драйвере принтера, например Конверт № 9 или Конверт C6, установите Заданный пользователем… формат. Дополнительную информацию о форматах конвертов см. в разделе Формат бумаги на стр. 79.
13

Способы печати
b Отправьте данные печати на принтер.
2

Светодиоды на панели управления будут отображать состояние Не подается бумага через щель подачи вручную, пока лист бумаги или конверт не будет загружен в щель подачи бумаги вручную.
c Поднимитеопорнуюподставку, чтобыбумаганевыпадалаизвыходноголоткадлявыводалистов лицевой стороной вниз.

Если опорная подставка выходного лотка не была поднята, рекомендуется убирать страницы по мере их вывода из принтера.
d Обеими руками передвиньте направляющие щели подачи бумаги вручную на ширину бумаги, которую необходимо использовать.
14

Способы печати
e Обеими руками вставьте один лист или конверт в щель подачи бумаги вручную так, чтобы его передняя кромка касалась валика подачи бумаги. Почувствовав, что аппарат втягивает бумагу, отпустите ее.
2

•Вставьте бумагу в щель подачи бумаги вручную стороной для печати вверх.
•Убедитесь, что бумага или конверт ровно лежит в нужном положении в щели подачи бумаги вручную. Если это не так, произойдет нарушение подачи бумаги или конверта, что приведет к скошенной печати или замятию бумаги.
•Не вставляйте одновременно более одного листа бумаги или одного конверта в щель подачи бумаги вручную, так как это может привести к замятию бумаги.
•Если вставить любой печатный носитель (бумагу, конверт и т.п.) в щель подачи бумаги вручную, когда принтер еще не приведен в состояние готовности, печатный носитель может быть выведен принтером без печати данных.
f После выхода распечатанной страницы из принтера вставьте следующий лист бумаги или конверт, как описано выше в шаге 5. Повторите эту процедуру для каждой страницы.

•Склеенные производителем швы конверта не должны быть повреждены.
•Все края конверта должны быть сложены надлежащим образом без складок и загибов.
•Убирайте каждый лист или конверт сразу после завершения печати. Накопление листов и конвертов может привести к замятию или скручиванию.
15
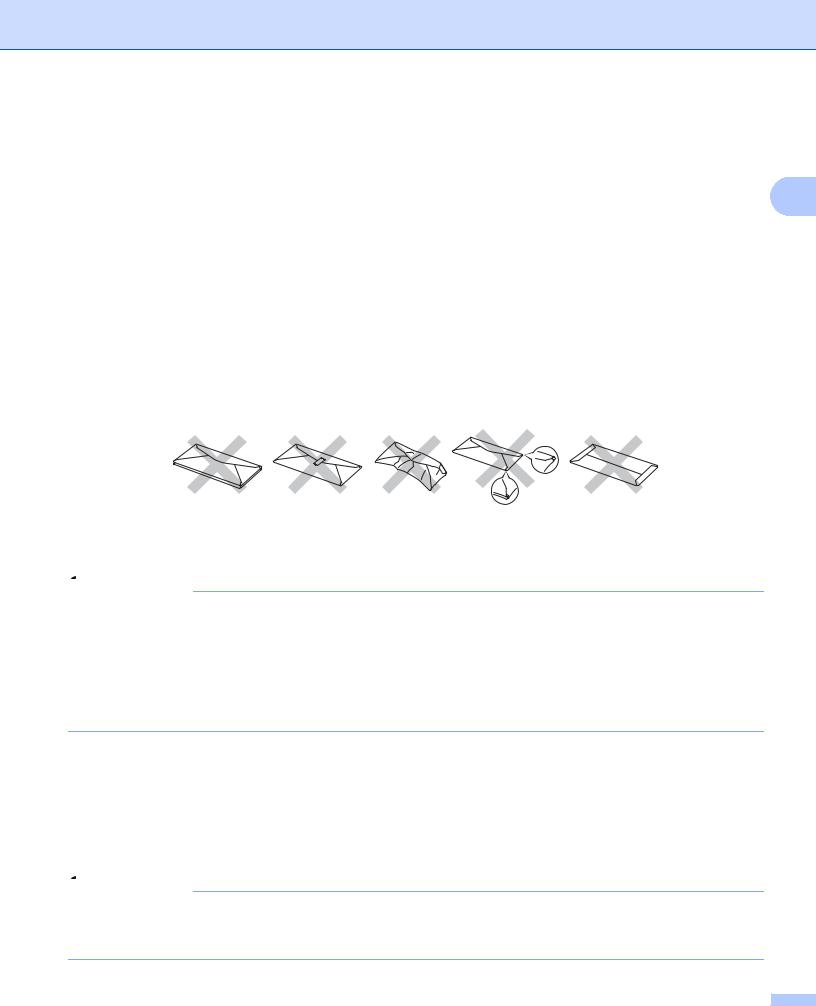
Способы печати
Типы конвертов, которые не следует использовать
Не используйте следующие конверты:
поврежденные, скрученные, помятые или имеющие необычную форму;очень глянцевые или с текстурным рисунком; 2с застежками, замочками или завязками;
с самоклеющимися краями;
мешковатой формы;
плохо согнутые;
рельефные (с выступающими надписями);
с нанесенной печатью при помощи лазерного принтера;
с печатью на внутренней стороне;
которые невозможно сложить в ровную стопку;
сделанные из более плотной бумаги, чем указано в спецификациях плотности бумаги для принтера;
сделанные некачественно, с неровными краями или непрямоугольной формы;
с окошками, отверстиями, прорезями или перфорацией.
ИСПОЛЬЗОВАНИЕ ЛЮБОГО ИЗ ПРИВЕДЕННЫХ ВЫШЕ ТИПОВ КОНВЕРТОВ МОЖЕТ ПРИВЕСТИ К ПОВРЕЖДЕНИЮ ПРИНТЕРА. ТАКИЕ НЕИСПРАВНОСТИ НЕ ПРЕДУСМОТРЕНЫ ГАРАНТИЕЙ BROTHER ИЛИ ДОГОВОРОМ ПО ОБСЛУЖИВАНИЮ.

•Не вставляйте одновременно бумагу разных типов в лоток для бумаги, так как это может привести к замятию и нарушению подачи.
•Не используйте двустороннюю печать при печати на конвертах.
•Для осуществления правильной печати в программе, из которой осуществляется печать, необходимо выбрать такой же формат бумаги, что находится в лотке для бумаги.
•См. раздел Какую бумагу можно использовать? на стр. 4.
Большинство конвертов подходит для использования в принтере. Однако вследствие особенностей производства с некоторыми конвертами могут возникнуть проблемы, связанные с подачей или качеством печати. Для печати подходят конверты с ровными, хорошо согнутыми краями и толщиной передней кромки не более двух листов бумаги. Конверт должен быть плоским, не слишком тонким и не должен иметь мешковатую форму. Следует покупать качественные конверты, предназначенные дляиспользования влазерном принтере. Передпечатьюбольшогоколичества конвертовпопробуйте распечатать один, чтобы убедиться, что получится желаемый результат.

Brother не дает рекомендации по использованию конвертов конкретного производителя, так как спецификации конвертов производителей могут изменяться. Ответственность за качество используемых конвертов несете вы.
16

Способы печати
Двусторонняя печать
Все драйверы принтера для Windows® 98/Me, Windows® 2000/XP и Windows Vista® позволяют
выполнять двустороннюю ручную печать. Дополнительную информацию об установке настроек см. в 2 Справке драйвера принтера.
Рекомендации по печати на обеих сторонах бумаги
Если бумага слишком тонкая, она может помяться.
Еслибумагаскручена, распрямитеее, затемвставьтеобратновлотокдлябумагиилищельподачи бумаги вручную.
Если нарушена подача бумаги, возможно, она скручена. Удалите и выпрямите бумагу.
При использовании функции двусторонней ручной печати возможно замятие бумаги или плохое качество печати. При возникновении замятий бумаги см. раздел Замятие бумаги и его устранение на стр. 61.
Печать на обеих сторонах бумаги (двусторонняя ручная печать)

Следует использовать обычную бумагу или вторичную бумагу. Не используйте высокосортную бумагу.
Двусторонняя ручная печать с подачей бумаги из лотка для бумаги
a На вкладке Дополнительные выберите режим Двусторонняя ручная, а на вкладке Основные выберите в списке Источник подачи бумаги значение Автовыбор или Лоток 1.
b Принтер сначала автоматически распечатает все четные страницы на одной стороне листов.
c Выньтераспечатанныечетныестраницыизвыходноголоткаивставьтеихобратновлотокдлябумаги, расположив их стороной для печати (чистой стороной) вниз. Следуйте инструкциям на экране.
17
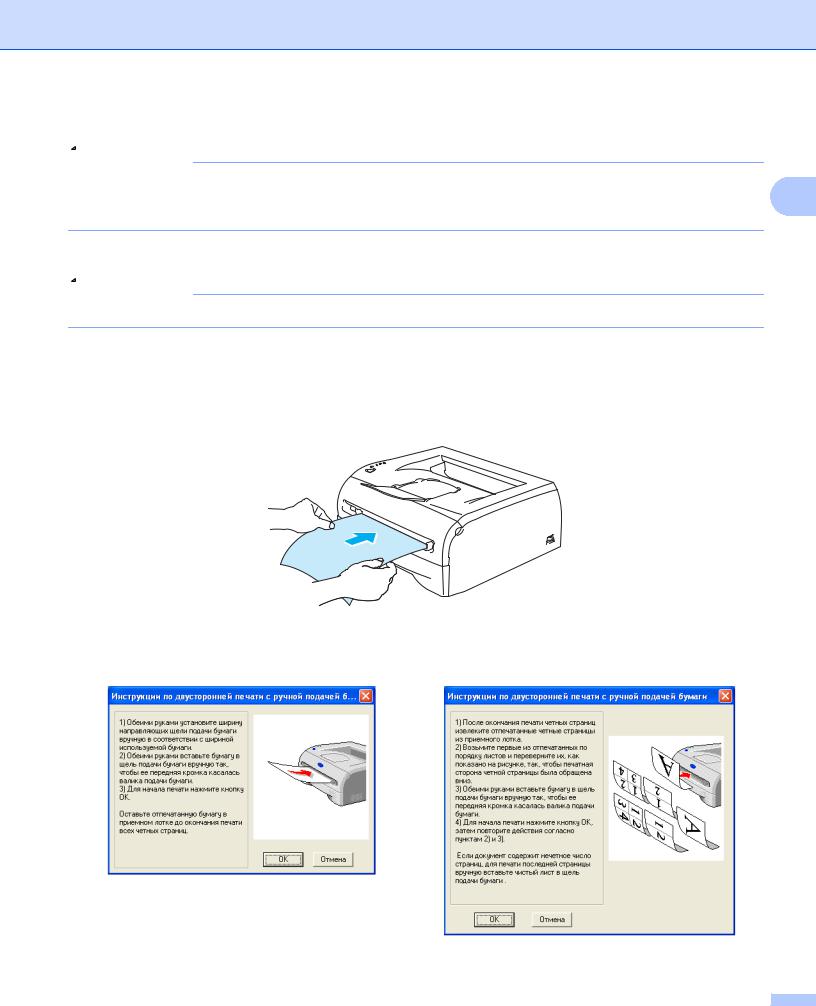
Способы печати
d Теперь принтер автоматически распечатает все нечетные страницы на другой стороне бумаги.

Вставляя бумагу в лоток для бумаги, сначала извлеките все листы из лотка, а затем вставьте распечатанные страницы в лоток распечатанной стороной вверх. (Не помещайте распечатанные 2 страницы на стопку чистых листов.)
Двусторонняя ручная печать из щели подачи бумаги вручную

Не следует использовать слишком плотную или тонкую бумагу.
a b
На вкладке Дополнительные выберите режим Двусторонняя ручная, а на вкладке Основные выберите в списке Источник подачи бумаги значение Ручной.
Обеимирукамивставьтебумагувщельподачибумагивручнуювверхстороной, накоторойбудет выполняться печать сначала. Следуйте инструкциям на экране. Повторяйте этот шаг, пока не распечатаете все четные страницы.
c Выньте распечатанные четные страницы из выходного лотка и вставляйте их по одной обратно в щель подачи бумаги вручную, расположив их в том же порядке. Вставляйте бумагу стороной, на которой будет выполнена печать (чистой стороной), вверх. Следуйте инструкциям на экране.
d Повторяйте шаг 3, пока не распечатаете все нечетные страницы на обратной стороне бумаги.
18
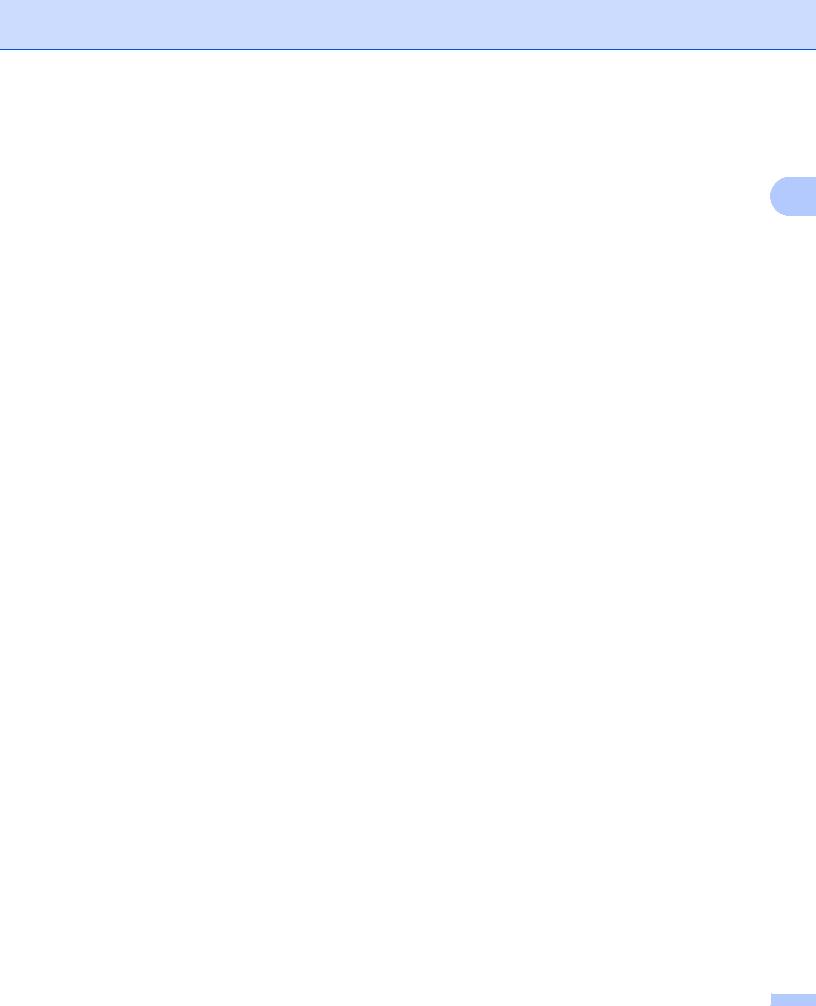
Способы печати
Ориентация бумаги для двусторонней ручной печати
Принтер начинает печать со второй страницы.
|
Если требуется распечатать 10 страниц на 5 листах бумаги, то на первом листе бумаги сначала будет |
2 |
|
распечатана страница 2, а затем страница 1. |
|
|
На втором листе бумаги сначала будет распечатана страница 4, а затем 3. |
На третьем листе бумаги сначала будет распечатана страница 6, а затем 5 и т.д.
При выполнении двусторонней ручной печати бумагу следует вставлять в лоток для бумаги следующим образом.
Для щели подачи бумаги вручную.
•Сначала вставьте бумагу вверх стороной, на которой сначала будет выполняться печать, и передним (верхним) краем вперед.
•Для печати на другой стороне вставьте бумагу лицевой стороной вниз, передним (верхним) краем страниц вперед.
•При использовании бланков их следует сначала вставить первой стороной вниз, верхним краем вперед.
•Для печати на обратной стороне вставьте бланк первой стороной вверх, верхним краем вперед.
Для лотка для бумаги.
•Вставьте вниз стороной, на которой будет осуществляться печать сначала, верхним (передним) краем к передней стороне лотка.
•Для печати на обратной стороне вставьте бумагу лицевой стороной вверх, передним (верхним) краем бумаги к передней стороне лотка.
•При использовании бланков их следует вставлять первой стороной вверх, верхним краем к передней стороне лотка.
•Для печати второй страницы вставьте бланки первой стороной вниз, верхним краем к передней стороне лотка.
19

3 Драйвер и программное обеспечение
Драйвер принтера
|
Драйвер принтера — это программа, переводящая данные из формата, используемого компьютером, |
|
|
в необходимый принтеру формат. Как правило, этим форматом является командный язык принтера |
3 |
|
или язык описания страниц. |
На входящем в комплект компакт-диске содержатся драйверы принтера для перечисленных ниже
версий Windows® и Macintosh®. С веб-сайта Brother Solutions Center по адресуhttp://solutions.brother.com можно также загрузить последние обновления драйверов принтера для всех перечисленных операционных систем.
Инструкции по установке драйверов принтера для Windows® и Macintosh® приводятся в руководстве по быстрой установке.
Если требуется удалить драйвер принтера, см. раздел Удаление драйвера принтера на стр. 31.
Для Windows® 98/Me, Windows® 2000/XP и Windows Vista ®
Драйвер GDI принтера Brother для Windows®
Для Macintosh®
Драйвер лазерного принтера Brother для Macintosh®
Для Linux
Драйвер принтера GDI

Дополнительную информацию об универсальном драйвере PCL и драйвере принтера для Linux можно найти на нашем веб-сайте по адресу http://solutions.brother.com.
|
Драйвер GDI |
Драйвер лазерного принтера |
||
|
Brother |
|||
|
Windows® 98/Me |
|||
|
Windows® 2000 |
p |
||
|
Windows® XP |
|||
|
Windows Vista® |
|||
|
Mac OS® версий от 9.1 до 9.2 |
p |
||
|
Mac OS® X 10.2.4 или более |
|||
|
поздней версии |
|||
|
Linux (Mandrake 9.1, Red Hat 9.0, |
p |
||
|
SuSE Linux 8.2, Debian 3.0r1) |
|||
20
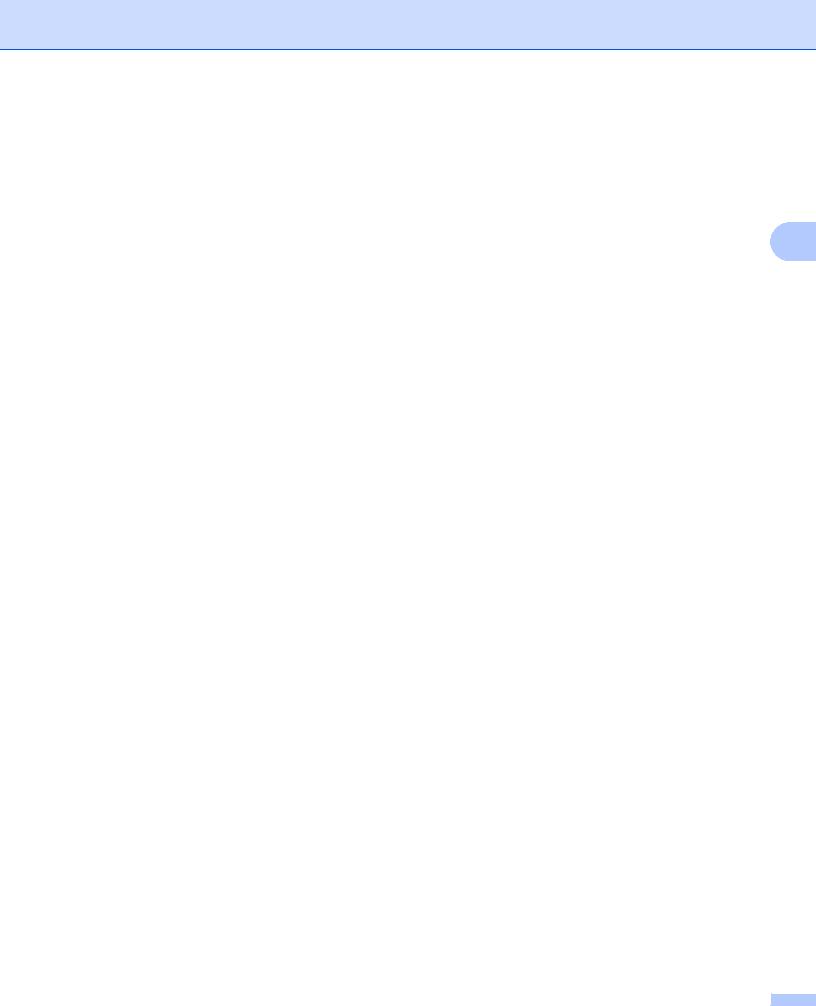
Драйвер и программное обеспечение
При печати с компьютера можно изменять следующие настройки принтера.
Формат бумаги
Несколько страниц
Ориентация
|
Число копий |
3 |
|
Тип печатного носителя |
Источник бумаги
Разрешение
Режим экономии тонера
Двусторонняя ручная печать 1
Водяной знак 1
Спулинг задания 1
Быстрая настройка печати 1
Время ожидания 1
Монитор состояния 1
Администратор 1 2
Защита страницы 1
Печать даты и времени 1
Регулировка плотности 1
Печать сообщений об ошибках 1
1Эти настройки недоступны в драйвере лазерного принтера Brother для Macintosh®.
2Эти настройки недоступны в Windows® 2000/XP и Windows Vista®.
21

Драйвер и программное обеспечение
Для Windows®
Возможности драйвера принтера
Вы можете загрузитьсамый последнийдрайвер принтера или получитьдругую информацию, посетив веб-сайт Brother Solutions Center по адресу http://solutions.brother.com
Можно также изменить настройки, нажав рисунок с левой стороны вкладки Основные в диалоговом 3 окне Свойства. Дополнительную информацию см. в Справке драйвера принтера.
Дополнительную информацию см. в Справке драйвера принтера.

В этом разделе использованы иллюстрации экрана Windows® XP. Изображение на экране компьютера может отличаться в зависимости от операционной системы.
Вкладка «Основные»

При использовании Windows® 2000, XP или Windows Vista® вкладку Основные можно открыть,
нажав кнопку Настройка печати… на вкладке Общие окна Свойства принтера.
Настройки можно также изменить, нажав рисунок в левой части вкладки Основные.
1
2
a Выберите значения для параметров Формат бумаги, Несколько страниц, Ориентация, Число копий и Тип печатного носителя (1).
b c
Выберите значение для параметра Источник подачи бумаги (2).
Чтобы применить выбранные настройки нажмите OK.
Чтобы восстановить настройки, установленные по умолчанию, нажмите По умолчанию, а затем OK.
22