6 комментариев к “Подключение 4G камер через приложение V380 Pro”
-
Ничего не приходит на почту. Никаких кодов. Зарегистрироваться невозможно.
-
На почты mail.ru и и прочие помойки может не приходить код. Используйте Gmail, Outlook, или хотя бы Яндекс почту. Проверьте папки Спам, Промоакции и другие, письмо может попасть туда.
-
-
Купил сим карту мегафон ториф
Умние вещи
Индикатор горит красным
Не могу подключиться
Пин кода нет на симке -
Купила камеру и сим мотив, умные вещи. В приложении камера есть, но при использовании выдает ошибку в имени пользователя или пароля. Десятки раз все перепроверили, удаляли устройство ( пароль проходил) и снова регистрировали, и все равно ошибка идёт. Что делать, подскажите
-
никак не можем подключиться. мигает красный индикатор. апн не распознает
Внимание! Камера работает только с приложением своего производителя!
Не нужно пытаться подключить камеру к другому приложению!
Для подключения камеры необходимо скачать приложение указанное на коробке и в описании на мобильное устройство через «AppStore» или «Google Play» (предпочтительно) или отсканировав QR-код на коробке. Необходима регистрация!
С помощью идущего в комплекте адаптера питания подключите камеру к сети. ВАЖНО! Дождитесь сообщения камеры «wait to be configured».
При первом запуске программы появится меню: Выбираете пункт «Войти», затем «Зарегистрировать» и, следуя пошаговой инструкции, создайте свой аккаунт. Для получения кода активации аккаунта нужно будет указать номер телефона или e-mail. Далее появится основное меню программы, где будет располагаться список камер.
Для добавления камеры в программу нужно расположить мобильное устройство рядом с камерой и нажать «+» в правом верхнем углу экрана. Затем отсканировать идентификатор камеры, задать название и пароль для входа в интерфейс управления камерой.
Пример подключения камеры в приложении V380 pro
После входа и регистрации аккаунта нажимаем «+» для добавления камеры.
Открывается окно, в котором нужно отсканировать QR-код на кронштейне камеры
После считывания идентификатора нажать «Активация»
Выбираем имя подключения или пишем своё
На случай утраты QR-кода с идентификатором сохраняем его в приложении (нажать «Сохранить»)
При первом входе в интерфейс управления камерой нужно задать пароль для входа
Придумываем и прописываем пароль
Камера готова к работе. Заходим в интерфейс управления и выполняем пользовательские настройки.
Перейти к контенту
Всем привет! Сегодня наконец-то дошли руки до настройки V380 WiFi Camera. Аппарат хороший, но вот проблема – инструкции на русском языке в интернете нет и скачать её негде. Также русской инструкции нет и в коробке, потому что сам аппарат китайский. Но мне все же удалось её настроить и подключить. Об этом и будет эта статья.
ПОМОЩЬ! Если в процессе настройки возникнут трудности, то срочно пишем об этом в комментариях под статьей. Я или моя команда, оперативно отвечаем на все вопросы.
Содержание
- Инструкция
- Автономный режим
- Задать вопрос автору статьи
Инструкция
- В первую очередь нужно скачать приложение на свой телефон или планшет. Для этого открываем Google Play или App Store и в поисковой строке вводим модель аппарата «V380».
- Второй вариант — это скачать программу с официального сайта. Для этого нужно отсканировать QR-код. У меня он был на коробке, но некоторые находят его в инструкции, которая идёт в коробке.
- При первом запуске нужно будет зарегистрироваться. Нажимаем «Быстрая регистрация» и вводим почтовый ящик и пароль. Если нет доступа в интернет – нажмите «Локальный вход в систему». При регистрации на тот почтовый ящик, который вы указали ранее – придёт письмо. Там будет ссылка – на неё нужно перейти, чтобы подтвердить регистрацию.
- Теперь отключите мобильную связь на телефоне. Включаем видеокамеру. Она создаст вокруг себя беспроводную точку доступа, к которой можно будет подключиться. Так что нужно просто подключиться к Wi-Fi камеры. Имя сети будет начинаться с «MV», пароля не будет.
- Запускаем опять приложение и нажимаем «Поиск устройства».
- Теперь мы зашли на камеру. Нажимаем на значок проигрывания. После этого вылезет окно, которое попросит вас создать пароль для «админки».
- Придумываем имя пользователя и пароль. После этого вы увидите изображение с камеры.
- Теперь осталось подключить устройство к интернету через Wi-Fi вашего маршрутизатора. Для этого там же нажимаем по шестеренке. После этого выбираем раздел «Сеть».
- Сейчас камера работает в режиме точки доступа, но нам нужно переключить ее в режим клиента. Включаем нижнюю галочку.
- Далее вы увидите все ближайшие сети. Выбираем свой Wi-Fi, вводим пароль от него. Теперь вы сможете иметь доступ к этой видеокамере из любой точки мира, где есть интернет.
Также советую посмотреть все пункты меню WiFi Smart Net Camera V380. Их немного, но они имеют определенные функции, которые могут быть полезны в той или иной ситуации. Если у вас ещё остались вопросы по поводу настройки или быть может каких-то функций камеры – задавайте их в комментариях и я постараюсь вам помочь. Можете также написать свой короткий отзыв внизу под статьёй для других читателей.
Автономный режим
Обновлено Ботаном.
Если почитать комментарии и наш чат поддержки – у многих владельцев этой камеры включается “автономный” режим. Если быть точнее – при открытии приложения “Устройство в автономном режиме”. Ответы уже были даны в комментариях, но люди продолжают упорно задавать этот вопрос. Выношу это в отдельный раздел, авось количество вопросов хоть немного и уменьшится (вряд ли ибо не все читают).
- В 99% случаев эта проблема возникает из-за невнимательности пользователи – вы не подключили камеру к интернету, отсюда и автономный режим. Бывает, конечно, что камера просто не может найти Wi-Fi (он выключен или далеко) или же долго не использовалась, и чего-то настройки слетели, или какие-то ваши сетевые проблемы (которые сложно предугадать), или вообще старые приложения/прошивки.
- Подключились к камеру напрямую? К Wi-Fi камеры? Отлично, в приложении заходим в ее конфигурацию: Сеть – Режим клиента. Далее выбираем свой домашний Wi-Fi и вводим пароль от него. Теперь у камеры должен получиться доступ к интернету, от ее Wi-Fi сети можно отключаться.
Бородач 1858 статей
Сенсей по решению проблем с WiFiем.
Обладатель оленьего свитера, колчана витой пары и харизматичной бороды.
Любитель душевных посиделок за танками.
Беспроводные (Wi-Fi) камеры видеонаблюдения пользуются большим спросом у потребителей, поскольку они отличаются мобильностью и простотой монтажа.
Приложение V380 позволяет подключить вай фай камеру к планшету или телефону, чтобы просматривать видео в режиме удаленного доступа.
Технические специалисты ТМ GreenVision составили подробную инструкцию, как подключить и настроить удаленный доступ к камерам видеонаблюдения с мобильных устройств.
Приложение V380 – инновационная интеллектуальная программа для видеомониторинга и управления, через облачный сервис.
Функциональные возможности программы V380:
1. Онлайн просмотр видео в режиме реального времени из любого места, где есть подключение к сети Интернет.
2. Дистанционное управление поворотными (PTZ) камерами. При помощи сенсора на экране достаточно просто установить направление вращения.
3. Если на камере установлен микрофон, программа позволяет не только видеть, но и слышать происходящее.
4. Возможность записи и воспроизведения видео.
5. Отправка тревожных сообщений, запись видео «по тревоге» и просмотр архивов.
6. Поддержка внутренней голосовой связи.
7. Интеллектуальная технология передачи потоковых изображений в разрешении 720Р; 1080Р пикселей.
8. Функция цифрового увеличения и приближения изображений.
Инструкция по настройке приложения:
1. Скачать программу V380 на мобильный гаджет можно через GooglePlay или AppStore. Или отсканировать QR-код, размещенный производителем в инструкции к вашей камере или на коробке.
2. Программа установлена. Теперь необходимо включить камеру(подключить блок питания, который идет в комплекте к камере к сети 220В), чтобы создать точку доступа для подключения приложения. Перед первым подключением рекомендуется отключить в телефоне мобильный интернет.
3. Включаем в настройках своего телефона wi-fi соединение.
4. Находим в предлагаемых точках доступа сеть с названием, начинающимся на MV……….. – это и есть точка доступа, через которую наш телефон будет общаться с камерой. Подключаемся к этой сети, пароля при подключении камера не просит.
5. Теперь вы подключились к камере напрямую с телефона по сети Wi-Fi
6. Заходим в программу V380 на мобильном телефоне
7. При первом подключении аккаунт регистрировать не обязательно, нажимаем «Попробуйте без учетной записи»
8. Нажимаем в верхнем правом углу на «+» для добавления нового устройства.
9. Далее программа попросит добавить индификатор устройства.
10. Идентификатор вы сможете найти на стикере камеры, его можно ввести вручную или отсканировав QR-код.
11. Далее камера попросит создать пароль для того чтобы кроме Вас и тех. пользователей, которые знают пароль, никто не смог подключиться к камере.
12. Указываем название камеры, которое хотите или выбираете из предлагаемых вариантов.
13. Камера добавлена в приложение и работает по каналу Wi-Fi с вашим телефоном.
14. Для запуска онлайн-картинки нажимаем PLAY
15. Видим изображение и уже можем управлять камерой с телефона.
16. Теперь внимание!!! Камера подключена по Wi-Fi каналу к приложению V380 на вашем телефоне, если вы удалитесь от камеры на расстояние или переключите wi-fi на телефоне к сети Вашего роутера – камеру Вы не увидите. Для этого нужно Вашу камеру подвязать к сети Вашего роутера.
Как подключить вай фай камеру к роутеру:
17. Нажимаем на шестеренку (настройки) в меню камеры в приложении V380.
18. Выбираем настройки
Внимание! Камера работает только с приложением своего производителя!
Не нужно пытаться подключить камеру к другому приложению!
Для подключения камеры необходимо скачать приложение указанное на коробке и в описании на мобильное устройство через «AppStore» или «Google Play» (предпочтительно) или отсканировав QR-код на коробке. Необходима регистрация!
С помощью идущего в комплекте адаптера питания подключите камеру к сети. ВАЖНО! Дождитесь сообщения камеры «wait to be configured».
При первом запуске программы появится меню: Выбираете пункт «Войти», затем «Зарегистрировать» и, следуя пошаговой инструкции, создайте свой аккаунт. Для получения кода активации аккаунта нужно будет указать e-mail. Далее появится основное меню программы, где будет располагаться список камер.
Для добавления камеры в программу нужно расположить мобильное устройство рядом с камерой и нажать «+» в правом верхнем углу экрана и нажать «развернуть» Затем выбрать пункт «добавить по WiFi». Далее, в соответствии с сообщением на экране нажать «Следующий шаг» Далее подтвердить выбранную WiFi сеть, в которой планируется эксплуатация камеры. Выберите нужную WiFi сеть и введите пароль доступа к данной сети.
Откроется радар с цифровым обозначением. В случае успешной конфигурации камеры появится предложение задать пароль. Далее — назначаете сложный пароль к камере, название камеры (при необходимости). После этого камера появится в списке.
Для того, чтобы в той же сети добавить ту же камеру на другое мобильное устройство, устанавливаете программу, выбирайте на нѐм пункт «Добавить камеру в LAN» (с красной меткой): Чтобы добавить камеру на мобильное устройство НЕ находящееся в одной сети с камерой, необходимо в списке устройств камеру, кликнуть на «Добавить по ID» и вставить ссылку, заранее скопированную в буфер в поле ID (ссылку отправляет владелец камеры — администратор) и нажать «Добавить камеру» ВАЖНО! При необходимости подключится к другой сети Wi-Fi, нужно нажать и удерживать кнопку «Reset» до тех пор, пока не услышите «wait to be configured» и далее повторить настройку в соответствии с инструкцией.
Пример подключения камеры в приложении V380 pro
Приложение просит зарегистрировать аккаунт, однако, если вы не планируете использовать облачное хранилище, возможна работа и без учетной записи. После входа нажимаем «+» для добавления камеры.
Выбираем: «Подключение к точке доступа»
Прописываем доступ к вашей WiFi сети (имя сети и пароль)
Нажимаем «Подключить точку доступа» и ищем в списке сеть с MV + серийный номер камеры
На этом примере: MV51284527
После выбора сети MV получаем уведомление о подключении
Здесь камера говорит, что производится подключение, просто ждём
Выбираем имя подключения или пишем своё
При первом нажатии на окно изображения с камеры вас попросят установить пароль на неё
Нажимаем на открывшееся окно и получаем картинку с камеры. Далее переходим к настройкам в меню
Пример подключения камеры в приложении Hisee SE
Выбираем: «Интеллектуальная видеокамера»
Выбираем: «Отсканируйте код, чтобы добавить»
Ставим галочку «Устройство включено» и нажимаем «Следующий шаг»
Необходимо выбрать вашу Wi-Fi сеть и прописать пароль доступа к ней.
(!) Важно! Должна быть выбрана сеть в диапазоне 4G. В сетях 5G камера не работает
Получаете на экране смартфона QR-код с настройками доступа в вашу сеть
Необходимо считать код объективом камеры с расстояния 15-20 см. Сообщение «Connecting to the server» говорит о том, что код считан успешно и происходит подключение камеры. Нужно немного подождать
Подключение завершено. Нужно ввести имя подключения и нажать «Начать просмотр»
Нажав на изображение с камеры, попадаем в консоль управления. PTZ управление производится нажатием на синий круг внизу. Открывается панель как на фото.
Пример подключения камеры в приложении YI IoT
Для добавления камеры нажимаем +
Выбираем: «Соединение Wi-Fi», слышим из камеры двухтональный сигнал «динь-дон»
Ставим галочку «Я слышал последовательность» и нажимаем «Следующий шаг»
Необходимо выбрать вашу Wi-Fi сеть и прописать пароль доступа к ней.
(!) Важно! Должна быть выбрана сеть в диапазоне 4G. В сетях 5G камера не работает
Получаете на экране смартфона QR-код с настройками доступа в вашу сеть
Необходимо считать код объективом камеры с расстояния 15-20 см. Сообщение «Connecting to the server» говорит о том, что код считан успешно и происходит подключение камеры. После этого нажимаем «Следующий»
Подключение завершено. Нужно ввести имя подключения и нажать «Закончить». Далее, если не планируете использовать платное облачное хранилище нажмите «Приступить к использованию камеры»
Нажав на изображение с камеры, попадаем в консоль управления. PTZ управление производится нажатием на круг-манипулятор внизу. Открывается панель как на фото.
Беспроводные (Wi-Fi) камеры видеонаблюдения пользуются большим спросом у потребителей, поскольку они отличаются мобильностью и простотой монтажа.
Приложение V380 позволяет подключить вай фай камеру к планшету или телефону, чтобы просматривать видео в режиме удаленного доступа.
Технические специалисты ТМ GreenVision составили подробную инструкцию, как подключить и настроить удаленный доступ к камерам видеонаблюдения с мобильных устройств.
Приложение V380 – инновационная интеллектуальная программа для видеомониторинга и управления, через облачный сервис.
Функциональные возможности программы V380:
1. Онлайн просмотр видео в режиме реального времени из любого места, где есть подключение к сети Интернет.
2. Дистанционное управление поворотными (PTZ) камерами. При помощи сенсора на экране достаточно просто установить направление вращения.
3. Если на камере установлен микрофон, программа позволяет не только видеть, но и слышать происходящее.
4. Возможность записи и воспроизведения видео.
5. Отправка тревожных сообщений, запись видео «по тревоге» и просмотр архивов.
6. Поддержка внутренней голосовой связи.
7. Интеллектуальная технология передачи потоковых изображений в разрешении 720Р; 1080Р пикселей.
8. Функция цифрового увеличения и приближения изображений.
Инструкция по настройке приложения:
1. Скачать программу V380 на мобильный гаджет можно через GooglePlay или AppStore. Или отсканировать QR-код, размещенный производителем в инструкции к вашей камере или на коробке.
2. Программа установлена. Теперь необходимо включить камеру(подключить блок питания, который идет в комплекте к камере к сети 220В), чтобы создать точку доступа для подключения приложения. Перед первым подключением рекомендуется отключить в телефоне мобильный интернет.
3. Включаем в настройках своего телефона wi-fi соединение.
4. Находим в предлагаемых точках доступа сеть с названием, начинающимся на MV……….. – это и есть точка доступа, через которую наш телефон будет общаться с камерой. Подключаемся к этой сети, пароля при подключении камера не просит.
5. Теперь вы подключились к камере напрямую с телефона по сети Wi-Fi
6. Заходим в программу V380 на мобильном телефоне
7. При первом подключении аккаунт регистрировать не обязательно, нажимаем «Попробуйте без учетной записи»
8. Нажимаем в верхнем правом углу на «+» для добавления нового устройства.
9. Далее программа попросит добавить индификатор устройства.
10. Идентификатор вы сможете найти на стикере камеры, его можно ввести вручную или отсканировав QR-код.
11. Далее камера попросит создать пароль для того чтобы кроме Вас и тех. пользователей, которые знают пароль, никто не смог подключиться к камере.
12. Указываем название камеры, которое хотите или выбираете из предлагаемых вариантов.
13. Камера добавлена в приложение и работает по каналу Wi-Fi с вашим телефоном.
14. Для запуска онлайн-картинки нажимаем PLAY
15. Видим изображение и уже можем управлять камерой с телефона.
16. Теперь внимание!!! Камера подключена по Wi-Fi каналу к приложению V380 на вашем телефоне, если вы удалитесь от камеры на расстояние или переключите wi-fi на телефоне к сети Вашего роутера – камеру Вы не увидите. Для этого нужно Вашу камеру подвязать к сети Вашего роутера.
Как подключить вай фай камеру к роутеру:
17. Нажимаем на шестеренку (настройки) в меню камеры в приложении V380.
18. Выбираем настройки
Содержание
- V380 — программа для видеонаблюдения. Инструкция. Скачать
- V380 — программа для видеонаблюдения. Инструкция. Скачать
- Инструкция настройки программы v380
- Инструкция настройки
- Как настроить камеру 380 pro
- Как настроить камеру 380 pro
V380 — программа для видеонаблюдения. Инструкция. Скачать
V380 — программа для видеонаблюдения. Инструкция. Скачать
Программа для мобильных устройств V380 предназначена для удаленной удаленного видеонаблюдения. V380 представляет собой новое поколение интеллектуальных программ для видмониторинга и управления видео, в том числе через облачный сервис.
Скачать программу с Google Play можно здесь, с App Store — здесь.
1. Просмотр видео в реальном времени, в любом месте, в любое время.
2. Поддержка дистанционного управления PTZ, направление вращения камеры осуществляется путем прикосновения к экрану.
3. Поддержка живого звука с помощью микрофона, установленного на камере.
4. Поддержка удаленного воспроизведения видео и захвата изображений.
5. Поддержка тревоги при обнаружении движения и сохранени видео на сервер для просмотра.
6. Поддержка голосовой внутренней связи и видеовызова.
7. Интеллектуальная технология передачи потокового видео в разрешении 720P .
8. Функция цифрового увеличения, а также предварительной конфигурации WIFI Smartlink. Поддержка быстрой конфигурации AP.
9. Функция записи, вы можете просматривать записанное видео в альбоме.
10. Возможность увеличения скорости перемотки видео в архиве.
11. Применение облачных сервисов для хранения данных.
Скачать приложение «V380» можно с Google Play или App Store.
Возможно также скачать приложение с сайта. Используйте QR код из инструкции. После сканирования кода вы перейдете на сайт.
Сайт будет на китайском. Для того чтобы скачать приложение переходите по ссылкам, на которые указывают стрелки.
Приложение работает стабильно, соединяется с камерой быстро, есть русский язык. Для работы с камерой вам не нужно делать проброс портов и покупать постоянный IP. В остальном функции программы стандартны:
- можно смотреть видео с звуком и без звука
- говорить через камеру
- выступать в роли сигнализации
- смотреть архив видео
- настраивать камеру
Устанавливаем программу и регистрируемся в ней. Для регистрации вводим почтовый ящик и пароль. Почтовый ящик надо вводить настоящий.
После того как вы ввели все данные на ваш почтовый ящик придёт письмо с просьбой подтвердить регистрацию.
Вам надо перейти по ссылке в письме. Если все прошло удачно вы увидите такую картинку.
После установки программы включите камеру и дождитесь загрузки. Когда камера включится она создаст собственную точку доступа к которой нам надо подключится.
Для этого на телефоне заходим в настройки wifi, находим там сеть под именем MV-****** и подключаемся к ней, пароль для подключения не нужен. Для первоначальной настройки программы я советую отключить мобильный интернет.
Возвращаемся в программу и нажимаем кнопку «Поиск устройств».
Если все прошло без ошибок мы должны увидеть такой экран.
Теперь кликнем по значку проигрывателя. Перед первым просмотром нам будет предложено поменять пароль для камеры.

Сохраняем новый пароль и наслаждаемся просмотром видео с камеры.
Теперь нам необходимо подключить нашу камеру к интернету через WIFI вашего роутера. Для этого нажимаем на кнопку «конфигурация устройства».
В открывшемся окне нажимаем на «Cеть»
Ставим галочку напротив «Режим клиента»
После установки галочки камера найдет все доступные WiFi сети и выведет их нижней части экрана. Выбираем свою сеть WiFi и вводим пароль.
Перестраиваем телефон на подключение к интернету и проверим работу камеры.
Основные настройки камеры и программы закончены. Можете еще попробовать обновить прошивку камеры.
И если надо настроить детектор движения.
Управление камерой из программы:
- Переключение качества изображения между VGA и HD.
- Настройка и управление камерой при помощи предустановленных приложений. Настройка производится так:
1. Ставим камеру в нужное положение.
2. Напротив нужного номера предустановки нажимаем на кружочек.
3. Для поворота в нужное положение нажимаем на квадрат. - Управление камерой при помощи кнопок. Вы также можете просто провести пальцем по экрану в направлении поворота камеры.
- Сделать снимок.
- Разворот изображения на 180 градусов. Необходимо если камера установлена «вверх ногами».
- Включить микрофон
- Начать запись
Источник
Инструкция настройки программы v380
V380 — программа для подключения p2p панорамных и ptz камер видеонаблюдения. Приложение доступно для мобильных платформ на ios и android, крайне просто в обращении благодаря чему организовать удаленное видеонаблюдение не составит труда.
Принцип создания подключения происходит следующим образом: Камера подключается к сети wi-fi, приложение на телефоне находит его внутри той же сети и сохраняет устройство в памяти программы. Удаленное подключение к камере после добавления устройства в приложении становится доступным из любой точки мира благодаря p2p технологии.
Инструкция настройки
Запускаем v380, проходим регистрацию или жмем «Локально» для быстрого добавления, никакой разницы нет. Создание учетной записи облегчает перенос приложения с добавленным устройством на любой другой смартфон или планшет на ios и android.
Для быстрого добавления устройства жмем «Добавить вручную». Подключите камеру к адаптеру питания.
Для ручного добавления в Device ID: Вводим серийный номер указанный на наклейке в основании нашей камеры. Вводим логин и пароль от устройства, «Add to list» — добавит камеру.
Для автоматического добавления жмем «Lan Search», программа сама найдет wi-fi сеть устройства и добавит камеру.
Ставим галку напротив номера камера жмем Add, тем самым получаем доступ к камере. Программа попросит сменить пароль на камере, делаем по желанию.

Ставим галку на «Station mode» для поиска нашей wi-fi сети.
Выбираем нашу сеть, вбиваем пароль от нее, подтверждаем «Confirm».
Вот и все! Мы получили доступ к устройству при любом мобильном или wi-fi интернет соединении по всему миру.
На видео: Обзор самой дешевой поворотной камеры и ее настройка в приложении v380.
Источник
Как настроить камеру 380 pro
- WIFI IP камера с возможностью ночной съемки
- Поддержка Plug &Play (P2P), нет необходимости в DDNS, нет необходимости в проброске портов.
- Простое управление и настройка, через приложение на телефон. Поддержка операционных систем iOS, Android.
- Поддержка ONVIF протокола
- Поддержка MicroSD (Файловая система MicroSD карты, должна быть в формате FAT32),
- Поддержка удаленного воспроизведения. (Примечание: 32GB SD карты хватает приблизительно на 3 недели).
- Сигнализация тревоги: Возможность подачи сообщения о движении на телефон с помощью установленного приложения,скриншоты на почту не отправляет, но скриншоты по тревоге камера сбрасывает в своеже облако, можно смотреть из приложения)
- Есть микрофон и динамик. С помощью приложения установленного на телефон, можно озвучить сообщение, которое передается через встроенный динамик в камере.
https://onedrive.live.…7B%21112&action=locate
Используется сервис nvdvr.net по 5050 порту (облако). MVCMS коннектится либо напрямую, либо через облако по адресу 00000000.nvdvr.net:5050 (где нули это ID камеры) Имя и пароль требует, также нужен проброс портов для доступа из вне
Видео пишет нормально, проигрывает без костылей в любом плеере. На смартфоне можно просматривать через приложение, на ПК можно смотреть и скачивать. Само приложение в маркете называется v380.
Можете поиграться с камерой продавца 31101562 admin 3154
General
Complete name : C:UsersadminDesktopRecFilesRec1_20160718115221_A_1.avi
Format : AVI
Format/Info : Audio Video Interleave
File size : 10.1 MiB
Duration : 1mn 57s
Overall bit rate : 725 Kbps
Video
ID : 0
Format : x264
Codec ID : x264
Duration : 1mn 57s
Bit rate : 685 Kbps
Width : 1 280 pixels
Height : 720 pixels
Display aspect ratio : 16:9
Frame rate : 25.000 fps
Bits/(Pixel*Frame) : 0.030
Stream size : 9.56 MiB (94%)
Audio
ID : 1
Format : ADPCM
Codec ID : 11
Codec ID/Hint : Intel
Duration : 1mn 56s
Bit rate mode : Constant
Bit rate : 32.4 Kbps
Channel(s) : 1 channel
Sampling rate : 8 000 Hz
Bit depth : 4 bits
Stream size : 462 KiB (4%)
Interleave, duration : 63 ms (1.59 video frames)
В теме нет куратора. По вопросам наполнения шапки обращайтесь к модераторам раздела через кнопку 
Если в теме есть пользователь, желающий стать Куратором и соответствующий Требованиям для кандидатов, он может подать заявку в теме Хочу стать Куратором (предварительно изучив шапку темы и все материалы для кураторов).
Сообщение отредактировал Олег Верещагин — 26.05.21, 21:18
Источник
Как настроить камеру 380 pro
- WIFI IP камера с возможностью ночной съемки
- Поддержка Plug &Play (P2P), нет необходимости в DDNS, нет необходимости в проброске портов.
- Простое управление и настройка, через приложение на телефон. Поддержка операционных систем iOS, Android.
- Поддержка ONVIF протокола
- Поддержка MicroSD (Файловая система MicroSD карты, должна быть в формате FAT32),
- Поддержка удаленного воспроизведения. (Примечание: 32GB SD карты хватает приблизительно на 3 недели).
- Сигнализация тревоги: Возможность подачи сообщения о движении на телефон с помощью установленного приложения,скриншоты на почту не отправляет, но скриншоты по тревоге камера сбрасывает в своеже облако, можно смотреть из приложения)
- Есть микрофон и динамик. С помощью приложения установленного на телефон, можно озвучить сообщение, которое передается через встроенный динамик в камере.
https://onedrive.live.…7B%21112&action=locate
Используется сервис nvdvr.net по 5050 порту (облако). MVCMS коннектится либо напрямую, либо через облако по адресу 00000000.nvdvr.net:5050 (где нули это ID камеры) Имя и пароль требует, также нужен проброс портов для доступа из вне
Видео пишет нормально, проигрывает без костылей в любом плеере. На смартфоне можно просматривать через приложение, на ПК можно смотреть и скачивать. Само приложение в маркете называется v380.
Можете поиграться с камерой продавца 31101562 admin 3154
General
Complete name : C:UsersadminDesktopRecFilesRec1_20160718115221_A_1.avi
Format : AVI
Format/Info : Audio Video Interleave
File size : 10.1 MiB
Duration : 1mn 57s
Overall bit rate : 725 Kbps
Video
ID : 0
Format : x264
Codec ID : x264
Duration : 1mn 57s
Bit rate : 685 Kbps
Width : 1 280 pixels
Height : 720 pixels
Display aspect ratio : 16:9
Frame rate : 25.000 fps
Bits/(Pixel*Frame) : 0.030
Stream size : 9.56 MiB (94%)
Audio
ID : 1
Format : ADPCM
Codec ID : 11
Codec ID/Hint : Intel
Duration : 1mn 56s
Bit rate mode : Constant
Bit rate : 32.4 Kbps
Channel(s) : 1 channel
Sampling rate : 8 000 Hz
Bit depth : 4 bits
Stream size : 462 KiB (4%)
Interleave, duration : 63 ms (1.59 video frames)
В теме нет куратора. По вопросам наполнения шапки обращайтесь к модераторам раздела через кнопку 
Если в теме есть пользователь, желающий стать Куратором и соответствующий Требованиям для кандидатов, он может подать заявку в теме Хочу стать Куратором (предварительно изучив шапку темы и все материалы для кураторов).
Сообщение отредактировал Олег Верещагин — 26.05.21, 21:18
Источник


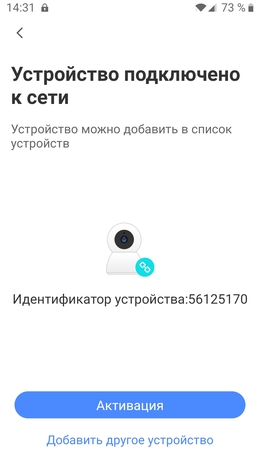
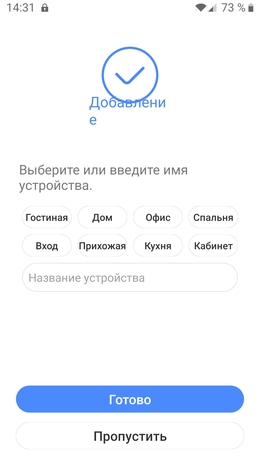
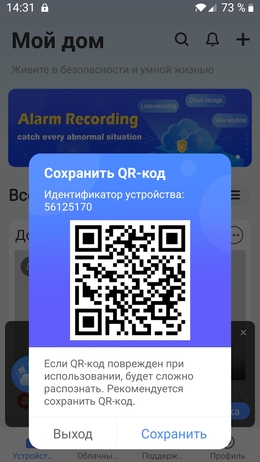
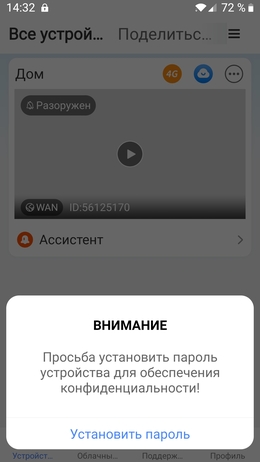
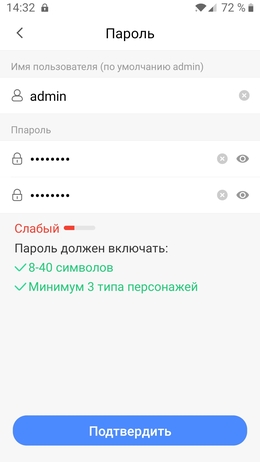
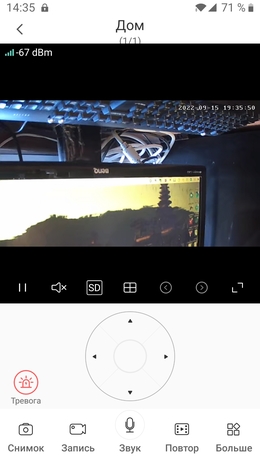











.jpg)





































































