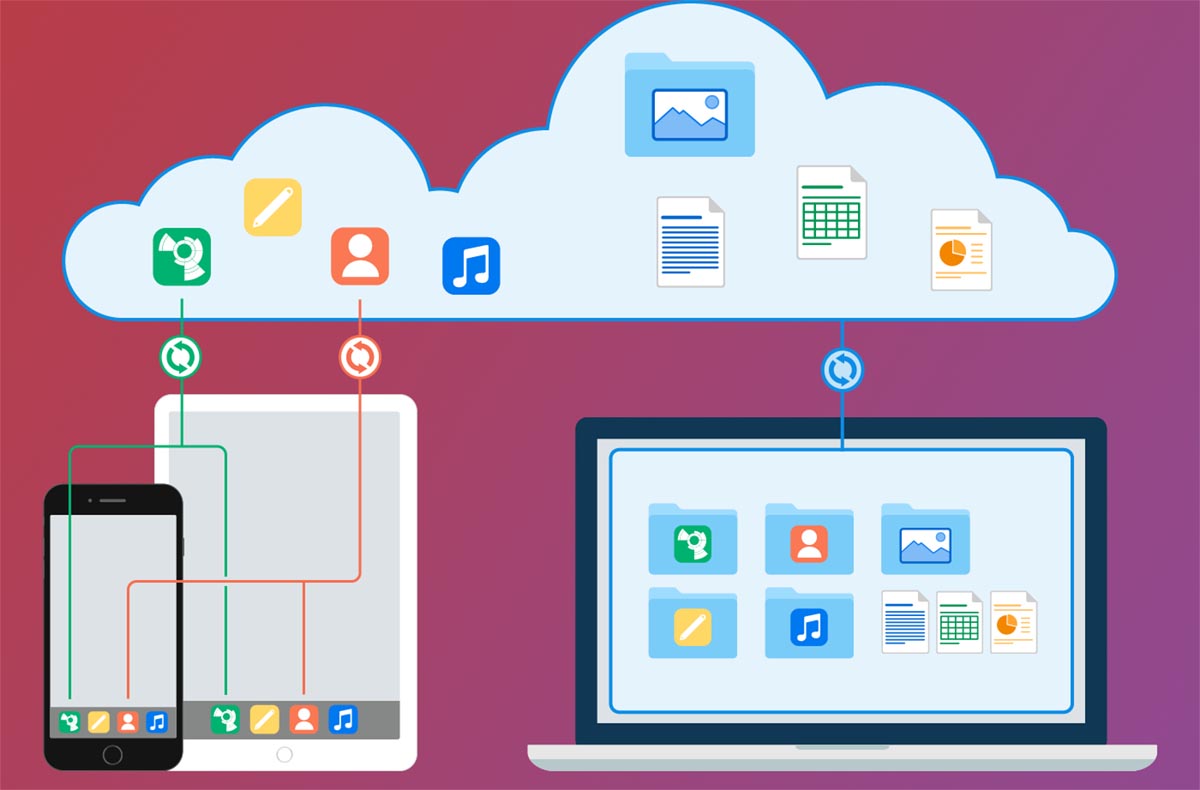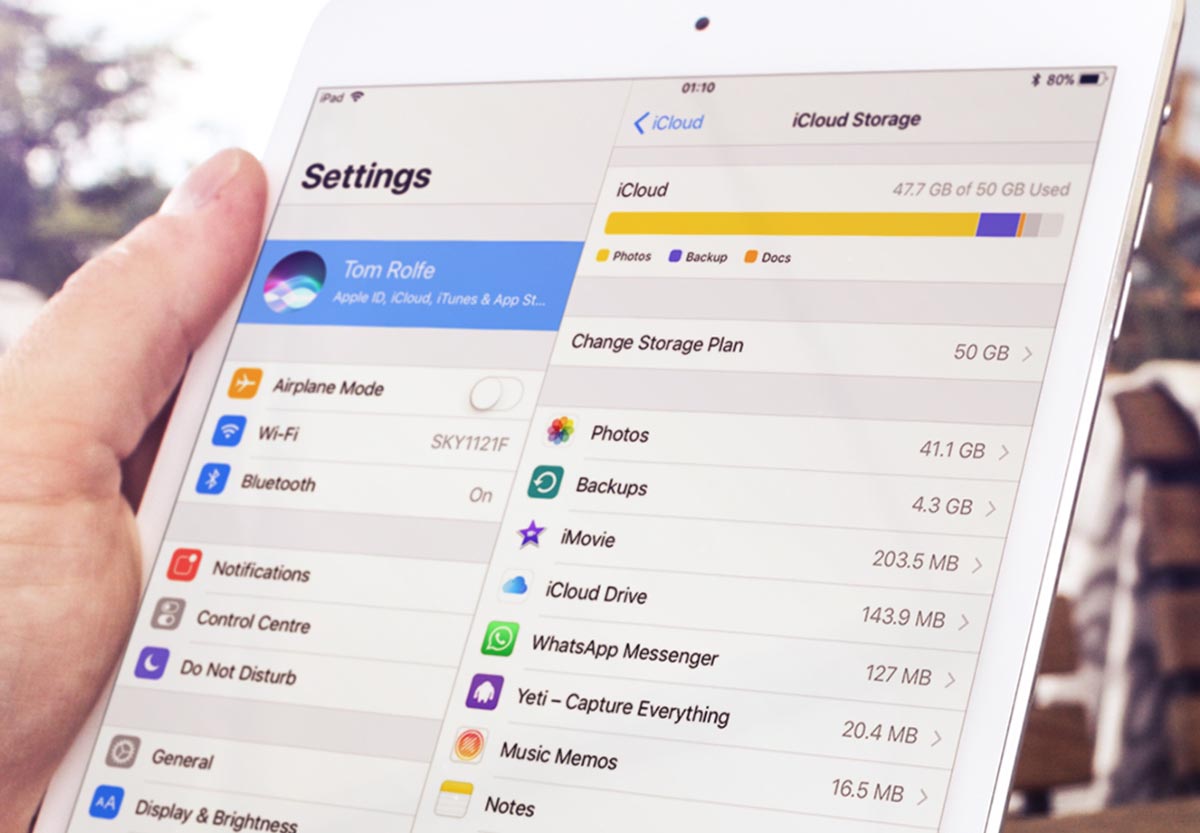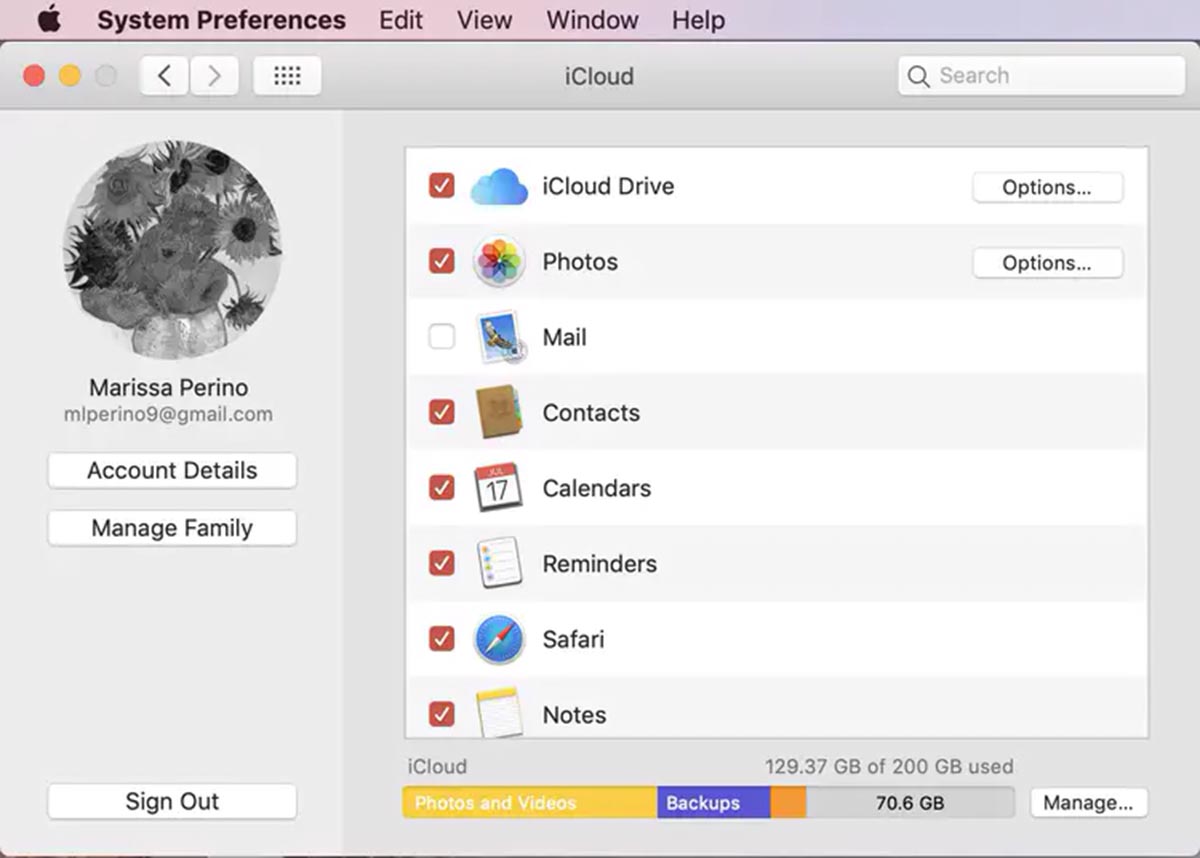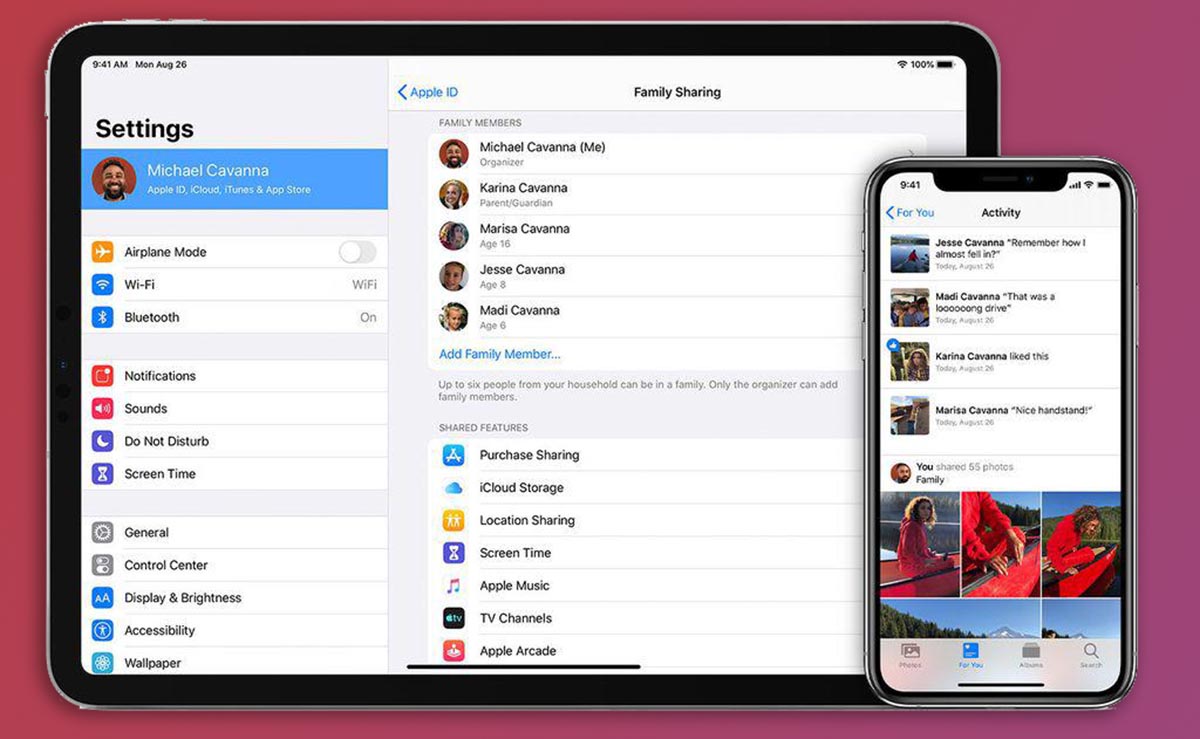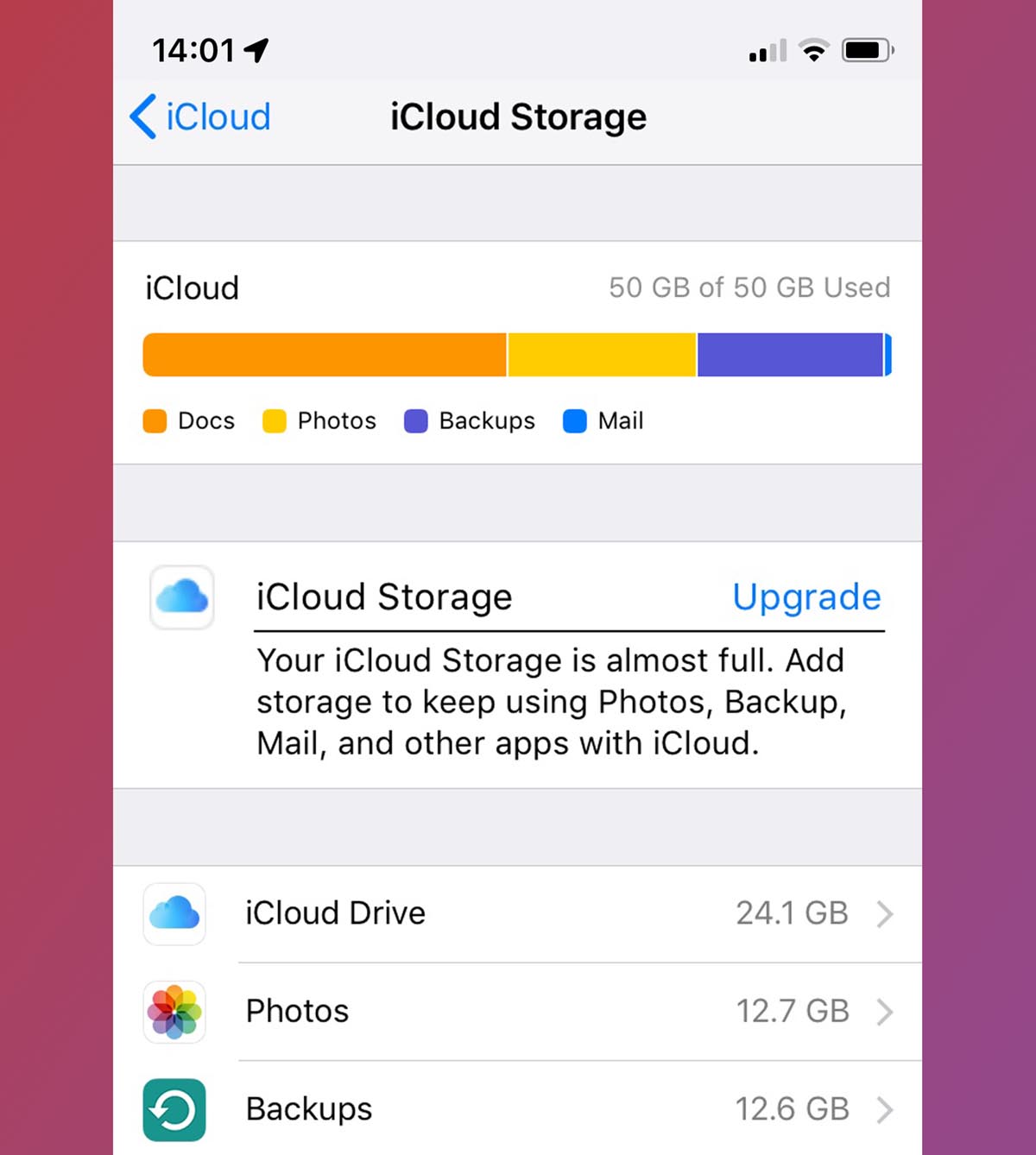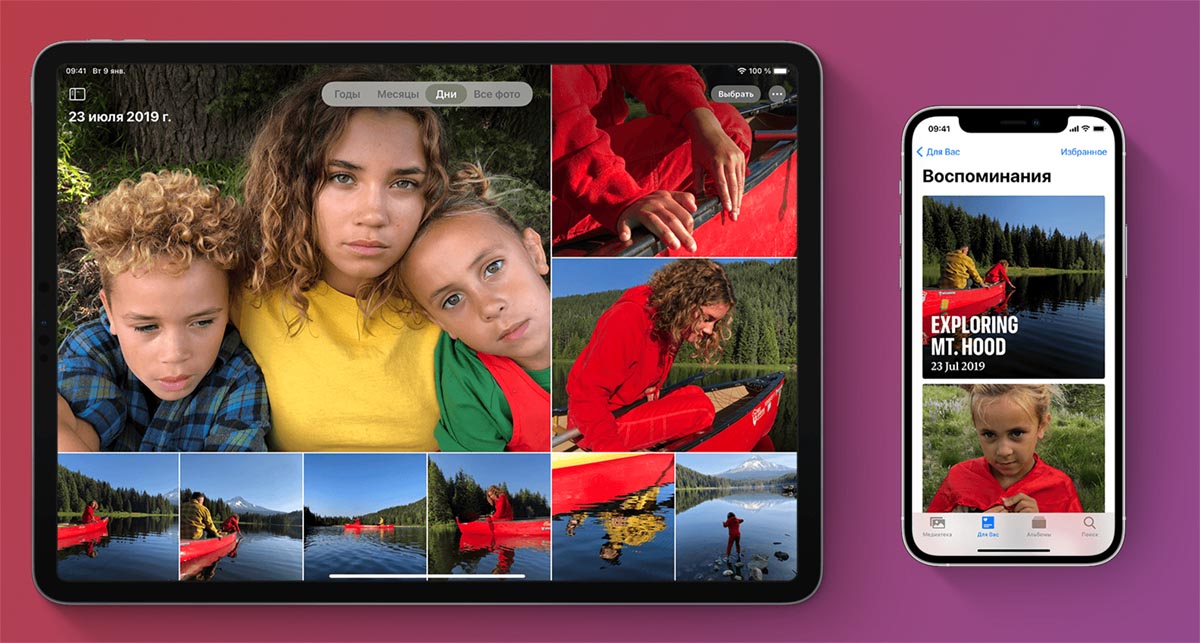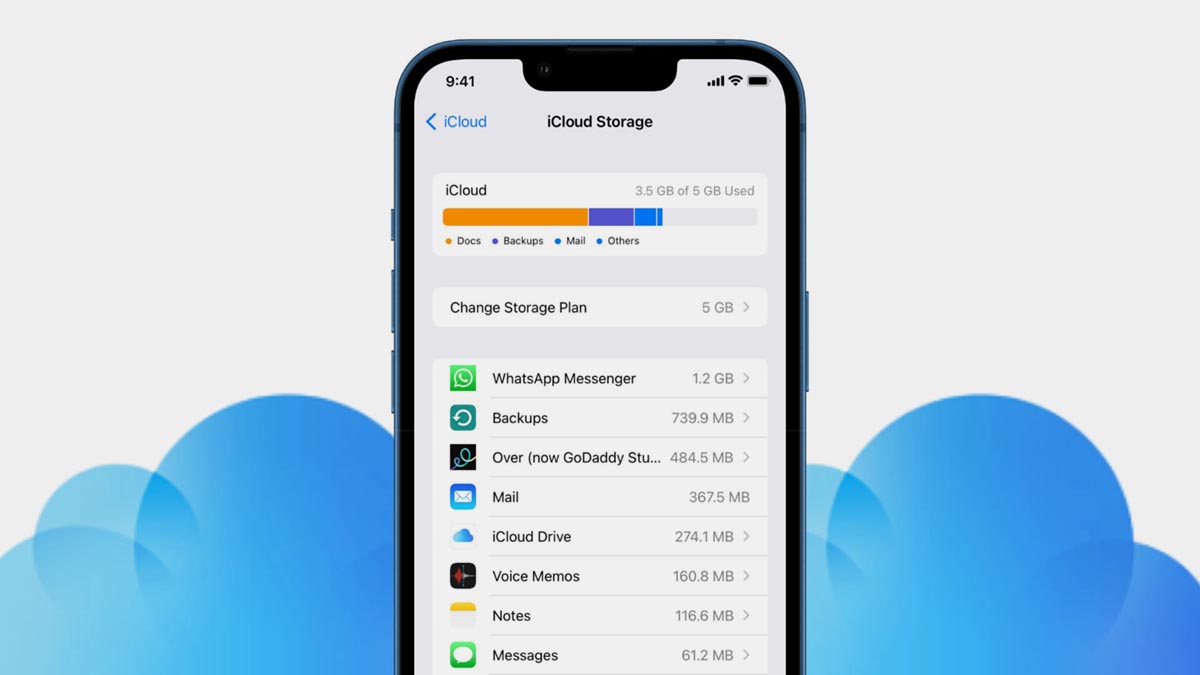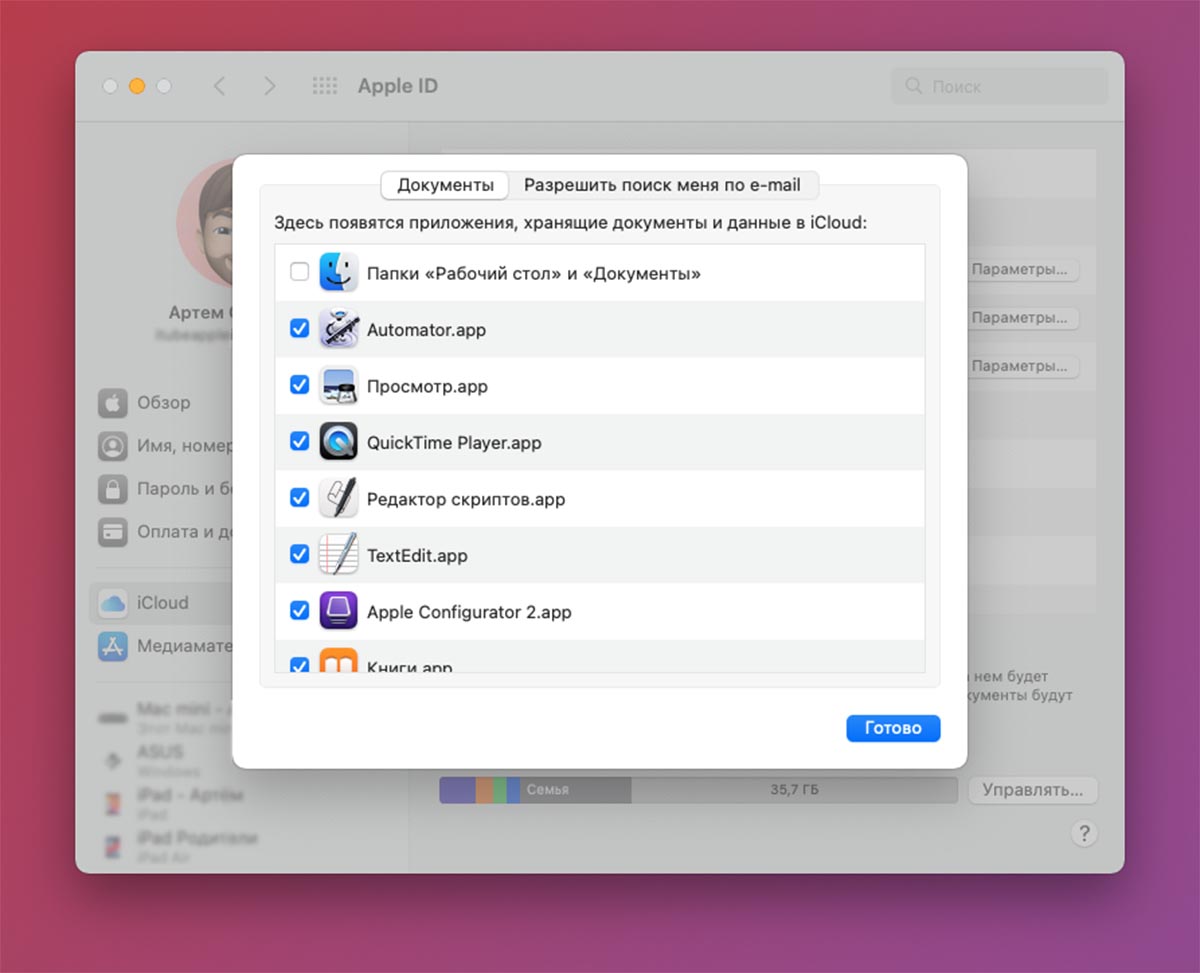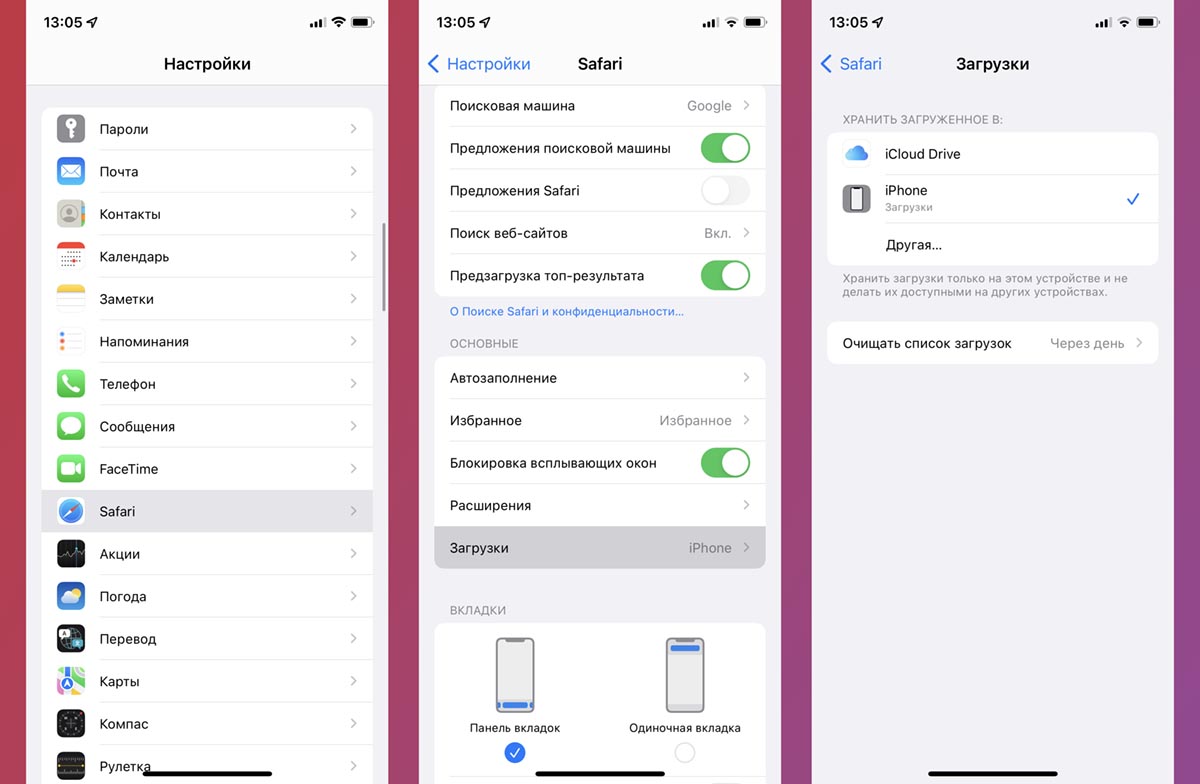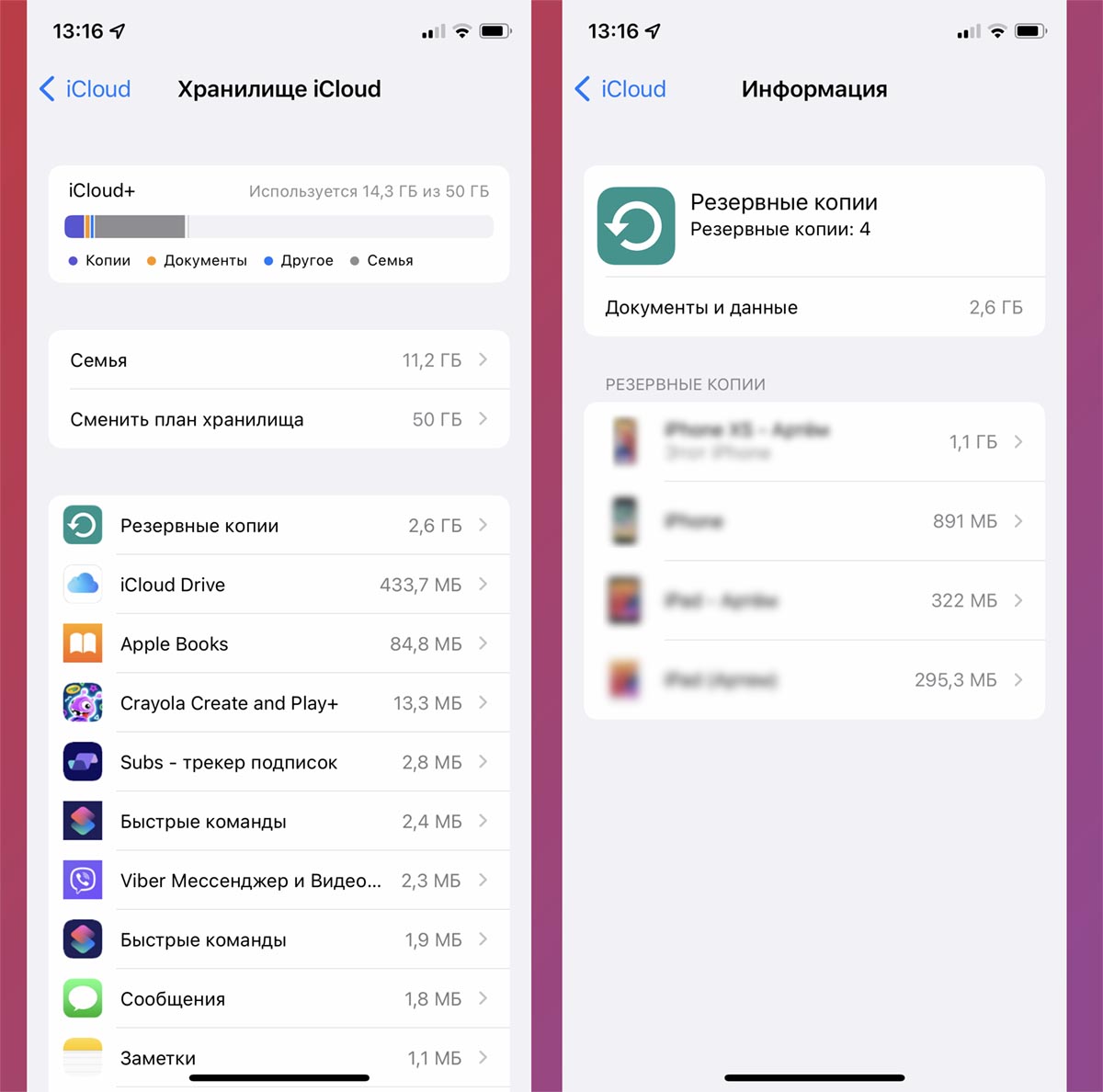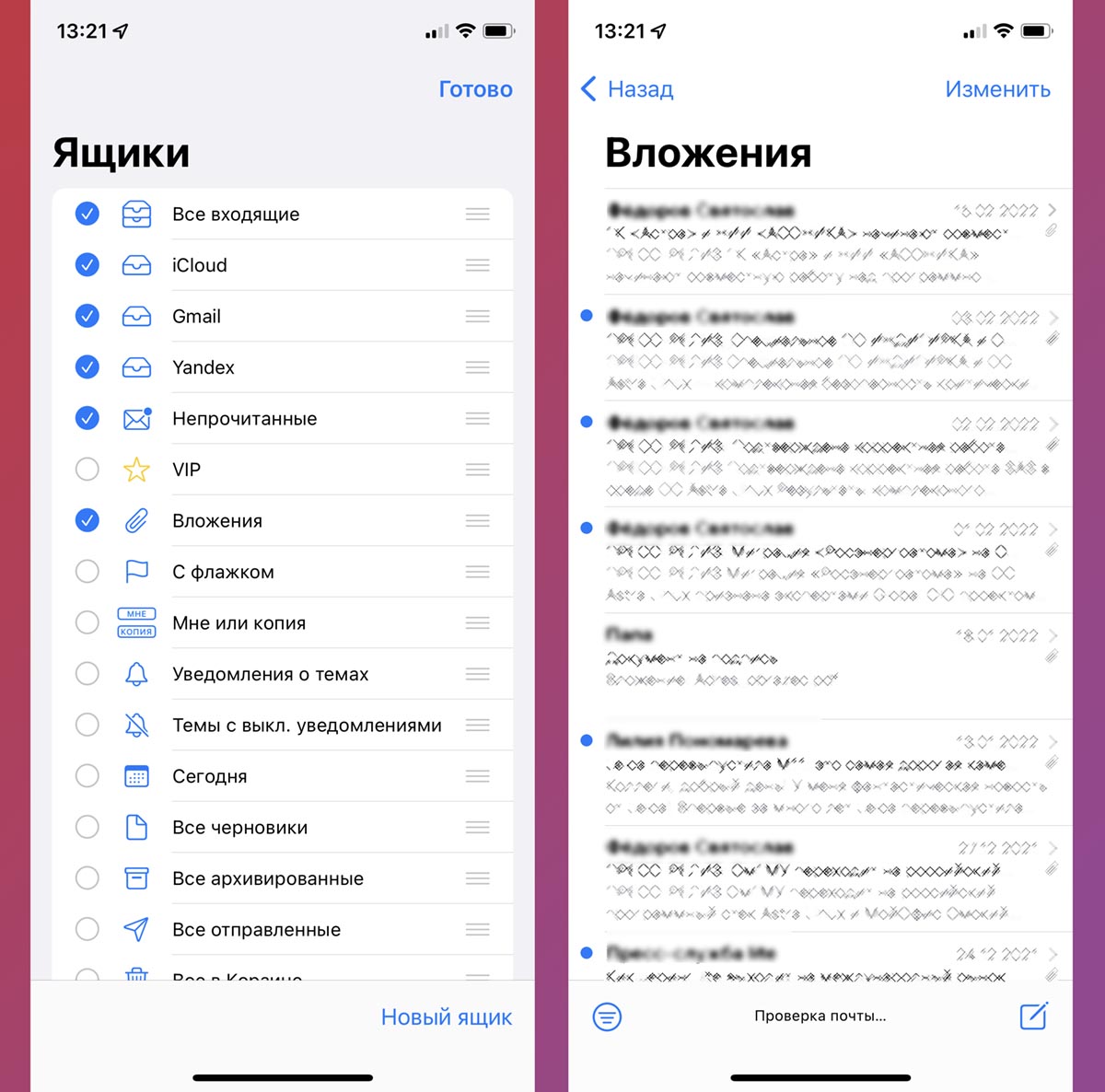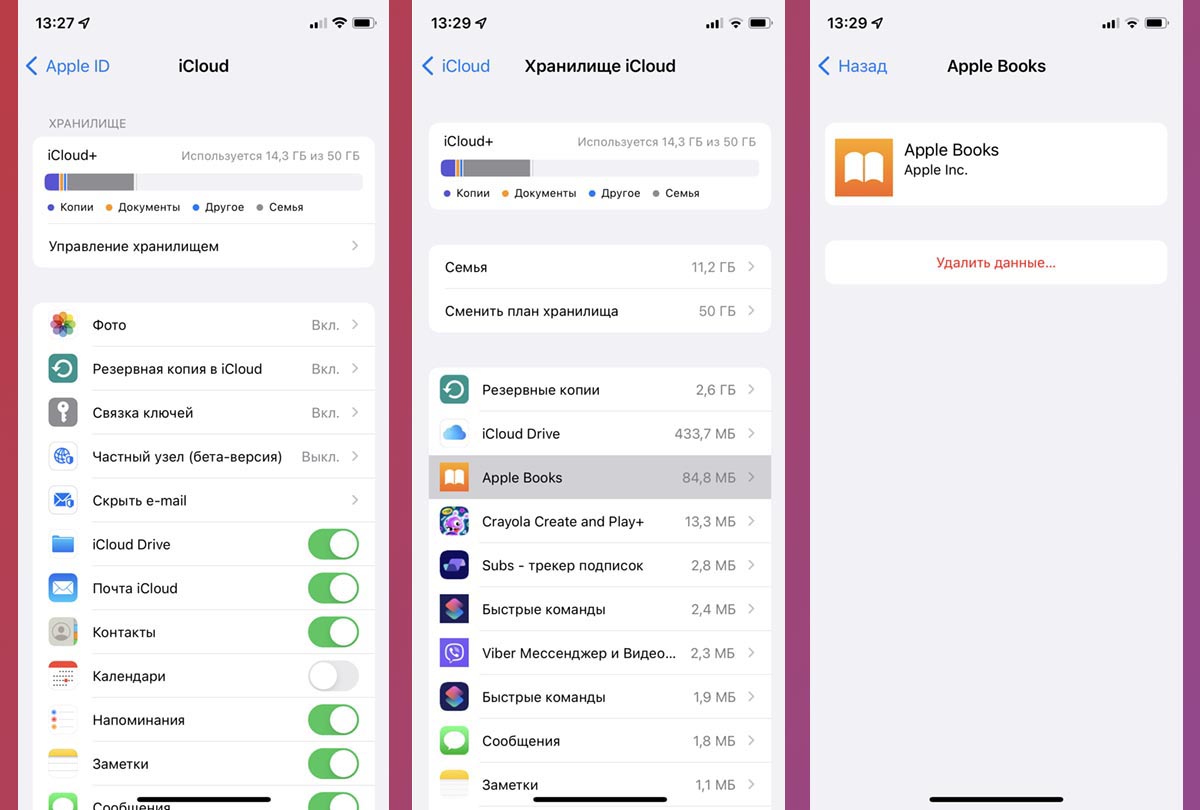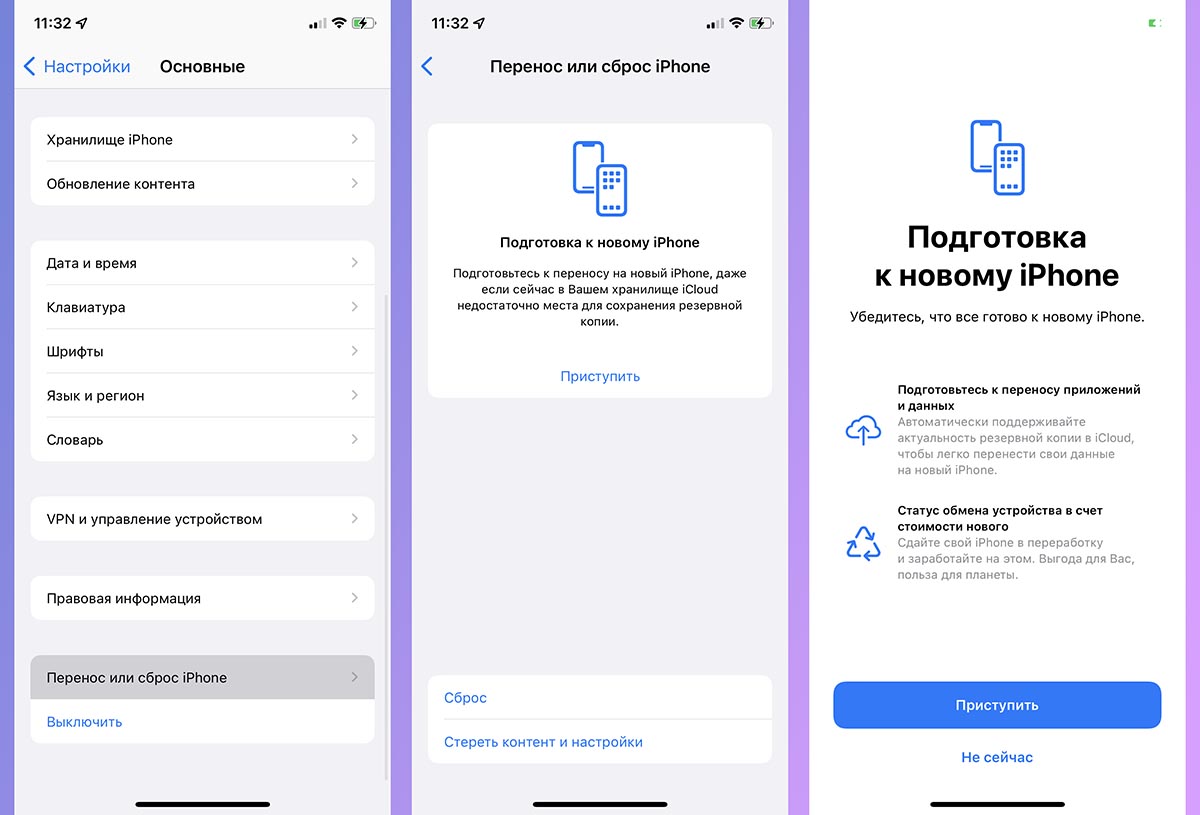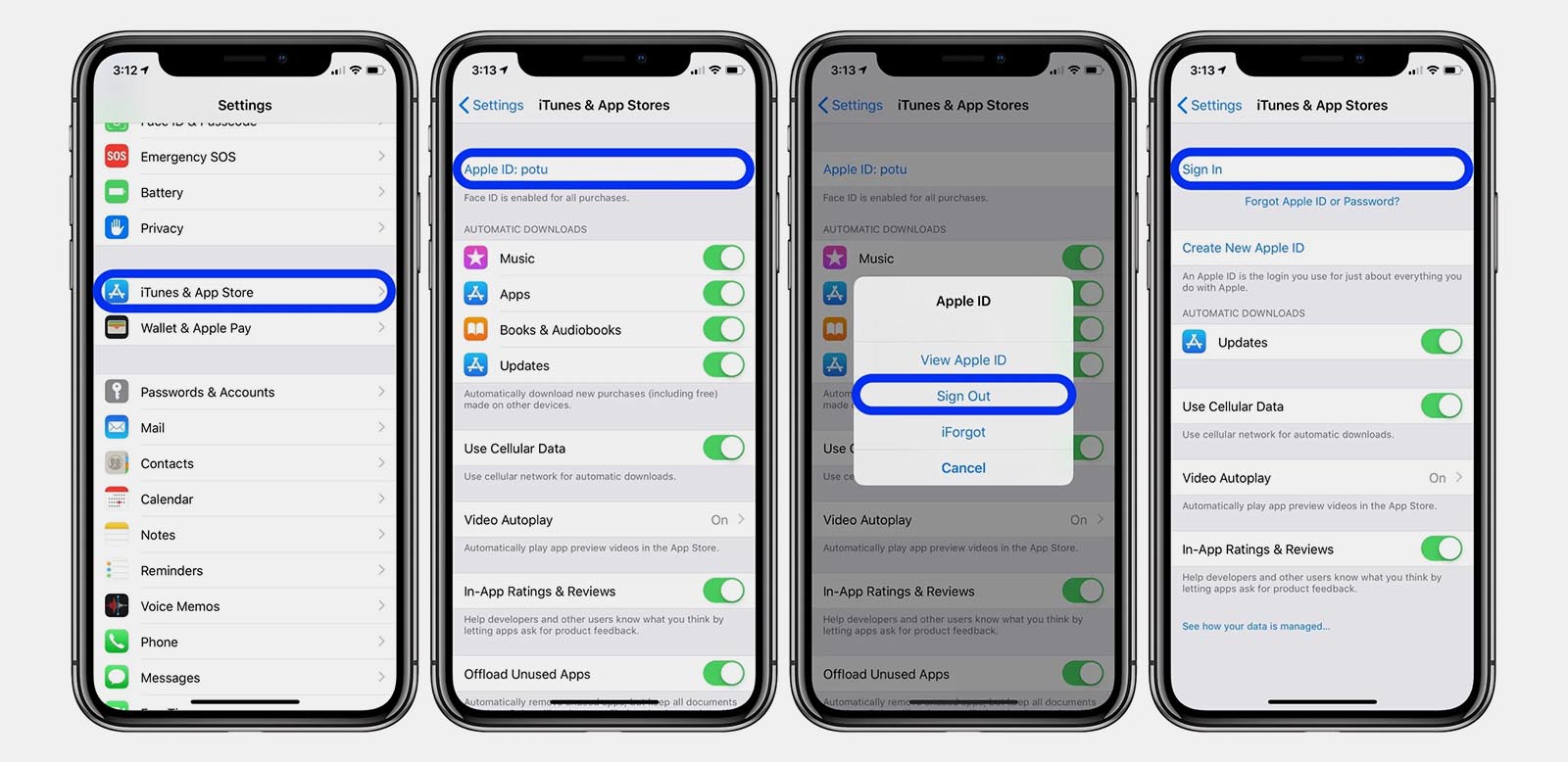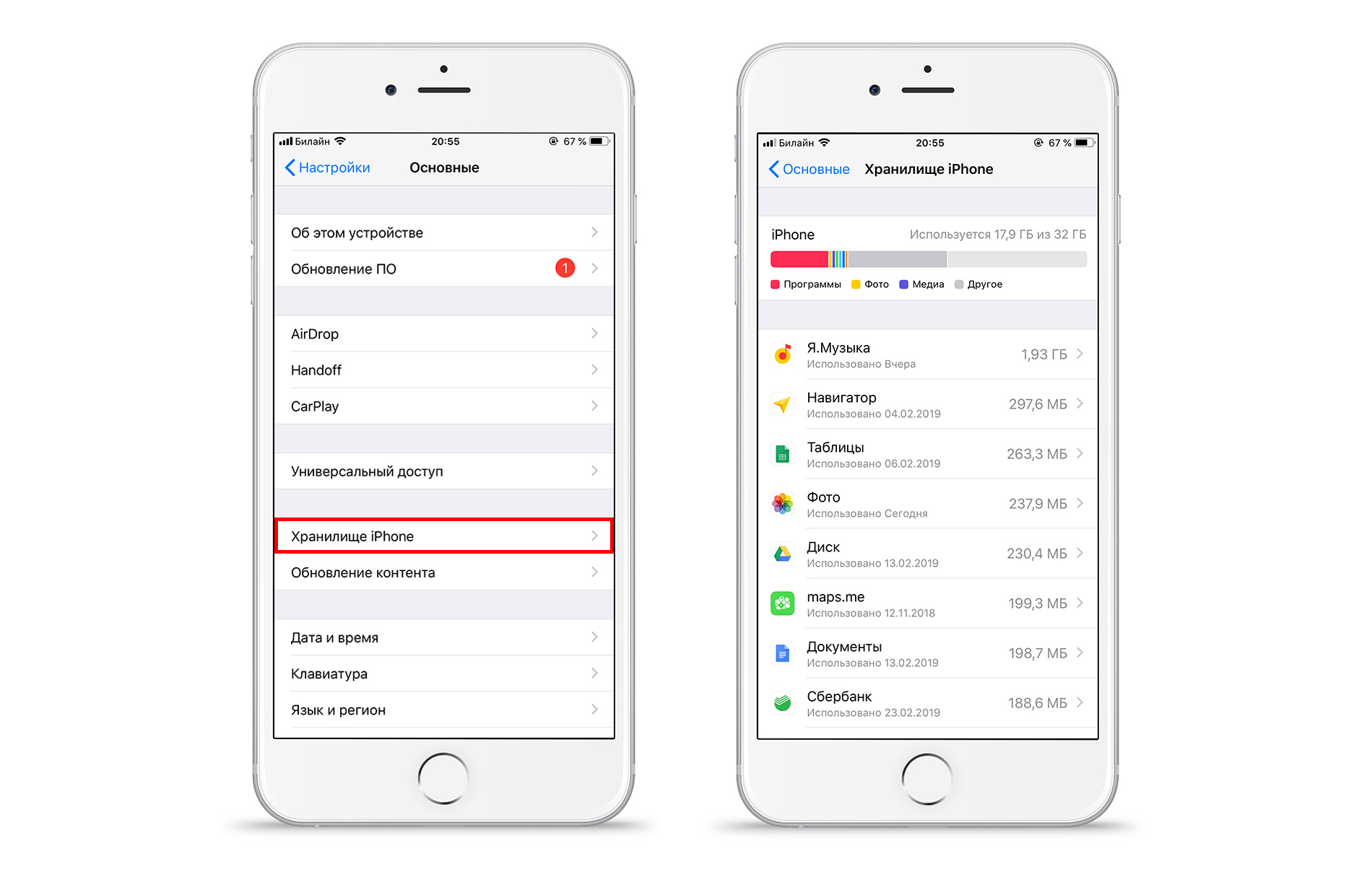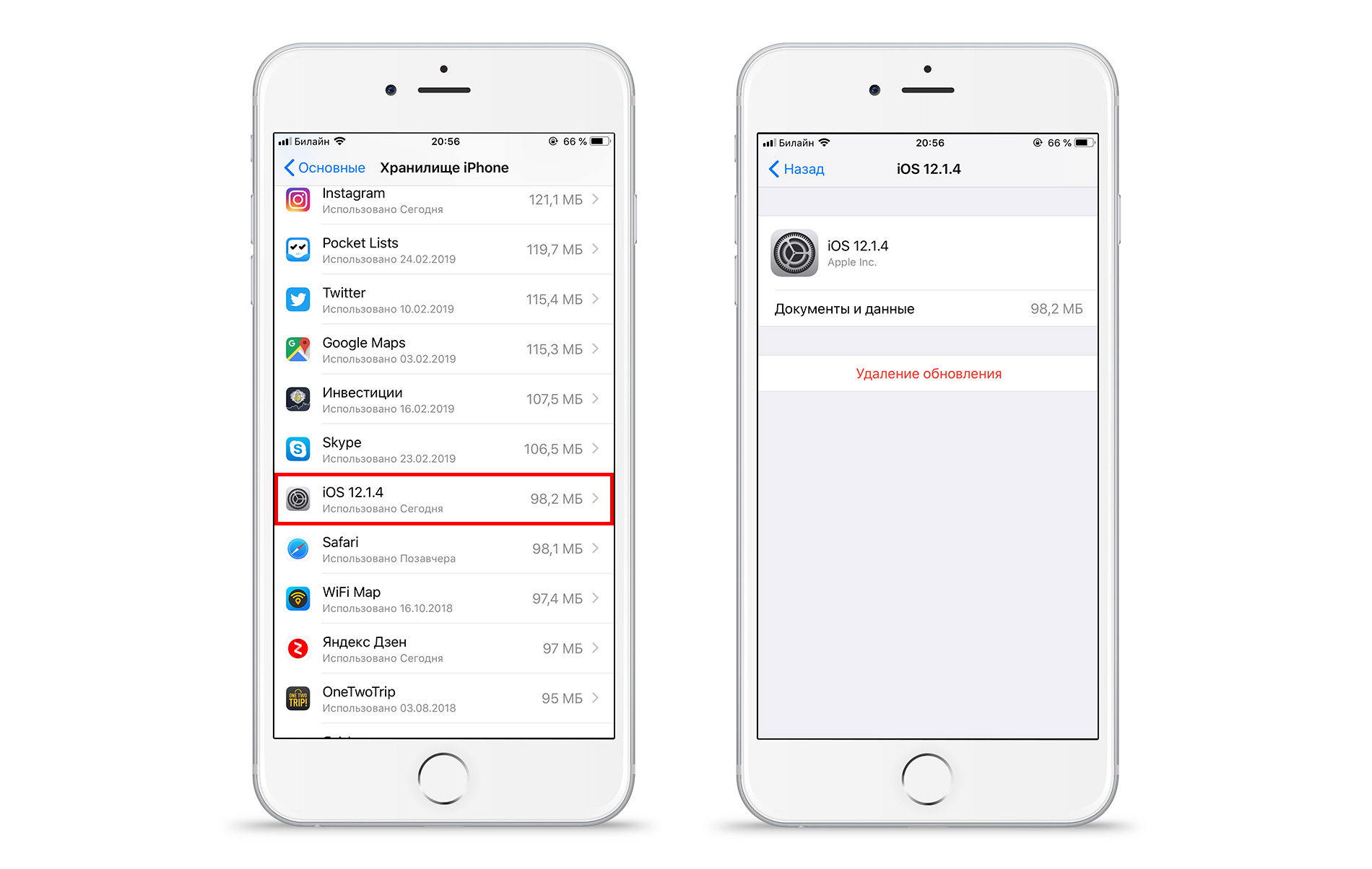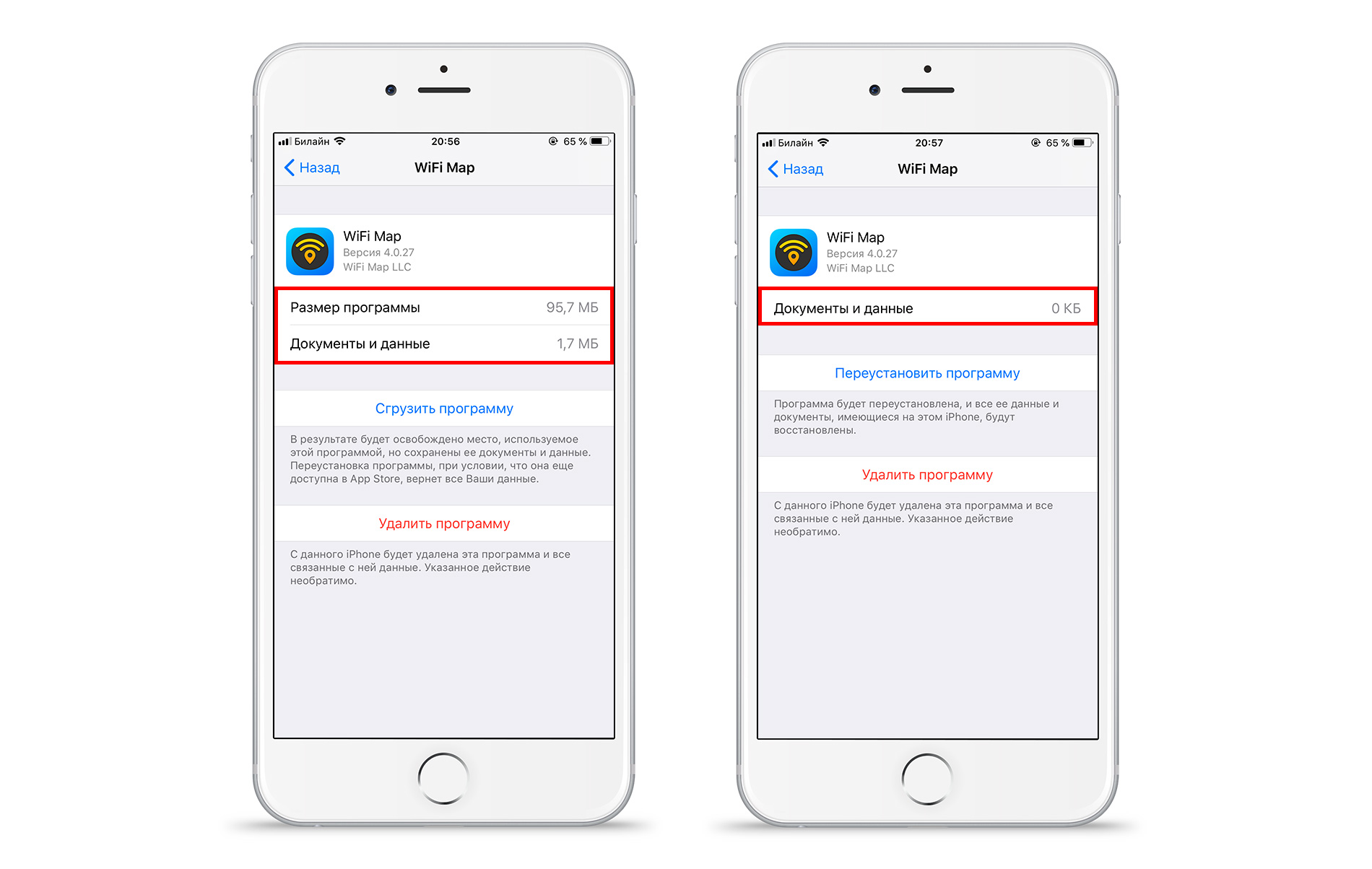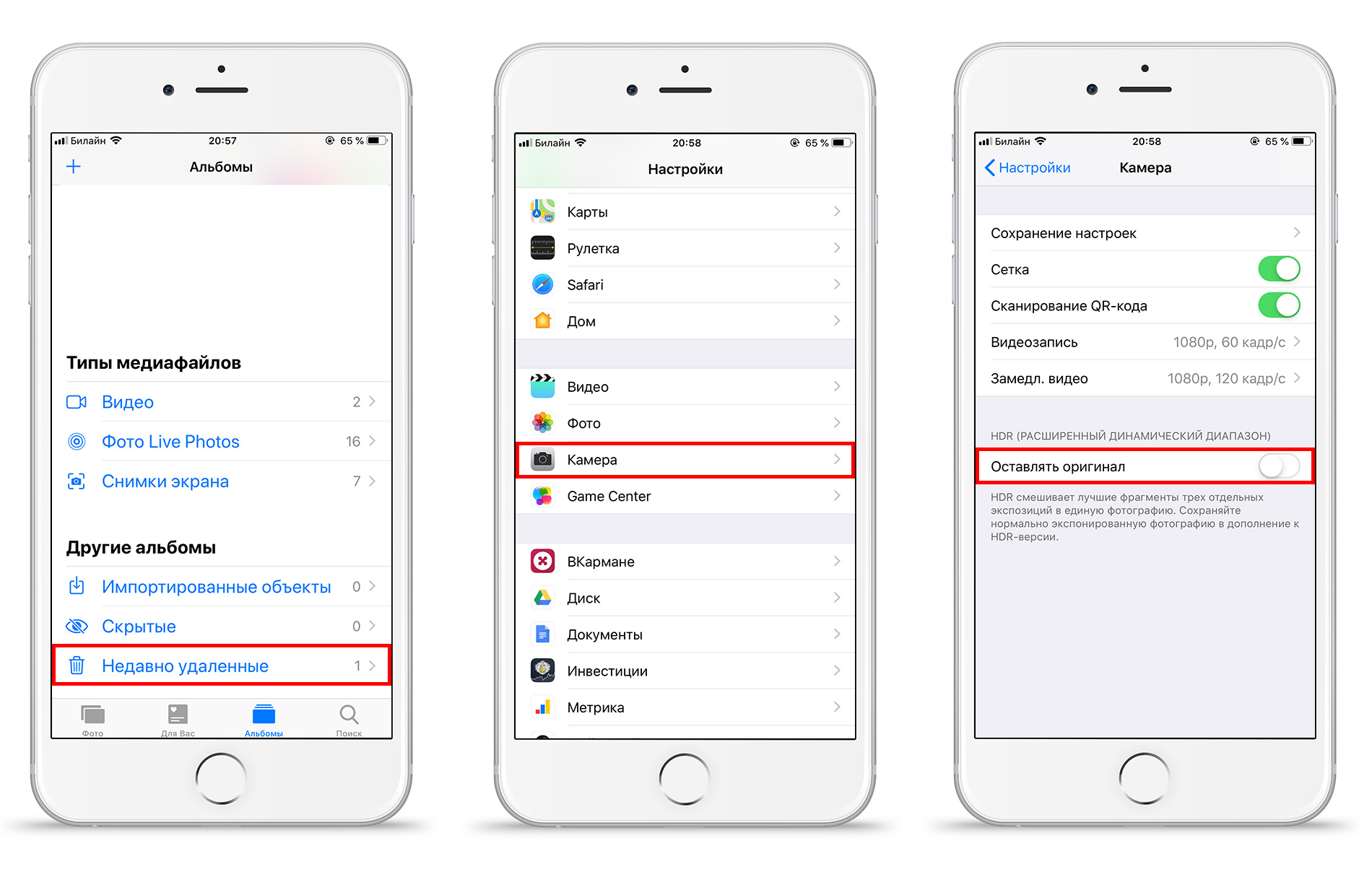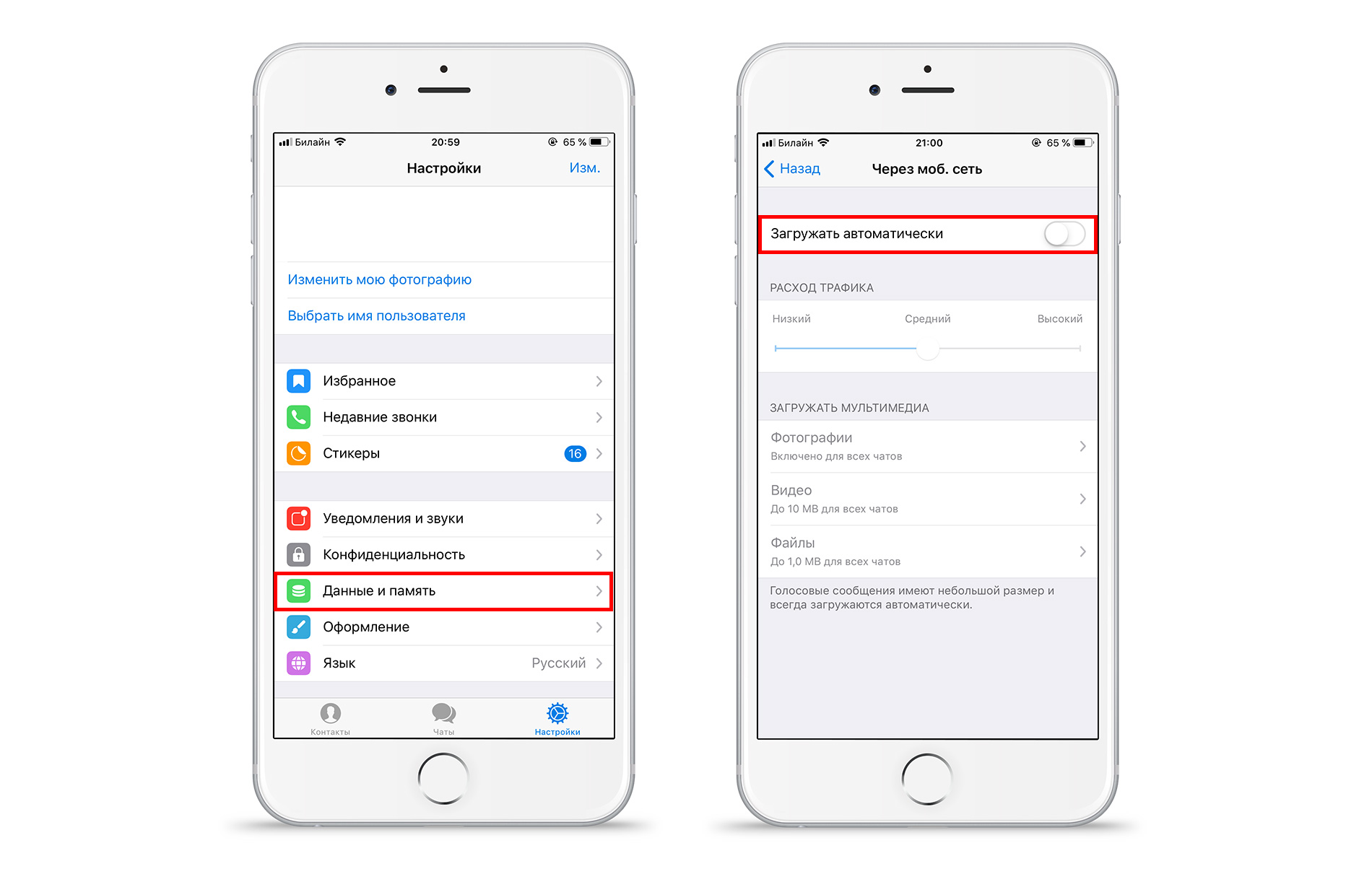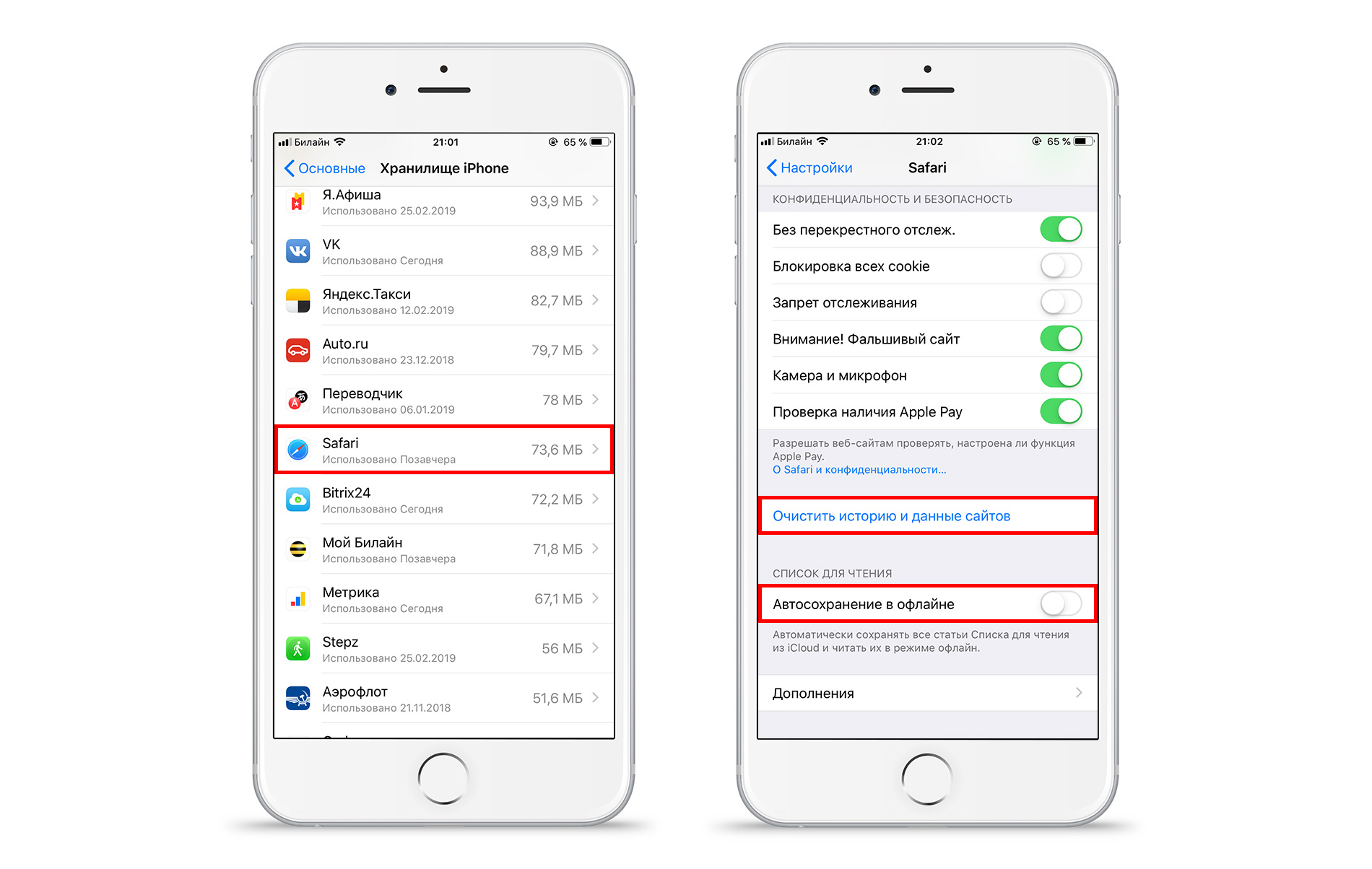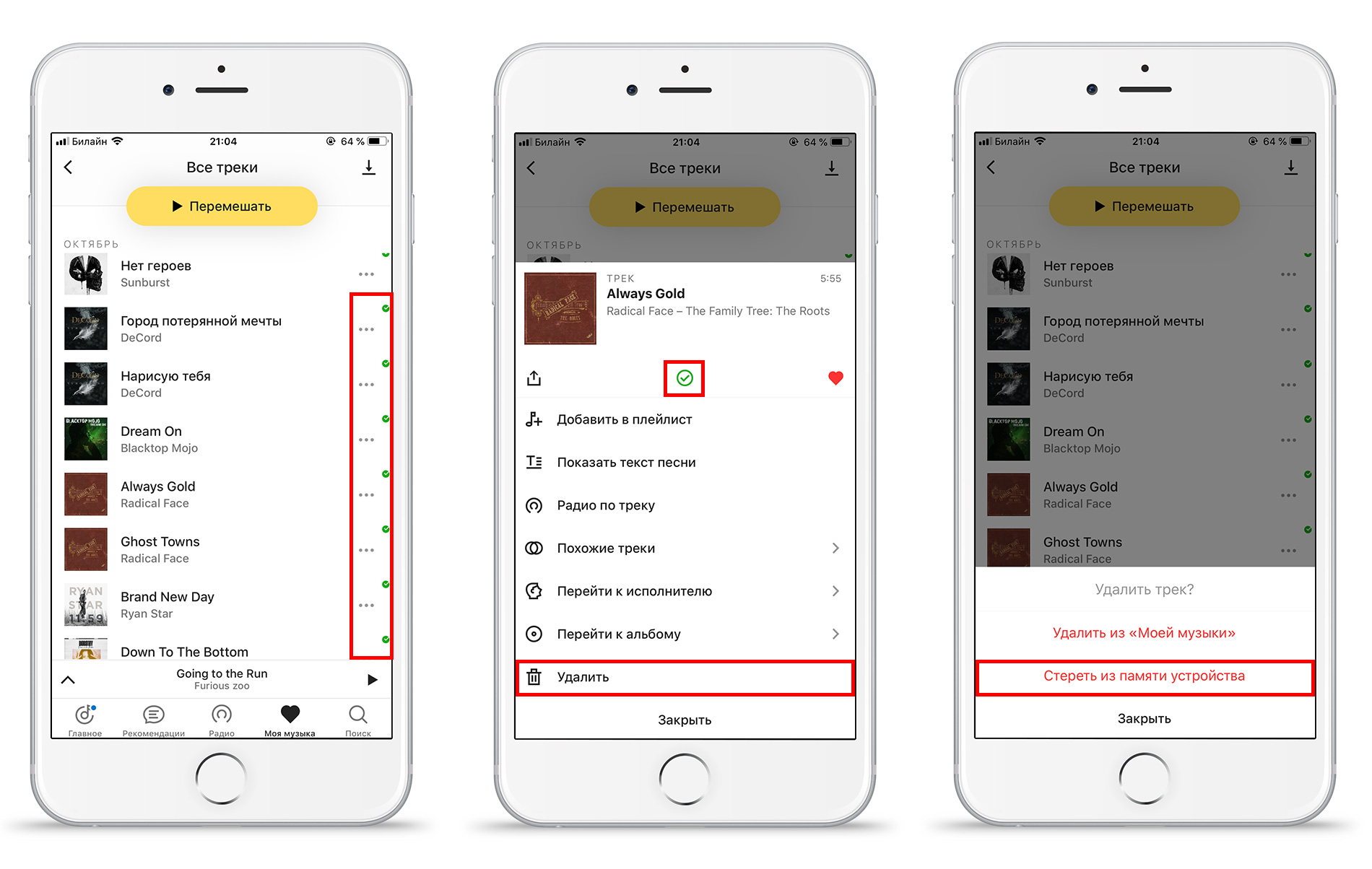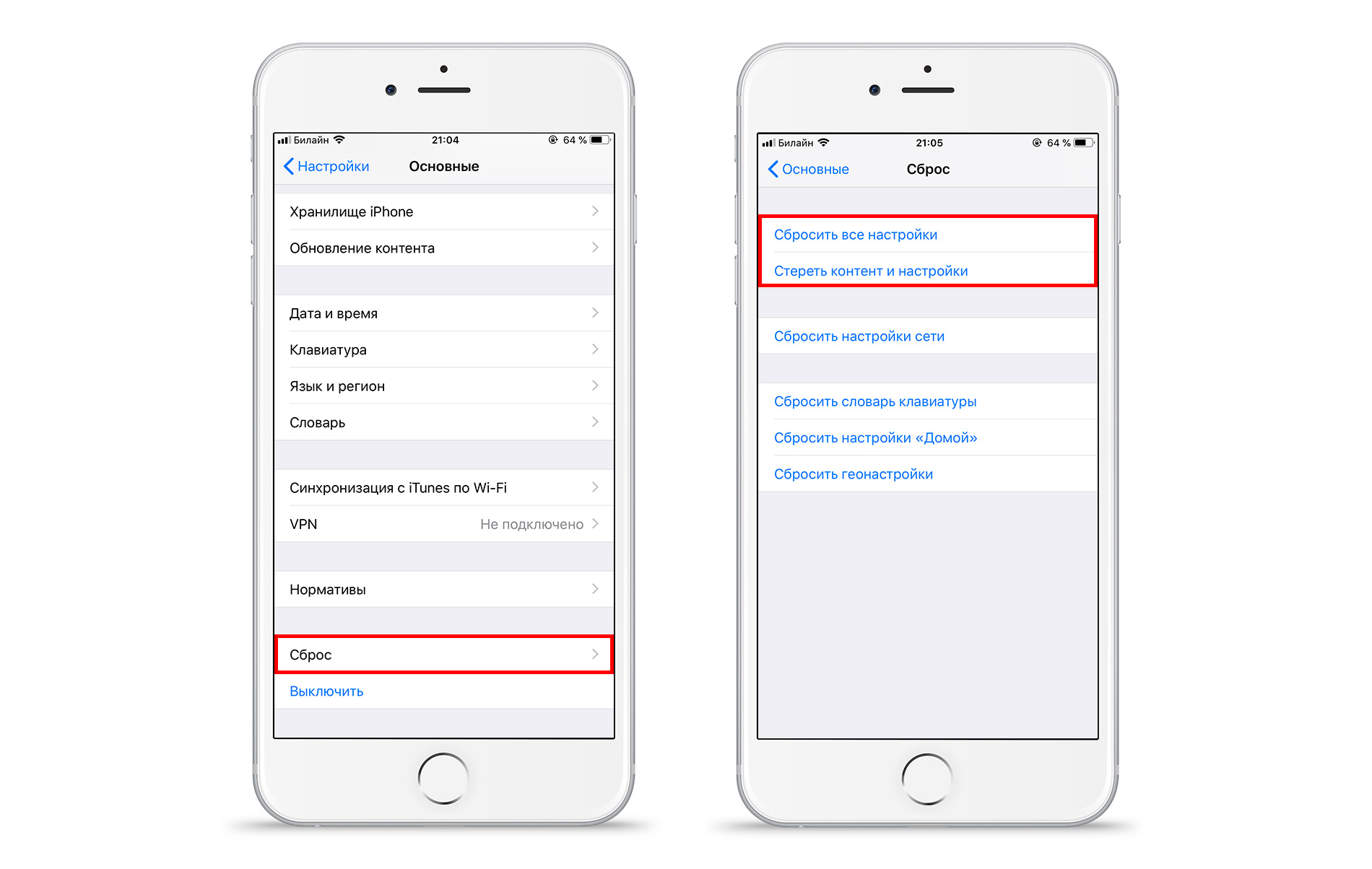Любой пользователь может столкнуться с нехваткой места в облачном сервисе iCloud и невозможностью использовать некоторые сервисы Apple. Это может произойти из-за того, что не прошел очередной платеж за облачный сервис или подписку Apple One либо место банально закончилось, а приобретать более дорогой тарифный план вам не хочется.
Мы уже рассказывали обо всех способах очистки места на компьютере Mac, а сейчас научим быстро и эффективно очищать место в iCloud.
Какие данные обычно занимают место в iCloud
▣ Фото и видео из галереи iPhone с включенной опцией Фото в iCloud. Именно мультимедиа чаще всего забивает место в облаке, особенно при наличии нескольких смартфонов Apple в семье.
▣ Письма с вложениями из электронной почты. Если вам пересылают много данных по e-mail, они занимают место в iCloud.
▣ Голосовые заметки с любого из устройств с синхронизацией в облаке.
▣ Данные из папок Рабочий стол и Документы на Mac с активной синхронизацией iCloud Drive.
▣ Заметки с большим количеством мультимедийных данных (вложенные фото или эскизы).
▣ Мессенджеры с большим объемом кэша вроде Telegram, WhatsApp или Viber.
▣ Другие приложения с включенной синхронизацией через облако, которые сохраняют данные, документы, исходные файлы или архивы в iCloud.
Не стоит думать, что много места в iCloud занимают резервные копии iPhone или iPad. Облачный бекап обычно хранит только настройки и данные приложений. С отключенной синхронизацией медиатеки резервные копии двух-трех гаджетов запросто поместятся в базовый объем облачного хранилища 5 ГБ.
Как проверить свободное место в iCloud
Для того чтобы узнать количество свободного места в облаке на iPhone или iPad, сделайте следующее:
▶ Перейдите в Настройки – Учетная запись Apple ID (верхний раздел с названием учетной записи).
▶ Откройте раздел iCloud – Управлять хранилищем для просмотра статистики занятого пространства и управления загружаемыми данными.
Для того чтобы узнать количество свободного места на Mac, нужно сделать следующее:
▷ Перейдите по пути Системные настройки – Apple ID.
▷ Нажмите кнопку Управлять возле диаграммы распределения места в облаке.
При наличии настроенной фишки Семейный доступ увидите дополнительный раздел Семья. В нем найдете статистику занятого пространства в облаке всеми членами семьи.
Вы сможете узнать только общий объем занимаемых каждым членом семьи без разбивки данных по категориям. Политика конфиденциальности не позволяет просматривать или редактировать чужие данные. Сделать это будет возможно только с одного из гаджетов соответствующего родственника.
Что будет работать, если место в облаке закончится
Если вы вовремя не оплатите подписку iCloud или просто заполните доступный лимит используемого тарифного плана, столкнетесь с такими ограничениями:
◉ Вы будете регулярно получать уведомления на всех своих устройствах о нехватке места в облаке.
◉ В большинстве стандартных приложений, которые синхронизируются через iCloud, увидите баннер с предупреждением о невозможности сохранения данных в облако.
◉ Все приложения с включенной синхронизацией не будут получать новые данные из других гаджетов и сами будут хранить новые файлы только локально без бекапа.
◉ Не будут обновляться резервные копии всех ваших устройств в iCloud.
◉ Вы не сможете использовать почтовый адрес iCloud для приема и отправки новых писем.
◉ Не будет работать синхронизация проектов и документов во всех офисных, мультимедийных и других программах экосистемы Apple.
◉ Новые фото и видео с устройств не будут сохраняться в iCloud.
При этом некоторые фишки будут работать даже при полном заполнении места в облаке. Вы не останетесь без таких опций:
◎ Синхронизация контактов между всеми гаджетами вашей учетной записи.
◎ Синхронизация событий в приложениях Календарь и Напоминания.
◎ Обмен данными, списком для чтения и закладками в стандартном браузере Safari.
◎ Миграция данных и отправка команд через средство управления умным домом HomeKit.
◎ Данные в приложениях Wallet, Акции, Game Center.
◎ Будет работать связка ключей iCloud.
◎ Не нарушится работа сервисов iMessage, FaceTime и любых оплаченных сервисов по отдельной подписке (Apple Music, Apple TV+ и другие).
Полностью с неработоспособными гаджетами вы не останетесь, но синхронизации во многих приложениях и сервисах лишитесь.
Сейчас разберемся, как быстро очистить место в облаке.
1. Перенесите фото и видео в любое другое облако
Самым главным “пожирателем” места являются снимки и ролики, которые сгружаются в iCloud. Все дело в том, что ответственная за это опция Фото в iCloud по умолчанию включена на всех новых гаджетах Apple.
Расчет, скорее всего, сделан на быстрое заполнение стандартных 5 ГБ места с целью подсадить пользователя на покупку дополнительной подписки.
Если вы не хотите оплачивать лишнее место в облаке Apple, можете хранить резервную копию своей медиатеки в любом другом облачном сервисе.
В тему: где лучше хранить бекап своей медиатеки
Для этого отключите опцию по пути Настройки – Фото – Фото в iCloud (на iPhone) и Системные настройки – Apple ID – iCloud – Фото (на Mac). Сделать это нужно на всех устройствах с вашей учетной записью.
Чтобы данные из галереи синхронизировались с другим облачным сервисом, воспользуйтесь его официальным клиентом для iOS, iPadOS или macOS.
2. Найдите и удалите большие файлы в iCloud
Сделать это можно с любого своего гаджета. На iPhone достаточно перейти в приложение Файлы и открыть раздел iCloud Drive. Сортировка данных по размеру позволит быстро найти самые объемные файлы.
На Mac сделать это можно прямо в Finder, открыв в боковом меню раздел iCloud Drive.
Если своего гаджета нет под рукой, можно всегда воспользоваться веб-версией сервиса iCloud. Просто перейдите в аналогичный раздел iCloud Drive и удалите ненужные данные.
3. Отключите синхронизацию папок на Mac
Одна полезная опция позволяет объединить все компьютеры Mac с вашей учеткой Apple ID в одно единое хранилище. После этого данные в папках Документы и Рабочий стол будут синхронизироваться между всеми устройствами и занимать аналогичный объем места в облаке.
Ради очистки iCloud можно отключить эту не всегда используемую фишку. Просто перейдите в Системные настройки – Apple ID – iCloud – iCloud Drive и нажмите кнопку Параметры. В открывшемся окне следует отключить опцию Папки “Рабочий стол” и “Документы”.
При необходимости сможете синхронизировать только выборочные файлы через общую папку iCloud.
4. Сохраняйте загрузки на iPhone или iPad в память устройства
Чтобы все загружаемые на мобильных гаджетах данные сразу не попадали в iCloud, следует изменить соответствующий параметр.
Перейдите по пути Настройки – Safari – Загрузки и укажите любую локальную папку на устройстве вместо iCloud.
5. Управляйте резервными копиями устройств в iCloud
Вы можете найти и удалить хранящиеся в облаке бекапы старых устройств или уменьшить копии для текущих гаджетов. При наличии свободного места на компьютере сможете и вовсе отказаться от бекапа iCloud в пользу локальной резервной копии всех данных.
В тему: Как сделать локальный бекап iPhone и iPad
Для управления данными на любом своем гаджете перейдите по пути Настройки – Учетная записи Apple ID – iCloud – Управление хранилищем. Здесь можно отключить синхронизацию данных для ненужных программ и игр.
Открыв раздел Резервные копии, сможете убрать ненужные бекапы из своего облака.
6. Удалите объемные вложения в почте
При помощи стандартного почтового клиента на iPhone или Mac можете найти письма с большими вложениями и удалить их.
Разумеется, это необходимо делать для учетной записи почты iCloud или созданных для неё псевдонимов.
Для удобства поиска вы всегда можете включить отображение папки Вложения, которая будет содержать все письма с прикрепленными файлами.
7. Отключите доступ к iCloud для сторонних приложений
Много места могут занимать хранимые в облаке файлы для некоторых приложений, игр или мессенджеров. В случае с последними держать бекап данных программы в iCloud не имеет особого смысла, ведь все синхронизируемые данные дублируются на серверах разработчиков и доступны после авторизации на любом гаджете.
Чтобы отключить миграцию данных для приложения, отключите соответствующий переключатель по пути Настройки – Учетная записи Apple ID – iCloud. После этого не забудьте перейти в раздел Управление хранилищем и удалить уже имеющиеся данные отключенной программы.
8. Сделайте временный бекап гаджета в “бесплатном” объеме iCloud
В случае, когда у вас нет возможности сделать локальную резервную копию iPhone на компьютере, а место в iCloud освободить нужно, можете воспользоваться одной из фишек экосистемы Apple.
Новая опция позволяет сделать полный бекап любого своего гаджета, который не будет занимать место в облаке и сохранится на 21 день. На постоянной основе такой фишкой пользоваться будет неудобно, но в качестве временного решения пригодится.
Узнать все особенности данного способа и прочитать подробную инструкцию по его применению сможете в нашей статье.
9. Получите отдельное место 5 ГБ для каждого своего гаджета
Есть еще один способ разделить устройства на разные учетные записи и хранить данные отдельно друг от друга. Делать это абсолютно для всех своих девайсов не стоит, но вот перевести на отдельный Apple ID, например, общий семейный iPad или Mac вполне реально.
При этом получите дополнительные 5 ГБ для хранения информации в облаке и сможете исключить бекап устройства из своего основного хранилища iCloud.
Подробнее о данном методе мы уже писали здесь.
Комбинируя описанные выше методы сможете освободить необходимое количество места в облаке Apple.
<- назад в статью про подготовку к блокировке iCloud в России
В тему:
▷ Как скачать все свои фото и видео из Instagram
▷ Как сделать резервную копию всех фотографий iPhone в iCloud
▷ Как сделать локальную резервную копию iPhone и iPad. Не храните важные данные только в iCloud
▷ Как сохранить все свои данные из iCloud

🤓 Хочешь больше? Подпишись на наш Telegram.

iPhones.ru
Получится перейти на более доступный тарифный план или вовсе на бесплатные 5 ГБ.
- iCloud,
- iOS,
- macOS,
- инструкции,
- это полезно
Артём Суровцев
@artyomsurovtsev
Люблю технологии и все, что с ними связано. Верю, что величайшие открытия человечества еще впереди!
В современном мире огромное количество информации люди хранят на своих смартфонах — здесь хранятся фотографии, видеофайлы, музыкальные записи, документы и многие другие важные данные. Постепенно место в телефоне заканчивается, доля информации «перебрасывается» в облачное хранилище. Корпорация Эппл при заведении нового аккаунта предоставляет каждому своему пользователю ограниченный объём виртуального хранилища iCloud — всего 5 гигабайт.
Как быть, если место в iCloud закончилось, а Вам необходимо «залить» туда важную информацию с айфона? Чем именно занято хранилище, как грамотно разобраться с его настройками и как освободить место в iCloud — обо всем этом пойдёт речь в сегодняшней статье, для удобства читателей снабжённой подробными иллюстрациями.
Оглавление
- Для каких устройств подходит статья
- Что значит свободное пространство в iCloud
- Причины заполнения свободного места в iCloud
- Как очистить хранилище iCloud
- Советы по использованию iОблака
- Вывод
Для каких устройств подходит статья
Облачное хранилище одинаково функционирует на всех устройствах продукции Apple, поэтому рекомендации и инструкции по очистке iCloud будут актуальны для всех имеющихся на данный момент в активном использовании айфонов, таких как:
- iPhone 5
- iPhone 6/6 plus
- iPhone 7/7 plus
- iPhone 8/8 plus
- iPhone X/Xs/Xr/Xs Max
- iPhone 11/11 Pro/11 Pro Max
- iPhone 12/12mini/12 Pro/12 Pro Max.
Что значит свободное пространство в iCloud
Свободное место в айклауд важно не путать со свободным пространством на iPhone. На iPhone хранятся все загружаемые программы и кэш, различные файлы; то, что остаётся незанятым на накопителе i-девайса и считается свободным пространством на iPhone.
Облако же iCloud создано в основном для синхронизирования личной информации (то есть копии всех данных, хранящихся на iPhone, на непредвиденный случай — если информация потеряется, придётся сменить айфон и так далее, мы можем на новую модель перенести всю старую важную информацию из облака благодаря Apple ID)и хранения резервной копии айфона. И то пространство, которое не занято «перекачанными» с айфона данными и файлами, является свободным в iCloud. Бесплатно каждому пользователю предоставляется лишь 5 гигабайт памяти в i-облаке, остальное пространство нужно докупать.
Как посмотреть, сколько памяти осталось в iPhone:
- заходим в Настройки, выбираем раздел «Основные», оттуда переходим в пункт «Об этом устройстве». Там мы найдём информацию об оставшемся свободном пространстве:

Рисунок 1. Заходим в Настройках в меню «Основные», чтобы узнать количество оставшейся памяти на айфоне

Рисунок 2. Выбираем «Об этом устройстве», где посмотрим, сколько свободного пространства осталось на накопителе

Рисунок 3. Находим данные о свободной памяти iPhone
- Чтобы проверить, сколько доступного места остаётся в хранилище iCloud: опять входим в Настройки, где нажимаем на «шапку» — самый верхний пункт с данными об iCloud, Apple ID, медиаконтенте и покупках. Далее выбираем раздел «iCloud», и смотрим информацию о свободном месте в хранилище.

Рисунок 4. Открываем «шапку» в Настройках (где информация об Apple ID и т.д.), чтобы увидеть данные об Айклауд

Рисунок 5. Выбираем раздел «iCloud» и нажимаем на него, чтобы узнать, сколько места в хранилище свободно

Рисунок 6. Проверяем количество свободного пространства в Айклауде
- В списке приложений, использующих Айклауд, мы можем вручную активировать/деактивировать нужные (если хотим, чтобы данные конкретной программы сгружались в облако — ставим движок в активное (зелёное) положение.
Причины заполнения свободного пространства в iCloud
Несмотря на то, что «подарочные» бесплатные пять гигабайт облака — достаточно небольшой объём памяти, и его можно использовать грамотно. Нередко пространство заполнено не самыми важными данными — не каждому пользователю необходима резервная копия; также случается, что фотографии, видео и аудио сохраняются в облако дважды, тем самым занимая память.
Почему так получается? Если на iPhone выставлена опция резервного копирования в Айклауд, каждый раз при подключении к зарядке и включённом wi-fi, айфон автоматическим образом начинает переносить в iCloud все данные из медиатеки, после чего ещё и создаётся дополнительная копия всех файлов. Таким образом пространство облака заполняется в два раза быстрее.
Поэтому, советуем разобраться с опцией Резервного копирования. Его можно отключить, поскольку, если Вам нужно будет восстанавливать на новый iPhone данные (фото и видео, контакты, Заметки) в случае потери/утраты работоспособности прежнего айфона, это можно осуществить за счёт Синхронизации айфона с облаком iCloud (то есть, на этот случай важно, чтобы айфон был синхронизирован с Айклаудом, и не обязательно создавать резервную копию).
- Чтобы выключить создание резервного копирования, зайдём в Настройках в раздел iCloud, оттуда — в пункт «Резервная копия в iCloud», и после деактивируем опцию перетаскивание движка в неактивное (серый цвет) положение.

Рисунок 7. Выбираем в Настройках меню iCloud, затем «Резервная копия в iCloud», и выключаем опцию передвижением кнопки в пассивное положение
Как очистить хранилище iCloud
- Во второй главе мы рассмотрели, каким образом выяснить, сколько свободного места осталось в Айклауд (заходим в Настройки, выбираем сверху в «шапке» раздел с именем, Apple ID и iCloud, переходим в раздел iCloud). Там сразу в верхней части мы увидим график, показывающий занятое и свободное место в облаке, а ниже — список программ, использующих Айклауд для хранения своих данные (сверху — самые «увесистые», более «легкие» — в конце списка).
Нажимаем пункт «Управление хранилищем» (под цветным графиком свободного места), и выбираем, файлы из какие программ можно удалить из Айклауда. Просто нажимаем на название выбранного приложения, и подтверждаем удаление его из Хранилища. Также отключаем Резервную копию (подробно рассказали в предыдущей главе).

Рисунок 8. Заходим в «Управление хранилищем», где находим список скопированных приложений, и выбираем, что можно удалить из Облака
Советы по использованию IОблака
Лучшая возможность при использовании «яблочного» Облака — это самому выставить те категории файлов, которые будут копироваться в облако при создании резервной копии, если Вы не хотите отключить ее полностью (иными словами, запретить копировать информацию из Медиатеки).
- Приступаем: входим в Настройки, выбираем «Apple ID», из него переходим в iCloud, заходим в «Управление Хранилищем» и жмём «Резервные копии» (см. фотоинструкции в главе 2).
- Затем, выбираем наше устройство («Этот айфон…..»), и деактивируем движки напротив тех программ, которые мы хотим запретить копировать.
- овать», чтобы изменить этот текст. Проснувшись однажды утром после беспокойного сна, Грегор Замза обнаружил, что он у себя в постели превратился в страшное насекомое.

Рисунок 9. Выбираем в пункте «Резервное копирование» свой девайс, затем отключаем те приложения, которые не хотим сохранять в резервную копию
После, возвращаемся в раздел «Резервная копия в iCloud» в Настройках, заново создаём копию, которая будет значительно «легче» да счёт того, что мы запретили копирование «тяжелых» файлов.
Вывод
Сегодня в статье мы подробно рассмотрели, что из себя представляет облако Айклауд, в чем разница между свободным пространством в нем и доступным пространством на самом iPhone. Также мы показали, как узнать количество доступного облачного хранилища и на самом девайсе, рассказали, каким образом почистить Айклауд, дали рекомендации по его использованию. Надеемся, информация была изложена легко и доступно, и теперь даже начинающий пользователь iPhone сможет без труда почистить Айклауд при необходимости.
Желаем продуктивной работы с Вашими i-девайсами, и всегда большого запаса памяти для хранения всего необходимог
На вашем iPhone накопилось много мусора? С каждым днём растет объем раздела «Другое» хранилища iCloud, и вы не знаете, как его очистить? Предлагаем выполнить несколько простых шагов, избавиться от ненужных файлов в памяти смартфона и быстро очистить хранилище на iPhone.
Как узнать, сколько свободной памяти осталось?
Для начала давайте посмотрим, сколько свободного места осталось на вашем iPhone.
- Зайдите в «Настройки» → «Основные» → «Хранилище iPhone».
- Вы увидите шкалу, которая показывает свободное место на телефоне и пространство, которое занимают программы, фото, медиа и раздел «Другое».
Если память телефона заполнена более чем наполовину, и больше всего места занимает раздел «Другое» (обозначен серым цветом), значит пора очистить хранилище девайса.
Отменяем загрузку обновлений iOS.
Первый шаг — оптимизируем работу с обновлениями системы. Когда выходит очередной апгрейд прошивки, смартфон автоматически загружает новую версию iOS и хранит её в памяти до момента установки. Если очередное обновление системы вам не важно, просто удалите его из памяти устройства.
- Зайдите в «Настройки» → «Основные» → «Хранилище iPhone».
- Если среди программ вы видите «iOS и версию», значит обновление загружено и уже занимает место. Выберите его и нажмите «Удаление обновления».
Сгружаем неиспользуемые программы.
Рекомендуем раз в месяц проводить ревизию установленных программ и игр. Если в хранилище смартфона вы обнаружили игру или программу, которую не открывали более месяца, то возможно стоит ее удалить?
Если данные терять не хочется, но приложением пока не пользуетесь, можно его сгрузить и очистить значительную часть памяти девайса. При таком варианте приложение будет отображаться в смартфоне в виде иконки, и вы сможете его заново скачать, просто кликнув по нему (не придётся искать в App Store). Кстати, ваши данные в при этом так же сохранятся.
Как сгрузить программу?
- Перейдите в «Настройки» → «Основные» → «Хранилище iPhone».
- Выберите нужную программу и нажмите кнопку «Сгрузить программу». Занимаемый объем будет уменьшен в несколько раз и появится команда «Переустановить программу».
Чистим медиатеку фото и видео.
1. Не забываем про папку «Недавно удаленные».
Когда вы удаляете фото или видео с iPhone, файлы сначала попадают в альбом «Недавно удаленные». И пока вы его не почистите, медиафайлы будут занимать драгоценное место на вашем смартфоне в течение ещё 30-40 дней, пока не удалятся навсегда.
Чтобы сразу очистить из хранилища смартфона ненужные фото и видео, следуйте этим подсказкам:
- Зайдите в «Фото» → «Альбомы» → «Недавно удалённые».
- Кликните «Выбрать» и отметьте ненужные файлы для удаления. А проще сразу нажать на кнопку — «Удалить всё».
Отключаем сохранение HDR-оригиналов фотографий.
Когда вы делаете снимки в HDR-качестве, на вашем смартфоне сохраняются ещё и оригиналы фотографий, которые занимают много места. Для того, чтобы отключить эту функцию:
- Зайдите в «Настройки» → «Камера».
- Выключите чек-бокс «Оставлять оригинал».
Совет: для экономии места на смартфоне выгодно использовать облачные сервисы для хранения ваших фото и видео: iCloud Drive, Dropbox и другие. С ними вы всегда будете иметь доступ к своим медиафайлам и сможете значительно очистить хранилище на iPhone.
Устанавливаем лимит на хранение контента в сообщениях и мессенджерах
Все медиафайлы, которые вы получаете через сообщения (фото и видео), автоматически сохраняются в памяти смартфона. Для того, чтобы они не накапливались в хранилище iPhone, можно установить в «Настройках» время хранения такого типа сообщений.
- Перейдите в «Настройки» → «Сообщения».
- Найдите графу «Аудиосообщения» и выберите строку «Через 2 мин».
Обратите внимание, что и все современные мессенджеры — Viber, Telegram и др. так же сохраняют медиафайлы из сообщений и занимают большой объём хранилища на вашем iPhone.
Для отключения автоматического сохранения контента в Telegram:
- Перейдите в «Настройки» → «Данные и память».
- В поле «Автозагрузка медиа» выключите чек-боксы — «Загружать автоматически» (для мобильных сетей и Wi-Fi).
Для Viber можно определить минимальный период хранения загружаемого контента:
- Зайдите в «Настройки» → «Мультимедиа» → «Хранить медиафайлы»
- Выберите минимально доступный период хранения контента — 7 дней. Это значит, что каждую неделю все загруженные файлы будут автоматически удалятся.
Что такое раздел «Другое» и как его почистить?
Многих интересует, что такое раздел «Другое» в хранилище смартфона и как его можно очистить. В этом разделе хранятся системные файлы, настройки, кэшированные файлы программ и пр. Давайте разбираться, как можно максимально освободить место в этом разделе.
1. Начнём с простого — перезагружаем iPhone
Для очистки кэша смартфона рекомендуем перезагружать его 2 раза в месяц. Данное действие поможет вам удалить временные файлы с девайса, которые накапливаются на нём во время использования и загрузки контента.
2. Очищаем кэш почты и Safari
Чтобы очистить раздел «Другое» на iPhone, стоит удалить временные файлы почтового клиента и браузера. Если вы сохраняете страницы в список чтения в Safari (чтобы открывать их без доступа к интернету), то имеет смысл периодически очищать этот пул страниц.
- Нажмите «Настройки» → «Основные» → «Хранилище iPhone» → «Safari».
- Для начала нажмите на кнопку «Очистить историю и данные сайтов».
- После выключите чек-бокс «Автосохранение в офлайне», если он был включён.
Чтобы избавиться от кэшированных файлов приложения «Почта» вам придется удалить программу полностью о поставить её заново. В противном случае даже после удаления всех писем, останутся скрытые файлы приложения и будут занимать место в хранилище iPhone.
3. Удаляем офлайн-содержимое приложений
1. Не скачиваем музыку на iPhone.
Если вы до сих пор скачиваете музыку на смартфон, то самое время присмотреться к музыкальным сервисам — Apple Music или Яндекс. Музыка. Они позволяют слушать миллионы композиций онлайн, не скачивая их на девайс и не занимая полезное пространство в хранилище вашего девайса.
А если вы уже пользуетесь стимминговыми музыкальными сервисами, то вам стоит проверить, не скачивали ли вы с них композиции, чтобы слушать их без подключения к интернету. Эти треки тоже занимают место в памяти iPhone и возможно пришло время их очистить.
2. Удаляем офлайн-карты.
Многие навигационные приложения — Яндекс.Навигатор, Google Maps, Maps.me и другие предлагают скачивать карты местности для того, чтобы вы могли прокладывать маршруты по ним без доступа к интернету. Для путешествий эта функция незаменима, но если вы уже вернулись к родному wi-fi и местному мобильному 4G, может стоит очистить место в хранилище вашего девайса и удалить офлайн-карты? Тем более, они требуют постоянного обновления и с каждым разом занимают все больше места.
4. Не помогло? Используем хардкорные методы очистки
Если ни один из приведенных выше советов вам не помог, и объем раздела «Другое» в хранилище iPhone так и не уменьшился, то можно воспользоваться радикальными методами.
1. Восстанавливаем систему из резервной копии.
Когда ваш iPhone делает бэкап данных для резервной копии, он не учитывает временные файлы программ и приложений. Поэтому если вы восстановите предыдущую версию системы, есть большой шанс, что объем раздела «Другое» уменьшится автоматически.
2. Сбрасываем iPhone до заводских настроек.
Начнём с простого варианта:
- Перейдите в «Настройки» → «Основные» → «Сброс».
- Выберите команду «Сбросить все настройки».
При таком варианте приложения и их данные будут сохранены, а временные файлы и кэш удалятся. Эта процедура может помочь очистить память телефона.
Если же все манипуляция с очисткой раздела «Другое» тщетны, то можно сбросить смартфон до заводских настроек. В этом случае очистка хранилища на iPhone будет максимально эффективной, однако все приложения придется переустанавливать заново.
- Перейдите в «Настройки» → «Основные» → «Сброс».
- Выберите команду «Стереть контент и настройки».
Как видите, очистить хранилище на iPhone, в том числе и раздел «Другое», можно многими способами: от тех, что подойдут каждому до радикальных, на которые решатся единицы. Совет прост — периодически удаляйте или сгружается неиспользуемые приложения, очищайте медиатеку, пользуйтесь облачными сервисами для хранения контента, пару раз в месяц перезагружайте смартфон и не забывайте про кэш программ.
У вас есть MacВook или iMac? Специально для вас мы создали онлайн-марафон по настройке полезных сервисов на Mac: узнайте за 8 простых занятий, как быстро настроить Apple ID, iCloud и другие сервисы на Mac, обезопасить свои пользовательские данные, оптимизировать хранилище iCloud и пр.
- Это быстро: вам не придется искать в Ютубе инструкции по настройке.
- Это просто: вы увидите каждый шаг на экране, с подсказками на понятном языке.
- Это удобно: вы получите полезные навыки, не вставая с удобного кресла.

Остались вопросы?
Поделиться:
ICloud – это облачное хранилище данных, установленное во всех версиях iPad и iPhone. Каждый пользователь данных девайсов хоть раз сталкивался с этим ресурсом, но не все знают, что изначально для резерва доступно только 5 Гб бесплатного использования. Поэтому рано или поздно любой может увидеть на экране своего смартфона сообщение об ошибке с текстом «iPone – сбой резервного копирования».
Это означает, что на Айфоне закончилось место для сохранения резервных копий в облаке. Чтобы увеличить объём и на некоторое время забыть про iCloud хранилище, достаточно купить дополнительную память. Для этого нужно нажать соответствующую команду в появившемся окне.
Если пользователь не хочет тратить деньги на приобретение большего объёма, он может освободить бесплатное место, удалив ненужную ему больше информацию. В этой статье будет рассказано о том, как очистить Айклауд хранилище разными способами.
Как проверить объём облачного хранилища
Самое главное правило, чтобы облако не заполнялось слишком быстро, это периодически делать выгрузку фото и видео с телефона на компьютер. Для этого нужно:
- подключить устройство к ПК с помощью специального USB-кабеля;
- открыть просмотр файлов на iPhone;
- скопировать необходимый контент.
Но даже если владелец телефона будет постоянно перемещать данные, память заполнится сохранёнными резервными копиями. Те, кто не знает, как посмотреть доступный объём, могут воспользоваться следующей инструкцией:
1.Зайти в раздел настроек телефона.
2. Выбрать iCloud, чтобы войти в хранилище.
3. В строке «Хранилище» посмотреть свободную память.
Этот способ позволяет пользователю как зайти в Айклауд, так и посмотреть статистику. Например, убедиться, что все Apple устройства подключены к одному аккаунту.
Часто в поисковых системах можно увидеть запрос «хранилище Айклауд заполнено, что делать», в этом случае опытные пользователи рекомендует выполнить следующие действия.
1. Изменить настройки резервного копирования
Так как большинство установленных на Айфоне 6 приложений автоматически создают резервные копии и сохраняют их в Айклауд, будет полезно изменить настройки, и выбрать только самое необходимое для хранения. Для этого нужно:
- перейти в Айклауд;
- нажать раздел «хранилище»;
- проверить список программ и отключить ненужные, передвинув ползунок.
Данный способ работает на всех версиях, только меню может немного отличаться.
Узнайте также:
- Как сделать запись экрана на Айфоне со звуком
- Как через «Айтюнс» скинуть музыку с компьютера на iPhone
- Как на iPhone включить вспышку, когда тебе звонят
2. Уменьшить количество резервных копий и их объём
Резервная копия может спасти во многих проблемах на Айфоне 5s. Но нет никакой причины хранить все варианты, которые создаёт телефон. Достаточно выбрать наиболее актуальные. Чтобы освободить место и очистить старую информацию нужно:
- перейти в Айклауд;
- выбрать раздел «управлять»;
- определиться с ненужными разделами и очистить их.
Для уменьшения объёма копии можно удалить все варианты и создать новую, предварительно почистив телефон.
3. Сжатие фотографий и видеороликов
Если пользователь не хочет удалять медиа-файлы на Айфоне 7 и не знает, как очистить Айклауд, он может воспользоваться данным способом:
- зайти в настройки телефона;
- выбрать раздел «оптимизация хранения».
Также, чтобы память не заполнялась очень быстро, можно отключить выгрузку изображений в облако. Для этого следует:
- перейти в настройки;
- в разделе «фото» отключить функцию «выгрузка в мой фотопоток», передвинув соответствующий ползунок.
Описанные выше способы позволяют очистить хранилище на всех версиях устройств на платформе IOS.
В облачном хранилище iCloud по умолчанию выделяется бесплатно только 5 Гб памяти (на момент написания статьи). Чтобы файлы быстро не заполнили все место, следует очищать данное хранилище. Рассмотрим способы очистки iCloud в настройках Айфона и через браузер.
Данная статья подходит для всех iPhone Xs/r/8/7/6 на iOS 12 и новее. Если у вас более старая версия, то названия пунктов могут отличаться.
Очищаем хранилище iCloud на Айфоне
- Переходим в «Настройки» Айфона, где будут доступен список с функционалом гаджета.
- Жмем на «iCloud». Выбираем «Хранилище» сверху окна. Справа от данного поля демонстрируется количество свободной памяти в сервисе.
- В отобразившемся окне виден объем Айклоуд. Жмем на третью вкладку «Управлять». Здесь есть возможность расширить место в хранилище путем приобретения места. Нажав «Купить еще место» вы будете перенаправлены на ресурс для оплаты.
- Вы сможете просмотреть все файлы, расположенные в iCloud. Зачастую первыми указываются резервные копии, их можно начать удалять путем нажатия на файл.
- После параметров бэкапов будет показана красная ссылка с надписью «Удалить копию». Жмем на ссылку для удаления выбранной резервной копии.
- Продолжаем процесс очистки хранилища. Возвращаемся обратно в iCloud, выбираем нужные файлы для удаления, нажимаем на них.
- Сверху появится опция «Изменить». Чтобы выполнить удаление, жмем на нее.
- Возле файлов отобразятся красные иконки. Жмем на них для безвозвратного их удаления. После завершения операции в том же месте сверху нажимаем на «Готово».
- Чтобы продолжить очистку, снова возвращаемся в хранилище.
- Переходим в «Настройки» Айклоуд. В специальном поле указываем, что можно сохранять системе, а что нет. Для настройки активируем или деактивируем ползунки.
Увеличить
Увеличить
Увеличить
Увеличить
Увеличить
Увеличить
Увеличить
Увеличить
Увеличить
Увеличить
После выполнения всех манипуляций вы сможете очистить данное облачное хранилище. Также будет настроена функция сохранения файлов в iCloud.
Есть вопросы или нужна помощь?
Не знаешь как решить проблему в работе своего смартфона или ноутбука? Обратись ко мне и не стесняйся.Написать мне >>
Очищаем iCloud через браузер
- Запускаем на ПК браузер, переходим на ресурс https://www.icloud.com/.
- Вводим логин, пароль для своей учетной записи в Айклоуд. Затем вы попадете в систему управления хранилища.
- Жмем на «Фото», чтобы увидеть фото и видеоролики, загруженные в облако автоматически.
- Непосредственно находясь в браузере, у вас есть возможность удалить любые мультимедийные файлы. Указываем ненужные файлы (на клавиатуре зажав кнопку Ctrl), затем нажимаем на корзину в углу окна.
Увеличить
Увеличить
Увеличить
Увеличить
В «Медиатеке iCloud» необходимо выключить опцию «Мой фотопоток». Это необходимо, чтобы из Айфона в автоматическом режиме снова не синхронизировались c iCloud фото и видео.
Увеличить
Корзина iCloud
Удаленные в корзину файлы будут там находиться в течение 30 дней. Для перехода в корзину жмем на строку «Недавно удаленные» в Айклоуд в разделе Фото.
Увеличить
Из корзины ненужные файлы можно удалить окончательно.
Управление почтой iCloud
Если удалить электронные письма из почтовика iCloud, можно освободить место в хранилище. При необходимости письма можно перенести в память компьютера. Сообщения, которые имеют большие вложения, занимают существенно больше места, чем обычные текстовые письма.
Если на Айфоне настроен доступ к этому почтовику, то удаляем из него сообщения, после чего выполняем очистку корзины:
- Смахиваем любое письмо влево для его удаления.
- Переходим в «Корзину».
- Удаляем письма по одному или сразу все. Для второго случая жмем «Изменить», затем выбираем «Удалить все».
Голосовые заметки
Опция «Диктофон» в iCloud выполняет сохранение в хранилище голосовых заметок. Для освобождения места их следует удалить. Способ не подходит для Айфонов, работающих на iOS 11 и более ранних версиях, т.к. диктофонные записи в них включаются в бэкап.
Переходим в «Диктофон», выполняем удаление ненужной заметки. Она переместится во вкладку «Недавно удаленные», откуда удаляем ее безвозвратно.