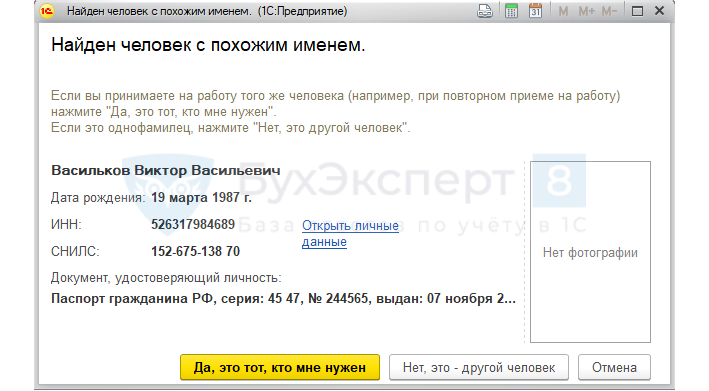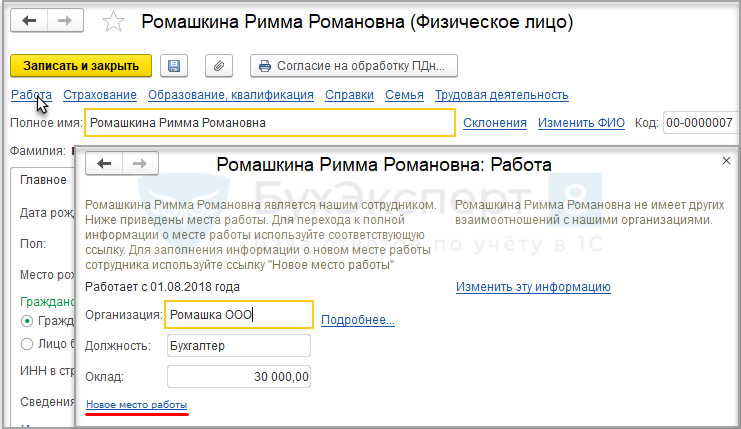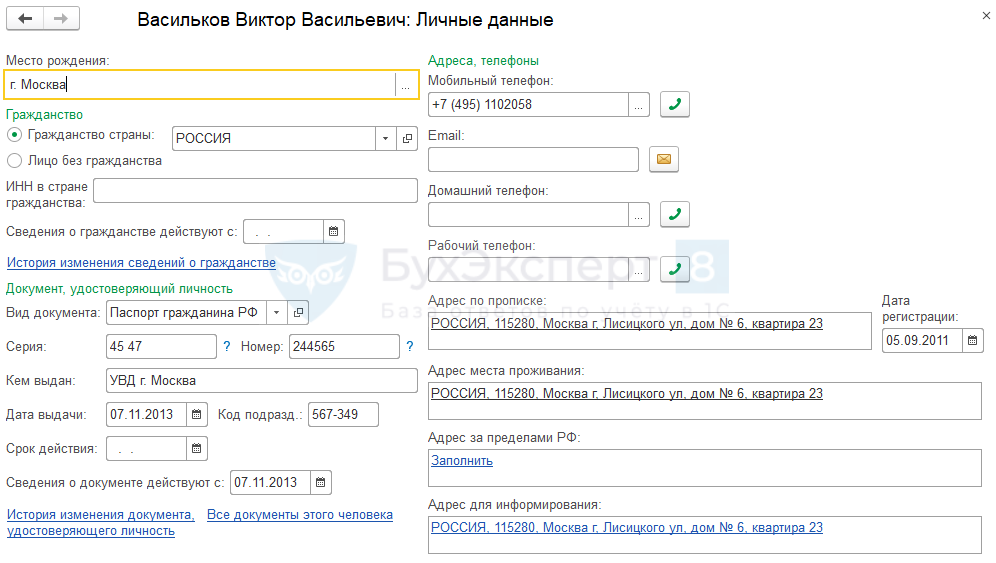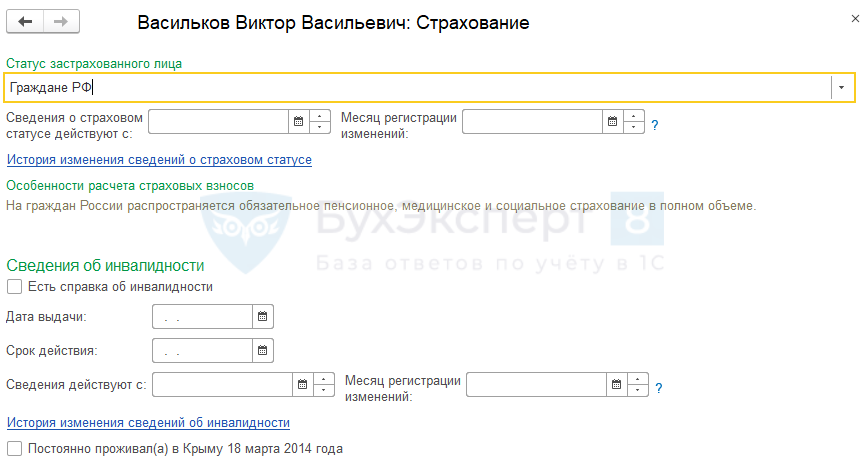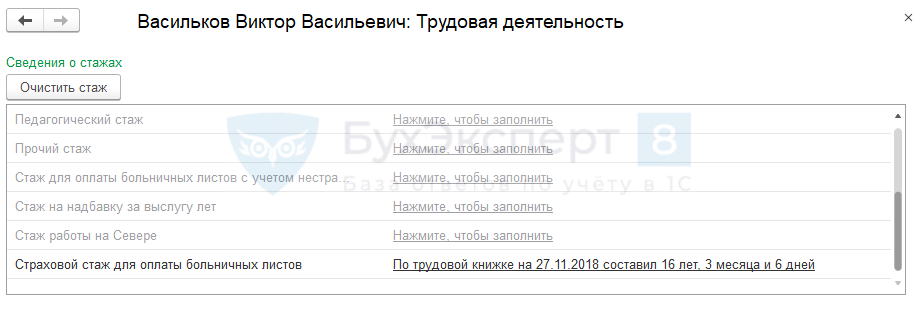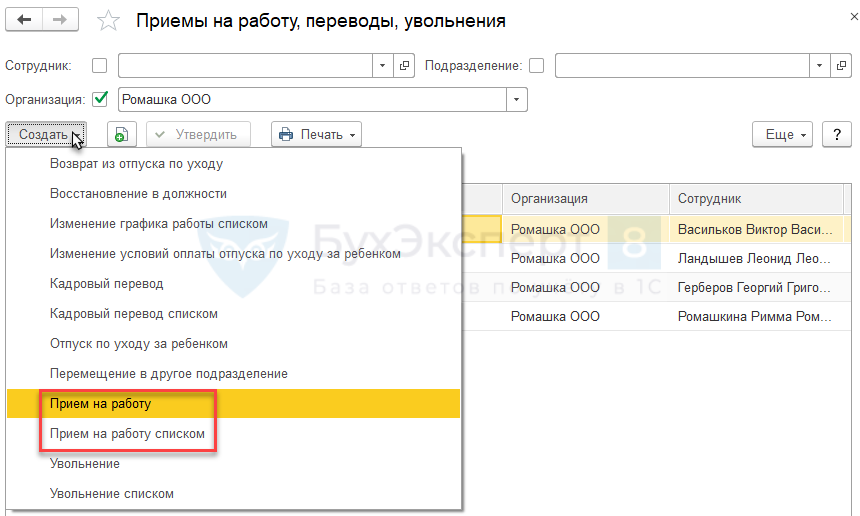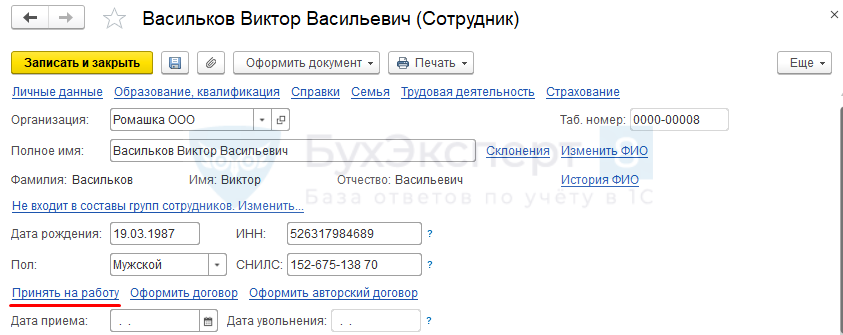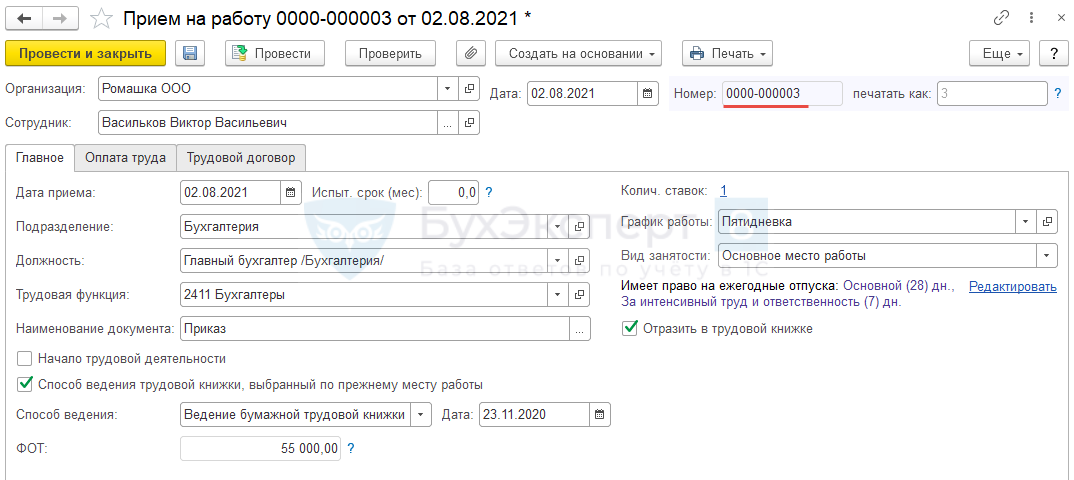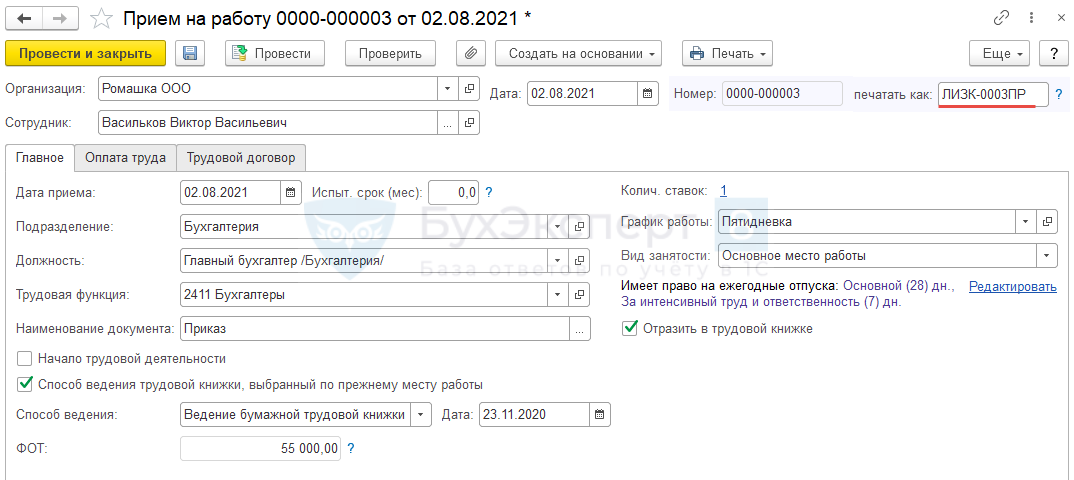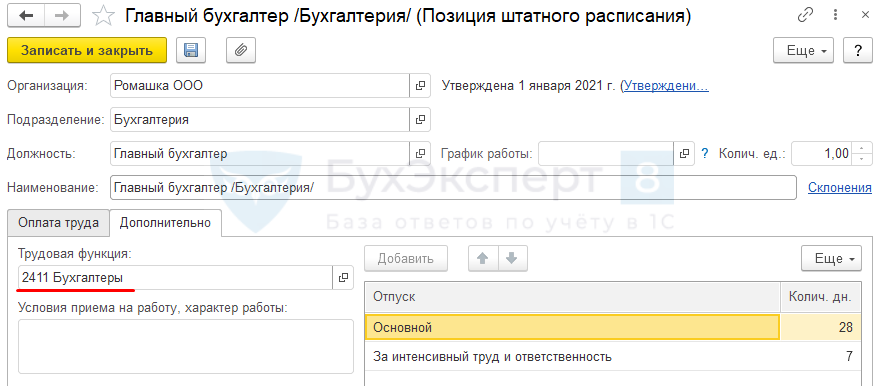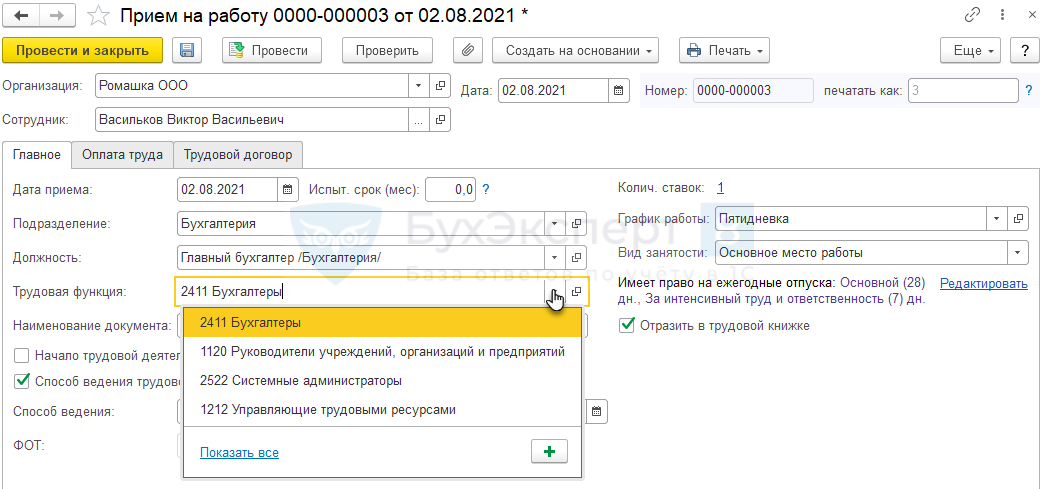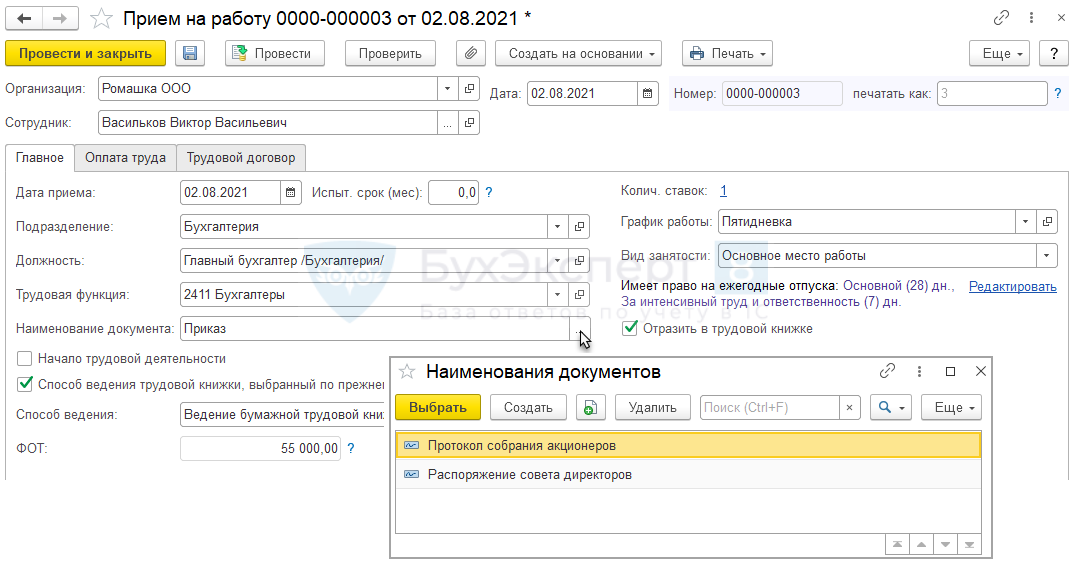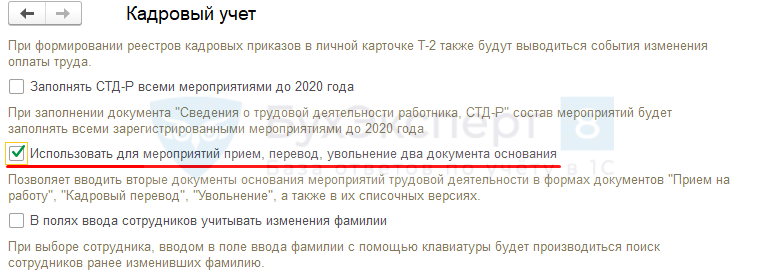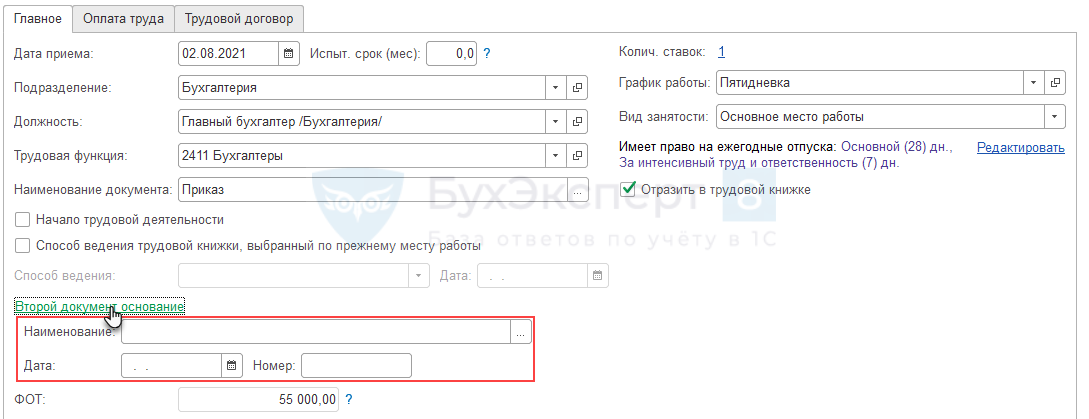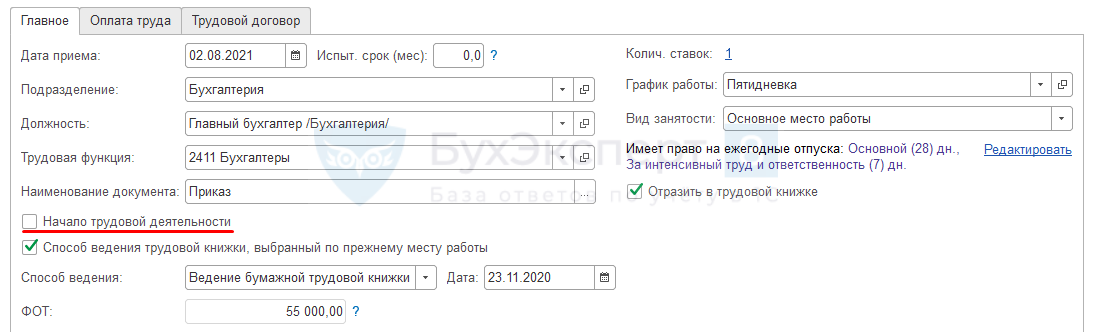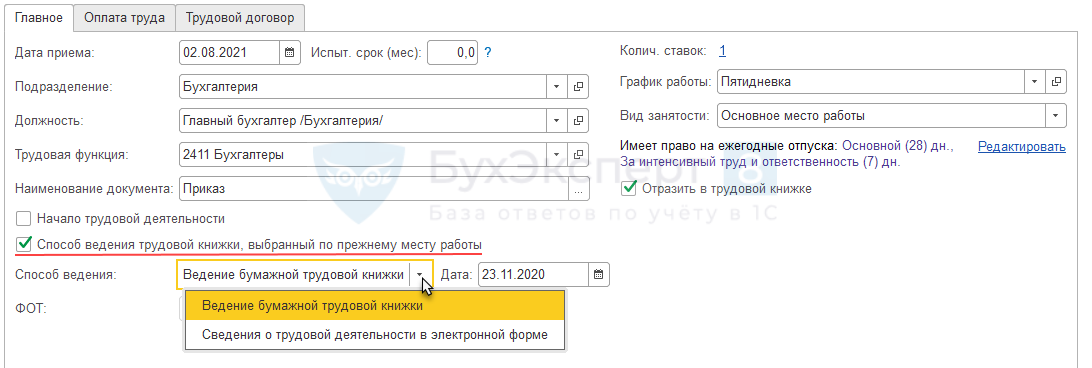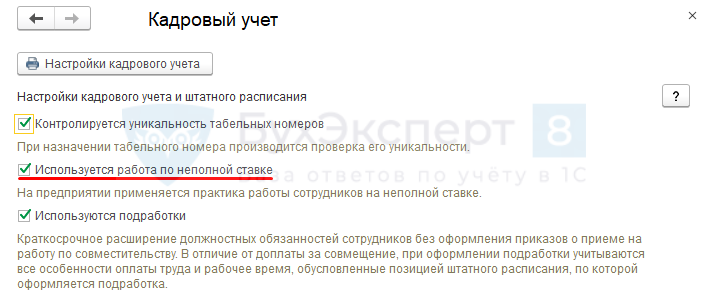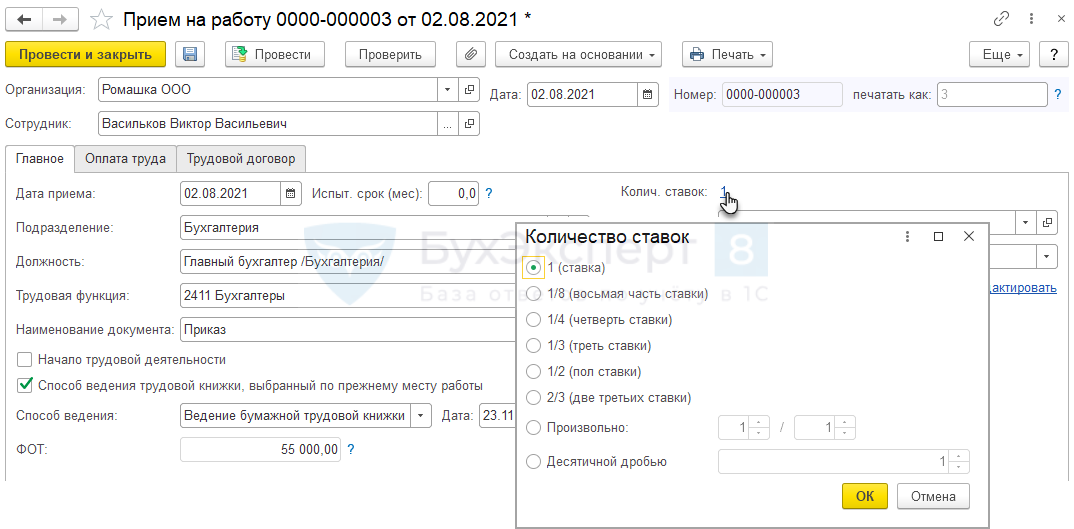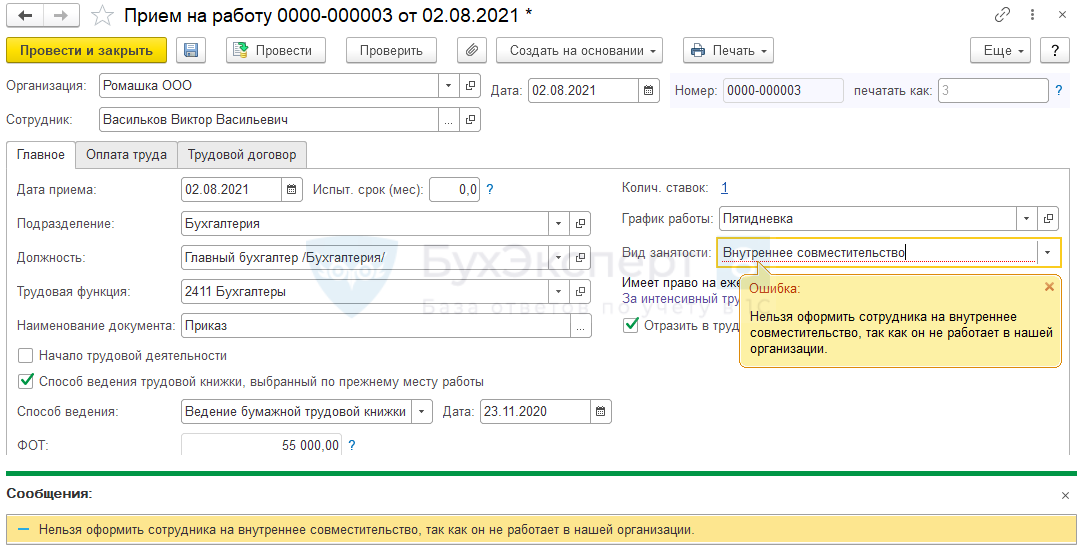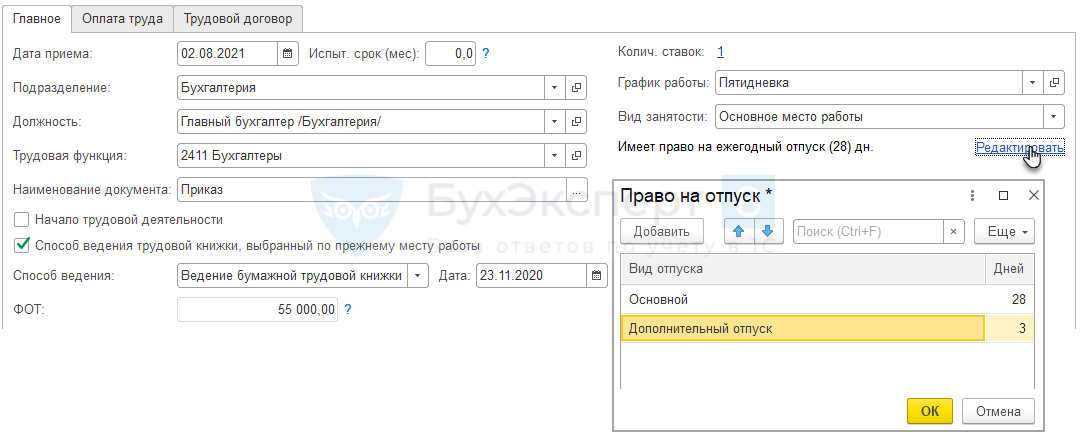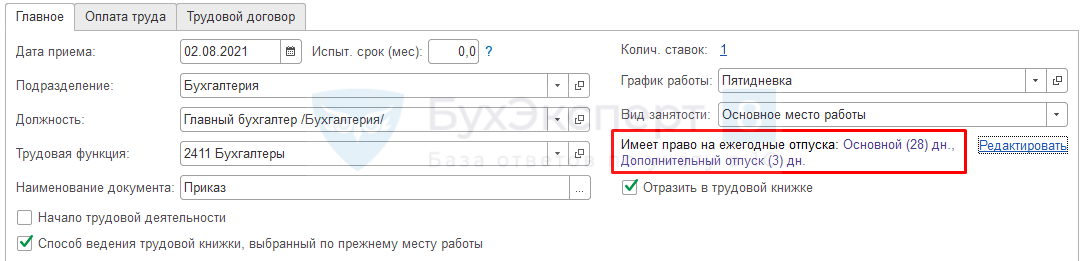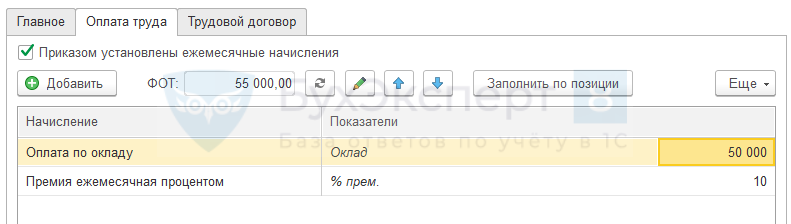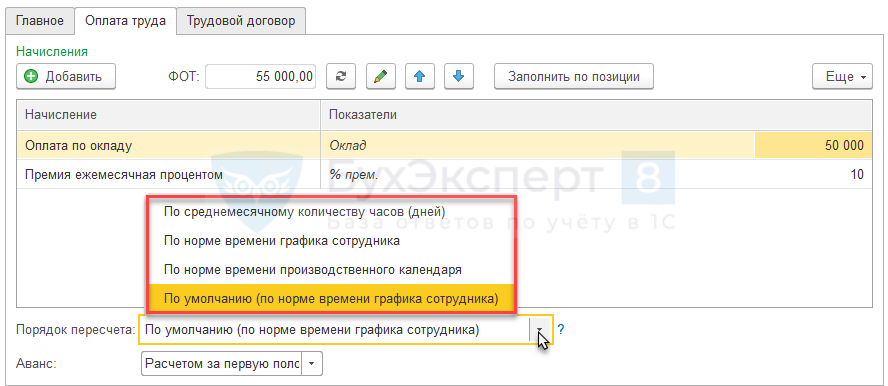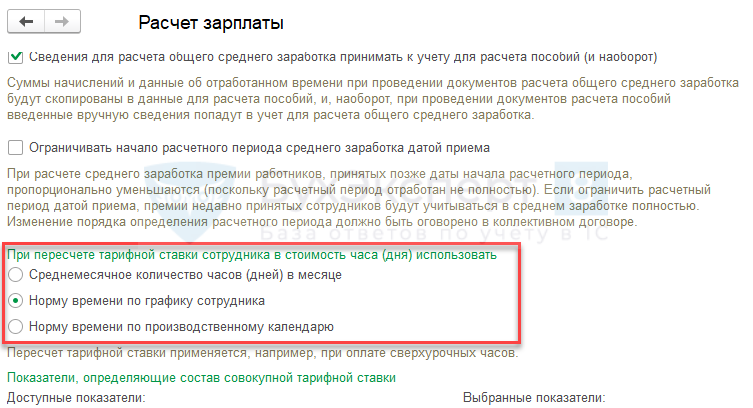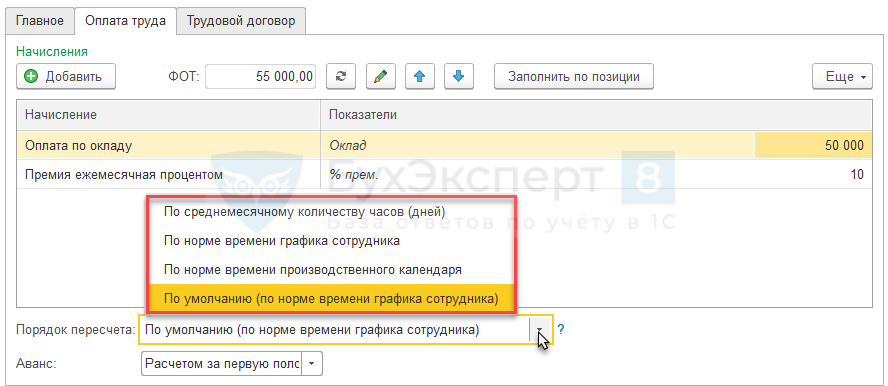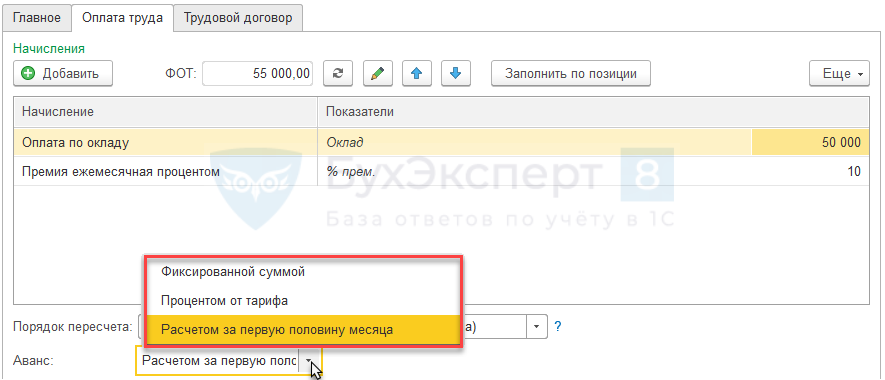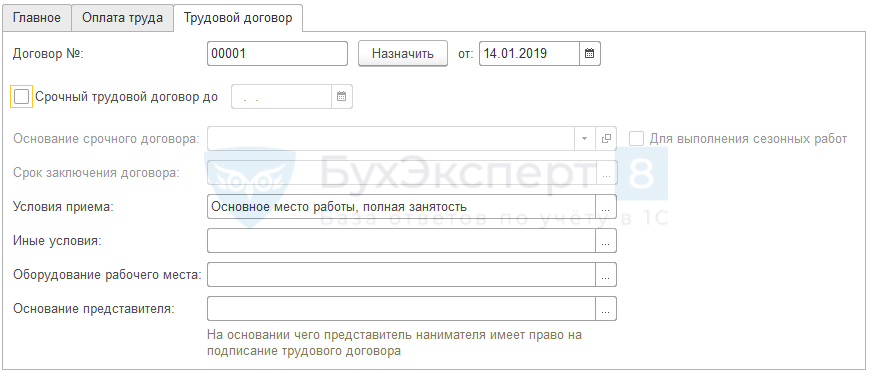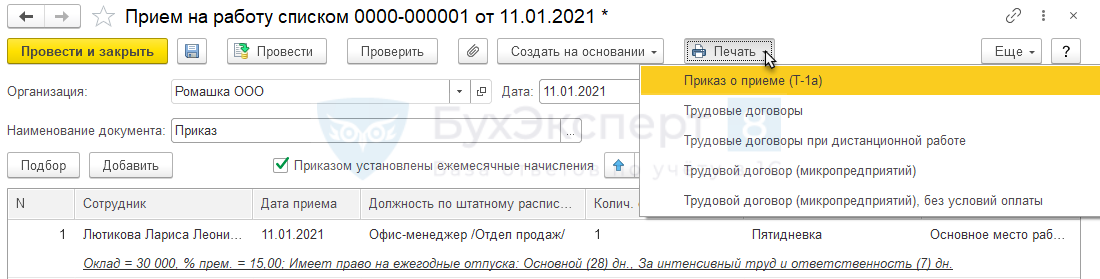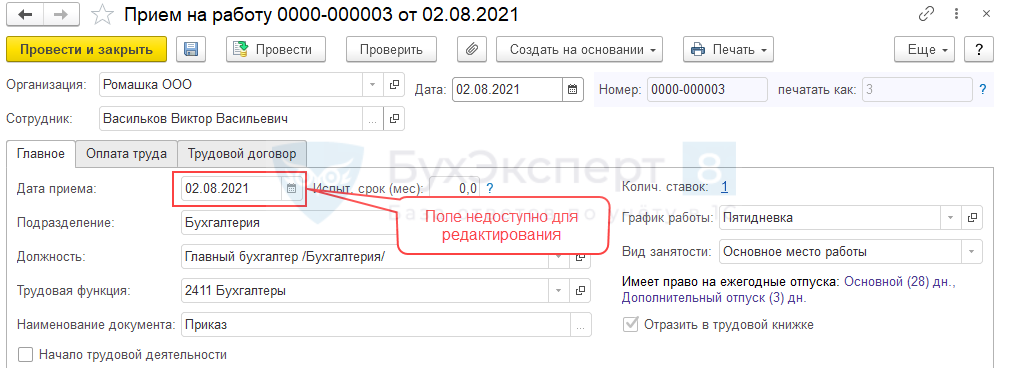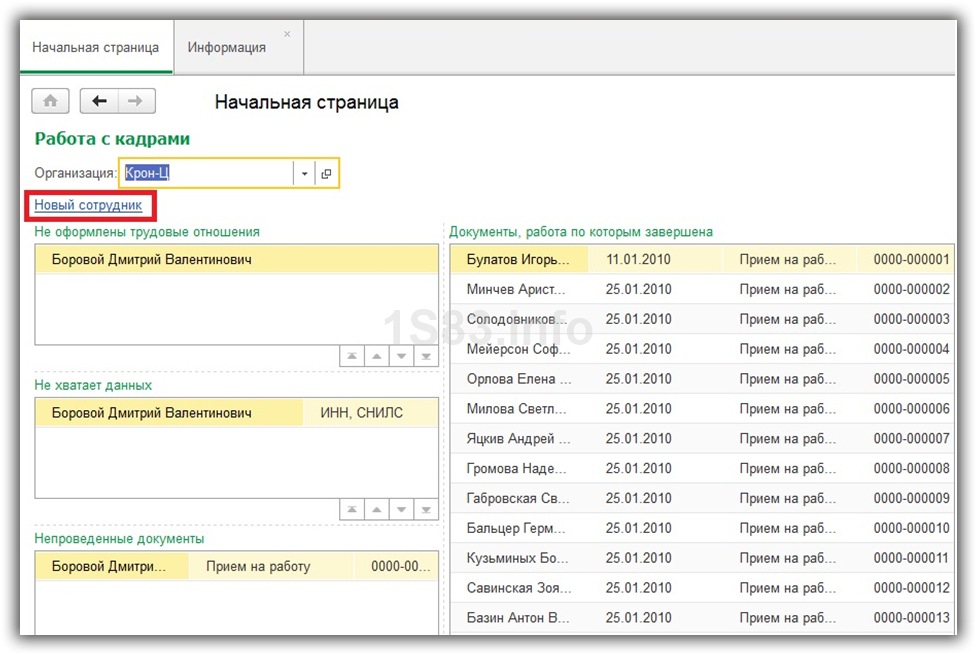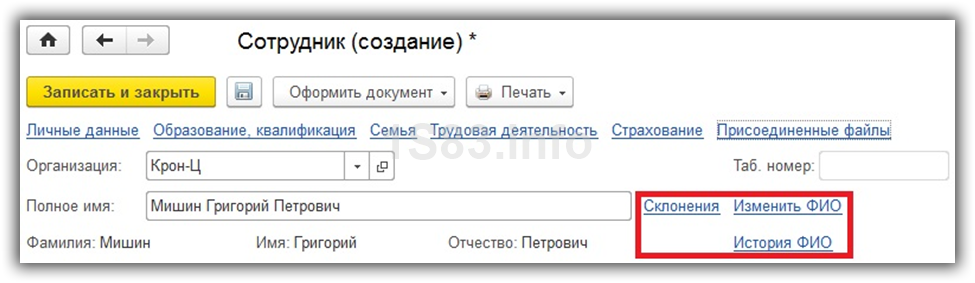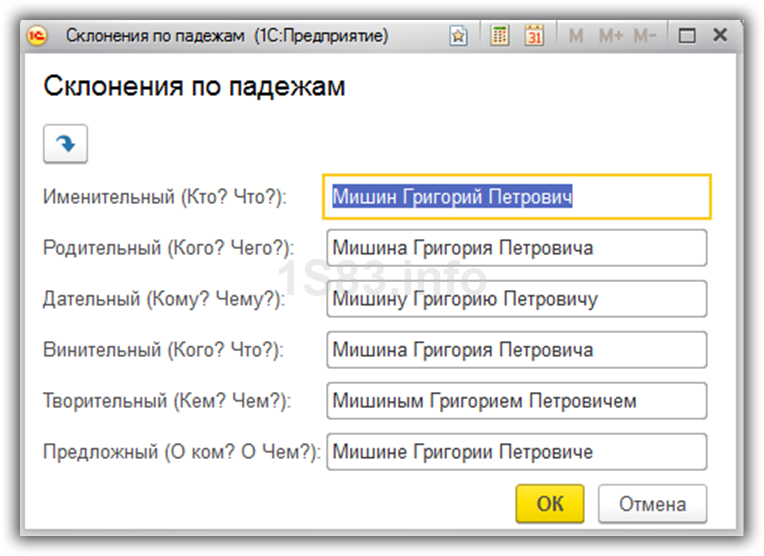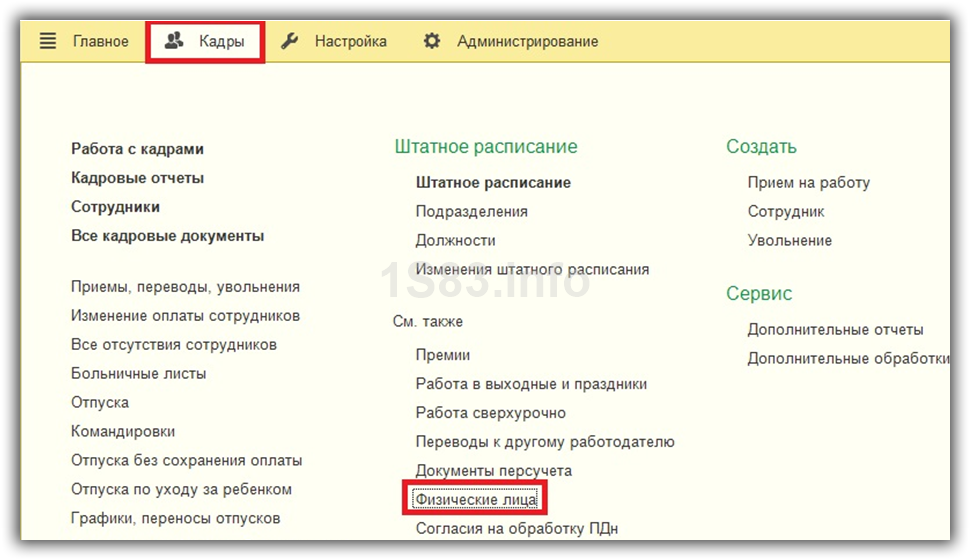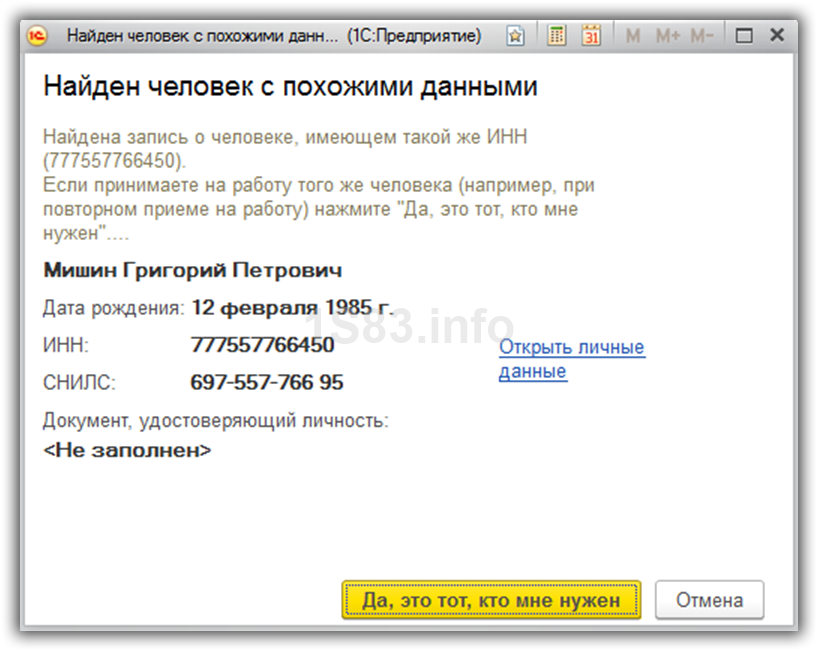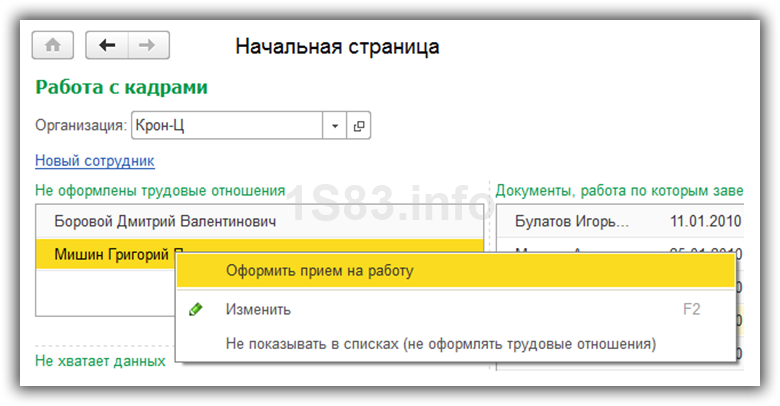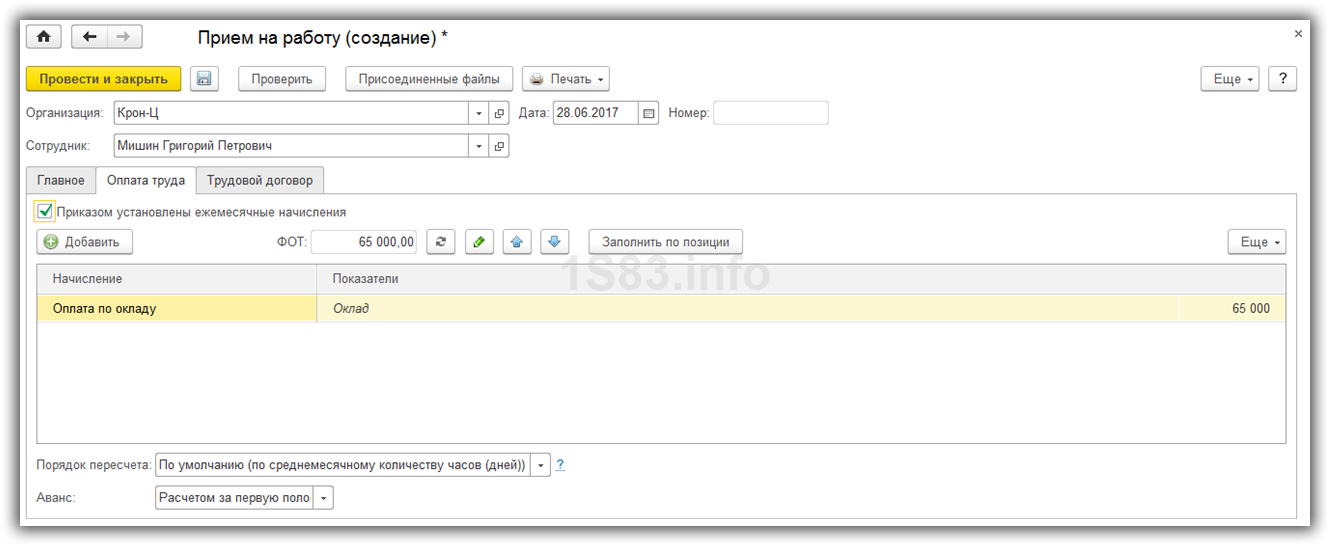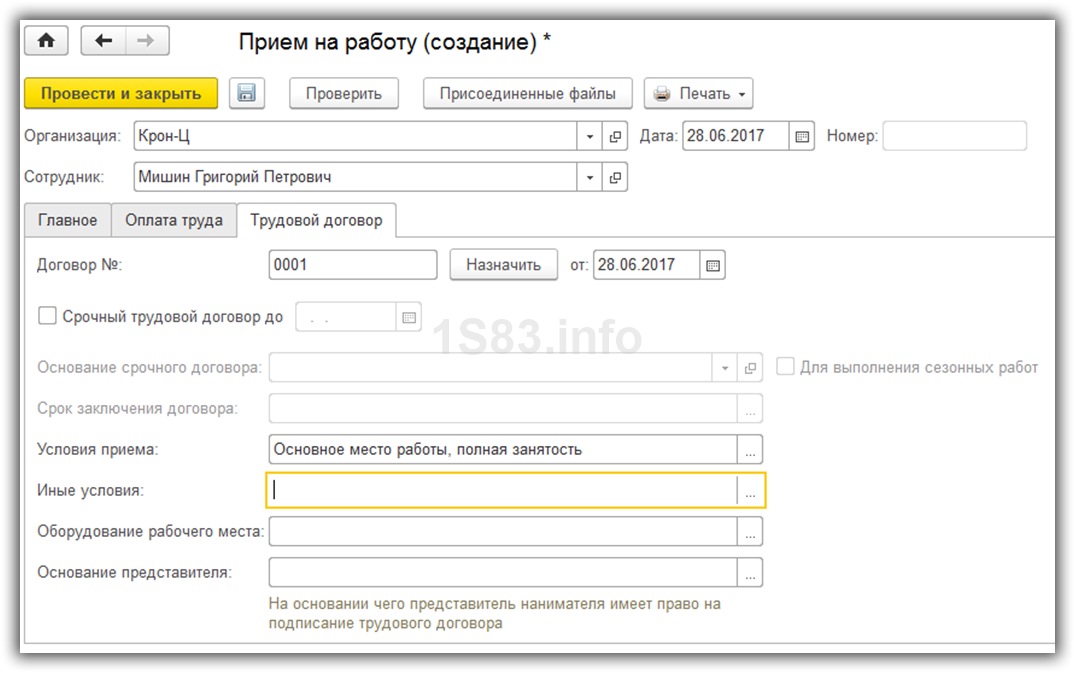Рассмотрим, в виде пошаговой инструкции как принять на работу сотрудника в программе 1С 8.3 ЗУП 3.1.
Содержание
- Прием на работу сотрудника в 1С 8.3 ЗУП
- Шаг 1. Добавить нового сотрудника в справочник «Сотрудники»
- Шаг 2. Ввод личных данных сотрудника
- Шаг 3. Ввод документа «Прием на работу»/«Прием на работу списком»
- Шаг 4. Печать приказов о приеме и трудовых договоров
- Как оформить прием на работу в 1С 8.3 ЗУП при разграничении прав пользователей
Подробнее смотрите в онлайн-курсе «ЗУП 3.1 кадровый и зарплатный учет от А до Я»
Шаг 1. Добавить нового сотрудника в справочник «Сотрудники»
Прием на работу по трудовому договору в 1С 8.3 ЗУП всегда начинается с создания нового элемента в справочнике Сотрудники
В первую очередь обязательно указать Полное имя сотрудника, остальные поля карточки сотрудника можно заполнить и позже.
При записи нового элемента справочника сотрудники обычно создается новый элемент и в справочнике Физические лица.
В справочнике Физические лица хранится личная информация человека, а в справочнике Сотрудники информация о его работе в организации. Для одного и того же физического лица может быть создано несколько элементов справочника Сотрудники. Например, если человек работает в организации по основному месту работу и по совместительству.
При заполнении полей справочника Сотрудники программа сама анализирует справочник Физические лица, и если будет обнаружен человек с похожими данными, то появится специальное окно, в котором нужно выбрать тот же самый это человек или другой
Можно пойти и другим путем: создать сначала Физическое лицо (Кадры – Физические лица), а затем принять его на работу. Либо уже существующее Физическое лицо принять на новое место работы. Для этого в карточке физического лица следует перейти по ссылке Работа. Если сотрудник уже работает в организации, то в открывшейся форме будет показана информация о текущем рабочем месте. По ссылке Новое место работы можно добавить новой элемент справочника Сотрудники, связанный с текущим физическим лицом
«Задвоение» физических лиц в 1С может приводить к ошибкам по учету НДФЛ и взносам, т.к. их расчет производится в разрезе физических лиц. Если для одного и того же человека было создано два физических лица, то можно воспользоваться специальным сервисом Объединение личных карточек (Кадры — Сервис — Объединение личных карточек).
Шаг 2. Ввод личных данных сотрудника
В карточке сотрудника по ссылке вверху формы водится информация о сотруднике:
- по ссылке Личные данные можно ввести паспортные данные, данные о месте рождения, гражданстве, а также адрес и другую контактную информацию.
Эту информацию лучше ввести до регистрации приема на работу в 1С ЗУП, так как она потребуется при распечатке Трудового договора с работником
- По ссылке Страхование можно ввести статус иностранного гражданина, сведения о наличии инвалидности
- По ссылке Трудовая деятельность можно ввести информацию о различных стажах, в том числе и о страховом стаже сотрудника
Шаг 3. Ввод документа «Прием на работу»/«Прием на работу списком»
Теперь можно переходить к вводу документа Прием на работу или Прием на работу списком.
Прием на работу — индивидуальный документ, позволяющий принять одного сотрудника и сформировать печатную форму приказа по форме Т-1.
Прием на работу списком предназначен для оформления приема сразу на нескольких сотрудников, с возможностью печати унифицированной формы Т-1а. Работа с каждой строкой аналогична работе при вводе документа Прием на работу по одному сотруднику.
Документы Прием на работу и Прием на работу списком доступны в журнале Кадры — Приемы, переводы, увольнения
Ввести документ Прием на работу можно также из справочника Сотрудник:
- По ссылке Принять на работу в карточке нового сотрудника
Обратите внимание, в поле Дата указывается дата кадрового приказа о приеме на работу сотрудника, а в поле Дата приема – дата приема, начиная с которой сотрудник приступает к работе в организации.
В поле Номер устанавливается номер, автоматически сформированный 1С 8.3 ЗУП
Если в организации принята своя нумерация кадровых приказов, отличная от автоматической, то номер приказа Приема на работу необходимо указать в поле печатать как
Этот же номер приказа попадет в СЗВ-ТД.
Разделена нумерация «электронного» кадрового документа и печатных приказов (ЗУП 3.1.10.416 / 3.1.13.188)
Если сотрудник принимается с испытательным сроком, то продолжительность испытательного срока в месяцах задается в поле Испыт. срок (мес).
В ЗУП версии КОРП реализовано отслеживание прохождения сотрудниками испытательного срока. Ознакомиться с этим функционалом можно в статье Учет прохождения испытательного срока (ЗУП КОРП 3.1.7).
В поле Подразделение нужно указать структурное подразделение, с которое принимается сотрудник.
А в поле Должность – должность либо позицию штатного расписания, на которую принимается сотрудник. Это зависит от того, ведется ли в программе штатное расписание. Если ведется, то выбор осуществляется из справочника Штатное расписание, если же не ведется, то из справочника Должности.
Подробно описание работы со штатным расписанием смотрите в статье — Штатное расписание в ЗУП 3.1 – пошаговая инструкция
Поле Трудовая функция автоматически заполняется значением из выбранной в документе позиции штатного расписания, если «штатка» ведется или же из Должности, если штатное расписание не ведется.
При необходимости Трудовую функцию можно перевыбрать вручную.
В поле Наименование документа следует указать наименование документа-основания для СЗВ-ТД. По умолчанию поле заполняется значением Приказ. Другой тип документа-основания можно выбрать из специального справочника.
Также в 1С ЗУП есть возможность указать второй документ-основание. Для этого в настройках кадрового учета (Настройка – Кадровый учет) должен быть установлен флажок Использовать для мероприятий прием, перевод, увольнение два документа основания
При установленном флажке в документе появляется ссылка, при нажатии на которую открываются поля для ввода реквизитов второго документа-основания
Флажок Начало трудовой деятельности необходимо устанавливать для сотрудников, устраивающихся на первую в своей жизни работу после 31.12.2020 г. На таких сотрудников не нужно заводить бумажную трудовую книжку, сведения о трудовой деятельности ведутся в электронном виде без права выбора
Для сотрудников, принимаемых на работу не впервые, следует заполнить Способ ведения трудовой книжки, выбранный по прежнему месту работы
Поле Колич. ставок доступно, если в настройках кадрового учета (Настройки – Кадровый учет) установлен флаг Используется работа по неполной ставке
В противном случае поле не отображается и считается, что сотрудник принимается на 1 целую ставку.
При нажатии на ссылку Колич.ставок открывается специальная форма ввода, позволяющая указать ставку в долях, либо указать десятичной дробью
График работы – график работы сотрудника. По умолчанию заполняется по данным позиции штатного расписания, а также из настроек подразделения либо настроек организации.
Вид занятости – выбор из списка: Основное место работы, Внешнее совместительство, Внутреннее совместительство.
При проведении документа программа проверяет корректность заполнения поля Вид занятости и выдаст ошибку, если оно заполнено неверно. Нельзя, например, принять сотрудника дважды по Основному месту работы или оформить сотрудника по Внутреннему совместительству, если он не работает в организации по Основному месту работы
Поле ФОТ – справочное, заполняется по данным на вкладке Оплата труда.
Если в программу не внесен страховой стаж, то будет отображаться информационная ссылка, сигнализирующая о том, что пособия могут быть заполнены неверно. Щелкнув по ней можно перейти в форму ввода стажа
Также на вкладке Главное отображается информационная надпись о положенных сотруднику ежегодных отпусках. По ссылке Редактировать права на отпуск можно скорректировать.
Согласно коллективному договору, работникам положен Дополнительный отпуск продолжительностью 3 календарных дня в год. Необходимо зарегистрировать право на отпуск при приеме.
Следует нажать на ссылку Редактировать и в открывшейся форме добавить право на дополнительный отпуск
Изменения отразятся в информационной надписи
На вкладке Оплата труда указываются положенные сотруднику плановые начисления. Начисления по умолчанию заполняются по данным позиции штатного расписания, но могут быть скорректированы вручную
В нижней части формы в поле Порядок пересчета указывается способ пересчета оклада в стоимость дня и часа для последующего расчета оплаты за работу в выходные/праздничные дни, сверхурочные и ночные часы
Порядок пересчета, установленный по умолчанию, подтягивается в Прием на работу из настроек расчета зарплаты (Настройка – Расчет зарплаты)
Если в организации для каких-то сотрудников требуется использовать порядок пересчета, отличный от заданного по умолчанию, то тогда нужное значение следует выбрать в Приеме на работу в реквизите Порядок пересчета
Также необходимо указать способ расчета аванса в поле Аванс
- Расчет и выплата аванса
- Не заполняется ведомость на выплату аванса (пять причин)
- Почему в ведомости на аванс суммы без учета отсутствий сотрудника?
На вкладке Трудовой договор заполняются данные, используемые при печати трудового договора
Шаг 4. Печать приказов о приеме и трудовых договоров
Из документа Прием на работу по кнопке Печать – Приказ о приеме (Т-1) можно распечатать приказ по унифицированной форме Т-1, а также трудовой договор
Из документа Прием на работу списком по кнопке Печать – Приказ о приеме (Т-1а) можно распечатать приказ по форме Т-1а, а также трудовые договора сотрудников
Стандартные макеты трудовых договоров можно скорректировать в разделе Администрирование — Печатные формы, отчеты и обработки — Макеты печатных форм.
- Настройка макетов печатных форм
- Настраиваемые печатные формы (ЗУП 3.1.8 КОРП)
- Возможность вывода полного наименования организации в печатные формы приказов (ЗУП 3.1.8.185)
- Как можно вставить свою картинку в печатную форму, а при необходимости восстановить исходный макет печатной формы?
Как оформить прием на работу в 1С 8.3 ЗУП при разграничении прав пользователей
Если базе работают несколько пользователей с ограниченными правами, то доступность и видимость полей документа может быть ограничена.
Концепция взаимодействия пользователей
В 1С 8.3 ЗУП документы Прием на работу или Прием на работу списком могут оформляться:
- специалистом кадровой службы с профилем Кадровик (без доступа к зарплате), который не может видеть и вносить информацию по начислениям;
- специалистом кадровой службы с профилем Кадровик (с доступом к зарплате), который может видеть и вносить информацию по размерам начислений.
Пользователю же с правами Расчетчика недоступно редактирование кадровой информации. Например, в приказе о приеме заблокировано поле Дата приема
См. также:
- Учет персональных данных сотрудников
- 1С ЗУП 8.3 — самоучитель для начинающих с видеоуроками
- Изменение графика работы в 1С 8.3 ЗУП
- Начисление зарплаты в 1С ЗУП 3.1
- Нужно ли в ЗУП 3 по сотруднику, впервые поступающему на работу в 2021 году, вносить заявление о способе ведения трудовой книжки?
- Учет сотрудников на дистанционной работе (ЗУП 3.1.14.154 КОРП)
- Изменение оклада в 1С 8.3 ЗУП
Если Вы еще не подписаны:
Активировать демо-доступ бесплатно →
или
Оформить подписку на Рубрикатор →
После оформления подписки вам станут доступны все материалы по 1С:ЗУП, записи поддерживающих эфиров и вы сможете задавать любые вопросы по 1С.
Подписывайтесь на наши YouTube и Telegram чтобы не пропустить
важные изменения 1С и законодательства
Помогла статья?
Получите еще секретный бонус и полный доступ к справочной системе БухЭксперт8 на 14 дней бесплатно
Показываем на иллюстрациях, как заполнить данные по сотруднику в 1С и даем пошаговый алгоритм действий. Пригодится кадровику и бухгалтеру по расчету зарплаты.

По какому алгоритму оформлять прием на работу
Пройдемся по алгоритму кратко, потом разберем каждый пункт отдельно.
-
Заполните данные физлица.
-
Заполните форму приема на работу.
-
Заполните разделы налоги и выплаты.
-
Заполните входящую заявку, чтобы рассчитать пособия.
-
Создайте документы для приема на работу: персданные, трудовой договор, приказ, личную карточку сотрудника.
Начинаем с формы приема на работу.
Откройте ссылку «Принять на работу», появится форма. Установите дату заполнения и сотрудника. На закладке «Главное» поставьте дату приема, испытательный срок.
Остальные графы заполняются автоматически из штатного расписания. Поставьте только способ ведения трудовой книжки.
Стать экспертом кадрового учета — легко!
Мы создали курс профессиональной переподготовки «Кадровик с нуля до профи: все навыки от ТК до 1С: ЗУП», в котором научим с нуля всем тонкостям кадрового учета: от приема и увольнения сотрудников по новым правилам 2023 года до ведения воинского учета и работе в 1С: ЗУП.Посмотреть программу и записаться.
Выставляем аванс
Оплата труда также заполняется автоматом из штатного расписания. В графе «Аванс» установите размер.
На закладке «Трудовой договор» заполните дату, присвойте номер. При необходимости заполняйте другие графы. Нажмите «Провести и закрыть».
Помимо оформления сотрудника в программе, можете создать пакет документов о приеме на работу.
Создаем личную карточку сотрудника, согласие на обработку персданных
По кнопке «Печать» сформируйте печатную форму личной карточки работника по форме Т-2 на текущую календарную дату.
Для создания личной карточки в разделе «Кадры» — «Отчеты по кадрам» выберите подпункт «Личная карточка Т-2» и установите нужную дату.
По кнопке «Сформировать» личная карточка откроется с заполненной информацией.
В день приема заполните сведения о заработке у предыдущих страхователей и справки для расчета пособий.
Справки о заработке, вводите с помощью документа «Входящая справка о заработке для расчета пособий». Данные нужны для расчета больничного.
Как правильно увольнять сотрудников, начислять зарплату, пособия, отпускные
Чтобы не делать кучу ошибок, нужно получить конкретные знания по теме расчета зарплаты и кадрового делопроизводства.
Учим этому на курсе профпереподготовки: «Бухгалтер по кадровому учету для организаций и ИП: с нуля до профи»
Профпереподготовка соответствует стандарту «Бухгалтер» код А.
«Клерк» подготовил 15 модулей с учебным материалом, тесты, живую встречу с преподавателями, домашние задания.
Вы научитесь:
-
оформлять трудовые и ГПХ договоры;
-
работать в 1С: Зарплата и управление персоналом 8.3;
-
предотвращать риски трудовых споров.
-
работать с электронными трудовыми книжками;
-
вести кадровый документооборот.
Профпереподготовка длится два месяца. В конце выдаем красный диплом на 256 ак. часов. Отправляем вам по почте, и вносим данные в ФИС ФРДО Рособрнадзора.
Содержание
Прием на работу
Чтобы в программе выполнять начисления работнику, его необходимо принять на работу или оформить на него договор ГПХ.
Документ
Прием на работу находится в разделе Кадры, журнал Приемы, переводы, увольнения.
Выбираем поле Сотрудник нажимаем ссылку +Создать.
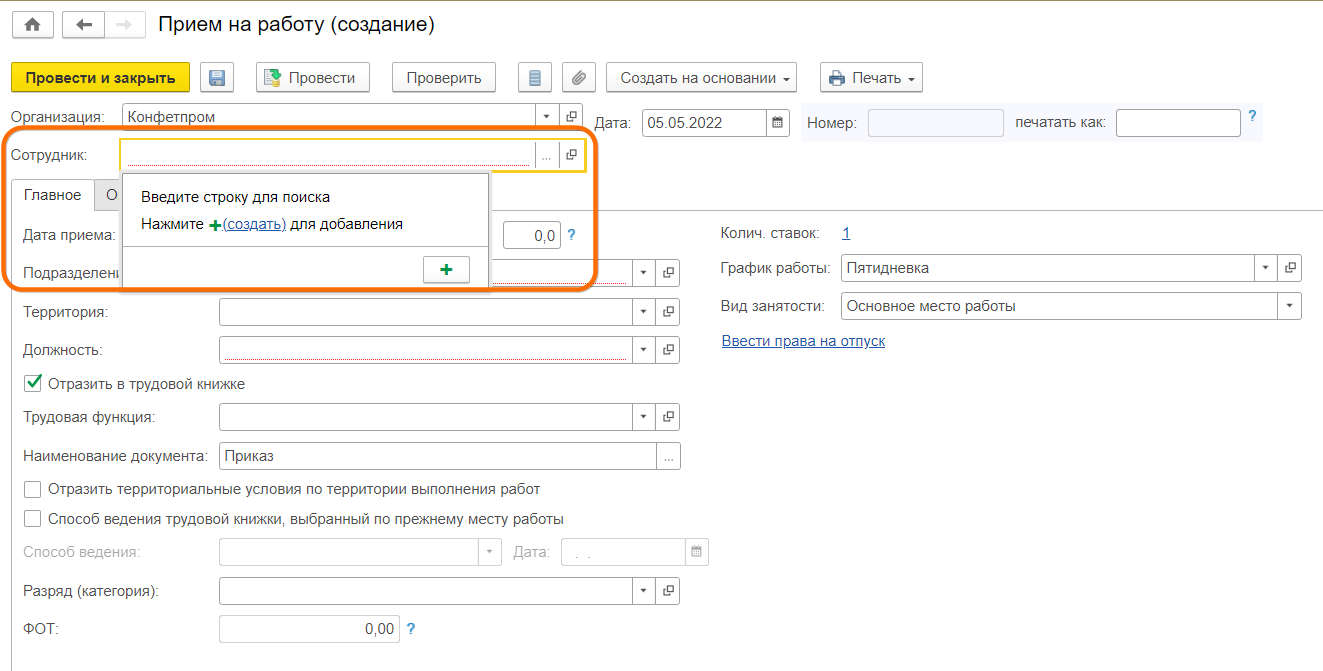
Откроется карточка сотрудника. Вносим ФИО сотрудника и нажимаем Записать и закрыть
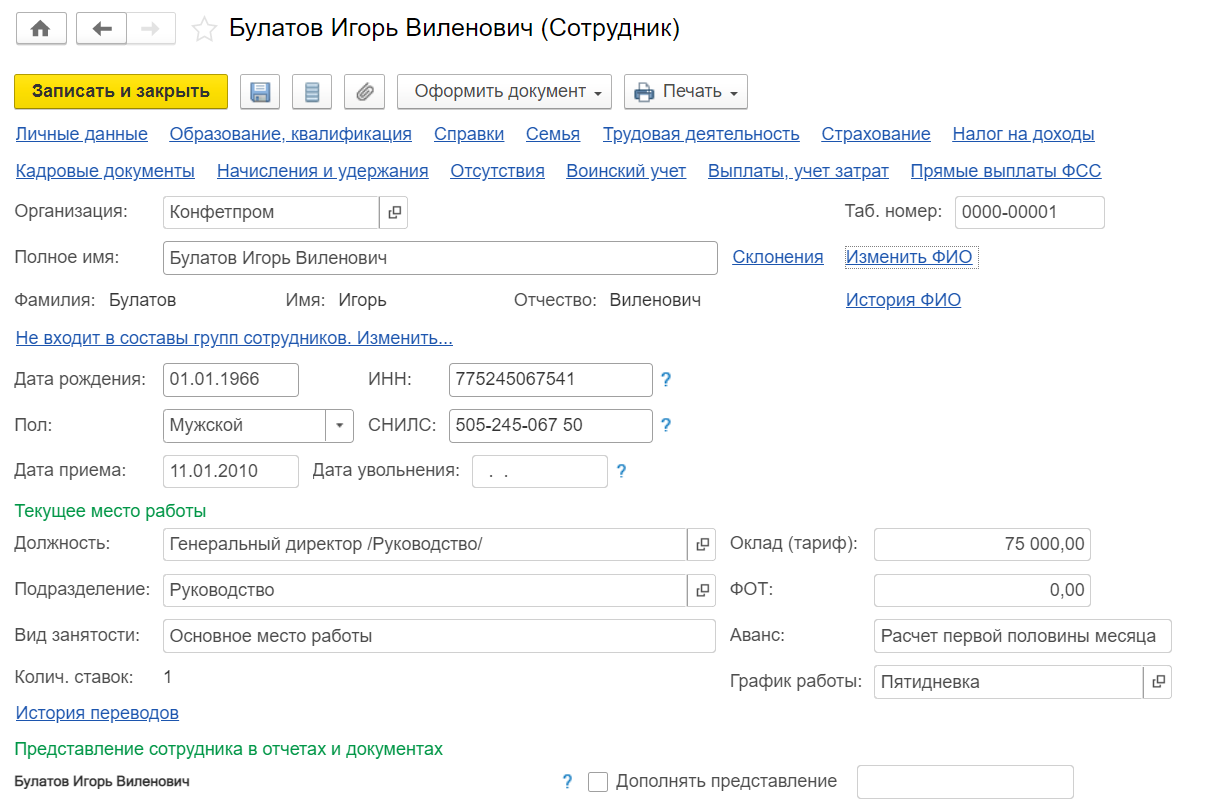
В документе Прием на работу есть две даты: дата документа (она нужна для печатной формы Приказ о приеме) и дата приема, с которой и начнется отсчет времени работы сотрудника в организации.
Если в настройках кадрового учета указана возможность работы по неполной ставке, то по ссылке на количество ставок можно изменить это количество.
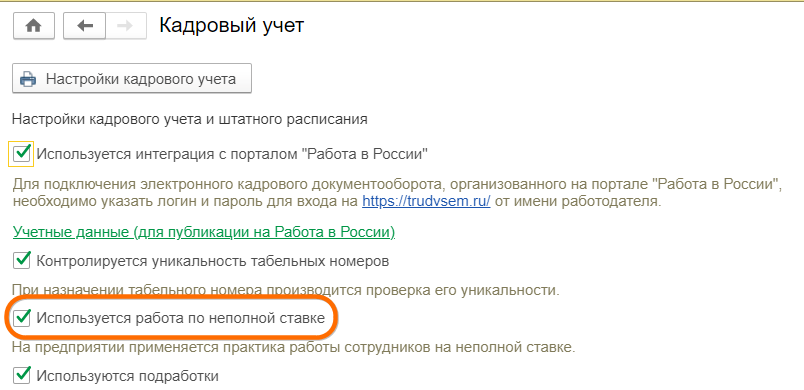
Если мы принимаем сотрудника на неполную ставку, то необходимо создать ему график, отличный от стандартной Пятидневки.
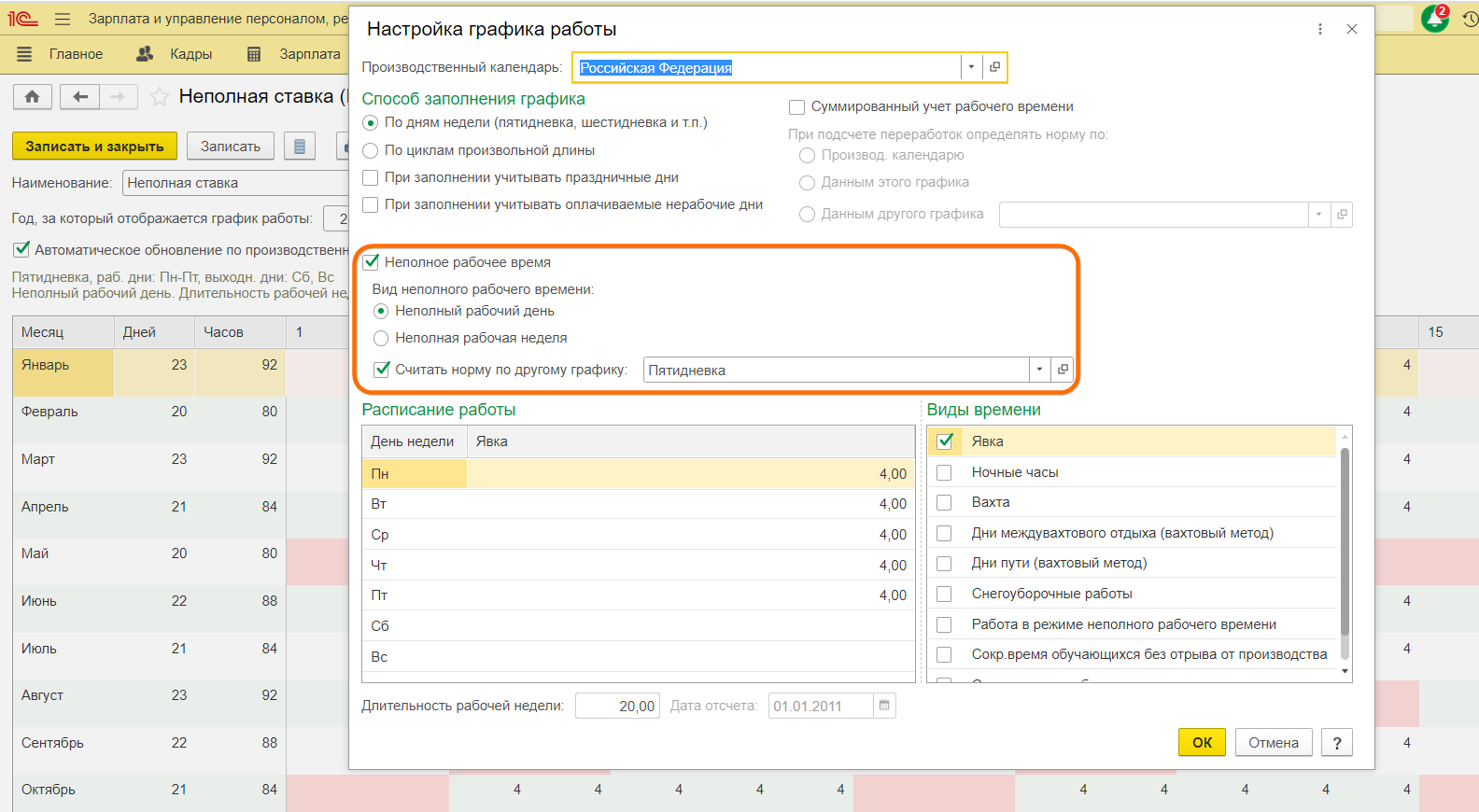
Необходимо внести подразделение, должность и вид занятости.
На вкладке Оплата труда необходимо внести назначенные сотруднику начисления.
Автоматически в документе проставляется Районный коэффициент
(РК), установленный в настройках организации для РК как надбавки. Для конкретного сотрудника можно РК изменить.
Программа предлагает 3 способа заполнения поля Аванс:
-
Фиксированной суммой
-
Процентом от оклада
-
Расчетом за первую половину месяца
Первые два способа не требуют дополнительных ежемесячных действий для расчета аванса.
Фиксированная сумма или процент от тарифа подбирается в Ведомость на выплату (в банк, на счета, в кассу) всегда одинаковая, без учета неявок.
Способ
Расчетом за первую половину месяца предполагает ежемесячный расчет суммы аванса перед его выплатой. Этот способ учитывает неявки и позволяет рассчитать к выдаче не только окладную часть за первую половину месяца, но и различные доплаты.
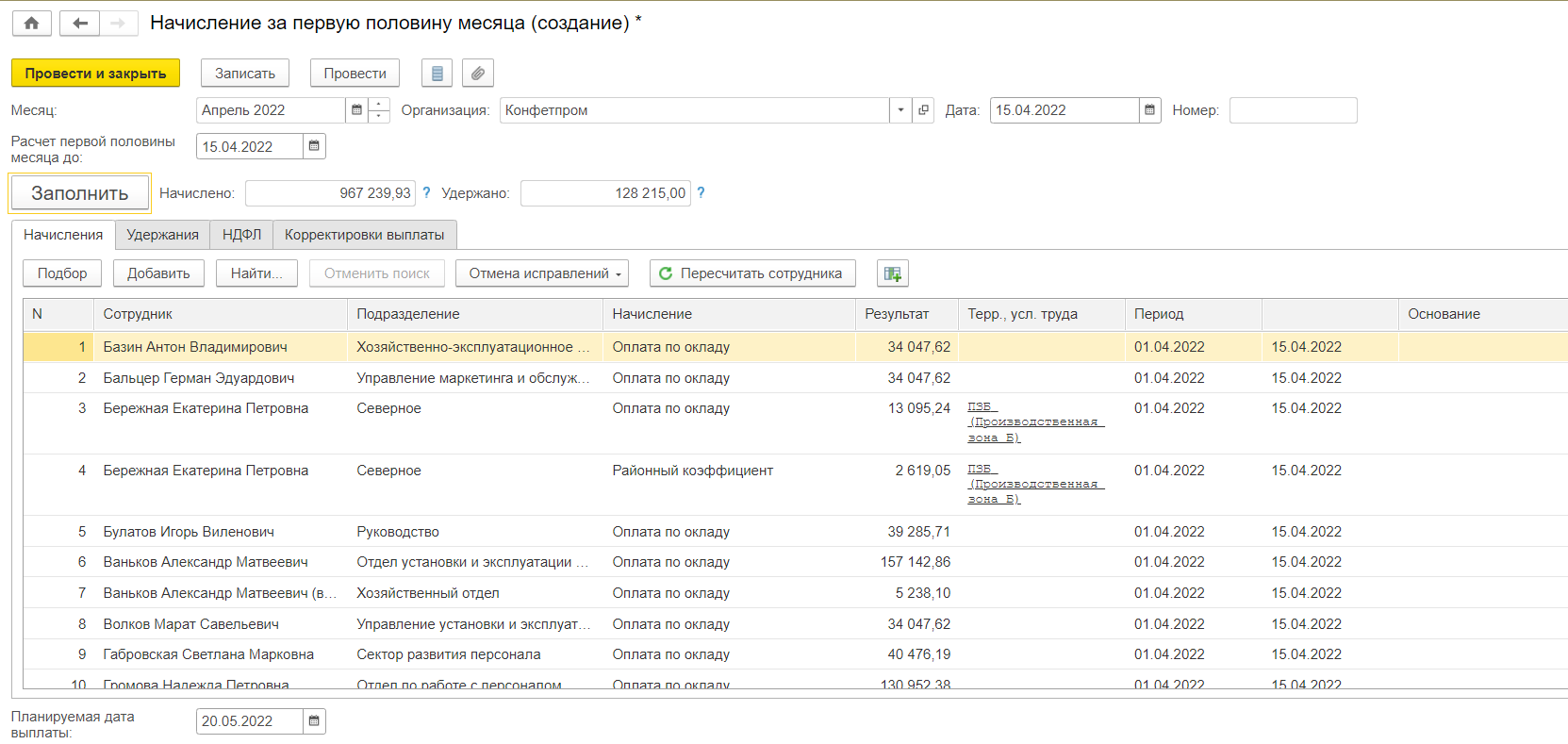
После приема сотрудника необходимо из карточки сотрудника до расчета зарплаты:
Проверка статуса по отношению к НДФЛ
По ссылке Налог на доходы необходимо внести:
1. Налоговый статус физического лица
2. Стандартные вычеты на себя и на детей -по ссылке ввести новое заявление на стандартные вычеты или все заявления на вычеты
3. Имущественные и социальные (лечение, обучение) вычеты-по ссылке Ввести новое уведомление нал.органа о праве на вычет или Все заявления на вычеты
4. Доходы с предыдущего места работы. Без такой справки мы по законодательству не имеем права предоставить вычеты на детей
5. Для патентных иностранцев — дата и номер уведомления.
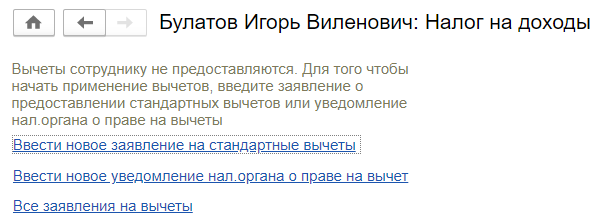
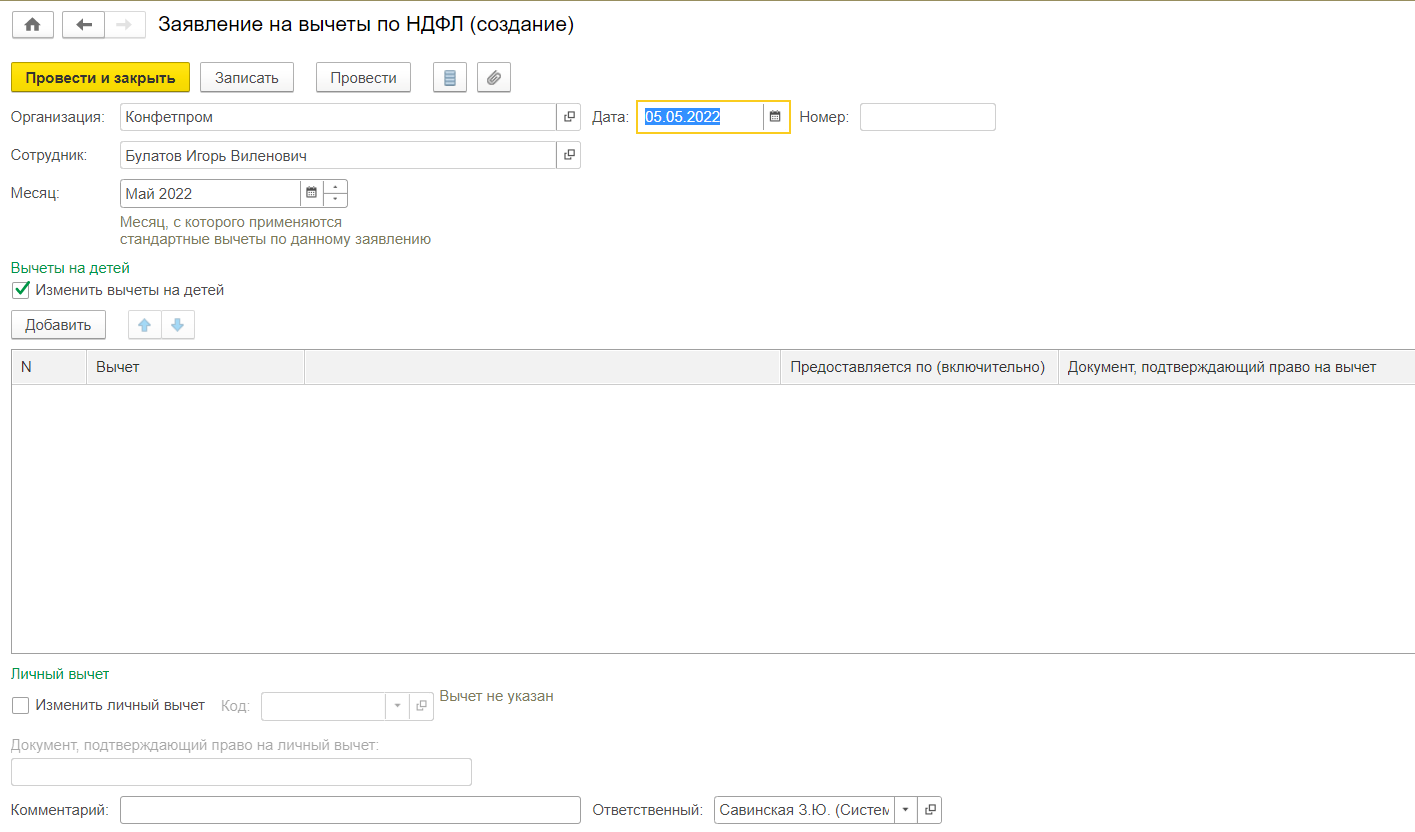
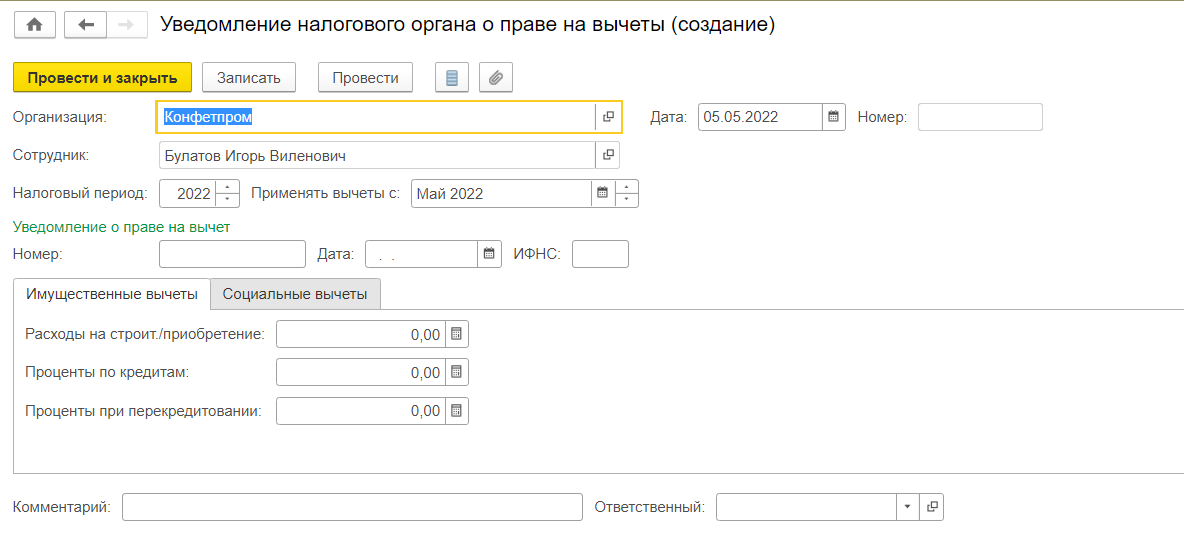
Проверка страхового статуса
По ссылке Страхование — необходимо внести:
1. Статус застрахованного лица
2. Сведения об инвалидности (при наличии)
3. Льготу при начислении пособий (при наличии)
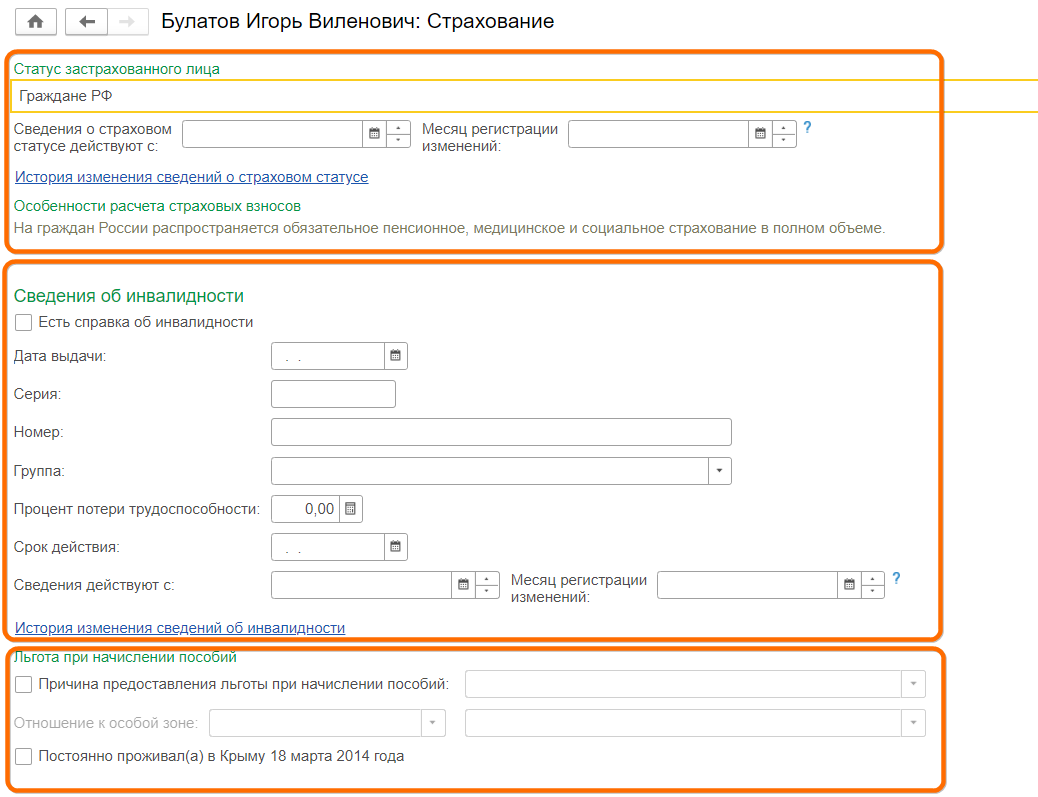
Проверка способа выплаты зарплаты
По ссылке Выплаты, учет затрат — необходимо выбрать способ выплаты зарплаты:
- Как всем (предусмотрен способ, который указан в карточке организации – Через кассу или зачислением на карточку)
-
Через кассу
-
Зачислением на карточку (для зарплатных проектов)
-
Через раздатчика
-
Перечислением на счет в банке (для выплат на зарплатные банковские карты сотрудников)
Необходимо помнить, что
-
Зачислением на карточку – назначается выплата по зарплатному проекту. Если выбран этот способ выплаты, то сотрудник при заполнении попадает автоматически в Ведомость в банк.
-
Перечислением на счет в банке – при выборе этого способа сотрудник при заполнении попадает автоматически в Ведомость на счета.
Если ошибочно указан не тот способ выплаты, то в нужную ведомость сотрудник автоматически подбираться не будет.
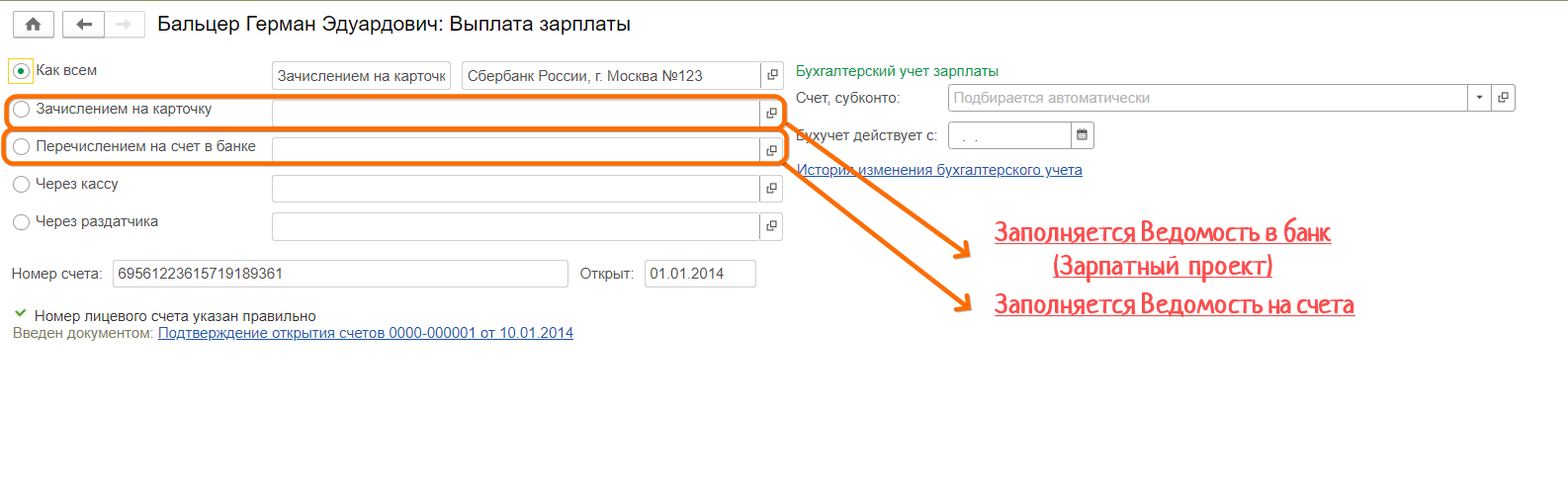
Если у сотрудника исполнительные листы
Внести данные о необходимости удержаний можно из раздела Зарплата – Исполнительные листы
Бывает так, что исполнительный лист сотрудник приносит не в месяце приема на работу, а в одном из следующих месяцев.
В этом случае дату документа Исполнительный лист мы указываем текущую, а в поле Удерживать с… — вносим дату, указанную в принесенном исполнительном листе.
При этом прошлые месяцы пересчитывать не нужно, программа сама сделает удержание с учетом дохода прошлых месяцев в текущем месяце расчета.
Программа не отслеживает общий процент удержаний по нескольким основаниям, но позволяет проверить эту сумму отчетом Удержания из зарплаты.
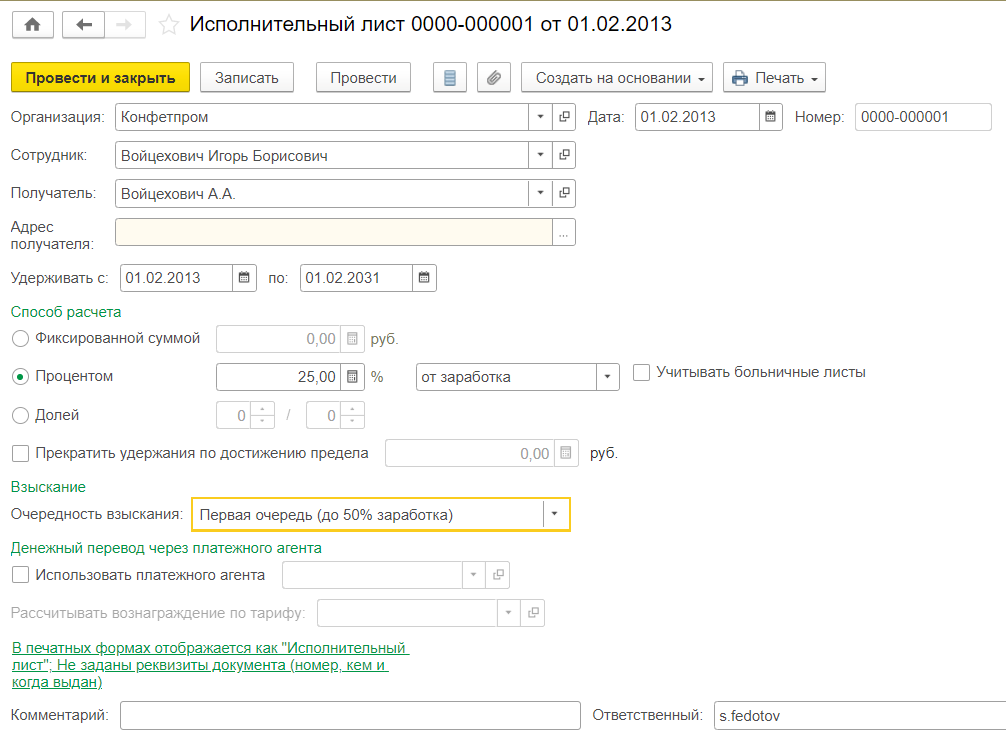
Если у сотрудника в этом месяце больничный лист
Необходимо внести:
>>> Данные о стаже для больничных листов
>>> Данные о заработке за 2 прошлых года
Если больничного листа в этом месяце нет, можно отложить внесение этих данных.
Начальное значение стажа для больничных можно установить в карточке сотрудника по ссылке Трудовая деятельность.
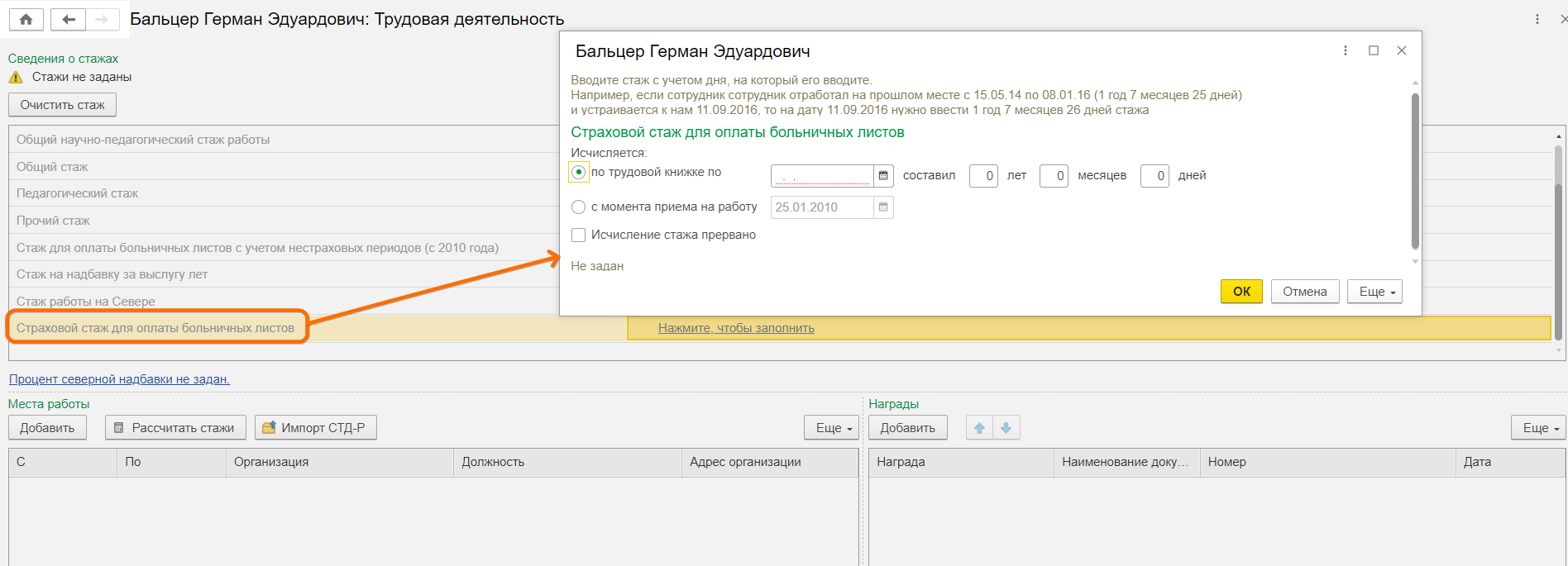
В качестве даты начала отсчета стажа можно указать дату приема на работу(и высчитать стаж на эту дату), либо начало года (и высчитать стаж на эту дату).
Дальше программа будет считать стаж автоматически.
Если стаж для больничного листа введен не будет, его можно будет ввести прямо в больничном листе, нажав на ссылку Не заполнен стаж. Иначе пособия могут быть рассчитаны неверно.
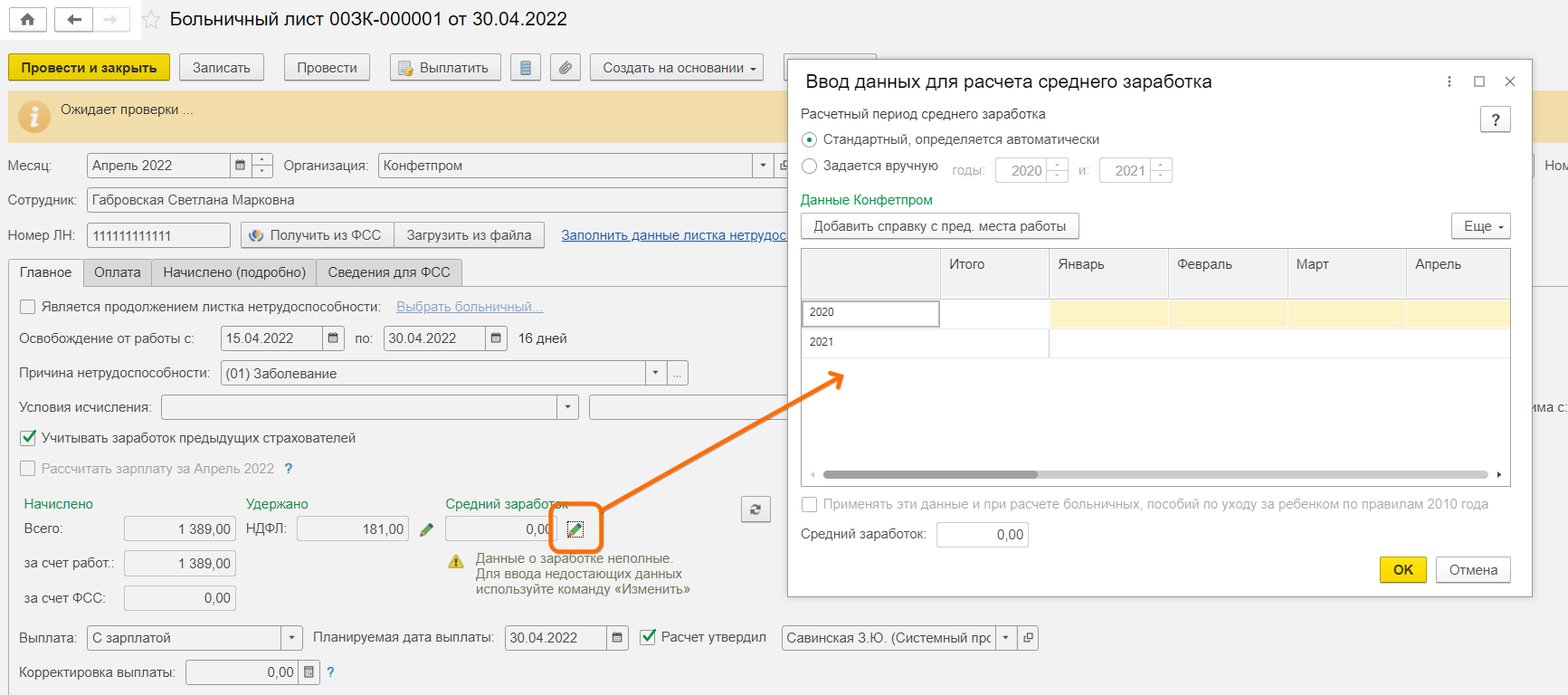
В этом случае дата отсчета стажа должна быть ранее даты начала больничного.
Справку от прошлых работодателей для расчета пособий 182Н можно создать так: Зарплата – Справки для расчета пособий — Создать
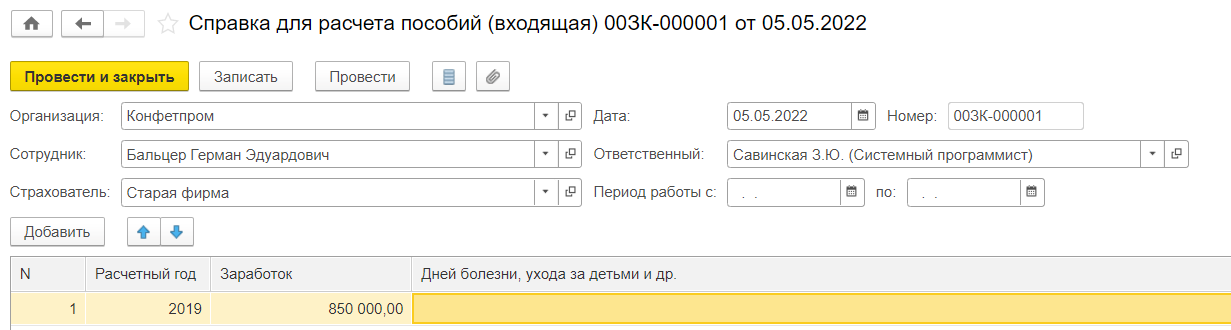
Для расчета больничных в текущем году нам нужны данные двух прошлых лет. Но если с начала года наш принятый сотрудник работал у другого работодателя, то данные за текущий год могут понадобиться в следующем году.
В отдельных случаях (когда в расчетных годах был отпуск по беременности и родам, отпуск по уходу за ребенком) сотрудник имеет право замены расчетных лет, если это не ухудшает его положение.
В этих случаях нам понадобится внести данные и более ранних лет.
Прием того же сотрудника или совместителя
Если есть необходимость принять работника по внутреннему совместительству или принять на работу ранее уволенного (особенно в текущем году!) работника, в справочнике Сотрудники нужно создать новую строку с такими же ФИО.
Программа выдаст сообщение:
Найден человек с похожим именем
Непременно следует выбрать ответ Да, это тот, кто мне нужен.
Таким образом мы избежим дублирования физическ лиц и необходимости исправлять потом отчетность вручную.
Все доходы, НДФЛ и взносы при этом должны собираться на одно физическ лицо, как это требуется законодательством.
Чтобы различать эти две строки справочника Сотрудники, можно установить флаг Дополнять представление и внести в поле любую строку, позволяющее сотрудников различать.
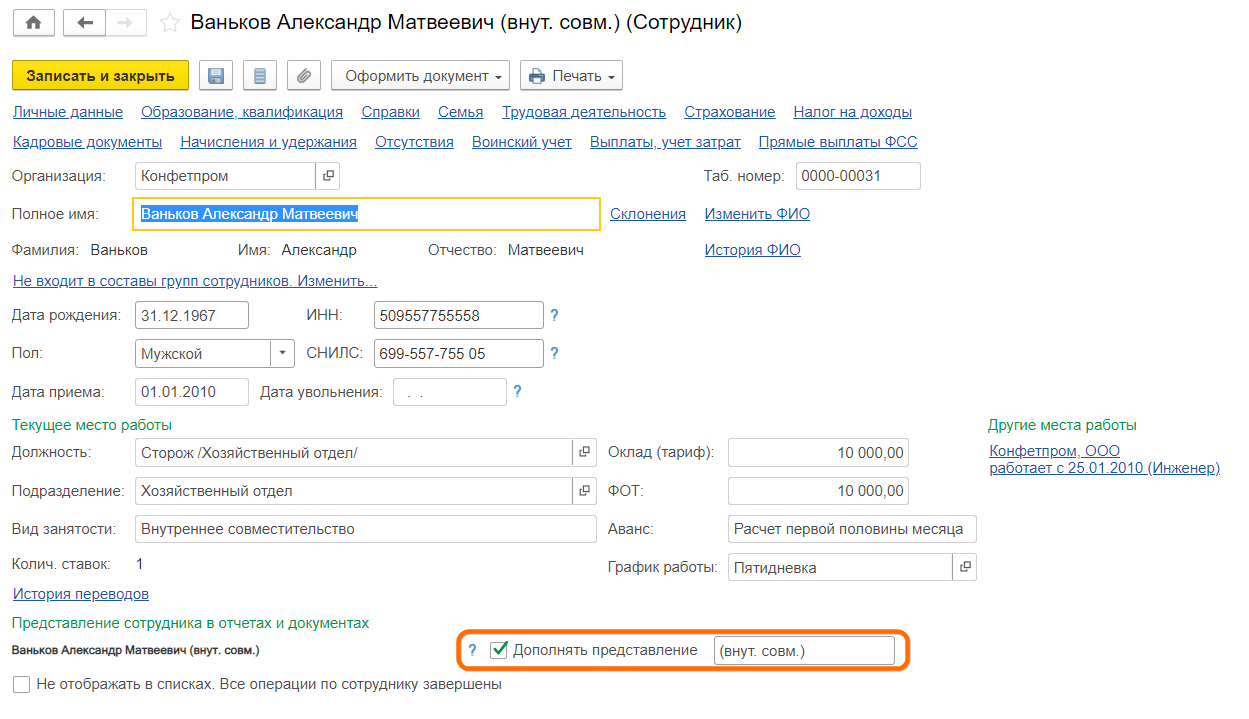
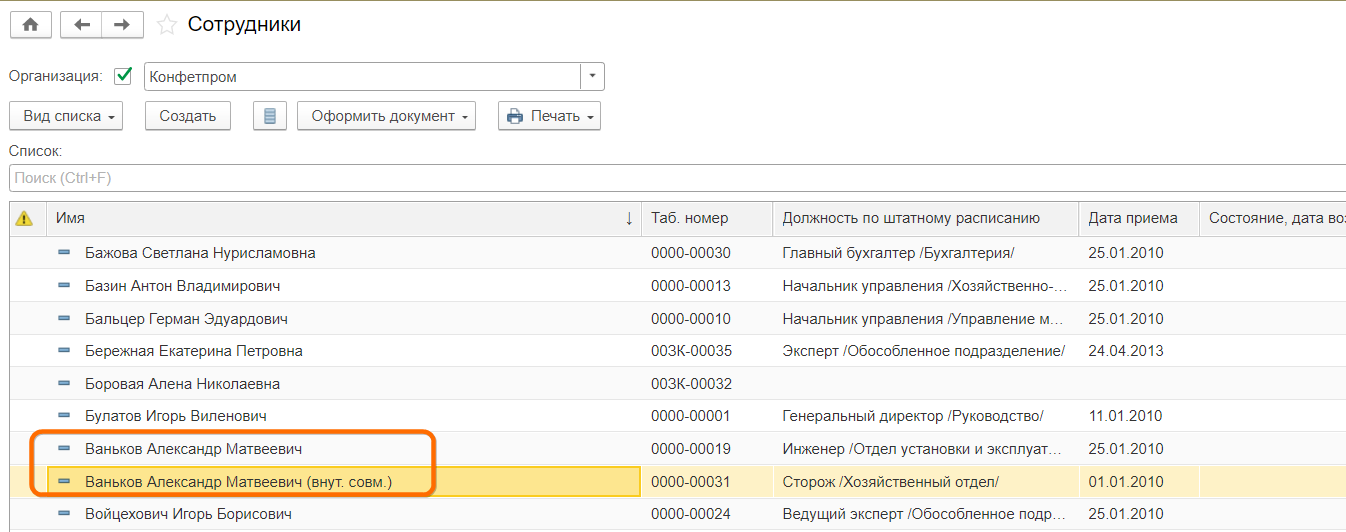
В регламентированную отчетность попадут только реальные ФИО, без этого дополнения.
Правильное ведение кадровых данных в программе 1С:ЗУП очень важно. Иначе вы будете сталкиваться с частыми ошибками в документах и отчетах, например при начислении заработной платы. Многие отчеты из данной программы сдаются в контролирующие органы и ошибки здесь неуместны.
В этой пошаговой инструкции мы подробно рассмотрим процесс приему на работу сотрудника в 1С 8.3 ЗУП редакция 3.1.
Справочник «Сотрудники»
В данном примере мы используем демонстрационную версию программы и выполняем все действия под учетной записью начальника отдела работы с персоналом. В зависимости от доступных пользователю прав, данный функционал может иметь другое место расположения или вообще быть недоступен.
Перейдем на начальную страницу и нажмем на гиперссылку «Новый сотрудник».
Наша команда предоставляет услуги по консультированию, настройке и внедрению 1С.
Связаться с нами можно по телефону +7 499 350 29 00.
Услуги и цены можно увидеть по ссылке.
Будем рады помочь Вам!
В открывшейся карточке справочника выберите организацию.
Далее в поле «Полное имя» укажите ФИО нового сотрудника полностью.
Помните, что в программе существует алгоритм разбивки данного поля на отдельные реквизиты: фамилию, имя и отчество. Он отделяет их друг от друга по пробелам. В случае двойной фамилии, ее необходимо указывать через тире без пробелов.
Справа от поля полного имени есть три гиперссылки:
- Склонения. При нажатии на данную гиперссылку перед вами откроется окно склонения ФИО данного сотрудника во всех падежах. Если вы принимаете на работу человека с необычной фамилией, проверьте, правильно ли произвелось автоматическое склонение.
- Изменить ФИО. Данный механизм позволяет менять фамилию, имя и отчество сотрудника, если оно изменилось в документе, подтверждающем личность с указанием даты этого изменения. Если вы сами ошиблись при занесении в программу, такой способ будет неверным. Пример использования – сотрудница вышла замуж и сменила фамилию.
- История ФИО. Здесь показывается полная история изменения фамилии, имени или отчества, произведенная при использовании предыдущего механизма.
Далее заполните в карточке сотрудника его дату рождения, пол, ИНН и СНИЛС. Данные поля не являются обязательными к заполнению, но все же, желательно их заполнить во избежание проблем в дальнейшем.
Личные данные, сведения об образовании, семье, трудовой деятельности, страховании заполняются по соответствующим гиперссылкам вверху формы. При необходимости, вы так же можете прикрепить к карточке сотрудника файл, например, с его фото или скан — копиями документов.
Когда вы укажете все необходимые данные, нажмите «Записать и закрыть».
Справочник «Физические лица»
После создания сотрудника в программе 1С 8.3 ЗУП автоматически создался новое физическое лицо. Этот справочник находится в разделе «Кадры».
Физическое лицо и сотрудник – это разные вещи. Физическое лицо может не являться сотрудником.
Для одного элемента справочника физических лиц возможно существование нескольких сотрудников. Так заведено потому, что человек может работать в компании не только по основному месту работы. У него может быть несколько договоров, например, основной, совместительство и ГПХ.
Данный механизм реализован для того, чтобы в соответствии с законодательством НДФЛ считалось общее по всем местам работы для одного физического лица. Остальные же расчеты ведутся отдельно.
Например, в нашей организации работает сотрудник и это его основное место работы. Так же периодически ему переводятся денежные средства по договору ГПХ. НДФЛ должно начисляться общее (суммироваться по обоим договорам). Начисления же будут производиться отдельно. В программе будет одно физическое лицо и два сотрудника.
В связи с этим очень важно контролировать отсутствие дублей в справочнике физических лиц. В противном случае возможны нежелательные последствия с некорректностью расчетов и с налоговыми органами. К тому же, налоговые вычеты привязаны именно к физическому лицу.
Во избежание данных ситуаций при заполнении данных (например, ИНН) в карточке сотрудника, если программа найдет физическое лицо с такими же данными, она выдаст соответствующее сообщение.
При появлении дублей физических лиц обратитесь к администратору программы, чтобы он произвел объединение карточек с личными данными специальной обработкой.
Документ «Прием на работу»
Мы завели в программе нового сотрудника. Теперь переходим непосредственно к приему на работу сотрудника. Сделать это в 1С ЗУП 8.3 можно на начальной странице, в карточке сотрудника, либо через меню «Кадры».
В нашем примере мы будем принимать сотрудника из начальной страницы, так как там наглядно отображены те лица, которые не приняты на работу, что довольно удобно.
Для этого выделите созданного сотрудника в соответствующей таблице и нажмите правой кнопкой мыши. В контекстном меню выберите пункт «Оформить прием на работу».
В открывшемся документе некоторые поля заполнились автоматически. При необходимости откорректируйте их, а так же укажите подразделение и должность.
Если вы заполняете штатное расписание, то оплата труда подставится из него. Перейдем на соответствующую вкладку. Все верно, начисление заполнилось из позиции штатного расписания. Эти данные можно откорректировать.
Если вы не ведете штатное расписание, вкладку «Оплата» необходимо заполнять вручную.
Далее перейдите на вкладку «Трудовой договор» и укажите все необходимые данные.
Далее проведите документ и на этом прием сотрудника на работу окончен. Теперь можно начислять ему заработную плату.
В этой инструкции мы расскажем, что необходимо сделать при начальной настройке программы 1С: ЗУП. Первая часть инструкции опубликована здесь.
Создание сотрудников и должностей
Чтобы создать нового сотрудника в 1С: ЗУП, перейдите в раздел «Кадры», выберите пункт «Сотрудники». Нажмите на кнопку «Создать».
Укажите фамилию, имя и отчество нового сотрудника. Если у сотрудника сложные фамилия, имя или отчество, перейдите по ссылке «Склонения» и добавьте корректное склонение ФИО сотрудника.
Укажите дату рождения, СНИЛС и ИНН. Пол сотрудника подставится автоматически, как только вы укажете полное имя.
Чтобы добавить личные данные, образование и квалификацию сотрудника, справки, информацию о семье и трудовой деятельности, а также сведения о страховании и прямых выплатах ФСС, перейдите по соответствующим гиперссылкам в верхней части окна и добавьте нужную информацию.
Нижняя часть документа не доступна для редактирования. Она заполнится автоматически, после того как вы примете сотрудника на работу. Чтобы это сделать, перейдите по ссылке «Принять на работу» или оформите обычный или авторский договор (используйте ссылки «Оформить договор» и «Оформить авторский договор»).
Если вы принимаете на работу несколько сотрудников, вы можете оформить прием на работу списком. Так вам не придется создавать отдельный документ на каждого работника, достаточно подготовить один документ на всех сотрудников.
Справочник «Должности» расположен в разделе «Кадры», в подразделе «Штатное расписание». С помощью команды «Создать» добавьте новую должность.
Укажите полное наименование должности и ее краткое наименование. Рекомендуем здесь сразу добавить трудовую функцию, чтобы впоследствии она автоматически подтягивалась при выборе должности в нужные документы, например, в отчет СЗВ-ТД. После того как вы заполните все поля, нажмите на кнопку «Записать и закрыть».
Как оформить отчет СЗВ-ТД, мы рассказывали в этой инструкции.
Кстати, в Маркете42 есть специальное расширение, которое позволяет редактировать мероприятия в отчете СЗВ-ТД. Подробную информацию о данном сервисе вы найдете здесь.
Создание кадровых документов
Перейдите в раздел «Кадры», выберите пункт «Все кадровые документы». Нажмите на кнопку «Создать». Чтобы создать документ «Прием на работу», выберите соответствующий документ.
В открывшемся окне выберите нужного сотрудника, добавьте дату документа.
Вкладка «Главное»
Укажите дату приема на работу, подразделение, должность, график работы и вид занятости.
Выберите способ ведения трудовой книжки: бумажный или электронный.
Вкладка «Оплата»
С помощью команды «Добавить» укажите начисление и его размер.
Выберите способ выдачи аванса: процентом, фиксированной суммой или расчетом за первую половину месяца.
Вкладка «Трудовой договор»
Укажите номер договора и дату. Если это срочный договор, поставьте соответствующую галочку и дату, до которой включительно трудовой договор действует. При необходимости добавьте информацию об иных условиях работы, оборудовании рабочего места и другие данные. После того как вы заполните все поля, проведите документ.
Перейдите в карточку сотрудника. Вы увидите, что все поля по текущему месту работы заполнены.
Печатные формы кадровых документов доступны по кнопке «Печать».
Отчеты в 1С: ЗУП распределены по разделам. Кадровые отчеты расположены в разделе «Кадры».
Отчеты по заработной плате вы найдете в разделе «Зарплата».
Отчеты по выплатам расположены в разделе «Выплаты».
Отчеты по налогам и взносам вы найдете в разделе «Налоги и взносы».
Чтобы легко и быстро найти нужный отчет, откройте любой раздел и в строке поиска введите наименование отчета. Программа покажет все варианты отчетов, которые она нашла (в том числе и в других разделах).
Видеоинструкция
Посмотреть видеоинструкцию «Первоначальная настройка 1С: ЗУП. Урок 2» вы можете на нашем канале 42Clouds — 1С Онлайн.
Приятного просмотра!