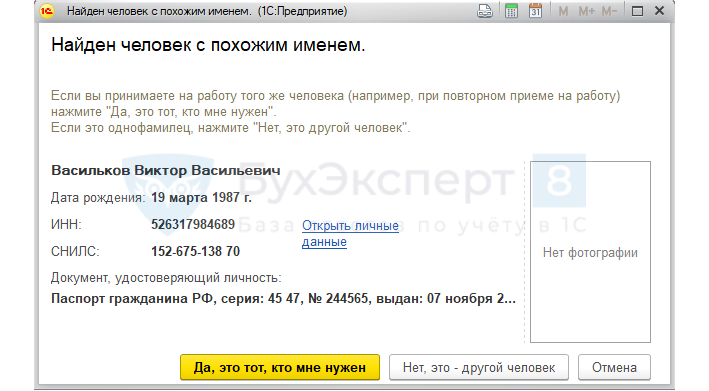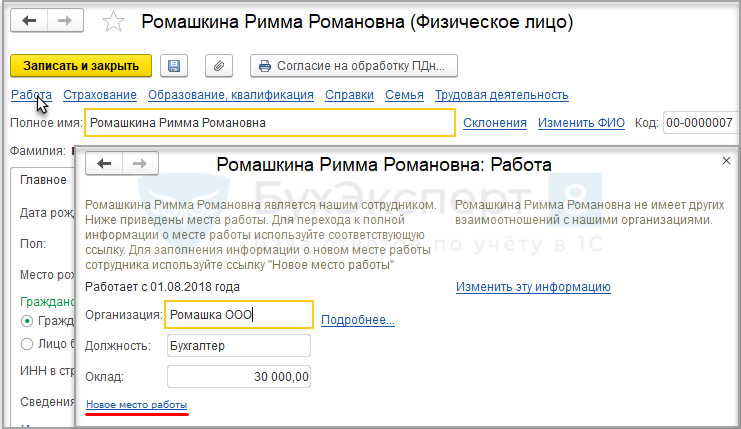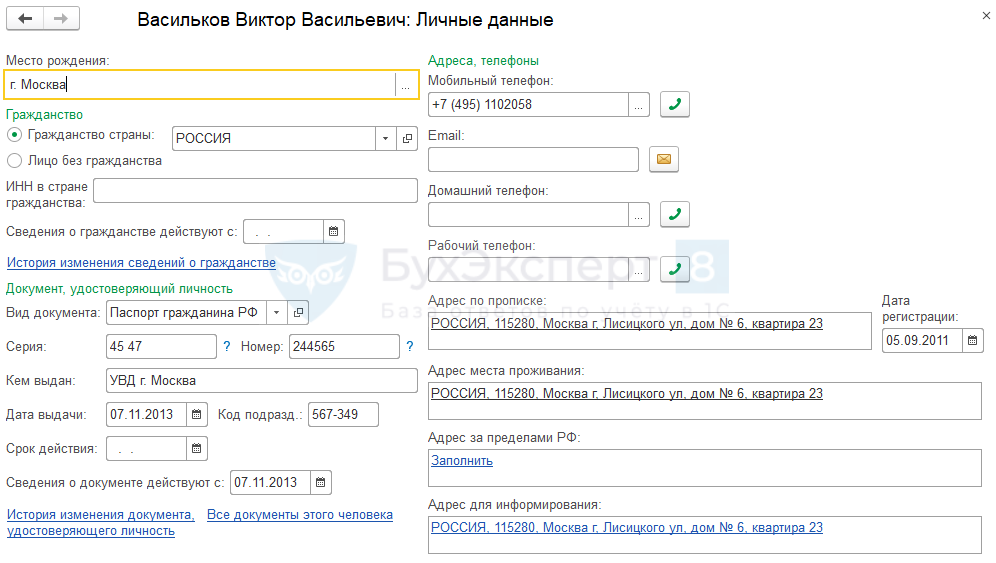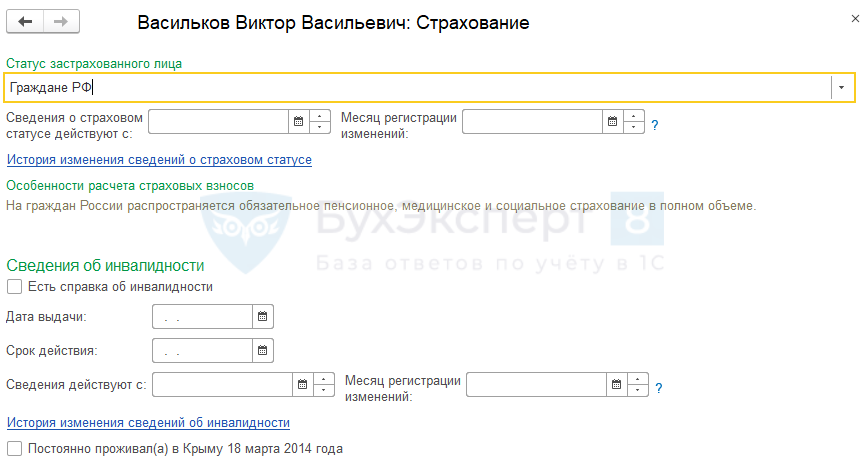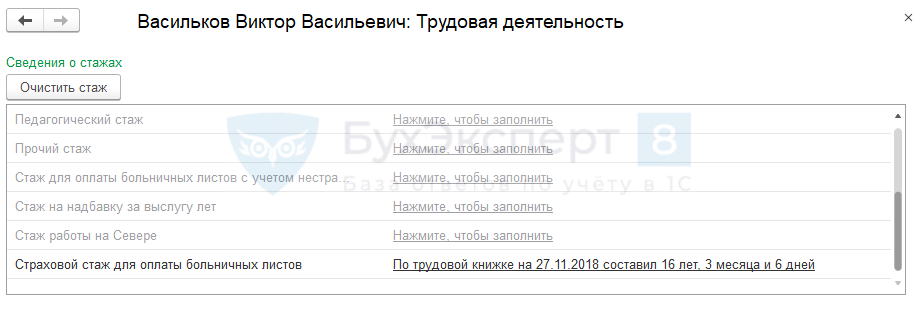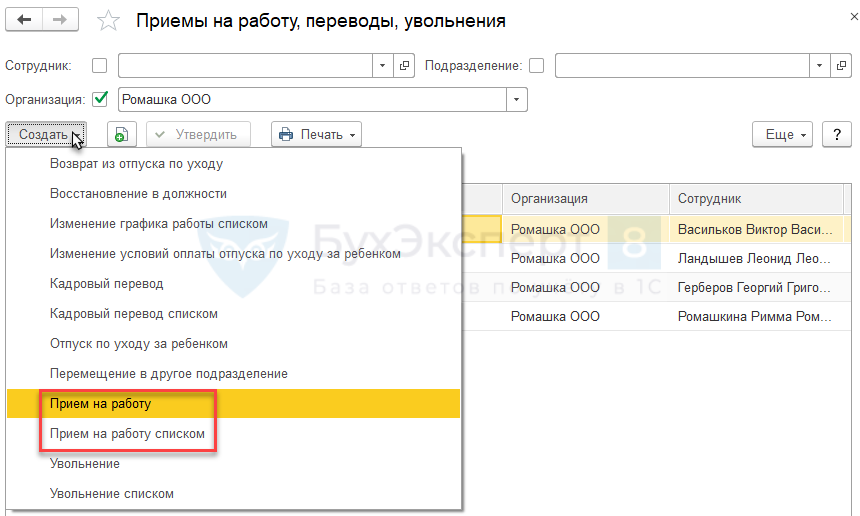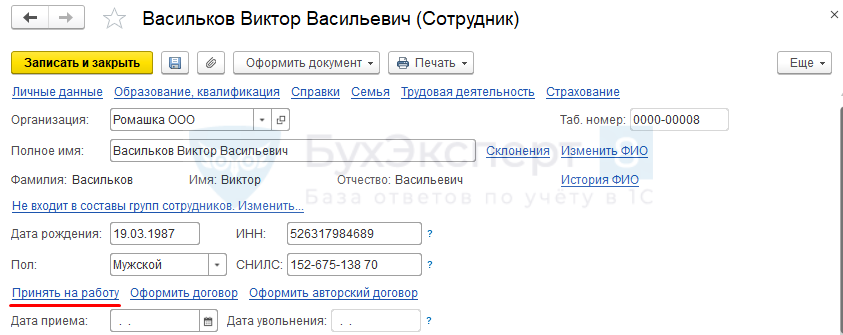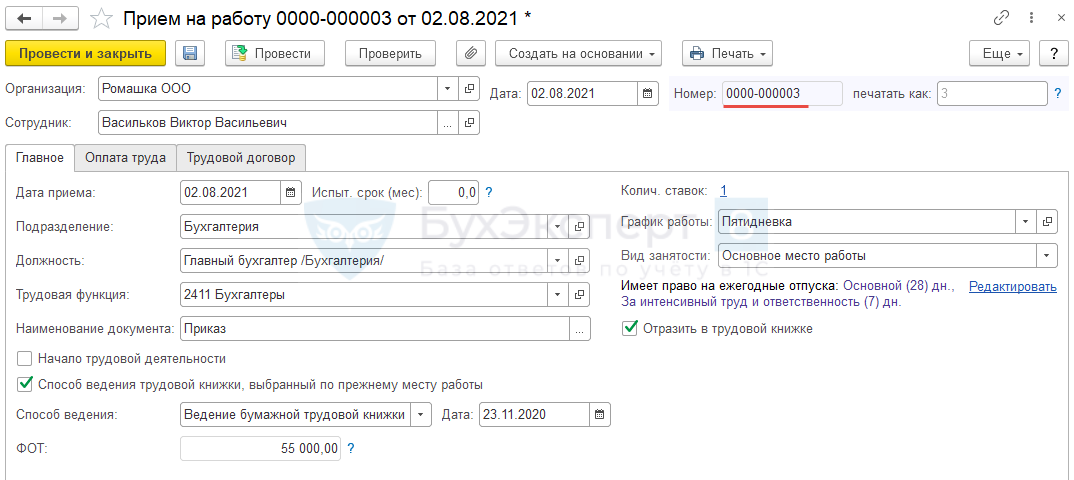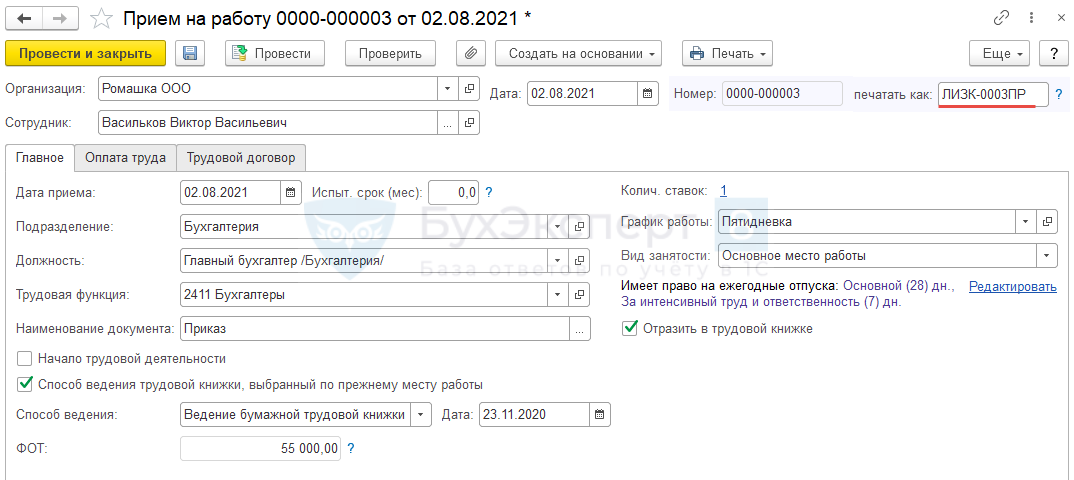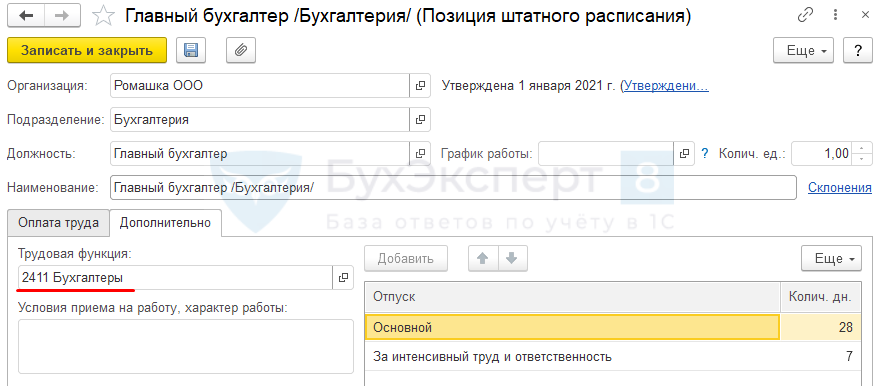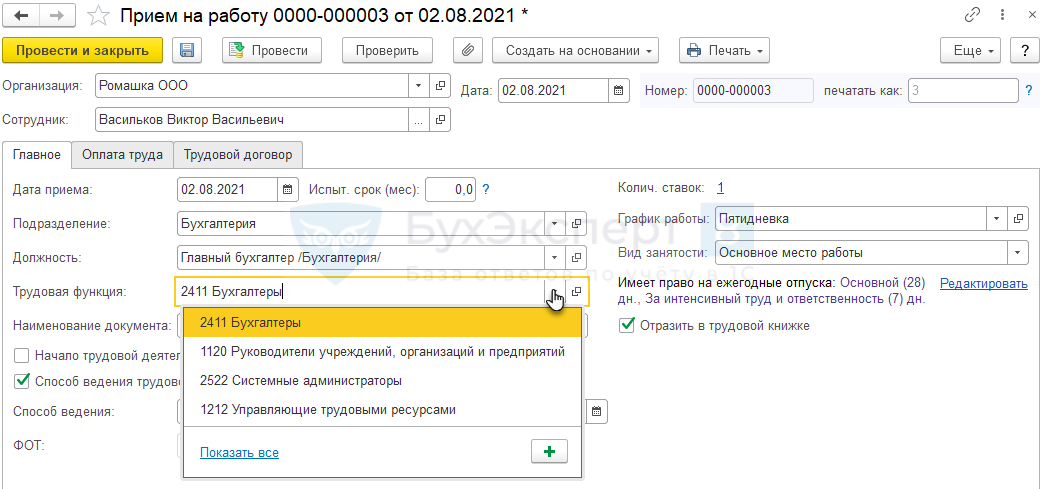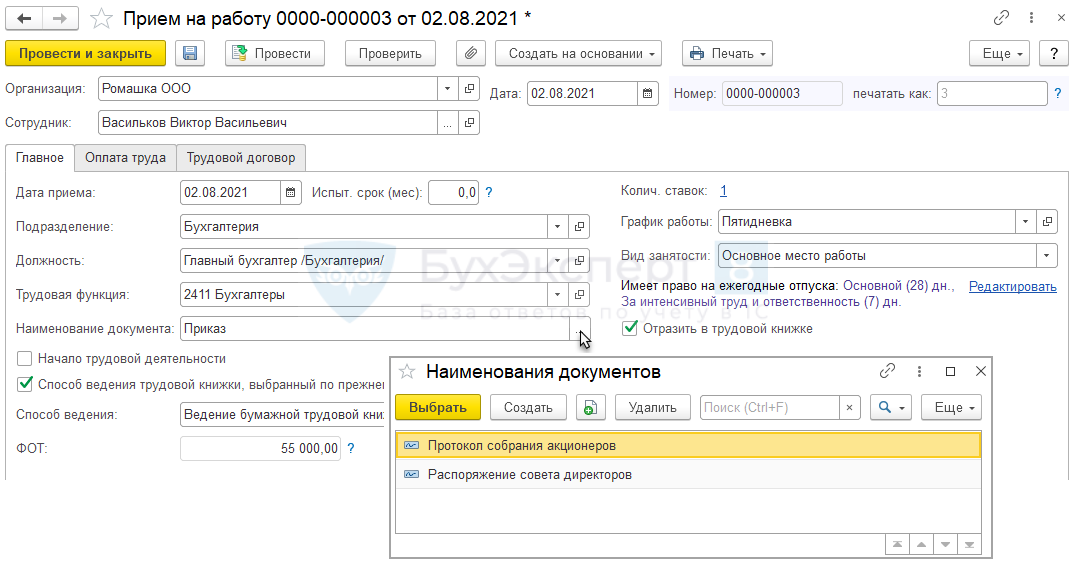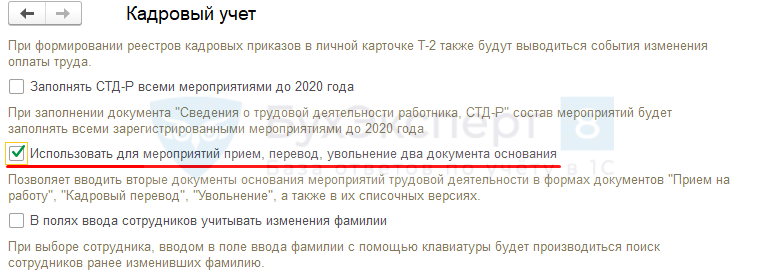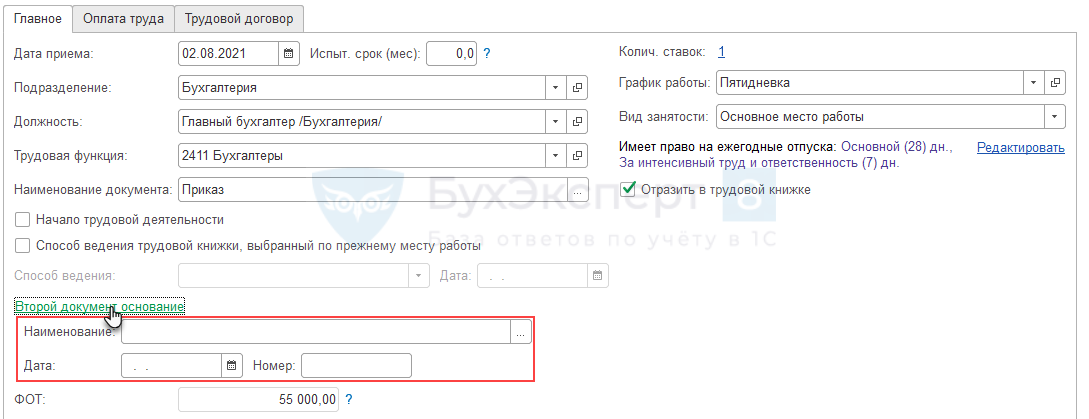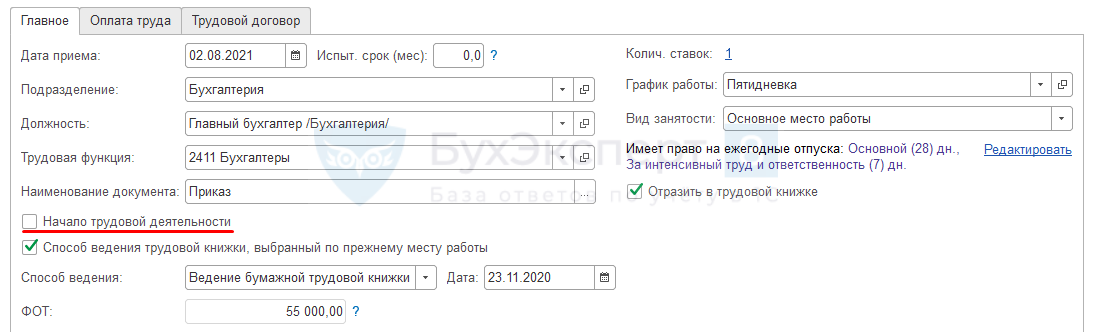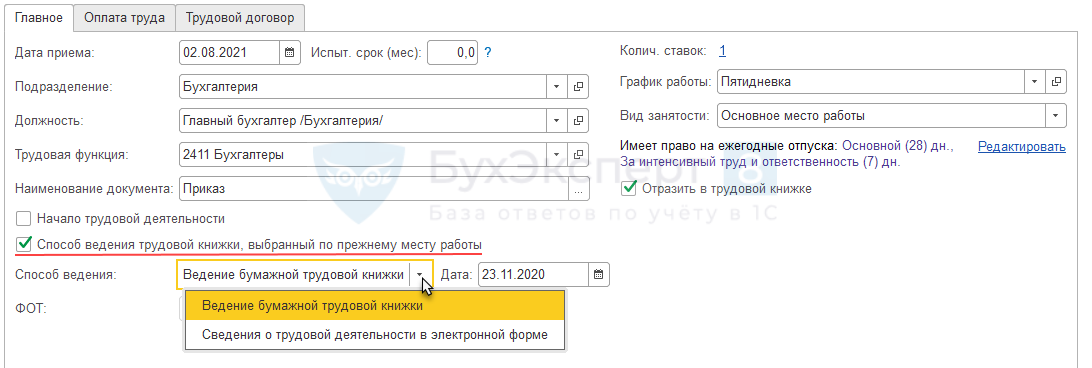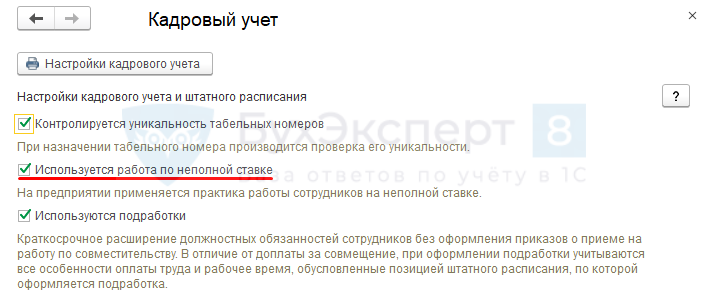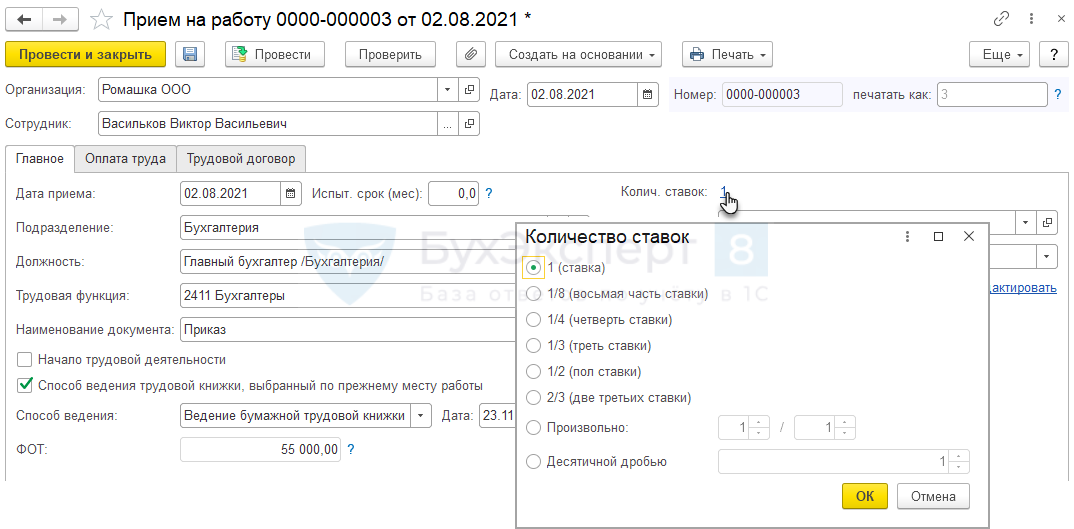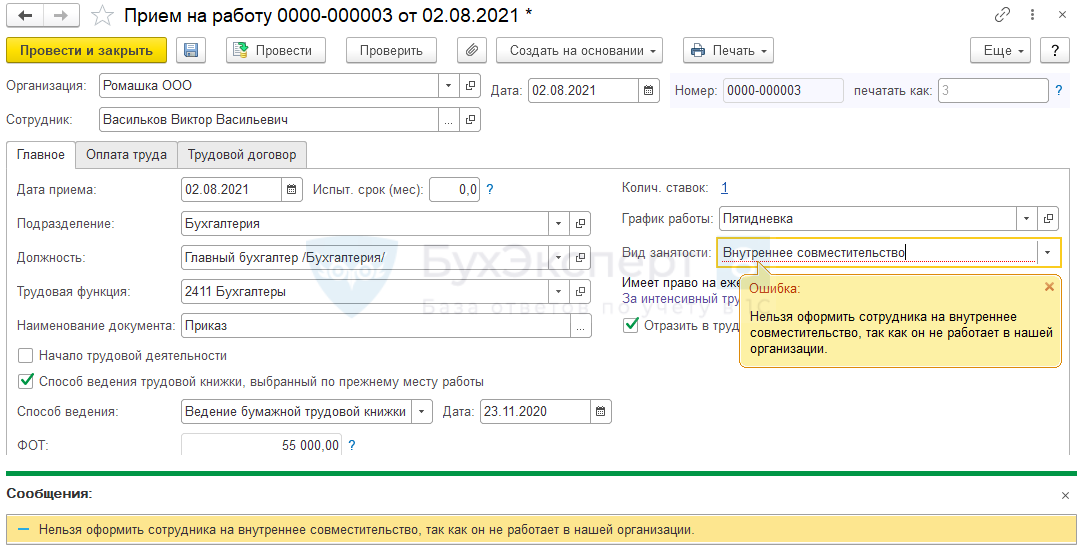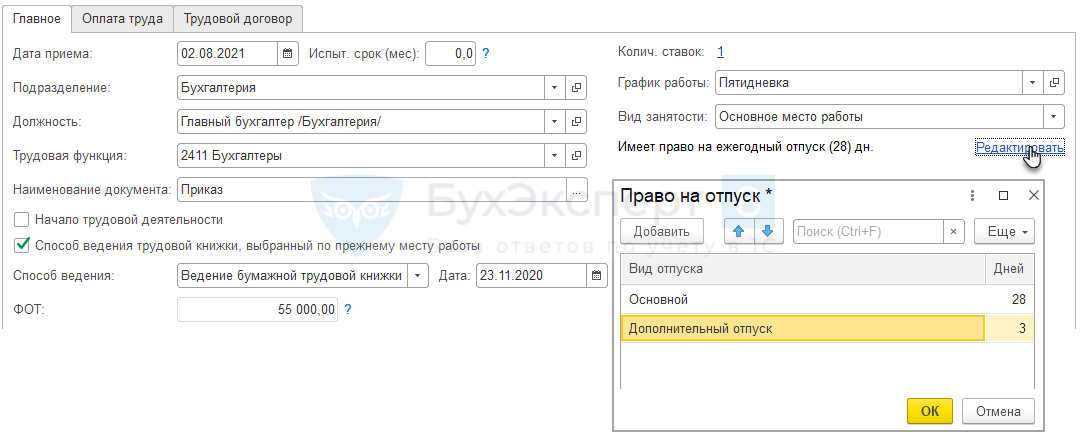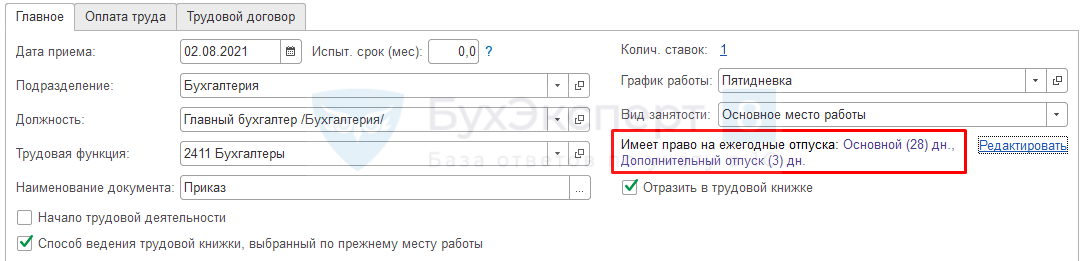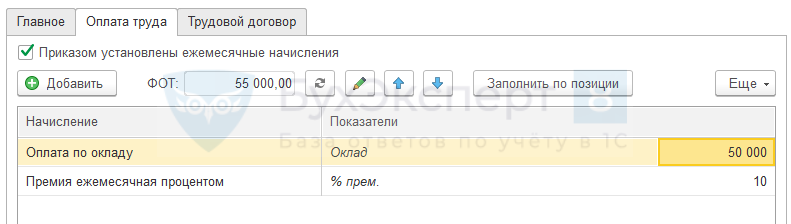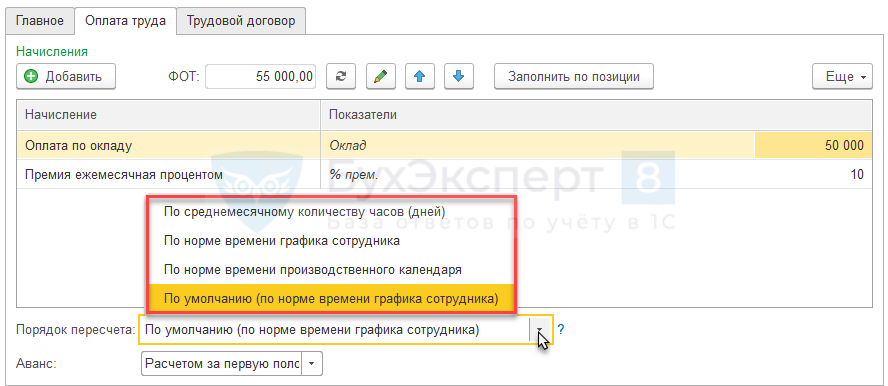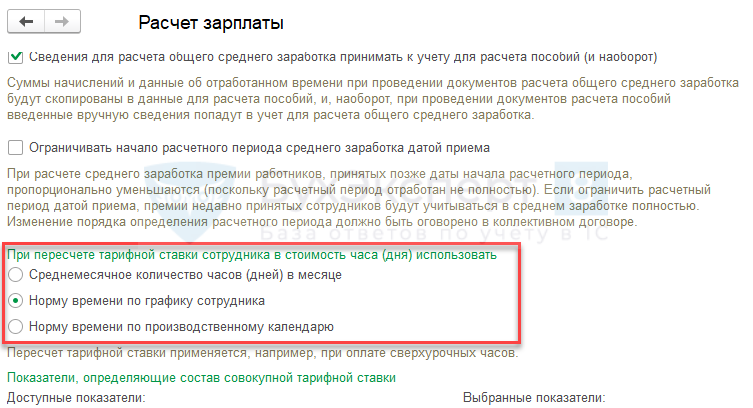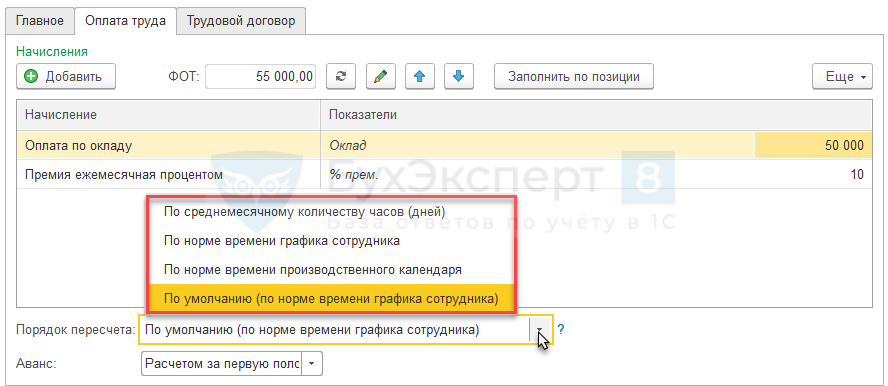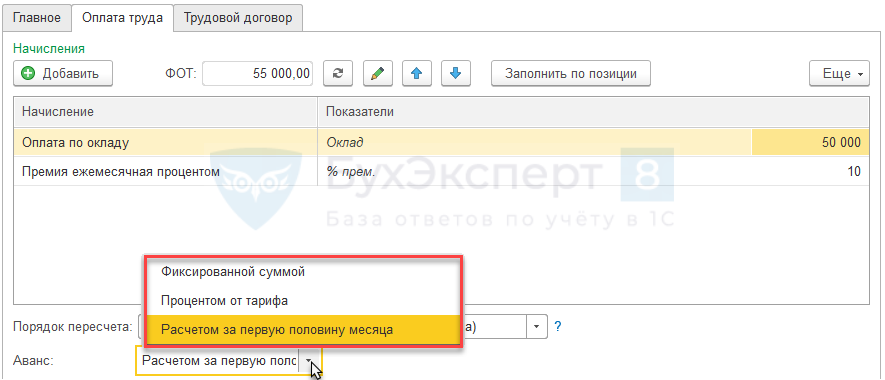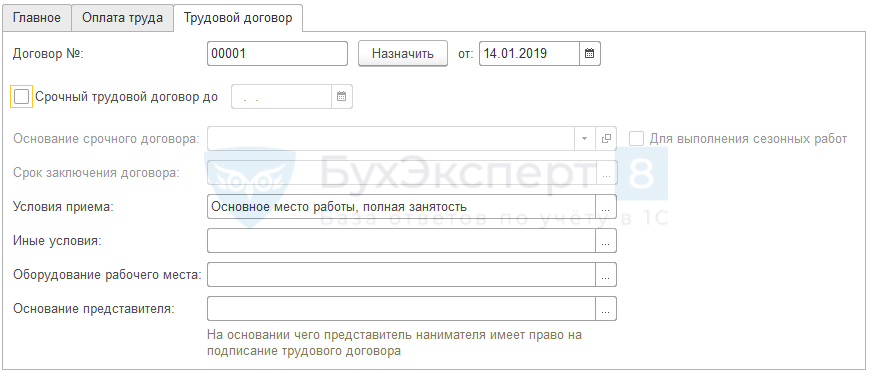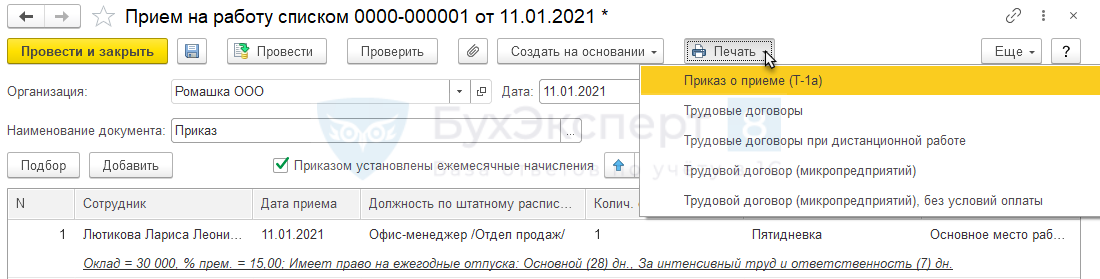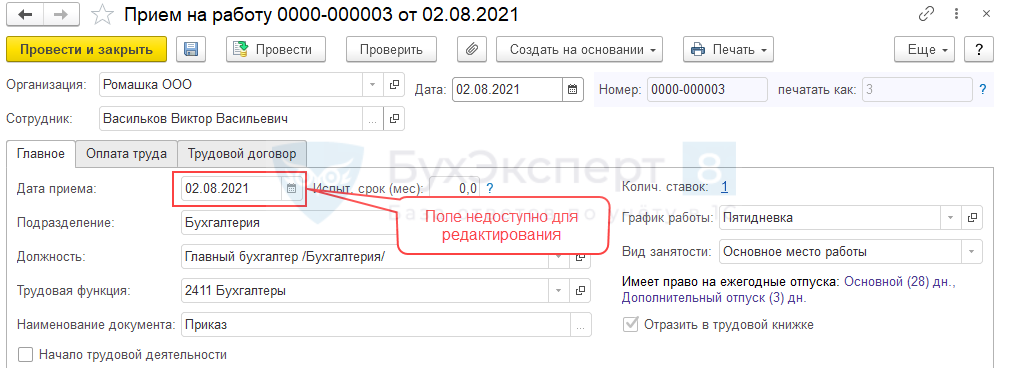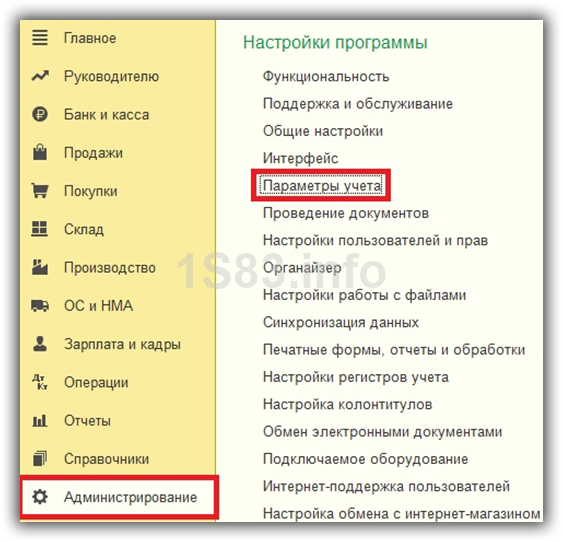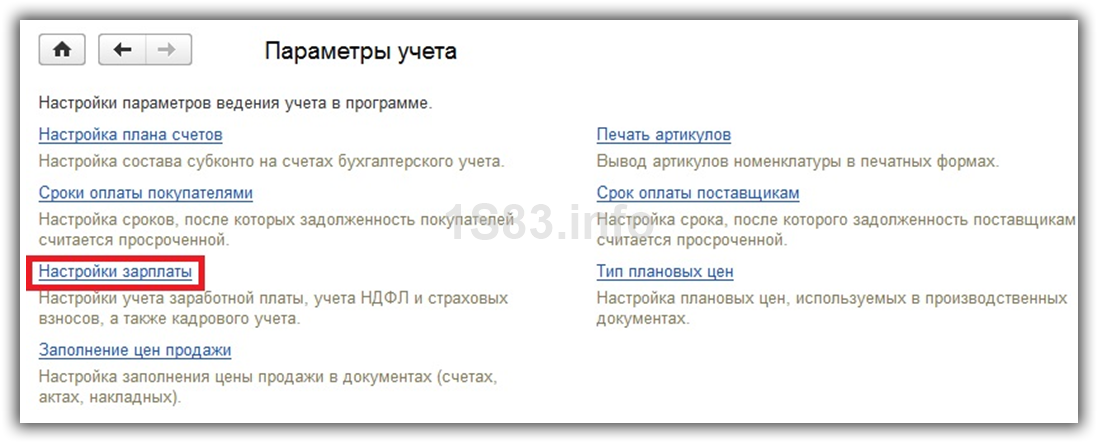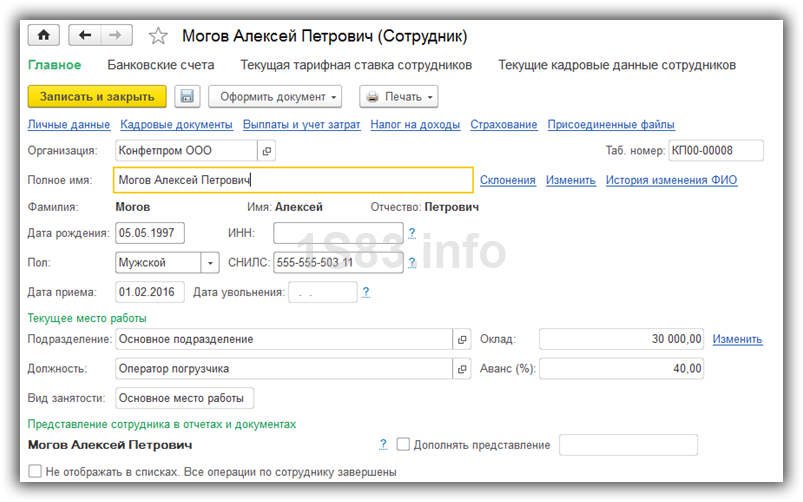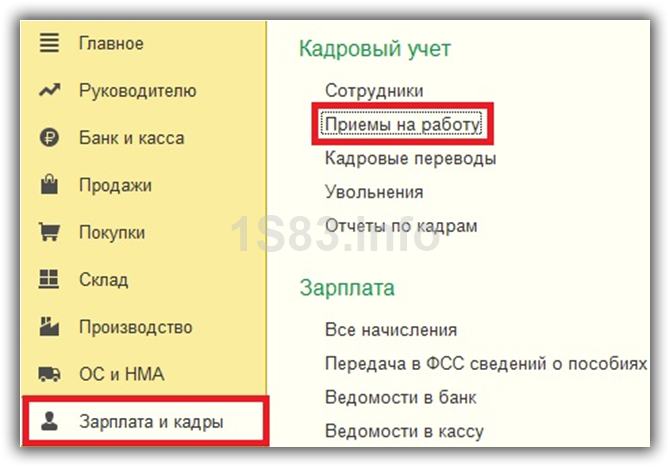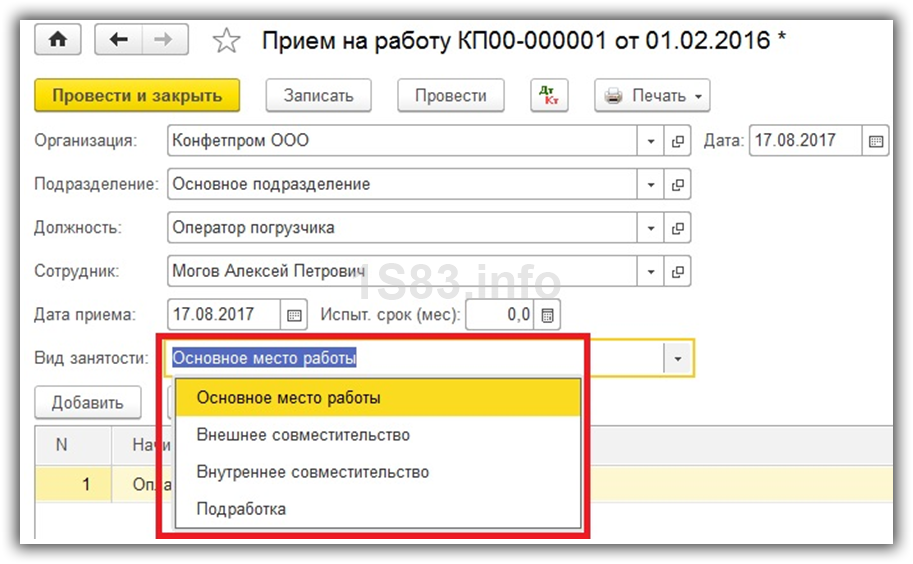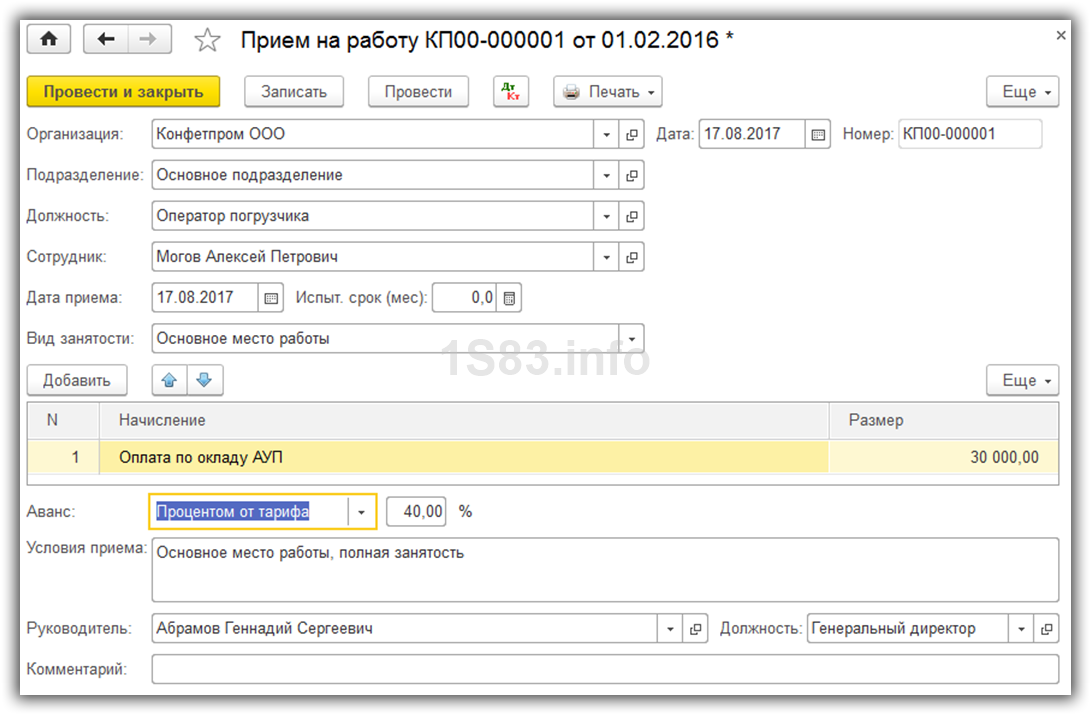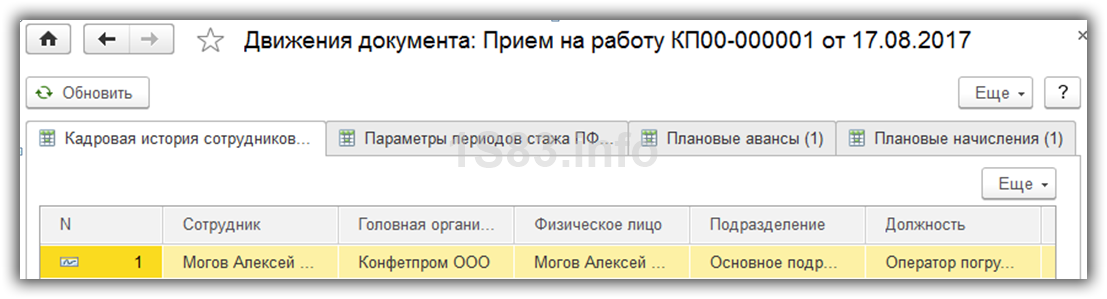Рассмотрим, в виде пошаговой инструкции как принять на работу сотрудника в программе 1С 8.3 ЗУП 3.1.
Содержание
- Прием на работу сотрудника в 1С 8.3 ЗУП
- Шаг 1. Добавить нового сотрудника в справочник «Сотрудники»
- Шаг 2. Ввод личных данных сотрудника
- Шаг 3. Ввод документа «Прием на работу»/«Прием на работу списком»
- Шаг 4. Печать приказов о приеме и трудовых договоров
- Как оформить прием на работу в 1С 8.3 ЗУП при разграничении прав пользователей
Подробнее смотрите в онлайн-курсе «ЗУП 3.1 кадровый и зарплатный учет от А до Я»
Шаг 1. Добавить нового сотрудника в справочник «Сотрудники»
Прием на работу по трудовому договору в 1С 8.3 ЗУП всегда начинается с создания нового элемента в справочнике Сотрудники
В первую очередь обязательно указать Полное имя сотрудника, остальные поля карточки сотрудника можно заполнить и позже.
При записи нового элемента справочника сотрудники обычно создается новый элемент и в справочнике Физические лица.
В справочнике Физические лица хранится личная информация человека, а в справочнике Сотрудники информация о его работе в организации. Для одного и того же физического лица может быть создано несколько элементов справочника Сотрудники. Например, если человек работает в организации по основному месту работу и по совместительству.
При заполнении полей справочника Сотрудники программа сама анализирует справочник Физические лица, и если будет обнаружен человек с похожими данными, то появится специальное окно, в котором нужно выбрать тот же самый это человек или другой
Можно пойти и другим путем: создать сначала Физическое лицо (Кадры – Физические лица), а затем принять его на работу. Либо уже существующее Физическое лицо принять на новое место работы. Для этого в карточке физического лица следует перейти по ссылке Работа. Если сотрудник уже работает в организации, то в открывшейся форме будет показана информация о текущем рабочем месте. По ссылке Новое место работы можно добавить новой элемент справочника Сотрудники, связанный с текущим физическим лицом
«Задвоение» физических лиц в 1С может приводить к ошибкам по учету НДФЛ и взносам, т.к. их расчет производится в разрезе физических лиц. Если для одного и того же человека было создано два физических лица, то можно воспользоваться специальным сервисом Объединение личных карточек (Кадры — Сервис — Объединение личных карточек).
Шаг 2. Ввод личных данных сотрудника
В карточке сотрудника по ссылке вверху формы водится информация о сотруднике:
- по ссылке Личные данные можно ввести паспортные данные, данные о месте рождения, гражданстве, а также адрес и другую контактную информацию.
Эту информацию лучше ввести до регистрации приема на работу в 1С ЗУП, так как она потребуется при распечатке Трудового договора с работником
- По ссылке Страхование можно ввести статус иностранного гражданина, сведения о наличии инвалидности
- По ссылке Трудовая деятельность можно ввести информацию о различных стажах, в том числе и о страховом стаже сотрудника
Шаг 3. Ввод документа «Прием на работу»/«Прием на работу списком»
Теперь можно переходить к вводу документа Прием на работу или Прием на работу списком.
Прием на работу — индивидуальный документ, позволяющий принять одного сотрудника и сформировать печатную форму приказа по форме Т-1.
Прием на работу списком предназначен для оформления приема сразу на нескольких сотрудников, с возможностью печати унифицированной формы Т-1а. Работа с каждой строкой аналогична работе при вводе документа Прием на работу по одному сотруднику.
Документы Прием на работу и Прием на работу списком доступны в журнале Кадры — Приемы, переводы, увольнения
Ввести документ Прием на работу можно также из справочника Сотрудник:
- По ссылке Принять на работу в карточке нового сотрудника
Обратите внимание, в поле Дата указывается дата кадрового приказа о приеме на работу сотрудника, а в поле Дата приема – дата приема, начиная с которой сотрудник приступает к работе в организации.
В поле Номер устанавливается номер, автоматически сформированный 1С 8.3 ЗУП
Если в организации принята своя нумерация кадровых приказов, отличная от автоматической, то номер приказа Приема на работу необходимо указать в поле печатать как
Этот же номер приказа попадет в СЗВ-ТД.
Разделена нумерация «электронного» кадрового документа и печатных приказов (ЗУП 3.1.10.416 / 3.1.13.188)
Если сотрудник принимается с испытательным сроком, то продолжительность испытательного срока в месяцах задается в поле Испыт. срок (мес).
В ЗУП версии КОРП реализовано отслеживание прохождения сотрудниками испытательного срока. Ознакомиться с этим функционалом можно в статье Учет прохождения испытательного срока (ЗУП КОРП 3.1.7).
В поле Подразделение нужно указать структурное подразделение, с которое принимается сотрудник.
А в поле Должность – должность либо позицию штатного расписания, на которую принимается сотрудник. Это зависит от того, ведется ли в программе штатное расписание. Если ведется, то выбор осуществляется из справочника Штатное расписание, если же не ведется, то из справочника Должности.
Подробно описание работы со штатным расписанием смотрите в статье — Штатное расписание в ЗУП 3.1 – пошаговая инструкция
Поле Трудовая функция автоматически заполняется значением из выбранной в документе позиции штатного расписания, если «штатка» ведется или же из Должности, если штатное расписание не ведется.
При необходимости Трудовую функцию можно перевыбрать вручную.
В поле Наименование документа следует указать наименование документа-основания для СЗВ-ТД. По умолчанию поле заполняется значением Приказ. Другой тип документа-основания можно выбрать из специального справочника.
Также в 1С ЗУП есть возможность указать второй документ-основание. Для этого в настройках кадрового учета (Настройка – Кадровый учет) должен быть установлен флажок Использовать для мероприятий прием, перевод, увольнение два документа основания
При установленном флажке в документе появляется ссылка, при нажатии на которую открываются поля для ввода реквизитов второго документа-основания
Флажок Начало трудовой деятельности необходимо устанавливать для сотрудников, устраивающихся на первую в своей жизни работу после 31.12.2020 г. На таких сотрудников не нужно заводить бумажную трудовую книжку, сведения о трудовой деятельности ведутся в электронном виде без права выбора
Для сотрудников, принимаемых на работу не впервые, следует заполнить Способ ведения трудовой книжки, выбранный по прежнему месту работы
Поле Колич. ставок доступно, если в настройках кадрового учета (Настройки – Кадровый учет) установлен флаг Используется работа по неполной ставке
В противном случае поле не отображается и считается, что сотрудник принимается на 1 целую ставку.
При нажатии на ссылку Колич.ставок открывается специальная форма ввода, позволяющая указать ставку в долях, либо указать десятичной дробью
График работы – график работы сотрудника. По умолчанию заполняется по данным позиции штатного расписания, а также из настроек подразделения либо настроек организации.
Вид занятости – выбор из списка: Основное место работы, Внешнее совместительство, Внутреннее совместительство.
При проведении документа программа проверяет корректность заполнения поля Вид занятости и выдаст ошибку, если оно заполнено неверно. Нельзя, например, принять сотрудника дважды по Основному месту работы или оформить сотрудника по Внутреннему совместительству, если он не работает в организации по Основному месту работы
Поле ФОТ – справочное, заполняется по данным на вкладке Оплата труда.
Если в программу не внесен страховой стаж, то будет отображаться информационная ссылка, сигнализирующая о том, что пособия могут быть заполнены неверно. Щелкнув по ней можно перейти в форму ввода стажа
Также на вкладке Главное отображается информационная надпись о положенных сотруднику ежегодных отпусках. По ссылке Редактировать права на отпуск можно скорректировать.
Согласно коллективному договору, работникам положен Дополнительный отпуск продолжительностью 3 календарных дня в год. Необходимо зарегистрировать право на отпуск при приеме.
Следует нажать на ссылку Редактировать и в открывшейся форме добавить право на дополнительный отпуск
Изменения отразятся в информационной надписи
На вкладке Оплата труда указываются положенные сотруднику плановые начисления. Начисления по умолчанию заполняются по данным позиции штатного расписания, но могут быть скорректированы вручную
В нижней части формы в поле Порядок пересчета указывается способ пересчета оклада в стоимость дня и часа для последующего расчета оплаты за работу в выходные/праздничные дни, сверхурочные и ночные часы
Порядок пересчета, установленный по умолчанию, подтягивается в Прием на работу из настроек расчета зарплаты (Настройка – Расчет зарплаты)
Если в организации для каких-то сотрудников требуется использовать порядок пересчета, отличный от заданного по умолчанию, то тогда нужное значение следует выбрать в Приеме на работу в реквизите Порядок пересчета
Также необходимо указать способ расчета аванса в поле Аванс
- Расчет и выплата аванса
- Не заполняется ведомость на выплату аванса (пять причин)
- Почему в ведомости на аванс суммы без учета отсутствий сотрудника?
На вкладке Трудовой договор заполняются данные, используемые при печати трудового договора
Шаг 4. Печать приказов о приеме и трудовых договоров
Из документа Прием на работу по кнопке Печать – Приказ о приеме (Т-1) можно распечатать приказ по унифицированной форме Т-1, а также трудовой договор
Из документа Прием на работу списком по кнопке Печать – Приказ о приеме (Т-1а) можно распечатать приказ по форме Т-1а, а также трудовые договора сотрудников
Стандартные макеты трудовых договоров можно скорректировать в разделе Администрирование — Печатные формы, отчеты и обработки — Макеты печатных форм.
- Настройка макетов печатных форм
- Настраиваемые печатные формы (ЗУП 3.1.8 КОРП)
- Возможность вывода полного наименования организации в печатные формы приказов (ЗУП 3.1.8.185)
- Как можно вставить свою картинку в печатную форму, а при необходимости восстановить исходный макет печатной формы?
Как оформить прием на работу в 1С 8.3 ЗУП при разграничении прав пользователей
Если базе работают несколько пользователей с ограниченными правами, то доступность и видимость полей документа может быть ограничена.
Концепция взаимодействия пользователей
В 1С 8.3 ЗУП документы Прием на работу или Прием на работу списком могут оформляться:
- специалистом кадровой службы с профилем Кадровик (без доступа к зарплате), который не может видеть и вносить информацию по начислениям;
- специалистом кадровой службы с профилем Кадровик (с доступом к зарплате), который может видеть и вносить информацию по размерам начислений.
Пользователю же с правами Расчетчика недоступно редактирование кадровой информации. Например, в приказе о приеме заблокировано поле Дата приема
См. также:
- Учет персональных данных сотрудников
- 1С ЗУП 8.3 — самоучитель для начинающих с видеоуроками
- Изменение графика работы в 1С 8.3 ЗУП
- Начисление зарплаты в 1С ЗУП 3.1
- Нужно ли в ЗУП 3 по сотруднику, впервые поступающему на работу в 2021 году, вносить заявление о способе ведения трудовой книжки?
- Учет сотрудников на дистанционной работе (ЗУП 3.1.14.154 КОРП)
- Изменение оклада в 1С 8.3 ЗУП
Если Вы еще не подписаны:
Активировать демо-доступ бесплатно →
или
Оформить подписку на Рубрикатор →
После оформления подписки вам станут доступны все материалы по 1С:ЗУП, записи поддерживающих эфиров и вы сможете задавать любые вопросы по 1С.
Подписывайтесь на наши YouTube и Telegram чтобы не пропустить
важные изменения 1С и законодательства
Помогла статья?
Получите еще секретный бонус и полный доступ к справочной системе БухЭксперт8 на 14 дней бесплатно
Показываем на иллюстрациях, как заполнить данные по сотруднику в 1С и даем пошаговый алгоритм действий. Пригодится кадровику и бухгалтеру по расчету зарплаты.

По какому алгоритму оформлять прием на работу
Пройдемся по алгоритму кратко, потом разберем каждый пункт отдельно.
-
Заполните данные физлица.
-
Заполните форму приема на работу.
-
Заполните разделы налоги и выплаты.
-
Заполните входящую заявку, чтобы рассчитать пособия.
-
Создайте документы для приема на работу: персданные, трудовой договор, приказ, личную карточку сотрудника.
Начинаем с формы приема на работу.
Откройте ссылку «Принять на работу», появится форма. Установите дату заполнения и сотрудника. На закладке «Главное» поставьте дату приема, испытательный срок.
Остальные графы заполняются автоматически из штатного расписания. Поставьте только способ ведения трудовой книжки.
Стать экспертом кадрового учета — легко!
Мы создали курс профессиональной переподготовки «Кадровик с нуля до профи: все навыки от ТК до 1С: ЗУП», в котором научим с нуля всем тонкостям кадрового учета: от приема и увольнения сотрудников по новым правилам 2023 года до ведения воинского учета и работе в 1С: ЗУП.Посмотреть программу и записаться.
Выставляем аванс
Оплата труда также заполняется автоматом из штатного расписания. В графе «Аванс» установите размер.
На закладке «Трудовой договор» заполните дату, присвойте номер. При необходимости заполняйте другие графы. Нажмите «Провести и закрыть».
Помимо оформления сотрудника в программе, можете создать пакет документов о приеме на работу.
Создаем личную карточку сотрудника, согласие на обработку персданных
По кнопке «Печать» сформируйте печатную форму личной карточки работника по форме Т-2 на текущую календарную дату.
Для создания личной карточки в разделе «Кадры» — «Отчеты по кадрам» выберите подпункт «Личная карточка Т-2» и установите нужную дату.
По кнопке «Сформировать» личная карточка откроется с заполненной информацией.
В день приема заполните сведения о заработке у предыдущих страхователей и справки для расчета пособий.
Справки о заработке, вводите с помощью документа «Входящая справка о заработке для расчета пособий». Данные нужны для расчета больничного.
Как правильно увольнять сотрудников, начислять зарплату, пособия, отпускные
Чтобы не делать кучу ошибок, нужно получить конкретные знания по теме расчета зарплаты и кадрового делопроизводства.
Учим этому на курсе профпереподготовки: «Бухгалтер по кадровому учету для организаций и ИП: с нуля до профи»
Профпереподготовка соответствует стандарту «Бухгалтер» код А.
«Клерк» подготовил 15 модулей с учебным материалом, тесты, живую встречу с преподавателями, домашние задания.
Вы научитесь:
-
оформлять трудовые и ГПХ договоры;
-
работать в 1С: Зарплата и управление персоналом 8.3;
-
предотвращать риски трудовых споров.
-
работать с электронными трудовыми книжками;
-
вести кадровый документооборот.
Профпереподготовка длится два месяца. В конце выдаем красный диплом на 256 ак. часов. Отправляем вам по почте, и вносим данные в ФИС ФРДО Рособрнадзора.
В этой статье мы рассмотрим пошаговую инструкцию по приему на работу работника в 1С Бухгалтерия 8.3.
Содержание
- Предварительная настройка программы
- Оформление приема сотрудника на работу
- Создание нового сотрудника
- Принятие сотрудника на работу
Предварительная настройка программы
Прежде, чем перейти не только к отражению в программе 1С:Бухгалтерия приема сотрудника на работу, но и к другим основным кадровым документам, нужно произвести некоторые настройки программы.
Перейдите в раздел «Администрирование» и выберите пункт «Параметры учета».
В появившемся окне перейдите по гиперссылке «Настройка зарплаты». Кадровый учет настраивается тоже здесь.
Наша команда предоставляет услуги по консультированию, настройке и внедрению 1С.
Связаться с нами можно по телефону +7 499 350 29 00.
Услуги и цены можно увидеть по ссылке.
Будем рады помочь Вам!
Для того чтобы мы могли использовать в 1С основные кадровые документа, достаточно включить только две надстройки.
Первая расположена в разделе «Общие настройки». Мы укажем, что учет расходов по заработной плате, а так же необходимый нам кадровый учет должны вестись именно в этой программе. Ниже, в разделе «Кадровый учет», установите влаг на пункте «Полный». Данная надстройка откроет нам доступ к основным кадровым документам, включая прием сотрудников на работу.
Оформление приема сотрудника на работу
Создание нового сотрудника
В программе 1С:Бухгалтерия так же, как и в 1С:ЗУП существует два справочника: Сотрудники и Физические лица. На одного человека может быть заведено столько сотрудников, сколько мест работы на данном предприятии он имеет, например, основное место работы, совместительство, договор ГПХ.
Физическое лицо обязательно должно быть одно. Дублировать записи в данном справочнике неприемлемо, так как именно по записям в нем работникам начисляются НДФЛ.
Принятие сотрудника на работу
Перейдите в раздел «Зарплата и кадры» и выберите пункт «Приемы на работу». Если данного пункта у вас нет, то вернитесь на шаг выше к первоначальной настройке программы.
В шапке созданного вами нового документа нужно указать подразделению, должность и организацию, куда вы принимаете на работу сотрудника. Так же здесь указывается созданный вами ранее сотрудник.
Датой приема по умолчанию подставляется текущая дата, но этот параметр мы можем отредактировать. Испытательный срок в месяцах можно настроить в соответствующем поле. Далее нужно указать вид занятости, который выбирается из выпадающего списка и ограничен четырьмя пунктами.
Теперь осталось заполнить лишь условия приема на работу. В табличной части с начислениями можно указать сразу несколько видов начислений, например, оклад, премия, и т. п. В нашем примере мы установили сотруднику только оплату по окладу АУП в размере 30 000 рублей.
Ниже указывается порядок начисления аванса: фиксированной суммой, либо процентом от тарифа. В поле «Условия приема» можно указать произвольный текст.
Данный документ вступит в силу после проведения, совершим движения по соответствующим регистрам сведений.
Смотрите также видеоинструкцию по оформлению работника в штат:
На чтение 4 мин Просмотров 10.6к. Опубликовано
Кадровый учет в 1С достаточно объемен и настроен на выполнение многих операций.
Цикл статей по кадровому учету мы начинаем с описания процесса приема на работу сотрудника.
В первую очередь внесем данные о сотруднике в базу. Для этого пройдем путь, начиная с главной страницы: Зарплата и кадры – Кадры – Сотрудники.
В тот же справочник можно попасть и иным путем: Справочники – Зарплата и кадры – Сотрудники.
Попадаем в перечень действующих или бывших сотрудников. Здесь введем данные по новому сотруднику кнопкой Создать.
Вводим данные по новому сотруднику.
Адрес при вводе заполняется автоматически по первым буквам. Для этого нажимаем Заполнить.
После ввода адреса нажимаем Ок для его сохранения.
По подсвеченной синим строке Вся контактная информация можно ввести дополнительные сведения о сотруднике.
Нажимаем Принять на работу и формируем документ принятия на работу.
Выбираем документ, на основании которого сотрудник принят на работу.
Как правило, таким документом является приказ, поэтому его мы и выбираем.
Если есть еще один документ – основание, то нажимаем галочку и вносим реквизиты этого документа.
Вносим нюансы работы нового сотрудника
Остановимся подробнее на таком параметре, как трудовая функция, которая является обязательным реквизитом в СЗВ-ТД с июля 2021 года.
Сначала надо создать трудовые функции кнопкой Создать.
Заполняем открывшуюся таблицу на основании кодов, указанных в профессиональных стандартах. Помочь в этом может официальный сайт Минтруда. Нажимаем Провести и закрыть для внесения данных.
Внесли Трудовую функцию. Далее отмечаем, является ли данное место работы для сотрудника первым (Начало) или нет (Продолжение). Если работник пришел к нам с иного места работы, надо отметить, какой вариант ведения трудовой книжки он выбрал.
Допустим, он выбрал ЭТК, а не бумажный вариант. Но в любом случае, работодатель обязан сформировать СЗВ-ТД не позднее следующего дня после приказа о приеме на работу и отправить его в ПФР. Для этого нажимаем Зарегистрировать запись электронной трудовой книжки.
Перед регистрацией документа программа попросит его провести. Нажимаем Провести.
После этого мы сразу попадаем в уже заполненную форму СЗВ-ТД. Если подключена 1С Отчетность, то тут же можно и отправить документ в ПФР кнопкой Отправить. Проводим и закрываем документ кнопкой Провести и закрыть.
Мы вернулись в исходный документ, в котором начинали вводить данные сотрудника. После оформления документа о приеме на работу продолжим заполнять данные сотрудника.
Выбираем способ выплаты заработной платы.
Если выбран Зарплатный проект, необходимо ввести номер счета, на который будут перечисляться денежные средства. Вводим данные и нажимаем Ок. Если у организации есть зарплатный проект, то данные о нем уже введены. В нашем случае путь будет вариант – Наличными.
Далее указываем правила предоставления вычетов по НДФЛ.
Покажем, как заполнить стандартные вычеты. Для этого нажимаем подсвеченное синим Ввести новое заявление на стандартные вычеты.
Некоторые данные уже введены. Мы заполняем месяц, с которого начинаем предоставлять вычеты и кнопкой Добавить вносим вычет.
Выбираем из списка стандартные вычеты. Пусть у нас будет вычет на одного ребенка.
Заполняем окончание срока предоставления вычета и основание для вычета.
Записываем данные кнопкой Провести и закрыть.
Если работник пришел в середине года и требуется заполнить данные по предыдущему месту работы для вычетов, нажимаем подсвеченную синим строку Доходы с предыдущего места работы. После ввода всех данных нажимаем ОК.
Далее заполняем порядок выплат пособий от ФСС и информацию об инвалидности при необходимости.
Далее расписываем порядок учета заработной платы нажатием подсвеченного синим слова Авто.
Нажатием подсвеченного синим Показать все выходим в перечень способов учета зарплаты.
Допустим, нам подходит – Отражение начислений в торговле (название можно ввести самостоятельно). Посмотрим, что это означает, нажатием на правую кнопку мыши. Выбираем Изменить.
В таблице задаем порядок учета зарплаты данного сотрудника.
Сохраняем данные кнопкой Записать и закрыть.
Сохраняем способ отражения зарплаты.
Мы ввели все данные по сотруднику. Сохраним их кнопкой Записать и закрыть.
В нашем перечне сотрудников появился новый – тот, которого мы вводили.
Можно распечатать некоторые документы, относящиеся к трудовой деятельности сотрудника. Какие именно, посмотрим по кнопке Печать. Попробуем распечатать приказ о приеме на работу.
Программа выдает уже заполненную печатную форму Т-1 «Приказ о приеме на работу». Печатаем приказ кнопкой Печать.
Аналогичным образом можно распечатать любой иной доступный документ.
Сотрудник принят на работу.
Автор материала:
Оксана Лим
курсы
Бесплатный курс по 1С:Бухгалтерия
Научитесь работать в программе с нуля, получите сертификат о прохождении курса и бонус от Scloud!
Зарплата и кадры
25 февраля 2023
Прием сотрудника на работу в 1С 8.3
Оформление новых сотрудников на работу в конфигурации 1С 8.3 Бухгалтерия (3.0) происходит с помощью документа «Прием на работу». Перейти в журнал «Приемы на работу» можно с вкладки «Зарплата и кадры» из раздела «Кадровый отчет»:
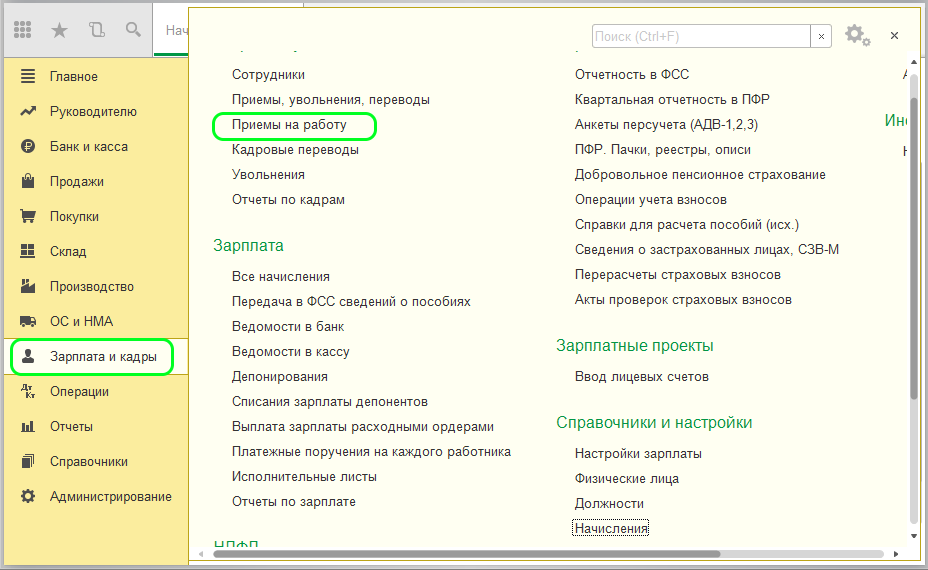
Также возможно оформление и общего журнала «Приемы, увольнения, переводы» из этого же раздела.
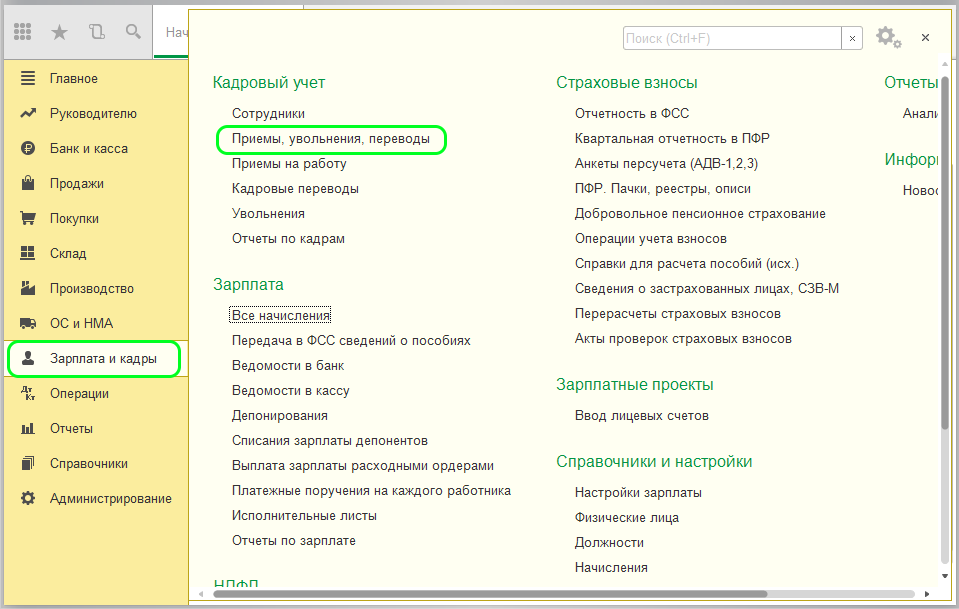
При создании нового документа необходимо указать правильный тип, из выпадающего списка выбираем «Прием на работу»:
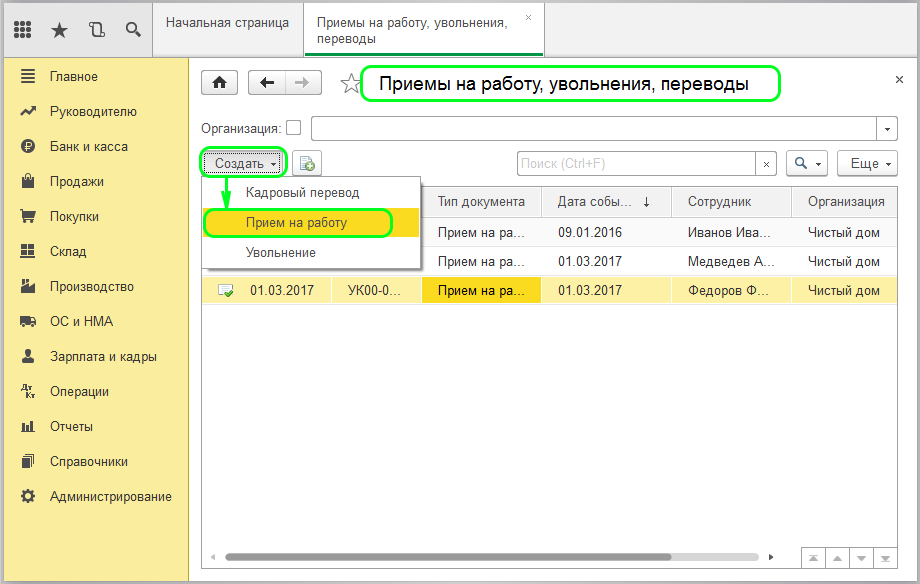
Заполнение в обоих случаях идентичное: название организации, выбор подразделения, куда принимается новый сотрудник, на какую должность и данные сотрудника (ФИО).
Обратим внимание на важный момент. Одного и того же сотрудника можно принять на работу на разные должности (по совместительству). В этом случае процесс начисления будет отражаться по-разному, а налог НДФЛ должен удерживаться один раз. В этом случае можно воспользоваться справочником «Физические лица» и «Сотрудники».
Для создания карточки нового сотрудника, прямо в поле документа нажимаем ссылку «Создать».
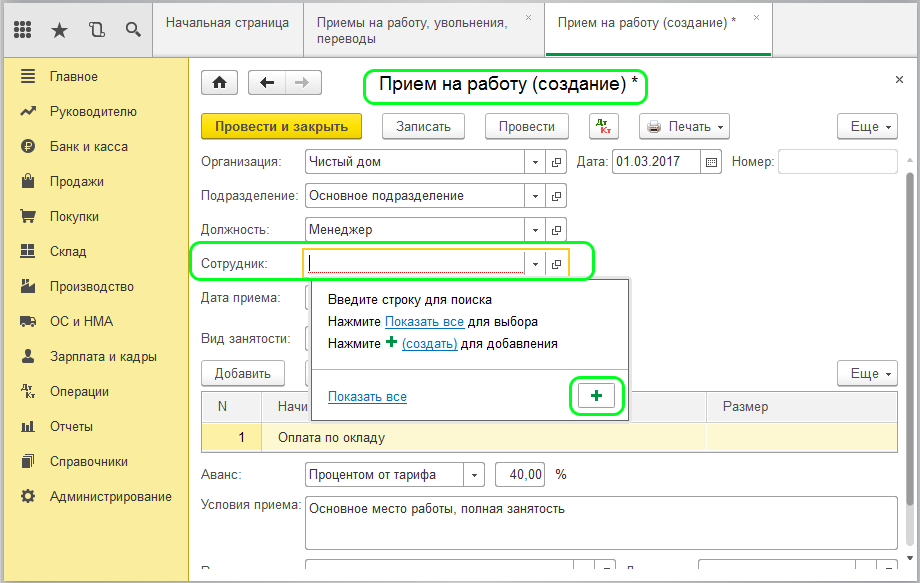
После оформления карточки в справочнике «Сотрудники» запись в справочнике «Физические лица» создастся автоматически.
Заполняем данные на нового сотрудника (ФИО). В карточке обязательно нужно указать принадлежность к организации, название подразделения, должность, вид занятости и размер оклада.
Если эти данные не указывать, то они перенесутся из документа «Принятие на работу» (после проведения).
(Рейтинг:
1 ,
Голосов: 1 )