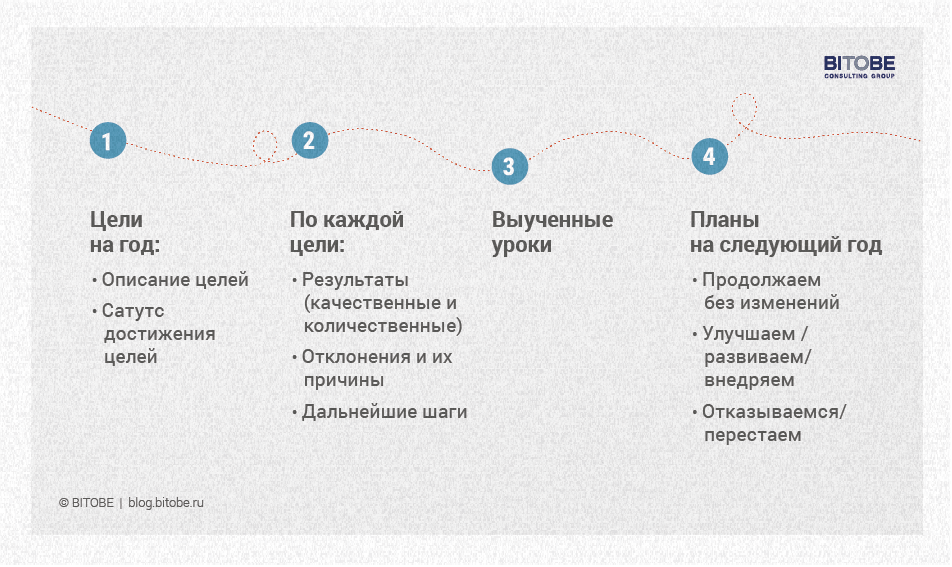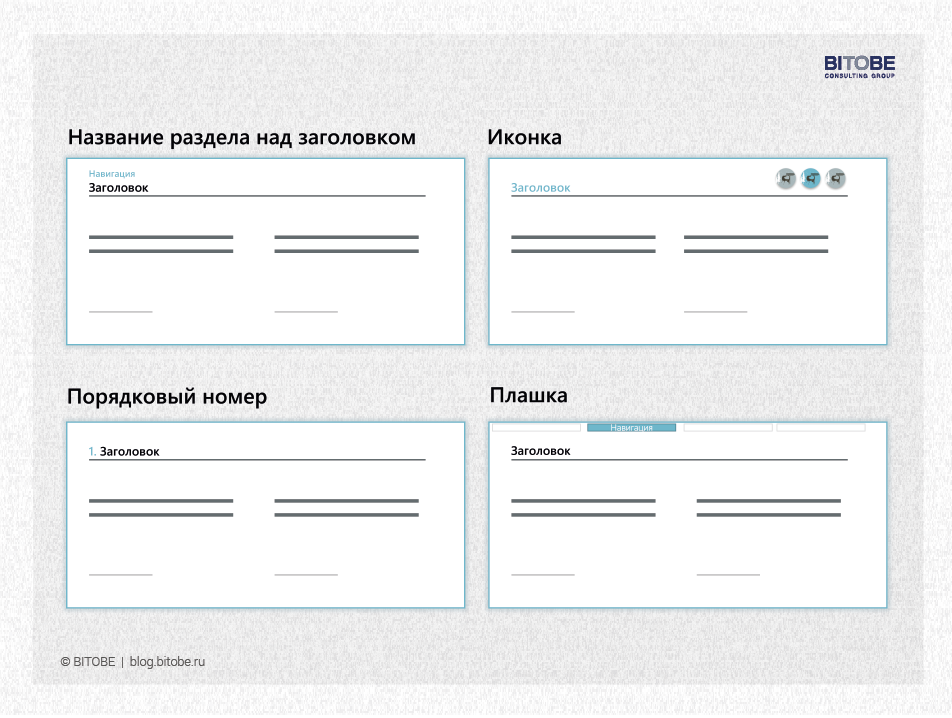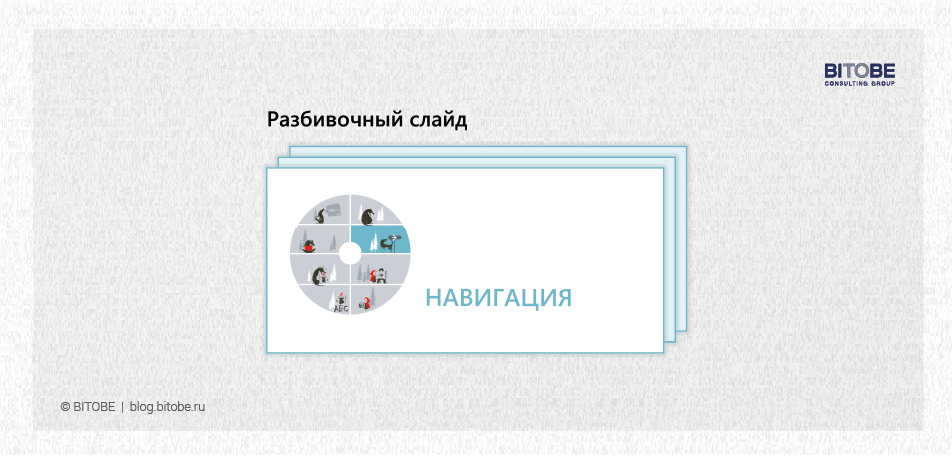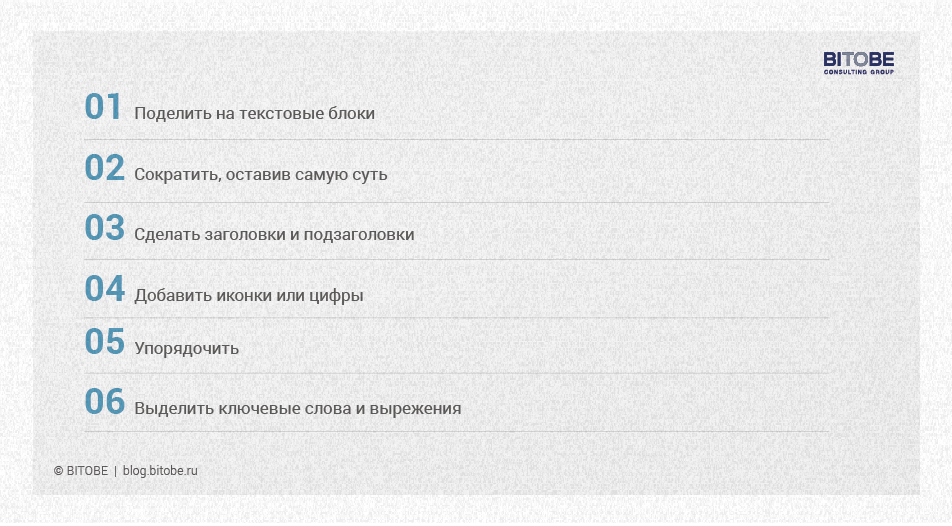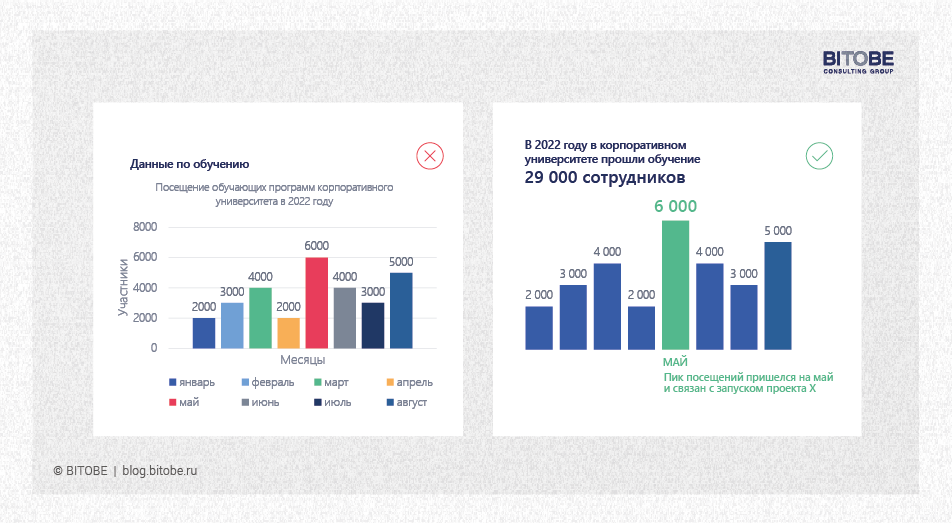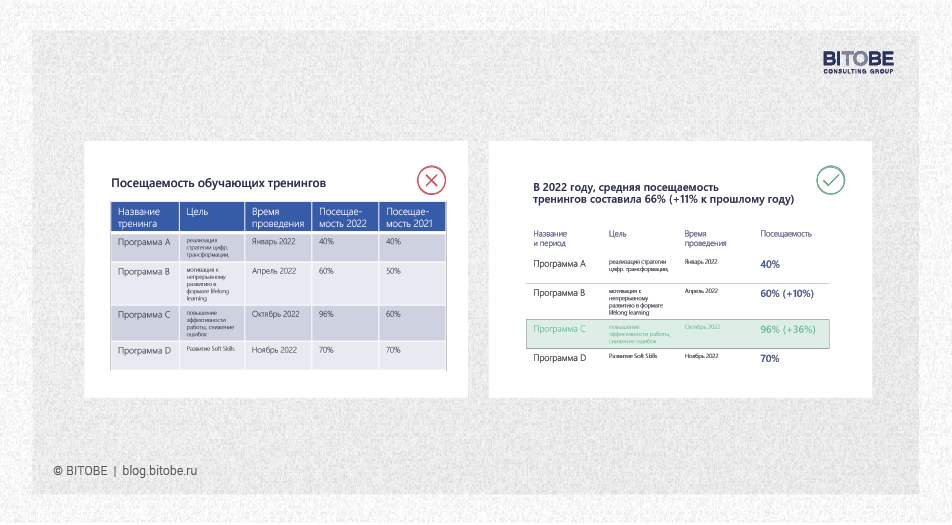Раскрыты секреты создания эффектной презентации в современном стиле для деловых отчетов и планов: как сделать данные наглядными, как привлекать внимание, как лучше форматировать гистограммы и диаграммы, как использовать шрифты, цвета и картинки, где взять бесплатные фото и иконки.
Описаны интересные возможности программы PowerPoint из Microsoft Office, которые стоит применять.
Зачастую Новый год у людей ассоциируется со временем подводить итоги, с отправной точкой следующих свершений. Организации в этом смысле – не исключение. При этом каждая компания самостоятельно определяет порядок планирования.
Как правило, временные рамки диктует руководство, которое обычно хочет видеть финансовый результат текущего года и план на следующий одновременно. Хотеть-то оно хочет, но по-хорошему итоги года подводятся по его окончании (в январе-феврале), а до этого показатели за год будут предварительными, например «по данным на 10.12.2019» или на иную дату. Исходя из обозначенных «сверху» дат, руководители департаментов и подразделений ставят задачи своим сотрудникам о предоставлении отчетов о работе и вариантов их будущих проектов. В нашей компании это выглядит следующим образом:
Схема 1. Сдача годовых отчетов и защита проектов/планов на следующий год
Даты назначаются сверху вниз (сначала их устанавливают собственники), а информация «идет» снизу вверх. Понятно, что рядовые сотрудники могут представлять информацию просто в систематизированном, понятном, аккуратном виде, а вот руководителям любого ранга стоит научиться презентовать результаты своего (и своих подчиненных) труда и идеи.
Кстати, в нашей компании принята стандартная структура отчетов, в какой бы программе они ни делались. Но основные показатели и тезисы лучше презентовать максимально эффектно и доходчиво. Презентация поможет вам рассказать суть собственному руководителю, а стандартные отчеты могут стать приложением к ней. Вы ведь не планируете отдавать их молча?
Секреты создания эффектной презентации деловых отчетов и планов
Раньше отчеты руководству сдавались в виде толстых талмудов. И чем толще была эта книга, тем больше шансов было на «зачет» на приеме у руководителя. Но время шло и все менялось. Формы отчетов о работе сотрудников и подразделений тоже. Сейчас зачастую для представления результатов своей деятельности используют MS PowerPoint1 – программу для создания презентаций, которая входит в стандартный пакет Microsoft Office.
Историческая справка
Программа была изобретена двумя студентами Деннисом Остином и Томасом Рудкиным в 1987 году, в тот момент они оба были сотрудниками Forethought Inc. Изначально ее назвали Presenter, но данный товарный знак зарегистрировать не удалось. По предложению Роберта Гаскинса, выбрали имя PowerPoint. В этом же году Microsoft поглотила Forethought и все доработки программы шли уже под контролем Microsoft. В 1990 году вышла в свет первая версия.
Активные пользователи PowerPoint уже знают о положительных качествах этой программы:
- проста в использовании и логична: научиться работать в ней может и ребенок, и пенсионер;
- входит в стандартный пакет MS Office, а значит, есть почти на любом компьютере, ноутбуке;
- есть мобильные приложения для Android и IOS, то есть она мобильна;
- есть онлайн-версия программы, а значит, можно создавать и обмениваться презентациями в онлайн-режиме.
Тем не менее молодые специалисты часто называют PowerPoint программой «для тех, кому за 40», аргументируя это наличием более современных «напичканных» программ-визуализаторов. Отчасти они правы. Но при правильном подходе к презентации с пониманием основ корректной визуализации данных, современных тенденций – не имеет значения, в сложном или простом редакторе будет сделана ваша презентация.
1. Презентация должна быть наглядной и читабельной
Если вам покажут страницу «книжного» текста на белом фоне слайда, вероятно, на 5-й строчке вы бросите его читать.
Излагайте информацию по Z-траектории.
Мы – приверженцы европейской манеры чтения. Всю информацию наш мозг считывает слева направо и сверху вниз. Зритель просматривает слайд по Z-траектории. Располагайте информацию на слайде так, как удобно мозгу ее считывать – см. Схему 2.
Схема 2. Изложение информации по Z-траектории
Управляйте направлением взгляда зрителей.
Организуйте слайды так, чтобы направление взгляда аудитории было очевидным: выделяйте ярко отправную точку, подбирайте выразительные шрифты, не стесняйтесь использовать картинки и сопровождайте цифрами, стрелками, выделениями весь путь взгляда зрителя.
Даже в монохромной цветовой гамме оттенков черного можно выделить основные точки, требующие внимания аудитории (см. Пример 1).
Пример 1. Представление информации на странице презентации
Про шрифты и цвета – больше не значит лучше.
Лучше использовать 1, максимум 2 контрастных ключевых цвета, тогда визуальная составляющая презентации не превратится в «пестрое одеяло». При этом белый и черный в качестве самостоятельных цветов в расчет не берутся. Выбранные цвета можно использовать с различным процентом яркости, и тогда оттенков у вас в распоряжении появится гораздо больше.
Если у компании есть корпоративные цвета, отталкивайтесь от них, потом подбирайте к ним «компаньоны».
Со шрифтами ситуация аналогичная – вполне хватит одного-двух, а дальше «играете» с их размером (кеглем) и жирностью. Курсивное начертание сложнее читается, его лучше не использовать.
Таковы современные тенденции презентаций отчетов административных департаментов и служб – придерживаться классики: 1-2 типа шрифта во всей презентации, а дальше «играете с их настройками».
3 кегля шрифтов на одном слайде – это максимум. Для заголовка выбираем кегль от 38 и выше. Оставшийся текст тоже должен быть хорошо виден зрителю, но отличаться от заголовка не менее, чем на 4-6 кегля.
2. Изучайте тренды, добивайтесь красоты!
То, что было модным в 2015 году, в 2019 уже не вызывает интереса. Инфографика тоже развивается. Например:
- не перегружайте слайд (кадр презентации), он должен быть посвящен одной теме, идее. Следующую лучше изложить на другом слайде. На одной странице хорошо смотрится 1, максимум 2 схемы/картинки. Больше – уже перебор;
- если вы хотите сделать диаграмму, которая бы демонстрировала рост каких-то показателей, то ее «столбики» располагайте не горизонтально (см. «2» на Рисунке 1), а вертикально («1» там же) – как в Примере 3, где столбики «подрастают» вверх, это подходящая ассоциация;
- добавляйте фоновые картинки, затемняйте их или высветляйте, поверх давайте текстовую информацию – такой прием оживляет презентацию. Но не стоит им злоупотреблять. Например, для размещения графиков и диаграмм однотонный шаблон уместнее;
- вот адреса нескольких бесплатных фотобанков для выбора картинок: pexels.com и pixabay.com/ru. Иллюстрации можно использовать не только на титульном листе, но и для фона остальных слайдов, ими можно акцентировать важные идеи и данные (подходящая картинка привлекает внимание и помогает им «проникнуть в мозг» зрителей). А здесь можно выбрать иконки для своей презентации: flaticon.com.
Войдя на соответствующий сайт, сразу видим его главную поисковую строку, в ней набираем название предмета, который хотим найти (если сайт англоязычный, то набираем на английском), из результатов поиска выбираем понравившийся вариант и скачиваем, потом вставляем в презентацию; -
распределяйте и выравнивайте объекты на слайде. Рисуйте направляющие оси, ровняйте по ним свои логотипы, другие элементы и тексты. Но не забудьте в конце эти оси удалить:)
Чтобы нарисовать оси, на вкладке «Главная» вам нужно выбрать сектор с графическими изображениями (а именно линии) и нарисовать на слайде нужное количество линий, например 3 вертикальные через равные промежутки и 2 горизонтальные. Так вы получите одинаковые по размеру зоны для выравнивания объектов. Кстати, зажав кнопку Shift, вы сможете нарисовать прямые линии без наклонов и «ступенек».
Направляющие оси можно добавить на слайд и автоматически: идете на вкладку «Вид», ставите галочку на «Направляющие» и получаете крест из 2 прямых, пересекающихся в центре слайда. Но их обычно не хватает для комфортной работы. Чтобы добавить дополнительные направляющие, не прибегая к прорисовке линий, можно скопировать и вставить уже имеющийся «крест», выделив каждую прямую, кликнув по ней и нажав потом «Ctrl+C» / «Ctrl+V».
Рисунок 1. Форматы графиков, доступные в Excel и PowerPoint
Прежде чем приниматься за работу, проанализируйте презентации компаний, имеющиеся в свободном доступе в Сети. Оцените их стильность, поймите, за счет чего ее достигли. Визуализация данных в презентации должна стать «элегантной упаковкой подарка».
3. Презентация должна быть емкой, но не тяжелой
Во всех смыслах!
Во-первых, проверьте формат слайдов. Презентация должна открываться в корректном виде на том носителе, на котором вы планируете ее показывать. Экран ноутбука, проектор в конференц-зале, широкоформатный экран плазмы, смартфон или планшет – каждое из перечисленных устройств обладает разными соотношениями сторон, следовательно, размер слайдов должен быть выбран именно под нужный экран. Выясните заранее этот момент.
Во-вторых, информация, которую вы планируете показать в презентации, должна быть сжатой и глубокой. Согласно правилу Миллера, кратковременная память человека способна запоминать 7 ± 2 элемента. Это правило работает и при составлении презентаций. Всю информацию желательно уложить на 7-9 слайдов, просто нужно четко прописать сценарий, продумать тезисы и распределить их по слайдам.
Перед созданием презентации важно выяснить, сколько времени вам отвели на доклад (хотя бы примерно). От этого и нужно «танцевать». Надо прикинуть, что вы успеете сказать, и создавать презентацию как иллюстрацию к своей речи.
4. Правильная визуализация данных
Используйте картинки и графики, они оживляют. Числа, цифры, таблицы дают человеку понимание и инсайты. Смело вставляйте инфографику, цветовые схемы, типографику для визуализации данных, и тогда живой интерес аудитории к вашей презентации, а вместе с ним и внимание зрителей к вам будут обеспечены. Хочется поделиться некоторыми наблюдениями о том, как эффективнее разместить информацию на слайде в виде диаграммы или гистограммы.
Гистограмма:
- используйте логическую последовательность – от меньшего к большему (Пример 3) или наоборот либо даже контраст. Осознанно выбирайте, на какую тенденцию хотите обратить внимание аудитории. После заполнения таблицы в Excel большим количеством данных вы можете их отсортировать перед построением из них гистограммы, тогда ее «столбики» будут красиво подниматься все выше и выше при взгляде слева направо;
- используйте только подписи шкалы или подписи значений. И то и другое вместе дает перегруз, когда у вас мало места;
- округляйте данные. Даже десятые части, не говоря уже о сотых, мы не запоминаем. Нужна максимально простая информация. Исключение: когда показатели отличаются друг от друга как раз на эти доли – в этом случае они отражают «глубокий смысл» и нивелировать их нельзя;
- в одной презентации используйте 1-2 стиля гистограмм;
- старайтесь не помещать на одну гистограмму сведения, которые будут казаться мизерными по сравнению с остальными показателями (Пример 2). Если это возможно, разведите их по разным графикам.
Пример 2. Гистограмма (как не надо делать)
Пример 3. Гистограмма (как стоит делать)
Диаграмма:
- используйте правило 12 часов. Главный сегмент диаграммы должен «начинаться» с 12 часов (как в Примере 4). Чтобы этого добиться, начинайте заполнять таблицу Excel, которую вы создаете для построения диаграммы, от большего к меньшему. Можете добиться этого автоматической сортировкой данных таблицы, тогда все сегменты заполненной таблицы будут распределены по часовой стрелке от 12 часов, начиная с самых крупных и постепенно уменьшаясь;
- старайтесь использовать не более 7 сегментов (правило Миллера работает и здесь);
- не используйте объемные диаграммы. Наклон искажает реальную картинку и некоторые части диаграммы выглядят некорректно.
Пример 4. Диаграмма
Интересный функционал PowerPoint
PowerPoint – простая и логичная программа, освоить которую может любой желающий, обладающий базовыми навыками работы с MS Word и Excel. Основной функционал PowerPoint:
- создание графического сопровождения отчета или доклада;
- быстрое переключение слайдов в ручном и автоматическом режиме;
- использование шаблонных и уникальных собственных дизайнов слайдов;
- звуковое и анимационное сопровождение слайдов;
- быстрое создание графиков, диаграмм;
- возможность сохранения в редактируемый (ppt) и нередактируемый (pdf) форматы;
- доступность совместной работы над презентациями.
Теперь дадим инструкцию по работе в PowerPoint. Основной акцент сделаем не на детальном описании элементарных и очевидных операций в этой программе, а на тех аспектах, о которых вы, быть может, пока не знали. Благодаря этой статье вы сможете начать их использовать.
Открыв презентацию (иллюстрировать будем на MS PowerPoint 2013), видим сверху меню ленточного типа, а слева – навигацию по слайдам, в которой вы можете выбирать нужные, редактировать их, менять местами, копировать, удалять и т.д. В центре отображается текущий слайд, в котором работаете.
Но при первичном запуске программы готовых слайдов еще нет (см. Рисунок 2), для начала вам важно определиться с концепцией и дизайном презентации (Рисунок 3): можете взять шаблонный макет во вкладке «Дизайн» или «белую презентацию», чтобы оформлять ее в своем стиле. В зависимости от сделанного вами выбора программа потом будет предлагать вам макеты для создания очередного слайда «белыми» либо в выбранной вами стилистике (см. Рисунок 6).
Рисунок 2. Фрагмент экрана PowerPoint перед созданием презентации
Рисунок 3. Вкладка «Дизайн»
В этой же вкладке нужно настроить размер слайдов: в верхнем правом углу (там, где заканчиваются варианты шаблонов презентаций) находится кнопка «Размер слайда», кликаете на нее – на выбор предоставляются 2 стандартных размера либо можете нажать «Выбрать размер слайдов» и вручную ввести необходимые значения. Стандартный формат 4:3 подходит для ноутбуков, компьютеров. Для широкоформатных экранов лучше выбирать 16:9.
Можно включить переход между слайдами с анимацией, которую будут видеть зрители при смене слайдов (Рисунок 4). На каждый слайд можно выбирать свою анимацию или сделать всю презентацию в едином стиле. Вам необходимо зайти во вкладку «Переходы» и кликнуть на нужный режим.
Рисунок 4. Вкладка «Переходы» (здесь показана только часть возможных типов перехода)
Далее переместитесь правее по панели инструментов до параметров «Звук», «Длительность», «Смена слайдов» – кликая на каждый из них, вы сможете выбрать время показа слайда, автоматическую смену слайдов или ручной режим (он включается выбором варианта «по щелчку», слайд перелистнется автоматически через задаваемое количество времени, мы установили «00:00»). Там же можно добавить аудиосопровождение: барабанную дробь, аплодисменты и др. – выбор большой, можно даже вставить свою композицию (нижней кнопкой в списке «Другой звук», потом выбираете мелодию с ПК). Но помните, в современных деловых презентациях звук используют крайне редко.
Если же вы планируете выступление докладчика с презентацией, то не стоит настраивать автоматическое перелистывание слайдов, т.к. тайминг не всегда соблюдается и презентация может просто «убежать вперед вас». А вот при создании ролика или поздравительной презентации эта функция незаменима. При добавлении звука и видео важно помнить, что при сохранении презентации на носитель (флешку, жесткий диск и т.д.) необходимо сохранять вместе с ней исходные медиафайлы, иначе их автоматическое воспроизведение в презентации будет невозможно.
Можно еще настроить анимацию объектов слайда, например, заголовка, предложения, отдельных чисел и пр. Для этого переместитесь во вкладку «Анимация», выделите на слайде нужный объект и выберите вариант анимации (Рисунок 5). Аналогично с переходами, здесь тоже можно настроить время, которое будет длиться анимация, автоматически или вручную будет появляться фрагмент слайда, через какое время он будет исчезать. Каждый объект, на который добавлена анимация, будет пронумерован. Справа появится окно с перечислением пронумерованных объектов – в нем можно менять настройки и порядок анимационных объектов.
Рисунок 5. Вкладка «Анимация»
Настройку переходов, анимации и аудио можно делать при создании каждого слайда или после окончания верстки всей презентации.
Когда вы создаете очередной слайд2 по макету (Рисунок 6), вы можете выбрать такой, который содержит пиктограммы. Кликнув по одной из них, можете добавить на слайд график, таблицу, картинку или видеозапись, как с ПК, так и из сети Интернет. При наведении мышки на любую из пиктограмм на экран выведется подсказка – что она поможет вставить.
Рисунок 6. Создание очередного слайда с выбором его макета на вкладке «Главная»
Если вы добавляете графику (картинки, гистограммы, видео), то вставлять на слайд еще и текст лучше следующим образом: на вкладке «Вставка» в верхнем меню нажимаем на «Фигуры», там выбираем прямоугольник, делаем его границы бесцветными и в него вписываем текст (Рисунок 7). Тогда блок текста вы сможете свободно передвигать по слайду.
Рисунок 7. Настройка параметров прямоугольника (с будущим текстом)
Добавление элементов SmartArt может существенно сэкономить время создания слайда. Кликнув по верхней правой пиктограмме («!» на Рисунке 6), выбирайте, что вы хотите графически показать на слайде: цикл, иерархию, структуру и т.д. (Рисунок 8). Кликаете на нужный шаблон, вносите свою информацию и получаете на выходе готовую графику с вашим текстом и цифрами.
Рисунок 8. Доступные элементы SmartArt
Все перечисленные выше объекты можно добавлять и стандартной для MS Office командой «Ctrl+C» / «Ctrl+V» (копировать / вставить) на слайд из другого источника. Разница будет лишь в том, где создаете графику – непосредственно в PowerPoint или где-то еще.
Во вкладке «Показ слайдов» можно:
- выбрать автоматическое воспроизведение (если вы не ставили ручную настройку на слайдах) или
- задать номер слайда, с которого стоит начать просмотр,
- можно даже включить онлайн-презентацию соответствующей кнопкой, если кто-то хочет в онлайн-режиме ее вместе с вами посмотреть.
Для сохранения готовой презентации необходимо в меню выбрать вкладку «Файл», далее «Сохранить как» и указать носитель и папку, название и формат файла. Если использовалось медиа сопровождение, то сначала настройте параметры сохранения записи (там же). Презентацию стоит сохранить в двух форматах:
- PPTX – для возможности редактирования в дальнейшем и
- PDF – для передачи в готовом виде другим людям, чтобы случайно никто не скорректировал презентацию.
Для тех, у кого есть потребность в более подробном знакомстве с программой, рекомендуем изучить «Руководство по продукту PowerPoint 2010» на русском языке. PowerPoint версии 2010 мало отличается от версии 2013 (слегка обновлен интерфейс и добавлена тесная интеграция с «облаком» – появилась возможность сохранять файлы на SkyDrive). В поисковике Яндекс вбейте «Руководство по продукту PowerPoint 2010» и выберите первую же ссылку на ресурс a2b2.ru – там в формате PDF размещено очень подробное наглядное руководство с информативным оглавлением в начале, его можно скачать или изучать онлайн3.
* * *
Конечно, потребуется время и терпение для того, чтобы овладеть навыками создания презентации в соответствии с современными тенденциями. Но результат не заставит себя долго ждать. Разница в восприятии отчета из сухих цифр с текстом и отчета в виде красочной презентации – колоссальна! Попробуйте, и ваши отчеты уже не останутся прежними 
Презентация Отчет классного руководителя за год
Скачать материал

Скачать материал
Рабочие листы
к вашим урокам
Скачать
Описание презентации по отдельным слайдам:
-
1 слайд
Анализ классного руководителя
7 класса КГКОУ ШИ 19 Беляевой О. В.
за 2020 – 2021 учебный год -
2 слайд
Я – классный руководитель
Творчество в содержании процесса воспитания
Совместная деятельность семьи и школы
Максимальное развитие личности школьника
Развитие индивидуальных способностей ребёнка
Неформальное общение с детьми -
3 слайд
Количество учащихся в классе — 6
Мальчиков – 4 Девочек – 2
Прибывшие в течение года – нет
Выбывшие в течение года – Гулин В. -
4 слайд
Успеваемость класса
-
5 слайд
Внеурочная
Деятельноcть
кружки
Васильев Семен
Кулев Максим
Киушкина Юля
Пинчуков Богдан
Брянская Ульяна
Цацукевич Никита
« Закон и порядок »
« Радуга бисера»
« Веселый крючок» -
-
-
8 слайд
Участия в конкурсах рисунков
-
-
10 слайд
Общешкольные мероприятия
-
11 слайд
Мероприятия в майские праздники
-
12 слайд
Сотрудничество с родителями
-
13 слайд
Неформальное общение
-
14 слайд
Выводы за 2020 – 2021 учебный год
сплочение коллектива;
раскрытие индивидуальных и творческих способностей учащихся;
формирование эстетических вкусов;
привитие навыков культуры общения;
привитие нравственных норм поведения;
обогащение знаний ребят. -
15 слайд
Перспективы на следующий учебный год
формирование классного коллектива и положительных взаимоотношений в нем;
повышения самостоятельности учащихся при выполнении любого задания;
улучшение самоконтроля и регуляции поведения;
активное взаимодействие с родителями. -
16 слайд
Спасибо за внимание
Найдите материал к любому уроку, указав свой предмет (категорию), класс, учебник и тему:
6 365 829 материалов в базе
- Выберите категорию:
- Выберите учебник и тему
- Выберите класс:
-
Тип материала:
-
Все материалы
-
Статьи
-
Научные работы
-
Видеоуроки
-
Презентации
-
Конспекты
-
Тесты
-
Рабочие программы
-
Другие методич. материалы
-
Найти материалы
Другие материалы
- 18.01.2023
- 147
- 10
- 18.01.2023
- 587
- 37
- 18.01.2023
- 53
- 0
- 18.01.2023
- 48
- 1
- 18.01.2023
- 44
- 0
- 18.01.2023
- 370
- 0
- 18.01.2023
- 54
- 0
- 18.01.2023
- 168
- 2
Вам будут интересны эти курсы:
-
Курс профессиональной переподготовки «Организация образовательного процесса для обучающихся с ограниченными возможностями здоровья»
-
Курс повышения квалификации «Организация проектно-исследовательской деятельности учащихся в рамках реализации ФГОС»
-
Курс повышения квалификации «Использование мини-проектов в школьном: начальном, основном и среднем общем и среднем профессиональном естественнонаучном образовании в условиях реализации ФГОС»
-
Курс повышения квалификации «Управление конфликтами в образовательной организации»
-
Курс повышения квалификации «Сопровождение детского отдыха: от вожатого до руководителя детского лагеря»
-
Курс повышения квалификации «Психолого-педагогические аспекты инклюзивного образования в условиях реализации ФГОС»
-
Курс профессиональной переподготовки «Организационно-педагогическая деятельность в условиях реализации ФГОС»
-
Курс повышения квалификации «Современный переговорный процесс в практике образовательной организации»
-
Курс повышения квалификации «Содержательные аспекты профессионального и личностного развития педагогических работников в рамках реализации профессионального стандарта»
-
Курс повышения квалификации «Психолого-педагогическая диагностика в современном образовательном процессе»
-
Курс повышения квалификации «Организация и проведение культурно-досуговых мероприятий в соответствии с ФГОС НОО»
-
Курс повышения квалификации «Применение современных педагогических технологий в образовательном процессе в условиях реализации ФГОС»
-
Курс повышения квалификации «Методы интерактивного обучения»
-
Настоящий материал опубликован пользователем Беляева Ольга Валерьевна. Инфоурок является
информационным посредником и предоставляет пользователям возможность размещать на сайте
методические материалы. Всю ответственность за опубликованные материалы, содержащиеся в них
сведения, а также за соблюдение авторских прав несут пользователи, загрузившие материал на сайтЕсли Вы считаете, что материал нарушает авторские права либо по каким-то другим причинам должен быть удален с
сайта, Вы можете оставить жалобу на материал.Удалить материал
-
- На сайте: 4 года и 7 месяцев
- Подписчики: 0
- Всего просмотров: 4967
-
Всего материалов:
11
Коммуникации
Отчетная презентация: без стресса
Как удержать внимание аудитории до последнего слайда
«Конец года на носу, пора готовить отчет!» – знакомая фраза, способная заставить нервничать руководителя с любым опытом работы. Подготовка к отчету – это всегда стресс.
На работу над презентацией может уйти от двух недель до двух месяцев, но не исключено, что в результате получится громоздкий материал с тонной информации, в которой очень просто утонуть.
В своей практике эксперты BITOBE проанализировали и оптимизировали более 100 презентаций. Мы выделили две основные проблемы, которые порой могут «запороть» любой отчет:
Слайды перегружены информацией и сложно читаются.
Готовы поделиться тремя важными рекомендациями, которые избавят создателей отчетной презентации от лишнего стресса и впустую потраченного времени и помогут захватить и удержать внимание аудитории.
Прежде чем приступить к визуальному оформлению, следует определить последовательность слайдов. В отчете вы демонстрируете работу направления за год: ключевые показатели эффективности, результаты инициатив и проектов и так далее. Напомните про цели, которые вы ставили перед собой в самом начале презентации. А затем раскройте каждую из них более детально.
Насколько детальным должен быть отчет, зависит от аудитории, для которой вы его готовите.
Пример структуры отчета:
Вы задали структуру, теперь важно ее правильно раскрыть, чтобы читатель мог легче ориентироваться в массиве контента. В этом поможет навигация.
Чтобы навигация сработала, вначале ее нужно «ввести». Например, сделать слайд-содержание и далее использовать эти блоки как навигационные. Или показать классификацию, а потом раскрывать ее элементы и с помощью навигации указывать, на каком из элементов мы находимся.
Глобально можно выделить три основных типа навигации:
1
На сутевых слайдах в виде текста или иконки. Такую навигацию удобнее всего располагать в зоне заголовка.
2
Как часть слайда. В этом случае мы можем на одной и той же схеме (важно, чтобы она всегда была расположена в одном и том же месте) показывать сутевые моменты.
3
На отдельных слайдах (их еще называют разбивочными). Такой тип навигации хорошо использовать, если в разделах не меньше трех слайдов, чтобы не возникало мельтешения.
Важно помогать аудитории быстро считывать информацию, которую содержит презентация.
Как это сделать:
Вписывайте вывод на каждый слайд. Его можно поместить прямо в заголовок. Вместо общей фразы «результаты проекта» конкретизируйте – «благодаря проекту X нам удалось увеличить выручку на 30%».
Упрощайте и сокращайте текст. Отказывайтесь от лишнего, минимизируйте вводные предложения и сложные конструкции. Что можно сделать:
Адаптируйте сложные таблицы и графики. Диаграммы, таблицы и схемы помогают быстрее донести суть. Но не все графики одинаково полезны. Используйте акценты, чтобы выделить главное и удаляйте повторяющуюся информацию.
Пример 2
Пусть отчет будет запоминающимся. Продуманная структура, навигация, адаптированный текст и акценты в визуальном оформлении помогут удерживать внимание аудитории вплоть до последнего слайда.
HERE BE DRAGONS
Дополнительные материалы
Присоединитесь к числу подписчиков блога и скачивайте материалы без ограничения:
Отчет классного руководителя Пушкарева К.А.
Мои принципы в работе
- Гуманистическое воспитание;
- Личностно-ориентированный подход;
- Патриотическое воспитание;
- Здоровьесберегающее воспитание.
Цель воспитательной деятельности
- Создание условий для творческой самореализации ученика с учетом интересов, склонностей и способностей
Задачи воспитательной работы:
- Создать условия для формирования здорового образа жизни, полноценного физического развития ученика;
- Приобщить учащихся к культурным ценностям, в том числе к культуре своего Отечества, родного края, воспитание гражданственности и патриотизма;
- Стимулировать интерес к развитию творческих, интеллектуальных и физических возможностей и способностей в каждом ученике;
- Создать в классе ситуацию успеха;
- Развивать классное самоуправление .
Методы, используемые в работе
- Педагогическое наблюдение;
- Беседы;
- Опросы;
- Анкетирование;
- Организация досуга.
Формы работы
- Тематические классные часы;
- Конкурсы;
- Познавательные игры;
- Наблюдения;
- Состязания;
- Экскурсии.
Основные направления в работе 2015-2016 уч.года
- Гражданско-патриотическое воспитание;
- Духовно-нравственное воспитание;
- Спортивно-оздоровительное воспитание.
Запланированные и проведенные мероприятия
- Классный час — инструктаж, на тему «Терроризм – бич современного общества».
- Классный час-чаепитие чествование юношей на 23 февраля;
- Классный час-чаепитие девочкам на 8 марта;
- Классный час-дискуссия «Формула успеха», «Прекрасное и безобразное в нашей жизни»;
- Поездки в город (посещение выставок, музеев и библиотек) и с. Павловск
- Урок безопасности (инструктаж)
- Классный час беседа «Наркотики и их влияние на организм человека»
- Встреча с психологом школы и др.
- Темат. родит. собрание «Здоровье ребенка в руках взрослых;
- Беседа с психологом «Как не навредить себе»;
- Конкурс новогодних представлений (стенгазета «С Новым годом!», редколлегия класса);
- Беседа «Приветливость открывает замки людских сердец!»;
- Смотр песни и строя «Я помню, я горжусь!» (хоровое исполнение песни классом, сольный номер );
- Тематический классный час «Волонтерское движение в действии»;
- Легкоатлетический кросс «Золотая осень» (Шель И. II место, Костина Н. II место, Гугина А. I место в р-не;
- Настольный теннис в зачет спортакиады школьников (Баева В. –I место, Трубникова А. II место в р-не;
- Шахматы Секачева Л. –II место р-он;
- КЭС-Баскет «Ну ,погоди» — I место;
- Прыжки в высоту (ко Дню Космонавтики) – III место, общекомандное;
- Баскетбол (юноши) «Спектр» — III место; (Н. Березовиков)
- Волейбол – II место (общекомандное);
- Баскетбол (девушки 8-11 кл.) – II место;
- Футбол —
- Кроме того, мои дети были постоянными участниками и победителями других различных конкурсов, акций, проектов на уровне школы и района. Таких как «Ярмарка проектов» (Зулина О. «Школьная форма» рук. Е. В. Ефимова — 2 место) Новикова А. — 3 место (в школьном этапе Всероссийского конкурса сочинений среди уч-ся 10 классов). А также Благодарственное письма Новиковой А., Чаловой Е. (за активное участие в выставке «Избяная керамика Шелаболихи…», рук. М. А. Иванова, Т. М. Черепанова) Большинство учащихся класса приняли участие и заняли призовые места в районном этапе предметных олимпиад. Особо активное участие в делах класса, школы и района приняли учащиеся Чалова Е. и Трубникова А. Они на протяжении всего года были бессменными ведущими различных школьных и районных мероприятий. Мои дети принимают участие в акциях «Бессмертный полк», «Торжественное зажжение мемориального огня», «Чистый берег», волонтерские акции «Вручение поздравительных адресатов» в День пожилого человека, «Зеленая планета», подготовка номеров и выступление в различных концертах, например, «День матери» и др.
Предметные викторины
Осенний бал
Чаепитие
Юристы населению
Урок поэзии «В гостях у Л. Рубальской»
КЭС-Баскет- 1 место
Выпуск тематической газеты в рамках месячника Пожилого человека
«Я помню, — я горжусь!» – 1 место! Соло «Сад памяти», хор «Дети войны»
«Танцы в школе» коллективный танец «Ритмикс» — 1 место, Шель И. -1 место
5-е октября. День самоуправления в школе (почти весь класс проводил уроки в школе
Самоуправление
Акция «Чистый берег»
Сладость
Субботник (22 апреля)
Сажаем «Лес Победы»
Спасибо за внимание!
Как презентовать результаты своей работы в выгодном свете
Время на прочтение
5 мин
Количество просмотров 31K
В данной статье мы поговорим о презентациях, которые создаются для рассказа о проделанной работе и защиты проекта перед начальством или заказчиком. Такие выступления встречаются довольно часто в повседневной жизни. К ним можно отнести большинство презентаций по учебе, когда студенты защищают свои проекты / курсовые / дипломы, презентации выполненной работы заказчику (особенно это характерно для компаний из сферы услуг) или рассказ инвесторам о том, на что расходуются их средства. Такие презентации также встречаются в компаниях, поэтому в процессе подготовки таких работ можно использовать все советы из нашей предыдущей статьи.
Сделайте понятную структуру
Достаточно часто требования по структуре (хотя бы общие) уже где-то есть. Для презентаций перед заказчиком они могут содержаться в договоре, где прописаны все основные задачи и этапы работ. Структура ученических презентаций также часто прописывается в различных положениях о курсовых работах, дипломах и т.д. Если такие общепринятые документы существуют, то лучше следовать их структуре, потому что зрители смогут достаточно легко ориентироваться в презентации. Это огородит вас от поспешных вопросов из зала и поможет быстрее отвечать на вопросы в конце презентации.
Если такого документа нет, то постарайтесь сделать структуру максимально логичной. Презентация должна представлять собой полноценную историю и содержать вступление, основную часть, кульминацию и заключение. Во вступлении можно сказать несколько слов о команде проекта и описать цели работы. В основной части раскрываются проблемы, которые необходимо решить. Кульминация обычно является самой объемной частью. В ней описываются решения поставленных проблем и результаты. Заключение обычно содержит основные выводы и перспективы для дальнейших работ.
Достаточно часто ставится вопрос о количестве выступающих в процессе презентации (если работа делалась в группе). Наиболее простым вариантом мне кажется делегирование этой обязанности какой-то одному члену команды. Если спикеров будет несколько, им будет очень сложно удержать внимание аудитории на чем-то одном. С другой стороны, участие нескольких человек является необходимым если существуют какие-то специфичные этапы работ, которые сможет объяснить только специалист в данной области. В таком случае стоит подумать прежде всего об аудитории: есть ли там люди, которые обладают достаточной квалификацией для того, чтобы понять этого специалиста или может быть будет лучше рассказать об этих этапах простым языком и без участия специалиста, чтобы всем было понятно. Специалист сможет ответить на все вопросы по своей работе уже в конце выступления.
Не перегружайте слайды информацией
В большинстве случаев такие презентации проводятся вживую, т.е. слайды играют лишь вспомогательную роль для выступающего человека. Это влечет за собой множество нюансов, от которых будет зависеть читаемость слайдов. Если информации будет слишком много, то, во-первых, она будет очень мелкой и ее будет плохо видно, а во-вторых, аудитория всегда сможет прочитать текст быстрее, чем это сделает выступающий. Эти факторы ведут к абсолютной бесполезности либо слайдов, либо выступающего.
Избежать такой ситуации достаточно просто: нужно оставить на слайдах только самую важную информацию, которая будет сжато доносить основные мысли автора или визуально подкреплять его слова. В отличие от презентаций для самостоятельного изучения, такие слайды для выступлений могут быть совершенно непонятны людям, которые увидят их без самого выступающего, потому что они используются в контексте его слов.
Если даже слайды не перегружены информацией, зритель все равно сможет просканировать эту информацию быстрее, чем расскажет о ней автор. Это может привести к неправильным выводам, потере внимания и общему угасанию интереса к выступлению. Для предотвращения такой ситуации есть один замечательный прием: постепенное появление информации. Чтобы долго не разбираться с настройками анимации и не сделать только хуже, существует гораздо более простая реализация данного приема. Сначала делается слайд в своем финальном виде, пусть он будет содержать обычный маркированный список из пяти пунктов. Затем слайд копируется, копия помещается перед данным слайдом и на ней удаляется пятый пункт. Теперь при просмотре этих слайдов друг за другом создается впечатление, что это один и тот же слайд, на котором просто появляется последний пункт. Такой эффект достигается благодаря тому, что все остальные элементы данных слайдов остаются на тех же местах. Аналогично можно поступить со всеми остальными пунктами, чтобы в итоге получилось пять слайдов с нарастающим количеством информации.
Покажите результаты визуально
В предыдущих статьях мы уже говорили про визуализацию данных и какую пользу она приносит. Для презентаций результатов работы есть несколько типичных конструкций, которые можно визуализировать. Любая визуализация должна быть очевидной, чтобы зрителям не приходилось долго разбираться в том, что изображено на слайде. Например, для визуализации различных проблем часто используются айсберги. Верхушка такого айсберга показывает очевидные проблемы, которые лежат на поверхности, а его подводная часть – менее очевидные варианты или причины данных проблем. Таких аналогий достаточно много и всегда можно придумать что-то простое и понятное.
Отдельного внимания заслуживают диаграммы процессов. В презентации результатов работы они используются очень часто, чтобы показать порядок предпринятых действий. Такие процессы всегда можно описать словами, но гораздо нагляднее выглядит вариант с диаграммой, которая описывает все основные этапы и переходы между ними. Внешний вид таких диаграмм ограничивается лишь фантазией автора, но всегда важно помнить о том, что они должны легко восприниматься аудиторией и быть не перегруженными элементами (если диаграмма получается сложной и упростить ее никак не получается, то можно использовать прием постепенно появляющихся элементов из прошлого пункта для поэтапного рассказа о происходящем на диаграмме).
Помимо диаграмм достаточно часто используются фотографии рабочего процесса. Они позволяют показать, что команда занималась серьезными вещами, много работала и постепенно продвигалась к конечному результату. Особенно эффектно выглядят фотографии из серии «было-стало» с промежуточными фотографиями основных этапов работы.
Придайте работе значимость
Очень важным моментом такой презентации являются результаты, которых вы достигли. Для создания большей значимости работы обобщите в конце презентации все основные выводы, даже если они уже упоминались ранее. Ищите варианты дальнейшего развития вашей работы, это всегда ценится. Если вы сделали какой-то проект и презентуете его заказчику – рассмотрите дополнительные фишки, которые можно применить к этому проекту. Это поможет удержать клиента и покажет вашу заботу о нем. Если это презентация по учебному проекту – расскажите о возможностях для дальнейших исследований. Так вы подчеркнете свой интерес к данной теме и осведомленность в данном вопросе.
Покажите, что вложили в презентацию много сил. Это усердие будет отражаться на мнении аудитории о вас и вашей работе. Не надо, разумеется, говорить, что вы потратили много сил и времени на подготовку к выступлению, если оно будет на высоком уровне – это и так будет очевидно.
Если у вас остались какие-то вопросы по данной теме или по презентациям в целом – обращайтесь к нам в студию презентаций Slidary, мы ответим на все вопросы и поможем сделать все наилучшим образом.