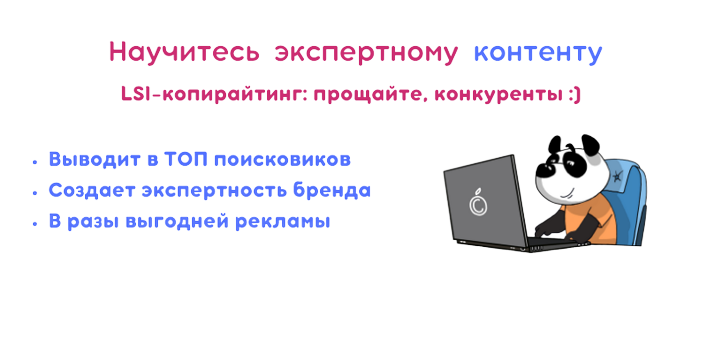Как презентовать результаты своей работы в выгодном свете
Время на прочтение
5 мин
Количество просмотров 31K
В данной статье мы поговорим о презентациях, которые создаются для рассказа о проделанной работе и защиты проекта перед начальством или заказчиком. Такие выступления встречаются довольно часто в повседневной жизни. К ним можно отнести большинство презентаций по учебе, когда студенты защищают свои проекты / курсовые / дипломы, презентации выполненной работы заказчику (особенно это характерно для компаний из сферы услуг) или рассказ инвесторам о том, на что расходуются их средства. Такие презентации также встречаются в компаниях, поэтому в процессе подготовки таких работ можно использовать все советы из нашей предыдущей статьи.
Сделайте понятную структуру
Достаточно часто требования по структуре (хотя бы общие) уже где-то есть. Для презентаций перед заказчиком они могут содержаться в договоре, где прописаны все основные задачи и этапы работ. Структура ученических презентаций также часто прописывается в различных положениях о курсовых работах, дипломах и т.д. Если такие общепринятые документы существуют, то лучше следовать их структуре, потому что зрители смогут достаточно легко ориентироваться в презентации. Это огородит вас от поспешных вопросов из зала и поможет быстрее отвечать на вопросы в конце презентации.
Если такого документа нет, то постарайтесь сделать структуру максимально логичной. Презентация должна представлять собой полноценную историю и содержать вступление, основную часть, кульминацию и заключение. Во вступлении можно сказать несколько слов о команде проекта и описать цели работы. В основной части раскрываются проблемы, которые необходимо решить. Кульминация обычно является самой объемной частью. В ней описываются решения поставленных проблем и результаты. Заключение обычно содержит основные выводы и перспективы для дальнейших работ.
Достаточно часто ставится вопрос о количестве выступающих в процессе презентации (если работа делалась в группе). Наиболее простым вариантом мне кажется делегирование этой обязанности какой-то одному члену команды. Если спикеров будет несколько, им будет очень сложно удержать внимание аудитории на чем-то одном. С другой стороны, участие нескольких человек является необходимым если существуют какие-то специфичные этапы работ, которые сможет объяснить только специалист в данной области. В таком случае стоит подумать прежде всего об аудитории: есть ли там люди, которые обладают достаточной квалификацией для того, чтобы понять этого специалиста или может быть будет лучше рассказать об этих этапах простым языком и без участия специалиста, чтобы всем было понятно. Специалист сможет ответить на все вопросы по своей работе уже в конце выступления.
Не перегружайте слайды информацией
В большинстве случаев такие презентации проводятся вживую, т.е. слайды играют лишь вспомогательную роль для выступающего человека. Это влечет за собой множество нюансов, от которых будет зависеть читаемость слайдов. Если информации будет слишком много, то, во-первых, она будет очень мелкой и ее будет плохо видно, а во-вторых, аудитория всегда сможет прочитать текст быстрее, чем это сделает выступающий. Эти факторы ведут к абсолютной бесполезности либо слайдов, либо выступающего.
Избежать такой ситуации достаточно просто: нужно оставить на слайдах только самую важную информацию, которая будет сжато доносить основные мысли автора или визуально подкреплять его слова. В отличие от презентаций для самостоятельного изучения, такие слайды для выступлений могут быть совершенно непонятны людям, которые увидят их без самого выступающего, потому что они используются в контексте его слов.
Если даже слайды не перегружены информацией, зритель все равно сможет просканировать эту информацию быстрее, чем расскажет о ней автор. Это может привести к неправильным выводам, потере внимания и общему угасанию интереса к выступлению. Для предотвращения такой ситуации есть один замечательный прием: постепенное появление информации. Чтобы долго не разбираться с настройками анимации и не сделать только хуже, существует гораздо более простая реализация данного приема. Сначала делается слайд в своем финальном виде, пусть он будет содержать обычный маркированный список из пяти пунктов. Затем слайд копируется, копия помещается перед данным слайдом и на ней удаляется пятый пункт. Теперь при просмотре этих слайдов друг за другом создается впечатление, что это один и тот же слайд, на котором просто появляется последний пункт. Такой эффект достигается благодаря тому, что все остальные элементы данных слайдов остаются на тех же местах. Аналогично можно поступить со всеми остальными пунктами, чтобы в итоге получилось пять слайдов с нарастающим количеством информации.
Покажите результаты визуально
В предыдущих статьях мы уже говорили про визуализацию данных и какую пользу она приносит. Для презентаций результатов работы есть несколько типичных конструкций, которые можно визуализировать. Любая визуализация должна быть очевидной, чтобы зрителям не приходилось долго разбираться в том, что изображено на слайде. Например, для визуализации различных проблем часто используются айсберги. Верхушка такого айсберга показывает очевидные проблемы, которые лежат на поверхности, а его подводная часть – менее очевидные варианты или причины данных проблем. Таких аналогий достаточно много и всегда можно придумать что-то простое и понятное.
Отдельного внимания заслуживают диаграммы процессов. В презентации результатов работы они используются очень часто, чтобы показать порядок предпринятых действий. Такие процессы всегда можно описать словами, но гораздо нагляднее выглядит вариант с диаграммой, которая описывает все основные этапы и переходы между ними. Внешний вид таких диаграмм ограничивается лишь фантазией автора, но всегда важно помнить о том, что они должны легко восприниматься аудиторией и быть не перегруженными элементами (если диаграмма получается сложной и упростить ее никак не получается, то можно использовать прием постепенно появляющихся элементов из прошлого пункта для поэтапного рассказа о происходящем на диаграмме).
Помимо диаграмм достаточно часто используются фотографии рабочего процесса. Они позволяют показать, что команда занималась серьезными вещами, много работала и постепенно продвигалась к конечному результату. Особенно эффектно выглядят фотографии из серии «было-стало» с промежуточными фотографиями основных этапов работы.
Придайте работе значимость
Очень важным моментом такой презентации являются результаты, которых вы достигли. Для создания большей значимости работы обобщите в конце презентации все основные выводы, даже если они уже упоминались ранее. Ищите варианты дальнейшего развития вашей работы, это всегда ценится. Если вы сделали какой-то проект и презентуете его заказчику – рассмотрите дополнительные фишки, которые можно применить к этому проекту. Это поможет удержать клиента и покажет вашу заботу о нем. Если это презентация по учебному проекту – расскажите о возможностях для дальнейших исследований. Так вы подчеркнете свой интерес к данной теме и осведомленность в данном вопросе.
Покажите, что вложили в презентацию много сил. Это усердие будет отражаться на мнении аудитории о вас и вашей работе. Не надо, разумеется, говорить, что вы потратили много сил и времени на подготовку к выступлению, если оно будет на высоком уровне – это и так будет очевидно.
Если у вас остались какие-то вопросы по данной теме или по презентациям в целом – обращайтесь к нам в студию презентаций Slidary, мы ответим на все вопросы и поможем сделать все наилучшим образом.
МЕТОДИКА ПОДГОТОВКИ ПРЕЗЕНТАЦИИ ПРЕДПРИЯТИЯ ПО ИТОГАМ РАБОТЫ ЗА ГОД
Вне зависимости от отраслевой специфики и масштабов бизнеса в каждой компании по завершении отчетного года подводят итоги и презентуют их заинтересованным лицам (собственникам и руководителям, персоналу компании, инвесторам и партнерам). Подготовка презентации состоит из нескольких этапов. Рассмотрим их.
Этап 1. Определяют целевую аудиторию
Подготовку презентации итогов года следует начинать с определения целевой аудитории, для которой она предназначена. При подготовке материалов для презентации нужно учитывать, что у разных категорий пользователей будут свои ожидания:
• собственникам презентация помогает понять картину деятельности компании, успехи ее менеджмента в достижении стратегических целей, основные проблемы и факторы риска в развитии бизнеса;
• для руководства компании это возможность оценить выбранные пути достижения стратегии развития бизнеса, актуализировать цели и задачи организации на следующий год, выявить резервы для улучшения деятельности;
• персоналу презентация годовых итогов позволяет почувствовать свою причастность к развитию компании и свой вклад в ее достижения за истекший год;
• инвесторы и партнеры по данным презентации могут понять, насколько успешно развивается компания, оценить выгодность сотрудничества с ней
Этап 2. Выбирают стиль оформления и подачи информации
Решая эту задачу, принимают во внимание следующие моменты:
- Презентация должна быть наглядной и читабельной для ее получателей. Цветовое оформление презентации нужно выдержать в средних тонах, чтобы оно не было слишком ярким или блеклым. Шрифт текста не должен быть мелким или вычурным.
Не рекомендуется использовать на одном слайде/кадре презентации слишком много информации. Должно быть не больше 1–2 картинок, фотографий, диаграмм, таблиц, которые отображают информацию, объединенную общей темой или идеей.
2. Презентация должна управлять вниманием зрителей, поэтому в ней уместно использовать фотографии, картинки, стрелки и выделения ключевых текстовых записей. Для контрастного выделения текста не используйте более двух цветов, иначе презентацию будет сложно воспринимать визуально.
3. Инфографика в презентации должна наглядно иллюстрировать тезисные направления информации. Если речь идет о росте каких-либо показателей, масштаб сетки диаграммы подбирайте так, чтобы данный рост был очевиден для получателей диаграммы. Если в презентации говорится о положительной динамике, визуально это лучше всего оформить графиком такой ширины, чтобы динамика хорошо прослеживалась зрителем.
Когда речь пойдет о каких-либо долях или пропорциях (обычно их визуально оформляют круговыми диаграммами), целесообразно использовать контрастные цвета долевых частей диаграммы, а их цифровые значения выносить ниже в виде текста или небольшой таблицы.
4. Объем презентации должен соответствовать времени, отведенному на ее представление получателям. Предположим, в компании определили, что итоги работы нужно презентовать в течение 45 минут. Тогда от этого времени нужно отнять порядка пяти минут на вступительное слово и столько же на заключительное обобщение материала презентации. Еще пять минут — на вопросы и уточнения слушателей.
С учетом того, что на один слайд/кадр выступающий потратит около двух минут, их в презентации должно быть 15 ((45 – 5 – 5 – 5) / 2). При большем количестве выступающий просто не успеет качественно преподнести материал презентации, а при меньшем в его отчете неизбежно возникнут затянувшиеся паузы.
Этап 3. Наполняют презентацию материалами
На данном этапе подбирают тексты, таблицы, фотографии, картинки, диаграммы, другие иллюстрационные материалы и компонуют их по слайдам/кадрам презентации. Здесь определяют перечень тем и вопросов в зависимости от целевой аудитории слушателей/зрителей презентации.
- Для собственников бизнеса в первую очередь интересны не столько составляющие годового финансового результата, а то, как он соотносится с целями, утвержденными на отчетный год.
Собственникам важны тенденции деятельности компании, поэтому для них итоги прошедшего года отражают в динамике прошедших лет. То есть материалы по итогам 2021 г. подают, например, в трехлетнем периоде (2019–2021 гг.) с пояснением причин роста или снижения эффективности деятельности.
Собственников бизнеса редко интересуют детали и подробности деятельности компании, поэтому целесообразно подавать им информацию о наиболее значимых результатах года:
• объемы продаж;
• динамика себестоимости/затрат;
• рентабельность бизнеса;
• суммы инвестиций в развитие компании и т. д.
Если результаты компании по итогам года не достигают целевых параметров, то в презентации для собственников нет смысла объяснять причины невыполнения планов. Нужно показать, что намерены предпринять в следующем году руководство и менеджмент компании, чтобы улучшить ситуацию.
- Презентация итогов года для руководства и менеджеров компании отличается наибольшей детализацией результатов деятельности. Здесь уместно показывать не только фактические итоги года, но и степень их соответствия планам, утвержденным на прошедший год.
В этой презентации можно рассмотреть и составляющие компоненты конечного финансового результата, и причины невыполнения планов или снижения эффективности бизнес-процессов. Главное, чтобы в презентации были отображены не только проблемы компании, но и намеченные руководством пути их решения в ближайшем будущем. Такой подход будет свидетельствовать о том, что руководство компании знает об имеющихся проблемах и понимает, что с ними делать.
В презентации итогов года, предназначенной для руководства и менеджеров компании, нельзя обойтись без упоминания о возможностях, которые есть у компании для улучшения работы в предстоящем году.
3. Если годовую презентацию готовят для всего персонала компании, упор делают не на цифровые показатели работы фирмы, а на социально-экономические параметры итогов прошедшего года.
Так, в первой части презентации можно кратко показать общие производственные и финансовые итоги работы компании, отметить подразделения и отдельных сотрудников, внесших наибольший вклад в успехи компании. Вторую часть обычно посвящают вопросам социальной поддержки работников и планам компании по улучшению условий их работы и оплаты труда в следующем году.
4. При подготовке презентаций годовых результатов работы компании для внешних пользователей (инвесторов, кредиторов, партнеров) наполняемость материалов должна иметь уклон в сторону данных бухгалтерской (финансовой) отчетности и оценки финансовых коэффициентов (ликвидность, платежеспособность, финансовая устойчивость, деловая активность и т. д.).
Эта категория слушателей/зрителей презентации в своих взаимоотношениях с компанией пользуется именно такими данными.
ИНСТРУМЕНТЫ ОФОРМЛЕНИЯ ПРЕЗЕНТАЦИИ ИТОГОВ ГОДА, ПОВЫШАЮЩИЕ ЕЕ ЭФФЕКТИВНОСТЬ
Для оформления презентаций работы компании по итогам года чаще всего используют следующие инструменты:
• программу для создания презентаций MS PowerPoint;
• корпоративные видеоролики;
• инфографику на носителях информации;
• дашборды и скринсейверы.
Эти инструменты позволяют сделать презентацию максимально эффективной для пользователей.
Программа для создания презентаций MS PowerPoint
MS PowerPoint — хорошо известный и широко используемый продукт в пакете MS Office. Несмотря на солидный возраст программы (первая версия вышла в 1990 г.) и появление новых программных продуктов для подготовки презентаций, у PowerPoint по-прежнему есть преимущества для презентации итогов года:
• простота пользовательского интерфейса, достаточно большой набор инструментов оформления и визуализации данных;
• наличие мобильных и онлайн-версий программы, которые позволяют просматривать материалы презентации удаленным пользователям;
• возможность автоматического обновления табличных данных и диаграмм за счет использования гиперссылок на первоисточники информации (сайты, файлы и т. д.).
Еще одно бесспорное преимущество презентации в формате MS PowerPoint — универсальность применения. Слайды презентации можно:
• показать на экране при проведении годового собрания коллектива;
• использовать в качестве раздаточного материала на совещании руководства и менеджеров компании;
• разместить на корпоративном сайте;
• отправить в электронном виде получателям презентации;
• вывести на экраны мониторов;
• распечатать и поместить на стенды.
Материал публикуется частично. Полностью его можно прочитать в журнале «Планово-экономический отдел» № 12, 2021.
Раскрыты секреты создания эффектной презентации в современном стиле для деловых отчетов и планов: как сделать данные наглядными, как привлекать внимание, как лучше форматировать гистограммы и диаграммы, как использовать шрифты, цвета и картинки, где взять бесплатные фото и иконки.
Описаны интересные возможности программы PowerPoint из Microsoft Office, которые стоит применять.
Зачастую Новый год у людей ассоциируется со временем подводить итоги, с отправной точкой следующих свершений. Организации в этом смысле – не исключение. При этом каждая компания самостоятельно определяет порядок планирования.
Как правило, временные рамки диктует руководство, которое обычно хочет видеть финансовый результат текущего года и план на следующий одновременно. Хотеть-то оно хочет, но по-хорошему итоги года подводятся по его окончании (в январе-феврале), а до этого показатели за год будут предварительными, например «по данным на 10.12.2019» или на иную дату. Исходя из обозначенных «сверху» дат, руководители департаментов и подразделений ставят задачи своим сотрудникам о предоставлении отчетов о работе и вариантов их будущих проектов. В нашей компании это выглядит следующим образом:
Схема 1. Сдача годовых отчетов и защита проектов/планов на следующий год
Даты назначаются сверху вниз (сначала их устанавливают собственники), а информация «идет» снизу вверх. Понятно, что рядовые сотрудники могут представлять информацию просто в систематизированном, понятном, аккуратном виде, а вот руководителям любого ранга стоит научиться презентовать результаты своего (и своих подчиненных) труда и идеи.
Кстати, в нашей компании принята стандартная структура отчетов, в какой бы программе они ни делались. Но основные показатели и тезисы лучше презентовать максимально эффектно и доходчиво. Презентация поможет вам рассказать суть собственному руководителю, а стандартные отчеты могут стать приложением к ней. Вы ведь не планируете отдавать их молча?
Секреты создания эффектной презентации деловых отчетов и планов
Раньше отчеты руководству сдавались в виде толстых талмудов. И чем толще была эта книга, тем больше шансов было на «зачет» на приеме у руководителя. Но время шло и все менялось. Формы отчетов о работе сотрудников и подразделений тоже. Сейчас зачастую для представления результатов своей деятельности используют MS PowerPoint1 – программу для создания презентаций, которая входит в стандартный пакет Microsoft Office.
Историческая справка
Программа была изобретена двумя студентами Деннисом Остином и Томасом Рудкиным в 1987 году, в тот момент они оба были сотрудниками Forethought Inc. Изначально ее назвали Presenter, но данный товарный знак зарегистрировать не удалось. По предложению Роберта Гаскинса, выбрали имя PowerPoint. В этом же году Microsoft поглотила Forethought и все доработки программы шли уже под контролем Microsoft. В 1990 году вышла в свет первая версия.
Активные пользователи PowerPoint уже знают о положительных качествах этой программы:
- проста в использовании и логична: научиться работать в ней может и ребенок, и пенсионер;
- входит в стандартный пакет MS Office, а значит, есть почти на любом компьютере, ноутбуке;
- есть мобильные приложения для Android и IOS, то есть она мобильна;
- есть онлайн-версия программы, а значит, можно создавать и обмениваться презентациями в онлайн-режиме.
Тем не менее молодые специалисты часто называют PowerPoint программой «для тех, кому за 40», аргументируя это наличием более современных «напичканных» программ-визуализаторов. Отчасти они правы. Но при правильном подходе к презентации с пониманием основ корректной визуализации данных, современных тенденций – не имеет значения, в сложном или простом редакторе будет сделана ваша презентация.
1. Презентация должна быть наглядной и читабельной
Если вам покажут страницу «книжного» текста на белом фоне слайда, вероятно, на 5-й строчке вы бросите его читать.
Излагайте информацию по Z-траектории.
Мы – приверженцы европейской манеры чтения. Всю информацию наш мозг считывает слева направо и сверху вниз. Зритель просматривает слайд по Z-траектории. Располагайте информацию на слайде так, как удобно мозгу ее считывать – см. Схему 2.
Схема 2. Изложение информации по Z-траектории
Управляйте направлением взгляда зрителей.
Организуйте слайды так, чтобы направление взгляда аудитории было очевидным: выделяйте ярко отправную точку, подбирайте выразительные шрифты, не стесняйтесь использовать картинки и сопровождайте цифрами, стрелками, выделениями весь путь взгляда зрителя.
Даже в монохромной цветовой гамме оттенков черного можно выделить основные точки, требующие внимания аудитории (см. Пример 1).
Пример 1. Представление информации на странице презентации
Про шрифты и цвета – больше не значит лучше.
Лучше использовать 1, максимум 2 контрастных ключевых цвета, тогда визуальная составляющая презентации не превратится в «пестрое одеяло». При этом белый и черный в качестве самостоятельных цветов в расчет не берутся. Выбранные цвета можно использовать с различным процентом яркости, и тогда оттенков у вас в распоряжении появится гораздо больше.
Если у компании есть корпоративные цвета, отталкивайтесь от них, потом подбирайте к ним «компаньоны».
Со шрифтами ситуация аналогичная – вполне хватит одного-двух, а дальше «играете» с их размером (кеглем) и жирностью. Курсивное начертание сложнее читается, его лучше не использовать.
Таковы современные тенденции презентаций отчетов административных департаментов и служб – придерживаться классики: 1-2 типа шрифта во всей презентации, а дальше «играете с их настройками».
3 кегля шрифтов на одном слайде – это максимум. Для заголовка выбираем кегль от 38 и выше. Оставшийся текст тоже должен быть хорошо виден зрителю, но отличаться от заголовка не менее, чем на 4-6 кегля.
2. Изучайте тренды, добивайтесь красоты!
То, что было модным в 2015 году, в 2019 уже не вызывает интереса. Инфографика тоже развивается. Например:
- не перегружайте слайд (кадр презентации), он должен быть посвящен одной теме, идее. Следующую лучше изложить на другом слайде. На одной странице хорошо смотрится 1, максимум 2 схемы/картинки. Больше – уже перебор;
- если вы хотите сделать диаграмму, которая бы демонстрировала рост каких-то показателей, то ее «столбики» располагайте не горизонтально (см. «2» на Рисунке 1), а вертикально («1» там же) – как в Примере 3, где столбики «подрастают» вверх, это подходящая ассоциация;
- добавляйте фоновые картинки, затемняйте их или высветляйте, поверх давайте текстовую информацию – такой прием оживляет презентацию. Но не стоит им злоупотреблять. Например, для размещения графиков и диаграмм однотонный шаблон уместнее;
- вот адреса нескольких бесплатных фотобанков для выбора картинок: pexels.com и pixabay.com/ru. Иллюстрации можно использовать не только на титульном листе, но и для фона остальных слайдов, ими можно акцентировать важные идеи и данные (подходящая картинка привлекает внимание и помогает им «проникнуть в мозг» зрителей). А здесь можно выбрать иконки для своей презентации: flaticon.com.
Войдя на соответствующий сайт, сразу видим его главную поисковую строку, в ней набираем название предмета, который хотим найти (если сайт англоязычный, то набираем на английском), из результатов поиска выбираем понравившийся вариант и скачиваем, потом вставляем в презентацию; -
распределяйте и выравнивайте объекты на слайде. Рисуйте направляющие оси, ровняйте по ним свои логотипы, другие элементы и тексты. Но не забудьте в конце эти оси удалить:)
Чтобы нарисовать оси, на вкладке «Главная» вам нужно выбрать сектор с графическими изображениями (а именно линии) и нарисовать на слайде нужное количество линий, например 3 вертикальные через равные промежутки и 2 горизонтальные. Так вы получите одинаковые по размеру зоны для выравнивания объектов. Кстати, зажав кнопку Shift, вы сможете нарисовать прямые линии без наклонов и «ступенек».
Направляющие оси можно добавить на слайд и автоматически: идете на вкладку «Вид», ставите галочку на «Направляющие» и получаете крест из 2 прямых, пересекающихся в центре слайда. Но их обычно не хватает для комфортной работы. Чтобы добавить дополнительные направляющие, не прибегая к прорисовке линий, можно скопировать и вставить уже имеющийся «крест», выделив каждую прямую, кликнув по ней и нажав потом «Ctrl+C» / «Ctrl+V».
Рисунок 1. Форматы графиков, доступные в Excel и PowerPoint
Прежде чем приниматься за работу, проанализируйте презентации компаний, имеющиеся в свободном доступе в Сети. Оцените их стильность, поймите, за счет чего ее достигли. Визуализация данных в презентации должна стать «элегантной упаковкой подарка».
3. Презентация должна быть емкой, но не тяжелой
Во всех смыслах!
Во-первых, проверьте формат слайдов. Презентация должна открываться в корректном виде на том носителе, на котором вы планируете ее показывать. Экран ноутбука, проектор в конференц-зале, широкоформатный экран плазмы, смартфон или планшет – каждое из перечисленных устройств обладает разными соотношениями сторон, следовательно, размер слайдов должен быть выбран именно под нужный экран. Выясните заранее этот момент.
Во-вторых, информация, которую вы планируете показать в презентации, должна быть сжатой и глубокой. Согласно правилу Миллера, кратковременная память человека способна запоминать 7 ± 2 элемента. Это правило работает и при составлении презентаций. Всю информацию желательно уложить на 7-9 слайдов, просто нужно четко прописать сценарий, продумать тезисы и распределить их по слайдам.
Перед созданием презентации важно выяснить, сколько времени вам отвели на доклад (хотя бы примерно). От этого и нужно «танцевать». Надо прикинуть, что вы успеете сказать, и создавать презентацию как иллюстрацию к своей речи.
4. Правильная визуализация данных
Используйте картинки и графики, они оживляют. Числа, цифры, таблицы дают человеку понимание и инсайты. Смело вставляйте инфографику, цветовые схемы, типографику для визуализации данных, и тогда живой интерес аудитории к вашей презентации, а вместе с ним и внимание зрителей к вам будут обеспечены. Хочется поделиться некоторыми наблюдениями о том, как эффективнее разместить информацию на слайде в виде диаграммы или гистограммы.
Гистограмма:
- используйте логическую последовательность – от меньшего к большему (Пример 3) или наоборот либо даже контраст. Осознанно выбирайте, на какую тенденцию хотите обратить внимание аудитории. После заполнения таблицы в Excel большим количеством данных вы можете их отсортировать перед построением из них гистограммы, тогда ее «столбики» будут красиво подниматься все выше и выше при взгляде слева направо;
- используйте только подписи шкалы или подписи значений. И то и другое вместе дает перегруз, когда у вас мало места;
- округляйте данные. Даже десятые части, не говоря уже о сотых, мы не запоминаем. Нужна максимально простая информация. Исключение: когда показатели отличаются друг от друга как раз на эти доли – в этом случае они отражают «глубокий смысл» и нивелировать их нельзя;
- в одной презентации используйте 1-2 стиля гистограмм;
- старайтесь не помещать на одну гистограмму сведения, которые будут казаться мизерными по сравнению с остальными показателями (Пример 2). Если это возможно, разведите их по разным графикам.
Пример 2. Гистограмма (как не надо делать)
Пример 3. Гистограмма (как стоит делать)
Диаграмма:
- используйте правило 12 часов. Главный сегмент диаграммы должен «начинаться» с 12 часов (как в Примере 4). Чтобы этого добиться, начинайте заполнять таблицу Excel, которую вы создаете для построения диаграммы, от большего к меньшему. Можете добиться этого автоматической сортировкой данных таблицы, тогда все сегменты заполненной таблицы будут распределены по часовой стрелке от 12 часов, начиная с самых крупных и постепенно уменьшаясь;
- старайтесь использовать не более 7 сегментов (правило Миллера работает и здесь);
- не используйте объемные диаграммы. Наклон искажает реальную картинку и некоторые части диаграммы выглядят некорректно.
Пример 4. Диаграмма
Интересный функционал PowerPoint
PowerPoint – простая и логичная программа, освоить которую может любой желающий, обладающий базовыми навыками работы с MS Word и Excel. Основной функционал PowerPoint:
- создание графического сопровождения отчета или доклада;
- быстрое переключение слайдов в ручном и автоматическом режиме;
- использование шаблонных и уникальных собственных дизайнов слайдов;
- звуковое и анимационное сопровождение слайдов;
- быстрое создание графиков, диаграмм;
- возможность сохранения в редактируемый (ppt) и нередактируемый (pdf) форматы;
- доступность совместной работы над презентациями.
Теперь дадим инструкцию по работе в PowerPoint. Основной акцент сделаем не на детальном описании элементарных и очевидных операций в этой программе, а на тех аспектах, о которых вы, быть может, пока не знали. Благодаря этой статье вы сможете начать их использовать.
Открыв презентацию (иллюстрировать будем на MS PowerPoint 2013), видим сверху меню ленточного типа, а слева – навигацию по слайдам, в которой вы можете выбирать нужные, редактировать их, менять местами, копировать, удалять и т.д. В центре отображается текущий слайд, в котором работаете.
Но при первичном запуске программы готовых слайдов еще нет (см. Рисунок 2), для начала вам важно определиться с концепцией и дизайном презентации (Рисунок 3): можете взять шаблонный макет во вкладке «Дизайн» или «белую презентацию», чтобы оформлять ее в своем стиле. В зависимости от сделанного вами выбора программа потом будет предлагать вам макеты для создания очередного слайда «белыми» либо в выбранной вами стилистике (см. Рисунок 6).
Рисунок 2. Фрагмент экрана PowerPoint перед созданием презентации
Рисунок 3. Вкладка «Дизайн»
В этой же вкладке нужно настроить размер слайдов: в верхнем правом углу (там, где заканчиваются варианты шаблонов презентаций) находится кнопка «Размер слайда», кликаете на нее – на выбор предоставляются 2 стандартных размера либо можете нажать «Выбрать размер слайдов» и вручную ввести необходимые значения. Стандартный формат 4:3 подходит для ноутбуков, компьютеров. Для широкоформатных экранов лучше выбирать 16:9.
Можно включить переход между слайдами с анимацией, которую будут видеть зрители при смене слайдов (Рисунок 4). На каждый слайд можно выбирать свою анимацию или сделать всю презентацию в едином стиле. Вам необходимо зайти во вкладку «Переходы» и кликнуть на нужный режим.
Рисунок 4. Вкладка «Переходы» (здесь показана только часть возможных типов перехода)
Далее переместитесь правее по панели инструментов до параметров «Звук», «Длительность», «Смена слайдов» – кликая на каждый из них, вы сможете выбрать время показа слайда, автоматическую смену слайдов или ручной режим (он включается выбором варианта «по щелчку», слайд перелистнется автоматически через задаваемое количество времени, мы установили «00:00»). Там же можно добавить аудиосопровождение: барабанную дробь, аплодисменты и др. – выбор большой, можно даже вставить свою композицию (нижней кнопкой в списке «Другой звук», потом выбираете мелодию с ПК). Но помните, в современных деловых презентациях звук используют крайне редко.
Если же вы планируете выступление докладчика с презентацией, то не стоит настраивать автоматическое перелистывание слайдов, т.к. тайминг не всегда соблюдается и презентация может просто «убежать вперед вас». А вот при создании ролика или поздравительной презентации эта функция незаменима. При добавлении звука и видео важно помнить, что при сохранении презентации на носитель (флешку, жесткий диск и т.д.) необходимо сохранять вместе с ней исходные медиафайлы, иначе их автоматическое воспроизведение в презентации будет невозможно.
Можно еще настроить анимацию объектов слайда, например, заголовка, предложения, отдельных чисел и пр. Для этого переместитесь во вкладку «Анимация», выделите на слайде нужный объект и выберите вариант анимации (Рисунок 5). Аналогично с переходами, здесь тоже можно настроить время, которое будет длиться анимация, автоматически или вручную будет появляться фрагмент слайда, через какое время он будет исчезать. Каждый объект, на который добавлена анимация, будет пронумерован. Справа появится окно с перечислением пронумерованных объектов – в нем можно менять настройки и порядок анимационных объектов.
Рисунок 5. Вкладка «Анимация»
Настройку переходов, анимации и аудио можно делать при создании каждого слайда или после окончания верстки всей презентации.
Когда вы создаете очередной слайд2 по макету (Рисунок 6), вы можете выбрать такой, который содержит пиктограммы. Кликнув по одной из них, можете добавить на слайд график, таблицу, картинку или видеозапись, как с ПК, так и из сети Интернет. При наведении мышки на любую из пиктограмм на экран выведется подсказка – что она поможет вставить.
Рисунок 6. Создание очередного слайда с выбором его макета на вкладке «Главная»
Если вы добавляете графику (картинки, гистограммы, видео), то вставлять на слайд еще и текст лучше следующим образом: на вкладке «Вставка» в верхнем меню нажимаем на «Фигуры», там выбираем прямоугольник, делаем его границы бесцветными и в него вписываем текст (Рисунок 7). Тогда блок текста вы сможете свободно передвигать по слайду.
Рисунок 7. Настройка параметров прямоугольника (с будущим текстом)
Добавление элементов SmartArt может существенно сэкономить время создания слайда. Кликнув по верхней правой пиктограмме («!» на Рисунке 6), выбирайте, что вы хотите графически показать на слайде: цикл, иерархию, структуру и т.д. (Рисунок 8). Кликаете на нужный шаблон, вносите свою информацию и получаете на выходе готовую графику с вашим текстом и цифрами.
Рисунок 8. Доступные элементы SmartArt
Все перечисленные выше объекты можно добавлять и стандартной для MS Office командой «Ctrl+C» / «Ctrl+V» (копировать / вставить) на слайд из другого источника. Разница будет лишь в том, где создаете графику – непосредственно в PowerPoint или где-то еще.
Во вкладке «Показ слайдов» можно:
- выбрать автоматическое воспроизведение (если вы не ставили ручную настройку на слайдах) или
- задать номер слайда, с которого стоит начать просмотр,
- можно даже включить онлайн-презентацию соответствующей кнопкой, если кто-то хочет в онлайн-режиме ее вместе с вами посмотреть.
Для сохранения готовой презентации необходимо в меню выбрать вкладку «Файл», далее «Сохранить как» и указать носитель и папку, название и формат файла. Если использовалось медиа сопровождение, то сначала настройте параметры сохранения записи (там же). Презентацию стоит сохранить в двух форматах:
- PPTX – для возможности редактирования в дальнейшем и
- PDF – для передачи в готовом виде другим людям, чтобы случайно никто не скорректировал презентацию.
Для тех, у кого есть потребность в более подробном знакомстве с программой, рекомендуем изучить «Руководство по продукту PowerPoint 2010» на русском языке. PowerPoint версии 2010 мало отличается от версии 2013 (слегка обновлен интерфейс и добавлена тесная интеграция с «облаком» – появилась возможность сохранять файлы на SkyDrive). В поисковике Яндекс вбейте «Руководство по продукту PowerPoint 2010» и выберите первую же ссылку на ресурс a2b2.ru – там в формате PDF размещено очень подробное наглядное руководство с информативным оглавлением в начале, его можно скачать или изучать онлайн3.
* * *
Конечно, потребуется время и терпение для того, чтобы овладеть навыками создания презентации в соответствии с современными тенденциями. Но результат не заставит себя долго ждать. Разница в восприятии отчета из сухих цифр с текстом и отчета в виде красочной презентации – колоссальна! Попробуйте, и ваши отчеты уже не останутся прежними
Как презентовать результаты своей работы в выгодном свете
Время на прочтение
5 мин
Количество просмотров 29K
В данной статье мы поговорим о презентациях, которые создаются для рассказа о проделанной работе и защиты проекта перед начальством или заказчиком. Такие выступления встречаются довольно часто в повседневной жизни. К ним можно отнести большинство презентаций по учебе, когда студенты защищают свои проекты / курсовые / дипломы, презентации выполненной работы заказчику (особенно это характерно для компаний из сферы услуг) или рассказ инвесторам о том, на что расходуются их средства. Такие презентации также встречаются в компаниях, поэтому в процессе подготовки таких работ можно использовать все советы из нашей предыдущей статьи.
Сделайте понятную структуру
Достаточно часто требования по структуре (хотя бы общие) уже где-то есть. Для презентаций перед заказчиком они могут содержаться в договоре, где прописаны все основные задачи и этапы работ. Структура ученических презентаций также часто прописывается в различных положениях о курсовых работах, дипломах и т.д. Если такие общепринятые документы существуют, то лучше следовать их структуре, потому что зрители смогут достаточно легко ориентироваться в презентации. Это огородит вас от поспешных вопросов из зала и поможет быстрее отвечать на вопросы в конце презентации.
Если такого документа нет, то постарайтесь сделать структуру максимально логичной. Презентация должна представлять собой полноценную историю и содержать вступление, основную часть, кульминацию и заключение. Во вступлении можно сказать несколько слов о команде проекта и описать цели работы. В основной части раскрываются проблемы, которые необходимо решить. Кульминация обычно является самой объемной частью. В ней описываются решения поставленных проблем и результаты. Заключение обычно содержит основные выводы и перспективы для дальнейших работ.
Достаточно часто ставится вопрос о количестве выступающих в процессе презентации (если работа делалась в группе). Наиболее простым вариантом мне кажется делегирование этой обязанности какой-то одному члену команды. Если спикеров будет несколько, им будет очень сложно удержать внимание аудитории на чем-то одном. С другой стороны, участие нескольких человек является необходимым если существуют какие-то специфичные этапы работ, которые сможет объяснить только специалист в данной области. В таком случае стоит подумать прежде всего об аудитории: есть ли там люди, которые обладают достаточной квалификацией для того, чтобы понять этого специалиста или может быть будет лучше рассказать об этих этапах простым языком и без участия специалиста, чтобы всем было понятно. Специалист сможет ответить на все вопросы по своей работе уже в конце выступления.
Не перегружайте слайды информацией
В большинстве случаев такие презентации проводятся вживую, т.е. слайды играют лишь вспомогательную роль для выступающего человека. Это влечет за собой множество нюансов, от которых будет зависеть читаемость слайдов. Если информации будет слишком много, то, во-первых, она будет очень мелкой и ее будет плохо видно, а во-вторых, аудитория всегда сможет прочитать текст быстрее, чем это сделает выступающий. Эти факторы ведут к абсолютной бесполезности либо слайдов, либо выступающего.
Избежать такой ситуации достаточно просто: нужно оставить на слайдах только самую важную информацию, которая будет сжато доносить основные мысли автора или визуально подкреплять его слова. В отличие от презентаций для самостоятельного изучения, такие слайды для выступлений могут быть совершенно непонятны людям, которые увидят их без самого выступающего, потому что они используются в контексте его слов.
Если даже слайды не перегружены информацией, зритель все равно сможет просканировать эту информацию быстрее, чем расскажет о ней автор. Это может привести к неправильным выводам, потере внимания и общему угасанию интереса к выступлению. Для предотвращения такой ситуации есть один замечательный прием: постепенное появление информации. Чтобы долго не разбираться с настройками анимации и не сделать только хуже, существует гораздо более простая реализация данного приема. Сначала делается слайд в своем финальном виде, пусть он будет содержать обычный маркированный список из пяти пунктов. Затем слайд копируется, копия помещается перед данным слайдом и на ней удаляется пятый пункт. Теперь при просмотре этих слайдов друг за другом создается впечатление, что это один и тот же слайд, на котором просто появляется последний пункт. Такой эффект достигается благодаря тому, что все остальные элементы данных слайдов остаются на тех же местах. Аналогично можно поступить со всеми остальными пунктами, чтобы в итоге получилось пять слайдов с нарастающим количеством информации.
Покажите результаты визуально
В предыдущих статьях мы уже говорили про визуализацию данных и какую пользу она приносит. Для презентаций результатов работы есть несколько типичных конструкций, которые можно визуализировать. Любая визуализация должна быть очевидной, чтобы зрителям не приходилось долго разбираться в том, что изображено на слайде. Например, для визуализации различных проблем часто используются айсберги. Верхушка такого айсберга показывает очевидные проблемы, которые лежат на поверхности, а его подводная часть – менее очевидные варианты или причины данных проблем. Таких аналогий достаточно много и всегда можно придумать что-то простое и понятное.
Отдельного внимания заслуживают диаграммы процессов. В презентации результатов работы они используются очень часто, чтобы показать порядок предпринятых действий. Такие процессы всегда можно описать словами, но гораздо нагляднее выглядит вариант с диаграммой, которая описывает все основные этапы и переходы между ними. Внешний вид таких диаграмм ограничивается лишь фантазией автора, но всегда важно помнить о том, что они должны легко восприниматься аудиторией и быть не перегруженными элементами (если диаграмма получается сложной и упростить ее никак не получается, то можно использовать прием постепенно появляющихся элементов из прошлого пункта для поэтапного рассказа о происходящем на диаграмме).
Помимо диаграмм достаточно часто используются фотографии рабочего процесса. Они позволяют показать, что команда занималась серьезными вещами, много работала и постепенно продвигалась к конечному результату. Особенно эффектно выглядят фотографии из серии «было-стало» с промежуточными фотографиями основных этапов работы.
Придайте работе значимость
Очень важным моментом такой презентации являются результаты, которых вы достигли. Для создания большей значимости работы обобщите в конце презентации все основные выводы, даже если они уже упоминались ранее. Ищите варианты дальнейшего развития вашей работы, это всегда ценится. Если вы сделали какой-то проект и презентуете его заказчику – рассмотрите дополнительные фишки, которые можно применить к этому проекту. Это поможет удержать клиента и покажет вашу заботу о нем. Если это презентация по учебному проекту – расскажите о возможностях для дальнейших исследований. Так вы подчеркнете свой интерес к данной теме и осведомленность в данном вопросе.
Покажите, что вложили в презентацию много сил. Это усердие будет отражаться на мнении аудитории о вас и вашей работе. Не надо, разумеется, говорить, что вы потратили много сил и времени на подготовку к выступлению, если оно будет на высоком уровне – это и так будет очевидно.
Если у вас остались какие-то вопросы по данной теме или по презентациям в целом – обращайтесь к нам в студию презентаций Slidary, мы ответим на все вопросы и поможем сделать все наилучшим образом.
Как подвести итоги года, чтобы это было интересно не только руководителям? Как сделать этот проект качественно и с душой?
В конце года все мы мысленно оглядываемся назад, анализируем успехи и неудачи – одним словом, подводим итоги. Это делают и компании – от небольших стартапов до многотысячных корпораций. Такая традиция позволяет руководству актуализировать цели и задачи, скорректировать стратегию, увидеть общую картину жизни компании, которая обычно скрыта за рутинными задачами, а сотрудникам – оценить их вклад в успех компании.
С чем у вас ассоциируется подведение итогов в компании?
— скучная отчетная презентация с тысячей непонятных показателей и сложных терминов;
— бесконечно длинное выступление генерального директора перед праздничным корпоративом;
— лаконичное обращение руководства с инфографикой и детальным представлением каждого департамента;
— креативные выступления с участием руководителей и ключевых сотрудников.
Уверена, что большинство голосов будет отдано за первый и второй вариант, ведь такова суровая реальность. Чаще всего отчетные мероприятия напоминают выступление на научном симпозиуме, где все участники собрались лишь для того, чтобы прочесть свои доклады: поймут ли другие, о чем речь – совершенно не важно.
Вместе с тем подведение итогов года – это мощный инструмент в руках внутренних коммуникаций и HR. С его помощью можно:
— анализировать ключевые проекты компании и то, насколько они соответствуют текущей корпоративной стратегии;
— информировать сотрудников о важных событиях, делиться информацией о результатах продаж, завершенных проектах и рассказывать о планах на будущий год;
— налаживать диалог и давать обратную связь руководителям, отделам и конкретным сотрудникам;
— мотивировать и поощрять сотрудников.
Обычно компании подводят итоги раз в квартал, чтобы свести и проанализировать финансовые показатели. Зачастую эти отчеты из-за своей специфики доступны только узкому кругу лиц. Конец года – это идеальный момент, чтобы обнародовать основные достижения компании: в формате общего собрания или с помощью системы каскадирования «сверху-вниз».
Признаюсь честно, нет волшебной таблетки, которая сделает итоги года понятными и интересными для всех сотрудников. Львиная доля успеха зависит от подачи и от того, насколько выбранный формат подходит аудитории.
При выборе формата я рекомендую обращать внимание на численность сотрудников, на предпочтительные каналы связи, географию офисов и демографические характеристики сотрудников. Средний возраст персонала здесь играет не последнюю роль. Например, провести Zoom-сессию на производстве не самая удачная идея, зато серия плакатов и праздничный выпуск заводской газеты воспримут на «ура».
Безусловно, форматов для подведения итогов года немало, но я предлагаю ограничиться 5-ю основными, которые проверены временем, опросами вовлеченности и не одной сотней HR-менеджеров.
1. Презентации
«Банально» – подумаете вы. «Эффективно» – возражу я вам. Совсем не важно, как долго и как часто вы пользуетесь инструментом презентаций для решения коммуникационных задач. В корпоративном мире от него не уйти. Другое дело, что прогресс не стоит на месте, и дизайнеры по всему миру придумывают потрясающие решения, которые превращают скучные шаблоны в настоящие произведения искусства.
Чтобы «оживить» стандартную презентацию, начните с малого:
1. Создайте или используйте существующий шаблон (и, пожалуйста, забудьте об анимированных переходах между слайдами, несочетаемых сочетаниях цветов и шрифтах с завитушками – если это не часть брендбука, конечно).
2. Отрисуйте графики, пиктограммы, иконки и таблицы в едином стиле, это поможет упорядочить слайды.
3. Сократите количество слайдов до разумного минимума и пропишите понятные заметки под каждым.
Для тех, кто готов немного усложнить себе задачу, я рекомендую присмотреться к флэш-редакторам для создания презентаций. Вы сможете настроить красивые переходы между слайдами и создать своеобразное визуальное путешествие, которое поможет привлечь внимание сотрудников.
Преимущество презентации в ее универсальности: вы можете показать ее на отчетном собрании, выложить на корпоративный портал, загрузить на ТВ-экраны в холлах, на ресепшен, а также распечатать и повесить на инфостендах.
2. Инфографика
Этот способ визуализации вырос из журналистики данных, когда полученный массив информации нужно было представить компактно и наглядно. Для подведения итогов года инфографика подойдет как нельзя кстати, ведь почти всегда показатели компании можно представить в формате графиков и таблиц.
Для создания качественной инфографики придется потратить чуть больше времени: вам нужно не просто собрать все таблицы воедино, а показать взаимосвязь между показателями и визуализировать динамику.
Например, вы можете представить основной объект инфографики в виде персонажа компании, ключевого продукта или карты мира, если у компании есть офисы в разных странах.
Готовый макет вы сможете использовать как внутри компании (в общих зонах – холлах, переговорных, столовых и курилках), так и вовне (например, на корпоративном сайте). Особенно удачно инфографика смотрится на широкоформатных постерах, где можно в деталях рассмотреть каждый элемент. Также на ее основе вы можете выпустить листовки, брошюры и другие сопроводительные материалы.
3. Корпоративные видеоролики и анимация
Видеоконтент и анимация – это действенный инструмент для подведения итогов, который дает невероятный простор для творчества. Особенно сейчас, когда мы не можем увидеть коллег лично, видео помогает передать атмосферу и эмоции говорящего, поделиться настроением.
При разработке сценария нужно учитывать нескольких важных моментов:
— Для кого. Первый вопрос, на который надо ответить, про целевую аудиторию. Ведь даже в рамках одной компании могут сосуществовать абсолютно разные группы, отличающиеся спецификой работы, возрастом, географией и многими другими характеристиками. А если посмотреть на внешнюю аудиторию – тут сообществ еще больше, и все они так или иначе могут быть целевыми группами для работодателя. К примеру, если обращаться к партнерам компании с целью укрепления взаимоотношений – это один сценарий, а если поздравляем команду разработчиков – совершенно другой. Меняется тон, подача, драматургия и, возможно, даже тип контента.
— Видео, анимация или комбинированный формат. Это крайне важный момент, ведь от этого зависит, кого вы будете привлекать для исполнения задачи: дизайнера, съемочную группу или всех сразу.
— Стиль и подача. Официальное видео от генерального, нарезка из поздравлений сотрудников, динамичная анимация или что-то смешное и милое. Вариантов масса – тут все зависит от корпоративных стандартов, принятых в компании и целей этого видео.
— С привлечением руководителей и сотрудников, с привлечением актеров или без. От этого пункта сильно зависят сроки и бюджет проекта. Если вы хотите вовлечь сотрудников в подготовку новогоднего поздравления, смело закладывайте 2-3 недели на сбор видео. Начинать надо заранее, но результат понравится всем, ведь сотрудники будут видеть свой вклад в общий результат и чувствовать себя причастными к празднику.
4. Скринсейверы
Если в вашей компании работают преимущественно офисные сотрудники или так называемые «белые воротнички», вы можете использовать в качестве инструмента для подведения итогов скринсейверы.
Скринсейверы – это статичные или динамичные (анимированные) заставки, появляющиеся на экранах при блокировке компьютера. В корпоративной среде их используют для распространения важных анонсов, продвижения ценностей и корпоративной стратегии, также они могут работать и для коммуникации по итогам года.
Скринсейверы могут быть выполнены в виде картинки, инфографики или простой анимации. Лучше всего запустить полноценную коммуникационную кампанию, которая будет включать в себя несколько таких заставок. Это позволит не перегружать информацией скринсейвер, а также последовательно и подробно рассказать о достижениях за прошедший год.
5. Опросы и исследования
Для более глубокого понимания текущей картины и настроений сотрудников вы можете использовать опросы. Сейчас, в период удаленки и вынужденного снижения социальной активности, к этим показателям нужно относиться с особым вниманием. Данные, полученные в ходе опроса дадут пищу для размышлений руководству, а также идеи и векторы для корректировки внутренних инициатив и проектов.
Исследование может быть мультиохватным и включать в себя вопросы по разным направлениям, однако намного эффективнее для таких задач подойдут короткие точечные опросы или пульс-опросы, которые показывают динамику в течение определенного промежутка времени. Кроме того, результаты такого исследования не требуют длительной обработки и анализа.
В качестве примера структуры такого опроса можно отметить следующие направления:
— Настроения (Как вы чувствуете себя сегодня?).
— Достижения (Чем вы гордитесь или чем можете похвастаться за прошедшую неделю?).
— Предложения (Предложите, что можно улучшить в вашем подразделении или в компании в целом?).
— Благодарности (Кого и за что вы хотите поблагодарить?).
Для организации опроса вы можете использовать внутренние инструменты (например, Microsoft Forms) или привлечь стороннюю организацию, которая предложит вам готовое решение и проработанную методологию.
Мы обратились к нашим партнерам, коллегам, работающим в сфере корпоративных коммуникаций и HR и расспросили их о том, как в их компаниях принято подводить итоги.
Наталья Сальникова, руководитель отдела корпоративной культуры и коммуникаций компании СДЭК:
Мы в СДЭКе стремимся мыслить в формате результата и на постоянной основе информируем сотрудников о наших планах, достижениях и неудачах в цифрах и конкретных примерах. Так люди понимают цели компании, осознают, как влияет работа каждого на общий результат. В общем, мы регулярно рассказываем о том, что происходит в компании!
Перед Новым Годом особенно важно поделиться ключевыми достижениями, рассказать, как отработали. Тем более, этот год был для всех непростым, мы учились жить и работать по-новому.
У нас огромная сеть филиалов и представительств, поэтому и раньше мы не могли собрать всех офлайн и поговорить, так что всегда использовали электронные СМИ и разные форматы для подведения итогов: от презентаций PowerPoint до прямых эфиров в Инстаграме.
В СДЭК очень разные целевые аудитории внутри компании – от кладовщиков до программистов и топ-менеджеров. Поэтому нам важна «форма» подачи. Для производства это могут быть буклеты или компактные видео по итогам года, для менеджеров – более развернутые ролики с цифрами и результатами по направлениям. В равной степени для нас важен стиль подачи – неофициальный, простой, современный, человечный. Его мы стараемся придерживаться во всех наших коммуникационных проектах.
Диляра Турлина, ведущий специалист по управлению персоналом компании «Ланцет»:
Как ежемесячную историю, я создавала HR-дайджесты, где отражала перечень ключевых моментов, которых мы достигли за месяц. А в конце года делала итоговый годовой HR-дайджест, где собирались 12 ключевых моментов года.
В один год я его оформила как дорогу с флажками. Каждый флажок означал какую-то сделанную задачу или достигнутую цель. К флажкам приставила гиперссылки, по которым можно было перейти и получить полную информацию по этой задаче, написанную так, чтобы людям было интересно ее читать.
На этот дайджест был получен отличный отклик, потому что каждый сотрудник мог пройтись по году, вспомнить интересные этапы работы и осознать свой личный вклад в участии достижения целей крупной компании.
Пришло время подводить итоги этой статьи, а компаниям подводить итоги года. Резюмируя, хочется отметить, что отчетные мероприятия, направленные на подведение итогов года – это не просто документирование прошедших событий, не летопись истории компании, а демонстрация со стороны руководства осознанности и понимания важности работы сотрудников.
Крупные компании комбинируют сразу несколько инструментов для достижения бОльшего охвата и для работы с разными целевыми аудиториями. Умело сочетая инструменты, описанные в этой статье, вы можете анализировать результаты и настроения, информировать, мотивировать, вовлекать, давать обратную связь и поощрять. А еще это один из самых простых способов сказать спасибо всем, кто работает на благо компании.
Кстати, мы завели канал в Telegram, где публикуем самые интересные новости о недвижимости и риэлторских технологиях.
Если вы хотите одним из первых читать эти материалы, то подписывайтесь:
t.me/ners_news.
При перепечатке материалов указание автора и активная ссылка на сайт обязательна!
* в новой вкладке
Отчеты — это головная боль многих руководителей отделов или менеджеров предприятия. Нужно представить массу цифр, графиков, таблиц, схем и других важных нюансов. И особенно обидно, когда во время изучения материала, который так долго готовили, аудитория начинает откровенно зевать.
Чтобы показать ваши достижения и не дать зрителям уснуть, используйте формат презентации. Готовый шаблон уже содержит все, что нужно для представления важной информации: инфографику, удобную разбивку по блокам, фреймы для текста, изображений и диаграмм.
Слайды продуманы так, чтобы в представлении отчета была динамика. Яркое сочетание черного и оранжевого цветов привлекает внимание и акцентирует его на тех элементах, которые важны для вас и аудитории.
- 31 слайд.
- Цветовая схема — черный, оранжевый, белый.
- Совместима с Microsoft PowerPoint.
- Широкоэкранный формат 16:9.
- Содержит слайды для изображений, таблиц, блок-схем и графиков.
- Можно скачать как файл PPT для редактирования на вашем компьютере.
Чтобы отредактировать слайды, скачайте макет на ваш компьютер, откройте в программе Microsoft Office PowerPoint и внесите все необходимые изменения: смените цветовую схему, вставьте свои изображения, настройте порядок демонстрации слайдов. Это не займет много времени, но поможет сделать любой отчет не скучным.
Скачать шаблон презентации
Нужна бизнес-графика? Сделаем!
— СИЛЬНЫЙ ДИЗАЙН
— ОТЛИЧНЫЕ ТЕКСТЫ
— ОТ 5 ДНЕЙ «ПОД КЛЮЧ»
Раскрыты секреты создания эффектной презентации в современном стиле для деловых отчетов и планов: как сделать данные наглядными, как привлекать внимание, как лучше форматировать гистограммы и диаграммы, как использовать шрифты, цвета и картинки, где взять бесплатные фото и иконки.
Описаны интересные возможности программы PowerPoint из Microsoft Office, которые стоит применять.
Зачастую Новый год у людей ассоциируется со временем подводить итоги, с отправной точкой следующих свершений. Организации в этом смысле – не исключение. При этом каждая компания самостоятельно определяет порядок планирования.
Как правило, временные рамки диктует руководство, которое обычно хочет видеть финансовый результат текущего года и план на следующий одновременно. Хотеть-то оно хочет, но по-хорошему итоги года подводятся по его окончании (в январе-феврале), а до этого показатели за год будут предварительными, например «по данным на 10.12.2019» или на иную дату. Исходя из обозначенных «сверху» дат, руководители департаментов и подразделений ставят задачи своим сотрудникам о предоставлении отчетов о работе и вариантов их будущих проектов. В нашей компании это выглядит следующим образом:
Схема 1. Сдача годовых отчетов и защита проектов/планов на следующий год
Даты назначаются сверху вниз (сначала их устанавливают собственники), а информация «идет» снизу вверх. Понятно, что рядовые сотрудники могут представлять информацию просто в систематизированном, понятном, аккуратном виде, а вот руководителям любого ранга стоит научиться презентовать результаты своего (и своих подчиненных) труда и идеи.
Кстати, в нашей компании принята стандартная структура отчетов, в какой бы программе они ни делались. Но основные показатели и тезисы лучше презентовать максимально эффектно и доходчиво. Презентация поможет вам рассказать суть собственному руководителю, а стандартные отчеты могут стать приложением к ней. Вы ведь не планируете отдавать их молча?
Секреты создания эффектной презентации деловых отчетов и планов
Раньше отчеты руководству сдавались в виде толстых талмудов. И чем толще была эта книга, тем больше шансов было на «зачет» на приеме у руководителя. Но время шло и все менялось. Формы отчетов о работе сотрудников и подразделений тоже. Сейчас зачастую для представления результатов своей деятельности используют MS PowerPoint1 – программу для создания презентаций, которая входит в стандартный пакет Microsoft Office.
Историческая справка
Программа была изобретена двумя студентами Деннисом Остином и Томасом Рудкиным в 1987 году, в тот момент они оба были сотрудниками Forethought Inc. Изначально ее назвали Presenter, но данный товарный знак зарегистрировать не удалось. По предложению Роберта Гаскинса, выбрали имя PowerPoint. В этом же году Microsoft поглотила Forethought и все доработки программы шли уже под контролем Microsoft. В 1990 году вышла в свет первая версия.
Активные пользователи PowerPoint уже знают о положительных качествах этой программы:
- проста в использовании и логична: научиться работать в ней может и ребенок, и пенсионер;
- входит в стандартный пакет MS Office, а значит, есть почти на любом компьютере, ноутбуке;
- есть мобильные приложения для Android и IOS, то есть она мобильна;
- есть онлайн-версия программы, а значит, можно создавать и обмениваться презентациями в онлайн-режиме.
Тем не менее молодые специалисты часто называют PowerPoint программой «для тех, кому за 40», аргументируя это наличием более современных «напичканных» программ-визуализаторов. Отчасти они правы. Но при правильном подходе к презентации с пониманием основ корректной визуализации данных, современных тенденций – не имеет значения, в сложном или простом редакторе будет сделана ваша презентация.
1. Презентация должна быть наглядной и читабельной
Если вам покажут страницу «книжного» текста на белом фоне слайда, вероятно, на 5-й строчке вы бросите его читать.
Излагайте информацию по Z-траектории.
Мы – приверженцы европейской манеры чтения. Всю информацию наш мозг считывает слева направо и сверху вниз. Зритель просматривает слайд по Z-траектории. Располагайте информацию на слайде так, как удобно мозгу ее считывать – см. Схему 2.
Схема 2. Изложение информации по Z-траектории
Управляйте направлением взгляда зрителей.
Организуйте слайды так, чтобы направление взгляда аудитории было очевидным: выделяйте ярко отправную точку, подбирайте выразительные шрифты, не стесняйтесь использовать картинки и сопровождайте цифрами, стрелками, выделениями весь путь взгляда зрителя.
Даже в монохромной цветовой гамме оттенков черного можно выделить основные точки, требующие внимания аудитории (см. Пример 1).
Пример 1. Представление информации на странице презентации
Про шрифты и цвета – больше не значит лучше.
Лучше использовать 1, максимум 2 контрастных ключевых цвета, тогда визуальная составляющая презентации не превратится в «пестрое одеяло». При этом белый и черный в качестве самостоятельных цветов в расчет не берутся. Выбранные цвета можно использовать с различным процентом яркости, и тогда оттенков у вас в распоряжении появится гораздо больше.
Если у компании есть корпоративные цвета, отталкивайтесь от них, потом подбирайте к ним «компаньоны».
Со шрифтами ситуация аналогичная – вполне хватит одного-двух, а дальше «играете» с их размером (кеглем) и жирностью. Курсивное начертание сложнее читается, его лучше не использовать.
Таковы современные тенденции презентаций отчетов административных департаментов и служб – придерживаться классики: 1-2 типа шрифта во всей презентации, а дальше «играете с их настройками».
3 кегля шрифтов на одном слайде – это максимум. Для заголовка выбираем кегль от 38 и выше. Оставшийся текст тоже должен быть хорошо виден зрителю, но отличаться от заголовка не менее, чем на 4-6 кегля.
2. Изучайте тренды, добивайтесь красоты!
То, что было модным в 2015 году, в 2019 уже не вызывает интереса. Инфографика тоже развивается. Например:
- не перегружайте слайд (кадр презентации), он должен быть посвящен одной теме, идее. Следующую лучше изложить на другом слайде. На одной странице хорошо смотрится 1, максимум 2 схемы/картинки. Больше – уже перебор;
- если вы хотите сделать диаграмму, которая бы демонстрировала рост каких-то показателей, то ее «столбики» располагайте не горизонтально (см. «2» на Рисунке 1), а вертикально («1» там же) – как в Примере 3, где столбики «подрастают» вверх, это подходящая ассоциация;
- добавляйте фоновые картинки, затемняйте их или высветляйте, поверх давайте текстовую информацию – такой прием оживляет презентацию. Но не стоит им злоупотреблять. Например, для размещения графиков и диаграмм однотонный шаблон уместнее;
- вот адреса нескольких бесплатных фотобанков для выбора картинок: pexels.com и pixabay.com/ru. Иллюстрации можно использовать не только на титульном листе, но и для фона остальных слайдов, ими можно акцентировать важные идеи и данные (подходящая картинка привлекает внимание и помогает им «проникнуть в мозг» зрителей). А здесь можно выбрать иконки для своей презентации: flaticon.com.
Войдя на соответствующий сайт, сразу видим его главную поисковую строку, в ней набираем название предмета, который хотим найти (если сайт англоязычный, то набираем на английском), из результатов поиска выбираем понравившийся вариант и скачиваем, потом вставляем в презентацию; -
распределяйте и выравнивайте объекты на слайде. Рисуйте направляющие оси, ровняйте по ним свои логотипы, другие элементы и тексты. Но не забудьте в конце эти оси удалить:)
Чтобы нарисовать оси, на вкладке «Главная» вам нужно выбрать сектор с графическими изображениями (а именно линии) и нарисовать на слайде нужное количество линий, например 3 вертикальные через равные промежутки и 2 горизонтальные. Так вы получите одинаковые по размеру зоны для выравнивания объектов. Кстати, зажав кнопку Shift, вы сможете нарисовать прямые линии без наклонов и «ступенек».
Направляющие оси можно добавить на слайд и автоматически: идете на вкладку «Вид», ставите галочку на «Направляющие» и получаете крест из 2 прямых, пересекающихся в центре слайда. Но их обычно не хватает для комфортной работы. Чтобы добавить дополнительные направляющие, не прибегая к прорисовке линий, можно скопировать и вставить уже имеющийся «крест», выделив каждую прямую, кликнув по ней и нажав потом «Ctrl+C» / «Ctrl+V».
Рисунок 1. Форматы графиков, доступные в Excel и PowerPoint
Прежде чем приниматься за работу, проанализируйте презентации компаний, имеющиеся в свободном доступе в Сети. Оцените их стильность, поймите, за счет чего ее достигли. Визуализация данных в презентации должна стать «элегантной упаковкой подарка».
3. Презентация должна быть емкой, но не тяжелой
Во всех смыслах!
Во-первых, проверьте формат слайдов. Презентация должна открываться в корректном виде на том носителе, на котором вы планируете ее показывать. Экран ноутбука, проектор в конференц-зале, широкоформатный экран плазмы, смартфон или планшет – каждое из перечисленных устройств обладает разными соотношениями сторон, следовательно, размер слайдов должен быть выбран именно под нужный экран. Выясните заранее этот момент.
Во-вторых, информация, которую вы планируете показать в презентации, должна быть сжатой и глубокой. Согласно правилу Миллера, кратковременная память человека способна запоминать 7 ± 2 элемента. Это правило работает и при составлении презентаций. Всю информацию желательно уложить на 7-9 слайдов, просто нужно четко прописать сценарий, продумать тезисы и распределить их по слайдам.
Перед созданием презентации важно выяснить, сколько времени вам отвели на доклад (хотя бы примерно). От этого и нужно «танцевать». Надо прикинуть, что вы успеете сказать, и создавать презентацию как иллюстрацию к своей речи.
4. Правильная визуализация данных
Используйте картинки и графики, они оживляют. Числа, цифры, таблицы дают человеку понимание и инсайты. Смело вставляйте инфографику, цветовые схемы, типографику для визуализации данных, и тогда живой интерес аудитории к вашей презентации, а вместе с ним и внимание зрителей к вам будут обеспечены. Хочется поделиться некоторыми наблюдениями о том, как эффективнее разместить информацию на слайде в виде диаграммы или гистограммы.
Гистограмма:
- используйте логическую последовательность – от меньшего к большему (Пример 3) или наоборот либо даже контраст. Осознанно выбирайте, на какую тенденцию хотите обратить внимание аудитории. После заполнения таблицы в Excel большим количеством данных вы можете их отсортировать перед построением из них гистограммы, тогда ее «столбики» будут красиво подниматься все выше и выше при взгляде слева направо;
- используйте только подписи шкалы или подписи значений. И то и другое вместе дает перегруз, когда у вас мало места;
- округляйте данные. Даже десятые части, не говоря уже о сотых, мы не запоминаем. Нужна максимально простая информация. Исключение: когда показатели отличаются друг от друга как раз на эти доли – в этом случае они отражают «глубокий смысл» и нивелировать их нельзя;
- в одной презентации используйте 1-2 стиля гистограмм;
- старайтесь не помещать на одну гистограмму сведения, которые будут казаться мизерными по сравнению с остальными показателями (Пример 2). Если это возможно, разведите их по разным графикам.
Пример 2. Гистограмма (как не надо делать)
Пример 3. Гистограмма (как стоит делать)
Диаграмма:
- используйте правило 12 часов. Главный сегмент диаграммы должен «начинаться» с 12 часов (как в Примере 4). Чтобы этого добиться, начинайте заполнять таблицу Excel, которую вы создаете для построения диаграммы, от большего к меньшему. Можете добиться этого автоматической сортировкой данных таблицы, тогда все сегменты заполненной таблицы будут распределены по часовой стрелке от 12 часов, начиная с самых крупных и постепенно уменьшаясь;
- старайтесь использовать не более 7 сегментов (правило Миллера работает и здесь);
- не используйте объемные диаграммы. Наклон искажает реальную картинку и некоторые части диаграммы выглядят некорректно.
Пример 4. Диаграмма
Интересный функционал PowerPoint
PowerPoint – простая и логичная программа, освоить которую может любой желающий, обладающий базовыми навыками работы с MS Word и Excel. Основной функционал PowerPoint:
- создание графического сопровождения отчета или доклада;
- быстрое переключение слайдов в ручном и автоматическом режиме;
- использование шаблонных и уникальных собственных дизайнов слайдов;
- звуковое и анимационное сопровождение слайдов;
- быстрое создание графиков, диаграмм;
- возможность сохранения в редактируемый (ppt) и нередактируемый (pdf) форматы;
- доступность совместной работы над презентациями.
Теперь дадим инструкцию по работе в PowerPoint. Основной акцент сделаем не на детальном описании элементарных и очевидных операций в этой программе, а на тех аспектах, о которых вы, быть может, пока не знали. Благодаря этой статье вы сможете начать их использовать.
Открыв презентацию (иллюстрировать будем на MS PowerPoint 2013), видим сверху меню ленточного типа, а слева – навигацию по слайдам, в которой вы можете выбирать нужные, редактировать их, менять местами, копировать, удалять и т.д. В центре отображается текущий слайд, в котором работаете.
Но при первичном запуске программы готовых слайдов еще нет (см. Рисунок 2), для начала вам важно определиться с концепцией и дизайном презентации (Рисунок 3): можете взять шаблонный макет во вкладке «Дизайн» или «белую презентацию», чтобы оформлять ее в своем стиле. В зависимости от сделанного вами выбора программа потом будет предлагать вам макеты для создания очередного слайда «белыми» либо в выбранной вами стилистике (см. Рисунок 6).
Рисунок 2. Фрагмент экрана PowerPoint перед созданием презентации
Рисунок 3. Вкладка «Дизайн»
В этой же вкладке нужно настроить размер слайдов: в верхнем правом углу (там, где заканчиваются варианты шаблонов презентаций) находится кнопка «Размер слайда», кликаете на нее – на выбор предоставляются 2 стандартных размера либо можете нажать «Выбрать размер слайдов» и вручную ввести необходимые значения. Стандартный формат 4:3 подходит для ноутбуков, компьютеров. Для широкоформатных экранов лучше выбирать 16:9.
Можно включить переход между слайдами с анимацией, которую будут видеть зрители при смене слайдов (Рисунок 4). На каждый слайд можно выбирать свою анимацию или сделать всю презентацию в едином стиле. Вам необходимо зайти во вкладку «Переходы» и кликнуть на нужный режим.
Рисунок 4. Вкладка «Переходы» (здесь показана только часть возможных типов перехода)
Далее переместитесь правее по панели инструментов до параметров «Звук», «Длительность», «Смена слайдов» – кликая на каждый из них, вы сможете выбрать время показа слайда, автоматическую смену слайдов или ручной режим (он включается выбором варианта «по щелчку», слайд перелистнется автоматически через задаваемое количество времени, мы установили «00:00»). Там же можно добавить аудиосопровождение: барабанную дробь, аплодисменты и др. – выбор большой, можно даже вставить свою композицию (нижней кнопкой в списке «Другой звук», потом выбираете мелодию с ПК). Но помните, в современных деловых презентациях звук используют крайне редко.
Если же вы планируете выступление докладчика с презентацией, то не стоит настраивать автоматическое перелистывание слайдов, т.к. тайминг не всегда соблюдается и презентация может просто «убежать вперед вас». А вот при создании ролика или поздравительной презентации эта функция незаменима. При добавлении звука и видео важно помнить, что при сохранении презентации на носитель (флешку, жесткий диск и т.д.) необходимо сохранять вместе с ней исходные медиафайлы, иначе их автоматическое воспроизведение в презентации будет невозможно.
Можно еще настроить анимацию объектов слайда, например, заголовка, предложения, отдельных чисел и пр. Для этого переместитесь во вкладку «Анимация», выделите на слайде нужный объект и выберите вариант анимации (Рисунок 5). Аналогично с переходами, здесь тоже можно настроить время, которое будет длиться анимация, автоматически или вручную будет появляться фрагмент слайда, через какое время он будет исчезать. Каждый объект, на который добавлена анимация, будет пронумерован. Справа появится окно с перечислением пронумерованных объектов – в нем можно менять настройки и порядок анимационных объектов.
Рисунок 5. Вкладка «Анимация»
Настройку переходов, анимации и аудио можно делать при создании каждого слайда или после окончания верстки всей презентации.
Когда вы создаете очередной слайд2 по макету (Рисунок 6), вы можете выбрать такой, который содержит пиктограммы. Кликнув по одной из них, можете добавить на слайд график, таблицу, картинку или видеозапись, как с ПК, так и из сети Интернет. При наведении мышки на любую из пиктограмм на экран выведется подсказка – что она поможет вставить.
Рисунок 6. Создание очередного слайда с выбором его макета на вкладке «Главная»
Если вы добавляете графику (картинки, гистограммы, видео), то вставлять на слайд еще и текст лучше следующим образом: на вкладке «Вставка» в верхнем меню нажимаем на «Фигуры», там выбираем прямоугольник, делаем его границы бесцветными и в него вписываем текст (Рисунок 7). Тогда блок текста вы сможете свободно передвигать по слайду.
Рисунок 7. Настройка параметров прямоугольника (с будущим текстом)
Добавление элементов SmartArt может существенно сэкономить время создания слайда. Кликнув по верхней правой пиктограмме («!» на Рисунке 6), выбирайте, что вы хотите графически показать на слайде: цикл, иерархию, структуру и т.д. (Рисунок 8). Кликаете на нужный шаблон, вносите свою информацию и получаете на выходе готовую графику с вашим текстом и цифрами.
Рисунок 8. Доступные элементы SmartArt
Все перечисленные выше объекты можно добавлять и стандартной для MS Office командой «Ctrl+C» / «Ctrl+V» (копировать / вставить) на слайд из другого источника. Разница будет лишь в том, где создаете графику – непосредственно в PowerPoint или где-то еще.
Во вкладке «Показ слайдов» можно:
- выбрать автоматическое воспроизведение (если вы не ставили ручную настройку на слайдах) или
- задать номер слайда, с которого стоит начать просмотр,
- можно даже включить онлайн-презентацию соответствующей кнопкой, если кто-то хочет в онлайн-режиме ее вместе с вами посмотреть.
Для сохранения готовой презентации необходимо в меню выбрать вкладку «Файл», далее «Сохранить как» и указать носитель и папку, название и формат файла. Если использовалось медиа сопровождение, то сначала настройте параметры сохранения записи (там же). Презентацию стоит сохранить в двух форматах:
- PPTX – для возможности редактирования в дальнейшем и
- PDF – для передачи в готовом виде другим людям, чтобы случайно никто не скорректировал презентацию.
Для тех, у кого есть потребность в более подробном знакомстве с программой, рекомендуем изучить «Руководство по продукту PowerPoint 2010» на русском языке. PowerPoint версии 2010 мало отличается от версии 2013 (слегка обновлен интерфейс и добавлена тесная интеграция с «облаком» – появилась возможность сохранять файлы на SkyDrive). В поисковике Яндекс вбейте «Руководство по продукту PowerPoint 2010» и выберите первую же ссылку на ресурс a2b2.ru – там в формате PDF размещено очень подробное наглядное руководство с информативным оглавлением в начале, его можно скачать или изучать онлайн3.
* * *
Конечно, потребуется время и терпение для того, чтобы овладеть навыками создания презентации в соответствии с современными тенденциями. Но результат не заставит себя долго ждать. Разница в восприятии отчета из сухих цифр с текстом и отчета в виде красочной презентации – колоссальна! Попробуйте, и ваши отчеты уже не останутся прежними 
Бизнес презентация – незаменимый инструмент коммуникаций большинства организаций со своими партнерами и клиентами. Она позволяет визуально передать важную информацию о компании или продукте и побудить к аудиторию к действию. Сегодня мы поговорим и покажем особенности создания бизнес презентаций.
6.9K
показов
14K
открытий
Цели и задачи
Я, вместе со своей компанией давно работаю в сфере создания презентаций и создаю на заказ несколько сотен бизнес презентаций в год. В этой поделюсь нашими инструментами и методами создания таких бизнес презентаций, как инвестиционные презентации проектов (Pitch deck), коммерческие предложения, спонсорские пакеты, презентации для продаж и другое. Постараюсь все техники демонстрировать на примерах.
Важно: в этой статье вы не найдете общую информацию о создании презентаций, а также различные платформы, на которых в теории можно создавать презентации. Предполагается, что вы владеете базовыми навыками PowerPoint или Keynote.
Бизнес презентация для чтения и ее отличия от презентаций для выступления
Стоит сделать акцент на одном важном моменте, который был стимулом написания этой статьи: бизнес презентация для чтения и презентация для публичных выступлений – это два абсолютно разных типа презентаций.
Вот их основные отличия:
- Метод распространения. Бизнес презентации в большинстве случаев рассылаются дистанционно по электронной почте, либо демонстрируются через ноутбук или планшет лично человеку. Презентация для публичных выступлений в основном показывается на большом экране, через проектор.
- Присутствие спикера. Бизнес презентация не требует спикера, так как в ней содержится вся необходимая информация для понимания ключевого предложения. Презентацию для публичных выступлений невозможно понять без спикера, так как иногда в презентации фигурируют только картинки и графики на весь экран. Более того в презентациях для публичных выступлений весь фокус должен быть на спикере, а его презентация лишь вспомогательным инструментом для демонстрации его слов.
- Объем текста. В идеальной презентации для публичных выступлений вообще нет текста, максимум одно слово или короткий тезис в одно предложение; все остальное — картинки (посмотрите презентации Стива Джобса). В бизнес презентациях может быть достаточно много текста с кегль 12 и 14. Были даже примеры, когда использовался кегль 8 и 10, но это больше в сторону презентаций для кейс-чемпионатов и презентаций по финансовым отчетам и аналитике.
- Формат экспорта. Где бы вы ни создавали свою бизнес презентацию, ее оптимальным форматом экспорта будет PDF, для того чтобы ваши клиенты смогли прочитать ее с любого устройства, в том числе и с телефона. Презентация для выступления может иметь более широкий спектр форматов, потому что спикер сам следит и настраивает экран. Я лично создаю презентаций в PowerPoint с установленной надстройкой Slider AI. С помощью надстройки можно сразу выгрузить презентацию в PDF, что очень удобно.
Вывод: можно относиться к бизнес презентациям как к документам или отчетам с ключевым предложением, которые были оформлены не в Word, а в PowerPoint. Думаю, ни для кого не секрет, что это происходит в связи с ускорением времени в нашем цифровом мире, и все чаще приходится использовать визуальный метод коммуникации с клиентами и партнерами.
5 полезных советов и техник при создании бизнес презентаций
1. Используйте интерактивную навигацию
В PowerPoint сбоку слайда можно вставить иконки или фигуры и сделать из них гиперссылки на другие слайды. Это очень хорошее решение для презентаций объемом до 10 слайдов. Качественная навигация с иконками решает две проблемы: позволяет читателям быстро переходить в нужный раздел и помогает понять, где вы сейчас находитесь в презентации.
Кстати, искусственный интеллект Slider AI подбирает иконки и фигуры за вас. Просто выберите стиль, а остальным сделает наша нейросеть.
Важно: если вы используете навигацию, то можно не делать нумерацию слайдов – просто на каждом слайде выделите пункт в навигации, на котором сейчас находится читатель. Прикрепляю интересные примеры такого приёма из наших рейсов.
2. Идельное количество слайдов в бизнес презентации – 10
Да, именно так. Если не верите мне, то поверьте Гаю Кавасаки, который разработал правило 10 20 30: 10 слайдов, 20 минут на выступление и 30–ый шрифт в презентации. Бесспорно соглашаюсь с ним, но 30-й шрифт оставлю в рамках презентаций для выступления.
3. Ориентация слайда 16:9, а не 4:3
Привычка ставить 4:3 пришла от формата проекторов, и PowerPoint в ранних версиях делал эту ориентацию первичной. Но большинство экранов, с которых будут читать вашу презентацию клиенты и партнеры будут с ориентацией 16:9. Такие слайды легче разделить на 2 и 3 части, что дает вам больше места для размещения смысловых блоков. Кстати, в последних версиях PowerPoint сделал первичной ориентацию 16:9.
4. Модульная сетка для бизнес презентации
Лично я считаю, что правильное использование модульной сетки — это 50% успеха качественного дизайна в вашей презентации. Я не собираюсь углубляться в тонкости создания модульной сетки, но хочу вам порекомендовать: с помощью направляющих сделайте рамку для вашей презентации cотступом по бокам слайда.
От верхнего и нижнего краев рамка должна отступать на такое же расстояние. Направляющие в PowerPoint можно добавить таким образом: Правая кнопка мыши–> сетка и направляющие -> добавить направляющие, а дальше перетаскиваете ее в нужное место.
Зачем она нужна?
Она сможет обезопасить вас от перегруженности слайда. И если ваше содержание не влезает, то это сигнал к тому, чтобы разделить слайд на два, либо сократить объем информации до самых важных тезисов.
Кажется, что слайд создан без модульный сетки, но это не так:
5. В бизнес презентациях можно использовать темный фон
Очень частый комментарий от сторонников правил публичных презентаций – не использовать темный фон. Если вы не планируете печатать эту презентацию и разориться на картриджах, то можете смело пробовать писать белым по черному — это позволит вашей презентации выделиться на фоне остальных.
Важно: если решились на это, то текст вставляйте исключительно белым, так как нужно сохранить максимальный контраст на слайде.
Особые типы бизнес презентаций
В этой части статьи я хотел бы выделить особенности создания инвестиционной презентации и презентации коммерческих предложений.
Структура инвестиционной презентации проекта (Pitch Deck)
Нам приходилось создавать действительно много инвестиционных презентаций, особенно для проектов из США. В частности для компаний силиконовой долины и ведущих акселераторов.
Я думаю, как инвесторы, так и стартапы согласятся со следующими структурами слайдов, которые обязательно должны присутствовать в инвестиционной презентации. Если нет, то буду рад почитать ваше мнение в комментариях.
Структура слайдов инвестиционной презентации (Pitch Deck) по мнению Гая Кавасаки:
- Постановка проблемы
- Предлагаемое решение
- Бизнес – модель проекта
- Уникальная технология, которая позволяет решить эту проблему
- Методы продвижения продукта (маркетинг и продажи)
- Конкуренты и текущие альтернативы
- Краткое описание членов команды
- Долгосрочный план
- Текущий статус проекта в этом плане
- Итог и призыв к действию
Структура слайдов от Sequoia:
- Цель компании
- Постановка проблемы
- Предлагаемое решение
- Почему сейчас?
- Расчет объем рынка
- Конкуренты и текущие альтернативы
- Продукт
- Бизнес – модель проекта
- Команда
- Финансы
Структура слайдов от Docsend:
- Цель компании
- Постановка проблемы
- Предлагаемое решение
- Почему сейчас?
- Расчет объем рынка
- Продукт
- Команда
- Бизнес – модель проекта
- Конкуренты и текущие альтернативы
- Финансы
В последних двух вариантах хочу отметить очень хороший слайд – «Почему сейчас?». Он особенно актуален в наше время, когда у каждого второго есть свой стартап и нужно убедить инвестора, почему он нужен обществу именно сегодня.
К чему все это?
Презентация проекта инвестору – это высший и наиболее сложный уровень продаж. Большинство компаний могут взять за основу эту структуру и убирать по необходимости не нужные блоки в своих презентациях для B2B продаж, спонсорских пакетах, презентациях о партнерстве и тд. Многие предприниматели даже не задумываются, какую проблему они решают для клиента, почему он должен заказать именно сейчас, какая цель компании (кроме финансовой) и ее место в обществе.
Структура презентаций коммерческих предложений
Здесь со мной могут многие не согласиться, поэтому мне будет интересно почитать ваше мнение в комментариях. Дело в том, что до сих пор у большинства компаний принято коммерческие предложения писать на листе А4.
Я немного проанализировал историю и выяснил, что это идет из далекого прошлого, когда все предложения о партнерстве составлялись в виде писем. Кстати, вот ссылка, если вам интересно посмотреть на английскую версию этих писем. Если забить в поиск коммерческие предложения, то можно увидеть это:
Я понимаю, что здесь идет экономия на дизайне, но это же лицо вашей компании.
Предлагаю вам:
- Один раз сделать качественный шаблон Коммерческого Предложения в PowerPoint для постоянного использования, а потом менять только текст индивидуально под клиента.
- Сделать эту презентацию в формате А4 с альбомной ориентацией для печати.
- Не делать много слайдов, максимум 5. Уникальное предложение товара или услуги для конкретного клиента. Почему лучше чем у конкурентов? Почему стоит воспользоваться предложением именно сейчас (распродажа, скидки, сезон и тд). Детали предложения, технические характеристики (опционально в зависимости от сферы). Контактная информация с призывом к действию.
Иногда невозможно уложиться в 5 слайдов из-за 4-го пункта. Частый пример – коммерческое предложение на разработку сайта. Приходится расписать технические особенности в 2-3 слайда, а иногда и более.
Новое решение для тех, кто готов пробовать новые технологии
Если говорить о коммерческих предложениях, то наш стартап Slider AI предлагает уникальную надстройку для PowerPoint на базе искусственного интеллекта. Составить дизайн, расположить все по модульной сетке, покрасить слайды, добавить элементы и анимации, и выровнять объекты и шрифты теперь можно по нажатию одной кнопки.
Устанавливайте и пробуйте бесплатно по ссылке.
Эффективность бизнес презентации. Внедряем аналитику по конверсии переходов
Какой смысл вкладывать столько времени и денег в создание бизнес презентации и не понимать, она вообще эффективна или нет.
Решение: Предлагаю в вашей презентации ставить интерактивные гиперссылки на сайт/лендинг для дальнейшего ведения потенциального клиента по воронке продаж.
Два наиболее распространенных способа для отслеживания переходов:
- Вставить ссылку в презентацию с UTM меткой и отслеживать аналитику через Яндекс метрику или Google Analytics.
- Более простой вариант использовать сократители и отслеживать клики через внутренний инструментарий.
Подводим итоги
- Бизнес презентация и презентация для публичных выступлений – это два разных формата презентаций.
- Используйте интерактивную навигацию.
- Оптимальное количество слайдов в бизнес презентации — 10, а в коммерческих предложениях – 5.
- Используйте формат презентации 16:9 и А4 альбомной ориентации, если нужна печать. Кстати, иногда я даже печатаю в 16:9 на обычном листе, чтобы еще раз убедиться, как гармонично блоки расположены в этом формате.
- Делайте рамки в своей презентации с помощью направляющих.
- Не бойтесь использовать темный фон с белым текстом. Отличитесь от конкурентов.
- Попробуйте взять за основу структуру инвестиционной презентации для формирования наиболее успешной презентации для вашего бизнеса.
- Рекомендую уже начать переходить от вордовских коммерческих предложений к PowerPoint формату.
- Для отслеживания конверсии переходов с вашей презентации используйте гиперссылки на ваш сайт с UTM метками, либо вставляйте ссылки сгенерированные через Google URL Shortner.
- Напишите свои впечатления в комментариях! Интересно узнать ваше мнение.
А делать презентации быстрее и с большим комфортом можно с помощью Slider AI. Загружайте и пробуйте наш искусственный интеллект для создания презентаций совершенно бесплатно.
1.
Рекомендации по созданию
презентации итогов проекта для
защиты на окружных этапах
2.
Организационные моменты
2
3.
Организационные моменты
До 25 сентября необходимо сделать презентацию и загрузить ее в свой личный
кабинет на платформе «Твой Ход». ВАЖНО! Это итоговая версия вашей работы для
защиты, отнеситесь серьезно к этому.
Еще раз внимательно ознакомьтесь с положением о конкурсе и условиях участия.
Презентацию подает и защищает только лидер команды. В случае смены лидера
вам необходимо написать официальное обращение с почты лидера проекта на
почту поддержки с указанием данных лидера (ФИО, № ID, № проекта) и данных
участника, на которого передается статус лидера (ФИО, № ID), а также текст
обращения с указанием причины смены.
Время на презентацию проекта 7 минут с момента вызова участника к защите.
Презентация может отличаться от шаблона и стилистики, но важно, чтобы были
обязательные разделы, указанные в данной памятке.
Все изменения проекта, в том числе ОС от экспертов, вам необходимо
зафиксировать в презентации.
Критерии оценки защит проектов будут размещены на платформе «Твой Ход».
В зависимости от баллов, полученных за онлайн-оценку, вам будет присвоен
коэффициент, который суммируется с баллом, полученным за защиту проекта на
окружных этапах.
3
4.
Структура презентации
4
5.
Структура презентации
Давайте еще раз!
В данном документе указаны рекомендации, вы можете делать нужное
вам количество слайдов, стилистику, расположение слайдов и т.д.
Но важно, чтобы информация из основных разделов так или иначе
присутствовала в вашей презентации.
5
6.
Познакомьте экспертов с вашим
проектом
6
7.
Структура презентации
ЗАГЛАВНЫЙ СЛАЙД
«Название проекта»
Важно! Указывайте название проекта в точности как указано на
платформе, дополнительно на этом слайде укажите ID Проекта и ID
лидера команды.
К заглавному слайду добавьте логотипы организаторов проекта.
7
8.
Структура презентации
ЛАЙФХАК
Все необходимые логотипы
размещены на слайде 1 данной
презентации =)
8
9.
Расскажите о целевой аудитории
вашего проекта
9
10.
Структура презентации
Раздел 2.
«Целевая аудитория»
Покажите, на кого был направлен ваш проект и как он им помог по
итогу. Можете вставить сюда обратную связь от участников.
10
11.
Расскажите о том, как вы
реализовали свой проект
11
12.
Структура презентации
Раздел 3.
«Реализация проекта»
Расскажите экспертам, как вы делали проект. Постарайтесь показать
конкретную механику, чтобы было понятно, как был реализован ваш
продукт. В данном разделе можете прикрепить подтверждающие
документы, возможно фото и видео с реализации проекта.
Важно убедить экспертов, что ваш проект имел актуальное решение и
уникальный формат реализации.
12
13.
А теперь покажите, чего вам
удалось достичь
13
14.
Структура презентации
Раздел 4.
«Результаты проекта»
В данном разделе следует конкретно, без «воды», показать и рассказать
экспертам, каких количественных и качественных результатов удалось
достичь за период реализации проекта.
Важно! Ваши результаты должны совпадать с указанными итогами в
паспорте проекта.
14
15.
Познакомьте экспертов с вашей
классной командой
15
16.
Структура презентации
Раздел 5.
«Команда проекта»
Здесь вам нужно показать свою классную команду, которая работала над
проектом. Вставьте фото, фио, id на платформе и роль в команде
(наставник, лидер, член команды), а также кратко его роль в проекте.
Напоминаем, что по условиям конкурса, команда состоит из наставника,
лидера и 4 членов команды, т.е. максимум 6 человек.
ВАЖНО! Здесь вам необходимо указать только тех членов команды, кто соответствует условиям
конкурса и кто может получить призы!
Если у вас произошли изменения в составе команды, обязательно указывайте итоговый вариант.
16
17.
Покажите тех, кто помогал вам при
реализации проекта
17
18.
Структура презентации
Раздел 6.
«Партнеры проекта»
Укажите партнеров проекта и как они вам помогли. Сюда можете
прикрепить письма поддержки, документы подтверждающие вклад в
ваш проект и т.д.
ВАЖНО! Обращаем внимание, что по условиям конкурса ваш проект должен быть реализован в
коллаборации с университетом, не забудьте указать вклад образовательной организации.
18
19.
Обратите внимание на обработку
обратной связи экспертов по
итогам этапа онлайн-оценки
19
20.
Структура презентации
Раздел 7.
«ОС по итогам 1 этапа
оценки»
Обратите внимание экспертов на доработку вашего
проекта/презентации на основании комментариев экспертов.
ВАЖНО! Следовать комментариям экспертов необязательно. В случае,
если вы не согласны с ними, необходимо корректно и аргументировано
обосновать свою позицию.
20
21.
Поделитесь интересными
историями
21
22.
Структура презентации
Раздел 8.
«Дополнительно»
В данном разделе укажите интересные истории, которые произошли за
время реализации проекта, можете также рассказать о неожиданных
инсайтах, проблемах и как вы их решили.
Все остальное можете указывать в данном разделе по своему
усмотрению.
22
23.
Будьте готовы отвечать на вопросы
экспертов
23
24.
У тебя все получится! Удачи!