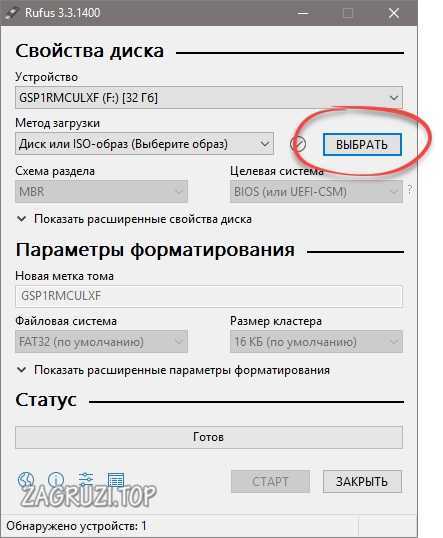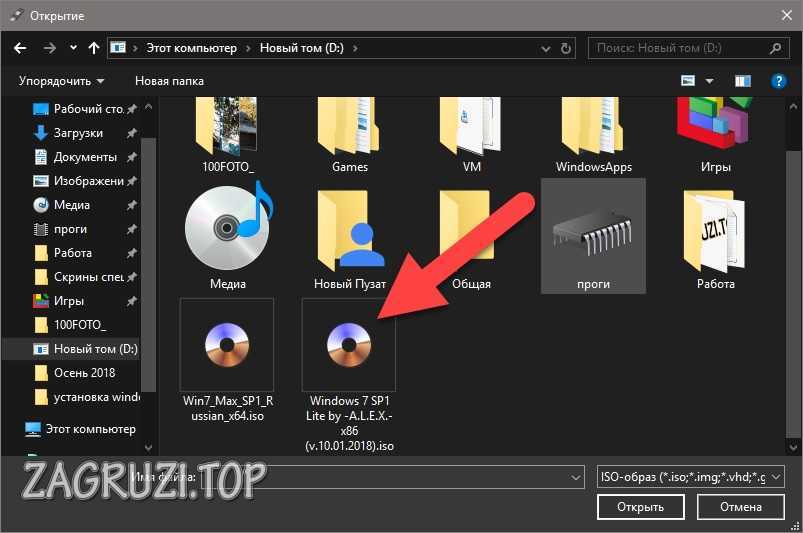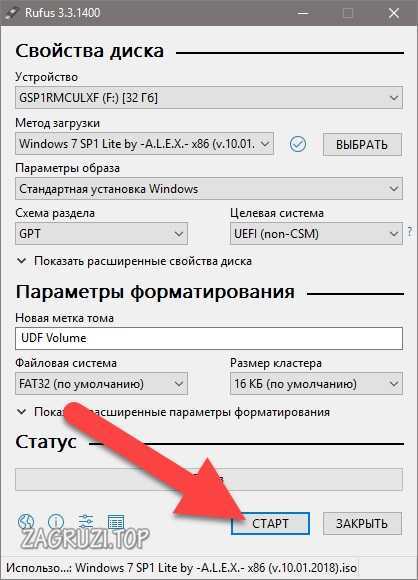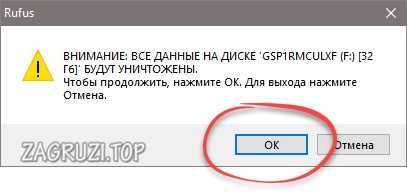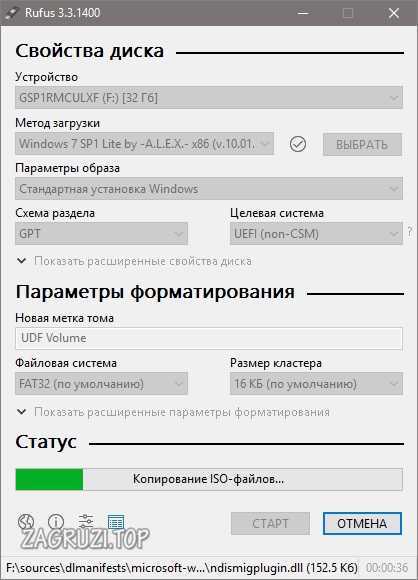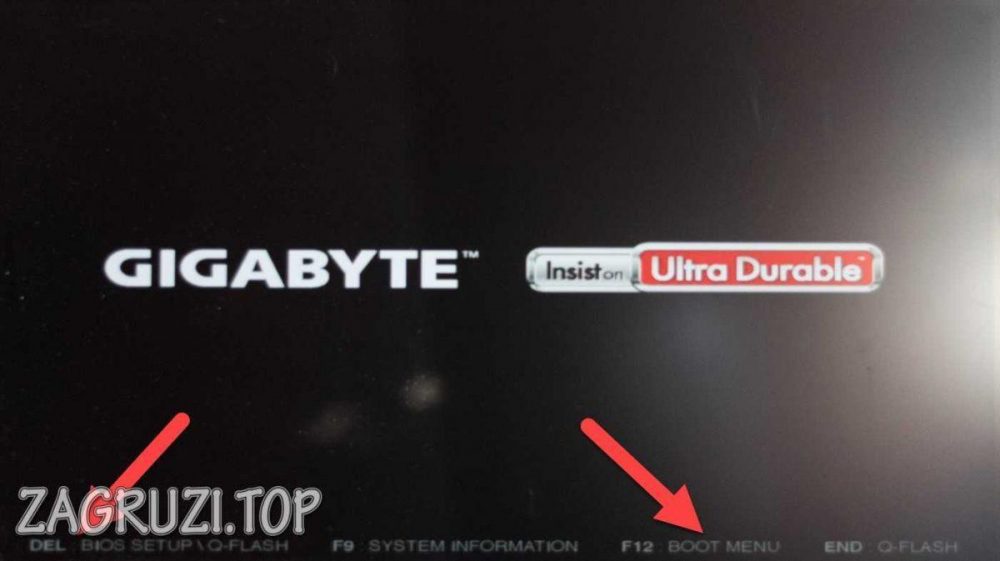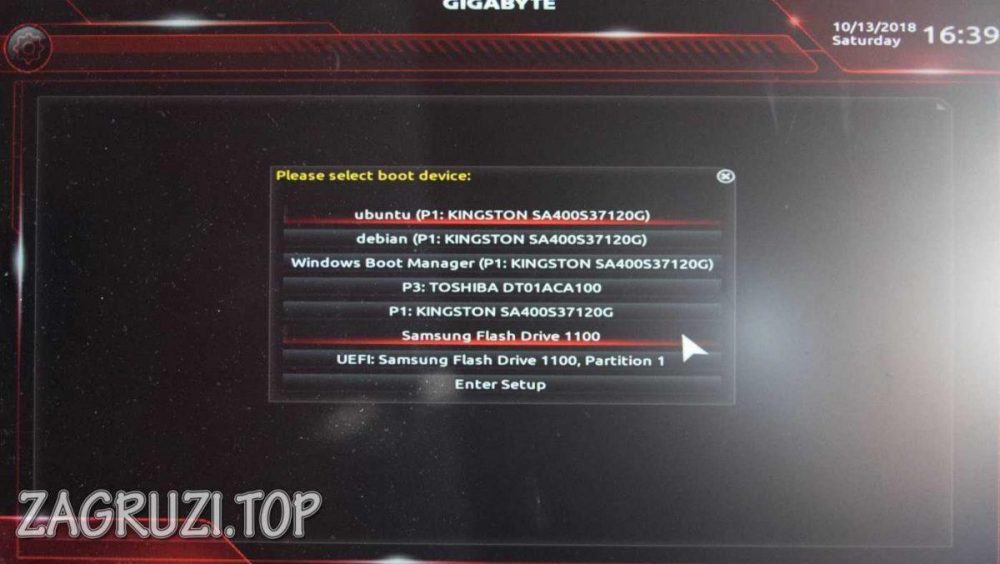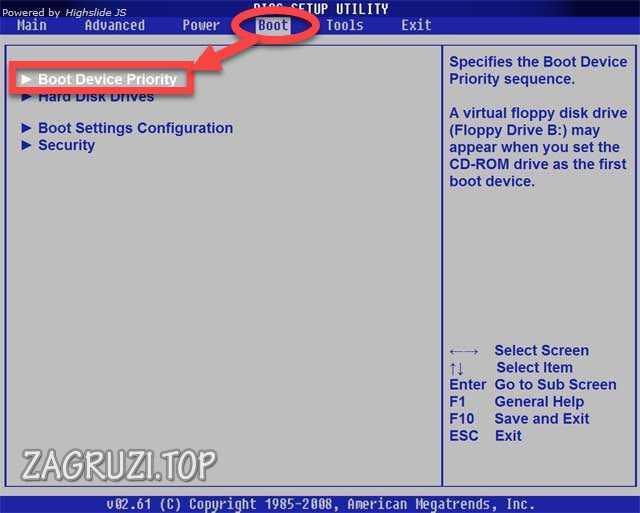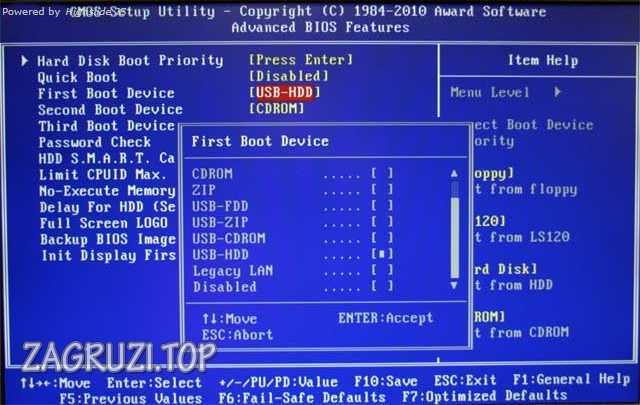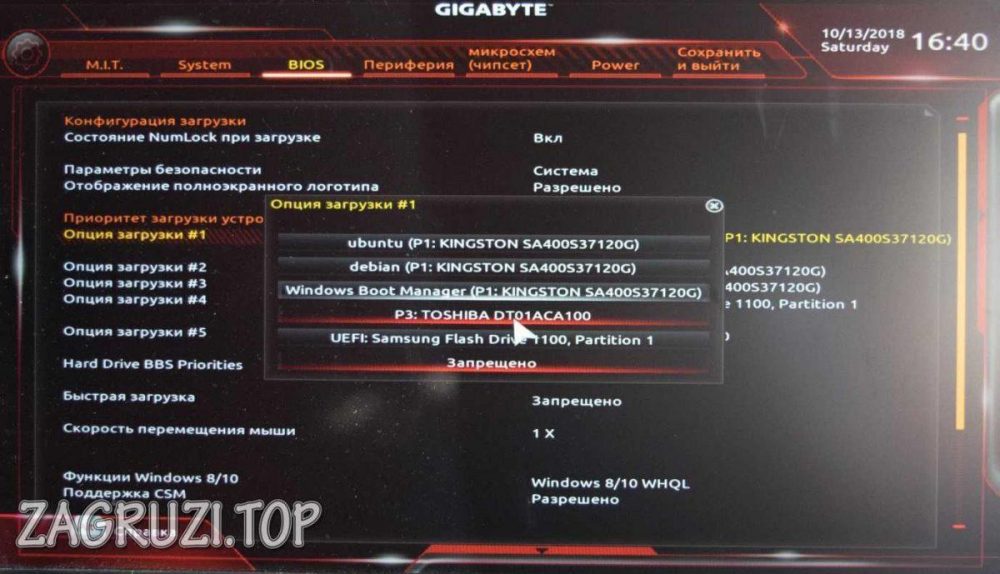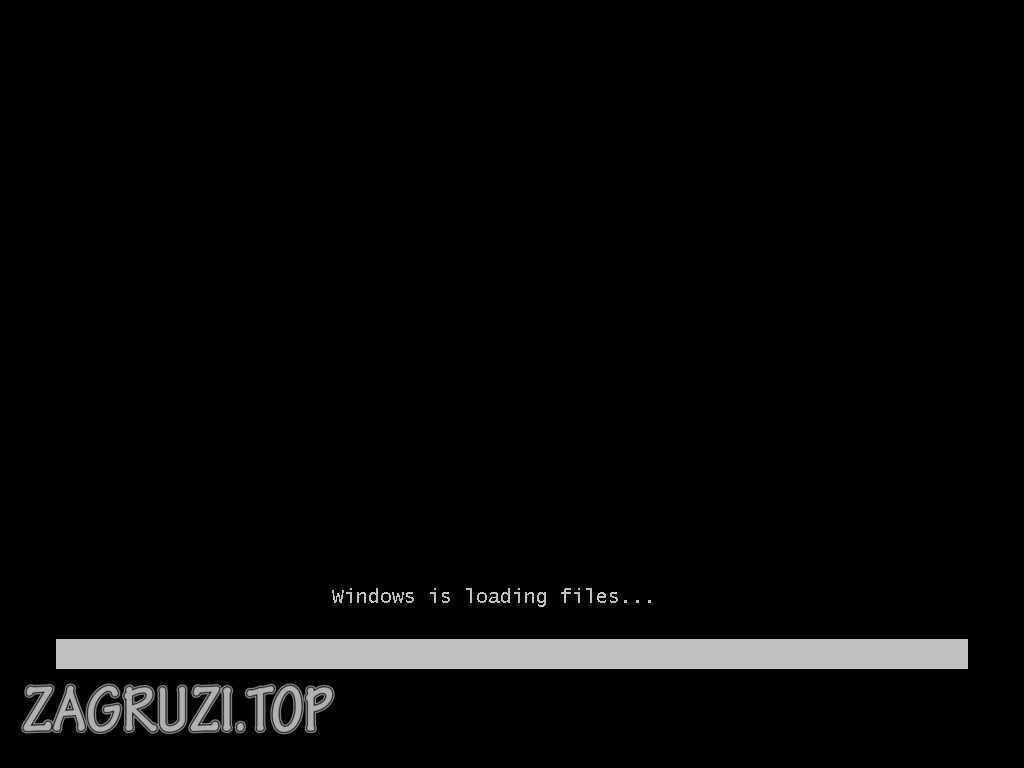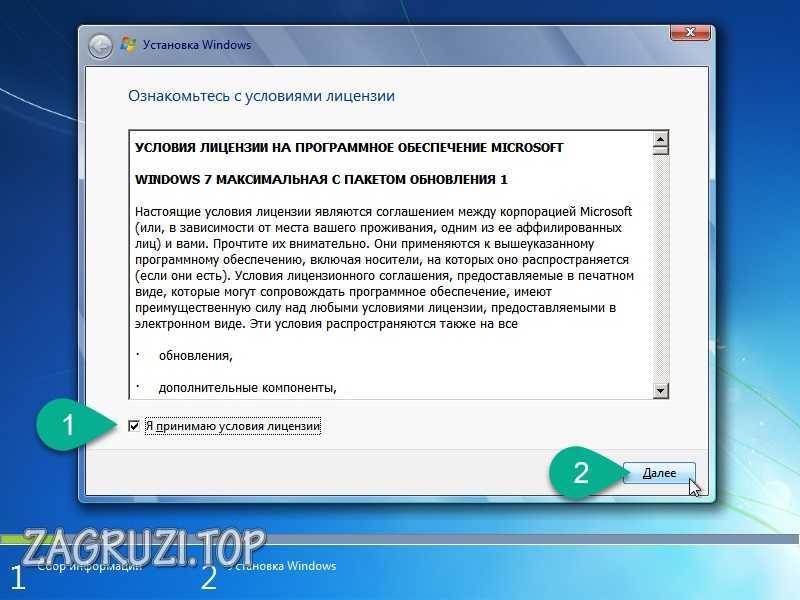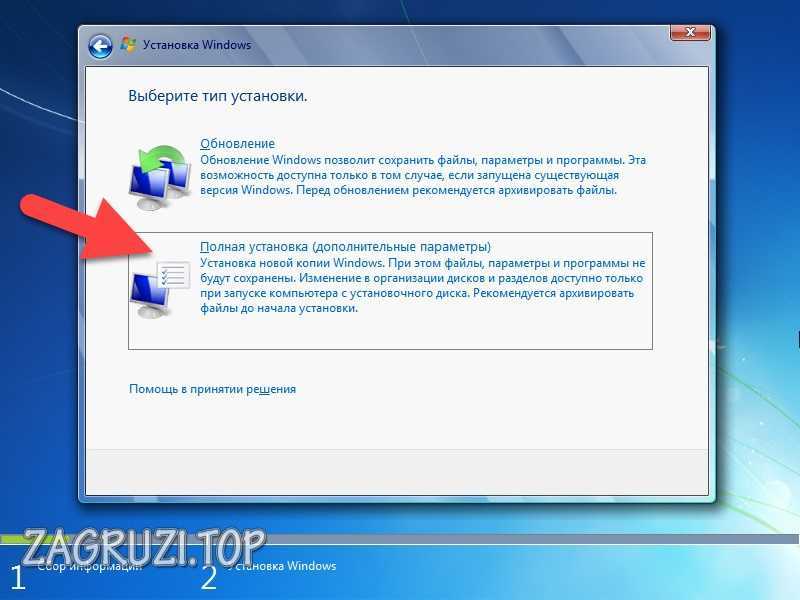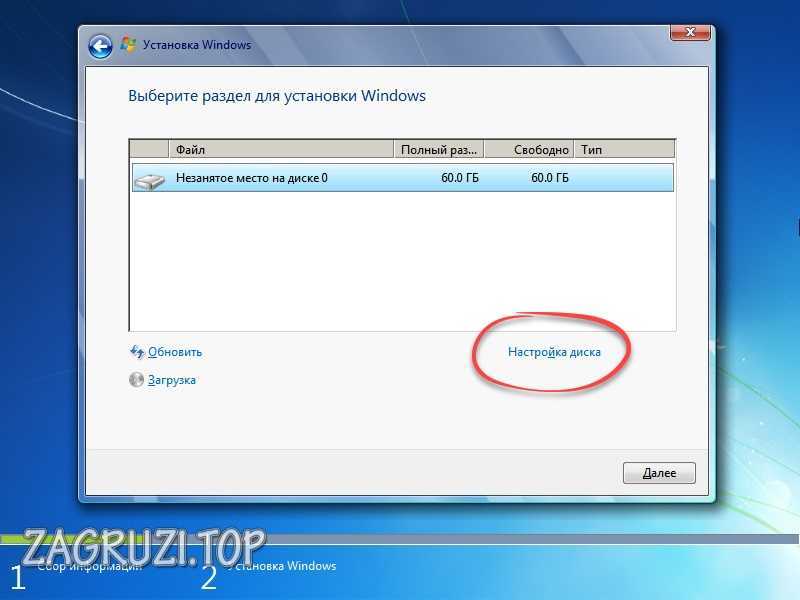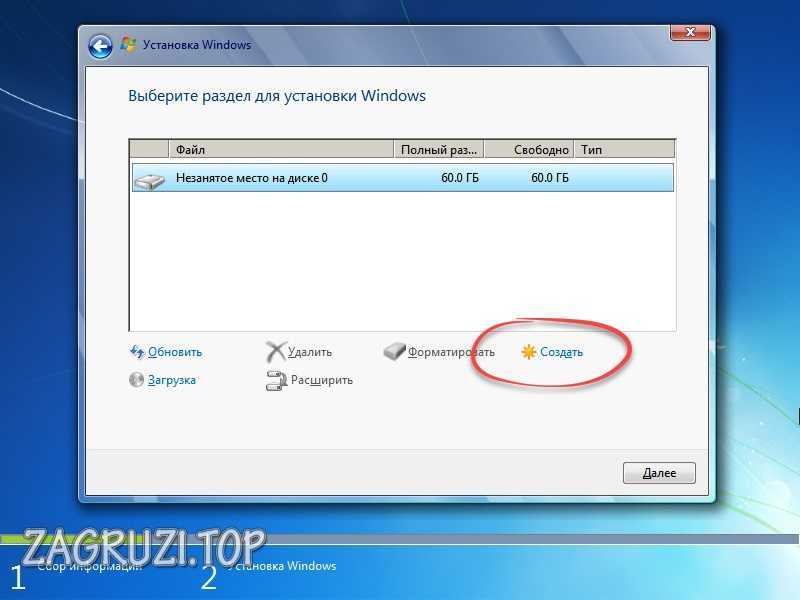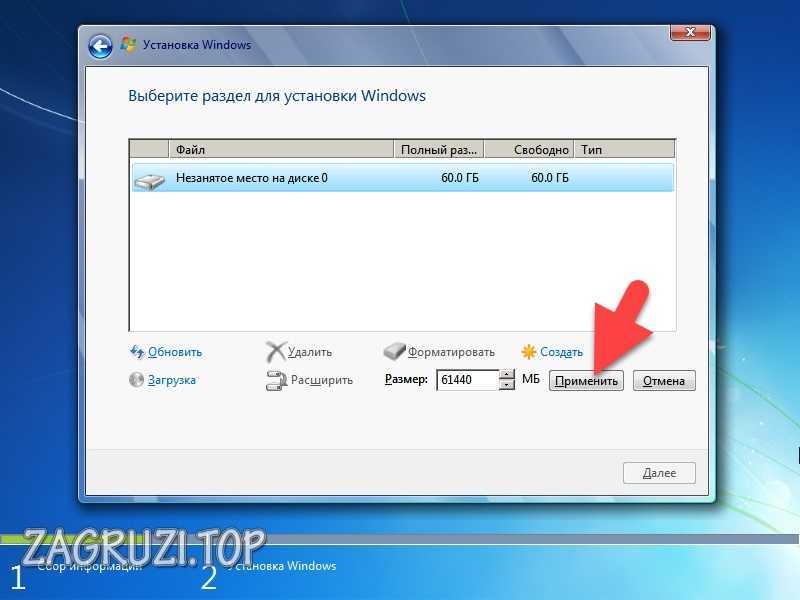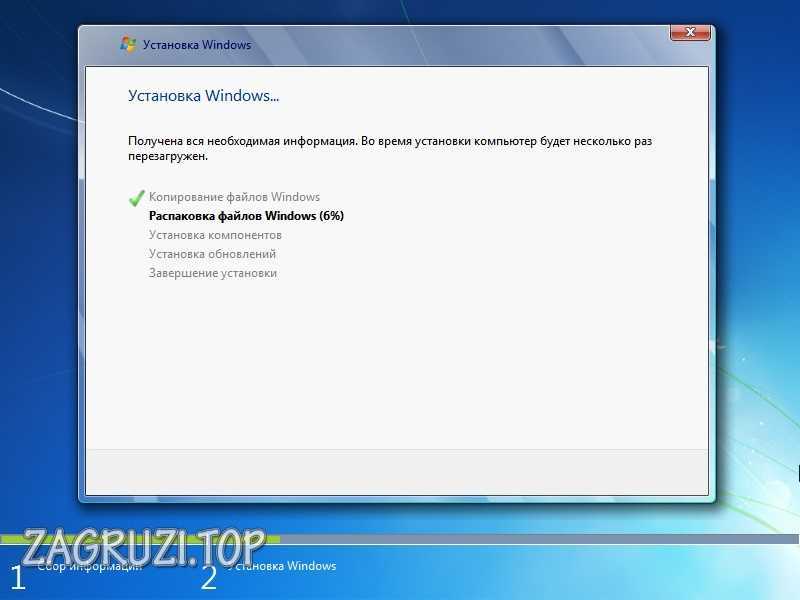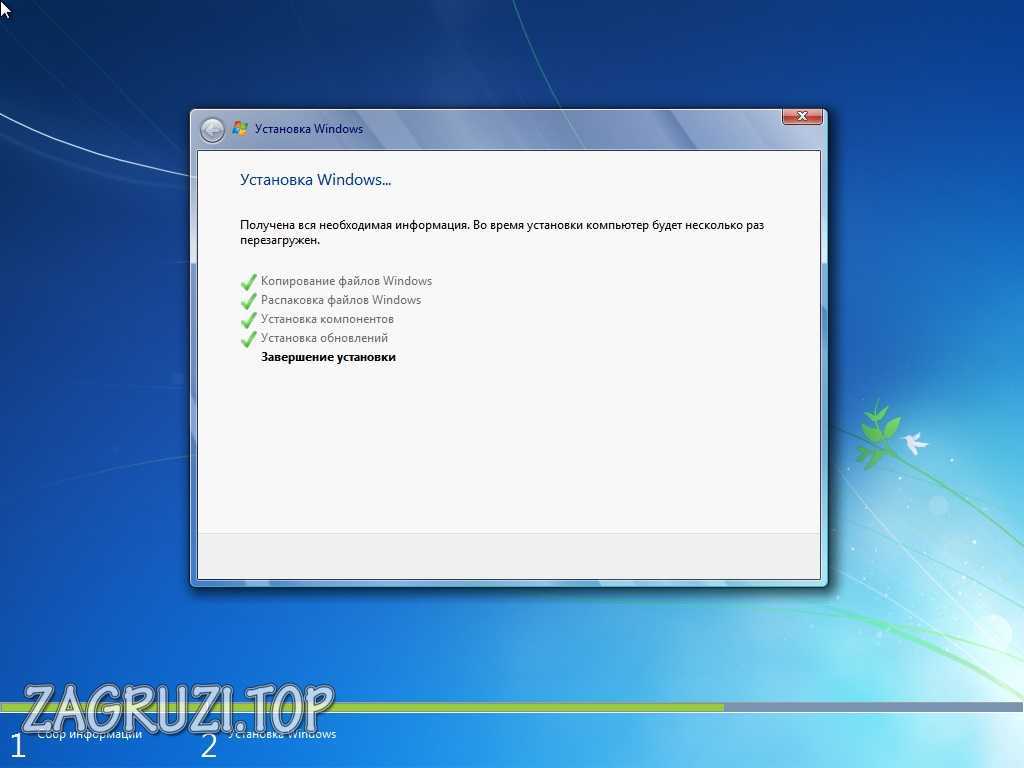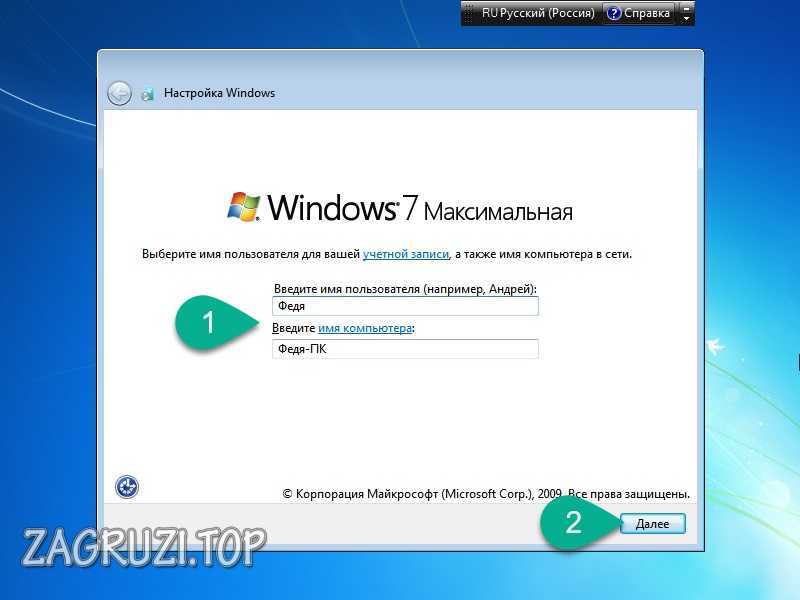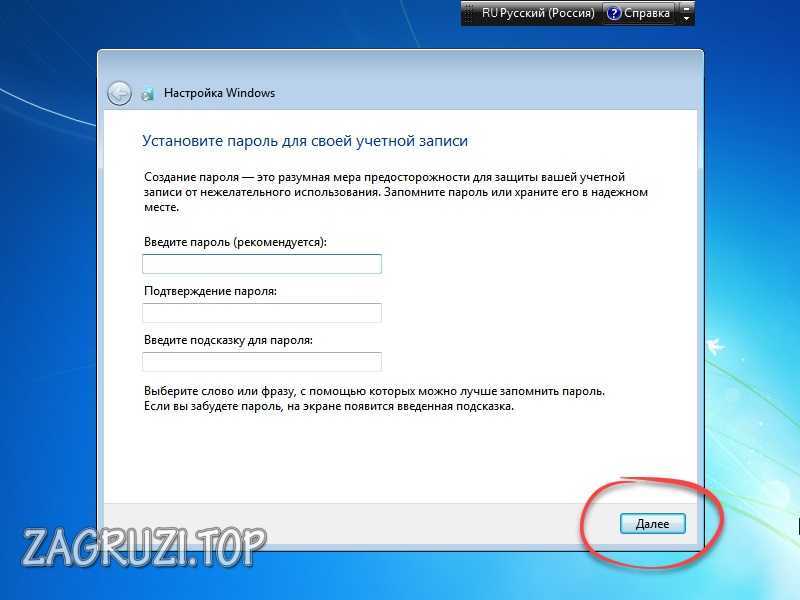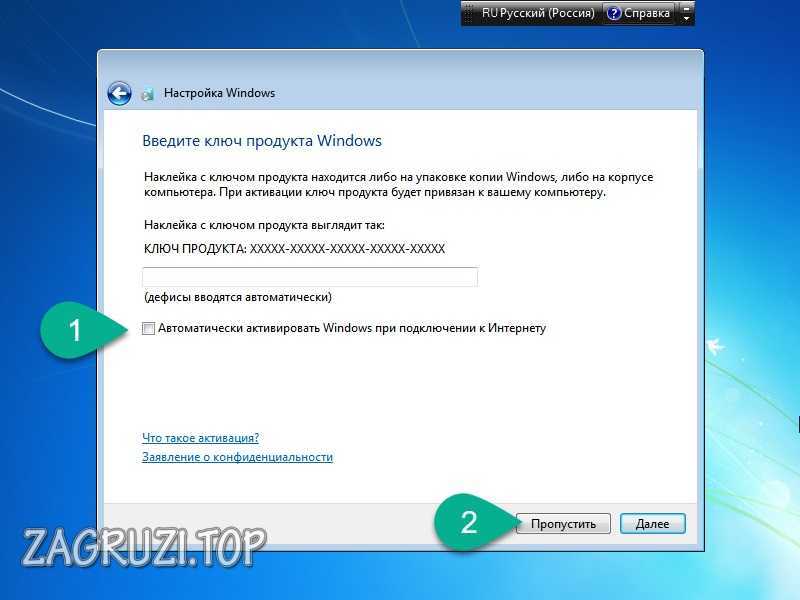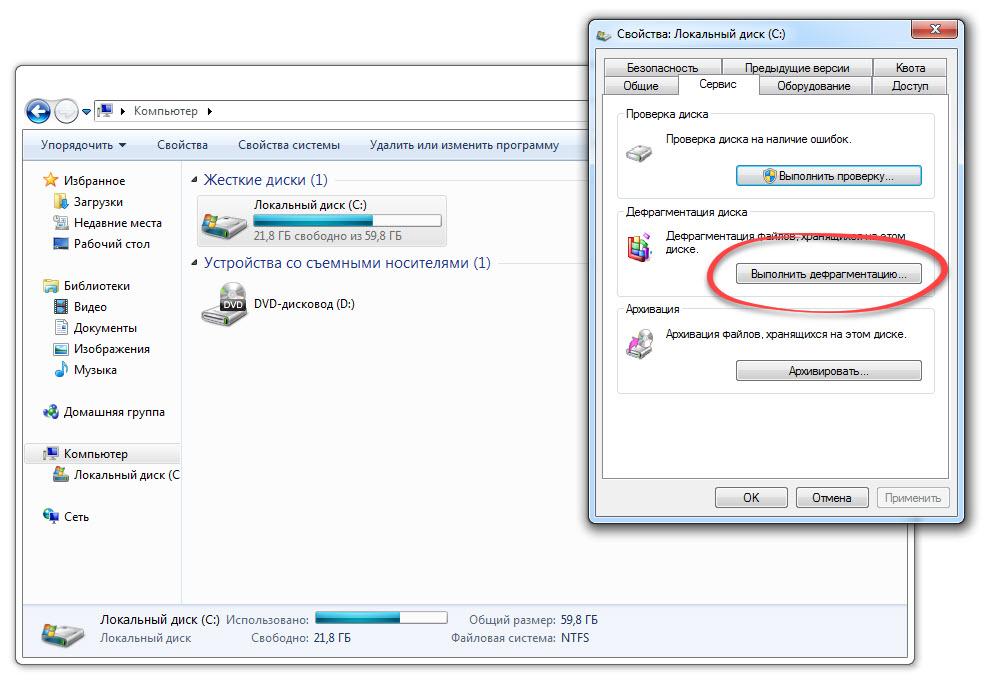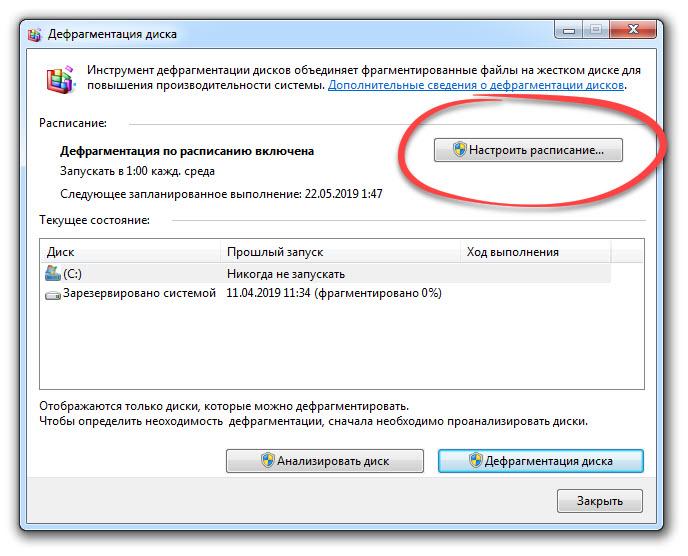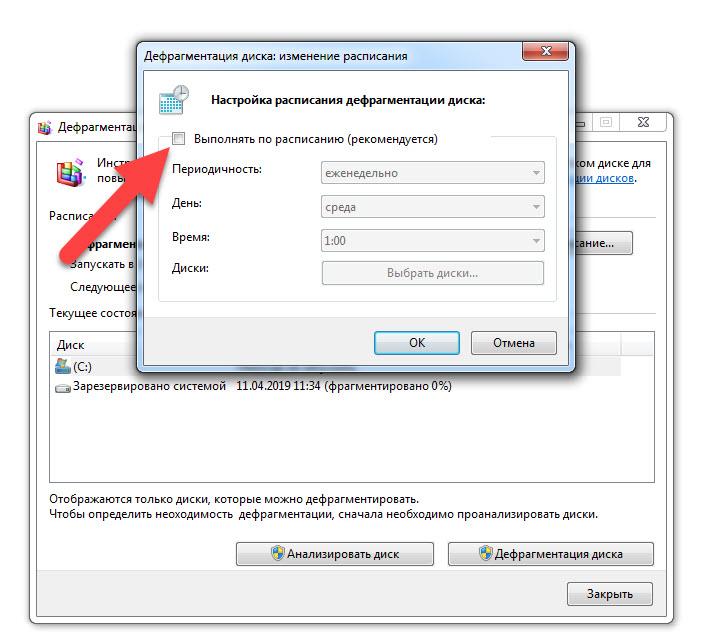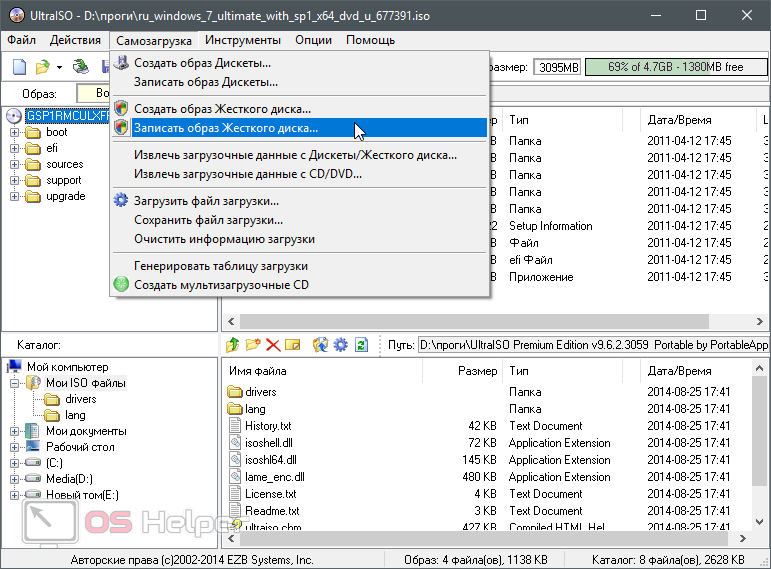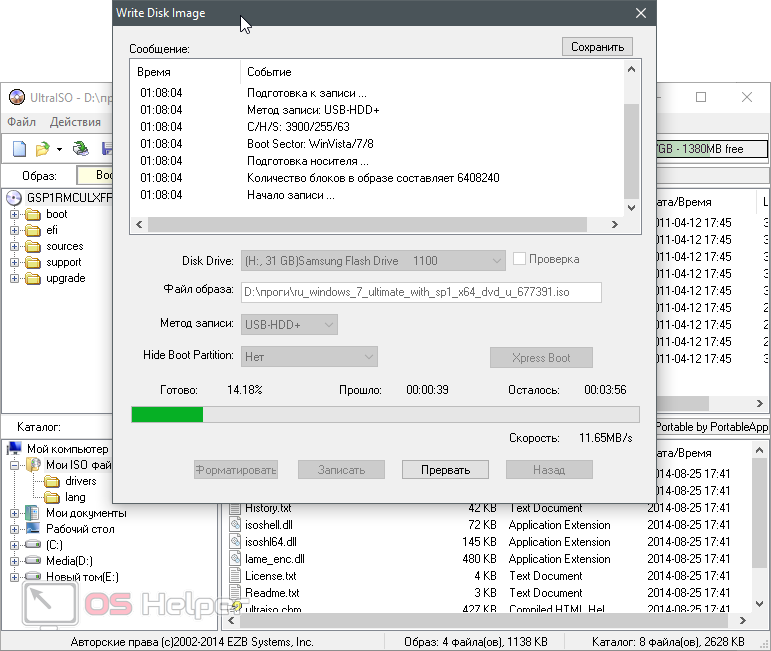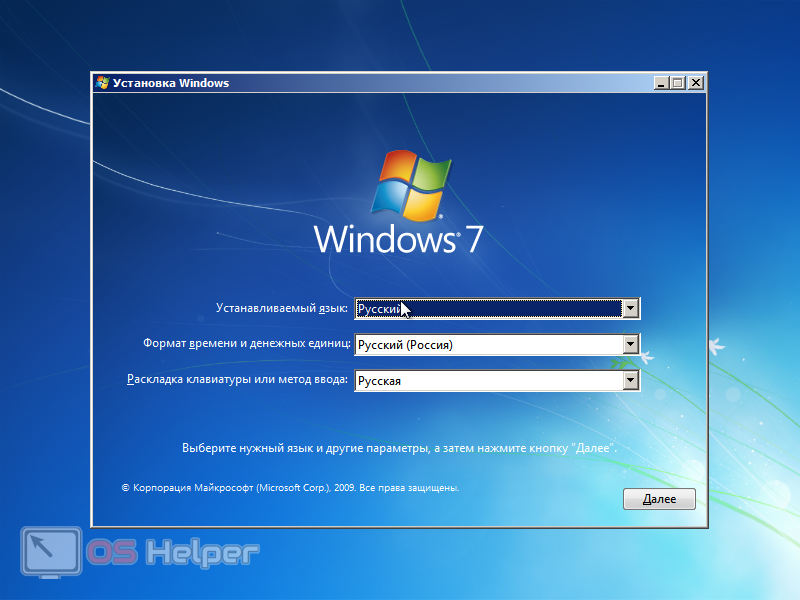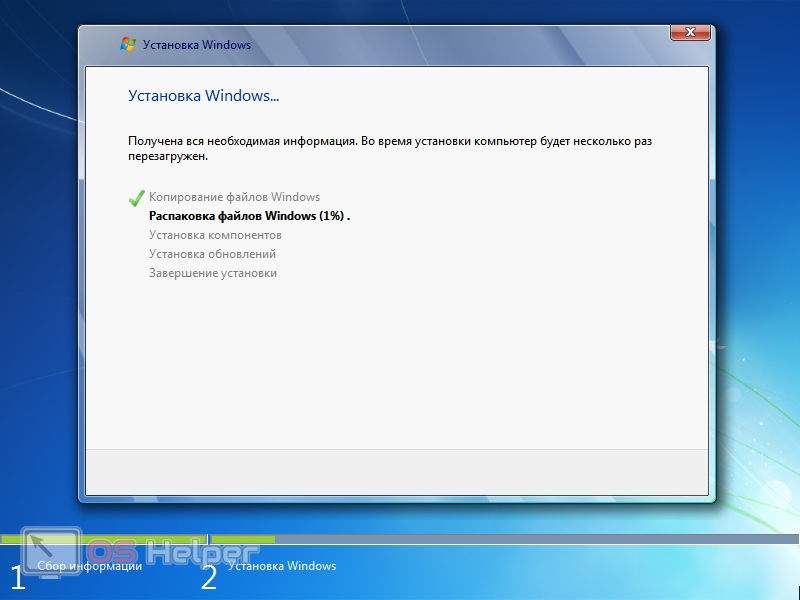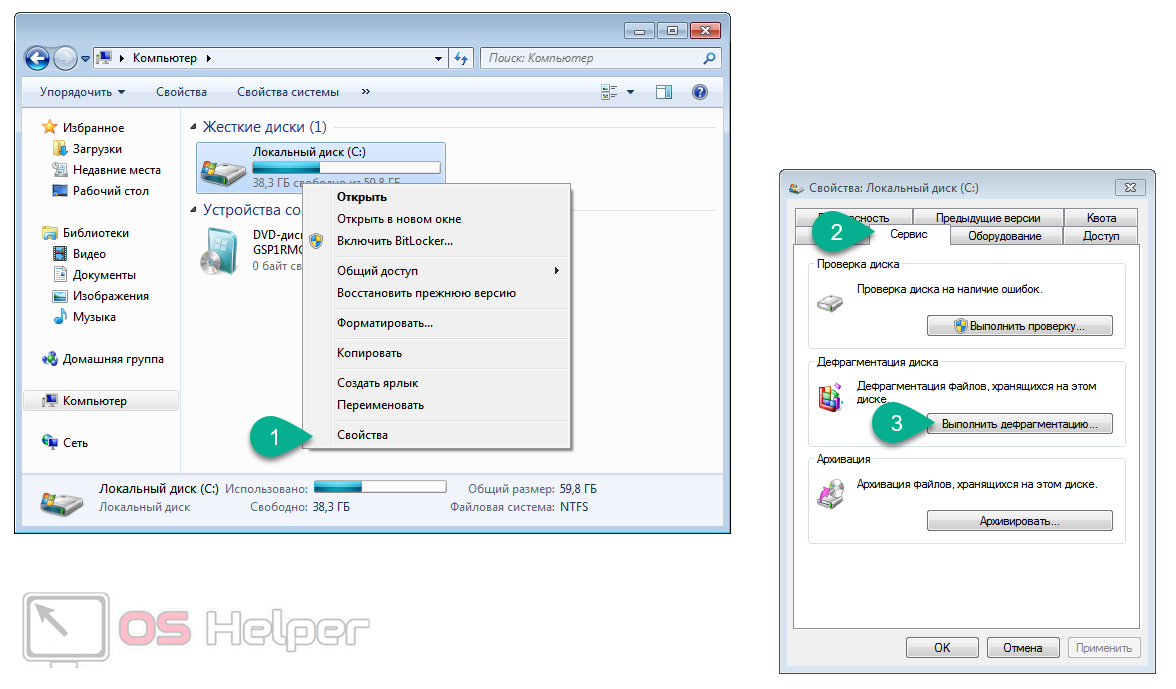Содержание
- Что нужно сделать переду установкой Windows 7 на SSD накопитель?
- Настройка Windows 7 для работы с SSD накопителем
- Отключаем индексирование содержимого файлов на диске
Привет! Реши подготовить статью, в которой рассказать о том, как правильно установить Windows 7 на SSD накопитель, и как после установки настроить Windows 7 на SSD накопителе, что бы он работал долго и без проблем. Я недавно покупал ноутбук, взял Asus K56CM и сразу купил к нему SSD накопитель OCZ Vertex 4 на 128 Гб, уж очень я хотел ощутить всю скорость работы, которую дает SSD.
В нашем случае, модель ноутбука/компьютера и SSD накопителя не имеет значения, моя инструкция можно сказать универсальная. Я напишу, что нужно сделать сразу после установки SSD накопителя в компьютер и как настроить операционную систему после установки на SSD.Если вы впервые столкнулись с SSD, то вам наверное интересно, почему такое внимание к настройке операционной системы под эти накопители по сравнению с обычными жесткими дисками. Я сейчас все объясню простыми словами.
SSD накопители имеют по сравнению с жесткими дисками ограниченное врем работы на отказ. Проще говоря, у них есть определенное число перезаписи. Я сейчас не буду говорить какое это число, оно разное и что правда а что нет, понять сложно. Вот например к моему OCZ Vertex 4 в характеристиках было написано, что время работы на отказ 2 млн. часов. А операционная система во время работы очень много записывает, удаляет и снова записывает разные временные файлы и т. д. Такие службы как дефрагментация, индексация и т. д. служат для ускорения работы системы на обычных жестких дисках. А SSD накопителям они только наносят вред и уменьшают строк их службы.
По сути, установка Windows 7 на SSD почти ничем не отличается от установки на жесткий диск. А вот после установки нужно будет внести некоторые настройки в работу Windows 7, но и там нет ничего сложного, мы все сделаем с помощью утилиты SSD Mini Tweaker 2.1.
Что нужно сделать переду установкой Windows 7 на SSD накопитель?
Ну для начала нужно установить SSD накопитель в ноутбук или на компьютер, без разницы. Я этот процесс описывать не буду. В этом нет ничего сложного, да и это тема для другой статьи. Допустим, что твердотельный накопитель вы уже установили, или он уже был установлен.
Если вы будете в компьютере использовать рядом с SSD накопителем еще обычный жестки диск, то советую на время установки Windows 7 отключить его, это для того, что бы вы не путались при выборе раздела для установки ОС, но это не обязательно.
Все что нужно сделать перед установкой, так это проверить работает ли наш твердотельный накопитель в режиме AHCI. Для этого заходим в БИОС, если не знаете как то читайте статью Как войти в БИОС. Дальше переходим на вкладку «Advanced» и выбираем пункт «SATA Configuration».
Выбираем пункт «Sata mode selection», откроется окно, в котором выбираем AHCI (если у вас был включен другой режим). Нажимаем F10 для сохранения настроек.
Теперь можно приступить к установке Windows 7. Процесс установки на твердотельный накопитель не отличается от установки на жесткий диск. Только хочу дать вам один совет:
Старайтесь устанавливать оригинальный образ операционной системы Windows 7, или Windows 8. Я советую устанавливать только одну из этих операционных системы, потому что, только семерка и восьмерка умеют работать с SSD накопителями. Не используйте разные сборки, а если и будете устанавливать сборку Windows 7, или Windows 8 скачанную с интернета, то старайтесь выбрать приближенный к оригинальному образ.
Устанавливаем операционную систему. Вам возможно пригодятся следующие статьи:
- Как записать образ Windows на диск? Создаем установочный диск с Windows 7 (XP, Vista,
- Как в БИОС выставить загрузку с привода или флешки
- Как установить Windows 7
- Как разбить новый жесткий диск при установке Windows 7
- Установка Windows 8 второй системой рядом с Windows 7 на одном компьютере
После того, как операционная система будет установлена, можно переходить к настройке Windows под SSD.
Настройка Windows 7 для работы с SSD накопителем
Точнее Windows 7 и так буде работать, наша задача, сделать так, что бы наш твердотельный накопитель прослужил как можно дольше и без разных ошибок.
Как я уже писал в начале статьи, для оптимизации Windows под твердотельный накопитель, будем использовать утилиту SSD Mini Tweaker. Можно все ненужные опции отключить и вручную, но в программе SSD Mini Tweaker это все можно сделать в несколько кликов. Вручную нужно будет отключить только индексацию файлов на локальных дисках.
Нам нужно для начала скачать SSD Mini Tweaker. Версию 2.1 качаем по ссылке ниже:
SSD Mini Tweaker 2.1 Версии для x32 и x64.
Программу устанавливать не нужно, просто извлечь из архива и запустить.
Запускаем утилиту SSD Mini Tweaker.
Можно отметить все пункты галочками, точнее не можно а нужно. Я отметил все пункты, разве что, можно оставить только SuperFetch, отключение этой службы может увеличить время запуска программ. Отмечаем галочками нужные службы, и нажимаем кнопку «Применить изменения». Почти все, в этой же утилите есть пункт «Вручную», это значит, что нужно вручную отключить службы. Там их две, дефрагментация диска по расписанию и индексирование содержимого файлов на диске.
Если дефрагментация по расписанию отключится автоматически после внесенных нами изменений, то индексацию файлов на диске нужно отключить вручную на каждом локальном разделе.
Отключаем индексирование содержимого файлов на диске
Заходим в «Мой компьютер», и нажимаем правой кнопкой на один из локальных дисков. Выбираем «Свойства».
Откроется окно, в котором нужно снять галочку с пункта «Разрешить индексировать содержимое файлов на этом диске в дополнение к свойствам файлов». Нажимаем «Применить».
Появится еще одно окно, нажимаем «Ок».
Ждем завершения процесса.
Когда будете делать эту процедуру на диске C, то скорое всего, появится сообщение о том, что у вас нет прав изменять системные файлы. Я просто нажал «Пропустить все», думаю что эли пропустить несколько файлов, то ничего страшного не случится.
Вот и все, настройка Windows под твердотельный накопитель закончена. Знаете, многие говорят, что это разные мифы, ничего отключать не нужно и т. д. Может и так, но если это придумали, то значит это нужно и я думаю, что во всяком случае не помешает.
Вроде бы все написал что хотел, если у вас есть дополнения, замечания, или что-то не понятно, то напишите в комментариях, разберемся. Удачи!
Понравилась статья? Оцените её:
Несмотря на то, что операционная система Windows 7 уже сложила свои лидерские полномочия в количественных показателях активного использования, существенно уступив более новой и стабильной (правда сказать, далеко не всегда и не у всех) Windows 10, ещё осталось достаточное количество пользователей, который продолжают отдавать своё предпочтение «романтики старой-доброй семёрки».
А собственно, почему бы и нет?! Windows 7 – это операционная система, которая изучена вдоль и поперёк (на сколько это возможно), все возможные ошибки, даже довольно экзотические, имеют свои решения, да и работает она практически на всех устройствах.
А принимая во внимание, что установка твердотельного накопителя может «оживить» даже морально устаревший компьютер, связка Windows 7 + SSD (+ HDD опционально) выглядит достаточно амбициозно.
Поэтому на весну 2019 года вопрос об установке «семёрки» на твердотельный накопитель продолжает быть востребованным.
И именно об этом и пойдёт речь в рамках настоящей статьи.
Подготовительный этап
В решение поставленного вопроса продолжительного и скрупулёзного подготовительного этапа не требуется, так как «новенькие» SSD-диски оснащены всем самым необходимым для установки на них операционной системы.
При желании и при наличии работоспособного компьютера под рукой, можно проверить опознаёт ли система диски, форматирован ли он и какая разметка используется диском. К слову, применять «GPT» на Windows 7, даже с учётом возможностей SSD не вполне обосновано, кроме того материнская плата компьютера должна соответствовать функционалу данной разметки.
Но без подготовительного этапа не обойтись при создании загрузочного носителя с образом операционной системы Windows 7 нужной вам редакции.
Какой образ применить, «сборную солянку» или «чистый» — это решать каждому за себя, как и программное обеспечение для создания загрузочного носителя. Но в качестве личной рекомендации можно посоветовать всем известную утилиту «Rufus», который уже давно пользуются стабильным пользовательским интересом. А о том, как именно использовать данное ПО, можно ознакомиться в данной статье на примере Windows 10.
Отдельное внимание следует уделить физической установки диска в корпус вашего компьютера или ноутбука, так как у некоторых могут возникнуть с этим определённые трудности.
- Для пользователей стационарных компьютеров, в корпусе которых не предусмотрено посадочное место под диски в форм-факторе 2.5 дюйма, следует использовать специальные салазки, иногда поставляемые сразу же вместе с SSD.
- Для пользователей ноутбуков, по сути, есть три варианта:
- Это установка твердотельного накопителя вместо ранее используемого жёсткого диска;
- Это установка SSD с помощью специального адаптера на место дисковода (если таковой, соответственно, имеется);
- Это установка SSD в специально выделенный под него слот, который можно встретить на некоторых ноутбуках расширенной диагонали.
Следует отметить, что попытка осуществить установку операционной системы на SSD-диск, подключенный с помощью адаптера SATA-USB ни к чему не приведёт.
После того, как диск будет помещён в положенное/выделенное для него место, необходимо включить компьютер и открыть BIOS. Выбор клавиши, которая отвечает за вход в данные настройки, зависит от производителя вашей материнской платы. Например, в данном амплуа могут выступать «DELETE», «TAB», «F2», «F12» или «ESC».
В BIOS вам необходимо проверить два момента:
- Это видит ли BIOS, установленный накопитель. Для этого достаточно открыть вкладку «Advanced» и найти раздел, отвечающий за вывод информации о подключенных устройствах (объём и номер);
- Это проверить в какой конфигурации работает режим «SATA». Для твердотельных дисков – это «AHCI».
Если всё соответствует заданным параметрам, то нажмите на клавишу «F10» для сохранения изменений и закрытия BIOS.
Останется самый важный этап – это фактическая установка ОС на SSD.
Установка
Несмотря на то, что именно установка ключевой этап всей рассматриваемой темы, пользователю здесь и делать особо нечего.
Единственное чего стоит коснуться – это форматирование и распределение объёма диска.
Установщик Windows уже давно умеет осуществлять все необходимые манипуляции с диском.
Ключевой момент здесь в том, как именно будет использоваться в дальнейшем твердотельный накопитель. Сразу стоит отметить, что устанавливать SSD вместо HDD – это далеко не самое верное решение, так как хранение на нём различных файлов (фильмов, музыки, документов и т.п.) лишь попусту будут расходовать и так ограниченные ресурсы диска.
Максимальное КПД достигается за счёт использования связки SSD для операционной системы, HDD – для всего остального (то есть, просто как файлохранилище).
Поэтому, примерный и рекомендованный порядок установки будет выглядеть следующим образом:
- Вставьте загрузочный носитель с Windows 7 в соответствующий порт;
- Используйте «BootMenu» или настройку приоритизации в BIOS;
- Дождитесь загрузки установщика и в зависимости от «сборки» вашего образа инициируйте первые шаги установки операционной системы;
- При выборе тома, на которой будет устанавливаться Windows 7, выберите ваш SSD-диск, предварительно отформатировав его (при необходимости) и распределив свободное место.
Стоит отметить, что, нажав на кнопку «Создать» на удалённом томе, установщик Windows самостоятельно создаст все необходимые разделы для корректной работы операционной системы.
- Останется только дождаться завершения копирования и установки, загрузки и прогрузки элементов рабочего стола.
Завершающим этапом всей рассматриваемой темы является настройка приоритета в BIOS, которая установит какой именно диск использовать как загрузочный по умолчанию.
Осуществляется это в разделе «Bootdevicepriority».
Заключение
Итак, выше был рассмотрен порядок установки операционной системы Windows 7 на твердотельные накопители. Как видно из представленного порядка действий, ничего сложного в данной процедуре нет, особенно если SSD-диск имеет стандартный и наиболее распространённый форм-фактор в 2.5 дюйма.
А о том, какие могут быть «подводные камни» и ошибки при установке Windows на SSD-дискиcиным форм-фактором, а главное о том, как именно их исправить и избежать вы сможете узнать в следующей статье.
Вам так же будет интересно:
- Отсутствует драйвер для сети windows 10 — что делать? Причины и способы решения
- Windows не удалось автоматически обнаружить параметры прокси этой сети
- Лучшие бесплатные программы для Windows 10 (Офисные пакеты, Фоторедакторы, Видеоредакторы)
- Бесплатные программы для Windows 10 (очистка и оптимизация ПК, антивирусы, программы для работы с почтой)
- Как снять защиту от записи на флешке — 4 самых надежных способа
- Как запаролить папку на компьютере — 4 оптимальных способа установки пароля на папку

Какую бы сборку вы не выбрали, откуда бы не скачали образ операционной системы Windows 7, приведенная ниже инструкция будет одинаковой для всех случаев. При этом оптимизации поддаются любые SSD-накопители на любых разрядностях операционной системы. Это может быть x32 или X64 Bit Windows 7.
Содержание
- Что такое SSD-накопитель
- Установка Windows 7 на SSD
- Подготовка загрузочного носителя
- Загружаем компьютер с флешки
- Устанавливаем систему
- Правильная настройка Windows 7 на SSD
- Возможные ошибки
- Видеоинструкция
- О чем еще следует помнить
Для начала давайте выясним что же такое твердотельный накопитель или SSD (Solid State Drive). Но перед этим сделаем небольшой экскурс в прошлое и посмотрим, как работает обычный жесткий. Жесткий диск или винчестер — это алюминиевый корпус, в котором вращаются металлические пластины, покрытые магнитным слоем. Именно на нем при помощи специальной электромагнитной головки наносится файловая таблица и, подобно кассете записываются данные.
Твердотельный накопитель — это устройство, котором в качестве носителя используются микросхемы. При помощи энергии независимых триггеров здесь сохраняются данные и при этом считывание/запись происходит с очень большой скоростью (в десятки и сотни раз больше чем на HDD). Именно поэтому после установки операционной системе на новый твердотельный накопитель производительность компьютера в целом возрастает в разы.
Установка Windows 7 на SSD
Мы полностью рассмотрим процесс инсталляции Windows 7 на SSD накопитель и последующую настройку операционной системы, включая ее особенности. Если вы хотите пропустить какой-то из разделов, просто воспользуйтесь оглавлением в начале этой страницы.
Подготовка загрузочного носителя
Первое что нужно сделать это подготовить носитель, с которого и будет производиться установка. Это может быть флешка или DVD-диск. Последние настолько устарели и так сильно проигрывают съемный USB накопителям, что мы даже не будем о них говорить.
Также существует огромное количество утилит, позволяющих отформатировать и записать образ Microsoft на флешку. Одна из них Rufus именно эту программу мы будем использовать. Процесс записи файла в операционной системы на накопитель сводится к следующему:
- Скачиваем образ Windows 7 (при этом официально данная операционная система уже недоступна на сайте Microsoft и вам придется искать его в сети). Рекомендуем использовать именно «чистые», оригинальные образы, к которым не прикасалась рука доморощенных «Кулибиных».
- Переходим на официальный сайт утилиты Rufus и скачиваем последнюю русскую версию программы. Запускаем ее и выбираем уже имеющуюся образ Windows 7, нажав отмеченную на скриншоте кнопку.
- В открывшемся окне выбираем образ нашей Windows 7, который будет записан и установлен на SSD.
- Теперь можно начинать запись и для этого мы нажмем кнопку «Старт».
- Нас предупредят о том, что все данные со съемного накопителя будут утеряны. Это понятно. Нажмем кнопку «ОК».
- После этого начнется запись всех нужных файлов на флешку. Дожидаемся окончания операции.
Естественно, установка и настройка Windows 7 на SSD возможна и тогда, когда рядом с твердотельным накопителем установлен жесткий диск. В таком случае ваша операционная система будет стоять на SSD, а все пользовательские данные на HDD.
На этом все. Наш загрузочный накопитель готов, и мы можем переходить к установке системы. Давайте посмотрим, как правильно установить Windows 7 на SSD и потом настроить ОС.
Загружаем компьютер с флешки
Для того чтобы компьютер или ноутбук запустился не с жесткого диска или SSD, а именно с нашего загрузочного носителя нам нужно указать приоритет. Его можно настроить в BIOS либо же просто выбрать загрузочное меню.
- В первом случае нам понадобится нажать клавишу Del (в некоторых устройствах может отличаться) или кнопку, соответствующую запуску меню загрузки. Обычно подсказки об этих клавишах пишутся на начальном экране
- Когда откроется список всех имеющихся дисков выберите нашу флешку.
- А вот так выглядит устаревшее меню BIOS, которое ранее использовалось на всех компьютерах.
- Тут следует сместить съемный USB-накопитель на первое место. В результате компьютер будет загружаться именно с него.
- Это приоритет в новом BIOS, который называется UEFI. Данная пошаговая инструкция по установке Windows 7 на SSD подходит и для AMI BIOS.
Итак, у нас все получилось и компьютер запустился с установочного носителя. Переходим к следующему этапу, а именно инсталляции Windows 7 на SSD-накопитель.
Устанавливаем систему
Компьютер запускается с твердотельного накопителя, и мы делаем следующее:
- Дожидаемся первичной загрузки файлов.
- Выбираем нужные нам язык, формат времени и даты, а также раскладку клавиатуры. И когда это будет сделано переходим к следующему этапу, нажав кнопку «Далее».
- Тут просто жмем «Установить».
- Установив обозначенный цифрой один флажок, принимаем лицензию и переходим к следующему шагу.
- А тут внимание: выбираем именно второй пункт, который называется «Полная переустановка операционной системы».
- Переходим к разметке диска. Следует понимать, что в нашем случае здесь используется новый неразмеченный SSD. Будьте осторожными, если на диске, на который вы пытаетесь установить Windows 7, уже имеются какие-то данные. Они все будут утеряны. Жмем кнопку настройки диска
Именно данная утилита позволяет разбить SSD-накопитель и жесткий диск любым удобным для вас образом.
- Так как у нас здесь имеется только неразмеченное пространство, мы создаем новый том. Как видно, объем данного диска всего 60 Гб, поэтому мы будем делать только один логический диск, а именно системный раздел С.
- Устанавливаем размер диска и жмем кнопку сохранения.
- После этого начнется и сама установка операционной системы. Тут нам нужно лишь терпеливо дожидаться завершения процесса.
- В ходе установки система несколько раз перезагружается.
Последний этап установки выглядит примерно так:
Хорошо — наша операционная система Windows 7 установлена на SSD накопитель. Теперь давайте посмотрим, как ее правильно настроить.
Правильная настройка Windows 7 на SSD
Процесс настройки операционной системы Windows 7, установленной на твердотельный накопитель, выглядит следующим образом:
- Сначала указываем имя пользователя и имя компьютера. И после этого жмем кнопку «Далее».
- На следующем этапе мы можем указать пароль либо пропустить его.
- Убираем флажок с пункта «Автоматически активировать Windows При подключении к интернету» и жмем кнопку «Пропустить».
- Готово, наша система запущена. Идем дальше, впереди самое интересное.
- Переходим в проводник Windows, нажав на значок «Мой компьютер» либо на иконку папки на панели задач. Делаем правый клик по диску C и выбираем пункт свойств. В открывшемся окошке выбираем вкладку «Сервис» и ждем «Выполнить дефрагментацию».
- Кликаем по кнопке «Настроить расписание».
- Отключаем расписание, убрав галочку с отмеченного на скриншоте пункта.
Итак, как это помогло оптимизировать Систему? Дело в том, что операционная система Windows 7 довольно-таки устарела, и когда она пользовалась огромным успехом, SSD-дисков еще не было. А так как их не было, то «Семерка» не могла знать о том, что дефрагментировать их ни в коем случае нельзя.
Дело в том, что такой процесс попросту «убивает» твердотельный накопитель, сокращая срок его службы в десятки раз. Именно поэтому автоматическую дефрагментацию нужно обязательно отключать. Мало того, никогда и ни при каких обстоятельствах не запускайте ее вручную!
Возможные ошибки
Рассмотрим несколько самых распространенных ошибок, которые могут возникать в процессе решения затронутого вопроса и заставлять пользователей говорить – «не могу установить «Семерку» на SSD»:
- Если в процессе инсталляции установщик Windows 7 не видит SSD-накопители требует драйвера, значит, вы скачали неоригинальный Windows 7 и его лучше заменить. Пока вы не начали устанавливать систему, откажетесь от такого неполноценного образа для того, чтобы застраховать себя от множества проблем в будущем.
- Если система пишет вам, что создать новый раздел или найти существующий не удалось, это говорит о неправильной разметке имеющегося SSD. Для решения проблемы все разделы нужно удалить и заново создать их.
- Ошибка 0x80070057 возникает в том случае, если ваша загрузочная флешка была создана неправильно. В таком случае следует использовать утилиту Rufus и записать образ так, как это показывали мы.
Также рекомендуем обратиться за помощью к утилите diskpart, которую можно найти в командной строке Windows. Этот способ помогает решить все проблемы, когда операционной системе не удалось найти SSD-накопитель, включая, например, ошибку 0x80300024.
Предлагаем взглянуть на список проверенных нами устройств, на которые Windows 7 точно устанавливается без проблем: KingFast SSD 2.5, Corsair Neutron XT (емкостью 256 Гб USB 3.0), Kingston, Samsung (включая M2/PCE), NVMe, XPG SX8200 Pro.
Видеоинструкция
Подробная пошаговая инструкция со скриншотами — это, конечно, хорошо. Однако, еще лучше посмотреть видео, которое записал не кто-нибудь, а наш автор. Он на своем компьютере показывает, как установить и настроить Windows 7 на SSD-накопитель с нуля. Всего 2-3 минуты, и вы хорошо усвоите все тонкости данного процесса.
О чем еще следует помнить
Многие из вас слышали мифы о выборе между типом ячеек твердотельных накопителей. Однако, в наше время надежность таких устройств настолько выросла, что каждое из них способно работать в системном блоке обычного пользователя десятки лет. Так что переживать по поводу долговечности ССД точно не стоит.
Приведем простой пример: на нашем тестовом компьютере используется SSD Samsung EVO среднего ценового сегмента. При этом нагрузка по перезаписи данных на него производится просто колоссальная. Здесь установлены более 6 виртуальных машин и постоянно происходит копирование данных, в связи с откатом их к ранним снимкам. Тем не менее диагностическая утилита после года использования показывают пятипроцентный износ. Это невероятный показатель, и мы еще лет десять точно можем не переживать за свой SSD.
( 13 оценок, среднее 5 из 5 )
В настоящее время всё чаще для работы операционной системы используют накопители SSD. Это связанно с рядом очень значимых преимуществ:
- очень высокая скорость работы Операционной системы по сравнению с обычными HDD
- низкое энергопотребление (для ноутбуков значительно увеличивает время автономной работы)
- высокая отказоустойчивость при сильных перегрузках и повреждениях (тряска, падение ноутбука и т.д.)
Но помимо преимуществ есть и свои минусы:
- более высокая стоимость по сравнению с HDD
- ограниченное количество циклов перезаписи
Каким образом избавиться от последнего минуса и будет рассказано в данной статье.
Во время работы операционной системы происходит постоянное изменение, запись и перезапись служебных файлов. Так же современные ОС зачастую в автоматическом режиме производят дефрагментацию диска и выполняют другие операции, которые при работе с обычным HDD служат для ускорения работы системы в целом.
Но при работе на SSD подобные операции несут вред сокращая ресурс записи диска.
Поэтому необходимо избавить операционную систему от этих процедур или хотя бы сократить до допустимого минимума.
Оптимально для работы на базе SSD из семейства Windows подойдёт версия 7 и выше. Возможна так же реализация на базе Windows XP, но результат будет не таким успешным, т.к. полную поддержку данных носителей Microsoft ввели только с выходом серии Windows 7.
Что нужно учитывать?
- В первую очередь для сокращения записываемых объёмов (да и уменьшения объёма в целом) необходимо избавиться от файла подкачки. Это в свою очередь означает, что количество оперативной памяти на вашем компьютере/ноутбуке должно с запасом (минимум 30-50%) перекрывать ваши потребности. Т.е. если Вы обычно используете для работы до 2 Гб оперативной памяти, то нужно иметь в составе компьютера 3-4 Гб. В противном случае, когда возникнет момент пика использования оперативной памяти и он превысит 4Гб возможен сбой в системе и «вылет».
- Так же необходимо понимать, что нет точной статистики по ресурсам работы SSD различных производителей и моделей в составе ОС и таким образом нет возможности точно предсказать момент, когда диск исчерпает ресурс и начнёт сдавать сбой. Поэтому рекомендую систематически проводить мониторинг SSD специализированными утилитами (более подробно будет описано в конце статьи) а так же не забывать резервировать важные данные на сменные носители или сетевые/»облачные» хранилища. В качестве «Облачного» ресурса для резервирования данных рекомендую использовать ресурс Яндекс.Диск — из-за его удобства использования и хорошей доступности на всей территории России.
Перед установкой операционной системы:
Желательно отключить все остальные носители (HDD и USB-Flash), если они подключены — это упростит установку и позволит Windows 7при установке часть параметров самостоятельно оптимизировать под SSD.
Так же нужно проверить включение для SATA контроллера режима AHCI. Для большинства современных ПК и ноутбуков он уже включен по-умолчанию и если Вы сами ничего не меняли, то возможно ничего и не потребуется.
Установка Windows 7:
Установку лучше всего производить из оригинального образа. Не используйте готовые сборки — они в большинстве случаев имеют настройку не позволяющую вносить изменения, которые потребуются в дальнейшем для уменьшения количества перезаписей.
Так же настоятельно рекомендую не разделять SSD на разделы. Отдавайте весь объём под систему — это упростит контроль записи на диск.
Настройка Windows 7 на SSD:
Для быстрой и простой настройки проще всего воспользоваться специальной бесплатной утилитой SSD Mini Tweaker.
SSD Mini Tweaker — быстро и корректно внесёт все необходимые изменения в систему для снижения частоты записи системных файлов.
Но так же потребуется самостоятельно отключаем индексирование содержимого файлов на диске.
Для этого откройте свойства системного диска и на вкладке «Общие» уберите галку на пункте «Разрешить индексировать содержимое файлов …». После этого нажмите применить и в открывшемся окне «Подтверждение изменения атрибутов» выберите вариант «… ко всем вложенным файлам и папкам», после чего нажмите «Ок». Процесс займёт некоторое время. Во время данного процесса будет выдаваться сообщение об отсутствии прав на изменение файлов — можно выбрать вариант «Пропустить все» и продолжить.
После завершения данной операции можно считать настройку законченной. После этого можно выключить компьютер и подключить другие объёмные носители (HDD), которые будут служить для хранения больших объёмов данных (медиатека, игротека, галереи и т.д.)
Приятной работы!
P.S.
Как уже упоминалось выше, для систематической диагностики SSD желательно использовать специализированный софт. Один из вариантов — SSD Life.

Всвязи с этим, для более точной оценки здоровья SSD, программе SSD Life нужно некоторое время следить за работой Вашего накопителя, просматривая его нагрузку и расчитывая усреднённые значения. Чем дольше период анализа — тем точнее данные.
Если есть возможность — рекомендую купить полную версию данной программы, т.к. стоимость её не велика (около 350р.), а врзможности очень полезны.
На чтение 4 мин Просмотров 325 Опубликовано

Содержание
- Создание загрузочного носителя с Windows 7
- Установка операционной системы
- Настраиваем ОС после инсталляции
- Видеоинструкция
- В заключение
Создание загрузочного носителя с Windows 7
Первое что нам нужно будет сделать — это скачать Windows 7 и записать ее на флешку. Рассматривать установку с DVD мы не рекомендуем, так как данный способ давно устарел и никем не используется. Когда файл в формате ISO будет скачан делаем такие шаги:
- Скачиваем бесплатную программу UltraISO с официального сайта. Устанавливаем приложение и запускаем его от имени администратора.
- Воспользовавшись главным меню, открываем тот образ, который был загружен на предыдущем этапе.
- Переходим к пункту «Автозагрузка» и выбираем в нем ссылку «Записать образ жесткого диска».
- Появится новое окошко, в котором нам нужно выбрать носитель, на который будет вестись запись. Это флешка, правильность определения которой можно выяснить, например, по размеру. Когда вы убедитесь в том, что носитель указан верно, нажмите кнопку «Записать».
- Нас предупредят о том, что все данные со сменного носителя будут удалены. Если это вас не тревожит продолжаем и переходим к следующему шагу. Остается только дождаться окончания процесса записи.
Важно понимать, что «Семерки» уже нет в официальном доступе и скачивать ее придется с каких-то торрент -раздач. При этом руководствуйтесь главным правилом — образ должен быть чистым, то есть, оригинальным.
Установка операционной системы
После того как загрузочный носитель будет готов мы можем переходить непосредственно к установке самой операционной системы Windows 7 на SSD. Делается это следующим образом:
- Первоначально вам нужно зайти в BIOS и настроить флешку первичным устройством для загрузки. В различных устройствах для захода в BIOS существуют разные кнопки. В нашем случае это [knopka]Del[/knopka].
- Когда BIOS будет правильно сконфигурирован запускаем компьютер со вставленной флешкой и дожидаемся начала установки операционной системы.
- На первом этапе нам нужно будет установить языковые параметры и нажать кнопку перехода к следующему шагу.
- После этого жмем единственную кнопку «Установить».
- Принимаем лицензионное соглашение и жмем «Далее».
- Выбираем режим полной установки. Он предусматривает очистку SSD-диска от всех существующих на нем данных, поэтому перед тем как приступить, сделайте резервную копию (если там есть что-то важное).
- Для настройки диска создайте простой том размером примерно в 100 Гб, а остальное дисковое пространство, если таковое останется, пойдет под диск D. Обычно же весь SSD используется как одно целое исключительно для установки операционной системы. После конфигурации диска у нас запустится и сама установка.
В результате наша система Windows 7 несколько раз перезапустится, и мы сможем ею пользоваться.
Настраиваем ОС после инсталляции
Для того чтобы Windows 7 на SSD работала хорошо нам нужно обязательно отключить дефрагментацию, так как такой способ оптимизации не ускоряет диск, а попросту «убивает» его. Для этого делаем так:
- Переходим в проводник Windows и делаем клик на системном диске правой кнопкой мыши. Из контекстного меню выбираем пункт «Свойства».
- В открывшемся окошке переходим на вкладку «Сервис» и кликаем по кнопке «Выполнить дефрагментацию».
- В новом окне жмем «Настроить расписание».
- Убираем флажок с пункта «Выполнять по расписанию» и жмем «OK».
Мнение эксперта
Дарья Ступникова
Специалист по WEB-программированию и компьютерным системам. Редактор PHP/HTML/CSS сайта os-helper.ru.
Спросить у Дарьи
Теперь операционная система не будет дефрагментировать диск C в автоматическом режиме и тем самым портить его.
Видеоинструкция
Также рекомендуем ознакомиться с роликом, в котором автор наглядно показывает и рассказывает обо всем, что нужно знать для того, чтобы установить Windows 7 на твердотельный накопитель.
В заключение
Итак, теперь, когда вопрос установки Windows 7 на SSD накопитель раскрыт полностью, мы можем заканчивать нашу подробную пошаговую инструкцию. Вы же, в свою очередь, приступайте к практике и, если что-то будет непонятно, пишите об этом в комментариях. Мы постоянно мониторим данный раздел сайта и помогаем всем людям, которые обратились со своей проблемой.