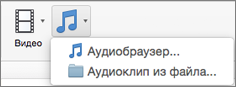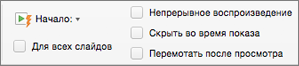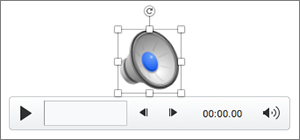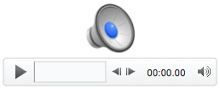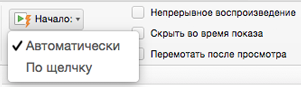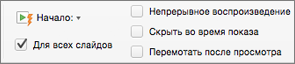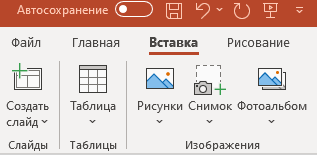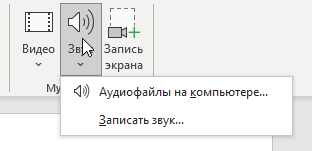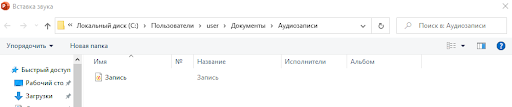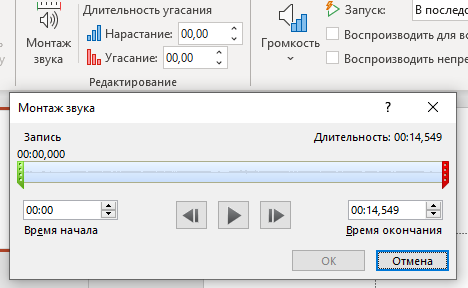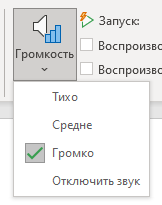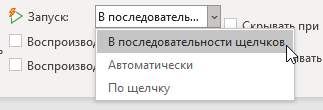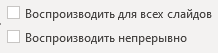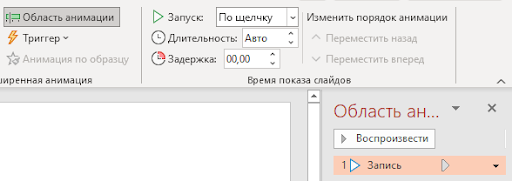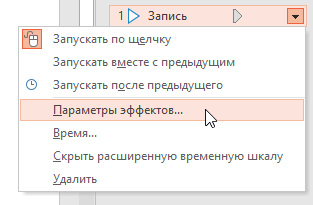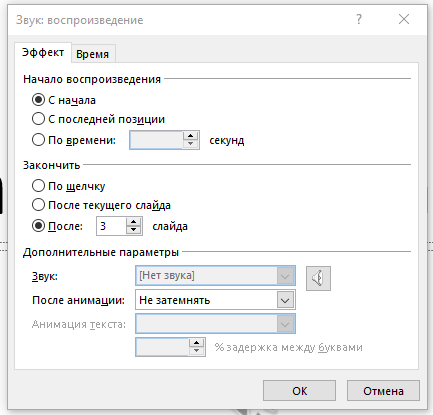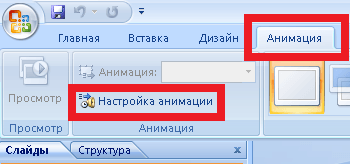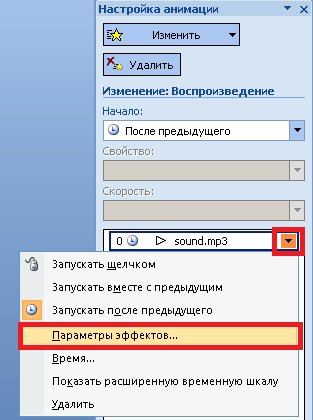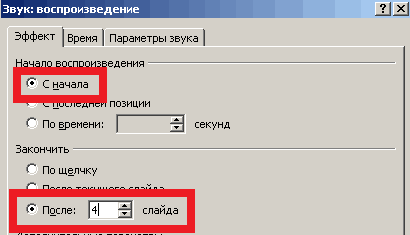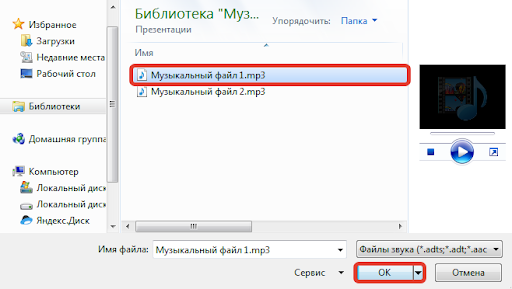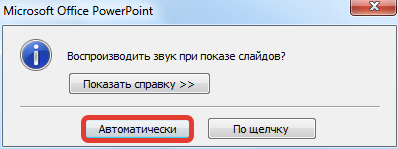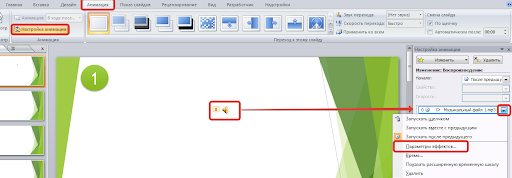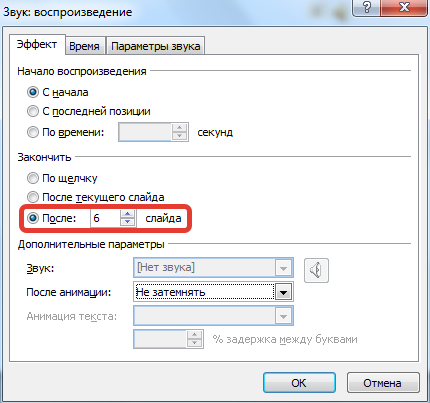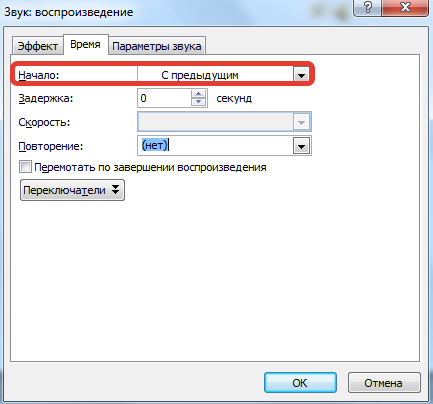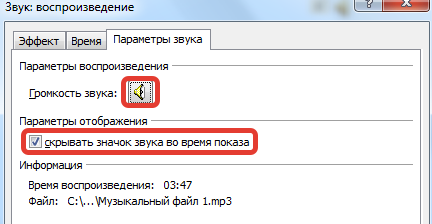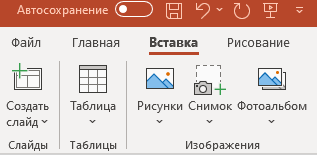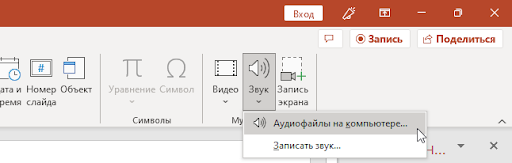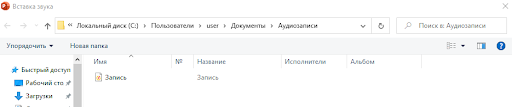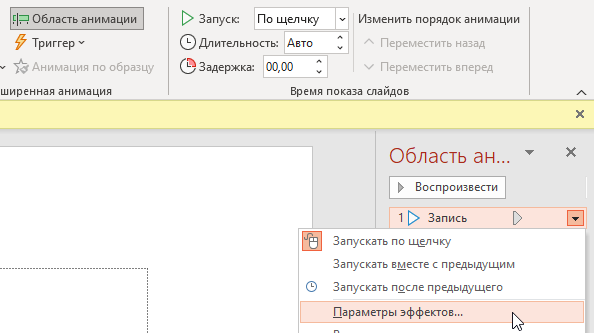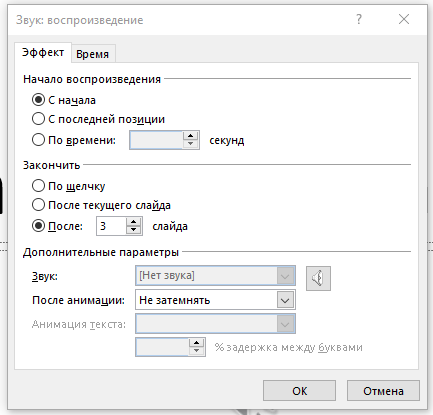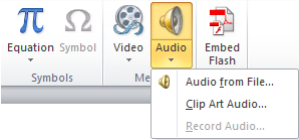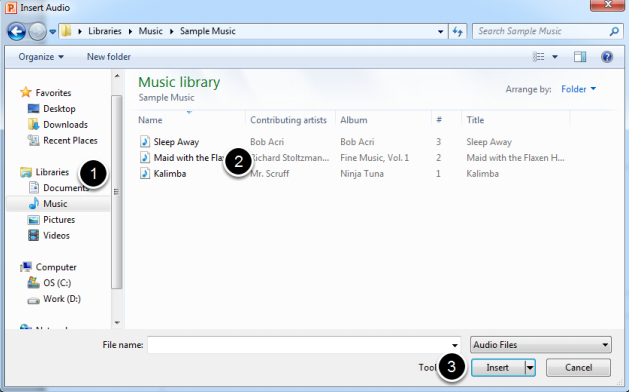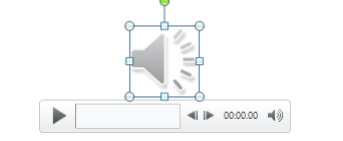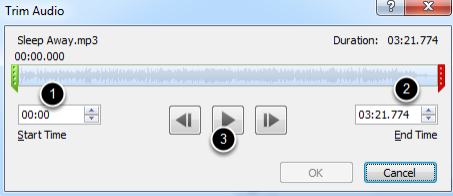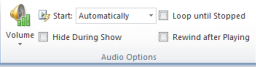Добавление и удаление звука в презентации PowerPoint
В презентацию PowerPoint вы можете добавить звуковой файл, например музыку, закадровый текст или звуковые отрывки. Чтобы вы могли записывать и прослушивать звуковые файлы, ваш компьютер должен быть оборудован звуковой платой, микрофоном и динамиками.
2:00
Добавление звукового файла с компьютера
-
Выберите Вставка > Звук.
-
Щелкните Аудиофайлы на компьютере.
-
В диалоговом окне Вставка звука выберите нужный файл.
-
Нажмите кнопку Вставить.
Запись звука
-
Выберите Вставка > Звук.
-
Выберите Записать звук.
-
Введите имя звукового файла, щелкните Записать, а затем надиктуйте текст.
Примечание: Для записи звука ваше устройство должно быть оснащено микрофоном.
-
Чтобы прослушать запись, нажмите кнопку Стоп, а затем кнопку Воспроизвести.
-
Щелкните Записать для повторной записи файла или нажмите кнопку ОК, если вас все устраивает.
-
Чтобы переместить запись, выделите значок звука и перетащите его в нужное место на слайде.
Если на слайде есть несколько звуковых файлов, рекомендуется располагать значок звука в одном и том же месте, чтобы его было проще найти.
-
Выберите Воспроизвести.
Настройка параметров воспроизведения
Щелкните значок звука и перейдите на вкладку Воспроизведение . Затем выберите нужные параметры:
-
Чтобы обрезать звуковой файл, нажмите кнопку Монтаж звука, а затем с помощью красного и зеленого ползунков обрежьте запись.
-
Чтобы настроить нарастание или угасание звука, измените значения в разделе Длительность угасания.
-
Чтобы задать громкость, нажмите кнопку Громкость и выберите нужный параметр.
-
Чтобы выбрать способ запуска звукового файла, щелкните стрелку раскрывающегося списка рядом с кнопкой Пуск, а затем выберите параметр:
-
В последовательности щелчков: автоматическое воспроизведение звукового файла при щелчке.
-
Автоматически: автоматическое воспроизведение звукового файла при переходе к слайду с ним.
-
По щелчку: воспроизведение звука только при щелчке значка.
-
-
Чтобы указать, как нужно воспроизводить звук в презентации, установите нужные флажки:
-
Воспроизводить для всех слайдов: один звуковой файл будет проигрываться на всех слайдах.
-
Воспроизводить непрерывно: звук будет зациклен, пока вы вручную не остановите его, нажав кнопку Воспроизвести/пауза.
-
-
Чтобы звук непрерывно воспроизводился в фоновом режиме на всех слайдах, щелкните Воспроизводить в фоне.
Удаление звука
Чтобы удалить звук, выделите его значок на слайде и нажмите клавишу DELETE.
В презентацию PowerPoint вы можете добавить звуковой файл, например музыку, закадровый текст или звуковые отрывки. Чтобы вы могли записывать и прослушивать звуковые файлы, ваш компьютер должен быть оборудован звуковой платой, микрофоном и динамиками.
2:00
Чтобы добавить в слайд-шоу музыкальный файл или аудиоклип, выберите нужный слайд и на вкладке Вставка нажмите кнопку Звук. Вы можете добавить звук на один слайд, настроить автоматический запуск звукового файла при появлении слайда либо добавить композицию, которая будет воспроизводиться в фоновом режиме в течение всей презентации.
Можно добавить собственный закадровый текст или комментарий ко всей презентации, записав ее с помощью вкладки Слайд-шоу. Дополнительные сведения см. в статье Запись слайд-шоу.
Добавление звукового файла на один слайд
-
В обычном режиме выберите нужный слайд и щелкните Вставка > Звук.
-
Выберите Проводник по аудио, чтобы вставить звук из iTunes, или Аудио из файла, чтобы вставить аудиоклип со своего компьютера.
-
Выберите аудиоклип. На вкладке Формат звука выберите нужные параметры звука.
-
Необязательно: сменить или отредактировать стандартный значок звукового файла можно с помощью кнопок форматирования рисунков на вкладке Формат звука, позволяющих добавить на значок рамку, границу или другой эффект форматирования.
Прослушивание звука
-
Щелкните значок звука на слайде и нажмите кнопку Воспроизведение/пауза под ним.
Автоматическое воспроизведение звука при появлении слайда
По умолчанию в режиме слайд-шоу звук воспроизводится по щелчку. Этот параметр можно изменить таким образом, чтобы звук воспроизводился автоматически при появлении слайда.
-
В обычном режиме выберите слайд и добавьте на него аудиоклип, если еще не сделали этого.
-
На вкладке Формат звука справа щелкните Запуск > Автоматически.
Добавление звукового файла, который воспроизводится во время презентации
-
В обычном режиме выберите первый слайд презентации и добавьте на него аудиоклип, если еще не сделали этого.
-
На вкладке Формат звука справа щелкните Для всех слайдов.
Добавление звукового файла, который воспроизводится непрерывно
-
В обычном режиме выберите слайд и добавьте на него аудиоклип, если еще не сделали этого.
-
На вкладке Формат звука справа установите флажок Непрерывно.
(Если установлен только этот флажок, звук будет воспроизводиться, пока отображается слайд. Если установлены флажки Непрерывно и Воспроизводить для всех слайдов, звук будет воспроизводиться до конца презентации.)
Скрытие значка звука
-
Щелкните значок аудиоклипа.
-
На ленте PowerPoint на вкладке Воспроизведение установите флажок Скрыть при показе.
Используйте этот параметр только в том случае, если настроено автоматическое воспроизведение звука. Обратите внимание на то, что значок будет виден всегда, если вы не перетащите его за пределы слайда.
Дополнительные сведения
Запись слайд-шоу
Поддерживаемые форматы звука в Веб-приложение PowerPoint: MP3, WAV, M4A, AAC и OGA
Максимальный размер звукового файла: 16 МБ
Добавление звука с компьютера
-
На вкладке Вставка справа выберите Звук.
-
В проводнике найдите нужный звуковой файл и выберите Открыть.
Настройка параметров воспроизведения
Щелкните значок звука, а затем выберите вкладку Звукили Воспроизведение. Затем выберите нужные параметры:
-
Чтобы задать громкость, нажмите кнопку Громкость и выберите нужный параметр.
-
Чтобы выбрать способ запуска звукового файла, щелкните стрелку Начать и выберите один из вариантов:
-
Автоматически: во время слайд-шоу звук будет воспроизводиться автоматически при переходе на слайд, на котором он находится.
-
По щелчку: во время слайд-шоу звук воспроизводится только по щелчку значка.
-
-
Чтобы выбрать, как будет воспроизводиться звук в презентации, выберите один или несколько параметров в разделе Параметры звука:
-
Воспроизводить для всех слайдов: один звуковой файл будет проигрываться на всех слайдах.
-
Воспроизводить непрерывно: звук будет зациклен, пока вы вручную не остановите его, нажав кнопку Воспроизвести/пауза.
-
Скрыть во время показа: если настроено автоматическое воспроизведения звука, вы можете скрыть значок звука во время показа, так как вам не нужно будет щелкать его.
-
Перемотать назад после воспроизведения: используйте этот параметр, если вам нужно воспроизвести звук на одном слайде несколько раз.
-
-
Чтобы звук непрерывно воспроизводился в фоновом режиме на всех слайдах, щелкните Воспроизводить в фоне.
См. также
Автоматическое воспроизведение музыки или других звуков при появлении слайда
Воспроизведение музыки на нескольких слайдах в слайд-шоу
Запись слайд-шоу с указанием длительности речевого сопровождения и показа слайдов
Нужна дополнительная помощь?
Нужны дополнительные параметры?
Изучите преимущества подписки, просмотрите учебные курсы, узнайте, как защитить свое устройство и т. д.
В сообществах можно задавать вопросы и отвечать на них, отправлять отзывы и консультироваться с экспертами разных профилей.

При вставке музыки в презентацию PowerPoint может возникнуть необходимость, чтобы музыкальный файл звучал на протяжении всей демонстрации. В этой статье мы расскажем, как наложить музыку на все слайды в разных версиях программы Microsoft Office PowerPoint.
Как наложить музыку в PowerPoint версии 2007 на все слайды
Рассмотрим презентацию, содержащую 6 слайдов. Чтобы вставить музыку в презентацию на первый слайд, выделим его, перейдем на вкладку Вставка, выберем Звук — Звук из файла.
Здесь и далее нажмите на изображение для увеличения
В окне Вставка звука выберем музыкальный файл, который будет добавлен в презентацию.
Появится сообщение программы: Воспроизводить звук при показе слайдов? Нужно выбрать Автоматически.
На слайде появится значок громкоговорителя. Нужно выделить его и на вкладке Анимация, выбрать Настройка анимации. В правой части окна программы откроется окно Настройка анимации. Выделим в данной области музыкальный файл, щелкнем по треугольнику рядом с ним. Откроется список доступных функций. Выберем Параметры эффектов.
В диалоговом окне Звук: воспроизведение настроим параметры:
- на вкладке Эффект выберем Закончить — После 6 слайда (т.к. презентация содержит 6 слайдов).
- На вкладке Время выберем Начало — С предыдущим. Можно установить количество повторений и задержку музыки.
- На вкладке Параметры звука установим флажок Скрывать значок звука во время показа и регулируем громкость музыкального файла. Нажимаем ОК.
Обратите внимание! Музыкальный файл не будет встроен в презентацию, поэтому его нужно будет разместить в папке с презентацией. И если эту презентацию нужно воспроизводить на другом компьютере, то копировать нужно всю папку, а не только файл презентации.
Как наложить музыку в Microsoft Office PowerPoint версии 2010
В данной версии программы есть отличия от версии 2007. На вкладке Вставка выберем Звук — Звук из файла. Откроем нужный музыкальный файл.
Выделим значок громкоговорителя, на вкладке Анимация выберем Область анимации. В области анимации щелкнем по треугольнику справа от музыкального файла — Параметры эффектов.
В окне Звук: воспроизведение настроим параметры:
- на вкладке Эффект выберем Закончить — После 6 слайда (т.к. презентация содержит 6 слайдов).
- На вкладке Время выберем Начало — С предыдущим. Можно установить количество повторений и задержку музыки.
- На вкладке Параметры звука функция Скрывать значок звука во время показа и настройка громкости музыкального файла неактивны. Обращаем внимание на то, что музыка будет встроена в презентацию. Нажимаем ОК.
Выделим значок громкоговорителя на слайде, перейдем на вкладку Воспроизведение. Мы можем настроить параметры звука: скрыть значок при показе, настроить громкость, установить время начала воспроизведения.
Версии PowerPoint 2013, 2016
На вкладке Вставка выберем Звук — Аудиофайлы на компьютере. Откроем нужный музыкальный файл.
Выделим значок громкоговорителя, на вкладке Анимация выберем Область анимации. В области анимации щелкнем по треугольнику справа от музыкального файла — Параметры эффектов.
В окне Звук: воспроизведение настроим параметры:
- на вкладке Эффект выберем Закончить — После 6 слайда (т.к. презентация содержит 6 слайдов).
- На вкладке Время выберем Начало — С предыдущим. Можно установить количество повторений и задержку музыки. Нажимаем ОК.
В версиях 2013, 2016 в окне Звук: воспроизведение вкладки Параметры звука нет.
Выделим значок громкоговорителя на слайде, перейдем на вкладку Воспроизведение. Мы можем настроить параметры звука: скрыть значок при показе, настроить громкость, установить время начала воспроизведения.
Читайте далее:
- Как наложить на презентацию несколько звуковых дорожек последовательно.

Спасибо за Вашу оценку. Если хотите, чтобы Ваше имя
стало известно автору, войдите на сайт как пользователь
и нажмите Спасибо еще раз. Ваше имя появится на этой стрнице.
Порядок вывода комментариев:
Содержание
1.
Мультимедийная презентация
2.
Вставка музыкального файла
3.
Подготовка аудиоматериалов
4.
Добавим аудиофайл на все слайды PowerPoint
5.
Как наложить аудиозапись в разных версиях PowerPoint
5.1.
В PowerPoint 2007
5.2.
В PowerPoint 2010
5.3.
В PowerPoint 2013-2016
В университете студентам часто приходится делать презентации. Такое задание могут дать для практического занятия или для защиты реферата, курсовой и диплома. Иногда в презентацию необходимо добавить аудиоматериал, чтобы озвучить и объяснить некоторые иллюстративные материалы. Это сильно упрощает процесс понимания какой-либо темы и привлекает внимание аудитории. В нашей статье разбираемся, как правильно добавить музыкальный файл и выбрать длительность аудиодорожки в разных версиях программы PowerPoint.
Мультимедийная презентация
Мультимедийная презентация — это один из видов работы, которая содержит в себе анимацию, видео и музыкальные файлы. Все эти приемы используют, чтобы разнообразить и сделать интереснее свой ответ.
Такая работа позволяет удерживать внимание аудитории на протяжении всего вашего монолога. Мы уже рассказывали, как вставить видео в презентацию в другой нашей статье. Сегодня разбираемся, как добавить музыку и наложить ее на все слайды.
Вставка музыкального файла
При создании презентации иногда возникает необходимость добавить звук на один или несколько слайдов. Мы подготовили пошаговую инструкцию о том, как вставить музыку в PowerPoint.
1. Для начала откройте ваш документ с презентацией.
2. Выберите раздел «Вставка».
3. На панели инструментов находим кнопку «Звук» и кликаем на нее.
4. В появившемся на экране меню выбираем «Аудиофайлы на компьютере».
5. Далее появится окно, в котором нужно выбрать необходимый файл со звуком.
Подготовка аудиоматериалов
В некоторых случаях аудиоматериалы нужно подготовить: обрезать, исправить громкость или выполнить другие изменения. Вот пошаговая инструкция, которая поможет настроить все параметры:
1. После добавления музыки в презентацию, с ним можно начинать работать.
2. Выберите раздел «Воспроизведение» на панели.
-
Если вы хотите обрезать аудио, нажмите на «Монтаж звука». При помощи ползунков, появившихся на экране, исправьте длительность выбранной музыки.
-
Чтобы задать аудиофайлу нужную громкость, нажмите на соответствующую кнопку и выберите уровень звучания.
-
Есть три варианта воспроизведения звукового файла:
1. В последовательности щелчков. Файл будет воспроизведен автоматически при щелчке.
2. Автоматически. Музыкальный файл будет проигрываться автоматически при переходе на следующий слайд.
3. При щелчке. Аудио будет воспроизводиться только во время щелчка по значку.
-
Способ воспроизведения музыки в презентации определяется при отметке одного из пунктов.
-
Чтобы убрать значок динамика из презентации, отметьте пункт «Скрывать при показе» в параметрах звука.
Для добавления музыки на все слайды презентации в программе, также существует инструкция:
1. Выбираем раздел «Анимация» на верхней панели инструментов программы.
2. Далее нажимаем кнопку «Область анимации». Справа появится панель с настройками нашего музыкального файла.
3. Выбираем пункт «Параметры эффектов».
4. На экране появится всплывающее окно «Звук: воспроизведение». Во вкладке «Эффект» ищем раздел «Закончить» и указываем слайды, на протяжении которых будет воспроизводиться музыка.
Как наложить аудиозапись в разных версиях PowerPoint
В PowerPoint 2007
1. Выбираем раздел «Вставка» и «Звук».
2. Выбираем нужный вариант воспроизведения звука в презентации.
3. В разделе «Анимация» нажимаем кнопку «Настройка анимации».
4. Справа во всплывшем окне выбираем пункт «Параметры эффектов».
5. Отмечаем начало воспроизведения «С начала» и момент окончания воспроизведение «после: номер нужного слайда».
В PowerPoint 2010
1. Выбираем раздел «Вставка» и «Звук». Затем нажимаем кнопку «Звук из файла».
2. Во всплывшем окне отмечаем нужную музыку.
3. Выбираем нужный вариант воспроизведения звука в презентации.
4. В разделе «Анимация» нажимаем кнопку «Настройка анимации». Справа во всплывшем окне выбираем пункт «Параметры эффектов».
5. В разделе «Эффект» выбираем с какого момента будет происходить начало и окончание воспроизведения.
6. В разделе «Время» отмечаем «Начало — с предыдущим». Тут же можно выбрать время задержки музыкальной аудиодорожки и повторение звука, если это необходимо.
7. В разделе «Параметры звука» выбираем уровень громкости музыки и скрываем значок звука во время показа презентации.
В PowerPoint 2013-2016
1. Выбираем раздел «Вставка».
2. Нажимаем кнопку «Звук» и «Аудиофайлы на компьютере».
3. В появившемся окне выбираем нужную музыкальную запись.
4. В разделе «Анимация» кликаем на «Область анимации» и справа выбираем «Параметры эффектов».
5. В разделе «Эффект» выбираем с какого момента будет происходить начало и окончание воспроизведения.
Если у вас не получается выполнить работу самостоятельно, вы можете заказать презентацию на Студворк. Наши эксперты выполнят работу по всем требованиям в самые короткие сроки.
Слайд 1
Звук (музыка) в презентации Power Point Пошаговая инструкция по вставке звука в презентацию Power Point
Слайд 2
Предисловие Бывает так, в презентации нужно озвучивать несколько песен, и они должны звучать одна за другой.
Слайд 3
1 ) Закладка «Вставка», 2)затем «Звук / 3)Звук из файла»; 1 2 3
Слайд 4
Вставляем нужную музыку
Слайд 5
Появляется значок звука на презентации, нажав на него, открывается закладка «Работа со звуком»: Нажимаем на «Работа со звуками»
Слайд 6
На закладке «Воспроизведение» имеются все нужные опции
Слайд 7
Я хочу : 1) звучание музыки средней громкости, 2) чтоб она звучала непрерывно, 3) чтоб она звучала во всех слайдах, 4) чтоб значка не было видно.
Слайд 8
Почему Я выбрала … 1) «Средне» — громкость должна быть умеренной 2) «Непрерывно», чтобы звучало до тех пор, пока я не укажу на каком слайде остановить. 3) «Для всех слайдов», чтобы она звучала на всех слайдах независимо от того, сколько времени на каком слайде мы находимся. 4) И поставила галочку «Скрывать значок»-просто не хочу, чтоб она была видна.
Слайд 9
1) Анимация- 2) Настройка анимации- 3) Музыка 1 2 3
Слайд 10
Настраиваем воспроизведение Нажав на значок, откроется окно, где вы можете выбрать:
Слайд 11
Параметры эффектов
Слайд 12
Эффект воспроизведения Я выбрала, чтоб звучание было с начала до конца. То есть, чтоб музыка звучала непрерывно на протяжение показа всей презентации.
Слайд 13
Время воспроизведения Я выбрала начало «после предыдущего», можно выбрать «по щелчку», «с предыдущим»- на ваш выбор. Повторение звука- я выбрала «до окончания слайда». Там имеются и другие варианты, тоже на ваш выбор.
Слайд 14
Параметры звука Мы эту тему уже рассмотрели на слайде №8. Можете вернуться, и ознакомится еще раз
Слайд 15
И если вы хотите, чтоб в презентации звучало два музыкальных файла, которые должны играть один за другим, или же хотите, чтоб музыка не звучала после определенного слайда, идем опять на «Звук воспроизведения» и указываем № слайда, чтоб она прекратила звучание.
Слайд 16
Пошаговую инструкцию подготовила педагог-библиотекарь МБОУ «Именьковская сош с углубленным изучением отдельных предметов» Лаишевского муниципального района РТ Гаянова Каусария Гаязовна
PowerPoint — это приложение, которое позволяет создавать и доставлять привлекательную презентацию аудитории. Но что делать, если аудитория находится не в той же комнате, или вы посылаете ее как ссылку или вложение? Настройка стилей перехода слайдов, анимации, а так же добавление музыки — являются лучшим способом для улучшения своей презентации.
Добавление музыки
Пошаговая инструкция по вставке аудио файла, с вашего компьютера, либо с помощью клипа.
1. Открываем PowerPoint
Найдите значок Microsoft PowerPoint либо на рабочем столе, либо в меню Пуск.
2. При запуске, он будет выглядеть так.
Вы можете добавить аудио к любому слайду. Для вставки аудио, нажмите на вкладку «Вставка» (Insert).
Вставка Аудио
Существует два способа для вставки аудио:
1 — из файла, хранящегося на вашем компьютере или диске;
2 — из клипарта (извлечь аудио из видео).
Вставка аудио-файла
Для вставки нужно:
1 — выбрать место, где находится файл;
2 — выбрать нужный файл;
3 — вставить файл в презентацию.
Как выглядит аудио файл на слайде
Когда вы вставите свой аудиоклип, он появится, как показано выше. Вы можете переместить его в любое место на слайде и изменить его размер.
Аудиофайл будет выглядеть одинаково независимо от того, вставляете ли вы свой собственный файл или другую дорожку клипов.
Редактирование вашего клипа
Чтобы отредактировать аудиофайл, необходимо выбрать пункт воспроизведение на вкладке «Аудио инструменты» (Audio Tools).
Воспроизведите свой клип, нажав кнопку «Воспроизвести» (Play), в разделе «предварительный просмотр»(Preview).
Добавьте закладку в определенный важный пункт файла. Вы также можете удалить значок закладки выбрав пункт «удалить закладку» (Remove Bookmark).
Продолжительность затухания: если вы хотите, чтобы ваш клип затухал или исчезал, вы можете изменить количество времени с помощью стрелок в разделах затухание (fade out sections).
Обрезка аудио файла
Если файл слишком длинный для презентации, вы можете обрезать его части.
1 — Зеленая линия позволяет вырезать определенную часть песни в начале. Если знаете точное время начала музыки, можете ввести это время в начале.
2 — Красная линия позволяет сократить время от конца вашего клипа. Если знаете точное время, когда хотите, чтобы музыка закончилась, можете ввести его в конечное время.
3 — Кнопка воспроизведения позволяет воспроизвести клип, в выбранном времени или в указанном.
Аудио параметры
Можно отрегулировать и проверить звучание вашей музыки, на протяжении всего слайд-шоу и когда он воспроизводится.
Если вы хотите скрыть значок со слайда, установите флажок «скрыть во время показа» (Loop until Stopped).
Если вы хотите, чтобы ваш клип повторился после его завершения, установите флажок «цикл до остановки» (Loop until Stopped).
Выбрав поле «Перемотка назад после воспроизведения» (Rewind after Playing), ваш клип будет перемотан назад к началу, как только он закончит воспроизведение.