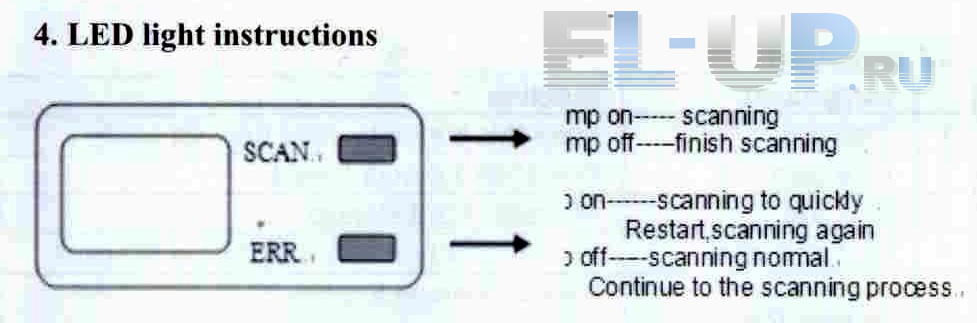Инструкция по эксплуатации
Портативный ручной сканер iScan S001 LCD 900dpi
1: Спецификация
Новый и Практичный — цифровой портативный сканер
Разрешения сканирования: 300/600/900 DPI *
Поддержка MicroSD карт до 32 Gb
Питание: 2 х Алкалиновые батареи типоразмера АА
Драйвер для MS Windows 7/Vista/XP и Mac OS10.4 или выше можно загрузить бесплатно
(На устройствах, поддерживающих режим PLUG-IN, установка драйверов не требуется)
Рис.1 Сканер iScan S001 LCD 900dpi
2: Описание:
|
Название |
Назначение |
|
|
1 |
Time set |
Нажмите эту кнопку для входа в режим установки времени |
|
2 |
Port miniUSB |
Порт USB 2.0 высокоскоростной |
|
3 |
microSD Card |
Слот для карты памяти MicroSD |
|
4 |
Кнопка Format |
Нажмите эту кнопку для форматирования карт MicroSD |
|
5 |
JPG/PDF |
Выберите формат хранения На ЖК-дисплее отобразится JPG / PDF |
|
6 |
Индикатор scan |
Сканирование готово: светодиодный индикатор горит зеленым цветом |
|
7 |
SCAN |
Чтобы включить/выключить сканер следует Удерживать Кнопку в течение 2 секунд. После включения сканера нажмите эту кнопку для начала сканирования. Чтобы остановить сканирование нажмите эту кнопку еще раз. |
|
8 |
Батарейный отсек |
Для 2-х Алкалиновых Батареек типоразмером «АА» |
|
9 |
DPI |
При поочередном нажатии кнопки на ЖК-дисплее появятся соответствующие иконки: Разрешение: High: 900DPI Mi: 600DPI Low: 300DPI |
|
10 |
LCD – ЖК дисплей |
Здесь отображаются Режимы работы сканера |
|
11 |
ERR светодиодный индикатор |
При превышении скорости сканирования светодиодный индикатор светится красным цветом |
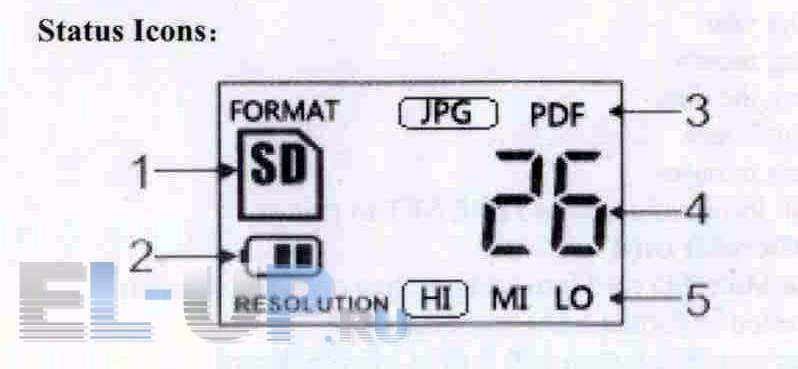
Рис.2 LCD – жидкокристаллический дисплей
|
Функция |
Описание |
|
|
1 |
Карта памяти |
Изображение будет сохранено на карте памяти |
|
2 |
Индикатор заряда батареи |
|
|
3 |
Формат хранения JPG / PDF |
Формат хранения JPG / PDF |
|
4 |
Номер |
Показывает номер файла на MicroSD карте |
|
5 |
Разрешение |
Разрешение: High: 900DPI Mi:600DPI Low:300DPI |
3. Как пользоваться сканером iScan
3.1 Установка питания
1. Откройте батарейный отсек (8)
2. Вставьте в батарейный отсек 2 Алкалиновые батарейки типоразмером «АА».
3. Удерживайте кнопку SCAN (7, рис.1) вкл./выкл. питания в течение 2 секунд, чтобы включить сканер.
3.2 Карта памяти
Вставьте в слот (3, рис.1) карту памяти microSD card (ёмкостью до 32Gb) для записи и хранения сканируемых изображений.
3.3 Установка времени
1. Нажмите кнопку TIME SET (1, рис.1), чтобы войти в режим установки времени
2. 1xx на ЖКдисплее (10, рис.1), нажимайте JPG / PDF (5)& DPI (9) кнопки для установки требуемого значения
3. Нажмите кнопку SCAN (7) для подтверждения установленного времени.
4. Чтобы перейти к следующему режиму настройки на ЖК-дисплее (10), см. ниже:
1хх Установка года
2хх Установка месяца
3хх Установка даты
4хх Установка часов
5хх Установка минут
5. После установки всей информации нажмите кнопку TIME SET (1) чтобы выйти из режима.
3.4 Форматирование карты памяти
1. Вставьте новую карту памяти microSD card в слот сканера (3)
2. Нажмите кнопку Format (4), на ЖК-дисплее (10) появится значок «F»
3. Нажмите кнопку SCAN (7) и начнется процесс форматирования карты памяти.
4. Индикатор SD (1) на ЖК-дисплее (Рис.2) будет мигать до окончания форматирования карты памяти MicroSD
3.5 Установка разрешения
Нажимайте клавишу DPI (9, рис.1) чтобы выбрать требуемое разрешение:
High: 900DPI Mi:600DPI Low:300DPI.
На ЖК-дисплее (Рис.2) появятся соответствующие иконки (5): Hi Mi Lo
3.6 Установка режима цветности сканирования
Нажимайте кнопку JPG/PDF , чтобы выбрать JPG/PDF формат…
На ЖК-дисплее (Рис.2) появится соответствующая иконка JPG/PDF C/BW (Color/Black & White)
Цветной или Черно-белый режим сканирования)
3.7. Как сканировать
Рис.3
- Для сканирования взять сканер правой рукой и расположить его на сканируемом объекте, прижимая его всей рабочей поверхностью к объекту сканирования, как показано на рис.3,
- Для начала сканирования, придерживая сканер, указательным пальцем правой руки нажать кнопку SCAN (поз.7, рис.1)
- Чтобы получить изображение высокого качества, сканер следует вести плавно, без рывков и объект сканирования должен оставаться неподвижным.
- Для окончания сканирования нажать кнопку SCAN (поз.7, рис.1)
4. Светодиодные индикаторы (справа от ЖК-дисплея (10, рис.1)
Индикатор SCAN: горит — идет процесс сканирования
не горит — процесс сканирования окончен
Индикатор ERR: горит — сканирование осуществляется слишком быстро. Повторите процесс сканирования.
не горит — процесс сканирования осуществляется в нормальном режиме и его можно продолжать.
5. Спецификация устройства
|
Размеры |
257х30х24,5 мм. |
|
Вес |
150 гр. без батарей, 190 гр. – с батареями |
|
Назначение |
Портативный сканер |
|
Тип датчика |
А4 Color Contact Image Sensor |
|
Размер сканирования |
А4 |
|
Скорость сканирования |
А4: 900DPI, цветное – 12 сек 600DPI, цветное – 8 сек 300DPI, цветное – 3 сек |
|
Ширина сканирования |
8,27 Inch = 210 мм. |
|
Длина сканирования (зависит от величины разрешения) |
900DPI — 89 см. 600DPI — 114 см. 300DPI — 248 см. |
|
Емкость (по 2 ГБ MicroSD card.Сканируемый файл формата А4, количество сканирований варьируется в зависимости от сложности содержания) |
900DPI , цветное – 110 фотографий GPG/PDF (min) 600DPI , цветное – 250 фотографий GPG/PDF (min) 300DPI , цветное – 850 фотографий GPG/PDF (min) |
|
Размер (варьируется в зависимости от разрешения) |
High: 900х900DPI Mi:600х600DPI Low:300х300DPI |
|
Внутренняя память |
SPI Flash — (Serial Peripheral Interface) — интерфейс для доступа к flash-памяти. |
|
Внешняя память |
microSD card (TF Card) емкостью до 32 GB |
|
Формат файлов |
JPG (по умолчанию) / PDF |
|
Автоматическое выключение |
3 минуты |
|
USB Port |
USB 2.0 high Speed |
|
Совместимость с компьютером |
Windows XP/Vista,7 and MAC10.4 or above |
|
Источник питания |
2 Алкалиновые батареи, типоразмер АА |
|
Емкость батареи |
200 листов формата А4 (по умолчанию: с низким разрешением и сканированием в цвете) |
6. Минимальные требования:
|
Оперативная система |
Windows XP/Vista,7 and MAC10.4 or above |
|
CPU |
Pentium III or above |
|
RAM |
256MB |
|
Interface |
USB Port |
|
CD ROM |
4x speed CD ROM or above |
* Точек на дюйм (DPI) является мерой пространственной плотности печати или видео изображения, в частности количество отдельных точек, которые могут быть распознаны в линии в пределах диапазона от 1 дюйма (2,54 см).
Skip to content

User Manual
WS100 Weather Station
Manual do usurious dispossession em:

PLEASE READ ALL THE DIRECTIONS IN THIS MANUAL CAREFULLY AND FOLLOW THE OPERATING AND SAFETY INSTRUCTIONS. KEEP THIS MANUAL FOR FUTURE REFERENCE AND SHOW IT TO POTENTIAL USERS.
SAFETY INSTRUCTIONS
- Keep children away from packaging materials (plastic bags, rubber bands, etc.)
- This unit may be used by children aged 8 years and over and by anyone with reduced physical, sensory or mental capabilities or a lack of experience and knowledge, provided that they have been given supervision or instructions about how to use the unit safely and that they understand the hazards involved.
- Never allow children to handle the unit without supervision.
- Cleaning and maintenance must not be carried out by children unless they are over 8 years of age and supervised.
- Do not use the unit outdoors.
- Do not disassemble the unit.
- Do not immerse the unit in water.
- Do not expose the unit to bumps, vibration, dust, or extreme humidity. This could lead to malfunctions, short circuits or damage to batteries and components.
- Do not expose the unit to direct sunlight, flames or high temperatures.
- Do not expose the unit to dripping water or splashes
- Do not use the unit if it does not operate normally.
- Do not repair the unit yourself. Only allow repairs to be carried out by a qualified person.
- This unit has been designed for domestic use only. The manufacturer cannot be held responsible, and the guarantee will not apply, for any professional use that is not appropriate or does not comply with the instructions.
- The unit may only be used as described in this manual.
BATTERY INFORMATION
- To function properly, the unit must have the appropriate batteries inserted.
- Only the recommended type of batteries should be used.
- The batteries must be inserted the right way round.
- The battery terminals must not be short-circuited.
- Do not mix new and used batteries.
- Do not mix alkaline, standard (carbon-zinc) and rechargeable (nickel – cadmium) batteries.
- Do not recharge the batteries or attempt to open them.
- Do not dispose of batteries in fire.
- Remove the batteries from the unit when not in use for a long time.
- Replace all batteries at the same time with new, identical batteries.
- If the liquid from a battery comes into contact with your eyes or skin, wash the affected area immediately and thoroughly with clean water and seek medical attention.
- Do not expose batteries to excessive heat such as sunlight, fire or similar.
DESCRIPTION
- Weather station
- LCD screen
- LIGHT button
- SNOOZE button
- MAX/MIN button
- UP(+)/DOWN(-) button
- MODE button
- Battery compartment for the alarm
- Clock
- Day of the week
- Temperature
- Humidity
- Current weather
- Comfort level
- Temperature trend
FUNCTIONS
- Date, time and days of the week
- Current weather
- Alarm and snooze function
- Indoor temperature (0°C ~ 60°C)
- Indoor humidity (20% ~ 95%)
- Storage of min. and max. temperatures and humidity levels
- Time display: 12/24 hours
- Temperature display: C/F
- Backlighting
POWER SUPPLY
- Carefully open the battery compartment cover.
- Insert 3 x AAA 1,5V batteries (not included), respecting the polarity indicated.
- Close the battery compartment.
INSTALLATION / USE
- INSTALLATION
– Place the weather station on a flat horizontal surface. - USE OF THE WHETHER STATION
WEATHER INDICATOR
When the unit is turned on, the weather station will show the weather conditions in the form of icons: sunny, cloudy, rainy.
TEMPERATURE ET HUMIDITY
The weather station displays the following information:
– Indoor temperature (11)
– Indoor humidity rate (12)
CHOOSING THE TEMPERATURE UNIT
– Press the (DOWN) button to select the temperature unit: °C (Celsius) and °F (Fahrenheit).
MAX/MIN VALUES FOR TEMPERATURE AND HUMIDITY
– Press the (MAX/MIN) button to toggle the display between the current temperature and humidity values and the MIN/MAX values.
– The MIN/MAX values for temperature and humidity are saved automatically and automatically reset every day at 00:00. - SETTING THE TIME
– Press and hold the (MODE) button for 3 seconds to enter the time setting mode.
– Use the (UP) and (DOWN) buttons to adjust the values. Hold the buttons down to speed up scrolling.
– Press the (MODE) button to confirm.
– If the buttons are not pressed, the unit returns to the normal display after 10 seconds. - SETTING THE DATE
– Press the (MODE) button twice to select the Date function.
– Press the (MODE) button for 3 seconds to enter the setting mode.
– Use the (UP) and (DOWN) buttons to adjust the values. Hold the buttons down to speed up scrolling.
– Press the (MODE) button to confirm.
– If the buttons are not pressed, the unit returns to the normal display after 10 seconds. - SETTING THE ALARM
– Press the (MODE) button 3 times to select the Alarm function.
– Press the (MODE) button for 3 seconds to enter the setting mode.
– Use the (UP) and (DOWN) buttons to adjust the values. Hold the buttons down to speed up scrolling.
– Press the (MODE) button to confirm.
– If the buttons are not pressed, the unit returns to the normal display after 10 seconds.
ACTIVATING/DEACTIVATING THE ALARM
– Press the (UP) button to activate () or deactivate the alarm (no symbol is displayed).
STOPPING THE ALARM
– The alarm will go off at the programmed time. To stop the alarm, press the (UP) button; it will sound again the next day at the same time.
SNOOZING THE ALARM (SNOOZE)
– When the alarm sounds, press the (SNZ) button: the symbol will flash and the alarm will stop.
The alarm will sound again after 8 minutes.
– Then press the (UP) button to deactivate the snooze function. - CHANGING THE TIME DISPLAY FORMAT (12 > 24)
– Enter the Alarm mode and hold the UP button until the display returns to the Time mode.
– The time display format will change. - COMFORT LEVEL : ICONS
- BACK LIGHTING
– By default, the backlight is off (to save energy).
– Press the (LIGHT) button to activate the backlight for 7 seconds. - CLEANING AND MAINTENANCE
– Before cleaning the unit, disconnect the power supply (remove the batteries).
– Only clean the outside of the unit and use a dry cloth. Do not use cleaning fluids to avoid damaging the electronics.
After sales service
@: aftersaleservice@gtcompany.fr
– Tél. : + 33 (0) 1.85.49.10.26
Product manufactured for and distributed by:
GT COMPANY UK LTD – 11 Old Jewry – EC2R 8DU LONDON – UNITED KINGDOM
+33 (0) 1.61.10.09.25 – www.gtcompany.fr
NASA space program imagery: Source – International Space Archives LLC. NASA does not design, manufacture, distribute or endorse GT Company weather stations nor provide warranty support of GT Company weather stations. For service, support and warranty information on this product, contact the distributor or GT Company.
Documents / Resources
References
-
Bookmarks
Quick Links
iScan01 HD Portable Handheld A4 Color Scanner
User Manual
Product Description:
Summary of Contents for iScan 01
-
Page 1
iScan01 HD Portable Handheld A4 Color Scanner User Manual Product Description:… -
Page 2
Menu Introduction: Usage Instructions: 1. Install Batteries Open cover, put into two A4 alkaline batteries, and then press Power/Scan button 2. Insert SD Memory Card Do not force to insert, it will damage scanner and SD card 3. Format SD Card Press “FORMAT”… -
Page 3
5. Begin to Scan a. Flatten the scanning object, put on scanner b. Grip scanner, press SCAN button to scan c. Move scanner slowly, keep it steady d. Press SCAN button to finish scanning 6. Check Scanning Result Link computer to see the result Troubleshooting: Problem Reason…
Когда то давным давно, когда еще зимы были холоднее, а летом жарче, я был студентом. И чтобы написать курсовую, дипломную, доклад… приходилось лопатить книги в библиотеках. (не то что нынешнее племя). В общем, обзор о нужной штуке, для студентов.
Ручной беспроводной сканер, легкий, простой в управлении.
Характеристики
бренд iScan
Разрешение сканирования 900dpi/ 600dpi/ 300dpi
Формат сохраненных документов JPEG/PDF
Ширина сканирования А4 (216мм)
Скорость сканирования 900dpi — 12 сек / 600 dpi — 8 сек / 300dpi — 3 сек страница
Режим передачи порт USB2.0
Питание 2*АА батарейки
Автоматическое выключение через 3 минуты бездействия
Комплектация:
— портативный сканер iSan
— ткань для протирки
— тканевый чехол
— USB кабель
— установочный CD с программным обеспечением
— руководство пользователя на английском
Продолжая введение… Жаль что этой штуки не было в то время. Когда приходилось все писать от руки в тетрадки и те редкие возможность ксерокопирования книг. Хотя в данное время он не удивит своими возможностями.
Ручной сканер, работает от 2 батареек АА-типа. Устанавливается под небольшую заглушку.
Из управления только 3 кнопки: Вкл/выкл, выбор типа файла (jpg/pdf), качество сканирования (LO, Mid, Hi). Есть экран, на котором отображается информация во время сканирования (тип файла в который сохраняется сканированного изображение, качество сканирования, заряд батареи, номер сканированного изображения, установлена ли карта памяти
На боковой части расположены 2 потайные кнопки: Time set (выбор времени и даты), Format (форматирование карты памяти), разъем для подключения карты памяти и USB (для подключения к компьютеру). При подключении к компьютеру, сканер определяется как карта памяти. Так же на боковой части сканера есть отметки ограничения по которым можно сканировать.
На нижней части сканера расположены ролики для скольжения по поверхности и прозрачное окно с подсветкой.
С одной стороны есть шестеренка.
При первом включении нужно провести калибровку сканера, для этих целей в комплекте есть специальная бумажка с инструкцией, в которой описано, как провести калибровку. Это занимает 3-4 минуты.
После проведенных действий можно работать.
Включаем, выбираем качество сканирования и тип сохраненных файлов и погнали. Нажимаем «Scan» загорается зеленый индикатор. Проводим по сканируемой поверхности и останавливаемся, ждем 1 секунду и погаснет зеленый индикатор (можно просто поднять сканер). Можно сканировать следующее изображение. Сканирование можно проводить в полной темноте.
Чем выше качество сканирования, тем меньше скорость провода сканера по сканируемой поверхности. Если скорость будет большая, то загорится предупреждение в форме лампочки «Error».
сканированные изображения
+качественная сборка
+интересная замена планшетному сканеру
+простота и быстрота работы
+в комплекте программа для сканирования на русском языке
-только сейчас заметил на фотографиях небольшую полосу. Налип волос и пошло такое искажение. Нужно часто осматривать.
-не видно качество отсканированного изображения пока не подключишь к компьютеру
-плохо проскакивает неровности
Товар для написания обзора предоставлен магазином. Обзор опубликован в соответствии с п.18 Правил сайта.
Инструкция и руководство для
IRIS IRIScan Anywhere 3 Wi-Fi  на русском
на русском
10 страниц подробных инструкций и пользовательских руководств по эксплуатации

IRIScan Anywhere 3 Wifi: Scan anywhere, go paperless!

IRIScan Anywhere 3 WiFi Mobile Scanner with Software

IRIScan Anywhere 5 Wifi Portable Scanner — Unboxing — Poc Network

Scaner portable Iriscan Anywhere 3 wifi

IRIScan Anywhere 3 Wireless Mobile Scanner

IRIScan Anywhere 3 Wifi — La numérisation sans restriction !

Test IRIScan Anywhere 5

Портативный сканер iScan WiFi Portable Scanner 1050 dpi
Quick User Guide — Pусский
1
Начало работы
Этот краткий справочник поможет приступить к работе со сканером IRIScan
TM
Anywhere Wifi.
Ознакомьтесь с этим руководством перед использованием сканера и его
программного обеспечения.Вся информация может меняться без уведомления.
Со этим сканером предоставляется следующее программное обеспечение:
— Readiris
TM
Pro 14 и Cardiris
TM
Pro 5 (для Windows®)
— Readiris
TM
Pro 14 и Cardiris
TM
Pro 4 (для Mac®OS)
См. подробное описание всех возможностей Readiris
TM
и Cardiris
TM
в файле справки
программного обеспечения или в последних руководствах пользователя по
адресу
ww.irislink.com/support
.
Содержание
Начало работы
1. Введение
2. Общие сведения об устройстве
3. ЖК-экран
4. Подготовка сканера
4.1 Зарядите аккумулятор
4.2 Вставьте карту памяти microSD
5. Использование сканера
5.1 Сканирование документов
5.2 Настройка параметров
5.3 Отображение отсканированных изображений
5.4 Удаление файлов
6. Подключение к компьютеру
7. Подключение к сканеру через Wifi
7.1 Использование экрана навигации (Wifi)
7.2 Использование приложения IRIScan
TM
7.3 Сброс настроек Wifi
8. Поиск и устранение неисправностей
Quick User Guide — Pусский
3
1. Введение
Модель IRIScan
TM
Anywhere Wifi разработана для автономного использования без
компьютера. Сканируемые документы сохраняются на карте microSD сканера. С
карты памяти их можно загрузить в Readiris
TM
и Cardiris
TM
, а затем открыть через Wifi с
помощью любого браузера, а также с помощью приложения IRIScan
TM
для iOS и
Android.
Обратите внимание, что сканер IRIScan
TM
Anywhere Wifi несовместим в Twain и не
может использоваться в любом приложении для сканирования документов. Он
используется как внешнее устройство хранения с поддержкой независимого
сканирования. Однако при использовании приложения IRIScan
TM
этот сканер может
использоваться для сканирования непосредственно на мобильные устройства.
2. Общие сведения об устройстве
1
ЖК-экран
Отображает статус сканирования, отсканированное
изображение и настройки сканера.
2
Нажмите и удерживайте эту кнопку в течение 3 секунд,
чтобы включить сканер.
3
Нажимайте эту кнопку несколько раз, чтобы выбрать
формат файла: JPG, PDF-A4 или PDF-Letter.
Соответствующий значок появится на экране.
4
Нажмите эту кнопку один раз, чтобы перейти в режим
настройкии настроить параметры.
и
Нажмите и удерживайте эту кнопку в течение 3 секунд,
чтобы включить или выключить Wifi.
5
Нажимайте эту кнопку несколько раз, чтобы выбрать
качество сканирования: LO (300dpi), MI (600dpi) или
HI (1200dpi). Соответствующий значок отобразится на
экране.
Quick User Guide — Pусский
4
6
Нажмите эту кнопку для перехода в режим
воспроизведения и отображения отсканированных
изображений.
7
Направляющие
для бумаги
Отрегулируйте их в соответствии с форматом бумаги.
8
Слот для карты
памяти
microSD
Вставьте карту памяти microSD в слот.
9
Сброс
Вставьте скрепку, чтобы сбросить сканер.
10
USB-порт
Подключите USB-кабель (в комплекте) к сканеру и
компьютеру для просмотра и передачи файлов, а также
для зарядки встроенного аккумулятора.
Адаптер переменного тока (не входит в комплект)
также можно использовать для зарядки батареи.
3. ЖК-экран
1. Сканирование карточки JPG, PDF-A, PDF-L
2.
Разрешениесканирования
LO: 300 DPI, MI: 600 DPI, HI: 1200 DPI
3. Индикатораккумулятора
Полный заряд
Низкий уровень заряда аккумулятора,
зарядите его.
4. Цветсканирования
COLOR/MONO
5. Счетчик файлов
Отображаетчисло отсканированных
изображений на карте памяти microSD
Подготовка сканера, 1 зарядите аккумулятор, 2 вставьте карту памяти microsd
Использование сканера, 1 сканирование документов
- Изображение
- Текст
Quick User Guide — Pусский
5
4. Подготовка сканера
4.1 Зарядите аккумулятор
Перед использованием сканера IRIScan
TM
необходимо зарядить встроенный
аккумулятор.
Подключите сканер к компьютеру с помощью USB-кабеля, входящего в
комплект.
или
Подключите сканер к адаптеру питания с помощью USB-кабеля (Не входит в
комплект).
Если сканер выключен во время зарядки (рекомендуется), зарядка займет примерно
1,5 ч. По окончании заряда аккумулятора на экране появится соответствующий
значок.
4.2 Вставьте карту памяти microSD
1. Выключите сканер.
2. Осторожно вставьте карту памяти microSD в слот до щелчка.
Карту следует вставлять, как показано на изображении ниже и на самом
сканере.
5. Использование сканера
5.1 Сканирование документов
1. Нажмите и удерживайте кнопку
в течение 3 секунд, чтобы включить сканер.
При первом включении сканера необходимо настроить дату и время и язык
отображения.
Примечание. Сканер автоматически выключается после 10 минут
простоя.
2. Воспользуйтесь направляющими, чтобы выровнять документы в сканере.
3. Выпрямьте края документа перед сканированием.
4. Совместите край документа со слотом сканера.
5. Осторожно вставьте документ лицевой стороной вверх в гнездо сканера.
Сканирование запустится автоматически
Совет. Совместите документ с левым краем слота сканирования.
Quick User Guide — Pусский
6
Во время сканирования статус сканирования будет отображаться на
экране.
Примечания.
1. При сканировании с внешним источником питания сканер перейдет в режим
зарядки аккумулятора, если вы не предпримете никаких действий в течение
минуты.
2. Если для параметра Instant Preview выбрано значение «вкл.»,
отсканированное изображение всегда будет отображаться на экране перед
возвратом сканернав режим ожидания.
3. При заполнении карты памяти сканер не сможет сканировать дополнительные
изображения и на экране появится сообщение «Full«, которое будет
появляться и исчезать каждые две секунды.
5.2 Настройка параметров
1. Нажмите
для перехода в меню настройки.
2. Нажмите
или
для перехода между параметрами.
3. Нажмите
, чтобы открыть параметр.
4. Нажмите
или
еще раз для перехода между вариантами.
5. Нажмите
для подтверждения и вернитесь на предыдущий экран.
6. Чтобы выйти из режима настройки или вернуться на предыдущие экраны,
нажмите
или
.
Обзор параметров, 3 отображение отсканированных изображений
Страница 6
- Изображение
- Текст
Quick User Guide — Pусский
7
Обзор параметров
Пункты меню
Описание
JPG/PDF
Scan Format: JPG, PDF-A4, PDF- Letter
Качество
Scan Quality: 300 dpi, 600 dpi, 1200 dpi
Цветное
Scan Color: Color/Mono
Language
Языкменю
Date/Time
Дата и время
Inst.Preview
Быстрый предв. просмотр
Auto Off
Автоматическое отключение: неактивно или
отключение через 3 минуты.
Delete All
Удалить все файлы
Format
Форматирование карты microSD
Reset Wifi
Сброс настроек Wifi
Device Info
Сведения об устройстве
5.3 Отображение отсканированных изображений
После сканирования документов вы можете вывести их изображения на экран.
1. Нажмите
, чтобы перейти в режим воспроизведения. Отобразится
последнее отсканированное изображение.
2. Нажмите
или
для перехода между отсканированными
изображениями.
3. Чтобы увеличить отсканированное изображение, нажмите
один раз для
увеличения 4x или два раза для увеличения 8x.
Примечание. Если размер отсканированного изображения превышает 9
Мбайт, его нельзя увеличить.
4. На экране появятся индикаторы
и
, с помощью которых вы сможете
просмотреть разные части изображения. Нажмите
или
, чтобы
переместиться вверх или вниз по изображению.
5. Нажмите
, чтобы отобразить индикаторы и . Нажмите
или
, чтобы
переместиться по изображению влево или вправо.
Quick User Guide — Pусский
8
6. Нажмите
, чтобы вернуться в нормальный режим.
5.4 Удаление файлов
1. Нажмите
, чтобы перейти в режим воспроизведения.
2. Нажмите
или
, чтобы выбрать удаляемый файл.
3. Нажмите
.
4. Нажмите
или
и выберите «Yes» или «No».
5. Нажмите
для подтверждения и возврата на предыдущий экран.
6. Подключение к компьютеру
Вы можете подключить сканер к компьютеру и просматривать отсканированные
изображения на экране компьютера.
1. Нажмите и удерживайте кнопку
в течение 3 секунд, чтобы включить
сканер.
2. Подключите сканер к компьютеру с помощью USB-кабеля.
3. Нажмите
, чтобы перейти в режим USB. На экране сканера появится
значок USB, и сканер будет распознан как съемный диск.
4. Выберите Компьютер > Съемный диск > DCIM100Media для просмотра,
импорта, копирования или удаления отсканированных изображений.
Примечание. В Mac OS значок съемного диска отображается на рабочем
столе.
Совет. Вы можете использовать Readiris
TM
и Cardiris
TM
для загрузки
отсканированных изображений со съемного диска и их преобразования в сжатые
выходные файлы с возможностью поиска.
Дополнительные сведения об обработке документов в Readiris
TM
и Cardiris
TM
см. в
соответствующих кратких справочниках на установочном компакт-диске и в полных
руководствах по адресу
www.irislink.com/support
.
Подключение к сканеру через wifi, Включите функцию wifi, Подключитесь к сканеру
Страница 8
- Изображение
- Текст
Quick User Guide — Pусский
9
7. Подключение к сканеру через Wifi
Включите функцию Wifi
1. Нажмите и удерживайте кнопку
в течение 3 секунд, чтобы включить
сканер.
2. Нажмите и удерживайте кнопку в течение 3 секунд.
На экране появится сообщение Starting.
3. Подождите 30–40 секунд, пока Wifi не инициализируется.
Когда режим Wifi будет активен и готов к подключению, на экране появится
сообщение Ready.
Подключитесь к сканеру
1. Перейдите в настройки Wifi на своем компьютере или устройстве и
активируйте Wifi.
2. Найдите сеть IRIScan
TM
и подключитесь к ней.
Пример из Windows
3. При первом подключении система запросит пароль. Введите 123456789 в
качестве пароля для подключения к сканеру.
4. После успешного подключения на экране появится сообщение Connected.
5. Откройте браузер и введите 192.168.1.2 в адресной строке, чтобы открыть
экран навигации.
1 использование экрана навигации (wifi), Просмотр файлов, Удаление файлов
Страница 9
- Изображение
- Текст
Quick User Guide — Pусский
10
Примечания.
1. Использование Wifi приводит к быстрому расходованию заряда аккумулятора.
Чтобысохранитьзарядаккумулятора, рекомендуется выключать Wifi, когда эта
функция не используется. Чтобы выключить Wifi, нажмите и удерживайте
.
2. Сканер в режиме Wifi можно использовать для сканирования документов,
только если используется функция Scan Direct приложения IRIScan
TM
. См.
дополнительные сведения в разделе 7.2.
3. Калибровка сканера в режиме Wifi невозможна.
7.1 Использование экрана навигации (Wifi)
На экране навигации все отсканированные изображения показаны в виде миниатюр.
Вы можете просматривать, загружать и удалять файлы, сохраненные на карте
microSD, а также изменять настройки Wifi сканера.
Просмотр файлов
1. Нажмите кнопку View, чтобы открыть файл для предварительного просмотра.
Можно просматривать только один файл.
2. Щелкните значок увеличения, чтобы увеличить изображение.
3. Нажмите X в правом нижнем углу, чтобы закрыть предварительный просмотр.
Примечание. Если размер файла в формате JPG превышает 4 Мбайт, появится
изображение «Image is too large» и предварительный просмотр файла на экране
навигации будет невозможен. Для предварительного просмотра более крупных
файлов необходимо подключить сканер к компьютеру с помощью USB-кабеля.
Удаление файлов
1. Нажмите Delete.
2. Выберите файлы, которые хотите удалить, один за другим.
Или щелкните Select all в диалоговом окне.
3. Нажмите кнопку OK, чтобы подтвердить удаление.
Изменение параметров wifi сканера, 2 использование приложения iriscantm, 2 использование приложения iriscan
Страница 10
- Изображение
- Текст
Quick User Guide — Pусский
11
Изменение параметров Wifi сканера
1. Нажмите Scanner Wifi settings.
Примечание. Для доступа к этим настройкам на небольшом экране
смартфона нажмите Menu и выберите Scanner Wifi settings в нижней
части экрана.
2. Теперь вы можете ввести новые значения Name и Password, если это
необходимо.
Длина пароля должна составлять 9 символов.
ВАЖНО! Не изменяйте IP-адрес и доменное имя.
3. Нажмите кнопку Submit, чтобы отправить новые параметры.
4. Завершив эту операцию, вы должны будете переподключиться к Wifi и ввести
новый пароль.
7.2 Использование приложения IRIScan
TM
Приложение IRIScan
TM
— это мобильное приложение, доступное для iOS и Android.
Это приложение позволяет сканировать документы непосредственно на мобильное
устройство с помощью функции Scan Direct, просматривать файлы, сохраненные на
карте памяти microSD, передавать их на мобильное устройство, добавлять и удалять
теги для этих файлов, объединять файлы в многостраничные PDF-файлы и
публиковать их в социальных сетях.
1. В зависимости от используемого устройства загрузите приложение из Mac App
Store (iOS) или Google Play (Android) и установите его.
2. Включите функцию Wifi на устройстве и подключитесь к сети IRIScan
TM
. При
необходимости ознакомьтесь с пунктом 7.
После создания подключения на экране появится сообщение Connected.
3. Запустите приложение IRIScan
TM
4. Нажмите значок списка для получения доступа к меню.
Панель инструментов: здесь вы можете проверить статус
аккумулятора, статус Wifi-подключения и статус передачи файлов.
Scan Direct: позволяет сканировать документы непосредственно в
приложение.
File: позволяет просматривать отсканированные файлы на карте
microSD.
Tag: здесь можно настроить теги для добавления к отсканированным
изображениям.
Settings: здесь можно настроить учетные записи в социальных сетях
для отправки отсканированных изображений.
Info: сведения о версии приложений.
5. Значок списка внутри меню возвращает в предыдущее меню.
Комментарии
-
Bookmarks
Quick Links
iScan01 HD Portable Handheld A4 Color Scanner
User Manual
Product Description:
Summary of Contents for iScan 01
-
Page 1
iScan01 HD Portable Handheld A4 Color Scanner User Manual Product Description:… -
Page 2
Menu Introduction: Usage Instructions: 1. Install Batteries Open cover, put into two A4 alkaline batteries, and then press Power/Scan button 2. Insert SD Memory Card Do not force to insert, it will damage scanner and SD card 3. Format SD Card Press “FORMAT”… -
Page 3
5. Begin to Scan a. Flatten the scanning object, put on scanner b. Grip scanner, press SCAN button to scan c. Move scanner slowly, keep it steady d. Press SCAN button to finish scanning 6. Check Scanning Result Link computer to see the result Troubleshooting: Problem Reason…
iDeaPLAY Portable Scanner WS100 Руководство пользователя

Благодарим вас за покупку портативного портативного сканера iDeaPlay WS100.
Пожалуйста, внимательно прочтите это руководство перед использованием продукта.
1. Особенности продукта
- Разрешение сканирования: 300/600/900 точек на дюйм.
- Непосредственно сохранять JPG или PDF file на карту microSD.
- Поддерживает карту Micro SD до 16 ГБ.
- 2 щелочные батареи AA.
- Драйвер можно загрузить бесплатно для MS Windows 7 / Vista / XP или выше и Mac OS10.4 или выше (прямой плагин, установка драйвера не требуется).
2. Аксессуары к продукту


Салфетка для чистки Компакт-диск с программным обеспечением Зарядный кабель длиной 1 метр


Сумка для переноски Карточка TF 16 ГБ, 2 батарейки AA

Руководство пользователя Гарантийный талон
3. Продукт закончилсяview
Компонент |
Функция |
| 1. Установка времени | Нажмите эту кнопку, чтобы войти в режим установки времени. |
| 2. Порт USB. | Порт USB 2.0 высокоскоростной |
| 3. SD-карта | Карта памяти MicroSD |
| 4. Кнопка форматирования | Нажмите эту кнопку, чтобы отформатировать карту Micro SD |
| 5. Форматы хранения | Выберите форматы хранения. На ЖК-дисплее будет отображаться JPG / PDF. |
| 6. Светодиодный индикатор сканирования. | Готово к сканированию: светодиодный индикатор горит зеленым |
| 7. Питание / сканирование | Включение / выключение питания: удерживайте кнопку в течение 2 секунд, затем включите питание или выключите питание.
После включения питания нажмите эту кнопку, чтобы сканировать Затем нажмите эту кнопку, чтобы остановить сканирование. |
| 8. Источник питания | 2 x AA батареи |
| 9. Разрешение | 900 точек на дюйм / 600 точек на дюйм / 300 точек на дюйм
На ЖК-дисплее отобразится значок режима высокого / минимального / низкого разрешения. |
| 10. LCD | Отображение статуса сканирования |
| 11. Стрелка выравнивания страницы | Держите документ между двумя стрелками, когда
сканирование |
4. ЖК-экран
Нет. |
Функция |
Описание |
| 1 | Инструкции по SD-карте |  Фотографии будут храниться на карте Micro SD. Фотографии будут храниться на карте Micro SD. |
| 2 | Индикатор батареи |  Достаточная мощность Достаточная мощностьНизкий заряд батареи |
| 3 | Режим JPG / PDF | JPG / PDF |
| 4 | Индекс подсчета | Отображение номера файла на карте Micro SD |
| 5 | Выбор разрешения | Высокий: 900 dpi / Mi: 600 dpi / низкий: 300 dpi |
5. Как использовать этот сканер
5.1 Вставьте батареи
- Сдвиньте крышку аккумуляторного отсека, чтобы снять.
- Вставьте 2 щелочные батареи AA в батарейный отсек.
- Закройте крышку аккумуляторного отсека.
- Нажмите и удерживайте кнопку питания / сканирования в течение 2 секунд, чтобы включить.
5.2 Вставьте карту MicroSD
Вставьте карту Micro SD контактами вверх в слот для карты Micro SD до щелчка.
Примечание: Вы должны вставить карту Micro SD для записи и сохранения изображений. Не вставляйте и не извлекайте SD-карту, пока сканер включен.
5.3 Установка времени
- Нажмите кнопку TIME SET, чтобы войти в режим установки даты / времени.
- На ЖК-дисплее отобразится 1 и число для года. Нажмите кнопку JPG / PDF & DPI, чтобы настроить год.
- Нажмите кнопку SCAN для подтверждения и перехода к следующей настройке даты / времени.
- Дата и время устанавливаются в следующем порядке.
1 × × Год установки
2 ×× Месяц установки
3 ×× Установка даты
4 ×× Установка часов
5 × × Установка минут
5. После того, как все настройки будут правильными, нажмите кнопку TIME SET для выхода.
5.4 Форматирование карты Micro SD
- Вставьте карту Micro SD в сканер и включите сканер.
- Нажмите кнопку «Форматировать». На ЖК-дисплее появится буква «F».
- Нажмите кнопку питания / сканирования, чтобы отформатировать карту Micro SD.
- Индикатор SD-карты будет мигать, пока Micro SD-карта не завершит форматирование.
5.5 Установка разрешения
- Нажмите кнопку DPI, чтобы выбрать высокое разрешение / Среднее разрешение / Низкое разрешение.
- Значок HI / MI / LO будет отображаться на ЖК-дисплее для обозначения высокого / среднего / низкого разрешения.
5.6 Установка формата сканирования
- Нажмите кнопку JPG / PDF, чтобы выбрать формат JPG / PDF.
- На ЖК-дисплее появится значок JPG / PDF.
5.7 Как сканировать
- Включите сканер.
- Выровняйте документ по стрелкам выравнивания страницы.
- Удерживая сканер, нажмите кнопку питания / сканирования, чтобы начать сканирование.
* Примечание. Если индикатор сканирования не горит зеленым, убедитесь, что карта памяти вставлена правильно и на ней имеется не менее 15 МБ свободного места. Если индикатор сканирования горит зеленым, вы можете начать сканирование. - Медленно перемещайте сканер по документу.
- Держите руку устойчиво для лучшего качества изображения.
- Нажмите кнопку питания / сканирования, чтобы остановить сканирование.
6. Светодиодные индикаторы
7. Программное обеспечение для оптического распознавания текста
Ручной сканер поставляется с программой оптического распознавания символов (OCR).
Программа OCR позволяет распознавать текст в отсканированных документах и изображениях. Затем он преобразует его в доступный для поиска и редактируемый формат. Пожалуйста, прочтите
Руководство пользователя ABBYY FineReader 11 находится на компакт-диске с программным обеспечением.
Установка 7.1
Вы можете установить программу распознавания текста с компакт-диска.
CD-ROM
- Вставьте компакт-диск OCR в дисковод для компакт-дисков вашего компьютера.
- Программа должна запуститься автоматически и отобразить ABBY OCR Fine Reader.
Настройки.
Если программное обеспечение не запускается автоматически, откройте file в окне проводника и дважды щелкните значок на дисководе компакт-дисков. - Как только программное обеспечение откроется, отобразится меню. Чтобы установить программу, выберите в меню «Установка ABBYY FineReader 11».
Следуйте инструкциям на экране для завершения установки.
8. Характеристики
| Размер продукта (ДхШхВ) | 257mmX30mmX24.5mm |
| Вес продукта (г) | 150g (без батарей) |
| Функция | Портативный сканер |
| Датчик изображений | Цветной контактный датчик изображения A4 |
| Количество сенсорных элементов | 5136 точек (доступны 1-я ~ 5104 точки) |
| Размер фото сканера | A4 |
| Скорость сканирования (формат A4) | Высокое разрешение с цветом ≥10S Среднее разрешение с цветом ≥8S Низкое разрешение с цветом ≥3S |
| Ширина сканирования | 21 см (8.27 дюйма) |
| Длина сканирования (длина сканирования зависит от сложности содержимого) | Высокое разрешение: 88.9 см (35 дюймов) Среднее разрешение: 114.3 см (45 дюймов) Низкое разрешение: 249 см (98 дюймов) |
| Пропускная способность
(На основе карты microSD 2 ГБ. Сканирование файла формата A4, количество сканированных изображений зависит от сложности содержимого) |
Цвет 900 точек на дюйм: 300 шт. / JPG или PDF (мин.) Цвет 600 точек на дюйм: 400 шт. / JPG или PDF (мин.) Цвет 300 точек на дюйм: 1500 шт. / JPG или PDF (мин.) |
| Разрешение изображения | Низкое разрешение: 300 × 300 точек на дюйм (по умолчанию) Среднее разрешение: 600 × 600 точек на дюйм; Высокое разрешение: 900 × 900 точек на дюйм; |
| Внутренняя флэш-память | SPI Flash |
| Внешняя карта памяти | Карта Micro SD (TF-карта) до 16 ГБ |
| File Формат | JPG (по умолчанию) / PDF |
| Панель дисплея | Статус TN |
| Автоматическое выключение питания ff | 3 минуту |
| Порт USB | USB 2.0 высокоскоростной |
| Источник питания | 2 х АА Батарея (в комплекте) |
| система поддержки | Драйвер можно загрузить бесплатно для Windows XP / Vista, 7 и MAC10.4 или выше |
| Срок службы батареи | ≥200 шт. (Стандартная бумага формата A4: низкое разрешение с цветным изображением) |
9. Минимальные требования к системе ПК
| Операционная система | Windows XP / Vista, 7 MAC10.4 или выше |
| ЦП | Pentium Ⅲ или выше |
| Оперативная память | Не менее 256 МБ |
| Интерфейс | USB-порт |
| CD-ROM | 4-скоростной CD-ROM или выше |
10. Поиск Неисправностей
| Проблема | Вызывать | Решения |
| Не удается включить сканер. | 1. Низкий заряд батареи.
2. Батарея не вставлена. должным образом. |
Замените или установите аккумулятор правильно. |
| Изображения не могут быть сохранены при сканировании. | 1. Не установлена карта Micro SD.
2. Память заполнена. 3. Карта micro SD не отформатирована должным образом. |
1. Установите карту microSD.
2. Загрузите изображения со сканера в компьютер, чтобы освободить место для хранения. 3. Отформатируйте карту micro SD. |
| Компьютер не распознает наш сканер при подключении.
(Вы не можете найти |
Ошибка подключения. | Убедитесь, что все кабельные соединения
обеспечены. При необходимости перезагрузите компьютер. |
| съемный диск) | ||
| Время автономной работы очень короткое. | Используйте батарею неправильного типа. | Замените новыми 2 щелочными батареями AA.
батареи. |
| Размытые изображения. | Линза сканера загрязнена. | Очищайте объектив мягкой сухой тканью. |
| ERR. Светодиод горит при сканировании документа. | Скорость сканирования слишком высокая
быстро. |
Нажмите кнопку питания / сканирования, чтобы
сбросить сканирование. Отсканируйте документ еще раз. |
11. Поддержка клиентов
Для получения поддержки или комментариев относительно наших продуктов, пожалуйста, отправьте электронное письмо по адресу:
Support@ideausa.com
Бесплатный номер: 1-866-886-6878
Адрес: 13620 Benson Ave. Suite B, Chino, CA 91710.
Webсайт: www.ideausa.com
12. Заявление FCC
Это устройство соответствует требованиям части 15 правил FCC. Эксплуатация возможна при соблюдении следующих двух условий: (1) это устройство не может создавать вредных помех, и (2) это устройство должно принимать любые принимаемые помехи, включая помехи, которые могут вызвать нежелательную работу.
Внимание! изменения или модификации данного устройства, не одобренные в явной форме стороной, ответственной за соответствие, могут лишить пользователя права на эксплуатацию оборудования.
Примечание: Это оборудование было протестировано и признано соответствующим ограничениям для цифровых устройств класса B в соответствии с частью 15 правил FCC. Эти ограничения предназначены для
обеспечить разумную защиту от вредных помех при установке в жилых помещениях. Это оборудование генерирует, использует и может излучать радиочастотную энергию и, если оно установлено и используется с нарушением инструкций, может создавать вредные помехи для радиосвязи. Однако нет гарантии, что помехи не возникнут при конкретной установке. Если это оборудование действительно создает вредные помехи для приема радио или телевидения, что может быть определено путем включения и выключения оборудования, пользователю рекомендуется попытаться устранить помехи одним или несколькими из следующих способов: Переориентировать или переместить приемную антенну. . Увеличьте расстояние между оборудованием и приемником. Подключить оборудование к розетке в цепи, отличной от той, к которой подключен приемник.
Узнать больше об этом руководстве и скачать PDF:
Документы / Ресурсы
Рекомендации
iDeaPLAY eBike, Jump Starter, Power Bank и многое другое | iDeaUSA.com
Когда то давным давно, когда еще зимы были холоднее, а летом жарче, я был студентом. И чтобы написать курсовую, дипломную, доклад… приходилось лопатить книги в библиотеках. (не то что нынешнее племя). В общем, обзор о нужной штуке, для студентов.
Ручной беспроводной сканер, легкий, простой в управлении.
Характеристики
бренд iScan
Разрешение сканирования 900dpi/ 600dpi/ 300dpi
Формат сохраненных документов JPEG/PDF
Ширина сканирования А4 (216мм)
Скорость сканирования 900dpi — 12 сек / 600 dpi — 8 сек / 300dpi — 3 сек страница
Режим передачи порт USB2.0
Питание 2*АА батарейки
Автоматическое выключение через 3 минуты бездействия
Комплектация:
— портативный сканер iSan
— ткань для протирки
— тканевый чехол
— USB кабель
— установочный CD с программным обеспечением
— руководство пользователя на английском
Продолжая введение… Жаль что этой штуки не было в то время. Когда приходилось все писать от руки в тетрадки и те редкие возможность ксерокопирования книг. Хотя в данное время он не удивит своими возможностями.
Ручной сканер, работает от 2 батареек АА-типа. Устанавливается под небольшую заглушку.
Из управления только 3 кнопки: Вкл/выкл, выбор типа файла (jpg/pdf), качество сканирования (LO, Mid, Hi). Есть экран, на котором отображается информация во время сканирования (тип файла в который сохраняется сканированного изображение, качество сканирования, заряд батареи, номер сканированного изображения, установлена ли карта памяти
На боковой части расположены 2 потайные кнопки: Time set (выбор времени и даты), Format (форматирование карты памяти), разъем для подключения карты памяти и USB (для подключения к компьютеру). При подключении к компьютеру, сканер определяется как карта памяти. Так же на боковой части сканера есть отметки ограничения по которым можно сканировать.
На нижней части сканера расположены ролики для скольжения по поверхности и прозрачное окно с подсветкой.
С одной стороны есть шестеренка.
При первом включении нужно провести калибровку сканера, для этих целей в комплекте есть специальная бумажка с инструкцией, в которой описано, как провести калибровку. Это занимает 3-4 минуты.
После проведенных действий можно работать.
Включаем, выбираем качество сканирования и тип сохраненных файлов и погнали. Нажимаем «Scan» загорается зеленый индикатор. Проводим по сканируемой поверхности и останавливаемся, ждем 1 секунду и погаснет зеленый индикатор (можно просто поднять сканер). Можно сканировать следующее изображение. Сканирование можно проводить в полной темноте.
Чем выше качество сканирования, тем меньше скорость провода сканера по сканируемой поверхности. Если скорость будет большая, то загорится предупреждение в форме лампочки «Error».
сканированные изображения
+качественная сборка
+интересная замена планшетному сканеру
+простота и быстрота работы
+в комплекте программа для сканирования на русском языке
-только сейчас заметил на фотографиях небольшую полосу. Налип волос и пошло такое искажение. Нужно часто осматривать.
-не видно качество отсканированного изображения пока не подключишь к компьютеру
-плохо проскакивает неровности
Товар для написания обзора предоставлен магазином. Обзор опубликован в соответствии с п.18 Правил сайта.


 Батарея заряжена
Батарея заряжена Батарея разряжена
Батарея разряжена