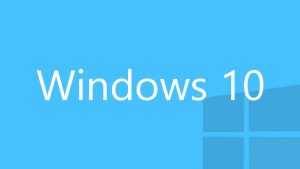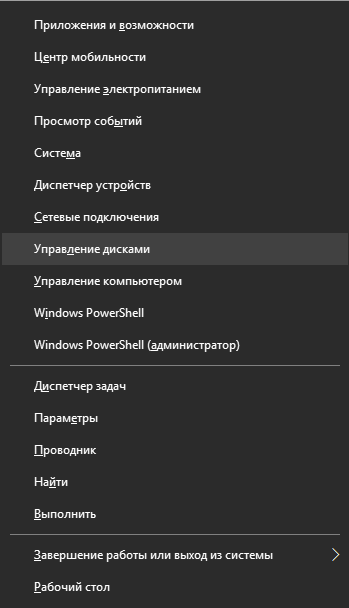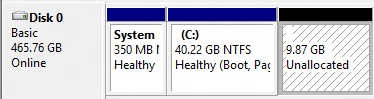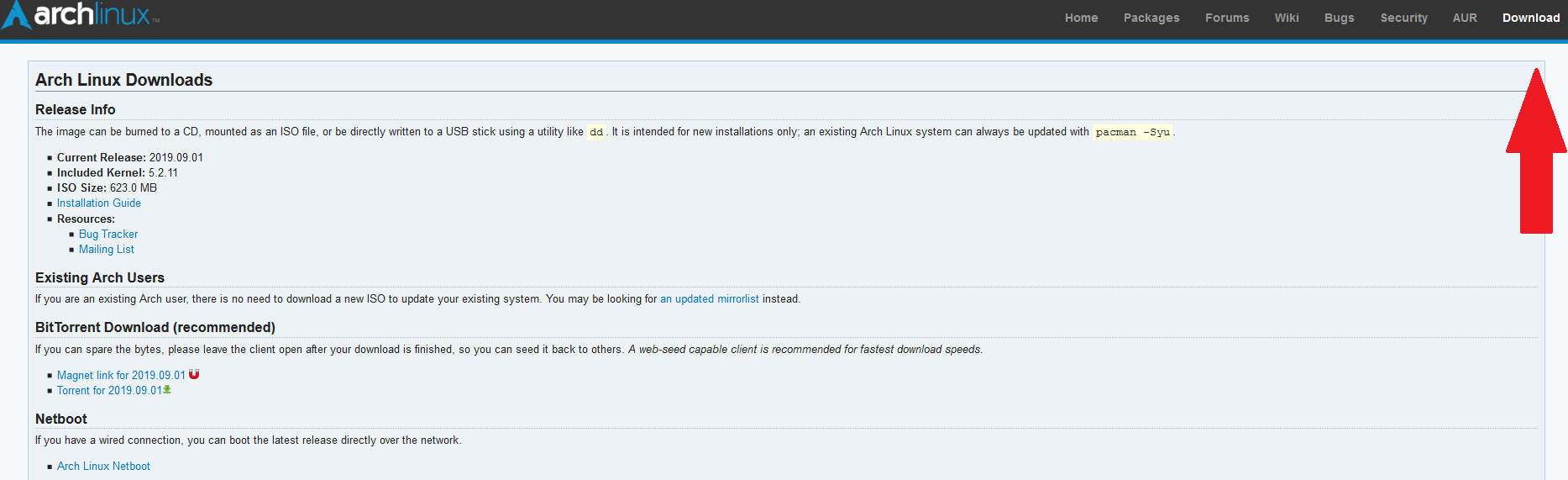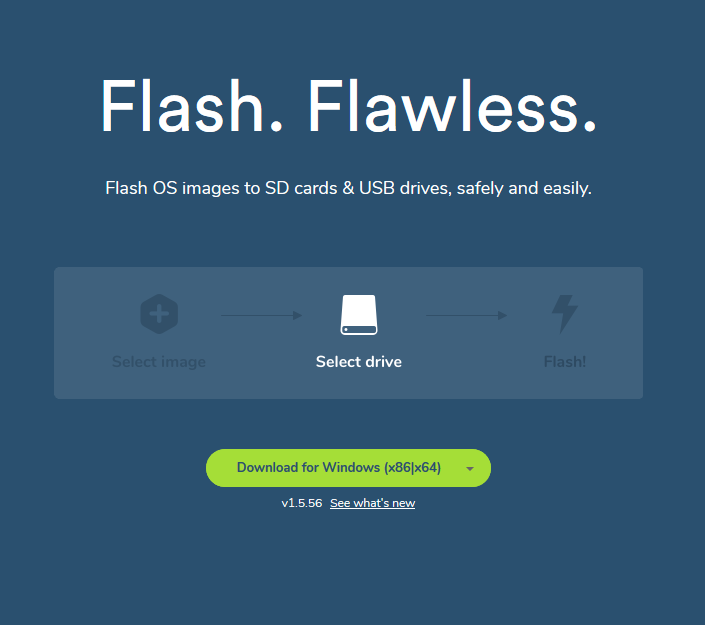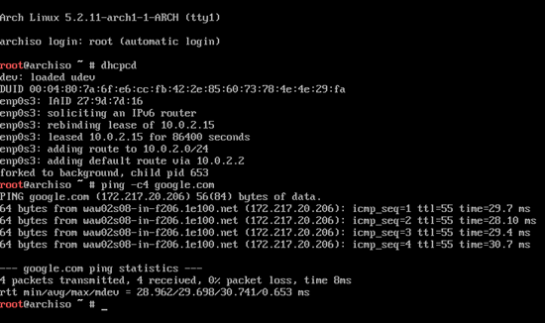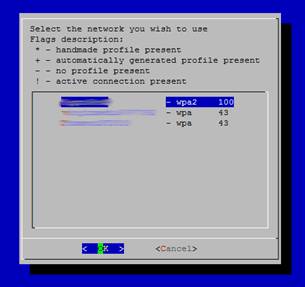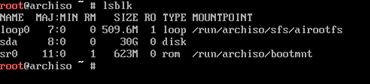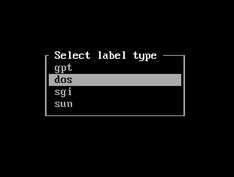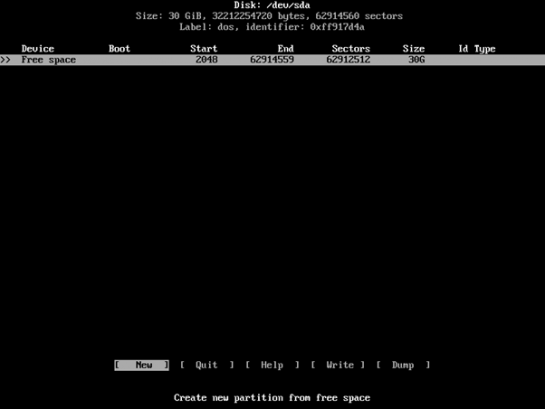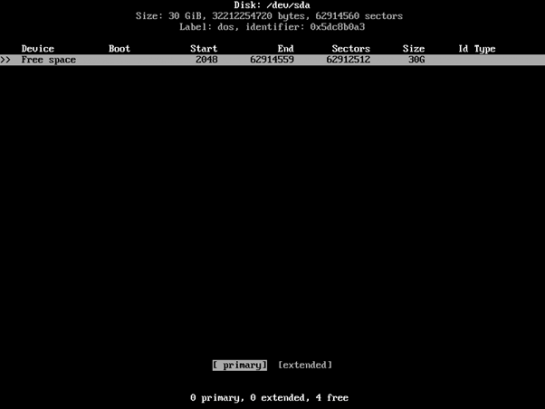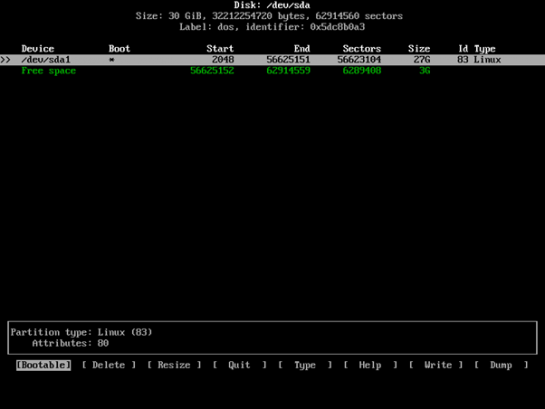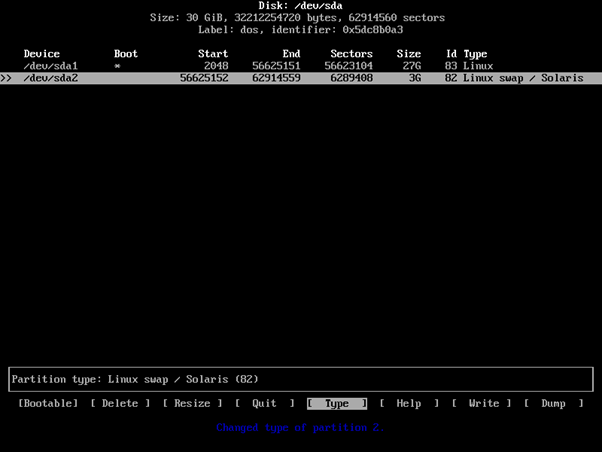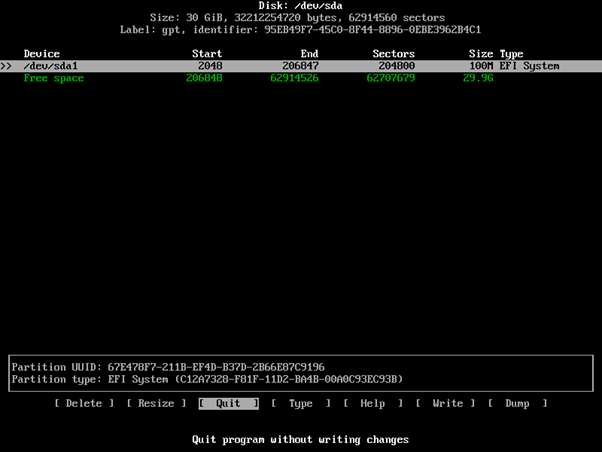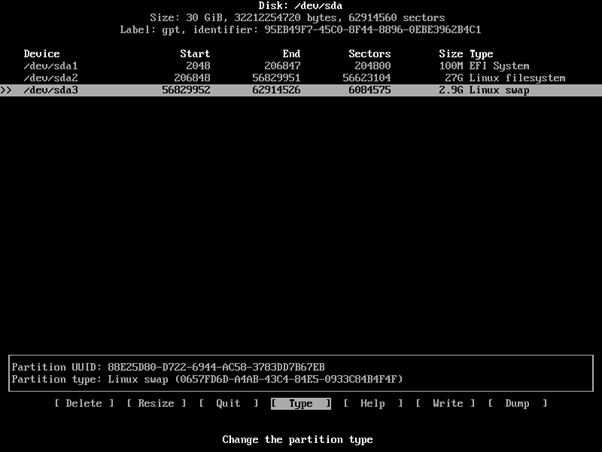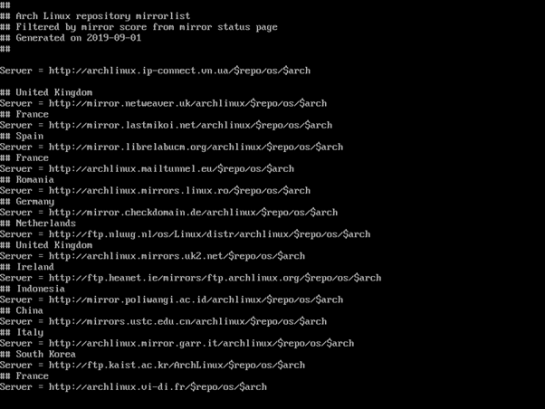Привет дорогой пользователь! В данной статье Вы узнаете, как установить windows 10. Всех пугают обновления, но так ли они сложны и вредны, как о них говорят?! Разберемся с Windows 10 – возможно недавно ты понял, что хочешь установить новую операционную систему!
Зачем устанавливать Windows 10:
• Любое обновление совершенствует систему,
• Над новой Windows работали умные люди – они точно знают что делают,
• Новое железо, сторонний софт, драйвера, программы оптимизируются под последнюю сборку Windows.
• Ты получишь много новшеств, возможно, настанет день, и они тебе потребуются.
Как это сделать — разберемся подробней, как установить Windows 10, если:
• У тебя уже стоит Windows XP, VISTA, может даже Windows 7,
• У тебя новый ПК или ноутбук без операционной системы,
• У тебя ничего не работает, но стояла когда-то операционная система, пока ты не зашел на “тот” сайт.
• Ты вообще не понимаешь, зачем устанавливать Windows, потому что у тебя MAC OS.
Итак, приступим!
У тебя уже стоит Windows XP, VISTA или Windows 7, 8.
Если у тебя стоит Windows XP или VISTA, то, к сожалению, обновиться до Windows 10 с сохранением и переносом данных не получится, как это сделать на Windows 7 или 8, мы рассмотрим позже.
Все-таки у тебя XP или Vista – сохраняй свои фотки и все остальное на флешку или внешний HD и заходи сюда. Сверяй свой ПК или ноутбук с минимальными системными требованиями для установки Windows 10 и делай выводы. Если твой ПК не такой старый, то читай ниже.
Установка с помощью установочного диска Windows 10:
Если ты приобрел компакт диск с копией Windows 10, то тебе необходимо:
1) Перезагрузить ПК или ноутбук, если окно входа в BIOS не появляется, скорее всего у тебя стоит “быстрая загрузка”, ее требуется отключить через Панель управления/ электропитание/ действие кнопок питания / изменение параметров, которые сейчас недоступны / включить быстрый запуск (снять галочку).
2) Войти в BIOS или UEFI материнской платы путем нажатия кнопки Delete на клавиатуре, чтобы не пропустить окно входа в BIOS, рекомендуется многократно нажимать на кнопку сразу после перезагрузки ПК или ноутбука. Если у тебя ноутбук, то могут быть проблемы. Дело в том, что на ноутбуках различных производителей условия входа могут отличаться, даже у одного производителя на разных моделях параметры входа часто отличаются. Не пугайся, смотри ниже список и ищи свою марку.
• ASUS – F1, DEL
• DELL – F1, F2, F3, Fn+F1
• Lenovo – F2, F12, Del
• HP – F1, F2, F10
• Sony – F2, F3
• Acer – F1,F2, Del
• Samsung – F1, F2, F8, F12, Del
• Toshiba – Esc, F1
3) Поменять параметры загрузки системы, выставить приоритет загрузки от CD или DVD-ROM, если у тебя старый ПК или ноутбук, то это выглядит так:
Необходимо войти во вкладку First Boot Device, она может называться Boot или Boot Device и выставить загрузку от CDROM или DVDROM, в зависимости от того какой дисковод на твоем ПК, обычно это DVDROM.
Если же у тебя более или менее новый ПК и его материнская плата содержит UEFI, то это выглядит так:
Различные производители создают разный интерфейс UEFI, в данном случае мы видим вариант компании Gigabyte, не стоит пугаться, несмотря на различную графику, просто найди директорию «Опции загрузки» и установи загрузку от СD (DVD) ROM по умолчанию. Далее, сохраняем настройки, вставляем диск в дисковод, нажимаем F10 (Save and Exit) или переходим во вкладку Exit и выходим с сохранением настроек.
Если все получилось, ПК или ноутбук начнет загрузку от DVD ROM, появится надпись на черном экране “Press any key to boot from CD or DVD”, нажимаем клавишу Enter или F8, далее необходимо просто следовать руководству по установке Windows 10.
4) Установить windows 10, соблюдая руководство по установке, отформатировать жесткий диск и при желании разбить его на разделы.
Итак, тебе остался последний этап, как это выглядит? Если ты сделал все правильно, начнет работу установщик Windows 10, ты увидишь такое окно. Выбираем русский язык, метод ввода и нажимаем кнопку далее.
После чего в следующем окне нажимаем УСТАНОВИТЬ:
Дорогой пользователь, далее тебя ждет процедура ввода лицензионного ключа, если ты купил оригинальный диск, то ищи ключ на диске или коробке и вводи его в поле ввода ключа. Выглядит это так:
Если у тебя нет ключа или ты хочешь ввести его потом, можешь приобрести его на сайте Microsoft, то нажимай пропустить. В следующем окошке ставь мышкой галочку и принимай условия лицензии, нажимай далее.
В следующем окне читаем две вкладки и вспоминаем, что твоя ОС не поддерживает обновление до Windows 10, выбираем пункт “Выборочная: только установка Windows”.
Вот мы и подошли к основному, после выбора типа установки, откроется окно форматирования жестких дисков и выбора места установки ОС Windows 10.
В нашем случае необходимо отформатировать раздел «основной», на котором была установлена ОС XP или Vista. При желании, если жесткий диск разделен на 2 или более раздела их можно удалить и оставить один раздел, на который будет установлена новая ОС Windows. Рекомендуется создать или оставить все разделы кроме основного при условии, что объем жесткого диска превышает 320 ГБ. После редактирования разделов жесткого диска необходимо нажать далее, после чего начнется процесс установки ОС Windows.
5) После распаковки и установки файлов и перезагрузки ПК, желательно выбрать пункт “использовать стандартные параметры” настройки ОС. После чего тебя ждут увлекательные дни эксплуатации ОС Windows 10. Если твой компьютер не перешел на загрузку от жесткого диска, необходимо снова зайти BIOS и вернуть приоритет загрузки от HDD или SSD, жесткого диска, перезагрузиться и использовать Windows 10.
Установка Windows 10 с помощью флешки:
Рассмотрим другую ситуацию, ты хочешь установить Windows 10, у тебя нет диска, и покупать ты его не собираешься. Есть другой способ, доставай свою флешку и читай ниже.
Итак, тебе потребуется, флешка и активный компьютер, в нашем случае будем рассматривать вариант рабочей ОС XP или VISTA.
Вставляй флешку в разъем ПК или ноутбука и заходи сюда. Эта ссылка на официальный сайт Microsoft. Здесь стоит вспомнить о Windows 7 или Windows 8.1, скачай средство обновления ОС до Windows 10, и можешь обновить систему с сохранием параметров и файлов, если конечно у тебя уже стоит Windows 7 или 8, также необходимо учесть, что бесплатное обновление уже не действует, поэтому тебе может потребоваться лицензионный ключ.
Вернемся к нашей ситуации, чтобы создать установочную флешку необходимо скачать готовый образ* Windows 10 c сайта разработчика или иного сайта. Заходи сюда и нажимай скачать средство сейчас.
После скачивания, кликай правой кнопкой манипулятора (мышки) по скачанному файлу и выбирай — запустить от администратора. Принимай условия лицензионного соглашения и на странице “что вы хотите сделать” выбирай “Создать установочный носитель для другого компьютера”, нажимай далее.
Выбери необходимый носитель:
• USB-устройство
• ISO-файл
Если ты записал образ ISO то тебе необходимо повторить действия описанные в пунктах 1,2,3 установки с помощью установочного диска Windows 10.
Если по каким-то причинам, у тебя не получилось записать через средство установки ISO файл, то это можно сделать с помощью любой программы создания образа, такой как: Windows USB/DVD Tool, DAEMON Tools, UltraISO и др.
Программу необходимо скачать, установить и с помощью нее записать скачанный ISO образ на флешку или DVD диск.
У тебя новый ПК или ноутбук без операционной системы
Если ты купил новый ПК или ноутбук без операционной системы, ты можешь либо установить Windows 10 c диска, в том же порядке, как в пунктах 1,2,3 и т.д, либо, если у тебя есть второй ПК или доступ к компьютеру соседа, записать образ ISO Windows 10 воспользовавшись его компьютером и установить в том же порядке с флешки или DVD диска.
У тебя ничего не работает, но стояла когда то операционная система, пока ты не зашел на “тот” сайт.
Если твой ПК или ноутбук находиться в рабочем состоянии и загружается BIOS, устанавливай Windows 10 в том же порядке.
Удачной эксплуатации ОС Windows дорогой пользователь, до новых встреч!
Сейчас можно наблюдать большое количество специалистов, предлагающих услуги по установке операционных систем. На самом деле это было актуально много лет назад, во времена Windows XP или более ранних версий. Тогда было необходимо хорошо разбираться в большинстве функций. В эпоху Windows 10 Pro всё можно проделать собственными руками. Программное обеспечение движется в сторону унификации и упрощения, а большинство ранее актуальных настроек выполняются в автоматизированном режиме. После первой установки будет понятно, что услуга не стоит своих денег, а задачу вполне решить самостоятельно даже человеку, весьма посредственно знакомому с компьютером. Мы рассмотрим вариант установки с нуля.
С чего начинать
Для начала необходимо найти USB сменный накопитель информации с установочными файлами операционной системы. В коробочной версии Flash накопитель может поставляться в комплекте с уже загруженными файлами системы. Но коробочная версия самая дорогая (стоит порядка 10 тыс рублей). И раз уж вы ставите Windows самостоятельно, лучше выбрать недорогой ОЕМ в виде электронного ключа (цена порядка 2500-3000р). После приобретения лицензионного ключа вы сможете скачать последнюю версию операционной системы и загрузить ее на любой на Flash накопитель. Ключ и ссылка на дистрибутив придет вам на почту и будет доступна в вашем личном кабинете на сайте после покупки.
Категорически рекомендуем пользоваться лицензией, а не пиратской версией. Далее Вам необходимо будет зайти в BIOS после перезагрузки компьютера, но при этом комбинация клавиш для входа на каждой материнской плате сильно отличается. Вы должны установить на накопитель первый приоритет, выбрав его самым верхним в списке. После окончания установки не забывайте поставить всё обратно. После завершения операции необходимо сделать перезагрузку клавишей на системном блоке.
Будьте осторожны
Многие пользователи имеются привычку скидывать файлы на диск С или просто оставлять их на рабочем столе. Если предыдущая установленная ОС не дошло до неработоспособного состояния, то необходимо просто сохранить все файлы на не системный дом жёсткого диска. В противном случае вся ваша накопленная информация будет планомерно уничтожена. Это обычная практика при установке системы, поэтому нужно быть предельно аккуратным. Если ОС сломалась полностью, то нужно снять жёсткий диск и подключить его к другому, рабочему компьютеру.
Последовательность действий
Сразу стоит предупредить, что необходимо читать всё, что предлагает Windows 10 Professional. Именно невнимательность пользователя приводит к нежелательным последствиям. Вы должны проделать следующие действия:
– Выбирайте разрядность операционной системы, которая необходима. Для этого необходимо знать модификацию процессора. По возможности модифицируйте свой компьютер под 64 бита.
– Далее необходимо немного подождать. Всегда ожидайте и не пытайтесь перезагружать компьютер кнопкой. Это может безвозвратно прервать установку, после чего придётся начинать всё сначала.
– Вам необходимо будет выбрать основные языки, используемые на компьютере, а затем продолжить установку.
– Введите лицензионный ключ. Как уже говорилось, идеальным вариантом по цене является ОЕМ ключ, это самая недорогая возможность получить лицензионную операционную систему. Обратите внимание, что в интернете часто продаются ключи за 500-1000р. Это МСДН ключи, которые блокируются через 3-4 месяца. ОЕМ ключи гарантировано дают право бессрочно пользоваться операционной системой.
Выберите редакцию. Примите лицензионное соглашение, установив флажок и нажав кнопку. Специалисты рекомендуют читать это, но на практике никто этого не делает.
– Выбирайте том, куда будет устанавливаться система.
– Если устройство уже было под управление ОС, то устанавливайте на тот же диск. Если HDD не разбит на тома, сделайте это прямо здесь.
– Терпеливо дождитесь окончания установки. Далее ваше участие не потребуется.
После установки система самостоятельно перезагрузится, после чего будет необходимо провести первичную настройку.
Что делать, если возникают ошибки
Если это начинается сразу после установки, то вариантов всего два:
– Необходимо тестировать железо. Делается это при помощи второго компьютера и частичной замены частей. Так можно установить, что именно не работает. Если все съемные детали работают, то проблемы в материнской плате, что не является редкостью.
-Вы всетаки решили сэкономить 30 дол и поставили пиратскую операционную систему. Во взломанной версии часто недостаточно ключевых файлов, либо установлены так называемые заглушки. Это только вершина айсберга, дальнейшее использование чревато потерей данных, абсолютно уязвимой системой безопасности вплоть до использования вашего компьютера как средства рассылки вирусов, троянов, отсутствием сохранности финансовых данных. Стоимость лицензионной ОС со временем окупится сэкономленными нервами.
https://ria.ru/20220612/windows-1794882293.html
Как установить Windows на компьютер или ноутбук: инструкция
Как установить Windows на компьютер или ноутбук: с флешки и диска
Как установить Windows на компьютер или ноутбук: инструкция
Каждый пользователь ПК сталкивается с задачей по установке или обновлению операционной системы. Иной раз бывает так, что та или иная ОС не подходит для… РИА Новости, 12.06.2022
2022-06-12T13:16
2022-06-12T13:16
2022-06-12T13:22
технологии
россия
microsoft corporation
windows 10
windows 7
windows xp
/html/head/meta[@name=’og:title’]/@content
/html/head/meta[@name=’og:description’]/@content
https://cdnn21.img.ria.ru/images/07e6/06/0c/1794871865_0:0:3029:1705_1920x0_80_0_0_15e8eb21dd9d658c1cad8cefadebb188.jpg
Каждый пользователь ПК сталкивается с задачей по установке или обновлению операционной системы. Иной раз бывает так, что та или иная ОС не подходит для компьютера или загрузить ее не получается. Как правильно установить Windows 7 или 10 на компьютер или ноутбук, откуда скачать необходимые файлы бесплатно — в материале РИА Новости.Подготовка к установкеПрежде чем перейти непосредственно к установке операционной системы, необходимо создать копии папок и файлов, сохраненных на ПК. Для этогоподойдет внешний USB жесткий диск, онлайн-хранилище (или как его еще называют “облачное”), флешка или диск.Но копирование не понадобится в том случае, если планируется сменить программное обеспечение на новом компьютере. Например, на нем согласно заводской установке есть Linux (семейство Unix-подобных операционных систем) или DOS (семейство операционных систем для PC-совместимых компьютеров), и эти ОС не подходят владельцу компьютера.Также не придется переносить все файлы и в том случае, если необходимо выполнить переустановку с сохранением всех папок и файлов. Данная функция доступна для Windows 8, 8.1, Windows 10. Сбрасываются только ОС, параметры и настройки системы, а файлы во внутреннем хранилище остаются. Стоит иметь в виду, что речь идет только о документах — установленные программы не сохраняются при таком типе переустановки, кроме портативных версий.Создание загрузочной флешки или дискаЛучше использовать флешку с памятью не менее 3 Гб, dvd-диск или внешний жесткий диск.Сначала необходимо вставить в компьютер флешку или диск. Далее стоит придерживаться определенного алгоритма действий:Шаг 1. Зайти в “Компьютер” и открыть папку с накопителем.Шаг 2. Найти значок Setup.exe, кликнуть по нему два раза левой кнопкой мыши и выбрать “Установить”.Шаг 3. Далее зайти в «Панель управления» — «Центр поддержки» — «Восстановление» — «Расширенные параметры».Шаг 4. В “Расширенных методах восстановления” выбрать флешку.Шаг 5. Затем ждать, пока завершится архивация, несколько перезагрузок и скачивание обновлений. Выбрать “Обновление” в “Типах установки”.Сохранение файлов с рабочего столаШаг 1. Вставить флешку, создать в ней папку “Рабочий стол” и вручную мышкой перетащить все папки и файлы с рабочего стола.Шаг 2. Либо использовать другой способ. Вставить флешку, зайти в “Компьютер” — «Диск C» — «Пользователи» — «Ваше_имя_пользователя» — Desktop. Перетащить папку на флешку.Настройка BIOSЧтобы зайти в BIOS, нужно сразу после включения компьютера зажать клавишу Delete. На некоторых ПК используются кнопки F2, F10, Esc. Затем необходимо выбрать вкладку “Boot”. В порядке загрузочных устройств выбрать флешку или DVD-привод приоритетным.Если установка будет происходить с диска, то нужно выбрать устройство «ATAPI CD-ROM». Если ОС устанавливается с флешки, то выбрать «Removable Dev.». В том случае когда на компьютере два жестких диска, то на первом месте должен стоять приоритетный, на который будет устанавливаться Windows.Для сохранения изменений нажать клавишу F10 либо выбрать пункт Exit Saving Changes во вкладке Exit.Как установить WindowsПосле перенесения данных на внешнее устройство, создания загрузочного диска или флешки и настройки BIOS можно приступить к установке Windows.ИнструкцияОбщая инструкция по установке Windows:Шаг 1. После нового включения на экране появится надпись Press any key, после этого нужно нажать на любую клавишу, например, пробел. Если эта фраза не появилась, значит, ОС на установочную флешку записана неверно.Шаг 2. Далее ожидать, пока временные файлы распакуются.Шаг 3. Выбрать язык, формат времени и раскладку клавиатуры.Шаг 4. Нажать “Установить”.Шаг 5. Если операционных систем несколько, то выбрать “Максимальную”, Pro или “Домашнюю” в зависимости от потребностей пользователя.Шаг 6. В “Условиях лицензионного соглашения” выбрать “Принять”, затем “Полную установку”.Шаг 7. В разделе HDD, куда будет установлена операционная система, нажать на подходящий с максимальным объемом свободной памяти.Шаг 8. Если разделов нет, то необходимо создать новый.Шаг 9. Процесс распаковки, настройки компонентов и обновлений займет много времени, придется подождать.Шаг 10. Далее будет предложено ввести имя пользователя и установить пароль.Процесс установки завершен.Обновление операционной системыПри выборе типа установки нужно выбрать “Обновление” вместо “Выборочной установки”. В этом случае операционная система сохранит и интегрирует файлы. После установки ОС можно будет сразу ею воспользоваться. Для других способов установки потребуется несколько часов: настройка программ, настройка ОС, перенос других данных.Обновление подойдет в том случае, если какие-то файлы были повреждены. Они будут переписаны, и ОС начнет корректно работать. Однако такой тип установки не убережет устройство от вирусов. Лучше всего выбирать полноценный тип установки несмотря на то, что она занимает много времени. Обновление может вызывать сбои в компьютере.Установка необходимых драйверовПроцесс установки Windows сопровождается установкой драйверов — служебных программ, необходимых для корректной работы звуковой карты, дисплея, видео и т.д. Драйверы можно скачать из интернета или использовать авторские. Также они прилагаются к ПК или ноутбуку от производителя при покупке.Когда активация драйверов завершится, компьютер готов к работе.Рекомендации экспертов при установкеОбщие рекомендации по установке операционной системы:Родион Черный, компьютерный мастер, владелец компьютерной мастерской BLAQRODION, рекомендует:При установке Windows 10 стоит иметь в виду, что полноценно эта ОС работает только на SSD-диске, особенно учитывая последние обновления.Для установки W10 понадобится флешка объемом памяти 4 Гб для версии 32 бита или 8 Гб для версии 64 бита. Чтобы определить, какая версия будет подходящей, можно ориентироваться на такие параметры:Для создания загрузочной флешки используется программа Media Creation Tool для скачивания с официального сайта Microsoft. При возникновении вопросов на этом же сайте есть FAQ.Не стоит паниковать и пробовать перезагрузить компьютер, если установка длится очень долго. Такое бывает на материнских платах сокетов 775, 1156, АМ2, АМ2+, АМ3.При выборе носителя для установки ОС есть два варианта:После установки системы в первую очередь нужно скачать браузер через Пуск — Стандартные — Internet Explorer. Одним из самых удобных является Google Chrome.Для оптимизации Windows следует установить обновления. Для этого в Пуске в строке с лупой необходимо написать “обновления” и открыть окно “Проверить наличие обновлений”. Лучше всего несколько раз кликнуть по этой кнопке, так как Windows начинает их скачивать иногда со второго или третьего раза. Далее необходимо ожидать загрузку и установку обновлений. После компьютер следует перезагрузить и повторить цикл «загрузка — установка обновлений — перезагрузка». В результате должна появиться надпись “У вас установлены все обновления”.
https://ria.ru/20220609/windows-1794208368.html
https://ria.ru/20220406/windows-1782033182.html
https://ria.ru/20220401/microsoft-1781276336.html
https://ria.ru/20220328/kompyuter-1780381212.html
россия
РИА Новости
internet-group@rian.ru
7 495 645-6601
ФГУП МИА «Россия сегодня»
https://xn--c1acbl2abdlkab1og.xn--p1ai/awards/
2022
Новости
ru-RU
https://ria.ru/docs/about/copyright.html
https://xn--c1acbl2abdlkab1og.xn--p1ai/
РИА Новости
internet-group@rian.ru
7 495 645-6601
ФГУП МИА «Россия сегодня»
https://xn--c1acbl2abdlkab1og.xn--p1ai/awards/
https://cdnn21.img.ria.ru/images/07e6/06/0c/1794871865_0:0:2729:2047_1920x0_80_0_0_18214629affa1d6c84b6c9042dc02a21.jpg
РИА Новости
internet-group@rian.ru
7 495 645-6601
ФГУП МИА «Россия сегодня»
https://xn--c1acbl2abdlkab1og.xn--p1ai/awards/
технологии, россия, microsoft corporation, windows 10, windows 7, windows xp
Технологии, Россия, Microsoft Corporation, Windows 10, Windows 7, Windows XP
Каждый пользователь ПК сталкивается с задачей по установке или обновлению операционной системы. Иной раз бывает так, что та или иная ОС не подходит для компьютера или загрузить ее не получается. Как правильно установить Windows 7 или 10 на компьютер или ноутбук, откуда скачать необходимые файлы бесплатно — в материале РИА Новости.
Подготовка к установке
Прежде чем перейти непосредственно к установке операционной системы, необходимо создать копии папок и файлов, сохраненных на ПК. Для этогоподойдет внешний USB жесткий диск, онлайн-хранилище (или как его еще называют “облачное”), флешка или диск.
Но копирование не понадобится в том случае, если планируется сменить программное обеспечение на новом компьютере. Например, на нем согласно заводской установке есть Linux (семейство Unix-подобных операционных систем) или DOS (семейство операционных систем для PC-совместимых компьютеров), и эти ОС не подходят владельцу компьютера.
В Microsoft рассекретили большое обновление Windows
Также не придется переносить все файлы и в том случае, если необходимо выполнить переустановку с сохранением всех папок и файлов. Данная функция доступна для Windows 8, 8.1, Windows 10. Сбрасываются только ОС, параметры и настройки системы, а файлы во внутреннем хранилище остаются. Стоит иметь в виду, что речь идет только о документах — установленные программы не сохраняются при таком типе переустановки, кроме портативных версий.
Создание загрузочной флешки или диска
Лучше использовать флешку с памятью не менее 3 Гб, dvd-диск или внешний жесткий диск.
Сначала необходимо вставить в компьютер флешку или диск. Далее стоит придерживаться определенного алгоритма действий:
Шаг 1. Зайти в “Компьютер” и открыть папку с накопителем.
Шаг 2. Найти значок Setup.exe, кликнуть по нему два раза левой кнопкой мыши и выбрать “Установить”.
Шаг 3. Далее зайти в «Панель управления» — «Центр поддержки» — «Восстановление» — «Расширенные параметры».
Шаг 4. В “Расширенных методах восстановления” выбрать флешку.
Шаг 5. Затем ждать, пока завершится архивация, несколько перезагрузок и скачивание обновлений. Выбрать “Обновление” в “Типах установки”.
Сохранение файлов с рабочего стола
Шаг 1. Вставить флешку, создать в ней папку “Рабочий стол” и вручную мышкой перетащить все папки и файлы с рабочего стола.
Шаг 2. Либо использовать другой способ. Вставить флешку, зайти в “Компьютер” — «Диск C» — «Пользователи» — «Ваше_имя_пользователя» — Desktop. Перетащить папку на флешку.
Настройка BIOS
Чтобы зайти в BIOS, нужно сразу после включения компьютера зажать клавишу Delete. На некоторых ПК используются кнопки F2, F10, Esc. Затем необходимо выбрать вкладку “Boot”. В порядке загрузочных устройств выбрать флешку или DVD-привод приоритетным.
Если установка будет происходить с диска, то нужно выбрать устройство «ATAPI CD-ROM». Если ОС устанавливается с флешки, то выбрать «Removable Dev.». В том случае когда на компьютере два жестких диска, то на первом месте должен стоять приоритетный, на который будет устанавливаться Windows.
Для сохранения изменений нажать клавишу F10 либо выбрать пункт Exit Saving Changes во вкладке Exit.
Как установить Windows
После перенесения данных на внешнее устройство, создания загрузочного диска или флешки и настройки BIOS можно приступить к установке Windows.
Инструкция
Общая инструкция по установке Windows:
Шаг 1. После нового включения на экране появится надпись Press any key, после этого нужно нажать на любую клавишу, например, пробел. Если эта фраза не появилась, значит, ОС на установочную флешку записана неверно.
Шаг 2. Далее ожидать, пока временные файлы распакуются.
Шаг 3. Выбрать язык, формат времени и раскладку клавиатуры.
Шаг 4. Нажать “Установить”.
Шаг 5. Если операционных систем несколько, то выбрать “Максимальную”, Pro или “Домашнюю” в зависимости от потребностей пользователя.
Шаг 6. В “Условиях лицензионного соглашения” выбрать “Принять”, затем “Полную установку”.
Шаг 7. В разделе HDD, куда будет установлена операционная система, нажать на подходящий с максимальным объемом свободной памяти.
Шаг 8. Если разделов нет, то необходимо создать новый.
Шаг 9. Процесс распаковки, настройки компонентов и обновлений займет много времени, придется подождать.
Шаг 10. Далее будет предложено ввести имя пользователя и установить пароль.
Процесс установки завершен.
В Windows 11 замечены новые функции
Обновление операционной системы
При выборе типа установки нужно выбрать “Обновление” вместо “Выборочной установки”. В этом случае операционная система сохранит и интегрирует файлы. После установки ОС можно будет сразу ею воспользоваться. Для других способов установки потребуется несколько часов: настройка программ, настройка ОС, перенос других данных.
Обновление подойдет в том случае, если какие-то файлы были повреждены. Они будут переписаны, и ОС начнет корректно работать. Однако такой тип установки не убережет устройство от вирусов. Лучше всего выбирать полноценный тип установки несмотря на то, что она занимает много времени. Обновление может вызывать сбои в компьютере.
Установка необходимых драйверов
Процесс установки Windows сопровождается установкой драйверов — служебных программ, необходимых для корректной работы звуковой карты, дисплея, видео и т.д. Драйверы можно скачать из интернета или использовать авторские. Также они прилагаются к ПК или ноутбуку от производителя при покупке.
Когда активация драйверов завершится, компьютер готов к работе.
Рекомендации экспертов при установке
Общие рекомендации по установке операционной системы:
-
1.
Драйвер лучше выбирать с сайта производителя компьютера — самую свежую версию, соответствующую операционной системе.
-
2.
Отключить установочный носитель можно после того, как копирование файлов и создание загрузчика завершится. Компьютер должен запускаться с жесткого диска после первой перезагрузки.
-
3.
Установка Windows на SSD и HDD происходит одинаково. Разделять диск на секторы можно по желанию пользователя. При наличии лицензионного Windows предлагается полный набор дистрибутива. Обычно в состав ОС входит набор драйверов, необходимых для запуска компьютера. Для использования всего потенциала ПК драйверы нужно скачать с официального сайта производителя компьютера и провести установку.
Родион Черный, компьютерный мастер, владелец компьютерной мастерской BLAQRODION, рекомендует:
При установке Windows 10 стоит иметь в виду, что полноценно эта ОС работает только на SSD-диске, особенно учитывая последние обновления.
Microsoft показала приложение для связи Android и Windows
Для установки W10 понадобится флешка объемом памяти 4 Гб для версии 32 бита или 8 Гб для версии 64 бита. Чтобы определить, какая версия будет подходящей, можно ориентироваться на такие параметры:
- 32 bit: процессор Intel или AMD, одно ядро, оперативная память 1 Гб, свободная память 20 Гб, видеокарта любая;
- 64 bit: процессор не менее 2.1 Ггц, два ядра и больше, оперативная память от 4 Гб, жесткий диск 24 Гб, видеокарта любая.
Для создания загрузочной флешки используется программа Media Creation Tool для скачивания с официального сайта Microsoft. При возникновении вопросов на этом же сайте есть FAQ.
Не стоит паниковать и пробовать перезагрузить компьютер, если установка длится очень долго. Такое бывает на материнских платах сокетов 775, 1156, АМ2, АМ2+, АМ3.
Эксперт назвал простые способы ускорить работу компьютера
При выборе носителя для установки ОС есть два варианта:
- Удалить все разделы и создать новые необходимого объема в том случае, если есть необходимость полностью отформатировать все данные. Для ОС требуется от 50-60 Гб.
- Нужно удалить только тот раздел, где установлена ОС, и создать его заново, если требуется сохранить все данные на втором разделе (не системном). До установки Windows все важные файлы с диска С переносятся на внешний носитель.
После установки системы в первую очередь нужно скачать браузер через Пуск — Стандартные — Internet Explorer. Одним из самых удобных является Google Chrome.
Для оптимизации Windows следует установить обновления. Для этого в Пуске в строке с лупой необходимо написать “обновления” и открыть окно “Проверить наличие обновлений”. Лучше всего несколько раз кликнуть по этой кнопке, так как Windows начинает их скачивать иногда со второго или третьего раза. Далее необходимо ожидать загрузку и установку обновлений. После компьютер следует перезагрузить и повторить цикл «загрузка — установка обновлений — перезагрузка». В результате должна появиться надпись “У вас установлены все обновления”.
Для установки Windows 10 вам в первую очередь понадобится утилита Media Creation Tool. С ее помощью вы создадите загрузочные DVD, флэшку или образ ISO.
Создание загрузочного накопителя
Содержание
- Создание загрузочного накопителя
- Установка системы
- Важные настройки перед первым запуском Windows 10
- Скачайте драйвера для материнской платы и установите их
- Минимальный набор программ для работы
Загрузите ее с сайта Microsoft. Созданный с помощью утилиты установочный накопитель может использоваться даже при отсутствии доступа к интернету. Для загрузки утилиты и системы соединение с Сетью необходимо.

Запустите программу. Для продолжения потребуется согласиться с условиями использования.

Выберите пункт «Создать установочный носитель (USB-устройство флэш-памяти, DVD-диск или ISO-файл)». Щелкните мышью по кнопке «Далее».

Выберите язык системы и ее архитектуру: 32- или 64-битную. При объеме оперативной памяти 4 Гб и более, выбирайте x64, при меньшем объеме – x32. «Далее».

Следующий экран предлагает вам сразу создать загрузочный USB-носитель или образ ISO. Его вы сможете записать на DVD или флэшку.

В первом варианте вам будет предложено выбрать подключенный к компьютеру накопитель, емкость которого должна быть не менее восьми гигабайт. Во втором — указать место на жестком диске или твердотельном накопителе, где станет располагаться ISO-файл.
Далее экран показывает вам ход процесса загрузки системы. И это может продлиться довольно долго, поскольку объем Windows 10 — более четырех гигабайт.
Следующим шагом стартует создание носителя. В ходе выполнения этого действия данные размещаются на флэшке или формируется ISO-образ.
Установка системы
Вставьте установочную флэшку в USB-порт компьютера. Если используется DVD, он должен быть помещен в оптический привод. После перезагрузки компьютера перейдите в UEFI или BIOS так, как это предусмотрено в вашей модели. В перечне носителей устройства поменяйте приоритет загрузки таким образом, чтобы созданный вами накопитель находился на первом месте.
Компьютер стартует с загрузочного накопителя. Первым действием инструмент установки системы предложит вам определить язык, формат денежных единиц и приоритетную раскладку клавиатуры. Нажмите «Далее».

Щелкните мышью по кнопке «Установить».

Введите ключ активации системы. Если на данный момент он у вас отсутствует, выберите пункт «У меня нет ключа активации». Вы сможете активировать систему потом.

Вам будет предложен выбор версий системы для установки. В их числе: Домашняя, Домашняя для одного языка, для образовательных учреждений, Pro (базовая, для образовательных учреждений и для рабочих станций).

Рассмотрю на примере установки Windows 10 Pro. «Далее».

Вам будет предложено ознакомиться с лицензионным соглашением и принять его условия.
Установку вы сможете продолжить лишь после того, как подтвердите свое согласие, поставив «птичку» перед надписью «Я принимаю условия лицензии». «Далее».

Перед вами появится перечень из двух пунктов. Если у вас уже установлена Windows, вы можете выбрать «Обновление: установка Windows с сохранением файлов, параметров и приложений». В этом варианте ваши файлы и софт будут перенесены в новую систему.

«Выборочная: только установка Windows (для опытных пользователей)». Я рассмотрю этот вариант, при котором ваши данные, параметры и программы не сохранятся. Перед этим рекомендую еще раз вспомнить, сохранена ли на дополнительном носителе вся важная для вас информация. Если вы уверены в том, что нужные файлы сохранены, щелкните по данному пункту.

На экране появится инструмент работы с разделами. Вы можете выбрать один из доступных дисков для установки системы, создать новый, удалить, отформатировать существующий (что ведет к потере всех данных на нем) или расширить виртуальный диск. Фактический объем физического носителя не может быть увеличен программно. «Далее».

Стартует процесс установки, который включает в себя копирование файлов системы, их подготовку к установке, а также установку компонентов и обновлений. Он займет длительное время, которое во многом зависит от производительности вашего компьютера. Обладателям старых и слабых машин предстоит запастись терпением. В ходе установки на экране будет отображаться степень завершенности каждого процесса (в процентах).

После завершения всех процессов, которые необходимы для инсталляции системы, компьютер будет автоматически перезагружен. После этого начнется настройка системы, которая состоит в запуске компонентов и ее подготовке к первому включению. На это также потребуется немалое время.

Важные настройки перед первым запуском Windows 10
Выберите регион и подтвердите нажатием кнопки «Да».

Прежде всего выберите дополнительную раскладку клавиатуры. Английскую добавлять не нужно, она предусмотрена по умолчанию. Нажмите «Да».

Следующим действием является установка необходимых системе компонентов. Здесь вам ничего не нужно делать, только подождать некоторое время.

После вам будет предложено узнать, что нового в Windows.

На экране определения способа настройки выберите пункт «Для личного использования». Нажмите «Далее».

Вы можете войти в свою учетную запись Microsoft, использовав электронную почту, номер телефона или логин Skype. Я рассмотрю вариант с использованием локальной (автономной) учетной записи.
Выберите пункт «Автономная учетная запись» – «Далее».

Вход в систему с использованием учетной записи даст вам доступ к сервисам Microsoft. Но мы используем локальную учетную запись, поэтому жмите «Нет».

Введите имя пользователя. «Далее».

Создайте пароль. При этом позаботьтесь о том, чтобы надежно сохранить его, не забыть и не потерять. Важно, чтобы он не был доступен никому, кроме вас. «Далее».

На следующем экране вам будет предложено включить отправку Microsoft своего журнала активности. Это позволяет продолжить на другом устройстве работу, начатую на данном компьютере. Если вы не желаете отправлять эти данные, нажмите «Нет».

На экране параметров конфиденциальности вы сможете включить или отключить распознавание голоса в сети, поиск устройства, определение местоположения и отправку диагностических данных. Если вы не хотите делиться этой информацией, переведите переключатели в положение «Нет». Я всегда отключаю все пункты. Подтвердите установки нажатием экранной кнопки «Принять».

Если процесс установки системы и ее первоначальная настройка прошли успешно, перед вами откроется сначала экран приветствия..

…а затем и рабочий стол ОС.

Скачайте драйвера для материнской платы и установите их
Может оказаться, что после установки некоторые компоненты не работают или работают некорректно. В первую очередь это относится к видеоадаптерам и сетевым адаптерам. Зайдите на сайт производителя материнской платы вашего компьютера и загрузите оттуда драйвера для своей модели. Установите их. Если версия для Windows 10 отсутствует, то обычно подходит та, которая предназначена для Windows 8.1.
Минимальный набор программ для работы
Операционная система без программного обеспечения не имеет смысла. Вы не сможете открыть документы или архивы, будут проблемы с воспроизведением фильмов и редактированием изображений.
В этой статье я постарался рассказать о бесплатных программах, которые перекроют базовые потребности пользователей: Список бесплатного программного обеспечения.
5
6
голоса
Рейтинг статьи
Среди множества дистрибутивов GNU / Linux есть тот, который сочетает в себе практически все преимущества и недостатки этих систем (конечно, есть и другие преимущества).
Речь идет об Arch Linux.
Разработчики все еще следуют своему первоначальному принципу, согласно которому система должна быть максимально простой и функциональной.
Новые пользователи GNU / Linux (и даже те, кто перешел с Ubuntu, Mint и т. д.) могут посчитать Arch довольно недружелюбным и даже грубым.
Но все не так.
Дистрибутив просто общается с пользователем чуть более «умным» языком, предлагая ему всю власть над собой.
Это довольно интересный шаг в изучении работы ОС «изнутри».
Статья описывает, как установить Arch Linux с USB Flash.
Установить Arch Linux второй системой с Windows 10
Шаг 1. Подготовка к установке Arch Linux
Если вы планируете установить систему на отдельный диск, который является пустым, то никаких подготовительных операций не требуется.
В другом случае вы должны выделить место на диске специально для новой ОС.
Для этого в Windows 10:
Откройте «Управление дисками» с помощью сочетания клавиш Win + X;
Щелкните правой кнопкой мыши по нужному диску и выберите «Сжать том»
Укажите требуемое значение для уменьшения размера диска и нажмите «Сжать»;
Вы не сможете удалить информацию по ошибке с помощью этой операции.
Программа защищает от таких случаев и ограничивает объем сектора, который будет разделен, чтобы не влиять на доступные данные.
После этого в списке появится нераспределенный раздел, на который будет установлена Arch.
Шаг 2. Загрузка и проверка образа
Arch Linux распространяется бесплатно на официальном сайте.
Они предлагают несколько вариантов загрузки, в том числе через http.
Используйте магнитную или скачайте торрент-файл; это будет намного быстрее, чем при использовании http или чего-то другого.
После загрузки считается хорошей практикой проверка образа: это файл (без изменений), подписанный разработчиками.
Это обычно необходимо при загрузке не с официального сайта.
Чтобы проверить сумму MD5 в Windows 10, выполните следующие действия.
- Нажмите Win + X и выберите «Windows PowerShell».
- Напишите эту строку в терминале:
где FILENAME – это имя образа с указанием пути к нему.
3. Сравните значение поля Hash с суммой MD5, указанной на сайте (регистр букв не имеет значения).
Если данные совпадают, все в порядке.
GNU / Linux использует консольную утилиту md5sum для проверки хэш-суммы.
Шаг 3. Запись Arch на USB
Файл с системой занимает ~ 600 МБ, поэтому подходит практически любая флешка.
Существует несколько программ для записи образа, но одна из них особенно проста и удобна ― Etcher.
Он кроссплатформенный и позволяет выполнить всю процедуру в три клика.
- Добавить в Словарь
- Новый список слов для Русский -> Русский…
- Создать новый список слов…
- Копировать
Скачайте и установите Etcher с официального сайта.
Также есть возможность скачать портативную версию без установки.
Запустите программу.
Следуйте простым инструкциям, предоставленным программой, чтобы записать образ
Шаг 4. Загрузка с USB-Flash
После записи образа перезагрузите компьютер.
Когда компьютер находится на этапе проверки POST (в этот момент появляется логотип материнской платы или текст подсказывает вам нажать функциональные клавиши), нажмите клавишу меню загрузки (в зависимости от материнской платы ее можно назначить по-разному).
Обычно это F11 или F12.
После этого выберите USB-Flash с Arch Linux.
Когда появится начальный экран с логотипом системы, просто нажмите Enter, чтобы выбрать первую строку.
Шаг 5. Подключение к интернету
Через 20 секунд перед вами появится консоль с оболочкой ZSH.
Все действия будут выполняться под суперпользователем, поэтому будьте осторожны.
Небольшой размер дистрибутива означает, что все необходимые компоненты будут взяты из Интернета.
Если вы используете кабель, запустите:
dhcpcd
DHCP-клиент будет включен, после этого проверьте доступ в Интернет с помощью строки:
ping -с4 google.com
4 пакета будут отправлены на удаленный сервер.
Если они вернутся успешно, это будет написано с фиксацией времени возврата.
Если вы используете Wi-Fi, запустите утилиту:
wifi-menu
Здесь выберите нужную сеть и, если необходимо, введите пароль.
Шаг 6. Выбор часового пояса
Чтобы определить и исправить нужный часовой пояс, выполните следующую команду:
timedatectl set-timezone Europe/Moscow
Измените Europe/Moscow на ваш регион.
ZSH скажет вам, что делать, если после установки часового пояса вы дважды нажмете Tab.
Откроется список всех зон.
Используйте стрелки и Enter, чтобы выбрать нужную зону.
После этого примените изменения:
timedatectl set-ntp true
Чтобы правильно установить время даже после перезагрузки, введите:
hwclock --systohc --localtime
Шаг 7. Разбиение диска
Этот этап установки Arch Linux немного отличается в зависимости от использования BIOS или UEFI, о которых будет сказано ниже.
Как проверить, использует ли ваш компьютер UEFI или BIOS
Чтобы узнать, какое устройство будет использоваться для новой системы, запустите:
lsblk
Желаемое устройство – /dev/sda.
Сначала запустите утилиту управления дисками с этим устройством:
ДЛЯ BIOS:
Укажите тип разметки dos;
Стрелками выберите «New» и нажмите Enter.
Вы должны создать 2 раздела: root и swap.
При желании выделите папку пользователя в отдельном разделе.
Здесь, в VirtualBox, это не сделано;
Введите 27G (формула: SIZE_OF_DISK – SIZE_OF_RAM) для root;
Далее выберите «primary»;
После этого появится вновь созданный раздел.
Теперь нам нужно указать, что он будет загрузочным.
Выберите «Bootable» и нажмите Enter.
Звездочка появляется в поле Boot для подтверждения этого действия;
В разделе «Free spae» после создания выберите тип с идентификатором 82;
Примените изменения с помощью пункта меню «Write» (подтвердите ввод, введя слово «yes»), а затем «Quit»;
Отформатируйте корневой раздел:
mkfs.ext4 /dev/sda1 -L root Make swap on another partition: mkswap /dev/sda2 -L swap
ДЛЯ UEFI: Здесь вы также должны выделить раздел для загрузчика.
Важно! Не перезаписывайте существующий загрузчик Windows 10, иначе вы не сможете запустить его позже. Затем просто подключите раздел к этому загрузчику и запишите его в /etc/fstab.
Процесс отличается от вышеизложенного следующим:
После запуска cfdisk выберите тип gpt;
Сначала выделите основной раздел на 100M и укажите тип «EFI System»;
Затем выделите корневой сектор (тип «файловая система Linux») и поменяйте местами (тип «Linux swap») в соответствии с методом, описанным выше в разделе «ДЛЯ BIOS».
В результате схема диска должна выглядеть примерно так:
- Примените действия и выйдите из утилиты;
- Отформатируйте раздел «System EFI»:
mkfs --type=vfat /dev/sda1
Root:
mkfs --type=ext4 /dev/sda2
Swap:
mkswap /dev/sda3
Примечание! По мнению многих пользователей, swap не является обязательным разделом, если на компьютере много оперативной памяти. Дело в том, что корректная очистка страниц памяти происходит за счет раздела подкачки. И это не зависит от размера оперативной памяти. В противном случае в системе могут возникать неисправности в виде зависаний.
Шаг 8. Монтирование разделов
Затем вы должны подключить новые разделы к каталогу /tmp, а затем начать установку системы на них.
ДЛЯ BIOS:
Подключить root:
mount /dev/sda1 /tmp
Включить swap:
swapon /dev/sda2
ДЛЯ UEFI:
Подключить root:
mount /dev/sda2 /tmp
Создайте папку для GRUB:
mkdir -p /tmp/efi
Подключение «EFI System»:
mount /dev/sda1 /tmp/efi
Подключить swap:
swapon /dev/sda3
Шаг 9. Выбор сервера для загрузки пакетов
Вы не можете гарантировать, что серверы, доступные для загрузки, расположены как можно ближе к вам.
Поэтому вы должны вручную изменить файл конфигурации, где указаны все доступные серверы, а именно, переместить тот, который вам нужен, в начало.
Отредактируйте файл с зеркалами:
vi /etc/pacman.d/mirrorlist
- Нажмите клавиши j (вверх) и k (вниз), чтобы перейти к строке, в которой адрес ближайшего к вам сервера вводится в переменной Server (страна закомментирована выше для удобного поиска).
- Нажмите d дважды, чтобы вырезать строку под курсором в буфер.
- Нажмите p, чтобы вставить вырезанный текст перед первым сервером.
Чтобы выйти из редактора и сохранить изменения в файле, нажмите последовательность клавиш:
:wq
И нажмите Enter. Сначала требуется двоеточие. Чтобы выйти без записи, запустите:
:q!
Шаг 10. Установка базовых пакетов
Теперь базовые пакеты загружаются и устанавливаются в каталог /tmp, образуя там новую систему:
pacstrap /tmp base base-devel
Это займет несколько минут в зависимости от сервера, который вы выбрали ранее.
Шаг 11. Настройка ОС
После установки необходимо выполнить базовую настройку системы.
Сначала вы должны создать файл fstab для Arch, чтобы вы могли записывать на него диски с автоматическим монтированием:
genfstab -t UUID /tmp >> /tmp/etc/fstab
Далее, перейдите в каталог, где находится наш Arch:
Написание собственного имени для ПК:
echo “mypc” > /etc/hostname
Сообщите файлу /etc/hosts о вновь созданном имени:
echo -e “127.0.0.1 localhost\ \n::1 localhost\ \n127.0.1.1 mypc.localdomain mypc” >> /etc/hosts
Также нам нужно настроить время.
Для этого создайте мягкую ссылку на файл, который определяет часовой пояс в каталоге /etc/localtime:
ln -sf /usr/share/zoneinfo/America/Lima /etc/localtime
Шаг 12. Настройка локализации
Чтобы включить полную поддержку русского языка, вы должны включить соответствующий языковой стандарт в файл /etc/locale.gen:
Чтобы активировать locale, сначала удалите символ «#» в нужной строке, поместив курсор на нее и один раз нажав клавишу x.
При необходимости раскомментируйте другие языки.
Сохраните и выйдите из редактора с уже известной последовательностью: wq.
Далее проверьте включенные языки:
locale-gen
Осталось сделать переменные locale.conf и LANG, указывающие эти языки:
echo “LANG=ru_RU.UTF-8” > /etc/locale.conf
Шаг 13. Установка загрузчика
Теперь настройте загрузчик, который загрузит ОС после теста POST:
ДЛЯ BIOS:
Для BIOS:
pacman -S grub
Для UEFI:
pacman -S grub efibootmgr
После этого введите эту строку для настройки GRUB на диск, используемый для Arch:
grub-install /dev/sda
Если на этом этапе вы столкнулись с ошибкой (не просто с предупреждением), добавьте флаг -force перед /dev/sda (это часто происходит при установке в VirtualBox или VMware):
grub-install --force /dev/sda
Если на компьютере используется несколько систем, также введите:
pacman -S os-prober mtools fuse
Затем обновите конфигурационный файл GRUB:
grub-mkconfig -o /boot/grub/grub.cfg
При использовании беспроводного соединения также поставьте соответствующую утилиту:
pacman -S dialog wpa_supplicant
Шаг 14. Финиш
Arch Linux был успешно установлен.
Перед выходом установите пароль для суперпользователя, чтобы сохранить безопасность системы хотя бы перед созданием другого пользователя.
Запустите команду
passwd
Вам будет предложено ввести новый пароль, а затем еще раз для подтверждения.
Обратите внимание, что даже звездочки не отображаются на экране при вводе пароля.
Теперь выйдите из /tmp с помощью команды exit и размонтируйте ранее подключенные разделы:
umount /dev/sda{1,2}
После этого перезагрузите компьютер и запустите диск с установленной Arch.
Вам будет доступна только учетная запись root с ранее установленным паролем.
После входа в систему запустите и запустите Internet-daemon dhcpcd (если вы используете кабель) в автозапуске:
systemctl start dhcpcd systemctl enable dhcpcd
Спонсор данной статьи – Многослойные печатные платы