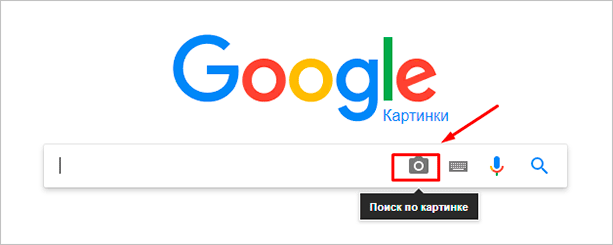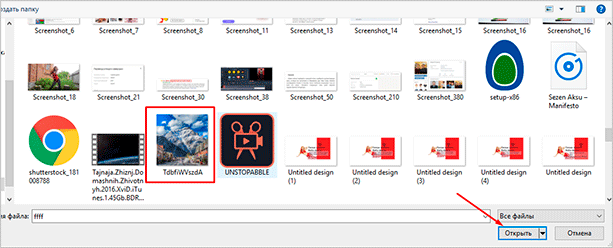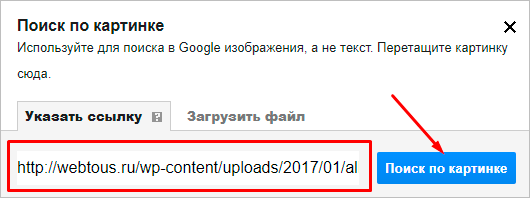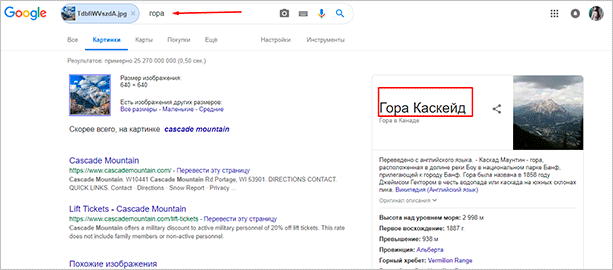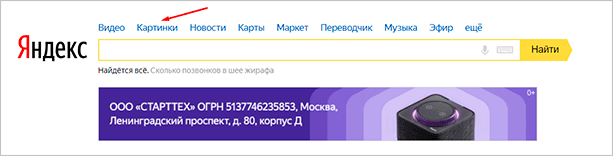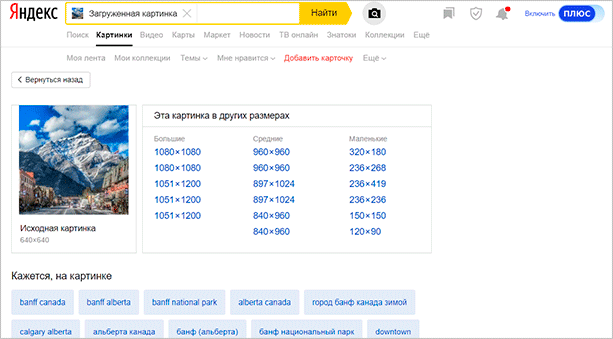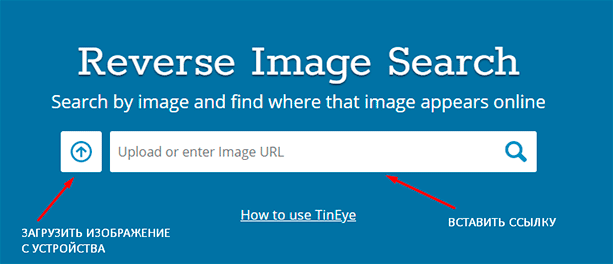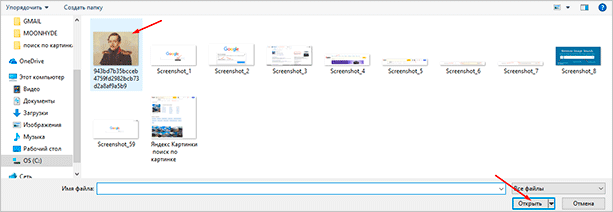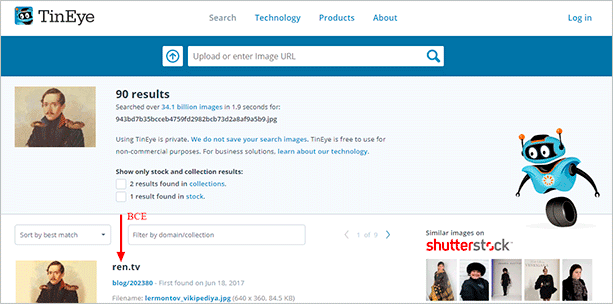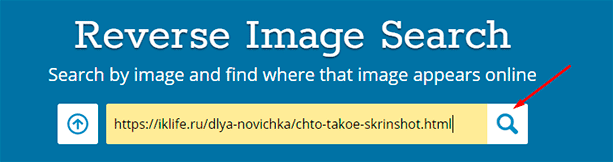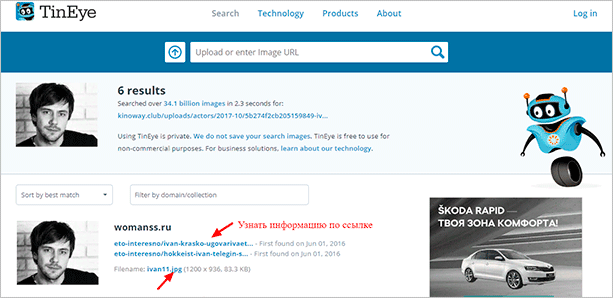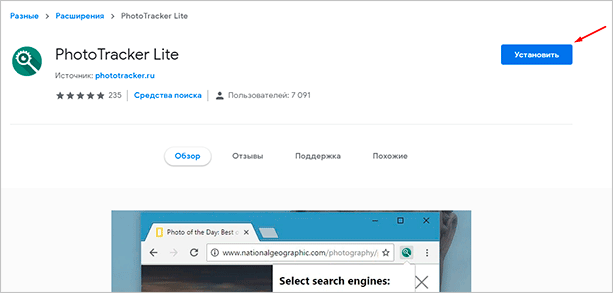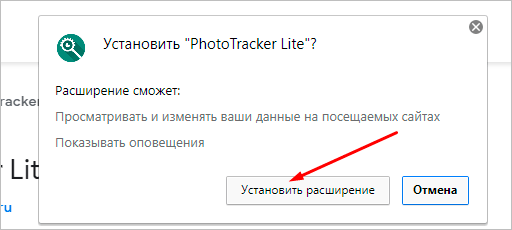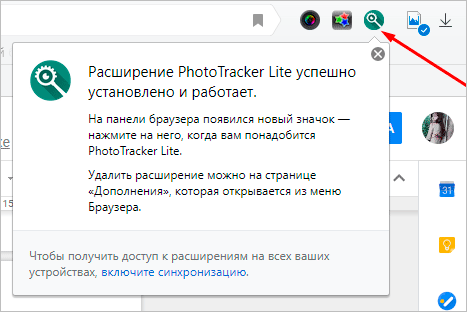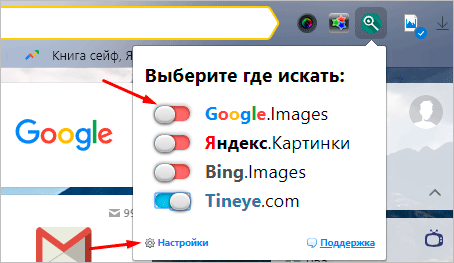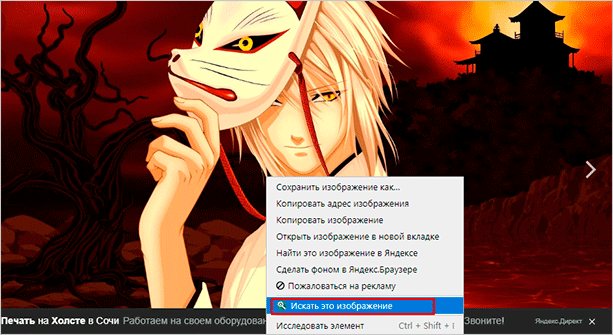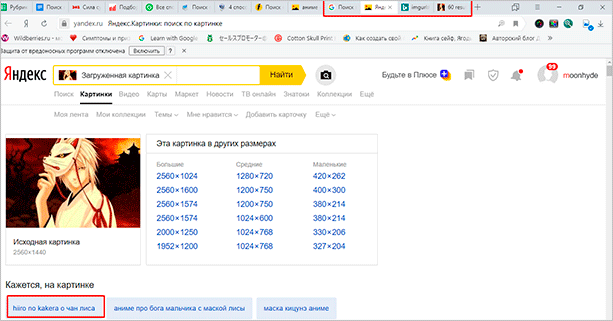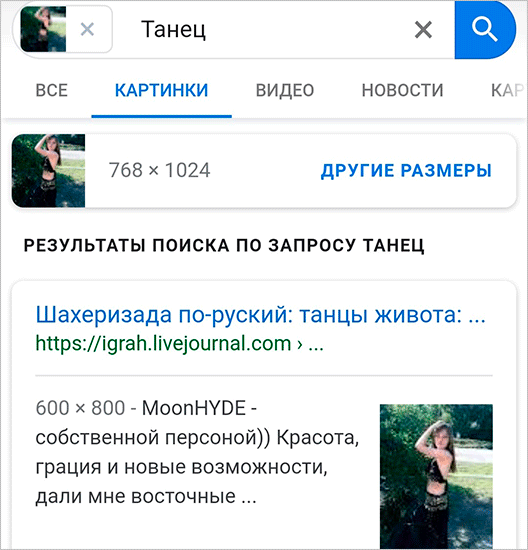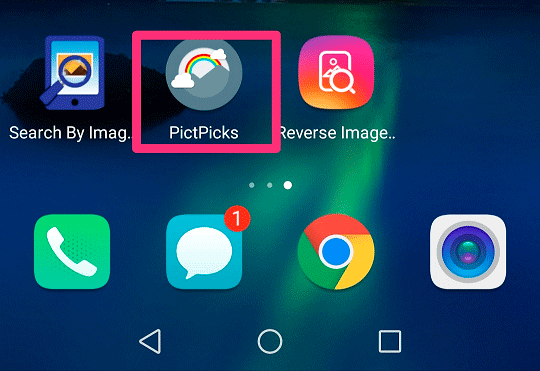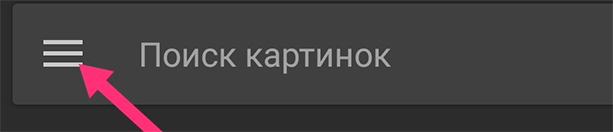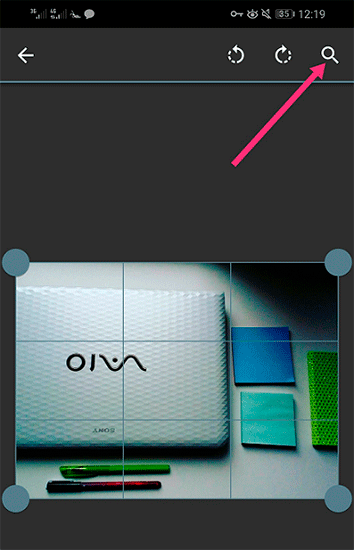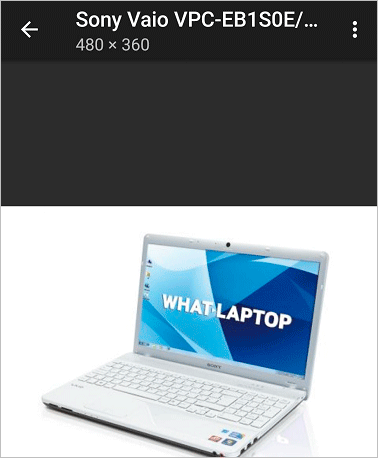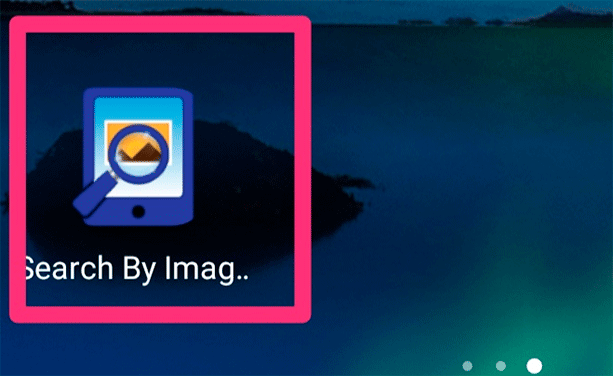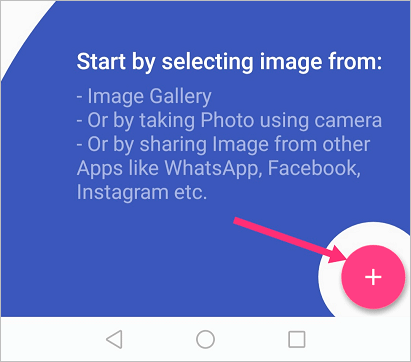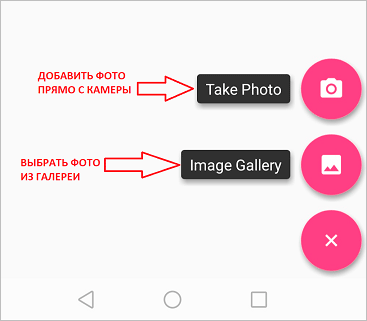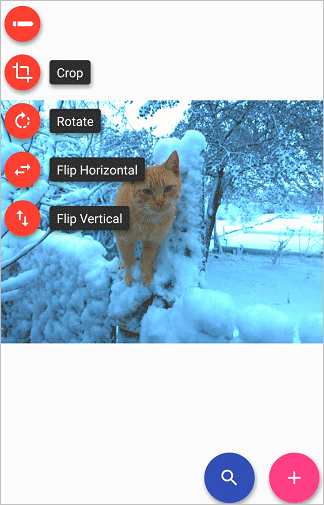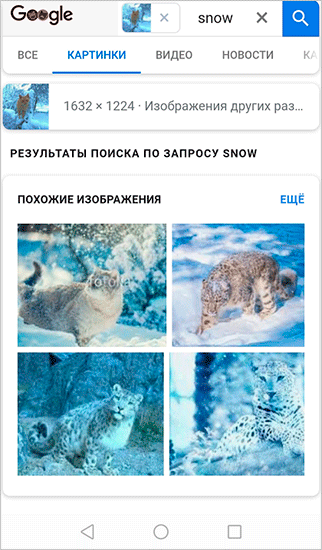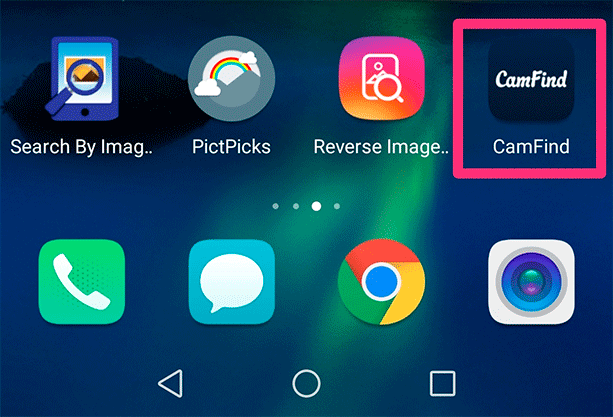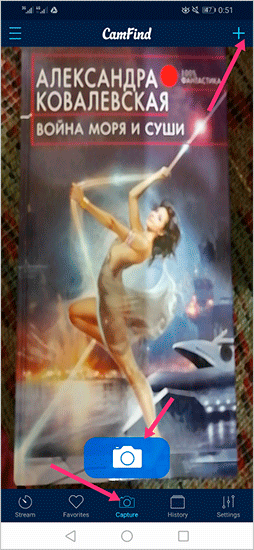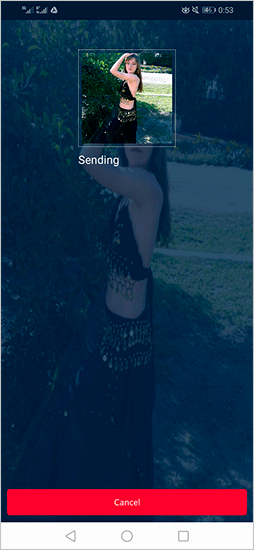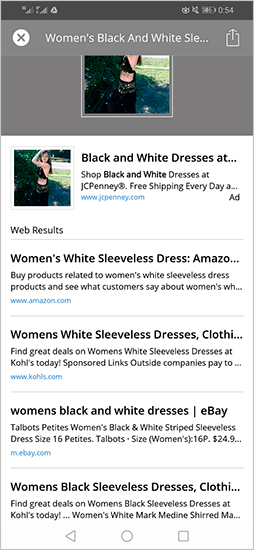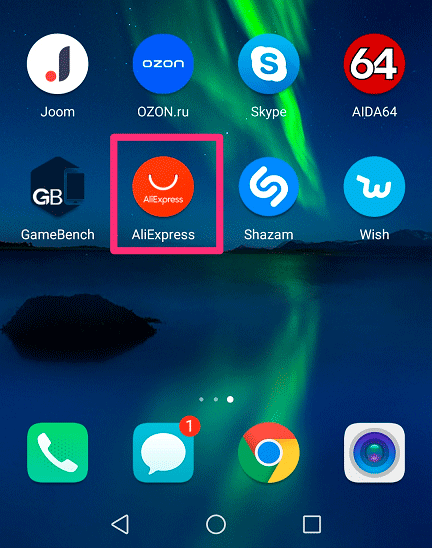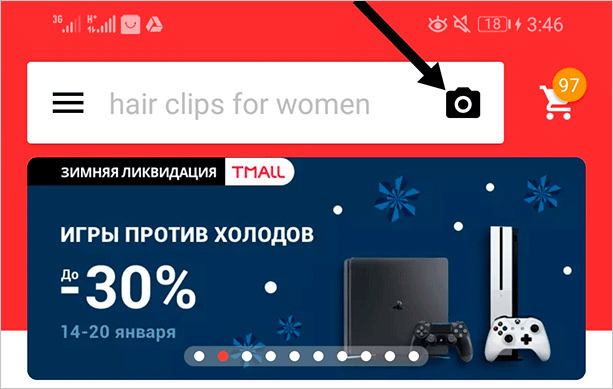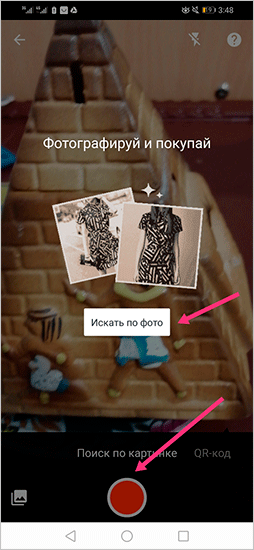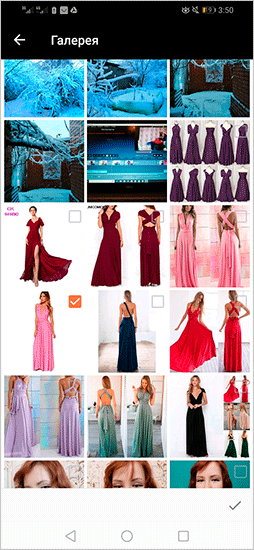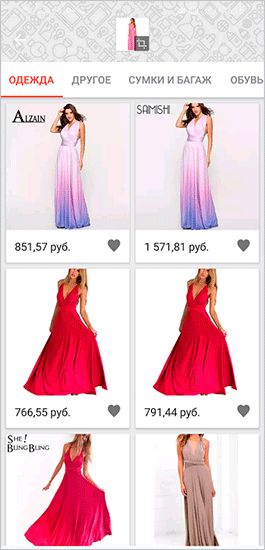Google Объектив позволяет находить сведения об изображениях и окружающих объектах. Например, если вы ищете информацию о растении или похожие изображения с ним, то можете сфотографировать его и выполнить поиск по снимку.
Что вы найдете
При использовании этой функции результаты поиска могут содержать:
- информацию или картинки, связанные с объектами на изображении;
- похожие картинки;
- сайты с этим или подобным изображением.
Совместимые браузеры
Поиск по изображению с помощью Объектива поддерживается в большинстве браузеров:
- Chrome
- Firefox
- Safari
- Edge
Как загрузить изображение
- Откройте веб-браузер на компьютере.
- Перейдите на страницу Google Картинки.
- Нажмите на значок «Поиск по картинке»
.
- Нажмите Загрузить файл.
- Выберите изображение.
- Нажмите Открыть или Выбрать.
Как перетащить изображение
- Откройте веб-браузер на компьютере.
- Перейдите на страницу Google Картинки.
- Найдите на компьютере изображение, по которому вы хотите выполнить поиск.
- Нажмите на изображение.
- Удерживая кнопку мыши нажатой, перетащите его в окно поиска, а затем отпустите кнопку.
Как выполнить поиск по URL
Примечание. URL, которые вы ищете, не сохраняются в истории браузера, но могут храниться в Google и использоваться для улучшения наших продуктов и сервисов.
Как выполнить поиск по изображению с сайта
- Откройте на компьютере браузер Chrome.
- Перейдите на сайт, где размещено изображение, по которому вы хотите выполнить поиск.
- Нажмите на изображение правой кнопкой мыши.
- Выберите Найти через Google Объектив. Результаты поиска будут показаны на боковой панели.
Как выполнить поиск по изображению из результатов
- Перейдите на страницу Google Картинки на компьютере.
- Выполните поиск изображения.
- Выберите изображение.
- В его правом верхнем углу нажмите на значок «Поиск на изображении»
.
- Поиск через Google
- Поиск через Яндекс
- Поиск через TinEye
- Поиск через расширения для браузеров
- Поиск через смартфон
Поиск через Google
Отыскать на просторах сети товар по фото в Google просто. Для этого перейдите в поиск картинок. После этого нажмите на иконку с фотоаппаратом и загрузите изображение.
Вместо фото можно вставить ссылку на него — кликнете на картинку правой кнопкой мышки и выберите пункт «Копировать URL картинки».
Вы увидите список сайтов, на которых есть похожее изображение.
Нашли фото классных желтых кед, о которых давно мечтали? Загружаете изображение и выбираете, на каком сайте их заказать.
Поиск через Яндекс
Найти товар по фото в Яндексе можно аналогичным способом. Зайдите в поиск картинок. После этого нажмите на фотоаппарат и загрузите нужное изображение.
Представим: вы нашли на сайте диван бирюзового цвета и хотите купить такой в квартиру. После загрузки картинки Яндекс предложит несколько сайтов, где можно приобрести подобный диван.
Поисковая система также позволяет искать фото по адресу изображения.
Факт дня
На банкноте номиналом 20 шведских крон вместе с Астрид Линдгрен изображена Пеппи Длинный Чулок.
Поиск через TinEye
Еще один способ найти товар по фото из интернета — использовать иностранный поисковик TinEye. Он поможет отыскать нужную вещь на европейских сайтах.
В TinEye можно загрузить дубликаты и измененные копии изображения — он все равно найдет предмет, который вам необходим.
Скопируйте адрес изображения, откройте сервис и в строке поиска «Upload or Enter Image URL» вставьте ссылку и кликнете на лупу. После этого загрузится результат.
Если будете использовать этот вариант, обратите внимание, что при покупке товара на европейской площадке оплата российской картой может не пройти.
Поиск через расширения для браузеров
Расширения — это мини-программы, которые встраивают в браузер для дополнительных возможностей. Например, с помощью них можно заблокировать рекламу, проверить орфографию или сделать скриншот всего экрана.
Важно: скачивайте расширения только с официальных сайтов. В противном случае есть риск установить вирусную программу, которая нанесет вред компьютеру.
Существуют специальные расширения для поиска по фотографии. Рассмотрим некоторые из них.
PhotoTracker Lite. С помощью этого расширения можно найти изображения в Google, Яндекс Картинках, Bing и TinEye. Оно удобно тем, что не нужно открывать каждый поисковик отдельно.
После установки нажмите на значок зеленой лупы и приступайте к поискам.
Расширение можно установить на разные браузеры — Chrome, Opera, Яндекс.Браузер, Vivaldi. Минус в том, что нельзя отключить другие сервисы для поиска товаров.
Если вы планируете покупку, но не укладываетесь в бюджет, поможет Халва. Оформляйте товары в рассрочку и отдавайте каждый месяц комфортную сумму.
Универсальная карта «Халва» — не просто удобное платежное средство. Она, словно швейцарский нож, содержит десятки полезных финансовых инструментов в одном пластике и мобильном приложении. Кешбэк до 10%, рассрочка в 250 000+ магазинов и доход на остаток до 15% с бесплатным обслуживанием. Сделайте свою жизнь слаще и удобнее!
Поиск по картинке из контекстного меню браузера. С помощью этого расширения реально найти не только товары по фото, но и бесплатные версии изображений, страницы фейков в социальных сетях.
Расширение с использованием сервисов от Google и Яндекса можно установить для следующих браузеров:
- Google Chrome;
- Яндекс.Браузер;
- Opera;
- Mozilla Firefox.
Поиск по картинке на Aliexpress. Здесь поиски товаров ограничены одним сайтом, но зато вы точно найдете что-нибудь подходящее.
Откройте страницу товара и нажмите на иконку желтой лупы в правом верхнем углу экрана. Выберите нужное из нескольких предложенных вариантов.
Search by Image. С помощью этого расширения можно загрузить сразу несколько фотографий для поиска в Google и Яндекс. После установки увидите значок красного фотоаппарата в верхнем правом углу браузера.
Отыскать товар по фото с помощью расширения просто: нажмите правой кнопкой мыши на картинку, выберите пункт меню «Search by Image». После этого загрузятся результаты.
Я работаю дизайнером. Клиенты часто приносят референсы и говорят, какую мебель хотели бы поставить в квартиру.
В основном я пользуюсь своими базами, но иногда приходится искать нужное на других сайтах. Для таких случаев я поставил расширение. Оно быстро находит, в каких магазинах есть комод или кровать, приглянувшиеся клиентам.
Поиск через смартфон
Если вы не хотите открывать браузер на компьютере, воспользуйтесь смартфоном для поиска товара по фотографии.
Search By Image. Кроме расширения для браузера есть программа для пользователей смартфонов на Android и iOS. Сфотографируйте товар в приложении или загрузите из галереи. Вместо картинки можно добавить ссылку.
Интерфейс на английском языке. Есть платные функции.
Google Lens. Это приложение, которое распознает объекты на фото или видео. Еще там можно сканировать QR-коды, находить в сети продукты с полок магазинов, определять растения, животных и многое другое.
Приложение доступно на устройствах Android и iOS.
Как-то в кафе я увидела деревянный стол с черными ножками, который мне очень понравился. Я как раз искала похожий себе в квартиру, но нигде не могла найти.
Спросить у официантки, где владельцы купили мебель, я постеснялась. Да и вряд ли она знала ответ на этот вопрос.
Поэтому я скачала приложение, сфотографировала стол, нажала поиск… И о чудо! Мне выдало несколько сайтов, где я могла его купить. Стол даже был в наличии в мебельном магазине нашего города.
Этот поиск меня очень выручил и помог обставить квартиру так, как я хотела.
Photo Sherlock. Бесплатное приложение для пользователей продуктов на Android и iOS.
Загрузите фото из галереи или сделайте прямо сейчас. Изображение загрузится в поисковую систему — можно выбрать Google или Яндекс. Пользователи из России отмечают, что в последнем больше шансов найти именно то, что вам нужно.
Интерфейс приложения не сложный.
Alibaba Mobile. Программу разработала Alibaba Group. С помощью него пользователи могут просматривать каталог товаров и услуг на сайте Alibaba.com.
Здесь можно искать товары по категориям, сравнивать цены, читать отзывы других покупателей и оформлять заказы.
Приложение предоставляет возможность общаться с продавцами и получать уведомления о новых товарах и акциях. Работает на смартфонах с операционной системой Android и iOS.
Для поиска нужного товара сфотографируйте вещь или предмет, и программа покажет результат (но только на этом сайте). Шансы обнаружить то, что вам приглянулось, достаточно высоки.
С помощью этих сервисов можно легко найти понравившийся товар или вещь по фото. Важно помнить, что программы и расширения стоит скачивать только с официальных сайтов, чтобы защитить свои данные.

Предположим, вы увидели в интернете что-то классное и хотите себе такое же. Но как называется вещь/предмет — не знаете, есть только картинка. Как искать — непонятно. Ситуация не безвыходная: расскажу, какие есть способы и сервисы, чтобы найти товар только по фото.
Кому и для чего пригодится поиск по фото
Найти товар, который понравился. Можно узнать название, производителя, цену и другие характеристики. И, конечно, найти магазин, в этом товар продаётся
Идентифицировать подделки. Это актуально, когда речь идёт о дорогих вещах и предметах роскоши. Можно поискать фотографии оригинала и сравнить их с вашими картинками — и так убедиться, что товар является подлинный.
Исследовать тренды и моду. Фотография из журнала, блога или соцсетей может послужить отправной точкой для поиска похожих предметов одежды или аксессуаров.
Поиск в Google
Попробуем найти красивое украшение ручной работы, которое увидели в ленте ВКонтакте. Для этого воспользуемся поиском по изображению в Google.
Работы подписчиков не продают, только показывают, как рыбов
Кликните правой кнопкой мыши по картинке и выберите «Копировать адрес изображения»/«Копировать URL картинки» (в разных браузерах пункт может называться по-разному).
Идем искать похожие – сначала копируем адрес изображения
Перейдите в Google и в строке поиска кликните на значок фотоаппарата.
Открываем нужный формат поиска
В поле внизу вставьте ссылку на изображение и нажмите «Найти». Google выполнит поиск похожих изображений и связанных страниц.
Перетаскиваем или вставляем нужное нам изображение
Далее в окне загруженного изображения можно выбирать отдельный элемент или специальной рамкой настраивать область, которую необходимо найти.
Google проанализирует ваше изображение, найдет визуально похожий товар и даже укажет цену, если такой товар есть в продаже.
Обратите внимание, что результаты поиска могут варьироваться в зависимости от качества изображения, доступности данных и того, насколько хорошо товар представлен в интернете.
Поиск в Яндексе
Другой пример: вы решили продать свою антикварную вещь и интересуетесь, по какой цене продаются аналогичные товары. Чтобы узнать ориентировочную стоимость, вы можете загрузить фотографию товара в поисковую систему Яндекс и найти похожие предметы.
Поиск товара по фото в Яндексе практически не отличается от поиска в Google. Перейдите в Яндекс, нажмите на значок фотоаппарата в строке поиска и загрузите фото товара с вашего устройства.
Также можно не только вставить картинку, но и адрес, где она находится. Сервис сам вытащит картинку оттуда.
Яндекс выполнит поиск и покажет результаты: список сайтов с информацией про изображение и список товаров, содержащих похожие фото, а также информацию о товаре, если она доступна.
Если вы хотите посмотреть больше похожих товаров, нажмите «Смотреть все» в разделе «Товары на изображении».
Загрузили картинку — и видим предложения товаров на разных площадках
TinEye
TinEye — иностранный поисковик, который поможет обнаружить интересующий товар на европейских сайтах.
Чтобы воспользоваться TinEye, скопируйте адрес изображения и вставьте его в поле поиска «Paste or enter image URL» либо загрузите изображение с вашего компьютера, нажав кнопку «Upload». После этого нажмите на кнопку поиска — и вы получите результаты по запросу.
Сервис работает примерно так же, как Google или Яндекс
По загруженному фото алгоритм нашел 585 похожих результатов.
Результаты поиска через сервис
TinEye сильно уступает в поиске по фото Google и Яндексу. Он помогает найти только те товары, фото которых хорошего качества или выделяются на первом плане. Чтобы получить идеальные результаты поиска с использованием этого сервиса, лучше всего предоставить изображение товара на белом фоне без лишних предметов. В отличие от TinEye, Google и Яндекс смогут найти товар, если вы загрузите его изображение в любом виде.
Например, если вы фотографируете часы на руке, TinEye не сможет распознать марку и модель часов. А вот Яндекс и Google справятся с этой задачей.
Clouty
Еще один сервис, который поможет быстро найти одежду, обувь или аксессуар в 100+ российских и зарубежных интернет-магазинах.
Clouty работает сервис так же, как и предыдущие: загружаете фото в сервис, кликаете по кнопке «Искать» — и система начинает работу.
Достаточно загрузить или перетянуть изображение в поле поиска
Можно искать не только одежду без человека или на манекене, но и живые фото, где одежда на человеке, на улице или в помещении. Но, конечно, чем меньше в кадре лишних деталей, тем лучше результат. Сервис находит похожую одежду и показывает, где ее можно купить.
По клику в сервисе на подходящую одежду можно перейти в магазин и купить нужный товар.
Результаты не совсем совпадают, но стиль сервис опознал
Search By Image
Search By Image — мобильное приложение для Android. Можно загрузить или сфотографировать изображение с помощью камеры устройства и выполнить поиск, используя поисковые движки Google, Bing и Яндекс.
Как с ним работать? Установите приложение откройте его на своем смартфоне. Вы можете:
- сделать фото через кнопку «Take Photo»;
- загрузить изображение из галереи с помощью кнопки «Image Gallery»;
- загрузить ссылку на фото через кнопку «Image Link».
После загрузки фото можно вырезать фрагмент, повернуть или отразить изображение. Когда все готово, нажмите на значок лупы, чтобы начать поиск по картинке.
Загружаем фото и начинаем поиск
Внизу отображаются сервисы Google, Яндекс и Bing — вы можете выбрать, через какой сервис хотите найти похожий товар.
Лучше всего с этим справляются Google и Яндекс.
Google Lens (Объектив)
Еще одно мобильное и десктопное приложение, которое умеет искать. Его можно использовать для поиска одежды, вещей, людей, животных, предметов. Пользоваться просто. Запускаете приложение, наводите камеру на нужный товар, предмет или живое существо — и щелкаете камерой затвора. Можно фотографировать даже издалека, если позволяет освещение.
В результатах поиска выпадает много зарубежных магазинов
Google Lens добавит фото в базу и отправится на поиски похожего. Сервис уведомит, когда появятся результаты: приложение предложит перейти в Google Shopping, где можно выбрать подходящий сайт и приобрести нужный товар.
Если приложение выдает неподходящие результаты, попробуйте заново отсканировать объект и запустить поиск снова.
AliExpress
Всемирно известная торговая площадка с огромным количеством предложений. Внутри есть поиск как по тексту, так и по фото. Поиск по фотографии работает только с мобильной версии. Чтобы найти нужный продукт, просто сфотографируйте его или загрузите фото товара из галереи. После этого сервис покажет все объекты, которые подходят по картинке.
Поиск занимает секунды — гораздо быстрее, чем ждать товар…
Wildberries
Один из крупнейших российских маркетплейсов, который тоже внедрил в свою работу поиск по фото (у Ozon и Яндекс.Маркет пока такой функции нет). Можно загрузить картинку с товаром, который хочется приобрести, и запустить поиск. Сервис найдет подходящие товары и покажет их карточки. Для перехода к покупке достаточно кликнуть на нужный товар.
Поиск по фото работает как в мобильной, так и в веб-версии маркетплейса
Поиск через поисковый оператор site:
Если нужно найти фото на просторах конкретного сайта, можно воспользоваться оператором site:
Введите в строку поиска в разделе «Картинки» site:, а затем без пробела адрес нужного сайта, после пробела — слово, по которому будут искаться картинки.
Поиск сузится до страниц одного сайта и выведет все возможные варианты, связанные с вашим запросом.
Результаты поиска через оператор site: – на сайте Unisender есть картинки даже про хлеб
Более подробно об операторах поиска мы рассказывали в отдельных статьях: про Яндекс и про Google.
Поделиться
СВЕЖИЕ СТАТЬИ
Другие материалы из этой рубрики
Не пропускайте новые статьи
Подписывайтесь на соцсети
Делимся новостями и свежими статьями, рассказываем о новинках сервиса
«Честно» — авторская рассылка от редакции Unisender
Искренние письма о работе и жизни. Свежие статьи из блога. Эксклюзивные кейсы
и интервью с экспертами диджитала.
Поиск человека по фото
В этом уроке я покажу, как найти человека по фото в ВК и других социальных сетях. Для этого мы будем использовать бесплатные онлайн сервисы поиска людей по лицу.
ТОП-6 сервисов поиска людей по лицу
- Search4faces – бесплатный сервис поиска в социальных сетях Вконтакте и Одноклассники. Работает без регистрации.
- Findclone – ищет по ВК, требуется регистрация по номеру телефона. Бесплатно доступно 25 запросов.
- Google Images – поисковик Гугл Картинки.
- Yandex Images – поисковик Яндекс Картинки.
- TinEye – сервис поиска по изображениям Тинай.
- PimEyes – англоязычный сайт поиска людей по фото (платный).
Как найти человека по фото – инструкция
Шаг 1: подготовка фотографии
Сначала нужно обрезать снимок. Таким образом, мы уменьшим его размер (обычно он большой), и уберем лишнее.
1. Открываем программу для редактирования изображений: Пуск → Стандартные — Windows → Paint.
2. Добавляем фото в окно. Для этого перетягиваем его в программу или выбираем вручную из папки компьютера (Файл – Открыть).
3. Нажимаем на инструмент «Выделить» в верхнем меню, и обводим человека.
4. Нажимаем кнопку «Обрезать».
5. Сохраняем: 
Шаг 2: поиск в соцсетях
Далее нужно загрузить снимок в систему поиска человека по фото. И если будут совпадения, сайт покажет страницы найденных людей. Два наиболее популярных сервиса:
- Search4faces.com – бесплатный, без регистрации. Ищет людей по социальным сетям Вконтакте и Одноклассники. Большая база профилей.
- Findclone.ru – требуется регистрация по номеру телефона. Умеет весьма точно находить человека по фото, но только в соцсети ВК. Бесплатно можно выполнить 25 поисков.
Был еще один хороший сервис Findface с очень точным распознаванием лиц, но, к сожалению, он закрылся.
Пример
Покажу, как найти человека через сервис Search4faces. Открываем сайт search4faces.com и выбираем режим поиска: «Аватарки Вконтакте и Одноклассников» или «Фотографии профиля Вконтакте». Нажимаем «Загрузить».
Затем добавляем фото человека (можно просто перетащить внутрь окошка) и нажимаем «Загрузить».
Обратите внимание: можно не только выбрать файл с ПК, но и загрузить фотографию по ссылке, в том числе из Инстаграма.
В следующем окне можно задать настройки: пол, страна, город, возраст. Но лучше их не указывать, а сразу нажать «Найти».
Появится список найденных профилей.
Шаг 3: поиск по всему интернету
Если не получилось найти человека по фото через сервис Search4faces и Findclone, попробуйте поискать в Гугле и Яндексе.
Сделать это можно через функцию поиска по изображениям:
- Google Images (images.google.com)
- Google Images (images.yandex.ru)
Пользоваться ими очень легко: нужно просто перетянуть фото в строку.
Google Images
Google Images
Результат появится сразу же. Сначала будет показана эта же картинка, но в других размерах (если таковые в сети имеются), чуть ниже — похожие фотографии. Еще ниже – страницы в интернете, на которых они размещены.
Рекомендую искать в обоих поисковиках. Частенько они выдают разные результаты.
TinEye (tineye.com). Популярный иностранный сайт поиска изображений.
Здесь все точно так же: перетаскиваем снимок со своего компьютера в поисковую строку, и сразу же получаем результат.
Подробнее об этих сервисах читайте в уроке Поиск по фото.
Расширения для браузера
Расширения или дополнения – это такие маленькие примочки, которые добавляются в программу для интернета и выполняют в ней определенные задачи. Например, переводят тексты, делают скриншоты. Такие программки есть и для поиска по фотографиям.
Практически у каждого браузера имеется своя коллекция разнообразных дополнений, но больше всего их в Google Chrome.
Для установки перейдите в магазин расширений:
- Google Chrome
- Яндекс и Opera
- Mozilla Firefox
В строке поиска напечатайте ключевые слова и нажмите Enter. Появятся найденные дополнения и приложения. Установите нужное — его потом в любой момент можно будет удалить.
Плагин добавится сразу после адресной строки.
На телефоне
С телефона можно также искать людей по фото через сервисы Search4faces.com и Findclone.ru. Или через поисковики Гугл (images.google.com) и Яндекс (images.yandex.ru). Кроме того, есть отдельные приложения для поиска по фото: работают они на основе всё тех же Яндекс, Гугл, TinEye. Это такие программы, как:
- Google Объектив (Play Market, App Store)
- Photo Sherlock (Play Market, App Store)
Но есть еще один хитрый, но точный способ поиска человека по фото в Одноклассниках. Для этого нужно установить официальное приложение ОК. Загрузить его можно по ссылке:
- Для Android
- Для iPhone
1. Зарегистрируйтесь или войдите в свой профиль, если он есть на сайте. Нажмите на иконку с изображением трех горизонтальных линий (вверху или внизу программы).
2. Выберите пункт «Друзья».
3. Перейдите в раздел «Дружба по фото» или «Найти по фото».
4. Разрешите доступ к камере.
5. Сделайте снимок человека или его фотографии (например, открыв ее на ПК или другом телефоне).
6. Если программа найдет страницу пользователя, он получит приглашение в «Друзья».
Привет всем!
Часто на руках нет никакой информации кроме изображения. Жажда узнать больше возникает по разным причинам. Кому-то хочется узнать, кто на фото, где оригинал, что это за место, реально ли выглядит так человек из соцсети. К счастью, поиск по картинке – сейчас обыденное дело.
В этой статье речь пойдет о том, как найти необходимую информацию по изображению.
Как устроен графический поиск
Изображение раскладывают на составляющие: цветовые границы, контраст, пиксели. После анализа в результатах поиска показываются изображения, в которых компоненты находятся в том же порядке и в тех же оттенках.
Если говорить простым языком о том, каким образом производится поиск, то можно сказать, что фото разбирают на запчасти и находят похожие по ним. Вот и вся магия.
Ищем на компьютере с помощью сервисов и плагинов
Есть только фотография, а вопросов осталось много? Мы научим, как отыскать любые сведения только по фотографии. Вам нужен лишь интернет, исходная картинка и пара минут свободного времени.
Заходим в Google Картинки и нажимаем на иконку фотоаппарата в строке.
Во всплывшем окне выбираем “Загрузить файл” или “Указать ссылку».
Выбираем файл с компьютера. Кликаем “Открыть”.
Добавляем ссылку, если изображение находится в интернете.
Смотрим на результаты. Вверху находится список сайтов, внизу картинки. В текстовое поле рядом с используемым изображением можно добавить слова, помогающие в поиске, например, “гора”.
Также Гугл подобрал фото по образцу.
Мы искали название города по этому фото. Он выдал только название горы, хотя мог бы показать местоположение и дать подробную информацию.
Яндекс
Открываем стартовую страницу Яндекса. Выбираем рядом с поисковой строкой “Картинки”.
Нажимаем на значок фотоаппарата справа от кнопки “Найти”.
Вверху появится строка. Слева нужно кликнуть “Выберите файл”, если картинка на устройстве, или справа вставить ссылку, если просто видели ее в интернете. Кликните “Найти”.
Изучаем результаты. Если вы хотели скачать оригинал фото, то справа показаны доступные разрешения. Внизу можно загрузить любую похожую фотографию.
Найти место по фотографии проще в Яндексе. Отечественный поисковик выдал не только название горы, но и город в Канаде, где она расположена. Этим Google похвастаться не смог.
Англоязычный сервис TinEye
TinEye – американский сервис поиска картинок. Вы не узнаете название изображенного предмета или человека, зато найдете оригинал в лучшем качестве или того, кто использует фотоработу без вашего ведома. Сервис проиндексировал 17 млрд картинок, поэтому велик шанс успешно отыскать свою.
Способ 1. Заходим на главную страницу TinEye. Кликаем по стрелочке, чтобы найти информацию по изображению с компьютера.
Выбираем нужную картинку в папке и нажимаем на кнопку “Открыть”. Для наглядности результата мы взяли фото Лермонтова.
Появится список со схожими изображениями. Чтобы скачать необходимый файл, нужно нажать на имя в описании.
Минус: нельзя ввести в строку текст, улучшающий поиск, узнать имя человека, название места. Можно только кликнуть на ссылку.
Способ 2. Вставляем ссылку картинки в строку рядом и нажимаем на лупу справа.
Теперь можно сохранить любой вариант из результатов или посмотреть, кто на фото.
Плагин PhotoTracker Lite
Хотите получить больше сведений, но долго пользоваться каждым сервисом по отдельности? Тогда добавьте плагин PhotoTracker Lite в браузер. Он будет искать сразу с 5 сайтов. Покажет результаты в новой вкладке.
Нужно скачать дополнение PhotoTracker Lite для своего браузера.
В новом окошке вас попросят подтвердить установку. Сделайте это.
Когда плагин добавится в браузер, появится надпись. Чтобы активировать его, нажмите на значок (вверху справа для Google Chrome и Яндекс.Браузера).
Настроим PhotoTracker Lite. Для полноты результатов включите все сайты. Включить – ползунок голубой, выключить – красный.
Идем на страничку с нужной картинкой. Нам попался скриншот из аниме. Очень интересно узнать название. Кликаем правой кнопкой мыши, чтобы появилось меню. Выбираем “Искать это изображение”.
Результаты с 4 поисковиков появляются в разных вкладках. Оцениваем и делаем выводы.
Плюсы: не нужно бегать по разным сайтам, плагин ищет везде.
Минус: от низкой скорости интернета страницы не загрузятся, придется добавлять ссылку вручную.
Ищем информацию по изображению с телефона
Увидели на стене дома неизвестное насекомое и срочно нужно проверить не ядовито ли оно? В социальной сети написал красивый парень или девушка, но вы сомневаетесь в подлинности аккаунта? Даже имея рядом только мобильник, вы быстро найдете ответы с помощью приложения и фотографии.
Все приложения скачивайте из Play Маркета или App Store.
Google Chrome
Зайдите на сайт с фотографией. Мы решили устроить проверку аватарки ВК.
Удерживайте палец на ней, пока не появится меню. Выберите пункт “Найти это изображение в Google”.
Наслаждаемся полученными результатами. Когда-то мы публиковали запись с этой фотографией. Программа нашла ее.
В Яндекс.Браузере повторяем то же самое.
Для поиска по изображениям онлайн можно скачать отдельную программу Search Google Using Image.
PictPicks
PictPics не имеет собственного алгоритма поиска. Использует Гугл. В приложении легко найти похожий рисунок, сохранить запрос в историю, фильтровать результаты по цвету, типу, времени и размеру.
Открываем PictPicks нажатием на него.
Вызываем меню нажатием трех полосок с левой стороны.
Воспользуйтесь значком фотоаппарата, чтобы сделать снимок объекта или отправьте из памяти телефона, нажав на квадратик рядом.
Переверните, отразите фото, если это необходимо, и начните искать, нажав на лупу в правом верхнем углу.
Смотрим поисковую выдачу и сохраняем искомое изображение, нажав на него пальцем.
Меню с действиями вызывают три точки справа.
Search By Image
Search By Image – приложение, которое быстро ищет похожие картинки через Гугл с мобильного. Подойдет тем, кому не нравится Chrome. Оно занимает всего 3,75 МБ.
Открываем приложение через меню смартфона.
Нажимаем на плюсик в правом нижнем углу, чтобы добавить исходник.
Можно добавить фото прямо с камеры, если нажать на иконку фотоаппарата. Чтобы загрузить исходник из галереи, нужно воспользоваться значком квадратика ниже.
Нам дают возможность редактировать фотографию: обрезать, повернуть, отразить. Чтобы начать, нажмите на кружочек с лупой.
Изучаем результаты, которыми смог нас порадовать Гугл. Это было домашнее фото, которого нет в интернете, поэтому понятно, почему он показал только схожие.
Плюсы: просто пользоваться, быстро искать, мало весит.
CamFind
Фотографируйте, загружайте картинки, чтобы найти всю информацию: местонахождение, цены в интернет-магазинах, копии, похожие файлы. Можно поделиться постом в Facebook, Twitter сразу из приложения. CamFind есть в 2 версиях: для Андроид (Play Маркет) и iOS (App Store).
Фотографируем вещь или человека на камеру. Или загружаем фото из памяти телефона, нажав на плюс вверху.
Ждем.
Изучаем поисковую выдачу. Среди нее сайты, ссылки на товары, новости, статьи и страницы, где было замечено что-нибудь, похожее на исходник.
Плюс: находит места, товары, новости, статьи.
AliExpress
Увидели классную вещь у друга или хотите купить китайскую копию брендовой вещи подешевле? Установите приложение AliExpress и воспользуйтесь графическим поиском с телефона.
Находим программу в меню и запускаем.
Нажимаем на черный значок фотоаппарата в правом углу.
У нас есть три варианта:
- Сфотографировать и отправить, если воспользуемся красной кнопкой.
- Отправить готовое изображение из галереи, нажав квадратик в левом нижнем углу.
- Отсканировать по штрихкоду в правом углу.
Если вы загружаете фото из галереи, то нужно отметить его и нажать галочку, чтобы отправить.
Просмотрите список, который выдал на ваш запрос АлиЭкспресс. У меня 100 % совпадение.
Заключение
Сейчас достаточно способов, чтобы найти нужную информацию по фото. А как вам удобнее искать? Расскажите в комментариях.
Подпишитесь на наши обновления, чтобы научиться интересным и полезным вещам. Желаем удачи! До скорой встречи.