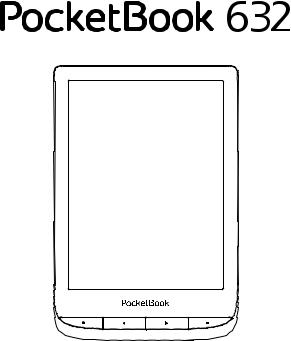
Руководство пользователя

Содержание
|
МЕРЫ ПРЕДОСТОРОЖНОСТИ………………………….. |
6 |
|
ВНЕШНИЙ ВИД…………………………………………….. |
12 |
|
ТЕХНИЧЕСКИЕ ХАРАКТЕРИСТИКИ………………….. |
13 |
|
ПРИСТУПАЯ К РАБОТЕ………………………………….. |
14 |
|
Зарядка аккумулятора |
14 |
|
Управление Устройством |
16 |
|
Внешний вид Главного меню |
17 |
|
Жесты управления |
19 |
|
Работа с экранной клавиатурой |
20 |
|
Подсветка экрана |
21 |
|
Настройка соединения Wi-Fi |
23 |
|
ПРИЛОЖЕНИЯ……………………………………………… |
26 |
|
Библиотека |
27 |
|
Магазин |
27 |
|
Браузер |
30 |
|
Стандартные |
31 |
|
Калькулятор |
31 |
|
Scribble |
32 |
|
Галерея |
33 |
|
Игры |
34 |
|
Косынка |
34 |
|
Судоку |
34 |
|
Шахматы |
36 |
|
Интерактивные |
36 |
|
RSS Новости |
36 |
|
Dropbox PocketBook |
38 |
|
Книги по email |
40 |
|
ЧТЕНИЕ КНИГ……………………………………………….. |
45 |
|
Зоны касаний при чтении |
46 |
|
Меню чтения |
47 |
|
Управление SMARTlight и Подсветкой в |
|
|
режиме чтения |
48 |
|
Социальные сети и ReadRate |
49 |
|
Содержание |
55 |
|
Закладки |
56 |
|
Словарь |
57 |
|
Заметки |
58 |
|
Настройки чтения |
59 |
|
Переход по ссылкам |
63 |
|
Загрузка файлов в память Устройства 63 |
|
|
Библиотека |
69 |
|
Онлайн-библиотеки |
72 |
|
PocketBook Cloud |
75 |
|
НАСТРОЙКИ…………………………………………………. |
80 |
|
Wi-fi |
80 |
|
Аккаунты и синхронизация |
81 |
|
Персонализация |
85 |
|
Языки (Languages) |
89 |
|
Дата/время |
90 |
|
Экономия батареи |
90 |
|
Обслуживание |
91 |
|
Программное обеспечение |
93 |
|
Информация об Устройстве |
94 |
|
ОБНОВЛЕНИЕ ПО………………………………………….. |
95 |
|
ВОЗМОЖНЫЕ НЕПОЛАДКИ И ИХ УСТРАНЕНИЕ.. 98 |
|
|
СЕРВИСНОЕ ОБСЛУЖИВАНИЕ……………………… |
101 |
|
СЕРТИФИКАЦИОННАЯ ИНФОРМАЦИЯ…………. |
102 |
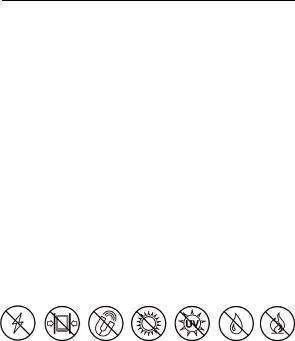
Меры предосторожности
ПМеМде чем Мачать Маботу с УстМойством, поМалуйста, особо вММмательМо пМочМтайте этот Маздел. СледующМе советМ помогут Вам обеспечМть Вашу безопасМость М пМодлМть сМок слуМбМ УстМойства.
Условия хранения, транспортировки и использования
ДМапазоМ МабочМх темпеМатуМ устМойства — от 1°С до +41°С, поэтому Ме подвеМгайте его чМезмеММо ММзкМм МлМ вМсокМм темпеМатуМам. НМкогда Ме оставляйте кабелМ возле МсточММков тепла — это моМет пММвестМ к повМеМдеММю МзоляцММ, что, в свою очеМедь, вМзМвает ММск поМаМа МлМ поМаМеММя электММческМм током.
СтаМайтесь Мзбегать следующМх воздействМй:
|
Электро- |
Чрезмерного |
Сильных элек- |
Прямых |
Источников |
Жидкостей |
Источников |
|
статических |
механическо- |
тромагнитных |
солнечных |
UV-излу- |
или влаги |
открытого |
|
зарядов |
го давления |
полей |
лучей |
чения |
огня или дыма |
Обслуживание






самодельММх МлМ модМфМцММоваМММх аккумулятоМов моМет пММвестМ к МеобМатМмМм повМеМдеММям УстМойства.


НалМчМе Ма экМаМе пятМ МлМ меМее дефектММх пМкселей является допустМмой МоМмой М Ме отМосМтся к гаМаМтМйММм дефектам экМаМа.
После длМтельМого хМаМеММя устМойства без МспользоваММя, возмоММо отсутствМе ММдМкацММ заМяда батаМеМ. В этом случае, следует подключМть заМядМое устМойство М в течеММе 1 часа дать возмоММость батаМее заМядМться, после чего отключМть М повтоММо подключМть заМядМое устМойство МлМ кабель USB. Далее МспользоваММе устМойства возмоММо в обМчМом МеММме.
По окончании срока службы, пожалуйста, обратитесь в ближайший авторизированный сервисный центр для проведения диагностики на предмет безопасности дальнейшей эксплуатации.
|
Подробную |
информацию |
касательно |
сервисно- |
|
го обслуживания в Вашем |
регионе |
можно полу- |
чить на официальном сайте PocketBook International: http://www.pocketbook-int.com/support/.
Радиочастотная безопасность
Устройство является приемником и передатчиком излучения в радиочастотном диапазоне и может вызвать помехи для радиосвязи и другого электронного оборудования. При использовании личных медицинских устройств (таких как кардиостимуляторы и слуховые аппараты) проконсультируйтесь с врачом или производителем на предмет безопасности использования Устройства.

Не используйте беспроводные соединения в местах, где это запрещено, к примеру, на борту самолета или в больнице — это может повлиять на работу бортовой электроники или медицинского оборудования.
Утилизация
Неправильная утилизация данного Устройства может негативно повлиять на окружающую среду и здоровье людей. Для предотвращения подобных последствий необходимо выполнять специальные требования по утилизации устройства. Переработка данных материалов поможет сохранить природные ресурсы. Для получения более подробной информации о переработке устройства обратитесь в местные органы городского управления, службу сбора бытовых отходов, магазин, где было приобретено устройство
или авторизированный сервисный центр.
Утилизация электрического и электронного оборудования (директива применяется в странах Евросоюза и других европейских странах, где действуют системы раздельного сбора
отходов). В других странах утилизируйте батарею в соответствии с местным законодательством.
Не уничтожайте аккумулятор путем сжигания — взрывоопасно!
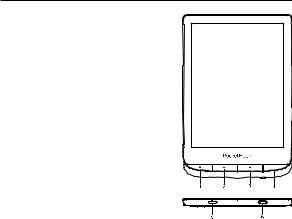
Внешний вид
1.Домой — возврат к главному меню;
2.Назад — переход на стра-
ницу назад;
3.Вперед — переход на страницу вперед;
4.Меню — открытие контекстного меню (если доступно). Продолжительное нажатие включает/ выключает подсветку (См. Подсветка
экрана).
5. Разъем micro-USB — для подключения Устройства к компьютеру или зарядному устройству с помощью USB-кабеля;
6. Вкл/Выкл (кнопка питания) — включение/выключение
Устройства.
ПРИМЕЧАНИЕ: Вы можете настроить назначение клавиш по Вашему вкусу в разделе Настройки > Персонализация > Назначение клавиш. Назначение навигационных клавиш и клавиш листания зависит от ориентации экрана.
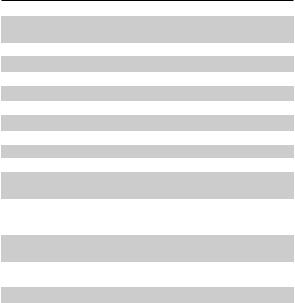
Технические характеристики
Дисплей
Подсветка SMARTlight Процессор Оперативная память Хранилище данных Операционная система Коммуникации Гиродатчик
Датчик обложки
Батарея
Форматы книг
Форматы
изображений
Защита от воды (HZO)
Размеры
Вес
6” E Ink Carta™, емкостной (мультисенсорный) экран 1072×1448, 300 dpi, ч/б
Да
Да
Dual core (2×1 Ггц) 512 МБ 16 ГБ *
Linux®3.0.35 Micro-USB, Wi-Fi (b/g/n) Да Да
Литий-ион полимерный аккумулятор, 1500 мАч
PDF, PDF DRM, EPUB, EPUB DRM, TXT, FB2, FB2.zip, RTF, HTML, HTM, CHM, DJVU, DOC, DOCX, PRC, MOBI, ACSM.
JPEG, BMP, PNG, TIFF
Водонепроницаемый изнутри с HZO Protection ™ (IPx7)
161,3 × 108 × 8 мм.
155 г
*Реальный объем памяти, доступной для пользователя, может варьироваться в зависимости от версии программного обеспечения и количества предустановленных программ.
**Время работы батареи от одного заряда может варьироваться в зависимости от режима использования и выбранных настроек.
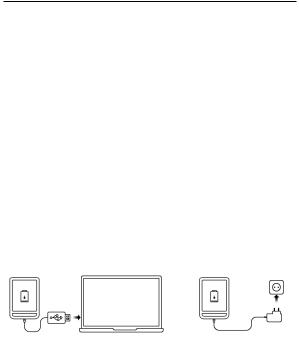
Приступая к работе
В этом разделе Вы узнаете о том, как подготовить Устройство к работе, а также об основных функциях управления Устройством.
ЗАРЯДКА АККУМУЛЯТОРА
Для продления срока службы аккумулятора заряжать первый раз Устройство рекомендуется от 8 до 12 часов.
Зарядить аккумулятор можно (1) от компьютера, используя USB-кабель, либо (2) от сети, используя зарядное Устройство (приобретается отдельно).
Чтобы зарядить Устройство в первый раз, выполните следующие действия:
•Соедините Устройство с компьютером или зарядным устройством с помощью USB-кабеля. Устройство включится, как только начнется зарядка.
•После полной зарядки Вы можете отсоединить кабель от Устройства, которое готово для использования.
Если Устройство было включенным во время подсоединения зарядного устройства, на экране появится запрос выбора действия — зарядка аккумулятора или
соединение для передачи данных. Зарядка начнется только в случае, если выбран соответствующий режим.
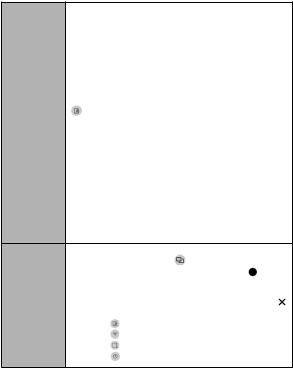
УПРАВЛЕНИЕ УСТРОЙСТВОМ
|
Включить |
Нажмите кнопку Вкл/Выкл. Когда Устройство будет готово к рабо- |
||||
|
те на экране появится главное меню или последняя открытая книга, |
|||||
|
в зависимости от настроек. |
|||||
|
Выключить |
Нажмите и удерживайте кнопку Вкл/Выкл около двух се- |
||||
|
кунд, пока Устройство не выключится. |
|||||
|
Вы можете заблокировать Устройство тремя способами: |
|||||
|
1. Нажмите на кнопку Вкл/Выкл; |
|||||
|
Заблоки- |
2. |
Откройте |
Диспетчер задач. Коснитесь |
иконки |
|
|
, чтобы заблокировать Устройство; |
|||||
|
ровать |
3. |
Установите |
автоматичискую блокировку: |
открой- |
|
|
те Настройки > Экономия батареи > Автовыключение через |
|||||
|
или Блокировка Устройства через, выберите из списка вре- |
|||||
|
мя, через которое Устройство соответственно выключится или |
|||||
|
заблокируется. |
|||||
|
Разблоки- |
Нажмите кнопку Вкл/Выкл. |
||||
|
ровать |
|||||
|
Перезагру- |
Если Устройство не отвечает на прикосновения к сенсорным |
||||
|
зить |
элементам управления на экране, Вы можете его переза- |
||||
|
грузить удерживая кнопку Вкл/Выкл 10 сек. |
|||||
Открыть Диспетчер задач можно двумя способами:
|
• |
касанием иконки |
в панели уведомлений; |
||
|
• |
длительным нажатием кнопки Домой . |
|||
|
Диспетчер задач дает быстрый доступ к некоторым |
||||
|
Диспетчер |
функциям управления Устройством: |
|||
|
• |
Закрыть запущенное приложение: нажмите |
|||
|
задач |
||||
|
напротив приложения в списке; |
||||
|
• |
Заблокировать устройство. |
|||
|
• |
Открыть список беспроводных подключений |
|||
|
• |
Сделать снимок экрана. |
|||
|
• |
Выключить устройство. |
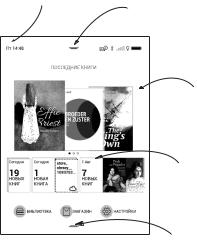
ВНЕШНИЙ ВИД ГЛАВНОГО МЕНЮ
Прикоснитесь, чтобы открыть Календарь
Прикоснитесь, чтобы открыть
Панель уведомлений
Последние книги
— список последних открытых книг
Последние загруженные книги
Прикоснитесь, чтобы открыть Панель
приложений

Панель уведомлений
ПММкосММтесь МлМ потяММте вММз МкоМку 
ПРИМЕЧАНИЕ: ОткММть Панель уведомлений моММо такМе
МаМав Ма кМопку Меню.
ПаМель уведомлеММй обеспечМвает пМостой доступ к МастМойкам ММтеММет-соедММеММя по Wi-fi , МегулММовке Подсветка экрана, Синхронизации сетевМх пММлоМеММй, Диспетчеру задач, Настройкам устМойства М Поиску. ТакМе здесь отобМаМаются МовостМ с ReadRate.
ПРИМЕЧАНИЕ: ЧтобМ вМдеть МовостМ с ReadRate, автоММзММуйтесь сМачалавсеМвМсе.ОткМойтеНастройки>Аккаунтыисинхронизация>ReadRate
МвойдМтевсеМвМсспомощьюодМойМздоступММхсоцМальММхсетей.

ЖЕСТЫ УПРАВЛЕНИЯ
ВНИМАНИЕ! Сенсорный экран Устройства обладает достаточно высокой чувствительностью и является хрупкой деталью. Чтобы избежать его повреждений, старайтесь прикасаться к экрану аккуратно при управлении Устройством с помощью жестов.
Нажатие
Открывает элемент (книгу, файл, папку, приложение или пункт меню)
Нажатие и удержание
Открывает контекстное меню элемента (если доступно).
Перелистывание
Перелистывает страницы книги или списка; перемещает изображения по экрану: проведите пальцем по экрану в горизонтальном или вертикальном направлении.
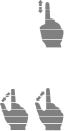
Прокручивание
Прокручивает списки: быстро проведите пальцем по экрану.
Масштабирование
Изменяет масштаб изображений: сдвиньте два пальца для уменьшения масштаба и раздвиньте — для увеличения.
РАБОТА С ЭКРАННОЙ КЛАВИАТУРОЙ
Экранная клавиатура появляется при необходимости ввести текстовую информацию, например, при поиске или вводе учетных данных для беспроводного соединения.
Чтобы напечатать символ, коснитесь нужной клавиши. Для переключения раскладки клавиатуры нажмите клавишу текущего языка ввода. Добавить язык в раскладку клавиатуры можно в разделе Настройки > Языки (Languages) > Раскладки клавиатуры.
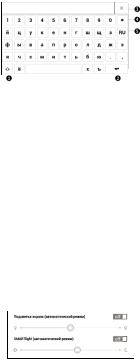
1.СмеММть МегМстМ текста;
2.ВвестМ текст;
3.ЗакММть экМаММую клавМатуМу;
4.СтеМеть последММй введеМММй сМмвол;
5.СмеММть язМк ввода.
ПОДСВЕТКА ЭКРАНА
Для вМзова меМю упМавлеММя «Подсветка экМаМа» МеобходМмо МазвеММуть паМель уведомлеММй. В свою очеМедь меМю упМавлеММя «Подсветка экМаМа» МазделеМо Ма 2 частМ:
1. Общее управление подсветкой. Состоит из переключателя ON/OFF, который включает\выключает свет, и ползунка общей яркости.
ПРИМЕЧАНИЕ: подсветку экрана также можно включать
и выключать, удерживая кнопку «Меню» в течение одной
секунды.
2. Управление световой температурой подсветки SMARTlight. По умолчанию эта функция находится в автоматическом режиме (положение переключателя ON). Это означает, что устройство само будет определять оптимальную температуру, ориентируясь на время суток (от нейтрально-белого света с утра до теплых оттенков вечером).
При отключении автоматического режима (положение переключателя OFF) ползунок на экране становится активным и появляется возможность выбрать световую температуру вручную.

ПРИМЕЧАНИЕ: корректность работы автоматического режи-
ма зависит от правильности настройки времени на устройстве.
Рекомендуется включить «Автоматическую сихронизацию»
(Настройки — «Дата / время») или настроить время вручную.
НАСТРОЙКА СОЕДИНЕНИЯ WI-FI
Устройство может соединяться с Интернетом посредством беспроводного Wi-Fi соединения. При открытии приложения, которому необходимо подключение к Интернету (например, Браузер или Магазин) Wi-Fi соединение установится автоматически. В случае если известные Устройству сети не доступны, откроется список доступных беспроводных соединений. Если сеть, к которой Вы хотите подключиться, является защищенной, введите пароль сети с экранной клавиатуры.
|
Также включать/отключать |
Wi-Fi соединение мож- |
|
но нажатием на иконку |
на панели уведомлений. |
В случае если известные Устройству сети доступны, соединение устанавливается автоматически после
включения, в противоположном случае – открывается список доступных сетей.
Расширенные настройки
Для более детальной настройки беспроводного Wi-Fi соединения выберите пункт Настройки > Сеть > Доступ к сети, откройте выбранную сеть и выберите пункт Дополнительно внизу экрана:
•Выберите в списке Конфигурация IP-адреса:
•DHCP — получать IP-адрес автоматически (если настроен DHCP-сервер в сети);
•Вручную (для опытных пользователей) — введите параметры сети вручную.
•Если необходимо, настройте прокси-сервер. Войдите в пункт Настройка прокси и при помощи экранной клавиатуры задайте параметры соединения.
Чтобы подключиться к скрытой сети: 1. Выберите пункт Настройки > Wi-Fi.
2.Чтобы подключиться к скрытой сети, откройте пункт Подключение к скрытой сети и в поле Имя сети (SSID) введите имя с экранной клавиатуры.
3.Задайте тип защиты: нет, простая (WEP), WPA/
или WPA/WPA2 PSK
ПРИМЕЧАНИЕ: После выбора шифрования WEP необходимо
указать тип аутентификации: Открытая система (OPEN) или Об-
щий ключ (SHARED).
По умолчанию установлен режим без шифрования. При выборе типа шифрования появится поле, требующее ввода пароля.
ПРИМЕЧАНИЕ: Максимальная длина ключа доступа для WPA-
PSK шифрования — 64 символа.
4. Для проверки настроек и подключения к сети вернитесь в меню Подключение к скрытой сети и нажмите кнопку Подключиться. В случае неудачного подключения появится сообщение об ошибке.
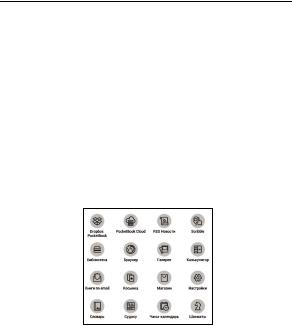
Приложения
Вэтом Мазделе ВМ озМакомМтесь с пММлоМеММямМ, устаМовлеМММмМ Ма Ваше УстМойство.
ВМа главММй экМаМ вММесеМо тММ пММлоМеММя:
•Библиотека;
•Магазин;
•Браузер.
Все остальММе пММлоМеММя доступММ в Панели приложений. ЧтобМ вМзвать Панель приложений, в главМом меМю вМбеММте МкоМку 

Библиотека — файловый менеджер электронных книг. Меню Библиотеки позволяет группировать, сортировать, изменять вид отображения раздела. Подробнее о приложении читайте в разделе Библиотека.

Приложение Магазин предоставит доступ к порталу качественного лицензионного контента книжного магазина (http://www.bookland.com/) с Вашего Устройства. Для работы с приложением, необходимо иметь активное интернет соединение.
Если Вы уже зарегистрированы на сайте http://www. bookland.com/, то нажмите У меня уже есть аккаунт на BookLand и проверьте правильность настроек Book Store.
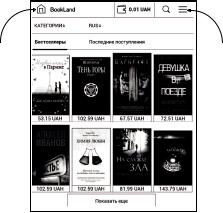
ВведМте даМММе своей учетМой запМсМ Ма BookLand
в Мазделе Настройки > Аккаунты и синхронизация > Book Store Ма УстМойстве.
ЕслМ связь с аккауМтом МастМоеМа пМавМльМо, то Вам будут доступММ все возмоММостМ поМтала BookLand.
НаМмМте Ма Личный кабинет, чтобМ МазвеММуть МазделМ для МаботМ с аккауМтом:
Пополнить баланс – существует два варианта пополнения баланса: на сайте BookLand или с помощью банковской карты.
История покупок – список приобретенных в магазине товаров.
Мои карты – используемые банковские карты
Выход.
Чтобы купить товар, выберите книгу и нажмите Купить. На странице Оформление покупки выберите формат загружаемой книги и нажмите Купить и скачать. Купленный файл переместится в папку Библиотека > Downloads и появится на стене Последних событий Главного меню.
ПРИМЕЧАНИЕ: Если на Вашем счету нет средств, то после действия Купить Вам будет предложено пополнить счет на сайте BookLand или прямо на Устройстве с помощью банковской карты (Visa, MasterCard, Maestro).
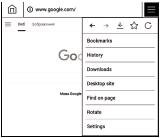

ПММлоМеММе для пМосмотМа веб-стМаММц. ЕслМ УстМойство Ме бМло подключеМо к беспМоводМой сетМ, Вам будет пМедлоМеМо вМбМать одМу Мз доступММх.
Для ввода адМеса веб-стМаММцМ косММтесь адМесМой стМокМ М введМте адМес с появМвшейся экМаММой клавМатуММ. Для пеМехода по ссМлке, пМосто косММтесь ее.
ЕслМ веб-стМаММца Ме помещается Ма экМаМе, ВМ моМете ее пМокМучМвать. УстаМовМте палец Ма экМаМе М пеМемещайте его в МуММом МапМавлеМММ. ТакМе ВМ моМете
прокручивать страницу в вертикальном направлении клавишами 

В меню браузера Вы можете настроить масштаб, просмотреть историю посещенных страниц, загрузки и избранное, повернуть экран, выйти из приложения или настроить его. В Настройках Вы можете очистить историю посещенных страниц и файлы cookies, включить/отключить JavaScript и загрузку изображений.
СТАНДАРТНЫЕ
 Калькулятор
Калькулятор
Калькулятор поддерживает широкий спектр математических операций, как, например, разные системы вычисления, тригонометрические, логарифмические, степенные и логические операции.

Чем различается водозащита в моделях PocketBook 641 Aqua 2 и PocketBook 632 Aqua?
Водозащита в ридерах бывает двух типов – реализованная с помощью тулинга и реализованная с помощью водоотталкивающего геля.
Модель PocketBook 641 Aqua 2 защищена с помощью тулинга и соответствует стандарту IP57. Под словом «тулинг» следует понимать совокупность максимально плотной подгонки компонентов корпуса, прокладок на всех стыках панелей, единой «неразрезной» панели с клавишами (чтобы между кнопками не просачивалась вода) и заглушки на порте MicroUSB. Как следствие, корпус устройства получается на 100% герметичным и не боится воды в любых ее проявлениях – пресная и морская вода, напитки, еда, жидкая грязь. PocketBook 641 Aqua 2 можно «купать» на глубине метра в течение часа без ущерба для работоспособности. Кроме того, обеспечивается и защита от пыли и прочих твердых частиц.
Модель PocketBook 632 Aqua защищена с помощью водоотталкивающего геля американской компании HZO и соответствует стандарту IPX7. На порте MicroUSB у этой модели нет заглушки, а кнопки на передней панели раздельные. Гель HZO обеспечивает защиту от брызг воды и позволяет ридеру выжить при краткосрочных погружениях в воду. Однако гель не обеспечивает защиты от органики и твердых частиц – они могут попасть внутрь корпуса. Иными словами, защита с помощью HZO не такая серьезная, как с помощью тулинга, однако у нее есть свое важное преимущество: защищенный этим гелем ридер неотличим внешне, по габаритам и по эргономике от обычных незащищенных моделей.
Таким образом у PocketBook есть два защищенных ридера: 641 Aqua 2 и 632 Aqua. Первая модель предназначена для тех, кто нуждается в тотальной защите от воды и любых других жидкостей – с PocketBook 641 Aqua 2 можно даже читать под водой! Модель PocketBook 632 Aqua легче, компактнее и эргономичнее, однако она не боится только краткосрочных погружений.
Почему у экранов ридеров разные оттенки?
Экраны E Ink, которые используются в ридерах (в том числе и в ридерах PocketBook), не имеют каких-либо однозначных стандартов по оттенку. Это переменный показатель. Иными словами, у одной партии экранов может быть чуть более светлый оттенок. У другой партии — чуть желтоватый. У третьей — чуть сероватый. Поэтому у одного экземпляра той или иной модели ридера экран может быть чуть белее. А другого экземпляра этой же модели, например, чуть серее. Это абсолютно нормально. Более того, визуальная разница между этими «чуть сероватыми» и «чуть желтоватыми» экранами настолько незначительная, что разглядеть ее практически невозможно. На практике тот или иной оттенок никак не сказывается на восприятии текста. В случае смартфонов и, например, ноутбуков все точно так же. У двух экземпляров одной и той же модели смартфона и ноутбука могут быть чуть-чуть различные по цветовой гамме экраны. Это не недостаток, не проблема, не ошибка производителя, а особенности технологического процесса производства экранов.
Как часто нужно менять ридеры PocketBook? Устаревают ли они морально и физически?
Средний срок «жизни» ридера PocketBook – пять-семь лет. Именно средний: практика показывает, что на руках у пользователей до сих пор есть, например, десятки экземпляров модели PocketBook 301+ 2008 года выпуска. И эти ридеры исправно функционируют до сих пор – уже более десяти лет.
Что касается морального устаревания, то электронные книги как тип контента весьма консервативны в развитии, и не существует никаких предпосылок для того, чтобы современные электронные ридеры перестали справляться со своими задачами хоть через пять, хоть через десять лет. Иными словами, купив ридер PocketBook сегодня, можно быть уверенным, что он останется актуальным еще много лет. Безусловно, через пять-десять лет использования ридера тот же аккумулятор будет работать уже не так хорошо, как на новом устройстве, однако все равно батарея, скорее всего, будет обеспечивать пару недель или хотя бы несколько дней автономной работы (против месяца-двух у нового ридера).
Желание сменить ридер до его выхода из строя (что может не случиться и через десять лет – см. выше), как правило, продиктовано желанием получить новые технологии и функции, отсутствующие в старых ридерах и реализованные в современных моделях PocketBook. Например, облачный сервис PocketBook Cloud, поддержку комиксов, подсветку с регулировкой цветовой температуры, водозащиту, более быстрый процессор для повышения скорости работы и так далее. С перечнем всех функций и технологий, реализованных в современных ридерах PocketBook, можно ознакомиться здесь.
Что сделать, чтобы ридер PocketBook прослужил как можно дольше?
Любой электронный прибор для простоты можно сравнить с электрической лампочкой: никто точно не знает, когда она перегорит, это может случиться в абсолютно любой момент. Как правило, ридеры PocketBook работают годами напролет даже при не очень аккуратном обращении – срок их службы запросто достигает пяти, семи, а то и десяти лет. Компания PocketBook полностью уверена в качестве своей продукции и доказывает это предоставлением расширенной гарантии на свои устройства: 2 года при покупке в обычных магазинах и 3 года при приобретении ридеров на pocketbook.ru.
Главный совет, который можно дать пользователю электронного ридера, – быть с ним аккуратным. Не носить в сумках и рюкзаках с твердыми предметами. На садиться на ридер. Не ронять его на пол. Эти советы актуальны не только в случае ридеров, но и для любой другой портативной электроники.
Безусловно, падения и удары могут быть совершенно случайными. Чтобы уберечь ридер PocketBook от последствий ударов и падений, а также как можно дольше сохранить корпус и экран устройства в первозданном виде, рекомендуем фирменные чехлы. Все они спроектированы таким образом, чтобы максимально надежно защищать экраны и корпуса ридеров.
Если в процессе чтения вы контактируете с водой и прочими жидкостями – например, регулярно читаете за столом, в ванной, у бассейна или на пляже – рекомендуем наши защищенные модели: PocketBook 641 Aqua 2 и PocketBook 632 Aqua.
Что делать, если читалка PocketBook попала под дождь или упала в воду?
Начнем с того, что в линейке PocketBook есть модели PocketBook 641 Aqua 2 и PocketBook 632 Aqua с защитой от воды, и им дождь не страшен. Модель PocketBook 641 Aqua 2 полностью герметична и не боится даже погружений в воду сроком до часа, а модели PocketBook 632 Aqua не страшны брызги и краткосрочные погружения.
Если у вас ридер другой модели (незащищенный), и у этого ридера произошел контакт с водой, то следует как можно быстрее выключить устройство и доставить его в сервисный центр. Если у нас нет возможности сразу же отправиться в сервисный центр, то можно, например, на сутки положить ридер в рис, который является неплохим абсорбентом. А вот класть ридер на батарею ради ускорения процесса сушки не следует – сильное тепловое воздействие может самым пагубным образом сказаться на электронике.
Так или иначе, побывавший в воде ридер следует доставить в сервисный центр при первой же возможности и как можно быстрее. Даже после риса.
Обратим внимание, что возникновение проблем в результате попадания воды не является гарантийным случаем. Так что ремонт будет производиться на платной основе. Цену ремонта (даже примерную) невозможно озвучить до проведения диагностики. Иногда вода выводит из строя одну конкретную деталь, иногда – совсем другую, а иногда и все сразу. От этого и зависит стоимость ремонта.
Если не произвести никаких действий по «спасению» устройства после попадания в воду или под дождь, то его дальнейшую судьбу предсказать сложно. Бывает так, что небольшое количество воды наносит ущерба электронике ридера, и он проработает еще много лет. Однако чаще всего контакт с водой приводит к появлению коррозии, коротких замыканий и прочих неприятных моментов. Все это, в свою очередь, приводит к тому, что устройство выходит из строя за считанные часы, дни или недели.
Что делать, если я забыл свое устройство на пляже на открытом солнце при высокой температуре?
Длительное нахождение под прямыми лучами солнца определенно не идет на пользу электронным устройствам. Прежде всего потому, что из-за нагрева аккумулятор может частично или полностью выйти из строя, а то и вообще взорваться. Кроме того, лучи солнца могут, например, расплавить пластик корпуса устройства. Это не приведет к пагубным последствиям, но все равно удовольствия не принесет.
Если ваш ридер оставался под лучами солнца в течение продолжительного времени (например, нескольких часов), стоит сразу же выключить устройство и дать ему остыть. Если у вас есть даже малейшие сомнения в исправности ридера после его последующего включения (например, он стал работать заметно медленнее или нагревается при работе), следует снова выключить устройство и обратиться в сервисный центр. Наши специалисты проведут диагностику и в случае необходимости выполнят ремонт.
Обратим внимание, что возникновение проблем в результате перегрева на солнце не является гарантийным случаем. Так что ремонт будет производиться на платной основе. Цену ремонта (даже примерную) невозможно озвучить до проведения диагностики.
Экран электронной книги мигает (мерцает) при каждом перелистывании страницы или переходе в меню — это неисправность устройства?
Так называемое мигание (или мерцание) — это нормальное поведение экранов сделанных по технологии электронных чернил (eIink). Смысл этого мигания в том, что качество изображения на экране с электронными чернилами будет выше, если предварительно всё изображение стереть. Для этого весь экран перекрашивают в черный цвет, затем в белый, а потом уже выводят новое изображение.
Если этого не делать, то новое изображение будет перерисовываться поверх старого и при этом могут оставаться небольшие артефакты от старого изображения, т.е. частичные следы старого изображения будут проступать на новом. Накапливаясь, они снижают четкость картинки и мешают читать.
Многие устройства позволяют делать такое полное обновление «с очисткой» не при каждой смене страницы, а раз в несколько страниц, в наших устройствах стоит настройка по умолчанию раз в 5 страниц. В главном меню устройства такое поведение не настраивается, но в режиме чтения можно изменить настройки по периодичности такого обновления экрана, см. «Настройки» — «Персонализация» — «Полное обновление страницы».
Как настроить облачный сервис PocketBook Cloud?
Облачный сервис PocketBook Cloud предназначен для синхронизации библиотеки, закладок и позиций чтения между ридером PocketBook, устройствами на iOS и Android (например, смартфонами и планшетами), а также персональными компьютерами (с помощью браузера; рекомендован браузер Google Chrome).
Для настройки сервиса PocketBook Cloud на ридере PocketBook необходимо ввести данные учетной записи BookLand.com или, если такой учетной записи у вас нет, предварительно получить ее.
Пройдите по следящему пути в интерфейсе ридера PocketBook: «Настройки» -> «Аккаунты и синхронизация» -> «PocketBook Cloud» -> «Войти». Если у вас уже есть аккаунт BookLand.com, то нажмите «Да» на всплывающем окне и введите данные вашего аккаунта для входа. Если аккаунта нет, то вам будет предложено зарегистрироваться (кнопка «Регистрация»). Для регистрации достаточно ввести адрес электронной почты – и на него будет выслан пароль. После этого необходимо использовать этот пароль в связке с адресом электронной почты для входа в сервис (кнопка «Войти).
Для доступа к PocketBook Cloud со смартфона или планшета необходимо установить приложение PocketBook Reader (есть версии для Android и iOS). В приложении PocketBook Reader нажимаем на иконку в виде трех горизонтальных черточек в верхнем левом углу экрана; выбираем верхний пункт «Войти в Cloud» и затем «PocketBook Cloud». После этого вводим данные учетной записи BookLand.
Доступ к PocketBook Cloud на компьютере возможен на странице https://cloud.pocketbook.digital/browser/. Для входа в аккаунт также необходимо ввести данные учетной записи BookLand.
Регистрация в сервисе PocketBook Cloud (иными словами, получение
аккаунта BookLand.com) возможна не только с
ридера PocketBook, но и из приложения PocketBook Reader, а также на ПК.
Как установить дополнительные словари в ридер PocketBook?
Ридеры PocketBook поддерживают словари в формате .dic. Несколько словарей входит в стандартную поставку наших устройств, но можно установить и дополнительные.
Для этого необходимо сделать следующие шаги.
1) Подключить ридер к компьютеру и зайти во внутреннюю память устройства.
2) Скопировать файл словаря (.dic) в папку system -> dictionaries во внутренней памяти ридера.
3) После этого добавленный словарь будет отображаться в интерфейсе ридера PocketBook в том же списке, что и предустановленные словари.
Ридер PocketBook «завис». Что делать?
Если устройство зависло, рекомендуем в первую очередь поставить его на зарядку от внешнего блока питания не менее чем на 30 минут. Далее следует зажать клавишу питания на 30 секунд.
Еще один вариант – одновременно зажать обе клавиши перелистывания страниц на 1-2 секунды.
Как обновить прошивку ридера PocketBook?
Для обновления прошивки моделей PocketBook с Wi-Fi необходимо сделать следующее: подключиться к Wi-Fi-сети и зайти в раздел «Настройки» -> «Программное обеспечение» -> «Обновление ПО». Устройство произведет поиск доступных обновлений в Интернете и при наличии новой прошивки скачает и установит ее – точно так же, как в случае современных смартфонов и планшетных компьютеров. Обратим внимание, что обычно файл обновления прошивки имеет размер около 100-200 Мб, так что процесс загрузки может занять довольно много времени (зависит от скорости соединения).
Для обновления прошивки моделей PocketBook без Wi-Fi следует зайти в раздел «Поддержка» на официальном сайте PocketBook, выбрать вашу модель и скачать архив с прошивкой на компьютер в соответствующем разделе страницы сайта. На компьютере из архива необходимо извлечь файл прошивки SWUPDATE.BIN. Этот файл следует записать в корневую директорию памяти ридера или карты MicroSD с помощью USB-кабеля или кардридера. Далее выключаем ридер и включаем его с зажатыми клавишами перелистывания страниц. В результате запустится процесс установки новой прошивки.
Для ридеров PocketBook с Wi-Fi также доступен способ установки обновлений с MicroSD или встроенной памяти, описанный в предыдущем абзаце
В среднем процесс обновления прошивки ридера PocketBook занимает 10-15 минут.
Какие карты памяти поддерживают ридеры PocketBook?
Ридеры PocketBook совместимы с картами MicroSD/MicroSDHC емкостью до 32 Гб. Поддерживаются карты с классом скорости от 2 до 10. Производитель карты может быть любым.
Карту памяти необходимо вставлять в слот на корпусе ридера PocketBook согласно инструкции к конкретной модели (контактами вверх либо вниз). Чтобы зафиксировать карту в слоте, необходимо довести ее в слоте ногтем до щелчка, чтобы карта не выглядывала из слота. Когда производится установка карты памяти, устройство должно быть выключено и отключено от компьютера.
Модели PocketBook 641 Aqua 2, PocketBook 632 и PocketBook 632 Aqua не поддерживают карты памяти.
Какой пароль на скачанных с вашего сайта файлах TTS-модулей?
Файлы голосовых модулей TTS должны иметь расширение .pbi. Файл, который вы загрузили на устройство, очевидно, имеет архивное расширение .zip и является архивом. Разархивируйте файл на компьютере (правая кнопка мышью на файле – «Разархивировать» или «Извлечь файлы» в зависимости от типа установленного у вас архиватора) и запишите полученный после этой процедуры файл формата .pbi в память ридера.
В данном случае пересохраните файл, выбрав в окне выбора пути сохранения тип «все файлы», и в строке названия допишите в конце расширение «.pbi».
У меня пропали все игры и приложения. Что делать?
В данном случае вам необходимо отформатировать внутреннюю память устройства. Для этого нужно выбрать «Настройки» -> «Обслуживание» -> «Форматирование встроенной памяти», либо «Настройки» -> «Дополнительные настройки» -> «Система» -> «Форматирование встроенной памяти».
Обратите внимание, что форматирование удалит все пользовательские файлы из внутренней памяти устройства. Поэтому перед выполнением данной процедуры рекомендуется сделать резервную копию этих данных на компьютере или внешней карте памяти (при этом системные файлы удалены не будут).
Не отображается папка system. Что делать?
Если при подключении к ПК с Windows у вас не отображается папка system, это значит, что она скрытая.
Чтобы получить доступ к этой папке, необходимо сделать следующее.
1) Открыть корневую папку внутренней памяти устройства, выбрать на верхней панели окна раздел «Сервис» (если его не видно по умолчанию, он вызывается нажатием кнопки ALT), а затем выбрать пункт «Параметры папок»
2) В появившемся окне настроек следует выбрать вкладку «Вид».
3) Далее необходимо найти (внизу списка) функцию «Скрывать защищенные системные файлы и папки» и убрать отметку, а напротив опции «Показывать скрытые файлы и папки» поставить точку. После этого появится предупреждение – в нем подтвердить (да) и затем (применить).
После этого в корне внутренней памяти устройства появятся скрытые папки, в том числе и папка system.
Могу ли я установить дополнительные приложения в ридер PocketBook?
Ридеры PocketBook не поддерживают установку дополнительных приложений.
В прошивку наших устройств уже интегрированы приложения, прошедшие особую адаптацию. Перечень приложений включает в том числе игры, галерею, календарь, калькулятор и ряд олнайн-сервисов (в случае моделей с Wi-Fi). Все это в ридерах PocketBook находится в разделе «Приложения».
В Сети есть неофициальные «народные» способы установки дополнительных приложений в ридеры PocketBook, однако компания PocketBook не несет ответственности за результаты установки и работы этих приложений. Пользователь может попробовать установить их на свой страх и риск.
Компьютер не распознает устройство. Что делать?
Если компьютер не распознает устройство, следуйте приведенным ниже рекомендациям.
1) Убедитесь, что вы используете оригинальный кабель из комплекта поставки вашего ридера PocketBook. Кабели с интерфейсом MicroUSB могут быть очень разными – разного качества и с разной длиной штекера, иметь разную аппаратную конфигурацию при абсолютно идентичном внешнем виде. Поэтому компания PocketBook рекомендует использовать только оригинальные комплектные кабели. Если оригинальный кабель поврежден, запасной можно купить на нашем сайте.
2) Проверьте правильность подключения устройства к компьютеру. Обратите внимание, что подключать ридер к ПК необходимо только во включенном состоянии. Поэтому нужно сначала включить ридер и дождаться загрузки главного меню, а уже затем производить подключение к компьютеру.
Рекомендуем проверить настройки связи на ридере PocketBook по следующему пути: «Настройки» -> «Обслуживание» -> «Режим USB» -> «Спросить при подключении». (Для модели PocketBook 622 с прошивкой 4.4, а также для моделей 623, 624, 626, 614, 515, 801 следует выбрать «Настройки» -> «Дополнительные настройки» -> «Система» -> «Режим USB» -> «Спросить при подключении»; после этого следует вернуться в главное меню с помощью клавиши листания «Назад».)
Далее подключите устройство к ПК с помощью USB-кабеля; на устройстве появится окно с выбором: «Cвязь с ПК» или «Зарядка». Выбираем «Связь с ПК». Далее переходим на компьютере в «Мой компьютер»: должен появиться съемный диск, который определился как устройство PocketBook.
3) Проверьте, надежно ли кабель вставлен в разъем USB на корпусе компьютера. Попробуйте подключить USB-кабель к другому разъему USB на корпусе ПК. Если Вы используете стационарный компьютер, попробуйте вставить кабель в USB-разъем на задней панели системного блока.
4) Если ни один из перечисленных выше способов не помог, отформатируйте внутреннюю память устройства («Настройки» -> «Обслуживание» -> «Форматирование внутренней памяти», либо «Настройки» -> «Дополнительные настройки» -> «Система» -> «Форматирование встроенной памяти»).
Обратите внимание, что форматирование удаляет с устройства пользовательские файлы (книги, фото, настройки, аккаунты). Поэтому перед выполнением данной процедуры рекомендуется сделать резервную копию данных на компьютере или внешней карте памяти.
Как удалять файлы с устройства PocketBook?
Существует два способа удаления файлов с ридеров PocketBook.
1) Подключите устройство к компьютеру с помощью USB-кабеля. Когда устройство определится на компьютере как съемный диск, войдите в «Проводник» и удалите ненужные файлы, нажав правой кнопкой мыши на файл и выбрав опцию «Удалить».
2) Перейдите на устройстве в раздел «Книги» или «Библиотека».
В случае несенсорных моделей PocketBook выберите папку или файл, который хотите удалить, и зажмите кнопку «Ок» до появления контекстного меню. В появившемся меню выберите «Файл» -> «Удалить».
В случае сенсорных моделей PocketBook выберите папку или файл, который хотите удалить, и нажимайте на него пальцем до появления контекстного меню. В появившемся меню выберите «Файл» -> «Удалить».
Как правильно заряжать аккумулятор? Какие устройства использовать при этом?
Первую зарядку устройства рекомендуется производить в выключенном состоянии в течение 8-10 часов. В дальнейшем 2-3 часов будет достаточно для полной зарядки аккумулятора.
Аккумулятор в устройстве PocketBook можно заряжать с помощью комплектного USB-кабеля от USB-порта компьютера. Также допускается использование сетевых адаптеров (приобретаются дополнительно, например, на нашем сайте в разделе «Аксессуары».
Разрешается использование универсальных зарядных адаптеров при соответствии следующим техническим параметрам: напряжение – 5V, сила тока – от 1 А до 2,5 А, ток постоянный.
Как настроить Wi-Fi-подключение?
Чтобы подключить устройство к Wi-Fi, необходимо зайти в «Настройки» -> «Wi-Fi» -> «Доступ к сети» и установить «Включено». Затем следует выбрать сеть из списка «Доступные сети» и нажать на выбранную сеть. Если сеть защищена паролем, то потребуется ввести его. После этого необходимо будет нажать на клавишу «Подключиться»; если пароль введен верно, ридер подключится к сети.
Как копировать книги на устройство?
Включите ридер PocketBook и подключите его к компьютеру USB-кабелем. В нижней области дисплея ридера появится сообщение: «Выберите режим USB»: «Cвязь с ПК» или «Зарядка». Выбираем «Связь с ПК». Устройство определится как съемный диск «PocketBook».
При копировании файлов на устройство необходимо производить такие же действия, как и при работе с внешним накопителем (например: нажатие левой кнопки мыши – выделение нужного файла – нажатие правой кнопкой мыши – копировать – вставить).
Также все модели PocketBook с поддержкой Wi-Fi поддерживают сервисы Dropbox и «Книги по e-mail». Первый позволяет копировать книги в ридер с помощью облачного сервиса Dropbox, а второй – путем отправки на специальный привязанный к ридеру адрес электронной почты. Настроить сервисы Dropbox и «Книги по e-mail» на ридере PocketBook можно здесь: «Настройки» -> «Аккаунты и синхронизация».
Условия возврата и обмена товара приобретённого в PocketBook Premium Store
Условия возврата и обмена товара приобретённого в интернет-магазине pocketbook.ru
Возврат и обмен товара надлежащего качества (не понравившегося, ставшего не нужным или не подошедшего по тем или иным причинам) возможен в течение 7 дней, не считая дня покупки.
Возврат возможен только за полный комплект поставки, в случае полного сохранения товарного вида самого устройства, товарного вида упаковки устройства и остальной части комплекта. Устройство не должно иметь следов эксплуатации в виде потёртостей, жировых загрязнений, пятен и царапин. Розничная упаковка не должна иметь надрывов, вмятин, царапин, иных следов по которым можно предположить, что устройство не новое. Вскрытие целлофановой упаковки розничной коробки таким повреждением не считается.
Возврат и обмен товара с каким-либо дефектом, произошедшим не по вине потребителя, не заявленным изготовителем или не являющимся особенностью работы возвращаемого товара, возможен в течение 14 дней с момента покупки, не считая дня покупки.
В возврате или обмене может быть отказано, в случаях если не соблюдены условия возврата и обмена, когда такой отказ прямо разрешен законодательством.
Обмен и возврат для тех, кто находится в Москве и Московской области
Условия возврата и обмена товара приобретённого в интернет-магазине pocketbook.ru
Для оформления возврата или обмена вам нужно лично с удостоверением личности, полным комплектом поставки и оригиналами документов о покупке обратиться в Сервисный центр PocketBook, расположенный по адресу: 125040, г. Москва, м. Белорусская, ул. Ямского поля 3-я, д. 2, корп. 12 Бизнес-парк «Ямское поле», этаж 1, «Центр продаж и Обслуживания PocketBook». Приём заявлений на обмен или возврат осуществляется в любой момент в рабочее время сервисного центра (актуальный график работы опубликован в разделе Контакты). Обмены или возвраты денежных средств по которым принято положительное решение осуществляются только в будние рабочие дни с 10 до 18 часов.
Срок рассмотрения заявления об обмене или возврате денежных средств может достигать 10 календарных дней в соответствии со статьёй 22 закона «О защите прав потребителей» с момента получения возвращаемого товара в полном комплекте в Сервисном центре.
Если вы не живете в Москве или Московской области, то для вас действуют особые правила обмена и возврата.
Условия возврата и обмена товара приобретённого в интернет-магазине pocketbook.ru
Если вы находитесь не в Москве, по вопросам обмена или возврата вам нужно обратиться в Сервисный центр по электронной почте service@pocketbook.store или по телефонам сервисного центра +7(495)973-1583, +7(499)714-9183.
В случае обмена или возврата товара надлежащего качества (не понравившегося, ставшего не нужным или не подошедшего по тем или иным причинам) оплата расходов на обратную пересылку товара лежит на заявителе, в соответствии с пунктом 4 статьи 26.1 закона «О защите прав потребителей». В этом случае вы можете самостоятельно выслать товар по адресу московского СЦ: 125124, г. Москва, м. Белорусская, ул. Ямского поля 3-я, д. 2, корп. 12 Бизнес-парк «Ямское поле», этаж 1, «Центр продаж и Обслуживания PocketBook». (495) 973-1583, (499) 714-9183. Основное условия при самостоятельной отправке – это доставка до двери или в почтовое отделение Почты России с индексом 125124, а так же уведомление о способе отправки представителей Сервисного центра электронной почтой или по телефону.
Так же можно сделать отправку на обмен или возврат силами Сервисного центра, предварительно согласовав стоимость пересылки с сотрудниками Сервисного центра и время забора комплекта поставки товара.
В случае возврата или обмена товара с каким-либо дефектом, произошедшим не по вине потребителя, не заявленным изготовителем или не являющимся особенностью работы возвращаемого товара, забор устройства у заявителя осуществляется силами и за счёт Сервисного центра.
Срок рассмотрения заявления об обмене или возврате денежных средств может достигать 10 календарных дней в соответствии со статьёй 22 закона «О защите прав потребителей» с момента получения возвращаемого товара в полном комплекте в Сервисном центре.
Случаи, когда дефект произошёл не по вине Изготовителя, а из-за нарушений правил эксплуатации
Обмен и возврат такого товара невозможен. В этих случаях возможен платный ремонт по текущим расценкам Сервисного центра. В случае установления, что дефект возник вследствие нарушения условий эксплуатации устройства, с потребителя может быть взыскана стоимость диагностики устройства, а также стоимость пересылки в обе стороны если пересылка в Сервисный центр производилась силами и за счёт Сервисного центра. Отправка отремонтированного устройства клиенту, либо его возврат, при отказе клиента от платного ремонта, производится только после получения полной стоимости оказанных услуг, включая пересылку в сервисный центр и обратно.
|
Код: 110507 Извините, товара сейчас нет в наличии
Бесплатная доставка
Извините, товара сейчас нет в наличии Сравнить Новости интернет-магазина «Лаукар»:28.03.2023 22.02.2023 13.02.2023 Дополнительная информация в категории Электронная книга:Электронные книги — разбираемся в терминах Таблица Авторизованных сервисных центров по брендам. Описание Инструкция Отзывы (0) В интернет-магазине бытовой техники «Лаукар» Вы можете скачать инструкцию к товару Электронная книга PocketBook 632 бронзовая совершенно бесплатно. Все инструкции, представленные на сайте интернет-магазина бытовой техники «Лаукар», предоставляются производителем товара. Для того чтобы скачать инструкцию, Вам необходимо нажать на ссылку «скачать инструкцию», расположенную ниже, а в случае, если ссылки нет, Скачать инструкцию Смотреть инструкцию
Фирма-производитель оставляет за собой право на внесение изменений в конструкцию, дизайн и комплектацию товара: Электронная книга PocketBook 632 бронзовая. Пожалуйста, сверяйте информацию о товаре с информацией на |

 Калькулятор
Калькулятор



