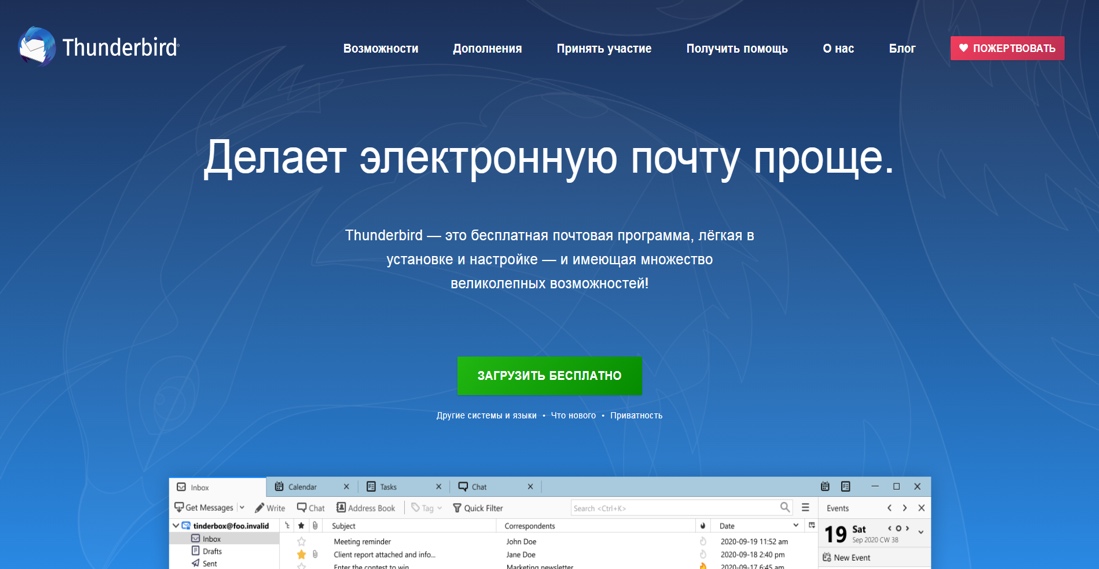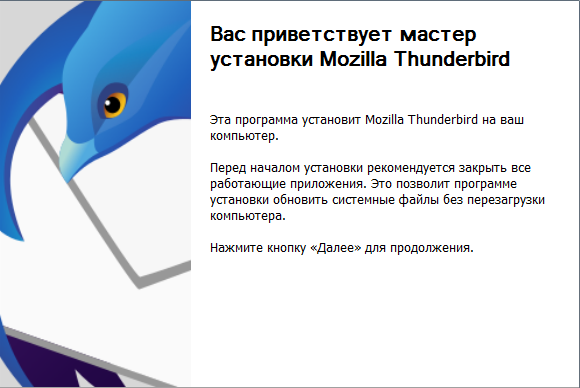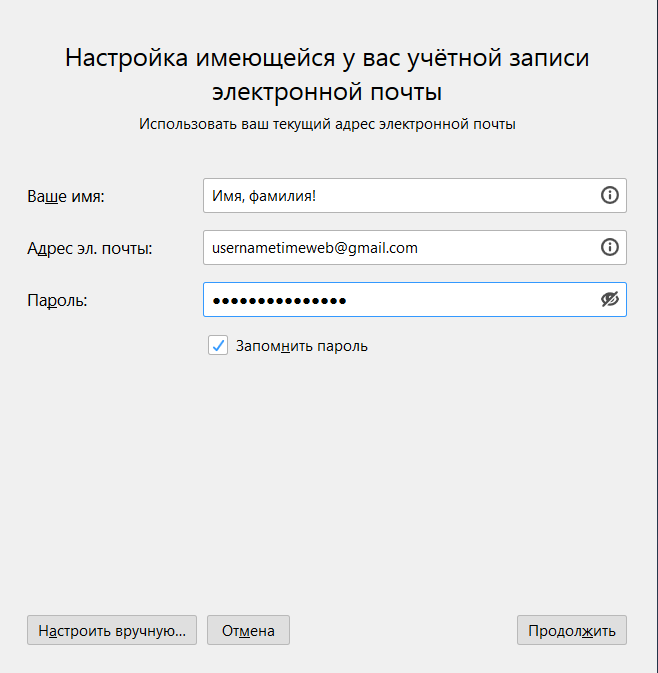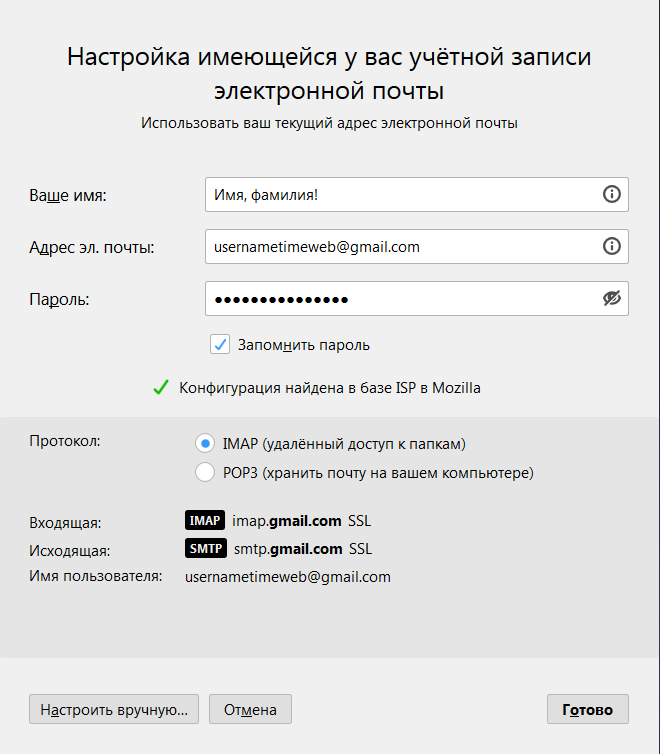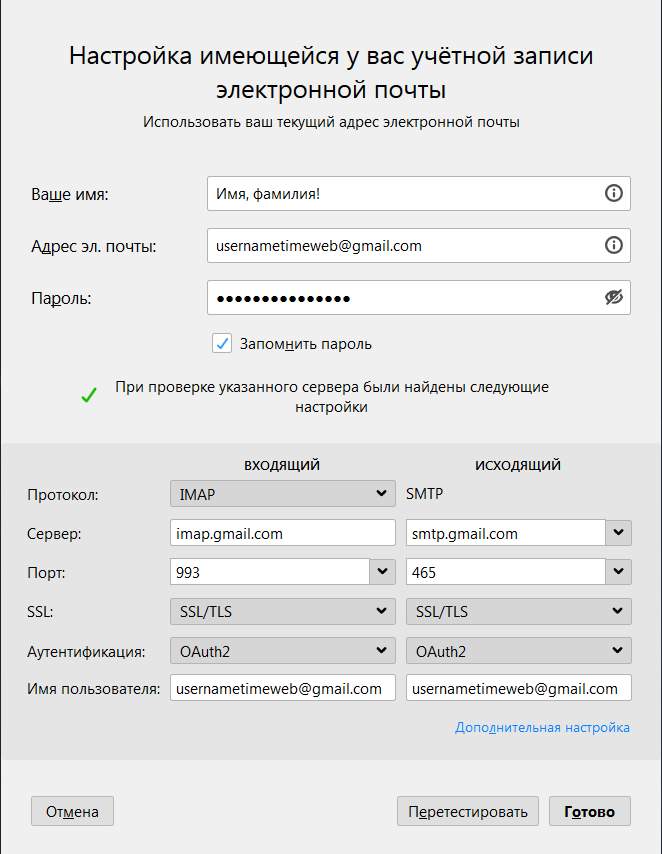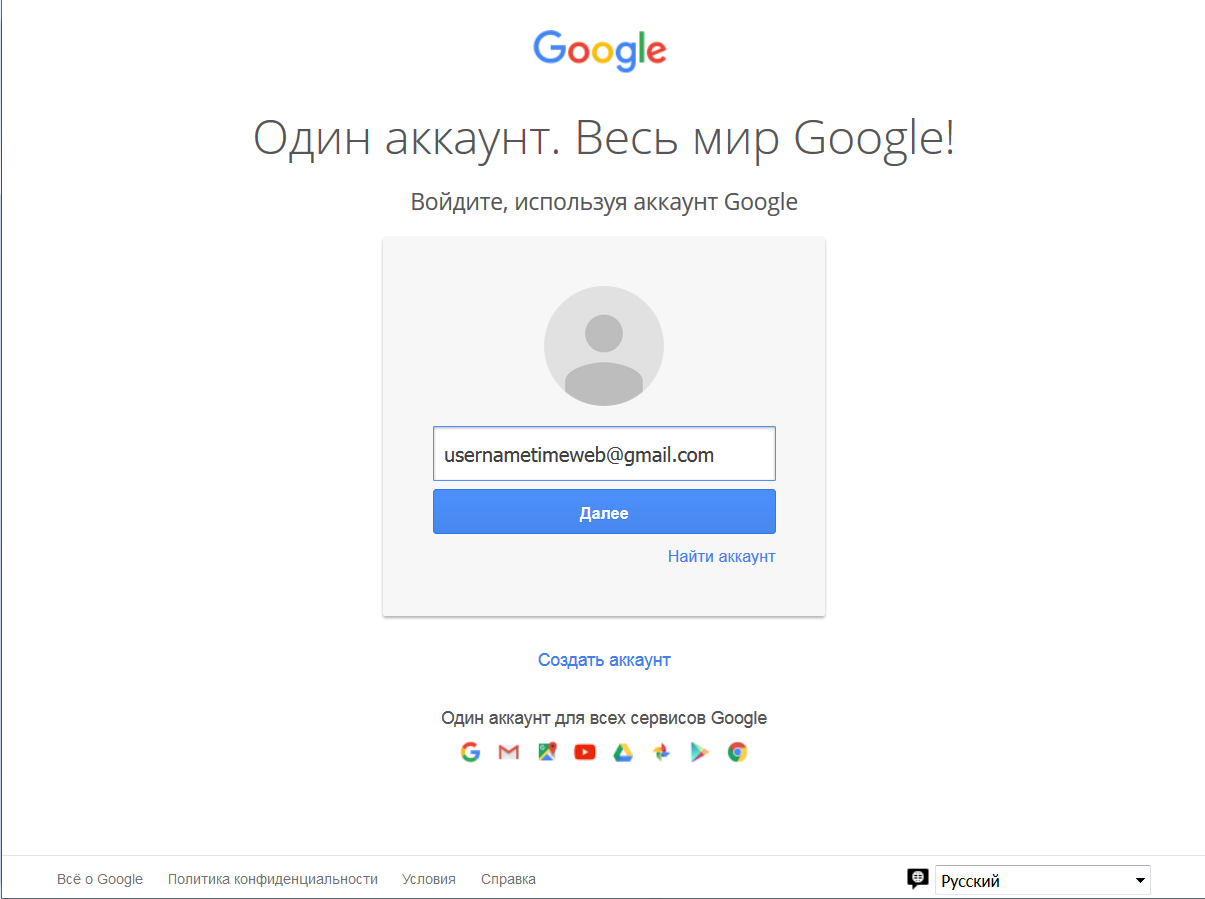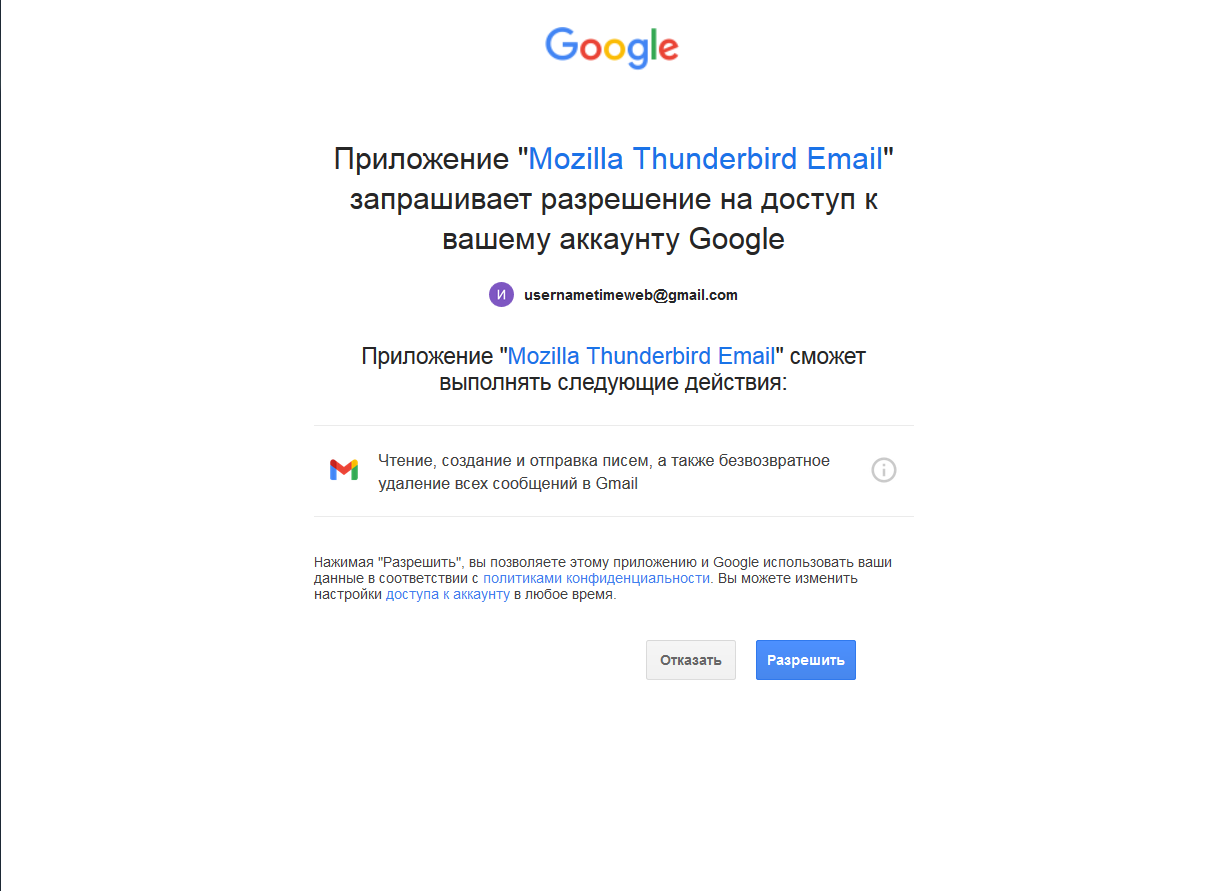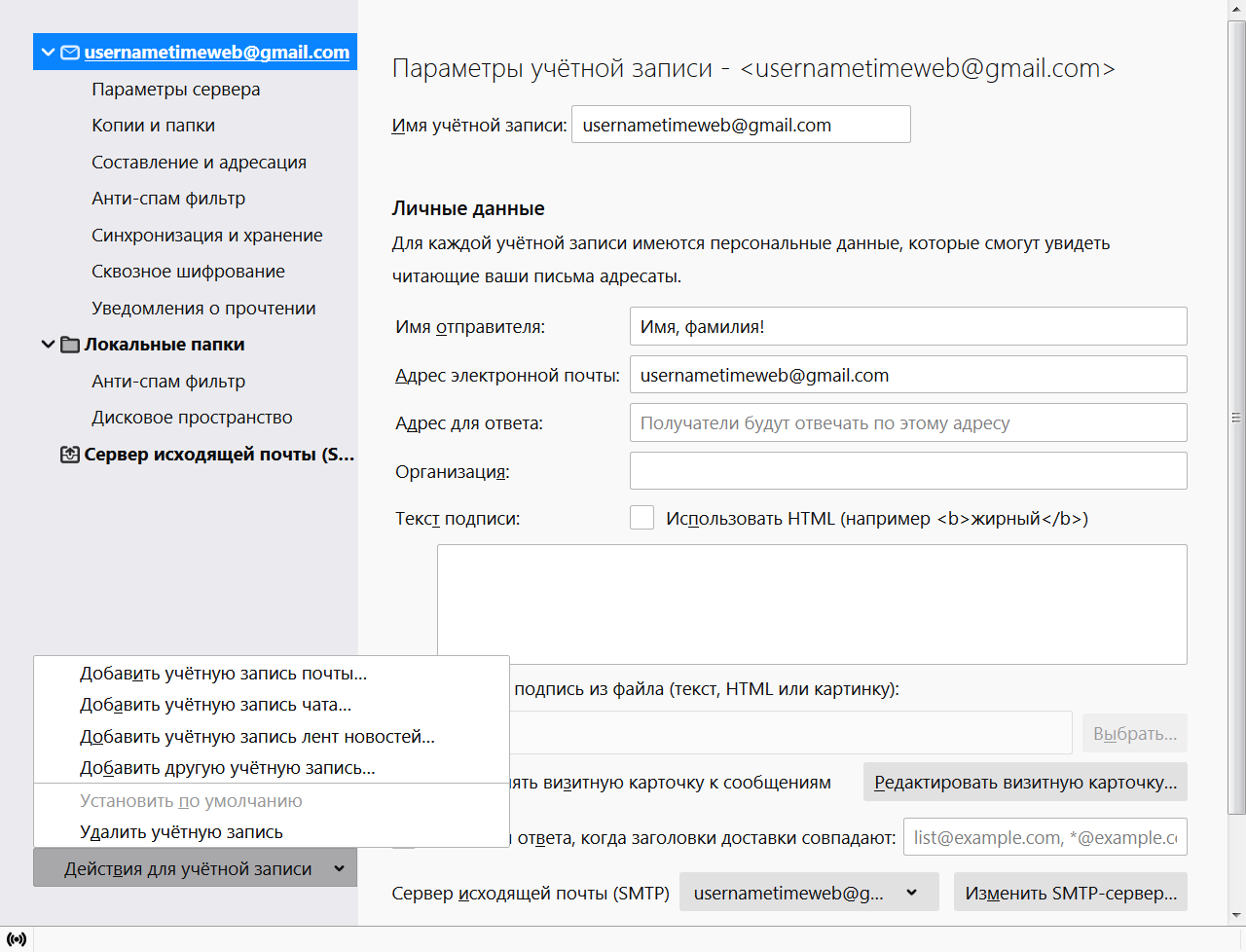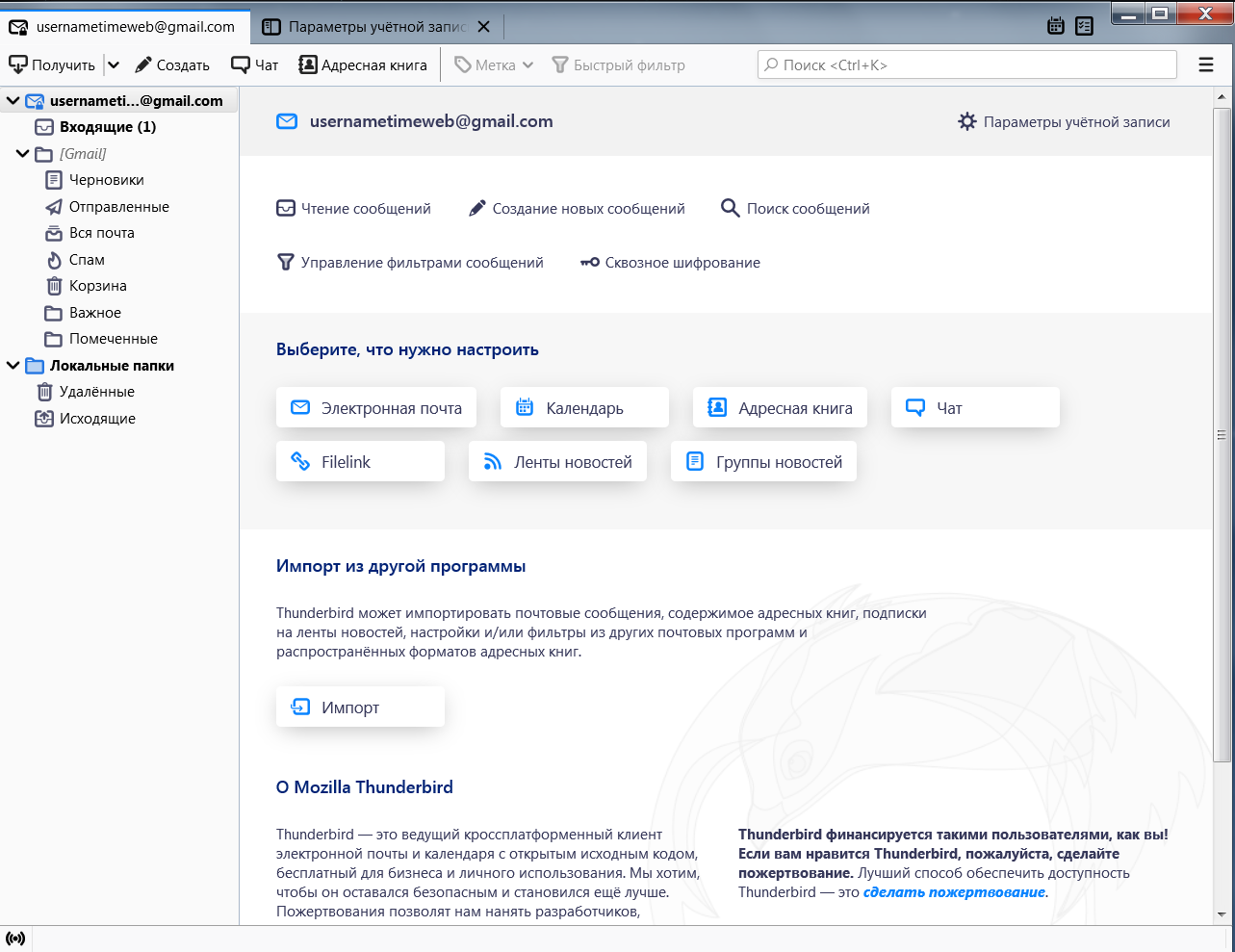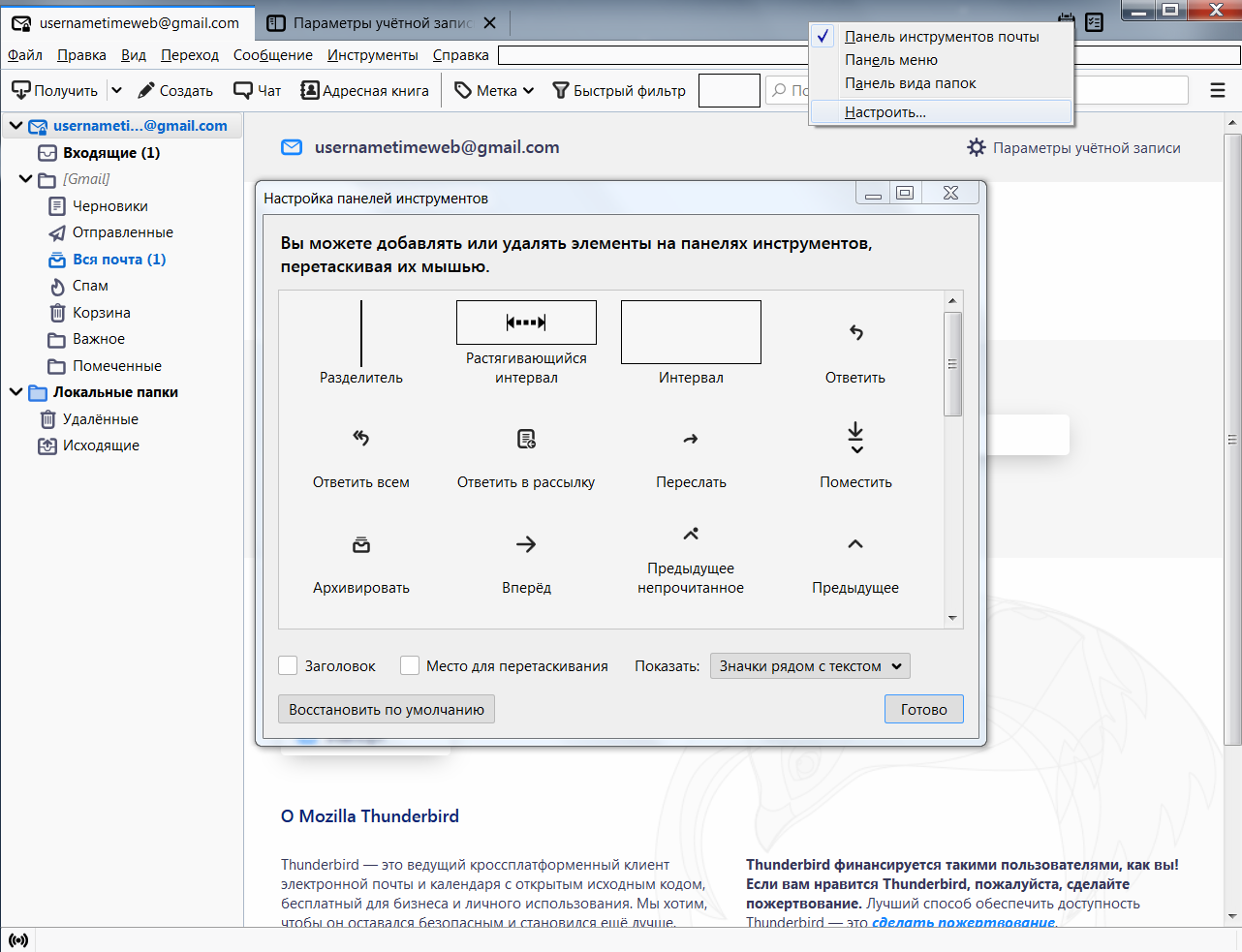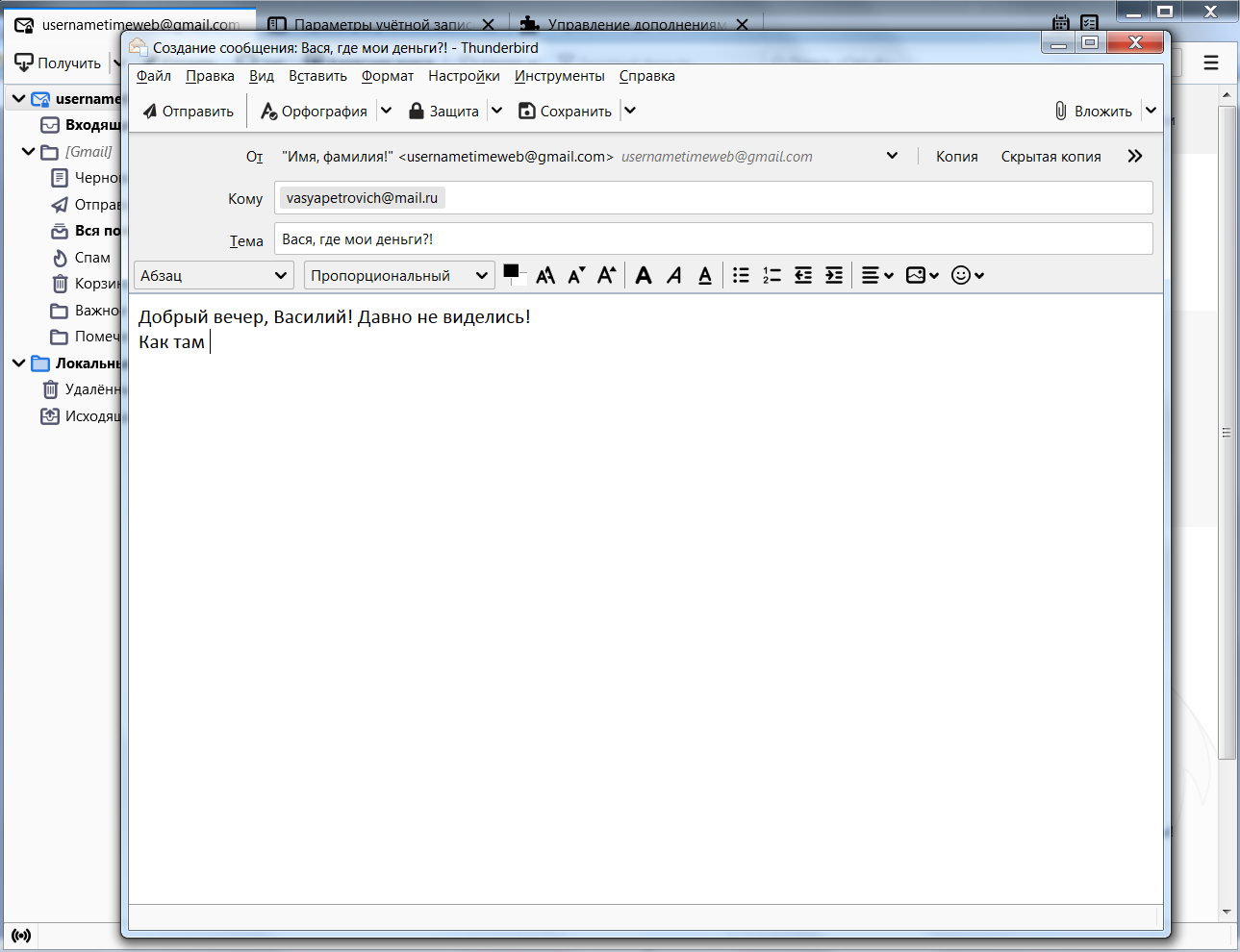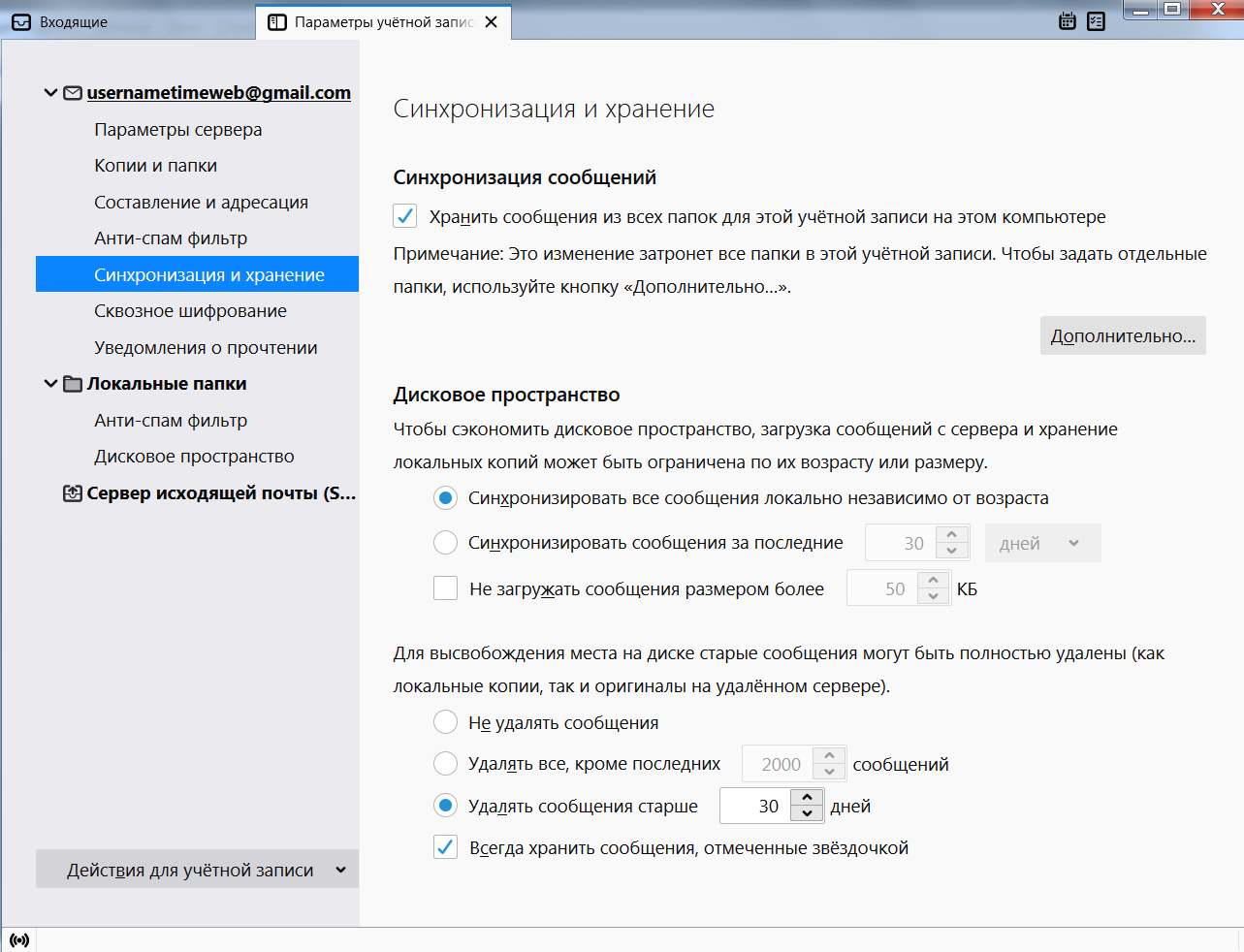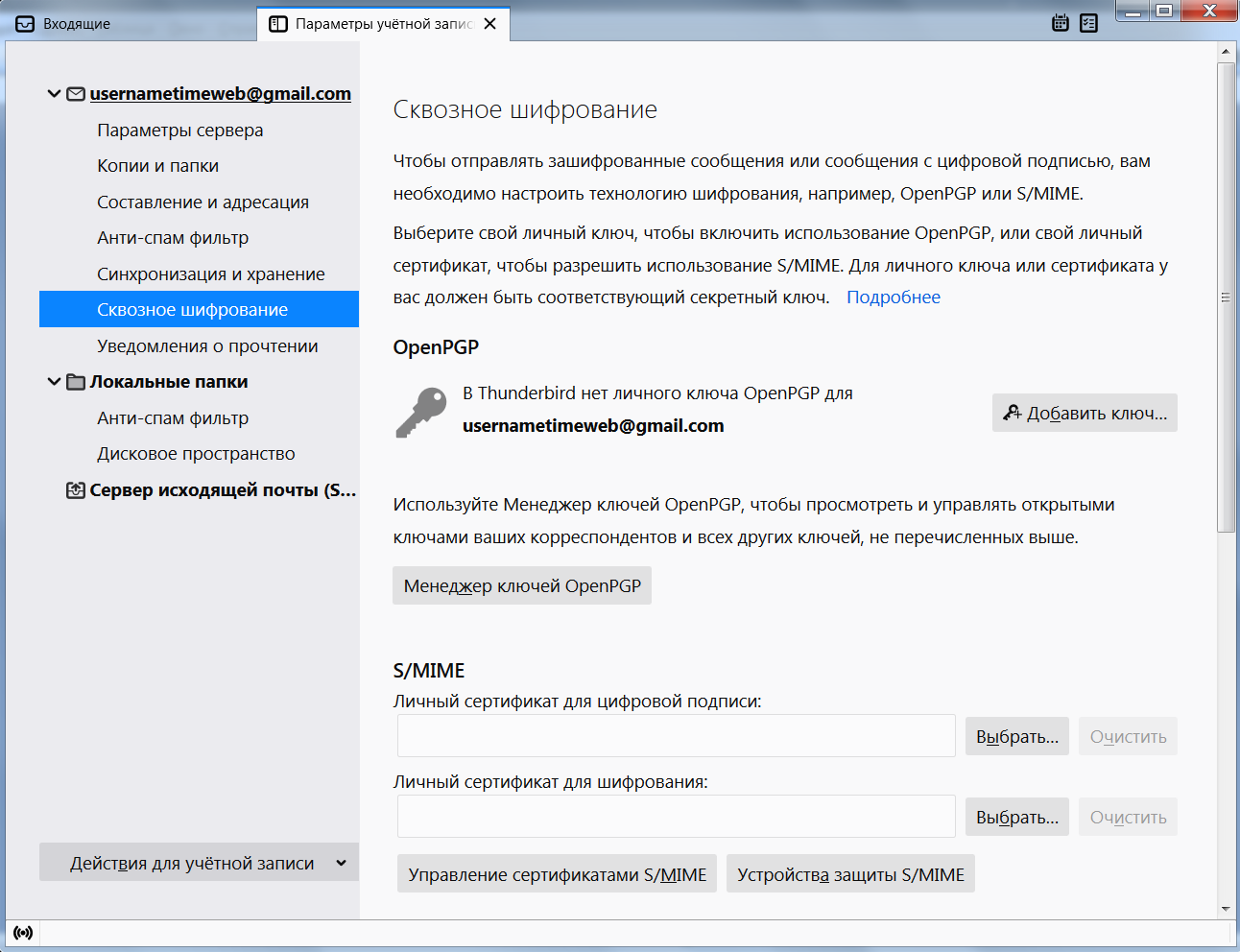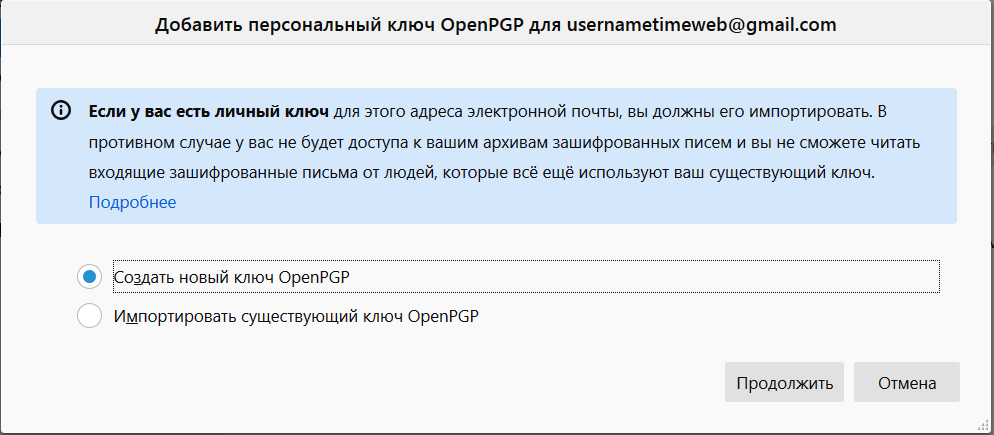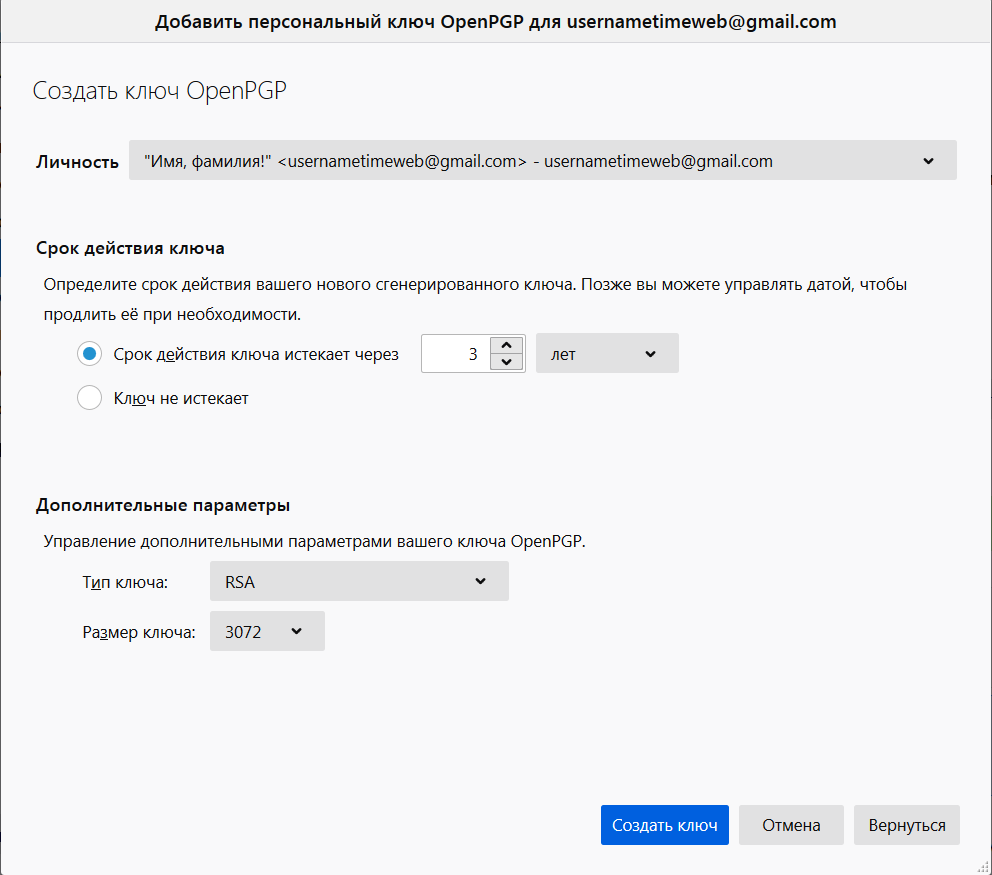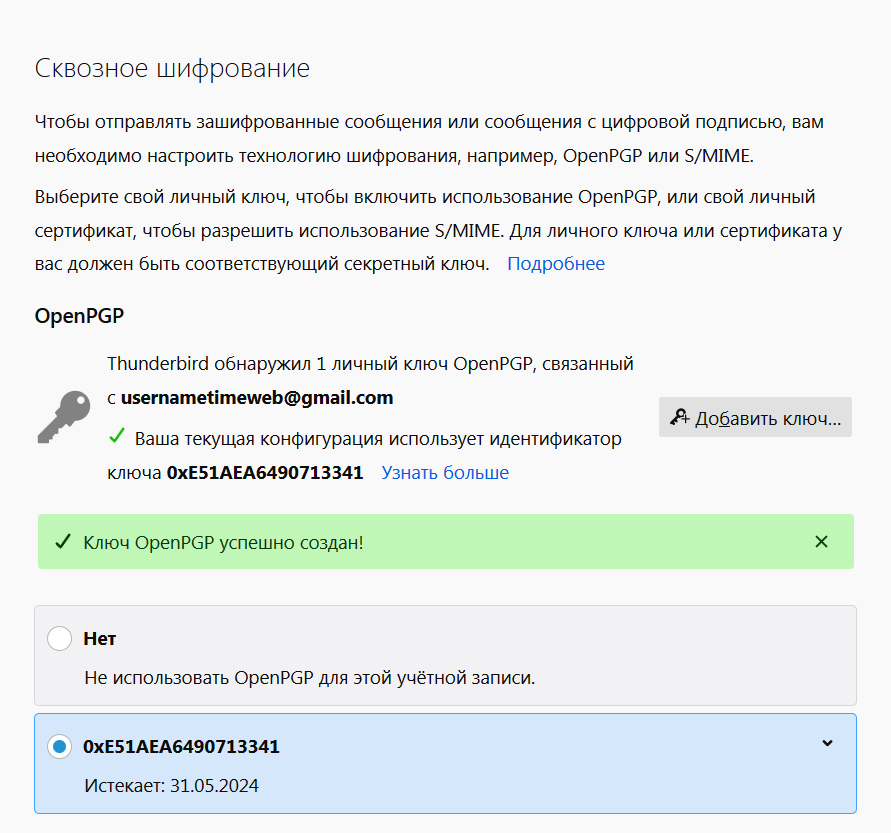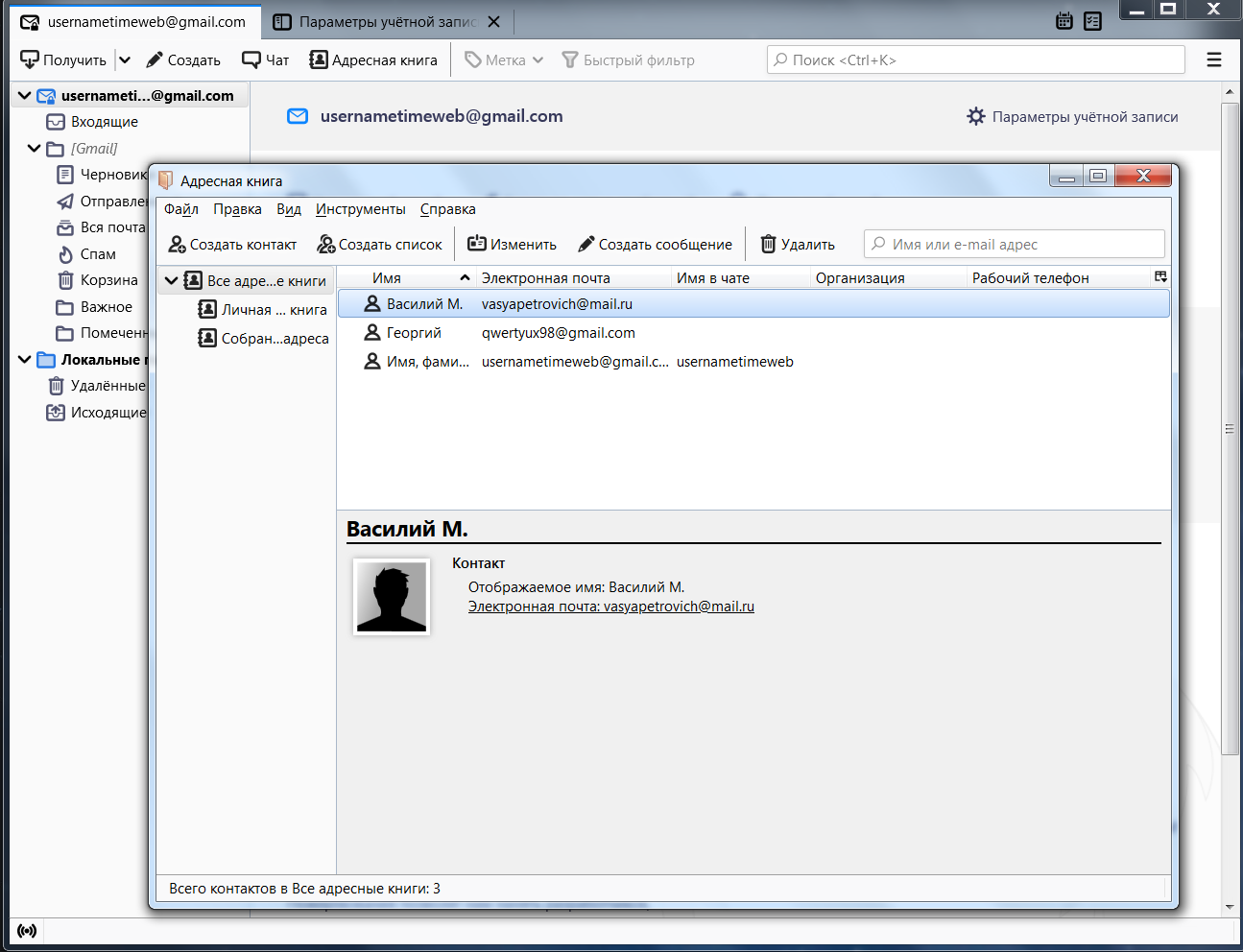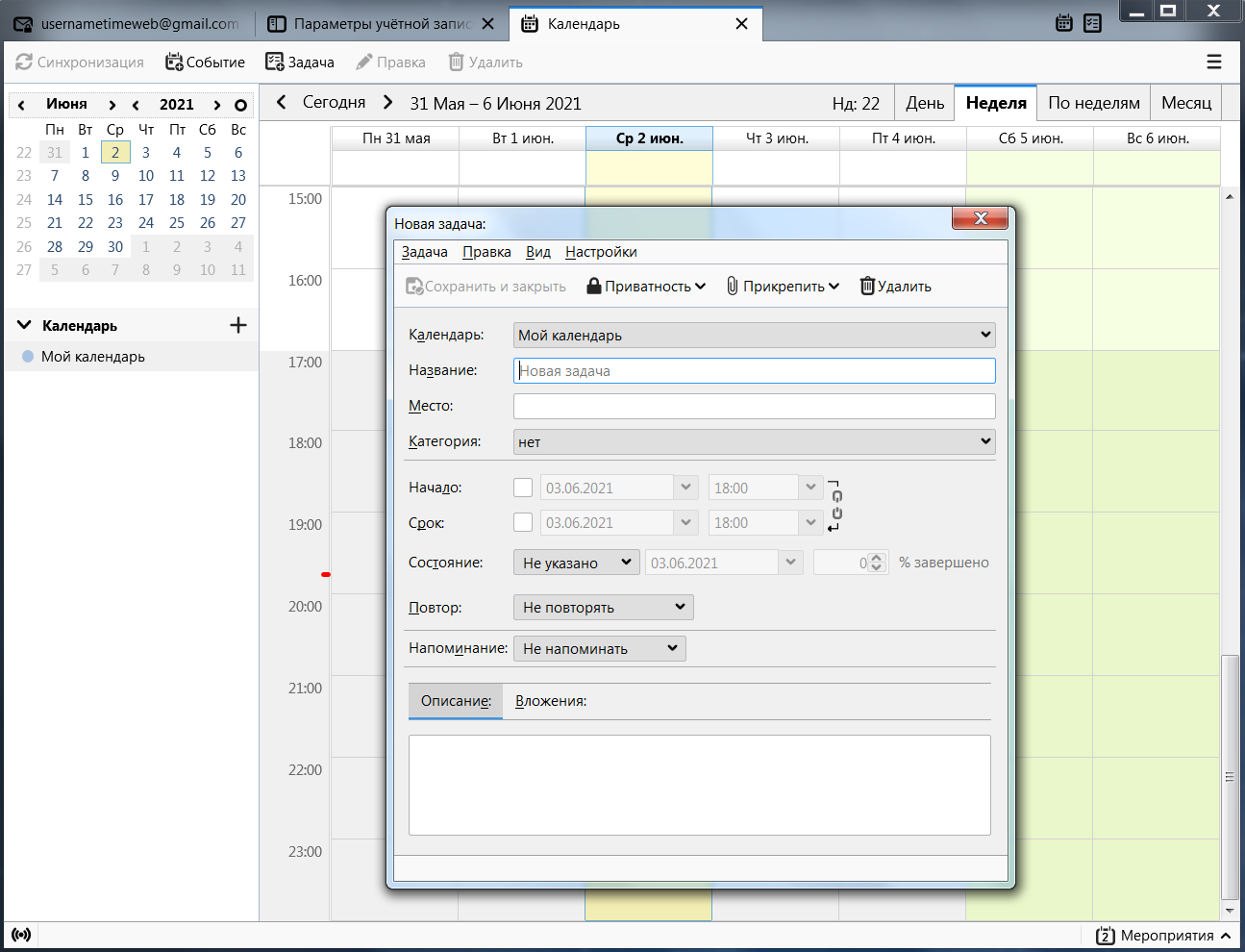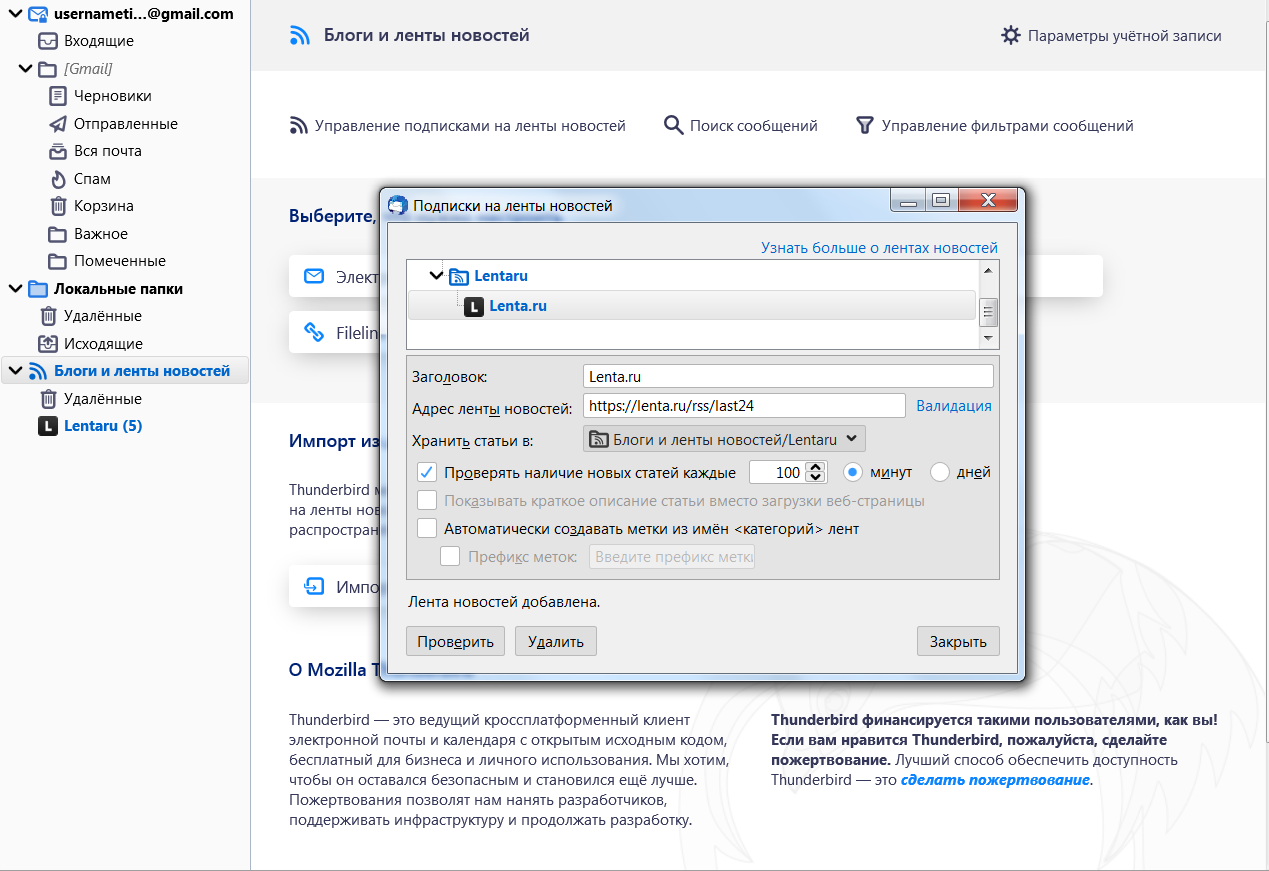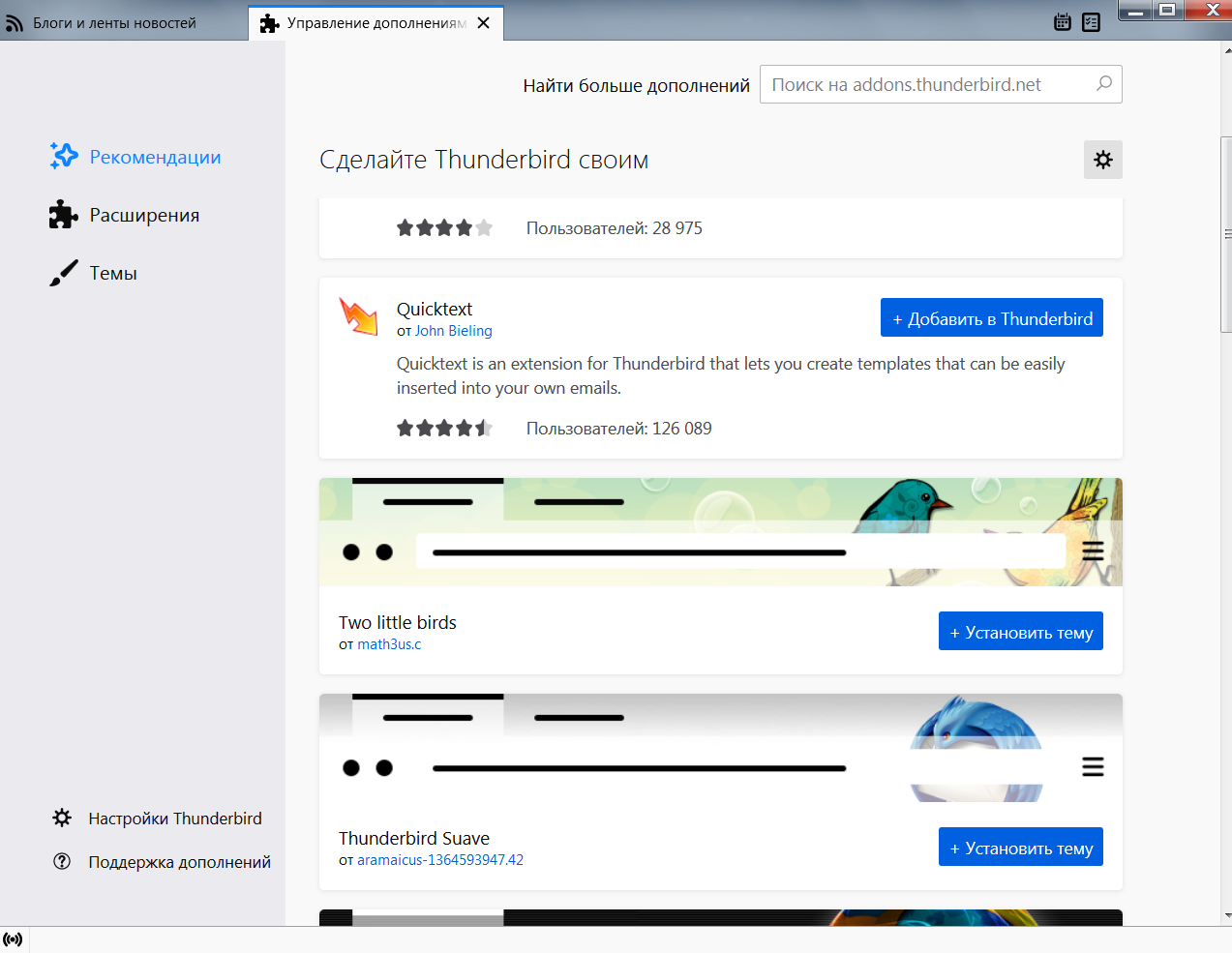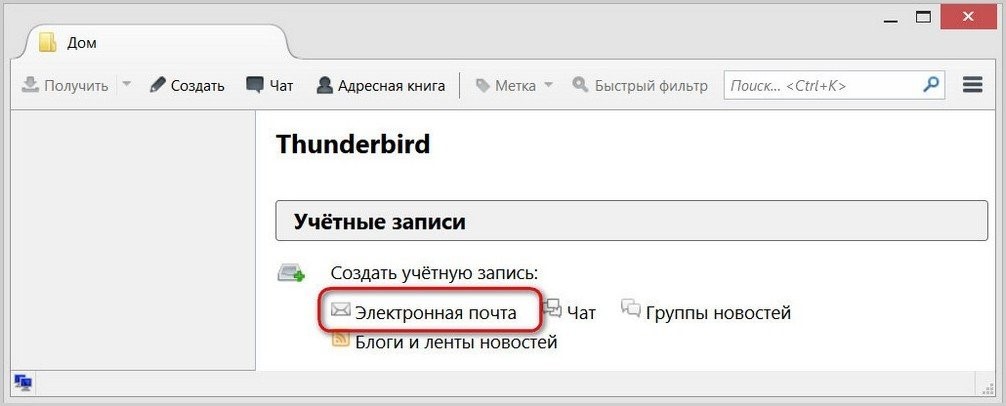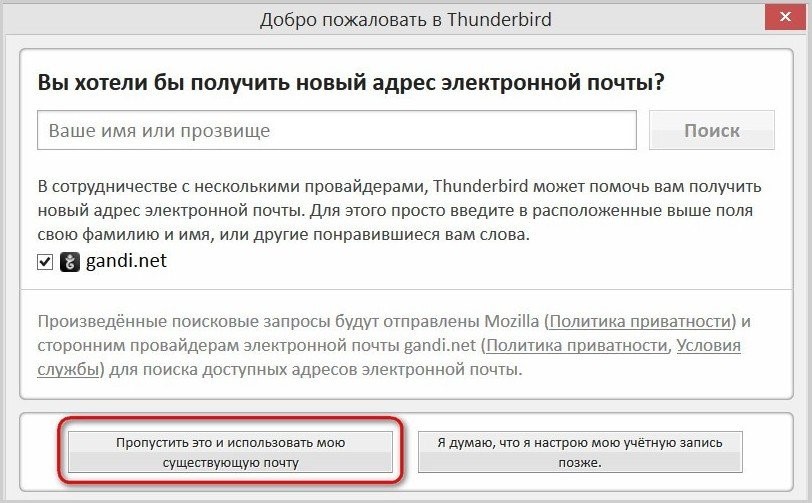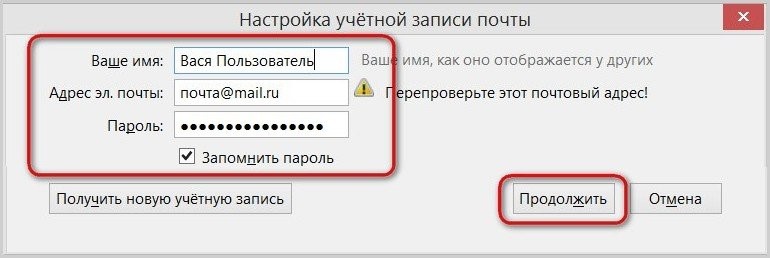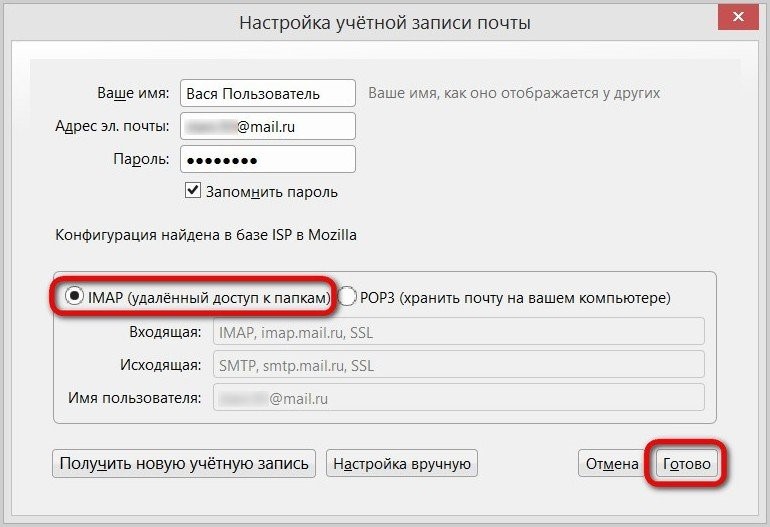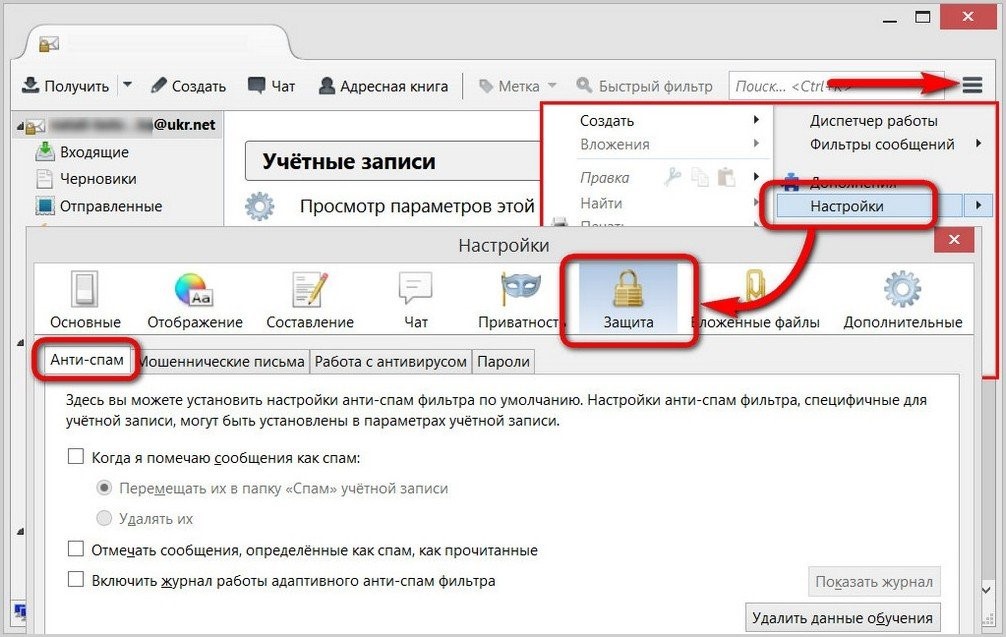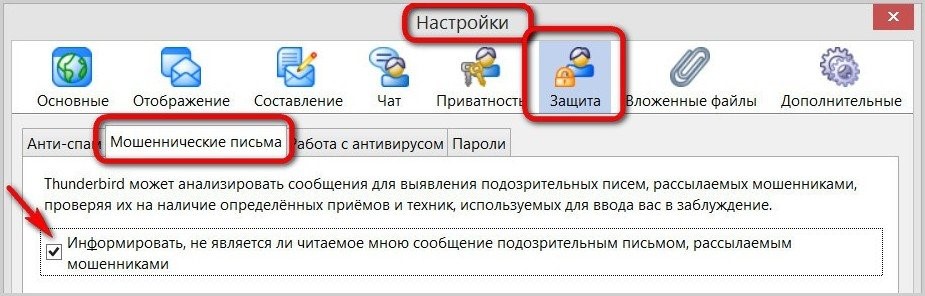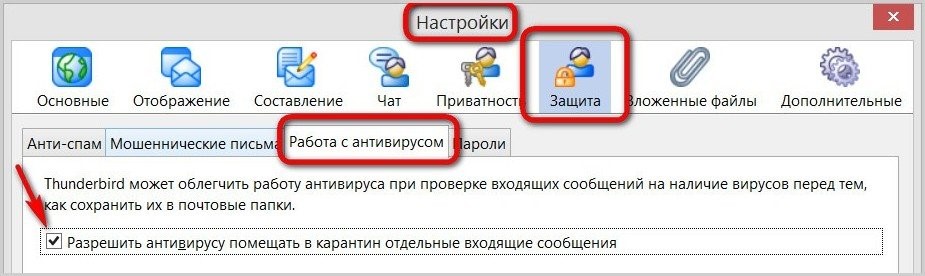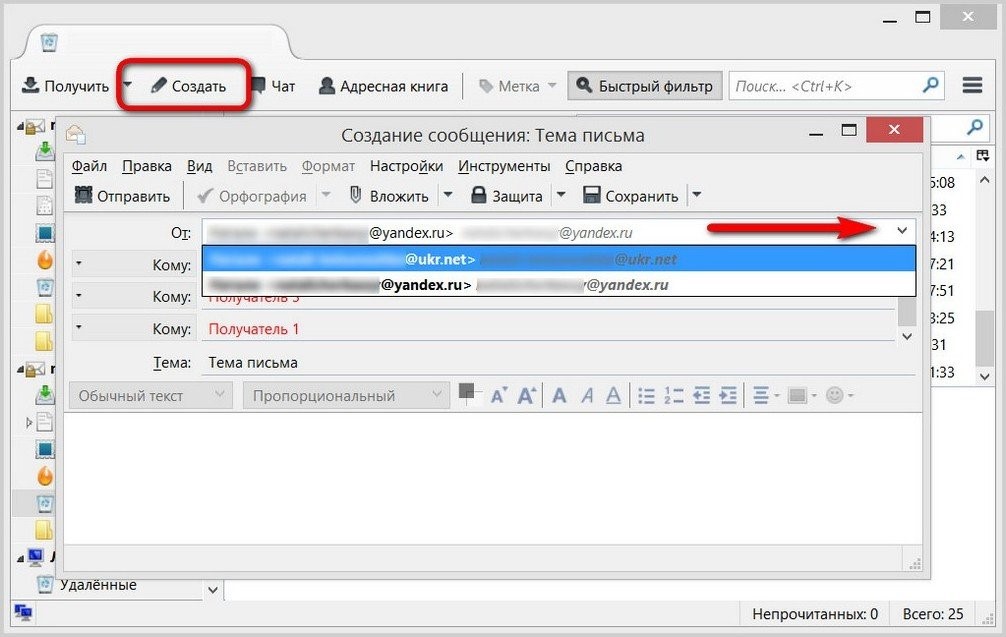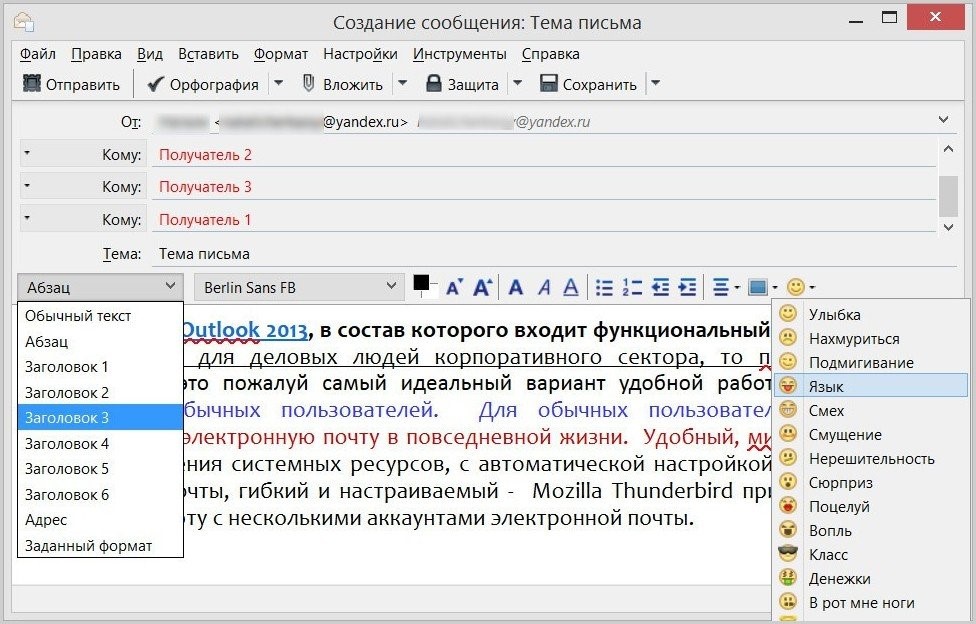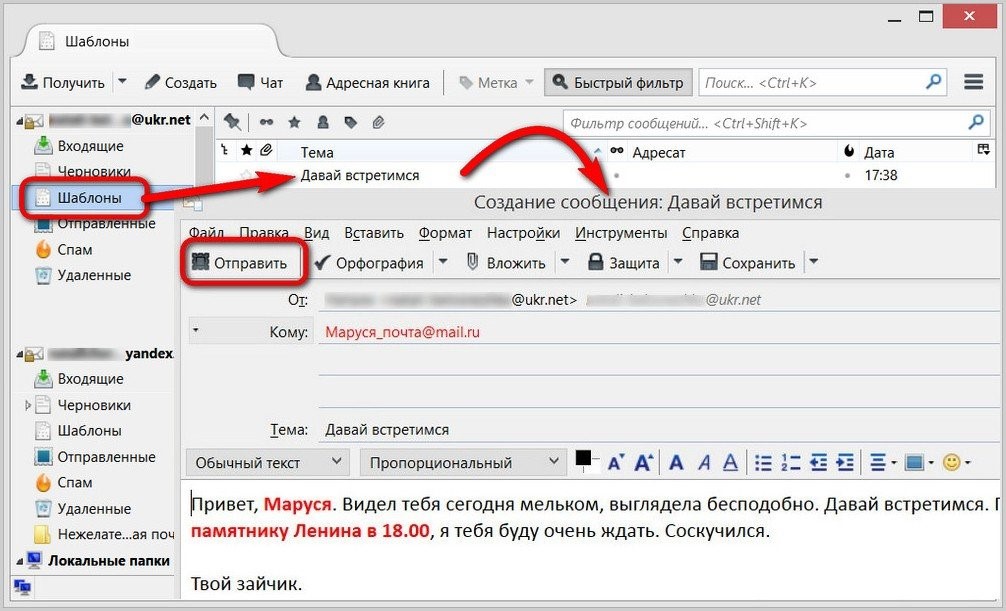Узнайте об основах. С чего начать

Разница между IMAP и POP3
Thunderbird предоставляет пользователям выбор между использованием IMAP или POP3. Эта документация объяснит основные различия между этими протоколами.

Пропустить обсуждение
Функция игнорирования обсуждения (или ветки обсуждения) в Thunderbird особенно полезна для списков рассылки. Она позволяет пропускать чтение оставшейся части обсуждения, в которой вы на самом деле не заинтересованы.

Установка Thunderbird в качестве почтового клиента по умолчанию
Если Thunderbird установлен в вашей системе в качестве почтового клиента по умолчанию, это позволит интегрировать его с другими приложениями (такими как текстовые процессоры и веб-браузеры)

Опасные каталоги
Некоторые системные папки не разрешены при настройке места хранения Thunderbird, так как они вызывают проблемы.

Thunderbird и Gmail
Thunderbird может быть настроен на бесшовную работу со службой Gmail от Google. Сообщения будут синхронизироваться между локальной версией Thunderbird и веб-интерфейсом Gmail.

Не отправляются сообщения
Если вы не можете отправлять сообщения c помощью Thunderbird, на этой странице приведён ряд шагов, которые можно использовать для решения типичных проблем.

Защитите ваши пароли в Thunderbird c помощью Основного пароля
Настройте Thunderbird на запрос ввода вами основного пароля для просмотра или использования паролей, которые вы сохранили в Thunderbird.

Maildir в Thunderbird
Дополнительная поддержка Maildir позволяет хранить электронную почту в виде отдельных файлов, в отличие от стандартного формата в одном файле. Узнайте о Maildir в Thunderbird.

Функции доступности в Thunderbird
Узнайте обо всех функциях доступности в Thunderbird.

Установка дополнений в Thunderbird
Дополнения добавляют функциональность в Thunderbird или изменяют его внешний вид. Узнайте, как установить дополнения в Thunderbird.


Как изменить расположение в Thunderbird
Thunderbird содержит три варианта расположения, которые вы можете выбрать, чтобы он наилучшим образом соответствовал вашим предпочтениям.

Начните работу с главным окном Thunderbird
Обзор Thunderbird Mail и окна Newsgroups, объяснение панели Папка, панели Список сообщений, панели Заголовок, панели Сообщение и панели Сегодня.

Новое в Thunderbird 91
Подробное введение в наиболее интересные новые функции, улучшения и изменения, доступные пользователям в Thunderbird 91.0.

Новое в Thunderbird 102
Подробное знакомство с наиболее интересными новыми функциями, улучшениями и изменениями, видимыми пользователям в Thunderbird 102.0.
На английском
Getting Started with the Thunderbird main window (Supernova and newer)
Unified Toolbar
Станьте волонтёром
Растите и делитесь опытом с другими. Отвечайте на вопросы и улучшайте нашу базу знаний.
Подробнее
Mozilla Thunderbird (в переводе с англ. – «буревестник») – бесплатная и кроссплатформенная почтовая программа с открытым исходным кодом, разработанная сообществом Mozilla в далеком 2003 году. С тех пор данный почтовый клиент завоевал большую популярность и претерпел значительные изменения, но суть осталась та же: обмен личными сообщениями с друзьями и родственниками, деловая корреспонденция, интегрированный календарь и список задач, с помощью которых вы можете следить за событиями и организовать свой день.
Thunderbird обладает обширными возможностями кастомизации, которые должны удовлетворить даже самого привередливого пользователя.
Установка Thunderbird
Первым делом нужно скачать и установить программу. Установщик лучше всего взять на официальном сайте проекта.
Сама установка – дело нехитрое. Укажите путь к установке в Program Files на системном диске. В установленном виде клиент будет занимать чуть больше 200 Мб, что не является сколько-нибудь значимым размером для современных жестких дисков или твердотельных накопителей.
Комьюнити теперь в Телеграм
Подпишитесь и будьте в курсе последних IT-новостей
Подписаться
Настройка Mozilla Thunderbird
После установки и первого запуска программа автоматически покажет окно, в котором нужно указать данные для входа в электронную почту. Заполните все строки, затем нажмите на кнопку «Продолжить».
Теперь вы можете выбрать протокол доступа к электронной почте.
Если совсем кратко, то IMAP обеспечивает доступ с нескольких устройств одновременно, сообщения синхронизируются в реальном времени, а взаимодействие с почтой происходит непосредственно на сервере, тогда как POP3 дает доступ лишь с одного устройства, синхронизации сообщений не происходит, а данные скачиваются в почтовую программу. Так что рекомендую выбрать IMAP.
Более подробно о почтовых протоколах можно почитать в следующей статье.
Если не доверяете автоматике, нажимайте «Настроить вручную».
Вам нужно ввести доменное имя сервера, имя пользователя и протокол шифрования. Зашифрованные по SSL/TLS-подключения имеют порты IMAP 993 и SMTP 465, незашифрованные – 143 и 587. Используйте кнопку «Перетестировать» для проверки и «Готово» для завершения настройки.
Дальше будет необходимо произвести вход в свой аккаунт…
… и разрешить приложению доступ.
Если у вас подключена двухфакторная аутентификация, нужно будет пройти и ее.
Если вы планируете пользоваться сразу несколькими почтовыми адресами, то пройдите в «Параметры учетной записи – Действия для учетной записи – Добавить учетную запись почты» и добавьте дополнительные адреса. В том же контекстном меню можно удалить уже существующие учетные записи.
Обзор интерфейса и возможностей почтового клиента
В Mozilla Thunderbird простой, интуитивно понятный интерфейс. Слева располагаются папки с письмами, вверху панель задач с часто используемыми функциями и контекстное меню настроек программы. Удобная панель навигации с основными возможностями Thunderbird находится в основном окне на главной странице.
Вы можете закрепить на панели задач необходимые действия: для этого нужно нажать по ней правой кнопкой мыши и выбрать пункт «Настроить». Затем перетащите необходимое действие на панель задач. Точно так же, только в обратном порядке, действия можно убирать.
Создание сообщений
Электронная почта, в первую очередь, нужна для обмена сообщениями. Для создания письма вам придется кликнуть по пиктограмме «Создать» на панели задач или «Создание новых сообщений» на главной странице. В появившемся окне укажите e-mail адресата и тему беседы, напишите текст письма. В окне также присутствуют все необходимые инструменты для редактирования, вставки изображений, ссылок и даже смайлов.
Синхронизация писем и их хранение
По умолчанию почтовый клиент Thunderbird синхронизирует сообщения из всех папок. Но если вам нужно отключить синхронизацию каких-то разделов, то заходите в «Параметры учетной записи», затем в «Синхронизация и хранение». Именно там, во вкладке «Дополнительно», настраиваются нужные параметры, а также указывается политика синхронизации: например, можно синхронизировать сообщения только определенного возраста или размера.
Сквозное шифрование
Чтобы максимально обезопасить переписку, имеет смысл настроить сквозное шифрование сообщений.
- Для этого в «Параметрах учетной записи» находим раздел «Сквозное шифрование».
- Кликаем «Добавить ключ».
- Создаем новый ключ OpenPGP или используем существующий. При создании нового указываем срок действия, тип и размер ключа.
- Жмем на «Создать ключ» => «Подтвердить». Готово!
Теперь нужно передать ключ шифрования нужному собеседнику: для этого при написании письма используйте вкладку «Защита» => «Прикрепить мой открытый ключ». Осталось лишь получить ключ собеседника и сравнить контрольные суммы. Вы только что усложнили жизнь специальным службам, масонам и иллюминатам, поздравляю!
Более подробно о сквозном шифровании можно почитать в справке Mozilla Thunderbird, перейдя из вкладки «Сквозное шифрование» в «Подробнее» (откроется статья «Введение в сквозное шифрование»).
Адресная книга
Во вкладке «Адресная книга» удобно и легко вести список контактов. Помимо почтового адреса, можно заполнить подробные данные.
Календарь и задачи
В календаре, помимо слежения за датами, можно создавать события и задачи. Для этого выберите соответствующие пиктограммы во вкладке «Календарь».
Быстрый доступ в календарь закреплен в правом верхнем углу программы.
Лента новостей
Mozilla Thunderbird поддерживает функцию подписки на RSS-ленту. Найдите в сети RSS-адрес нужного новостного портала, после чего зайдите на главной странице приложения во вкладку «Ленты новостей». Будет предложено ввести имя для дополнительной учетной записи, на которую будут приходить новости. После создания зайдите в «Управление подписками», введите адрес RSS в строку и настройте периодичность проверки ленты.
Кастомизация Mozilla Thunderbird
Вы можете заняться кастомизацией и настроить дизайн программы так, как душа пожелает. В контекстном меню нужно выбрать «Дополнительно», где будут отображены самые популярные темы и плагины, призванные преобразить ваше взаимодействие с приложением.
Заключение
Mozilla Thunderbird – минималистичный и интуитивно понятный почтовый клиент, позволяющий следить за входящей почтой, планировать задачи с помощью календаря и оставаться в курсе общественной и культурной жизни благодаря поддержке RSS-ленты.
Программа Mozilla Thunderbird является одним из самых популярных решений при работе с электронной перепиской.
Данный почтовый клиент разрабатывается известной компанией Mozilla, которая в первую очередь известна своим браузером Firefox.
Thunderbird, как и Firefox, исповедует принцип открытости программного обеспечения.
Это позволяет любому ознакомиться с исходным кодом программы и создать собственную версию или написать плагин, добавляющий новые функции.
Содержание
Такая открытость позволила создать многочисленное комьюнити разработчиков, работающих на добровольных началах, что и обеспечило продукции Mozilla такую популярность.
Начало работы – создание учётной записи в Mozilla Thunderbird
Для того чтобы начать пользоваться программой необходимо создать новый электронный адрес или подключить уже существующий, воспользовавшись следующим алгоритмом:
- После установки и первого запуска программы перед вами откроется окно, предлагающее создать учётную запись электронной почты, чата, новостной ленты и группы новостей. Необходимо выбрать пункт «Электронная почта».
- Основным доходом опенсорс продуктов является реклама, которая есть и в Mozilla Thunderbird.
Совет! В следующем пункте настроек нам предложат завести аккаунт на сервисе gandi.net. Это не самый удобный сервис, к тому же он не имеет русскоязычного интерфейса, поэтому выбираем пункт «Пропустить это и использовать мою существующую почту».
- В следующем окне нам необходимо будет указать адрес и пароль уже зарегистрированной на каком-либо сервисе учётной записи, а также ввести имя, которое будет автоматически прикрепляться как подпись к вашим письмам (данная функция в дальнейшем может быть отключена).
- Для большинства популярных сервисов электронной переписки Mozilla Thunderbird автоматически подберёт необходимые настройки, вам лишь останется выбрать между протоколами пересылки сообщений IMAP и POP3.
Разница между ними заключается в том, что при использовании POP3 копии писем хранятся на вашем жёстком диске, что позволяет пользоваться клиентом даже при отсутствии интернета, однако это может занять значительный объём памяти вашего компьютера.
Так как сейчас большое распространение получил Wi-Fi и высокоскоростной интернет, целесообразнее будет использовать IMAP.
- На этом базовые настройки окончены. Остаётся только подождать несколько минут, пока программа загрузить все сообщения с сервера.
к содержанию ↑
Управление анти-спам фильтром и защиты от фишинга
В современном интернете существует большое количество назойливой рекламы и разнообразных вредоносных программ, поэтому клиент для работы с электронной почтой Mozilla Thunderbird имеет встроенную защиту от спама и вирусов, которую можно активировать следующим образом:
- Кликнете по иконке управления (три полоски в правом углу панели управления программы), выберете пункт «Настройки», а затем перейдите во вкладку защита.
- Во вкладке анти-спам можно указать, что делать с рекламными сообщениями (удалять или перемещать в папку «Спам»), автоматически помечать их как прочитанные, а также активировать работу встроенного адаптивного фильтра, который будет распознавать рекламные рассылки и помещать их в спам-лист.
- Раздел «Мошеннические письма» даёт возможность активировать функцию, уведомляющую пользователя о том, что присланное сообщение, возможно, является фишинговым.
- А вкладка «Работа с антивирусами» позволит дать вашей антивирусной программе доступ к сканированию писем, что обеспечит вам повышенный уровень защиты.
к содержанию ↑
Создание электронных сообщений для работы с перепиской Mozilla Thunderbird
Одной из основных функций Mozilla Thunderbird является отправка электронных писем, воспользоваться которой очень легко:
- В панели инструментов нажмите кнопку «Создать», после чего перед вами откроется окно нового сообщения.
- В поле «От:» необходимо выбрать почтовый ящик, с которого будет отправлено письмо, а в поле «Кому:» указать электронный адрес получателя.
При этом электронное сообщение можно одновременно разослать сразу по нескольким адресам.
В разделе «Тема:» можно указать краткую тему, а можно оставить его пустым. Mozilla Thunderbird имеет встроенный сервис проверки орфографии, а также даёт возможности базового форматирования текста вашего письма (заголовки, выделения, абзацы и прочее).
Для отправки подготовленного сообщения необходимо нажать кнопку «Отправить» в левой части верхней панели.
- Созданное сообщение можно сохранить как шаблон, для чего необходимо перейти по пути Файл – Сохранить как – Шаблон.
После этого сообщение можно рассылать любым пользователям буквально в два клика, перейдя в левой навигационной панели в раздел «Шаблоны», выбрав необходимо стандартное сообщение и отослав его адресату.
Если вы активно пользуетесь сразу несколькими аккаунтами электронной почты, то постоянно держать в браузере несколько открытых вкладок сервисов электронной переписки будет не очень удобно.
В этом случае Mozilla Thunderbird станет хорошим помощником в вопросе организации и эффективной работы с вашей обширной перепиской.
Также применение данного клиента будет обоснованным, если вы пользуетесь слабым ноутбуком или ПК, каждый мегабайт оперативной памяти которых на вес золота.
Была ли у вас возможность узнать, что такое почта Mozilla Thunderbird? Если да, то вы знаете, что это популярный почтовый клиент и сервис, разработанный Mozilla Foundation. Он обладает большим набором функций, что делает его идеальным как для личных, так и для корпоративных пользователей. Но прежде чем вы сможете начать отправлять и получать электронные письма, вам необходимо настроить свою учетную запись.
Настройка почты Thunderbird на самом деле проще, чем многие думают! Это руководство охватывает основные моменты, начиная с создания новой учетной записи и заканчивая настройкой параметров сервера входящих и исходящих сообщений. Мы также рассмотрим более сложные темы, такие как настройка пересылки электронной почты и добавление подписи к сообщениям. Используя эти советы, вы быстро освоите работу с почтой Thunderbird!
Почта Mozilla Thunderbird: введение
Вы хотите попробовать Mozilla Thunderbird в качестве почтового клиента? Это программа с открытым исходным кодом, которую можно использовать для управления несколькими учетными записями электронной почты и связанными с ними почтовыми папками. Хотите ли вы создать новую учетную запись или перенести имеющиеся почтовые данные, почта Mozilla Thunderbird сделает это возможным.
В этом руководстве мы рассмотрим, как установить программу, добавить новый почтовый аккаунт, перенести существующие почтовые данные, создать подпись для исходящих сообщений и многое другое. Мы даже обсудим, как синхронизируется почта Mozilla Thunderbird на нескольких устройствах. К концу этого руководства у вас будет хорошо функционирующая программа почта Mozilla Thunderbird, к которой вы сможете легко получить доступ с любого устройства. Итак, давайте приступим!
Шаги по настройке Mozilla Thunderbird Mail
Настройка почты Mozilla Thunderbird — это простой процесс, состоящий всего из нескольких шагов. Чтобы начать работу, вам нужно загрузить программу, а затем создать учетную запись.
Вот шаги, которые вам необходимо выполнить:
- Загрузите последнюю версию Mozilla Thunderbird с официального сайта.
- Установите его на свой компьютер и запустите, чтобы создать свой профиль.
- Настройте учетную запись электронной почты, указав данные сервера входящих и исходящих сообщений, а также имя пользователя/пароль вашего почтового провайдера (Яндекс, Gmail и т.д.).
- Проверьте настройки с помощью опции «Проверить настройки аккаунта» после ввода всей информации для каждого поля.
- После подтверждения того, что все работает правильно, вы можете начать отправлять и получать электронные письма из Mozilla Thunderbird!
- Вы также можете настроить другие параметры, например, добавить подпись или создать папки для лучшей организации ваших писем.
Настройка подписи в Mozilla Thunderbird Mail
Вы ищете простой способ создания профессиональной подписи в почте Mozilla Thunderbird? Создать подпись в Mozilla Thunderbird на самом деле очень просто!
Для начала откройте приложение Thunderbird. Затем нажмите на меню Инструменты и выберите пункт Параметры. В меню Параметры перейдите на вкладку Состав, а затем нажмите на Текст подписи. Теперь вы можете ввести желаемый текст подписи в это поле. Вы также можете настроить цвет и размер шрифта, если хотите! Когда вы будете довольны своей подписью, не забудьте нажать кнопку Сохранить, а затем OK.
Вы также можете добавить изображение или логотип в свою подпись. Для этого в окне состава сообщения нажмите «Вставить > Изображение» и выберите изображение с вашего компьютера. После добавления изображения не забудьте еще раз нажать кнопку Сохранить, чтобы сохранить подпись!
Теперь, когда вы создали подпись в почте Mozilla Thunderbird, она будет автоматически добавляться в нижнюю часть всех ваших писем при составлении сообщений в Thunderbird. Таким образом, людям будет проще связаться с вами или посетить ваш сайт без необходимости искать эту информацию в других местах!
Как добавить новую почтовую учетную запись в Mozilla Thunderbird
Если вы переходите на Mozilla Thunderbird с другой почтовой платформы, вам может быть интересно, как добавить учетную запись электронной почты. Не бойтесь, на самом деле это очень просто!
Шаг 1: Откройте Thunderbird
Сначала вам нужно открыть Mozilla Thunderbird. После того как он будет открыт, выберите «Создать новую учетную запись» в окне «Настройки учетных записей».
Шаг 2: Введите информацию об учетной записи
После этого вам будет предложено ввести свое имя и адрес электронной почты, а также пароль. Затем нажмите «Далее».
Шаг 3: Выберите тип сервера
Далее вам нужно выбрать тип сервера: POP или IMAP. Если вы не уверены в выборе, мы рекомендуем IMAP, так как это позволяет нескольким людям иметь доступ к одному почтовому ящику из разных мест (полезно, если у вас есть общий почтовый ящик). После выбора типа сервера нажмите Далее.
Шаг 4: Настройка параметров сервера
Теперь мастер автоматической настройки будет искать ваши серверы входящей и исходящей почты, основываясь на информации, которую вы предоставили в шаге 2. Когда он найдет их, нажмите Далее или введите свои собственные настройки почтового сервера, например, имя почтового сервера, входящий порт и информацию об исходящем порте (при ручной настройке).
Шаг 5: Готово!
Вот и все! Ваша новая учетная запись электронной почты успешно настроена в Mozilla Thunderbird — разве это не просто?
Настройка сервера входящих и исходящих сообщений в Mozilla Thunderbird
При настройке электронной почты Mozilla Thunderbird очень важно настроить сервер входящих и исходящих сообщений. Для этого необходимо выполнить несколько шагов — это немного похоже на то, как если бы вы зажали нос и прыгнули с высокой доски в глубокую воду, но как только вы это сделаете, вы будете готовы к работе.
Во-первых, вам нужно знать адрес сервера входящей и исходящей почты вашего поставщика услуг электронной почты. У разных провайдеров он разный, поэтому перед началом работы убедитесь, что он у вас под рукой.
Настройка сервера входящих сообщений
После того как вы собрали информацию, вот что вам нужно сделать:
- Введите свое имя в поле «Ваше имя». Именно так будут отображаться ваши электронные письма, когда они достигнут адресата.
- Выберите «IMAP» или «POP» из выпадающего меню в зависимости от настроек вашей учетной записи электронной почты (их должен предоставить ваш поставщик услуг электронной почты).
- Введите адрес сервера входящей почты в поле «Сервер входящей почты» (также должен быть предоставлен поставщиком услуг электронной почты).
- Установите номер порта в поле «Порт» (он также должен быть предоставлен поставщиком услуг электронной почты).
- Выберите тип безопасности в поле «Безопасность соединения» (также должен быть предоставлен поставщиком услуг электронной почты). Если нет уверенности, выберите «Нет» по умолчанию
- Введите имя пользователя в оба поля поля «Имя пользователя» (адрес электронной почты без имени домена).
- Выберите метод аутентификации из выпадающего меню (он должен быть предоставлен поставщиком услуг электронной почты).
- Нажмите на кнопку «Повторная проверка конфигурации», прежде чем продолжить процесс настройки.
Перенос профиля и почты Mozilla Thunderbird между компьютерами
Вы хотите перенести почту и профиль Mozilla Thunderbird на новый компьютер? Не волнуйтесь! Это не так сложно, как кажется, и, выполнив несколько простых шагов, вы сможете убедиться, что вся сохраненная вами информация перенесена правильно.
Вот шаги, которые вам необходимо предпринять:
Резервное копирование данных
Первым шагом является резервное копирование данных. Обязательно создайте резервную копию всех своих писем, сообщений, контактов, календарей и т.д., поскольку это значительно облегчит процесс переноса. Также не забудьте создать резервную копию всех папок и файлов, связанных с Mozilla Thunderbird.
Копирование папки профиля
После создания резервной копии данных пришло время скопировать папку профиля с одного компьютера на другой. Это можно сделать, просто перенеся папку с одного компьютера на другой с помощью внешнего устройства, например, USB-накопителя или внешнего жесткого диска.
Восстановление данных на новом компьютере
Далее убедитесь, что Thunderbird установлен на новом компьютере. Затем откройте программу и вручную восстановите все резервные копии данных на новом компьютере. Сюда должно входить все: от электронной почты и контактов до календарей и сообщений.
Более удобная установка
Поздравляем! Теперь, когда вы перенесли все свои данные и восстановили их на новом компьютере, вы готовы приступить к более дружественной настройке. Осталось только настроить дополнительные параметры (например, установить правила для входящей почты) и внести необходимые изменения в общие настройки (например, изменить размер шрифта).
Заключение
Настройка почты Mozilla Thunderbird — простой и понятный процесс. Это отличная альтернатива традиционным веб-сервисам электронной почты, позволяющая вам лучше контролировать свой почтовый ящик.
После ввода всей необходимой информации и настройки нужных функций вы можете приступать к использованию Mozilla Thunderbird. Программа проста, интуитивно понятна и достаточно мощна, чтобы удовлетворить потребности большинства пользователей, независимо от того, являетесь ли вы случайным пользователем или тем, кто в значительной степени полагается на электронную почту.
Mozilla Thunderbird — это отличный инструмент для управления электронной почтой и поддержания порядка в почтовом ящике. Благодаря множеству функций, он позволяет настроить работу с электронной почтой так, как никогда не сможет сделать веб-сервис. Поэтому, если вы ищете новый способ оставаться на связи со своими близкими, Mozilla Thunderbird может стать идеальным выбором.
Для того, чтобы скачать почтовый клиент
Mozilla Thunderbird, пройдите по ссылке:
Шаг 2
В открывшемся окне впишите требуемую информацию:
в поле «Ваше имя» — Ваше имя или название организации;
в поле «Адрес эл.почты» — полное имя Вашего почтового ящика, для которого создаем учетную запись;
в поле «Пароль» — соответствующий пароль от почтового ящика.
После этого нажмите «Продолжить».
Обратите внимание, регистр символов очень важен! Поэтому, адрес электронной почты, нужно вводить маленькими буквами. Особенно важно соблюдать регистр, при вводе пароля. Если в пароле, (например: a8sH3mH0f) имеются большие буквы, то написание маленькими буквами (например: a8sh3mh0f) недопустимо!

Шаг 3
Возможно на этом шаге у Вас нашлись какие-то автоматические настройки. В любом случае требуется нажать кнопку «Настройка вручную».

Шаг 4
На этом шаге требуется заполнить следующие поля:
«Имя пользователя» для входящей и исходящей почты — здесь требуется вписать полное имя Вашего почтового ящика ровно так, как указано в поле «Адрес эл. почты»;
«Входящая» — здесь требуется выбрать протокол POP3 или IMAP и в зависимости от выбранного протокола указать сервер входящей почты.
Для протокола POP3 необходимо указать следующие настройки:
«Входящая» — нужно указать сервер входящей почты pop3.megagroup.ru, порт 995, защита соединения — SSL/TLS;
«Исходящая» — здесь требуется указать сервер исходящей почты — это smtp.megagroup.ru, далее требуется указать порт 465, защита соединения SSL/TLS.
После этого нажмите «Готово«.
Сервер водящей почты и сервер исходящей почты, так же, нужно вводить маленькими буквами.

Для протокола IMAP необходимо указать следующие настройки:
«Входящая» — нужно указать сервер входящей почты imap.megagroup.ru, порт 993, защита соединения — SSL/TLS;
«Исходящая» — здесь требуется указать сервер исходящей почты — это smtp.megagroup.ru, далее требуется указать порт 465, защита соединения SSL/TLS.
После этого нажмите «Готово«.
Сервер водящей почты и сервер исходящей почты, так же, нужно вводить маленькими буквами.
Шаг 5
Если при настройке Вы использовали протокол POP3, можете настроить хранение копий своих сообщений на сервере. Для этого воспользуйтесь инструкцией
Шаг 6
Поздравляем! Вы настроили учетную запись в почтовом клиенте Mozilla Thunderbird .