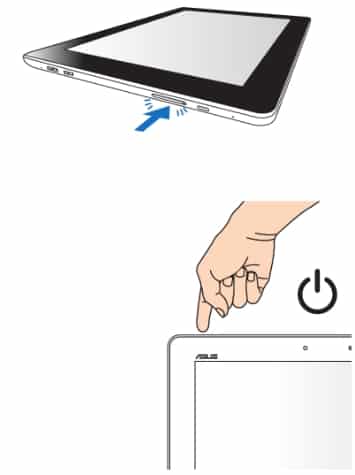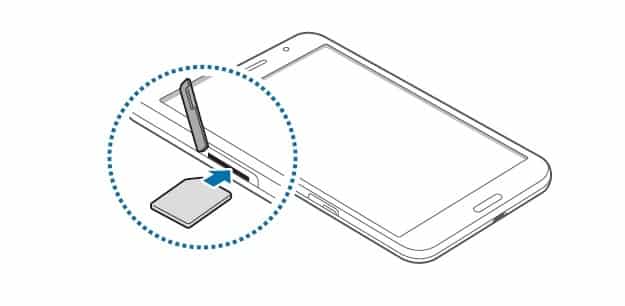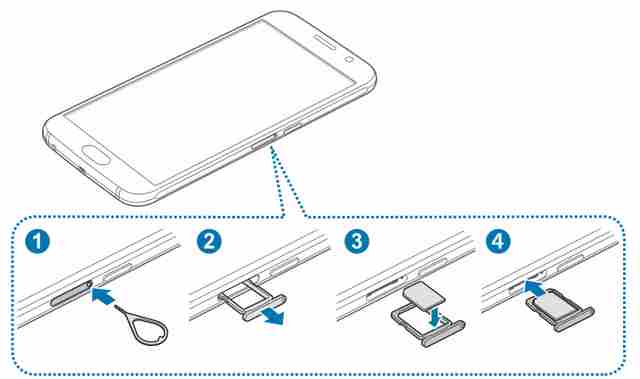Инструкция по эксплуатации планшета «для чайников»
В современном мире есть множество людей, незнакомых или мало знакомых с таким многофункциональным и удобным устройством, как мобильный планшет. На нем можно читать книги, слушать музыку, смотреть фильмы, и делать это гораздо комфортнее, чем на смартфоне. Чтобы узнать, как пользоваться планшетом для начинающих, или как научить бабушку звонить родственникам по Скайпу, потребуется прочитать информацию, приведенную ниже. Здесь приводится минимальная начальная настройка устройства и установка нужных приложений. Дальнейшая эксплуатация прибора будет интуитивно понятна.
Установка СИМ карты
Важно! Знание, как пользоваться планшетом, должно начинаться с чтения инструкции к устройству. Производитель наглядно показывает, где расположены основные порты подключения, место установки СИМ и карты памяти. Инструкция по эксплуатации любого планшета, от простенького Dexp до навороченного Самсунг, оповестит, как подключить зарядку, просветит о других действиях, необходимых для нормального функционирования изделия.
Использование планшета в большинстве случаев не предусматривает замену СИМ во включенном состоянии устройства. Перед любыми операциями установки и извлечения карты аппарат нужно отключить. Поэтому, если можно использовать планшет в режиме телефона, или поддерживается выход в интернет через сеть мобильного оператора, необходимо:
- изучить инструкцию по эксплуатации и найти на корпусе место установки СИМ карты;
- проверить, что устройство отключено или выключить его;
- открыть отсек (если это необходимо) при помощи специальной скрепки;
- вытянуть лоток и установить в него СИМ;
- вставить лоток на место и зафиксировать его нажатием.
Порядок установки СИМ может отличаться в зависимости от модели планшета. В большинстве случаев извлекается лоток для карты мобильного оператора. Иногда использование планшета потребует сдвинуть резиновую накладку, защищающую порт для СИМ.
На самых простых моделях карта просто вставляется в щель разъема. В этом случае ее нужно утопить нажатием до отчетливого щелчка. Вся нужная пользователю информация о порядке установки СИМ карты всегда приводится в инструкции по применению планшета.
Назначение основных кнопок
Набор кнопок может отличаться в зависимости от модели планшета, производителя, года выпуска конкретного аппарата. Однако базовый набор элементов управления всегда присутствует. Краткий экскурс по кнопкам для чайников выглядит так.
- Самая длинная клавиша — двухпозиционная. Она нажимается с одной и другой стороны. Это регулятор громкости.
- Более короткая кнопка, обычно расположенная ближе к одному из верхних углов устройства или на боковой грани — клавиша питания.
Кнопка включения имеет несколько функций. Чтобы включить планшет, ее нужно зажать на несколько секунд. Во включенном состоянии устройства, коротким касанием кнопки блокируется экран. Длительное нажатие вызывает меню управления. Здесь можно выключить, перезагрузить планшет, перевести его в режим без звука. Выбор нужной операции из меню производится нажатием на дисплей. В зависимости от производителя и модели планшета, число пунктов может меняться.
На заметку! В некоторых моделях Самсунг есть дополнительная кнопка. Она называется Меню и работает только во включенном состоянии устройства. Использование планшета в некоторых случаях становится гораздо удобнее. Расположение функциональных кнопок, а также их предназначение всегда приводится в инструкции к конкретному аппарату.
Еще одна важная часть управления планшетом — навигация. Каждая модель всегда имеет три элемента. Это кнопка Назад, Список запущенных приложений, Домой. Последняя в откровенно старых планшетах может быть физической, аппаратной. В современных моделях кнопки навигации представляют собой зоны на сенсорном дисплее. Они появляются и начинают работать только после запуска планшета.
Основные настройки системы
Инструкция для начинающих выглядит довольно просто, если планшет достали из коробки и запускают первый раз. В этом случае операционная система сама проведет пользователя через основные этапы первичной настройки. Будет предложено выбрать язык системы, установить дату и время, настроить или зарегистрировать учетную запись Google.
Владельцам планшетов Самсунг рекомендуется создать аккаунт в центральной системе поддержки производителя. Делать это не обязательно, но желательно. Имеющаяся учетная запись Самсунг никак не влияет на использование планшета, но позволяет получать персонализированные обновления фирменных приложений и операционной системы.
Если же устройство уже включалось для проверки или не имеет мастера начала работы — все параметры системы можно настроить вручную. Даже если изначальный язык системы китайский или японский.
Язык
Чтобы переключить язык, нужно попасть в зону настроек. Для этого следует нажать значок, который выглядит как шестеренка или квадрат с нарисованными на нем горизонтальными ползунками. Это легко сделать по визуальному ориентиру, не обращая внимания на иероглифы или английские буквы.
Следующий этап — пролистать настройки на экране, находя иконку в виде буквы А. Здесь можно изменить язык, чтобы пользоваться планшетом Андроид на русском. Выбрав пункт, требуется пролистать список и найти в нем знакомую надпись «русский». После нажатия на нее, планшет станет писать понятными словами и буквами.
Дата и время
Изменить настройки даты и времени можно, активировав соответствующий пункт в настройках. Здесь пользователю предлагается указать:
- время;
- дату;
- часовой пояс;
- формат отображения даты;
- формат времени (12 или 24 часа).
Совет! В планшетах, которые работают с сим-картами, установить правильные дату и время максимально просто. Для этого нужно только активировать пункт «Использовать время и дату сети». При этом остальные параметры становятся неактивными.
Выйти из настроек даты и времени можно нажатием кнопки Назад, обозначенной загнутой влево стрелкой.
Дисплей
Пользоваться планшетом Андроид гораздо приятнее, если настроить яркость и цвета дисплея по своему вкусу. Это стоит сделать, в том числе, для экономии заряда батареи. Излишне яркий дисплей быстрее истощит аккумулятор и планшет придется ставить на зарядку.
Изменение параметров дисплея делается в пункте Экран меню настроек. Здесь доступны настройки яркости подсветки, разрешения экрана. Продвинутые модели позволят изменить цветовую температуру (регулирует оттенки), насыщенность, выбрать одну из стандартных схем цветового охвата.
Самая полезная опция в современных планшетах — автонастройка яркости. Режим активируется соответствующим переключателем в настройках. Яркость будет автоматически регулироваться в соответствии с показаниями датчика внешней освещенности. Экран выйдет на максимум светимости в яркий солнечный день и практически погаснет ночью в темной комнате. Такая работа обеспечит комфорт для глаз и поможет продлить работу аппарата на одном заряде батареи.
Как выйти в интернет
Сегодня сети Wi-Fi привычны даже в квартире или частном доме. Это самый удобный выход в интернет. Чтобы настроить подключение к квартирной или общественной сети, следует:
- войти в настройки;
- выбрать пункт Сеть и интернет (или Беспроводные сети);
- войти в раздел Wi-Fi.
Здесь нужно касанием экрана активировать Wi-Fi модуль соответствующим переключателем. После сразу начнут определяться доступные сети. Выбрав нужную, потребуется один раз ввести пароль. Система запомнит данные и сможет автоматически выходить в интернет, соединяясь со знакомой сетью.
Сложнее, если планшет не поддерживает Wi-Fi и предусматривается только эксплуатация в режиме 3G (4G LTE). В большинстве случаев параметры точек доступа мобильного оператора уже прописаны на СИМ карте и определяются автоматически. Для выхода в интернет потребуется:
- зайти в настройки;
- выбрать пункт Сеть и интернет;
- зайти в раздел Мобильная сеть;
- выбрать пункт Точки доступа и выбрать в нем нужную (или оставить помеченную на основе данных СИМ карты).
Если список прописанных точек доступа пуст, потребуется создать одну вручную.
Совет! Нужные данные стоит запросить у оператора. Последний может после звонка на горячую линию прислать СМС с автоматически применяемыми настройками.
Чтобы начать пользоваться мобильным интернетом, следует снова зайти в настройки. Здесь нужно найти пункт Передача данных. В нем указывается СИМ карта и опция Мобильный интернет, которую нужно активировать. Подробнее о выходе в интернет с планшета, а также возможных проблемах при подключении и путях их решения читайте здесь.
Установка приложений
Основные приложения, нужные для основного функционала планшета, на нем уже есть. Это браузер, фирменное ПО (если его предлагает производитель), оболочка камеры, галерея фотографий, телефон, сообщения и многое другое. Чтобы устанавливать свои программы или игры, комфортно и правильно пользоваться планшетом, стоит запустить ПлейМаркет. Его значок обычно располагается на главном экране, доступном после загрузки.
Перед тем, как искать программы, нужно установить соединение с интернетом. Запущенный ПлейМаркет автоматически входит в учетную запись Google. Пользователю доступна строка поиска. Здесь можно писать как название конкретного приложения, так и пожелания. Например, «игры шарики». После поиска пользователю предлагается список доступных программ. На иконки приложений можно нажимать. Пользователь попадает на страничку программы, где подробно описывается ее функционал, назначение. Здесь же можно прочитать отзывы людей, которые уже пользуются данным ПО.
Для установки программы нужно нажать на большую зеленую кнопку с соответствующей надписью. Приложение скачается автоматически. После процесса установки становится доступна кнопка Открыть, служащая для запуска программы.
Принципы навигации
Кнопки навигации планшета работают достаточно просто. Чтобы сразу попасть на главный экран, достаточно нажать Домой, обозначаемую иконкой домика или кружочком. Переключаться между запущенными приложениями удобно кнопкой процессов. На экране появляются изображения активных окон, достаточно нажать на нужное.
Кнопка Назад работает максимально просто. Ее нажатие перемещает пользователя на предыдущий экран. Если такового нет, активное приложение закрывается или требует подтверждение такого действия.
Настроить новенький планшет или изменить параметры уже используемого «под себя» довольно просто. Несложные шаги позволят быстро освоить этого удобного мобильного помощника. Можно научить даже бабушку или родителей, далеких от современных технологий, работать с таким гаджетом. Правильно настроенный для работы в интернете планшет расширит общение с друзьями и близкими, позволит рациональнее использовать время, развлечет, станет эффективным рабочим инструментом.
Популярные планшеты по мнению покупателей
Планшет Samsung Galaxy Tab A 10.5 SM-T595 32Gb на Яндекс Маркете
Планшет Apple iPad (2018) 32Gb Wi-Fi + Cellular на Яндекс Маркете
Планшет Huawei MediaPad M5 Lite 10 32Gb LTE на Яндекс Маркете
Планшет Apple iPad Pro 10.5 512Gb Wi-Fi на Яндекс Маркете
Планшет Microsoft Surface Pro 5 i5 4Gb 128Gb на Яндекс Маркете
Благодарим за то, что Вы выбрали планшетный компьютер в интернет-магазине www.mi55.ru
Прежде чем начать эксплуатацию устройства, внимательно прочтите данное руководство, чтобы воспользоваться всеми возможностями планшетного компьютера и продлить срок его службы. Сохраните это руководство, чтобы обратиться к нему, если в будущем возникнет такая необходимость.
Данное Универсальное Руководство содержит информацию о наиболее важных технических характеристиках устройства, кнопках управления планшетным компьютером и его программном обеспечении, перечень мер безопасности, игнорирование или несоблюдение которых может привести к повреждению устройства, сбоям в его работе или к выходу из строя. В руководстве так же содержатся советы по использованию планшетного компьютера. Приведённая информация позволит избежать ошибок, связанных с неправильной эксплуатацией устройства, функционированием его операционной системы и прикладных программ.
За информацией о значении используемых терминов обращайтесь к «Словарю терминов», приведенному в конце Руководства, а также к специализированной литературе, тематическим форумам или в службу поддержки пользователей.
Указания по эксплуатации
Данный планшетный компьютер произведен и предназначен для мобильного использования. Нижеследующие указания по эксплуатации предназначены для того, чтобы помочь Вам правильно использовать компьютер без угрозы чьей-либо безопасности и сохранять его в рабочем состоянии. Внимательно прочитайте этот раздел и строго следуйте приведенным в нем инструкциям.
Общие указания по эксплуатации
- Планшетный компьютер следует держать вдали от зон с экстремальным изменением температуры, предохранять от воздействия прямых солнечных лучей или устройств излучающих тепло. Защищайте устройство от попадания влаги и не помещайте его в пыльную или задымленную среду. Не допускайте контакта с активными химическими веществами.
- Предохраняйте компьютер от ударов, не кладите на него тяжелые предметы и не вставляйте в него устройства или предметы, которые не подходят к стандартным разъёмам. Падение устройства может привести к повреждению ЖК экрана и к нарушению его нормального функционирования.
- Заряжайте компьютер только в помещении от бытовой сетевой розетки и используйте только совместимое зарядное устройство (входит в комплект). При первой зарядке подключите устройство к сети электропитания на 8-12 часов.
- Не используйте устройство в момент управления автомобилем. Соблюдайте законы и правила дорожного движения в стране Вашего пребывания.
- При прослушивании музыки, просмотре видео или использовании других программ, помните о том, что громкость не должна быть слишком высокой. В случае появления звона или гула в ушах, пожалуйста, уменьшите громкость, либо остановите воспроизведение файла/программы.
- Планшетный компьютер должен быть выключен во время взлёта или посадки самолёта.
- Не работайте на компьютере в местах, подверженных электронным помехам или воздействию статического электричества. Это может быть причиной потери данных.
Меры безопасности при работе с адаптером питания
- При зарядке планшетного компьютера используйте только стандартный тип адаптера питания (включен в комплект поставки). Использование нестандартного или иного типа зарядного устройства может привести к повреждениям компьютера и потере гарантии на устройство.
- Адаптер можно подключать только к тому типу электрической сети, параметры которой указаны на адаптере. Если Вы не уверены в соответствии параметров электрической сети и адаптера питания, проконсультируйтесь со специалистами, обратитесь в службу поддержки или в один из авторизованных изготовителем сервисных центров.
- Не наступайте на кабель адаптера питания и не ставьте на него тяжелые предметы.
- Не допускайте растяжения кабеля, его запутывания и завязывания узлами.
- После зарядки устройства, отсоедините адаптер от розетки.
- При отсоединении адаптера питания от розетки следует вытягивать вилку, а не тянуть за сам кабель.
- Не подключайте адаптер питания к каким-либо иным устройствам, помимо устройств данной модели.
- Храните адаптер питания в недоступном для детей месте.
Меры безопасности при обращении с жидкокристаллическим дисплеем устройства
Экран жидкокристаллического (ЖК) дисплея – хрупкое устройство, требующее бережного обращения.
- Для протирки экрана ЖК-дисплея используйте только мягкую ткань или специальные салфетки.
- Используйте только специальные средства для очистки дисплея.
- Не касайтесь поверхности экрана острыми предметами.
- Не оказывайте на экран сильного давления и не размещайте на нем какие-либо предметы. Это может привести к повреждениям дисплея и потере гарантии на устройство.
- Не оставляйте дисплей под прямыми солнечными лучами.
Меры безопасности при работе с разъемами
- Не применяйте силу при подключении к разъемам внешних устройств. Это может привести к повреждению контактов.
- Не допускайте попадания в разъемы посторонних предметов, а так же жидкости и пыли. Это может привести как к повреждению разъёма, так и компьютера в целом.
- Перед установкой убедитесь, что штекер подсоединяется правильной стороной. При необходимости переверните штекер.
Меры безопасности при обращении с картами памяти
- Устанавливайте карту памяти только правильной стороной. Не прилагайте усилия, если карта не входит в слот устройства. Это может привести к повреждению, как самого слота, так и карты памяти.
- Не допускайте попадания в разъем карты памяти посторонних предметов, а также жидкости и пыли. Это может привести как к повреждению разъёма, так и компьютера в целом.
- Перед установкой убедитесь, что карта устанавливается правильной стороной. При необходимости переверните карту. Карта должна устанавливаться без усилий, до щелчка.
- Если не удается установить карту в разъем, убедитесь в её соответствии спецификации microSD.
- Если операционной системе не удается распознать карту памяти, попробуйте ее извлечь и установить снова. Будьте внимательны, избегайте прикосновений к контактам. Разряд статического электричества может уничтожить данные, записанные на карту.
- Не извлекайте карту памяти во время доступа компьютера к ее содержимому (чтение, копирование, воспроизведение файлов). Это может привести к потере данных или к выходу карты из строя.
- Не используйте карту памяти при повышенной температуре.
- Берегите карту от попадания жидкости или эрозийных материалов.
Назначение планшетного компьютера
Планшетный компьютер на базе операционной системы Android – это новый уровень развития высокотехнологичных мобильных продуктов. Это универсальное многофункциональное устройство, которое в одинаковой степени эффективно используется для решения разноплановых задач. Помимо базовых приложений, входящих в состав Android, в устройство предустановлен расширенный пакет самого востребованного программного обеспечения. Кроме того, пользователям доступен онлайн- каталог Программного Обеспечения Android Market (Google Play Market).
Операционная система Android – это операционная система с открытым кодом, специально разработанная для мобильных устройств (планшетных компьютеров, смартфонов). OS Android постоянно совершенствуется и на сегодняшний день занимает одно из лидирующих мест на мировом рынке.
В интернет существует множество сообществ разработчиков, которые создают программы и приложения для OS Android. Все приложения написаны на языке Java. Установочными файлами таких приложений являются файлы формата .apk. Наиболее интересные из приложений можно загрузить в онлайн-каталоге Android Market.
Android Market (Google Play Market) – онлайн каталог, авторизованных программ и приложений, разработанных для OS Android. В каталоге находятся десятки тысяч бесплатных и платных приложений, среди которых игры, системные утилиты, мультимедийные и информационные приложения. Любую из программ пользователь может самостоятельно установить на планшет.
Доступ в интернет
Используя встроенный WiFi модуль вы получаете полноценный доступ к WEB-сайтам. Для вас открыты как мобильные, так и полноценные версии интернет порталов. Поиск необходимой информации в интернет обеспечивает приложение от компании Яндекс, Google и т.д.
Чтение электронных книг
В дорогу, на учебу или на работу теперь совершенно не обязательно брать тяжёлые печатные книги. Достаточно загрузить всю необходимую литературу и организовать личную библиотеку на карте памяти устройства. Например, приложение FBReader позволяет просматривать электронные книги в популярных форматах PDF, EPUB и FB2, настраивать отображение текста по личным предпочтениям пользователя, а так же создавать закладки.
Мультимедийный плеер
Просмотр видео, прослушивание музыкальных файлов и запись голоса – все эти опции доступны покупателям сразу после включения устройства. Поддержка самых распространенных форматов избавляет Вас от необходимости предварительного конвертирования файлов. А компактный размер, высокое качество передачи звука и изображения вполне позволяют использовать планшет в качестве портативного аудио-видео плеера в пути, на прогулке или в автомобиле. Кроме того, при наличие HDMI порта в вашем планшетном компьютере, вы можете подключить планшетный компьютер к ЖК-панели и наслаждаться просмотром видео высокой четкости на большом экране.
Цифровой фотоальбом
Благодаря функции «Цифровой фотоальбом» планшетный компьютер приобретает функционал портативной цифровой фоторамки, которую удобно взять с собой для демонстрации фотографий родственникам или друзьям. Вы можете просматривать не только изображения, загруженные в память устройства или размещенные на карте памяти, но и изображения, которые находятся на USB флеш-накопителе. Просмотр возможен в режиме ручного перелистывания или слайд-шоу.
Электронные карты
С планшетным компьютером Вы всегда сможете найти нужный объект, проложить маршрут, а так же просмотреть информацию о дорожной ситуации.
Благодаря приложению Яндекс или Google Карты. Пользователи смогут ориентироваться на картах городов России, Украины и других стран, искать аптеки, кафе, банки, гостиницы и другие организации, а так же отслеживать дорожную ситуацию и строить свои маршруты с учетом пробок (функция построения маршрутов доступна не во всех регионах).
ES Проводник позволяет управлять файлами и папками как на внутренней памяти устройства, так и на съёмном носителе.
ES Менеджер задач отображает информацию о запущенных приложениях. Программа показывает, какой объём системной памяти расходует каждое активное приложение и позволяет принудительно завершать работу приложений.
ES Менеджер закладок предоставляет быстрый доступ к наиболее часто используемым интернет страницам или файлам мультимедиа. Для организации быстрого доступа, нужно просто добавить нужный файл в закладку, и он будет доступен за 3 клика.
1 Подготовка к работе
1.1 Зарядка аккумуляторной батареи
Перед зарядкой аккумуляторной батареи внимательно прочитайте разделы «Общие указания по эксплуатации» и «Меры безопасности при работе с адаптером питания». Подключите адаптер питания к сети и вставьте штекер адаптера в соответствующее гнездо на корпусе устройства. Во время зарядки значок питания на экране устройства придёт в движение, демонстрируя то, что процесс начался. Рекомендуется не отсоединять устройство до тех пор, пока батарея не зарядится полностью.
В момент полной зарядки аккумулятора значок питания на экране устройства полностью заполнится.
Примечание: в Вашем планшетном компьютере установлена батарея повышенной емкости, для того, чтобы сохранить ее работоспособность и продлитьсрок службы, следуйте нижеописанным инструкциям:
- перед первым использованием рекомендуется присоединить устройство к сети электропитания на 8-12 часов до полной зарядки аккумулятора;
- не производите зарядку устройства при высокой температуре;
- не следует производить подзарядку устройства постоянно: Вы можете сделать это в тот момент, когда на дисплее появится сообщение о низком уровне заряда;
- если Вы не используете устройство длительное время, подзаряжайте аккумулятор не менее одного раза в течение двух недель, не дожидайтесь момента полной разрядки.
2 Порядок работы
2.1 Управление питанием
Перед включением планшетного компьютера внимательно прочитайте раздел «Общие указания по эксплуатации».
Включение.
Нажмите и удерживайте кнопку в течение 3 секунд. После этого произойдет включение устройства, о чем можно будет судить по появлению заставки. Загрузка операционной системы произойдет за несколько секунд.
Примечание: если устройство находится в спящем режиме, то для включения достаточно кратковременного нажатия кнопки.
Спящий режим.
Спящий режим удобен при регулярном использовании планшетного компьютера. В этом режиме компьютер находится в активном состоянии, но дисплей при этом выключен, а главный экран заблокирован. Это позволяет мгновенно получить доступ к операционной системе, в то же время исключаются случайные нажатия на дисплей, и экономится энергия. Для перехода в спящий режим или выхода из него кратковременно нажмите кнопку
Выключение устройства
Для полного отключения устройства нажмите и удерживайте клавишу и выберите «Отключить питание» в поя- вившемся меню. В этом же меню вы можете перевести компьютер в спящий режим либо отменить данное действие.
Примечание: В случае низкой зарядки аккумулятора, устройство может быть отключено автоматически после уведомления пользователя о существующей проблеме.
При этом, все несохраненные данные могут быть утеряны. Во избежание этого сохраните открытые документы, закройте все активные приложения и подключите компьютер к источнику питания.
Сброс устройства (Reset)
Для сброса устройства нажмите и удерживайте кнопку более 5 секунд.
2.2 Разблокировка
Перед разблокировкой планшетного компьютера внимательно прочитайте раздел «Меры безопасности при обращении с жидкокристаллическим дисплеем устройства».
Нужно провести разблокировку экрана.
Для этого коснитесь значка и перетяните его на значок (так, как это показано на рисунке).
Примечание: в настройках безопасности Вы можете выбрать несколько способов разблокировки устройства (Настройки > Безопасность > Блокировка экрана):
- Нет: блокировка и защита отсутствуют;
- Перетащить значок блокировки: защита отсутствует, однако при этом вы можете быстро попасть на главный экран или открыть Камеру и сразу начать делать снимки.
- Графический ключ: для включения необходимо нарисовать графический ключ.
- PIN: для включения необходимо ввести код, состоящий из цифр.
- Пароль: для включения необходимо ввести код, состоящий из букв и цифр.
2.3 Установка/извлечение дополнительной карты памяти
Перед установкой карты памяти внимательно прочитайте раздел «Меры безопасности при обращении с картами памяти».
Планшетный компьютер оборудован слотом для дополнительных карт памяти формата microSD/SDHC. Максимальная поддерживаемая емкость карты — 32Гб.
После корректной установки работоспособной карты памяти устройство обнаружит её автоматически.
Для безопасного извлечения карты памяти необходимо выполнить следующие действия:
- нажмите кнопку, для перехода на главный экран;
- нажмите кнопку в правом верхнем углу;
- во вкладке «Приложения» выберите пункт «Настройки»;
- выберите раздел «Память»;
- нажмите на «Извлечь SD-карту» и дождитесь завершения операции.
2.4 Подключение внешних USB устройств
Перед подключением флеш-накопителя или любого другого периферийного устройства внимательно прочитайте разделы «Меры безопасности при обращении с USB флеш-накопителями» и «Меры безопасности при работе с разъемами»:
- Подключение и просмотр содержимого USB флеш накопителя;
- подключите флеш-накопитель к планшету;
- найдите ярлык «Проводник» в списке программ и запустите приложение;
- выберете вкладку «USB» и Вы получите доступ к его содержимому.
Примечание: Вы так же можете подключать другие периферийные USB устройства (например, мышки, клавиатуры, модемы, внешние жесткие диски). Для этого достаточно подключить устройство к планшету, устройство распознается и подключится автоматически.
2.5 Настройка WiFi и подключение к сети
Включение модуля WiFi:
- нажмите кнопку, для перехода на главный экран;
- нажмите кнопку в правом верхнем углу;
- во вкладке «Приложения» выберите пункт «Настройки»;
- в разделе «Беспроводные сети» установите переключатель WiFi в положение Вкл.
Подключение к сети:
- откройте подраздел «Настройки Wi-Fi»;
- система автоматически обнаружит доступные WiFi сети и выведет их названия;
- выберите сеть, к которой вы хотите подключиться, и при необходимости введите пароль;
- при успешном подключении система выведет значок в области уведомлений.
Примечание: возможность автоматической раздачи IP адресов зависит от настроек WiFi роутера. В том случае, если автоматическая раздача IP адресов поддерживается, никаких дополнительных действий предпринимать не требуется. Задать статический IP-адрес вы можете в дополнительных настройках, для этого необходимо нажать на кнопку или значок и выбрать «Дополнительные функции».
2.6 Подключение планшета в режиме USB накопителя
Вставьте USB штекер в соответствующее гнездо стационарного компьютера или ноутбука, вставьте miniUSB штекер в соответствующий разъём на планшете:
- откройте панель уведомлений, протянув строку состояния вверх;
- выберете пункт «USB-подключение установлено»;
- нажмите на «Включить USB-накопитель» в правом нижнем углу;
- через некоторое время устройство определиться как съёмный USB накопитель и Вы получите доступ к внутренней памяти планшета и карте памяти.
Чтобы отключить USB-накопитель:
- откройте панель уведомлений, протянув строку состояниявверх;
- выберете пункт «ОтключитьUSB-подключение»
- нажмите на «Отключить USB-накопитель» в правом нижнем углу.
3 Рабочий стол и элементы управления
3.1 Общий вид рабочего стола
Рабочий стол Вашего планшетного компьютера состоит из 5 экранов. Главный экран расположен по центру, а дополнительные экраны слева и справа от него. Любой из 5 экранов может быть организован по вашему усмотрению меню «Все программы»
Виджет
Кнопка «Назад»
Возврат на предыдущий экран либо к предыдущему действию
Кнопка «Домой»
Кратковременное нажатие: переход к главному экрану
Быстрое переключение между активными приложениями;
Кнопка «Меню»
Строка состояния и область уведомлений
Текущее время
Состояние подключения по WiFi
USB подключение
Текущее состояние зарядки аккумулятора
Идет зарядка аккумулятора
Переключение клавиатуры
Скрыть клавиатуру
3.2 Навигация по рабочему столу
Для переключения между экранами сдвиньте активный экран в нужную сторону.
Для быстрого возврата на главный экран нажмите кнопку на корпусе устройства или в строке состояния.
В верхнем правом углу экрана находится кнопка доступа к списку установленных приложений. Эта кнопка является аналогом подменю «Все программы», расположенного в меню «Пуск» операционной системы Windows.
3.3 Строка состояния и область уведомлений
В нижней части экрана находится строка состояния. В этой строке расположены элементы управления, область системных уведомлений, индикаторы беспроводных соединений, индикатор заряда батареи и часы.
Для того, чтобы перейти в меню быстрых настроек или посмотреть подробности при получении системного уведомления, необходимо нажать 2 раза на строку состояния в правом нижнем углу.
3.4 Главное меню, Все программы
Главное меню позволяет установить фоновое изображение на рабочий стол, открыть настройки планшета или отобразить список установленных приложений.
Для вызова меню следует перейти на рабочий стол и нажать кнопку в строке состояния.
Для доступа ко всем установленным приложениям, виджетам и Android Market (Play Market) нажмите кнопку . В появившемся окне выберете «Приложения», «Виджеты» или «Маркет».
3.5 Переключение между приложениями
Вы можете в любой момент быстро переключиться на одно из активных приложений.
Для вызова меню нажмите кнопку .3.6 Добавление/удаление объектов рабочего стола Вы можете вынести на рабочий стол ярлыки установленных программ, виджеты, папки для организации ярлыков, ссылки на интернет страницы из избранного, музыкальные плейлисты и другие объекты.
Самым простым и удобным способом добавления ярлыка является перетаскивание значка приложения из меню «Все программы» на рабочий стол.
Для добавления ярлыка:
- нажмите на кнопку;
- найдите программу, которую Вы хотите разместить на рабочем столе;
- нажмите на значок программы и удерживайте 2-3 секунды;
- не отрывая палец от экрана, перетащите значок на свободное место активного рабочего стола;
- отпустите значок, и он зафиксируется на рабочем столе.
Примечание:
- Вы можете переместить любой объект на свободное место активного экрана.
- Вы не сможете добавить новый объект на экран рабочего стола, если пространство заполнено. Удалите неиспользуемые объекты с активного экрана, либо добавьте новый объект на другой экран рабочего стола.
Для удаления объекта с рабочего стола:
- нажмите на ненужный объект и удерживайте 2-3 секунды;
- в верхней части рабочего экрана появится значок «Корзина»;
- не отрывая палец от экрана, перетащите объект в корзину.
Примечание: удаление объекта с рабочего стола не приведёт к удалению его из системы. Любой объект можно восстановить на рабочем столе, используя приведённые выше инструкции. Процесс удаления приложений описан в пункте 4.2
3.7 Установка фонового изображения
Для установки фонового изображения на рабочий стол и экран блокировки:
Вариант I
1) нажмите кнопку, для перехода на главный экран;
2) нажмите на свободную область рабочего стола и удерживайте 2-3 секунды;
3) выберите изображение из имеющихся на устройстве;
4) отрегулируйте область изображения, которая будет установлена в качестве обоев (доступно только для изображений, загруженных пользователем);
5) нажмите кнопку «Установить обои».
Вариант II
1) нажмите на кнопку в строке состояния;
2) выберете «Обои»;
3) выберите изображение из имеющихся на устройстве;
4) отрегулируйте область изображения, которая будет установлена в качестве обоев (доступно только для изображений,
загруженных пользователем);
5) нажмите кнопку «Установить обои».
4 Установка и удаление приложений
4.1 Установка приложений
Помимо стандартного пакета базовых приложений OS Android и предустановленно-
го программного обеспечения, Вы можете установить дополнительное программное обеспечение на свое усмотрение. Программы могут быть установлены с карт памяти или USB флеш-накопителей, загружены из интернет или из каталога Android Market (Play Market).
Установка приложений из Android Market (Play Market)
Приложение Android Market (Play Market) поставляется в базовой комплектации ПО и находится в общем списке установленных приложений.
После первого запуска приложения Вам будет предложено настроить учетную запись. На первой странице «Настройка аккаунта Google» следует нажать «Далее».
• Если у Вас уже есть аккаунт Google, нажмите «Вход», введите Ваше имя пользователя и пароль и нажмите «Вход» еще раз.
• Если же у Вас еще нет учетной записи Google, ее следует зарегистрировать. Для это-
го нажмите кнопку «Создать» и следуйте инструкциям на экране компьютера.
Все приложения в каталоге Android Market сгруппированы по разделам («Виджеты», «Мультимедиа», «Новости и погода», «Инструменты» и др.). Приложения каждого раздела в свою очередь разделены на «Лучшие платные», «Лучшие бесплатные» и «Новинки». Кроме того, Вы можете воспользоваться поиском по ключевым словам или ввести название программы в поисковый запрос. В информации по каждой программе Вы можете узнать ее стоимость, рейтинг, прочитать комментарии пользователей, поставить свою оценку приложению и оставить собственный отзыв. Для установки понравившегося приложения достаточно нажать кнопку «Установить» или «Купить», если приложение платное.
В разделе «Загрузки» вы увидите список приложений, каждому из которых будет
присвоен статус «Предлагается обновление», «Установлено» или «Приобретено».
Примечание:
• для работы с Android Market требуется подключение к сети интернет;
• перед работой с приложением Android Market убедитесь, что на устройстве правильно установлены текущие дата и время, в противном случае соединение с сервером
не будет установлено;
• для получения подробных инструкций по программе Android Market запустите
приложение Android Market, нажмите кнопку и выберите пункт «Справка».
Для самостоятельной установки приложения необходимо:
1) записать установочный файл (файл в формате .apk) на карту памяти, флеш-накопитель или во внутреннюю память;
2) найти этот файл в программе «Проводник» или в любом другом проводнике;
3) открыть файл и подтвердить установку.
Примечание: из соображений безопасности установка приложений, полученных не
из Android Market (Play Market), заблокирована по умолчанию. Если Вам все же необходимо установить такое приложение, то активируйте пункт «Неизвестные источники» в разделе «Настройки» -> «Безопасность»
4.2 Удаление приложений
Для удаления установленного приложения выполните следующие действия:
1) нажмите кнопку , для перехода на главный экран;
2) нажмите кнопку и выберите «Настройки»;
3) откройте раздел «Приложения»;
4) выберите «Управление приложениями»;
5) найдите и выберите приложение в списке;
6) нажмите кнопку «Удалить» и подтвердите действие.
Примечание: приложения, входящие в состав системы, удалить невозможно.
5 Настройки операционной системы
Раздел настроек операционной системы позволяет подключиться к сети WiFi, выбрать оптимальный уровень яркости экрана и звука, установить языковые параметры, дату и время, управлять установленными приложениями и многое другое.
Для того, чтобы попасть в раздел настроек выполните следующие дествия:
1) нажмите кнопку для перехода на главный экран;
2) нажмите кнопку в правом верхнем углу и выберите «Настройки» во вкладке «Приложения»;
или
1) нажмите кнопку для перехода на главный экран;
2) нажмите на кнопку в строке состояния;
3) выберете «Настройки».
5.1 Беспроводные сети
Меню Настройки Беспроводные сети
Смотрите пункт 2.5 «Настройка WiFi и подключение к сети».
5.2 Настройка звука
Меню Настройки Устройство Звук
В этом разделе Вы можете выполнить следующие действия:
• настроить громкость воспроизведения музыки, уведомлений или будильника
• выбрать мелодию для уведомлений
• включить/отключить вибросигнал и звонок
• настроить звук для системных оповещений
5.3 Настройка экрана
Меню Настройки Устройство Экран
В этом разделе Вы можете выполнить следующие действия:
• выбрать оптимальную яркость экрана
• установить обои
• установить функцию автоматической смены ориентации экрана
• настроить спящий режим
• установить размер шрифта
• адаптировать экран под игры
5.4 Память
Раздел «Память» позволяет пользователю просматривать информацию о наличии
общего и свободного места на устройстве, а также производить операции с картой па-
мяти при ее наличии.
Примечание: смотрите пункт «Установка/извлечение дополнительной карты
памяти» для получения подробной информации по работе с картой памяти.
5.5 Приложения
Меню Настройки Устройство Приложения
В этом разделе Вы можете управлять установленными приложениями, просматривать
информацию об установленных программах и при необходимости удалить их. Раздел
«Работающие» позволит увидеть перечень запущенных приложений и служб.
Примечание:
способы установки и удаления программ в планшетный компьютер подробно опи-
саны в пункте 4 «Установка и удаление приложений».
5.6 Личные данные
Меню Настройки Личные данные
Данный раздел содержит информацию по следующим на- стройкам:
Аккаунты
В этом разделе Вы можете создавать, редактировать аккаунты почты, Android Market и
пр.
Местоположение
В этом разделе Вы можете настроить определение местоположения пользователя с
помощью беспроводных сетей, а так же синхронизировать данные с Google для улучшения поиска и работы других служб.
Примечание: местоположение пользователя, определенное с
помощью беспроводных сетей, как правило, указывается с большой по-
грешностью и не может заменить полноценный GPS приемник.
Безопасность
В этом разделе Вы можете:
• установить блокировку экрана
• включить/выключить отображение символов при вводе пароля
• разрешить установку приложений, полученных не из Android Market. Язык и ввод
Данный раздел позволяет выбрать предпочтительный регион и язык, на котором будет
работать устройство.
Примечание: для переключения раскладки клавиатуры необходимо нажать на клавишу и выбрать язык ввода.
Восстановление и сброс
В этом разделе Вы можете включить или отключить резервное копирование паролей, точек доступа Wi-Fi, закладок и других настроек приложений, а так же вернуться к
заводским настройкам.
5.7 Дата и время
Меню Настройки Система Дата и время
Раздел настройки даты и времени позволяет пользователю настроить корректную дату,
выбрать часовой пояс согласно своему нахождению, настроить отображение даты времени в удобном формате, а так же активировать/деактивировать опцию синхронизации
времени планшетного компьютера с сетевым временем.
Возможные неисправности и методы их устранения
Информация, изложенная ниже, поможет Вам выявить и устранить наиболее распространенные проблемы аппаратной части и программного обеспечения, с которыми вы можете столкнуться.
При возникновении описанных ниже проблем следует сначала попытаться решить
их самостоятельно, воспользовавшись изложенными рекомендациями. В том случае,
если приведённые советы не помогут, обратитесь в службу поддержки или к специалистам авторизованного сервисного центра.
Перед тем, как предпринять какие-либо дальнейшие действия, проверьте:
• подключение адаптера питания в электрическую сеть и планшетный компьютер;
• сохранится ли неисправность устройства после отключения всех внешних
устройств;
• корректно ли была произведена настройка системы.
Если Вы допустили ошибки при настройке устройства или не уверены в корректности
сделанных Вами изменений, попробуйте восстановить первоначальные настройки системы.
Для восстановления настроек выполните следующие действия:
1) нажмитекнопку, для перехода на главный экран;
2) нажмите кнопку в правом верхнем углу и выберите «Настройки» во вкладке «Приложения»
3) откройте раздел «Восстановление и сброс»;
2) выберите пункт «Сброс настроек» и следуйте дальнейшим указаниям.
При сбоях в работе внешних устройств (таких как USB флеш-накопители, microSD
карты), подключенных к планшетному компьютеру, проблема, как правило, заключается в самих внешних устройствах. Поэтому сначала проверьте устройства на работоспособность и при необходимости обратитесь к их производителю.
Программное обеспечение третьих лиц
У Вас могут возникать проблемы в случае использования не авторизованного и не
прошедшего проверку программного обеспечения третьих лиц. Производитель не может гарантировать работоспособность таких приложений и не несет ответственность за сбои в работе планшетного компьютера вследствие их использования. По поводу некорректной работоспособности приложений на планшетном компьютере вы можете обратиться к разработчику приложения, предоставив всю необходимую информацию об устройстве.
Решение проблем с питанием, запуском компьютера и аккумулятором
- Планшет не включается
• проверьте заряд аккумулятора, в случае разрядки присоедините адаптер питания и
подождите не менее 5-ти минут;
• нажмите и удерживайте кнопку включения устройства не менее 5 сек;
• в том случае, если аккумулятор заряжен, всё равно подключите адаптер питания и повторите процедуру повторно;
• если устройство не включается даже после подзарядки, обратитесь в службу поддержки или авторизованный сервисный центр.
- Компьютер отключается сразу после включения
• возможно, у устройства чрезвычайно низкий заряд аккумулятора. В этом случае
система автоматически предотвращает полную разрядку во избежание потери информации и хранящихся данных. Перед тем, как осуществить повторную попытку включения устройства, заряжайте его не менее 5-ти минут и не отсоединяйте адаптер питания от розетки во время работы.
- Быстрый разряд батареи
• возможно, Вы используете программы, требующие большого расхода энергии.
Больше всего энергии расходуется на просмотр видео;
• попробуйте установить более экономичные настройки яркости экрана;
• установите последнюю версию прошивки;
• аккумулятор разряжается во время работы при низкой температуре.
- Аккумулятор не заряжается
• убедитесь в том, что адаптер питания подключён к работающей розетке. При подключении адаптера питания на устройстве должен гореть светодиодный индикатор заряда аккумулятора;
• убедитесь в том, что вы используете стандартный адаптер питания, а не адаптер от другого устройства;
• аккумулятор может не заряжаться во время работы при высокой температуре.
Решение проблем с воспроизведением звука
1) Звук не воспроизводится
• удостоверьтесь, что воспроизведение звука включено в основных настройках системы. Удостоверьтесь в том, что громкость выведена на максимальный (или необходимый Вам) уровень;
• недостаточная громкость. Чтобы увеличить громкость, воспользуйтесь кнопкой
громкости в строке состояния (расположена в верхней части экрана);
• многие из проблем с воспроизведения аудио связаны с программным обеспечением.
Если ранее проблем с воспроизведением звука не наблюдалось, то, возможно его отсутствие связано с некорректной установкой программного обеспечения, либо с настройками установленной программы. Для разрешения проблем обратитесь к разработчику такого ПО;
• проверьте, не поврежден ли воспроизводимый файл. Попробуйте воспроизвести
иной файл из другой директории.
2) Проблемы с записью звука
• удостоверьтесь в том, что микрофон устройства направлен в сторону источника звука, а также, что запись выведена на необходимый уровень громкости. Силы источника
звука может быть недостаточно для отчетливой записи;
• удостоверьтесь в том, что правильно установлено программное обеспечение для звуковоспроизводящего устройства. Переустановите ПО при необходимости.
Проблемы с работой USB устройств
• убедитесь в том, что USB устройство исправно. В случае использования внешнего
жёсткого диска убедитесь в том, что диск подключен к сети питания и розетка исправна.
Проблемы с работой карты microSD
1) Компьютер не распознаёт карту:
• убедитесь в том, что карта вставлена в предназначенный для неё разъём до упора;
• убедитесь в том, что карта вставлена правильной стороной;
• возможно, карта повреждена. Попробуйте проверить работоспособность карты на другом устройстве;
• попробуйте извлечь или повторно вставить microSD карту, попробуйте перезагрузить
компьютер;
• обратитесь к руководству по установке данной карты.
2) Проблема с копированием файлов
• проверьте, правильно ли было произведено соединение стационарного компьютера/ноутбука и планшетного компьютера;
• возможно, память устройства переполнена и требуется удалить неиспользуемые файлы;
• возможно, проблему вызывает приложение, в котором осуществляется попытка
скопировать файлы. Переустановите это приложение или используйте другое.
Проблемы с автоматической сменой ориентации экрана при повороте
компьютера
• убедитесь, что эта функция активирована на данном устройстве. Рядом с пунктом «Авто поворот экрана» должен быть установлен соответствующий флажок (см. пункт 5.3).
Словарь терминов
Android OS – операционная система для планшетных компьютеров и коммуникаторов, основанная на ядре Linux. Android Market – онлайн-каталог программного
обеспечения для Android OS.
APK – Android Package, формат файла являющегося пакетом для установки приложения в Android OS.
Виджеты (Widgets) – простые мини-программы, которые украшают рабочий стол и
облегчают доступ к разнообразной информации.
USB-Host — аппаратная часть, обеспечивающая поддержку периферийных устройств
подключенных через USB порт. Позволяет подключать к планшетному компьютеру
флеш- накопители, клавиатуры, мышки и т.п.
miniHDMI – интерфейс для мобильных устройств используемый для передачи цифрового несжатого звука и видео. Позволяет подключать планшетный компьютер к ЖК
панелям, мониторам, проекторам и другим устройствам с интерфейсом HDMI.
WiFi – технология, позволяющая осуществлять беспроводной доступ в интернет.
G-Sensor – датчик, который определяет положение и перемещение устройства в пространстве. Он помогает выставлять горизонтальную или вертикальную ориентацию
экрана в зависимости от того, как вы держите свое устройство.
Условия транспортировки и хранения
Планшетный компьютер в упакованном виде может транспортироваться в крытых
транспортных средствах любого вида при температуре от минус 25 до плюс 35 ºС, с
защитой его от непосредственного воздействия атмосферных осадков, солнечного излучения и механических повреждений.
Уже многие, наверное, познакомились с таким гаджетом, как планшет. Кто-то приобрел его для личного пользования, кто-то — как подарок близким, но у всех без исключения был первый опыт работы с ним. И если вы являетесь счастливым обладателем электронного устройства и одним из тех, кто хотел бы разобраться, с чего начать работу на вашем планшете и что необходимо делать для качественной его эксплуатации, — эта информация для вас.
Содержание
- 1 ОС Android
- 2 С чего начать?
- 2.1 Включаем планшет
- 2.2 Подключение планшета к Интернету через Wi-Fi
- 2.3 Выход в Интернет
- 3 Настройка собственного удобного меню
ОС Android
Сейчас самой распространенной установленной на планшетах операционной системой является Android. Если вам не пришлось ранее (например, на смартфоне) сталкиваться с этой операционной системой, возможно, сначала управление может показаться вам очень сложным и запутанным. Но это лишь первое впечатление, которое зачастую является весьма обманчивым.
На самом же деле в работе с ней нет совершенно ничего сложного, просто незнание поначалу пугает всех нас. А разобравшись, вы увидите сами, что Android — простая и эффективная операционная система. Для этого и существует эта инструкция для чайников, к которым планшет попал в руки впервые.
С чего начать?
Начните с прочтения инструкции пользователя. Тут вы сможете найти описание самых необходимых для работы моментов, которые помогут составить некоторое элементарное представление о том, как включить планшет, какие функции он имеет и т. д. Даже если у вас уже есть небольшой опыт использования гаджетов с системой Андроид, то вполне возможно, вы почерпнете для себя еще что-нибудь важное и интересное, о чем не знали.
Молодежь сегодня интуитивно может справиться с задачей эксплуатации планшета. А вот представителям старшей возрастной категории пользователей приходится потратить больше времени для ознакомления с новым устройством. Но планшеты с Андроид для чайников также подойдут, и уже через короткое время каждый будет уверенно использовать этот гаджет.
Включаем планшет
Производится это действие чаще всего кнопкой на боковой панели устройства. Ею же выполняется блокировка экрана включенного планшета. На экране вы увидите множество иконок, многие из которых представляют сервисы корпорации Google, так как именно ей принадлежит операционная система Android. Большинство этих сервисов начнёт работать лишь после того, как ваш планшет будет подключен к Интернету.
Подключение планшета к Интернету через Wi-Fi
Наиболее распространённое использование планшета — это выход в Интернет. Для того чтобы все приложения и сервисы на вашем планшете заработали, следует подключиться к Сети.
Сейчас на каждом планшете, который поступает в продажу, есть встроенный модуль Wi-Fi. Если у вас дома есть сеть Wi-Fi или вы находитесь в месте, где беспроводная сеть работает, то делаем следующее:
- находим в меню планшета иконку «настройки»;
- выбираем пункт Wi-Fi или «беспроводные сети» и активируем;
- перед вами появится список доступных сетей Wi-Fi, из которого выбираем необходимую и вводим пароль, если это потребуется.
Теперь планшет должен будет подключиться к Интернету. Понять, что это соединение произошло, вы можете по мигающему значку вверху экрана рядом с индикатором батареи и часами.
Выход в Интернет
Осуществляется он посредством браузера так же, как и на стационарном компьютере или ноутбуке. На планшете, возможно, будут установлены несколько интернет-браузеров, например, Opera и Chrome — выбирайте наиболее удобный и привычный для себя.
Вашему Android-устройству доступен магазин Google Play, в котором можно скачать множество разнообразных приложений, программ или игр. Для того чтобы пользоваться этим сервисом бесплатно, требуется создать учетную запись в Google — то есть зарегистрироваться.
Посредством скачивания из Интернета вы сможете обеспечить ваш планшет различными программами, например, для чтения книг, для определения погоды, для проигрывания музыки, для мониторинга курса валюты и другими специфическими приложениями.
Настройка собственного удобного меню
Чтобы пользоваться планшетом было как можно проще, настройте его меню под собственные нужды и по личным предпочтениям. Сделать это можно, просто поместив палец на необходимую иконку и перетащив ее в нужное вам место. После вы можете перемещать эти иконки по своему усмотрению по всему рабочему столу.
На основной экран вы можете «вынести» все необходимые приложения и программы, которыми пользуетесь наиболее часто. Можно перемещать, удалять и добавлять виджеты (значки программ) или даже полностью изменить внешний вид интерфейса устройства посредством Launcher.
Но не следует «засорять» рабочий стол множеством программ, которые вы используете лишь время от времени. Вы всегда сможете найти их в меню. А излишняя заполненность основного стола может влиять на длительность работы аккумулятора планшета и замедлять работу оперативной памяти.
Если у вас возникает вопрос по использованию той или иной программы, просто войдите в нее, и она сама подскажет вам свое предназначение и последовательность работы с ней.
Если и это не поможет или возникнут какие-нибудь форс-мажорные обстоятельства — обратитесь за помощью к Интернету. Откройте браузер, в строке поиска введите ваш вопрос и прочтите возможные варианты решения или просмотрите видео по вашей проблеме.
Не бойтесь познавать новое и экспериментируйте с вашим планшетом. Уже совсем скоро вы будете легко использовать свой гаджет на все 100% и не вспомните те времена, когда он казался загадочным и сложным.
Download Article
Download Article
This wikiHow teaches you how to get started on an Android tablet. This process includes things like learning about the tablet’s buttons and terminology, connecting to the Internet, and downloading programs. Keep in mind that the Android operating system may vary slightly depending on who manufactured the tablet, meaning that you may see slightly different options than are listed here when using your tablet.
-
1
Familiarize yourself with common Android terminology. Some terms that will help you out include the following:
- Home Screen — The screen to which your tablet opens when unlocked.
- Lock Screen — The screen to which your tablet opens when the display is on, but locked.
- App — A program. Apps are mobile versions of computer programs, websites, and services.
- App Drawer — The area in which all of your tablet’s apps are stored. The App Drawer icon resembles a grid of dots, and is usually found at the bottom of the Home Screen.
- Long-press — An action used to move apps or open a shortcut’s menu. Tap and hold something to long-press it.
- Dock — The row of apps at the bottom of the Home Screen. You can customize the Dock to hold apps that you frequently use.
- Shade — A notification banner that you can pull down from the top of the screen. The Shade usually has shortcuts to frequently used settings, such as Wi-Fi and Bluetooth.
- OK Google — Android’s version of Siri. You can say «OK, Google» to open this voice assistant, at which point you can ask questions (e.g., «Where’s the nearest Starbucks?») or give commands (e.g., «Email Sally»).
- Settings — An app (usually gear-shaped) that contains all of your tablet’s preferences, options, and setup details. If you want to change an aspect of your tablet, the answer is probably in Settings.
-
2
Review your Android tablet’s buttons. While most of what you do with your tablet will happen on-screen, there are a few physical buttons that you should be aware of:
- Volume — The two buttons on the left side of the tablet control the volume. The top button usually increases volume, while the bottom button usually decreases volume.
- Lock — This button is usually on the top or right side of the tablet. Pressing it will turn off the display and «lock» the tablet, meaning that you’ll have to swipe on the Home Screen (and enter a passcode if it’s set up) to re-open your tablet.
- Back — This button is usually in the bottom-left or bottom-right corner of the tablet. Tapping it will take you back one page.
- Home — The Home button is usually at the bottom-center of the tablet. This button will take you back to the Home Screen when pressed, allowing you to exit apps and menus.
- Multitasking — This button is usually in the bottom-right or bottom-left corner of the tablet. Pressing it will bring up a list of apps that are currently open, allowing you to sort through them and close them if needed.
Advertisement
-
3
Turn off your Android. Press and hold the Lock button at the top or on the side of the Android, then tap Power off in the pop-up menu that appears. Your Android will begin turning itself off.
- You may have to tap POWER OFF when prompted to confirm this decision.
-
4
Turn back on your Android. Press the Lock button to begin turning back on your tablet.
- You may have to press and hold the Lock button for this to work on some tablets.
-
5
Unlock your Android. Swipe from left to right across the Home Screen. This will open your tablet, allowing you to begin using it.
-
6
Set up your Android if necessary. If prompted to complete the setup process (particularly for a new tablet), do so. This will typically involve setting a display language and location, setting up a passcode, entering your Google account information, and so on.
Advertisement
-
1
Swipe down from the top of the screen. Doing so opens the Notifications Shade, which also has a list of shortcuts to common settings such as Bluetooth and Wi-Fi.
-
2
Long-press Wi-Fi
. It’s typically in the top-left side of the menu. This will take you to your Android’s Wi-Fi settings.
-
3
Slide the grey «Wi-Fi» switch
. It will turn on
, thereby enabling Wi-Fi.
- If the switch is green or blue instead of grey, skip this step.
-
4
Tap a network’s name. Find the name of the Wi-Fi network you want to connect to.
-
5
Enter the network’s password if prompted. If you’re using a home network and you didn’t set a password, you’ll likely find the Wi-Fi password on the bottom or the back of the router.
- If the network has no password, you’ll connect automatically after tapping the network’s name.
-
6
Tap Connect. It’s in the bottom-right corner of the screen. As long as the password you entered is correct, your Android will connect to the network.
-
7
Return to the Home Screen. Press the Home button to do so. Now that you’re connected to Wi-Fi, you can proceed with adding your Google account.
- If you already added your Google account to your tablet during the setup process, you can skip to the Downloading Apps section.
Advertisement
-
1
Make sure that you have a Google account. This is an account into which you sign using a Google email address (usually Gmail).
- If you don’t have a Google account, create one before proceeding.
-
2
Open the App Drawer. Tap the grid of dots at the bottom of the Home Screen to do so. This will display a list of the apps that are currently on your Android tablet.
- Every new Android comes with several apps installed.
- On some Samsung Galaxy tablets, you can open the App Drawer by swiping up from the bottom of the tablet’s screen.
-
3
Open your Android’s Settings
. Tap the gear-shaped app icon to do so.
- On newer Android operating system versions, this icon resembles a white gear on a blue or purple background.
-
4
Scroll down and tap Accounts. You’ll find this option near the bottom of the Settings page.
-
5
Look for your Google account. On the Accounts page, look for your Google account, as you may have logged in already without remembering. If you don’t see your Google account here, proceed to the next step.
- If your Google account is already here, you’re free to proceed to the Downloading Apps section.
-
6
Tap Add account. It’s near the top of the page.
-
7
Tap Google. This should be near the top of the page. Doing so will open a text field for your email address and password.
-
8
Enter your Google account information. Type in your email address and the accompanying password, then tap SIGN IN (or similar).
- You may first have to tap Existing account before you can enter your information.
-
9
Follow any additional on-screen instructions. Depending on your Android, you may be prompted to enter payment information and/or sign up for Google+ here. If so, you can follow the on-screen prompts, or you can tap SKIP or DECLINE somewhere on the screen to bypass this section.
-
10
Review your Google account. Once you’re signed in, you’ll see a window displaying the information that your tablet is using from your Google account. This will include things like contacts, photos, and files.
-
11
Return to the Home Screen. With your Google account signed in, you can now download apps onto your tablet.
Advertisement
-
1
Open the App Drawer. It’s at the bottom of the Home Screen.
-
2
Open the
Google Play Store app. You’ll find this multicolored triangle app icon somewhere in the App Drawer.
-
3
Tap the search bar. It’s at the top of the screen.
-
4
Enter an app’s name. Type in the name of an app (e.g., «Facebook») that you want to search for.
- You can also just type in a search term (e.g., «map») if you don’t have a specific app in mind.
-
5
Tap Search or ↵ Enter. You’ll find one (or both) of these in the tablet’s keyboard. Doing so will search the Play Store for apps matching your search term.
- You can also tap the app name in the drop-down menu below the search bar.
- If you see an app name with the app’s icon to the left of it, tapping that result will take you directly to that app’s page.
-
6
Select an app. Tap an app that you want to download. This will open the app’s page.
- Skip this step if you went directly to the app’s page.
-
7
Tap INSTALL. It’s a green button on the right side of the app’s name.
- If the app isn’t free, you’ll instead tap the app’s price (e.g., $2.49) here.
-
8
Tap ACCEPT when prompted. This will prompt the app to begin downloading.
-
9
Wait for your app to download. Once the app finishes downloading, you’ll see a green OPEN button appear in place of the INSTALL button.
- You can tap OPEN to open the app immediately, or you can tap the app’s icon on one of the tablet’s Home Screen pages to open it from there.
-
10
Return to the Home Screen. You may have noticed an app or two that you don’t want to have on your tablet; if so, you can proceed to the Uninstalling Apps section.
- If you don’t want to uninstall any apps, skip to the Organizing Apps section instead.
Advertisement
-
1
Open the App Drawer. It’s at the bottom of the screen.
-
2
Open Settings
. Tap the Settings app icon to do so.
-
3
Tap Apps & notifications. It’s near the top of the menu on most tablets. This will open a list of your currently installed apps.
-
4
Find the app that you want to delete. Scroll through the list of installed apps until you find the one that you want to remove from your tablet.
- You may have to tap See all apps or App info on this page in order to find the app that you want to delete.
-
5
Tap the app. Doing so will open its page.
-
6
Tap UNINSTALL. It’s at the top of the app’s page.
- If the app that you want to delete is a manufacturer-installed app, you won’t be able to delete it. Instead, tap DISABLE here to hide the app.
-
7
Tap OK or UNINSTALL when prompted. This will confirm your decision and remove the app from your tablet.
-
8
Return to the Home Screen. If the app that you deleted was on the Home Screen, it will be gone now.
Advertisement
-
1
Make sure that you’re on the Home Screen. You’ll need to be on your tablet’s Home Screen in order to organize your apps.
-
2
Move an app. Long-press an app until it enlarges slightly, then drag it to a different location on the Home Screen and release your finger.
- You can place an app between two other apps by dragging the app to hover over the line between the two apps, waiting for them to jump apart, and then releasing the finger.
-
3
Add a page to the Home Screen. Long-press an app to begin moving it, then drag it to the right side of the screen until a new page opens. You can then drop the app on that page.
- To access additional pages from the Home Screen main page, swipe from right to left across the screen. You can navigate back a page by swiping from left to right.
-
4
Create a folder. Long-press an app to move it, drag it onto another app, wait for the second app to expand slightly, and release your finger. You may be prompted to enter a name for your folder after doing this.
- You can add apps to the folder by long-pressing them and then dragging and dropping them into the folder.
- On some tablets, a folder area will appear when you hover over the app instead.
-
5
Add an app to the Dock. Long-press an app until you can move it, then drag the app down to the Dock, wait for other apps to move to make room for it, and release your finger.
- Most tablets can accommodate around 7 apps in the Dock.
- You can remove an app from the Dock by long-pressing it and then moving it onto the Home Screen.
Advertisement
-
1
Open the App Drawer. It’s at the bottom of the Home Screen.
-
2
Open the Camera app. Tap the Camera app icon, which usually resembles a camera or the outline of a camera.
- Your tablet’s Camera app might be named something other than «Camera», so look for the camera-shaped icon here.
-
3
Select a capture mode. Your Camera app will usually open to the «Photo» mode, but most tablets allow you to record video by swiping left or right over the «Capture» button that’s at the bottom of the screen.
-
4
Point the camera at a subject. Aim your tablet’s camera at something that you want to photograph (or video tape).
- You can also change the tablet’s view to the front-facing camera (e.g., the camera on the screen side of the Android) if it has one by tapping the circular arrow icon.
-
5
Take a photo. Tap the «Capture» button, which is a circular, white button at the bottom of the screen. This will take a photo and automatically save it in your tablet’s Photos app.
- If you want to record a video, tap the red «Record» circle instead to begin recording. Tap this circle again to stop recording and save the video.
-
6
View your photos and videos. Every Android tablet comes with a Photos app in which your taken and saved photos and videos are stored. You can find this app in the App Drawer and open it to view the photos/videos that you’ve taken or saved.
-
7
Return to the Home Screen. You’re almost done acquainting yourself with your tablet! The final thing that you should do is create a passcode to secure your tablet.
- If your tablet already has a passcode, you’re all set.
Advertisement
-
1
Open the App Drawer. It’s at the bottom of the Home Screen.
-
2
Open Settings
. Tap the Settings app icon in the App Drawer.
-
3
Scroll down and tap Lock screen & security. You’ll find this option near the middle of the Settings page.
- On some tablets, you’ll just tap Security here.
-
4
Tap Screen lock or Screen lock type. This option should be near the top of the Security page.
-
5
Select a type of passcode. There will be up to four different types of code, so tap one of the following:
- Swipe — No code; requires you to swipe from left to right across the Lock Screen in order to unlock the tablet.
- Pattern — A pattern that you have to draw with your finger.
- PIN — A several-digit code.
- Password — An alphanumeric (letters, numbers, and/or symbols) code.
-
6
Enter the code, PIN, or pattern. This will vary depending on your tablet; you may also have to follow some on-screen instructions before you can enter your preferred code.
-
7
Confirm the code when prompted. Doing so will ensure that you enter it correctly more than once.
-
8
Test your code. Lock your tablet by pressing the Lock button, press the Lock button again to wake up the screen, and then swipe from left to right across the Lock Screen and enter your password, PIN, or pattern.
Advertisement
Video
Add New Question
-
Question
How can I download music and videos on my tablet?
AbigailAbernathy
Top Answerer
The easiest method is to connect your tablet to your computer and transfer your music to your tablet.
-
Question
How do I insert a SIM card into a Lenovo TAB2A8-50?
As you look at the screen of the tablet, the location for the SD card will be on the left side and it will have a small opening which you can insert a fingernail and open the cover. The SD card will only go in one way, do not force it. If it does not insert, remove it, turn it over, and try again.
-
Question
Do I need to keep my tablet plugged in all the time?
AbigailAbernathy
Top Answerer
No. Keeping your device plugged in all the time can weaken the battery making it less efficient. When it reaches 100% battery, unplug it. When the battery gets low, plug it back in for a full charge.
See more answers
Ask a Question
200 characters left
Include your email address to get a message when this question is answered.
Submit
Advertisement
-
One type of app that people generally find useful is a file manager. By searching the Google Play Store for a file manager and downloading the one that you want, you can browse files (e.g., documents) on your tablet.
-
Switching off your device completely will clear temporary data, allowing the device to run faster.
Thanks for submitting a tip for review!
Advertisement
-
Not all Androids are alike. If you can’t find a specific feature or your tablets apps look different than a friends, it’s most likely a manufacturing choice, not an error.
Advertisement
About This Article
Article SummaryX
1. Press and hold the Power button to turn on the tablet.
2. Sign into (or create a) Google account.
3. Press the Home button to go to the home screen.
4. Tap an app icon to open it.
5. Tap Play Store to browse for and install new apps.
6. Swipe down from the top of the screen to see your notifications.
7. Manage your Wi-Fi and Bluetooth connections in the notification panel.
8. Use the hardware buttons to control the volume.
Did this summary help you?
Thanks to all authors for creating a page that has been read 651,420 times.
Is this article up to date?
Планшет – современное мобильное устройство для людей, которые любят комфорт. Оно объединило в себе множество функций мобильного телефона и компьютера. Отлично подходит тем, кому нужен больший функционал и комфорт, чем при использовании телефона. При этом гаджет гораздо удобнее и легче ноутбука, но во многом может его заменить. А по автономности – и превзойти.
Содержание
- Для чего можно использовать планшет
- Включение
- Подключение сим-карты
- Назначение основных кнопок
- Как работать сенсером
- Основные настройки
- Как подключиться к Интернету
- Загрузка приложений
- Основные принципы навигации
Для чего можно использовать планшет
Аппарат можно использовать для следующих целей:
- просмотр фильмов, прослушивание музыки;
- установка мобильных приложений, игр;
- чтение книг;
- общение с помощью мессенджеров и телефонной связи;
- работа с текстовыми программами;
- в качестве навигатора, видеорегистратора.
Включение
Включение производится клавишей на корпусе устройства. Как правило, на ней изображен значок «». Ее требуется нажать и удерживать 1 – 2 секунды. Сделано это для того, чтобы планшет не включался и не выключался при случайном нажатии.
На заметку! Для начинающего пользователя обязательно изучение инструкции по эксплуатации устройства. В ней будет полное описание всех основных моментов по использованию, включению и выключению, обслуживанию и настройке аппарата.
Подключение сим-карты
Установка сим-карты или карты памяти требует выключения гаджета. Отключение производится нажатием и удержанием кнопки включения. В инструкции пользователя необходимо найти, где находится слот для сим-карты. Как правило, они бывают двух типов:
- с прорезью для карты;
- с выдвижным лотком.
В первом варианте сим-карта полностью вставляется в прорезь и немного утапливается, до щелчка. Затем карту надо отпустить, и она надежно зафиксируется. Чтобы обратно вынуть симку, на нее требуется надавить до щелка, а затем отпустить, и она выскочит из корпуса. Правильное положение карты обычно изображено рядом со слотом.
Во втором варианте необходимо вынуть лоток для сим-карты из корпуса. Делается это двумя способами. Лоток либо подпружинен и выскакивает, если на него нажать, либо вынимается специальной или обычной канцелярской скрепкой, которая вставляется в маленькое отверстие рядом со слотом.
Обратите внимание! В некоторых моделях, особенно с прорезями для сим-карт, слоты закрыты резиновой накладкой. Она предохраняет аппарат от попадания внутрь грязи и влаги. Чтобы установить карту, ее нужно снять, затем поставить обратно.
Назначение основных кнопок
Функционал панели управления гаджета зависит от его производителя и модели. Однако почти во всех устройствах существуют две главные кнопки:
- Включения и выключения. Обладает большим функционалом. Помимо главной своей задачи, она используется, для:
- отключения и включения экрана;
- отключения звука будильника, мелодии вызова;
- вызова дополнительного меню с функциями отключения, перезагрузки, беззвучного режима.
- Регулировки громкости. Как правило, это длинная клавиша, которая нажимается с двух сторон. Регулирование звука интуитивно понятно. При нажатии на верхнюю часть кнопки громкость увеличивается, на нижнюю – уменьшается. С целью удобства у некоторых моделей на кнопках нанесены стрелки.
На заметку! В некоторых моделях существует кнопка в районе экрана. Она работает только у включенного аппарата и предназначена для вывода меню, либо возврата из какой-либо программы на главный экран.
Как работать сенсером
Управлять гаджетом можно с помощью сенсора. Для этого требуется прикасаться к нему пальцем либо стилусом. Выбрать нужную программу можно однократным прикосновением. Запустить программу – двойным. Проводя пальцем по экрану можно быстро перелистывать страницы меню, просматривать фотографии, рисовать или вводить графический ключ разблокировки.
Основные настройки
После установки сим-карты и включения устройства его следует настроить. Как правило, операционная система сама ведет пользователя по основным пунктам при первичном запуске:
- выбор языка;
- установка даты и времени;
- настройка учетной записи Google.
Если мастер настройки был активирован ранее, настраивать вручную придется следующие функции:
- Язык. Чтобы выбрать язык, необходимо попасть в раздел настроек. Обычно это иконка в виде квадратика с бегунками или шестеренки. Далее пролистать меню до значка с буквой «А». Это и будет подраздел по выбору языка. Пролистайте все предложенные языки до слова «Русский», после нажатия на это слово все меню в планшете станет отображаться на русском языке.
- Дата и время. Требуется выбрать пункт «Дата и время». Здесь производится настраивание даты, времени, часового пояса (выбирается из предложенного списка), вид отображения времени – 12 или 24 часа. В устройствах с сим-картами можно выбрать пункт «Использовать время сети», и гаджет будет автоматически поддерживать функцию даты и времени.
- Яркость. С целью комфортного использования и экономии заряда батареи требуется настроить яркость. Производится это в подразделе «Экран». В данном меню можно настроить разрешение, яркость, насыщенность цвета.
Обратите внимание! Регулируя яркость, лучше выбрать пункт «Автонастройка». В таком режиме гаджет будет автоматически ее регулировать: увеличивать в солнечную погоду и снижать при использовании ночью. Режим наиболее комфортен в использовании и существенно экономит заряд батареи.
Как подключиться к Интернету
Подключиться к интернету можно двумя способами:
- Подключение через Wi-Fi. Для подключения необходимо:
- зайти в настройки;
- выбрать подраздел «Беспроводные сети» или «Сеть и интернет»;
- пункт «Wi-Fi»;
- переключить бегунок в положение «включено», и планшет автоматически определит беспроводные сети;
- выбрать свою сеть Wi-Fi;
- ввести пароль, устройство подключится.
- Подключение к мобильному интернету. Активируется следующим способом:
- зайти в настройки;
- выбрать подпункт «Передача данных»;
- переключить бегунок под опцией «Мобильный интернет» в положение «включено».
На заметку! При подключении к сетям Wi-Fi следует ставить галочку под надписью: «Подключаться автоматически». При появлении устройства в этой сети Wi-Fi аппарат сам к ней подключится.
Загрузка приложений
Все главные приложения уже установлены в нем производителем. С целью их самостоятельной установки требуется зайти в Play Market или App Store в зависимости от операционной системы. В данных программах можно через интегрированную в них поисковую систему найти и скачать любое приложение. Установка после скачивания проходит автоматически. Можно устанавливать приложение из интернета браузера, но этом варианте операционная система заблокирует инсталляцию как потенциально опасную процедуру. В дальнейшем запустит пункт настроек безопасности, где можно однократно разрешить установку из посторонних источников.
Основные принципы навигации
Навигация выполняется с помощью сенсорного управления, находящегося внизу. Всего предусмотрены три кнопки управления:
- назад – возвращает пользователя на шаг назад, к предыдущему режиму телефона или одной из программ;
- активные приложения – показывает все запущенные приложения, продолжающие работать в фоновом режиме;
- домой – возвращает пользователя на стартовую страницу.
Участок с сенсорными кнопками может быть виден постоянно либо вызываться прикосновением к экрану.
После изучения руководства научиться пользоваться планшетом – дело техники.