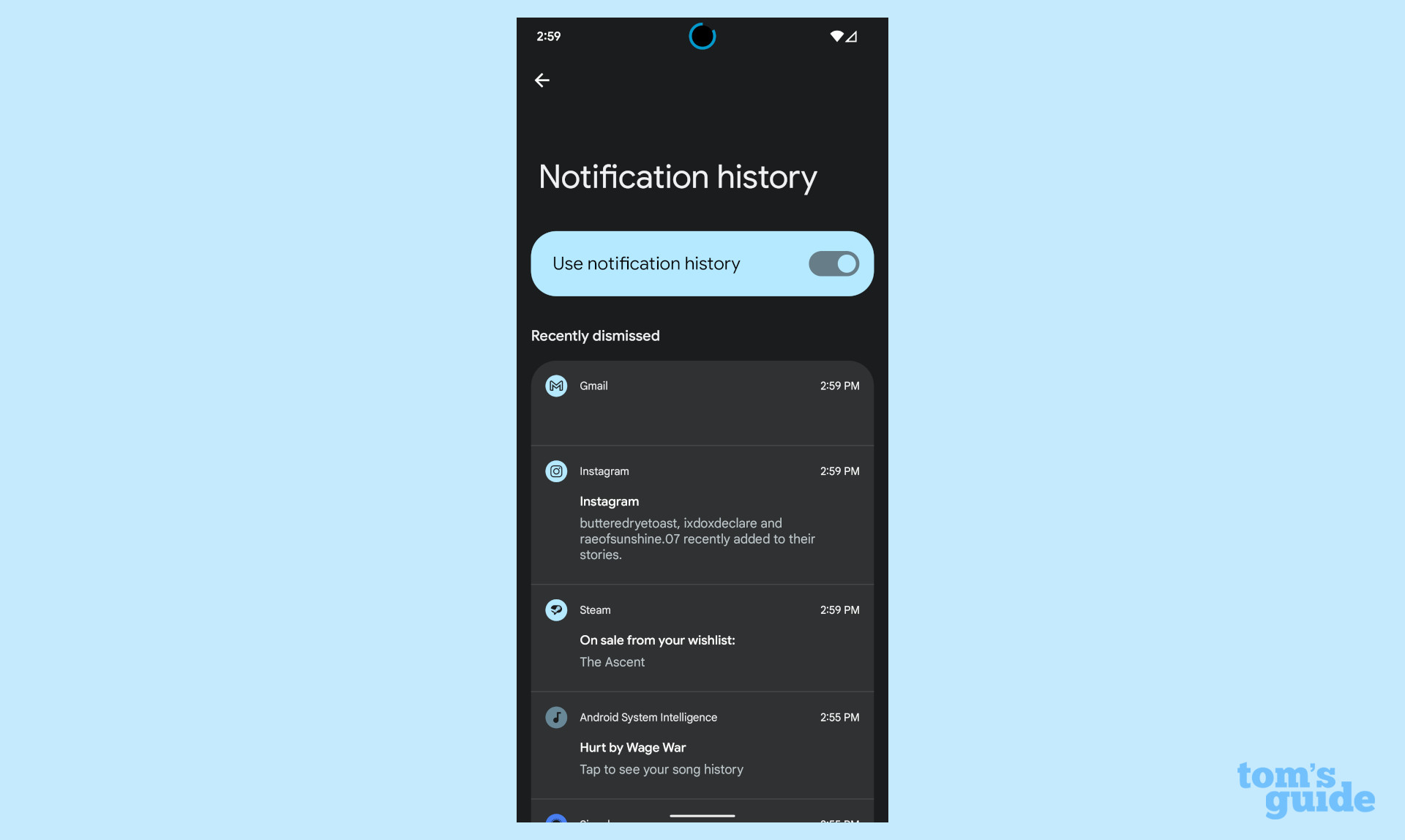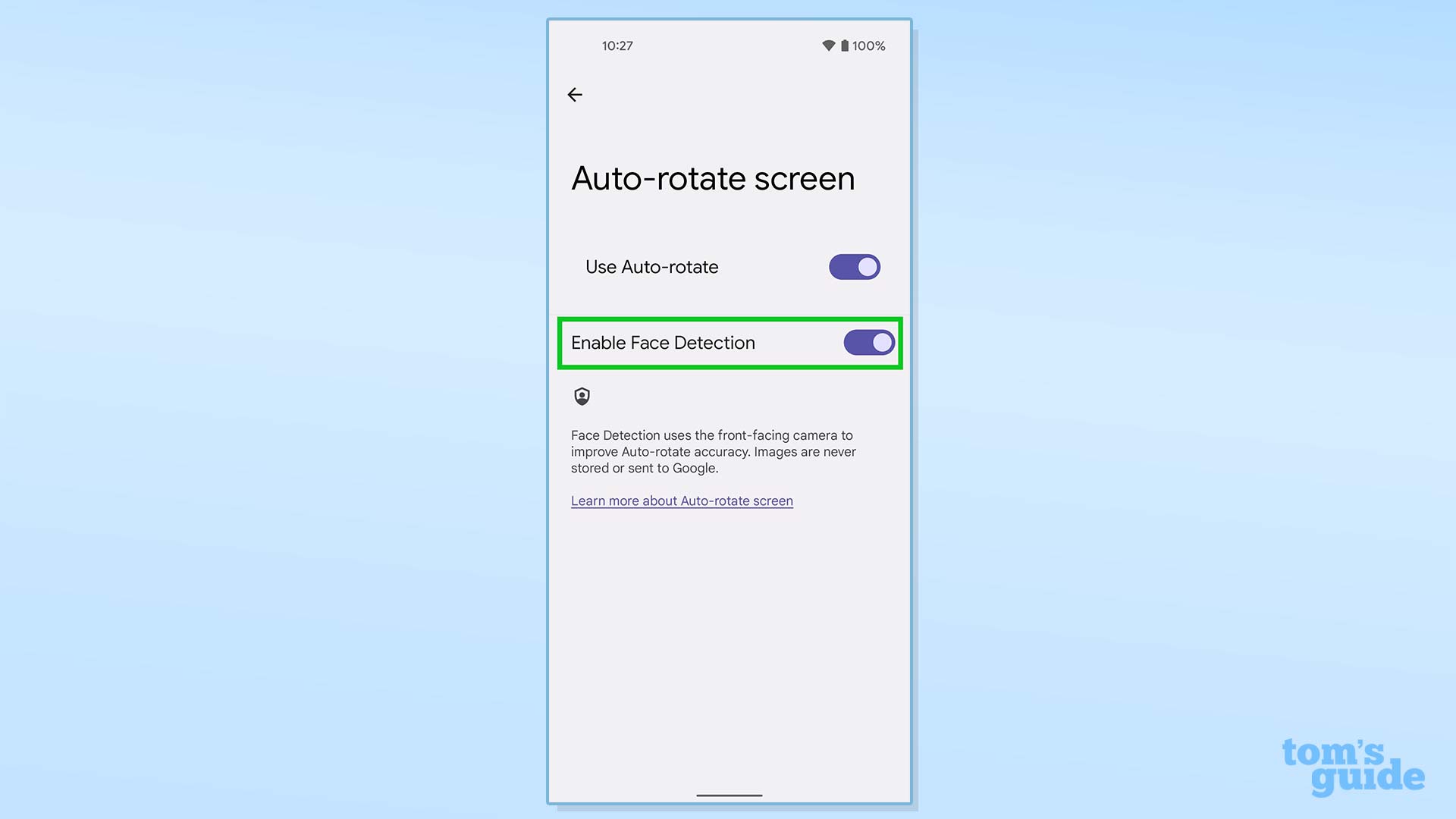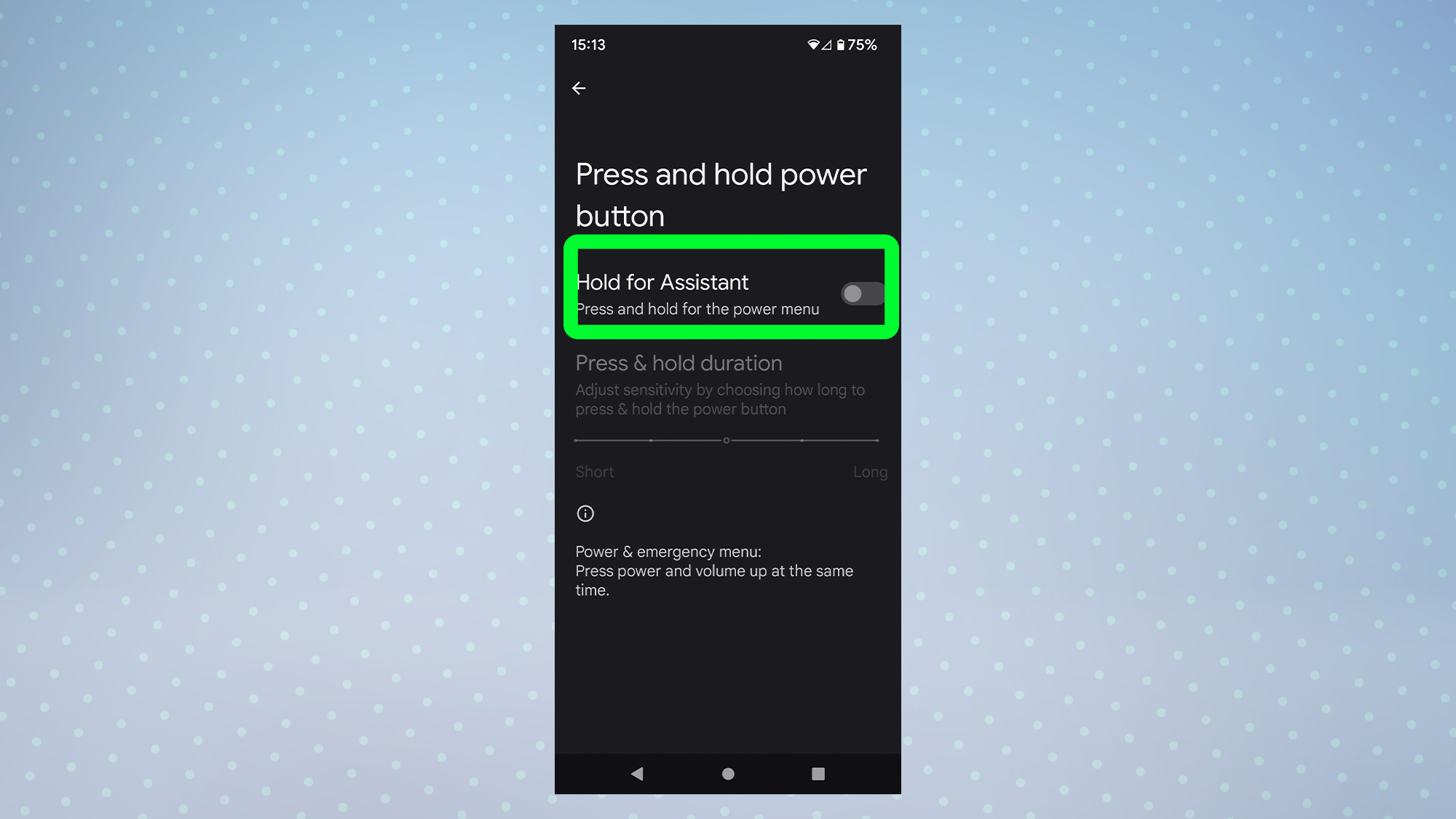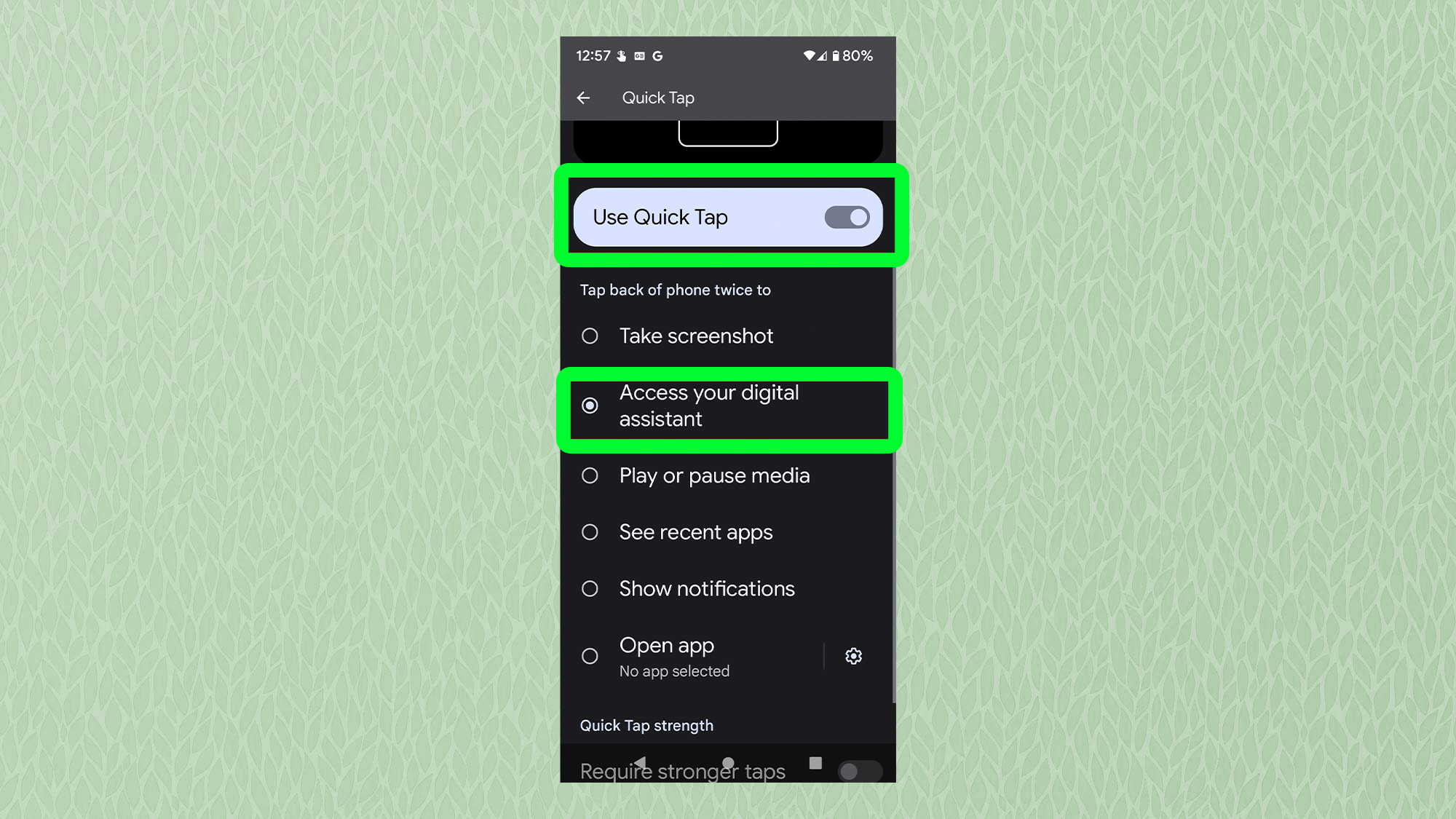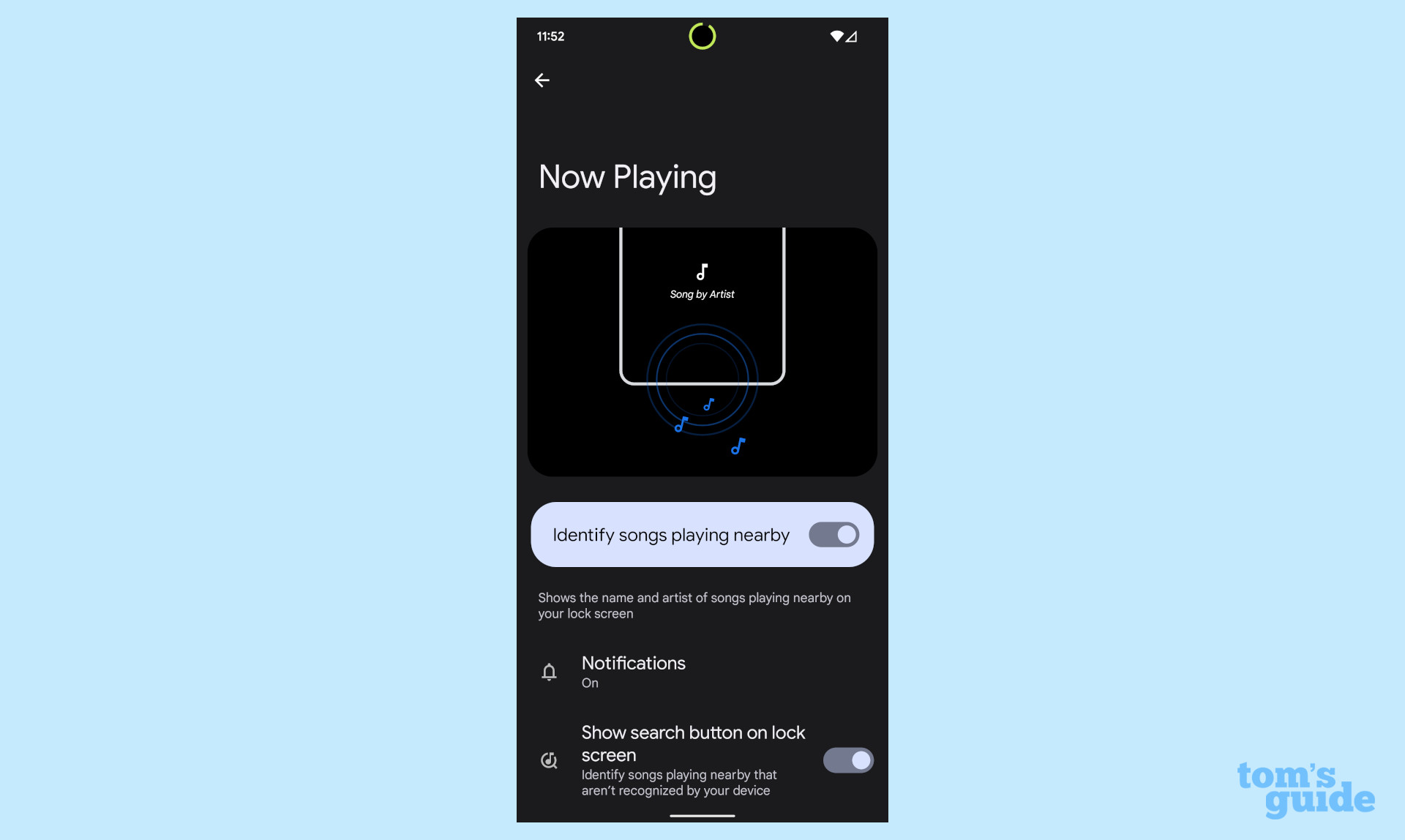При первоначальной настройке телефона Pixel вы можете выбрать, нужно ли переносить на него данные со старого устройства.
- С большинства устройств на базе Android 5.0 или iOS 8.0 и более поздних версий данные можно перенести автоматически. Подробнее о том, как определить версию Android или iOS и почему некоторые данные не копируются с iPhone…
- С большинства устройств данные можно перенести вручную.
Вариант 1. Настройка с переносом данных
Чтобы перенести данные на телефон, при первом включении следуйте указаниям на экране.
Если вы не скопировали данные при первом включении устройства Pixel или пропустили этот шаг:
- Через несколько минут вы получите уведомление о том, что настройка телефона не закончена. Выберите Завершить настройку.
- В течение нескольких дней откройте настройки телефона и в верхней части экрана выберите Завершить настройку.
- Спустя более продолжительное время вы сможете вернуться к первоначальной настройке, сбросив настройки телефона. Обратите внимание, что при этом с устройства будут удалены все данные. Подробнее о том, как сбросить настройки…
Как перенести данные с телефона Android
Подготовка
- Если у вас нет карты Nano-SIM, обратитесь к своему оператору мобильной связи. Подробнее о том, как получить SIM-карту…
Совет. С некоторыми моделями Pixel можно использовать eSIM. Эта возможность также зависит от оператора связи. - Найдите кабель, совместимый со старым телефоном. Например, тот, который вы используете для зарядки.
- Если у вас нет кабеля USB-C, используйте адаптер для быстрого переноса данных. Подробнее о комплектации Pixel…
Передача данных
Следуйте нашим советам по переносу данных с устройства Android..
Как перенести данные с устройства iPhone
Подготовка
- Если у вас нет карты Nano-SIM, обратитесь к своему оператору мобильной связи. Подробнее о том, как получить SIM-карту…
Совет. С некоторыми моделями Pixel можно использовать eSIM. Эта возможность также зависит от оператора связи. - Убедитесь, что данные можно перенести. Подробнее о том, почему некоторые данные не копируются с iPhone…
- Найдите кабель, совместимый со старым телефоном. Например, тот, который вы используете для зарядки.
- Подготовьте адаптер для быстрого переноса данных. Подробнее о комплектации Pixel…
Передача данных
Следуйте нашим советам по переносу данных с iPhone..
Как перенести данные с BlackBerry или Windows Phone
Подготовка
Если у вас нет карты Nano-SIM, обратитесь к своему оператору мобильной связи. Получив SIM-карту, установите ее.
Совет. С некоторыми моделями Pixel можно использовать eSIM. Эта возможность также зависит от оператора связи.
Передача данных
Следуйте нашим советам по переносу данных с устройств BlackBerry и Windows Phone..
Способ 2. Настройка без переноса данных
Если Pixel – ваше первое мобильное устройство или вы не хотите переносить на него данные со старого телефона, нажмите Начать Настроить как новое устройство. В этом случае данные не будут перенесены.
Ресурсы по теме
- Как перенести данные на телефон Pixel с другого устройства Android
- Как перенести данные на телефон Pixel с устройства iPhone
- Как перенести данные на телефон Pixel с устройства BlackBerry или Windows Phone
- Советы для тех, кто переходит на телефон Pixel

So you’ve just got a Google Pixel 6 or Pixel 6 Pro? Congratulations: You’re now the proud owner of one of the best phones on the planet.
But with a great phone comes great responsibility, namely the need to get the most from your new mobile powerhouse. After all, there’s no point owning one if you don’t use it to its full potential.
I’m here to help on that front, with this guide to how to get started with your Google Pixel 6 or Pixel 6 Pro. So read on and I’ll tell you which settings to change, which accessories to buy and which features to try out on your new phone. And if it’s app suggestions that you’re after, you can try our list of the 25 best apps to install on a new Android phone.
Part one: Settings to change
You probably already know this, but the Pixel 6 runs the latest version of Google’s mobile OS, Android 12, right out of the box. That has plenty of changes over Android 11, some of which you might take some getting used to, but on top of that there are a few Pixel-specific options that could also trip you up.
Here are the first five settings I changed when setting up my own Pixel 6 a few weeks ago, and that I’d recommend you also look at.
1. Notification History
This is the first setting I enabled on my new Pixel 6 — because it’s a fantastic feature, and I’m really not sure why it’s turned off by default. Notification history keeps a record of every notification you’ve received in the past 24 hours, so if you accidentally swipe a bunch away, they’re not lost. To turn the feature on — and to use it once it’s active — go to Settings > Notifications > Notification history.
2. Enhanced auto-rotate
This is definitely one of my favorite new features on the Pixel 6: It uses the front-facing camera to detect when you’re laying down and disables auto-rotate for you. Once you’re upright, auto-rotate turns back on. No more having to turn auto-rotate on and off constantly! Just go to Settings > Display > Auto-rotate screen then Enable Face Detection.
3. Change the power button
This is a controversial one, but in Android 12 the power button no longer switches off your phone. Yes, really. Instead, it brings up Google Assistant.
Now you may prefer this setup, in which case you can leave things as they are. But I very much don’t — not least because there are five other ways you can call up the Assistant without using that button. To change things back to how they should be, go to Settings > System > Gestures > Press and hold power button > then toggle off the Hold for Assistant option.
4. Quick tap
Another neat trick exclusive to the Pixel 6 and Pixel 6 Pro is a feature called «Quick Tap.» This uses the back of your Pixel as a sensor that can be set to perform one of several actions, including taking a screenshot, playing or pausing media or opening a specific app of your choice.
Having turned off the Google Assistant via the power button option, I used quick Quick Tap to launch the assistant. To set up the Quick Tap feature to your liking, head to Settings > System > Gestures > Quick Tap then make your choice.
5. Now Playing
And here’s yet another nice Pixel-specific feature: Now Playing is basically a built-in Shazam that listens to what’s playing and tells you what it is on the lock screen.
Honestly, I find Now Playing’s accuracy a bit hit-and-miss — sometimes it just seems to ignore whatever is being played — but it’s still worth leaving the feature switched on for the times when it does identify a song from the radio or a TV show that I don’t know. Just open Settings > Sound & vibration > Now Playing to turn it on.
Part two: Accessories to buy
The Pixel 6 is a fine looking phone, but you may still want a case for it — not least to keep that lovely glass rear safe. We’ve got full lists of the best Google Pixel 6 cases and best Google Pixel 6 Pro cases elsewhere, but we’ve included the three best for each below.
Given that Google doesn’t supply the Pixel 6 with a power brick, that should also be on your list. Wireless charging is another option, as are some wireless earbuds if you don’t already have some. Either way, here’s our selection of Pixel 6 accessories to complement your new phone.
Pixel 6 cases
Google Pixel 6 Pro cases
Google Pixel 6 chargers
Wireless earbuds
Part three: Features to try
The Pixel 6 is packed with great features, many of which are made possible by the phone’s Google-made Tensor chip. These are the ones I find myself going back to repeatedly.
Voice typing
As my colleague Philip Michaels wrote last month, the Pixel 6’s voice typing is a killer feature that puts the iPhone 13 to shame. I was intrigued after reading his article, and it was one of the first things I tried after setting up my Pixel 6. And he was right (of course) — it is amazing.
You simply press the mic button on the Gboard keyboard then speak, and the Tensor-powered Assistant Voice Typing listens in then transcribes what you’ve said. But — and this is the big thing — it does it brilliantly, inserting punctuation when needed and working out by your intonation that a question mark is required rather than a full stop.
Voice typing on the Pixel 6 is uncannily accurate and has quickly become one of my most-used features.
Magic Eraser
The Pixel 6’s camera is superb (and I can only lust after the even better one on the Pixel 6 Pro), and much of what makes it so great lies in its software features.
Magic Eraser was one of the headline-makers on launch, and with good reason. Simply tap the object you want to remove from a photo and your phone will do a (mostly) great job of deleting it then filling in the background. It’s another feature that Philip Michaels tried out in his Pixel 6 Magic Eraser test.
Camera quick launch
This one isn’t quite so flashy, but I do use it all the time: tap the Pixel 6’s power button twice and the camera will spring into action right away. It works whether the phone is in standby or in use — even if you’re playing a game or watching a video — and is impressively fast. I’ve already taken dozens of photos that I might otherwise have missed thanks to its speed.
There are many other great features on the Pixel 6 and Pixel 6 Pro, particularly around security and privacy, so stay tuned to Tom’s Guide for more on the phone as we continue to explore its abilities.
Instant access to breaking news, the hottest reviews, great deals and helpful tips.
Formerly Editor in Chief (U.K.) on Tom’s Guide, Marc oversaw all gaming, streaming, audio, TV, entertainment, how-to and cameras coverage, and was also responsible for the site’s U.K.-focused output. He is now U.K. Editor in Chief on TechRadar. Marc previously edited the tech website Stuff and has tested and written about phones, tablets, wearables, streaming boxes, smart home devices, Bluetooth speakers, headphones, games, TVs, cameras and much more. He also spent years on a music magazine, where his duties mainly involved spoiling other people’s fun, and on a car magazine. An avid photographer, he likes nothing better than taking pictures of very small things (bugs, his daughters) or very big things (distant galaxies). When he gets time, he also enjoys gaming (console and mobile), cycling and attempting to watch as much sport as any human can. He’s also fallen in love with Wordle over the past six months and is the author of our today’s Wordle answer column, in which he supplies hints and strategy tips for the mega-popular word game. Given he’s completed every single Wordle so far and only lost once, and analyzed every Wordle answer in search of patterns, he’s well qualified to help you safeguard your streak.
Most Popular
Итак, у вас только что появился Google Pixel 6 или Pixel 6 Pro? Поздравляем: теперь вы являетесь счастливым обладателем одного из лучших телефонов на планете.
Но с отличным телефоном связана большая ответственность, а именно необходимость максимально использовать возможности вашего нового мобильного устройства. В конце концов, нет смысла владеть им, если вы не используете его в полной мере.
Я здесь, чтобы помочь в этом вопросе, с этим руководством о том, как начать работу с Google Pixel 6 или Pixel 6 Pro. Так что читайте дальше, и я расскажу вам, какие настройки нужно изменить, какие аксессуары купить и какие функции опробовать на своем новом телефоне.
Часть первая: настройки, которые нужно изменить
Вы, наверное, уже знаете это, но Pixel 6 работает под управлением последней версии мобильной ОС Google, Android 12, прямо из коробки. В нем много изменений по сравнению с Android 11, к некоторым из которых вам может потребоваться некоторое время, чтобы привыкнуть, но помимо этого есть несколько параметров, специфичных для Pixel, которые также могут вас сбить с толку.
Вот первые пять настроек, которые я изменил при настройке своего собственного Pixel 6 несколько недель назад, и я бы рекомендовал вам также посмотреть.
1. История уведомлений
Это первая настройка, которую я включил на своем новом Pixel 6 – потому что это фантастическая функция, и я действительно не уверен, почему она отключена по умолчанию. История уведомлений хранит записи всех уведомлений, полученных вами за последние 24 часа, поэтому, если вы случайно проведете пальцем по экрану, они не потеряны. Чтобы включить эту функцию и использовать ее, когда она будет активна, перейдите к Настройки > Уведомления > История уведомлений.
2. Улучшенный автоповорот.
Это определенно одна из моих любимых новых функций в Pixel 6: он использует фронтальную камеру, чтобы определять, когда вы ложитесь, и отключает для вас автоповорот. Когда вы встанете, автоповорот снова включается. Больше не нужно постоянно включать и выключать автоповорот! Просто зайдите в Настройки > Отображать > Авто-поворот экрана тогда Включить распознавание лиц.
3. Меняем кнопку включения
Это спорно, но в Android 12 кнопка питания больше не выключает ваш телефон. Да, действительно. Вместо этого появляется Google Assistant.
Теперь вы можете предпочесть эту настройку, и в этом случае вы можете оставить все как есть. Но я этого не делаю – не в последнюю очередь потому, что есть пять других способов вызвать Ассистента, не используя эту кнопку. Чтобы вернуть все в исходное состояние, перейдите в Настройки> Система> Жесты> Нажмите и удерживайте кнопку питания> затем выключите Держитесь за помощника вариант.
4. Быстрое нажатие
Еще один изящный трюк, эксклюзивный для Pixel 6 и Pixel 6 Pro, – это функция под названием «Быстрое нажатие». Он использует заднюю часть вашего Pixel в качестве датчика, который можно настроить для выполнения одного из нескольких действий, включая создание снимка экрана, воспроизведение или приостановку мультимедиа или открытие определенного приложения по вашему выбору.
Выключив Google Assistant с помощью кнопки питания, я использовал быстрое нажатие для запуска помощника. Чтобы настроить функцию Quick Tap по своему вкусу, перейдите в Настройки> Система> Жесты> Быстрое нажатие тогда сделайте свой выбор.
5. Сейчас играет
И вот еще одна приятная особенность Pixel: Now Playing – это, по сути, встроенный Shazam, который слушает, что играет, и сообщает вам, что это такое на экране блокировки.
Честно говоря, я нахожу точность Now Playing несколько случайной – иногда кажется, что она просто игнорирует то, что воспроизводится, – но все же стоит оставить эту функцию включенной на время, когда она действительно определяет песню по радио или телевизору. покажи, что я не знаю. Просто откройте Настройки > Звук и вибрация > Сейчас играет включить это.
Часть вторая: аксессуары для покупки
Pixel 6 – красивый телефон, но вам все равно может понадобиться чехол – не в последнюю очередь для того, чтобы сохранить эту прекрасную стеклянную заднюю панель в безопасности. У нас есть полные списки лучших кейсов для Google Pixel 6 и лучших кейсов для Google Pixel 6 Pro в других местах, но мы включили по три лучших для каждого ниже.
Учитывая, что Google не снабжает Pixel 6 блоком питания, он тоже должен быть в вашем списке. Беспроводная зарядка – еще один вариант, как и некоторые беспроводные наушники, если у вас их еще нет. В любом случае, вот наша подборка аксессуаров для Pixel 6, которые дополнят ваш новый телефон.
Часть третья: особенности, которые стоит попробовать
Pixel 6 обладает отличными функциями, многие из которых стали возможны благодаря Tensor-чипу Google, произведенному в телефоне. Это те, к которым я возвращаюсь неоднократно.
Голосовой набор
Как написал в прошлом месяце мой коллега Филип Майклс, голосовой набор в Pixel 6 – потрясающая функция, которая заставляет iPhone 13 посрамить. Я был заинтригован после прочтения его статьи, и это была одна из первых вещей, которые я попробовал после настройки своего Pixel 6. И он был прав (конечно) – это потрясающе.
Вы просто нажимаете кнопку микрофона на клавиатуре Gboard, а затем говорите, и помощник голосового набора на основе тензорного набора слушает, а затем транскрибирует то, что вы сказали. Но – и это главное – он делает это блестяще, вставляя знаки препинания, когда это необходимо, и решая по вашей интонации, что требуется знак вопроса, а не точка.
Голосовой набор на Pixel 6 невероятно точен и быстро стал одной из моих наиболее часто используемых функций.
Волшебный ластик
Камера Pixel 6 превосходна (и я могу только жаждать еще лучшей камеры Pixel 6 Pro), и многое из того, что делает ее такой замечательной, заключается в ее программных функциях.
Magic Eraser был одним из главных заголовков при запуске, и не без оснований. Просто коснитесь объекта, который вы хотите удалить с фотографии, и ваш телефон (в основном) отлично удалит его, а затем заполнит фон. Это еще одна функция, которую Филип Майклс опробовал в своем тесте Pixel 6 Magic Eraser.
Быстрый запуск камеры
Этот не такой яркий, но я использую его постоянно: дважды нажмите кнопку питания Pixel 6, и камера сразу же включится. Он работает независимо от того, находится ли телефон в режиме ожидания или используется, даже если вы играете в игру или смотрите видео, и работает впечатляюще быстро. Я уже сделал десятки фотографий, которые иначе мог бы пропустить из-за его скорости.
В Pixel 6 и Pixel 6 Pro есть много других замечательных функций, особенно в отношении безопасности и конфиденциальности, поэтому следите за обновлениями, пока мы продолжаем изучать его возможности.
Новые флагманские смартфоны Google Pixel и Pixel XL наконец-то поступили в продажу, и новые владельцы должны будут знать, как ими пользоваться. В этом руководстве мы объясним, как настроить Pixel, а также поделимся несколькими советами и рекомендациями, которые помогут упростить процесс. Например, использовать новый инструмент передачи телефона от Google и многое другое.
Pixel — лучший смартфон Google на сегодняшний день, и, возможно, лучший Android-телефон из доступных. Период. Это так хорошо. Работает новейшая Android 7.1 Nougat, потрясающая камера в любом смартфоне, потрясающее время автономной работы и превосходный дизайн. Это быстро, плавно и мощно.
Читайте: 15 лучших случаев Google Pixel и Pixel XL
Каждый использует свой телефон по-разному, не говоря уже о том, что у него разные желания, потребности или предпочтения. Однако наши советы перенесут практически все и все со старого устройства, включая текстовые сообщения и настройки. Затем просмотрите другие настройки, элементы управления и советы, чтобы воспользоваться всем, что предлагает этот телефон.
Прямо из коробки пиксели работают потрясающе. Они быстрые, простые в использовании и просто работают. Во время первого запуска вам будет предложено сделать несколько очень важных вещей. Как установить отпечаток пальца для сканера и мера блокировки экрана, войти в свою учетную запись или перенести со старого устройства.
Google Pixel будет передавать все со старого смартфона Android или iPhone. Оба работают с новым инструментом передачи и USB-to-USB Type-C ключом, который входит в комплект поставки. Не теряйте этого, это то, что сделает переключение на новый телефон максимально простым.
Передача данных со старого телефона
Первое, что захотят сделать все владельцы, — это передать данные, приложения, настройки, контакты, календарь, размещение значков, фотографии или видео и даже текстовые сообщения в Pixel. В прошлом это был сложный и болезненный процесс. Это уже не так, и вы сможете переключить телефоны на 100% примерно за 10 минут.
Просто следуйте инструкциям на экране или предоставленным изображениям. Пользователям потребуется подключить USB-ключ, который входит в комплект поставки, к новому телефону Pixel. Затем USB-кабель в коробке от ключа Pixel к старому телефону. Адаптер переходит в новое устройство.
Это мгновенно запустит услугу трансфера и сделает всю работу за вас. Почти все будет перенесено. От всего, что упомянуто выше, до предустановок будильника, текстовых сообщений, настроек приложения или данных и многое другое. Это полный пакет передачи, похожий на Samsung SmartSwitch.
Ниже показан следующий шаг, который расскажет вам, что и сколько переводится, и позволит вам также настроить его. Очистите все, что вы не хотите восстанавливать на новом устройстве одно за другим, затем нажмите «Готово» и запустите процесс.
Переключение всего моего Galaxy S7 Edge и более 9 ГБ данных заняло менее 7 минут. Очень быстро и просто. Однако последующие 5-15 минут загрузки и обновления приложений будут выполняться в зависимости от того, сколько приложений вы установили.
Затем процесс будет продолжаться, и владельцы могут сидеть и ждать или продолжить настройку Pixel, пока все переносится. После завершения просто отключите кабель и начните использовать свой телефон. Инструмент передачи Google даже восстановил все значки моих приложений на главном экране. Удобство во всей красе.
Вот и все с точки зрения настройки вашего телефона. Не все устройства поддерживаются, и некоторые домашние экраны могут не переноситься. Если это так, просто реорганизовать телефон, и все готово.
Настройка блокировки экрана безопасности
Следующий шаг — это шаг, с которым все должны быть знакомы, и это просто здравый смысл. Используйте пароль, пин-код или отпечаток пальца на экране блокировки, чтобы обезопасить свое устройство. Первоначальная настройка устройства предложит вам завершить этот шаг, и мы рекомендуем вам это сделать.
Pixel Imprint на задней панели телефона является одним из лучших сканеров отпечатков пальцев. Он расположен в легко доступном месте, и настройка очень проста. Это займет всего около 20 секунд. Начните с ввода булавки, затем шесть раз прикоснитесь пальцем к сенсору, чтобы зарегистрировать отпечаток. Мы рекомендуем использовать оба указательных пальца для лучшей настройки.
Весь процесс быстрый, простой и безопасный. Теперь ваше устройство готово к использованию и будет защищено от посторонних глаз или в случае кражи.
Настройка Android Device Manager
Говоря о потере или краже, Android Device Manager — ваш лучший друг, если это произойдет. Этот шаг почти никто не делает, но он чрезвычайно прост и спасет вас, когда случится что-то плохое. Перейдите в Google Play Store и загрузите диспетчер устройств Android.
ADM позволяет владельцам вызывать, блокировать или даже удалять устройство, если оно потеряно, отсутствует или украдено. Он даже имеет функцию будильника, чтобы взорвать Пиксель на полную громкость, если он потерян дома. Ниже приведен скриншот диспетчера устройств Android на моем Nexus 5, но он работает одинаково на всех смартфонах и планшетах Android.
Это важно в случае утери или кражи. Как правило, он может отслеживать смартфон с точностью до нескольких метров, и дает вам почти точное его местоположение. Идеально подходит для поиска потерянного устройства. К счастью, в случае кражи есть также функция «стирания», поэтому кто-то не может получить доступ к важной информации.
В качестве альтернативы владельцы могут добавить экстренную информацию или номер телефона для вызова в случае потери права на экран блокировки. Будь то медицинская информация, позвоните члену семьи или позвоните, если найден номер.
Перейдите в «Настройки»> «Пользователи»> «Информация о чрезвычайной ситуации»>, затем добавьте данные или контактное лицо.
Включить и использовать Google Assistant
Ранее известный как Поиск Google или Google Now, Помощник является одним из ключевых пунктов продажи для Pixel. Взяв все, что Google знает о сети, поиске, вашем местоположении, машинном обучении и искусственном интеллекте. Затем смешайте это с личным помощником для каждого владельца пикселя.
Это также отображается во время начальной настройки или может быть вызвано долгим нажатием круглой кнопки home в нижней средней части экрана. Приучите его распознавать ваш голос (даже когда экран выключен), сказав «Хорошо, Google» три раза. Он проведет вас через настройки, а затем покажет вам все, что он может предложить.
Совет* Запустите Google Assistant и скажите «Мне повезет», чтобы сделать приятный сюрприз. Лучше с несколькими людьми тоже.
Купить дополнительные кабели, зарядные устройства или аксессуары
Новые телефоны Google Pixel не используют старый и устаревший порт micro-USB, который есть во многих старых телефонах. Он использует новый и улучшенный USB Type-C. Это быстрее, шнуры могут подключаться в обоих направлениях для простоты использования, и вы можете даже заряжать другие устройства от Pixel через USB-C.
Хотя в коробке предусмотрено два кабеля, мы рекомендуем владельцам подобрать запасные для других комнат дома или офиса. А может быть, даже в некоторых случаях и автомобильное зарядное устройство USB Type-C. Вот список некоторых официальных аксессуаров Pixel.
Получите неограниченное хранилище и резервные копии фото / видео
Google Фото превратилась в одно из лучших решений для хранения и просмотра фотографий и видео на мобильных устройствах. Он автоматически (или при подключении к Wi-Fi) делает полное разрешение или копию HD каждого снимка, который вы делаете, и действительно умный. Попросите его показать вам фотографии с прошлого Хэллоуина, и он разумно найдет и покажет их вам.
Одним из преимуществ первого телефона Google Pixel является действительно неограниченное резервное копирование в полном разрешении, а не изменение размера до HD. Просто откройте Google Photos, пройдите быструю настройку и наслаждайтесь. Существует также бесплатная подписка на Google Play Music и YouTube Red для всех владельцев, просто откройте Google Music и примите ее.
Быстрый запуск камеры
Далее вы захотите пройти и настроить все. Рингтоны, громкость звонка, звуки оповещения и многое другое. Тем не менее, вы также хотите познакомиться с вашим новым телефоном. Перейдите к настройкам, найдите опцию в списке «Moves» и щелкните по ней. Здесь он покажет владельцам, что двойное нажатие на кнопку питания мгновенно запустит 12,3-мегапиксельную камеру мирового класса. Это работает, если вы находитесь в приложении, когда экран выключен и везде.
Google также добавил некоторые другие аккуратные жесты, такие как поворот запястья, чтобы переключиться на фронтальную камеру для селфи, или использование сканера отпечатков пальцев для доступа к панели уведомлений одной рукой. Дайте им попробовать, включите то, что вы хотите, и наслаждайтесь.
Настройка Не беспокоить
Одна из наших любимых функций — Do-Not-Disturb. Позволяя владельцам настроить телефон на автоматическое отключение звука (или при вибрации) ночью. Большинство не знают, что это существует, но любят это, как только они выясняют это.
Зайдите в «Настройки»> «Звуки»> «Не беспокоить» и установите некоторые правила или время. Тогда телефон сделает все за вас, хранит телефон в молчании, пока вы спите, но по-прежнему звучит сигнал тревоги, приходящий утром. Существует возможность блокировать визуальные эффекты, такие как уведомления, от пробуждения экрана, или опция, позволяющая разрешать исключения, чтобы выбранные контакты все еще могли проходить. Как значительный друг или дети.
О, еще одна идея — настроить функцию под названием «Ночной свет». Зайдите в Настройки> Дисплей> и выберите Night Light. Это выключает синие светодиоды на экране ночью и добавляет красный оттенок на дисплей. Это предотвращает усталость глаз, помогает пользователям легче заснуть и делает экран не таким ярким ночью. Идеально подходит для укладки в постели. Настройте его для включения / выключения в определенные часы дня или с восходом и заходом солнца. Я люблю эту функцию. Исследования показали, что это помогает людям быстрее заснуть ночью.
Настройка Android Pay
Несмотря на это, мы рекомендуем владельцам установить Android Pay. Он работает точно так же, как Apple Pay, и позволяет проводить телефон, проводя платежи, а не носить кошелек. Везде, где поддерживается Tap-N-Pay, будет работать Android Pay.
Найдите значок, запустите приложение, добавьте кредитную карту и начните пользоваться мобильными платежами.
Используйте ярлыки значков приложений
Одна из лучших функций Nougat для Android 7.1, дебютировавшая на Pixel, — это ярлыки Launcher. Он работает аналогично iPhone и 3DTouch, и позволяет легче выполнять определенные действия и задачи.
Вместо того, чтобы просто нажимать значок камеры на рабочем столе или в панели приложений, нажмите и удерживайте. Вы сразу получите предложения запустить камеру и сразу же начать запись видео или сделать селфи. Вместо того, чтобы открывать камеру и переключаться на эти параметры. Ярлыки приложений являются совершенно новыми для Android и пока работают только с некоторыми приложениями Google, но в ближайшем будущем все больше разработчиков будут полностью их поддерживать.
Попробуйте использовать приложение для обмена сообщениями, номеронабиратель, карты, Google Music, календарь, Google Keep, часы или будильники и многое другое. Позволяет владельцам Pixel делать больше и быстрее. Вы даже можете добавить все эти ярлыки в папку на рабочем столе.
другие мысли
Конечно, все немного разные, и большинство владельцев настраивают Pixel под свои нужды. Наши шаги, приведенные выше, помогут вам добиться успеха, обезопасят устройство, помогут найти потерянный пиксель и научат вас сразу нескольким вещам о телефоне.
Мы также рекомендуем покупателям подобрать защитную пленку для экрана Pixel, загрузить несколько их любимых приложений и изучить меню настроек для всего остального. Если у вас есть какие-либо вопросы, в настройках есть выделенная круглосуточная служба поддержки клиентов. Проведите пальцем вправо и сразу же позвоните, отправьте электронное письмо или даже пообщайтесь с представителем службы поддержки.
Несколько других идей — установить ограничения для мобильных данных, проверить, насколько хороша камера, настроить панель уведомлений, перемещая значки по своему усмотрению, или изменить обои на один из множества удивительных новых вариантов, предварительно установленных на телефоне. , Теперь все готово, так что наслаждайтесь Google Pixel.
Применение контроллеров, выпускаемых фирмой «Segnetics», чаще всего отмечено проектами вентиляции зданий. Аппараты, сконфигурированные под вентиляцию, работают вполне достойно с точки зрения качества управления. Но для достижения высоких качественных показателей, контроллер Пиксель для вентиляции необходимо правильно настраивать, а в режиме аварий обслуживать по инструкции.
СОДЕРЖИМОЕ ПУБЛИКАЦИИ :
- 1 Как настраивать контроллер Пиксель промышленный?
- 1.1 Контроллер Пиксель — меню контроля и настройки ПЛК
- 1.1.1 Индикация «Пиксель» по инструкции
- 1.1.2 Задание уставок ПЛК «Pixel» по инструкции
- 1.1.3 Журнал аварий на контроллер Пиксель без инструкций
- 1.1.4 Пассивные аварии — общая инструкция
- 1.2 Опции меню «Pixel» (системные настройки) + инструкция
- 1.3 Опции меню ПЛК «Pixel» (уставки обратной воды) + инструкция
- 1.4 Опции меню на контроллер Пиксель (системная конфигурация)
- 1.5 Практика обслуживания контроллера фирмы Segnetics (видео)
- 1.1 Контроллер Пиксель — меню контроля и настройки ПЛК
- 2 Под завершение: где купить контроллер промышленный?
Как настраивать контроллер Пиксель промышленный?
Эксплуатация систем вентиляции, в любом случае, без аварийных проявлений не проходит. Вентиляционные системы современных проектов – это не просто воздух. Это нагрев, охлаждение, увлажнение, осушение воздуха совместно с тонкой фильтрацией.
Среда окружения контроллеров Пиксель, применяемых в составе систем вентиляции, охватывает широкую гамму различного оборудования. Это и сантехнический набор, где присутствуют:
- циркуляционный насос,
- трёхходовой клапан,
- датчики температуры теплоносителя и воздуха,
- датчики давления или реле протока.
Это также и набор оборудования, которое используется в схеме охлаждения воздуха, увлажнения или осушения.
ОВЕН ТРН
Поэтому инструкция контроллера «Pixel» необходима, учитывая обширный набор уставок и достаточно сложный алгоритм настройки приборов автоматики. И первая инструкция здесь – работа с меню программного обеспечения ПЛК серий 12xx и 25xx.
Контроллер Пиксель — меню контроля и настройки ПЛК
Работа каждой единицы оборудования отслеживается контроллером «Pixel» и регулируется согласно уставкам, внесённым как задание от пользователя.
Индикация «Пиксель» по инструкции
Основные параметры отслеживания доступны для просмотра в режиме индикации контроллера. Индикация на контроллер Пиксель доступна в одном из двух отображений:
- Бегущая строка (активируется клавишей Esc в режиме показа общего меню).
- Фиксированный показ (активируется клавишей ОК на опции «Индикация»).
Переход в режим индикации осуществляется простым выбором этой опции с последующим подтверждением кнопкой «ОК» (F4).
ПРОМЫШЛЕННЫЙ
Страница параметров на контроллер Пиксель просматривается вниз или вверх до конца путём активации клавиш «стрелка вниз» (F3) или «стрелка вверх» (F2). Обе эти клавиши всегда используются для перемещения курсора.
ВЕНТИЛЯТОРОВ
Для выполнения действий, связанных с установкой основных эксплуатационных параметров, контроллер Пиксель следует вывести из режима «Индикация» кнопкой «Esc» (F1).
Задание уставок ПЛК «Pixel» по инструкции
На странице уставок редактируются параметры температуры воздуха канала притока и температуры внутри помещения (при наличии датчика в помещении).
Контроллер Пиксель и действия пользователя на задание уставок:
- Нажать клавишу F4,
- Дождаться перехода в режим ввода данных.
- Ввести требуемое значение.
- Подтвердить «ОК».
HMI EC CONTROL
Здесь же осуществляется выбор режима работы: «ручной» или «авто», а также время года: «авто», «лето», «зима». В чём разница между режимами? Разница в следующем: выбор «авто» позволяет запускать и останавливать (переводить на сезон года) вентиляцию по таймеру (по внешнему датчику температуры).
ДОМАШНИЙ
Выбор «ручной» позволяет выполнять те же действия непосредственно пользователю. Но за исключением, когда контроллер Пиксель в состоянии аварии. Отслеживание аварийных ситуаций доступно через следующий пункт меню — «Журнал аварий».
Журнал аварий на контроллер Пиксель без инструкций
Это чисто информационная страница, но иногда сохранённые здесь сведения становятся полезны для диагностики неисправности периферийного оборудования.
К примеру, достаточно часто персонал, обслуживающий контроллер «Pixel», сталкивается с аварией «Обрыв ремня притока». По факту обрыва ремня нет, но авария активируется, записывается в журнале, а система вентиляции блокируется.
GENERAL
В результате неисправным оказывается датчик давления воздуха, контролирующий канал притока. Вполне логичное определение неисправности выдаёт контроллер Пиксель. А некорректная выдача ошибки – это всего лишь баг от программистов.
Или, скажем, недостаточная температура теплоносителя провоцирует аварию на ПЛК — «Низкая температура притока». Но причиной аварии здесь вполне может быть неисправность трёхходового клапана или циркуляционного насоса.
Пассивные аварии — общая инструкция
Следует отметить: пассивные аварии вентиляции контроллер Пиксель идентифицирует, но при этом работа оборудования не блокируется. Традиционные аварии такого вида «Грязный фильтр».
При этом отслеживается состояние всех фильтров — грубой и тонкой очистки. На дисплее контроллер Пиксель этот вид аварий не отображает. Визуально аварии такого типа отмечаются сигнальными лампами, выведенными на панель блока управления.
БЕСПРОВОДНЫЙ
Итак, в общей сложности, контроллер Пиксель содержит семь пунктов меню:
- Индикация.
- Задание уставок.
- Журнал аварий.
- Недельный таймер.
- Сервисные настройки.
- Уставки обратной воды.
- Коррекция датчиков.
Наиболее значимы для пользователя в этом списке являются две позиции – 5 и 6. Однако кроме этих двух опций пользовательского меню, есть ещё одна значимая точка доступа. Это меню конфигурации самого контроллера (system). Активируется системное меню, согласно инструкции, одновременным нажатием клавиш F2 и F3.
Опции меню «Pixel» (системные настройки) + инструкция
Попасть на страницу системных настроек возможно только после предварительного ввода пароля. По умолчанию пароль – 111. Перечень настраиваемых параметров достаточно внушительный – для моделей «Pixel» 25xx, судя по инструкции, более 30.
VAILLANT
Однако из этого числа пунктов, по сути, частому изменению подвергается лишь один-два (например: включение/отключение ТЭН). Между тем далеко не всегда приточная вентиляция оснащается электрическими нагревателями (ТЭН) дополнительно к водяному теплоносителю.
Обычно такая конфигурация используется лишь в тех случаях, когда необходим подогрев воздуха в периоды межсезонья. Или же когда проектные инструкции предполагают обслуживание специальных помещений.
AJAX HUB
Как правило, системные настройки ПЛК «Pixel» в значениях конкретных параметров выставляются один раз в процессе пуска-наладки вентиляционного оборудования.
В дальнейшем инструкция не рекомендует частые изменения за исключением редких случаев. Все необходимые сведения о технических настройках содержатся в технической инструкции на ПЛК «Pixel».
Документация по настройкам доходчиво расписывает, какой параметр и для каких целей необходим, в каком диапазоне значений допустимы уставки по каждому параметру. Конкретные значения уставок подбираются под условия эксплуатации каждой отдельной системы приточной вентиляции.
Опции меню ПЛК «Pixel» (уставки обратной воды) + инструкция
Страница подменю «Уставки обратной воды» призвана регулировать работу теплового узла отдельной вентиляционной приточной системы. Доступ к странице также осуществляется через пароль (по умолчанию пароль: 222).
УПРАВЛЕНИЕ
Здесь задаются основные параметры для прохождения теплоносителя в том или ином состоянии приточной вентиляции:
- температурная точка перевода открытия клапана на 100%,
- граничное значение защиты от заморозки,
- точка прогрева перед запуском,
- температура протока в состоянии ожидания,
- граница максимальной температуры,
- граница минимальной температуры.
Нарушение некоторых параметров, установленных в рамках этих условий, приводит к остановке оборудования или невозможности запуска вентиляции в работу.
Один пример: если установлена точка прогрева 35ºС, до тех пор, пока обратная вода не прогреется до этого значения температуры, приточная вентиляция не запустится. При этом трёхходовой клапан открывается на 100% и переводится автоматически в режим линейной регулировки только после набора нормы обратной воды с последующим запуском системы.
Другой пример: в ситуации, когда температура обратной воды снижается за границу защиты от замерзания, вентиляция останавливается, трёхходовой клапан открывается на 100%, включается световая аварийная сигнализация.
INTERCONNECT
Это уже аварийный режим, выход из которого возможен по инструкции только командой «Esc» (при достижении нормальных параметров обратной воды). Такую аварию вполне может провоцировать вышедший из строя циркуляционный насос, забитый сетчатый фильтр, заблокированный трёхходовой клапан.
Опции меню на контроллер Пиксель (системная конфигурация)
Системное меню, что имеет контроллер Пиксель требуется для системных манипуляций в нескольких случаях:
- Замена батареи питания CMOS.
- Настройка даты и времени.
- Обновление ядра контроллера.
- Перенос проекта на другой ПЛК.
Страница меню открывается (как уже было отмечено) комбинацией клавиш F2 и F3. На странице присутствует ряд опций – информационных и редактируемых:
- Сервисы МП.
- Проект «SMLogx».
- Конфигурация.
- Системные аварии.
- Питание.
- Журнал.
- Время и дата
Информационные опции показывают версию ядра, объём памяти, порт, системные аварии, параметры питания. Редактируемые опции позволяют устанавливать (изменять) дату и время, порты, сетевые настройки, работать с модулем памяти (EEPROM или FRAM).
SALUS CONTROL
Полноценное системное меню содержит только контроллер Пиксель серии 25xx. Поэтому, если требуется, например, перенести проект одного ПЛК на другой, по инструкции сделать это можно загрузкой проекта на приборах версии 25xx. Затем выполняется загрузка на ПЛК версии 12xx.
Практика обслуживания контроллера фирмы Segnetics (видео)
Видеоролик-пример разбора пункта меню управления по «обратной воде». Показывает какие опции содержит этот раздел и как изменять параметры обратной воды при необходимости:
Другой видеоролик по теме, представленный ниже, демонстрирует особенности сброса «необычной» аварии контроллеров фирмы Segnetics, входящих в состав технологического оборудования. Подобные примеры часто дополняют практику каждого механика, электронщика и других специалистов, обслуживающих подобные системы:
Под завершение: где купить контроллер промышленный?
Покупка контроллера доступна среди массы предложений электроники под вентиляционные системы и прочее оборудование. Например, через широко известный федеральный сервис онлайн:
Инструкция на контроллер, включая Пиксель, необходима в любом случае. Аппараты разных версий представляют собой, по сути, миниатюрные компьютерные системы управления вентиляцией. Пользоваться такими аппаратами без инструкции позволяет лишь богатый практический опыт.