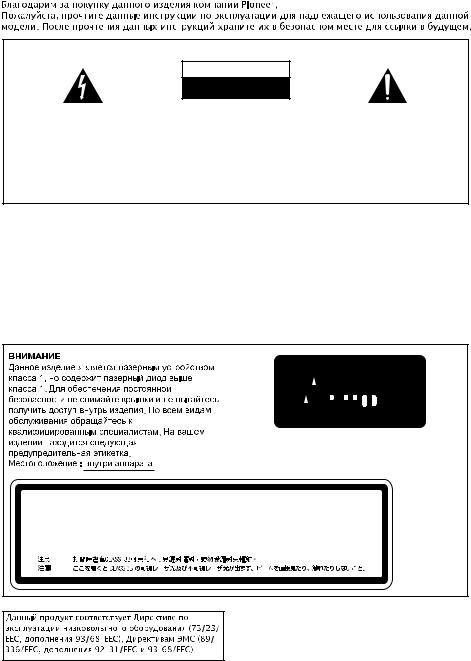
D3-4-2-1-7a_A_Ru
BAЖHO
Символ молнии, заключенный в равносторонний треугольник, используется для предупреждения пользователя об «опасном напряжении» внутри корпуса изделия, которое может быть достаточно высоким и стать причиной поражения людей электрическим током.
CAUTION
RISK OF ELECTRIC SHOCK
DO NOT OPEN
ВНИМАНИЕ:
ВО ИЗБЕЖАНИЕ ПОРАЖЕНИЯ ЭЛЕКТРИЧЕСКИМ ТОКОМ НЕ СНИМАЙТЕ КРЫШКУ (ИЛИ ЗАДНЮЮ СТЕНКУ). ВНУТРИ НЕ СОДЕРЖАТСЯ ДЕАТЛИ, ПРЕДНАЗНАЧЕННЫЕ ДЛЯ РЕМОНТА ПОЛЬЗОВАТЕЛЕМ. ДЛЯ ОБСЛУЖИВАНИЯ ОБРАТИТЕСЬ К КВАЛИФИЦИРОВАННОМУ СОТРУДНИКУ СЕРВИСНОЙ СЛУЖБЫ.
Восклицательный знак, заключенный в равносторонний треугольник, используется для предупреждения пользователя о наличии в литературе, поставляемой в комплекте с изделием, важных указаний по работе с ним и обслуживанию.
D3-4-2-1-1_Ru-A
ПРЕДУПРЕЖДЕНИЕ
Данное оборудование не является водонепроницаемым. Во избежание пожара или поражения электрическим током не помещайте рядом с оборудованием емкости с жидкостями (например, вазы, цветочные горшки) и не допускайте попадания на него капель, брызг,
|
дождя или влаги. |
D3-4-2-1-3_A_Ru |
ПРЕДУПРЕЖДЕНИЕ
Перед первым включением оборудования внимательно прочтите следующий раздел.
Напряжение в электросети может быть разным в различных странах и регионах. Убедитесь, что сетевое напряжение в местности, где будет использоваться данное устройство, соответствует требуемому напряжению (например, 230 В или 120 В), указанному на
|
задней панели. |
D3-4-2-1-4_A_Ru |
|
|
CAUTION |
CLASS 3B VISIBLE AND INVISIBLE LASER RADIATION WHEN OPEN, AVOID EXPOSURE TO THE BEAM. |
VRW2262 — A |
||||||
|
ATTENTION |
RADIATIONS LASER VISIBLES ET INVISIBLES DE CLASSE 3B QUAND OUVERT. ÉVITEZ TOUT EXPOSITION AU FAISCEAU. |
|||||||
|
ADVARSEL |
KLASSE 3B SYNLIG OG USYNLIG LASERSTRÅLING VED ÅBNING. UNDGÅ UDSÆTTELSE FOR STRÅLING. |
|||||||
|
VARNING |
KLASS 3B SYNLIG OCH OSYNLIG LASERSTRÅLNING NÄR DENNA DEL ÄR ÖPPNAD. UNDVIK ATT UTSÄTTA DIG FÖR STRÅLEN. |
|||||||
|
VORSICHT |
BEI GEÖFFNETER ABDECKUNG IST SICHTBARE UND UNSICHTBARE LASERSTRAHLUNG DER KLASSE 3B IM GERÄTEINNEREN VORHANDEN. |
|||||||
|
NICHT DEM LASERSTRAHL AUSSETZEN! |
||||||||
|
PRECAUCIÓN CUANDO SE ABRE HAY RADIACIÓN LÁSER DE CLASE 3B VISIBLE E INVISIBLE. EVITE LA EXPOSICIÓN A LOS RAYOS LÁSER. |
||||||||
|
VARO! |
AVATTAESSA OLET ALTTIINA NÄKYVÄLLE JA NÄKYMÄTTÖMÄLLE LUOKAN 3B LASERSÄTEILYLLE. ÄLÄ KATSO SÄTEESEEN. |
|||||||
D3-4-2-1-8_B_Ru
D3-4-2-1-9a_Ru
ПРЕДУПРЕЖДЕНИЕ
Во избежание пожара не приближайте к оборудованию источники открытого огня (например, зажженные свечи).

Содержание
01 До начала эксплуатации
Содержимое упаковки . . . . . . . . . . . . . . . . . . . 6
Установка батареек в пульт ДУ . . . . . . . . . . . 6 Использование пульта ДУ. . . . . . . . . . . . . . . . 6 Совместимость форматов/содержимого дисков при воспроизведении . . . . . . . . . . . . . 7 О внутреннем жестком диске . . . . . . . . . . . . 12 Символы, используемые в данном руководстве. . . . . . . . . . . . . . . . . . . . . . . . . . . 13
02 Подключения
Соединения на задней панели. . . . . . . . . . . . 14 Подключения на передней панели. . . . . . . . 15
Простое подключение . . . . . . . . . . . . . . . . . . 16
Использование аудио-видео выходов другого типа . . . . . . . . . . . . . . . . . . . . . . . . . . 17
Подключение декодера, спутникового ресивера или цифрового наземного ресивера . . . . . . . . . . . . . . . . . . . . . . . . . . . . . . 18
Подключение внешнего декодера (1) . . . . . 19 Подключение внешнего декодера (2) . . . . . 20 Подключение к аудио-видео усилителю/ресиверу. . . . . . . . . . . . . . . . . . . . 20
Подключение через HDMI . . . . . . . . . . . . . . 21 Подключение других аудио-видео источников. . . . . . . . . . . . . . . . . . . . . . . . . . . . 22
Подключение USB устройства . . . . . . . . . . . 23 Подключение к розетке . . . . . . . . . . . . . . . . . 24
03 Органы управления и дисплеи
Передняя панель. . . . . . . . . . . . . . . . . . . . . . . 25 Дисплей . . . . . . . . . . . . . . . . . . . . . . . . . . . . . . 26 Пульт ДУ . . . . . . . . . . . . . . . . . . . . . . . . . . . . . 27
04 Подготовка к эксплуатации
Включение и настройка. . . . . . . . . . . . . . . . . 29 Настройка системы GUIDE Plus+™. . . . . . . 31
05 Использование электронной телепрограммы GUIDE Plus+™
Система GUIDE Plus+™ . . . . . . . . . . . . . . . . 35
Использование системы
GUIDE Plus+™ . . . . . . . . . . . . . . . . . . . . . . . . 35 Области . . . . . . . . . . . . . . . . . . . . . . . . . . . . . . 37
Часто задаваемые вопросы и устранение неполадок GUIDE Plus+™. . . . . . . . . . . . . . . 46
4
06 Запись
О записи на диски DVD . . . . . . . . . . . . . . . . .49
О записи на жесткий диск. . . . . . . . . . . . . . . .50
Записываемый звук . . . . . . . . . . . . . . . . . . . . .50
Ограничения видеозаписи. . . . . . . . . . . . . . . .51 Использование встроенного телевизионного тюнера. . . . . . . . . . . . . . . . . .51 Установка качества изображения/времени
записи. . . . . . . . . . . . . . . . . . . . . . . . . . . . . . . . .52
Основная настройка записи с телевизора. . . . . . . . . . . . . . . . . . . . . . . . . . . . .53
Функция Pause Live TV
(пауза трансляции ТВ в реальном времени или отложенный просмотр ТВ) . . . . . . . . . . .55 Установка записи по таймеру. . . . . . . . . . . . .57 Одновременная запись и воспроизведение (воспроизведение с задержкой) . . . . . . . . . . .60 Запись с внешнего компонента . . . . . . . . . . .60 Воспроизведение записей на проигрывателях DVD . . . . . . . . . . . . . . . . . . .61
Инициализация записываемых
DVD-дисков . . . . . . . . . . . . . . . . . . . . . . . . . . .62
Автоматическая инициализация
диска DVD-RW. . . . . . . . . . . . . . . . . . . . . . . . .63
07 Воспроизведение
Введение . . . . . . . . . . . . . . . . . . . . . . . . . . . . . .64
Прямое воспроизведение . . . . . . . . . . . . . . . .64 Просмотр содержания диска с помощью функции Disc Navigator . . . . . . . . . . . . . . . . . .68 Поиск на дисках . . . . . . . . . . . . . . . . . . . . . . . .69
Замедленное воспроизведение. . . . . . . . . . . .69
Кадр вперед/кадр назад. . . . . . . . . . . . . . . . . .70 Меню Play Mode. . . . . . . . . . . . . . . . . . . . . . . .70
Отображение и переключение субтитров. . . . . . . . . . . . . . . . . . . . . . . . . . . . . .72
Переключение звуковых дорожек
DVD и DivX . . . . . . . . . . . . . . . . . . . . . . . . . . .73
Переключение аудиоканалов . . . . . . . . . . . . .73 Переключение ракурсов камеры . . . . . . . . . .74 Отображение информации о дисках на экране. . . . . . . . . . . . . . . . . . . . . . . .74
Ru

08 Воспроизведение и запись c цифровой видеокамеры
Воспроизведение c цифровой
видеокамеры . . . . . . . . . . . . . . . . . . . . . . . . . . 76
Запись c цифровой видеокамеры . . . . . . . . . 76
О DV . . . . . . . . . . . . . . . . . . . . . . . . . . . . . . . . . 78
09 Редактирование
Параметры редактирования. . . . . . . . . . . . . . 79
Экран Disc Navigator . . . . . . . . . . . . . . . . . . . 80
10 Копирование и резервирование
Введение . . . . . . . . . . . . . . . . . . . . . . . . . . . . . 91 Функция One Touch Copy . . . . . . . . . . . . . . . 91
Использование списков копирования
(Copy Lists) . . . . . . . . . . . . . . . . . . . . . . . . . . . 93
Резервное копирование диска. . . . . . . . . . . . 97
11 Использование функции Jukebox
Копирование музыки на жесткий диск . . . . 99 Копирование файлов через USB. . . . . . . . . . 99 Воспроизведение музыки с помощью функции Jukebox. . . . . . . . . . . . . . . . . . . . . . 102
Редактирование альбомов с помощью функции Jukebox. . . . . . . . . . . . . . . . . . . . . . 103
12 Функция PhotoViewer
Расположение файлов изображений
JPEG . . . . . . . . . . . . . . . . . . . . . . . . . . . . . . . . 104
Переключение стиля отображения
PhotoViewer . . . . . . . . . . . . . . . . . . . . . . . . . . 105 Показ слайдов . . . . . . . . . . . . . . . . . . . . . . . . 105
Считывание файлов с диска или USB
устройства . . . . . . . . . . . . . . . . . . . . . . . . . . . 106
Импорт файлов на жесткий диск . . . . . . . . 106 Выбор нескольких файлов или папок . . . . 107 Копирование файлов на
диск DVD-R/-RW . . . . . . . . . . . . . . . . . . . . . 107
Копирование выбранных файлов на
диск DVD-R/-RW . . . . . . . . . . . . . . . . . . . . . 108
Редактирование файлов на жестком диске. . . . . . . . . . . . . . . . . . . . . . . . . . . . . . . . 109
Распечатка файлов . . . . . . . . . . . . . . . . . . . . 111
14 Меню Video Adjust
Настройка качества изображения для телевизора и внешних источников . . . . . . .115 Настройка качества изображения для воспроизведения дисков . . . . . . . . . . . . . . . .116
15 Меню Initial Setup
Использование меню Initial Setup . . . . . . . .118 Выбор других языков в параметрах языка . . . . . . . . . . . . . . . . . . . . . . . . . . . . . . . .130
16 Дополнительная информация
Минимальное время копирования. . . . . . . .131 Режимы записи вручную. . . . . . . . . . . . . . . .132 Устранение неисправностей. . . . . . . . . . . . .133 Если изображение зависло и перестали работать кнопки на передней панели и пульте ДУ . . . . . . . . . . . . . . . . . . . . . . . . . . . .137 Экранные меню . . . . . . . . . . . . . . . . . . . . . . .138
Дисплеи передней панели. . . . . . . . . . . . . . .140
Список кодов языков. . . . . . . . . . . . . . . . . . .141
Список кодов стран/регионов. . . . . . . . . . . .141 Размеры экранов и форматы дисков . . . . . .142
Обращение с дисками . . . . . . . . . . . . . . . . . .143
Чистка считывающей линзы. . . . . . . . . . . . .143
Конденсация влаги. . . . . . . . . . . . . . . . . . . . .143 Советы по установке . . . . . . . . . . . . . . . . . . .144
Перемещение рекордера . . . . . . . . . . . . . . . .144 Переустановка рекордера . . . . . . . . . . . . . . .144 Технические параметры . . . . . . . . . . . . . . . .145
13 Меню Disc Setup
Основные настройки . . . . . . . . . . . . . . . . . . 112
Настройки инициализации . . . . . . . . . . . . . 113 Настройки закрытия от записи . . . . . . . . . . 113 Оптимизация жесткого диска . . . . . . . . . . . 113 Инициализация жесткого диска . . . . . . . . . 114
5
Ru
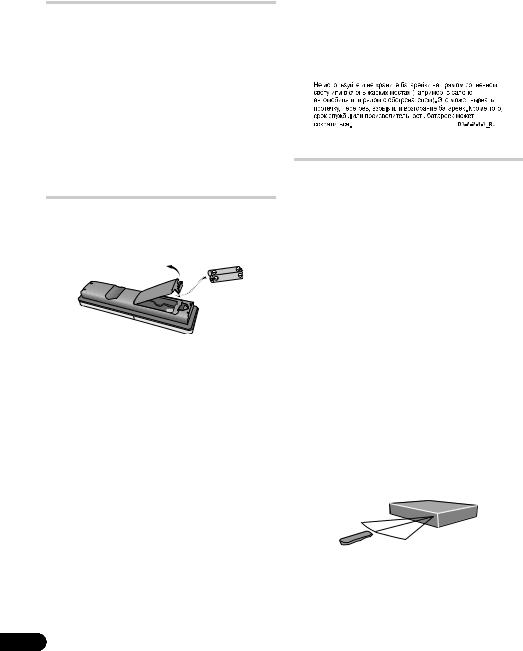
Глава 1
До начала эксплуатации
Содержимое упаковки
При вскрытии упаковки убедитесь в наличии следующих аксессуаров:
•Пульт ДУ
•Сухие батарейки AA/R6P x 2
•Аудио-видео кабель (красный/белый/ желтый)
•Кабель G-LINK™
•Кабель высокочастотной антенны
•Сетевой шнур
•Данные Инструкции по эксплуатации
•Карточка гарантийного обслуживания
Установка батареек в пульт ДУ
• Вставьте две батарейки AA/R6P в отсек для батареек в соответствии с маркировкой ( , ) внутри отсека для
батареек.

Неправильное использование батареек может вызывать потенциально опасную ситуацию (например, они могут протечь или взорваться). Соблюдайте следующие рекомендации:
•Не используйте одновременно новые и старые батарейки.
•Неиспользуйтеодновременноразныетипы батареек — даже если батарейки выглядят одинаково, они могут иметь разное напряжение.
•Убедитесь, что положительные и отрицательные полюсы каждой батарейки соответствуют маркировке внутри отсека для батареек.
•Извлеките батарейки из оборудования, которое не предполагается использовать в течение месяца или более.
•При утилизации использованных батареек следуйтедействующимввашейстранеили врегионеправилампоохранеокружающей среды, изложенным в постановлениях правительства или в других официальных документах.
ПРЕДУПРЕЖДЕНИЕ
Использование пульта ДУ
При использовании пульта ДУ помните следующее:
•Убедитесь в отсутствии препятствий между пультом ДУ и сенсором ДУ на аппарате.
•Управление с помощью пульта ДУ может быть неустойчивым, если на сенсор ДУ на аппарате падает яркий солнечный или свет люминесцентной лампы.
•Пульты ДУ от различного оборудования могут мешать друг другу. Старайтесь не пользоваться пультами ДУ от другого оборудования, расположенного рядом с данным аппаратом.
•При сокращении дальности действия пульта ДУ замените батарейки.
•Если батарейки разряжены или были заменены, режим дистанционного управленияавтоматическисбрасываетсяна
Recorder 1. См. Remote Control Mode на стр. 127.
•Располагайте ДУ в пределах дальности действия, направляя на сенсор ДУ, расположенный на фронтальной панели, как показано ниже.

•Данныйрекордерможетуправлятьсячерез сенсор ДУ другого компонента Pioneer через гнездо CONTROL IN на задней панели. Подробнееоб этом см. Соединения на задней панели на стр. 14.
6
Ru
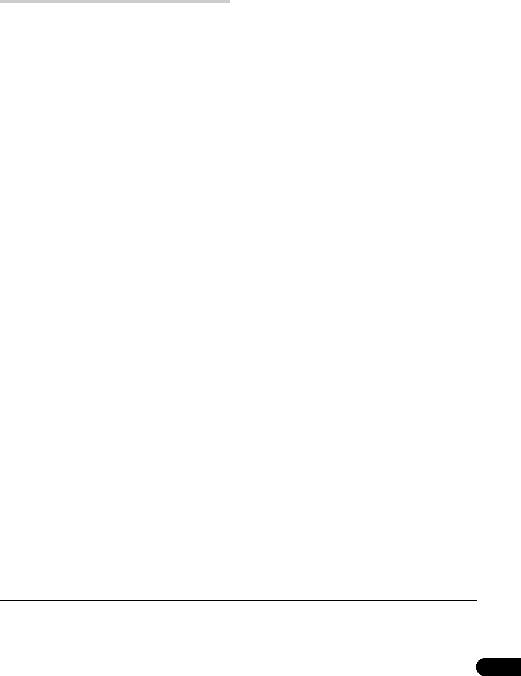
Совместимость форматов/ содержимого дисков при воспроизведении
Поддерживаемые носители
•DVD-RW вер. 1.1 / 1x / 1x до 2x, вер. 1.2 / 2x до 4x / 2x до 6x
•DVD-R вер. 2.0 / 1x / 1x до 4x / 1x до 8x / 1x до 16x, вер. 2.1 / 1x до 8x / 1x до 16x
•DVD+RW 1x до 2.4x / 1x до 4x / 3.3x до 8x
•DVD+R 1x до 2.4x / 1x до 4x / 1x до 8x / 1x до 16x
•DVD-RAM вер. 2.0 / 2x, вер. 2.1 / 2x /
2x до 3x / 2x до 5x, вер. 2.2 / 2x / 2x до 3x / 2x до 5x
•DVD-R DL вер. 3.0 / 2x до 4x / 2x до 8x
•DVD+R DL 2.4x / 2.4x до 8x
Обратите внимание на то, что более старые модели DVD-рекордеров и дисководов DVD с возможностью записи могут не поддерживать диски DVD-RW вер. 1.2 и/или повреждать данные на таких дисках. Если диски DVD-RW предполагаетсяиспользоватьодновременнона этом рекордере и на более старой модели рекордера/дисководе DVD с возможностью записи, рекомендуется использовать диски вер. 1.1.
В следующей таблице демонстрируется ограничение совместимости более ранних
DVD-рекордеров‘Pioneer’ сдискамиDVD-RW вер. 1.2.
|
Модель |
Воспроизводимый |
Записываемый |
|
DVR-7000 |
Да*1,2,3 |
Нет |
|
DVR-3100/ |
Да*1 |
Нет |
|
DVR-5100H |
||
*1 Передвоспроизведениемдискидолжныбытьзакрыты для записи на данном рекордере. Диски, не закрытые для записи и записанные в режиме VR и в режиме Video, могут не воспроизводиться.
*2 При установке диска на дисплее отображается сообщение Cannot read the CPRM information.
Однако это не влияет на воспроизведение.
*3 На диске с возможностью однократного копирования не воспроизводятся главы.
Считываемая файловая система
Данный рекордер может воспроизводить DVD-диски, записанные по следующим файловым системам1: ISO 9660*, UDF 1.02, UDF 1.50, UDF 2.00, UDF 2.01.
* Поддерживает ISO 9660 уровень 1 или 2. Данный рекордер поддерживает файловые системы Romeo и Joliet.

1• В зависимости от использованной техники записи, могут неправильно считываться даже файлы, записанные с совместимыми файловыми системами.
• Файлы MP3/WMA могут воспроизводиться при записи на DVD-диск, на котором не содержится видеофайлов и который используетс файловые системы UDF 1.02, UDF 1.50, UDF 2.01 или ISO 9660.
7
Ru
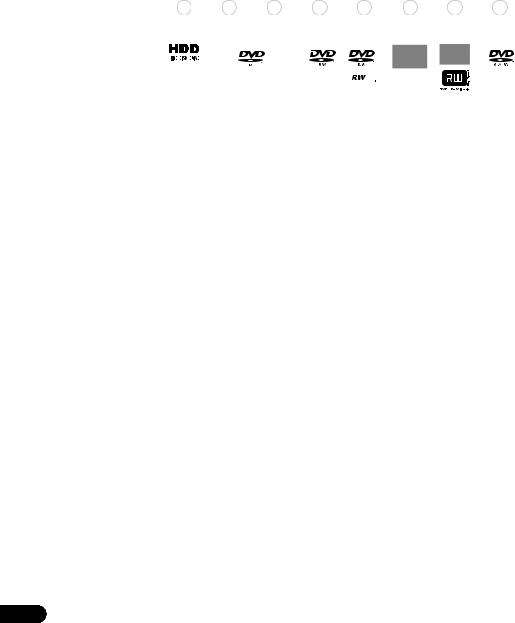
Поддержка записи и воспроизведения HDD/DVD
Данный рекордер может воспроизводить и записывать все широко распространенные типы DVD дисков, и кроме того обладает функциями жесткого диска. В таблице ниже показаны некоторые различия в совместимости дисков разных типов.
|
HDD |
DVD-R |
DVD-RW |
DVD+R |
DVD |
DVD- |
|||||||
|
+RW |
RAM |
|||||||||||
|
Обозначения, |
HDD |
DVD (VR) |
DVD (Video) |
DVD (VR) |
DVD (Video) |
DVD+R |
DVD+RW |
DVD-RAM |
||||
|
используемые в данном |
||||||||||||
|
руководстве |
*1 |
*1 |
*2 |
*13, 16 |
||||||||
|
Логотипы |
||||||||||||
|
Перезаписываемый/ |
*3 |
*3 |
*3 |
*14 |
||||||||
|
стираемый |
||||||||||||
|
Редактирование |
*4 |
*4 |
*4 |
*4 |
||||||||
|
записанных программ |
||||||||||||
|
Запись материалов с |
*12 |
*12 |
*12 |
|||||||||
|
возможностью |
||||||||||||
|
однократного копирования |
||||||||||||
|
Воспроизведение на |
нет |
*5 |
*6 |
*7 |
*6 |
*8 |
*9 |
|||||
|
других проигрывателях/ |
*6, 15 |
|||||||||||
|
рекордерах |
||||||||||||
|
Воспроизведение с |
||||||||||||
|
задержкой |
||||||||||||
|
Запись программ 16:9 и |
||||||||||||
|
4:3 |
||||||||||||
|
Запись обоих звуковых |
*11 |
*11 |
*11 |
|||||||||
|
каналов двуязычной |
*10, 11 |
|||||||||||
|
трансляции |
||||||||||||
Примечания к таблице
*1 Для записи в режиме VR необходима инициализация
(стр. 113).
*2 ДлязаписиврежимеVideo необходимаинициализация
(стр. 113).
*3 При стиранииколичествосвободногоместанадиске не увеличивается.
*4 Нельзя стирать разделы, редактировать главы или пользоваться редактированием списка воспроизведения. *5 Необходимаподдержкавоспроизведения DVD-R (VR). *6 Закрытие для записи с помощью этого рекордера (можетневоспроизводитьсявнекоторыхустройствах) (стр. 61).
*7 Необходима поддержка воспроизведения DVD-RW (VR).
*8 Необходима поддержка воспроизведения DVD+RW.
*9 Необходима поддержка воспроизведения DVD-RAM.
*10 Только когда функция HDD Recording Format установлена на Video Mode Off (стр. 125).
*11 Только если режим записи установлен не на LPCM.
*12 Только для дисков, поддерживающих CPRM.
*13 Перед использованием извлеките диск из картриджа. На правильную работу с этим рекордером проверенытолькодискиPanasonic иMaxell. Дискидругих изготовителей могут оказаться непригодными для записи или редактирования.
*14 При удалении главы ни доступное время записи, ни число оставшихся для записи глав не увеличивается. *15 Необходима поддержка воспроизведения DVD+R. *16 В зависимости от типа диска до начала записи может быть необходима инициализация (стр. 113). Инициализация в этом случае занимает около одного часа.

8
Ru
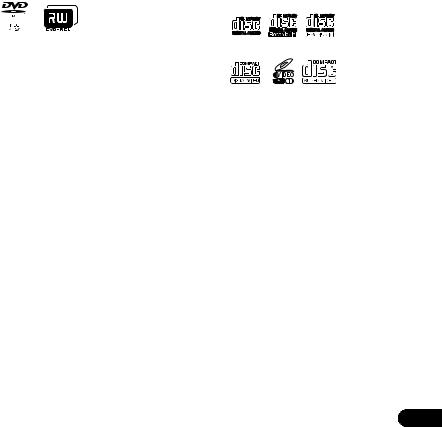
Использование дисков DVD-R DL/ DVD+R DL
Диски DVD-R DL (Dual-Layer) и DVD+R DL (Double-Layer) содержат два записывающих слоясоднойстороны, чтопозволяетувеличить объем записи примерно в 1,8 раза по сравнению с обычными однослойными дисками. Данноеустройствоможетзаписывать как диски DVD-R DL, так и диски DVD+R DL.
•Если записанные на данном устройстве диски DVD-R DL (режим Video) или
DVD+R DL предполагается воспроизводить на других DVDрекордерах/проигрывателях, то диски необходимозакрытьдлязаписи. (Обратите внимание на то, что некоторые DVDрекордеры/проигрыватели могут не воспроизводить диски DL, даже если они закрыты для записи.)
•Этот логотип указывает, что данный диск является диском DVD-R DL или DVD+R DL:
Правильная работа была подтверждена для дисков DL:
•DVD-R DL вер. 3.0/2x до 4x Mitsubishi Kagaku Media (Verbatim)
•DVD-R DL вер. 3.0/2x до 8x Mitsubishi Kagaku Media (Verbatim) That’s
JVC
•DVD+R DL 2.4x
Mitsubishi Kagaku Media (Verbatim) RICOH
•DVD+R DL 2.4x до 8x
Mitsubishi Kagaku Media (Verbatim) RICOH
Овоспроизведении дисков
DualDisc
DualDisc – это новый двусторонний диск, на одной стороне которого содержатся данные в формате DVD (видео, аудио и др.), а на другой стороне содержатся данные не в формате DVD (цифровые аудиоданные).
Сторона не в формате DVD (звуковая) не поддерживает характеристику CD Audio и поэтому может не воспроизводиться.
Во время загрузки или извлечения DualDisc сторона, противоположная воспроизводимой, может быть поцарапана. Поцарапанные диски могут не воспроизводиться.
Вданном устройстве воспроизводится сторона DVD диска DualDisc. Содержимое в формате DVD-Audio не воспроизводится.
Подробнее о технических характеристиках диска DualDisc можно узнать у изготовителя диска или продавца.
Совместимость с другими дисками
Кроме DVD, данный рекордер поддерживает диски (носители информации) и форматы самых различных типов. На воспроизводимых дисках или на их упаковке обычно помещен один из логотипов, указанных ниже. Обратите внимание, что диски некоторых типов (например, записываемые диски CD и DVD) могут иметь формат, который не будет воспроизводиться на данном рекордере. Более подробно о совместимости см. ниже.
|
Audio CD |
CD-R |
CD-RW |
|
Video CD |
Super Video CD (Super VCD) |
Поддержка дисков СD-R/-RW
Данный рекордер не записывает диски CD-R
или CD-RW.
•Читаемые форматы: CD-Audio, Video CD/ Super VCD, ISO 9660 CD-ROM* с файлами MP3, WMA, JPEG или DivX
*Поддерживает ISO 9660 уровень 1 или 2. ФизическийформатCD: Mode1, Mode2 XA Form1. Данный рекордер поддерживает файловые системы Romeo и Joliet.
•Мультисессионное воспроизведение: Да (за исключением дисков CD-Audio и Video CD/Super VCD)
•Воспроизведение дисков, не закрытых для записи: Только диск CD-Audio
Поддержка сжатого аудиосигнала
•Поддерживаемые носители: DVD-ROM, DVD-R/-RW, DVD+R/+RW, DVD-RAM, CD-ROM, CD-R, CD-RW, USB
•Поддерживаемыеформаты: MPEG-1 Audio Layer 3 (MP3), Windows Media Audio (WMA)
9
Ru
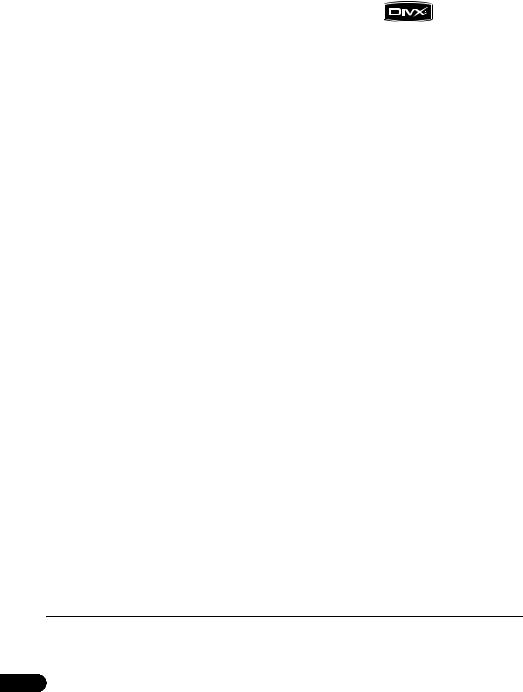
•Частоты дискретизации: 32 кГц, 44,1 кГц или 48 кГц
•Скорости передачи данных: любая (рекомендуется 128 килобит в секунду и выше)
•Воспроизведение MP3 с переменной скоростью передачи данных (VBR): Да
•Воспроизведение WMA с переменной скоростью передачи данных: Нет
•Поддержка программ кодирования WMA: Windows Media Codec 8 (файлы,
закодированныесиспользованиемWindows Media Codec 9, могут воспроизводиться, но некоторые характеристики, в
частности Pro, Lossless, Voice и VBR, не поддерживаются)
•Воспроизведение файлов DRM (система защитыцифровыхправприкопировании)1: Нет
•Расширения файлов: .mp3, .wma (они должны использоваться в рекордере для распознавания файлов MP3 и WMA – не используйте их для файлов других типов)
•Файловая структура: До 99 папок/999 файлов (если пределы превышены, воспроизводятся только файлы и папки, находящиеся в этих пределах)
Поддержка WMA (Windows Media™ Audio)
Данный рекордер может воспроизводить формат Windows Media Audio.
WMA – это аббревиатура Windows Media Audio, применяемая для обозначения технологии сжатия аудиосигнала, разработанной компанией Microsoft Corporation. Данные в формате WMA могут быть закодированы с использованием программыWindows Media Player дляWindows XP серииWindows Media Player 9 илиWindows Media 10.
Windows Media является торговой маркой
Microsoft Corporation.
Данной изделие содержит технологию,
принадлежащую Microsoft Corporation, и не можетиспользоватьсяилираспространяться без лицензии от Microsoft Licensing, Inc.
Поддержка видео в формате DivX
DivX представляет собой формат сжатия видеосигнала, созданный с использованием видеокодека DivX® компании DivX, Inc. Данный рекордер может воспроизводить видеофайлы в формате DivX, записанные на дисках CD-R/-RW/-ROM. Используется та же терминология, что и для DVD-Video: отдельные видеофайлы DivX называются “главами”. Обратите внимание на то, что если файлам/главам присваиваются названия до записи на диск CD-R/-RW, то по умолчанию они будут воспроизводиться в алфавитном порядке.
•Логотип “DivX® Certified”.
•Воспроизводит видеофайлы в формате DivX® всех версий (включая DivX® 6) в ст
андартном режиме воспроизведения файлов формата DivX®.
•Расширения файлов: .avi и .divx (используются в рекордере для распознавания видеофайлов DivX).
Обратите внимание, что все файлы с расширением .avi распознаются как MPEG4, но они не обязательно являются файлами в формате DivX, и поэтому на этом рекордере могут воспроизводиться не все файлы данного формата.
•Файловая структура: До 99 папок или 999 файлов.
DivX, “DivX Certified” и соответствующие логотипы являются торговыми марками компании DivX, Inc. и используются в соответствии с лицензией.

1Система защиты от копирования DRM (система защиты цифровых прав при копировании) представляет собой технологию защиты от несанкционированного копирования путем ограничения воспроизведения и т.д. сжатых звуковых файлов на используемых для записи устройствах, кроме ПК (или другого записывающего оборудования). Подробнее см. руководства или справочные файлы, поставляемые с ПК и/или с программным обеспечением.
10
Ru
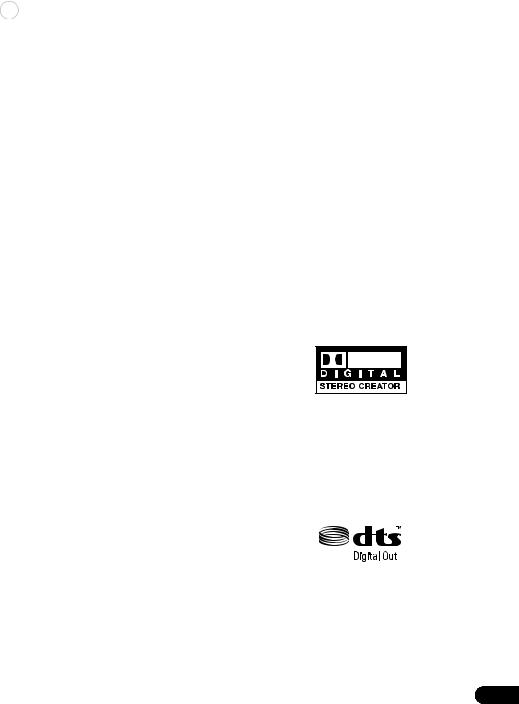
Данные DivX® VOD
DivX
Чтобы воспроизводить данные DivX VOD (видео по требованию) на этом рекордере, сначала необходимо зарегистрировать рекордерупровайдераданныхDivX VOD. Для этого необходимо создать регистрационный код DivX VOD и сообщить его провайдеру. Некоторые данные DivX VOD можно воспроизводить ограниченное число раз. При загрузке диска с данными DivX VOD такого типана экране отображается оставшееся число попыток воспроизведения, и можно выбрать воспроизведение (потратив при этом одну из оставшихся попыток) или же остановку. При загрузке диска с просроченными данными DivX VOD (например, не осталось ни одной попытки воспроизведения), отображается сообщение Rental Expired.
Если число попыток воспроизведения данных DivX VOD не ограничено, можно загружать диск в рекордер и воспроизводить данные нужное число раз. При этом никаких сообщений не отображается.

•Данные DivX VOD защищены системой DRM. Эта система позволяет воспроизводить данные только на специальных, зарегистрированных устройствах.
•Если загружен диск с данными DivX VOD, не авторизированный для этого рекордера, то отображается сообщение Authorization Error, и данные не отображаются.
•Сброс настроек рекордера (см.
Переустановка рекордера на стр. 144) не приводит с потере вашего регистрационного кода.
Поддержка файла JPEG
•Поддерживаемые форматы: Графические файлы Baseline JPEG и EXIF 2.2* *Файловый формат, используемый цифровыми фотокамерами
•Соотношение дискретизации: 4:4:4, 4:2:2, 4:2:0
•Горизонтальное разрешение: 160 до 5120 пикселей
•Вертикальное разрешение: 120 до 3840 пикселей
•Поддержка Progressive JPEG: Нет
•Расширенияфайлов: .jpg, .jpeg, .jpe, .jif, .jfif (должны использоваться, чтобы рекордер мог распознать файлы JPEG – не используйте для файлов других типов)
•Файловая структура: Рекордер может загружать до 99 папок/999 файлов за один раз (если на диске содержится больше файлов/папок, может загружаться больше)
Поддержка дисков, созданных на ПК
Диски, записанные на персональном компьютере, могут не воспроизводиться на этом устройстве вследствие настроек программного обеспечения, использованного для создания дисков. В этих случаях обратитесь к разработчику программного обеспечения для получения более подробной информации.
Этот рекордер не поддерживает диски, записанныеврежимепакетнойзаписи(формат
UDF).
Подробнее о совместимости см. на упаковке дисков программного обеспечения DVD-R/ -RW или CD-R/-RW.
Dolby Digital
Изготовлено по лицензии компании Dolby Laboratories. “Долби” и знак в виде двойной буквы D являются товарными знаками компании Dolby Laboratories.
DTS
“DTS” и “DTS Digital Out” являются зарегистрированными торговыми марками компании DTS, Inc.
11
Ru
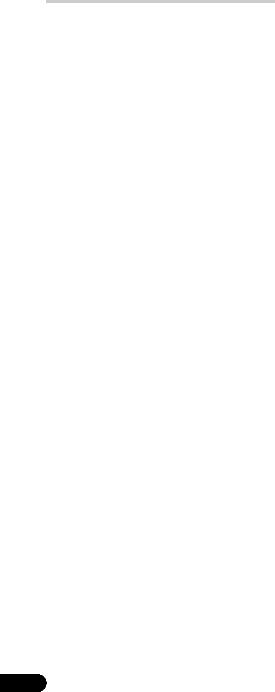
О внутреннем жестком диске
Внутренний жесткий диск (HDD) может быть легко поврежден. При использовании без надлежащего ухода или в несоответствующих условиях, имеется вероятность повреждения или полной потери содержания рекордера, а в некоторых случаях даже приводит к невозможностиобычноговоспроизведенияили записи. Помните, что в случае ремонта или замены жесткого диска или связанных с ним компонентов все записи на жестком диске будут потеряны.
Во избежание возможного повреждения жесткого диска следуйте приведенным ниже рекомендациям.
Жесткий диск не следует использовать для постоянного хранения записей. Для предотвращениянеожиданнойпотериданных рекомендуется создать резервную копию важных записей на диске DVD.
Компания Pioneer ни при каких обстоятельствах не несет ответственности за любой прямой или косвенный ущерб, возникший вследствие повреждения или потери записанных данных в результате повреждения жесткого диска.
•Не перемещайте рекордер во включенном состоянии(включаязагрузкуEPG, когдана дисплее отображается EPG).
•Рекордер следует устанавливать и эксплуатировать на устойчивой ровной поверхности.
•Не перекрывайте расположенное сзади вентиляционное отверстие/охлаждающий вентилятор.
•Не используйте рекордер в слишком жарких или влажных помещениях, а также впомещениях, вкоторыхвозможнырезкие перепады температуры. Резкие перепады температуры могут вызвать конденсацию внутри рекордера. Это может привести к повреждению жесткого диска.
•Неотсоединяйтесетевойкабельотстенной розетки и не отключайте электропитание выключателем, когда рекордер включен (включая загрузку EPG, когда на дисплее отображается EPG).
•Не перемещайте рекордер сразу после выключения. При необходимости передвинуть рекордер выполните следующие действия:
1 После отображения на дисплее передней панелисообщенияPOWER OFF, подождите минимум две минуты.
2 Отсоедините сетевой кабель от розетки.
3 Переместите рекордер.
•При сбое электропитания во время работы рекордера возможна потеря части данных на жестком диске.
•Жесткий диск очень чувствителен. При продолжительном использовании ненадлежащим образом или в несоответствующей среде, есть вероятность поломки жесткого диска. Признакаминеполадокявляютсявнезапная остановка изображения или заметные помехи (мозаика) в изображении. Однако иногда признаков повреждения жесткого диска может не быть. Если жесткий диск поврежден, то воспроизведение записанных данных будет невозможно. В этом случае может потребоваться замена жесткого диска.
Оптимизация работы жесткого диска
При записи или редактировании данные на жесткомдискефрагментируются. Современем это отражается на работе рекордера. До того как это произошло, рекордер напомнит о необходимости оптимизации жесткого диска (выполняется из меню Disc Setup; см.
Оптимизация жесткого диска на стр. 113).
12
Ru

Символы, используемые в данном руководстве
Следующие значки предназначены для быстрого указания инструкций, необходимых для конкретного типа диска.
|
HDD |
Жесткий диск |
|
DVD |
Диск DVD любого типа |
|
(записываемый или только |
|
|
воспроизводимый), |
|
|
закрыт для записи или нет. |
|
|
DVD-Video |
Имеющийся в продаже DVD, |
|
закрытыедлязаписиврежиме |
|
|
Video диски DVD-R/-RW. |
|
|
DVD (Video) |
Диски DVD-R/-RW в режиме |
|
Video (не закрытые для записи) |
|
|
DVD (VR) |
DVD-R/-RW диски в |
|
режиме VR |
|
|
DVD+R |
DVD+R |
|
DVD+RW |
DVD+RW |
|
DVD-RAM |
DVD-RAM |
|
CD |
Audio CD |
|
Video CD |
Video CD |
|
Super VCD |
Super VCD |
|
WMA/MP3 |
Файлы WMA или MP3 |
|
DivX |
Файлы DivX |
|
A L L |
Все вышеперечисленное |
13
Ru
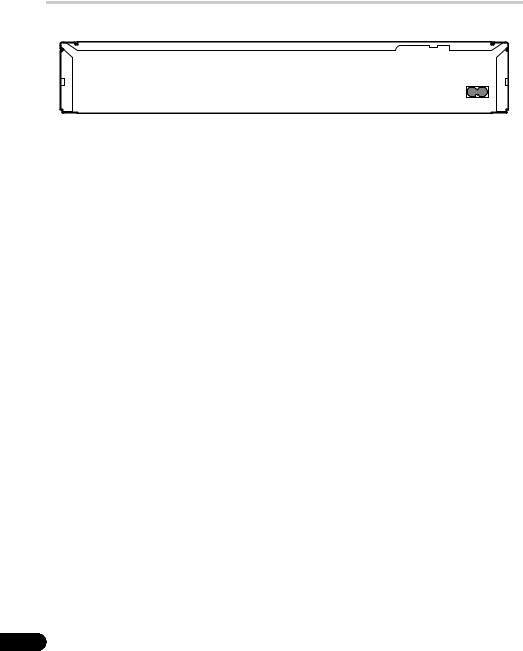
Глава 2
Подключения
Соединения на задней панели
|
1 |
2 |
3 |
4 |
5 |
|||||
|
ANTENNA |
R |
AUDIO |
L |
VIDEO |
DIGITAL |
||||
|
IN |
INPUT 3 |
AUDIO OUT |
|||||||
|
S-VIDEO |
|||||||||
|
AV 2 (INPUT 1/DECODER) |
AC IN |
||||||||
|
HDMI OUT |
COAXIAL |
||||||||
|
G-LINK |
IN |
||||||||
|
OUT |
|||||||||
|
Y |
PB |
PR |
AV 1 (RGB) – TV |
CONTROL |
|||||
|
COMPONENT VIDEO OUT |
OUTPUT |
||||||||
|
6 |
7 |
8 |
9 |
10 |
11 |
1 ANTENNA IN (RF IN)/OUT
Подключитетелевизионнуюантеннукразъему
ANTENNA IN (RF IN). При подключении к телевизору сигнал передается на разъем
ANTENNA OUT.
2 INPUT 3
Входные разъемы стереофонического аналогового аудиосигнала, видеосигнала и сигнала S-video для подключения к видеомагнитофону или другому компонентуисточнику.
3 AV2 (INPUT 1/DECODER) Аудио-
видео терминал
Разъемаудио-видеовхода/выходаSCART-типа для подключения к видеомагнитофону или другому оборудованию, оборудованному разъемом SCART. Входной разъем принимает видеосигнал, сигнал S-video и сигнал RGB. О настройке см. AV2/L1 In на стр. 121.
4 HDMI OUT
Выход HDMI для высококачественных цифровых аудио и видеосигналов.
5 DIGITAL AUDIO OUT
Коаксиальный цифровой аудиоразъем для подключенияаудио-видеоусилителя/ресивера,
декодераDolby Digital/DTS/MPEG илидругого оборудования с цифровым входом.
6 COMPONENT VIDEO OUT (Выход компонентного видео)
Видеовыход высокого качества для подключения к телевизору или монитору с входом компонентного видео.
7 OUTPUT
Выходные разъемы стереофонического аналогового аудиосигнала, видеосигнала и сигнала S-video для подключения к телевизору или аудио-видео усилителю/ресиверу.
8 AV1 (RGB)-TV Аудио-видео терминал
Аудио-видео разъем SCART для подключения к телевизору или другому оборудованию с разъемом SCART. Выходной видеосигнал переключается между видеосигналом, сигналомS-video исигналомRGB. Онастройке см. AV1 Out на стр. 120.
9 G-LINK™
Используется для подключения поставляемого кабеля G-LINK™, чтобы включить GUIDE Plus+™ дляуправлениявнешнимспутниковым ресивером и т.д.
10 CONTROL IN
Используетсядляуправленияэтимрекордером от сенсора ДУ другого компонента Pioneer с терминалом CONTROL OUT и знаком Pioneer. Подключите терминал CONTROL OUT другого компонента к терминалу CONTROL IN этого рекордера через кабель mini-plug.
11 AC IN – Гнездо питания
14
Ru
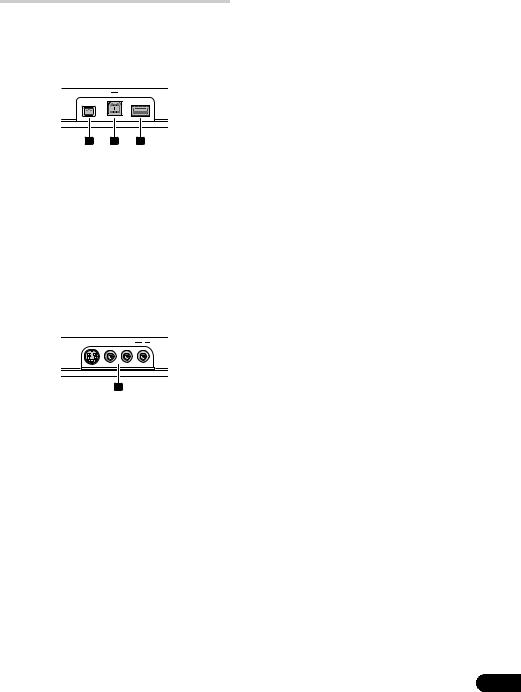
Подключения на передней панели
На передней панели имеется раскрывающаяся крышка, под которой находятся дополнительные подключения.
Левая сторона:
DV IN USB
12 13 14
12 DV IN
Разъем i.LINK для приема цифрового видеосигнала, подходящий для подключения цифровой видеокамеры.
13 USB порт (Тип B)
USB порт для подключения принтера, поддерживающего PictBridge, или компьютера.
14 USB порт (Тип А)
USB порт для подключения цифровой фотокамеры, клавиатуры или другого USB устройства.
Правая сторона:
INPUT 2 S-VIDEO VIDEO L(MONO) R AUDIO
15
15 INPUT 2
Аудио-видео вход (стереофонический аналоговый аудиосигнал; композитный и S-video): особенно удобен для использования видеокамер, игровых приставок, портативных аудиоустройств и т.д.
15
Ru
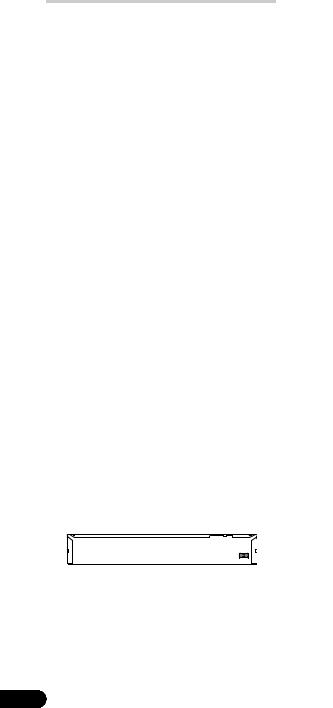
Простое подключение
Описанная ниже настройка является основной и позволяет просматривать и записывать телепрограммы и воспроизводить диски. Другие типы подключений описаны, начиная со следующей страницы.

• Для этих подключений требуется кабель SCART (не поставляется). Если телевизор (или видеомагнитофон) не снабжен соединением SCART, и если вы хотите использовать поставляемый аудио/ видеокабель, см. Использование поставляемого аудио-видео кабеля на стр. 17.
• Аудио-видео терминал AV1 (RGB)-TV может выводить обычные (композитные) сигналы, S-video сигналы или видеосигналы RGB, плюс аналоговые стереофонические аудиосигналы.
Терминал AV2 (INPUT 1/DECODER) может принимать обычные сигналы,
S-video сигналы или видеосигналы RGB, а также аналоговые стереофонические аудиосигналы. Для настройки данных опций, см. AV1 Out на стр. 120 и AV2/L1 In
на стр. 121.
• Перед выполнением или изменением любых подключений на задней панели убедитесь, чтовсекомпонентывыключены и отсоединены от розетки.
|
1 |
|||||
|
2 |
От разъема |
||||
|
SCART AV |
|||||
|
5 |
|||||
|
ANTENNA |
AV2 (INPUT 1/ |
||||
|
IN (RF IN) |
DECODER) |
||||
|
ANTENNA R |
AUDIO |
L |
VIDEO |
DIGITAL |
|
|
IN |
INPUT 3 |
AUDIO OUT |
|||
|
S-VIDEO |
|||||
|
AV 2 (INPUT 1/DECODER) |
AC IN |
||||
|
HDMI OUT COAXIAL |
|||||
|
G-LINK |
IN |
||||
|
OUT |
|||||
|
Y PB |
PR |
AV 1 (RGB) – TV |
CONTROL |
||
|
COMPONENT VIDEO OUT OUTPUT |
ANTENNA
AV1 (RGB)-TV
OUT
4
3
К разъему SCART AV
16
1Подключите кабель от антенны/ разъема кабельного ТВ к разъему антенны на видеомагнитофоне.
•Если видеомагнитофон подключается последовательно с другими устройствами, подключите антенный кабель к разъему ANTENNA IN (RF IN) на этом рекордере и пропустите следующий шаг.
2Для подключения выхода антенны видеомагнитофона к разъему ANTENNA IN (RF IN) этого рекордера используйте высокочастотный антенный кабель (поставляется).
3Используя другой антенный кабель, подключите разъем ANTENNA OUT этого рекордера к входу антенны на телевизоре.
4Используя кабель SCART (не поставляется), подключите аудиовидео разъем AV1 (RGB)-TV на этом рекордере к аудио-видео разъему SCART на телевизоре.
5Используя другой SCART-кабель, подключите аудио-видео разъем AV2
(INPUT 1/DECODER) к аудио-видео разъему SCART на видеомагнитофоне.

•Этот рекордер оборудован функцией ‘прямо’ ( или “сквозной канал”), что позволяет записывать телепрограмму из встроенного телевизионного тюнера рекордера и одновременно просматривать видеозаписи на видеомагнитофоне (Для использования данной функции, когда рекордер находится в режиме ожидания, параметр Power Save должен быть установлен на Off — см. Power Save на стр. 118).
Ru
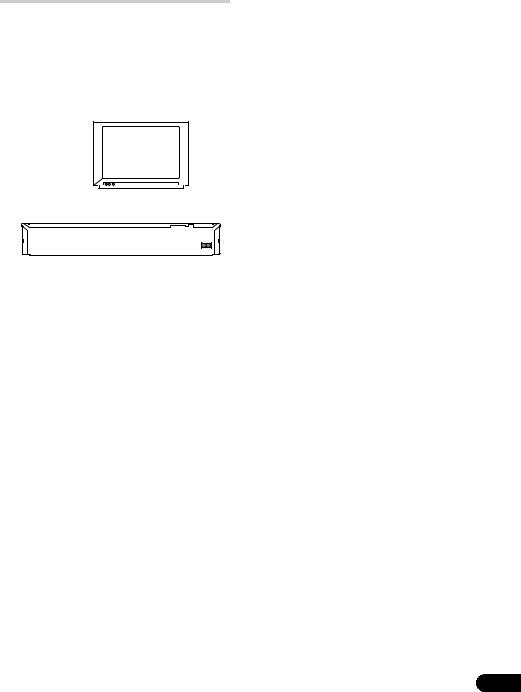
Использование аудиовидео выходов другого типа
Если невозможно использовать аудио-видео терминалSCART дляподключения телевизора кданномурекордеру, существуютстандартные аудио-видео выходы, а также выход S-video и компонентного видеосигнала.
Использование поставляемого аудио-видео кабеля
|
К аудиовходу |
|
К видеовходу |
|
Телевизор |
|
AUDIO |
VIDEO |
|||||
|
OUTPUT |
OUTPUT |
|||||
|
ANTENNA R |
AUDIO |
L |
VIDEO |
|||
|
2 IN |
INPUT 3 |
DIGITAL |
||||
|
1 |
AUDIO OUT |
|||||
|
S-VIDEO |
||||||
|
AV 2 (INPUT 1/DECODER) |
AC IN |
|||||
|
HDMI OUT COAXIAL |
||||||
|
G-LINK |
IN |
|||||
|
OUT |
||||||
|
Y PB |
PR |
AV 1 (RGB) – TV |
CONTROL |
|||
|
COMPONENT VIDEO OUT OUTPUT |
1 Подсоедините разъем VIDEO OUTPUT к видеовходу телевизора.
Для подключения видео используйте желтый разъем поставляемого аудио-видео кабеля.
2 Подсоедините разъемы AUDIO OUTPUT к соответствующим аудиовходам телевизора.
Для подключения аудио используйте красный и белый разъемы поставляемого аудио-видео кабеля. Для обеспечения правильного стереозвучания убедитесь, что левый и правый выходы подключены к соответствующим входным разъемам.
Использование функции выхода S-video или компонентного видео
|
К компонентному |
|
|
видеовходу |
|
|
К видеовходу |
|
|
К аудиовходу |
|
|
2 |
1 |
|
Телевизор |
|
AUDIO |
S-VIDEO |
||||
|
OUTPUT |
OUTPUT |
||||
|
ANTENNA R |
AUDIO |
L |
VIDEO |
DIGITAL |
|
|
IN |
INPUT 3 |
AUDIO OUT |
|||
|
S-VIDEO |
|||||
|
AV 2 (INPUT 1/DECODER) |
AC IN |
||||
|
HDMI OUT COAXIAL |
|||||
|
G-LINK |
IN |
||||
|
OUT |
|||||
|
Y PB |
PR |
AV 1 (RGB) – TV |
CONTROL |
||
|
COMPONENT VIDEO OUT OUTPUT |
COMPONENT
VIDEO OUT
1 Подсоедините выход S-video или выход компонентного видео к соответствующему разъему телевизора.
Для подключения S-video с помощью S-video кабеля (не поставляется) подключите разъем S-VIDEO OUTPUT к входу S-video телевизора. Для подключения компонентного видео воспользуйтесь кабелем компонентного видео (не поставляется), чтобы подключить разъем
COMPONENT VIDEO OUT к входу компонентного видео телевизора.
О настройке выхода компонентного видео для использования на телевизоре с поддержкой строчнойразверткисм. также Component Video Out на стр. 120.
2 Подсоедините разъемы AUDIO OUTPUT к соответствующим аудиовходам телевизора.
Можно использовать поставляемый аудиовидеокабель, неподключаяжелтыйштекердля видео. Для обеспечения правильного стереозвучания убедитесь, что левый и правый выходы подключены к соответствующим входным разъемам.
17
Ru
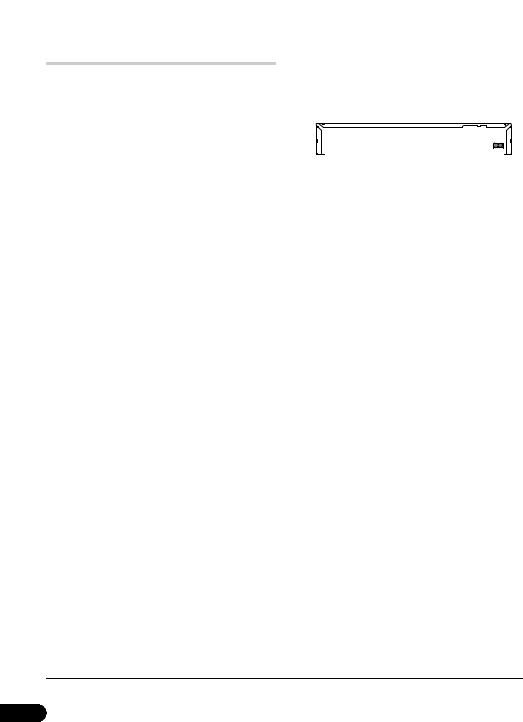
Подключение декодера, спутникового ресивера или цифрового наземного ресивера
При наличии кабеля, спутникового или цифрового наземного ресивера с встроенным декодером подключите его к данному рекордеру и телевизору, как показано на данной странице.1 При использовании отдельного декодера для кабельного/ спутникового телевидения подключите его в соответствии с инструкциями на следующей странице.
Данное подключение позволяет:
•Записывать любой канал, выбрав его на декодере, спутниковом ресивере или цифровом наземном ресивере.
•Изменять каналы и устанавливать таймер записи на внешнем ресивере, используя систему GUIDE Plus+™ (через кабель G-LINK™, после настройки).

•Не подключайте этот рекордер к телевизору через видеомагнитофон, спутниковый ресивер или другой компонент, используя функцию ‘прямо’. Всегда подключайте каждый компонент непосредственно к телевизору или аудиовидео усилителю/ресиверу.
•Для установки таймера записи с использованием системы GUIDE Plus+ убедитесь, что внешний ресивер включен.
1
1
3
|
ANTENNA |
AV2 (INPUT 1/ |
|||||
|
IN (RF IN) |
DECODER) |
4 |
||||
|
ANTENNA R |
AUDIO |
L |
VIDEO |
DIGITAL |
||
|
IN |
INPUT 3 |
AUDIO OUT |
||||
|
S-VIDEO |
||||||
|
AV 2 (INPUT 1/DECODER) |
AC IN |
|||||
|
HDMI OUT |
COAXIAL |
|||||
|
G-LINK |
IN |
|||||
|
OUT |
||||||
|
Y PB |
PR |
AV 1 (RGB) – TV |
CONTROL |
|||
|
COMPONENT VIDEO OUT OUTPUT |
ANTENNA
AV1 (RGB)-TV
OUT
2
1
1 Подключите высокочастотные антенные кабели как показано на иллюстрации.
Это позволит просматривать и записывать телевизионные каналы.
2С помощью кабеля SCART (не поставляется) подключитеаудио-видео разъем AV1 (RGB)-TV к аудио-видео разъему SCART на телевизоре.
Это позволит просматривать диски.
3Используя другой SCART кабель, подключите аудио-видео терминал
AV2 (INPUT 1/DECODER) к аудио-видео терминалу SCART на кабельной коробке/ спутниковом/цифровом наземном ресивере.
Это позволит записывать закодированные
телевизионные каналы.
4 Подключите поставляемый кабель
G-LINK™ к разъему G-LINK™.
Это позволит управлять тюнером внешнего ресивера с помощью системы GUIDE Plus+™.

1 На схеме показаны видео соединения SCART, но также можно использовать любое другое аудио-видео подключение.
18
Ru
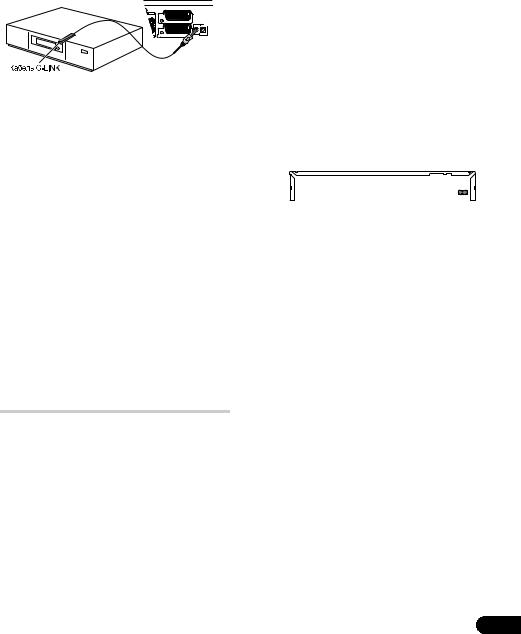
Установите конец с инфракрасным передатчиком кабеля G-LINK™ таким образом, чтобы инфракрасный передатчик на кабельном/спутниковом/цифровом наземном ресиверемогприниматьуправляющиесигналы (см. рисунок).
O
INPUT 3
S-VIDEO
AV 2 (INPUT 1/DECODER)
G-LINK IN
CONTROL
AV 1 (RGB) – TV
OUTPUT
Чтобы определить место расположения инфракрасного ресивера на передней панели, см. руководство, поставляемое с кабельным/ спутниковым/цифровым наземным ресивером. Такжеможнопоэкспериментироватьспультом ДУ, включая его на очень близком расстоянии, что позволит определить расположение ресивера.

•Этот рекордер оборудован функцией ‘прямо’ ( или “сквозной канал”), что позволяет записывать телепрограмму из встроенного телевизионного тюнера рекордера и одновременно просматривать видеозаписи на видеомагнитофоне (Для использования данной функции, когда рекордер находится в режиме ожидания, параметр Power Save должен быть установлен на Off — см. Power Save на стр. 118).
Подключение внешнего декодера (1)
При наличии внешнего отдельного декодера, предназначенного для системы спутникового или кабельного телевидения, используйте настройки, описанные на этой странице. О подключении кабеля G-LINK™ см. выше.

•Неподключайтедекодернапрямуюкэтому рекордеру.
•Информация от декодера (например, связанная с платными телевизионными услугами) может просматриваться, только когдаэтотрекордервыключен(находитсяв режиме ожидания).
•Чтобы функция записи по таймеру на этом рекордере работала правильно, видеомагнитофон/ресивер спутникового телевидения/блок приема кабельного телевидениядолжныбытьтакжевключены во время записи.
•При использовании этой настройки невозможно просматривать одну телепрограмму и одновременно записывать другую.
|
1 |
Соединение |
||||
|
SCART AV |
|||||
|
2 |
|||||
|
3 |
|||||
|
AV2 (INPUT 1/ |
|||||
|
DECODER) |
|||||
|
ANTENNA R |
AUDIO |
L |
VIDEO |
DIGITAL |
|
|
IN |
INPUT 3 |
AUDIO OUT |
|||
|
S-VIDEO |
|||||
|
AV 2 (INPUT 1/DECODER) |
AC IN |
||||
|
HDMI OUT COAXIAL |
|||||
|
G-LINK |
IN |
||||
|
OUT |
|||||
|
Y P |
P |
AV 1 (RGB) – TV |
CONTROL |
||
|
COMPONENT VIDEO OUT OUTPUT |
AV1 (RGB)-TV
1Подключитекабельантенны/розетку кабельного ТВ к входу антенны на видеомагнитофоне/спутниковом ресивере/блоку приема спутникового телевидения.
2Используйте кабель SCART (не поставляется) для подключения декодера к видеомагнитофону/ ресиверу спутникового телевидения/ блоку приема кабельного телевидения.
Более подробно см. в руководстве по декодеру.
3Используйте кабель SCART для подключения видеомагнитофона/ ресивера спутникового телевидения/ блокаприемакабельноготелевиденияк аудио-видео разъему AV2 (INPUT 1/ DECODER) на этом рекордере.
4Используйте SCART кабель для подключения аудио-видео терминала
AV1 (RGB)-TV к телевизору.
19
Ru
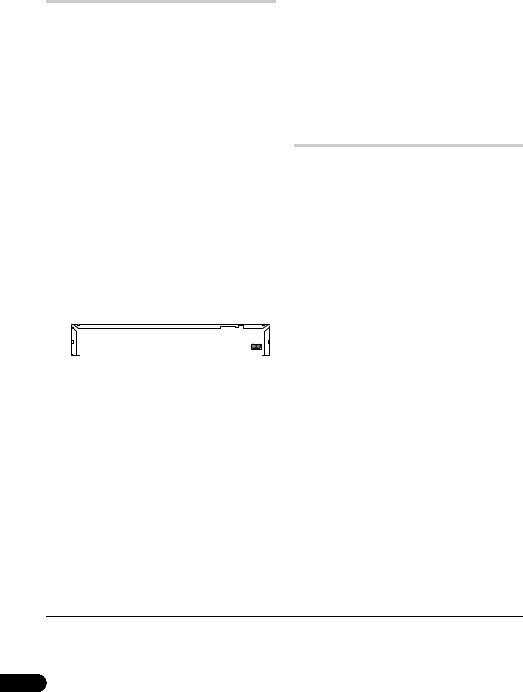
Подключение внешнего декодера (2)
При наличии только декодера подключите его к этому рекордеру и телевизору, как показано на этой странице.1 Данное подключение позволяет:
•Записывать закодированные каналы, принимаемые встроенным ТВ-тюнером рекордера.
2С помощью кабеля SCART (не поставляется) подключитеаудио-видео разъем AV1 (RGB)-TV к аудио-видео разъему SCART на телевизоре.
Это позволит просматривать диски.
3Используя другой кабель SCART, подключите аудио-видео разъем
AV2 (INPUT 1/DECODER) к аудио-видео разъему SCART на декодере.
Это позволит записывать закодированные
телевизионные каналы.

•Не подключайте этот рекордер к видеомагнитофону, ресиверуспутникового телевидения или блоку приема кабельного телевидения, используя функцию ‘прямо’. Всегда подключайте каждый компонент непосредственно к телевизору или аудиовидео усилителю/ресиверу.
1
|
3 |
|||||
|
ANTENNA |
AV2 (INPUT 1/ |
||||
|
IN (RF IN) |
DECODER) |
||||
|
ANTENNA R |
AUDIO |
L |
VIDEO |
DIGITAL |
|
|
IN |
INPUT 3 |
AUDIO OUT |
|||
|
S-VIDEO |
|||||
|
AV 2 (INPUT 1/DECODER) |
AC IN |
||||
|
HDMI OUT COAXIAL |
|||||
|
G-LINK |
IN |
||||
|
OUT |
|||||
|
Y PB |
PR |
AV 1 (RGB) – TV |
CONTROL |
||
|
COMPONENT VIDEO OUT OUTPUT |
1 Подключите высокочастотные антенные кабели как показано на иллюстрации.
Это позволит просматривать и записывать телевизионные каналы.
Подключениекаудио-видео усилителю/ресиверу
Для прослушивания многоканального объемного звучания требуется подключить этот рекордер к аудио-видео усилителю/ ресиверу через коаксиальный цифровой выход. Кроме цифрового подключения, рекомендуется также использовать аналоговое стереофоническое подключение для совместимости со всеми дисками и источниками.
Возможно, вы также захотите подключить видеовыход к аудио-видео усилителю/ ресиверу. Используйте обычный видеовыход (как показано здесь) или выход S-video.

•Если рекордер не настроен соответствующим образом для работы с аудио-видео усилителем/ресивером, из акустических систем может быть слышен шум (см. Audio Out на стр. 122).
•Не подключайте этот рекордер к телевизору через видеомагнитофон, используя аудио-видео кабели, с помощью функции ‘прямо’. Всегда подключайте его к телевизору напрямую.

1Для использования этой настройки требуется выполнить следующие настройки в меню Initial Setup:
•Установите параметр AV2/L1 In на Decoder в меню Initial Setup (см. AV2/L1 In на стр. 121).
•Наэкране Manual CH Setting установитепараметрDecoder для смешанных каналовнаOn (см. Manual CH Setting
на стр. 119).
20
Ru
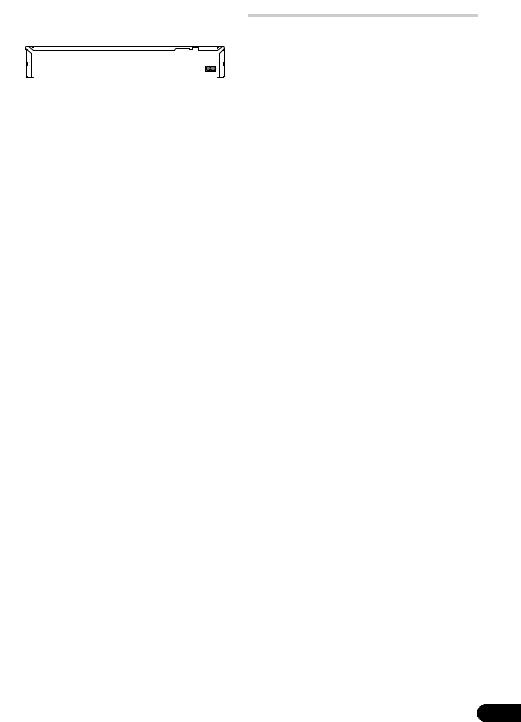
1
ANTENNA
IN (RF IN)
|
ANTENNA R |
AUDIO |
L |
VIDEO |
DIGITAL |
|
|
IN |
INPUT 3 |
AUDIO OUT |
|||
|
S-VIDEO |
|||||
|
AV 2 (INPUT 1/DECODER) |
AC IN |
||||
|
HDMI OUT COAXIAL |
|||||
|
G-LINK |
IN |
||||
|
OUT |
|||||
|
Y PB |
PR |
AV 1 (RGB) – TV |
CONTROL |
||
|
COMPONENT VIDEO OUT OUTPUT |
|||||
|
ANTENNA |
AUDIO/VIDEO |
DIGITAL |
|||
|
OUT |
OUTPUT |
AUDIO OUT |
|||
|
1 |
3 |
2 |
|||
4
Квходному гнездуантенны
1 Подключите высокочастотные антенные кабели как показано на иллюстрации.
Это позволит просматривать и записывать телевизионные каналы.
2 Подключите разъем DIGITAL OUT COAXIAL на данном рекордере к коаксиальному цифровому входу на аудиовизуальном усилителе/ресивере.
Это позволит прослушивать многоканальный стереозвук.
3Подключите аналоговые разъемы
AUDIO OUTPUT и VIDEO OUTPUT на этом рекордере к аналоговым входам аудио и видео на аудио-видео усилителе/ ресивере.
4Подключите видеовыход аудиовидео усилителя/ресивера к видеовходу телевизора.
Подключение через HDMI
При наличии оборудованного функциями HDMI или DVI 1 монитора или экрана2, с помощью HDMI кабеля (не поставляется), можно его подключить к данному рекордеру. Терминал HDMI выводит несжатые цифровые видеосигналы, а также почти любой вид цифровых аудиосигналов.
1 С помощью HDMI кабеля, соедините терминалHDMI OUT наданномрекордере с терминалом HDMI на мониторе, поддерживающем HDMI.
|
К HDMI входу |
|||||
|
HDMI-совместимыйдисплей |
|||||
|
HDMI |
|||||
|
OUT |
|||||
|
ANTENNA |
R |
AUDIO |
L VIDEO |
DIGITAL |
|
|
IN |
INPUT 3 |
AUDIO OUT |
|||
|
S-VIDEO |
|||||
|
AV 2 (INPUT 1/DECODER) |
AC IN |
||||
|
HDMI OUT COAXIAL |
|||||
|
G-LINK |
IN |
||||
|
OUT |
|||||
|
Y |
PB |
PR |
AV 1 (RGB) – TV |
CONTROL |
|
|
COMPONENT VIDEO OUT OUTPUT |
•Стрелканакорпусе разъемакабеля должна быть направлена вниз для правильной подгонки с разъемом на рекордере.
При подключении к компоненту HDMI или поддерживающему HDCP компоненту DVI, высвечивается индикатор HDMI.
Настройка HDMI обычно происходит автоматически. Однако, существуют параметры, которые при необходимости могут быть изменены. Подробнее об этом см. HDMI Output (доступен только при подключении устройства HDMI) на стр. 126. Помните, что параметры HDMI эффективны, пока они не изменены, или пока не подключен новый компонент HDMI.

1В зависимости от подключенного компонента, использование DVI подключения может привести к неустойчивым передачам сигнала.
2Разрешение в пикселях видеовыхода HDMI данного рекордера составляет (согласно телевизионному растру): NTSC (720 x 480i/p, 1280 x 720p, 1920 x 1080i/p) иPAL (720 x 576i/p, 1280 x 720p, 1920 x 1080i/p). Еслиэкраннеподдерживает данные разрешения, картинка может изображаться несоотвествующим образом.
21
Ru
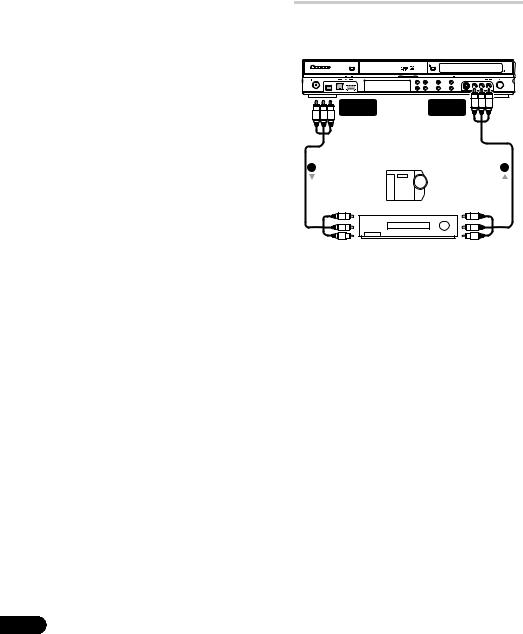

•Соединение HDMI может быть выполнено только с компонентами, оборудованными DVI, и поддерживающими одновременно технологии DVI и High-bandwidth Digital Content Protection (HDCP). Если вы выбрали подключение к терминалу DVI, требуется кабель-адаптер DVI — HDMI. Однако, при соединении DVI — HDCP, звук не передается. Для более подробной информации, обратитесь к местному аудиодилеру.
•Соединение HDMI поддерживает 2-канальныелинейныеимпульсно-кодовые сигналы с частотой 32 кГц, 44,1 кГц, 48 кГц, 96 кГц, 16 бит/20 бит/24 бит, а также звуковые битовые потоки Dolby Digital, DTS и MPEG.
•Если подключенный компонент поддерживает только сигналы Linear PCM, сигнал выводится в виде Linear PCM (звучание DTS не выводится).
•При подключении к плазменному экрану Pioneer, пожалуйста, выберите настройку HDMI на экране (подробнее об этом, см. поставляемую инструкцию).
Об HDMI
С помощью одного цифрового соединения, HDMI (High Definition Multimedia Interface)
поддерживает одновременно видео и аудио сигналы, используемые для DVDпроигрывателей, цифрового телевидения, декодеров, и других аудиовизуальных устройств. HDMI был разработан для предоставления технологий High Bandwidth Digital Content Protection (HDCP), а также Digital Visual Interface (DVI) в одном виде. HDCP используется для защиты цифровых материалов, передающихся и получаемых экранами, поддерживающими DVI.
HDMI может поддерживать стандартные, усовершенствованные, или высокоточные видеосигналы плюс аудиосигналы, начиная от стандартных и до многоканального окружающего звучания. Отличительной чертой HDMI являются несжатые цифровые видеосигналы, полоса пропускания до пяти гигабит в секунду (Dual Link), один терминал (вместо нескольких кабелей и терминалов), и связь между аудиовизуальным источником и аудиовизуальными устройствами как цифровые телевизоры.
22
HDMI, логотип HDMI и High-Definition Multimedia Interface являются торговыми марками или зарегистрированными торговыми марками HDMI licensing LLC.
Подключение других аудиовидео источников
Подключение видеомагнитофона или аналоговой видеокамеры
|
AUDIO/VIDEO |
AUDIO/VIDEO |
|||
|
OUTPUT |
INPUT |
|||
|
(Задняя панель) |
(Передняя панель) |
|||
|
1 |
2 |
|||
|
К аудио/ |
Аналоговая видеокамера |
От аудио/ |
||
|
видеовходу |
видеовыхода |
|||
Видеомагнитофон
1 Подключите аудио и видео входы видеомагнитофона или видеокамеры к выходам этого рекордера.
Это позволит выполнить запись с данного рекордера на видеомагнитофон или видеокамеру.
•Для подключения видео можно использовать стандартные видео кабели и кабели S-video.
•Также, используя один SCART кабель, можно использовать терминал AV2 (INPUT 1/DECODER) SCART для аудио-видео приема и выхода.
2 Подсоедините аудио и видео выходы видеомагнитофона или видеокамеры к входам этого рекордера.
Это позволит выполнить запись с кассет на видеомагнитофоне или видеокамере.
•Для подключения видео можно использовать стандартные видео кабели и кабели S-video.
•Подключения на передней панели удобны для подключения входа видеокамеры.
Ru
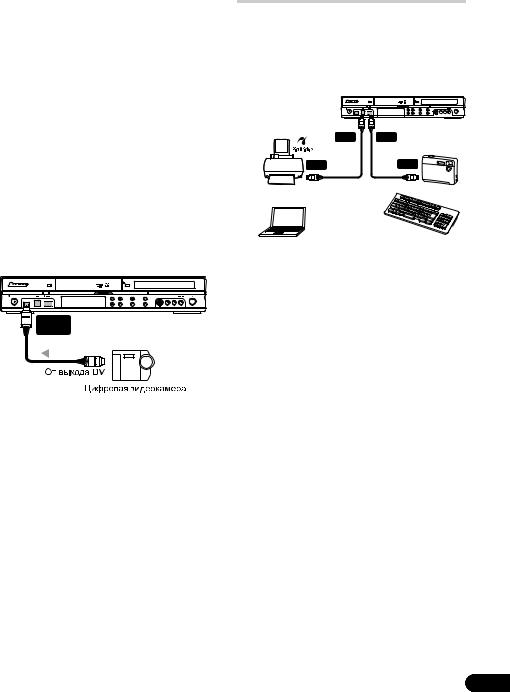
•При подключении внешнего аудиовизуального источника, поддерживающеготолькомонофоническое звучание, подключите только левый (белый) аудиоразъем к данному устройству. Это позволит записать одинаковую звуковую дорожку на оба канала. Нужно подключить к гнездуINPUT 2 на фронтальной панели.
Подключение цифровой видеокамеры
Цифровую видеокамеру или DVD-рекордер с выходом DV можно подключить к гнезду DV IN на передней панели.

•Данное гнездо предназначено только для подключения цифрового видеооборудования. Оно не поддерживает цифровые спутниковые ресиверы или видеомагнитофоны D-VHS.
DV
IN
•С помощью цифрового видеокабеля (не поставляется), подключите гнездо DV цифровой видеокамеры к гнезду DV IN на передней панели данного рекордера.
Подключение USB устройства
С помощью USB портов на фронтальной части рекордера, можно подключить такие USB устройства, как цифровые фотокамеры, принтеры, клавиатуры и компьютеры. Пожалуйста, также предварительно изучите инструкции к подключаемому устройству.
|
USB |
USB |
||||||||
|
(Тип B) |
(Тип A) |
||||||||
|
USB |
USB |
||||||||
|
PictBridge-совместимый принтер |
Цифровая камера |
|
Компьютер |
Клавиатура |

•Некоторые USB устройства могут не работать с данным рекордером.
•При подключении компьютера к данному аппарату через USB порт, убедитесь, что питание на компьютере и данном аппарате отключено.
•Рекомендуется подключать USB устройства, когда данный рекордер находится в выключенном состоянии (режиме ожидания).
Накопительные устройства файлов JPEG
•Цифровая фотокамера
•Считывающее устройство карт памяти (любой тип карты памяти)
•USB накопитель
Устройствоклассазапоминающегоустройства большого объема (Mass Storage Class — MSC)
должно быть совместимо с файловой системой FAT. Помните, что если устройство разбито на разделы, данныйрекордерможетнераспознать его.
Протокол передачи картинок (Picture Transfer Protocol — PTP) может использоваться для передачи до максимум 4000 файлов.
23
Ru
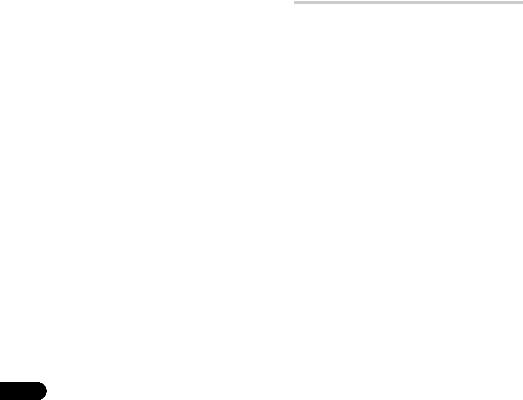
Запоминающие устройства WMA/ MP3 файлов
•Считывающее устройство карт памяти (любой тип карты памяти)
•USB накопитель
•Компьютер (Воспользуйтесь функцией
Connect PC)
Устройствоклассазапоминающего устройства большого объема (Mass Storage Class — MSC)
должно быть совместимо с файловой системой FAT. Помните, что если устройство разбито на разделы, данныйрекордерможетнераспознать его.
Помните, что даже если могут использоваться мультислотныесчитывающиеустройствакарт, рекордер будет распознавать только первую вставленную карту. Для считывания другой карты, извлеките все карты, и заново вставьте карту для считывания.
Использование USB концентратора
•Использование концентратора, совместимого с USB 1.1 и/или 2.0.
•Используйте концентратор с отдельным питанием (концентраторы с питанием от шины могут работать со сбоями).
•В случае сбоев в работе концентратора, рекомендуется подсоединить устройство напрямую к USB порту рекордера.
•Если к концентратору подключено слишком много устройств, он может работать со сбоями. В таком случае, попытайтесь отсоединить некоторые устройства.
•При недостатке питания, идущего на подключенные устройства через концентратор, связь может прерываться. В таком случае, отсоедините одно или больше устройств, затем перезапустите
USB. См. Restart USB Device на стр. 128.
Использование USB принтера
•Используйте принтер, совместимый с
PictBridge.
Использование USB клавиатуры
•Не используйте PS/2 клавиатуру, подключенную через адаптер PS/2-USB.
Использование компьютера
•Помните, чтокданномуустройствуможно подключить компьютер через USB для копирования WMA и MP3 файлов.
Подробнее, см. Connect PC (Копирование с
PC) настр. 100. ДляиспользованияConnect PC с данным устройством, компьютер должен работать по ОС Windows XP Home Edition (SP2) или Windows XP Professional (SP2) и должен быть способен запускать
Windows Media Player 10. Даже если компьютер может запустить Windows Media Player 10, нет гарантии, что он будет правильноработатьсданнымустройством. Подробнее, смотрите раздел ‘Help’ в Windows Media Player 10.
Подключение к розетке
После проверки всех соединений подключите рекордер к розетке.
• Для подключения данного рекордера к розетке используйте поставляемый кабель питания.
24
Ru
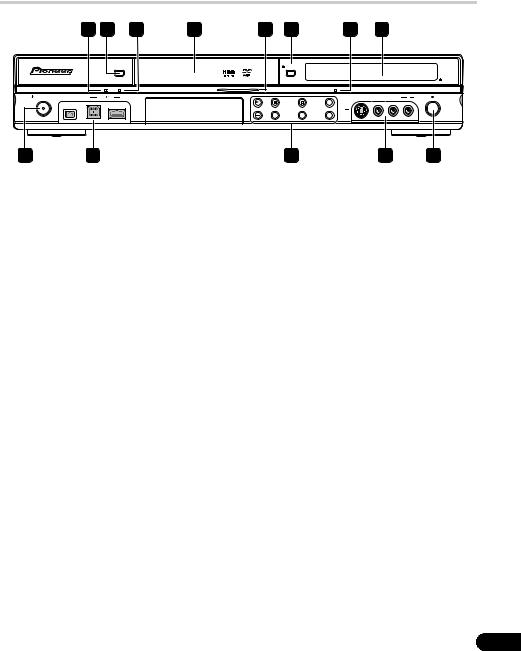
Глава 3
Органы управления и дисплеи
Передняя панель
|
1 |
2 |
3 |
4 |
5 |
6 |
7 |
8 |
||||
|
HDD/DVD |
OPEN/CLOSE |
||||||||||
|
DivX |
COPY |
HDMI |
|||||||||
|
STANDBY/ON |
DV IN |
USB |
INPUT 2 S-VIDEO |
VIDEO L(MONO) |
R |
AUDIO |
REC |
||||
|
STOP REC |
ONE TOUCH |
||||||||||
|
COPY |
|
9 |
10 |
11 |
10 |
12 |
1 Индикатор DivX
Высвечивается во время воспроизведения данным рекордером видеофайлов DivX.
2 HDD/DVD
Нажмите для выбора жесткого диска или DVD-диска для записи и воспроизведения.
3 Индикатор COPY
Высвечивается во время выполнения копирования.
4Лоток для дисков
5Индикатор HDD/DVD
Индикатор светится синим цветом, если выбран жесткий диск (HDD), и оранжевым цветом, если выбран DVD-диск.
6 OPEN/CLOSE
Нажмите, чтобы открыть/закрыть лоток для дисков.
7 Индикатор HDMI
Высвечивается при подключении данного рекордеракустройству, совместимомусHDMI (HDCP).
8Дисплей передней панели и инфракрасный сенсор ДУ
Подробнее см. Дисплей на стр. 26.
9STANDBY/ON
Нажмите, чтобы включитьрекордер/перевести его в режим ожидания.
10 Входы передней панели
Подробнее см. Подключения на передней панели на стр. 15.
Нажмите, чтобы начать или возобновить воспроизведение.
Нажмите, чтобы остановить воспроизведение.
STOP REC
Нажмите для остановки записи.
ONE TOUCH COPY
Нажмите для запуска копирования с помощью One Touch Copy
воспроизводимой главы на DVD-диск или жесткий диск.
CH +/–
Используйте для переключения телевизионных каналов, пропуска разделов/дорожек и т.д.
INPUT SELECT
Нажмите для переключения источника, используемого для записи.
REC MODE
Повторно нажимайте для переключения режимов записи (качество картинки).
12 REC
Нажмите, чтобы начать запись. Повторно нажимайте для установки времени записи в 30-минутных блоках.
25
Ru
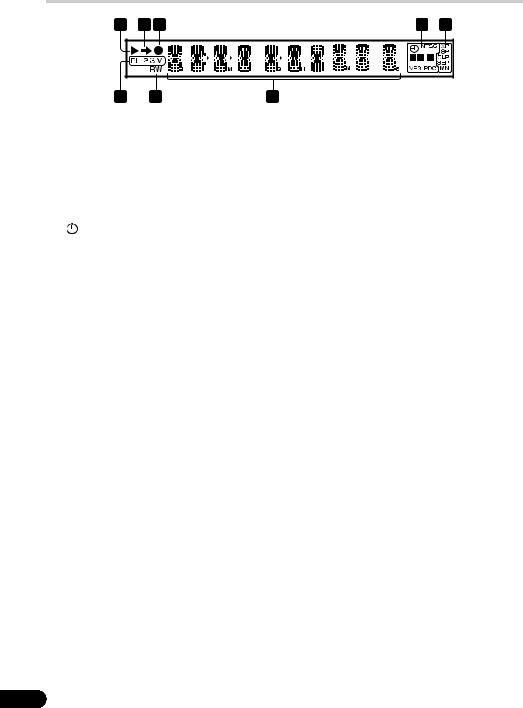
|
8 |
7 |
6 |
|
|
1 |
|||
|
Подсвечивается во время воспроизведения; |
|||
|
мигает во время паузы воспроизведения. |
|||
|
2 |
|||
|
Подсвечивается во время копирования. |
|||
|
3 |
|||
|
Подсвечивается во время записи, мигает во |
|||
|
время паузы записи. |
|||
|
4 |
(стр. 57) |
||
|
Подсвечивается при установке таймера |
|||
|
записи. (Индикатор мигает, если таймер |
установлен на DVD-диск, но записываемый диск не установлен, или если таймер установлен на жесткий диск, но жесткий диск не является записываемым.)
NTSC
Подсвечивается, если формат выходного видеосигнала – NTSC.

Указывает, какие каналы записываются при двуязычной передаче.

Подсвечивается, когда выход компонентного видео установлен на строчную развертку.
VPS/PDC (стр. 57)
Подсвечивается при приеме трансляции VPS/PDC при включенном таймере записи
VPS/PDC.
5Индикаторы качества записи (стр. 52)
XP
Подсвечивается, если режим записи установлен на ХР (высокое качество).
SP
Подсвечивается, если режим записи установлен на SP (стандартное воспроизведение).
LP/SLP
Подсвечивается, если режим записи установленнаLP (долгоевоспроизведение) или SLP (очень долгое воспроизведение).
EP/SEP
Подсвечивается, если режим записи установлен на EP (продленное воспроизведение) или SEP (крайне продленное воспроизведение).
MN
Подсвечивается, если режим записи установлен на режим MN (уровень записи вручную).
6Символьный дисплей
7R/RW
Подсвечивается, если загружен записываемый диск DVD-R или DVD-RW.
8PL (стр. 80)
Подсвечивается при установке диска в режиме VR, и если рекордер находится в режиме списка воспроизведения.
2 3 (стр. 127)
ОтображаетрежимпультаДУ(еслиничего не отображается, режим пульта ДУ установлен на 1).
V
Подсвечивается при установке незавершенного диска, записанного в видеорежиме.
26
Ru
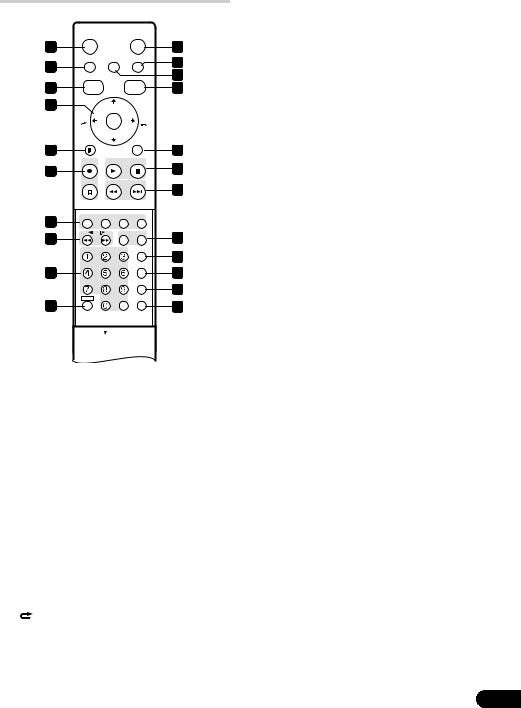
Пульт ДУ
|
STANDBY/ON |
HDD/DVD |
||||
|
1 |
11 |
||||
|
PAUSE LIVE TV |
HOME MENU |
INFO |
12 |
||
|
2 |
|||||
|
13 |
|||||
|
TOP MENU |
|||||
|
3 |
DISC |
GUIDE |
14 |
||
|
NAVIGATOR |
CHANNEL |
||||
|
+ |
|||||
|
4 |
|||||
|
CM |
ENTER |
CM |
|||
|
BACK |
SKIP |
||||
|
PAUSE |
RETURN |
||||
|
5 |
CHANNEL |
15 |
|||
|
– |
|||||
|
REC |
PLAY |
STOP |
|||
|
6 |
16 |
||||
|
STOP REC |
PREV |
NEXT |
|||
|
17 |
|||||
|
7 |
TIMER REC |
||||
|
8 |
/ |
/ HELP |
TV/DVD |
18 |
|
|
REC MODE |
ONE TOUCH COPY |
||||
|
19 |
|||||
|
AUDIO SUBTITLE ANGLE |
INPUT SELECT |
||||
|
9 |
20 |
||||
|
PLAY MODE MENU |
|||||
|
21 |
|||||
|
SHIFT |
CLEAR |
DISPLAY |
|||
|
10 |
22 |
1 STANDBY/ON
Нажмите, чтобы включитьрекордер/перевести его в режим ожидания.
2 PAUSE LIVE TV (стр. 55)
Нажмите, чтобы начать запись текущего телевизионного канала. Если при этом включается пауза воспроизведения, то включается пауза трансляции.
3 DISC NAVIGATOR (стр. 68, 80)/ TOP MENU (стр. 65)
Нажмите для отображения экрана Disc Navigator, илиосновногоменюустановленного диска DVD-Video или завершенного диска
DVD-R/-RW (Video).
4 / / / и ENTER
Используется для навигации по всем экранным меню. Нажмите кнопку ENTER для выбора подсвеченного параметра.
CM BACK (реклама назад)
Повторно нажимайте для быстрого пропуска назад воспроизводимого видеоизображения.

Повторно нажимайте для быстрого пропуска вперед воспроизводимого видеоизображения.
CHANNEL +/– (стр. 51)
Нажмите для переключения канала встроенного ТВ-тюнера.
5 PAUSE
Нажмите, чтобы приостановить воспроизведение или запись.
6 Органы управления записью (стр. 53)
REC
Нажмите, чтобыначатьзапись. Нажимайте несколько раз, чтобы задать время записи блоками по 30 минут.
Когда эта красная командная кнопка видна на экране GUIDE Plus+™, используйте ее для функции One-Button-Record.
STOP REC
Нажмите для остановки записи.
7 Командные кнопки GUIDE Plus+™
(стр. 36)
В системе GUIDE Plus+™ эти кнопки действуют как Красная, Зеленая, Желтая и Синяя командные кнопки (функции этих кнопок изменяются в соответствии с областью GUIDE Plus+™).
TIMER REC (стр. 36)
Удерживайте нажатой кнопку SHIFT и нажмите, чтобы установить таймер записи с системы GUIDE Plus+™.
8(стр. 69)
Нажмите для прокрутки назад или вперед. Для изменения скорости нажмите еще раз.
/ / (стр. 69)
Во время паузы нажмите и удерживайте нажатой для начала замедленного воспроизведения. Нажимайте для изменения скорости воспроизведения.
В режиме паузы нажимайте для перехода к следующему или предыдущему кадру.
Если отображается GUIDE Plus+™, используйте для отображения предыдущего/следующего дня.
27
Ru

9Цифровые кнопки, CLEAR
Цифровые кнопки используются для выбора дорожки/раздела/главы, выбора канала и т.д. Те же самые кнопки могут использоваться для ввода глав, дисков и т.д.
Используйте CLEAR для сброса введенных данных и повторного ввода.
REC MODE (стр. 52)
Удерживайте SHIFT и нажимайте, чтобы изменить режим записи (качество изображения).
AUDIO (стр. 51, 73)
Удерживайте SHIFT и нажмите, чтобы изменить язык воспроизведения звука или канал. (Если устройство записи остановлено, нажмитедляизменениязвука тюнера.)
SUBTITLE (стр. 72)
Удерживайте SHIFT и нажмите для отображения/переключения субтитров на многоязычных дисках DVD-Video.
ANGLE (стр. 74)
Удерживайте SHIFT и нажмите для переключения ракурсов камеры на диске с много-ракурсными сценами.
PLAY MODE (стр. 70)
Удерживайте SHIFT и нажмите, чтобы изменить режим воспроизведения (поиск, повтор, воспроизведение программы и т.д.).
10SHIFT
Используйтедлядоступакфункциямнапульте ДУ, отмеченным зеленым цветом.
11 HDD/DVD (стр. 53)
Нажмите для выбора жесткого диска или DVD-диска для записи и воспроизведения.
12 INFO
Нажмите для просмотра дополнительной информации о подсвеченном пункте в GUIDE Plus+™.
13 HOME MENU
Нажмите для отображения Home Menu, из которого можно перейти к любым функциям рекордера.
14 GUIDE
Нажмите, чтобы отобразить экран GUIDE Plus+™. Для выхода нажмите еще раз.
15 RETURN
Нажмите для возврата на один уровень назад в экранном меню или дисплее.
16PLAY (стр. 64)
Нажмите, чтобы начать воспроизведение.
STOP (стр. 64)
Нажмите, чтобы остановить воспроизведение.
17 PREV NEXT
Нажмите для перехода на предыдущее или следующую главу/раздел/дорожку/папку; или для отображения предыдущей или следующей страницы меню.
Если отображается GUIDE Plus+™, используйте для отображения предыдущей/ следующей страницы.
18HELP
Нажмите для справки по использованию текущего экрана графического интерфейса пользователя.
TV/DVD
Нажмите, чтобы переключаться между режимом ‘TV mode’, в котором можно получить изображение и звук с телевизионного тюнера, и режимом ‘DVD mode’, в котором можно получить изображение и звук с тюнера рекордера (или с внешнего источника).
19ONE TOUCH COPY (стр. 91)
Нажмите для запуска копирования с помощью One Touch Copy воспроизводимой главы на DVD-диск или жесткий диск.
20 INPUT SELECT (стр. 60)
Нажмите для переключения функции приема для записи.
21 MENU (стр. 65)
Нажмите для отображения меню диска, если загружен диск DVD-Video, закрытый для записи диск DVD-R/-RW (режим Video) или закрытый для записи диск DVD+R/+RW. В системе GUIDE Plus+™ используйте для прямого перехода к строке меню.
22 DISPLAY (стр. 74)
Отображение/изменение информации на экране.
28
Ru
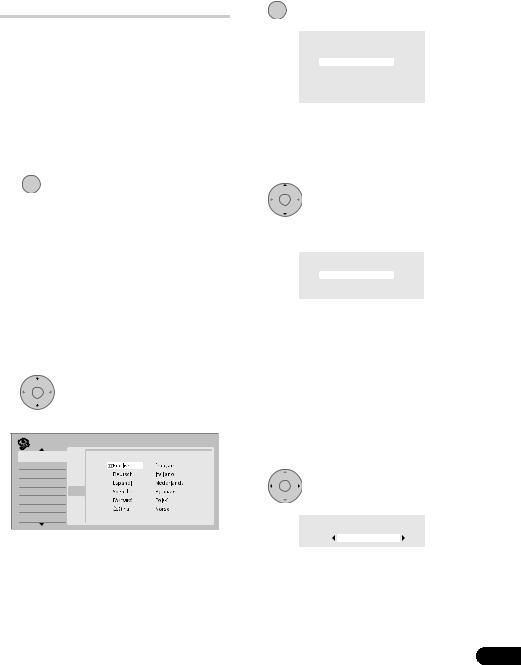
Глава 4
Подготовка к эксплуатации
Включение и настройка
При включении рекордера в первый раз можно выполнить основные настройки с помощью функции Setup Navigator. К основным настройкам относится настройка часов, внутреннего ТВ-тюнера и видеовыхода. Если рекордер используется в первый раз, настоятельно рекомендуется использовать функцию Setup Navigator до начала эксплуатации рекордера.
1 Включите телевизор и настройте видеовход на этот рекордер.
STANDBY/ON
2 Включите рекордер.
При включении в первый раз на экране телевизора должен появиться экран Setup Navigator (Если экран Setup Navigator не появляется, его можно включить через меню
Initial Setup; см. стр. 118).
•Если рекордер подсоединен к совместимому телевизору с использованием 21-штырькового SCARTкабеля с полной распайкой, рекордеру потребуетсянесколькосекунддлязагрузки информации о стране, размере экрана телевизора и языке. (Подробнее о совместимости можно узнать из руководства к телевизору.)
|
ENTER |
Выберите язык (затем |
|
3 |
|
|
нажмите ENTER). |
|
|
Initial Setup |
|
|
Basic |
Clock SettingLanguage |
|
Tuner |
Input Line System |
|
Video In/ O ut |
Power Save |
|
Audio In |
HELPp |
|
Audio O ut |
Setup N avig ator |
|
Language |
|
|
Recording |
|
|
Playback |
4 ENTER Запустите Setup Navigator.
Complete this setup before you start using your recorder.
Start
p Navigator Cancel
Please use the Initial Setup if you want to make more detailed settings.
•Если использование функции Setup Navigator нетребуется, нажмитекнопку , выберите Cancel, затем нажмите кнопку ENTER, чтобы закрыть экран Setup Navigator.
|
5 |
ENTER |
|
Выберите параметр Auto |
Channel Setting (‘Auto Scan’, ‘Download from TV’) или ‘Do not set’.
Auto Channel Setting
AutoEnglishScan
Download from TV
p Navigator Do not Set
•Выберите Do not set, чтобы пропустить настройку каналов (например, если они уже настроены).
•Функция Download from TV может использоваться, только если данный рекордер подсоединен к телевизору с помощью21-штырьковогокабеляSCART с полной распайкой, подключенного к аудио-видео разъему AV1 (RGB)-TV, и если телевизор поддерживает эту функцию (более подробную информацию можно получить в руководстве по телевизору).
ENTER
•Выберите страну.
Country Selection
Ru
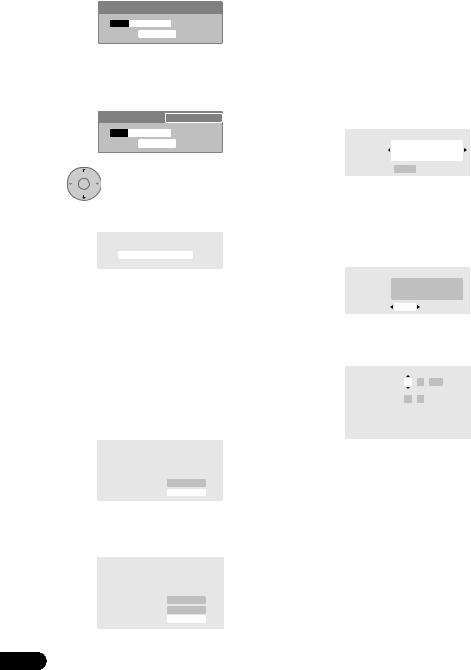
• Автоматическая настройка каналов
Функция Auto Scan автоматически ищет и настраивает предварительно установленные каналы.
Tuning
32/99
Cancel
• Загрузка каналов с телевизора
Используйте функцию Download from TV для загрузки всех каналов, настроенных на телевизоре.
|
Downloading |
Pr 5 |
|
|
32/99 |
||
|
Cancel |
||
|
6 |
ENTER |
|
|
Выберите ‘Auto’ для |
автоматической установкивремениили ‘Manual’ для ручной настройки.
Clock Setting

Manual
•Автоматическая установка часов
Некоторые телевизионные каналы передают вместе с программой сигналы времени. Рекордер может использовать такие сигналы для автоматической установки часов.
Установите функцию ‘Clock Set CH’ на номер предварительного настроенного канала, передающего сигнал времени, затем переместите курсор вниз на ‘Start’ и нажмите кнопку ENTER.
|
Auto Clock Setting |
|||
|
Date |
–– |
/ |
–– / –––– |
|
Time |
–– |
: |
–– |
|
p Navigator |
Pr 1 |
||
|
Clock Set CH |
|||
|
Start |
Установка времени выполняется быстро. После установки времени выберите Next, чтобы продолжить.
|
Auto Clock Setting |
||||
|
Date |
MON |
01 |
/ |
01 / 2007 |
|
Time |
11 |
: |
20 |
|
|
p Navigator |
Pr 1 |
|||
|
Clock Set CH |
Start
Next
30
Еслинеудалосьавтоматически установить время, нажмите кнопку RETURN для перехода на предыдущую страницу и выберите Manual.
•Установка часов вручную
Если в вашем регионе нет каналов, передающих сигналы времени, то часы можно установить вручную.
Чтобы указать часовой пояс, используйте кнопки /.
Вы можете установить его, выбрав город или время относительно времени по Гринвичу.
|
Manual Clock Setting |
1/2 |
|
|
Time Zone |
Austria |
|
|
Vienna |
||
|
p NavigatorSummer Time |
Off |
Нажмите кнопку , затем кнопками / выберите ‘On’ или ‘Off’ для
летнего времени, а затем нажмите кнопку ENTER.
Если в настоящий момент используется летнее время, выберите On.
|
Manual Clock Setting |
1/2 |
|
|
Time Zone |
Austria |
|
|
Vienna |
||
|
p NavigatorSummer Time |
On |
Установите дату (день/месяц/год) и время, азатемнажмитеENTER, чтобы сохранить все эти настройки.
|
Manual Clock Setting |
2/2 |
|||
|
Date |
MON 01 |
/ |
01 |
/ 2007 |
|
Time |
00 |
: |
00 |
|
|
p Navigator |
Austria |
|||
|
Time Zone |
||||
|
Vienna |
||||
|
Summer Time |
On |
•Используйте кнопки / для изменения значения в выбранном поле.
•Используйте кнопки / для перехода от одного поля к другому.
•В любой момент можно перейти на предыдущийэкранвSetup Navigator, нажав кнопку RETURN.
Ru

телевизионногоэкрана, ‘Wide (16:9)’ или
‘Standard (4:3)’.
TV Screen Size

Standard (4:3)
|
8 |
ENTER |
|
Выберите в зависимости от |
того, поддерживает ли телевизор видеосигналы прогрессивной развертки.
Progressive
Compatible

p Navigator Don’t Know
•Помните, что видеосигнал прогрессивной развертки выводится с разъема AV1 (RGB)- TV и выходов компонентного видео.
9 ENTER Нажмите, чтобы продолжить
после предупреждения о состоянии жесткого диска.
In the event of HDD failure, recordings may be lost or normal playback/recording may not be possible.
As recordings might be lost in case of a HDD failure, we recommend to use the HDD only
as temporary storage media. p Navigator
Please copy recordings you want to keep to recordable DVD.
Press ENTER to continue.
|
10 |
ENTER |
|
Выберите ‘Finish Setup’, |
чтобы выйти из Setup Navigator, или ‘Go Back’, чтобы запустить еще раз.
Setup is complete!
|
Finish Setup |
|
|
p Navigator |
Go Back |
Этим завершается основная настройка с помощью функции Setup Navigator.
•При наличии пустых каналов (на которых отсутствуют станции) можно пропускать их при ручной настройке каналов. См.
Manual CH Setting на стр. 119.
Настройка системы GUIDE
Plus+™
Система GUIDE Plus+™ представляет собой бесплатное интерактивное экранное руководство по программированию телепрограмм. Эта функция позволяет принимать программы передач всех крупных каналов, обеспечивает функцию записи одним нажатием, поиск по жанру, а также предоставляет рекомендации в соответствии с заданным профилем и многое другое.
Для правильной работы системы GUIDE Plus+ важно правильно настроить язык и страну в функции Setup Navigator и выполнить поиск доступных каналов, используемых в дальнейшем системой GUIDE Plus+. Если эти установки еще не выполнены, то сначала запустите Setup Navigator (см. Включение и настройка на стр. 29).
Для получения сведений о программах телепередач используются ‘хост-каналы’. Для получения правильной информации о программах телепередач в стране или регионе, необходимо настроить систему GUIDE Plus+ и ‘загрузить’ программы телепередач. Первая загрузка может продолжаться до 24 часов. После того, как загрузка завершена, все последующие обновления выполняются автоматически.
1 GUIDE Отобразите меню настройки
GUIDE Plus+.
Настройкиязыка истраны ужеустановлены на значения, выбранные в Setup Navigator.
31
Ru

|
2 |
ENTER |
|
Выберите ‘Postal Code’. |
|
REC MODE |
|
|
AUDIO |
SUBTITLE ANGLE |
|
PLAY MODE |
|
|
3 |
ENTER |
|
Введите свой |
почтовый индекс.
Система использует почтовый индекс для проверки программ телепередач, поэтому важно правильно ввести индекс.
32
4 При использовании внешнего ресивера (например, спутниковый ресивер) с поставляемым кабелем G-LINK выполните этот шаг, в противном случае переходите к шагу 5.
•Подробнее об использовании поставляемого кабеля G-LINK см.
Подключение декодера, спутникового ресивера или цифрового наземного ресивера на стр. 18.
•Выберите External Receiver 1, 2 или 3, а
затем нажмите ENTER. (если используется толькоодинвнешнийресивер, используйте
External Receiver 1. Если необходимо, с
помощью 2 и 3 можно добавить дополнительные ресиверы.)
После нажатия ENTER:
•Выберите метод приема (Terrestrial, Cable
или Satellite).
•Выберите провайдера (если необходимо).
•Выберите марку внешнего ресивера.
•Укажите, к какому входу подключен внешний ресивер.
После выполнения этих шагов рекордер установит соединение с внешним ресивером и изменит канал через кабель G-LINK. Если канал успешно изменен, выберите Yes для подтверждения.
Если канал не был изменен, выберите No. Система GUIDE Plus+ попытается использовать другие коды, назначенные внешнему ресиверу. Если ни один из кодов не подходит для изменения канала, настройте внешний ресивер на хост-канал вашей страны (см. ниже в шаге 5), и оставьте его на ночь. Рекордерследуетоставитьврежимеожидания: он автоматически активизируется и загрузит новые коды с хост-канала. На следующий день повторите процесс настройки еще раз:
Ru

•Нажмите GUIDE, чтобы отобразить меню настроек GUIDE Plus+.
•Нажмите , чтобы вызвать строку меню, затемиспользуйте длядоступакобласти
Setup, и выберите Setup.
•Продолжите настройки, начиная с этого шага еще раз.
Если внешний ресивер по-прежнему не отвечает контроллеру G-LINK, обратитесь в службу поддержки и сообщите марку и модель внешнего ресивера.
См. также Часто задаваемые вопросы и устранение неполадок GUIDE Plus+ на стр. 46.
5 Укажите хост-канал страны.
Хост-каналами называются телевизионные станции, предоставляющие в Европе информацию о программах телепередач, доступную через систему GUIDE Plus+. Для получения списков (загрузка EPG) важно правильно указать хост-канал для вашей страны.
Взависимостиотнастроекследуйтевариантам А, Б или В, описанным ниже:
А Если внешний ресивер не используется, то рекордер выполняет поиск хост-канала автоматически:
•Оставьте рекордер в режиме ожидания на ночь (не оставляйте его включенным). Б Если внешний ресивер используется, то хост-канал следует указать, пользуясь приведенной таблицей:
|
Страна/ |
Хост- |
Комментарии |
|
|
регион |
каналы |
||
|
Австрия |
Eurosport |
||
|
Бельгия |
RTL-TVI |
||
|
Франция |
Canal+ |
Только аналоговый |
|
|
Германия |
Eurosport |
||
|
Италия |
MTV |
Только аналоговый |
|
|
Нидерланды |
Eurosport |
||
|
Испания |
Tele 5 |
Только аналоговый |
|
|
Швейцария |
Eurosport |
Великобритания ITV, Eurosport ITV только аналоговый. При наличии подписки на спутниковое телевидение SKY и отсутствии наземной антенны используйте канал Eurosport.
•Настройте внешний ресивер на соответствующий хост-канал и оставьте ресивер включенным на ночь, а рекордер
– в режиме ожидания.
В При использовании в качестве источников одновременно и внешнего ресивера, и данного рекордера следуйте описанным выше инструкциям по настройкебезвнешнегоресивера. Тольков том случае, если описанная настройка не удастся, используйте способ с внешним ресивером.
Озагрузке EPG
•Данные EPG могут быть получены, только если рекордер находится в режиме ожидания. (Еслирекордернеиспользуется, переключите его в режим ожидания.) Если используется внешний ресивер, оставьте его включенным во время загрузки данных
EPG.
•Если ни один из хост-каналов (см. таблицу выше) не принимается, то использование системы GUIDE Plus+ невозможно. В этом случае не вводите почтовый индекс на экране GUIDE Plus+ (или установите страну на Other). (Когда служба GUIDE Plus+ начнет работу в вашем регионе, введите почтовый индекс еще раз.)
33
Ru

•Если в месте вашего проживания невозможно использовать функции EPG, все еще можно установить запись по функции ShowView и запись вручную — см.Установка записи по таймеру на стр. 57.
•Во время приема данных на дисплее передней панели отображается EPG. Если вовремязагрузкиEPG включаетсяпитание рекордера, то загрузка прерывается.
•Данные EPG можно принимать несколько раз в день. Все обновления происходят автоматически.
•При загрузке данных EPG рекордер может подаватьзвуковыесигналы, какеслибы он был включен. Это нормальное явление.
На следующий день проверьте загруженные данные.
|
1 |
GUIDE Отобразите экран GUIDE Plus+. |
Должна отобразиться сетка с логотипами каналов и программами телепередач. Используйте кнопки / для просмотра списка. Если некоторые каналы исчезли, или появились каналы, которые не были настроены, перейдите к экрану Editor:
•Нажимайте вплоть до отображения строки меню.
•Нажимайте вплоть до отображения Editor. Теперь в главной области экрана отображается список каналов. В сетке отображаются каналы, установленные на ON. Каналы, установленные на OFF, не отображаются. Используйте кнопки / / /, чтобы перемещаться по списку и
устанавливать каналы на ON или OFF.
•Для каналов, установленных на ON, необходимы используемые системой GUIDE Plus+ данныеобисточникеканалаи номере программы. Источником может быть встроенный тюнер рекордера или внешний ресивер. Номер программы – это номер, по которому можно найти канал на устройстве приема/источнике. Для корректной записи канала значение на экране Editor должно совпадать с этим номером.
•Это особенно важно для ‘хост-каналов’. Обратите внимание на то, что хост-каналы
всегда должны быть установлены на ON.
|
REC MODE |
|
|
AUDIO |
SUBTITLE ANGLE |
|
PLAY MODE |
|
|
2 |
Измените номер программы |
по своему усмотрению.
Изменение номеров программ позволяет устанавливать их очередность при последовательном переключении. Это можно использовать для группировки определенных каналов.
3 По завершении нажмите СИНЮЮ командную кнопку (Home), чтобы вернуться на исходный экран GUIDE Plus+.
•Подробнее об использовании системы GUIDE Plus+ см. в следующей главе.
34
Ru

Глава 5
Использование электронной телепрограммы GUIDE Plus+™
Система GUIDE Plus+
Система GUIDE Plus+™* представляет собой бесплатное интерактивное экранное руководство по программированию телепрограмм.1 Эта система показывает программы телепередач по всем основным каналам и имеет функции записи одним нажатием, поиска по жанру, выдачи рекомендаций по профилю телезрителя и т.д. Система GUIDE Plus+ удобна для получения информации о том, что идет в данный момент или на следующей неделе на том или ином канале или в определенном жанре. Кроме того, система GUIDE Plus+ позволяет быстро и просто устанавливать предпочтения для просмотра и записи.
Для получения правильной информации о программах телепередач в стране или регионе, необходимо настроить систему GUIDE Plus+ и ‘загрузить’ программы телепередач. Если эта настройка еще не выполнена, то сначала просмотрите раздел Настройка системы
GUIDE Plus+™ на стр. 31.
* GUIDE Plus+, SHOWVIEW, VIDEO Plus+, G-LINK являются (1) зарегистрированными товарными знаками или товарными знаками,
(2) выпускаются по лицензии и (3) защищены различными международными патентами и заявками на патент, принадлежащими или лицензированными компанией Gemstar-TV Guide International, Inc. и/или ее дочерними компаниями.
Официальное уведомление
GEMSTAR-TV GUIDE INTERNATIONAL, INC. И/ИЛИ ЕЕ ДОЧЕРНИЕ КОМПАНИИ НЕ НЕСУТ НИКАКОЙ ОТВЕТСТВЕННОСТИ ЗА ТОЧНОСТЬ ИНФОРМАЦИИ В ПРОГРАММАХ ТЕЛЕПЕРЕДАЧ, ПРЕДОСТАВЛЯЕМЫХ СИСТЕМОЙ GUIDE PLUS+.
КОМПАНИЯ GEMSTAR-TV GUIDE INTERNATIONAL, INC. И/ИЛИ ЕЕ ДОЧЕРНИЕ КОМПАНИИ НИ ПРИ КАКИХ ОБСТОЯТЕЛЬСТВАХ НЕ НЕСУТ ОТВЕТСТВЕННОСТИ НИ В КАКОМ ОБЪЕМЕ ЗА ПОТЕРЮ ПРИБЫЛИ, ПЕРЕРЫВ В КОММЕРЧЕСКОЙ ДЕЯТЕЛЬНОСТИ, А ТАКЖЕ КОСВЕННЫЕ, ФАКТИЧЕСКИЕ ИЛИ ПОБОЧНЫЕ
УБЫТКИ, СВЯЗАННЫЕ С ПРЕДОСТАВЛЕНИЕМ ИЛИ ИСПОЛЬЗОВАНИЕМ ЛЮБОЙ ИНФОРМАЦИИ, ОБОРУДОВАНИЯ ИЛИ УСЛУГ, ОТНОСЯЩИХСЯ К СИСТЕМЕ GUIDE PLUS+.
Использование системы
GUIDE Plus+
Для удобства все функции и области имеют цветовую маркировку. На всех экранах (кроме некоторых экранов настройки) имеются следующие общие элементы:
|
3 |
|
|
1 |
4 |
|
5 |
|
|
2 |
6 |
1Окно видеоизображения – позволяет просматриватьтекущуюпередачувовремя использования системы GUIDE Plus+.
2Информационные панели – здесь отображаются рекламные материалы о передачах и указания по работе системы
GUIDE Plus+.
3Команднаястрока– цветныекомандные кнопки, функция которых зависит от текущей области.
4Окно информации – здесь отображаются краткие описания передач или пояснения к меню.
5Строка меню – обеспечивает доступ к различным областям системы GUIDE Plus+.
6Сетка – отображает программу телепередач на следующие семь дней с указанием канала и времени.

1Систему GUIDE Plus+ нельзя использовать, если параметр Input Line System установлен на 525 System (см. также
Input Line System на стр. 118).
35
Ru

Перемещение по GUIDE Plus+
В следующей таблице приведены кнопки пульта дистанционного управления, используемыедлянавигации всистемеGUIDE Plus+.
|
Кнопка |
Назначение |
|
REC |
Нажмите, чтобы установить |
|
или отменить функцию записи |
|
|
одной кнопкой. |
|
|
GUIDE |
Нажмите для доступа к экрану |
|
GUIDE Plus+ (а также для |
|
|
выхода из GUIDE Plus+). |
|
|
/ / / |
Нажимайте для перемещения |
|
по экранам (выделения |
|
|
пункта). |
|
|
КРАСНАЯ, |
Командные кнопки, функция |
|
ЗЕЛЕНАЯ, |
которых меняется в |
|
ЖЕЛТАЯ, |
зависимости от области. |
|
СИНЯЯ |
|
|
MENU |
Быстрый переход к строке |
|
меню. |
|
|
TIMER REC |
Нажмите для быстрого |
|
(SHIFT + |
перехода к области Schedule. |
|
КРАСНАЯ) |
|
|
INFO |
Нажмите для отображения |
|
дополнительной информации |
|
|
о текущей передаче. |
|
|
ENTER |
Нажмите для подтверждения |
|
выбора или выхода из экрана |
|
|
GUIDE Plus+. |
|
|
Цифровые |
Используются для ввода цифр. |
|
кнопки |
|
|
PREV/ |
Нажмите для выбора |
|
NEXT |
предыдущей/следующей |
|
страницы (например, в сетке). |
|
|
/ |
Нажмите для выбора |
|
предыдущего/следующего дня. |
|
One-Button-Record (Запись одной кнопкой)
КРАСНАЯ командная кнопка (Record) отображается в любой момент, когда можно выделить название программы (например, в области Grid, в результатах поиска или в рекомендациях из области My TV).
При планировании записи одной кнопкой по таймеру название передачи, дата, канал, время начала и окончания записи устанавливаются автоматически.
При необходимости эти настройки можно изменить в любое время до начала записи (см.
Редактирование запланированной записи на стр. 41).
передачи.
2 Нажмите КРАСНУЮ командную кнопку (Record).
Запись передачи запланирована. В момент начала этой передачи рекордер переключается на соответствующий канал и начинает запись1.
•Для настройки записи можно также использовать кнопку REC.
•Телепередачи, запланированные для записи, можно проверить в области
Schedule (см. также Область Schedule на стр. 40).

1Есливпрограммевещанияпроизошлиизменения, этиизменениянеотражаютсяавтоматическивнастройкахвремени записи в системе GUIDE Plus+.
36
Ru

Блокировкаиразблокировкаокна видео
После входа в систему GUIDE Plus+ просматриваемый канал продолжает отображаться в окне видео. Над окном отображаются название канала, дата и время. По умолчанию это окно ‘заблокировано’, что обозначается значком запертого висячего замка над окном видео. В заблокированном окне видео всегда отображается канал, который был выбран до входа в систему. Перемещение по сетке телепередач не влияет на него.
При желании окно видео можно разблокировать, чтобы при выборе в сетке передач различных каналов в нем отображалась передача, которая идет по этому каналу в данный момент.
Логотипы каналов отображаются слева от названий телепередач.
2 Нажмите КРАСНУЮ командную кнопку (Unlock).
Значок над окном видео принимает вид открытого замка. Окно остается разблокированным до окончания текущего сеанса просмотра телепередач.
Если требуется заблокировать окно видео, выполнитетужепроцедуруещераз. КРАСНАЯ командная кнопка теперь будет выполнять функцию Lock.
Экран каналов в виде мозаики
СпомощьюЖЕЛТОЙкоманднойкнопкиможно изменить режим отображения каналов в областяхGrid, Schedule илиMy TV соспискана отображение значков каналов в виде мозаики. Выберите нужный канал, используя кнопкиуказатели, а затем нажмите ENTER, чтобы вернуться к предыдущему экрану на этом канале.
Области
Система GUIDE Plus+™ состоит из семи областей. Все области доступны из строки меню.
•Grid – основная область системы GUIDE Plus+. В ней отображается программа телепередач на следующие семь дней с указанием канала и времени.
•Search – поиск телепередач по категории (например, Sport), подкатегории (например, Football) или по ключевому слову.
•My TV – настройка профиля и получение рекомендаций согласно вашим предпочтениям.
•Schedule – отображает все запланированные записи.
•Info – область для дополнительных сведений, например, опогоде(действуетне во всех регионах).
•Editor – изменение настроек канала.
•Setup – настройкасистемыGUIDE Plus+™.
Область Grid
Область Grid – это основной экран программ телепередач в системе GUIDE Plus+ и первый экран, отображаемый при нажатии GUIDE. На нем можно просматривать программы телепередач на следующие семь дней, начиная с сегодняшнего дня.
Если выделить передачу в области Grid, в окне информации отображаются сведения о ней: наименование, краткое описание, канал, источник, время начала и продолжительность. Символ i в окне информации означает, что имеется дополнительное описание. Чтобы просмотреть его, нажмите кнопку INFO.
В некоторых странах отображается также рейтинг передачи (в большинстве случаев для кинофильмов). Эти рейтинги предоставляются региональными партнерами (например, телевизионными журналами).
Область Grid позволяет:
•Просматриватьипрокручиватьпрограммы телепередач
•Читать описания передач
37
Ru

•Настраивать программу, которая отображается в настоящий момент1
•Планировать запись передачи
•Блокировать или разблокировать окно видео
•Получать доступ к информационным панелям
Просмотр области Grid
Для просмотра сетки служат следующие кнопки пульта ДУ:
/ / / (кнопки курсора) – навигация по области Grid
PREV/ NEXT – предыдущая/следующая страница / – предыдущий/следующий день
BLUE командная кнопка – возврат к текущим дате/времени в области Grid
ENTER – нажмите выбранный элемент, чтобы выйти из системы GUIDE Plus+ и начать просмотр телепрограмм
Область Search
Область Search позволяет:
•Выполнять поиск по категории
•Выполнять поиск по подкатегории
•Выполнять поиск по ключевому слову
•Читать описания передач
•Настраивать программу, которая отображается в настоящий момент
•Планировать запись передачи
•Получать доступ к информационным панелям
Поиск
Можно искать программы по категории, подкатегории или по ключевому слову (My Choice). К категориям для поиска относятся Movies (фиолетовая пометка), Sport (зеленая пометка), Children (синяя пометка) и Others (бирюзовая пометка). В некоторых странах доступна подкатегория (‘Tip of the Day’). В подкатегорию входят передачи, рекомендованные региональным партнером (например, телевизионным журналом).
1Выберите в строке меню
‘Search’.
2Выберите категорию и подкатегорию.
•Если в качестве подкатегории выбрано All, товрезультатахпоискабудутпоказанывсе программы выбранной категории.
3 ENTER Начните поиск.
Результаты поиска отображаются отсортированными по времени и дате.
•Если поиск не дает результатов, это означает, что ни одна программа в выбранный день не соответствует условиям поиска.

1Если используется внешний тюнер (например, спутниковый тюнер), то настройка на канал происходит с задержкой в несколько секунд. Это нормальное явление.
38
Ru

Использование для поиска ключевых слов (режим My Choice)
Кроме стандартных категорий, можно также задавать собственные ключевые слова.
|
1 |
Доступ к функции My Choice. |
2 Чтобы добавить ключевое слово, нажмите ЖЕЛТУЮ командную кнопку.
|
3 |
ENTER |
|
Введите ключевое слово, |
которое должно появиться в меню.
ПозавершениинажмитеЗЕЛЕНУЮкомандную кнопку, чтобы выйти и продолжить.
4 ENTER Начните поиск по ключевому слову.
•Ключевые слова можно удалять или редактировать с помощью КРАСНОЙ и ЗЕЛЕНОЙ командных кнопок.
•Если задано более двух ключевых слов, автоматически отображается подкатегория All, позволяющая выполнятьпоискпо всем ключевым словам.
Область My TV
Область My TV позволяет устанавливать собственный профиль. Профиль можно определить с помощью каналов, тем и/или ключевых слов. После задания персонального профиля система GUIDE Plus+ начинает поиск программ телепередач на семь следующих дней. При каждом доступе к области My TV отображается список передач, соответствующий профилю.
Область My TV позволяет:
•Устанавливать профиль с помощью каналов, тем или/или ключевых слов
•Редактировать и удалять профили
•Читать описания передач
•Настраивать программу, которая отображается в настоящий момент
•Планировать запись передачи
•Получать доступ к информационным панелям
Настройка профиля
Можно настроить профиль с любым сочетанием каналов (до 16), категорий (до четырех) и ключевых слов (до 16).
1Выберите в строке меню пункт ‘My TV’.
2Чтобы настроить профиль, нажмите ЖЕЛТУЮ командную кнопку.
Пункт Channels выделяется.
39
Ru

3 Чтобы добавить канал в профиль, нажмите ЖЕЛТУЮ командную кнопку.
Выберите канал из мозаичного отображения значков каналов и нажмите ENTER. Повторите для добавления других каналов (до 16).
4 Чтобы добавить категорию в профиль, выберите ‘Categories’ и нажмите ЖЕЛТУЮ командную кнопку.
Выберите категорию из категорий в области Search и нажмите ENTER. Повторите для добавления других категорий (до четырех).
5 Чтобы добавить ключевое слово в профиль, выберите ‘Keywords’ и нажмите ЖЕЛТУЮ командную кнопку.
Используйте кнопки / / /, а затем кнопку ENTER для выбора букв на экранной клавиатуре. По завершении нажмите ЗЕЛЕНУЮ командную кнопку, чтобы выйти и продолжить.
6 Нажмите ENTER, чтобы активизировать профиль.
•Повторяя шаг 5, можно добавить до 16 ключевых слов.
•Профильможноредактироватьилиудалять с помощью КРАСНОЙ и ЗЕЛЕНОЙ
командных кнопок.
Область Schedule
Область Schedule предназначена для установки, просмотра, изменения и удаления запланированных (по таймеру) записей. (Другие функции записи по таймеру см.
Установка записи по таймеру на стр. 57.)
Область Schedule позволяет:
•Редактировать или удалять записи одной кнопкой
•Устанавливать, редактировать или удалять записи ShowView
•Устанавливать, редактировать или удалять записи в ручном режиме
40
Ru

Редактирование запланированной записи
Любой из параметров запланированной записи можно изменить или полностью удалить параметр, если он больше не нужен.
1 Выделите левую часть запланированной записи.
•Если требуется изменить качество, периодичность записи, устройство для записи, временные или жанровые параметры, перейдите к шагу 5 ниже.
2Нажмите ЗЕЛЕНУЮ командную кнопку (Edit).
3Используя кнопки курсора и цифровые кнопки, отредактируйте дату записи, время начала, время окончания и канал.
Используйте для редактирования кнопки / или цифровые кнопки.
ДляперемещениявпереднажимайтеЗЕЛЕНУЮ командную кнопку, а для перемещения назад КРАСНУЮ командную кнопку.
4 Введите название запланированной записи.
Используйте кнопки / / /, а затем кнопку ENTER для выбора букв на экранной клавиатуре.
После того, как название введено, нажмите ЗЕЛЕНУЮ командную кнопку, чтобы продолжить.
5Выделите правую часть записи.
6Нажмите КРАСНУЮ командную кнопку (Quality), чтобы изменить качество записи.
Выберитеодинизследующихпунктов: AUTO1,
XP, SP, LP, EP, SLP, SEP или режим записи вручную (см. Manual Recording на стр. 124 и
Режимы записи вручную на стр. 132).

1В этом режиме используется наивысшее качество для записи на один DVD-диск. Этот режим можно использовать также для записи на жесткий диск.
41
Ru

7 Нажмите ЗЕЛЕНУЮ командную кнопку (Frequency), чтобы изменить частоту записи.
Выберите однократную, ежедневную или еженедельную запись.
8 Чтобы выбрать устройство, на которое производится запись, нажмите ЖЕЛТУЮ командную кнопку
(Destination).
Выберите DVD, HDD или HDDr (запись с автозаменой)1.
•Записьсавтоматическойзаменойдоступна только при регулярной ежедневной или еженедельной записи.
9 Для доступа к дополнительным параметрам записи нажмите .
•Если на жесткий диск необходимо выполнить запись по жанру, нажмите ЖЕЛТУЮ командную кнопку (Genre), чтобы выбрать жанр.
•С помощью ЗЕЛЕНУЮ командной кнопки (Timing) можно добавить к концу записи
дополнительное время (+0, +10, +20, +30
или VPS/PDC2 (V–P)).
•Нажмите , чтобы отобразить стандартные параметры записи еще раз.

1• При записи по таймеру на DVD-диск, если параметр Optimized Rec (см. Optimized Rec на стр. 124) установлен на On (при этом параметр VPS/PDC установлен на off), рекордер регулирует качество записи таким образом, чтобы запись поместилась на диск. Если запись не помещается на DVD-диск, даже если установлено качество записи MN1 (MN4 для диска DVD+R/+RW), то функция Recovery Recording автоматически выполняет запись на жесткий диск.
•Если свободного места на жестком диске недостаточно, запись с автозаменой может быть не завершена.
•Если жесткий диск используется для воспроизведения или высокоскоростного копирования в момент, когда должна начатьсязаписьсавтоматическойзаменой, новаязаписьпотаймерунезаменяетстарую. Однакооберанеезаписанные программы будут удалены при следующем запуске записи по таймеру.
2• Если установлена запись по таймеру с использованием системы VPS/PDC, то для обеспечения правильной работы системырекордер необходимопереключитьврежиможидания доначалазаписипотаймеру. Длязаписейпотаймеру, которые не используют систему VPS/PDC, переводить рекордер в режим ожидания не нужно.
•Когда система VPS/PDC включена, функция оптимизированной записи не работает.
•С помощью VPS/PDC можно установить до восьми записей с таймером.
•Систему VPS/PDC нельзя установить для записей, выполняемых с внешнего источника или в режиме записи AUTO.
42
Ru

Удаление запланированной записи
1 Выделите левую часть запланированной записи.
2 Нажмите КРАСНУЮ командную кнопку (Delete).
Запланированное событие удалено.
Настройка записи ShowView™
1 Выберите в строке меню ‘Schedule’.
2 Нажмите КРАСНУЮ командную кнопку (ShowView).
3 Используя цифровые кнопки, введите программный номер ShowView.
•Если в вашей области еще не поддерживается система GUIDE Plus+, то, возможно, потребуется ввести номер канала. Дляэтогоследуйтеинструкциямна экране.
4 Нажмите ENTER для подтверждения.
Настройка записи вручную
1 Выберите в строке меню ‘Schedule’.
2 Нажмите ЗЕЛЕНУЮ командную кнопку (Manual).
43
Ru

3 С помощью цифровых кнопок и кнопок / / / введите дату записи,
затем нажмите ЗЕЛЕНУЮ командную кнопку (Next).
4Таким же образом введите время начала записи, затем нажмите для подтверждения ЗЕЛЕНУЮ командную кнопку (Next).
5Таким же образом введите время окончания записи, затем нажмите для подтверждения ЗЕЛЕНУЮ командную кнопку (Next).
6С помощью цифровых кнопок введите номер канала, затем нажмите ЗЕЛЕНУЮ командную кнопку (Next).
Можно также использовать ЖЕЛТУЮ командную кнопку (Mosaic), кнопками / / /выбрать значок канала и нажать ENTER.
Область Info
Эта область зарезервирована для дополнительных сведений, таких как новости, сообщенияопогоде, биржевыесводкиит.д. Ее содержимое зависит от региона. (Следует помнить, чтоэтафункция доступнанедлявсех стран/регионов.)
Область Editor
Область Editor – основное место для управления каналами. Все изменения, сделанные в этой области, отображаются в областиGrid. ОбластьEditor преимущественно используется при настройке системы GUIDE Plus+ для необходимых изменений вручную. Область Editor может также понадобиться, есливвашемрегионепоявилисьновыеканалы, или если вы переходите от кабельного телевидения к спутниковому или переехали на другое место.
Область Editor позволяет:
•Отображать/скрывать каналы в сетке (включать/ выключать каналы)
•Выбирать источник канала (Tuner,
Ext. Rec. 1, Ext. Rec. 2, и т.д.)
•Вводить номер программы для канала
Включение/выключение канала
ВключивиливыключивканалвобластиEditor, можно выбрать, будет ли он отображаться в области Grid.
1 Выберите в строке меню ‘Editor’.
2Выделите левую часть строки канала, который требуется включить или выключить.
3Нажмите КРАСНУЮ командную кнопку, чтобывключитьиливыключить канал.
44
Ru

Изменение источника и номера программы
1 Выберите в строке меню ‘Editor’.
Область Setup
В области Setup систему GUIDE Plus+ можно настроить на определенный регион, условия приема телесигнала и т.д.
Внесениеизмененийвустановкисистемы
GUIDE Plus+
1 Выберите в строке меню ‘Setup’.
2Выделите правую часть строки канала, для которого требуется внести изменения.
3Нажмите КРАСНУЮ командную кнопку, чтобы изменить источник канала, или ЗЕЛЕНУЮ командную кнопку, чтобы ввести номер программы.
При каждом нажатии КРАСНОЙ командной
кнопки изменяется источник канала (Tuner, Ext. Rec. 1 и т.д.). Чтобы установить номер программы, введите его с помощью цифровых кнопок и нажмите ENTER (Если в качестве источника выбран Tuner, убедитесь, что номер программысоответствуетпредустановленному номеру рекордера).
Press ENTER to access the Basic Setup screen.
Basic Setup
Host Channel Setup
GUIDE Plus+ System Information
2 Выделите параметр, который требуется изменить.
МожноизменитьнастройкиLanguage, Country, Postal Code1 и External Receiver.
3 Нажмите ENTER для подтверждения.

1После изменения настроек Country или Postal Code может потребоваться новая загрузка программы телепередач. Это может занять до 24 часов.
45
Ru

-
Contents
-
Table of Contents
-
Troubleshooting
-
Bookmarks
Quick Links
DVR-LX60D
Discover the benefits of registering your product online at
http://www.pioneer.co.uk
Operating Instructions
HDD/DVD RECORDER
(or http://www.pioneer.eu)
®
®
Related Manuals for Pioneer DVR-LX60D
Summary of Contents for Pioneer DVR-LX60D
-
Page 1
DVR-LX60D Discover the benefits of registering your product online at http://www.pioneer.co.uk Operating Instructions HDD/DVD RECORDER (or http://www.pioneer.eu) ® ®… -
Page 2
Thank you for buying this Pioneer product. Please read through these operating instructions so you will know how to operate your model properly. After you have finished reading the instructions, put them away in a safe place for future reference. -
Page 3: Operating Environment
A damaged power cord can cause a fire or give you an electrical shock. Check the power cord once in a while. When you find it damaged, ask your nearest PIONEER authorized service center or your dealer for a replacement. D3-4-2-2-1a_A_En on the body of the fuse.
-
Page 4: Table Of Contents
Contents 01 Before you start What’s in the box ….6 Putting the batteries in the remote control……6 Using the remote control.
-
Page 5
Switching DVD and DivX soundtracks ….. . 82 Switching audio channels … . 83 Switching camera angles . -
Page 6: Before You Start
Before you start Chapter 1 Before you start What’s in the box Please confirm that the following accessories are in the box when you open it; • Remote control • AA/R6P dry cell batteries x 2 • Audio/video cable (red/white/yellow) •…
-
Page 7: Disc/Content Format Playback Compatibility
• MP3/WMA files can be played back when recorded onto a DVD that contains no video files and uses the UDF 1.02, UDF 1.50, UDF 2.01 or ISO 9660 file systems. The following table shows older Pioneer DVD recorders’ limited compatibility with DVD- RW ver.
-
Page 8
Before you start HDD/DVD Recording and playback compatibility This recorder can play and record all widely-used DVD disc types, and additionally provides HDD functionality. The table below shows some specific compatibility differences between the different disc types. Marks used in this manual Logos Re-recordable/… -
Page 9
Before you start Using DVD-R DL/DVD+R DL discs DVD-R DL (Dual-Layer) and DVD+R DL (Double-Layer) discs contain two recordable layers on a single side, giving about 1.8 times the recording capacity of a conventional single-layer disc. This unit can record to both DVD-R DL and DVD+R DL discs. -
Page 10
Before you start • Sampling rates: 32 kHz, 44.1 kHz or 48 kHz • Bit-rates: Any (128 kbps or higher recommended) • Variable bit-rate (VBR) MP3 playback: • VBR WMA playback: No • WMA encoder compatibility: Windows Media Codec 8 (files encoded using Windows Media Codec 9 may be playable but some parts of the specification are not supported;… -
Page 11
Before you start ® DivX VOD content DivX In order to play DivX VOD (video on demand) content on this recorder, you first need to register the recorder with your DivX VOD content provider. You do this by generating a DivX VOD registration code, which you submit to your provider. -
Page 12: About The Internal Hard Disk Drive
DVD discs in order to protect against accidental loss. Pioneer cannot under any circumstances accept responsibility for any direct or indirect loss arising from any inconvenience or loss of recorded material resulting from HDD failure.
-
Page 13: Symbols Used In This Manual
Before you start Optimizing HDD performance As you record and edit material on the HDD, the data on the disk becomes fragmented, eventually affecting the recorder’s performance. Before this happens, the recorder will warn you that it is time to optimize the HDD (which you can do from the Disc Setup menu;…
-
Page 14: Connections Rear Panel Connections
GUIDE Plus+® to control an external satellite receiver, etc. 10 CONTROL IN Use to control this recorder from the remote sensor of another Pioneer component with a CONTROL OUT terminal and bearing the Pioneer OUT of the other component to the CONTROL IN of this recorder using a mini- plug cord.
-
Page 15: Front Panel Connections
Connections Front panel connections On the front panel there is a flip-down cover that hides more connections. Left side: DV IN 13 DV IN A DV input i.LINK connector, suitable for connecting a DV camcorder. 14 USB port (Type B) USB port for connecting a PictBridge- compatible printer or PC.
-
Page 16: Easy Connections
Connections Easy connections The setup described below is a basic setup that allows you to watch and record TV programmes, and play discs. Other types of connections are explained starting on the following page. Important • These connections use SCART cables (not supplied).
-
Page 17: Connecting To A Cable Box Or Satellite
Connections Connect the VIDEO OUTPUT jack to a video input on your TV. Use the yellow jack of the supplied audio/ video cable for the video connection. Connect the AUDIO OUTPUT jacks to the corresponding audio inputs on your TV. Use the red and white jacks of the supplied audio/video cable for the audio connection.
-
Page 18: Connecting An External Decoder Box (1)
Connections To antenna input From antenna output Cable/Satellite receiver To recorder’s antenna input AV2 (INPUT 1/ DECODER) AUDIO VIDEO ANTENNA S-VIDEO INPUT 3 AV 2 (INPUT 1/DECODER) ANTENNA(DIGITAL) G-LINK OUTPUT CONTROL AV 1 (RGB) – TV COMPONENT VIDEO OUT AV1 (RGB) — TV Connect RF antenna cables as shown.
-
Page 19: Connecting An External Decoder Box (2)
Connections • It is not possible to watch one TV programme and record another using this setup. SCART AV connection Antenna/cable TV wall outlet To antenna input From SCART AV VCR/Satellite receiver Decoder /Cable box connector AV2 (INPUT 1/ DECODER) AUDIO VIDEO ANTENNA…
-
Page 20: Connecting To An Av Amplifier
Connections Use a SCART cable (not supplied) to connect the AV1 (RGB)-TV AV connector to a SCART AV connector on your TV. This enables you to watch discs. Use another SCART cable to connect the AV2 (INPUT 1/DECODER) AV connector to a SCART AV connector on your decoder box.
-
Page 21
Linear PCM, the signal is output as Linear PCM (DTS audio is not output). • If you have connected to a Pioneer plasma display, please select the HDMI setup on the display (refer to the supplied manual for more on this). -
Page 22: Connecting Other Av Sources
Connections Connecting other AV sources Connecting a VCR or analog camcorder HDD/DVD A.TV D.TV PLTV DivX COPY COMMON INTERFACE STANDBY/ON DV IN AUDIO/VIDEO OUTPUT (Rear panel) Analog camcorder To audio/video input Connect a set of audio and video inputs of your VCR or camcorder to a set of outputs on this recorder.
-
Page 23: Plugging In
Connections Important • Some USB devices may not work with this recorder. • When connecting a PC to this unit, make sure the power is turned off on both the PC and this unit when you connect them via USB. •…
-
Page 24: Controls And Displays
Controls and displays Chapter 3 Controls and displays Front panel HDD/DVD A.TV D.TV PLTV DivX COPY STANDBY/ON DV IN A.TV indicator Lights when analog TV is selected. D.TV indicator Lights when digital TV is selected. PLTV indicator Lights during recording started using the Pause Live TV feature.
-
Page 25: Common Interface
CA module. Note that neither CA modules nor smart cards are supplied or sold by Pioneer. Inserting a CA module The Common Interface card slot is located on the front panel of the recorder.
-
Page 26: Display
Controls and displays Display Lights during playback; blinks when playback is paused. Lights when copying. Lights during recording; blinks when recording is paused. (page 68) Lights when a timer recording has been set. (Indicator blinks if the timer has been set to DVD but there isn’t a recordable disc loaded, or the timer has been set to record to the HDD but the HDD is not recordable.)
-
Page 27: Remote Control
Controls and displays Remote control STANDBY/ON HDD/DVD PREV PAUSE STOP NEXT PLAY HELP INFO TOP MENU HOME MENU DISC GUIDE NAVIGATOR CHANNEL CM BACK ENTER – CHANNEL CM SKIP A.TV/D.TV RETURN/EXIT PAUSE TIMER ONE TOUCH LIVE TV REC MODE COPY INPUT SELECT AUDIO SUBTITLE…
-
Page 28
Controls and displays A.TV/D.TV Press to switch between analog TV antenna input and digital TV antenna input. The A.TV and D.TV indicators on the front panel show which is selected. Colour buttons (RED, GREEN, YELLOW, BLUE) Use when an EPG screen is displayed or when tuned to a data channel of a digital broadcast. -
Page 29
Controls and displays 22 DISPLAY (page 84) Displays/changes the on-screen information displays. 23 TEXT (page 62, 63) Press to display Teletext information (in European countries except the UK) or to start the MHEG application display (UK only) if available during digital broadcasts. 24 TV/DVD Press to switch between ‘TV mode’, in which you get the picture and sound from the TV’s… -
Page 30: Getting Started
Getting started Chapter 4 Getting started Switching on and setting up When you switch the recorder on for the first time, you can make several basic settings using the Setup Navigator feature. This takes you through setting the clock, the internal TV tuner and the video output.
-
Page 31
Getting started • The clock will also be set automatically here if D.TV channels are found. • If no new channels were found a message appears asking if you want to scan again. Check the aerial connection before selecting Yes. (If you select No, skip to step 8 below.) ENTER Select the analog TV (A.TV) -
Page 32: Manual Clock Setting
Getting started • Manual clock setting If no stations in your area are broadcasting time signals, you can set the clock manually. Use the buttons to set your time zone. You can set this by selecting a city or a time relative to GMT.
-
Page 33: For Users Receiving Digital Broadcast
Getting started ENTER Select ‘Finish Setup’ to exit the Setup Navigator, or ‘Go Back’ if you want to start again. k Setting Set u p i s co m p l ete! Line System er Save Fi n i sh Setup Fi n i sh S et up p Navigator p Navigator…
-
Page 34
Getting started ENTER Highlight ‘Postal Code’. ENTER Enter your postal code. The system uses your postal code to identify which TV listings data is correct for the area in which you live, so it is important that you enter it correctly. If you are using an external receiver (such as a satellite receiver) with the supplied G-LINK cable, complete this… -
Page 35
Getting started recorder needs to be in standby; it will wake up automatically and download new codes from the host channel. The next day, try this setup process again: • Press GUIDE to display the GUIDE Plus+ screen. • Press to highlight the Menu bar, then to reach the Setup area and select Setup. -
Page 36
Getting started • Even if you can’t use the EPG functions where you live, you can still set VIDEO Plus+ recordings and manual recordings — see Setting a manual recording on page 45. • The front panel display shows EPG when receiving data. -
Page 37: Using The Guide Plus+® Electronic Programme Guide
Using the GUIDE Plus+® electronic programme guide Chapter 5 Using the GUIDE Plus+® electronic programme guide This chapter is only applicable if the EPG Type Select setting made in the Setup Navigator (or the Initial Setup menu) is set to GUIDE Plus+. The GUIDE Plus+ system The GUIDE Plus+®…
-
Page 38
Using the GUIDE Plus+® electronic programme guide 5 Menu bar – Gives access to the various areas of the GUIDE Plus+ system. 6 Grid – Shows TV listings information for the next seven days by channel and time. GUIDE Plus+ navigation The table below shows a summary of the remote buttons you’ll use to navigate the GUIDE Plus+ system. -
Page 39: Areas
Using the GUIDE Plus+® electronic programme guide Lock/Unlock video window When you enter the GUIDE Plus+ system, the channel you were watching remains visible in the video window. The date stamp above the window lets you know the channel, date and time. The default setting for this window is ‘locked’, as indicated by a closed padlock icon above the video window.
-
Page 40
Using the GUIDE Plus+® electronic programme guide • Tune to a programme that’s currently showing • Set a programme to record • Lock or unlock the video window • Access Information panels Browsing the Grid Use the following remote buttons to browse the grid: (cursor buttons) –… -
Page 41
Using the GUIDE Plus+® electronic programme guide Using My Choice keywords for a search In addition to the standard categories, you can also set your own keywords. Access My Choice. Press the YELLOW Action button to add a keyword. ENTER Enter a keyword to appear in the menu. -
Page 42
Using the GUIDE Plus+® electronic programme guide To add a channel to your profile, press the YELLOW Action button. Select a channel from the mosaic of channel icons and press ENTER. Repeat this step to add up to 16 channels. To add a category to your profile, highlight ‘Categories’… -
Page 43
Using the GUIDE Plus+® electronic programme guide Editing a scheduled recording You can edit any parameter in a scheduled recording, or delete it if you no longer require Highlight the left tile of a scheduled recording. • If you only want to edit the recording quality, frequency, destination, timing or genre settings, skip to step 5 below. -
Page 44
Using the GUIDE Plus+® electronic programme guide Press the GREEN Action button (Frequency) to change the recording frequency. Select from the various options for one-time, daily and weekly recordings. Press YELLOW Action button (Destination) to select the recording destination. Select from DVD, HDD or HDDr (Auto Replace Recording) Note 1 •… -
Page 45
Using the GUIDE Plus+® electronic programme guide Deleting a scheduled recording Highlight the left tile of a scheduled recording. Press the RED Action button (Delete). The scheduled event is deleted. Setting a VIDEO Plus+® recording Select ‘Schedule’ from the Menu bar. -
Page 46
Using the GUIDE Plus+® electronic programme guide Use the number and buttons to enter the recording date, then press the GREEN Action button (Next). In the same way, enter the recording start time, followed by the GREEN Action button (Next) to confirm. Enter the recording end time in the same way, followed by the GREEN Action button (Next) to confirm. -
Page 47
Using the GUIDE Plus+® electronic programme guide Changing the source and programme number Select ‘Editor’ from the Menu bar. Name On/Off Source BBC1 D. TV BBC2 D. TV D. TV D. TV D. TV BBC3 Ext. Rec. 1 ITV2 D. TV D. -
Page 48: Guide Plus+ Faq And Troubleshooting
Using the GUIDE Plus+® electronic programme guide Manual Host Channel setup The GUIDE Plus+ system will automatically identify your Host Channel as soon as the recorder is put into standby for the first time. See the table on page 35 for a list of all the European Host Channels.
-
Page 49
Using the GUIDE Plus+® electronic programme guide Switch this recorder into standby. The next morning, please perform the GUIDE Plus+ setup again to see if your external receiver can now be controlled. – The external receiver that you use is currently not supported. -
Page 50
Using the GUIDE Plus+® electronic programme guide • I used the One-Button-Record feature (red Action button) to set a recording, but I recorded the wrong channel. If the channel to be recorded is received via the external receiver first make sure that the external receiver was left switched on. -
Page 51: Using The Digital Electronic Programme Guide
Using the digital electronic programme guide Chapter 6 Using the digital electronic programme guide This chapter is only applicable if the EPG Type Select setting made in the Setup Navigator (or the Initial Setup menu) is set to Digital EPG. The Digital EPG system The Digital EPG shows a table of scheduled digital TV programmes and detailed…
-
Page 52: Using The Digital Epg
Using the digital electronic programme guide Using the Digital EPG Using the Digital EPG you can check the schedule of digital TV programmes, view information about desired programmes, and/or select programmes. Press to display the Digital EPG GUIDE screen. The EPG screen updates automatically if the EPG data is acquired successfully.
-
Page 53
Using the digital electronic programme guide Enter the timer recording settings. Use the buttons to select a field; use buttons to change the value Timer Programme Set Manhattan Open Tennis Date Start Stop Extend D.TV003 SUN 1/4 18:00 19:00 Detailed Settings Enter Details Record To Recording Mode… -
Page 54
Using the digital electronic programme guide EPG Link (UK only) – Choose whether or not to have this device automatically record scheduled programmes from the Digital EPG even if the times in which they are broadcast change. Series Recording (UK only) – Choose whether or not to record all programmes from a series when you make a recording from the Digital EPG (for HDD recordings… -
Page 55
Using the digital electronic programme guide Highlight the timer change..programme you want to If you want to set a new timer programme, select ‘New Input’ and skip to step 4 . ENTER Press then select ‘Modify’ from the command menu panel. -
Page 56
Using the digital electronic programme guide • When you have EPG Link or Series Recording set to On, any changes in broadcast time or division of broadcasts are automatically accommodated for and your scheduled recordings are carried out without any additional settings. -
Page 57: Other Useful Epg Functions
Using the digital electronic programme guide ENTER Press then select ‘Series Search’ from the command menu panel. • The search results are displayed. Choose the programme you would like to record and press either the RED button or ENTER to schedule a recording. Searching for recommendations (UK only) You can search for recommended…
-
Page 58
Using the digital electronic programme guide In the ‘Time’ field select the time of day (0:00 to 23:00) to search in. In the ‘Genre’ field, select the genre to search for. You can search for multiple genres by pressing ENTER after each genre. ENTER Select ‘OK’. -
Page 59: Recording About Dvd Recording
Note 1 Some DVD players, such as some Pioneer models, are compatible with VR mode discs. Check the operating instructions for your player for VR mode compatibility information. Disc type/rec. Max. titles…
-
Page 60: About Hdd Recording
Recording • See also Disc/content format playback compatibility on page 7 for detailed disc compatibility information. Recording to DVD-R DL/DVD+R DL discs Recording to DVD-R DL/DVD+R DL discs is generally the same as recording to regular single-layer discs; however, please note the following points: •…
-
Page 61: Restrictions On Video Recording
Recording Restrictions on video recording You cannot record copy-protected video using this recorder. Copy-protected video includes DVD-Video discs and some satellite broadcasts. If copy-protected material is encountered during a recording, recording will pause automatically and an error message will be displayed on-screen. Video that is ‘copy-once only’…
-
Page 62
Recording • When changing terrestrial digital broadcast channels, channels with a low signal strength may result in a black screen being displayed. • For other channels, it may take a short while for the channel picture to appear, and/or for the channel number to appear. •… -
Page 63: Viewing Teletext
Recording The channel banner displays an icon ( indicate that the MHEG application can be run. TEXT • Press to start the MHEG application. • You can also use any of the colour buttons. • Press TEXT to quit the MHEG application.
-
Page 64: Setting The Picture Quality/ Recording Time
Recording Setting the picture quality/ recording time DVD (VR) DVD (Video) DVD+R DVD+RW DVD-RAM HDD Before starting a recording, you will usually want to set the picture quality/recording time. There are six standard settings available, which allow you to choose a balance between picture quality and recording time.
-
Page 65
Recording CHANNEL Select a TV channel to record. – CHANNEL The front panel display shows the channel number, or channel name if it’s available: A.TV Channel preset • While the recorder is stopped, you can also use the number buttons on the remote to select the channel (For channel 24, press 2, 4 then ENTER). -
Page 66: Pause Live Tv
Recording Pause Live TV The Pause Live TV feature lets you effectively pause a TV programme you’re watching. When you’re ready to resume watching, just PLAY button. press the Setting up for Pause Live TV You can use the Pause Live TV feature with an AV Link-compatible TV connected using a SCART cable (see TV tuner setup for Pause Live TV below), or using this recorder’s…
-
Page 67: Operation Table
– Pause Live TV Preset channel of DVR and TV are matched after downloading from TV. Direct TV Preset channel of DVR and TV are NOT recording*1 matched after downloading from TV. Record TV programme that you’re watching. – Direct TV Preset channel info.
-
Page 68: About Timer Recordings
Recording About timer recordings DVD (VR) DVD (Video) DVD+R DVD+RW DVD-RAM HDD Using the timer recording features you can program up to 32 timer recordings up to a month in advance. Timer recording programmes can be set to record just once, every day, or every week.
-
Page 69: Timer Recording Faq
Recording • If VPS/PDC is active for two timer programmes that are programmed to start at the same time, then the programme that actually starts first takes priority. Extending a timer recording in progress You can extend a timer recording beyond the programmed end time.
-
Page 70: Simultaneous Recording And Playback (Chase Play)
Recording Simultaneous recording and playback (Chase Play) Chase Play allows you to watch a recording that is still in progress from the start, without having to wait until the recording has finished (i.e., playback is ‘chasing’ the recording). In fact, you’re not just limited to watching the recording in progress.
-
Page 71: Playing Your Recordings On Other Dvd
Most regular DVD players can play finalized discs recorded in DVD-R/-RW (Video mode) and DVD+R discs. A number of players (including many Pioneer models) can also play DVD-RW discs recorded in VR mode, finalized or not. Most players will not play VR…
-
Page 72: Initializing Recordable Dvd Discs
DVD+R/+RW) is selected on any DVD player. Finalize • Discs recorded partially or fully on the Pioneer DVR-7000 DVD recorder do not support this feature. These discs will have only a text title menu when finalized on this recorder.
-
Page 73: Dvd-Rw Auto Initialize
Recording Important • Initializing a DVD-RW, DVD+RW or DVD-RAM disc will erase everything recorded on it. Make sure there is nothing on the disc that you want to keep! • You may not be able to re-initialize a DVD-RW disc in a different format if it was originally initialized on an older DVD recorder.
-
Page 74: Playback
Playback Chapter 8 Playback Introduction Most of the features described in this chapter make use of on-screen displays. Navigate these using the cursor buttons and ENTER. To go back one level from any screen, use the RETURN/EXIT button. Remember also that the button guide at the bottom of every screen shows which buttons do what.
-
Page 75
Playback Playing DVD discs The table below shows the basic playback controls for DVD-Video, and recordable DVD discs. Press to start playback. If RESUME is displayed on- screen, playback starts from the place last stopped. Press to stop playback. STOP You can resume playback from the same point by pressing PLAY. -
Page 76
Playback Press to skip to previous/next PREV NEXT chapter/title. (During playback you can also use the front panel CH +/– buttons.) During playback, enter a title number then press ENTER to skip directly to that title. Press CLEAR to clear a number CLEAR CLEAR entry and start again. -
Page 77
Playback Pauses playback, or restarts PAUSE playback when paused. Press to start scanning. Press repeatedly to increase the scan- ning speed. Press to skip to previous/next PREV NEXT track. When a PBC menu is dis- played, press to display the pre- vious/next page. -
Page 78: Using The Disc Navigator To Browse The Contents Of A Disc
Playback Using the Disc Navigator to browse the contents of a disc Use the Disc Navigator to browse the contents of a disc and start playback. Using the Disc Navigator with recordable discs and the HDD DVD-R DVD-RW DVD+R DVD+RW DVD-RAM HDD You can use the Disc Navigator to browse and edit video on recordable DVDs and the HDD, and to view information on titles.
-
Page 79: Scanning Discs
Playback Using the Disc Navigator with playback-only discs DVD-Video Video CD Super VCD WMA/MP3 DivX Display the Home Menu. HOME MENU ENTER Select ‘Disc Navigator’. Alternatively, for a CD, Video CD, Super VCD or WMA/MP3/DivX disc, you can press DISC NAVIGATOR, which takes you straight to the Disc Navigator screen.
-
Page 80: Frame Advance/Frame Reverse
Playback Frame advance/frame reverse DVD HDD Video CD Super VCD DivX You can advance or back up video on a DVD disc or the HDD frame-by-frame. With Video CDs/Super VCDs and DivX titles, you can only use frame advance. PAUSE Pause playback.
-
Page 81: Repeat Play
Playback With ‘A (Loop Start)’ ENTER highlighted, press at the point you want the loop to start. Play Mode Search Mode A (Loop Start) A-B Repeat B (Loop End) Repeat Programme With ‘B (Loop End)’ highlighted, ENTER press at the point you want the loop to end.
-
Page 82: Displaying And Switching Subtitles
Playback After pressing ENTER to add the title/ chapter/folder/track, the step number automatically moves down one. • To insert a step into the programme list, highlight the step number where you want to insert another step, then select a chapter/title/folder/track as usual. After pressing ENTER, all the subsequent steps move down one.
-
Page 83: Switching Audio Channels
Playback Check the disc packaging for details of the soundtrack options. AUDIO • Change the audio soundtrack. The current audio language is shown on- screen and in the front panel display. • The sound may drop out for a few seconds when switching soundtracks.
-
Page 84: Displaying Disc Information On-Screen
Playback Displaying disc information on-screen You can display various on-screen information about the disc loaded or the HDD. DISPLAY • Display/change the on-screen information. • Press once to show the HDD and removable disc (DVD, etc.) activity together. Press again to show the status of just the currently selected playback/ recording device (HDD or removable disc).
-
Page 85: Playing And Recording From A Dv Camcorder
Playing and recording from a DV camcorder Chapter 9 Playing and recording from a DV camcorder You can play back and record video from a DV camcorder connected to the DV IN jack on the front panel of this recorder. Important •…
-
Page 86
Playing and recording from a DV camcorder Make sure your DV camcorder is connected to the front panel DV IN jack. Also, set the camcorder to VTR mode. REC MODE Set the recording quality. • See Setting the picture quality/recording time on page 64 for detailed information. -
Page 87: About Dv
Playing and recording from a DV camcorder ENTER Select ‘Record to Hard Disk Drive’ or ‘Record to DVD’. The DV tape is rewound to the beginning. Once it is rewound, the DV tape is played from the beginning and copied to either the HDD or a DVD.
-
Page 88: Editing
Editing Chapter 10 Editing Editing options The table below shows which commands you can use with the HDD and different disc types. Create (page 90) Play (page 90) Erase (page 90) Edit > Title Name (page 91) Edit > Set Thumbnail (page 93) Edit >…
-
Page 89: The Disc Navigator Screen
Editing The Disc Navigator screen The Disc Navigator screen is where you can edit video content on unfinalized Video mode and DVD-R/-RW (VR mode) discs, DVD+R/ +RW and DVD-RAM, as well as video content on the hard disk drive. Important •…
-
Page 90
Editing HDD genres The large capacity of the HDD means that there may be many hours of video in the recorder. To help you organize your HDD video content you can assign different genres to titles. There are 20 genres in total, including five user-definable ones that you can name as you like. -
Page 91: Title Name
Editing Highlight the title you want to erase. • You can also use the Smart Jog to select titles. ENTER Select ‘Erase’ from the command menu panel. ENTER Select ‘Yes’ to confirm or ‘No’ to cancel. • You can erase a title quickly by pressing CLEAR when the title is highlighted.
-
Page 92
Editing Using the remote key shortcuts to input a name The table below shows the remote control key shortcuts that you can use to input characters in the name input screen. Pressing a button repeatedly cycles through the characters shown. If you want to enter two characters in succession that are both on the same button (for example a P and an R), press… -
Page 93
Editing Set Thumbnail HDD DVD (Video) DVD (VR) DVD+R DVD+RW DVD-RAM You can change the thumbnail picture that appears in the Disc Navigator for a title to any frame that appears in that title. Highlight the title you want to change the thumbnail picture for. •… -
Page 94: Select ‘Yes’ To Confirm, Or ‘No’ To Cancel
Editing ENTER Highlight ‘To’ then, in the same way, find the end of the section to erase, then press ENTER. After pressing ENTER, another marker indicates the end of the section, with the section itself marked in red. ENTER Select ‘Yes’ to confirm, or ‘No’ to cancel.
-
Page 95
Editing ENTER HDD only: Select the type of edit. HDD/DVD RECORDER Please select the type of editing. Video Mode Compatible Editing is recommended for compatibility with high-speed copying. Video Mode Compatible Editing Frame Accurate Editing • For more information about these options, see Editing accuracy on page 89. -
Page 96
Editing ENTER Select ‘Edit’ > ‘Set Genre’ from the command menu panel. Disc Navigator (HDD) 23:00 FRI 3/12 Pr 4 SP 11/29 MON 7:00PM 23:00 Fri 3/12 Pr 4 SP 11/29Mon 7:00PM 4 Titles 20:00 FRI 3/12 Pr 9 SP 20:00 Fri 3/12 Pr 9 SP Recent first 22:00 THU 2/12 Pr 7 SP… -
Page 97
Editing ENTER Select a new position for the title. Title to move Disc Navigator (DVD) 23:00 FRI 3/12 11/29 MON 7:00PM 23:00 Fri 3/12 Pr 4 SP 11/29Mon 7:00PM 4 Titles 2h00m(1.0G) 2h00m(1.0G) 20:00 FRI 3/12 20:00 Fri 3/12 Pr 9 SP Play List 2h00m(1.0G) 22:00 THU 2/12… -
Page 98
Editing ENTER Select one of the user- definable genre names. Disc Navigator (HDD) 23:00 FRI 3/12 Pr 4 SP 11/29 MON 7:00PM 23:00 Fri 3/12 Pr 4 SP 11/29Mon 7:00PM 4 Titles 20:00 FRI 3/12 Pr 9 SP 20:00 Fri 3/12 Pr 9 SP Recent first 22:00 THU 2/12 Pr 7 SP 22:00 Thu 2/12 Pr 7 SP… -
Page 99
Editing Undo DVD (Video) DVD (VR) DVD+R DVD+RW If you make a mistake while editing, you can generally undo it. There is one level of undo (in other words, you can only undo the last edit you made). ENTER • Select ‘Undo’… -
Page 100: Copying And Backup
Copying and backup Chapter 11 Copying and backup Introduction Use the copying features of this recorder to: • Back up important recordings stored on the HDD to a DVD. • Make a DVD copy of a recording on the HDD to play in another player. •…
-
Page 101
Copying and backup HDD to DVD copies are made in the same recording mode. When copying DVD to HDD, the copy is made in whatever recording mode is currently set. Make sure that a recordable DVD disc is loaded when trying to copy from the HDD. REC MODE If you’re copying from DVD to the HDD, select a recording mode. -
Page 102: Using Copy Lists
Copying and backup • Thumbnail picture markers and chapter markers for the Disc Navigator are copied, but their position in the copy may be slightly changed from the original. • If some part of the title being copied is copy-protected, copying will start, but the copy-protected portions will not be copied.
-
Page 103
Copying and backup • When adding titles that contain copy- once protected material, the copy-once parts will not be added. • When adding titles that contain material of more than one aspect ratio (screen size), each part with a different aspect ratio will be added as a separate title if high-speed copying is possible. -
Page 104: Copying From Dvd To Hdd
Copying and backup • Set Thumbnail – Set the thumbnail frame for a title (see Set Thumbnail on page 93). • Recording Mode – Set the picture quality of the copy (see Recording Mode on page 105). • Bilingual – Set how bilingual audio should be copied when copying from HDD to DVD-R/-RW (Video mode) and DVD+R/+RW (see Bilingual on…
-
Page 105: Recording Mode
Copying and backup – the recorder is reset to its factory settings (see Resetting the recorder on page 157). • It may not be possible to copy from a DVD disc that was recorded on a different DVD recorder or a PC. Select ‘Copy’…
-
Page 106: Using Disc Backup
Copying and backup • Optimized – The recording quality is automatically adjusted so that the Copy List fits on to the space available on the disc. Copying is carried out in real-time. When you change the recording mode setting, you can see how much disc space it will require.
-
Page 107
Copying and backup • You can cancel the backup process by pressing ONE TOUCH COPY for more than one second. When the data has been copied, take out the disc and load a blank* recordable DVD. * If you’re using a DVD-RW or DVD+RW, the disc doesn’t have to be blank, although the previous contents of the disc will be erased in the backup process. -
Page 108: Using The Jukebox
Using the Jukebox Chapter 12 Using the Jukebox The Jukebox feature allows you to use the recorder’s HDD to store and playback music from up to 999 of your CDs. You can also transfer WMA/MP3 files stored on CD-R/ -RW/-ROM, DVD, USB device or PC. Once on the HDD, you can name albums and tracks, assign them a genre, and set tracks that you don’t want to play to Jump.
-
Page 109
Using the Jukebox • Up to 99 folders/999 files on the USB device can be copied/displayed. Connect PC Using a USB connection, you can copy WMA and MP3 files from a PC to the HDD of this device. Operations carried out on the PC require Windows Media Player 10. -
Page 110
ENTER on the remote control. The Connect PC screen is closed. • If synchronization fails, make sure that the Pioneer. HDD/DVD-Recorder device is selected at the synchronization screen of Windows Media Player 10, and try again. -
Page 111: Playing Music From The Jukebox
Using the Jukebox • File whose extensions are not supported by the Jukebox (i.e. files that are not .mp3 or .wma) cannot be transferred. • Files imported to this recorder via Connect PC cannot be exported from this recorder. • Note that no recording functions, including timer recordings, will be carried out when you are using the Connect PC function.
-
Page 112: Editing Jukebox Albums
Using the Jukebox • Genre Jukebox Album1 Sort order All Genres Album2 By number By number No Category Album3 Best Genre Album4 Rock All Genres Album5 All Genres Jazz Album6 Classical Album7 Album8 Album1 The Planets/Mars-Venus-Mercury-Jup iter-Saturn-Uranus-Nep Total 12 70 MB Remain 47.0 G All Genres –…
-
Page 113: The Photoviewer
The PhotoViewer Chapter 13 The PhotoViewer From the PhotoViewer you can view JPEG photos and picture files stored on the HDD, recordable DVD or CD-R/-RW/-ROM, or on a USB-equipped digital camera. import files and save them to the recorder’s HDD or a DVD-R/-RW disc. Locating JPEG picture files Select ‘PhotoViewer’…
-
Page 114: Changing The Display Style Of The Photoviewer
The PhotoViewer • If you encounter a disc that will not play, check that the disc and file formats are compatible with this recorder (see JPEG file compatibility and PC-created disc compatibility on page 11). • The thumbnail of files that cannot be played is displayed as the Changing the display style of the PhotoViewer…
-
Page 115: Reloading Files From A Disc Or Usb Device
The PhotoViewer Zooming an image During a slideshow you can zoom in to enlarge a portion of the picture by a factor of two or four. You can also move the area of the picture displayed. Press during the slideshow to ENTER zoom the picture.
-
Page 116: Selecting Multiple Files Or Folders
The PhotoViewer • Importing to the HDD will not work if there is insufficient space on the HDD, or if there are already the maximum number of files and/or folders on the HDD (999 folders/999 files per folder). Selecting multiple files or folders The Multi-Mode allows you to select multiple folders/files at once for importing or editing.
-
Page 117: Copying Selected Files To A Dvd-R/-Rw
The PhotoViewer Important • Use a blank DVD-R/-RW disc, or one that has already been initialized for Video mode recording but has nothing yet recorded on it. Discs that have already been recorded on (as well as CD-R/-RW discs) cannot be used. •…
-
Page 118: Editing Files On The Hdd
The PhotoViewer Editing files on the HDD There are a number of commands you can use to edit and organize your pictures stored on the HDD. Creating a new folder From the folder list, display the menu. ENTER Select ‘New Folder’. The folder appears at the bottom of the folder list with the name F_number.
-
Page 119
The PhotoViewer Display the command menu. ENTER Select ‘File Options’ or ‘Folder Options’. ENTER Select ‘Copy’ or ‘Copy Folder Contents’. PhotoViewer HDD Folder2 Folder Size 999 MB 001 PIOR0000 Start Slideshow Erase 002 PIOR0001 Start Audio Slideshow File Copy 003 PIOR0002 File Options Rename File 004 PIOR0003… -
Page 120: Printing Files
The PhotoViewer ENTER Select ‘Lock’ or ‘Lock Folder Contents’. PhotoViewer HDD Folder2 001 PIOR0000 002 PIOR0001 File 003 PIOR0002 004 PIOR0003 005 PIOR0004 12 Files 006 PIOR0005 007 PIOR0006 008 PIOR0007 009 PIOR0008 010 PIOR0009 011 PIOR0010 012 PIOR0011 Remain 100.0 G Locked files are shown with a padlock icon next to them.
-
Page 121: The Disc Setup Menu
The Disc Setup menu Chapter 14 The Disc Setup menu From the Disc Setup menu you can name discs, lock the contents to prevent accidental recording and erasure, initialize and finalize discs. The Disc Setup menu is accessed from the Home menu. Basic settings Input Disc Name DVD (VR) DVD (Video) DVD+R DVD+RW DVD-RAM…
-
Page 122: Initialize Settings
The Disc Setup menu Initialize settings DVD-R DVD-RW DVD+RW DVD-RAM You can initialize a recordable DVD-R/-RW disc for either VR mode or Video mode recording. The first time you load a new DVD-RW disc, it will be automatically initialized for recording according to the DVD-RW Auto Init.
-
Page 123: Initialize Hdd
The Disc Setup menu Select ‘Disc Setup’ from the HOME MENU Home Menu. ENTER Select ‘Optimize HDD’ then ‘Start’. Disc Setup Basic Optimize HDD Start Initialize Finalize Optimize HDD Optimize HDD Optimize HDD A progress bar indicates how long there is left to go.
-
Page 124: The Video Adjust Menu
The Video Adjust menu Chapter 15 The Video Adjust menu Using the Video Adjust menu you can set up the picture quality for the built-in tuner and external inputs, for disc playback, and for recording. Setting the picture quality for TV and external inputs Picture Creation lets you choose a set of picture quality settings for the built-in TV tuner…
-
Page 125: Setting The Picture Quality For Disc Playback
The Video Adjust menu • PureCinema – This setting optimizes the picture for film material when the video output is set to progressive. Usually set to Auto; but try switching to Off if the picture appears unnatural. • 3-D Y/C – Adjusts the brightness/colour separation.
-
Page 126
The Video Adjust menu Move the cursor down and select ‘Detailed Settings’. Memory1 Detailed Settings Select the picture quality setting you want to adjust. Memory1 Prog. Motion Motion PureCinma Sharpness Soft Detail Soft You can adjust the following settings: • Prog. Motion – Adjusts the motion and still picture quality when video output is set to progressive. -
Page 127: The Initial Setup Menu
The Initial Setup menu Chapter 16 The Initial Setup menu Using the Initial Setup menu The Initial Setup menu is where you can set various recorder options for sound, picture, language and so on. Some settings can only be changed when the recorder is stopped. During playback and recording these settings are grayed out in the Initial Setup menu.
-
Page 128
The Initial Setup menu Setting Options EPG Type Select GUIDE Plus+ Digital EPG Setup Navigator Start Digital Tuner Replace Channels Next Screen If you execute a Replace Channels command, any timer recordings set for D.TV channels will be erased. Add New Channels Next Screen Channel Sort Next Screen Explanation… -
Page 129
The Initial Setup menu Setting Options Channel Options Next Screen Auto Skip Off • Radio Data Radio & Data Signal Check Next Screen Aerial Power Auto Off • • If the setting keeps reverting to Off when you try to set to On or Auto, the aerial may not be connected properly, or it may be shorted. -
Page 130
The Initial Setup menu Setting Options Analog Tuner Auto Channel Auto Scan Setting Download from Manual CH Setting Next Screen Channel Swapping Next Screen Explanation Select your country and then wait for the recorder to auto tune into channels in your area. After auto scan has finished, the channel mapping screen appears showing which channels have been assigned to which programme numbers. -
Page 131
The Initial Setup menu Setting Options Video In/Out Input Colour Next Screen System • Input Colour System cannot be set when the recorder is in D.TV mode. • See also About the input colour system on page 141 for more information on this setting. Component Video Interlace •… -
Page 132
The Initial Setup menu Setting Options AV2/L1 In Video • S-Video Decoder NTSC on PAL TV On • Many recent PAL TVs are compatible with NTSC input and so this setting can be switched off. Check the operating instructions that came with your TV. See also About NTSC on PAL TV on page 141 for related information. Audio In NICAM Select NICAM •… -
Page 133
The Initial Setup menu Setting Options DV Input Stereo 1 • Stereo 2 Audio Out Dolby Digital Out Dolby Digital • Dolby Digital DTS Out On • 96 kHz PCM Out 96 kHz 96 kHz MPEG Out MPEG MPEG Audio DRC Off •… -
Page 134
The Initial Setup menu Setting Options Language OSD Language English • available languages Choose from the languages displayed for the on- On Screen Display and D.TV Language will both reflect this setting. Audio Language English • available languages Choose from the languages displayed to set the Other Discs do not necessarily have audio in your selected language. -
Page 135
The Initial Setup menu Setting Options DVD Menu w/Subtitle Language Language • English available languages Choose from the displayed languages to set the Other Discs do not necessarily have menus in your selected menu language. Subtitle Display On • Assist Subtitle Some discs may override these settings. -
Page 136
The Initial Setup menu Setting Options Set Thumbnail 0 seconds • 30 seconds 3 minutes Auto Chapter On • (HDD/VR) Auto Chapter No Separation (Video) 10 minutes • 15 minutes This settings applies to recording or real-time copying to Video mode DVD-R/-RW discs. Auto Chapter No Separation (DVD+R/+RW) -
Page 137
The Initial Setup menu Setting Options Playback TV Screen Size 4:3 (Letter Box) 4:3 (Pan & Scan) 16:9 • Selecting 4:3 (Letter Box) or 4:3 (Pan & Scan) does not guarantee that all video material will be presented in that format as some discs override this setting. -
Page 138
The Initial Setup menu Setting Options HDMI Output (only available when an HDMI device is connected) Screen Resolution 1920 x 1080p 1920 x 1080i 1280 x 720p 720 x 576p (720 x 480p) 720 x 576i (720 x 480i) • If you choose a setting that is incompatible with your TV you may not be able to see any picture at all. In this OPEN/CLOSE while holding down the case, press also switches Component Video Out on page 131 to the default setting). -
Page 139
The Initial Setup menu Setting Options Options On Screen Display On • Front Panel Display On • Remote Control Recorder 1–3 Mode (default: Recorder 1) AV. Link This Recorder Only • Pass Through When set to Pass Through, make sure to set Power Save (page 127) to Off. DivX VOD Registration Code Use to display the recorder’s DivX registration code. -
Page 140
The Initial Setup menu Setting Options Options 2 Restart USB Device Confirm Printer Pause Live TV TV’s Tuner Recorder’s Tuner • See also Pause Live TV on page 66 for more information on this setting. HDD Sleep Mode Proceed Explanation If the connected USB device does not respond to the recorder, try using this option to restart it. -
Page 141
The Initial Setup menu Additional information about the TV system settings About the input line system This recorder is compatible with PAL, SECAM, 3.58 NTSC and PAL-60 TV systems. The Input Line System and Input Colour System settings determine how the recorder treats incoming video signals from an external input. -
Page 142: Selecting Other Languages For Language Options
The Initial Setup menu Selecting other languages for language options ENTER Select ‘Other’ from the language list. This option appears in the settings for DVD Menu Language, Audio Language, and Subtitle Language. ENTER Select the language you want. Initial Setup Basic DVD Menu Language Digital Tuner…
-
Page 143: Additional Information
61, 65 Fujitsu Funai Goldstar Grandiente Grundig 51, 82 Hitachi 56, 60, 83, 86 Mitsubishi Nokia 53, 81 Panasonic 58, 72 Philips 57, 85, 89 Pioneer 50, 80 Salora Samsung 73, 75 Sanyo Sharp Sony Tandy Telefunken Thomson 62, 89 Toshiba…
-
Page 144: Minimum Copying Times
Additional information Minimum copying times The table below shows the minimum HDD to DVD copying time for one hour of video. Please note that not all discs are compatible with high-speed copying. manufacturer for compatibility. DVD disc type DVD-R / 1x 6 mins.
-
Page 145: Manual Recording Modes
Additional information Manual recording modes The table below shows the approximate recording times for different DVD types in each manual recording mode, as well as the standard recording mode equivalents. For recording time on the HDD, see Specifications on page 158. Rec.
-
Page 146: Troubleshooting
Investigate the other components and electrical appliances being used. If the trouble cannot be rectified even after checking the points below, ask your nearest Pioneer authorized service center or your dealer to carry out repair work. General…
-
Page 147
Additional information Problem Remedy No picture • Check that everything is connected properly (page 14). • Check that the connected TV and/or the AV amp/receiver is set to the correct input. • The recorder may be set to progressive scan with an incompatible TV. -
Page 148
Additional information Problem Can’t play a disc recorded using this recorder on another player During playback the picture is dark or distorted Recorded contents are not clear or artefacts appear in areas of flat colour (due to MPEG compression; also known as block noise) Can’t record or does not record successfully… -
Page 149
Additional information Problem Remedy After briefly • A backup battery inside the recorder keeps the clock and other unplugging or after a settings from being reset when there is no power to the recorder. After power failure the front unplugging or a power failure, the battery keeps all settings for a panel display shows period of several minutes. -
Page 150: If The Picture Freezes And The Front Panel And Remote Control Buttons Stop Working
Additional information HDMI Problem The connected HDMI or DVI device does not display any picture (and the front panel HDMI indicator does not light) No video from the HDMI output There’s no sound from the connected HDMI or DVI device If the unit does not operate normally due to external effects such as static electricity, disconnect the power plug from the outlet and insert again to return to normal operating conditions.
-
Page 151: On-Screen Displays
Erase titles/chapters or combine chapters. The disc was finalized on a non-Pioneer DVD recorder. Undo the finalization in order to recording/editing. The disc may be dirty or damaged. Take out the disc, clean it and retry.
-
Page 152
This message is displayed when information from the HDD cannot be read. The HDD may be damaged or broken. Please ask your nearest Pioneer-authorized service center or your dealer to carry out repairs. As the HDD info cannot be properly read, no new recordings can be made. -
Page 153
Additional information Message • You are not allowed to watch this Conditional Access Programme. • There is no DV input or the input signal is unrecordable. • No DV camcorder connected. • You cannot connect more than one DV camcorder at a time. •… -
Page 154: Front-Panel Displays
Danish (da), 0401 Explanation/Action The HDD may be damaged or broken. Please ask your nearest Pioneer-authorized service center or your dealer to carry out repairs. As the HDD info cannot be properly read, no new recordings can be made. Reinitializing the HDD (page 123) may result in your being able to make recording again.
-
Page 155: Country/Area Code List
Additional information Country/Area code list Country/Area, Country/Area code, Code letter Argentina, 0118, ar Finland, 0609, fi Australia, 0121, au France, 0618, fr Austria, 0120, at Germany, 0405, de Belgium, 0205, be Hong Kong, 0811, hk Brazil, 0218, br India, 0914, in Canada, 0301, ca Indonesia, 0904, id Chile, 0312, cl…
-
Page 156: Handling Discs
This recorder is designed for use with conventional, fully circular discs only. Use of shaped discs is not recommended for this product. Pioneer disclaims all liability arising in connection with the use of shaped discs. Cleaning the pickup lens The HDD/DVD recorder’s lens should not…
-
Page 157: Hints On Installation
Additional information Hints on installation We want you to enjoy using this unit for years to come, so please bear in mind the following points when choosing a suitable location for it: Do… Use in a well-ventilated room. Place on a solid, flat, level surface, such as a table, shelf or stereo rack.
-
Page 158: Specifications
Additional information Specifications General Power requirements ..220 V to 240 V, 50 Hz/60 Hz Power consumption ……58 W Power consumption in standby mode .
-
Page 159: Supplied Accessories
Additional information Input/Output Antenna ..75 Ω IEC 169-2 connector for VHF/UHF in/out (analog) ..75 Ω IEC 169-2 connector for VHF/UHF in/out (digital) Video input… .AV2 (Input 1), Input 2 (front), Input level .
-
Page 160
253 Alexandra Road, #04-01, Singapore 159936 TEL: 65-6472-7555 PIONEER ELECTRONICS AUSTRALIA PTY. LTD. 178-184 Boundary Road, Braeside, Victoria 3195, Australia, TEL: (03) 9586-6300 PIONEER ELECTRONICS DE MEXICO S.A. DE C.V. Blvd.Manuel Avila Camacho 138 10 piso Col.Lomas de Chapultepec, Mexico,D.F. 11000 TEL: 55-9178-4270 K002_B_En Printed in UK <VRB1459-A>…
-
Contents
-
Table of Contents
-
Troubleshooting
-
Bookmarks
Quick Links
DVR-LX60D
Discover the benefits of registering your product online at
http://www.pioneer.co.uk
Operating Instructions
HDD/DVD RECORDER
(or http://www.pioneer.eu)
®
®
Related Manuals for Pioneer DVR-LX60D
Summary of Contents for Pioneer DVR-LX60D
-
Page 1
DVR-LX60D Discover the benefits of registering your product online at http://www.pioneer.co.uk Operating Instructions HDD/DVD RECORDER (or http://www.pioneer.eu) ® ®… -
Page 2
Thank you for buying this Pioneer product. Please read through these operating instructions so you will know how to operate your model properly. After you have finished reading the instructions, put them away in a safe place for future reference. -
Page 3: Operating Environment
A damaged power cord can cause a fire or give you an electrical shock. Check the power cord once in a while. When you find it damaged, ask your nearest PIONEER authorized service center or your dealer for a replacement. D3-4-2-2-1a_A_En on the body of the fuse.
-
Page 4: Table Of Contents
Contents 01 Before you start What’s in the box ….6 Putting the batteries in the remote control……6 Using the remote control.
-
Page 5
Switching DVD and DivX soundtracks ….. . 82 Switching audio channels … . 83 Switching camera angles . -
Page 6: Before You Start
Before you start Chapter 1 Before you start What’s in the box Please confirm that the following accessories are in the box when you open it; • Remote control • AA/R6P dry cell batteries x 2 • Audio/video cable (red/white/yellow) •…
-
Page 7: Disc/Content Format Playback Compatibility
• MP3/WMA files can be played back when recorded onto a DVD that contains no video files and uses the UDF 1.02, UDF 1.50, UDF 2.01 or ISO 9660 file systems. The following table shows older Pioneer DVD recorders’ limited compatibility with DVD- RW ver.
-
Page 8
Before you start HDD/DVD Recording and playback compatibility This recorder can play and record all widely-used DVD disc types, and additionally provides HDD functionality. The table below shows some specific compatibility differences between the different disc types. Marks used in this manual Logos Re-recordable/… -
Page 9
Before you start Using DVD-R DL/DVD+R DL discs DVD-R DL (Dual-Layer) and DVD+R DL (Double-Layer) discs contain two recordable layers on a single side, giving about 1.8 times the recording capacity of a conventional single-layer disc. This unit can record to both DVD-R DL and DVD+R DL discs. -
Page 10
Before you start • Sampling rates: 32 kHz, 44.1 kHz or 48 kHz • Bit-rates: Any (128 kbps or higher recommended) • Variable bit-rate (VBR) MP3 playback: • VBR WMA playback: No • WMA encoder compatibility: Windows Media Codec 8 (files encoded using Windows Media Codec 9 may be playable but some parts of the specification are not supported;… -
Page 11
Before you start ® DivX VOD content DivX In order to play DivX VOD (video on demand) content on this recorder, you first need to register the recorder with your DivX VOD content provider. You do this by generating a DivX VOD registration code, which you submit to your provider. -
Page 12: About The Internal Hard Disk Drive
DVD discs in order to protect against accidental loss. Pioneer cannot under any circumstances accept responsibility for any direct or indirect loss arising from any inconvenience or loss of recorded material resulting from HDD failure.
-
Page 13: Symbols Used In This Manual
Before you start Optimizing HDD performance As you record and edit material on the HDD, the data on the disk becomes fragmented, eventually affecting the recorder’s performance. Before this happens, the recorder will warn you that it is time to optimize the HDD (which you can do from the Disc Setup menu;…
-
Page 14: Connections Rear Panel Connections
GUIDE Plus+® to control an external satellite receiver, etc. 10 CONTROL IN Use to control this recorder from the remote sensor of another Pioneer component with a CONTROL OUT terminal and bearing the Pioneer OUT of the other component to the CONTROL IN of this recorder using a mini- plug cord.
-
Page 15: Front Panel Connections
Connections Front panel connections On the front panel there is a flip-down cover that hides more connections. Left side: DV IN 13 DV IN A DV input i.LINK connector, suitable for connecting a DV camcorder. 14 USB port (Type B) USB port for connecting a PictBridge- compatible printer or PC.
-
Page 16: Easy Connections
Connections Easy connections The setup described below is a basic setup that allows you to watch and record TV programmes, and play discs. Other types of connections are explained starting on the following page. Important • These connections use SCART cables (not supplied).
-
Page 17: Connecting To A Cable Box Or Satellite
Connections Connect the VIDEO OUTPUT jack to a video input on your TV. Use the yellow jack of the supplied audio/ video cable for the video connection. Connect the AUDIO OUTPUT jacks to the corresponding audio inputs on your TV. Use the red and white jacks of the supplied audio/video cable for the audio connection.
-
Page 18: Connecting An External Decoder Box (1)
Connections To antenna input From antenna output Cable/Satellite receiver To recorder’s antenna input AV2 (INPUT 1/ DECODER) AUDIO VIDEO ANTENNA S-VIDEO INPUT 3 AV 2 (INPUT 1/DECODER) ANTENNA(DIGITAL) G-LINK OUTPUT CONTROL AV 1 (RGB) – TV COMPONENT VIDEO OUT AV1 (RGB) — TV Connect RF antenna cables as shown.
-
Page 19: Connecting An External Decoder Box (2)
Connections • It is not possible to watch one TV programme and record another using this setup. SCART AV connection Antenna/cable TV wall outlet To antenna input From SCART AV VCR/Satellite receiver Decoder /Cable box connector AV2 (INPUT 1/ DECODER) AUDIO VIDEO ANTENNA…
-
Page 20: Connecting To An Av Amplifier
Connections Use a SCART cable (not supplied) to connect the AV1 (RGB)-TV AV connector to a SCART AV connector on your TV. This enables you to watch discs. Use another SCART cable to connect the AV2 (INPUT 1/DECODER) AV connector to a SCART AV connector on your decoder box.
-
Page 21
Linear PCM, the signal is output as Linear PCM (DTS audio is not output). • If you have connected to a Pioneer plasma display, please select the HDMI setup on the display (refer to the supplied manual for more on this). -
Page 22: Connecting Other Av Sources
Connections Connecting other AV sources Connecting a VCR or analog camcorder HDD/DVD A.TV D.TV PLTV DivX COPY COMMON INTERFACE STANDBY/ON DV IN AUDIO/VIDEO OUTPUT (Rear panel) Analog camcorder To audio/video input Connect a set of audio and video inputs of your VCR or camcorder to a set of outputs on this recorder.
-
Page 23: Plugging In
Connections Important • Some USB devices may not work with this recorder. • When connecting a PC to this unit, make sure the power is turned off on both the PC and this unit when you connect them via USB. •…
-
Page 24: Controls And Displays
Controls and displays Chapter 3 Controls and displays Front panel HDD/DVD A.TV D.TV PLTV DivX COPY STANDBY/ON DV IN A.TV indicator Lights when analog TV is selected. D.TV indicator Lights when digital TV is selected. PLTV indicator Lights during recording started using the Pause Live TV feature.
-
Page 25: Common Interface
CA module. Note that neither CA modules nor smart cards are supplied or sold by Pioneer. Inserting a CA module The Common Interface card slot is located on the front panel of the recorder.
-
Page 26: Display
Controls and displays Display Lights during playback; blinks when playback is paused. Lights when copying. Lights during recording; blinks when recording is paused. (page 68) Lights when a timer recording has been set. (Indicator blinks if the timer has been set to DVD but there isn’t a recordable disc loaded, or the timer has been set to record to the HDD but the HDD is not recordable.)
-
Page 27: Remote Control
Controls and displays Remote control STANDBY/ON HDD/DVD PREV PAUSE STOP NEXT PLAY HELP INFO TOP MENU HOME MENU DISC GUIDE NAVIGATOR CHANNEL CM BACK ENTER – CHANNEL CM SKIP A.TV/D.TV RETURN/EXIT PAUSE TIMER ONE TOUCH LIVE TV REC MODE COPY INPUT SELECT AUDIO SUBTITLE…
-
Page 28
Controls and displays A.TV/D.TV Press to switch between analog TV antenna input and digital TV antenna input. The A.TV and D.TV indicators on the front panel show which is selected. Colour buttons (RED, GREEN, YELLOW, BLUE) Use when an EPG screen is displayed or when tuned to a data channel of a digital broadcast. -
Page 29
Controls and displays 22 DISPLAY (page 84) Displays/changes the on-screen information displays. 23 TEXT (page 62, 63) Press to display Teletext information (in European countries except the UK) or to start the MHEG application display (UK only) if available during digital broadcasts. 24 TV/DVD Press to switch between ‘TV mode’, in which you get the picture and sound from the TV’s… -
Page 30: Getting Started
Getting started Chapter 4 Getting started Switching on and setting up When you switch the recorder on for the first time, you can make several basic settings using the Setup Navigator feature. This takes you through setting the clock, the internal TV tuner and the video output.
-
Page 31
Getting started • The clock will also be set automatically here if D.TV channels are found. • If no new channels were found a message appears asking if you want to scan again. Check the aerial connection before selecting Yes. (If you select No, skip to step 8 below.) ENTER Select the analog TV (A.TV) -
Page 32: Manual Clock Setting
Getting started • Manual clock setting If no stations in your area are broadcasting time signals, you can set the clock manually. Use the buttons to set your time zone. You can set this by selecting a city or a time relative to GMT.
-
Page 33: For Users Receiving Digital Broadcast
Getting started ENTER Select ‘Finish Setup’ to exit the Setup Navigator, or ‘Go Back’ if you want to start again. k Setting Set u p i s co m p l ete! Line System er Save Fi n i sh Setup Fi n i sh S et up p Navigator p Navigator…
-
Page 34
Getting started ENTER Highlight ‘Postal Code’. ENTER Enter your postal code. The system uses your postal code to identify which TV listings data is correct for the area in which you live, so it is important that you enter it correctly. If you are using an external receiver (such as a satellite receiver) with the supplied G-LINK cable, complete this… -
Page 35
Getting started recorder needs to be in standby; it will wake up automatically and download new codes from the host channel. The next day, try this setup process again: • Press GUIDE to display the GUIDE Plus+ screen. • Press to highlight the Menu bar, then to reach the Setup area and select Setup. -
Page 36
Getting started • Even if you can’t use the EPG functions where you live, you can still set VIDEO Plus+ recordings and manual recordings — see Setting a manual recording on page 45. • The front panel display shows EPG when receiving data. -
Page 37: Using The Guide Plus+® Electronic Programme Guide
Using the GUIDE Plus+® electronic programme guide Chapter 5 Using the GUIDE Plus+® electronic programme guide This chapter is only applicable if the EPG Type Select setting made in the Setup Navigator (or the Initial Setup menu) is set to GUIDE Plus+. The GUIDE Plus+ system The GUIDE Plus+®…
-
Page 38
Using the GUIDE Plus+® electronic programme guide 5 Menu bar – Gives access to the various areas of the GUIDE Plus+ system. 6 Grid – Shows TV listings information for the next seven days by channel and time. GUIDE Plus+ navigation The table below shows a summary of the remote buttons you’ll use to navigate the GUIDE Plus+ system. -
Page 39: Areas
Using the GUIDE Plus+® electronic programme guide Lock/Unlock video window When you enter the GUIDE Plus+ system, the channel you were watching remains visible in the video window. The date stamp above the window lets you know the channel, date and time. The default setting for this window is ‘locked’, as indicated by a closed padlock icon above the video window.
-
Page 40
Using the GUIDE Plus+® electronic programme guide • Tune to a programme that’s currently showing • Set a programme to record • Lock or unlock the video window • Access Information panels Browsing the Grid Use the following remote buttons to browse the grid: (cursor buttons) –… -
Page 41
Using the GUIDE Plus+® electronic programme guide Using My Choice keywords for a search In addition to the standard categories, you can also set your own keywords. Access My Choice. Press the YELLOW Action button to add a keyword. ENTER Enter a keyword to appear in the menu. -
Page 42
Using the GUIDE Plus+® electronic programme guide To add a channel to your profile, press the YELLOW Action button. Select a channel from the mosaic of channel icons and press ENTER. Repeat this step to add up to 16 channels. To add a category to your profile, highlight ‘Categories’… -
Page 43
Using the GUIDE Plus+® electronic programme guide Editing a scheduled recording You can edit any parameter in a scheduled recording, or delete it if you no longer require Highlight the left tile of a scheduled recording. • If you only want to edit the recording quality, frequency, destination, timing or genre settings, skip to step 5 below. -
Page 44
Using the GUIDE Plus+® electronic programme guide Press the GREEN Action button (Frequency) to change the recording frequency. Select from the various options for one-time, daily and weekly recordings. Press YELLOW Action button (Destination) to select the recording destination. Select from DVD, HDD or HDDr (Auto Replace Recording) Note 1 •… -
Page 45
Using the GUIDE Plus+® electronic programme guide Deleting a scheduled recording Highlight the left tile of a scheduled recording. Press the RED Action button (Delete). The scheduled event is deleted. Setting a VIDEO Plus+® recording Select ‘Schedule’ from the Menu bar. -
Page 46
Using the GUIDE Plus+® electronic programme guide Use the number and buttons to enter the recording date, then press the GREEN Action button (Next). In the same way, enter the recording start time, followed by the GREEN Action button (Next) to confirm. Enter the recording end time in the same way, followed by the GREEN Action button (Next) to confirm. -
Page 47
Using the GUIDE Plus+® electronic programme guide Changing the source and programme number Select ‘Editor’ from the Menu bar. Name On/Off Source BBC1 D. TV BBC2 D. TV D. TV D. TV D. TV BBC3 Ext. Rec. 1 ITV2 D. TV D. -
Page 48: Guide Plus+ Faq And Troubleshooting
Using the GUIDE Plus+® electronic programme guide Manual Host Channel setup The GUIDE Plus+ system will automatically identify your Host Channel as soon as the recorder is put into standby for the first time. See the table on page 35 for a list of all the European Host Channels.
-
Page 49
Using the GUIDE Plus+® electronic programme guide Switch this recorder into standby. The next morning, please perform the GUIDE Plus+ setup again to see if your external receiver can now be controlled. – The external receiver that you use is currently not supported. -
Page 50
Using the GUIDE Plus+® electronic programme guide • I used the One-Button-Record feature (red Action button) to set a recording, but I recorded the wrong channel. If the channel to be recorded is received via the external receiver first make sure that the external receiver was left switched on. -
Page 51: Using The Digital Electronic Programme Guide
Using the digital electronic programme guide Chapter 6 Using the digital electronic programme guide This chapter is only applicable if the EPG Type Select setting made in the Setup Navigator (or the Initial Setup menu) is set to Digital EPG. The Digital EPG system The Digital EPG shows a table of scheduled digital TV programmes and detailed…
-
Page 52: Using The Digital Epg
Using the digital electronic programme guide Using the Digital EPG Using the Digital EPG you can check the schedule of digital TV programmes, view information about desired programmes, and/or select programmes. Press to display the Digital EPG GUIDE screen. The EPG screen updates automatically if the EPG data is acquired successfully.
-
Page 53
Using the digital electronic programme guide Enter the timer recording settings. Use the buttons to select a field; use buttons to change the value Timer Programme Set Manhattan Open Tennis Date Start Stop Extend D.TV003 SUN 1/4 18:00 19:00 Detailed Settings Enter Details Record To Recording Mode… -
Page 54
Using the digital electronic programme guide EPG Link (UK only) – Choose whether or not to have this device automatically record scheduled programmes from the Digital EPG even if the times in which they are broadcast change. Series Recording (UK only) – Choose whether or not to record all programmes from a series when you make a recording from the Digital EPG (for HDD recordings… -
Page 55
Using the digital electronic programme guide Highlight the timer change..programme you want to If you want to set a new timer programme, select ‘New Input’ and skip to step 4 . ENTER Press then select ‘Modify’ from the command menu panel. -
Page 56
Using the digital electronic programme guide • When you have EPG Link or Series Recording set to On, any changes in broadcast time or division of broadcasts are automatically accommodated for and your scheduled recordings are carried out without any additional settings. -
Page 57: Other Useful Epg Functions
Using the digital electronic programme guide ENTER Press then select ‘Series Search’ from the command menu panel. • The search results are displayed. Choose the programme you would like to record and press either the RED button or ENTER to schedule a recording. Searching for recommendations (UK only) You can search for recommended…
-
Page 58
Using the digital electronic programme guide In the ‘Time’ field select the time of day (0:00 to 23:00) to search in. In the ‘Genre’ field, select the genre to search for. You can search for multiple genres by pressing ENTER after each genre. ENTER Select ‘OK’. -
Page 59: Recording About Dvd Recording
Note 1 Some DVD players, such as some Pioneer models, are compatible with VR mode discs. Check the operating instructions for your player for VR mode compatibility information. Disc type/rec. Max. titles…
-
Page 60: About Hdd Recording
Recording • See also Disc/content format playback compatibility on page 7 for detailed disc compatibility information. Recording to DVD-R DL/DVD+R DL discs Recording to DVD-R DL/DVD+R DL discs is generally the same as recording to regular single-layer discs; however, please note the following points: •…
-
Page 61: Restrictions On Video Recording
Recording Restrictions on video recording You cannot record copy-protected video using this recorder. Copy-protected video includes DVD-Video discs and some satellite broadcasts. If copy-protected material is encountered during a recording, recording will pause automatically and an error message will be displayed on-screen. Video that is ‘copy-once only’…
-
Page 62
Recording • When changing terrestrial digital broadcast channels, channels with a low signal strength may result in a black screen being displayed. • For other channels, it may take a short while for the channel picture to appear, and/or for the channel number to appear. •… -
Page 63: Viewing Teletext
Recording The channel banner displays an icon ( indicate that the MHEG application can be run. TEXT • Press to start the MHEG application. • You can also use any of the colour buttons. • Press TEXT to quit the MHEG application.
-
Page 64: Setting The Picture Quality/ Recording Time
Recording Setting the picture quality/ recording time DVD (VR) DVD (Video) DVD+R DVD+RW DVD-RAM HDD Before starting a recording, you will usually want to set the picture quality/recording time. There are six standard settings available, which allow you to choose a balance between picture quality and recording time.
-
Page 65
Recording CHANNEL Select a TV channel to record. – CHANNEL The front panel display shows the channel number, or channel name if it’s available: A.TV Channel preset • While the recorder is stopped, you can also use the number buttons on the remote to select the channel (For channel 24, press 2, 4 then ENTER). -
Page 66: Pause Live Tv
Recording Pause Live TV The Pause Live TV feature lets you effectively pause a TV programme you’re watching. When you’re ready to resume watching, just PLAY button. press the Setting up for Pause Live TV You can use the Pause Live TV feature with an AV Link-compatible TV connected using a SCART cable (see TV tuner setup for Pause Live TV below), or using this recorder’s…
-
Page 67: Operation Table
– Pause Live TV Preset channel of DVR and TV are matched after downloading from TV. Direct TV Preset channel of DVR and TV are NOT recording*1 matched after downloading from TV. Record TV programme that you’re watching. – Direct TV Preset channel info.
-
Page 68: About Timer Recordings
Recording About timer recordings DVD (VR) DVD (Video) DVD+R DVD+RW DVD-RAM HDD Using the timer recording features you can program up to 32 timer recordings up to a month in advance. Timer recording programmes can be set to record just once, every day, or every week.
-
Page 69: Timer Recording Faq
Recording • If VPS/PDC is active for two timer programmes that are programmed to start at the same time, then the programme that actually starts first takes priority. Extending a timer recording in progress You can extend a timer recording beyond the programmed end time.
-
Page 70: Simultaneous Recording And Playback (Chase Play)
Recording Simultaneous recording and playback (Chase Play) Chase Play allows you to watch a recording that is still in progress from the start, without having to wait until the recording has finished (i.e., playback is ‘chasing’ the recording). In fact, you’re not just limited to watching the recording in progress.
-
Page 71: Playing Your Recordings On Other Dvd
Most regular DVD players can play finalized discs recorded in DVD-R/-RW (Video mode) and DVD+R discs. A number of players (including many Pioneer models) can also play DVD-RW discs recorded in VR mode, finalized or not. Most players will not play VR…
-
Page 72: Initializing Recordable Dvd Discs
DVD+R/+RW) is selected on any DVD player. Finalize • Discs recorded partially or fully on the Pioneer DVR-7000 DVD recorder do not support this feature. These discs will have only a text title menu when finalized on this recorder.
-
Page 73: Dvd-Rw Auto Initialize
Recording Important • Initializing a DVD-RW, DVD+RW or DVD-RAM disc will erase everything recorded on it. Make sure there is nothing on the disc that you want to keep! • You may not be able to re-initialize a DVD-RW disc in a different format if it was originally initialized on an older DVD recorder.
-
Page 74: Playback
Playback Chapter 8 Playback Introduction Most of the features described in this chapter make use of on-screen displays. Navigate these using the cursor buttons and ENTER. To go back one level from any screen, use the RETURN/EXIT button. Remember also that the button guide at the bottom of every screen shows which buttons do what.
-
Page 75
Playback Playing DVD discs The table below shows the basic playback controls for DVD-Video, and recordable DVD discs. Press to start playback. If RESUME is displayed on- screen, playback starts from the place last stopped. Press to stop playback. STOP You can resume playback from the same point by pressing PLAY. -
Page 76
Playback Press to skip to previous/next PREV NEXT chapter/title. (During playback you can also use the front panel CH +/– buttons.) During playback, enter a title number then press ENTER to skip directly to that title. Press CLEAR to clear a number CLEAR CLEAR entry and start again. -
Page 77
Playback Pauses playback, or restarts PAUSE playback when paused. Press to start scanning. Press repeatedly to increase the scan- ning speed. Press to skip to previous/next PREV NEXT track. When a PBC menu is dis- played, press to display the pre- vious/next page. -
Page 78: Using The Disc Navigator To Browse The Contents Of A Disc
Playback Using the Disc Navigator to browse the contents of a disc Use the Disc Navigator to browse the contents of a disc and start playback. Using the Disc Navigator with recordable discs and the HDD DVD-R DVD-RW DVD+R DVD+RW DVD-RAM HDD You can use the Disc Navigator to browse and edit video on recordable DVDs and the HDD, and to view information on titles.
-
Page 79: Scanning Discs
Playback Using the Disc Navigator with playback-only discs DVD-Video Video CD Super VCD WMA/MP3 DivX Display the Home Menu. HOME MENU ENTER Select ‘Disc Navigator’. Alternatively, for a CD, Video CD, Super VCD or WMA/MP3/DivX disc, you can press DISC NAVIGATOR, which takes you straight to the Disc Navigator screen.
-
Page 80: Frame Advance/Frame Reverse
Playback Frame advance/frame reverse DVD HDD Video CD Super VCD DivX You can advance or back up video on a DVD disc or the HDD frame-by-frame. With Video CDs/Super VCDs and DivX titles, you can only use frame advance. PAUSE Pause playback.
-
Page 81: Repeat Play
Playback With ‘A (Loop Start)’ ENTER highlighted, press at the point you want the loop to start. Play Mode Search Mode A (Loop Start) A-B Repeat B (Loop End) Repeat Programme With ‘B (Loop End)’ highlighted, ENTER press at the point you want the loop to end.
-
Page 82: Displaying And Switching Subtitles
Playback After pressing ENTER to add the title/ chapter/folder/track, the step number automatically moves down one. • To insert a step into the programme list, highlight the step number where you want to insert another step, then select a chapter/title/folder/track as usual. After pressing ENTER, all the subsequent steps move down one.
-
Page 83: Switching Audio Channels
Playback Check the disc packaging for details of the soundtrack options. AUDIO • Change the audio soundtrack. The current audio language is shown on- screen and in the front panel display. • The sound may drop out for a few seconds when switching soundtracks.
-
Page 84: Displaying Disc Information On-Screen
Playback Displaying disc information on-screen You can display various on-screen information about the disc loaded or the HDD. DISPLAY • Display/change the on-screen information. • Press once to show the HDD and removable disc (DVD, etc.) activity together. Press again to show the status of just the currently selected playback/ recording device (HDD or removable disc).
-
Page 85: Playing And Recording From A Dv Camcorder
Playing and recording from a DV camcorder Chapter 9 Playing and recording from a DV camcorder You can play back and record video from a DV camcorder connected to the DV IN jack on the front panel of this recorder. Important •…
-
Page 86
Playing and recording from a DV camcorder Make sure your DV camcorder is connected to the front panel DV IN jack. Also, set the camcorder to VTR mode. REC MODE Set the recording quality. • See Setting the picture quality/recording time on page 64 for detailed information. -
Page 87: About Dv
Playing and recording from a DV camcorder ENTER Select ‘Record to Hard Disk Drive’ or ‘Record to DVD’. The DV tape is rewound to the beginning. Once it is rewound, the DV tape is played from the beginning and copied to either the HDD or a DVD.
-
Page 88: Editing
Editing Chapter 10 Editing Editing options The table below shows which commands you can use with the HDD and different disc types. Create (page 90) Play (page 90) Erase (page 90) Edit > Title Name (page 91) Edit > Set Thumbnail (page 93) Edit >…
-
Page 89: The Disc Navigator Screen
Editing The Disc Navigator screen The Disc Navigator screen is where you can edit video content on unfinalized Video mode and DVD-R/-RW (VR mode) discs, DVD+R/ +RW and DVD-RAM, as well as video content on the hard disk drive. Important •…
-
Page 90
Editing HDD genres The large capacity of the HDD means that there may be many hours of video in the recorder. To help you organize your HDD video content you can assign different genres to titles. There are 20 genres in total, including five user-definable ones that you can name as you like. -
Page 91: Title Name
Editing Highlight the title you want to erase. • You can also use the Smart Jog to select titles. ENTER Select ‘Erase’ from the command menu panel. ENTER Select ‘Yes’ to confirm or ‘No’ to cancel. • You can erase a title quickly by pressing CLEAR when the title is highlighted.
-
Page 92
Editing Using the remote key shortcuts to input a name The table below shows the remote control key shortcuts that you can use to input characters in the name input screen. Pressing a button repeatedly cycles through the characters shown. If you want to enter two characters in succession that are both on the same button (for example a P and an R), press… -
Page 93
Editing Set Thumbnail HDD DVD (Video) DVD (VR) DVD+R DVD+RW DVD-RAM You can change the thumbnail picture that appears in the Disc Navigator for a title to any frame that appears in that title. Highlight the title you want to change the thumbnail picture for. •… -
Page 94: Select ‘Yes’ To Confirm, Or ‘No’ To Cancel
Editing ENTER Highlight ‘To’ then, in the same way, find the end of the section to erase, then press ENTER. After pressing ENTER, another marker indicates the end of the section, with the section itself marked in red. ENTER Select ‘Yes’ to confirm, or ‘No’ to cancel.
-
Page 95
Editing ENTER HDD only: Select the type of edit. HDD/DVD RECORDER Please select the type of editing. Video Mode Compatible Editing is recommended for compatibility with high-speed copying. Video Mode Compatible Editing Frame Accurate Editing • For more information about these options, see Editing accuracy on page 89. -
Page 96
Editing ENTER Select ‘Edit’ > ‘Set Genre’ from the command menu panel. Disc Navigator (HDD) 23:00 FRI 3/12 Pr 4 SP 11/29 MON 7:00PM 23:00 Fri 3/12 Pr 4 SP 11/29Mon 7:00PM 4 Titles 20:00 FRI 3/12 Pr 9 SP 20:00 Fri 3/12 Pr 9 SP Recent first 22:00 THU 2/12 Pr 7 SP… -
Page 97
Editing ENTER Select a new position for the title. Title to move Disc Navigator (DVD) 23:00 FRI 3/12 11/29 MON 7:00PM 23:00 Fri 3/12 Pr 4 SP 11/29Mon 7:00PM 4 Titles 2h00m(1.0G) 2h00m(1.0G) 20:00 FRI 3/12 20:00 Fri 3/12 Pr 9 SP Play List 2h00m(1.0G) 22:00 THU 2/12… -
Page 98
Editing ENTER Select one of the user- definable genre names. Disc Navigator (HDD) 23:00 FRI 3/12 Pr 4 SP 11/29 MON 7:00PM 23:00 Fri 3/12 Pr 4 SP 11/29Mon 7:00PM 4 Titles 20:00 FRI 3/12 Pr 9 SP 20:00 Fri 3/12 Pr 9 SP Recent first 22:00 THU 2/12 Pr 7 SP 22:00 Thu 2/12 Pr 7 SP… -
Page 99
Editing Undo DVD (Video) DVD (VR) DVD+R DVD+RW If you make a mistake while editing, you can generally undo it. There is one level of undo (in other words, you can only undo the last edit you made). ENTER • Select ‘Undo’… -
Page 100: Copying And Backup
Copying and backup Chapter 11 Copying and backup Introduction Use the copying features of this recorder to: • Back up important recordings stored on the HDD to a DVD. • Make a DVD copy of a recording on the HDD to play in another player. •…
-
Page 101
Copying and backup HDD to DVD copies are made in the same recording mode. When copying DVD to HDD, the copy is made in whatever recording mode is currently set. Make sure that a recordable DVD disc is loaded when trying to copy from the HDD. REC MODE If you’re copying from DVD to the HDD, select a recording mode. -
Page 102: Using Copy Lists
Copying and backup • Thumbnail picture markers and chapter markers for the Disc Navigator are copied, but their position in the copy may be slightly changed from the original. • If some part of the title being copied is copy-protected, copying will start, but the copy-protected portions will not be copied.
-
Page 103
Copying and backup • When adding titles that contain copy- once protected material, the copy-once parts will not be added. • When adding titles that contain material of more than one aspect ratio (screen size), each part with a different aspect ratio will be added as a separate title if high-speed copying is possible. -
Page 104: Copying From Dvd To Hdd
Copying and backup • Set Thumbnail – Set the thumbnail frame for a title (see Set Thumbnail on page 93). • Recording Mode – Set the picture quality of the copy (see Recording Mode on page 105). • Bilingual – Set how bilingual audio should be copied when copying from HDD to DVD-R/-RW (Video mode) and DVD+R/+RW (see Bilingual on…
-
Page 105: Recording Mode
Copying and backup – the recorder is reset to its factory settings (see Resetting the recorder on page 157). • It may not be possible to copy from a DVD disc that was recorded on a different DVD recorder or a PC. Select ‘Copy’…
-
Page 106: Using Disc Backup
Copying and backup • Optimized – The recording quality is automatically adjusted so that the Copy List fits on to the space available on the disc. Copying is carried out in real-time. When you change the recording mode setting, you can see how much disc space it will require.
-
Page 107
Copying and backup • You can cancel the backup process by pressing ONE TOUCH COPY for more than one second. When the data has been copied, take out the disc and load a blank* recordable DVD. * If you’re using a DVD-RW or DVD+RW, the disc doesn’t have to be blank, although the previous contents of the disc will be erased in the backup process. -
Page 108: Using The Jukebox
Using the Jukebox Chapter 12 Using the Jukebox The Jukebox feature allows you to use the recorder’s HDD to store and playback music from up to 999 of your CDs. You can also transfer WMA/MP3 files stored on CD-R/ -RW/-ROM, DVD, USB device or PC. Once on the HDD, you can name albums and tracks, assign them a genre, and set tracks that you don’t want to play to Jump.
-
Page 109
Using the Jukebox • Up to 99 folders/999 files on the USB device can be copied/displayed. Connect PC Using a USB connection, you can copy WMA and MP3 files from a PC to the HDD of this device. Operations carried out on the PC require Windows Media Player 10. -
Page 110
ENTER on the remote control. The Connect PC screen is closed. • If synchronization fails, make sure that the Pioneer. HDD/DVD-Recorder device is selected at the synchronization screen of Windows Media Player 10, and try again. -
Page 111: Playing Music From The Jukebox
Using the Jukebox • File whose extensions are not supported by the Jukebox (i.e. files that are not .mp3 or .wma) cannot be transferred. • Files imported to this recorder via Connect PC cannot be exported from this recorder. • Note that no recording functions, including timer recordings, will be carried out when you are using the Connect PC function.
-
Page 112: Editing Jukebox Albums
Using the Jukebox • Genre Jukebox Album1 Sort order All Genres Album2 By number By number No Category Album3 Best Genre Album4 Rock All Genres Album5 All Genres Jazz Album6 Classical Album7 Album8 Album1 The Planets/Mars-Venus-Mercury-Jup iter-Saturn-Uranus-Nep Total 12 70 MB Remain 47.0 G All Genres –…
-
Page 113: The Photoviewer
The PhotoViewer Chapter 13 The PhotoViewer From the PhotoViewer you can view JPEG photos and picture files stored on the HDD, recordable DVD or CD-R/-RW/-ROM, or on a USB-equipped digital camera. import files and save them to the recorder’s HDD or a DVD-R/-RW disc. Locating JPEG picture files Select ‘PhotoViewer’…
-
Page 114: Changing The Display Style Of The Photoviewer
The PhotoViewer • If you encounter a disc that will not play, check that the disc and file formats are compatible with this recorder (see JPEG file compatibility and PC-created disc compatibility on page 11). • The thumbnail of files that cannot be played is displayed as the Changing the display style of the PhotoViewer…
-
Page 115: Reloading Files From A Disc Or Usb Device
The PhotoViewer Zooming an image During a slideshow you can zoom in to enlarge a portion of the picture by a factor of two or four. You can also move the area of the picture displayed. Press during the slideshow to ENTER zoom the picture.
-
Page 116: Selecting Multiple Files Or Folders
The PhotoViewer • Importing to the HDD will not work if there is insufficient space on the HDD, or if there are already the maximum number of files and/or folders on the HDD (999 folders/999 files per folder). Selecting multiple files or folders The Multi-Mode allows you to select multiple folders/files at once for importing or editing.
-
Page 117: Copying Selected Files To A Dvd-R/-Rw
The PhotoViewer Important • Use a blank DVD-R/-RW disc, or one that has already been initialized for Video mode recording but has nothing yet recorded on it. Discs that have already been recorded on (as well as CD-R/-RW discs) cannot be used. •…
-
Page 118: Editing Files On The Hdd
The PhotoViewer Editing files on the HDD There are a number of commands you can use to edit and organize your pictures stored on the HDD. Creating a new folder From the folder list, display the menu. ENTER Select ‘New Folder’. The folder appears at the bottom of the folder list with the name F_number.
-
Page 119
The PhotoViewer Display the command menu. ENTER Select ‘File Options’ or ‘Folder Options’. ENTER Select ‘Copy’ or ‘Copy Folder Contents’. PhotoViewer HDD Folder2 Folder Size 999 MB 001 PIOR0000 Start Slideshow Erase 002 PIOR0001 Start Audio Slideshow File Copy 003 PIOR0002 File Options Rename File 004 PIOR0003… -
Page 120: Printing Files
The PhotoViewer ENTER Select ‘Lock’ or ‘Lock Folder Contents’. PhotoViewer HDD Folder2 001 PIOR0000 002 PIOR0001 File 003 PIOR0002 004 PIOR0003 005 PIOR0004 12 Files 006 PIOR0005 007 PIOR0006 008 PIOR0007 009 PIOR0008 010 PIOR0009 011 PIOR0010 012 PIOR0011 Remain 100.0 G Locked files are shown with a padlock icon next to them.
-
Page 121: The Disc Setup Menu
The Disc Setup menu Chapter 14 The Disc Setup menu From the Disc Setup menu you can name discs, lock the contents to prevent accidental recording and erasure, initialize and finalize discs. The Disc Setup menu is accessed from the Home menu. Basic settings Input Disc Name DVD (VR) DVD (Video) DVD+R DVD+RW DVD-RAM…
-
Page 122: Initialize Settings
The Disc Setup menu Initialize settings DVD-R DVD-RW DVD+RW DVD-RAM You can initialize a recordable DVD-R/-RW disc for either VR mode or Video mode recording. The first time you load a new DVD-RW disc, it will be automatically initialized for recording according to the DVD-RW Auto Init.
-
Page 123: Initialize Hdd
The Disc Setup menu Select ‘Disc Setup’ from the HOME MENU Home Menu. ENTER Select ‘Optimize HDD’ then ‘Start’. Disc Setup Basic Optimize HDD Start Initialize Finalize Optimize HDD Optimize HDD Optimize HDD A progress bar indicates how long there is left to go.
-
Page 124: The Video Adjust Menu
The Video Adjust menu Chapter 15 The Video Adjust menu Using the Video Adjust menu you can set up the picture quality for the built-in tuner and external inputs, for disc playback, and for recording. Setting the picture quality for TV and external inputs Picture Creation lets you choose a set of picture quality settings for the built-in TV tuner…
-
Page 125: Setting The Picture Quality For Disc Playback
The Video Adjust menu • PureCinema – This setting optimizes the picture for film material when the video output is set to progressive. Usually set to Auto; but try switching to Off if the picture appears unnatural. • 3-D Y/C – Adjusts the brightness/colour separation.
-
Page 126
The Video Adjust menu Move the cursor down and select ‘Detailed Settings’. Memory1 Detailed Settings Select the picture quality setting you want to adjust. Memory1 Prog. Motion Motion PureCinma Sharpness Soft Detail Soft You can adjust the following settings: • Prog. Motion – Adjusts the motion and still picture quality when video output is set to progressive. -
Page 127: The Initial Setup Menu
The Initial Setup menu Chapter 16 The Initial Setup menu Using the Initial Setup menu The Initial Setup menu is where you can set various recorder options for sound, picture, language and so on. Some settings can only be changed when the recorder is stopped. During playback and recording these settings are grayed out in the Initial Setup menu.
-
Page 128
The Initial Setup menu Setting Options EPG Type Select GUIDE Plus+ Digital EPG Setup Navigator Start Digital Tuner Replace Channels Next Screen If you execute a Replace Channels command, any timer recordings set for D.TV channels will be erased. Add New Channels Next Screen Channel Sort Next Screen Explanation… -
Page 129
The Initial Setup menu Setting Options Channel Options Next Screen Auto Skip Off • Radio Data Radio & Data Signal Check Next Screen Aerial Power Auto Off • • If the setting keeps reverting to Off when you try to set to On or Auto, the aerial may not be connected properly, or it may be shorted. -
Page 130
The Initial Setup menu Setting Options Analog Tuner Auto Channel Auto Scan Setting Download from Manual CH Setting Next Screen Channel Swapping Next Screen Explanation Select your country and then wait for the recorder to auto tune into channels in your area. After auto scan has finished, the channel mapping screen appears showing which channels have been assigned to which programme numbers. -
Page 131
The Initial Setup menu Setting Options Video In/Out Input Colour Next Screen System • Input Colour System cannot be set when the recorder is in D.TV mode. • See also About the input colour system on page 141 for more information on this setting. Component Video Interlace •… -
Page 132
The Initial Setup menu Setting Options AV2/L1 In Video • S-Video Decoder NTSC on PAL TV On • Many recent PAL TVs are compatible with NTSC input and so this setting can be switched off. Check the operating instructions that came with your TV. See also About NTSC on PAL TV on page 141 for related information. Audio In NICAM Select NICAM •… -
Page 133
The Initial Setup menu Setting Options DV Input Stereo 1 • Stereo 2 Audio Out Dolby Digital Out Dolby Digital • Dolby Digital DTS Out On • 96 kHz PCM Out 96 kHz 96 kHz MPEG Out MPEG MPEG Audio DRC Off •… -
Page 134
The Initial Setup menu Setting Options Language OSD Language English • available languages Choose from the languages displayed for the on- On Screen Display and D.TV Language will both reflect this setting. Audio Language English • available languages Choose from the languages displayed to set the Other Discs do not necessarily have audio in your selected language. -
Page 135
The Initial Setup menu Setting Options DVD Menu w/Subtitle Language Language • English available languages Choose from the displayed languages to set the Other Discs do not necessarily have menus in your selected menu language. Subtitle Display On • Assist Subtitle Some discs may override these settings. -
Page 136
The Initial Setup menu Setting Options Set Thumbnail 0 seconds • 30 seconds 3 minutes Auto Chapter On • (HDD/VR) Auto Chapter No Separation (Video) 10 minutes • 15 minutes This settings applies to recording or real-time copying to Video mode DVD-R/-RW discs. Auto Chapter No Separation (DVD+R/+RW) -
Page 137
The Initial Setup menu Setting Options Playback TV Screen Size 4:3 (Letter Box) 4:3 (Pan & Scan) 16:9 • Selecting 4:3 (Letter Box) or 4:3 (Pan & Scan) does not guarantee that all video material will be presented in that format as some discs override this setting. -
Page 138
The Initial Setup menu Setting Options HDMI Output (only available when an HDMI device is connected) Screen Resolution 1920 x 1080p 1920 x 1080i 1280 x 720p 720 x 576p (720 x 480p) 720 x 576i (720 x 480i) • If you choose a setting that is incompatible with your TV you may not be able to see any picture at all. In this OPEN/CLOSE while holding down the case, press also switches Component Video Out on page 131 to the default setting). -
Page 139
The Initial Setup menu Setting Options Options On Screen Display On • Front Panel Display On • Remote Control Recorder 1–3 Mode (default: Recorder 1) AV. Link This Recorder Only • Pass Through When set to Pass Through, make sure to set Power Save (page 127) to Off. DivX VOD Registration Code Use to display the recorder’s DivX registration code. -
Page 140
The Initial Setup menu Setting Options Options 2 Restart USB Device Confirm Printer Pause Live TV TV’s Tuner Recorder’s Tuner • See also Pause Live TV on page 66 for more information on this setting. HDD Sleep Mode Proceed Explanation If the connected USB device does not respond to the recorder, try using this option to restart it. -
Page 141
The Initial Setup menu Additional information about the TV system settings About the input line system This recorder is compatible with PAL, SECAM, 3.58 NTSC and PAL-60 TV systems. The Input Line System and Input Colour System settings determine how the recorder treats incoming video signals from an external input. -
Page 142: Selecting Other Languages For Language Options
The Initial Setup menu Selecting other languages for language options ENTER Select ‘Other’ from the language list. This option appears in the settings for DVD Menu Language, Audio Language, and Subtitle Language. ENTER Select the language you want. Initial Setup Basic DVD Menu Language Digital Tuner…
-
Page 143: Additional Information
61, 65 Fujitsu Funai Goldstar Grandiente Grundig 51, 82 Hitachi 56, 60, 83, 86 Mitsubishi Nokia 53, 81 Panasonic 58, 72 Philips 57, 85, 89 Pioneer 50, 80 Salora Samsung 73, 75 Sanyo Sharp Sony Tandy Telefunken Thomson 62, 89 Toshiba…
-
Page 144: Minimum Copying Times
Additional information Minimum copying times The table below shows the minimum HDD to DVD copying time for one hour of video. Please note that not all discs are compatible with high-speed copying. manufacturer for compatibility. DVD disc type DVD-R / 1x 6 mins.
-
Page 145: Manual Recording Modes
Additional information Manual recording modes The table below shows the approximate recording times for different DVD types in each manual recording mode, as well as the standard recording mode equivalents. For recording time on the HDD, see Specifications on page 158. Rec.
-
Page 146: Troubleshooting
Investigate the other components and electrical appliances being used. If the trouble cannot be rectified even after checking the points below, ask your nearest Pioneer authorized service center or your dealer to carry out repair work. General…
-
Page 147
Additional information Problem Remedy No picture • Check that everything is connected properly (page 14). • Check that the connected TV and/or the AV amp/receiver is set to the correct input. • The recorder may be set to progressive scan with an incompatible TV. -
Page 148
Additional information Problem Can’t play a disc recorded using this recorder on another player During playback the picture is dark or distorted Recorded contents are not clear or artefacts appear in areas of flat colour (due to MPEG compression; also known as block noise) Can’t record or does not record successfully… -
Page 149
Additional information Problem Remedy After briefly • A backup battery inside the recorder keeps the clock and other unplugging or after a settings from being reset when there is no power to the recorder. After power failure the front unplugging or a power failure, the battery keeps all settings for a panel display shows period of several minutes. -
Page 150: If The Picture Freezes And The Front Panel And Remote Control Buttons Stop Working
Additional information HDMI Problem The connected HDMI or DVI device does not display any picture (and the front panel HDMI indicator does not light) No video from the HDMI output There’s no sound from the connected HDMI or DVI device If the unit does not operate normally due to external effects such as static electricity, disconnect the power plug from the outlet and insert again to return to normal operating conditions.
-
Page 151: On-Screen Displays
Erase titles/chapters or combine chapters. The disc was finalized on a non-Pioneer DVD recorder. Undo the finalization in order to recording/editing. The disc may be dirty or damaged. Take out the disc, clean it and retry.
-
Page 152
This message is displayed when information from the HDD cannot be read. The HDD may be damaged or broken. Please ask your nearest Pioneer-authorized service center or your dealer to carry out repairs. As the HDD info cannot be properly read, no new recordings can be made. -
Page 153
Additional information Message • You are not allowed to watch this Conditional Access Programme. • There is no DV input or the input signal is unrecordable. • No DV camcorder connected. • You cannot connect more than one DV camcorder at a time. •… -
Page 154: Front-Panel Displays
Danish (da), 0401 Explanation/Action The HDD may be damaged or broken. Please ask your nearest Pioneer-authorized service center or your dealer to carry out repairs. As the HDD info cannot be properly read, no new recordings can be made. Reinitializing the HDD (page 123) may result in your being able to make recording again.
-
Page 155: Country/Area Code List
Additional information Country/Area code list Country/Area, Country/Area code, Code letter Argentina, 0118, ar Finland, 0609, fi Australia, 0121, au France, 0618, fr Austria, 0120, at Germany, 0405, de Belgium, 0205, be Hong Kong, 0811, hk Brazil, 0218, br India, 0914, in Canada, 0301, ca Indonesia, 0904, id Chile, 0312, cl…
-
Page 156: Handling Discs
This recorder is designed for use with conventional, fully circular discs only. Use of shaped discs is not recommended for this product. Pioneer disclaims all liability arising in connection with the use of shaped discs. Cleaning the pickup lens The HDD/DVD recorder’s lens should not…
-
Page 157: Hints On Installation
Additional information Hints on installation We want you to enjoy using this unit for years to come, so please bear in mind the following points when choosing a suitable location for it: Do… Use in a well-ventilated room. Place on a solid, flat, level surface, such as a table, shelf or stereo rack.
-
Page 158: Specifications
Additional information Specifications General Power requirements ..220 V to 240 V, 50 Hz/60 Hz Power consumption ……58 W Power consumption in standby mode .
-
Page 159: Supplied Accessories
Additional information Input/Output Antenna ..75 Ω IEC 169-2 connector for VHF/UHF in/out (analog) ..75 Ω IEC 169-2 connector for VHF/UHF in/out (digital) Video input… .AV2 (Input 1), Input 2 (front), Input level .
-
Page 160
253 Alexandra Road, #04-01, Singapore 159936 TEL: 65-6472-7555 PIONEER ELECTRONICS AUSTRALIA PTY. LTD. 178-184 Boundary Road, Braeside, Victoria 3195, Australia, TEL: (03) 9586-6300 PIONEER ELECTRONICS DE MEXICO S.A. DE C.V. Blvd.Manuel Avila Camacho 138 10 piso Col.Lomas de Chapultepec, Mexico,D.F. 11000 TEL: 55-9178-4270 K002_B_En Printed in UK <VRB1459-A>…
Краткое содержание страницы № 1
00 Cover_back_WV.fm 1 ページ 2007年1月24日 水曜日 午後4時2分
HDD/DVD RECORDER
DVR-LX60D
http://www.pioneer.co.uk
http://www.pioneer.eu
®
Published by Pioneer Corporation.
Copyright © 2007 Pioneer Corporation.
®
All rights reserved.
PIONEER CORPORATION
Discover the benefits of registering your product online at
4-1, Meguro 1-Chome, Meguro-ku, Tokyo 153-8654, Japan
PIONEER ELECTRONICS (USA) INC.
http://www.pioneer.co.uk (or http://www.pioneer.eu)
P.O. BOX 1540, Long Beach, California 90801-1540, U.S.A. TEL:
Краткое содержание страницы № 2
DVRLX60D_WV_EN.book 2 ページ 2007年3月26日 月曜日 午後12時16分 Thank you for buying this Pioneer product. Please read through these operating instructions so you will know how to operate your model properly. After you have finished reading the instructions, put them away in a safe place for future reference. IMPORTANT CAUTION RISK OF ELECTRIC SHOCK DO NOT OPEN The lightning flash with arrowhead symbol, CAUTION: The exclamation point within an equilateral within an equilateral triangle, is intended to TO PRE
Краткое содержание страницы № 3
DVRLX60D_WV_EN.book 3 ページ 2007年3月26日 月曜日 午後12時16分 Operating Environment CAUTION Operating environment temperature and humidity: The STANDBY/ON switch on this unit will not +5 ºC to +35 ºC (+41 ºF to +95 ºF); less than 85 %RH completely shut off all power from the AC outlet. (cooling vents not blocked) Since the power cord serves as the main disconnect Do not install this unit in a poorly ventilated area, or in device for the unit, you will need to unplug it from locations exposed to high h
Краткое содержание страницы № 4
DVRLX60D_WV_ENTOC.fm 4 ページ 2007年3月26日 月曜日 午後2時45分 01 05 Using the GUIDE Plus+® Contents electronic programme guide The GUIDE Plus+® system . . . . . . . . . . 37 Using the GUIDE Plus+® system . . . . . 37 01 Before you start Areas . . . . . . . . . . . . . . . . . . . . . . . . . . . 39 What’s in the box . . . . . . . . . . . . . . . . . . . 6 GUIDE Plus+® FAQ and Putting the batteries in the remote troubleshooting . . . . . . . . . . . . . . . . . . . 48 control. . . . . . . . . . . . . . .
Краткое содержание страницы № 5
DVRLX60D_WV_EN.book 5 ページ 2007年3月26日 月曜日 午後12時16分 Switching DVD and DivX 14 The Disc Setup menu soundtracks . . . . . . . . . . . . . . . . . . . . . . 82 Basic settings. . . . . . . . . . . . . . . . . . . . 121 Switching audio channels . . . . . . . . . . . . 83 Initialize settings. . . . . . . . . . . . . . . . . . 122 Switching camera angles . . . . . . . . . . . . 83 Finalize settings . . . . . . . . . . . . .
Краткое содержание страницы № 6
01 Before_You_Start.fm 6 ページ 2007年3月29日 木曜日 午後9時19分 01 Before you start Chapter 1 Before you start • Remove batteries from equipment that What’s in the box isn’t going to be used for a month or Please confirm that the following more. accessories are in the box when you open it; • When disposing of used batteries, • Remote control please comply with governmental regulations or environmental public • AA/R6P dry cell batteries x 2 instruction’s rules that apply in your • Audio/video cable (re
Краткое содержание страницы № 7
DVRLX60D_WV_EN.book 7 ページ 2007年3月26日 月曜日 午後12時16分 Before you start 01 You can control this recorder using the The following table shows older Pioneer DVD remote sensor of another Pioneer recorders’ limited compatibility with DVD- component via the CONTROL IN jack on RW ver. 1.2 discs. the rear panel. See Rear panel Model Playable Recordable connections on page 14 for more information. 1,2,3 DVR-7000 No Yes* 1 DVR-3100/ No Yes* Disc/content format playbac
Краткое содержание страницы № 8
DVRLX60D_WV_EN.book 8 ページ 2007年3月26日 月曜日 午後12時16分 01 Before you start HDD/DVD Recording and playback compatibility This recorder can play and record all widely-used DVD disc types, and additionally provides HDD functionality. The table below shows some specific compatibility differences between the different disc types. DVD DVD- HDD DVD-R DVD-RW DVD+R +RW RAM Marks used in this HDD DVD (VR) DVD (Video) DVD (VR) DVD (Video) D
Краткое содержание страницы № 9
DVRLX60D_WV_EN.book 9 ページ 2007年3月26日 月曜日 午後12時16分 Before you start 01 The DVD side of a DualDisc plays in this Using DVD-R DL/DVD+R DL discs product. DVD-Audio content will not play. DVD-R DL (Dual-Layer) and DVD+R DL (Double-Layer) discs contain two recordable For more detailed information on the layers on a single side, giving about 1.8 DualDisc specification, please refer to the times the recording capacity of a disc manufacturer or disc retailer. conventional single-
Краткое содержание страницы № 10
DVRLX60D_WV_EN.book 10 ページ 2007年3月26日 月曜日 午後12時16分 01 Before you start Sampling rates: 32 kHz, 44.1 kHz or DivX video compatibility 48 kHz Bit-rates: Any (128 kbps or higher recommended) Variable bit-rate (VBR) MP3 playback: DivX is a compressed digital video format Yes ® created by the DivX video codec from DivX, VBR WMA playback: No Inc. This recorder can play DivX video files WMA encoder compatibility: Windows burned on CD-R/-RW/-ROM discs. Keepin
Краткое содержание страницы № 11
DVRLX60D_WV_EN.book 11 ページ 2007年3月26日 月曜日 午後12時16分 Before you start 01 ® File extensions: .jpg, .jpeg, .jpe, .jif, .jfif DivX VOD content (must be used for the recorder to DivX recognize JPEG files – do not use for other file types) In order to play DivX VOD (video on demand) File structure: The recorder can load up content on this recorder, you first need to to 99 folders/999 files at one time (if there register the recorder with your DivX VOD are more fil
Краткое содержание страницы № 12
DVRLX60D_WV_EN.book 12 ページ 2007年3月26日 月曜日 午後12時16分 01 Before you start DVB Do not move the recorder while it is on (this includes during EPG download The Digital Video Broadcasting Project, or when the display shows EPG). DVB for short, is a set of open standards for digital broadcasting, covering terrestrial, Install and use the recorder on a stable, cable and satellite broadcasts. level surface. Based around the MPEG-2 coding system, Do not block the rear ve
Краткое содержание страницы № 13
DVRLX60D_WV_EN.book 13 ページ 2007年3月26日 月曜日 午後12時16分 Before you start 01 Optimizing HDD performance Symbols used in this manual As you record and edit material on the HDD, The following icons are provided to help you the data on the disk becomes fragmented, quickly identify which instructions you need eventually affecting the recorder’s for which kind of disc. performance. Before this happens, the recorder will warn you that it is time to HDD optimize the HDD (which you can do fro
Краткое содержание страницы № 14
02 Connecting _Up_EU.fm 14 ページ 2007年3月30日 金曜日 午後5時30分 02 Connections Chapter 2 Connections Rear panel connections 1 2 3 4 5 AUDIO VIDEO R L ANTENNA DIGITAL AUDIO OUT IN S-VIDEO AC IN INPUT 3 AV 2 (INPUT 1/DECODER) COAXIAL HDMI OUT ANTENNA(DIGITAL) G-LINK IN OUT IN OUTPUT OUT 5 V 30 mA Y PB PR CONTROL AV 1 (RGB) – TV COMPONENT VIDEO OUT 6 7 8 9 10 11 12 1 ANTENNA IN (RF IN)/OUT 8 AV1 (RGB)-TV AV connector Connect your TV antenna to the ANTENNA Audio/video output SCART-type AV IN (RF IN) jack.
Краткое содержание страницы № 15
02 Connecting _Up_EU.fm 15 ページ 2007年3月29日 木曜日 午後8時23分 Connections 02 Antenna wall outlet Front panel connections Antenna wall outlet or indoor antenna On the front panel there is a flip-down cover that hides more connections. ANTENNA ANTENNA Left side: IN (RF IN) (DIGITAL) IN R AUDIO L VIDEO ANTENNA DIGITAL AUDIO OUT IN DV IN S-VIDEO USB AC IN INPUT 3 AV 2 (INPUT 1/DECODER) HDMI OUT COAXIAL ANTENNA(DIGITAL) G-LINK IN OUT IN OUTPUT OUT Y PB CONTROL 5 V 30 mA PR AV 1 (RGB) – TV COMPONENT VIDEO
Краткое содержание страницы № 16
DVRLX60D_WV_EN.book 16 ページ 2007年3月26日 月曜日 午後12時16分 02 Connections 1 Connect your TV antenna to the Easy connections recorder and TV. The setup described below is a basic setup See Connecting a TV antenna on page 15 for that allows you to watch and record TV details. programmes, and play discs. Other types of If you want to incorporate a VCR in your connections are explained starting on the setup, connect it before the recorder (i.e., following page
Краткое содержание страницы № 17
DVRLX60D_WV_EN.book 17 ページ 2007年3月26日 月曜日 午後12時16分 Connections 02 1 Connect the VIDEO OUTPUT jack to a 2 Connect the AUDIO OUTPUT jacks to video input on your TV. the corresponding audio inputs on your Use the yellow jack of the supplied audio/ TV. video cable for the video connection. You can use the supplied audio/video cable, leaving the yellow video plug disconnected. 2 Connect the AUDIO OUTPUT jacks to Make sure you match up the left and right the correspond
Краткое содержание страницы № 18
DVRLX60D_WV_EN.book 18 ページ 2007年3月26日 月曜日 午後12時16分 02 Connections Position the IR transmitter end of the 1 G-LINK™ cable so that the IR receiver on Satellite dish/ your cable/satellite receiver will pick up the To antenna input antenna/cable TV control signals (see diagram). wall outlet From antenna output O Cable/Satellite From SCART AV S-VIDEO INPUT 3 receiver AV 2 (INPUT 1/DECODER) connector G-LINK IN OUTPUT CONTROL AV 1 (RGB) – TV 3 To recorder’s antenna input A
Краткое содержание страницы № 19
DVRLX60D_WV_EN.book 19 ページ 2007年3月26日 月曜日 午後12時16分 Connections 02 It is not possible to watch one TV Connecting an external programme and record another using decoder box (2) this setup. If you only have a decoder, connect it to this recorder and your TV as shown on this SCART AV 1 connection Antenna/cable TV 1 page. wall outlet 2 To antenna input Using the setup on this page you can: Record scrambled channels received From SCART AV VCR/Satellite recei
Краткое содержание страницы № 20
DVRLX60D_WV_EN.book 20 ページ 2007年3月26日 月曜日 午後12時16分 02 Connections 2 Use a SCART cable (not supplied) to AUDIO VIDEO R L ANTENNA DIGITAL AUDIO OUT IN S-VIDEO AC IN connect the AV1 (RGB)-TV AV connector INPUT 3 AV 2 (INPUT 1/DECODER) COAXIAL HDMI OUT ANTENNA(DIGITAL) G-LINK IN OUT IN OUTPUT OUT Y PB PR CONTROL 5 V 30 mA to a SCART AV connector on your TV. AV 1 (RGB) – TV COMPONENT VIDEO OUT AUDIO/VIDEO DIGITAL This enables you to watch discs. OUTPUT AUDIO OUT 3 Us
-
Инструкции по эксплуатации
2
Языки:
Pioneer DVR-LX60 инструкция по эксплуатации
(147 страниц)
- Языки:Немецкий
-
Тип:
PDF -
Размер:
7.56 MB
Просмотр
Pioneer DVR-LX60 инструкция по эксплуатации
(147 страниц)
- Языки:Французский
-
Тип:
PDF -
Размер:
7.34 MB
Просмотр
На NoDevice можно скачать инструкцию по эксплуатации для Pioneer DVR-LX60. Руководство пользователя необходимо для ознакомления с правилами установки и эксплуатации Pioneer DVR-LX60. Инструкции по использованию помогут правильно настроить Pioneer DVR-LX60, исправить ошибки и выявить неполадки.

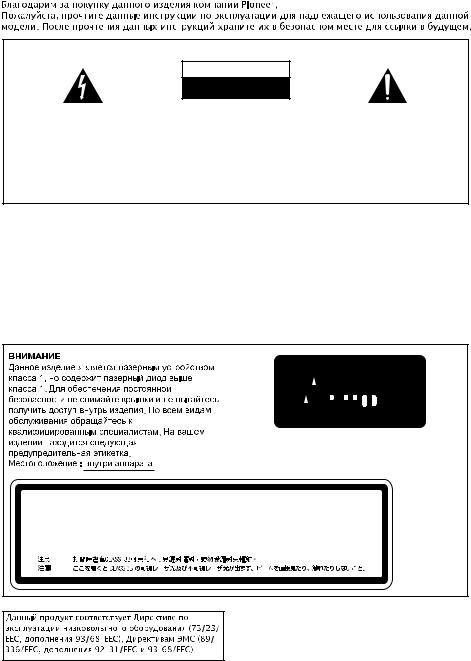
D3-4-2-1-7a_A_Ru
BAЖHO
Символ молнии, заключенный в равносторонний треугольник, используется для предупреждения пользователя об «опасном напряжении» внутри корпуса изделия, которое может быть достаточно высоким и стать причиной поражения людей электрическим током.
CAUTION
RISK OF ELECTRIC SHOCK
DO NOT OPEN
ВНИМАНИЕ:
ВО ИЗБЕЖАНИЕ ПОРАЖЕНИЯ ЭЛЕКТРИЧЕСКИМ ТОКОМ НЕ СНИМАЙТЕ КРЫШКУ (ИЛИ ЗАДНЮЮ СТЕНКУ). ВНУТРИ НЕ СОДЕРЖАТСЯ ДЕАТЛИ, ПРЕДНАЗНАЧЕННЫЕ ДЛЯ РЕМОНТА ПОЛЬЗОВАТЕЛЕМ. ДЛЯ ОБСЛУЖИВАНИЯ ОБРАТИТЕСЬ К КВАЛИФИЦИРОВАННОМУ СОТРУДНИКУ СЕРВИСНОЙ СЛУЖБЫ.
Восклицательный знак, заключенный в равносторонний треугольник, используется для предупреждения пользователя о наличии в литературе, поставляемой в комплекте с изделием, важных указаний по работе с ним и обслуживанию.
D3-4-2-1-1_Ru-A
ПРЕДУПРЕЖДЕНИЕ
Данное оборудование не является водонепроницаемым. Во избежание пожара или поражения электрическим током не помещайте рядом с оборудованием емкости с жидкостями (например, вазы, цветочные горшки) и не допускайте попадания на него капель, брызг,
|
дождя или влаги. |
D3-4-2-1-3_A_Ru |
ПРЕДУПРЕЖДЕНИЕ
Перед первым включением оборудования внимательно прочтите следующий раздел.
Напряжение в электросети может быть разным в различных странах и регионах. Убедитесь, что сетевое напряжение в местности, где будет использоваться данное устройство, соответствует требуемому напряжению (например, 230 В или 120 В), указанному на
|
задней панели. |
D3-4-2-1-4_A_Ru |
|
|
CAUTION |
CLASS 3B VISIBLE AND INVISIBLE LASER RADIATION WHEN OPEN, AVOID EXPOSURE TO THE BEAM. |
VRW2262 — A |
||||||
|
ATTENTION |
RADIATIONS LASER VISIBLES ET INVISIBLES DE CLASSE 3B QUAND OUVERT. ÉVITEZ TOUT EXPOSITION AU FAISCEAU. |
|||||||
|
ADVARSEL |
KLASSE 3B SYNLIG OG USYNLIG LASERSTRÅLING VED ÅBNING. UNDGÅ UDSÆTTELSE FOR STRÅLING. |
|||||||
|
VARNING |
KLASS 3B SYNLIG OCH OSYNLIG LASERSTRÅLNING NÄR DENNA DEL ÄR ÖPPNAD. UNDVIK ATT UTSÄTTA DIG FÖR STRÅLEN. |
|||||||
|
VORSICHT |
BEI GEÖFFNETER ABDECKUNG IST SICHTBARE UND UNSICHTBARE LASERSTRAHLUNG DER KLASSE 3B IM GERÄTEINNEREN VORHANDEN. |
|||||||
|
NICHT DEM LASERSTRAHL AUSSETZEN! |
||||||||
|
PRECAUCIÓN CUANDO SE ABRE HAY RADIACIÓN LÁSER DE CLASE 3B VISIBLE E INVISIBLE. EVITE LA EXPOSICIÓN A LOS RAYOS LÁSER. |
||||||||
|
VARO! |
AVATTAESSA OLET ALTTIINA NÄKYVÄLLE JA NÄKYMÄTTÖMÄLLE LUOKAN 3B LASERSÄTEILYLLE. ÄLÄ KATSO SÄTEESEEN. |
|||||||
D3-4-2-1-8_B_Ru
D3-4-2-1-9a_Ru
ПРЕДУПРЕЖДЕНИЕ
Во избежание пожара не приближайте к оборудованию источники открытого огня (например, зажженные свечи).

Содержание
01 До начала эксплуатации
Содержимое упаковки . . . . . . . . . . . . . . . . . . . 6
Установка батареек в пульт ДУ . . . . . . . . . . . 6 Использование пульта ДУ. . . . . . . . . . . . . . . . 6 Совместимость форматов/содержимого дисков при воспроизведении . . . . . . . . . . . . . 7 О внутреннем жестком диске . . . . . . . . . . . . 12 Символы, используемые в данном руководстве. . . . . . . . . . . . . . . . . . . . . . . . . . . 13
02 Подключения
Соединения на задней панели. . . . . . . . . . . . 14 Подключения на передней панели. . . . . . . . 15
Простое подключение . . . . . . . . . . . . . . . . . . 16
Использование аудио-видео выходов другого типа . . . . . . . . . . . . . . . . . . . . . . . . . . 17
Подключение декодера, спутникового ресивера или цифрового наземного ресивера . . . . . . . . . . . . . . . . . . . . . . . . . . . . . . 18
Подключение внешнего декодера (1) . . . . . 19 Подключение внешнего декодера (2) . . . . . 20 Подключение к аудио-видео усилителю/ресиверу. . . . . . . . . . . . . . . . . . . . 20
Подключение через HDMI . . . . . . . . . . . . . . 21 Подключение других аудио-видео источников. . . . . . . . . . . . . . . . . . . . . . . . . . . . 22
Подключение USB устройства . . . . . . . . . . . 23 Подключение к розетке . . . . . . . . . . . . . . . . . 24
03 Органы управления и дисплеи
Передняя панель. . . . . . . . . . . . . . . . . . . . . . . 25 Дисплей . . . . . . . . . . . . . . . . . . . . . . . . . . . . . . 26 Пульт ДУ . . . . . . . . . . . . . . . . . . . . . . . . . . . . . 27
04 Подготовка к эксплуатации
Включение и настройка. . . . . . . . . . . . . . . . . 29 Настройка системы GUIDE Plus+™. . . . . . . 31
05 Использование электронной телепрограммы GUIDE Plus+™
Система GUIDE Plus+™ . . . . . . . . . . . . . . . . 35
Использование системы
GUIDE Plus+™ . . . . . . . . . . . . . . . . . . . . . . . . 35 Области . . . . . . . . . . . . . . . . . . . . . . . . . . . . . . 37
Часто задаваемые вопросы и устранение неполадок GUIDE Plus+™. . . . . . . . . . . . . . . 46
4
06 Запись
О записи на диски DVD . . . . . . . . . . . . . . . . .49
О записи на жесткий диск. . . . . . . . . . . . . . . .50
Записываемый звук . . . . . . . . . . . . . . . . . . . . .50
Ограничения видеозаписи. . . . . . . . . . . . . . . .51 Использование встроенного телевизионного тюнера. . . . . . . . . . . . . . . . . .51 Установка качества изображения/времени
записи. . . . . . . . . . . . . . . . . . . . . . . . . . . . . . . . .52
Основная настройка записи с телевизора. . . . . . . . . . . . . . . . . . . . . . . . . . . . .53
Функция Pause Live TV
(пауза трансляции ТВ в реальном времени или отложенный просмотр ТВ) . . . . . . . . . . .55 Установка записи по таймеру. . . . . . . . . . . . .57 Одновременная запись и воспроизведение (воспроизведение с задержкой) . . . . . . . . . . .60 Запись с внешнего компонента . . . . . . . . . . .60 Воспроизведение записей на проигрывателях DVD . . . . . . . . . . . . . . . . . . .61
Инициализация записываемых
DVD-дисков . . . . . . . . . . . . . . . . . . . . . . . . . . .62
Автоматическая инициализация
диска DVD-RW. . . . . . . . . . . . . . . . . . . . . . . . .63
07 Воспроизведение
Введение . . . . . . . . . . . . . . . . . . . . . . . . . . . . . .64
Прямое воспроизведение . . . . . . . . . . . . . . . .64 Просмотр содержания диска с помощью функции Disc Navigator . . . . . . . . . . . . . . . . . .68 Поиск на дисках . . . . . . . . . . . . . . . . . . . . . . . .69
Замедленное воспроизведение. . . . . . . . . . . .69
Кадр вперед/кадр назад. . . . . . . . . . . . . . . . . .70 Меню Play Mode. . . . . . . . . . . . . . . . . . . . . . . .70
Отображение и переключение субтитров. . . . . . . . . . . . . . . . . . . . . . . . . . . . . .72
Переключение звуковых дорожек
DVD и DivX . . . . . . . . . . . . . . . . . . . . . . . . . . .73
Переключение аудиоканалов . . . . . . . . . . . . .73 Переключение ракурсов камеры . . . . . . . . . .74 Отображение информации о дисках на экране. . . . . . . . . . . . . . . . . . . . . . . .74
Ru

08 Воспроизведение и запись c цифровой видеокамеры
Воспроизведение c цифровой
видеокамеры . . . . . . . . . . . . . . . . . . . . . . . . . . 76
Запись c цифровой видеокамеры . . . . . . . . . 76
О DV . . . . . . . . . . . . . . . . . . . . . . . . . . . . . . . . . 78
09 Редактирование
Параметры редактирования. . . . . . . . . . . . . . 79
Экран Disc Navigator . . . . . . . . . . . . . . . . . . . 80
10 Копирование и резервирование
Введение . . . . . . . . . . . . . . . . . . . . . . . . . . . . . 91 Функция One Touch Copy . . . . . . . . . . . . . . . 91
Использование списков копирования
(Copy Lists) . . . . . . . . . . . . . . . . . . . . . . . . . . . 93
Резервное копирование диска. . . . . . . . . . . . 97
11 Использование функции Jukebox
Копирование музыки на жесткий диск . . . . 99 Копирование файлов через USB. . . . . . . . . . 99 Воспроизведение музыки с помощью функции Jukebox. . . . . . . . . . . . . . . . . . . . . . 102
Редактирование альбомов с помощью функции Jukebox. . . . . . . . . . . . . . . . . . . . . . 103
12 Функция PhotoViewer
Расположение файлов изображений
JPEG . . . . . . . . . . . . . . . . . . . . . . . . . . . . . . . . 104
Переключение стиля отображения
PhotoViewer . . . . . . . . . . . . . . . . . . . . . . . . . . 105 Показ слайдов . . . . . . . . . . . . . . . . . . . . . . . . 105
Считывание файлов с диска или USB
устройства . . . . . . . . . . . . . . . . . . . . . . . . . . . 106
Импорт файлов на жесткий диск . . . . . . . . 106 Выбор нескольких файлов или папок . . . . 107 Копирование файлов на
диск DVD-R/-RW . . . . . . . . . . . . . . . . . . . . . 107
Копирование выбранных файлов на
диск DVD-R/-RW . . . . . . . . . . . . . . . . . . . . . 108
Редактирование файлов на жестком диске. . . . . . . . . . . . . . . . . . . . . . . . . . . . . . . . 109
Распечатка файлов . . . . . . . . . . . . . . . . . . . . 111
14 Меню Video Adjust
Настройка качества изображения для телевизора и внешних источников . . . . . . .115 Настройка качества изображения для воспроизведения дисков . . . . . . . . . . . . . . . .116
15 Меню Initial Setup
Использование меню Initial Setup . . . . . . . .118 Выбор других языков в параметрах языка . . . . . . . . . . . . . . . . . . . . . . . . . . . . . . . .130
16 Дополнительная информация
Минимальное время копирования. . . . . . . .131 Режимы записи вручную. . . . . . . . . . . . . . . .132 Устранение неисправностей. . . . . . . . . . . . .133 Если изображение зависло и перестали работать кнопки на передней панели и пульте ДУ . . . . . . . . . . . . . . . . . . . . . . . . . . . .137 Экранные меню . . . . . . . . . . . . . . . . . . . . . . .138
Дисплеи передней панели. . . . . . . . . . . . . . .140
Список кодов языков. . . . . . . . . . . . . . . . . . .141
Список кодов стран/регионов. . . . . . . . . . . .141 Размеры экранов и форматы дисков . . . . . .142
Обращение с дисками . . . . . . . . . . . . . . . . . .143
Чистка считывающей линзы. . . . . . . . . . . . .143
Конденсация влаги. . . . . . . . . . . . . . . . . . . . .143 Советы по установке . . . . . . . . . . . . . . . . . . .144
Перемещение рекордера . . . . . . . . . . . . . . . .144 Переустановка рекордера . . . . . . . . . . . . . . .144 Технические параметры . . . . . . . . . . . . . . . .145
13 Меню Disc Setup
Основные настройки . . . . . . . . . . . . . . . . . . 112
Настройки инициализации . . . . . . . . . . . . . 113 Настройки закрытия от записи . . . . . . . . . . 113 Оптимизация жесткого диска . . . . . . . . . . . 113 Инициализация жесткого диска . . . . . . . . . 114
5
Ru
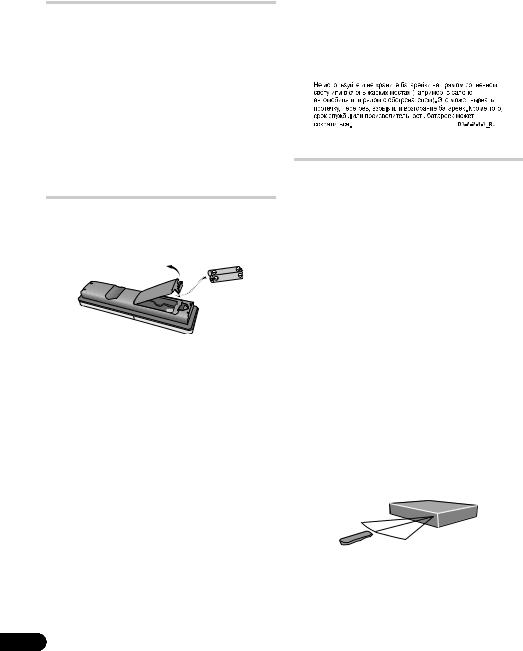
Глава 1
До начала эксплуатации
Содержимое упаковки
При вскрытии упаковки убедитесь в наличии следующих аксессуаров:
•Пульт ДУ
•Сухие батарейки AA/R6P x 2
•Аудио-видео кабель (красный/белый/ желтый)
•Кабель G-LINK™
•Кабель высокочастотной антенны
•Сетевой шнур
•Данные Инструкции по эксплуатации
•Карточка гарантийного обслуживания
Установка батареек в пульт ДУ
• Вставьте две батарейки AA/R6P в отсек для батареек в соответствии с маркировкой ( , ) внутри отсека для
батареек.

Неправильное использование батареек может вызывать потенциально опасную ситуацию (например, они могут протечь или взорваться). Соблюдайте следующие рекомендации:
•Не используйте одновременно новые и старые батарейки.
•Неиспользуйтеодновременноразныетипы батареек — даже если батарейки выглядят одинаково, они могут иметь разное напряжение.
•Убедитесь, что положительные и отрицательные полюсы каждой батарейки соответствуют маркировке внутри отсека для батареек.
•Извлеките батарейки из оборудования, которое не предполагается использовать в течение месяца или более.
•При утилизации использованных батареек следуйтедействующимввашейстранеили врегионеправилампоохранеокружающей среды, изложенным в постановлениях правительства или в других официальных документах.
ПРЕДУПРЕЖДЕНИЕ
Использование пульта ДУ
При использовании пульта ДУ помните следующее:
•Убедитесь в отсутствии препятствий между пультом ДУ и сенсором ДУ на аппарате.
•Управление с помощью пульта ДУ может быть неустойчивым, если на сенсор ДУ на аппарате падает яркий солнечный или свет люминесцентной лампы.
•Пульты ДУ от различного оборудования могут мешать друг другу. Старайтесь не пользоваться пультами ДУ от другого оборудования, расположенного рядом с данным аппаратом.
•При сокращении дальности действия пульта ДУ замените батарейки.
•Если батарейки разряжены или были заменены, режим дистанционного управленияавтоматическисбрасываетсяна
Recorder 1. См. Remote Control Mode на стр. 127.
•Располагайте ДУ в пределах дальности действия, направляя на сенсор ДУ, расположенный на фронтальной панели, как показано ниже.

•Данныйрекордерможетуправлятьсячерез сенсор ДУ другого компонента Pioneer через гнездо CONTROL IN на задней панели. Подробнееоб этом см. Соединения на задней панели на стр. 14.
6
Ru
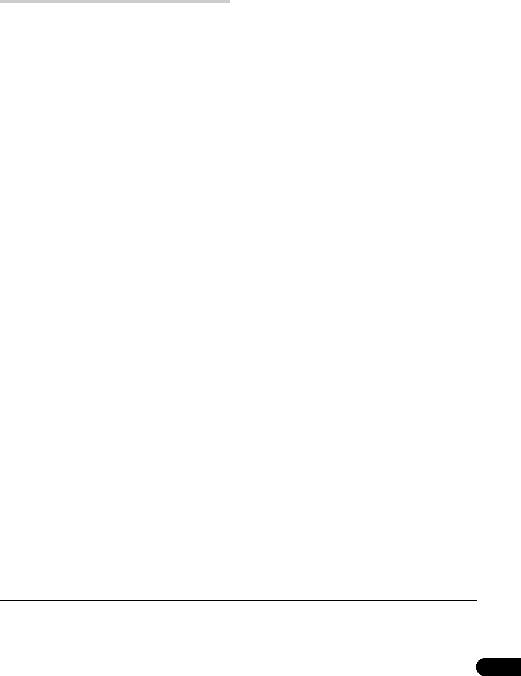
Совместимость форматов/ содержимого дисков при воспроизведении
Поддерживаемые носители
•DVD-RW вер. 1.1 / 1x / 1x до 2x, вер. 1.2 / 2x до 4x / 2x до 6x
•DVD-R вер. 2.0 / 1x / 1x до 4x / 1x до 8x / 1x до 16x, вер. 2.1 / 1x до 8x / 1x до 16x
•DVD+RW 1x до 2.4x / 1x до 4x / 3.3x до 8x
•DVD+R 1x до 2.4x / 1x до 4x / 1x до 8x / 1x до 16x
•DVD-RAM вер. 2.0 / 2x, вер. 2.1 / 2x /
2x до 3x / 2x до 5x, вер. 2.2 / 2x / 2x до 3x / 2x до 5x
•DVD-R DL вер. 3.0 / 2x до 4x / 2x до 8x
•DVD+R DL 2.4x / 2.4x до 8x
Обратите внимание на то, что более старые модели DVD-рекордеров и дисководов DVD с возможностью записи могут не поддерживать диски DVD-RW вер. 1.2 и/или повреждать данные на таких дисках. Если диски DVD-RW предполагаетсяиспользоватьодновременнона этом рекордере и на более старой модели рекордера/дисководе DVD с возможностью записи, рекомендуется использовать диски вер. 1.1.
В следующей таблице демонстрируется ограничение совместимости более ранних
DVD-рекордеров‘Pioneer’ сдискамиDVD-RW вер. 1.2.
|
Модель |
Воспроизводимый |
Записываемый |
|
DVR-7000 |
Да*1,2,3 |
Нет |
|
DVR-3100/ |
Да*1 |
Нет |
|
DVR-5100H |
||
*1 Передвоспроизведениемдискидолжныбытьзакрыты для записи на данном рекордере. Диски, не закрытые для записи и записанные в режиме VR и в режиме Video, могут не воспроизводиться.
*2 При установке диска на дисплее отображается сообщение Cannot read the CPRM information.
Однако это не влияет на воспроизведение.
*3 На диске с возможностью однократного копирования не воспроизводятся главы.
Считываемая файловая система
Данный рекордер может воспроизводить DVD-диски, записанные по следующим файловым системам1: ISO 9660*, UDF 1.02, UDF 1.50, UDF 2.00, UDF 2.01.
* Поддерживает ISO 9660 уровень 1 или 2. Данный рекордер поддерживает файловые системы Romeo и Joliet.

1• В зависимости от использованной техники записи, могут неправильно считываться даже файлы, записанные с совместимыми файловыми системами.
• Файлы MP3/WMA могут воспроизводиться при записи на DVD-диск, на котором не содержится видеофайлов и который используетс файловые системы UDF 1.02, UDF 1.50, UDF 2.01 или ISO 9660.
7
Ru
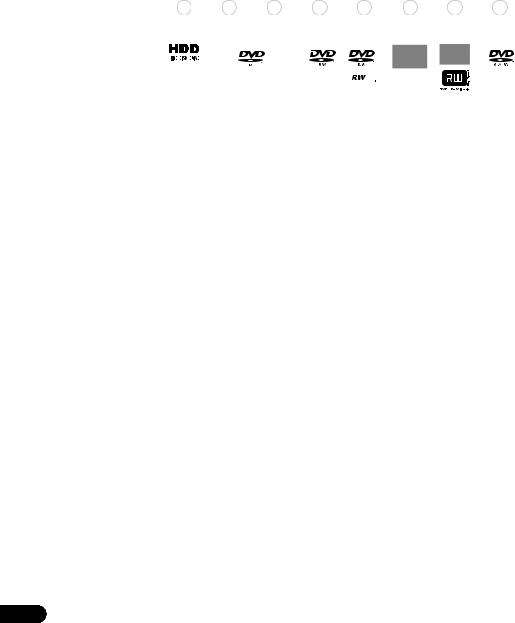
Поддержка записи и воспроизведения HDD/DVD
Данный рекордер может воспроизводить и записывать все широко распространенные типы DVD дисков, и кроме того обладает функциями жесткого диска. В таблице ниже показаны некоторые различия в совместимости дисков разных типов.
|
HDD |
DVD-R |
DVD-RW |
DVD+R |
DVD |
DVD- |
|||||||
|
+RW |
RAM |
|||||||||||
|
Обозначения, |
HDD |
DVD (VR) |
DVD (Video) |
DVD (VR) |
DVD (Video) |
DVD+R |
DVD+RW |
DVD-RAM |
||||
|
используемые в данном |
||||||||||||
|
руководстве |
*1 |
*1 |
*2 |
*13, 16 |
||||||||
|
Логотипы |
||||||||||||
|
Перезаписываемый/ |
*3 |
*3 |
*3 |
*14 |
||||||||
|
стираемый |
||||||||||||
|
Редактирование |
*4 |
*4 |
*4 |
*4 |
||||||||
|
записанных программ |
||||||||||||
|
Запись материалов с |
*12 |
*12 |
*12 |
|||||||||
|
возможностью |
||||||||||||
|
однократного копирования |
||||||||||||
|
Воспроизведение на |
нет |
*5 |
*6 |
*7 |
*6 |
*8 |
*9 |
|||||
|
других проигрывателях/ |
*6, 15 |
|||||||||||
|
рекордерах |
||||||||||||
|
Воспроизведение с |
||||||||||||
|
задержкой |
||||||||||||
|
Запись программ 16:9 и |
||||||||||||
|
4:3 |
||||||||||||
|
Запись обоих звуковых |
*11 |
*11 |
*11 |
|||||||||
|
каналов двуязычной |
*10, 11 |
|||||||||||
|
трансляции |
||||||||||||
Примечания к таблице
*1 Для записи в режиме VR необходима инициализация
(стр. 113).
*2 ДлязаписиврежимеVideo необходимаинициализация
(стр. 113).
*3 При стиранииколичествосвободногоместанадиске не увеличивается.
*4 Нельзя стирать разделы, редактировать главы или пользоваться редактированием списка воспроизведения. *5 Необходимаподдержкавоспроизведения DVD-R (VR). *6 Закрытие для записи с помощью этого рекордера (можетневоспроизводитьсявнекоторыхустройствах) (стр. 61).
*7 Необходима поддержка воспроизведения DVD-RW (VR).
*8 Необходима поддержка воспроизведения DVD+RW.
*9 Необходима поддержка воспроизведения DVD-RAM.
*10 Только когда функция HDD Recording Format установлена на Video Mode Off (стр. 125).
*11 Только если режим записи установлен не на LPCM.
*12 Только для дисков, поддерживающих CPRM.
*13 Перед использованием извлеките диск из картриджа. На правильную работу с этим рекордером проверенытолькодискиPanasonic иMaxell. Дискидругих изготовителей могут оказаться непригодными для записи или редактирования.
*14 При удалении главы ни доступное время записи, ни число оставшихся для записи глав не увеличивается. *15 Необходима поддержка воспроизведения DVD+R. *16 В зависимости от типа диска до начала записи может быть необходима инициализация (стр. 113). Инициализация в этом случае занимает около одного часа.

8
Ru
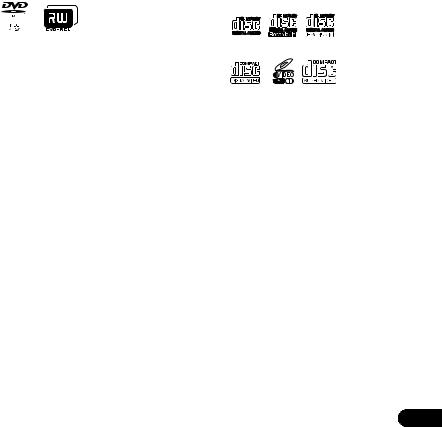
Использование дисков DVD-R DL/ DVD+R DL
Диски DVD-R DL (Dual-Layer) и DVD+R DL (Double-Layer) содержат два записывающих слоясоднойстороны, чтопозволяетувеличить объем записи примерно в 1,8 раза по сравнению с обычными однослойными дисками. Данноеустройствоможетзаписывать как диски DVD-R DL, так и диски DVD+R DL.
•Если записанные на данном устройстве диски DVD-R DL (режим Video) или
DVD+R DL предполагается воспроизводить на других DVDрекордерах/проигрывателях, то диски необходимозакрытьдлязаписи. (Обратите внимание на то, что некоторые DVDрекордеры/проигрыватели могут не воспроизводить диски DL, даже если они закрыты для записи.)
•Этот логотип указывает, что данный диск является диском DVD-R DL или DVD+R DL:
Правильная работа была подтверждена для дисков DL:
•DVD-R DL вер. 3.0/2x до 4x Mitsubishi Kagaku Media (Verbatim)
•DVD-R DL вер. 3.0/2x до 8x Mitsubishi Kagaku Media (Verbatim) That’s
JVC
•DVD+R DL 2.4x
Mitsubishi Kagaku Media (Verbatim) RICOH
•DVD+R DL 2.4x до 8x
Mitsubishi Kagaku Media (Verbatim) RICOH
Овоспроизведении дисков
DualDisc
DualDisc – это новый двусторонний диск, на одной стороне которого содержатся данные в формате DVD (видео, аудио и др.), а на другой стороне содержатся данные не в формате DVD (цифровые аудиоданные).
Сторона не в формате DVD (звуковая) не поддерживает характеристику CD Audio и поэтому может не воспроизводиться.
Во время загрузки или извлечения DualDisc сторона, противоположная воспроизводимой, может быть поцарапана. Поцарапанные диски могут не воспроизводиться.
Вданном устройстве воспроизводится сторона DVD диска DualDisc. Содержимое в формате DVD-Audio не воспроизводится.
Подробнее о технических характеристиках диска DualDisc можно узнать у изготовителя диска или продавца.
Совместимость с другими дисками
Кроме DVD, данный рекордер поддерживает диски (носители информации) и форматы самых различных типов. На воспроизводимых дисках или на их упаковке обычно помещен один из логотипов, указанных ниже. Обратите внимание, что диски некоторых типов (например, записываемые диски CD и DVD) могут иметь формат, который не будет воспроизводиться на данном рекордере. Более подробно о совместимости см. ниже.
|
Audio CD |
CD-R |
CD-RW |
|
Video CD |
Super Video CD (Super VCD) |
Поддержка дисков СD-R/-RW
Данный рекордер не записывает диски CD-R
или CD-RW.
•Читаемые форматы: CD-Audio, Video CD/ Super VCD, ISO 9660 CD-ROM* с файлами MP3, WMA, JPEG или DivX
*Поддерживает ISO 9660 уровень 1 или 2. ФизическийформатCD: Mode1, Mode2 XA Form1. Данный рекордер поддерживает файловые системы Romeo и Joliet.
•Мультисессионное воспроизведение: Да (за исключением дисков CD-Audio и Video CD/Super VCD)
•Воспроизведение дисков, не закрытых для записи: Только диск CD-Audio
Поддержка сжатого аудиосигнала
•Поддерживаемые носители: DVD-ROM, DVD-R/-RW, DVD+R/+RW, DVD-RAM, CD-ROM, CD-R, CD-RW, USB
•Поддерживаемыеформаты: MPEG-1 Audio Layer 3 (MP3), Windows Media Audio (WMA)
9
Ru
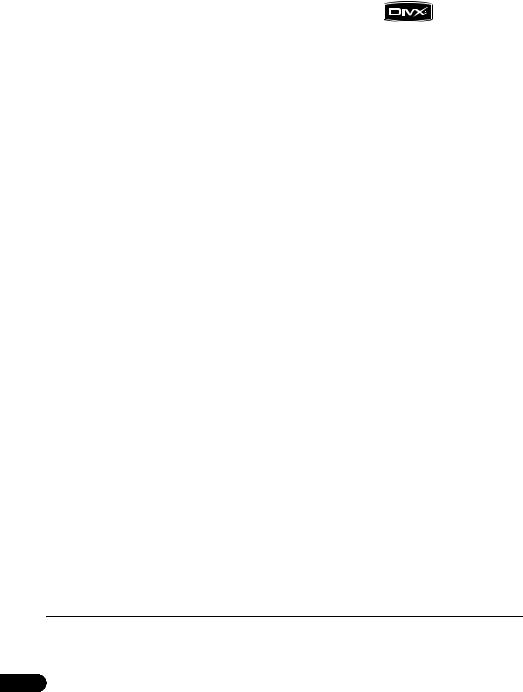
•Частоты дискретизации: 32 кГц, 44,1 кГц или 48 кГц
•Скорости передачи данных: любая (рекомендуется 128 килобит в секунду и выше)
•Воспроизведение MP3 с переменной скоростью передачи данных (VBR): Да
•Воспроизведение WMA с переменной скоростью передачи данных: Нет
•Поддержка программ кодирования WMA: Windows Media Codec 8 (файлы,
закодированныесиспользованиемWindows Media Codec 9, могут воспроизводиться, но некоторые характеристики, в
частности Pro, Lossless, Voice и VBR, не поддерживаются)
•Воспроизведение файлов DRM (система защитыцифровыхправприкопировании)1: Нет
•Расширения файлов: .mp3, .wma (они должны использоваться в рекордере для распознавания файлов MP3 и WMA – не используйте их для файлов других типов)
•Файловая структура: До 99 папок/999 файлов (если пределы превышены, воспроизводятся только файлы и папки, находящиеся в этих пределах)
Поддержка WMA (Windows Media™ Audio)
Данный рекордер может воспроизводить формат Windows Media Audio.
WMA – это аббревиатура Windows Media Audio, применяемая для обозначения технологии сжатия аудиосигнала, разработанной компанией Microsoft Corporation. Данные в формате WMA могут быть закодированы с использованием программыWindows Media Player дляWindows XP серииWindows Media Player 9 илиWindows Media 10.
Windows Media является торговой маркой
Microsoft Corporation.
Данной изделие содержит технологию,
принадлежащую Microsoft Corporation, и не можетиспользоватьсяилираспространяться без лицензии от Microsoft Licensing, Inc.
Поддержка видео в формате DivX
DivX представляет собой формат сжатия видеосигнала, созданный с использованием видеокодека DivX® компании DivX, Inc. Данный рекордер может воспроизводить видеофайлы в формате DivX, записанные на дисках CD-R/-RW/-ROM. Используется та же терминология, что и для DVD-Video: отдельные видеофайлы DivX называются “главами”. Обратите внимание на то, что если файлам/главам присваиваются названия до записи на диск CD-R/-RW, то по умолчанию они будут воспроизводиться в алфавитном порядке.
•Логотип “DivX® Certified”.
•Воспроизводит видеофайлы в формате DivX® всех версий (включая DivX® 6) в ст
андартном режиме воспроизведения файлов формата DivX®.
•Расширения файлов: .avi и .divx (используются в рекордере для распознавания видеофайлов DivX).
Обратите внимание, что все файлы с расширением .avi распознаются как MPEG4, но они не обязательно являются файлами в формате DivX, и поэтому на этом рекордере могут воспроизводиться не все файлы данного формата.
•Файловая структура: До 99 папок или 999 файлов.
DivX, “DivX Certified” и соответствующие логотипы являются торговыми марками компании DivX, Inc. и используются в соответствии с лицензией.

1Система защиты от копирования DRM (система защиты цифровых прав при копировании) представляет собой технологию защиты от несанкционированного копирования путем ограничения воспроизведения и т.д. сжатых звуковых файлов на используемых для записи устройствах, кроме ПК (или другого записывающего оборудования). Подробнее см. руководства или справочные файлы, поставляемые с ПК и/или с программным обеспечением.
10
Ru
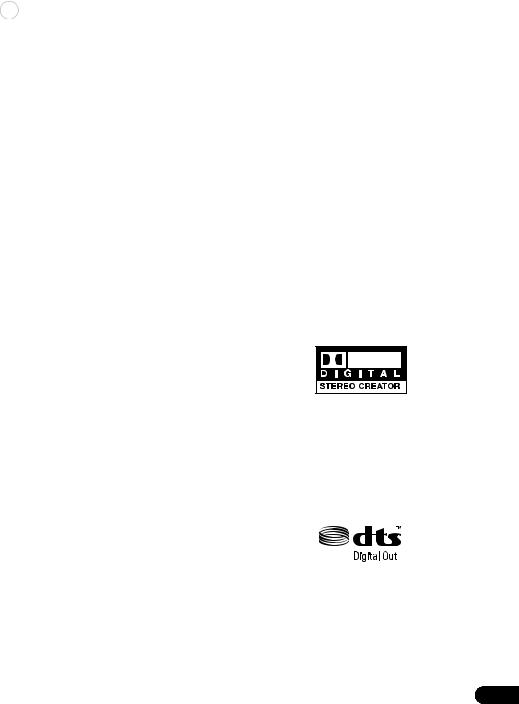
Данные DivX® VOD
DivX
Чтобы воспроизводить данные DivX VOD (видео по требованию) на этом рекордере, сначала необходимо зарегистрировать рекордерупровайдераданныхDivX VOD. Для этого необходимо создать регистрационный код DivX VOD и сообщить его провайдеру. Некоторые данные DivX VOD можно воспроизводить ограниченное число раз. При загрузке диска с данными DivX VOD такого типана экране отображается оставшееся число попыток воспроизведения, и можно выбрать воспроизведение (потратив при этом одну из оставшихся попыток) или же остановку. При загрузке диска с просроченными данными DivX VOD (например, не осталось ни одной попытки воспроизведения), отображается сообщение Rental Expired.
Если число попыток воспроизведения данных DivX VOD не ограничено, можно загружать диск в рекордер и воспроизводить данные нужное число раз. При этом никаких сообщений не отображается.

•Данные DivX VOD защищены системой DRM. Эта система позволяет воспроизводить данные только на специальных, зарегистрированных устройствах.
•Если загружен диск с данными DivX VOD, не авторизированный для этого рекордера, то отображается сообщение Authorization Error, и данные не отображаются.
•Сброс настроек рекордера (см.
Переустановка рекордера на стр. 144) не приводит с потере вашего регистрационного кода.
Поддержка файла JPEG
•Поддерживаемые форматы: Графические файлы Baseline JPEG и EXIF 2.2* *Файловый формат, используемый цифровыми фотокамерами
•Соотношение дискретизации: 4:4:4, 4:2:2, 4:2:0
•Горизонтальное разрешение: 160 до 5120 пикселей
•Вертикальное разрешение: 120 до 3840 пикселей
•Поддержка Progressive JPEG: Нет
•Расширенияфайлов: .jpg, .jpeg, .jpe, .jif, .jfif (должны использоваться, чтобы рекордер мог распознать файлы JPEG – не используйте для файлов других типов)
•Файловая структура: Рекордер может загружать до 99 папок/999 файлов за один раз (если на диске содержится больше файлов/папок, может загружаться больше)
Поддержка дисков, созданных на ПК
Диски, записанные на персональном компьютере, могут не воспроизводиться на этом устройстве вследствие настроек программного обеспечения, использованного для создания дисков. В этих случаях обратитесь к разработчику программного обеспечения для получения более подробной информации.
Этот рекордер не поддерживает диски, записанныеврежимепакетнойзаписи(формат
UDF).
Подробнее о совместимости см. на упаковке дисков программного обеспечения DVD-R/ -RW или CD-R/-RW.
Dolby Digital
Изготовлено по лицензии компании Dolby Laboratories. “Долби” и знак в виде двойной буквы D являются товарными знаками компании Dolby Laboratories.
DTS
“DTS” и “DTS Digital Out” являются зарегистрированными торговыми марками компании DTS, Inc.
11
Ru
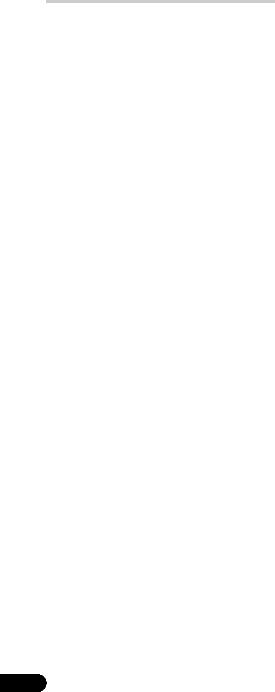
О внутреннем жестком диске
Внутренний жесткий диск (HDD) может быть легко поврежден. При использовании без надлежащего ухода или в несоответствующих условиях, имеется вероятность повреждения или полной потери содержания рекордера, а в некоторых случаях даже приводит к невозможностиобычноговоспроизведенияили записи. Помните, что в случае ремонта или замены жесткого диска или связанных с ним компонентов все записи на жестком диске будут потеряны.
Во избежание возможного повреждения жесткого диска следуйте приведенным ниже рекомендациям.
Жесткий диск не следует использовать для постоянного хранения записей. Для предотвращениянеожиданнойпотериданных рекомендуется создать резервную копию важных записей на диске DVD.
Компания Pioneer ни при каких обстоятельствах не несет ответственности за любой прямой или косвенный ущерб, возникший вследствие повреждения или потери записанных данных в результате повреждения жесткого диска.
•Не перемещайте рекордер во включенном состоянии(включаязагрузкуEPG, когдана дисплее отображается EPG).
•Рекордер следует устанавливать и эксплуатировать на устойчивой ровной поверхности.
•Не перекрывайте расположенное сзади вентиляционное отверстие/охлаждающий вентилятор.
•Не используйте рекордер в слишком жарких или влажных помещениях, а также впомещениях, вкоторыхвозможнырезкие перепады температуры. Резкие перепады температуры могут вызвать конденсацию внутри рекордера. Это может привести к повреждению жесткого диска.
•Неотсоединяйтесетевойкабельотстенной розетки и не отключайте электропитание выключателем, когда рекордер включен (включая загрузку EPG, когда на дисплее отображается EPG).
•Не перемещайте рекордер сразу после выключения. При необходимости передвинуть рекордер выполните следующие действия:
1 После отображения на дисплее передней панелисообщенияPOWER OFF, подождите минимум две минуты.
2 Отсоедините сетевой кабель от розетки.
3 Переместите рекордер.
•При сбое электропитания во время работы рекордера возможна потеря части данных на жестком диске.
•Жесткий диск очень чувствителен. При продолжительном использовании ненадлежащим образом или в несоответствующей среде, есть вероятность поломки жесткого диска. Признакаминеполадокявляютсявнезапная остановка изображения или заметные помехи (мозаика) в изображении. Однако иногда признаков повреждения жесткого диска может не быть. Если жесткий диск поврежден, то воспроизведение записанных данных будет невозможно. В этом случае может потребоваться замена жесткого диска.
Оптимизация работы жесткого диска
При записи или редактировании данные на жесткомдискефрагментируются. Современем это отражается на работе рекордера. До того как это произошло, рекордер напомнит о необходимости оптимизации жесткого диска (выполняется из меню Disc Setup; см.
Оптимизация жесткого диска на стр. 113).
12
Ru

Символы, используемые в данном руководстве
Следующие значки предназначены для быстрого указания инструкций, необходимых для конкретного типа диска.
|
HDD |
Жесткий диск |
|
DVD |
Диск DVD любого типа |
|
(записываемый или только |
|
|
воспроизводимый), |
|
|
закрыт для записи или нет. |
|
|
DVD-Video |
Имеющийся в продаже DVD, |
|
закрытыедлязаписиврежиме |
|
|
Video диски DVD-R/-RW. |
|
|
DVD (Video) |
Диски DVD-R/-RW в режиме |
|
Video (не закрытые для записи) |
|
|
DVD (VR) |
DVD-R/-RW диски в |
|
режиме VR |
|
|
DVD+R |
DVD+R |
|
DVD+RW |
DVD+RW |
|
DVD-RAM |
DVD-RAM |
|
CD |
Audio CD |
|
Video CD |
Video CD |
|
Super VCD |
Super VCD |
|
WMA/MP3 |
Файлы WMA или MP3 |
|
DivX |
Файлы DivX |
|
A L L |
Все вышеперечисленное |
13
Ru
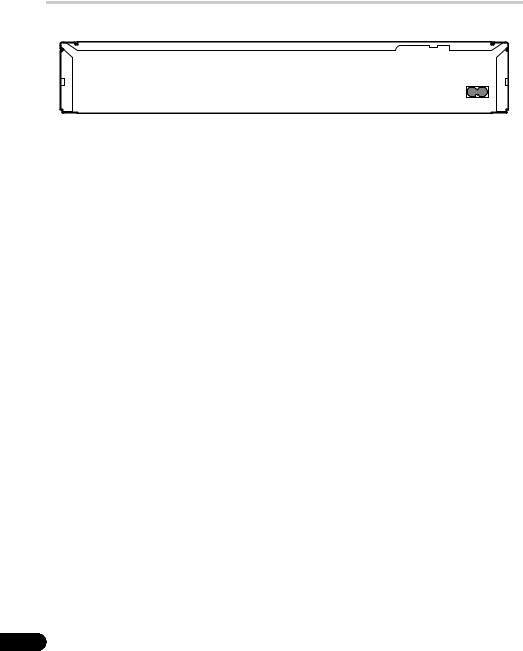
Глава 2
Подключения
Соединения на задней панели
|
1 |
2 |
3 |
4 |
5 |
|||||
|
ANTENNA |
R |
AUDIO |
L |
VIDEO |
DIGITAL |
||||
|
IN |
INPUT 3 |
AUDIO OUT |
|||||||
|
S-VIDEO |
|||||||||
|
AV 2 (INPUT 1/DECODER) |
AC IN |
||||||||
|
HDMI OUT |
COAXIAL |
||||||||
|
G-LINK |
IN |
||||||||
|
OUT |
|||||||||
|
Y |
PB |
PR |
AV 1 (RGB) – TV |
CONTROL |
|||||
|
COMPONENT VIDEO OUT |
OUTPUT |
||||||||
|
6 |
7 |
8 |
9 |
10 |
11 |
1 ANTENNA IN (RF IN)/OUT
Подключитетелевизионнуюантеннукразъему
ANTENNA IN (RF IN). При подключении к телевизору сигнал передается на разъем
ANTENNA OUT.
2 INPUT 3
Входные разъемы стереофонического аналогового аудиосигнала, видеосигнала и сигнала S-video для подключения к видеомагнитофону или другому компонентуисточнику.
3 AV2 (INPUT 1/DECODER) Аудио-
видео терминал
Разъемаудио-видеовхода/выходаSCART-типа для подключения к видеомагнитофону или другому оборудованию, оборудованному разъемом SCART. Входной разъем принимает видеосигнал, сигнал S-video и сигнал RGB. О настройке см. AV2/L1 In на стр. 121.
4 HDMI OUT
Выход HDMI для высококачественных цифровых аудио и видеосигналов.
5 DIGITAL AUDIO OUT
Коаксиальный цифровой аудиоразъем для подключенияаудио-видеоусилителя/ресивера,
декодераDolby Digital/DTS/MPEG илидругого оборудования с цифровым входом.
6 COMPONENT VIDEO OUT (Выход компонентного видео)
Видеовыход высокого качества для подключения к телевизору или монитору с входом компонентного видео.
7 OUTPUT
Выходные разъемы стереофонического аналогового аудиосигнала, видеосигнала и сигнала S-video для подключения к телевизору или аудио-видео усилителю/ресиверу.
8 AV1 (RGB)-TV Аудио-видео терминал
Аудио-видео разъем SCART для подключения к телевизору или другому оборудованию с разъемом SCART. Выходной видеосигнал переключается между видеосигналом, сигналомS-video исигналомRGB. Онастройке см. AV1 Out на стр. 120.
9 G-LINK™
Используется для подключения поставляемого кабеля G-LINK™, чтобы включить GUIDE Plus+™ дляуправлениявнешнимспутниковым ресивером и т.д.
10 CONTROL IN
Используетсядляуправленияэтимрекордером от сенсора ДУ другого компонента Pioneer с терминалом CONTROL OUT и знаком Pioneer. Подключите терминал CONTROL OUT другого компонента к терминалу CONTROL IN этого рекордера через кабель mini-plug.
11 AC IN – Гнездо питания
14
Ru
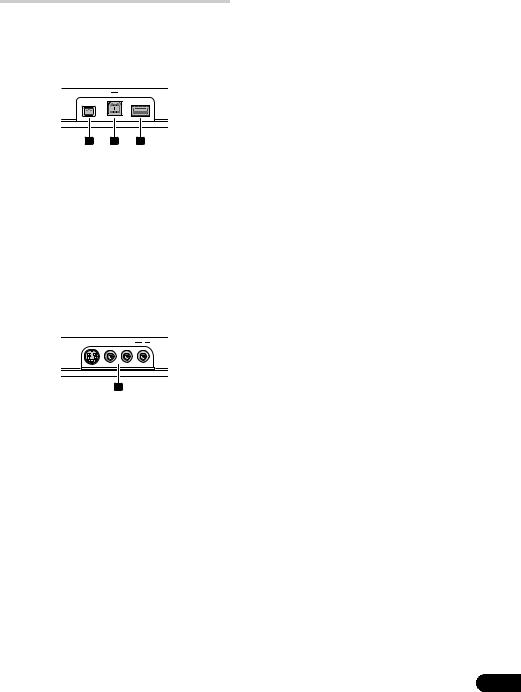
Подключения на передней панели
На передней панели имеется раскрывающаяся крышка, под которой находятся дополнительные подключения.
Левая сторона:
DV IN USB
12 13 14
12 DV IN
Разъем i.LINK для приема цифрового видеосигнала, подходящий для подключения цифровой видеокамеры.
13 USB порт (Тип B)
USB порт для подключения принтера, поддерживающего PictBridge, или компьютера.
14 USB порт (Тип А)
USB порт для подключения цифровой фотокамеры, клавиатуры или другого USB устройства.
Правая сторона:
INPUT 2 S-VIDEO VIDEO L(MONO) R AUDIO
15
15 INPUT 2
Аудио-видео вход (стереофонический аналоговый аудиосигнал; композитный и S-video): особенно удобен для использования видеокамер, игровых приставок, портативных аудиоустройств и т.д.
15
Ru
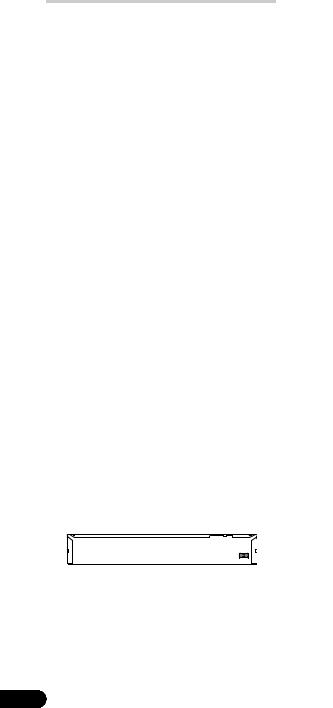
Простое подключение
Описанная ниже настройка является основной и позволяет просматривать и записывать телепрограммы и воспроизводить диски. Другие типы подключений описаны, начиная со следующей страницы.

• Для этих подключений требуется кабель SCART (не поставляется). Если телевизор (или видеомагнитофон) не снабжен соединением SCART, и если вы хотите использовать поставляемый аудио/ видеокабель, см. Использование поставляемого аудио-видео кабеля на стр. 17.
• Аудио-видео терминал AV1 (RGB)-TV может выводить обычные (композитные) сигналы, S-video сигналы или видеосигналы RGB, плюс аналоговые стереофонические аудиосигналы.
Терминал AV2 (INPUT 1/DECODER) может принимать обычные сигналы,
S-video сигналы или видеосигналы RGB, а также аналоговые стереофонические аудиосигналы. Для настройки данных опций, см. AV1 Out на стр. 120 и AV2/L1 In
на стр. 121.
• Перед выполнением или изменением любых подключений на задней панели убедитесь, чтовсекомпонентывыключены и отсоединены от розетки.
|
1 |
|||||
|
2 |
От разъема |
||||
|
SCART AV |
|||||
|
5 |
|||||
|
ANTENNA |
AV2 (INPUT 1/ |
||||
|
IN (RF IN) |
DECODER) |
||||
|
ANTENNA R |
AUDIO |
L |
VIDEO |
DIGITAL |
|
|
IN |
INPUT 3 |
AUDIO OUT |
|||
|
S-VIDEO |
|||||
|
AV 2 (INPUT 1/DECODER) |
AC IN |
||||
|
HDMI OUT COAXIAL |
|||||
|
G-LINK |
IN |
||||
|
OUT |
|||||
|
Y PB |
PR |
AV 1 (RGB) – TV |
CONTROL |
||
|
COMPONENT VIDEO OUT OUTPUT |
ANTENNA
AV1 (RGB)-TV
OUT
4
3
К разъему SCART AV
16
1Подключите кабель от антенны/ разъема кабельного ТВ к разъему антенны на видеомагнитофоне.
•Если видеомагнитофон подключается последовательно с другими устройствами, подключите антенный кабель к разъему ANTENNA IN (RF IN) на этом рекордере и пропустите следующий шаг.
2Для подключения выхода антенны видеомагнитофона к разъему ANTENNA IN (RF IN) этого рекордера используйте высокочастотный антенный кабель (поставляется).
3Используя другой антенный кабель, подключите разъем ANTENNA OUT этого рекордера к входу антенны на телевизоре.
4Используя кабель SCART (не поставляется), подключите аудиовидео разъем AV1 (RGB)-TV на этом рекордере к аудио-видео разъему SCART на телевизоре.
5Используя другой SCART-кабель, подключите аудио-видео разъем AV2
(INPUT 1/DECODER) к аудио-видео разъему SCART на видеомагнитофоне.

•Этот рекордер оборудован функцией ‘прямо’ ( или “сквозной канал”), что позволяет записывать телепрограмму из встроенного телевизионного тюнера рекордера и одновременно просматривать видеозаписи на видеомагнитофоне (Для использования данной функции, когда рекордер находится в режиме ожидания, параметр Power Save должен быть установлен на Off — см. Power Save на стр. 118).
Ru
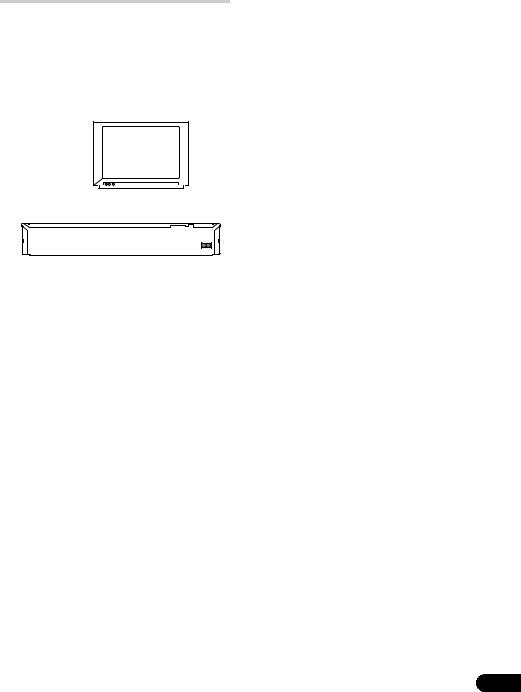
Использование аудиовидео выходов другого типа
Если невозможно использовать аудио-видео терминалSCART дляподключения телевизора кданномурекордеру, существуютстандартные аудио-видео выходы, а также выход S-video и компонентного видеосигнала.
Использование поставляемого аудио-видео кабеля
|
К аудиовходу |
|
К видеовходу |
|
Телевизор |
|
AUDIO |
VIDEO |
|||||
|
OUTPUT |
OUTPUT |
|||||
|
ANTENNA R |
AUDIO |
L |
VIDEO |
|||
|
2 IN |
INPUT 3 |
DIGITAL |
||||
|
1 |
AUDIO OUT |
|||||
|
S-VIDEO |
||||||
|
AV 2 (INPUT 1/DECODER) |
AC IN |
|||||
|
HDMI OUT COAXIAL |
||||||
|
G-LINK |
IN |
|||||
|
OUT |
||||||
|
Y PB |
PR |
AV 1 (RGB) – TV |
CONTROL |
|||
|
COMPONENT VIDEO OUT OUTPUT |
1 Подсоедините разъем VIDEO OUTPUT к видеовходу телевизора.
Для подключения видео используйте желтый разъем поставляемого аудио-видео кабеля.
2 Подсоедините разъемы AUDIO OUTPUT к соответствующим аудиовходам телевизора.
Для подключения аудио используйте красный и белый разъемы поставляемого аудио-видео кабеля. Для обеспечения правильного стереозвучания убедитесь, что левый и правый выходы подключены к соответствующим входным разъемам.
Использование функции выхода S-video или компонентного видео
|
К компонентному |
|
|
видеовходу |
|
|
К видеовходу |
|
|
К аудиовходу |
|
|
2 |
1 |
|
Телевизор |
|
AUDIO |
S-VIDEO |
||||
|
OUTPUT |
OUTPUT |
||||
|
ANTENNA R |
AUDIO |
L |
VIDEO |
DIGITAL |
|
|
IN |
INPUT 3 |
AUDIO OUT |
|||
|
S-VIDEO |
|||||
|
AV 2 (INPUT 1/DECODER) |
AC IN |
||||
|
HDMI OUT COAXIAL |
|||||
|
G-LINK |
IN |
||||
|
OUT |
|||||
|
Y PB |
PR |
AV 1 (RGB) – TV |
CONTROL |
||
|
COMPONENT VIDEO OUT OUTPUT |
COMPONENT
VIDEO OUT
1 Подсоедините выход S-video или выход компонентного видео к соответствующему разъему телевизора.
Для подключения S-video с помощью S-video кабеля (не поставляется) подключите разъем S-VIDEO OUTPUT к входу S-video телевизора. Для подключения компонентного видео воспользуйтесь кабелем компонентного видео (не поставляется), чтобы подключить разъем
COMPONENT VIDEO OUT к входу компонентного видео телевизора.
О настройке выхода компонентного видео для использования на телевизоре с поддержкой строчнойразверткисм. также Component Video Out на стр. 120.
2 Подсоедините разъемы AUDIO OUTPUT к соответствующим аудиовходам телевизора.
Можно использовать поставляемый аудиовидеокабель, неподключаяжелтыйштекердля видео. Для обеспечения правильного стереозвучания убедитесь, что левый и правый выходы подключены к соответствующим входным разъемам.
17
Ru
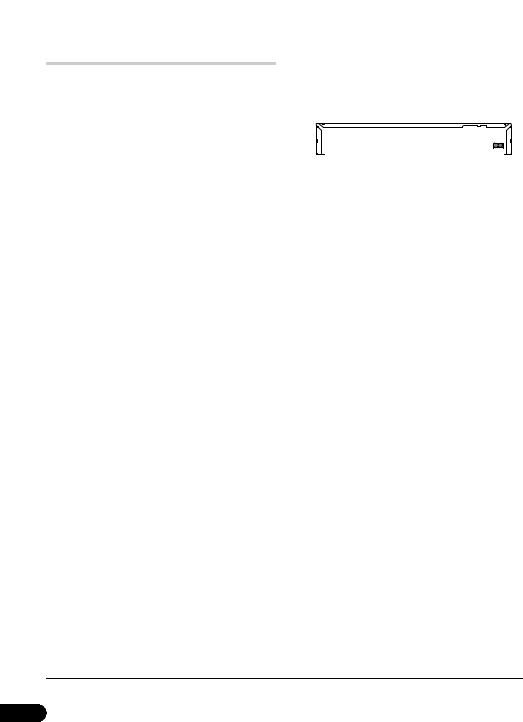
Подключение декодера, спутникового ресивера или цифрового наземного ресивера
При наличии кабеля, спутникового или цифрового наземного ресивера с встроенным декодером подключите его к данному рекордеру и телевизору, как показано на данной странице.1 При использовании отдельного декодера для кабельного/ спутникового телевидения подключите его в соответствии с инструкциями на следующей странице.
Данное подключение позволяет:
•Записывать любой канал, выбрав его на декодере, спутниковом ресивере или цифровом наземном ресивере.
•Изменять каналы и устанавливать таймер записи на внешнем ресивере, используя систему GUIDE Plus+™ (через кабель G-LINK™, после настройки).

•Не подключайте этот рекордер к телевизору через видеомагнитофон, спутниковый ресивер или другой компонент, используя функцию ‘прямо’. Всегда подключайте каждый компонент непосредственно к телевизору или аудиовидео усилителю/ресиверу.
•Для установки таймера записи с использованием системы GUIDE Plus+ убедитесь, что внешний ресивер включен.
1
1
3
|
ANTENNA |
AV2 (INPUT 1/ |
|||||
|
IN (RF IN) |
DECODER) |
4 |
||||
|
ANTENNA R |
AUDIO |
L |
VIDEO |
DIGITAL |
||
|
IN |
INPUT 3 |
AUDIO OUT |
||||
|
S-VIDEO |
||||||
|
AV 2 (INPUT 1/DECODER) |
AC IN |
|||||
|
HDMI OUT |
COAXIAL |
|||||
|
G-LINK |
IN |
|||||
|
OUT |
||||||
|
Y PB |
PR |
AV 1 (RGB) – TV |
CONTROL |
|||
|
COMPONENT VIDEO OUT OUTPUT |
ANTENNA
AV1 (RGB)-TV
OUT
2
1
1 Подключите высокочастотные антенные кабели как показано на иллюстрации.
Это позволит просматривать и записывать телевизионные каналы.
2С помощью кабеля SCART (не поставляется) подключитеаудио-видео разъем AV1 (RGB)-TV к аудио-видео разъему SCART на телевизоре.
Это позволит просматривать диски.
3Используя другой SCART кабель, подключите аудио-видео терминал
AV2 (INPUT 1/DECODER) к аудио-видео терминалу SCART на кабельной коробке/ спутниковом/цифровом наземном ресивере.
Это позволит записывать закодированные
телевизионные каналы.
4 Подключите поставляемый кабель
G-LINK™ к разъему G-LINK™.
Это позволит управлять тюнером внешнего ресивера с помощью системы GUIDE Plus+™.

1 На схеме показаны видео соединения SCART, но также можно использовать любое другое аудио-видео подключение.
18
Ru
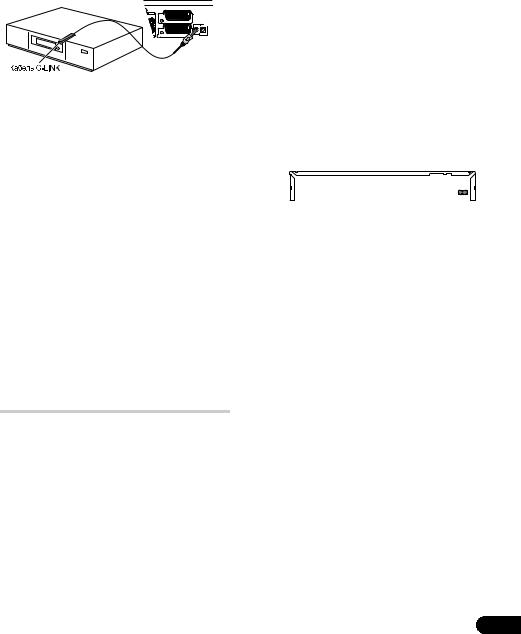
Установите конец с инфракрасным передатчиком кабеля G-LINK™ таким образом, чтобы инфракрасный передатчик на кабельном/спутниковом/цифровом наземном ресиверемогприниматьуправляющиесигналы (см. рисунок).
O
INPUT 3
S-VIDEO
AV 2 (INPUT 1/DECODER)
G-LINK IN
CONTROL
AV 1 (RGB) – TV
OUTPUT
Чтобы определить место расположения инфракрасного ресивера на передней панели, см. руководство, поставляемое с кабельным/ спутниковым/цифровым наземным ресивером. Такжеможнопоэкспериментироватьспультом ДУ, включая его на очень близком расстоянии, что позволит определить расположение ресивера.

•Этот рекордер оборудован функцией ‘прямо’ ( или “сквозной канал”), что позволяет записывать телепрограмму из встроенного телевизионного тюнера рекордера и одновременно просматривать видеозаписи на видеомагнитофоне (Для использования данной функции, когда рекордер находится в режиме ожидания, параметр Power Save должен быть установлен на Off — см. Power Save на стр. 118).
Подключение внешнего декодера (1)
При наличии внешнего отдельного декодера, предназначенного для системы спутникового или кабельного телевидения, используйте настройки, описанные на этой странице. О подключении кабеля G-LINK™ см. выше.

•Неподключайтедекодернапрямуюкэтому рекордеру.
•Информация от декодера (например, связанная с платными телевизионными услугами) может просматриваться, только когдаэтотрекордервыключен(находитсяв режиме ожидания).
•Чтобы функция записи по таймеру на этом рекордере работала правильно, видеомагнитофон/ресивер спутникового телевидения/блок приема кабельного телевидениядолжныбытьтакжевключены во время записи.
•При использовании этой настройки невозможно просматривать одну телепрограмму и одновременно записывать другую.
|
1 |
Соединение |
||||
|
SCART AV |
|||||
|
2 |
|||||
|
3 |
|||||
|
AV2 (INPUT 1/ |
|||||
|
DECODER) |
|||||
|
ANTENNA R |
AUDIO |
L |
VIDEO |
DIGITAL |
|
|
IN |
INPUT 3 |
AUDIO OUT |
|||
|
S-VIDEO |
|||||
|
AV 2 (INPUT 1/DECODER) |
AC IN |
||||
|
HDMI OUT COAXIAL |
|||||
|
G-LINK |
IN |
||||
|
OUT |
|||||
|
Y P |
P |
AV 1 (RGB) – TV |
CONTROL |
||
|
COMPONENT VIDEO OUT OUTPUT |
AV1 (RGB)-TV
1Подключитекабельантенны/розетку кабельного ТВ к входу антенны на видеомагнитофоне/спутниковом ресивере/блоку приема спутникового телевидения.
2Используйте кабель SCART (не поставляется) для подключения декодера к видеомагнитофону/ ресиверу спутникового телевидения/ блоку приема кабельного телевидения.
Более подробно см. в руководстве по декодеру.
3Используйте кабель SCART для подключения видеомагнитофона/ ресивера спутникового телевидения/ блокаприемакабельноготелевиденияк аудио-видео разъему AV2 (INPUT 1/ DECODER) на этом рекордере.
4Используйте SCART кабель для подключения аудио-видео терминала
AV1 (RGB)-TV к телевизору.
19
Ru
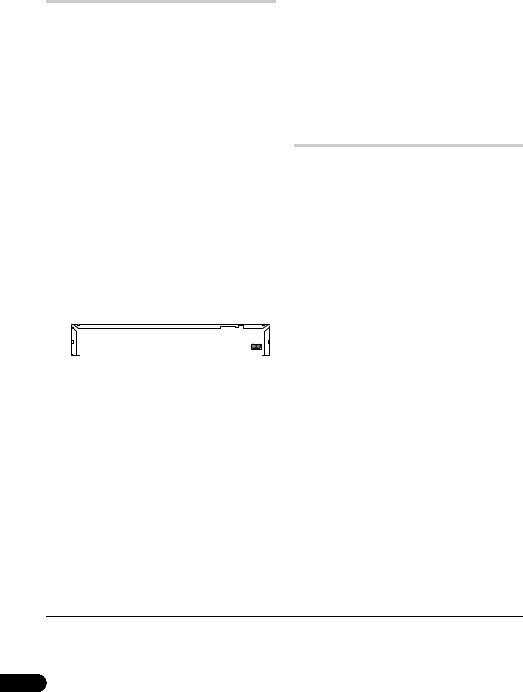
Подключение внешнего декодера (2)
При наличии только декодера подключите его к этому рекордеру и телевизору, как показано на этой странице.1 Данное подключение позволяет:
•Записывать закодированные каналы, принимаемые встроенным ТВ-тюнером рекордера.
2С помощью кабеля SCART (не поставляется) подключитеаудио-видео разъем AV1 (RGB)-TV к аудио-видео разъему SCART на телевизоре.
Это позволит просматривать диски.
3Используя другой кабель SCART, подключите аудио-видео разъем
AV2 (INPUT 1/DECODER) к аудио-видео разъему SCART на декодере.
Это позволит записывать закодированные
телевизионные каналы.

•Не подключайте этот рекордер к видеомагнитофону, ресиверуспутникового телевидения или блоку приема кабельного телевидения, используя функцию ‘прямо’. Всегда подключайте каждый компонент непосредственно к телевизору или аудиовидео усилителю/ресиверу.
1
|
3 |
|||||
|
ANTENNA |
AV2 (INPUT 1/ |
||||
|
IN (RF IN) |
DECODER) |
||||
|
ANTENNA R |
AUDIO |
L |
VIDEO |
DIGITAL |
|
|
IN |
INPUT 3 |
AUDIO OUT |
|||
|
S-VIDEO |
|||||
|
AV 2 (INPUT 1/DECODER) |
AC IN |
||||
|
HDMI OUT COAXIAL |
|||||
|
G-LINK |
IN |
||||
|
OUT |
|||||
|
Y PB |
PR |
AV 1 (RGB) – TV |
CONTROL |
||
|
COMPONENT VIDEO OUT OUTPUT |
1 Подключите высокочастотные антенные кабели как показано на иллюстрации.
Это позволит просматривать и записывать телевизионные каналы.
Подключениекаудио-видео усилителю/ресиверу
Для прослушивания многоканального объемного звучания требуется подключить этот рекордер к аудио-видео усилителю/ ресиверу через коаксиальный цифровой выход. Кроме цифрового подключения, рекомендуется также использовать аналоговое стереофоническое подключение для совместимости со всеми дисками и источниками.
Возможно, вы также захотите подключить видеовыход к аудио-видео усилителю/ ресиверу. Используйте обычный видеовыход (как показано здесь) или выход S-video.

•Если рекордер не настроен соответствующим образом для работы с аудио-видео усилителем/ресивером, из акустических систем может быть слышен шум (см. Audio Out на стр. 122).
•Не подключайте этот рекордер к телевизору через видеомагнитофон, используя аудио-видео кабели, с помощью функции ‘прямо’. Всегда подключайте его к телевизору напрямую.

1Для использования этой настройки требуется выполнить следующие настройки в меню Initial Setup:
•Установите параметр AV2/L1 In на Decoder в меню Initial Setup (см. AV2/L1 In на стр. 121).
•Наэкране Manual CH Setting установитепараметрDecoder для смешанных каналовнаOn (см. Manual CH Setting
на стр. 119).
20
Ru
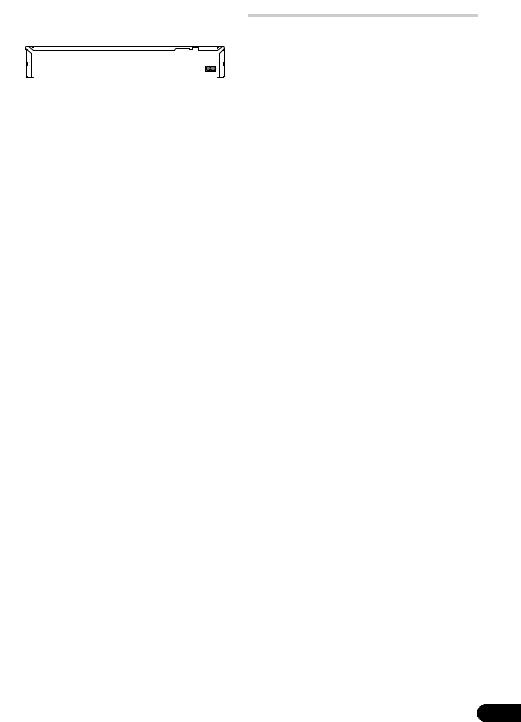
1
ANTENNA
IN (RF IN)
|
ANTENNA R |
AUDIO |
L |
VIDEO |
DIGITAL |
|
|
IN |
INPUT 3 |
AUDIO OUT |
|||
|
S-VIDEO |
|||||
|
AV 2 (INPUT 1/DECODER) |
AC IN |
||||
|
HDMI OUT COAXIAL |
|||||
|
G-LINK |
IN |
||||
|
OUT |
|||||
|
Y PB |
PR |
AV 1 (RGB) – TV |
CONTROL |
||
|
COMPONENT VIDEO OUT OUTPUT |
|||||
|
ANTENNA |
AUDIO/VIDEO |
DIGITAL |
|||
|
OUT |
OUTPUT |
AUDIO OUT |
|||
|
1 |
3 |
2 |
|||
4
Квходному гнездуантенны
1 Подключите высокочастотные антенные кабели как показано на иллюстрации.
Это позволит просматривать и записывать телевизионные каналы.
2 Подключите разъем DIGITAL OUT COAXIAL на данном рекордере к коаксиальному цифровому входу на аудиовизуальном усилителе/ресивере.
Это позволит прослушивать многоканальный стереозвук.
3Подключите аналоговые разъемы
AUDIO OUTPUT и VIDEO OUTPUT на этом рекордере к аналоговым входам аудио и видео на аудио-видео усилителе/ ресивере.
4Подключите видеовыход аудиовидео усилителя/ресивера к видеовходу телевизора.
Подключение через HDMI
При наличии оборудованного функциями HDMI или DVI 1 монитора или экрана2, с помощью HDMI кабеля (не поставляется), можно его подключить к данному рекордеру. Терминал HDMI выводит несжатые цифровые видеосигналы, а также почти любой вид цифровых аудиосигналов.
1 С помощью HDMI кабеля, соедините терминалHDMI OUT наданномрекордере с терминалом HDMI на мониторе, поддерживающем HDMI.
|
К HDMI входу |
|||||
|
HDMI-совместимыйдисплей |
|||||
|
HDMI |
|||||
|
OUT |
|||||
|
ANTENNA |
R |
AUDIO |
L VIDEO |
DIGITAL |
|
|
IN |
INPUT 3 |
AUDIO OUT |
|||
|
S-VIDEO |
|||||
|
AV 2 (INPUT 1/DECODER) |
AC IN |
||||
|
HDMI OUT COAXIAL |
|||||
|
G-LINK |
IN |
||||
|
OUT |
|||||
|
Y |
PB |
PR |
AV 1 (RGB) – TV |
CONTROL |
|
|
COMPONENT VIDEO OUT OUTPUT |
•Стрелканакорпусе разъемакабеля должна быть направлена вниз для правильной подгонки с разъемом на рекордере.
При подключении к компоненту HDMI или поддерживающему HDCP компоненту DVI, высвечивается индикатор HDMI.
Настройка HDMI обычно происходит автоматически. Однако, существуют параметры, которые при необходимости могут быть изменены. Подробнее об этом см. HDMI Output (доступен только при подключении устройства HDMI) на стр. 126. Помните, что параметры HDMI эффективны, пока они не изменены, или пока не подключен новый компонент HDMI.

1В зависимости от подключенного компонента, использование DVI подключения может привести к неустойчивым передачам сигнала.
2Разрешение в пикселях видеовыхода HDMI данного рекордера составляет (согласно телевизионному растру): NTSC (720 x 480i/p, 1280 x 720p, 1920 x 1080i/p) иPAL (720 x 576i/p, 1280 x 720p, 1920 x 1080i/p). Еслиэкраннеподдерживает данные разрешения, картинка может изображаться несоотвествующим образом.
21
Ru
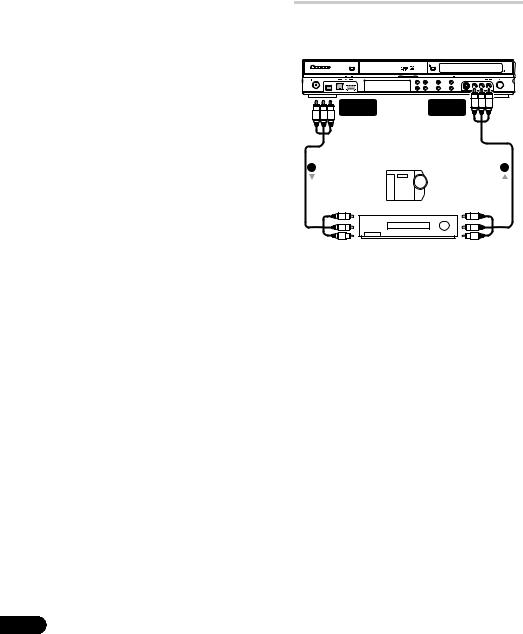

•Соединение HDMI может быть выполнено только с компонентами, оборудованными DVI, и поддерживающими одновременно технологии DVI и High-bandwidth Digital Content Protection (HDCP). Если вы выбрали подключение к терминалу DVI, требуется кабель-адаптер DVI — HDMI. Однако, при соединении DVI — HDCP, звук не передается. Для более подробной информации, обратитесь к местному аудиодилеру.
•Соединение HDMI поддерживает 2-канальныелинейныеимпульсно-кодовые сигналы с частотой 32 кГц, 44,1 кГц, 48 кГц, 96 кГц, 16 бит/20 бит/24 бит, а также звуковые битовые потоки Dolby Digital, DTS и MPEG.
•Если подключенный компонент поддерживает только сигналы Linear PCM, сигнал выводится в виде Linear PCM (звучание DTS не выводится).
•При подключении к плазменному экрану Pioneer, пожалуйста, выберите настройку HDMI на экране (подробнее об этом, см. поставляемую инструкцию).
Об HDMI
С помощью одного цифрового соединения, HDMI (High Definition Multimedia Interface)
поддерживает одновременно видео и аудио сигналы, используемые для DVDпроигрывателей, цифрового телевидения, декодеров, и других аудиовизуальных устройств. HDMI был разработан для предоставления технологий High Bandwidth Digital Content Protection (HDCP), а также Digital Visual Interface (DVI) в одном виде. HDCP используется для защиты цифровых материалов, передающихся и получаемых экранами, поддерживающими DVI.
HDMI может поддерживать стандартные, усовершенствованные, или высокоточные видеосигналы плюс аудиосигналы, начиная от стандартных и до многоканального окружающего звучания. Отличительной чертой HDMI являются несжатые цифровые видеосигналы, полоса пропускания до пяти гигабит в секунду (Dual Link), один терминал (вместо нескольких кабелей и терминалов), и связь между аудиовизуальным источником и аудиовизуальными устройствами как цифровые телевизоры.
22
HDMI, логотип HDMI и High-Definition Multimedia Interface являются торговыми марками или зарегистрированными торговыми марками HDMI licensing LLC.
Подключение других аудиовидео источников
Подключение видеомагнитофона или аналоговой видеокамеры
|
AUDIO/VIDEO |
AUDIO/VIDEO |
|||
|
OUTPUT |
INPUT |
|||
|
(Задняя панель) |
(Передняя панель) |
|||
|
1 |
2 |
|||
|
К аудио/ |
Аналоговая видеокамера |
От аудио/ |
||
|
видеовходу |
видеовыхода |
|||
Видеомагнитофон
1 Подключите аудио и видео входы видеомагнитофона или видеокамеры к выходам этого рекордера.
Это позволит выполнить запись с данного рекордера на видеомагнитофон или видеокамеру.
•Для подключения видео можно использовать стандартные видео кабели и кабели S-video.
•Также, используя один SCART кабель, можно использовать терминал AV2 (INPUT 1/DECODER) SCART для аудио-видео приема и выхода.
2 Подсоедините аудио и видео выходы видеомагнитофона или видеокамеры к входам этого рекордера.
Это позволит выполнить запись с кассет на видеомагнитофоне или видеокамере.
•Для подключения видео можно использовать стандартные видео кабели и кабели S-video.
•Подключения на передней панели удобны для подключения входа видеокамеры.
Ru
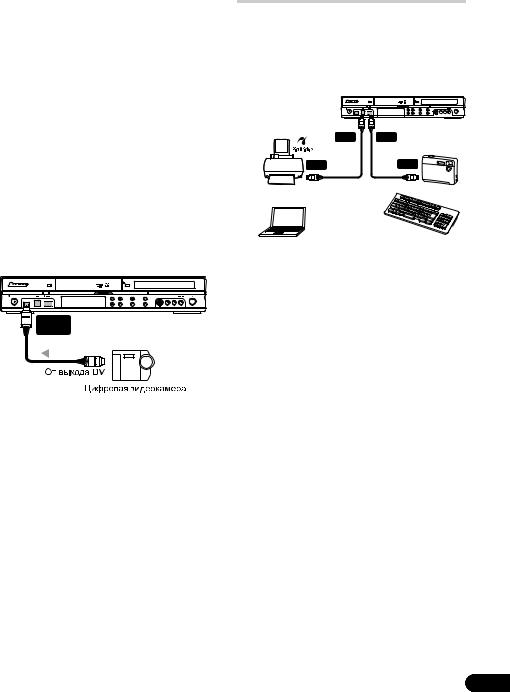
•При подключении внешнего аудиовизуального источника, поддерживающеготолькомонофоническое звучание, подключите только левый (белый) аудиоразъем к данному устройству. Это позволит записать одинаковую звуковую дорожку на оба канала. Нужно подключить к гнездуINPUT 2 на фронтальной панели.
Подключение цифровой видеокамеры
Цифровую видеокамеру или DVD-рекордер с выходом DV можно подключить к гнезду DV IN на передней панели.

•Данное гнездо предназначено только для подключения цифрового видеооборудования. Оно не поддерживает цифровые спутниковые ресиверы или видеомагнитофоны D-VHS.
DV
IN
•С помощью цифрового видеокабеля (не поставляется), подключите гнездо DV цифровой видеокамеры к гнезду DV IN на передней панели данного рекордера.
Подключение USB устройства
С помощью USB портов на фронтальной части рекордера, можно подключить такие USB устройства, как цифровые фотокамеры, принтеры, клавиатуры и компьютеры. Пожалуйста, также предварительно изучите инструкции к подключаемому устройству.
|
USB |
USB |
||||||||
|
(Тип B) |
(Тип A) |
||||||||
|
USB |
USB |
||||||||
|
PictBridge-совместимый принтер |
Цифровая камера |
|
Компьютер |
Клавиатура |

•Некоторые USB устройства могут не работать с данным рекордером.
•При подключении компьютера к данному аппарату через USB порт, убедитесь, что питание на компьютере и данном аппарате отключено.
•Рекомендуется подключать USB устройства, когда данный рекордер находится в выключенном состоянии (режиме ожидания).
Накопительные устройства файлов JPEG
•Цифровая фотокамера
•Считывающее устройство карт памяти (любой тип карты памяти)
•USB накопитель
Устройствоклассазапоминающегоустройства большого объема (Mass Storage Class — MSC)
должно быть совместимо с файловой системой FAT. Помните, что если устройство разбито на разделы, данныйрекордерможетнераспознать его.
Протокол передачи картинок (Picture Transfer Protocol — PTP) может использоваться для передачи до максимум 4000 файлов.
23
Ru
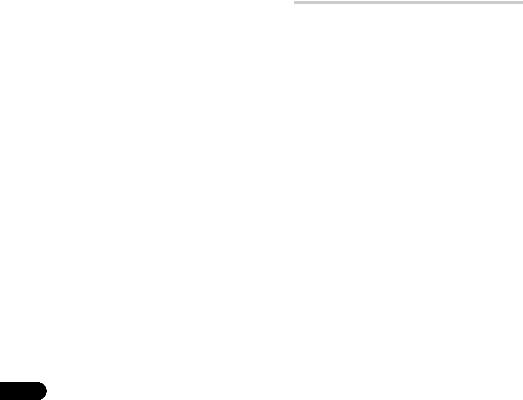
Запоминающие устройства WMA/ MP3 файлов
•Считывающее устройство карт памяти (любой тип карты памяти)
•USB накопитель
•Компьютер (Воспользуйтесь функцией
Connect PC)
Устройствоклассазапоминающего устройства большого объема (Mass Storage Class — MSC)
должно быть совместимо с файловой системой FAT. Помните, что если устройство разбито на разделы, данныйрекордерможетнераспознать его.
Помните, что даже если могут использоваться мультислотныесчитывающиеустройствакарт, рекордер будет распознавать только первую вставленную карту. Для считывания другой карты, извлеките все карты, и заново вставьте карту для считывания.
Использование USB концентратора
•Использование концентратора, совместимого с USB 1.1 и/или 2.0.
•Используйте концентратор с отдельным питанием (концентраторы с питанием от шины могут работать со сбоями).
•В случае сбоев в работе концентратора, рекомендуется подсоединить устройство напрямую к USB порту рекордера.
•Если к концентратору подключено слишком много устройств, он может работать со сбоями. В таком случае, попытайтесь отсоединить некоторые устройства.
•При недостатке питания, идущего на подключенные устройства через концентратор, связь может прерываться. В таком случае, отсоедините одно или больше устройств, затем перезапустите
USB. См. Restart USB Device на стр. 128.
Использование USB принтера
•Используйте принтер, совместимый с
PictBridge.
Использование USB клавиатуры
•Не используйте PS/2 клавиатуру, подключенную через адаптер PS/2-USB.
Использование компьютера
•Помните, чтокданномуустройствуможно подключить компьютер через USB для копирования WMA и MP3 файлов.
Подробнее, см. Connect PC (Копирование с
PC) настр. 100. ДляиспользованияConnect PC с данным устройством, компьютер должен работать по ОС Windows XP Home Edition (SP2) или Windows XP Professional (SP2) и должен быть способен запускать
Windows Media Player 10. Даже если компьютер может запустить Windows Media Player 10, нет гарантии, что он будет правильноработатьсданнымустройством. Подробнее, смотрите раздел ‘Help’ в Windows Media Player 10.
Подключение к розетке
После проверки всех соединений подключите рекордер к розетке.
• Для подключения данного рекордера к розетке используйте поставляемый кабель питания.
24
Ru
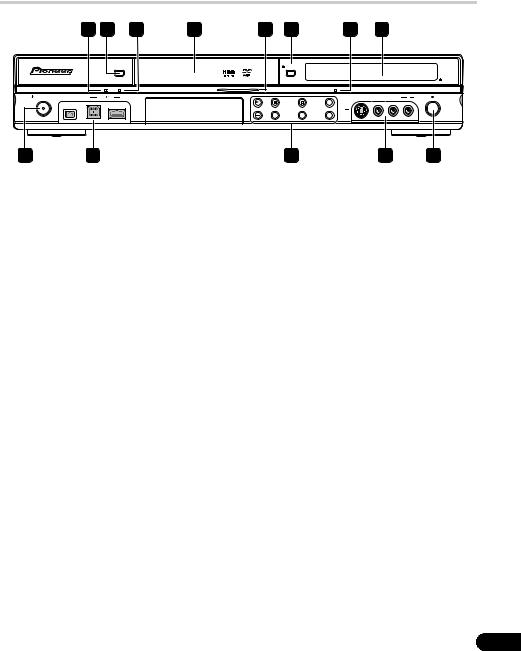
Глава 3
Органы управления и дисплеи
Передняя панель
|
1 |
2 |
3 |
4 |
5 |
6 |
7 |
8 |
||||
|
HDD/DVD |
OPEN/CLOSE |
||||||||||
|
DivX |
COPY |
HDMI |
|||||||||
|
STANDBY/ON |
DV IN |
USB |
INPUT 2 S-VIDEO |
VIDEO L(MONO) |
R |
AUDIO |
REC |
||||
|
STOP REC |
ONE TOUCH |
||||||||||
|
COPY |
|
9 |
10 |
11 |
10 |
12 |
1 Индикатор DivX
Высвечивается во время воспроизведения данным рекордером видеофайлов DivX.
2 HDD/DVD
Нажмите для выбора жесткого диска или DVD-диска для записи и воспроизведения.
3 Индикатор COPY
Высвечивается во время выполнения копирования.
4Лоток для дисков
5Индикатор HDD/DVD
Индикатор светится синим цветом, если выбран жесткий диск (HDD), и оранжевым цветом, если выбран DVD-диск.
6 OPEN/CLOSE
Нажмите, чтобы открыть/закрыть лоток для дисков.
7 Индикатор HDMI
Высвечивается при подключении данного рекордеракустройству, совместимомусHDMI (HDCP).
8Дисплей передней панели и инфракрасный сенсор ДУ
Подробнее см. Дисплей на стр. 26.
9STANDBY/ON
Нажмите, чтобы включитьрекордер/перевести его в режим ожидания.
10 Входы передней панели
Подробнее см. Подключения на передней панели на стр. 15.
Нажмите, чтобы начать или возобновить воспроизведение.
Нажмите, чтобы остановить воспроизведение.
STOP REC
Нажмите для остановки записи.
ONE TOUCH COPY
Нажмите для запуска копирования с помощью One Touch Copy
воспроизводимой главы на DVD-диск или жесткий диск.
CH +/–
Используйте для переключения телевизионных каналов, пропуска разделов/дорожек и т.д.
INPUT SELECT
Нажмите для переключения источника, используемого для записи.
REC MODE
Повторно нажимайте для переключения режимов записи (качество картинки).
12 REC
Нажмите, чтобы начать запись. Повторно нажимайте для установки времени записи в 30-минутных блоках.
25
Ru
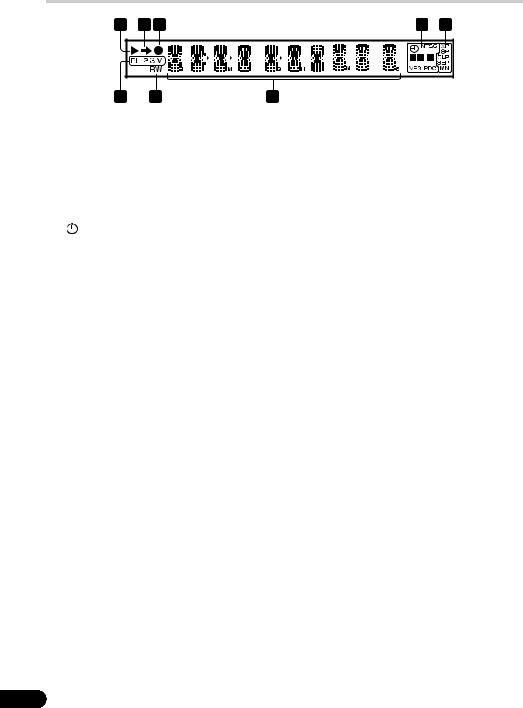
|
8 |
7 |
6 |
|
|
1 |
|||
|
Подсвечивается во время воспроизведения; |
|||
|
мигает во время паузы воспроизведения. |
|||
|
2 |
|||
|
Подсвечивается во время копирования. |
|||
|
3 |
|||
|
Подсвечивается во время записи, мигает во |
|||
|
время паузы записи. |
|||
|
4 |
(стр. 57) |
||
|
Подсвечивается при установке таймера |
|||
|
записи. (Индикатор мигает, если таймер |
установлен на DVD-диск, но записываемый диск не установлен, или если таймер установлен на жесткий диск, но жесткий диск не является записываемым.)
NTSC
Подсвечивается, если формат выходного видеосигнала – NTSC.

Указывает, какие каналы записываются при двуязычной передаче.

Подсвечивается, когда выход компонентного видео установлен на строчную развертку.
VPS/PDC (стр. 57)
Подсвечивается при приеме трансляции VPS/PDC при включенном таймере записи
VPS/PDC.
5Индикаторы качества записи (стр. 52)
XP
Подсвечивается, если режим записи установлен на ХР (высокое качество).
SP
Подсвечивается, если режим записи установлен на SP (стандартное воспроизведение).
LP/SLP
Подсвечивается, если режим записи установленнаLP (долгоевоспроизведение) или SLP (очень долгое воспроизведение).
EP/SEP
Подсвечивается, если режим записи установлен на EP (продленное воспроизведение) или SEP (крайне продленное воспроизведение).
MN
Подсвечивается, если режим записи установлен на режим MN (уровень записи вручную).
6Символьный дисплей
7R/RW
Подсвечивается, если загружен записываемый диск DVD-R или DVD-RW.
8PL (стр. 80)
Подсвечивается при установке диска в режиме VR, и если рекордер находится в режиме списка воспроизведения.
2 3 (стр. 127)
ОтображаетрежимпультаДУ(еслиничего не отображается, режим пульта ДУ установлен на 1).
V
Подсвечивается при установке незавершенного диска, записанного в видеорежиме.
26
Ru
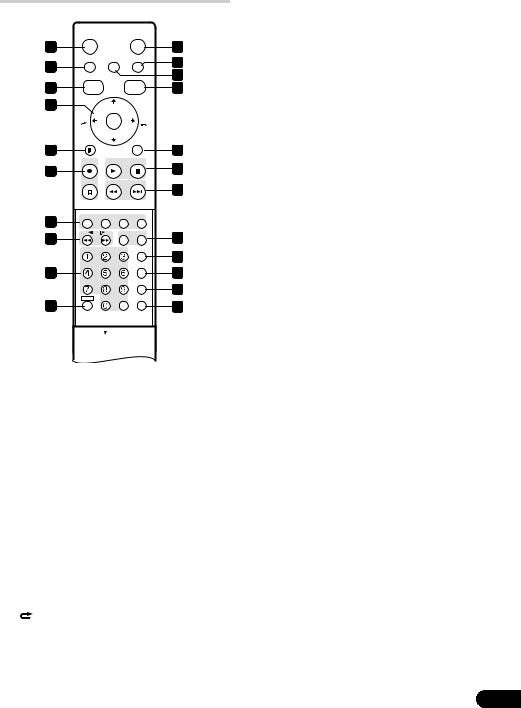
Пульт ДУ
|
STANDBY/ON |
HDD/DVD |
||||
|
1 |
11 |
||||
|
PAUSE LIVE TV |
HOME MENU |
INFO |
12 |
||
|
2 |
|||||
|
13 |
|||||
|
TOP MENU |
|||||
|
3 |
DISC |
GUIDE |
14 |
||
|
NAVIGATOR |
CHANNEL |
||||
|
+ |
|||||
|
4 |
|||||
|
CM |
ENTER |
CM |
|||
|
BACK |
SKIP |
||||
|
PAUSE |
RETURN |
||||
|
5 |
CHANNEL |
15 |
|||
|
– |
|||||
|
REC |
PLAY |
STOP |
|||
|
6 |
16 |
||||
|
STOP REC |
PREV |
NEXT |
|||
|
17 |
|||||
|
7 |
TIMER REC |
||||
|
8 |
/ |
/ HELP |
TV/DVD |
18 |
|
|
REC MODE |
ONE TOUCH COPY |
||||
|
19 |
|||||
|
AUDIO SUBTITLE ANGLE |
INPUT SELECT |
||||
|
9 |
20 |
||||
|
PLAY MODE MENU |
|||||
|
21 |
|||||
|
SHIFT |
CLEAR |
DISPLAY |
|||
|
10 |
22 |
1 STANDBY/ON
Нажмите, чтобы включитьрекордер/перевести его в режим ожидания.
2 PAUSE LIVE TV (стр. 55)
Нажмите, чтобы начать запись текущего телевизионного канала. Если при этом включается пауза воспроизведения, то включается пауза трансляции.
3 DISC NAVIGATOR (стр. 68, 80)/ TOP MENU (стр. 65)
Нажмите для отображения экрана Disc Navigator, илиосновногоменюустановленного диска DVD-Video или завершенного диска
DVD-R/-RW (Video).
4 / / / и ENTER
Используется для навигации по всем экранным меню. Нажмите кнопку ENTER для выбора подсвеченного параметра.
CM BACK (реклама назад)
Повторно нажимайте для быстрого пропуска назад воспроизводимого видеоизображения.

Повторно нажимайте для быстрого пропуска вперед воспроизводимого видеоизображения.
CHANNEL +/– (стр. 51)
Нажмите для переключения канала встроенного ТВ-тюнера.
5 PAUSE
Нажмите, чтобы приостановить воспроизведение или запись.
6 Органы управления записью (стр. 53)
REC
Нажмите, чтобыначатьзапись. Нажимайте несколько раз, чтобы задать время записи блоками по 30 минут.
Когда эта красная командная кнопка видна на экране GUIDE Plus+™, используйте ее для функции One-Button-Record.
STOP REC
Нажмите для остановки записи.
7 Командные кнопки GUIDE Plus+™
(стр. 36)
В системе GUIDE Plus+™ эти кнопки действуют как Красная, Зеленая, Желтая и Синяя командные кнопки (функции этих кнопок изменяются в соответствии с областью GUIDE Plus+™).
TIMER REC (стр. 36)
Удерживайте нажатой кнопку SHIFT и нажмите, чтобы установить таймер записи с системы GUIDE Plus+™.
8(стр. 69)
Нажмите для прокрутки назад или вперед. Для изменения скорости нажмите еще раз.
/ / (стр. 69)
Во время паузы нажмите и удерживайте нажатой для начала замедленного воспроизведения. Нажимайте для изменения скорости воспроизведения.
В режиме паузы нажимайте для перехода к следующему или предыдущему кадру.
Если отображается GUIDE Plus+™, используйте для отображения предыдущего/следующего дня.
27
Ru

9Цифровые кнопки, CLEAR
Цифровые кнопки используются для выбора дорожки/раздела/главы, выбора канала и т.д. Те же самые кнопки могут использоваться для ввода глав, дисков и т.д.
Используйте CLEAR для сброса введенных данных и повторного ввода.
REC MODE (стр. 52)
Удерживайте SHIFT и нажимайте, чтобы изменить режим записи (качество изображения).
AUDIO (стр. 51, 73)
Удерживайте SHIFT и нажмите, чтобы изменить язык воспроизведения звука или канал. (Если устройство записи остановлено, нажмитедляизменениязвука тюнера.)
SUBTITLE (стр. 72)
Удерживайте SHIFT и нажмите для отображения/переключения субтитров на многоязычных дисках DVD-Video.
ANGLE (стр. 74)
Удерживайте SHIFT и нажмите для переключения ракурсов камеры на диске с много-ракурсными сценами.
PLAY MODE (стр. 70)
Удерживайте SHIFT и нажмите, чтобы изменить режим воспроизведения (поиск, повтор, воспроизведение программы и т.д.).
10SHIFT
Используйтедлядоступакфункциямнапульте ДУ, отмеченным зеленым цветом.
11 HDD/DVD (стр. 53)
Нажмите для выбора жесткого диска или DVD-диска для записи и воспроизведения.
12 INFO
Нажмите для просмотра дополнительной информации о подсвеченном пункте в GUIDE Plus+™.
13 HOME MENU
Нажмите для отображения Home Menu, из которого можно перейти к любым функциям рекордера.
14 GUIDE
Нажмите, чтобы отобразить экран GUIDE Plus+™. Для выхода нажмите еще раз.
15 RETURN
Нажмите для возврата на один уровень назад в экранном меню или дисплее.
16PLAY (стр. 64)
Нажмите, чтобы начать воспроизведение.
STOP (стр. 64)
Нажмите, чтобы остановить воспроизведение.
17 PREV NEXT
Нажмите для перехода на предыдущее или следующую главу/раздел/дорожку/папку; или для отображения предыдущей или следующей страницы меню.
Если отображается GUIDE Plus+™, используйте для отображения предыдущей/ следующей страницы.
18HELP
Нажмите для справки по использованию текущего экрана графического интерфейса пользователя.
TV/DVD
Нажмите, чтобы переключаться между режимом ‘TV mode’, в котором можно получить изображение и звук с телевизионного тюнера, и режимом ‘DVD mode’, в котором можно получить изображение и звук с тюнера рекордера (или с внешнего источника).
19ONE TOUCH COPY (стр. 91)
Нажмите для запуска копирования с помощью One Touch Copy воспроизводимой главы на DVD-диск или жесткий диск.
20 INPUT SELECT (стр. 60)
Нажмите для переключения функции приема для записи.
21 MENU (стр. 65)
Нажмите для отображения меню диска, если загружен диск DVD-Video, закрытый для записи диск DVD-R/-RW (режим Video) или закрытый для записи диск DVD+R/+RW. В системе GUIDE Plus+™ используйте для прямого перехода к строке меню.
22 DISPLAY (стр. 74)
Отображение/изменение информации на экране.
28
Ru
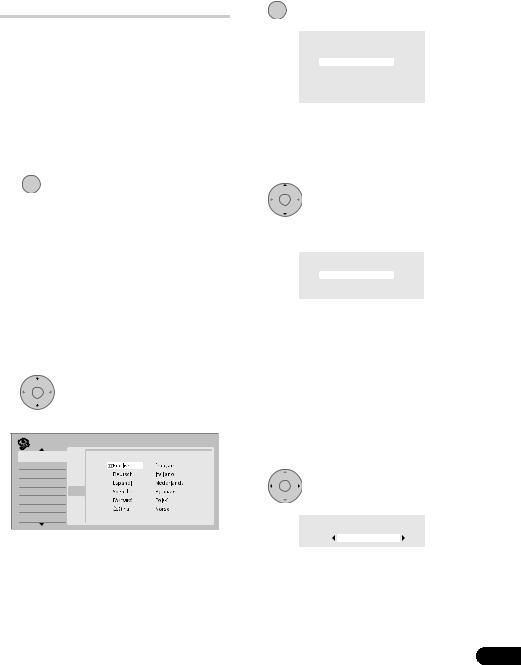
Глава 4
Подготовка к эксплуатации
Включение и настройка
При включении рекордера в первый раз можно выполнить основные настройки с помощью функции Setup Navigator. К основным настройкам относится настройка часов, внутреннего ТВ-тюнера и видеовыхода. Если рекордер используется в первый раз, настоятельно рекомендуется использовать функцию Setup Navigator до начала эксплуатации рекордера.
1 Включите телевизор и настройте видеовход на этот рекордер.
STANDBY/ON
2 Включите рекордер.
При включении в первый раз на экране телевизора должен появиться экран Setup Navigator (Если экран Setup Navigator не появляется, его можно включить через меню
Initial Setup; см. стр. 118).
•Если рекордер подсоединен к совместимому телевизору с использованием 21-штырькового SCARTкабеля с полной распайкой, рекордеру потребуетсянесколькосекунддлязагрузки информации о стране, размере экрана телевизора и языке. (Подробнее о совместимости можно узнать из руководства к телевизору.)
|
ENTER |
Выберите язык (затем |
|
3 |
|
|
нажмите ENTER). |
|
|
Initial Setup |
|
|
Basic |
Clock SettingLanguage |
|
Tuner |
Input Line System |
|
Video In/ O ut |
Power Save |
|
Audio In |
HELPp |
|
Audio O ut |
Setup N avig ator |
|
Language |
|
|
Recording |
|
|
Playback |
4 ENTER Запустите Setup Navigator.
Complete this setup before you start using your recorder.
Start
p Navigator Cancel
Please use the Initial Setup if you want to make more detailed settings.
•Если использование функции Setup Navigator нетребуется, нажмитекнопку , выберите Cancel, затем нажмите кнопку ENTER, чтобы закрыть экран Setup Navigator.
|
5 |
ENTER |
|
Выберите параметр Auto |
Channel Setting (‘Auto Scan’, ‘Download from TV’) или ‘Do not set’.
Auto Channel Setting
AutoEnglishScan
Download from TV
p Navigator Do not Set
•Выберите Do not set, чтобы пропустить настройку каналов (например, если они уже настроены).
•Функция Download from TV может использоваться, только если данный рекордер подсоединен к телевизору с помощью21-штырьковогокабеляSCART с полной распайкой, подключенного к аудио-видео разъему AV1 (RGB)-TV, и если телевизор поддерживает эту функцию (более подробную информацию можно получить в руководстве по телевизору).
ENTER
•Выберите страну.
Country Selection
Ru
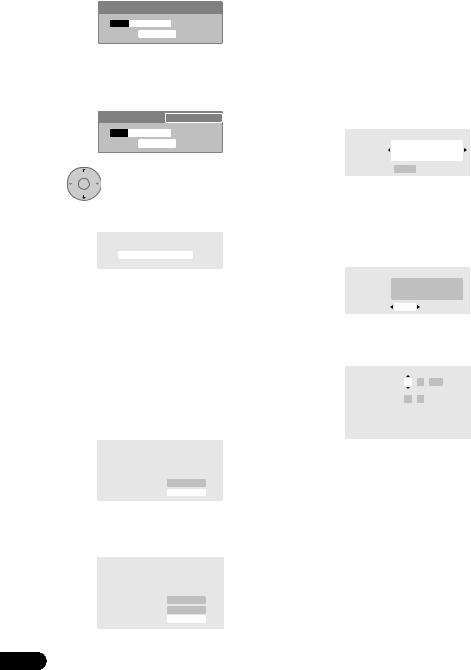
• Автоматическая настройка каналов
Функция Auto Scan автоматически ищет и настраивает предварительно установленные каналы.
Tuning
32/99
Cancel
• Загрузка каналов с телевизора
Используйте функцию Download from TV для загрузки всех каналов, настроенных на телевизоре.
|
Downloading |
Pr 5 |
|
|
32/99 |
||
|
Cancel |
||
|
6 |
ENTER |
|
|
Выберите ‘Auto’ для |
автоматической установкивремениили ‘Manual’ для ручной настройки.
Clock Setting

Manual
•Автоматическая установка часов
Некоторые телевизионные каналы передают вместе с программой сигналы времени. Рекордер может использовать такие сигналы для автоматической установки часов.
Установите функцию ‘Clock Set CH’ на номер предварительного настроенного канала, передающего сигнал времени, затем переместите курсор вниз на ‘Start’ и нажмите кнопку ENTER.
|
Auto Clock Setting |
|||
|
Date |
–– |
/ |
–– / –––– |
|
Time |
–– |
: |
–– |
|
p Navigator |
Pr 1 |
||
|
Clock Set CH |
|||
|
Start |
Установка времени выполняется быстро. После установки времени выберите Next, чтобы продолжить.
|
Auto Clock Setting |
||||
|
Date |
MON |
01 |
/ |
01 / 2007 |
|
Time |
11 |
: |
20 |
|
|
p Navigator |
Pr 1 |
|||
|
Clock Set CH |
Start
Next
30
Еслинеудалосьавтоматически установить время, нажмите кнопку RETURN для перехода на предыдущую страницу и выберите Manual.
•Установка часов вручную
Если в вашем регионе нет каналов, передающих сигналы времени, то часы можно установить вручную.
Чтобы указать часовой пояс, используйте кнопки /.
Вы можете установить его, выбрав город или время относительно времени по Гринвичу.
|
Manual Clock Setting |
1/2 |
|
|
Time Zone |
Austria |
|
|
Vienna |
||
|
p NavigatorSummer Time |
Off |
Нажмите кнопку , затем кнопками / выберите ‘On’ или ‘Off’ для
летнего времени, а затем нажмите кнопку ENTER.
Если в настоящий момент используется летнее время, выберите On.
|
Manual Clock Setting |
1/2 |
|
|
Time Zone |
Austria |
|
|
Vienna |
||
|
p NavigatorSummer Time |
On |
Установите дату (день/месяц/год) и время, азатемнажмитеENTER, чтобы сохранить все эти настройки.
|
Manual Clock Setting |
2/2 |
|||
|
Date |
MON 01 |
/ |
01 |
/ 2007 |
|
Time |
00 |
: |
00 |
|
|
p Navigator |
Austria |
|||
|
Time Zone |
||||
|
Vienna |
||||
|
Summer Time |
On |
•Используйте кнопки / для изменения значения в выбранном поле.
•Используйте кнопки / для перехода от одного поля к другому.
•В любой момент можно перейти на предыдущийэкранвSetup Navigator, нажав кнопку RETURN.
Ru

телевизионногоэкрана, ‘Wide (16:9)’ или
‘Standard (4:3)’.
TV Screen Size

Standard (4:3)
|
8 |
ENTER |
|
Выберите в зависимости от |
того, поддерживает ли телевизор видеосигналы прогрессивной развертки.
Progressive
Compatible

p Navigator Don’t Know
•Помните, что видеосигнал прогрессивной развертки выводится с разъема AV1 (RGB)- TV и выходов компонентного видео.
9 ENTER Нажмите, чтобы продолжить
после предупреждения о состоянии жесткого диска.
In the event of HDD failure, recordings may be lost or normal playback/recording may not be possible.
As recordings might be lost in case of a HDD failure, we recommend to use the HDD only
as temporary storage media. p Navigator
Please copy recordings you want to keep to recordable DVD.
Press ENTER to continue.
|
10 |
ENTER |
|
Выберите ‘Finish Setup’, |
чтобы выйти из Setup Navigator, или ‘Go Back’, чтобы запустить еще раз.
Setup is complete!
|
Finish Setup |
|
|
p Navigator |
Go Back |
Этим завершается основная настройка с помощью функции Setup Navigator.
•При наличии пустых каналов (на которых отсутствуют станции) можно пропускать их при ручной настройке каналов. См.
Manual CH Setting на стр. 119.
Настройка системы GUIDE
Plus+™
Система GUIDE Plus+™ представляет собой бесплатное интерактивное экранное руководство по программированию телепрограмм. Эта функция позволяет принимать программы передач всех крупных каналов, обеспечивает функцию записи одним нажатием, поиск по жанру, а также предоставляет рекомендации в соответствии с заданным профилем и многое другое.
Для правильной работы системы GUIDE Plus+ важно правильно настроить язык и страну в функции Setup Navigator и выполнить поиск доступных каналов, используемых в дальнейшем системой GUIDE Plus+. Если эти установки еще не выполнены, то сначала запустите Setup Navigator (см. Включение и настройка на стр. 29).
Для получения сведений о программах телепередач используются ‘хост-каналы’. Для получения правильной информации о программах телепередач в стране или регионе, необходимо настроить систему GUIDE Plus+ и ‘загрузить’ программы телепередач. Первая загрузка может продолжаться до 24 часов. После того, как загрузка завершена, все последующие обновления выполняются автоматически.
1 GUIDE Отобразите меню настройки
GUIDE Plus+.
Настройкиязыка истраны ужеустановлены на значения, выбранные в Setup Navigator.
31
Ru

|
2 |
ENTER |
|
Выберите ‘Postal Code’. |
|
REC MODE |
|
|
AUDIO |
SUBTITLE ANGLE |
|
PLAY MODE |
|
|
3 |
ENTER |
|
Введите свой |
почтовый индекс.
Система использует почтовый индекс для проверки программ телепередач, поэтому важно правильно ввести индекс.
32
4 При использовании внешнего ресивера (например, спутниковый ресивер) с поставляемым кабелем G-LINK выполните этот шаг, в противном случае переходите к шагу 5.
•Подробнее об использовании поставляемого кабеля G-LINK см.
Подключение декодера, спутникового ресивера или цифрового наземного ресивера на стр. 18.
•Выберите External Receiver 1, 2 или 3, а
затем нажмите ENTER. (если используется толькоодинвнешнийресивер, используйте
External Receiver 1. Если необходимо, с
помощью 2 и 3 можно добавить дополнительные ресиверы.)
После нажатия ENTER:
•Выберите метод приема (Terrestrial, Cable
или Satellite).
•Выберите провайдера (если необходимо).
•Выберите марку внешнего ресивера.
•Укажите, к какому входу подключен внешний ресивер.
После выполнения этих шагов рекордер установит соединение с внешним ресивером и изменит канал через кабель G-LINK. Если канал успешно изменен, выберите Yes для подтверждения.
Если канал не был изменен, выберите No. Система GUIDE Plus+ попытается использовать другие коды, назначенные внешнему ресиверу. Если ни один из кодов не подходит для изменения канала, настройте внешний ресивер на хост-канал вашей страны (см. ниже в шаге 5), и оставьте его на ночь. Рекордерследуетоставитьврежимеожидания: он автоматически активизируется и загрузит новые коды с хост-канала. На следующий день повторите процесс настройки еще раз:
Ru

•Нажмите GUIDE, чтобы отобразить меню настроек GUIDE Plus+.
•Нажмите , чтобы вызвать строку меню, затемиспользуйте длядоступакобласти
Setup, и выберите Setup.
•Продолжите настройки, начиная с этого шага еще раз.
Если внешний ресивер по-прежнему не отвечает контроллеру G-LINK, обратитесь в службу поддержки и сообщите марку и модель внешнего ресивера.
См. также Часто задаваемые вопросы и устранение неполадок GUIDE Plus+ на стр. 46.
5 Укажите хост-канал страны.
Хост-каналами называются телевизионные станции, предоставляющие в Европе информацию о программах телепередач, доступную через систему GUIDE Plus+. Для получения списков (загрузка EPG) важно правильно указать хост-канал для вашей страны.
Взависимостиотнастроекследуйтевариантам А, Б или В, описанным ниже:
А Если внешний ресивер не используется, то рекордер выполняет поиск хост-канала автоматически:
•Оставьте рекордер в режиме ожидания на ночь (не оставляйте его включенным). Б Если внешний ресивер используется, то хост-канал следует указать, пользуясь приведенной таблицей:
|
Страна/ |
Хост- |
Комментарии |
|
|
регион |
каналы |
||
|
Австрия |
Eurosport |
||
|
Бельгия |
RTL-TVI |
||
|
Франция |
Canal+ |
Только аналоговый |
|
|
Германия |
Eurosport |
||
|
Италия |
MTV |
Только аналоговый |
|
|
Нидерланды |
Eurosport |
||
|
Испания |
Tele 5 |
Только аналоговый |
|
|
Швейцария |
Eurosport |
Великобритания ITV, Eurosport ITV только аналоговый. При наличии подписки на спутниковое телевидение SKY и отсутствии наземной антенны используйте канал Eurosport.
•Настройте внешний ресивер на соответствующий хост-канал и оставьте ресивер включенным на ночь, а рекордер
– в режиме ожидания.
В При использовании в качестве источников одновременно и внешнего ресивера, и данного рекордера следуйте описанным выше инструкциям по настройкебезвнешнегоресивера. Тольков том случае, если описанная настройка не удастся, используйте способ с внешним ресивером.
Озагрузке EPG
•Данные EPG могут быть получены, только если рекордер находится в режиме ожидания. (Еслирекордернеиспользуется, переключите его в режим ожидания.) Если используется внешний ресивер, оставьте его включенным во время загрузки данных
EPG.
•Если ни один из хост-каналов (см. таблицу выше) не принимается, то использование системы GUIDE Plus+ невозможно. В этом случае не вводите почтовый индекс на экране GUIDE Plus+ (или установите страну на Other). (Когда служба GUIDE Plus+ начнет работу в вашем регионе, введите почтовый индекс еще раз.)
33
Ru

•Если в месте вашего проживания невозможно использовать функции EPG, все еще можно установить запись по функции ShowView и запись вручную — см.Установка записи по таймеру на стр. 57.
•Во время приема данных на дисплее передней панели отображается EPG. Если вовремязагрузкиEPG включаетсяпитание рекордера, то загрузка прерывается.
•Данные EPG можно принимать несколько раз в день. Все обновления происходят автоматически.
•При загрузке данных EPG рекордер может подаватьзвуковыесигналы, какеслибы он был включен. Это нормальное явление.
На следующий день проверьте загруженные данные.
|
1 |
GUIDE Отобразите экран GUIDE Plus+. |
Должна отобразиться сетка с логотипами каналов и программами телепередач. Используйте кнопки / для просмотра списка. Если некоторые каналы исчезли, или появились каналы, которые не были настроены, перейдите к экрану Editor:
•Нажимайте вплоть до отображения строки меню.
•Нажимайте вплоть до отображения Editor. Теперь в главной области экрана отображается список каналов. В сетке отображаются каналы, установленные на ON. Каналы, установленные на OFF, не отображаются. Используйте кнопки / / /, чтобы перемещаться по списку и
устанавливать каналы на ON или OFF.
•Для каналов, установленных на ON, необходимы используемые системой GUIDE Plus+ данныеобисточникеканалаи номере программы. Источником может быть встроенный тюнер рекордера или внешний ресивер. Номер программы – это номер, по которому можно найти канал на устройстве приема/источнике. Для корректной записи канала значение на экране Editor должно совпадать с этим номером.
•Это особенно важно для ‘хост-каналов’. Обратите внимание на то, что хост-каналы
всегда должны быть установлены на ON.
|
REC MODE |
|
|
AUDIO |
SUBTITLE ANGLE |
|
PLAY MODE |
|
|
2 |
Измените номер программы |
по своему усмотрению.
Изменение номеров программ позволяет устанавливать их очередность при последовательном переключении. Это можно использовать для группировки определенных каналов.
3 По завершении нажмите СИНЮЮ командную кнопку (Home), чтобы вернуться на исходный экран GUIDE Plus+.
•Подробнее об использовании системы GUIDE Plus+ см. в следующей главе.
34
Ru

Глава 5
Использование электронной телепрограммы GUIDE Plus+™
Система GUIDE Plus+
Система GUIDE Plus+™* представляет собой бесплатное интерактивное экранное руководство по программированию телепрограмм.1 Эта система показывает программы телепередач по всем основным каналам и имеет функции записи одним нажатием, поиска по жанру, выдачи рекомендаций по профилю телезрителя и т.д. Система GUIDE Plus+ удобна для получения информации о том, что идет в данный момент или на следующей неделе на том или ином канале или в определенном жанре. Кроме того, система GUIDE Plus+ позволяет быстро и просто устанавливать предпочтения для просмотра и записи.
Для получения правильной информации о программах телепередач в стране или регионе, необходимо настроить систему GUIDE Plus+ и ‘загрузить’ программы телепередач. Если эта настройка еще не выполнена, то сначала просмотрите раздел Настройка системы
GUIDE Plus+™ на стр. 31.
* GUIDE Plus+, SHOWVIEW, VIDEO Plus+, G-LINK являются (1) зарегистрированными товарными знаками или товарными знаками,
(2) выпускаются по лицензии и (3) защищены различными международными патентами и заявками на патент, принадлежащими или лицензированными компанией Gemstar-TV Guide International, Inc. и/или ее дочерними компаниями.
Официальное уведомление
GEMSTAR-TV GUIDE INTERNATIONAL, INC. И/ИЛИ ЕЕ ДОЧЕРНИЕ КОМПАНИИ НЕ НЕСУТ НИКАКОЙ ОТВЕТСТВЕННОСТИ ЗА ТОЧНОСТЬ ИНФОРМАЦИИ В ПРОГРАММАХ ТЕЛЕПЕРЕДАЧ, ПРЕДОСТАВЛЯЕМЫХ СИСТЕМОЙ GUIDE PLUS+.
КОМПАНИЯ GEMSTAR-TV GUIDE INTERNATIONAL, INC. И/ИЛИ ЕЕ ДОЧЕРНИЕ КОМПАНИИ НИ ПРИ КАКИХ ОБСТОЯТЕЛЬСТВАХ НЕ НЕСУТ ОТВЕТСТВЕННОСТИ НИ В КАКОМ ОБЪЕМЕ ЗА ПОТЕРЮ ПРИБЫЛИ, ПЕРЕРЫВ В КОММЕРЧЕСКОЙ ДЕЯТЕЛЬНОСТИ, А ТАКЖЕ КОСВЕННЫЕ, ФАКТИЧЕСКИЕ ИЛИ ПОБОЧНЫЕ
УБЫТКИ, СВЯЗАННЫЕ С ПРЕДОСТАВЛЕНИЕМ ИЛИ ИСПОЛЬЗОВАНИЕМ ЛЮБОЙ ИНФОРМАЦИИ, ОБОРУДОВАНИЯ ИЛИ УСЛУГ, ОТНОСЯЩИХСЯ К СИСТЕМЕ GUIDE PLUS+.
Использование системы
GUIDE Plus+
Для удобства все функции и области имеют цветовую маркировку. На всех экранах (кроме некоторых экранов настройки) имеются следующие общие элементы:
|
3 |
|
|
1 |
4 |
|
5 |
|
|
2 |
6 |
1Окно видеоизображения – позволяет просматриватьтекущуюпередачувовремя использования системы GUIDE Plus+.
2Информационные панели – здесь отображаются рекламные материалы о передачах и указания по работе системы
GUIDE Plus+.
3Команднаястрока– цветныекомандные кнопки, функция которых зависит от текущей области.
4Окно информации – здесь отображаются краткие описания передач или пояснения к меню.
5Строка меню – обеспечивает доступ к различным областям системы GUIDE Plus+.
6Сетка – отображает программу телепередач на следующие семь дней с указанием канала и времени.

1Систему GUIDE Plus+ нельзя использовать, если параметр Input Line System установлен на 525 System (см. также
Input Line System на стр. 118).
35
Ru

Перемещение по GUIDE Plus+
В следующей таблице приведены кнопки пульта дистанционного управления, используемыедлянавигации всистемеGUIDE Plus+.
|
Кнопка |
Назначение |
|
REC |
Нажмите, чтобы установить |
|
или отменить функцию записи |
|
|
одной кнопкой. |
|
|
GUIDE |
Нажмите для доступа к экрану |
|
GUIDE Plus+ (а также для |
|
|
выхода из GUIDE Plus+). |
|
|
/ / / |
Нажимайте для перемещения |
|
по экранам (выделения |
|
|
пункта). |
|
|
КРАСНАЯ, |
Командные кнопки, функция |
|
ЗЕЛЕНАЯ, |
которых меняется в |
|
ЖЕЛТАЯ, |
зависимости от области. |
|
СИНЯЯ |
|
|
MENU |
Быстрый переход к строке |
|
меню. |
|
|
TIMER REC |
Нажмите для быстрого |
|
(SHIFT + |
перехода к области Schedule. |
|
КРАСНАЯ) |
|
|
INFO |
Нажмите для отображения |
|
дополнительной информации |
|
|
о текущей передаче. |
|
|
ENTER |
Нажмите для подтверждения |
|
выбора или выхода из экрана |
|
|
GUIDE Plus+. |
|
|
Цифровые |
Используются для ввода цифр. |
|
кнопки |
|
|
PREV/ |
Нажмите для выбора |
|
NEXT |
предыдущей/следующей |
|
страницы (например, в сетке). |
|
|
/ |
Нажмите для выбора |
|
предыдущего/следующего дня. |
|
One-Button-Record (Запись одной кнопкой)
КРАСНАЯ командная кнопка (Record) отображается в любой момент, когда можно выделить название программы (например, в области Grid, в результатах поиска или в рекомендациях из области My TV).
При планировании записи одной кнопкой по таймеру название передачи, дата, канал, время начала и окончания записи устанавливаются автоматически.
При необходимости эти настройки можно изменить в любое время до начала записи (см.
Редактирование запланированной записи на стр. 41).
передачи.
2 Нажмите КРАСНУЮ командную кнопку (Record).
Запись передачи запланирована. В момент начала этой передачи рекордер переключается на соответствующий канал и начинает запись1.
•Для настройки записи можно также использовать кнопку REC.
•Телепередачи, запланированные для записи, можно проверить в области
Schedule (см. также Область Schedule на стр. 40).

1Есливпрограммевещанияпроизошлиизменения, этиизменениянеотражаютсяавтоматическивнастройкахвремени записи в системе GUIDE Plus+.
36
Ru

Блокировкаиразблокировкаокна видео
После входа в систему GUIDE Plus+ просматриваемый канал продолжает отображаться в окне видео. Над окном отображаются название канала, дата и время. По умолчанию это окно ‘заблокировано’, что обозначается значком запертого висячего замка над окном видео. В заблокированном окне видео всегда отображается канал, который был выбран до входа в систему. Перемещение по сетке телепередач не влияет на него.
При желании окно видео можно разблокировать, чтобы при выборе в сетке передач различных каналов в нем отображалась передача, которая идет по этому каналу в данный момент.
Логотипы каналов отображаются слева от названий телепередач.
2 Нажмите КРАСНУЮ командную кнопку (Unlock).
Значок над окном видео принимает вид открытого замка. Окно остается разблокированным до окончания текущего сеанса просмотра телепередач.
Если требуется заблокировать окно видео, выполнитетужепроцедуруещераз. КРАСНАЯ командная кнопка теперь будет выполнять функцию Lock.
Экран каналов в виде мозаики
СпомощьюЖЕЛТОЙкоманднойкнопкиможно изменить режим отображения каналов в областяхGrid, Schedule илиMy TV соспискана отображение значков каналов в виде мозаики. Выберите нужный канал, используя кнопкиуказатели, а затем нажмите ENTER, чтобы вернуться к предыдущему экрану на этом канале.
Области
Система GUIDE Plus+™ состоит из семи областей. Все области доступны из строки меню.
•Grid – основная область системы GUIDE Plus+. В ней отображается программа телепередач на следующие семь дней с указанием канала и времени.
•Search – поиск телепередач по категории (например, Sport), подкатегории (например, Football) или по ключевому слову.
•My TV – настройка профиля и получение рекомендаций согласно вашим предпочтениям.
•Schedule – отображает все запланированные записи.
•Info – область для дополнительных сведений, например, опогоде(действуетне во всех регионах).
•Editor – изменение настроек канала.
•Setup – настройкасистемыGUIDE Plus+™.
Область Grid
Область Grid – это основной экран программ телепередач в системе GUIDE Plus+ и первый экран, отображаемый при нажатии GUIDE. На нем можно просматривать программы телепередач на следующие семь дней, начиная с сегодняшнего дня.
Если выделить передачу в области Grid, в окне информации отображаются сведения о ней: наименование, краткое описание, канал, источник, время начала и продолжительность. Символ i в окне информации означает, что имеется дополнительное описание. Чтобы просмотреть его, нажмите кнопку INFO.
В некоторых странах отображается также рейтинг передачи (в большинстве случаев для кинофильмов). Эти рейтинги предоставляются региональными партнерами (например, телевизионными журналами).
Область Grid позволяет:
•Просматриватьипрокручиватьпрограммы телепередач
•Читать описания передач
37
Ru

•Настраивать программу, которая отображается в настоящий момент1
•Планировать запись передачи
•Блокировать или разблокировать окно видео
•Получать доступ к информационным панелям
Просмотр области Grid
Для просмотра сетки служат следующие кнопки пульта ДУ:
/ / / (кнопки курсора) – навигация по области Grid
PREV/ NEXT – предыдущая/следующая страница / – предыдущий/следующий день
BLUE командная кнопка – возврат к текущим дате/времени в области Grid
ENTER – нажмите выбранный элемент, чтобы выйти из системы GUIDE Plus+ и начать просмотр телепрограмм
Область Search
Область Search позволяет:
•Выполнять поиск по категории
•Выполнять поиск по подкатегории
•Выполнять поиск по ключевому слову
•Читать описания передач
•Настраивать программу, которая отображается в настоящий момент
•Планировать запись передачи
•Получать доступ к информационным панелям
Поиск
Можно искать программы по категории, подкатегории или по ключевому слову (My Choice). К категориям для поиска относятся Movies (фиолетовая пометка), Sport (зеленая пометка), Children (синяя пометка) и Others (бирюзовая пометка). В некоторых странах доступна подкатегория (‘Tip of the Day’). В подкатегорию входят передачи, рекомендованные региональным партнером (например, телевизионным журналом).
1Выберите в строке меню
‘Search’.
2Выберите категорию и подкатегорию.
•Если в качестве подкатегории выбрано All, товрезультатахпоискабудутпоказанывсе программы выбранной категории.
3 ENTER Начните поиск.
Результаты поиска отображаются отсортированными по времени и дате.
•Если поиск не дает результатов, это означает, что ни одна программа в выбранный день не соответствует условиям поиска.

1Если используется внешний тюнер (например, спутниковый тюнер), то настройка на канал происходит с задержкой в несколько секунд. Это нормальное явление.
38
Ru

Использование для поиска ключевых слов (режим My Choice)
Кроме стандартных категорий, можно также задавать собственные ключевые слова.
|
1 |
Доступ к функции My Choice. |
2 Чтобы добавить ключевое слово, нажмите ЖЕЛТУЮ командную кнопку.
|
3 |
ENTER |
|
Введите ключевое слово, |
которое должно появиться в меню.
ПозавершениинажмитеЗЕЛЕНУЮкомандную кнопку, чтобы выйти и продолжить.
4 ENTER Начните поиск по ключевому слову.
•Ключевые слова можно удалять или редактировать с помощью КРАСНОЙ и ЗЕЛЕНОЙ командных кнопок.
•Если задано более двух ключевых слов, автоматически отображается подкатегория All, позволяющая выполнятьпоискпо всем ключевым словам.
Область My TV
Область My TV позволяет устанавливать собственный профиль. Профиль можно определить с помощью каналов, тем и/или ключевых слов. После задания персонального профиля система GUIDE Plus+ начинает поиск программ телепередач на семь следующих дней. При каждом доступе к области My TV отображается список передач, соответствующий профилю.
Область My TV позволяет:
•Устанавливать профиль с помощью каналов, тем или/или ключевых слов
•Редактировать и удалять профили
•Читать описания передач
•Настраивать программу, которая отображается в настоящий момент
•Планировать запись передачи
•Получать доступ к информационным панелям
Настройка профиля
Можно настроить профиль с любым сочетанием каналов (до 16), категорий (до четырех) и ключевых слов (до 16).
1Выберите в строке меню пункт ‘My TV’.
2Чтобы настроить профиль, нажмите ЖЕЛТУЮ командную кнопку.
Пункт Channels выделяется.
39
Ru

3 Чтобы добавить канал в профиль, нажмите ЖЕЛТУЮ командную кнопку.
Выберите канал из мозаичного отображения значков каналов и нажмите ENTER. Повторите для добавления других каналов (до 16).
4 Чтобы добавить категорию в профиль, выберите ‘Categories’ и нажмите ЖЕЛТУЮ командную кнопку.
Выберите категорию из категорий в области Search и нажмите ENTER. Повторите для добавления других категорий (до четырех).
5 Чтобы добавить ключевое слово в профиль, выберите ‘Keywords’ и нажмите ЖЕЛТУЮ командную кнопку.
Используйте кнопки / / /, а затем кнопку ENTER для выбора букв на экранной клавиатуре. По завершении нажмите ЗЕЛЕНУЮ командную кнопку, чтобы выйти и продолжить.
6 Нажмите ENTER, чтобы активизировать профиль.
•Повторяя шаг 5, можно добавить до 16 ключевых слов.
•Профильможноредактироватьилиудалять с помощью КРАСНОЙ и ЗЕЛЕНОЙ
командных кнопок.
Область Schedule
Область Schedule предназначена для установки, просмотра, изменения и удаления запланированных (по таймеру) записей. (Другие функции записи по таймеру см.
Установка записи по таймеру на стр. 57.)
Область Schedule позволяет:
•Редактировать или удалять записи одной кнопкой
•Устанавливать, редактировать или удалять записи ShowView
•Устанавливать, редактировать или удалять записи в ручном режиме
40
Ru

Редактирование запланированной записи
Любой из параметров запланированной записи можно изменить или полностью удалить параметр, если он больше не нужен.
1 Выделите левую часть запланированной записи.
•Если требуется изменить качество, периодичность записи, устройство для записи, временные или жанровые параметры, перейдите к шагу 5 ниже.
2Нажмите ЗЕЛЕНУЮ командную кнопку (Edit).
3Используя кнопки курсора и цифровые кнопки, отредактируйте дату записи, время начала, время окончания и канал.
Используйте для редактирования кнопки / или цифровые кнопки.
ДляперемещениявпереднажимайтеЗЕЛЕНУЮ командную кнопку, а для перемещения назад КРАСНУЮ командную кнопку.
4 Введите название запланированной записи.
Используйте кнопки / / /, а затем кнопку ENTER для выбора букв на экранной клавиатуре.
После того, как название введено, нажмите ЗЕЛЕНУЮ командную кнопку, чтобы продолжить.
5Выделите правую часть записи.
6Нажмите КРАСНУЮ командную кнопку (Quality), чтобы изменить качество записи.
Выберитеодинизследующихпунктов: AUTO1,
XP, SP, LP, EP, SLP, SEP или режим записи вручную (см. Manual Recording на стр. 124 и
Режимы записи вручную на стр. 132).

1В этом режиме используется наивысшее качество для записи на один DVD-диск. Этот режим можно использовать также для записи на жесткий диск.
41
Ru

7 Нажмите ЗЕЛЕНУЮ командную кнопку (Frequency), чтобы изменить частоту записи.
Выберите однократную, ежедневную или еженедельную запись.
8 Чтобы выбрать устройство, на которое производится запись, нажмите ЖЕЛТУЮ командную кнопку
(Destination).
Выберите DVD, HDD или HDDr (запись с автозаменой)1.
•Записьсавтоматическойзаменойдоступна только при регулярной ежедневной или еженедельной записи.
9 Для доступа к дополнительным параметрам записи нажмите .
•Если на жесткий диск необходимо выполнить запись по жанру, нажмите ЖЕЛТУЮ командную кнопку (Genre), чтобы выбрать жанр.
•С помощью ЗЕЛЕНУЮ командной кнопки (Timing) можно добавить к концу записи
дополнительное время (+0, +10, +20, +30
или VPS/PDC2 (V–P)).
•Нажмите , чтобы отобразить стандартные параметры записи еще раз.

1• При записи по таймеру на DVD-диск, если параметр Optimized Rec (см. Optimized Rec на стр. 124) установлен на On (при этом параметр VPS/PDC установлен на off), рекордер регулирует качество записи таким образом, чтобы запись поместилась на диск. Если запись не помещается на DVD-диск, даже если установлено качество записи MN1 (MN4 для диска DVD+R/+RW), то функция Recovery Recording автоматически выполняет запись на жесткий диск.
•Если свободного места на жестком диске недостаточно, запись с автозаменой может быть не завершена.
•Если жесткий диск используется для воспроизведения или высокоскоростного копирования в момент, когда должна начатьсязаписьсавтоматическойзаменой, новаязаписьпотаймерунезаменяетстарую. Однакооберанеезаписанные программы будут удалены при следующем запуске записи по таймеру.
2• Если установлена запись по таймеру с использованием системы VPS/PDC, то для обеспечения правильной работы системырекордер необходимопереключитьврежиможидания доначалазаписипотаймеру. Длязаписейпотаймеру, которые не используют систему VPS/PDC, переводить рекордер в режим ожидания не нужно.
•Когда система VPS/PDC включена, функция оптимизированной записи не работает.
•С помощью VPS/PDC можно установить до восьми записей с таймером.
•Систему VPS/PDC нельзя установить для записей, выполняемых с внешнего источника или в режиме записи AUTO.
42
Ru

Удаление запланированной записи
1 Выделите левую часть запланированной записи.
2 Нажмите КРАСНУЮ командную кнопку (Delete).
Запланированное событие удалено.
Настройка записи ShowView™
1 Выберите в строке меню ‘Schedule’.
2 Нажмите КРАСНУЮ командную кнопку (ShowView).
3 Используя цифровые кнопки, введите программный номер ShowView.
•Если в вашей области еще не поддерживается система GUIDE Plus+, то, возможно, потребуется ввести номер канала. Дляэтогоследуйтеинструкциямна экране.
4 Нажмите ENTER для подтверждения.
Настройка записи вручную
1 Выберите в строке меню ‘Schedule’.
2 Нажмите ЗЕЛЕНУЮ командную кнопку (Manual).
43
Ru

3 С помощью цифровых кнопок и кнопок / / / введите дату записи,
затем нажмите ЗЕЛЕНУЮ командную кнопку (Next).
4Таким же образом введите время начала записи, затем нажмите для подтверждения ЗЕЛЕНУЮ командную кнопку (Next).
5Таким же образом введите время окончания записи, затем нажмите для подтверждения ЗЕЛЕНУЮ командную кнопку (Next).
6С помощью цифровых кнопок введите номер канала, затем нажмите ЗЕЛЕНУЮ командную кнопку (Next).
Можно также использовать ЖЕЛТУЮ командную кнопку (Mosaic), кнопками / / /выбрать значок канала и нажать ENTER.
Область Info
Эта область зарезервирована для дополнительных сведений, таких как новости, сообщенияопогоде, биржевыесводкиит.д. Ее содержимое зависит от региона. (Следует помнить, чтоэтафункция доступнанедлявсех стран/регионов.)
Область Editor
Область Editor – основное место для управления каналами. Все изменения, сделанные в этой области, отображаются в областиGrid. ОбластьEditor преимущественно используется при настройке системы GUIDE Plus+ для необходимых изменений вручную. Область Editor может также понадобиться, есливвашемрегионепоявилисьновыеканалы, или если вы переходите от кабельного телевидения к спутниковому или переехали на другое место.
Область Editor позволяет:
•Отображать/скрывать каналы в сетке (включать/ выключать каналы)
•Выбирать источник канала (Tuner,
Ext. Rec. 1, Ext. Rec. 2, и т.д.)
•Вводить номер программы для канала
Включение/выключение канала
ВключивиливыключивканалвобластиEditor, можно выбрать, будет ли он отображаться в области Grid.
1 Выберите в строке меню ‘Editor’.
2Выделите левую часть строки канала, который требуется включить или выключить.
3Нажмите КРАСНУЮ командную кнопку, чтобывключитьиливыключить канал.
44
Ru

Изменение источника и номера программы
1 Выберите в строке меню ‘Editor’.
Область Setup
В области Setup систему GUIDE Plus+ можно настроить на определенный регион, условия приема телесигнала и т.д.
Внесениеизмененийвустановкисистемы
GUIDE Plus+
1 Выберите в строке меню ‘Setup’.
2Выделите правую часть строки канала, для которого требуется внести изменения.
3Нажмите КРАСНУЮ командную кнопку, чтобы изменить источник канала, или ЗЕЛЕНУЮ командную кнопку, чтобы ввести номер программы.
При каждом нажатии КРАСНОЙ командной
кнопки изменяется источник канала (Tuner, Ext. Rec. 1 и т.д.). Чтобы установить номер программы, введите его с помощью цифровых кнопок и нажмите ENTER (Если в качестве источника выбран Tuner, убедитесь, что номер программысоответствуетпредустановленному номеру рекордера).
Press ENTER to access the Basic Setup screen.
Basic Setup
Host Channel Setup
GUIDE Plus+ System Information
2 Выделите параметр, который требуется изменить.
МожноизменитьнастройкиLanguage, Country, Postal Code1 и External Receiver.
3 Нажмите ENTER для подтверждения.

1После изменения настроек Country или Postal Code может потребоваться новая загрузка программы телепередач. Это может занять до 24 часов.
45
Ru

Знакомство с AV-ресивером Pioneer VSX-LX304.

ОБЗОР , НАСТРОЙКА И СРАВНЕНИЕ старенького ALPINE 9880 и современного Pioneer MVH-S120UI

Настройка и обзор Pioneer DEX-P99RS (2014)

Про AV ресиверы, обзор Pioneer SC-LX85

Обзор ресивера Pioneer VSX-LX503

Выбираем магнитолу Pioneer — 3 часть

AV-ресивер Pioneer VSX-LX302: отличный многоканальный звук, поддержка Dolby Atmos и DTS:X

Pioneer или Yamaha ресиверы
2
Ru
D3-4-2-1-8_B_Ru
Благодарим вас за покупку этого изделия марки Pioneer.
Полностью прочтите настоящие инструкции по эксплуатации, чтобы знать, как правильно обращаться с
этой моделью. Прочитав инструкции, сохраните их в надежном месте для использования в будущем.
Символ молнии, заключенный в
равносторонний треугольник,
используется для предупреждения
пользователя об «опасном напряжении»
внутри корпуса изделия, которое может
быть достаточно высоким и стать
причиной поражения людей
электрическим током.
Восклицательный знак, заключенный в
равносторонний треугольник,
используется для предупреждения
пользователя о наличии в литературе,
поставляемой в комплекте с изделием,
важных указаний по работе с ним и
обслуживанию.
ВНИМАНИЕ:
ВО ИЗБЕЖАНИЕ ПОРАЖЕНИЯ
ЭЛЕКТРИЧЕСКИМ ТОКОМ НЕ
СНИМАЙТЕ КРЫШКУ (ИЛИ ЗАДНЮЮ
СТЕНКУ). ВНУТРИ НЕ СОДЕРЖАТСЯ
ДЕАТЛИ, ПРЕДНАЗНАЧЕННЫЕ ДЛЯ
РЕМОНТА ПОЛЬЗОВАТЕЛЕМ. ДЛЯ
ОБСЛУЖИВАНИЯ ОБРАТИТЕСЬ К
КВАЛИФИЦИРОВАННОМУ
СОТРУДНИКУ СЕРВИСНОЙ СЛУЖБЫ.
ПРЕДУПРЕЖДЕНИЕ
Данное оборудование не является
водонепроницаемым. Во избежание пожара или
поражения электрическим током не помещайте
рядом с оборудованием емкости с жидкостями
(например, вазы, цветочные горшки) и не
допускайте попадания на него капель, брызг,
дождя или влаги.
D3-4-2-1-3_A_Ru
ПРЕДУПРЕЖДЕНИЕ
Напряжение в электросети может быть разным
в различных странах и регионах. Убедитесь,
что сетевое напряжение в местности, где будет
использоваться данное устройство,
соответствует требуемому напряжению
(например, 230 В или 120 В), указанному на
задней панели.
D3-4-2-1-4_A_Ru
Перед первым включением оборудования
внимательно прочтите следующий раздел.
ВНИМАНИЕ
Данное изделие является лазерным устройством
класса 1, но содержит лазерный диод выше класса
1. Для обеспечения постоянной безопасности не
снимайте крышки и не пытайтесь получить доступ
внутрь изделия. По всем видам обслуживания
обращайтесь к квалифицированным специалистам.
На вашем изделии находится следующая
предупредительная этикетка.
Местоположение: внутри HDD/DVD рекордера
ПРЕДУПРЕЖДЕНИЕ
Во избежание пожара не приближайте к
оборудованию источники открытого огня
(например, зажженные свечи).
D3-4-2-1-7a_A_Ru
Условия эксплуатации
Изделие эксплуатируется при следующих
температуре и влажности:
+5 °C до +35 °C; влажность менее 85 %
(не заслоняйте охлаждающие вентиляторы)
Не устанавливайте изделие в плохо
проветриваемом помещении или в месте с высокой
влажностью, открытом для прямого солнечного
света (или сильного искусственного света).
D3-4-2-1-7c_A_Ru
Этот продукт соответствует Директиве по
низкому напряжению (73/23/EEC, измененной
93/68/EEC), Директивам Электро-магнитного
соответствия (ЭМС) (89/336/EEC, измененными
92/31/EEC и 93/68/EEC).
D3-4-2-1-9a_Ru
D3-4-2-1-1_Ru-A
CAUTION
RISK OF ELECTRIC SHOCK
DO NOT OPEN
BAЖHO
Обязательная вентиляция ( hdd/dvd рекордер), Предупреждение, Внимание
Страница 3
- Изображение
- Текст
3
Ru
K058_Ru
Если вы желаете утилизировать данное изделие, не выбрасывайте его вместе с обычным бытовым мусором. Существует
отдельная система сбора использованных электронных изделий в соответствии с законодательством, которая предполагает
соответствующее обращение, возврат и переработку.
Чacтные клиенты в странах-членах ЕС, в Швейцарии и Норвегии могут бесплатно возвращать использованные электронные изделия
в соответствующие пункты сбора или дилеру (при покупке сходного нового изделия).
В странах, не перечисленных выше, для получения информации о правильных способах утилизации обращайтесь в cooтветcтвующие
учреждения.
Поступая таким образом, вы можете быть уверены в том, что утилизируемый продукт будет соответствующим образом обработан,
передан в соответствующий пункт и переработан без возможных негативных последствий для окружающей среды и здоровья людей.
ОБЯЗАТЕЛЬНАЯ ВЕНТИЛЯЦИЯ
(Низкочастотный громкоговоритель-
ресивер )
При установке устройства обеспечьте
достаточное пространство для вентиляции во
избежание повышения температуры внутри
устройства (не менее 5 см сверху, 5 см сзади и
по 5 см слева и справа).
ОБЯЗАТЕЛЬНАЯ ВЕНТИЛЯЦИЯ
(
HDD/DVD рекордер)
При установке устройства обеспечьте
достаточное пространство для вентиляции во
избежание повышения температуры внутри
устройства (не менее 10 см сверху, 10 см сзади
и по 10 см слева и справа).
ПРЕДУПРЕЖДЕНИЕ
В корпусе устройства имеются щели и
отверстия для вентиляции, обеспечивающие
надежную работу изделия и защищающие его от
перегрева. Во избежание пожара эти отверстия
ни в коем случае не следует закрывать или
заслонять другими предметами (газетами,
скатертями и шторами) или устанавливать
оборудование на толстом ковре или постели.
D3-4-2-1-7b_A_Ru
Если вилка шнура питания изделия не
соответствует имеющейся электророзетке, вилку
следует заменить на подходящую к розетке.
Замена и установка вилки должны
производиться только квалифицированным
техником. Отсоединенная от кабеля вилка,
подключенная к розетке, может вызвать тяжелое
поражение электрическим током. После
удаления вилки утилизируйте ее должным
образом. Оборудование следует отключать от
электросети, извлекая вилку кабеля питания из
розетки, если оно не будет использоваться в
течение долгого времени (например, если вы
уезжаете в отпуск).
D3-4-2-2-1a_A_Ru
Данное изделие предназначено для общего
бытового использования. В случае
возникновения любых неисправностей,
связанных с использованием в других целях,
нежели в бытовых (таких как длительное
использование в коммерческих целях в
ресторане, использование в автомобиле или на
корабле) требующих ремонта, такой ремонт
осуществляется за плату даже в течение
гарантийного срока.
K041_Ru
МЕРЫ ПРЕДОСТОРОЖНОСТИ ПРИ
ОБРАЩЕНИИ С КАБЕЛЕМ ПИТАНИЯ
Держите кабель питания за вилку. Вынимая вилку
из электророзетки, никогда не тяните за сам
кабель, никогда не дотрагивайтесь до кабеля
питания влажными руками, так как это может
стать причиной короткого замыкания и поражения
электрическим током. Не допускайте установки на
кабель питания самого проигрывателя, предметов
мебели и т.п., а также его защемления. Не
допускайте связывания кабеля в узел или его
спутывания с другими кабелями. Кабели питания
следует прокладывать в таких местах, где
возможность наступить на них будет
маловероятной. Поврежденный кабель питания
может стать причиной возгорания или поражения
электрическим током. Периодически проверяйте
кабель питания. Если обнаружится его
повреждение, обратитесь в ближайший сервисный
центр, уполномоченный компанией Pioneer, или к
своему дилеру по поводу его замены.
S002_Ru
ВНИМАНИЕ
Выключатель STANDBY/ON (ОЖИДАНИЕ/ВК.)
данного устройства не полностью отключает его
от электросети. Чтобы полностью отключить
питание устройства, вытащите вилку кабеля
питания из электророзетки. Поэтому устройство
следует устанавливать так, чтобы вилку кабеля
питания можно было легко вытащить из розетки
в чрезвычайных обстоятельствах. Во избежание
пожара следует извлекать вилку кабеля питания
из розетки, если устройство не будет
использоваться в течение долгого времени
(например, если вы уезжаете в отпуск).
D3-4-2-2-2a_A_Ru
5 см
5 см
5 см
10 см
10 см
10 см
Низкочастотный
громкоговоритель-ресивер
HDD/DVD рекордер
Первый раздел Комплект поставки . . . . . . . . . . . . . ….
Страница 4
- Изображение
- Текст
4
Ru
Содержание
Первый раздел
Комплект поставки . . . . . . . . . . . . . . . . . . . . . . . . . . . . . . 5
01 Руководство по установке громкоговорителей
Меры предосторожности при установке . . . . . . . . . . . . 6
Настройка звука домашнего кинотеатра . . . . . . . . . . . . 6
Переднее размещение кругового звука
(рекомендуется) . . . . . . . . . . . . . . . . . . . . . . . . . . . . . . . 6
Стандартная настройка объемного звучания . . . . . . . 8
Прикрепление динамиков к стене . . . . . . . . . . . . . . . . . . 9
Перед креплением . . . . . . . . . . . . . . . . . . . . . . . . . . . . . 9
Дополнительные рекомендации по расположению
громкоговорителей . . . . . . . . . . . . . . . . . . . . . . . . . . . . . . 9
02 Подключение
Основные соединения . . . . . . . . . . . . . . . . . . . . . . . . . . 10
Использование данной системы для воспроизведения
звука телевизора . . . . . . . . . . . . . . . . . . . . . . . . . . . . . . . 14
03 Органы управления и дисплеи
Блок дисплея . . . . . . . . . . . . . . . . . . . . . . . . . . . . . . . . . . 15
Дисплей . . . . . . . . . . . . . . . . . . . . . . . . . . . . . . . . . . . . . 15
HDD/DVD рекордер . . . . . . . . . . . . . . . . . . . . . . . . . . . . 16
Дисплей . . . . . . . . . . . . . . . . . . . . . . . . . . . . . . . . . . . . . 17
Единый стык . . . . . . . . . . . . . . . . . . . . . . . . . . . . . . . . . . 17
Установка модуля условного доступа . . . . . . . . . . . . 17
Пульт дистанционного управления. . . . . . . . . . . . . . . . 18
Использование пульта дистанционного
управления. . . . . . . . . . . . . . . . . . . . . . . . . . . . . . . . . . . . 20
Установка батареек в пульт дистанционного
управления. . . . . . . . . . . . . . . . . . . . . . . . . . . . . . . . . . . . 21
04 Перед началом работы
Включение . . . . . . . . . . . . . . . . . . . . . . . . . . . . . . . . . . . . 22
Установка. . . . . . . . . . . . . . . . . . . . . . . . . . . . . . . . . . . . . 22
Основные функции . . . . . . . . . . . . . . . . . . . . . . . . . . . . . 23
Просмотр диска DVD. . . . . . . . . . . . . . . . . . . . . . . . . . 23
Прослушивание дисков CD. . . . . . . . . . . . . . . . . . . . . 23
Просмотр главы, записанной на HDD . . . . . . . . . . . . 23
Прослушивание радиопередач . . . . . . . . . . . . . . . . . . 23
05 Начало работы
Установка функции демонстрации . . . . . . . . . . . . . . . . 24
Использование автоматической настройки MCACC для
оптимизации объемного звучания . . . . . . . . . . . . . . . . 24
06 Прослушивание системы
Режим автоматического прослушивания . . . . . . . . . . . 26
Прослушивание материала с использованием объемного
звучания . . . . . . . . . . . . . . . . . . . . . . . . . . . . . . . . . . . . . . 26
Настройки режима Dolby Pro Logic II Music. . . . . . . 26
Использование режима Переднего расположения
системы Кругового звука . . . . . . . . . . . . . . . . . . . . . . . . 27
Использование дополнительного объемного
звучания . . . . . . . . . . . . . . . . . . . . . . . . . . . . . . . . . . . . . . 27
Прослушивание в стереофоническом режиме . . . . . . . 27
Использование функции Sound Retriever
(Восстановление звучания) . . . . . . . . . . . . . . . . . . . . . . 27
Прослушивание с использованием эквалайзера
акустической калибровки. . . . . . . . . . . . . . . . . . . . . . . . 28
Усиление диалога. . . . . . . . . . . . . . . . . . . . . . . . . . . . . . 28
Использование режимов Quiet (Тихий) и Midnight
(Ночной) . . . . . . . . . . . . . . . . . . . . . . . . . . . . . . . . . . . . . 28
Регулировка низких и высоких частот. . . . . . . . . . . . . 28
Усиление низких частот . . . . . . . . . . . . . . . . . . . . . . . . 28
07 Прослушивание радиопередач
Прослушивание радиопередач . . . . . . . . . . . . . . . . . . . 29
Улучшение качества приема в диапазоне FM . . . . . 29
Улучшение звучания в диапазоне AM . . . . . . . . . . . 29
Изменение режима подавления шумов . . . . . . . . . . . 29
Сохранение радиостанций . . . . . . . . . . . . . . . . . . . . . 29
Прослушивание запрограммированных
радиостанций . . . . . . . . . . . . . . . . . . . . . . . . . . . . . . . . 30
Использование RDS . . . . . . . . . . . . . . . . . . . . . . . . . . . . 30
Отображение информации RDS. . . . . . . . . . . . . . . . . 30
Поиск программ RDS . . . . . . . . . . . . . . . . . . . . . . . . . 30
08 Настройки объемного звучания
Использование меню Setup (Настройка) . . . . . . . . . . . 31
Установка уровня канала . . . . . . . . . . . . . . . . . . . . . . 31
Настройка расстояния до громкоговорителей . . . . . 31
Управление динамическим диапазоном . . . . . . . . . . 32
Настройка двухканального монофонического
звука . . . . . . . . . . . . . . . . . . . . . . . . . . . . . . . . . . . . . . . 32
Отрегулируйте уровни каналов с помощью тестового
сигнала. . . . . . . . . . . . . . . . . . . . . . . . . . . . . . . . . . . . . . . 32
09 Другие подключения
Подключение дополнительной аппаратуры . . . . . . . . 33
Подключение аналогового аудиокомпонента . . . . . 33
Прослушивание внешнего аудиоисточника . . . . . . . . 33
Подключение внешних антенн . . . . . . . . . . . . . . . . . . . 34
Использование этого аппарата с плазменным дисплеем
Pioneer . . . . . . . . . . . . . . . . . . . . . . . . . . . . . . . . . . . . . . . 34
Параметры настройки SR+ для плазменных дисплеев
Pioneer. . . . . . . . . . . . . . . . . . . . . . . . . . . . . . . . . . . . . . 35
Использование режима SR+ с плазменными дисплеями
Pioneer. . . . . . . . . . . . . . . . . . . . . . . . . . . . . . . . . . . . . . 35
10 Дополнительная информация
Затемнение дисплея . . . . . . . . . . . . . . . . . . . . . . . . . . . . 36
Настройка DTS CD. . . . . . . . . . . . . . . . . . . . . . . . . . . . . 36
Установка таймера отключения . . . . . . . . . . . . . . . . . . 36
Сброс настроек системы . . . . . . . . . . . . . . . . . . . . . . . . 36
Установка и эксплуатация. . . . . . . . . . . . . . . . . . . . . . . 37
Советы по установке . . . . . . . . . . . . . . . . . . . . . . . . . . 37
Устранение неполадок . . . . . . . . . . . . . . . . . . . . . . . . . . 37
Общие . . . . . . . . . . . . . . . . . . . . . . . . . . . . . . . . . . . . . . 37
Tuner (Тюнер). . . . . . . . . . . . . . . . . . . . . . . . . . . . . . . . 38
Сообщения об ошибках . . . . . . . . . . . . . . . . . . . . . . . 38
Глоссарий . . . . . . . . . . . . . . . . . . . . . . . . . . . . . . . . . . . . 39
Спецификации . . . . . . . . . . . . . . . . . . . . . . . . . . . . . . . . 39
Второй раздел
Инструкции по эксплуатации HDD/DVD
рекордера (DVR-LX60D-AV). . . . . . . . . . . . . . . 40
5
Ru
Комплект поставки
Пожалуйста, проверьте наличие в комплекте поставки всех перечисленные ниже принадлежностей.
Упаковка с низкочастотным громкоговорителем-
ресивером (SX-LX60D):
• Пульт дистанционного управления (стр. 18)
• Сухие батарейки размера AA/R6 (для пульта ДУ), 2
шт. (стр. 21)
• Блок дисплея (стр. 15)
• Кабель питания (стр. 12)
• Рамочная антенна АМ (стр. 10)
• Проволочная антенна FM (стр. 10)
• Кабель управления (стр. 10)
• Кабель дисплея (стр. 10)
• Коаксиальный кабель (стр. 10)
• Микрофон (для автоматической настройки MCACC)
(стр. 24)
• Противоскользящие прокладки (большие), 4 шт.
(стр. 7)
• Спейсеры x 2 (стр. 11)
• Данные инструкции по эксплуатации
• Гарантийный сертификат
Коробка HDD/DVD рекордера (DVR-LX60D-AV):
• Кабель аудио/видео (красный/белый/желтый)
(стр. 14)
• Кабель G-LINK™ (стр. 51)
• Телевизионный антенный кабель, 2 шт. (стр. 14)
• Кабель питания (стр. 14)
• Гарантийный сертификат
Коробка динамиков (SSP-LX60D):
• Громкоговорители (передние, 2 шт.; объемного
звучания, 2 шт.; центральный, 2 шт.) (стр. 12)
• Кабели громкоговорителей, 5 шт. (стр. 12)
• Противоскользящие прокладки (малые), 24 шт.
(стр. 7)
• Стойки x 2 (стр. 7)
• Спиральная обмотка x 2 (стр. 13)
• Винты x 8 (стр. 7)
Руководство по установке громкоговорителей, Глава 1, Меры предосторожности при установке
Настройка звука домашнего кинотеатра
- Изображение
- Текст
6
Ru
Глава 1
Руководство по установке
громкоговорителей
Меры предосторожности при
установке
При сборке громкоговорителей положите их на бок во
избежание травм и повреждений. Убедитесь в том, что
при сборке, настройке и установке громкоговорителей
используется твердая поверхность.
Если динамики будут использованы в многоярусной
конфигурации, всегда используйте имеющиеся стойки,
чтобы их безопасно прикрепить друг к другу (стр. 7, 8).
Настройка звука домашнего
кинотеатра
Большинство из 5.1 систем домашних кинотеатров
устроены так, что динамики устанавливаются, так чтобы
располагаться вокруг местоположения слушателя, как
указано на рисунке. Однако такие конструкции дают
нежелательный эффект – центральный динамик должен
быть помещен над или под монитором телевизора- и
требуют пространства для динамиков объемного
звучания.
Нынешняя система, однако, представляет частную
технологию Pioneer- Новая технология переднего
кругового звука и двойные центральные динамики,
использую лишь две позиции динамиков (по правую и
левую стороны телевизора, как показано на рисунке) для
обеспечения полного звучания домашнего кинотеатра с
упрощением вопроса размещения динамиков.
Переднее размещение кругового звука
(рекомендуется)
При этом рекомендуемом методе динамики объемного
звучания устанавливаютсся спереди, для того чтобы
упростить вопрос расположения динамиков в комнате.
При желании можно разместить центральные динамики в
центре.
Центральный
Центральный
Басы
Басы
Левый
объемного
звучания
Передний
левый
Передний
правый
Правый
объемного
звучания
Центральный
Центральный
Басы
Басы
Левый
объемного
звучания
Передний
левый
Передний
правый
Правый
объемного
звучания
*Когда центральные динамики расположены в
центре.
Левый
объемного
звучания
Левый
объемного
звучания
Передний
левый
Передний
левый
Положение для
прослушивания
Положение для
прослушивания
Центральный
Центральный
Передний
правый
Передний
правый
Правый
объемного
звучания
Правый
объемного
звучания
Низкочастотный
громкоговоритель-
ресивер
Центральный
Прикрепите маленькие наклейки на основании каждого передне…
Страница 7
- Изображение
- Текст
7
Ru
1
Прикрепите маленькие наклейки на основании
каждого переднего, центрального динамика и
динамика объемного звучания. Четыре больших
противоскользящих прокладки предназначены для
низкочастотного громкоговорителя ресивера (как
показано на рисунке).
При помощи клейкой стороны прокладок закрепите их на
основании (плоской поверхности) каждого
громкоговорителя.
2
Соберите динамики и закрепите их стойками.
Каждый динамик имеет цветовую маркировку на
этикетке модели сзади для упрощенной идентификации.
Ознакомьтесь с цветовой маркировкой и правильно
установите динамики.
Как показано на рисунке, соберите динамики снизу вверх
– сначала передний динамик, затем -центральный
динамик, затем -динамик объемного звучания. Уравняйте
стойку с соответствующим винтовым ушком сзади
переднего динамика, двумя винтовыми ушками
центрального динамика и нижним винтовым ушком
динамика объемного звучания, и крепко завинтите винты.
Если центральные димамики устанавливаются отдельно,
установите передний динамик снизу и динамик
объемного звучания – сверху, и затем уравняйте 1-ое и 3-
е винтовые ушки наверху стойки с верхними винтовыми
ушками задней части динамиков, и затем крепко
привинтите обе части.
Предупреждение
• Не надо переносить динамики, когда они соединены
стойками. Это может повредить стойку или нанести
больший вред стойке или динамикам, если они
упадут.
3
Подключите систему громкоговорителей.
Для правильного подключения громкоговорителей
обратитесь к разделу Подключение. После выполнения
всех соединений разместите громкоговорители, как
показано на схеме выше, для обеспечения оптимального
объемного звучания. После размещения
громкоговорителей выполните автоматическую
настройку MCACC (стр. 24) для завершения настройки
объемного звучания.
Передние, центральные
динамики и динамики
объемного звучания
Противоскользящие
прокладки (малые),
24 шт.
Низкочастотный
громкоговоритель-ресивер
Противоскользящие
прокладки (большие),
4 шт.
Передний
громкоговоритель
Центральный
громкоговоритель
Громкоговоритель
объемного
звучания
Левый
Зеленый
Зеленый
серый
Синий
Красный
Левый
Правый
Цветовая маркировка
Этикетка модели
Громкоговоритель
объемного звучания
Стойка
Винт
Передний
громкоговоритель
Центральный
громкоговоритель
Громкоговоритель
объемного звучания
Стойка
Винт
Передний
громкоговоритель
8
Ru
Стандартная настройка объемного звучания
Это стандартная многоканальная установка
громкоговорителей объемного звучания,
обеспечивающая оптимальное 5.1-канальное звучание
домашнего кинотеатра.
При желании можно установить центральные динамики в
центре.
1
Прикрепите маленькие наклейки к основанию
каждого центрального, переднего динамика и
динамиков объемного звучания. Четыре больших
противоскользящих прокладки предназначены для
низкочастотного громкоговорителя ресивера (как
показано на рисунке).
При помощи клейкой стороны прокладок закрепите их на
основании (плоской поверхности) каждого
громкоговорителя.
2
(При установке динамиков вправо и влево)
Установите динамики и закрепите их при помощи
стойки.
Каждый динамик имеет цветовую маркировку на
этикетке модели для упрощенной идентификации.
Ознакомьтесь с цветовой маркировкой и правильно
установите динамики.
Как показано на рисунке, соберите динамики- передний
динамик снизу и центральный динамик сверху, затем
уравняйте 1-ое и 3-е винтовые ушки наверху стойки с
верхними винтовыми ушками сзади динамоков, и крепко
привинтите обе части.
Предупреждение
• Не надо переносить динамики, когда они соединены
стойками. Это может повредить стойку или нанести
больший вред стойке или динамикам, если они
упадут.
3
Подключите систему громкоговорителей.
Для правильного подключения громкоговорителей
обратитесь к разделу Подключение. После выполнения
всех соединений разместите громкоговорители, как
показано на схеме выше, для обеспечения оптимального
объемного звучания. После размещения
громкоговорителей выполните автоматическую
настройку MCACC (стр. 24) для завершения настройки
объемного звучания.
*Когда центральные динамики расположены в
центре.
Передний
левый
Передний
левый
Положение для
прослушивания
Положение для
прослушивания
Центральный
Центральный
Передний
правый
Передний
правый
Низкочастотный
громкоговоритель-
ресивер
Центральный
Левый
объемного
звучания
Правый
объемного
звучания
Передние, центральные
динамики и динамики
объемного звучания
Противоскользящие
прокладки (малые),
24 шт.
Низкочастотный
громкоговоритель-ресивер
Противоскользящие
прокладки (большие),
4 шт.
Передний
громкоговоритель
Центральный
громкоговоритель
Левый
Левый
Зеленый
Зеленый
Красный
Правый
Цветовая маркировка
Этикетка модели
Стойка
Винт
Центральный
громкоговоритель
Передний
громкоговоритель
9
Ru
Прикрепление динамиков к стене
Передние, центральные динамики и динамики объемного
звучания имеют паз, который может быть использован
для крепления динамика на стену.
Перед креплением
• Учтите, что система громкоговорителей имеет
значительный вес, поэтому крепежные винты могут
расшататься или материал стен может не выдержать
нагрузки, что может вызвать падение
громкоговорителя. Убедитесь в том, что стена, к
которой крепятся громкоговорители, имеет
достаточную прочность, чтобы выдержать их. Не
крепите громкоговорители на стенах из клееной
фанеры или стенах с мягкой поверхностью.
• Крепежные винты в комплект не входят. Используйте
винты, соответствующие материалу стен и способные
выдержать вес громкоговорителя.
Предупреждение
• Если вы не уверены в качестве и прочности стен,
обратитесь за консультацией к профессионалу.
• Компания Pioneer не несет ответственности за травмы
или ущерб в результате неправильной установки.
Дополнительные рекомендации по
расположению громкоговорителей
• Расположите передние левый и правый
громкоговорители на равном расстоянии от
телевизора.
• При Переднем размещении кругового звука для
наилучшего эффекта расположите левый и правый
динамики на расстоянии примерно 1.5 м. друг от
друга.
• При размещении Стандартного окружения
установите динамики чуть выше уровня головы
слушателя для наилучшего эффекта.
Меры предосторожности.
• Надежно закрепите центральный громкоговоритель
при расположении его на телевизоре. В противном
случае, внешние воздействия, например
землетрясения, могут привести к падению
громкоговорителя и повреждению его и окружающих
предметов.
• Передние (x2), центральные (x2) динамики и
динамики (x2) объемного звучания этой системы
имеют магнитный экран. Однако в зависимости от
места установки возможны цветовые искажения, если
громкоговоритель размещается слишком близко к
экрану телевозора. Если это произойдет, выключите
выключатель питания телевизора и включите его
снова через 15 дo 30 минут.
• Низкочастотный громкоговоритель-ресивер не имеет
магнитной защиты, поэтому его нельзя ставить возле
телевизора или монитора. Магнитные запоминающие
устройства (такие как гибкие магнитные диски,
магнитофонные кассеты или видеокассеты) также
нельзя хранить возле низкочастотного
громкоговорителя-ресивера.
• Не устанавливайте низкочастотный
громкоговоритель-ресивер на стенах или потолке. Он
могже упасть и быть поврежден.
• Для безопасности убедитесь в том, что оголенные
провода за пределами контактов громкоговорителей
отсутствуют.
• Не подключайте громкоговорители к какому-либо
другому усилителю. Это может привести к
неисправности или возгоранию.
• Не подключайте громкоговорителеи, не входящие в
комплект данной системы.
5 мм до 7 мм
5 мм
10 мм
Подключение, Глава 2, Основные соединения
Hdd/dvd рекордер (dvr-lx60d-av), Рамочная антенна aм, Кабель дисплея антенна fm, Коаксиальный кабель кабель управления
- Изображение
- Текст
10
Ru
Глава 2
Подключение
Основные соединения
Внимание
• При подключении данной системы или изменении подключения убедитесь в том, что питание отключено, а кабель
питания отсоединен от электророзетки.
После завершения подключения подсоедините кабель питания к электророзетке.
Примечание
• При использовании дисплея на установленной на
стене системе, будьте предельно осторожны, чтобы
случайно не уронить оборудование.
• Винты и другие крепежные детали для крепления на
стену не прилагаются.
ПРЕДУПРЕЖДЕНИЕ
• Pioneer не несет ответственности за повреждения,
нанесенные в результате ошибочной сборки или
установки, недостаточной прочности стен,
крепежных деталей (или других детелей),
ненадлежащего использования и природный
катастроф.
AC IN
DIGITAL
AUDI
O OUT
COAXIAL
HDMI OUT
CONTROL
G-LINK
IN
AV 1 (RGB) ñ TV
AV 2 (INPUT 1/DECODER)
S-VIDEO
VIDEO
AUDIO
L
R
INPUT 3
COMPONENT VIDEO OUT
Y
P
B
P
R
ANTENNA
IN
OUT
ANTENNA(DIGITAL)
IN
OUT
5 V
30 mA
OUTPUT
MCACC
SETUP MIC
SYSTEM CONNECTOR
AC IN
CONTROL IN
CONTROL
USE ONLY WITH DISPLAY UNIT.
SEE INSTRUCTION MANUAL.
OUT
SUBWOOFER
CENTER
FRONT
SURROUND
DVD/DVR1
(COAXIAL)
DVD/DVR2
(OPTICAL)
DIGITAL
(OPTICAL)
SPEAKERS
DIGITAL
AUDIO INPUT
ANALOG
AM LOOP ANTENNA
ANTENNA
FM UNBAL 75
R
L
R
L
R
L
3
4
1
a
b
2
Рамочная антенна AМ
Блок дисплея
Низкочастотный
громкоговоритель-ресивер
(SX-LX60D)
Кабель
дисплея
Антенна FM
HDD/DVD рекордер (DVR-LX60D-AV)
Коаксиальный кабель
Кабель управления
Комментарии
www.pioneer.eu
Home Entertainment Guide Autumn 2007
P
ri
n
te
d i
n B
e
lg
iu
m
. A
s a p
a
r
t o
f P
io
n
e
e
r’
s c
o
m
m
it
m
e
n
t t
o a c
le
a
n
e
r e
n
v
ir
o
n
m
e
n
t a
n
d t
h
e p
ro
te
c
ti
o
n o
f t
h
e e
a
r
th
, t
h
is c
a
ta
lo
g
u
e h
a
s b
e
e
n p
ri
n
te
d o
n c
h
lo
ri
n
e
-f
re
e p
a
p
e
r.
Computer Hardware
Blu-ray disc is a trademark. DLNA and DNL A CERTIFIED are trademarks and/or servicemarks of Digital Living Network
Alliance. DVB is a registered trademark of the DVB Project. HDMI, the HDMI logo and High-Defi nition Multimedia
Interface are trademarks or registered trademarks of HDMI Licensing LLC. „i.LINK“ and the „i.LINK“ logo are trademarks
of Sony Corp. iPod is a trademark of Apple Inc., registered in the U.S. and other countries. DivX, DivX Certifi ed, DivX
Ultra Certifi ed are associated logos are trademarks of DivX, Inc. and are used under license. Windows, Windows
Media are either registered trademarks or trademarks of Microsoft Corporation in the United States and/or other
countries and are used under license from Microsoft. Air Studios and the Air Studios logo are registered trademarks
of Air Studios, Inc. THX and Select 2 are trademarks of THX Ltd. THX may be registered in some jurisdictions. All
rights reserved. „DTS“ and „DTS-ESINeo:6“ are registered trademarks of DTS, Inc. „96/24“ is a trademark of DTS,
Inc. Dolby, Pro Logic, Surround EX and the double-D symbol are registered trademarks of Dolby Laboratories. Neural
Music Direct, created by Neural Audio Corporation, allows high defi nition surround music to be broadcast over the
Internet via home systems with Neural-THX Surround. When Neural-THX Surround mode is selected, music can be
played back in multi-channel surround sound. Copyright protected WMA fi les can be played back on a PC operating
system installed with either: Microsoft Windows XP Service Pack 2 with Windows Media Connect; or Microsoft Win-
dows Vista or Microsoft Windows XP Service Pack with Windows Media
®
Player 11. Music recognition technology and
related data are provided by Gracenote
®
. Gracenote
®
is a registered trademark of Gracenote, Inc.. The Gracenote logo
and logotype, and the „Powered by Gracenote“ logo are trademarks of Gracenote.
Features and specifi cations of the products described or illustrated in this catalogue are correct at the time of printing
but could change as production changes might occur. This catalogue may contain typo graphical errors and the colours
of the depicted products may deviate slightly from reality. Consult your Pioneer dealer to ensure that actual features
and specifi ca tions match your requirements. This catalogue may contain references to products that may or will not be
available in your country.
Your local Pioneer shop
DJ Products
In-Car AV/ Navigation
Blu-ray Disc Player
GREAT BRITAIN
PIONEER GB LIMITED
Pioneer House
Hollybush Hill
Stoke Poges
Slough
Buckinghamshire SL2 4QP
Tel.: +44 (0)1753 789 789
Customer services:
Tel.: +44 (0)870 600 1539
www.pioneer.co.uk
IRELAND
AUDIO VISION IMPORT LTD.
John F. Kennedy Drive, Naas
Road,
Dublin 12
Tel.: +353 1 240 5600
e-mail: info@avi.ie
published by: PIONEER EUROPE N.V.
Haven 1087, Keetberglaan 1,
B-9120 Melsele
Tel.: +32 (0)3 570 05 11
Copyright 2007 by Pioneer Europe N.V.
All rights reserved.
0
7
—
A
—
S
D
1
F
A
L
L
—
U
K
-
Инструкции по эксплуатации
2
Языки:
Pioneer DVR-LX60 инструкция по эксплуатации
(147 страниц)
- Языки:Немецкий
-
Тип:
PDF -
Размер:
7.56 MB
Просмотр
Pioneer DVR-LX60 инструкция по эксплуатации
(147 страниц)
- Языки:Французский
-
Тип:
PDF -
Размер:
7.34 MB
Просмотр
На NoDevice можно скачать инструкцию по эксплуатации для Pioneer DVR-LX60. Руководство пользователя необходимо для ознакомления с правилами установки и эксплуатации Pioneer DVR-LX60. Инструкции по использованию помогут правильно настроить Pioneer DVR-LX60, исправить ошибки и выявить неполадки.


















