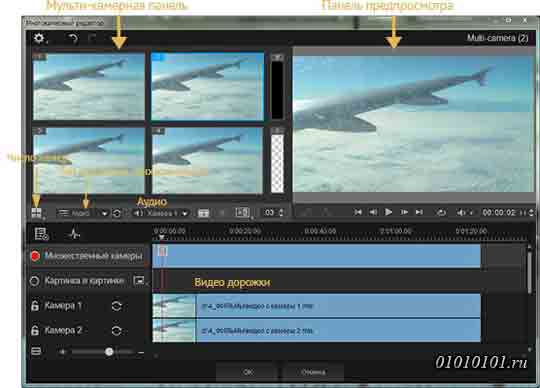Pinnacle Studio
Версия 17
Содержит Pinnacle Studio Plus и Pinnacle Studio Ultimate
Ваша жизнь в фильмах
© Corel Corporation., 2013. Все права защищены.
Соблюдайте авторские права художников и создателей. Музыка, фотографии, видео и изображения знаменитостей во многих странах защищены законами об авторских правах. Запрещается использовать материалы, созданные другими лицами, если нет соответствующих прав или разрешения владельца.
Этот продукт или его составляющие защищены в США следующими патентами США: 5 495 291, 6 469 711, 6 532 043, 6 901 211, 7 124 366, 7 165 219, 7 286 132, 7 301 092 и 7 500 176. В Европе действуют следующие патенты ЕС: 0695094 и 0916136. Также ожидается получение других патентов.
Mpegable DS 2.2 © Dicas Digital Image Coding GmbH, 2004 г. Отдельные компоненты этого продукта созданы с использованием LEADTOOLS. © LEAD Technologies Inc, 1991–2006 гг. Все права защищены. Частично используются технологии Windows Media Technologies. © Microsoft Corporation, 1999–2005 гг.
MPEG Layer II Audio производства QDesign Corp. Данная программа частично основана на работе Independent JPEG Group.
Никакая часть настоящего руководства не может быть скопирована, распространена, передана, записана, сохранена в какой-либо системе хранения данных или переведена на какой-либо естественный или алгоритмический язык в какой бы то ни было форме и какими-то бы ни было средствами (электронными, механическими, магнитными, ручными или любыми другими), если на то нет письменного разрешения корпорации Corel Corporation.
Corel Corporation
4400 Bohannon Drive
Menlo Park, CA 94025, USA
Содержание
|
ПОДГОТОВКА К РАБОТЕ …………………………………… |
IX |
|
Сокращения и условные обозначения……………………………………….. |
ix |
|
Справка и интерактивная справка ……………………………………………. |
xii |
ГЛАВА 1: ИСПОЛЬЗОВАНИЕ PINNACLE STUDIO … 1
|
Вкладка «Библиотека» ……………………………………………………………… |
5 |
|
Редактор фильмов и редактор дисков…………………………………………. |
8 |
|
Редакторы мультимедиа………………………………………………………….. |
10 |
|
Проигрыватель ………………………………………………………………………. |
12 |
|
Проекты Pinnacle Studio. …………………………………………………………. |
13 |
|
ГЛАВА 2: БИБЛИОТЕКА……………………………………. |
15 |
|
Понятие библиотеки…………………………………………………………………. |
19 |
|
Вкладки расположения …………………………………………………………… |
22 |
|
Дерево ресурсов …………………………………………………………………….. |
23 |
|
Коллекции……………………………………………………………………………… |
27 |
|
Управление ресурсами библиотеки………………………………………….. |
30 |
|
Браузер………………………………………………………………………………….. |
34 |
|
Эскизы и детали …………………………………………………………………….. |
36 |
|
Необязательные индикаторы и элементы управления………………… |
41 |
|
Предварительный просмотр библиотеки ………………………………….. |
44 |
|
Использование библиотеки ………………………………………………………. |
51 |
|
Выбор отображаемых элементов……………………………………………… |
51 |
|
Теги ………………………………………………………………………………………. |
55 |
|
Коррекция медиафайлов …………………………………………………………. |
60 |
|
Определение видеосцены………………………………………………………… |
61 |
|
SmartSlide и SmartMovie …………………………………………………………… |
64 |
|
SmartSlide………………………………………………………………………………. |
65 |
|
SmartMovie…………………………………………………………………………….. |
69 |
|
ГЛАВА 3: РЕДАКТОР ФИЛЬМОВ ………………………. |
75 |
|
Линия времени проекта ……………………………………………………………. |
80 |
|
Линия времени. Основы………………………………………………………….. |
81 |
|
Панель инструментов линии времени ………………………………………. |
88 |
|
Заголовок дорожки линии времени ………………………………………….. |
98 |
|
Функции звука линии времени ………………………………………………. |
101 |
|
Редактирование фильмов ……………………………………………………….. |
101 |
|
Добавление клипов на линию времени …………………………………… |
104 |
|
Редактор титров, инструмент Scorefitter, дикторский комментарий |
|
|
……………………………………………………………………………………………. |
110 |
|
Удаление клипов ………………………………………………………………….. |
111 |
|
Операции с клипами……………………………………………………………… |
112 |
|
Использование буфера обмена ………………………………………………. |
128 |
|
Скорость ……………………………………………………………………………… |
130 |
|
Вложенные фильмы ……………………………………………………………… |
133 |
|
Переходы …………………………………………………………………………….. |
134 |
|
Эффекты клипов…………………………………………………………………… |
143 |
|
Контекстные меню клипов…………………………………………………….. |
144 |
|
ГЛАВА 4: РЕДАКТИРОВАНИЕ МУЛЬТИМЕДИА: |
|
|
КОРРЕКЦИИ……………………………………………………. |
149 |
|
Обзор редактирования мультимедиа ………………………………………. |
152 |
|
Коррекция фотографий…………………………………………………………… |
159 |
|
Инструменты редактирования фотографий …………………………….. |
160 |
|
Коррекции фотографий…………………………………………………………. |
161 |
|
Коррекция видео …………………………………………………………………….. |
170 |
|
Инструменты видео………………………………………………………………. |
172 |
|
Коррекции видео ………………………………………………………………….. |
176 |
|
Коррекция аудио…………………………………………………………………….. |
180 |
|
ГЛАВА 5: РЕДАКТИРОВАНИЕ МУЛЬТИМЕДИА: |
|
|
ЭФФЕКТЫ………………………………………………………. |
181 |
|
Эффекты в редакторах мультимедиа………………………………………. |
185 |
|
Эффекты на временной шкале……………………………………………….. |
190 |
|
Панель «Параметры»…………………………………………………………….. |
193 |
|
Работа с ключевыми кадрами ………………………………………………… |
196 |
|
Видеоэффекты и фотоэффекты………………………………………………. |
200 |
|
Работа с переходами……………………………………………………………… |
207 |
|
Панорамирование и масштабирование……………………………………. |
209 |
|
ГЛАВА 6: MONTAGE ……………………………………….. |
217 |
|
Раздел библиотеки «Montage» ……………………………………………….. |
220 |
|
Использование шаблонов Montage………………………………………….. |
221 |
|
Клипы Montage на временной шкале ……………………………………… |
223 |
|
Анатомия шаблона ……………………………………………………………….. |
226 |
|
Редактор Montage……………………………………………………………………. |
230 |
|
Использование редактора Montage…………………………………………. |
231 |
|
ГЛАВА 7: РЕДАКТОР ТИТРОВ…………………………. |
235 |
|
Запуск (и закрытие) редактора титров…………………………………….. |
238 |
|
Библиотека……………………………………………………………………………… |
240 |
|
Селектор шаблонов…………………………………………………………………. |
241 |
|
Стили шаблона …………………………………………………………………….. |
243 |
|
Движения шаблона……………………………………………………………….. |
245 |
|
Создание и РЕДАКТИРОВАНИЕ титров………………………………… |
248 |
|
Настройки фона……………………………………………………………………. |
251 |
|
Настройки стиля…………………………………………………………………… |
253 |
|
Окно редактирования……………………………………………………………. |
258 |
|
Текст и его настройки …………………………………………………………… |
262 |
|
Титры и стереоскопический 3D-режим…………………………………… |
268 |
|
Список слоев…………………………………………………………………………… |
269 |
|
Работа со списком слоев ……………………………………………………….. |
271 |
|
Работа с группами слоя…………………………………………………………. |
277 |
|
ГЛАВА 8: ЗВУК И МУЗЫКА ……………………………… |
283 |
|
Редактор аудио ……………………………………………………………………….. |
286 |
|
Коррекции аудио ………………………………………………………………….. |
294 |
|
Эффекты аудио…………………………………………………………………….. |
300 |
|
Audio on the timeline ………………………………………………………………… |
303 |
|
Функции аудио временной шкалы………………………………………….. |
304 |
|
Инструменты создания аудио………………………………………………….. |
315 |
|
ScoreFitter…………………………………………………………………………….. |
317 |
|
Инструмент «Дикторский комментарий» ……………………………….. |
319 |
|
ГЛАВА 9: ПРОЕКТЫ ДИСКА ……………………………. |
323 |
|
Меню диска …………………………………………………………………………. |
325 |
|
Добавление меню диска………………………………………………………… |
329 |
|
Предварительный просмотр меню диска ………………………………… |
332 |
|
Редактирование меню на временной шкале ……………………………. |
335 |
|
Маркеры меню временной шкалы………………………………………….. |
335 |
|
Инструменты авторинга………………………………………………………… |
337 |
|
Мастер глав………………………………………………………………………….. |
341 |
|
Редактор меню………………………………………………………………………… |
345 |
|
Кнопки меню ……………………………………………………………………….. |
346 |
|
Симулятор диска…………………………………………………………………….. |
349 |
|
ГЛАВА 10: THE IMPORTER………………………………. |
351 |
|
Использование Importer ………………………………………………………… |
352 |
|
Панели модуля Importer …………………………………………………………. |
355 |
|
Панель «Импортировать из»………………………………………………….. |
355 |
|
Панель «Импортировать в»……………………………………………………. |
359 |
|
Панель «Режим»…………………………………………………………………… |
363 |
|
Окно «Параметры сжатия» ……………………………………………………. |
367 |
|
Окно «Параметры разбивки на сцены» …………………………………… |
368 |
|
Панель «Метаданные» ………………………………………………………….. |
370 |
|
Панель «Имя файла» …………………………………………………………….. |
370 |
|
Выбор ресурсов для импорта…………………………………………………… |
372 |
|
Импорт из файла…………………………………………………………………… |
373 |
|
Выбор файлов для импорта……………………………………………………. |
373 |
|
Импорт из облака …………………………………………………………………. |
381 |
|
Проверить наличие ресурсов …………………………………………………. |
383 |
|
Импаорт с камеры DV или HDV…………………………………………….. |
384 |
|
Импорт из аналоговых источников ………………………………………… |
389 |
|
Импорт с диска DVD или Blu-ray…………………………………………… |
391 |
|
Импорт с цифровых камер…………………………………………………….. |
393 |
|
Стоп-кадр…………………………………………………………………………….. |
393 |
|
Копия экрана………………………………………………………………………… |
397 |
|
ГЛАВА 11: EXPORTER…………………………………….. |
401 |
|
Вывод на диск или карту памяти ……………………………………………. |
405 |
|
Вывод в файл………………………………………………………………………….. |
410 |
|
Вывод в облако……………………………………………………………………….. |
421 |
|
Вывод на устройство ………………………………………………………………. |
426 |
|
ГЛАВА 12: НАСТРОЙКА ………………………………….. |
431 |
|
ПРИЛОЖЕНИЕ A: ПОИСК И УСТРАНЕНИЕ |
|
|
НЕИСПРАВНОСТЕЙ………………………………………… |
443 |
|
Обращение в службу поддержки……………………………………………… |
444 |
|
Наиболее частые проблемы, с которыми обращаются в службу |
|
|
технической поддержки ………………………………………………………….. |
446 |
|
Совместимость с последним содержимым………………………………. |
446 |
|
Совместимость устройств захвата………………………………………….. |
449 |
|
Сведения о серийном номере…………………………………………………. |
451 |
|
Ошибка или сбой при установке ……………………………………………. |
452 |
|
Зависания и сбои при запуске………………………………………………… |
454 |
|
Поиск и устранение сбоев программного обеспечения…………….. |
456 |
|
Проблемы с экспортом………………………………………………………….. |
464 |
|
Проблемы с воспроизведением диска …………………………………….. |
464 |
|
Ресурсы, руководства и обучение…………………………………………… |
468 |
|
ПРИЛОЖЕНИЕ Б: ВИДЕОГРАФИЯ…………………… |
471 |
|
Создание плана съемки …………………………………………………………. |
472 |
|
Редактирование ……………………………………………………………………. |
473 |
|
Эмпирические правила редактирования видео………………………… |
477 |
|
Создание звуковой дорожки ………………………………………………….. |
479 |
|
Титры ………………………………………………………………………………….. |
481 |
|
ПРИЛОЖЕНИЕ В: ГЛОССАРИЙ ……………………….. |
483 |
|
ПРИЛОЖЕНИЕ Г: КОМБИНАЦИИ КЛАВИШ ……… |
505 |
|
ПРИЛОЖЕНИЕ E: ПРОГРАММА ПО УСТАНОВКЕ |
|
|
……………………………………………………………………….. |
511 |
|
Экран приветствия ……………………………………………………………….. |
514 |
|
Программные расширения и дополнительные материалы………… |
516 |
|
Требования к оборудованию………………………………………………….. |
517 |
|
INDEX……………………………………………………………… |
521 |

Подготовка к работе
Благодарим вас за приобретение Pinnacle Studio. Надеемся, что вам понравится работать с этой программой.
Если вам прежде не приходилось работать с программой Pinnacle Studio, рекомендуется держать это руководство под рукой, даже если вы не собираетесь читать его «от корки до корки».
Чтобы создание фильмов было успешным с самого начала, прочтите три следующих темы, прежде чем перейти к Главе 1. «Использование Pinnacle Studio».
Рекомендуется также изучить требования к оборудованию, которые приведены на стр. 517
Приложения E: Программа по установке.
Сокращения и условные обозначения
В целях систематизации излагаемого материала в настоящем руководстве используются условные обозначения, которые указаны ниже.
Общие термины
AVCHD. Формат видеоданных, используемый некоторыми видеокамерами HD, а также для создания DVD-дисков, которые могут воспроизводиться на проигрывателях Blu-ray. Для успешного редактирования файлов AVCHD требуется больше ресурсов компьютера, чем для
других форматов, поддерживаемых в Pinnacle Studio.
DV. Этот термин относится к видеокамерам, видеомагнитофонам и лентам, поддерживающим форматы DV и Digital8.
HDV. Формат «видео с высокой четкостью» (highdefinition video), поддерживающий запись видеокадров с разрешением 1280×720 или 1440×1080 в формате MPEG-2 на DV-носителях.
1394: Термин «1394» обозначает OHCIсовместимые интерфейсы, порты и кабели IEEE1394, FireWire, DV и i.LINK.
Аналоговые. Термин «аналоговые» относится к видеокамерам, видеомагнитофонам и лентам 8mm,
Hi8, VHS, SVHS, VHS-C и SVHS-C, а также к кабелям и разъемам Composite/RCA и S-Video.
Кнопки, меню, окна и диалоговые окна
Названия кнопок, меню и связанных с ними элементов напечатаны курсивом, чтобы их удобно было различать в тексте, тогда как названия окон и диалоговых окон напечатаны с прописной буквы и заключены в кавычки. Пример.
Чтобы открыть меню в окне «Редактор меню»,
щелкните кнопку Редактировать меню.
Выбор команд меню
Стрелка вправо () означает путь для элементов вложенного меню. Пример.
Выберите Файл Запись образ диска.
Контекстные меню
«Контекстное меню» — это всплывающий список команд, который появляется при щелчке правой

кнопкой мыши в определенных областях интерфейса приложения. В зависимости от места щелчка мышью контекстное меню может относиться к редактируемому объекту (например, к клипу, который редактируется на временной шкале), окну или зоне (например, панели управления). После открытия контекстные меню функционируют так же, как и меню в строке главного меню.
Контекстные меню доступны в большинстве частей интерфейса Pinnacle Studio. В нашей документации предполагается, что пользователь знает о том, как открывать контекстные меню и использовать их.
Использование мыши
Когда требуется сделать щелчок мышью, по умолчанию всегда используется левая клавиша, за исключением случаев, когда указано обратное, а также когда щелчок мышью используется для открытия контекстного меню.
Щелкните правой кнопкой мыши и выберите пункт Редактор титров. (Также можно сказать: «В контекстном меню выберите пункт Редактор титров.»)
Названия клавиш
Названия клавиш начинаются с прописной буквы и выделены подчеркиванием. Знак плюса обозначает сочетание клавиш. Пример.
Чтобы выделить все клипы на временной шкале, нажмите Ctrl+A.
Полная таблица доступных сочетаний клавиш приведена в Приложении Д. «Сочетания клавиш».

Ручные и инструментов Советы
Немедленная помощь доступна, пока вы работаете в Pinnacle Studio, с помощью руководства пользователя и всплывающие подсказки.
Руководство пользователя:
Нажмите кнопку Справка -> Руководство пользователя
Всплывающие подсказки:
Чтобы выяснить, что используется тот или иной контроль Студия делает, приостановить указатель мыши над ним.»Подсказка» всплывает объяснить функцию элемента управления.
Соседние файлы в предмете [НЕСОРТИРОВАННОЕ]
- #
- #
- #
- #
- #
- #
- #
- #
- #
- #
- #

Среди некоторых полезных нововведений в Pinnacle Studio 19 имеется и возможность одновременного редактирования видео, полученного с разных камер. Это так называемое Multi-Camera Editing (Многокамерное редактирование). Что нам даёт эта возможность?
Конечно, фильм смотрится гораздо более профессионально, когда сделан монтаж видео одного и того же события, снятого с разных ракурсов. Возникает ощущение многогранности, полноты взгляда на происходящее у разных и разных категорий зрителей. Т.е. ваш фильм однозначно поднимается в рейтинге, где бы он ни был выложен.
Многокамерное рабочее пространство легко воспринимается и позволяет редактировать «на лету», как если бы клипы воспроизводились одновременно с нескольких камер, вплоть до 6 (а это зависит от выбранного варианта вашей Пинакл Студио 19, обзор которой здесь).
Кадры могут быть захвачены с самых различных устройств – это и экшн-камеры, и дрон-камеры, зеркалки или смартфоны. При этом допускается и наложение аудио, полученного не с микрофона.
Опишем, как пользоваться этой функцией.
Многокамерный редактор включается нажатием соответствующей кнопки на панели инструментов Pinnacle Studio 19:
Точнее, при этом открывается окно многокамерного экспорта. В нём необходимо указать файлы видео с этих камер, разместить их на соответствующих дорожках и нажать кнопку «ОК».
Рабочее пространство редактора Multi-Camera
На рисунке показаны основные области рабочего пространства мульти-камерного редактора:
С помощью кнопки на панели инструментов выбираем число камер – от 4-х до 6-ти. Список типа источника синхронизации содержит варианты синхронизации создаваемого клипа. Рядом находится кнопка синхронизации, нажатие которой запускает процесс синхронизации предварительно выбранных камер. Соответственно, выпадающий список Аудио позволяет выбрать предпочитаемую аудио дорожку.
Основные этапы редактирования
Шаг 1. Импорт необходимых видео и аудио клипов в Корзину проекта Pinnacle Studio.
Шаг 2. Выберите клипы в Корзине и импортируйте их в мульти-камерный редактор с помощью специального окна импорта, которое позволяет назначить клипы для «Камера 1», «Камера 2» и т.д.
Шаг 3. Синхронизация клипов по временной шкале. Это можно сделать автоматически, если все клипы имеют аудио дорожку, в противном случае есть несколько иных способов синхронизации.
Шаг 4. Выберите аудио дорожку, которую нужно сохранить (если используется оригинальный звук). Также можно выбрать отдельную звуковую дорожку.
Шаг 5. Начинаем компилировать клип. Воспроизводить все клипы-источники можно одновременно, выбирая для помещения на дорожку множественных камер одну из камер на мульти-камерной панели. Число переключений между клипами неограниченно. Выбранные кадры отображаются на мониторе основной панели предварительного просмотра. После этого можно просмотреть сформированный этими переключениями проект на дорожке «Множественные камеры» (выбор её отмечен красным кругом) и настроить его.
Шаг 6. Выход из многокамерного редактора для дальнейшей работы с клипом в Pinnacle Studio. Отметим, что лучше сначала завершить редактирование клипа с нескольких камер, а потом закрывать редактор. Иначе изменения, которые вы затем внесёте в ваш Проект, не будут поддерживаться Multi-camera редактором.
Импорт видео и аудио клипов в редактор Multi-Camera
Первым шагом в создании мульти-камерного проекта является импорт клипов в окно редактора. В большинстве случаев это будет выбор клипов из того же арсенала, который был импортирован в Корзину проекта Pinnacle Studio 19.
Можно работать одновременно с шестью видеоклипами с добавлением двух независимых аудио клипов.
Для импорта видеоклипов делаем следующее:
1. Выбираем в Корзине проекта Студии все необходимые для использования клипы.
2. Включаем многокамерный редактор одним из способов:
• На панели инструментов временной шкалы нажимаем кнопку многокамерного редактора.
• Кликаем на выбранном клипе правой кнопкой мыши и выбираем в появившемся списке многокамерный редактор.
3. В окне Импорта нескольких камер вводим имя в поле Название проекта.
4. Проверяем клипы в списке клипов проекта на правой панели. Порядок клипов можно изменить обычным перетаскиванием на новую позицию в списке. Если нужно добавить другие видео и аудио клипы, выберите желаемый трек с панели корзины проекта и перетащите его в список клипов проекта. Для удаления просто кликните правой кнопкой мыши по клипу и выберите Удалить.
5. Нажмите кнопку «ОК».
Синхронизация видео и аудио клипов в мульти-камерных проектах
Синхронизация видео и аудио клипов выравнивает их по одному и тому же моменту времени. Самый простой способ сделать это – предоставить Multi-Camera Editor самому проанализировать аудиодорожки в каждом потоке и автоматически синхронизировать клипы. Если ваши записи спланированы определённым образом, можно использовать специальный звуковой сигнал, например, хлопок в ладоши.
Некоторые же события имеют натуральные звуковые сигналы, которые помогают процессу синхронизации, это, к примеру, музыкальное сопровождение или начало спортивного забега по выстрелу стартового пистолета.
Также можно синхронизировать клипы с помощью маркеров, времени съёмки или перемещением их вручную по шкале времени на нужную позицию. Например, можно было бы использовать общий визуальный элемент, такой как вспышка, чтобы синхронизировать видео вручную. Эти методы полезны в том случае, если ваши видео кадры не содержат аудио или аудиодорожки этих клипов трудно синхронизировать, или вы просто предпочитаете выравнивать всё вручную.
В некоторых случаях вам может потребоваться использование комбинации разных методов синхронизации в зависимости от исходного видеоматериала.
Для синхронизации видео и аудио клипов в многокамерном редакторе делаем следующее:
1. После импортирования клипов в редактор нескольких камер выберите один из следующих вариантов в выпадающем списке типов источников синхронизации на панель инструментов:
• Аудио – Для синхронизации клипов на временной шкале нажмите на кнопку синхронизации рядом с выпадающим списком. Само собой, для использования этой опции видео клипы должны иметь аудио дорожку.
• Маркер – Выберите клип на временной шкале, запустите воспроизведение или переместите скраб на нужную позицию, затем нажмите кнопку «Добавить/Удалить маркер» на панели инструментов, чтобы добавить маркер. После добавления маркеров в каждом клипе нажимаем кнопку «Синхронизировать» и выравниваем тем самым клипы по указанным маркерам.
• Дата/Время съёмки – Клипы синхронизируются по метаданным, записываемым каждой камерой. Естественно, для получения точных результатов часы видеокамер должны быть синхронизированы перед началом съёмочного процесса.
• Вручную – просто перетащите каждый клип в то положение, которое вы считаете нужным, например, основываясь на каком-либо визуальном сигнале.
Если есть клипы, которые надо исключить из процесса синхронизации, нажмите на кнопку «Исключить из синхронизации» на соответствующей дорожке слева, рядом с названием камеры. Повторное нажатие этой кнопки включит трек в синхронизационную обработку.
По окончанию синхронизации клипов, лучше дорожки заблокировать, нажав на кнопку с изображением замка. Тогда последующее редактирование дорожек не нарушит их синхронизацию.
Выбор источника звука для мульти-камерного проекта
После импорта и синхронизации клипов в редакторе Multi-Camera можно принять некоторые решения об аудиодорожке проекта. Например, если у вас четыре видеоклипа, все с аудио, то рекомендуется прослушать каждый клип в отдельности, чтобы выбрать тот, который имеет лучшее качество звука. Также можно выбрать использование отдельного аудио клипа.
Другие параметры позволяют использовать аудио из всех клипов, ни из одного из клипов или автоматическое переключение аудио при переключении камер (выбор, который использует аудио, захваченное спортивной или экшн-камерой).
По умолчанию выбрано аудио для Камеры 1
Чтобы выбрать источник звука для многокамерного проекта:
1. На панели инструментов в списке Аудио (Основной звук) выбираем звук с камеры или аудио клип. Нажмите кнопку «Воспроизведение» в окне предпросмотра, чтобы прослушать качество звука в каждом клипе.
2. Выберите камеру или аудио клип, который будет использоваться в Проекте. Аудио всех других дорожек будет отключено.
Дополнительные опции:
• Автоматически – Переключение аудио на воспроизводимый клип.
• Нет – В проекте звук будет отсутствовать. В процессе дальнейшего редактирования уже в самой Студии 19 аудио можно будет добавить.
• Все камеры – Воспроизведение аудио одновременно всех клипов.
Обратите внимание, что установка выбор основного аудио определяет, какая аудиодорожка будет доступна для редактирования после выхода из редактора мульти-камер.
Редактирование нескольких клипов для создания мульти-камерной компиляции
После импорта и синхронизации клипов в мульти-камерном редакторе, а также выбора настроек звука, вы можете начать редактирование клипов с целью создания мульти-камерной компиляции. Мульти-камерная панель редактора помогает сделать эту задачу весело и легко.
Подобно тому, как ди-джей переключает и смешивает звуковые треки, чтобы создать новый музыкальный сборник, Редактор нескольких камер позволяет визуально переключаться между видео камерами и смешивать их с использованием переходов.
Если вы заметили, что воспроизведение замедлилось или пошло рывками, можно проверить настройки прокси-сервера с помощью соответствующего диспетчера.
По завершении построения основной компиляции проект «юстируют» с помощью таких функций редактирования, как переходы и разделение клипа. Некоторые виды редактирования, например, поворот клипа, должны быть проведены до помещения клипа в компиляцию.
Создаём мульти-камерную компиляцию:
1. Нажмите на кнопку «Воспроизведение». Видео от всех камер можно просматривать одновременно на мульти-камерной панели. На мониторе панели предварительного просмотра будет отображаться Камера 1 (как уже отмечалось – по умолчанию).
2. Чтобы начать компиляцию проекта, во время воспроизведения видео кликните по изображению с камеры, которую вы хотите показать. Кадры с выбранной камеры отобразятся на мониторе панели предпросмотра.
3. Чтобы переключить камеру, кликните по другой камере на мульти-камерной панели. Можно переключаться между камерами бессчётное количество раз. Проект отображается на дорожке множественных камер, на которой видны фрагменты (сегменты) от каждой камеры:
Можно подстроить масштабирование дорожки множественных камер соответствующим ползунком +/-.
4. После первого прохода с использованием мульти-камерной панели, можно уточнить тайм-коды переключения камер, кликнув по сегменту камеры и перетягивая край до кадра, в котором нужно сделать переключение:

Теперь добавим переходы между сегментами:
1. Кликаем по сегменту (1, 2, 3 и т.д.).
2. На панели инструментов нажмите кнопку перехода «Применить эффект перехода между клипами». Кнопка приобретает жёлтый контур, а на шкале времени появляется значок перехода (АВ). Если кнопка недоступна, немножко перетащите край сегмента, чтобы активировать её.
По умолчанию применяется переход Crossfade.
3. На панели инструментов скорректируйте время в поле длительности перехода.
В проект также можно добавить чёрный или белый сегменты. Для этого в соответствующем сегменте в контекстном меню выберите «Чёрный» или «Пробел» или щёлкните по нужному образцу между панелью и монитором.
Как разделить клип в Multi-Camera Editor:
1. На шкале времени выберите клип, нажмите «Воспроизведение» или перетащите скраб на позицию предполагаемого разреза.
2. Нажмите на кнопку «Разделить клип».
Разделение клипа может оказаться полезным, когда вы по сути хотите добавить ещё одно переключение, чтобы заменить часть сегмента изображением с другой камеры.
Добавление картинки-в-картинке (PIP) в мульти-камерном редакторе
Как известно, эффект PIP позволяет воспроизводить видео в одной области экрана одновременно с показом Основного видео в фоновом режиме.
Чтобы добавить картинку-в-картинке (PIP) в мульти-камерный проект:
1. После создания компиляции нажмите кнопку воспроизведения или переместитесь в положение дорожки множественных камер, куда нужно добавить PIP эффект.
2. На шкале времени кликните по кружку на дорожке «Картинка в картинке» (PIP), чтобы активировать её. Круг станет красным.
3. В мульти-панели кликните по камере, которая будет использоваться в качестве PIP. К дорожке PIP добавится соответствующий сегмент.
4. Чтобы установить конечную точку для сегмента, кликните по правой границе и перетащите её в нужное положение на шкале времени.
5. Чтобы выбрать угол для PIP на экране телевизора, нажмите кнопку «Изменить расположение картинки в картинке», выберите желаемую позицию. Контролируйте изменения на мониторе панели предпросмотра.
Управление исходными файлами множественных камер
Для добавления и удаления видео и аудио клипов из дорожек мульти-камерного проекта можно использовать встроенный Диспетчер источников. Он также позволяет просмотреть информацию о клипах, например, продолжительность клипа, расположение клипа, можно заблокировать или разблокировать дорожки.
Для добавления, удаления или управления клипами с помощью Диспетчера источников:
1. В левом верхнем углу шкалы времени кликаем по кнопке «Диспетчер источников».
2. В диалоговом окне выполните одно из следующих действий:
• Нажмите кнопку «Блокировать/разблокировать эту дорожку», чтобы разблокировать трек для редактирования или заблокировать дорожку для предотвращения редактирования.
• Чтобы добавить клип на дорожку, выберите дорожку, нажмите кнопку «Добавить клипы». Перейдите к клипу, который необходимо добавить и нажмите кнопку «Открыть». Клип появится в пронумерованном списке для данной дорожки.
• Чтобы удалить клипы из дорожки, выберите дорожку в списке, установите флажок рядом с клипом, который нужно удалить, и нажмите кнопку «Удалить».
Сохранение и экспорт мульти-камерного проекта
По окончанию создания мульти-камерного проекта его нужно сохранить, чтобы можно было в дальнейшем работать с ним в Pinnacle Studio. Как уже обращалось ваше внимание, нужно полностью закончить компилирование многокамерного проекта перед выходом из редактора. Иначе, если вы откроете такой проект заново после того, как он подвергся обработке в Studio, эти изменения «потеряются» и потом надо будет ещё раз редактировать полученный мульти-камерный клип в Pinnacle.
Чтобы сохранить проект множественных камер:
• Нажмите кнопку «ОК» в нижней части окна, чтобы сохранить Проект с текущим названием (как указано в верхнем правом углу окна). При этом также закроется сам редактор. Если же нужно переименовать проект, прежде чем выйти, то нажмите кнопку настройки (шестерёнка), выберите «Сохранить как…» и введите имя в окне названия проекта.
Мульти-камерный проект появляется в Корзине проектов Pinnacle Studio. Теперь чтобы открыть проект (.mcam) в Pinnacle Studio просто перетащите проект из Корзины на шкалу времени. По умолчанию, проект выглядит как композитный клип. Чтобы начать работу работать с отдельными треками, щёлкните правой кнопкой мыши по клипу на шкале времени и выберите редактирование.
Использование Smart Proxy
Основной целью Smart Proxy является обеспечение более плавного редактирования и просмотра при работе с файлами видео большого разрешения.
Smart Proxy создаёт рабочие копии файлов с более низким разрешением, чем у источников. Эти малые файлы называются прокси-файлами. Их использование ускоряет редактирование проектов с высоким разрешением (например, проекты, которые имеют файлы-источники формата HDV и AVCHD).
Прокси-файлы зависят от исходных, а не от проекта, поэтому их могут использовать разные проекты.
Диспетчер прокси-файлов включает/отключает Smart Proxy, изменяет порог разрешения по умолчанию, предоставляет доступ к прокси-файлам, а также к диспетчеру очереди прокси-файлов.
Чтобы включить или отключить Smart Proxy:
• Нажмите кнопку Настройки > Диспетчер прокси-файлов > Включить Smart Proxy. По умолчанию эта функция всегда включена, если оборудование позволяет это сделать.
Такова дополнительная возможность в руководство пользователя Pinnacle Studio 19 создавать проекты с многоракурсной съёмкой. Помимо основного предназначения эту инновацию можно использовать и для создания произвольных видео компиляций. С остальными опциями можно ознакомиться в руководстве Pinnacle Studio 18, а с новыми опциями — в Pinnacle Studio 21. Успешного творчества!
Автор: Алексей Касьянов.
https://01010101.ru/otcifrovka-video/pinnacle-studio-19-rukovodstvo-polzovatelya.htmlPinnacle Studio 19 руководствоadminОцифровка видеооцифровка видеоКак уже известно, 19-я студия отличается от предыдущей добавлением некоторых функций. В основном же процесс создания и редактирования фильма остаётся незыблемым колоссом. Поэтому пользовательские мануалы Пинакл Студио 19 по сути совпадают с обнадёживающей точностью за исключением дополнительного описания свежих фич.
Среди некоторых полезных нововведений в Pinnacle Studio 19 имеется и…admin
AdministratorОцифровка видео, аудио, фото
Работа в Pinnacle Studio 18. Создание видео, обрезка, титры, звук, переходы. Владимир Коваленко
Видео-уроки Pinnacle Studio 19. Урок №1.
Как монтировать видео. Pinnacle Studio.
Pinnacle Studio 24 ULTIMATE Передовое программное обеспечение для редактирования видео и записи экрана
Зачем редактировать с помощью Pinnacle Studio?
Расширенное редактирование временной шкалы с помощью мощных инструментов
Редактируйте неограниченное количество дорожек с помощью инструментов редактирования профессионального уровня, включая улучшенное маскирование видео, цветокоррекцию, отслеживание движения, запись экрана и многое другое.
Изучите творческие эффекты и инструменты цветокоррекции
Улучшите свои видео с помощью сотен творческих эффектов, инструментов цветокоррекции и цветокоррекции, которые обязательно раскроют ваш творческий потенциал.
Элементы управления ключевыми кадрами для непревзойденной точности
Расширенные элементы управления ключевыми кадрами позволяют точно настроить каждый параметр ваших клипов, переходов и эффектов.
Редактируйте эффективно с помощью настраиваемой рабочей области
Оптимизируйте свой рабочий процесс с помощью гибкого рабочего пространства, настраиваемых ярлыков и эффективной временной шкалы, которая может сэкономить вам часы редактирования.
Мощность профессионального калибра, которая не сломит банк
Погрузитесь в мощные инструменты, которые вы ожидаете найти только в профессиональном программном обеспечении для редактирования, по гораздо более низкой цене.
Подходит ли вам Pinnacle Studio?
- Хотите расширить свой текущий набор инструментов для редактирования, включив в него инструменты профессионального качества?
- Жаждете элементов управления для точной настройки каждой детали вашего следующего редактирования?
- Стремитесь добиться преобразований цветокоррекции и спецэффектов кинематографического уровня?
- Ищете недорогую альтернативу профессиональному программному обеспечению для редактирования?
Присоединяйтесь к миллионам пользователей, редактирующих с помощью Pinnacle Studio.
Функции, позволяющие создавать высококачественные продукты
Какая версия подходит именно вам?
ПИННАКЛ СТУДИО
Узнайте о расширенном редактировании видео
- Редактирование 6 дорожек
- Инструменты цветокоррекции
- Многокамерный монтаж для 2 камер
- Более 20 шаблонов меню MyDVD
- Элементы управления ключевыми кадрами
ПИННАКЛ СТУДИО ПЛЮС
Опыт расширенного редактирования видео
- Редактирование 24 дорожек
- Базовая цветокоррекция
- Многокамерный монтаж для 4 камер
- Более 50 шаблонов меню MyDVD
- Элементы управления ключевыми кадрами
- Базовое отслеживание движения
- Аудио Дакинг
- Пакетная обработка
ПИННАКЛ СТУДИЯ ULTIMATE
Ваш полный продвинутый видеоредактор
- Редактирование неограниченного количества дорожек
- Расширенная цветокоррекция
- Многокамерный монтаж для 6 камер
- Более 100 шаблонов меню MyDVD
- Элементы управления ключевыми кадрами
- Отслеживание движения с помощью мозаики
- Приглушение размытия звука
- Пакетная обработка
- Маскировка видео
- 4K Редактирование видео
- Редактирование видео 360°
- Бесшовные переходы
- Экспорт альфа-канала
Что включено?
- Расширенное программное обеспечение для редактирования видео
- Запись экрана и webинструменты для захвата видео с камеры
- Создатель меню DVD с шаблонами
- Сотни творческих фильтров, эффектов, заголовков, переходов и шаблонов
Минимальные системные требования
- Операционная система: Windows 10
- Процессор: Intel Core i3 или AMD A4 3.0 ГГц или выше
- RAM: 4 ГБ или больше
- Видеокарта: минимальное разрешение 1024 x 768, минимум 256 МБ видеопамяти VGA.
- Место на жестком диске: 8 ГБ места на жестком диске для полной установки
Поддерживаемые языки программы
чешский, датский, голландский, английский, финский, французский, немецкий, итальянский, японский, польский, русский, испанский и шведский.
Ресурсы для обучения и поддержки
- Быстрый поиск помощи с помощью Руководства пользователя с возможностью поиска
- Получите доступ к сотням письменных и видеоуроков
- Общайтесь с другими пользователями и задавайте вопросы на форуме пользователей
Для получения дополнительной информации посетите pinnaclesys.com
Документы / Ресурсы
Рекомендации
Студия Пиннакл | Расширенное программное обеспечение для редактирования видео для Windows